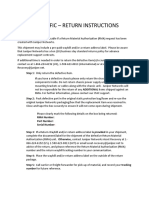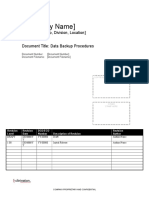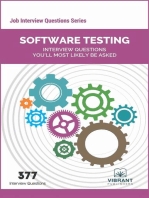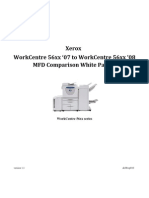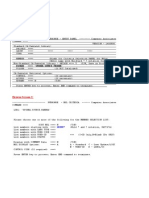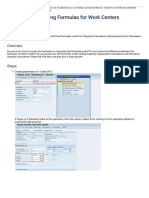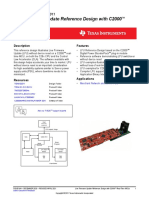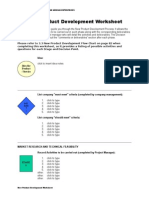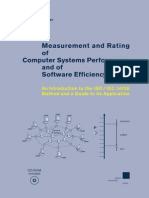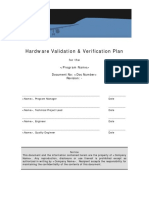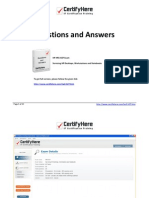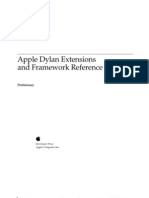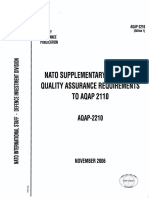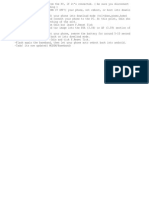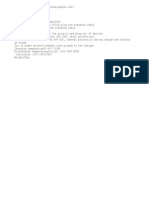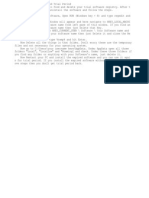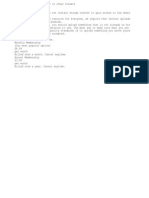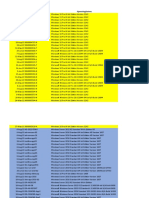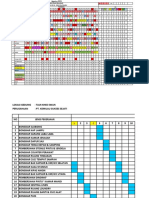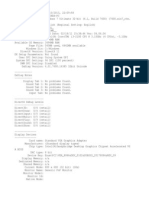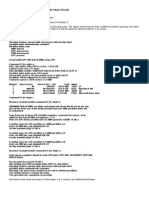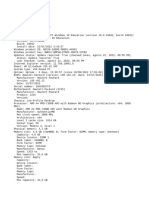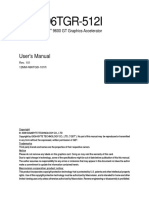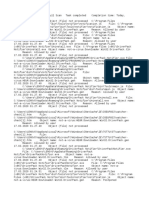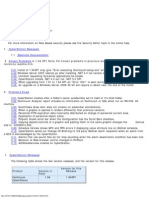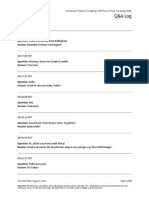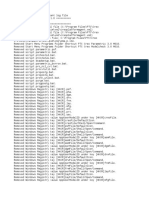Documenti di Didattica
Documenti di Professioni
Documenti di Cultura
List of Keys For Auto Hotkey
Caricato da
Nikola FilipovicTitolo originale
Copyright
Formati disponibili
Condividi questo documento
Condividi o incorpora il documento
Hai trovato utile questo documento?
Questo contenuto è inappropriato?
Segnala questo documentoCopyright:
Formati disponibili
List of Keys For Auto Hotkey
Caricato da
Nikola FilipovicCopyright:
Formati disponibili
List of Keys, Mouse Buttons, and Joystick
Controls
Mouse (mouse hotkeys require Windows NT/2000/XP or
later)
LButton - the left mouse button
RButton - the right mouse button
MButton - the middle or wheel mouse button
WheelDown - this is equivalent to rotating the mouse wheel down (toward you)
WheelUp - the opposite of the above
WheelLeft and WheelRight [v1.0.48+] - these two require a mouse with left/right scrolling
capability, but they have no effect on operating systems older than Windows Vista.
(See mouse wheel hotkeys to detect how far the wheel has been turned.)
Supported only in Windows 2000/XP or later:
XButton1 - a button that appears only on certain mice
XButton2 - a button that appears only on certain mice
Keyboard
Note: The names of the letter and number keys are the same as that single letter or digit.
For example: b is the "b" key and 5 is the "5" key.
Space - the spacebar
Tab
Enter (or Return)
Escape (or Esc)
Backspace (or BS)
Delete (or Del)
Insert (or Ins)
Home
End
PgUp
PgDn
Up
Down
Left
Right
ScrollLock
CapsLock
NumLock
Numlock ON Numlock OFF
Numpad0 NumpadIns
Numpad1 NumpadEnd
Numpad2 NumpadDown
Numpad3 NumpadPgDn
Numpad4 NumpadLeft
Numpad5 NumpadClear
Numpad6 NumpadRight
Numpad7 NumpadHome
Numpad8 NumpadUp
Numpad9 NumpadPgUp
NumpadDot (.) NumpadDel
NumpadDiv (/) NumpadDiv (/)
NumpadMult (*) NumpadMult (*)
NumpadAdd (+) NumpadAdd (+)
NumpadSub (-) NumpadSub (-)
NumpadEnter NumpadEnter
F1 through F24 - The 12 or more function keys at the top of most keyboards.
AppsKey - this is the key that invokes the right-click context menu.
LWin - the left Windows logo key
RWin - the right Windows logo key. Note: unlike Control/Alt/Shift, there is no
generic/neutral "Win" key because the OS does not support it.
Control (or Ctrl)
Alt
Shift
Note: The hotkeys Shift::, Alt::, and Control:: fire upon release of the key unless they have the
tilde prefix such as ~Alt::. By contrast, a specific left or right hotkey such as LAlt:: fires when
it is pressed down.
Note: For the most part, these next 6 keys are not supported by Windows 95/98/Me. Use the
above instead:
LControl (or LCtrl) - the left control key
RControl (or RCtrl) - the right control key
LShift - the left shift key
RShift - the right shift key
LAlt - the left Alt key
RAlt - Note: If your keyboard layout has AltGr instead of RAlt, you can probably use it as a
hotkey prefix via <^>! as described here. In addition, "LControl & RAlt::" would make AltGr
itself into a hotkey.
PrintScreen
CtrlBreak
Pause
Break -- Since this is synonymous with Pause, use ^CtrlBreak in hotkeys instead of ^Pause or
^Break.
Help - this probably doesn't exist on most keyboards. It's usually not the same as F1.
Sleep - note that the sleep key on some keyboards might not work with this.
The following exist only on Multimedia or Internet keyboards that have extra buttons or keys:
Browser_Back
Browser_Forward
Browser_Refresh
Browser_Stop
Browser_Search
Browser_Favorites
Browser_Home
Volume_Mute
Volume_Down
Volume_Up
Media_Next
Media_Prev
Media_Stop
Media_Play_Pause
Launch_Mail
Launch_Media
Launch_App1
Launch_App2
SCnnn (where nnn is the scan code of a key) - Recognizes unusual keys not mentioned above.
See Special Keys for details.
VKnn (where nn is the hexadecimal virtual key code of a key) - This rarely-used method also
prevents certain types of hotkeys from requiring the keyboard hook. For example, the
following hotkey does not use the keyboard hook, but as a side-effect it is triggered by
pressing either Home or NumpadHome: ^VK24::MsgBox You pressed Home or
NumpadHome while holding down Control.
Known limitation: VK hotkeys that are forced to use the keyboard hook, such as *VK24 or
~VK24, will fire for only one of the keys, not both (e.g. NumpadHome but not Home).
For more information about the VKnn method, see Special Keys.
Joystick
Joy1 through Joy32: The buttons of the joystick. To help determine the button numbers for
your joystick, use this test script. Note that hotkey prefix symbols such as ^ (control) and +
(shift) are not supported (though GetKeyState can be used as a substitute). Also note that the
pressing of joystick buttons always "passes through" to the active window if that window is
designed to detect the pressing of joystick buttons.
Although the following Joystick control names cannot be used as hotkeys, they can be used
with GetKeyState:
JoyX, JoyY, and JoyZ: The X (horizontal), Y (vertical), and Z (altitude/depth) axes of the
joystick.
JoyR: The rudder or 4th axis of the joystick.
JoyU and JoyV: The 5th and 6th axes of the joystick.
JoyPOV: The point-of-view (hat) control.
JoyName: The name of the joystick or its driver.
JoyButtons: The number of buttons supported by the joystick (not always accurate).
JoyAxes: The number of axes supported by the joystick.
JoyInfo: Provides a string consisting of zero or more of the following letters to indicate the
joystick's capabilities: Z (has Z axis), R (has R axis), U (has U axis), V (has V axis), P (has
POV control), D (the POV control has a limited number of discrete/distinct settings), C (the
POV control is continous/fine). Example string: ZRUVPD
Multiple Joysticks: If the computer has more than one joystick and you want to use one
beyond the first, include the joystick number (max 16) in front of the control name. For
example, 2joy1 is the second joystick's first button.
Note: If you have trouble getting a script to recognize your joystick, one person reported
needing to specify a joystick number other than 1 even though only a single joystick was
present. It is unclear how this situation arises or whether it is normal, but experimenting with
the joystick number in the joystick test script can help determine if this applies to your
system.
See Also:
Joystick remapping: methods of sending keystrokes and mouse clicks with a joystick.
Joystick-To-Mouse script: using a joystick as a mouse.
Hand-held Remote Controls
Respond to signals from hand-held remote controls via the WinLIRC client script.
Special Keys
If your keyboard or mouse has a key not listed above, you might still be able to make it a
hotkey by using the following steps (requires Windows XP/2000/NT or later):
1. Ensure that at least one script is running that is using the keyboard hook. You can tell
if a script has the keyboard hook by opening its main window and selecting "View-
>Key history" from the menu bar.
2. Double-click that script's tray icon to open its main window.
3. Press one of the "mystery keys" on your keyboard.
4. Select the menu item "View->Key history"
5. Scroll down to the bottom of the page. Somewhere near the bottom are the key-down
and key-up events for your key. NOTE: Some keys do not generate events and thus
will not be visible here. If this is the case, you cannot directly make that particular key
a hotkey because your keyboard driver or hardware handles it at a level too low for
AutoHotkey to access. For possible solutions, see further below.
6. If your key is detectible, make a note of the 3-digit hexadecimal value in the second
column of the list (e.g. 159).
7. To define this key as a hotkey, follow this example:
8. SC159:: ; Replace 159 with your key's value.
9. MsgBox, %A_ThisHotKey% was pressed.
return
Reverse direction: To remap some other key to become a "mystery key", follow this
example:
; Replace 159 with the value discovered above. Replace FF (if needed) with
the
; key's virtual key, which can be discovered in the first column of the Key
History screen.
#c::Send {vkFFsc159}
Alternate solutions: If your key or mouse button is not detectible by the Key History screen,
one of the following might help:
1. Reconfigure the software that came with your mouse or keyboard (sometimes
accessible in the Control Panel or Start Menu) to have the "mystery key" send some
other keystroke. Such a keystroke can then be defined as a hotkey in a script. For
example, if you configure a mystery key to send Control+F1, you can then indirectly
make that key as a hotkey by using ^F1:: in a script.
2. Try DllCall: Support for Human Interface Devices. You can also try searching the
forum for a keyword like RawInput*.
3. The following is a last resort and generally should be attempted only in desperation.
This is because the chance of success is low and it may cause unwanted side-effects
that are difficult to undo:
Disable or remove any extra software that came with your keyboard or mouse or
change its driver to a more standard one such as the one built into the OS. This
assumes there is such a driver for your particular keyboard or mouse and that you can
live without the features provided by its custom driver and software.
Hotkeys (Mouse, Joystick and Keyboard
Shortcuts)
Table of Contents
Introduction and Simple Examples
Table of Hotkey Prefix Symbols (Modifiers)
Context-sensitive Hotkeys
Custom Combinations and Other Features
Mouse Wheel Hotkeys
Hotkey Tips and Remarks
Introduction and Simple Examples
Hotkeys are sometimes referred to as shortcut keys because of their ability to easily trigger an
action (such as launching a program or keyboard macro). In the following example, the
hotkey Win+N is configured to launch Notepad. The pound sign [#] stands for the Windows
key, which is known as a modifier:
#n::
Run Notepad
return
In the final line above, "return" serves to finish the hotkey. However, if a hotkey needs to
execute only a single line, that line can be listed to the right of the double-colon. In other
words, the return is implicit:
#n::Run Notepad
To use more than one modifier with a hotkey, list them consecutively (the order does not
matter). The following example uses ^!s to indicate Control+Alt+S:
^!s::
Send Sincerely,{enter}John Smith ; This line sends keystrokes to the
active (foremost) window.
return
You can use the following modifier symbols to define hotkeys:
Symbol Description
#
Win (Windows logo key). In v1.0.48.01+, for Windows Vista and later, hotkeys that include
the Windows key (e.g. #a) will wait for the Windows key to be released before sending any
text containing an "L" keystroke. This prevents the Send within such a hotkey from locking
the PC. This behavior applies to all sending modes except SendPlay (which doesn't need it)
and blind mode.
! Alt
^ Control
+ Shift
&
An ampersand may be used between any two keys or mouse buttons to combine them into
a custom hotkey. See below for details. Such hotkeys are ignored (not activated) on
Windows 95/98/Me.
<
Use the left key of the pair. e.g. <!a is the same as !a except that only the left Alt key will
trigger it. This symbol is ignored on Windows 95/98/ME.
> Use the right key of the pair. This symbol is ignored on Windows 95/98/ME.
<^>!
AltGr (alternate graving). If your keyboard layout has an AltGr key instead of a right-
Alt key, this series of symbols can usually be used to stand for AltGr (requires
Windows NT/2k/XP or later). For example:
<^>!m::MsgBox You pressed AltGr+m.
<^<!m::MsgBox You pressed LeftControl+LeftAlt+m.
Alternatively, to make AltGr itself into a hotkey, use the following hotkey (without
any hotkeys like the above present):
LControl & RAlt::MsgBox You pressed AltGr itself.
*
Wildcard: Fire the hotkey even if extra modifiers are being held down. This is often
used in conjunction with remapping keys or buttons. For example:
*#c::Run Calc.exe ; Win+C, Shift+Win+C, Ctrl+Win+C, etc. will all
trigger this hotkey.
*ScrollLock::Run Notepad ; Pressing Scrolllock will trigger this
hotkey even when modifer key(s) are down.
This symbol is ignored on Windows 95/98/ME.
~
When the hotkey fires, its key's native function will not be blocked (hidden from the
system). In both of the below examples, the user's click of the mouse button will be
sent to the active window:
~RButton::MsgBox You clicked the right mouse button.
~RButton & C::MsgBox You pressed C while holding down the right mouse
button.
Notes: 1) Unlike the other prefix symbols, the tilde prefix is allowed to be present on
some of a hotkey's variants but absent on others; 2) Special hotkeys that are
substitutes for alt-tab always ignore the tilde prefix; 3) The tilde prefix is ignored on
Windows 95/98/ME
$
This is usually only necessary if the script uses the Send command to send the keys
that comprise the hotkey itself, which might otherwise cause it to trigger itself. The
exact behavior of the $ prefix varies depending on operating system:
On Windows NT4/2k/XP or later: The $ prefix forces the keyboard hook to be used to
implement this hotkey, which as a side-effect prevents the Send command from
triggering it. The $ prefix is equivalent to having specified #UseHook somewhere
above the definition of this hotkey.
On Windows 95/98/Me: The hotkey is disabled during the execution of its thread and
re-enabled afterward. As a side-effect, if #MaxThreadsPerHotkey is set higher than 1,
it will behave as though set to 1 for such hotkeys.
UP
The word UP may follow the name of a hotkey to cause the hotkey to fire upon
release of the key rather than when the key is pressed down. The following example
remaps LWin to become LControl:
*LWin::Send {LControl Down}
*LWin Up::Send {LControl Up}
"Up" can also be used with normal hotkeys as in this example: ^!r Up::MsgBox You
pressed and released Ctrl+Alt+R. It also works with combination hotkeys (e.g. F1 & e
Up::)
Limitations: 1) "Up" does not work with joystick buttons; 2) "Up" requires Windows
NT4/2000/XP or later; and 3) An "Up" hotkey without a normal/down counterpart
hotkey will completely take over that key to prevent it from getting stuck down. One
way to prevent this is to add a tilde prefix (e.g. ~LControl up::)
On a related note, a technique similar to the above is to make a hotkey into a prefix
key. The advantage is that although the hotkey will fire upon release, it will do so
only if you did not press any other key while it was held down. For example:
LControl & F1::return ; Make left-control a prefix by using it in
front of "&" at least once.
LControl::MsgBox You released LControl without having used it to
modify any other key.
(See the Key List for a complete list of keyboard keys and mouse/joystick buttons)
Multiple hotkeys can be stacked vertically to have them perform the same action. For
example:
^Numpad0::
^Numpad1::
MsgBox Pressing either Control+Numpad0 or Control+Numpad1 will display this
message.
return
A key or key-combination can be disabled for the entire system by having it do nothing. The
following example disables the right-side Windows key:
RWin::return
Context-sensitive Hotkeys
The directives #IfWinActive/Exist can be used to make a hotkey perform a different action
(or none at all) depending on the type of window that is active or exists. For example:
#IfWinActive, ahk_class Notepad
^a::MsgBox You pressed Ctrl-A while Notepad is active. Pressing Ctrl-A in
any other window will pass the Ctrl-A keystroke to that window.
#c::MsgBox You pressed Win-C while Notepad is active.
#IfWinActive
#c::MsgBox You pressed Win-C while any window except Notepad is active.
Custom Combinations and Other Features [Windows
NT/2000/XP or later]
You can define a custom combination of two keys (except joystick buttons) by using " & "
between them. In the below example, you would hold down Numpad0 then press the second
key to trigger the hotkey:
Numpad0 & Numpad1::MsgBox You pressed Numpad1 while holding down Numpad0.
Numpad0 & Numpad2::Run Notepad
In the above example, Numpad0 becomes a prefix key; but this also causes Numpad0 to lose
its original/native function when it is pressed by itself. To avoid this, a script may configure
Numpad0 to perform a new action such as one of the following:
Numpad0::WinMaximize A ; Maximize the active/foreground window.
Numpad0::Send {Numpad0} ; Make the release of Numpad0 produce a Numpad0
keystroke. See comment below.
The presence of one of the above hotkeys causes the release of Numpad0 to perform the
indicated action, but only if you did not press any other keys while Numpad0 was being held
down.
Numlock, Capslock, and Scrolllock: These keys may be forced to be "AlwaysOn" or
"AlwaysOff". For example: SetNumlockState AlwaysOn
Overriding Explorer's hotkeys: Windows' built-in hotkeys such as Win-E (#e) and Win-R
(#r) can be individually overridden simply by assigning them to an action in the script. See the
override page for details.
Substitutes for Alt-Tab: Hotkeys can provide an alternate means of alt-tabbing. For
example, the following two hotkeys allow you to alt-tab with your right hand:
RControl & RShift::AltTab ; Hold down right-control then press right-shift
repeatedly to move forward.
RControl & Enter::ShiftAltTab ; Without even having to release right-
control, press Enter to reverse direction.
For more details, see Alt-Tab.
Mouse Wheel Hotkeys [Windows NT/2000/XP or later]
Hotkeys that fire upon turning the mouse wheel are supported via the key names WheelDown
and WheelUp. WheelLeft and WheelRight are also supported in v1.0.48+, but have no effect
on operating systems older than Windows Vista. Here are some examples of mouse wheel
hotkeys:
MButton & WheelDown::MsgBox You turned the mouse wheel down while holding
down the middle button.
^!WheelUp::MsgBox You rotated the wheel up while holding down Control+Alt.
In v1.0.43.03+, the built-in variable A_EventInfo contains the amount by which the wheel
was turned, which is typically 1. However, A_EventInfo can be greater or less than 1 under
the following circumstances:
If the mouse hardware reports distances of less than one notch, A_EventInfo may contain 0;
If the wheel is being turned quickly (depending on type of mouse), A_EventInfo may be
greater than 1. A hotkey like the following can help analyze your mouse:
~WheelDown::ToolTip %A_EventInfo%
Some of the most useful hotkeys for the mouse wheel involve alternate modes of scrolling a
window's text. For example, the following pair of hotkeys scrolls horizontally instead of
vertically when you turn the wheel while holding down the left Control key:
~LControl & WheelUp:: ; Scroll left.
ControlGetFocus, fcontrol, A
Loop 2 ; <-- Increase this value to scroll faster.
SendMessage, 0x114, 0, 0, %fcontrol%, A ; 0x114 is WM_HSCROLL and the
0 after it is SB_LINELEFT.
return
~LControl & WheelDown:: ; Scroll right.
ControlGetFocus, fcontrol, A
Loop 2 ; <-- Increase this value to scroll faster.
SendMessage, 0x114, 1, 0, %fcontrol%, A ; 0x114 is WM_HSCROLL and the
1 after it is SB_LINERIGHT.
return
Finally, since mouse wheel hotkeys generate only down-events (never up-events), they cannot
be used as key-up hotkeys.
Hotkey Tips and Remarks
Each numpad key can be made to launch two different hotkey subroutines depending on the
state of Numlock. Alternatively, a numpad key can be made to launch the same subroutine
regardless of the Numlock state. For example:
NumpadEnd::
Numpad1::
MsgBox, This hotkey is launched regardless of whether Numlock is on.
return
If the tilde (~) operator is used with a prefix key even once, that prefix will always be sent
through to the active window. For example, in both of the below hotkeys, the active window
will receive all right-clicks even though only one of the definitions contains a tilde:
~RButton & LButton::MsgBox You pressed the left mouse button while holding
down the right.
RButton & WheelUp::MsgBox You turned the mouse wheel up while holding down
the right button.
The Suspend command can temporarily disable all hotkeys except for ones you make exempt.
For greater selectivity, use #IfWinActive/Exist.
By means of the Hotkey command, hotkeys can be created dynamically while the script is
running. The Hotkey command can also modify, disable, or enable the script's existing
hotkeys individually.
Joystick hotkeys do not currently support modifier prefixes such as ^ (Control) and # (Win).
However, you can use GetKeyState to mimic this effect as shown in the following example:
Joy2::
if not GetKeyState("Control") ; Neither the left nor right Control key is
down.
return ; i.e. Do nothing.
MsgBox You pressed the first joystick's second button while holding down
the Control key.
return
There may be times when a hotkey should wait for its own modifier keys to be released before
continuing. Consider the following example:
^!s::Send {Delete}
Pressing Control-Alt-S would cause the system to behave as though you pressed Control-Alt-
Delete (due to the system's aggressive detection of Ctrl-Alt-Delete). To work around this, use
KeyWait to wait for the keys to be released; for example:
^!s::
KeyWait Control
KeyWait Alt
Send {Delete}
return
If a hotkey label like #z:: produces an error like "Invalid Hotkey", your system's keyboard
layout/language might not have the specified character ("Z" in this case). Try using a different
character that you know exists in your keyboard layout.
A hotkey label can be used as the target of a Gosub or Goto. For example: Gosub ^!s
One common use for hotkeys is to start and stop a repeating action, such as a series of
keystrokes or mouse clicks. For an example of this, see this FAQ topic.
Finally, each script is quasi multi-threaded, which allows a new hotkey to be launched even
when a previous hotkey subroutine is still running. For example, new hotkeys can be launched
even while a MsgBox is being displayed by the current hotkey.
Alt-Tab Hotkeys
Each Alt-Tab hotkey must be a combination of two keys, which is typically achieved via the
ampersand symbol (&). In the following example, you would hold down the right Alt key and
press J or K to navigate the alt-tab menu:
RAlt & j::AltTab
RAlt & k::ShiftAltTab
AltTab and ShiftAltTab are two of the special commands that are only recognized when used
on the same line as a hotkey. Here is the complete list:
AltTab: If the alt-tab menu is visible, move forward in it. Otherwise, display the menu (only
if the hotkey is an "&" combination of two keys; otherwise, it does nothing).
ShiftAltTab: Same as above except move backward in the menu.
AltTabAndMenu: If the alt-tab menu is visble, move forward in it. Otherwise, display the
menu.
AltTabMenuDismiss: Close the Alt-tab menu.
To illustrate the above, the mouse wheel can be made into an entire substitute for Alt-tab.
With the following hotkeys in effect, clicking the middle button displays the menu and
turning the wheel navigates through it:
MButton::AltTabMenu
WheelDown::AltTab
WheelUp::ShiftAltTab
To cancel a hotkey-invoked Alt-tab menu without activating the selected window, use a
hotkey such as the following. It might require adjustment depending on: 1) the means by
which the alt-tab menu was originally displayed; and 2) whether the script has the keyboard
hook installed.
LCtrl & CapsLock::AltTab
!MButton:: ; Middle mouse button. The ! prefix makes it fire while the Alt
key is down (which it is if the alt-tab menu is visible).
IfWinExist ahk_class #32771 ; Indicates that the alt-tab menu is present
on the screen.
Send !{Escape}{Alt up}
return
Currently, all special Alt-tab actions must be assigned directly to a hotkey as in the examples
above (i.e. they cannot be used as though they were commands). Also, the presence of the alt-
tab menu can be detected via IfWinExist ahk_class #32771
Custom alt-tab actions can also be created via hotkeys. In the following example, you would
press F1 to display the menu and advance forward in it. Then you would press F2 to activate
the selected window (or press Escape to cancel):
*F1::Send {Alt down}{tab} ; Asterisk is required in this case.
!F2::Send {Alt up} ; Release the Alt key, which activates the selected
window.
~*Escape::
IfWinExist ahk_class #32771
Send {Escape}{Alt up} ; Cancel the menu without activating the
selected window.
return
Potrebbero piacerti anche
- Asia Pacific Return InstructionsDocumento2 pagineAsia Pacific Return InstructionsAdnan MohammadNessuna valutazione finora
- Alphabetical Command List For AutoHotkeyDocumento9 pagineAlphabetical Command List For AutoHotkeyHansHanson3Nessuna valutazione finora
- BitTorrent Protocol SpecificationDocumento23 pagineBitTorrent Protocol SpecificationmagignaxNessuna valutazione finora
- V&V Plan TemplateDocumento12 pagineV&V Plan TemplateYaw Choon KitNessuna valutazione finora
- Yril Ossa: Pharmaceutical Biotech Medical DeviceDocumento3 pagineYril Ossa: Pharmaceutical Biotech Medical DeviceCyril PossaNessuna valutazione finora
- System Validation (SEBOK)Documento15 pagineSystem Validation (SEBOK)Marcial Enrique Vásquez RubioNessuna valutazione finora
- FINAL CB Training Package - Single MFG Site With Extended Site - 16feb2016-1Documento58 pagineFINAL CB Training Package - Single MFG Site With Extended Site - 16feb2016-1Mauro PlatiniNessuna valutazione finora
- WELD QUALITY VALIDATION 1352552132 Microtip Weld Quality Sample SizeDocumento2 pagineWELD QUALITY VALIDATION 1352552132 Microtip Weld Quality Sample SizealbertoNessuna valutazione finora
- Data Backup ProceduresDocumento4 pagineData Backup Proceduresvg_vvgNessuna valutazione finora
- Auto Hotkey HilfeDocumento233 pagineAuto Hotkey Hilfeurmbot100% (1)
- 84-Identify Group Keys On The Keyboard and Their Functions - PPSXDocumento29 pagine84-Identify Group Keys On The Keyboard and Their Functions - PPSXKapinpilan Endaila Silongan Ces100% (1)
- How To Disable Windows 10 Automatic Activation FeatureDocumento8 pagineHow To Disable Windows 10 Automatic Activation FeatureTelevizija ŽiviniceNessuna valutazione finora
- 25+ Notepad Virus Script (Just Copy & Paste) 2020: ResponsesDocumento29 pagine25+ Notepad Virus Script (Just Copy & Paste) 2020: Responsesmuna cliff100% (1)
- Bilgisayarlı SistemlerDocumento14 pagineBilgisayarlı Sistemlerttugce29Nessuna valutazione finora
- Windows 10 Enterprise N KeyDocumento10 pagineWindows 10 Enterprise N KeyGSSS SOGPURANessuna valutazione finora
- Software Testing Interview Questions You'll Most Likely Be Asked: Job Interview Questions SeriesDa EverandSoftware Testing Interview Questions You'll Most Likely Be Asked: Job Interview Questions SeriesNessuna valutazione finora
- Design and Analysis of Multi-Section Variable Camber Wing: Wing, Flaps, Wingspan, RibsDocumento6 pagineDesign and Analysis of Multi-Section Variable Camber Wing: Wing, Flaps, Wingspan, RibsKushal SinghNessuna valutazione finora
- ENOVIA X-BOM For SAP. V6R2011x. Administrator's GuideDocumento83 pagineENOVIA X-BOM For SAP. V6R2011x. Administrator's GuideAlexander ShabarchinNessuna valutazione finora
- (ENG) PAGOMAT 15E Manuel D'utilisationDocumento94 pagine(ENG) PAGOMAT 15E Manuel D'utilisationtechnicien2Nessuna valutazione finora
- 17 Procedure Equipment Maintenance Measuring Equipment Integrated Preview ENDocumento3 pagine17 Procedure Equipment Maintenance Measuring Equipment Integrated Preview ENMohamed RafeeNessuna valutazione finora
- IEC62304 ChecklistDocumento6 pagineIEC62304 ChecklistuclealsepNessuna valutazione finora
- Top 24 C Interview Questions PDFDocumento6 pagineTop 24 C Interview Questions PDFMohammed AshiqNessuna valutazione finora
- Xerox Workcentre 56Xx 07 To Workcentre 56Xx '08 MFD Comparison White PaperDocumento28 pagineXerox Workcentre 56Xx 07 To Workcentre 56Xx '08 MFD Comparison White Papergh hombreNessuna valutazione finora
- Seilevel RML Use Case TemplateDocumento1 paginaSeilevel RML Use Case TemplateRahul GuptaNessuna valutazione finora
- Dydacomp's Multichannel Order Manager 7i Setup GuideDocumento312 pagineDydacomp's Multichannel Order Manager 7i Setup GuideDydacompNessuna valutazione finora
- Browse Screen 1:: TSO Option: E.CA.LDocumento3 pagineBrowse Screen 1:: TSO Option: E.CA.Lmohammad5055Nessuna valutazione finora
- (TEST CASE) Creating Formulas For Work Centers - ERP Manufacturing (PP) - Community WikiDocumento5 pagine(TEST CASE) Creating Formulas For Work Centers - ERP Manufacturing (PP) - Community WikiVigneshNessuna valutazione finora
- Wayahead System ValidationDocumento41 pagineWayahead System Validationpate malabananNessuna valutazione finora
- Malvern Access Configurator (Mac) User Guide: MAN0602-01-EN-00 July 2017Documento50 pagineMalvern Access Configurator (Mac) User Guide: MAN0602-01-EN-00 July 2017Pentesh NingaramainaNessuna valutazione finora
- 21 CFR Part 820 Quality System RegulationsDocumento2 pagine21 CFR Part 820 Quality System RegulationsAli Imamudeen100% (1)
- Automated Packaging Systems Autolabel Pi-4000 In-Line, Programmable, Thermal Transfer PrinterDocumento2 pagineAutomated Packaging Systems Autolabel Pi-4000 In-Line, Programmable, Thermal Transfer PrinterEdgar HoowerNessuna valutazione finora
- Validation PlanDocumento2 pagineValidation PlandanielsasikumarNessuna valutazione finora
- Live Firmware Update Reference Design With C2000Documento27 pagineLive Firmware Update Reference Design With C2000msnNessuna valutazione finora
- Montelektro BrochureDocumento16 pagineMontelektro BrochureTayachew BerhanNessuna valutazione finora
- Fiery CalibrationDocumento2 pagineFiery CalibrationPreda DanNessuna valutazione finora
- Dsp49g2e20 ADocumento25 pagineDsp49g2e20 AAnonymous CRQ100Nessuna valutazione finora
- ATG102 11MigrationGuideDocumento29 pagineATG102 11MigrationGuideVishnu VardhanNessuna valutazione finora
- NPD Guide for SMEsDocumento3 pagineNPD Guide for SMEsMani Rathinam RajamaniNessuna valutazione finora
- Computer Systems PerformanceDocumento36 pagineComputer Systems Performanceseunnuga93Nessuna valutazione finora
- Oracle AVDF 12.2.0 Release NoteDocumento25 pagineOracle AVDF 12.2.0 Release NotesobethNessuna valutazione finora
- Arena TutorialDocumento8 pagineArena TutorialCoxa100NocaoNessuna valutazione finora
- 03 T HVP PDFDocumento6 pagine03 T HVP PDFkimikien1Nessuna valutazione finora
- Test FixtureDocumento6 pagineTest FixtureSiti Maryam KazimNessuna valutazione finora
- CrystalDiffract User's GuideDocumento42 pagineCrystalDiffract User's Guidesrinivasulu . p100% (1)
- Questions and Answers: HP HP2-H27 Exam Servicing HP Desktops, Workstations and NotebooksDocumento23 pagineQuestions and Answers: HP HP2-H27 Exam Servicing HP Desktops, Workstations and Notebooksmally4dNessuna valutazione finora
- Expression Language Tutorial PDFDocumento2 pagineExpression Language Tutorial PDFHeatherNessuna valutazione finora
- Material and Capacity Requirements Planning (MRP and CRP) Part - 1Documento10 pagineMaterial and Capacity Requirements Planning (MRP and CRP) Part - 1Dr. Mahmoud Abbas Mahmoud Al-NaimiNessuna valutazione finora
- Access Manage User ManualDocumento132 pagineAccess Manage User ManualmeplnagpurNessuna valutazione finora
- Cantata++ DO-178B ED-12B Tool Qualification PresentationDocumento56 pagineCantata++ DO-178B ED-12B Tool Qualification PresentationkalkikaliNessuna valutazione finora
- Ch01 Introduction & History ApplicationDocumento24 pagineCh01 Introduction & History ApplicationsaadNessuna valutazione finora
- Grinding and Polishing of ImplantsDocumento1 paginaGrinding and Polishing of ImplantsDerrickHoNessuna valutazione finora
- Q M S (QMS) : Uality Anagement YstemDocumento37 pagineQ M S (QMS) : Uality Anagement YstemDaud AliNessuna valutazione finora
- Brocade Bpipa Exam Study Guide Study ToolsDocumento6 pagineBrocade Bpipa Exam Study Guide Study ToolsVijay ShuklaNessuna valutazione finora
- Test Environment Setup and ExecutionDocumento5 pagineTest Environment Setup and ExecutionAli RazaNessuna valutazione finora
- Generic: Tips and Tricks For Executing AnDocumento1 paginaGeneric: Tips and Tricks For Executing AnRay ManNessuna valutazione finora
- Apple Dylan Extensions and Framework ReferenceDocumento714 pagineApple Dylan Extensions and Framework Referencepablo_marxNessuna valutazione finora
- 19 - User Roles and Privileges in LC-MS (Labsolutions)Documento11 pagine19 - User Roles and Privileges in LC-MS (Labsolutions)Dayanidhi dayaNessuna valutazione finora
- Sysview UserGuide ENUDocumento205 pagineSysview UserGuide ENUborisg3Nessuna valutazione finora
- TPM Fugai CreationDocumento12 pagineTPM Fugai CreationMohd ShariqNessuna valutazione finora
- A Guide To Process Capability (CP, CPK) and Process Performance (PP, PPK) - 1factoryDocumento8 pagineA Guide To Process Capability (CP, CPK) and Process Performance (PP, PPK) - 1factoryabhijit612Nessuna valutazione finora
- User's GuideDocumento302 pagineUser's GuideSerban Mihail EnescuNessuna valutazione finora
- Nato Supplementary Software Quality Assurance Requirements To Aqap 211Documento28 pagineNato Supplementary Software Quality Assurance Requirements To Aqap 211gkhnNessuna valutazione finora
- Interface control document The Ultimate Step-By-Step GuideDa EverandInterface control document The Ultimate Step-By-Step GuideNessuna valutazione finora
- Lenovo ManualDocumento86 pagineLenovo ManualNikola FilipovicNessuna valutazione finora
- Update Modem/Baseband SamsungDocumento1 paginaUpdate Modem/Baseband SamsungNikola FilipovicNessuna valutazione finora
- ModelNDY-02-AD Lithium-ion Battery 10400mAh Portable ChargerDocumento1 paginaModelNDY-02-AD Lithium-ion Battery 10400mAh Portable ChargerNikola FilipovicNessuna valutazione finora
- Manual For Samsung UpdateDocumento2 pagineManual For Samsung UpdateNikola FilipovicNessuna valutazione finora
- Trial ResetDocumento1 paginaTrial ResetNikola FilipovicNessuna valutazione finora
- Samo Da ProdjeDocumento1 paginaSamo Da ProdjeNikola FilipovicNessuna valutazione finora
- Samo Da Prodje v3Documento1 paginaSamo Da Prodje v3Nikola FilipovicNessuna valutazione finora
- Shortcut KeysDocumento84 pagineShortcut KeysMuhammad Riaz MarwatNessuna valutazione finora
- Razer Game Booster Diagnostics ReportDocumento10 pagineRazer Game Booster Diagnostics Reportendank94Nessuna valutazione finora
- Qualys Data For Remediation - 120824 PDFDocumento6 pagineQualys Data For Remediation - 120824 PDFapriant fesNessuna valutazione finora
- MS DOS Commands: C:/WINDOWS/system32Documento3 pagineMS DOS Commands: C:/WINDOWS/system32yordanos yohannesNessuna valutazione finora
- GPT Disk Partitioning GuideDocumento10 pagineGPT Disk Partitioning GuideaniljadNessuna valutazione finora
- Jadwal Dan Realisasi Kebersihan Rs Dr. Oen Solo Baru TanggalDocumento8 pagineJadwal Dan Realisasi Kebersihan Rs Dr. Oen Solo Baru TanggalCandra RadityaNessuna valutazione finora
- DX DiagDocumento47 pagineDX Diagpg_rajuNessuna valutazione finora
- How To Recover Bootcamp PartitionDocumento1 paginaHow To Recover Bootcamp PartitionJavier HurtadoNessuna valutazione finora
- CajaterrazaDocumento8 pagineCajaterrazaFelix Malo ANessuna valutazione finora
- MS 7005 (v.2.X)Documento53 pagineMS 7005 (v.2.X)Sapere AudeNessuna valutazione finora
- Manual GT9600Documento28 pagineManual GT9600Viorel Daniel NegrutNessuna valutazione finora
- Setup Log 2020-01-22 #001Documento34 pagineSetup Log 2020-01-22 #001RecepciónNessuna valutazione finora
- ReadMe PDFDocumento4 pagineReadMe PDFjohnf2328Nessuna valutazione finora
- Debug 1214Documento3 pagineDebug 1214Angga Lhian SimanjuntakNessuna valutazione finora
- Scan CodeDocumento35 pagineScan Codec282707Nessuna valutazione finora
- DriverPack Notifier Scan LogsDocumento3 pagineDriverPack Notifier Scan LogssajbsjbckjscbNessuna valutazione finora
- How To Fully Remove Lexmark Drivers From WindowsDocumento4 pagineHow To Fully Remove Lexmark Drivers From WindowsMikael JonesNessuna valutazione finora
- $$renameDocumento4 pagine$$renamejanhasselNessuna valutazione finora
- CyberStation v1 94 ReleaseNotesSP1Documento7 pagineCyberStation v1 94 ReleaseNotesSP1Adolfo Riquelme NovoaNessuna valutazione finora
- QA AdvPowerShellDocumento58 pagineQA AdvPowerShelljoseNessuna valutazione finora
- How To Boot From A USB Flash Drive In Less Than 40 StepsDocumento6 pagineHow To Boot From A USB Flash Drive In Less Than 40 Stepsbpatel1977Nessuna valutazione finora
- How To Upgrade The SoftwareDocumento2 pagineHow To Upgrade The SoftwareAna-Maria DuMiNessuna valutazione finora
- GaclistDocumento7 pagineGaclistNdy BeatlesNessuna valutazione finora
- PTC Install LogDocumento2 paginePTC Install Logshrawan0908Nessuna valutazione finora
- How to Install Multikey Driver and Hardlock on Windows 64-bitDocumento2 pagineHow to Install Multikey Driver and Hardlock on Windows 64-bitlyepqnyeNessuna valutazione finora
- File ListDocumento5 pagineFile ListcardistszagaNessuna valutazione finora