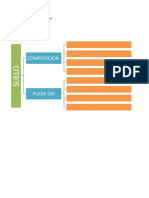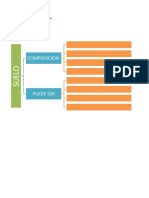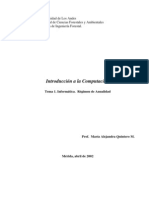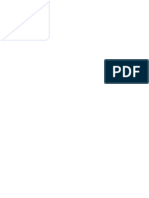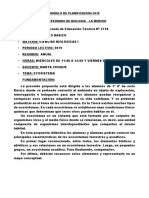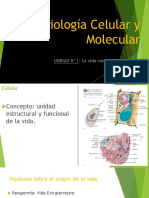Documenti di Didattica
Documenti di Professioni
Documenti di Cultura
Picasa
Caricato da
Luis Alfonso Luna Luna0 valutazioniIl 0% ha trovato utile questo documento (0 voti)
13 visualizzazioni18 pagineCopyright
© © All Rights Reserved
Formati disponibili
PDF, TXT o leggi online da Scribd
Condividi questo documento
Condividi o incorpora il documento
Hai trovato utile questo documento?
Questo contenuto è inappropriato?
Segnala questo documentoCopyright:
© All Rights Reserved
Formati disponibili
Scarica in formato PDF, TXT o leggi online su Scribd
0 valutazioniIl 0% ha trovato utile questo documento (0 voti)
13 visualizzazioni18 paginePicasa
Caricato da
Luis Alfonso Luna LunaCopyright:
© All Rights Reserved
Formati disponibili
Scarica in formato PDF, TXT o leggi online su Scribd
Sei sulla pagina 1di 18
Qu es Picasa?
El programa Picasa permite administrar los archivos
de imgenes de tu computadora, su clasificacin y
orden, e incluye adems herramientas de edicin y
retoque fotogrfico. El programa interacta con
Picasaweb permitiendo colocar las fotos
directamente en los lbumes web.
Campos formativos para la educacin bsica ( PRIMARIA Y
SECUNDARIA) con los que se puede relacionar debido a la
portabilidad de hacer reportes fotogrficos en cada
asignatura son:
Lenguaje y comunicacin
(Espaol, Lengua adicional y/o extranjera)
Pensamiento matemtico
Exploracin y comprensin del mundo natural y social
(Ciencias naturales (Biologa, Fsica y Qumica), Geografa,
Historia y Tecnologa)
Desarrollo personal y para la convivencia (Formacin Cvica
y tica, Educacin Fsica, Educacin Artstica y
Orientacin y Tutora).
1. Abriendo Picasa
Solo dale doble click con el botn izquierdo del mouse, sobre el
icono de acceso directo en el escritorio para que se ejecute la
aplicacin.
2. Conociendo interfaz de Picasa
Aqu encontraras muchas similitudes con otro tipo
de programas, que tienen un entorno grfico, los
cuales cuentan con:
Una barra de men
Un rea de trabajo y/o visualizacin
Barras de herramientas
Picasa le agrega el rea de administracin
de carpetas , para mayor control de
nuestras imgenes.
3. Conociendo la aplicacin
El software de Picasa te permite organizar, editar y subir fotos de forma rpida y fcil. Descarga
Picasa en el siguiente enlace http://Picasa.google.es.
El software de Picasa te permite ver, editar y organizar fcilmente tus fotos en el equipo. Si es la
primera vez que lo utilizas, debes saber dos cosas importantes:
Picasa no almacena las fotos en el equipo.
Cuando abres el programa, este busca las carpetas del equipo y muestra las fotos que
encuentra. Muestra los tipos de archivo que le hayas indicado, en las carpetas que
especifiques.
Las fotos originales siempre se conservan.
Cuando utilices herramientas de edicin en Picasa, los archivos originales no se vern
afectados en ningn momento. Los cambios que hagas en las fotos solo se podrn ver en
Picasa hasta que decidas guardarlos. Pero aun as, Picasa crea una nueva versin de la foto
con los cambios aplicados y conserva la foto original intacta.
Cmo aadir fotos a Picasa
Utiliza Picasa para ver las fotos de tu equipo o para importar fotos de una cmara.
Una vez que hayas descargado e instalado Picasa, tendrs control absoluto de las fotos que se
muestren en este programa. Picasa muestra los tipos de archivo que indiques, en las carpetas que
especifiques.
Tienes control absoluto sobre los tipos de archivo de imagen que se muestran en Picasa. Para
modificar estos archivos, sigue los pasos que se indican a continuacin:
1. En Picasa, haz clic en Herramientas > Opciones (Windows)
2. Haz clic en la pestaa Tipos de archivo.
3. Selecciona las casillas de verificacin junto a los tipos de archivo que quieres que Picasa
detecte y muestre.
4. Haz clic en Aceptar.
Picasa explora tu equipo para encontrar carpetas que contengan tipos de archivos de fotos
compatibles, y entonces muestra las fotos de estas carpetas. Las fotos permanecen en sus carpetas
originales. Puedes utilizar el Administrador de carpetas para controlar las ubicaciones de carpeta de
tu disco duro que supervisa Picasa.
Sigue estos pasos:
Haz clic en el men Herramientas de Picasa.
1. Selecciona Administrador de carpetas.
2. Selecciona una carpeta de la lista de carpetas de la izquierda que quieras aadir o
eliminar de la lista de supervisin de Picasa.
3. Selecciona una de las opciones de supervisin siguientes de la derecha:
o "Explorar siempre": Picasa visualiza todos los tipos de imagen compatibles de estas
carpetas y aade automticamente nuevas fotos. Picasa explorar activamente
esta carpeta en busca de cambios.
o "Explorar una vez": Picasa accede a todos los tipos de imagen compatibles de estas
carpetas slo una vez. Con esta configuracin, no detecta las nuevas fotos
aadidas a las carpetas.
o "Eliminar de Picasa": Picasa no busca en carpetas que estn marcadas con este
estado.
4. Haz clic en el botn Aceptar para guardar los cambios.
Las carpetas que has configurado para que Picasa explore continuamente se encuentran listadas en
la seccin "Carpetas visualizadas".
Para facilitar la administracin, recomendamos que guardes todas las fotos en subcarpetas dentro
de una carpeta principal. Si clasificas las fotos en una sola carpeta, lo que tienes que hacer en el
Administrador de carpetas es seleccionar la opcin "Explorar siempre" para esa carpeta y
seleccionar la opcin "Eliminar de Picasa" para el resto de carpetas.
Control de las carpetas que se muestran
Control de los tipos de archivo que se
muestran
Haz clic en Herramientas > Administrador de carpetas
para indicar qu carpetas deben mostrarse:
Haz clic en Herramientas > Opciones
para seleccionar los tipos de archivo que
deben mostrarse.
Importacin de fotos nuevas
Evidentemente, no todas tus fotos se encuentran en el equipo. Por ello, puedes importar fotografas a
Picasa desde muchas fuentes, como cmaras, CD, tarjetas de memoria, escneres y webcams,
entre otras. Las fotos que importes se guardarn en el equipo y se mostrarn automticamente en
Picasa.
Consulta las instrucciones al respecto
1. En Picasa, haz clic en Importar.
2. Selecciona la fuente de las nuevas fotos (p. ej., la cmara) en el men desplegable "Importar
de" situado en la parte superior.
3. Mediante el men desplegable "Importar a" que encontrars en la parte inferior, selecciona la
carpeta de destino del equipo para las nuevas fotos.
4. Para subir fotos a lbumes web de Picasa al mismo tiempo que las ests importando,
selecciona la casilla de verificacin "Subir".
5. Selecciona las fotos que quieras importar y, a continuacin, haz clic en Importar
seleccionadas o bien en Importar todas para importar todas las fotos que se muestran.
Organizacin de fotos
La lista de carpetas situada a la izquierda es el centro organizativo de Picasa.
Desplazndote por esta lista podrs acceder a todas las fotos que se muestran
en el programa. Para entender cmo se organiza Picasa, es imprescindible
comprender estas tres colecciones:
Carpetas
Las carpetas en Picasa representan las carpetas en tu equipo. Puedes
indicar las carpetas que quieres que se exploren y se muestren en
Picasa. Las modificaciones que hagas en las carpetas de Picasa afectan
a las carpetas correspondientes del disco duro del equipo. Por ejemplo,
si eliminas una foto de una carpeta de Picasa, dicha foto se eliminar
tambin del equipo.
lbumes
A diferencia de las carpetas, los lbumes solo existen en Picasa. Estos permiten crear grupos
virtuales de fotos extradas de distintas carpetas del equipo. Adems, muestran las fotos sin
moverlas: es como una lista de reproduccin de fotos. Si eliminas o mueves fotos de un lbum,
los archivos originales seguirn en sus ubicaciones originales del equipo.
Personas
En esta coleccin, puedes organizar las fotos por lo que suele ser ms importante: las personas
que aparecen en ellas. Picasa emplea una tecnologa de reconocimiento facial para
localizar y agrupar caras similares en toda tu coleccin de fotos. Si aades etiquetas de
nombre a estos grupos de caras, se crearn lbumes de personas nuevos. Estos lbumes de
personas son como los lbumes anteriores: si mueves o eliminas una cara, el archivo original
permanece intacto.
Modificacin de fotos
Picasa ofrece varias funciones de un solo clic que permiten mejorar prcticamente cualquier foto,
ajustar el color y la luz, as como aadir efectos como blanco y negro o tonos sepia. Haz doble clic
en una foto y utiliza las tres pestaas de modificaciones que aparecen a la izquierda.
Arreglos bsicos Perfecc. Efectos
Realiza cambios sencillos,
como recortar, enderezar,
eliminar ojos rojos, arreglar
imperfecciones o aadir texto.
Si lo prefieres, haz clic en Voy a
tener suerte para probar el
arreglo completo de luz y de
contraste de Picasa. Ms
informacin sobre la pestaa
"Arreglos bsicos"
Utiliza el control deslizante para
ajustar el color y la luz de la
foto a fin de mejorarla. Ms
informacin sobre la pestaa
"Perfecc."
Elige entre doce efectos que
harn tu foto mucho ms
interesante: mejorar la nitidez,
convertir a sepia o a blanco y
negro, aadir calidez, aplicar
tinte, saturar los colores y
mucho ms. Ms informacin
sobre la pestaa "Efectos"
No te preocupes, Picasa siempre conserva la foto original. Los cambios que hagas en las fotos solo se
ven en Picasa hasta que decidas guardarlos. Pero aun as, el programa crea una nueva versin de la
foto con los cambios aplicados y conserva la foto original intacta.
Tambin aparece una tira de imgenes correspondiente a la carpeta en donde est
ubicada la imagen que usted est utilizando. Si desea moverse entre las diferentes imgenes de
esa carpeta, puede utilizar las flechas encontradas en ambos lados de la tira.
Recorte una porcin especfica de la imagen
Desde el men arreglos bsicos seleccione la primera opcin recortar. Se abrir entonces un
nuevo men, en el que usted puede seleccionar la dimensin que desea darle a la fotografa
(10 x 15, 13x 18, etc.) y luego arrastre el cursor sobre la imagen para seleccionar la parte que
desean recortar.
Original
Recortada
A continuacin haga clic sobre el botn aplicar o en caso que se desee eliminar los cambios
presione cancelar.
Una vez que hacemos clic sobre la funcin aplicar, Picasa pondr por separado y ampliar -siempre
que la cantidad de pixeles lo permita- la porcin de la imagen que hayamos recortado.
Enderezar la imagen si esta inclinada
Algunas veces tenemos fotografas torcidas, y se hace necesario girarlas hasta obtener un
mejor ngulo. Para girar la imagen haga clic sobre el men arreglos bsicos y luego elija la
opcin enderezar.
Ahora puede ver que se han agregado nuevos botones en la parte inferior de la imagen, y que esta
se ha cuadriculado. Posicinese en el primer botn de izquierda a derecha. Este botn que es
rectangular tiene a su vez un dispositivo ms pequeo en su interior, mueva con el Mouse este
dispositivo para hacer girar la imagen.
Corrija los ojos rojos de una fotografa
Es probable que aparezcan personas con los ojos rojos dentro de sus fotos, cuando usted ha utilizado
flash para tomar las mismas.
Picasa permite corregir el rojo de los ojos de imgenes digitales en formato, haciendo clic sobre el
botn ojos rojos en el men de arreglos bsicos.
Luego arrastre el cursor y forme un cuadro cubriendo el rojo de los ojos, Picasa, cambiar
automticamente el color del ojo.
Uso compartido de fotos
Tus fotos cobran mayor sentido cuando las compartes con tus amigos y familiares. Te ofrecemos dos
formas rpidas de compartirlas:
Sube las fotos a la Web
Utiliza el botn Subir de Picasa para subir las fotos que quieras a lbumes web de Picasa.
No te apetece ponerte a elegir fotos? Con el botn Compartir puedes
subir una carpeta o un lbum entero y enviar invitaciones a tus amigos y familiares por
correo electrnico.
Enva las fotos por correo electrnico
En Picasa, haz clic en el botn Correo electrnico para enviar rpidamente las fotos que
elijas a tus amigos y familiares a travs del programa de correo que quieras. Ten en
cuenta que mediante el correo electrnico no puedes compartir una gran cantidad de
fotos, por lo que te recomendamos que las subas a lbumes web de Picasa. Tienes a tu
disposicin 1 GB de almacenamiento totalmente gratuito.
Si has ledo hasta aqu, es que ests familiarizado con los conceptos bsicos de Picasa. Ahora que ya
eres un usuario aventajado, Picasa ofrece otras funciones para que las explores:
Modifica el tamao de las fotos: una de las funciones ms populares (y ocultas) de Picasa es
la capacidad para cambiar el tamao de una foto. Mediante el botn Exportar podrs modificar el
tamao de tus fotos rpidamente.
Modificacin del tamao de las fotos
Cuando modificas el tamao de una foto en Picasa, creas una copia nueva con una
resolucin de imagen ajustada (nmero de pxeles) y con todos los cambios aplicados. La
foto original del disco duro permanece intacta en todo momento.
Puedes modificar el tamao de las fotos al exportarlas, enviarlas por correo electrnico o
subirlas a lbumes web de Picasa.
Modificacin del tamao al exportar fotos
La exportacin te permite modificar el tamao de las fotos y controlar, a la vez, la
compresin JPEG (calidad de la imagen) generada por los cambios aplicados a la foto.
Como resultado, se crea una copia de la foto con un tamao nuevo que se guarda en el
disco duro. Durante el proceso de exportacin, puedes ajustar tanto la configuracin de las
opciones de "Tamao de la imagen" como la de "Calidad de la imagen" en la pantalla
"Exportar a carpeta".
Cuando elijas el tamao de la imagen, selecciona la opcin "Modificar tamao a" y ajusta el
control deslizante correspondiente. El nmero de pxeles que selecciones mediante dicho
control deslizante determina el ancho o el alto de la foto (la dimensin que sea mayor). Las
dems dimensiones se determinan automticamente con el fin de mantener la relacin de
aspecto de la foto.
Selecciona la calidad de la imagen que quieras para la foto en el men desplegable
"Calidad de la imagen:".
o Automtico: mantiene la calidad original de la imagen.
o Normal: equilibra la calidad y el tamao.
o Mximo: conserva los detalles de los archivos grandes.
o Mnimo: reduce un poco la calidad de los archivos pequeos.
o Personalizar: te permite seleccionar los valores que quieras.
Modificacin del tamao al enviar fotos por correo electrnico
Si envas fotos por correo electrnico, es posible que quieras modificar su tamao a fin de no
superar el lmite permitido para los archivos adjuntos. Para modificar el tamao de las fotos
que envas por correo electrnico desde Picasa, sigue los pasos que se indican a
continuacin:
1. En Picasa, haz clic en Herramientas > Opciones (Windows) o Picasa > Preferencias (Mac).
2. Selecciona la pestaa Correo electrnico.
3. Usa el control deslizante para determinar el tamao en pxeles que desees al enviar varias
fotos por correo electrnico. Utiliza los botones de opcin para determinar el tamao en
pxeles que deseas para enviar una sola foto por correo electrnico.
4. Haz clic en Aceptar.
Modificacin del tamao al subir fotos a lbumes web de Picasa
Si compartes un nmero considerable de fotos, es posible que no quieras subirlas todas en su
tamao original. Cuando subes imgenes de Picasa, puedes elegir el tamao de la foto en
el men desplegable "Tamao para subir" o bien puedes configurar el tamao
predeterminado que quieras.
Sincroniza con la Web: si habilitas Sincronizar en la Web en Picasa para una carpeta o un
lbum, las modificaciones que realices en las fotos de Picasa se reflejarn al instante en las
correspondientes fotos de lbumes web de Picasa.
Conceptos bsicos de la funcin Sincronizar en la Web
Picasa incluye una coleccin de herramientas que te permiten administrar tu lbum online
sin necesidad de visitar lbumes web de Picasa. Si habilitas la opcin Sincronizar en la Web,
los cambios realizados en las fotos en Picasa se reflejarn inmediatamente en tu lbum
online.
Sincronizacin de cambios con lbumes web de Picasa
Al habilitar la funcin Sincronizar en la Web, se sincronizan los siguientes cambios de Picasa a
lbumes web de Picasa:
modificaciones de las fotos (arreglos bsicos, perfeccionamientos y efectos),
fotos aadidas o eliminadas,
ttulos, etiquetas o etiquetas geogrficas aadidos,
cambios realizados en otras aplicaciones guardadas en el disco duro,
el orden de tus fotos.
Los siguientes cambios no se transferirn a los lbumes online:
cambios realizados en las propiedades de carpetas o lbumes,
cambios realizados en nombres de archivos.
Formas de sincronizar carpetas y lbumes
Hay tres formas de activar la funcin de sincronizacin:
Haz clic en el botn Sincronizar en la Web situado a la derecha de la cabecera del lbum o la
carpeta. El botn se mostrar de color azul para indicar la sincronizacin de una carpeta o
lbum. Ms informacin
El men desplegable situado a la derecha del botn Compartir. Ms informacin
Utiliza "Subida de lote" para actualizar varios lbumes online. Ms informacin
Si la opcin "Sincronizar en la Web" est habilitada, los cambios que hagas solo se sincronizarn en
una direccin, desde Picasa a lbumes web de Picasa. Sin embargo, puedes actualizar los ttulos, las
etiquetas y las etiquetas geogrficas de tus lbumes web de Picasa a Picasa. Ms informacin
Disea un collage: combina varias fotos en una y comprtela con tus amigos y familiares.
Puedes experimentar con seis tipos diferentes de collage y mantener un control total sobre su
contenido y diseo.
Crear un collage
Tienes el control artstico total sobre el contenido y el diseo de tu collage. Puedes
experimentar con seis tipos de collage distintos en la pantalla de creacin prctica de
collages Para crear un collage, sigue las instrucciones que se detallan a continuacin:
1. Selecciona las fotos que quieres incluir en tu collage.
2. Haz clic en el botn Collage de la bandeja de fotos. Tambin puedes crear un collage con
todas las fotos que contenga una carpeta o lbum haciendo clic en el botn Crear un
collage de fotos situado en la cabecera del lbum o de la carpeta.
3. En la pgina de creacin de collage, utiliza las pestaas Configuracin y Clips para controlar
el aspecto y el contenido del collage:
Estilo de collage
Puedes elegir entre seis estilos diferentes de collage utilizando el men desplegable en
la pestaa Configuracin:
1. Pila de imgenes: el collage tiene el aspecto de una pila de imgenes dispersas.
Puedes arrastrar las fotos por el collage, traer una foto a la parte superior o inferior de la
pila y ajustar la escala y el ngulo de cada foto.
Haz clic en una imagen en el collage y aparecer la rueda en la parte superior de la
imagen seleccionada. Ajusta la escala y el ngulo de la foto haciendo clic y
arrastrando el botn de la rueda.
2. Cuadrcula: todas las fotos que has seleccionado se organizarn en filas y columnas
regulares.
3. Mosaico: Picasa ajusta automticamente las fotos en la pgina. Al contrario que en el
collage "Cuadrcula", las imgenes no se alinean en filas y columnas ordenadas.
4. Hoja de contactos: las fotos se disponen de forma ordenada como miniaturas.
5. Sobreimpresin: las fotos que has seleccionado se superponen unas sobre otras. En este
collage, conseguirs los mejores resultados usando menos imgenes.
6. Marco de mosaico: puedes crear un mosaico con las fotos seleccionadas, todas ellas
rodeando una imagen central destacada. Puedes cambiar la imagen central
haciendo clic en la imagen central que quieras y en el botn Fijar como centro del
marco.
Configuracin
Puedes usar varias opciones para modificar el aspecto del collage en la pestaa
Configuracin. Estas opciones varan segn el tipo de collage que elijas.
o Espaciado de cuadrcula: disponible para collages tipo "Mosaico", "Cuadrcula" y
"Marco de mosaico". Utiliza el control deslizante para ajustar el tamao del espacio
entre las fotos.
o Bordes de imagen: disponible para collages tipo "Pila de imgenes" y "Hoja de
contactos". Aade un borde blanco o borde de polaroid a cada foto.
o Opciones de fondo: escoge un color o foto como tema de fondo para el collage.
o Formato de pgina: elije un tamao para el collage. Picasa ajustar automticamente
el aspecto del collage. Para ajustar el collage al escritorio del equipo, selecciona
Visualizacin actual en el men desplegable "Formato de pgina".
o Orientacin: orienta el diseo vertical u horizontalmente.
o Dibujar sombras: puedes dar cierta profundidad a tu collage seleccionando la casilla
de verificacin "Dibujar sombras".
o Mostrar ttulos: disponible para el collage "Pila de imgenes". Selecciona la casilla de
verificacin "Mostrar ttulos" para aadir los ttulos de las fotos al collage.
Aadir ms fotos
Durante el proceso de creacin del collage puedes aadir ms fotos en cualquier
momento desde la pestaa Clips.
14. Haz clic en la pestaa Clips en la parte izquierda de la pgina de creacin del collage.
Puedes acceder a la carpeta de las fotos con las que has estado trabajando desde la
pestaa Clips.
15. Selecciona las fotos que desees aadir y haz clic en el botn (+) para insertarlas
en el collage.
16. Si quieres aadir fotos desde una carpeta diferente, haz clic en el botn Obtener ms
para buscar ms fotos en la biblioteca.
17. Selecciona las fotos de la biblioteca.
18. Cuando hayas terminado, haz clic en Volver al collage en la bandeja de fotos. Ahora
vers las imgenes adicionales en la pestaa Clips.
19. Selecciona las imgenes que desees aadir y usa el botn (+) para aadirlas al
collage. Puedes usar el botn (-) para eliminar imgenes de la pestaa Clips.
Usa los botones situados encima y debajo del collage para ayudarte a seleccionar y organizar
las fotos incluidas en el collage. Para eliminar una foto del collage, selecciona la foto que desees y
haz clic en el botn Eliminar situado encima del collage.
Cuando ests satisfecho con el trabajo, haz clic en Crear collage. Tambin puedes hacer clic
en el botn Fondo de escritorio para crear el collage y establecerlo automticamente como la
imagen del escritorio del equipo. Cuando hayas creado el collage, puedes compartirlo con tus
amigos subindolo a lbumes web de Picasa, envindolo por correo electrnico o imprimindolo en
alta resolucin.
Todos los collages terminados, adems de los borradores, se guardan en la carpeta
"Collages", situada en Mis imgenes > Picasa (Windows) o en Imgenes > Picasa (Mac). En
Picasa, la carpeta "Collage" se encuentra en la coleccin "Proyectos" (vista de carpetas
plana) o en la carpeta Picasa (vista de rbol).
Guardar borradores: si no has acabado de crear el collage, haz clic en el botn Cerrar y se
te pedir que guardes un borrador de tu trabajo en la carpeta "Collages".
Editar un collage: puedes volver a editar un borrador o un collage terminado en cualquier
momento. En tu biblioteca de Picasa, haz doble clic en el collage seleccionado; a
continuacin haz clic en el botn Editar collage para acceder a la pgina de creacin de
collage. A continuacin, puedes utilizar las herramientas anteriores para hacer cualquier
cambio.
Aade ttulos: explica el resto de la historia con ttulos en las fotos. Cuando edites una foto,
haz clic en el texto "Crea un ttulo" que aparece debajo. Los ttulos se muestran en Picasa, en
lbumes web de Picasa y en otros programas compatibles con IPTC.
Cuando creas ttulos para las fotos, estos se guardan con las fotos y permanecen con ellas incluso si
las subes, las exportas o las envas por correo electrnico. Tus ttulos se mostrarn en Picasa, los
lbumes web de Picasa y otros programas compatibles con datos de pantalla EXIF, IPTC y XMP. Para
crear el ttulo de una foto en Picasa, sigue los pasos que se indican a continuacin:
1. Haz doble clic en la foto.
2. En la pantalla de edicin de la foto, haz clic en la fila gris Crear un ttulo situada debajo de la
foto.
3. Escribe el ttulo en el espacio proporcionado.
Para editar un ttulo, haz clic en el texto del ttulo y utiliza las flechas del teclado (en lugar del ratn)
para cambiar la posicin del cursor. Si quieres suprimir un ttulo, simplemente haz clic en el icono de
papelera a la derecha del texto en la
pantalla de edicin de las fotos. Ms
informacin sobre cmo puedes
controlar la presentacin de los ttulos
al visualizar una biblioteca de Picasa
Al subir fotos desde Picasa, todos los
ttulos se subirn con las fotos. Como
los lbumes web de Picasa tienen un
lmite de 1.024 caracteres para el
ttulo, los que tengan un nmero
superior de caracteres se acortarn
segn corresponda para visualizarlos
en lbumes web de Picasa.
Los cambios que realices en los ttulos
de Picasa se pueden reflejar
automticamente en los lbumes
online al habilitar Sincronizar en la
Web en Picasa. Tambin puedes
indicar manualmente que los ttulos
creados y editados en lbumes web de Picasa se sincronicen con tus fotos de Picasa. Ms
informacin acerca de cmo copiar los cambios online en Picasa
Utiliza el creador de pelculas: rene tus fotos, vdeos y msica en una pelcula y sbela
directamente a Youtube. Tambin puedes recortar archivos de vdeo existentes.
Combina fotos, vdeos y msica en una pelcula, y convirtela en un archivo .wmv
(Windows) o .mov (Mac). Comprtela con tus amigos subindola directamente a Youtube.
Para crear una pelcula sigue los pasos que se indican a continuacin:
1. Selecciona las fotos y los vdeos que quieras incluir en la pelcula.
2. Haz clic en el botn Pelcula en la bandeja de fotos para ir a la pantalla Creador de
pelculas. Tambin puedes crear una pelcula con todas las fotos que contiene una carpeta o
un lbum haciendo clic en el botn Crea presentacin de pelcula situado en la
cabecera del lbum o de la carpeta.
3. Utiliza las pestaas Pelcula, Dispositiva y Clips para modificar la configuracin de la pelcula,
aadir texto a las diapositivas o insertar nuevas fotos respectivamente. Haz clic en uno de los
siguientes enlaces si quieres obtener sugerencias adicionales para crear pelculas y detalles
acerca de cada pestaa:
Pestaa "Pelcula"
Utiliza esta pestaa para ajustar el audio, el aspecto y el avance de la pelcula:
o Pista de audio: puedes cargar un archivo de audio compatible para utilizarlo en cada
pelcula. Escoge entre las tres diferentes opciones para sincronizar las fotos con la
msica.
o Estilo de transicin: determina cmo ir de una imagen a la siguiente en la pelcula, p.
ej., borrar desde la izquierda, disolver, panormica y acercar o alejar.
o Duracin de la diapositiva: utiliza el control deslizante para ajustar el tiempo que durar
cada diapositiva.
o Solapar: ajusta la superposicin durante la transicin de una diapositiva a otra.
o Dimensiones: define la resolucin de la pelcula. Cuando elijas el tamao de la pelcula,
te recomendamos que tengas en cuenta el formato en el que esta se visualizar.
o Mostrar pies de foto: elige si quieres mostrar o no los ttulos de foto en la pelcula.
o Recorte de la foto con el marco completo: recorta todas las imgenes de la pelcula
para que llenen por completo el espacio de la diapositiva.
Pestaa "Diapositiva"
Utiliza esta pestaa para aadir texto a las diapositivas de tu pelcula. Puedes aadir
texto en la parte superior de cualquier imagen o bien crear una diapositiva con texto
nicamente que sirva de portada o de divisin en la pelcula.
8. En la pantalla Creador de pelculas, haz clic en la pestaa Diapositiva.
9. Aade texto en el cuadro de texto. La vista previa de la diapositiva o de la foto se
actualizar automticamente.
10. Ajusta la fuente, el tamao, el estilo y el color del texto y del fondo. Cambia el estilo y la
ubicacin del texto mediante el men desplegable "Plantilla".
De forma predeterminada, cada pelcula incluye una diapositiva de portada que
muestra el ttulo y la fecha del lbum. Para crear una nueva diapositiva con texto
nicamente, haz clic en el botn para aadir una nueva diapositiva de texto situado
debajo el botn de reproduccin en la pantalla Creador de pelculas.
Pestaa "Clips"
Utiliza esta pestaa para aadir o eliminar fotos y para obtener otras fotos de la
biblioteca con el fin de incluirlas en la pelcula.
11. Haz clic en la pestaa Clips situada a la izquierda de la pantalla Creador de pelculas.
12. Haz clic en el botn Conseguir ms para buscar ms fotos en la biblioteca.
13. Selecciona las fotos que quieras de la biblioteca.
14. A continuacin, haz clic en Volver al creador de pelculas en la bandeja de fotos.
Las imgenes que has seleccionado aparecen en la pestaa Clips. Utiliza los botones
(+) y (-) para insertar y para eliminar fotos respectivamente.
Otras sugerencias
o Puedes eliminar diapositivas de la tira de pelcula haciendo clic en el botn X, situado
bajo el botn de reproduccin en la esquina inferior izquierda de la pantalla Creador
de pelculas.
o Cambia el orden de las fotos en la pelcula arrastrndolas y soltndolas en la tira de
pelcula en la parte inferior de la pantalla.
Cuando hayas terminado, tienes varias opciones:
o Haz clic en el botn para reproducir en pantalla completa en la esquina inferior
derecha de la pantalla para obtener una vista previa a pantalla completa.
o Haz clic en el botn Crear pelcula para iniciar el proceso de creacin.
o Haz clic en el botn Youtube para crear la pelcula y subirla automticamente a
Youtube.
Todas las pelculas terminadas, adems de los borradores, se guardan en la carpeta
"Pelculas", situada en Mis imgenes > Picasa (Windows) o Imgenes > Picasa (Mac). En
Picasa, la carpeta "Pelculas" se encuentra en la coleccin "Proyectos" (vista de carpetas
plana) o en la carpeta "Picasa" (vista en rbol).
Si no has acabado de crear la pelcula, haz clic en el botn Cerrar y se te pedir que
guardes un borrador de tu trabajo en la carpeta "Pelculas". Puedes volver a modificar un
borrador o una pelcula terminada en cualquier momento. En la carpeta "Pelculas", haz
doble clic en la pelcula seleccionada y despus en el botn Editar pelcula para acceder a
las herramientas de creacin de pelculas.
Dependiendo del nmero de imgenes y del tamao del archivo de audio, la pelcula puede tardar
bastante tiempo en crearse.
Aade informacin de mapa a tus fotos: mediante la pestaa Mapas de Picasa, inserta
informacin sobre la latitud y la longitud en los datos EXIF del archivo de foto. Esta informacin
geogrfica se adjunta a las fotos cuando las subes a lbumes web de Picasa.
La forma ms sencilla de relacionar tus fotos con una ubicacin especfica es utilizar Google Maps en
Picasa. No obstante, tambin puedes hacerlo con la funcin de etiqueta geogrfica original de
Picasa, que indica a Google Earth que realice la misma operacin. La aplicacin de una etiqueta
geogrfica a una foto hace lo siguiente:
incrusta informacin sobre la ubicacin en la foto,
muestra la foto en un mapa satlite de Google Earth.
Para usar esta funcionalidad, debes tener Google Earth instalado en el equipo. Descrgate Google
Earth en http://earth.google.es/.
Para aplicar una etiqueta geogrfica a una foto, sigue los pasos que se describen a
continuacin:
1. Selecciona las fotos en Picasa.
2. En la bandeja de fotos, haz clic en el botn Etiqueta geogrfica. Google Earth se abre y
aparece una ventana de Picasa pequea en la esquina inferior derecha.
3. En Google Earth, desplzate hasta la ubicacin que corresponda al lugar donde hiciste la
foto, y sita la cruz amarilla en el punto seleccionado.
4. Haz clic en el botn Etiqueta geogrfica para colocar la foto seleccionada. Tambin puedes
hacer clic en el botn Etiqueta geogrfica a todo para aplicar etiquetas con la misma
informacin de ubicacin a todas las imgenes seleccionadas.
5. Cuando hayas aplicado etiquetas geogrficas a todas las imgenes, haz clic en el botn Listo
para completar el proceso.
6. Al salir de Google Earth, haz clic en el botn S para guardar las ubicaciones marcadas con
una etiqueta geogrfica en la carpeta "Mis lugares". De este modo podrs acceder a las fotos
de "Mis lugares" cada vez que abras Google Earth.
Picasa escribir la longitud y la latitud en los metadatos GPS EXIF de la foto. Para ver estos
datos (latitud y longitud GPS), haz clic con el botn derecho del ratn (Windows) en una
imagen de Picasa que contenga una etiqueta geogrfica y selecciona Propiedades o haz
Control+clic (Mac) y selecciona Obtener informacin. En Picasa, las fotos con etiquetas
geogrficas se distinguen con un icono de una pequea cruz en su vista en miniatura.
Imprime fotos: utiliza el botn Tienda para pedir copias impresas a alguno de nuestros socios
online o utiliza el botn Imprimir para imprimir las fotos en casa.
Aade etiquetas: las etiquetas funcionan como las palabras clave. Si aplicas etiquetas de
una o de varias palabras en Picasa, podrs buscar y localizar fotos rpidamente. En la pestaa
"Etiquetas" encontrars la funcin de etiquetas rpidas, el recuento de etiquetas y la posibilidad de
administrarlas.
Sube fotos a Blogger: utiliza el botn BlogThis! para publicar fotos de Picasa a Blogger
directamente.
Realiza una copia de seguridad de tu coleccin: Picasa te ayuda a preservar tus recuerdos.
Utiliza Picasa para realizar copias de seguridad de tu coleccin de fotos en otra unidad o en un CD o
DVD.
Potrebbero piacerti anche
- Barra de TítuloDocumento4 pagineBarra de TítuloFer FerNessuna valutazione finora
- Primer Clase de InformáticaDocumento5 paginePrimer Clase de InformáticaFer FerNessuna valutazione finora
- 1° AdminDocumento1 pagina1° AdminFer FerNessuna valutazione finora
- Los Suelos para Cuarto de Primaria 1Documento3 pagineLos Suelos para Cuarto de Primaria 1r1o2b3e4r5t6o788% (8)
- Trabajo en Clase - Tipos de Suelos 2020 5°Documento1 paginaTrabajo en Clase - Tipos de Suelos 2020 5°Fer FerNessuna valutazione finora
- Capas Del Suelo 2020Documento1 paginaCapas Del Suelo 2020Fer FerNessuna valutazione finora
- Calendario Escolar 2017 (291216 1) PDFDocumento68 pagineCalendario Escolar 2017 (291216 1) PDFElizabeth GuanucoNessuna valutazione finora
- Los Suelos para Cuarto de Primaria 1Documento3 pagineLos Suelos para Cuarto de Primaria 1r1o2b3e4r5t6o788% (8)
- Tabla PerifericosDocumento1 paginaTabla PerifericosFer FerNessuna valutazione finora
- Mapa de Tipos de SuelosDocumento1 paginaMapa de Tipos de SuelosFer FerNessuna valutazione finora
- Mapa Conseptual de SueloDocumento1 paginaMapa Conseptual de SueloFer FerNessuna valutazione finora
- NOEEEEEEEEDocumento1 paginaNOEEEEEEEEFer FerNessuna valutazione finora
- Mapa de Tipos de SueloDocumento1 paginaMapa de Tipos de SueloFer FerNessuna valutazione finora
- Proyectos para Alumnos de 5º Grado 2020Documento2 pagineProyectos para Alumnos de 5º Grado 2020Fer FerNessuna valutazione finora
- Introduccion A La Computacion - UnlockedDocumento19 pagineIntroduccion A La Computacion - UnlockedJesus Enrique Moreno RodriguezNessuna valutazione finora
- PINTARRRDocumento12 paginePINTARRRFer FerNessuna valutazione finora
- Ejer Cici OsDocumento5 pagineEjer Cici OsFer FerNessuna valutazione finora
- Células procariotas y eucariotasDocumento4 pagineCélulas procariotas y eucariotasFer FerNessuna valutazione finora
- 6 - Ciclos de Vida SexualDocumento9 pagine6 - Ciclos de Vida SexualFer FerNessuna valutazione finora
- 3 - Fases de La MitosisDocumento11 pagine3 - Fases de La MitosisFer FerNessuna valutazione finora
- Generaciones de Las ComputadorasDocumento6 pagineGeneraciones de Las ComputadorasWalter Raul CulquiNessuna valutazione finora
- Ecosistema IntroducciónDocumento8 pagineEcosistema IntroducciónFer FerNessuna valutazione finora
- Instrumento 1 Ejemplo Trabajo Analisis Propia Practica EducativaDocumento9 pagineInstrumento 1 Ejemplo Trabajo Analisis Propia Practica EducativaPatricia Sepulveda SilvaNessuna valutazione finora
- ABELDocumento4 pagineABELFer FerNessuna valutazione finora
- 0 EsterilizaciónDocumento18 pagine0 EsterilizaciónFer FerNessuna valutazione finora
- Bioligia CelularDocumento75 pagineBioligia CelularFer FerNessuna valutazione finora
- Células ProcariotasDocumento17 pagineCélulas ProcariotasFer FerNessuna valutazione finora
- Células ProcariotasDocumento17 pagineCélulas ProcariotasFer FerNessuna valutazione finora
- Virus Del Papiloma HumanoDocumento12 pagineVirus Del Papiloma HumanoFer FerNessuna valutazione finora
- Formato párrafo alineación borde sombreadoDocumento2 pagineFormato párrafo alineación borde sombreadoFer FerNessuna valutazione finora