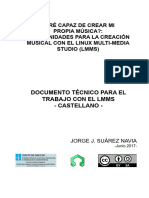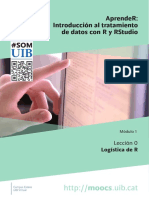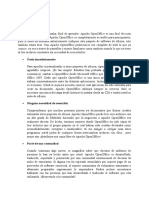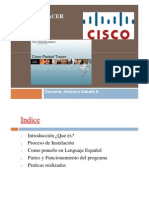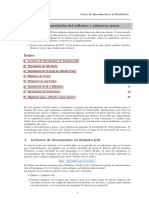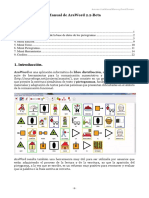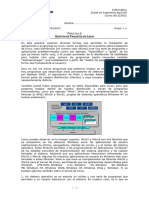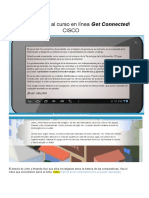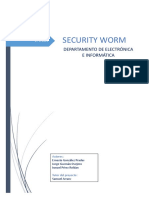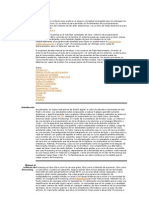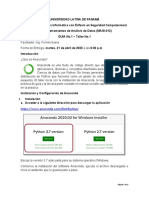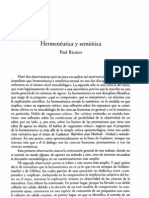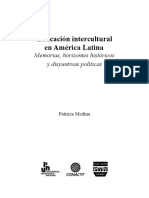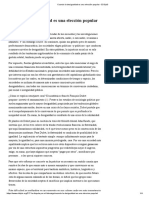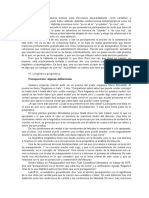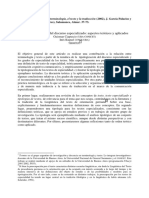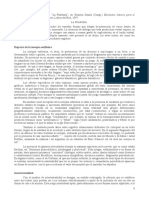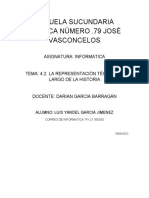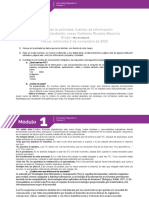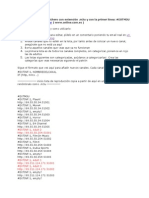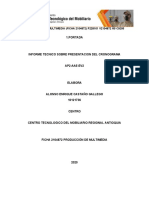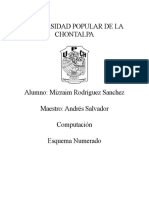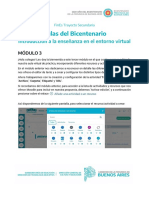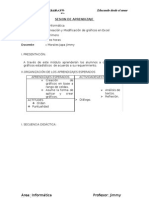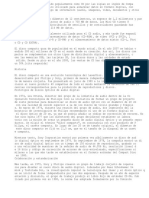Documenti di Didattica
Documenti di Professioni
Documenti di Cultura
Instructivo Transana Spanish
Caricato da
Lucia RomeroCopyright
Formati disponibili
Condividi questo documento
Condividi o incorpora il documento
Hai trovato utile questo documento?
Questo contenuto è inappropriato?
Segnala questo documentoCopyright:
Formati disponibili
Instructivo Transana Spanish
Caricato da
Lucia RomeroCopyright:
Formati disponibili
Instructivo Transana
Autores: Miguel Mura, Santiago Sburlatti, Ana Heras, Matas Soich, Laura Palomino
Asociacin Civil INCLUIR, Instituto para la Inclusin Social y el Desarrollo Humano
www.incluirong.org.ar
Fecha: Octubre 2006
Introduccin.................................................................................................................................. 2
1. Para comenzar a utilizar el Transana................................................................................ 3
2. Qu es cada cosa y para qu sirve en Transana ................................................................. 4
3. Agregar un archivo y comenzar a trabajar............................................................................ 6
4. Hacer la transcripcin........................................................................................................... 8
Transcribir y editar: comandos a tener en cuenta..................................................................... 8
Uso de los timecodes ............................................................................................................... 9
5. Colecciones de clips y uso de las palabras clave............................................................... 11
Las palabras claves: consideraciones y uso. ......................................................................... 11
Colecciones y Clips: creacin y uso ....................................................................................... 12
Reportes e Informes: colecciones. ......................................................................................... 15
6. Consideraciones finales: cerrar la base y volverla a abrir .................................................. 15
Introduccin
En primer lugar debemos cerciorarnos si la PC ya cuenta con el software. En caso contrario,
podemos bajarlo de Internet (es gratuito) de la pgina:
http://www.transana.org/download/Files/Transana212Win.zip
Teniendo apretada la tecla Ctrl nos habilita la manito para seguir este hipervnculo y bajar el
archivo. Dentro del ZIP, se encuentra el instalador (un ejecutable EXE) que no reviste mayores
dificultades. La instalacin es muy sencilla y automatizada.
Al final nos dejar un icono en el escritorio con el cual podremos acceder al
programa.
Razones para el uso de Transana:
Tratndose de un software que especficamente ha sido diseado para el anlisis de datos
audio-visuales, nos ofrece la ventaja de tener, en la misma ventana, acceso al video o audio y
la transcripcin. Es decir, una vez que comenzamos un proyecto nuevo, cargaremos el archivo
de media que nos interesa transcribir, y all mismo comenzaremos a escribir, haciendo
referencias puntuales a los momentos especficos del registro audio-visual.
En resumen, sealaremos las ventajas principales:
Es un software gratuito, pensado para investigadores que quieren analizar datos en
audio y video digital. Se trata de un software de cdigo abierto (open source) que ha
sido diseado y difundido por el Centro para la Investigacin Educativa de Wisconsin
(Wisconsin Center for Education Research) de la Universidad de Wisconsin-Madison. El
hecho de que sea un software de cdigo abierto significa que todo el cdigo de
programacin del Transana y la documentacin estn disponibles en la web de los
autores, para bajar y as continuar su desarrollo o colaborar en mejoras por parte de
programadores (consultar: http://www.transana.org/developers/sourcecode.htm). El
lenguaje de programacin utilizado es C y Python.
Una de las ventajas ms notorias es que ha sido pensando, diseado y difundido por un
medio universitario, especficamente desde el campo educativo. Por este motivo,
Transana es un software concebido por investigadores y para investigadores,
atendiendo especialmente a las necesidades e inquietudes de los profesionales que
precisan usarlo en su trabajo de campo.
Transana est disponible para las plataformas Windows y Mac, por lo cual no restringe
el entorno de aplicacin del software. Puede ser bajado de la web en ambas versiones.
Existe en la web del autor una versin denominada multi-user version. De sta se
detalla que ofrece la posibilidad de acceder a mltiples usuarios a los mismos datos,
desde mltiples computadoras de diferentes lugares al mismo tiempo. Esta versin est
pensada para facilitar el anlisis conjunto de los datos, y asimismo resulta til para los
investigadores que desean acceder a sus datos desde distintas ubicaciones (Para ms
informacin ver Anexo).
Cuando iniciamos un proyecto nuevo, nos permite cargar un archivo multimedia que
puede ser de video o de audio. En este sentido, por tratarse Transana de un software
libre, privilegia los formatos no protegidos o no propietarios de circulacin masiva, como
los AVI, MPG, MPEG para video, y los MP3 para audio. Admite otros formatos, como
los WAV (utilizado frecuentemente pero de gran tamao) o los WMV (Windows media
video), pero ste ltimo suele presentar varias incompatibilidades a la hora de cargarlo
o dibujar el espectro de onda del audio. Por este motivo, se recomiendo usar los
formatos ms compatibles, de modo que tengamos el archivo de onda graficado as nos
permite sealar momentos especficos del audio.
Una vez que abrimos el archivo multimedia, el programa nos abre una ventana a la
derecha con los controles de navegacin (play, pause, stop, etc.) y otra a la izquierda
en que nos genera el archivo de onda. En ambos casos, nos permite conectar las
partes del texto que transcribimos con momentos especficos del video y el audio (lo
que se denomina timecodes). Esto resulta de especial utilidad porque en un solo
programa tenemos todo y adems podemos visualizar partes del video que nos
interesen de acuerdo a lo que leamos en la transcripcin.
1. Para comenzar a utilizar el Transana
Habiendo ponderado algunas de las virtudes del programa, pasemos entonces a su efectiva
utilizacin. Lo primero que debemos tener en cuenta es con qu archivo multimedia vamos a
trabajar: video o audio. Por lo general, en nuestro instituto de investigacin estamos analizando
videos que son resultado de distintos proyectos y de diferentes actividades de investigacin,
por ejemplo, observaciones en escuelas, observaciones en espacios extra escolares, talleres
con participantes del equipo de investigacin, entrevistas individuales o grupales, etc., pero si
lo necesitramos, tambin podemos cargar un archivo que solamente sea de audio.
Una vez que localizamos el icono en el escritorio, abrimos el programa haciendo doble click. Lo
primero que nos va a salir es una pantalla de bienvenida (que dura unos segundos).
Luego de esta pantalla, el programa nos solicitar el nombre de una Base de Datos que
estemos utilizando, o uno nuevo en caso de que estemos crendola por primera vez
Base de datos existente Base de datos nueva
A los fines de este instructivo, para seguir paso a paso la utilizacin del software, vamos a
crear una Base de datos nueva, a la que llamaremos BaseDemo.
Primer aspecto importante a tener en cuenta: Transana utiliza la nomenclatura convencional de
base de datos (esto es un formato estndar para SQL, Access o Mysql), que NO admite
espacios vacos (barra espaciadora) ni caracteres especiales. De hecho, aqu aconsejamos
poner nombres respetando las siguientes indicaciones:
- En la medida de lo posible, usar una sola palabra ms un nmero que pueda resultar
esclarecedor. Por ejemplo: Base01
- En la medida de lo posible, tambin escribir todo junto, ya que el formato no admite
espacios vacos. Si fuera imprescindible usar espacios, separarlos por el guin bajo
(_), frecuentemente usado en las direcciones de mail. Puede verse el ejemplo de la
imagen anterior (Base de datos existente): Doc_Visual_1
- Si fuera posible, evitar el uso de acentos. No es absolutamente incompatible, pero para
evitar sorpresas futuras, es mejor hacer una pequea concesin ortogrfica, solo por
esta vez.
- No usar ningn caracter especial, como la , signos de pregunta, la , los [] o {}.
Aparentemente tampoco pasara nada, pero debido al formato de las bases de datos,
no es aconsejable.
Una vez que hemos definido el nombre de la nueva base de datos (BaseDemo), el programa
nos advertir que esta base no existe y nos preguntar si queremos crearla
No alarmarse porque la ventana se llama Error de la Base de Datos Transana. Simplemente
es porque la base que estamos creando no exista y nos pide la confirmacin para crearla, a lo
que respondemos tranquilamente que SI.
Acto seguido, nos abrir la ventana principal del programa, con todas las opciones para iniciar
nuestro proyecto nuevo.
2. Qu es cada cosa y para qu sirve en Transana
Una vez que estemos en la ventana principal del programa, tendremos acceso a todas las
funcionalidades del programa. Vamos a detallar cada uno de los mdulos que podemos ver all:
Men Transana: a travs de l tenemos acceso a muchas de las funciones que tienen
que ver con la manera en que Transana se comporta.
- El men Archivo nos permite acceder a funciones como cambiar la base de datos,
guardar la transcripcin, guardar la transcripcin como (cuando queremos guardarla en
formato RTF), entre otras.
- El men Transcripcin nos permite ejecutar comandos como copiar, pegar,
seleccionar todo, imprimir, etc.
- El men Herramientas nos ofrece algunas utilidades importantes como gestin de
archivos, o importar o exportar [la base de datos] (crea un archivo XML).
- Por ltimo, el men Opciones nos permite configurar y personalizar varias de las
opciones del Transana.
La ventana de Video: nos muestra el archivo de video que cargamos en Transana para
el anlisis. A travs de esta ventana, tenemos acceso a las funciones de navegacin y
posicionamiento del archivo multimedia
(play, pause, stop, etc.) durante el anlisis.
De todas maneras, no es travs de esta
ventana que tenemos acceso a las
opciones de playback del video de forma
ms cmoda, sino que luego utilizaremos
los atajos del teclado para lograr mayor
facilidad.
La ventana de Transcripcin: esencialmente esta ventana se comporta como un
procesador de texto con algunas funciones especiales. En esta ventana haremos toda
la transcripcin de lo que est
registrado en el video. Las funciones
especiales nos permiten genera
timecodes a momentos especficos
del video o audio, como as tambin
marcar caractersticas del discurso,
relevantes (ejemplo, entonaciones
(ascendentes o descendentes,
pausa, aspiracin audible) de
quienes hayan hablado en el registro
multimedia. Asimismo, desde aqu
podemos usar los atajos del
teclado para controlar el playback
del video sin necesidad de
abandonar nuestra ventana de
transcripcin.
La ventana de Datos: desde esta ventana manejaremos todo lo relacionado a los datos
de nuestra base, como la creacin de las
series, las colecciones de clips, el manejo
de las palabras claves, la generacin y
seleccin de reportes. En esta ventana
cargaremos nuestro archivo de
multimedia a partir de la creacin de una
serie nueva y un episodio, como as
tambin la edicin y creacin de
colecciones de acuerdo a los clips que
queramos hacer. Asimismo, aqu
podremos crear nuestros grupos de
palabras claves y ejecutar las bsquedas
de acuerdo a los criterios que le demos a
las consultas.
La ventana de Visualizacin: esta ventana nos permitir ver el archivo de onda que el
programa dibuja a partir de la pista de audio del video (o del audio en caso de que slo
sea sonido). Tambin nos permite navegar con precisin en el audio (mostrndolo
tambin en la ventana de video), seleccionando partes si queremos reproducir
momentos especficos de la grabacin. Asimismo, contamos con un par de botones
para ampliar o reducir el espectro de onda, con lo cual podemos acercarnos en mayor
detalle y seleccionar especficamente un tiempo determinado.
3. Agregar un archivo y comenzar a trabajar
Ahora que ya nos hemos familiarizado lo suficiente con el entorno de la aplicacin, pasemos a
lo que vinimos, como dicen en Colombia (en Argentina decimos vayamos a los bifes):
agregar nuestro primer video en la BaseDemo. Esto variar segn cmo se organice cada
equipo de investigacin. Es aconsejable tener una carpeta definida y especfica dentro de que
estarn los archivos con los que vamos a trabajar: en este ejemplo llamaremos a esa carpeta
Video y guardaremos all todos los archivos que usaremos desde el Transana. No es
imprescindible pero el tutorial de Transana en la web aconseja definir la ruta en que estaran
almacenados nuestros archivos multimedia en la PC (es decir, carpeta Video siguiendo el
ejemplo). Para ello, nos vamos al men, elegimos Opciones y luego Configuracin del
Programa. Va a salir una ventanita, en la cual podemos definir la ruta hacia los archivos
(ntese que es la opcin del medio en esta ventana).
Una vez que hemos hecho esto, crearemos una Serie Nueva. Antes que nada, es hora de
definir y unificar algunos criterios en este proceso, de acuerdo a lo que sea pertinente para el
proyecto en que trabajemos y tomando en cuenta algunas recomendaciones del tutorial web de
Transana: lo principal y recomendable sera que manejramos una Base de Datos por proyecto
(Ejemplo en nuestro caso: SanPedro) y, dentro de cada Base, una serie por Escuela, segn
nuestro ejemplo, del proyecto de San Pedro (Jujuy). De todos modos, esto puede ser flexible
de acuerdo a las necesidades que vayan surgiendo en cada proyecto o investigacin.
Entonces, el criterio quedara ms o menos de la siguiente forma:
Definimos una nueva serie en nuestra
BaseDemo.
Nos va a aparecer una nueva ventana en
la que le pondremos el nombre a la serie.
En verdad, de todos los campos que
vemos en esta ventana, solo el de ID de
Serie es obligatorio, pero se recomienda
llenar el de propietario y el ttulo para
especificar algunos detalles. En nuestro
ejemplo, hemos llamado a la serie como
Serie1 (que originalidad, verdad?).
Entonces, ya que hemos creado la serie, ahora
vamos a agregar un episodio. Al agregar un episodio
de la serie, lo que estamos haciendo es llamar al
archivo multimedia con el que vamos a trabajar (en
nuestro ejemplo, un video).
Nos va a aparecer una nueva
ventana, en la que debemos
definir algunos nombres y a
travs de la cual podemos
explorar en bsqueda del
archivo multimedia con el que
vamos a trabajar. Con el botn
Ojear podremos buscar el
archivo de video que nos
interesa agregar a esta serie.
En los campos que tenemos
deberemos ingresar el ID del
Episodio, la fecha (el formato
es mes, da, ao) y un ttulo o
comentario sobre el video, que
no es campo obligatorio.
Cuando le demos OK, nos
saldr otra ventana en la que
nos pedir que llenemos los
datos correspondientes a la
Transcripcin. All ponemos un
ID de Transcripcin ms los
otros campos que tambin son
descriptivos. Existe una opcin
de cargar un archivo RTF, pero
eso solo es en caso de que ya
tengamos un archivo de texto
anterior con alguna
transcripcin (en este caso,
no).
Los ID que hemos usado hasta ahora
respetan el formato que se haba
sealado acerca de los nombres para
las bases de datos. Recomendamos
seguir usando ese formato para todo
lo que es ID, para evitar problemas o
errores inesperados del software.
Despus que le damos OK, nos
regresar a la pantalla principal del
programa y ya tendremos todos los
elementos para comenzar a trabajar
en una Transcripcin.
En algunos casos, una ventana nos dir amigablemente que no existe una archivo de onda
asociado al video, y nos preguntar si queremos crearlo, a lo cual responderemos
fehacientemente que SI. Esto solamente suceder la primera vez que carguemos el archivo
multimedia en nuestro proyecto. Las prximas veces que abramos el mismo proyecto,
cargar el archivo de onda automticamente.
4. Hacer la transcripcin
Una vez que ya hemos creado la serie
y el episodio, estamos en condiciones
de comenzar a hacer la transcripcin.
Para ello, primero debemos ubicarnos
en la venta correspondiente y habilitar
las funciones de edicin a travs del
botn que podemos ver en la imagen
(la manito con el lpiz).
Una vez que hayamos hecho esto, el programa nos habilita todas las funciones de edicin de
texto en esta ventana para que vayamos transcribiendo. Para poder coordinar la transcripcin
con los controles de reproduccin del video, existen unos atajos en el teclado que nos
permiten mantenernos en esta ventana sin necesidad de mover el Mouse hacia la ventana del
video:
Podemos usar Ctrl + S para iniciar la reproduccin del video, y el mismo comando para
pausarlo. Cuando el video est parado y usamos este comando, recomienza pero
rebobinando 2 segundos.
Tambin Ctrl + A para rebobinar 10 segundos y retomar el play.
Asimismo Ctrl + F para adelantar el video 10 segundos y retomar el play.
Con Ctrl + D, si el video est corriendo, lo pausamos. Si est parado, retoma el play
sin rebobinar.
Con Ctrl + T podemos insertar un timecode (cuya utilizacin se detalle ms adelante).
Con Ctrl + P reproducimos el timecode previo.
Con Ctrl + N reproducimos el timecode siguiente.
Transcribir y editar: comandos a tener en cuenta.
Cuando comenzamos a editar,
el programa nos sita en la
lnea 1 de transcripcin. All ya
podemos comenzar a escribir
todo aquello que
consideremos importante del
registro de campo, ya sea el
ttulo del video o archivo de
audio, algo ms descriptivo del
comienzo, etc. Cada vez que
apretemos la tecla Enter, nos
situar en la siguiente lnea de
transcripcin, colocando al
costado izquierdo los nmeros
descriptivos de manera
consecutiva. Es importante
tener en cuenta que estos nmeros correspondientes a cada lnea, no sern mostrados luego
en el archivo RTF si decidimos exportar la transcripcin para ser leda por un editor de texto
diferente al de Transana (como el Word). En tal caso, si nos interesa mantener el orden que fue
generndose en Transana, quizs sea recomendable agregar un nmero en el comienzo de
cada lnea para identificarlas luego (Aunque s exporta al RTF los nmeros de los timecodes)
Como podemos observar, en la barra de herramientas del editor de texto, existen algunos
botones que nos pueden ser de gran utilidad. El primero que aparece (contndolos de
izquierda a derecha) es el correspondiente a la opcin deshacer. Esta funcin es bastante
conocida, y si queremos hacerlo de manera ms rpida, basta con apretar la tecla Ctrl + Z
(algo que es aplicable a todos los programas bajo Windows).
Los tres botones siguientes son bastante conocidos por quienes estn
familiarizados c uier e texto, y no necesitan mayor explicacin que la sola
mencin de sus funciones: bold o negrita, itlica o cursiva y
on cualq procesador d
subrayado de fuente. De todas
maneras, tambin existen unos atajos en el teclado para estas funciones que nos pueden
resultar cmodos: Ctrl + B para le negrita, Ctrl + I para la itlica y Ctrl + U para el subrayado.
Atencin que estos atajos (teclas de mtodo abreviado en la jerga de Windows) NO son iguales
a los que se usan en los procesadores de texto ms usuales, como el Word.
Los botones que siguen representan funciones especficas del Transana, a los fines de una
transcripcin: El primero se llama Entonacin ascendente y podemos
apretarlo al comienzo o el final de una palabra u oracin, para indicar que
la entonacin de quien est hablando en el video o audio es ascendente. Al hacerlo, el
programa agregar una flecha hacia arriba que luego, si decidimos leer la transcripcin sin
estar mirando el video, nos ser de utilidad para identificar en qu momento los actores han
cambiado su entonacin. De manera similar funciona la entonacin descendente, el botn
que le sigue (agrega la flecha hacia abajo: ). Los atajos para estos comandos son: Ctrl +
cursor hacia arriba para entonacin ascendente, y Ctrl + cursor hacia abajo para entonacin
descendente.
Los otros dos botones nos ayudan a sealar determinadas particularidades de quienes hablan:
en el primer caso, si se puede detectar la presencia de respiracin audible (agrega un punto
negro: ) y en el otro, si el habla es del tipo susurrada (agrega un crculo: ). Ctrl + H para la
primera funcin, y Ctrl + O para la segunda.
De los botones que continan, el primero sirve para que podamos
tra cu los ndices de los timecodes q
to on el lpiz, ya lo conoc
so de los timecodes
s destacadas de Transana es la posibilidad de insertar especficos
untos de referencia al video en la transcripcin. Esta correlacin es creada cuando insertamos
mos r u o ltar todos ue hayamos generado (eso lo veremos a
continuacin). El de la mani c emos y es el que habilita o deshabilita las
funciones de edicin del texto. El que tiene una llavecita, nos permite editar las palabras claves
que hayamos definido en nuestro proyecto (esto tambin lo veremos ms adelante). El que
muestra un diskette, nos sirve para ir grabando la transcripcin (tener en cuenta que graba en
el formato interno del Transana, si queremos grabarlo como RTF debemos ir por el men
archivo, guardar transcripcin como). El ltimo botn nos habilita la posibilidad de seleccionar
partes del texto del clip con el que estemos trabajando (de mayor utilidad en Mac).
U
Una de las funciones m
p
los timecodes o cdigos de tiempo. Los timecodes son marcas () ubicadas en alguna parte
del texto que ayudan al programa a sincronizar la transcripcin con el video. Generalmente, la
mayora de los investigadores usan los timecodes al inicio o el final de cada turno
correspondiente a cada persona que habla en un registro, pero estas estandarizaciones del uso
de los timecodes pueden ajustarse a las necesidades y especificidades de cada proyecto o
investigacin. En el caso de una entrevista o taller, esta sugerencia es de mucha utilidad, pero
cuando el video o algunos momentos del video nos lleva a hacer transcripciones ms
descriptivas sin la intervencin de interlocutores, podemos agregar los timecodes de acuerdo a
sealamientos que consideremos relevantes de lo que estemos observando.
Para que podamos insertar estos timecodes, primero es necesario que estn activas dos
osas: el botn de mostrar/ocultar ndices de cdigo de tiempo y el botn para editar texto (la
gerencias del manual de Transana, para que el uso de los timecodes sea
l adecuado, es necesario tener en cuenta algunos pasos:
eo est en el comienzo. El registro
del tiempo, de acuerdo a cmo se muestra en la ventana de visualizacin (en dnde
s de cualquier palabra que
hayamos escrito. En el ejemplo de la imagen de la pgina 7, antes de Comienzo y
c
manito con el lpiz).
Siguiendo algunas su
e
En primer lugar, debemos asegurarnos de que el vid
vemos el archivo de onda), debe ser 0:00:00.0. Si no lo estuviera, rebobinarlo todo
hasta este punto, en que iniciamos nuestra transcripcin.
Situar el cursor al comienzo de la transcripcin, ante
Ttulo. Presionar Ctrl + T para insertar un timecode al comienzo de esta lnea. Este
cdigo de tiempo en la primera lnea nos servir de referencia para los prximos que
vayamos insertando en la transcripcin.
A medida que lo consideremos important e, podemos ir agregando timecodes en nuestra
transcripcin, para establecer la sincrona con los momentos especficos del video. En
el ejemplo anterior, se agrega un cdigo de tiempo en la segunda lnea,
especficamente en el tiempo 0.00.25.2. Siempre que agregamos estas marcas, es
importante tener en cuenta que debemos hacerlo en el momento en que se est
reproduciendo en el video aquello con lo que queremos enlazar. Para ello, vamos a
presionar Ctrl + S para iniciar el video, y cuando vemos la parte en la queremos enlazar
usamos el mismo comando para detenerlo. Posicionamos el cursor delante de la lnea
que hayamos trascripto y usamos otra vez el comando Ctrl + T para fijar el timecode.
e
la transcripcin en los que queremos generar timecodes que nos enlacen a secuencias
rtante que el video sea detenido exactamente en el punto que
coincide con la posicin del cursor en la transcripcin en dnde estamos insertando el
Esta operacin se va repitiendo a medida que aparecen nuevas lneas o momentos d
especficas del video.
Recordar que es impo
timecode. Dicho de otro modo, la posicin en el video coincide con la posicin en la
transcripcin que est describiendo lo que sucede. Segn el Manual del Transana de la
web, cuando insertamos el timecode, el Transana graba el enlace entre la transcripcin
y el video exactamente en el punto correcto. Si detenemos el video demasiado pronto o
lo adelantamos tratando de insertar el timecode sin reproducir el video, el enlace no
funcionar bien.
En la i
ue nos interesaba mantener el enlace a momentos especficos del video. Para qu es
portante hacer estos enlaces? Para crear nuestras colecciones de clips, relacionados a las
alabras claves que hayamos definido.
5. Colecciones de clips y uso de las palabras clave
na de las ventajas que tiene el Transana es que podemos crear colecciones de clips, de
cuerdo a fragmentos del video que estn asociados a partes de la transcripcin. De esta
anera, el software nos habilita la posibilidad de hacer una especie de protoedicin.
asta ahora hemos definido que una Serie estar referida por un tem ms general de nuestros
royectos o investigaciones. As, tomando como ejemplo la base de San Pedro, una Serie
odra ser definida por la Escuela EGB N 3. Dentro de esta Serie, los Episodios (cada archivo
eo) podran definirse por los distintos talleres que se hayan realizado. A cada episodio, se
ia su correspondiente Transcripcin. Hasta aqu, los tres elementos ms generales de
uso del Transana han quedado establecidos con claridad.
ransana nos permite crear un grupo de palabras claves que estn asociadas y definen el
En todo
aso, el software nos permite movernos con libertad para hacerlo indistintamente antes o
opcin que dice Aadir grupo de
Grupo de palabras clave.
nombre de Palabras Clave
magen anterior, podemos ver cmo fuimos insertando timecodes en varias lneas en las
q
im
p
U
a
m
H
p
p
de vid
le asoc
Ahora bien, como nos interesa sacarle el mayor provecho posible al software, echaremos mano
de algunas funciones especficas que nos pueden ser de gran utilidad: las colecciones de clips
y el manejo de palabras claves.
Las palabras claves: consideraciones y uso.
T
contenido de un episodio (el video). A veces, es conveniente definir estas palabras claves
antes de crear un episodio y comenzar la transcripcin, y otras veces consideraremos mejor
definirlas luego, cuando ya tengamos ms conocimiento del contenido del episodio.
c
despus. El criterio para su definicin seguramente responder a consideraciones
metodolgicas del investigador.
Tomando la Base con la que estamos trabajando, primero nos situamos en la ventana
de Datos y con el botn derecho
sobre Palabras Clave, usamos la
palabras clave. A continuacin
nos va a aparecer otra ventanita
en que nos pide el nombre del
Siguiendo con nuestro ejemplo, le
pondremos a este grupo el
DOCVISUAL1, de modo que
podamos identificarlo rpidamente
con el archivo de video que
estamos transcribiendo.
Atencin: se puede constatar en T
clave pero no agregamos ninguna p
Manejo de Palabras Clave o cerra
creamos desaparece, por no tene
suceda, se recomienda crear tanto el gru
pensamos utilizar.
ransana que si agregamos un grupo de palabras
alabra clave, y luego queremos usar la opcin de
mos el Transana y lo volvemos a abrir, el grupo que
r ninguna palabra incorporada. Para que ello no
po de palabras como las palabras claves que
o Grupo de Palabras Clave, denominado en este
AL1, ya podemos empezar a definir las palabras
Una vez que hemos creado nuestr
ejemplo Palabras Clave DOCVISU
clave que nos resulten importantes para la base de datos con la que estamos
trabajando. La manera de hacerlo es muy sencilla y basta con accionar el botn
derecho del Mouse sobre el grupo que ya
hemos definido, seleccionando la opcin
Aadir Palabra Clave. Es importante tener
en cuenta que las consideraciones que
guiarn nuestros criterios para crear los
otros, un grupo ms
especfico que describa, por ejemplo, las
nos saldr una ventana como sta en la
l uso de las palabras clave
vay pisodio general (el video).
Par con el que estamos trabajando, es necesario
def contendr. La manera de hacerlo es muy sencilla, y
bas
el b
sob
sele
A
nue
los
los se pueden ver
en la imagen, seleccionando
reado previamente. Le
damos OK y ya tenemos
nue s clips que iremos seleccionando del episodio.
Grupos de Palabras Clave, como las mismas
palabras, son metodolgicas y que, en
algunos casos nos ser de utilidad crear un
Grupo ms general que d cuenta del
archivo de video con el que estamos
trabajando y, en
intervenciones de alguno de los actores o
protagonistas del registro.
Cuando vayamos a ingresar una palabra clave,
que nos aparecer, a la derecha, el grupo d
trabajando y a la izquierda
la opcin de agregar la
nueva palabra clave. En
el espacio de descripcin,
podemos agregar un texto
explicativo de la misma
que nos pueda ser de
utilidad. Esta operacin
podemos repetirla cuantas
veces sea necesario, de
acuerdo a la cantidad de
palabras que necesitemos
agregar.
e palabras clave con el que estamos
E
nos puede resultar de especial utilidad si luego las asociamos a los distintos clips que
amos generando a partir del e
Colecciones y Clips: creac
Colecciones
a poder crear diferentes clips del episodio
inir antes una coleccin que los
ta con posicionarnos con
otn derecho del Mouse
re el tem Colecciones,
ccionando la opcin
adir una coleccin. En
stro ejemplo, llenamos
campos necesarios con
datos que
in y uso
en Grupo de Palabra Clave
por el grupo que habamos
stra coleccin lista para agregar luego lo
c
Clips
Una vez que hemos creado una coleccin en nuestra base de datos en Transana, ya
podemos agregar los diferentes clips que resultarn de la seleccin que decidamos hacer
de momentos especficos del
especfico en que alguno de lo
En Windows, la manera de gene
la parte de la transcripcin q
nuestro clip (menciones sobre la co
de la parte seleccionada
transcripcin con un momen
Luego, pintamos todo el fragm
video. En nuestro ejemplo, vamos a seleccionar un momento
s docentes haga mencin al tema de la comunicacin.
rar un clip es muy sencilla: en primer lugar nos situamos en
ue reproduce aquello de lo que queremos dar cuenta en
municacin). Debemos asegurarnos que al comienzo
hemos colocado un timecode que sincroniza la
to especfico del video.
ento de transcripcin que nos interesa convertir en clip
nos aparecer una ventana como
ar el clip:
Ahora (recordar que esta opcin slo sirve en Windows), una vez que hemos hecho la
seleccin del fragmento de transcripcin, apretamos el botn izquierdo sobre lo pintado y
sin soltarlo, arrastramos el Mouse hacia la derecha, a donde tenemos, dentro de
Colecciones, la que creamos antes: InterDOC (referidas a Intervenciones de DOCentes).
Soltamos all el puntero del Mouse, y automticamente
sta en que llenaremos los datos que nos requieren para cre
Nt
hab
pala
trab
que ue hayamos definido
lgo que se nos revela importante en el anlisis del proyecto o investigacin con que estamos
e por (en espaol no alcanza a
por defecto). Elegimos el Grupo que vamos a definir
nde dice DOCVISUAL1, en el men elegimos
una ventana. All ya podremos ver el Grupo de
onibles. Elegimos aquellas que queramos asociar al
e vuelva ms compleja y estemos trabajando con
elegir entre varios Grupos de palabras clave que
do de acuerdo a las necesidades del anlisis. De la misma forma,
labras claves para elegir, de acuerdo a los criterios
s ms apropiados.
ese que en esta ventana ya se asigna automticamente el Grupo de Palabra Clave que
amos definido antes para la Coleccin, ofrecindonos la posibilidad de elegir aquellas
bras claves que consideramos importantes para este clip. En nuestro ejemplo estamos
ajando con una sola palabra clave, pero debemos tener en cuenta que en los proyectos
hagamos quizs tengamos la posibilidad de elegir varias palabras q
en cada grupo. Para asociar una palabra al clip que estamos creando, la elegimos y
presionamos el botn con el dibujo >>. De manera similar, si nos equivocamos y pusimos mal
alguna palabra clave en el clip, la quitamos con el botn <<.
El ID de Clip lo definimos de manera que sea representativo y nos facilite luego identificarlo con
rapidez y precisin. El resto de los campos estarn en su mayora completos, salvo el de
Ttulo/Comentario, que podemos llenar con lo que creamos conveniente. De todos modos,
algunas de estas propiedades pueden ser cambiadas luego de la creacin del clip.
Ahora, nuestro rbol expandido de
tems en la ventana de Datos nos
quedara, en este sencillo y escueto
ejemplo, de la manera en que se
observa en la imagen.
Como podemos ver, tenemos una Serie
(Serie1), con su correspondiente
Episodio (DOCVISUAL1) y la
Transcripcin que da cuenta del
mismo (TRANSC_DOCVISUAL1).
Asimismo, creamos un Grupo de
Palabras Clave, con una palabra clave
en su interior.
A partir de la Transcripcin que hemos
realizado hasta el momento, pudimos
entonces crear una Coleccin de clips,
asignando un fragmento de la
transcripcin (y el momento especfico
del video asociado, gracias al uso de los timecodes) a un Clip especfico, que da cuenta de
a
trabajando.
Ntese que si en el momento de crear nuestra Serie no habamos definido an algn Grupo de
Palabras Clave (como ha sucedido en este Tutorial), ahora que ya lo hemos hecho podemos
asociar el Grupo de Palabras y las palabras claves que hayamos definido con posterioridad a la
Serie y el Episodio. Para ello, simplemente nos posicionamos (en esta ventana de Datos) en
primer lugar en donde dice Serie1, apretamos el botn derecho y se despliega un men en
que tenemos la opcin Propiedades de la Serie. Elegimos esa opcin y nos saldr una
entana en que podemos elegir el Grupo de palabras clav v
mostrar bien toda la leyenda, pero sera
por defecto (en nuestro ejemplo slo tenem
De la misma forma, botn derecho do
Propiedades del Episodio y nos saldr
Palabras Clave y las palabras clave disp
Episodio y le damos OK.
Recordar que cuando la base de datos s
varias series y episodios, tendremos que
eguramente iremos definien
os uno) y le damos OK.
s
tendremos un nmero ms grande de pa
tericos y metodolgicos que consideremo
Reportes e Informes: colecciones.
Ahora que ya hemos armado nuestra primera coleccin, con su correspondiente clip dentro de
lles de
mismo, nos muestra el fragmento de transcripcin asociado a
ada clip. Esta informacin puede
n nos aparecer
to con nuestra BaseDemo, probablemente en
a la prxima vez que lo volvamos a utilizar. Antes
de cerrar, es importante que se graben los cambios que se hayan hecho en la Transcripcin
(con el botn de guardar en la ventana de Transcripcin). Cuando volvemos a abrir el
programa, cargando la base ya existente,
Transana se inicia mostrndonos todos los
tems en el rbol desplegable en la ventana
de Datos. Para comenzar a trabajar y que
cargue la transcripcin y el video, navegamos
en el tem Serie hasta que llegamos a la
transcripcin y le hacemos doble click o
botn derecho, la opcin abrir, y ya nos
cargar todo para retomar el trabajo.
ella, sera de gran utilidad generar un reporte o informe que da cuenta de todos los deta
estos elementos. De esta forma, la informacin suministrada nos ofrece la posibilidad de saber
acerca del nombre de cada clip, el nombre del archivo de video con el que estemos trabajando
(muy til cuando trabajamos con varios episodios dentro de una misma serie, siendo cada
episodio un archivo de video distinto), el tiempo de inicio del clip, el tiempo de finalizacin, y la
duracin completa del mismo. Asi
c
resultarnos ventajosa en muchos sentidos,
sobre todo si luego deseamos editar el video
(con un programa de edicin externo)
recortando aquellos clips que hayamos
identificado en nuestro trabajo en Transana.
La forma de generar estos informes es muy
sencilla: nos posicionamos en la ventana de
Datos, sobre el tem Colecciones, y luego en
la coleccin que ya tengamos y de la que
nos interesa obtener un reporte (en nuestro
ejemplo, la coleccin InterDOC). All, con
botn derecho se despliega un men, en el
que elegimos Informe Resumen de la
Coleccin. A continuaci
automticamente una ventana con todo el
reporte acerca de la coleccin de clips que
tengamos, ofrecindonos la posibilidad de
realizar una impresin.
6. Consideraciones finales: cerrar la
Luego de que hayamos trabajado un buen ra
algn momento cerraremos el Transana hast
base y volverla a abrir
Potrebbero piacerti anche
- Instructivo TRANSANADocumento15 pagineInstructivo TRANSANAAndreaniHectorNessuna valutazione finora
- Teoria RDocumento338 pagineTeoria Rjls100% (5)
- DocumentoTecnicoCastelan LMMSDocumento8 pagineDocumentoTecnicoCastelan LMMSJ'band ArtisNessuna valutazione finora
- Manual ArawordDocumento21 pagineManual ArawordEdgar Maturana MoraNessuna valutazione finora
- Introducción a R y RStudioDocumento327 pagineIntroducción a R y RStudionOtAsNessuna valutazione finora
- Leccion CompletaDocumento288 pagineLeccion CompletaGabriel GutierrezNessuna valutazione finora
- Manual MaxqdaDocumento54 pagineManual MaxqdaJose Gonzalo BonillaNessuna valutazione finora
- Guía XAMPPDocumento15 pagineGuía XAMPPelenaNessuna valutazione finora
- Youalign Herramienta WebDocumento19 pagineYoualign Herramienta WebNoelia Peirats AymerichNessuna valutazione finora
- Uso OpenOfficeDocumento9 pagineUso OpenOfficeDaniel ViallardNessuna valutazione finora
- Sesion 1Documento22 pagineSesion 1miguelNessuna valutazione finora
- Packet - Tracer - 26aug - PpsDocumento94 paginePacket - Tracer - 26aug - Ppsame_jac746603Nessuna valutazione finora
- Las ventanas de Windows: características y componentesDocumento7 pagineLas ventanas de Windows: características y componentesKevin GrafNessuna valutazione finora
- Guía completa para descargar sitios web con Teleport ProDocumento11 pagineGuía completa para descargar sitios web con Teleport ProManuel_Guarama_8822Nessuna valutazione finora
- Tutorial RstudioDocumento25 pagineTutorial RstudioFJRojkinNessuna valutazione finora
- Manual AraWord v2 2Documento22 pagineManual AraWord v2 2Ronal Orlando Murillo AriasNessuna valutazione finora
- Practica 09 INDocumento8 paginePractica 09 INLuisito BernalNessuna valutazione finora
- Dominic Royé and Roberto Serrano - Introducción A Los SIG Con R-Universidad de Zaragoza (2019)Documento288 pagineDominic Royé and Roberto Serrano - Introducción A Los SIG Con R-Universidad de Zaragoza (2019)MarcoJuanNessuna valutazione finora
- Manual Praat CompletoDocumento32 pagineManual Praat CompletoOctavio AlonsoNessuna valutazione finora
- Curso de Minedu CISCO 2020Documento32 pagineCurso de Minedu CISCO 2020EDDY RAMALLONessuna valutazione finora
- Notas RDocumento43 pagineNotas Rnairo florez hernandezNessuna valutazione finora
- Notas - Estadística Con R - V-3 PDFDocumento80 pagineNotas - Estadística Con R - V-3 PDFAngie BarreraNessuna valutazione finora
- Unidad 2. Uso Avanzado de Presentaciones Multimedia.Documento4 pagineUnidad 2. Uso Avanzado de Presentaciones Multimedia.Ivan Barbosa AlvarezNessuna valutazione finora
- Manual Básico para El Uso de Stata 12Documento9 pagineManual Básico para El Uso de Stata 12Alessa YangNessuna valutazione finora
- Entorno de Visual Studio PDFDocumento9 pagineEntorno de Visual Studio PDFdesechableNessuna valutazione finora
- Como Instalar CDocumento7 pagineComo Instalar CLuis LlanesNessuna valutazione finora
- 1.2 Configuracion Del Entorno de DesarrolloDocumento11 pagine1.2 Configuracion Del Entorno de DesarrolloFrankk MejiaNessuna valutazione finora
- Ara WordDocumento4 pagineAra WordMaría Isabel ParraNessuna valutazione finora
- Curso PodcastDocumento147 pagineCurso PodcastBoarding Pass0% (1)
- Clase 3 - Simulacion de RedesDocumento51 pagineClase 3 - Simulacion de RedesgmconNessuna valutazione finora
- ISSUU Users 244 - Bajate Todo PDFDocumento12 pagineISSUU Users 244 - Bajate Todo PDFreiv00733% (3)
- Manual Writer1Documento24 pagineManual Writer1Giovanni Chávez PérezNessuna valutazione finora
- Investigacion Sobre Extensiones de Archivos.Documento17 pagineInvestigacion Sobre Extensiones de Archivos.YANessuna valutazione finora
- Manual WRITERDocumento127 pagineManual WRITERNacho Vega NievaNessuna valutazione finora
- Guía OneDrive PDFDocumento20 pagineGuía OneDrive PDFEduardo Narvaez PiconNessuna valutazione finora
- Sesión 7 PDFDocumento12 pagineSesión 7 PDFgaitandiego6Nessuna valutazione finora
- Proyecto Fin de Ciclo AsirDocumento11 pagineProyecto Fin de Ciclo AsirRicardo UrzainquiNessuna valutazione finora
- App Inventor TICDocumento15 pagineApp Inventor TICjuanavesNessuna valutazione finora
- Manual Basico DatamineDocumento34 pagineManual Basico Dataminechurrito888100% (3)
- Investigacion Antonio Mosquera SanchezDocumento10 pagineInvestigacion Antonio Mosquera SanchezAntonio M. SanchezNessuna valutazione finora
- Módulo II. CRIFDocumento48 pagineMódulo II. CRIFteresa.escribanopaNessuna valutazione finora
- Tutorial de Processing para Mentes Macro MediaDocumento14 pagineTutorial de Processing para Mentes Macro MediajbuabudNessuna valutazione finora
- Tutorial ProcessingDocumento16 pagineTutorial ProcessingcereteNessuna valutazione finora
- Convertir Un Documento de Texto A MP3Documento13 pagineConvertir Un Documento de Texto A MP3Gema Fernández OsorioNessuna valutazione finora
- Informe Evaluacion III ParcialDocumento29 pagineInforme Evaluacion III ParcialgeanineverdeNessuna valutazione finora
- Herramientas DigitalesDocumento14 pagineHerramientas DigitalesDennis GuerreroNessuna valutazione finora
- Manual AraWordDocumento22 pagineManual AraWordSilvia VeraNessuna valutazione finora
- Julio Aguiar TI M1 Recursos Tecnologicos1Documento6 pagineJulio Aguiar TI M1 Recursos Tecnologicos1julio aguiar0% (1)
- LECCIÓN 1 C2 ProcessingDocumento33 pagineLECCIÓN 1 C2 ProcessingFermonforteNessuna valutazione finora
- Guía No1 - Herramientas de Análisis de Datos PDFDocumento8 pagineGuía No1 - Herramientas de Análisis de Datos PDFJorge MedinaNessuna valutazione finora
- Unidad 1 Introduccion A Las TICSDocumento27 pagineUnidad 1 Introduccion A Las TICSjorge271989Nessuna valutazione finora
- Uso SAS 9 EstadísticaDocumento56 pagineUso SAS 9 Estadísticammartinez2012Nessuna valutazione finora
- Intranet-Manual de UsuarioDocumento32 pagineIntranet-Manual de UsuarioAngel Tambo SantosNessuna valutazione finora
- TextAloud Manual in SpanishDocumento57 pagineTextAloud Manual in SpanishMisael Montoya100% (2)
- Manual de Aplicaciones HuayraDocumento30 pagineManual de Aplicaciones Huayraandromeda1047Nessuna valutazione finora
- Guía de Clase 1 - IramuteqDocumento5 pagineGuía de Clase 1 - IramuteqBside FitnessNessuna valutazione finora
- Aprendizaje automático y profundo en python: Una mirada hacia la inteligencia artificialDa EverandAprendizaje automático y profundo en python: Una mirada hacia la inteligencia artificialNessuna valutazione finora
- Guía Inscripción 2023Documento19 pagineGuía Inscripción 2023Lucia RomeroNessuna valutazione finora
- MiguezDocumento32 pagineMiguezLucia RomeroNessuna valutazione finora
- Mesa 31 Congreso HumanidadesDocumento4 pagineMesa 31 Congreso HumanidadesLucia RomeroNessuna valutazione finora
- Políticas de InclusiónDocumento20 paginePolíticas de InclusiónLucia RomeroNessuna valutazione finora
- Dialnet EducacionSuperiorEInclusionSocial 4152280Documento22 pagineDialnet EducacionSuperiorEInclusionSocial 4152280Fernando Gonzalez LunaNessuna valutazione finora
- Hermenéutica y Semiótica RicoeurDocumento13 pagineHermenéutica y Semiótica RicoeurWERNessuna valutazione finora
- Gonzalez Gazques - Cultura y Sujeto Cultural en El Pnto de KuschDocumento42 pagineGonzalez Gazques - Cultura y Sujeto Cultural en El Pnto de KuschLucia RomeroNessuna valutazione finora
- 2006 Los Retos de La Planificacion DelDocumento603 pagine2006 Los Retos de La Planificacion DelLucia RomeroNessuna valutazione finora
- De Fina y Georgakopolo - 2012 - Cap 4 - La Narrativa Como InteracciónDocumento33 pagineDe Fina y Georgakopolo - 2012 - Cap 4 - La Narrativa Como InteracciónLucia RomeroNessuna valutazione finora
- Educación Intercultural en América LatinaDocumento26 pagineEducación Intercultural en América LatinaLucia RomeroNessuna valutazione finora
- Plurinacionaidad y DecolonialidadDocumento23 paginePlurinacionaidad y DecolonialidadMarco AlmeidaNessuna valutazione finora
- Integrar Incluir PDFDocumento8 pagineIntegrar Incluir PDFLucia RomeroNessuna valutazione finora
- Cuando La Desigualdad Es Una Elección Popular - El Dipló PDFDocumento4 pagineCuando La Desigualdad Es Una Elección Popular - El Dipló PDFLucia RomeroNessuna valutazione finora
- PragmáticaDocumento16 paginePragmáticaLucia RomeroNessuna valutazione finora
- Integrar Incluir PDFDocumento8 pagineIntegrar Incluir PDFLucia RomeroNessuna valutazione finora
- Sobre El CorominasDocumento11 pagineSobre El CorominasethceteraNessuna valutazione finora
- ConversaciónDocumento4 pagineConversaciónLucia RomeroNessuna valutazione finora
- El Lenguaje Como Practica Social Cuestio PDFDocumento16 pagineEl Lenguaje Como Practica Social Cuestio PDFLucia RomeroNessuna valutazione finora
- Textos EspecializadosDocumento17 pagineTextos EspecializadosLucia RomeroNessuna valutazione finora
- Tomás Albaladejo. Retórica de La Comunicación y Retórica en Sociedad. ISBN 978-607-02-0566-8Documento16 pagineTomás Albaladejo. Retórica de La Comunicación y Retórica en Sociedad. ISBN 978-607-02-0566-8talbaladNessuna valutazione finora
- Cuando La Desigualdad Es Una Elección Popular - El Dipló PDFDocumento4 pagineCuando La Desigualdad Es Una Elección Popular - El Dipló PDFLucia RomeroNessuna valutazione finora
- El Lenguaje Como Practica Social Cuestio PDFDocumento16 pagineEl Lenguaje Como Practica Social Cuestio PDFLucia RomeroNessuna valutazione finora
- Pueblos Indígenas de Hoy. Vivir en Dos Mundos PDFDocumento51 paginePueblos Indígenas de Hoy. Vivir en Dos Mundos PDFAnonymous aTR3wxwooNessuna valutazione finora
- Sobre El CorominasDocumento11 pagineSobre El CorominasethceteraNessuna valutazione finora
- La Polifonía ArnouxDocumento6 pagineLa Polifonía ArnouxLuisa Cristina Rothe Mayer100% (1)
- SEARLE - Actos de Habla IndirectosDocumento16 pagineSEARLE - Actos de Habla IndirectosLucia RomeroNessuna valutazione finora
- Elfindelperiodismo PDFDocumento272 pagineElfindelperiodismo PDFyoselin mendozaNessuna valutazione finora
- Mercado CentralDocumento10 pagineMercado CentralLucia RomeroNessuna valutazione finora
- VelascoDiazDeRada Describir Traducir Explicar InterpretarDocumento17 pagineVelascoDiazDeRada Describir Traducir Explicar InterpretarLucia RomeroNessuna valutazione finora
- La Aventura Intelectual de Publicar Un LibroDocumento5 pagineLa Aventura Intelectual de Publicar Un LibroLucia RomeroNessuna valutazione finora
- 4.2 Representacion Tecnica A Lo Largo de La HisptoriaDocumento6 pagine4.2 Representacion Tecnica A Lo Largo de La HisptoriaMARIO MARTINEZNessuna valutazione finora
- Ricardo M01S1AI1Documento10 pagineRicardo M01S1AI1Ricardo RosasNessuna valutazione finora
- Carpeta-de-ventas-VOL VERSION 1Documento22 pagineCarpeta-de-ventas-VOL VERSION 1Giovanni FerrariNessuna valutazione finora
- Reporte de Actividades Finales de Servicio SocialDocumento6 pagineReporte de Actividades Finales de Servicio SocialIsaac AvilaNessuna valutazione finora
- Investigacion Aplicaciones WebDocumento18 pagineInvestigacion Aplicaciones WebMarckponce97Nessuna valutazione finora
- Canales VLCDocumento10 pagineCanales VLCmarzeinNessuna valutazione finora
- Como Visualizar Un Stream de Un Grabador Dahua Mediante RTSP (VLC, Linux, Etc) - Securamente - El Blog de SecurameDocumento9 pagineComo Visualizar Un Stream de Un Grabador Dahua Mediante RTSP (VLC, Linux, Etc) - Securamente - El Blog de SecuramewebpcnetlinkNessuna valutazione finora
- 2H Diseño WebDocumento39 pagine2H Diseño WebNube GonzálezNessuna valutazione finora
- Trabajo de Cesar y LesterDocumento64 pagineTrabajo de Cesar y LesterVidal José Pérez SilvaNessuna valutazione finora
- Quiz Parcial RedacciónDocumento88 pagineQuiz Parcial RedacciónJuan Sebastian SanclementeNessuna valutazione finora
- Guía 1-Tipologías y Medios-TPMDocumento11 pagineGuía 1-Tipologías y Medios-TPMKevin PrietoNessuna valutazione finora
- Multimedia y WebDocumento70 pagineMultimedia y WebArath GarcíaNessuna valutazione finora
- Ep2 PDF 2020-1-Ewd8zfDocumento195 pagineEp2 PDF 2020-1-Ewd8zftonynoharaNessuna valutazione finora
- Modulo 2 Gerencia de Negocios InternacionalDocumento29 pagineModulo 2 Gerencia de Negocios InternacionalmelissacalixNessuna valutazione finora
- 4 A+æODocumento25 pagine4 A+æOLissetSosaNessuna valutazione finora
- TV DigitalDocumento40 pagineTV DigitalHernan PerezNessuna valutazione finora
- Curso PodcastDocumento27 pagineCurso PodcastKatizita Gómez CórdovaNessuna valutazione finora
- Guia Exportacion HDDocumento32 pagineGuia Exportacion HDluis hernandez100% (1)
- App Moviles Arias, Lopez, TenelemaDocumento3 pagineApp Moviles Arias, Lopez, TenelemaChrystal CastleNessuna valutazione finora
- Ap2-Aa5-Ev2 - Informe Tecnico Presentacion Del CronogramaDocumento5 pagineAp2-Aa5-Ev2 - Informe Tecnico Presentacion Del CronogramaJAIRO HERNANDEZ100% (1)
- Guía ETS Desarrollo Web MultimediaDocumento8 pagineGuía ETS Desarrollo Web MultimediaTovar DiegoNessuna valutazione finora
- Cuestiones de DebateDocumento6 pagineCuestiones de DebateArely Paissig PeltrocheNessuna valutazione finora
- Desarrolla sitio web dinámicoDocumento16 pagineDesarrolla sitio web dinámicoSergio Iván Solano ZepedaNessuna valutazione finora
- SoMachine 4.1 Activation GuideDocumento7 pagineSoMachine 4.1 Activation GuideCarlosOtinianoNessuna valutazione finora
- PREZIDocumento4 paginePREZILlivi AnchundiaNessuna valutazione finora
- Curso HTML ChontalpaDocumento8 pagineCurso HTML ChontalpaSanchez MizraimNessuna valutazione finora
- Ensayo Producción MultimedialDocumento2 pagineEnsayo Producción MultimedialCarola EspinolaNessuna valutazione finora
- FinEs-Módulo 3Documento14 pagineFinEs-Módulo 3Vifano NataNessuna valutazione finora
- Sesion de Aprendizaje SecundariaDocumento10 pagineSesion de Aprendizaje Secundariaprofesorjimmy100% (1)
- Evolucion Del CDDocumento5 pagineEvolucion Del CDClaudio GuzmanNessuna valutazione finora