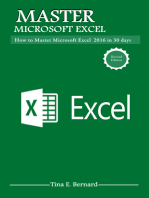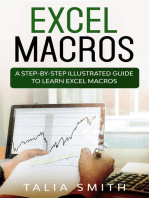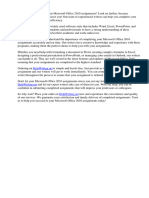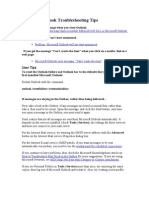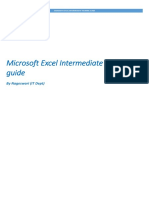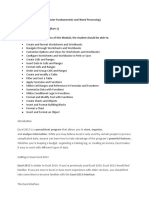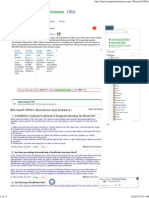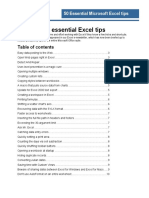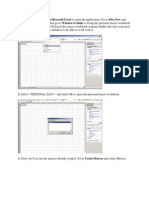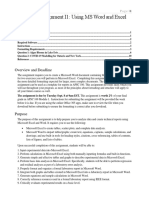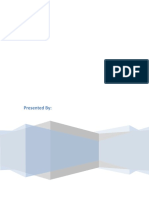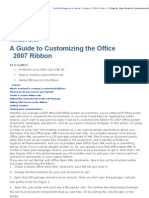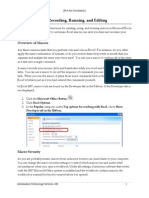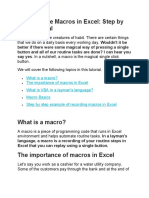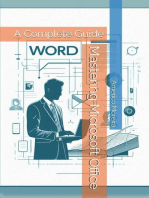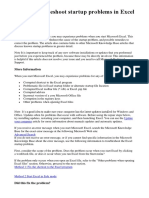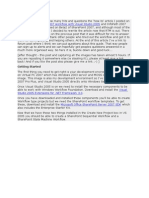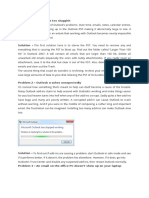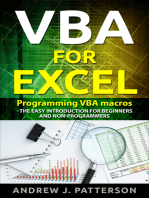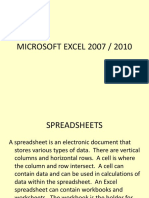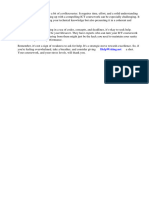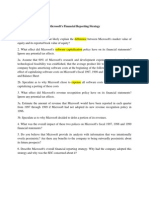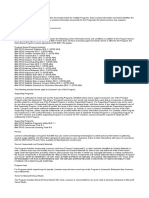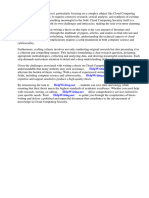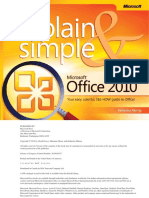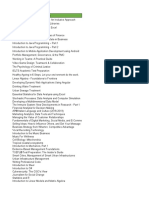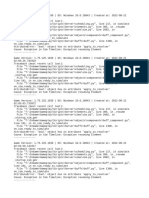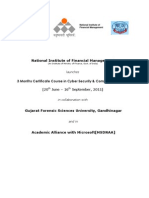Documenti di Didattica
Documenti di Professioni
Documenti di Cultura
Convert Excel 2003 Macros To Excel 2010
Caricato da
ruben_suelo0 valutazioniIl 0% ha trovato utile questo documento (0 voti)
718 visualizzazioni70 pagineThis is lie a guide so that you can convert/transform your macros from excel 2003 to excel 2010, in a very way fast an easy
Titolo originale
Convert Excel 2003 Macros to Excel 2010
Copyright
© © All Rights Reserved
Formati disponibili
DOCX, PDF, TXT o leggi online da Scribd
Condividi questo documento
Condividi o incorpora il documento
Hai trovato utile questo documento?
Questo contenuto è inappropriato?
Segnala questo documentoThis is lie a guide so that you can convert/transform your macros from excel 2003 to excel 2010, in a very way fast an easy
Copyright:
© All Rights Reserved
Formati disponibili
Scarica in formato DOCX, PDF, TXT o leggi online su Scribd
0 valutazioniIl 0% ha trovato utile questo documento (0 voti)
718 visualizzazioni70 pagineConvert Excel 2003 Macros To Excel 2010
Caricato da
ruben_sueloThis is lie a guide so that you can convert/transform your macros from excel 2003 to excel 2010, in a very way fast an easy
Copyright:
© All Rights Reserved
Formati disponibili
Scarica in formato DOCX, PDF, TXT o leggi online su Scribd
Sei sulla pagina 1di 70
Guide to Converting
Excel 2003 Macros to
Excel 2010
When you decide to replace Microsoft Excel 2003
with Excel 2010, you may not give a second
thought to your macros until you try to use them.
However, with a little preparation, you can easily
convert your Excel 2003 macros to Excel 2010,
including those in your personal workbook.
Backing Up Macros
The first thing you need to do is backup your Excel
2003 macros. Under most circumstances, the
macros stored in individual workbooks, meaning
those you use in single spreadsheets or
workbooks, can be converted easily without any
extra work. However, there are times when the
only way to make the macros work correctly is by
manually copying and pasting them into Excel
2010.
Open any workbooks where your Excel 2003
macros are stored. Open the Visual Basic for
Applications editor. Select the Tools menu,
choose Macros and select Visual Basic Editor.
Choose your macro's name. Copy all code for each
individual macro. Open Notepad and paste the
contents of each macro into a new Notepad
document. Name the Notepad documents as the
macro name. If you have multiple macros stored
in a single workbook, copy them all into the same
Notepad document for easily retrieval later.
Notepad can be opened by selecting All
Programs from the start menu,
choosing Accessories and selecting Notepad.
Now that you've backed up your single macros, it's
time to backup your personal workbook. You only
need to do this if you've stored macros which can
be used universally in all Excel spreadsheets and
workbooks. By default, the Personal.xls workbook
is stored at C:\Program Files\Microsoft
Office\OFFICE11\XLSTART. The directory will be
different if you chose a different installation
location when you installed Excel 2003. Copy
the Personal.xls file to a new location, such as
your desktop. To prevent any possible macro loss,
copy any macros stored in this file to a Notepad
document as well.
Convert Excel 2003 Macros to Excel 2010
Now that all your macros are backed up, it's time
to install Excel 2010. Once Excel 2010 has been
installed successfully, open one of your Excel
2003 workbooks in Excel 2010. Try to run your
macros. If they run without any problems, your
macros converted successfully. Go to
the File menu and select Save As . Choose the
Excel 2010 format to complete the conversion.
If you receive an error message or nothing
happens, try one of the following methods:
Trust Center - Go to File , select Options and
choose Trust Center . Press Trust Center
Settings near the center of the screen.
Select Macro Settings on the left side of the
trust center window. Choose to either Enable all
macros or Disable all macros with
notification . With the first option, all macros
will run regardless of the creator. The second
option provides you with a notification which lets
you enable or disable macros whenever you open
a workbook.
Select Trusted Locations on the left side of the
trust center window and select Add new
location. Add the location where you store your
Excel workbooks to the trusted locations list. This
will prevent your macros from being blocked due
to their location.
Copy and Paste - Open the Visual Basic Editor
in Excel 2010. Select the Developer tab and
chooseVisual Basic . Select the sheet or
workbook you want to add the macro to. Copy and
paste the desired macros from your Notepad
documents. Save your changes and close the
Visual Basic editor. Run your macros to test them.
Convert Your Personal Workbook
Before you create any new macros in your Excel
2010 personal workbook, open
the Personal.xlsworkbook you backed up earlier
in Excel 2010. Go to File and select Save As .
Press Browse and choose the following directory
as your storage location: C:\Program
Files\Microsoft Office\OFFICE14\XLSTART. The
directory may vary based on the installation
location you chose when you installed Excel 2010.
However, be sure to name the
workbook Personal , save it using the default
Excel 2010 extension and store it in the XLSTART
folder. This will allow you to use all your saved
macros in Excel 2010 workbooks and
spreadsheets like you did in Excel 2003.
http://voices.yahoo.com/guide-converting-excel-2003-macros-excel-2010-7706248.html
Converting Word 2003 macros
to Word 2010 (or 2007)
Normally, I write about things that make many people,
including my boss, head explode. But today, I want to talk
about Macros, not the C++ Macros, but rather the down to
earth macros that the hardworking paralegals,
administrative assistants or secretaries might use.
Why? My sister-in-law, Kathy, was visiting this week, and
just before she left to return to the lovely land of Seattle,
she ask a question:
The law firm I work for upgraded to Word 2010 and I no
longer have my macros that I used in the previous version
of Office (which I think was Office 2003, but could have
been Office XP), what happened to them? Is it Office
2010 fault?
The answer is pretty simple: Usually when a system is
upgraded a proposal is written between the IT consulting
firm and the customer, especially if it is for a law firm.
Often, the normal.dot template is not part of the contract
between the IT consulting firm and the law firm, or any firm
for that matter. However, the line workers, in this case the
paralegals, often use recorded macros for efficiency
purposes, but lawyers usually dont use these macros.
After a number of years using Office XP, these paralegals
build up a significant amount of macros that they are used
to having.
When the new Office 2010 is put into place the normal.dot
from Office XP or Office 2003 is not used to build the new
normal.dotx. Unfortunate since it is very easy to do, of
course some macros will not translate because they may
use features unique to Office 2003 or Office XP. But most
will.
Here is one way to do (make sure to test that everything
works before committing to this as a consultant):
Change the name of the Office 2003 or XP to normal1.doc
Build Office 2010
Open Office 2010
On the ribbon, select View, Macros, View Macro, select or
click the Organize button, then the dialog box below will
show up:
In the box on the left select normal1.doc, select the
macros you need to move to the new normal.
Close and that will do it, the macros will now be available
for you to use in your documents.
So, you might ask, what about autocorrect? Well I will
describe how to move your autocorrect from an earlier
version to a later version in a later blog post.
Finally, why hasnt Microsoft clearly documented this
procedure? I have no idea, it appears to be an oversight
that needs to be addressed by the Office team, frankly, I
could not easily find the answer on office.com, so why
should you? And the user experience is that the end
users blame Microsoft for the upgrades, etc. when the
ease of fixing that dissatisfaction could easily be
accomplished.
After all, Administrative assistance, secretaries,
paralegals, etc. really make use of this kind of thing and
they need to be taken care of as well.
http://blogs.msdn.com/b/devschool/archive/2011/05/01/converting-word-2003-macros-to-word-2010-
or-2007.aspx
What's new in Microsoft
Outlook 2010
Microsoft Outlook 2010 includes new features and
capabilities to help you stay connected with
people and bettermanage your time and
information.
Expanded ribbon
First introduced in Microsoft Office Outlook 2007,
the ribbon is part of the Microsoft Office Fluent
user interface. It is designed to help you quickly
find the commands that you need to complete a
task. Commands are organized in logical groups
that are collected together under tabs. In Outlook
2010, the ribbon has replaced the former menus
in the main Outlook window. In addition, the
ribbon can be customized to include custom tabs
that you can personalize to better match your
work style.
More room to manage your account
Many Outlook settings that are not directly
related to creating or managing Outlook items,
such as print commands and account
management options, are now in the Microsoft
Office Backstage view. Click File to manage your
accounts, set up rules and Automatic Replies, and
find other behind-the-scenes options.
See more of your messages
An improved conversation view is now available
when you work with your messages. This view
improves tracking and managing related
messages, regardless of the folder that contains
the messages. You can see the complete course of
the conversation, including your responses, find
the most recent responses, and more easily
determine the message most important to you.
You can also easily categorize or ignore a
complete conversation. For more information,
see Introduction to Conversation View.
Process and file your messages faster
Quick Steps Turn commands and procedures
that you use most often into one click. You can
customize the default Quick Steps, and create
your own buttons that combine your frequent
actions. The Quick Steps gallery includes buttons
for one-click file and flag, sending messages to
your team, and other popular commands. For
more information, see Automate common or
repetitive tasks with Quick Steps.
Meeting Reply Scheduling a meeting is as easy
as replying to the message. While reading a
message, you can schedule a meeting with all the
message recipients with the new Meeting
Reply command. All the messages recipients are
added to a new a meeting request in one click. For
more information, see Respond to an e-mail
message with a meeting request.
Instant Search improvements Outlook 2007
introduced Instant Search. In Outlook 2010 it is
easier to narrow your search results by using
criteria such as sender, subject keywords, and
other information such as the presence of
attachments. The Search Tools contextual tab
includes a set of filters that efficiently focus your
search to isolate the items that you want. For
more information, see Find a message or item by
using Instant Search.
Reduce the noise in your Inbox
Ignore Conversation If a conversation is no
longer relevant to you, you can prevent additional
responses from appearing in your Inbox.
The Ignore command moves the whole
Conversation and any future messages that arrive
in the Conversation to the Deleted Items folder.
For more information, see Ignore Conversation.
Clean Up Conversations When a message
contains all the previous messages in the
Conversation, you can clickClean Up to eliminate
the other redundant messages. For example, as
people reply to a Conversation, the response is at
the top and the previous messages in the
Conversation are below. Instead of reviewing each
message, keep only the most recent that includes
the whole Conversation. For more information,
see Use Conversation Clean Up to eliminate
redundant messages.
Work smarter and more efficiently
with messages
MailTips Outlook 2010 includes MailTips, which
help you avoid common, but potentially costly or
embarrassing mistakes. MailTips alerts can be
triggered by actions including clicking Reply
All to a large recipient list, sending sensitive
information to someone outside your
organization, or sending a message to someone
who is out of office. For more information,
see Turn on or off MailTips.
Forgotten subjects When you click Send on a
message that does not have a subject, a message
appears to confirm that no subject was
intentional.
Auto-Complete List improvements It is easier
to remove a name from the Auto-Complete List
suggestions, and when you are using a Microsoft
Exchange Server account, your Auto-Complete List
is available from any computer that you use
Outlook with your Exchange account. For more
information, see Delete a name from the Auto-
Complete list.
Resize attached photos An option is available
to resize large attached pictures. For more
information, seeReduce the size of pictures and
attachments.
Include screen shot Sharing what you see on
your screen is easy with the new Include screen
shot command. Select all or any part of your
computer screen and include a snapshot of it in a
message.
More spell checking Spell checking works in
more places. This includes subject lines of
messages, tasks, and meeting requests.
Expanded delivery information When you use
a Microsoft Exchange Server account, you can
review detailed delivery information both for
outgoing and incoming messages.
Get the calendar big picture
Meeting Suggestions Introduced in Outlook
2007, Meeting Suggestions now appears when
you create a meeting request. Schedules for
attendees are analyzed and the best time is
suggested, based on everyone's availability.
Calendar Groups Quickly see the calendars of
people you frequently work with. Select the
members one time, then use the Calendar Group
every time that you want view those same
calendars. Calendar Groups can also include
resources, such as conference rooms. This is a
great way to find available conference rooms in
your building. For more information, see Create,
view, or delete a calendar group.
Schedule View Whether you use the new
Calendar Groups, or manually select multiple
calendars to review, the new Schedule View can
help take some guesswork out arranging
meetings. Individual, resource, or Calendar Group
calendars appear in a horizontal view to quickly
discover the best time to meet.
Quick View When you receive a meeting
request, Quick View helps you better understand
how a meeting request affects your calendar.
When creating or responding to a meeting
request, a calendar snapshot appears in the
meeting request. You can instantly review any
conflicts or adjacent items on your calendar
without ever leaving the meeting request.
Work with all your accounts in
Outlook
Multiple Exchange accounts Outlook 2010
supports multiple Exchange accounts within an
Outlook profile.
IMAP improvements Deleting messages in an
IMAP e-mail account resembles other e-mail
account types. When messages are deleted, they
are moved to a Deleted Items folder. Marking
messages for deletion and purging is no longer
necessary.
Stay on top of your tasks
To-Do Bar The To-Do Bar has been improved
based on customer requests. In Outlook 2010
there is better access to all-day appointments and
events. Additional improvements include visual
indicators for conflicts and unanswered meeting
requests, day separators, and convenient drag and
drop resizing to see more of what you want when
you want it. For more information, see Change the
size or contents of the To-Do Bar.
Save your information
New data file name When you save Outlook
information on your computer a data file is used.
In previous versions of Outlook these files were
named Personal Folders files (.pst) and Offline
Folder files (.ost). They are now named Outlook
Data File (.pst) and offline Outlook Data File (.ost).
For more information, see Create a file to save
your information.
Easier access to your Outlook Data Files (.pst
and .ost) All earlier versions of Outlook saved
your data files in Personal Folders Files (.pst) and
Offline Folders Files (.ost) in a hidden folder on
your computer. In Outlook 2010, any new data file
that you create is saved, by default, in the
Documents\My Outlook Files folder. This makes it
easier for you to back up your Outlook data and
to locate and copy the data file to a new
computer. For more information, see Create a file
to save your information.
Stay connected
Outlook Social Connector The new Outlook
Social Connector (OSC) connects you to the social
and business networks you use, including
Microsoft SharePoint, Windows Live, and other
popular third-party sites. You can get more
information and stay in touch with the people in
your network without leaving Outlook. For more
information, see Introduction to the Outlook
Social Connector.
Quick Contacts Get faster access to your
contacts including instant messaging and
presence indicators with Quick Contacts without
leaving the mail view. With the new Find a
Contact box on the ribbon, you can start to type
the name of the person you are looking for and
get instant results including multiple ways to
connect to the person including instant
messaging, phone, mail, and meeting scheduling.
When Microsoft Lync integration is enabled, you
can search your Global Address List (GAL) and
Contacts using a type-ahead search that shows
user photos, title, and availability in addition to
names.
Hierarchal Address Book You can pick
recipients for messages, meeting requests, and
task assignments by browsing an organization
tree view in the Outlook Address Book.
Unified Messaging improvements
Voice mail transcripts Voice Mail Preview
provides a speech to text transcript of the
message left on your voice mail.
Secure voice mail Protected voice mail helps
to secure and limit voice mail to only their
intended recipients.
Additional improvements
View zoom control Zoom in or out of your
mail or calendar views with the new zoom slider
control at the bottom of the window.
Quota Information In the new Backstage view,
your account information includes a visual
representation of how much space is left in your
mailbox.
Navigation Pane All commands and views that
were previously in the Navigation Pane have
moved to the ribbon. The order of the folders was
also changed to make it easier to find common
default folders, specifically the Inbox and Deleted
Items. Some headers and icons were removed to
streamline the appearance of the Navigation Pane.
Extensibility Outlook 2010 delivers developer
requested features that enable application-
specific customization of the Outlook user
interface. In addition to improved
programmability of the Outlook UI, the Outlook
object model provides support for new and
expanded features in the product such as
Conversations and Mobile Items.
Command line switches Additional command
line switches have been added for deployment
and troubleshooting. For more information,
see Command-line switches for Microsoft Outlook
2010.
64-bit support Outlook 2010 is available in
both a 32- and 64-bit version.
http://office.microsoft.com/en-us/outlook-help/what-s-new-in-microsoft-outlook-2010-
HA010354412.aspx#top
Basic tasks in Outlook 2010
Here are some basic tasks that you can do in Microsoft Outlook 2010.
If what you are looking for isnt listed here, use the search box above.
In this article
What is Outlook?
Add an e-mail account
Create a new e-mail message
Forward or reply to an e-mail message
Add an attachment to an e-mail message
Open or save an e-mail message attachment
o Open an attachment
o Save an attachment
Add an e-mail signature to messages
o Create a signature
o Add a signature
Create a calendar appointment
Schedule a meeting with other people
Set a reminder
o For appointments or meetings
o For e-mail messages, contacts, and tasks
Create a contact
Create a task
Create a note
Print an e-mail message, contact, calendar item,
or task
What is Outlook?
Microsoft Outlook 2010 offers premium business
and personal e-mail management tools to more
than 500 million Microsoft Office users worldwide.
With the release of Outlook 2010, you get a richer
set of experiences to meet your communication
needs at work, home, and school.
From a redesigned look to advanced e-mail
organization, search, communication and social
networking features, Outlook 2010 provides you
with a world-class experience to stay productive
and in touch with your personal and business
networks.
TOP OF PAGE
Add an e-mail account
Before you can send and receive e-mail messages
using Outlook 2010, you must add and configure
an e-mail account. If you have used an earlier
version of Microsoft Outlook on the same
computer where you have installed Outlook 2010,
your account settings are automatically imported.
If you are new to Outlook or are installing Outlook
2010 on a new computer, the Auto Account Setup
feature automatically starts and helps you
configure account settings for your e-mail
accounts. This setup requires only your name, e-
mail address, and password. If your e-mail
account cannot be automatically configured, you
must enter the required additional information
manually.
1. Click the File tab.
2. Under Account Information, and click Add Account.
For more information, see Add or remove an e-
mail account.
NOTE To add an Outlook.com account (formerly
Hotmail), see Use an Outlook.com account in
Outlook.
TOP OF PAGE
Create a new e-mail message
Outlook 2010 enables you to communicate with
one or more recipients with a rich set of features
and customizations.
In Mail, on the Home tab, in the New group,
click New E-mail.
Keyboard shortcut To create an e-mail
message, press CTRL+SHIFT+M.
For more information, see Create an e-mail
message.
TOP OF PAGE
Forward or reply to an e-mail
message
On the Home or Message tab, in the Respond group,
click Reply, Reply All, or Forward.
NOTE The name of the tab depends on whether
the message is selected in the message list or
opened in its own window.
To remove a name from the To and Cc lines, click
the name and then press DELETE. To add a
recipient, click in theTo, Cc or Bcc box and enter
the recipient.
For more information, see Reply to or forward an
e-mail message.
TOP OF PAGE
Add an attachment to an e-mail
message
Files can be attached to an e-mail message. Also,
other Outlook items, such as messages, contacts,
or tasks can be included with messages that you
send.
1. Create a message, or for an existing message,
click Reply, Reply All, or Forward.
2. In the message window, on the Message tab, in
the Include group, click Attach File.
For more information, see Attach a file or other
item to an e-mail message.
TOP OF PAGE
Open or save an e-mail message
attachment
You can open an attachment from the Reading
Pane, or from an open message. After opening
and viewing an attachment, you may choose to
save it to a disk drive. If a message has more than
one attachment, you can save multiple
attachments as a group or one at a time.
Open an attachment
Double-click the attachment.
Save an attachment
1. Click the attachment in the Reading Pane or the open
message.
2. On the Attachments tab, in the Actions group,
click Save As. You can also right-click the attachment,
and then click Save As.
For more information, see Open and save
attachments.
TOP OF PAGE
Add an e-mail signature to messages
You can create personalized signatures for your e-
mail messages that include text, images,
your Electronic Business Card, a logo, or even an
image of your handwritten signature.
Create a signature
1. Open a new message. On the Message tab, in
the Include group, click Signature, and then
click Signatures.
2. On the E-mail Signature tab, click New.
Add a signature
In a new message, on the Message tab, in
the Include group, click Signature, and then click the
signature that you want.
For more information, see Create and add an e-
mail message signature.
TOP OF PAGE
Create a calendar appointment
Appointments are activities that you schedule in
your calendar that do not involve inviting other
people or reserving resources.
In Calendar, on the Home tab, in the New group,
click New Appointment. Alternately, you can right-
click a time block in your calendar grid, and then
click New Appointment.
Keyboard shortcut To create an appointment,
press CTRL+SHIFT+A.
For more information, see Schedule an
appointment.
TOP OF PAGE
Schedule a meeting with other
people
A meeting is an appointment that includes other
people and can include resources such as
conference rooms. Responses to your meeting
requests appear in your Inbox.
In Calendar, on the Home tab, in the New group,
click New Meeting.
Keyboard shortcut To create a new meeting
request from any folder in Outlook, press
CTRL+SHIFT+Q.
For more information, see Schedule a meeting
with other people.
TOP OF PAGE
Set a reminder
You can set or remove reminders for a variety of
items, including e-mail messages, appointments,
and contacts.
For appointments or meetings
In an open item, on
the Appointment or Meeting tab, in
the Options group, in the Reminder drop-down
list, select the amount of time before the
appointment or meeting when you want the
reminder to appear. To turn a reminder off,
select None.
For e-mail messages, contacts, and tasks
On the Home tab, in the Tags group, click Follow Up,
and then click Add Reminder.
TIP You can quickly flag e-mail messages as to-
do items by using reminders. Right-click the Flag
Status column in the message list. Or if you have
the message open, on the Message tab, in
the Tracking group, click Follow Up, and then
click Add Reminder.
For more information, see Set or remove
reminders.
TOP OF PAGE
Create a contact
Contacts can be as simple as a name and e-mail
address, or include additional detailed information
such as street address, multiple phone numbers, a
picture, birthdays, and any other information that
relates to the contact.
In Contacts, on the Home tab, in the New group,
click New Contact.
Keyboard shortcut To create a contact from
any folder in Outlook, press CTRL+SHIFT+C.
For more information, see Create or add a contact.
TOP OF PAGE
Create a task
Many people keep a list of things to do on
paper, in a spreadsheet, or with a combination of
paper and electronic methods. In Microsoft
Outlook you can combine various lists into one,
get reminders and track task progress.
In Tasks, on the Home tab, in the New group,
click New Task.
Keyboard shortcut To create a new task, press
CTRL+SHIFT+K.
For more information, see Create tasks and to-do
items.
TOP OF PAGE
Create a note
Notes are the electronic equivalent of paper sticky
notes. Use notes to jot down questions, ideas,
reminders, and anything you would write on
paper.
In Notes, in the New group, and click New Note.
Keyboard shortcut To create a note, press
CTRL+SHIFT+N.
For more information, see Create a note.
TOP OF PAGE
Print an e-mail message, contact,
calendar item, or task
You can print individual items, such as e-mail
messages, contacts, or calendar items, or larger
views, such as calendars, address books, or
content lists of Mail folders.
The procedure for printing is the same in Mail,
Calendar, or any other folders in Microsoft
Outlook all printing settings and functions are
found in the Backstage view. Click the File tab to
open the Backstage view.
1. Click an item or folder in Outlook that you want to
print.
2. Click the File tab.
3. Click Print.
For more information, see Print items in Outlook.
http://office.microsoft.com/en-us/outlook-help/basic-tasks-in-outlook-2010-HA101829999.aspx#top
Habilitar o deshabilitar
macros en archivos de
Office
Una macro est compuesta por una serie de
comandos que puede usar para automatizar una
tarea repetitiva, y se puede ejecutar cuando haya
que realizar la tarea. Este artculo contiene
informacin acerca de los riesgos relacionados
con el trabajo con macros, y le permitir aprender
a habilitar o deshabilitar macros en el Centro de
confianza.
En este artculo
Habilitar macros cuando aparece la barra de
mensajes
Habilitar macros en la vista Backstage
Habilitar macros para una sesin cuando
aparece la advertencia de seguridad
Cambiar la configuracin de las macros en el
Centro de confianza
Explicacin de la configuracin de macros
Qu es una macro, quin las crea y cul es el
riesgo para la seguridad?
Habilitar macros cuando aparece la
barra de mensajes
Cuando abre un archivo con macros, aparece
la Barra de mensajes amarilla con un icono de
escudo y el botnHabilitar contenido. Si sabe
que la macro o macros proceden de un origen
confiable, use las siguientes instrucciones:
En la Barra de mensajes, haga clic en Habilitar
contenido.
Se abrir un archivo que es un documento confiable.
La imagen siguiente es un ejemplo de la barra de
mensajes cuando hay macros en el archivo.
VOLVER AL PRINCIPIO
Habilitar macros en la vista
Backstage
Otro mtodo para habilitar macros en un archivo
es mediante la vista Backstage de Microsoft
Office, la que aparece al hacer clic en la
pestaa Archivo, cuando aparece la barra de
mensajes amarilla.
1. Haga clic en la pestaa Archivo.
2. En el rea Advertencia de seguridad, haga clic
en Habilitar contenido.
3. En Habilitar todo el contenido, haga clic
en Habilitar siempre el contenido activo del
documento.
El archivo pasa a ser un documento confiable.
La imagen siguiente es un ejemplo de Habilita
siempre el contenido activo del documento y
de Opciones avanzadas.
La imagen siguiente es un ejemplo ms extenso
de las opciones de Habilitar contenido.
VOLVER AL PRINCIPIO
Habilitar macros para una sesin
cuando aparece la advertencia de
seguridad
Utilice las siguientes instrucciones para habilitar
macros mientras el archivo est abierto. Cuando
cierre el archivo y, a continuacin, vuelva a abrirlo,
la advertencia aparecer de nuevo.
1. Haga clic en la pestaa Archivo.
2. En el rea Advertencia de seguridad, haga clic
en Habilitar contenido.
3. Seleccione Opciones avanzadas.
4. En el cuadro de dilogo Opciones de seguridad de
Microsoft Office, haga clic en Habilitar contenido
para esta sesin para cada macro.
5. Haga clic en Aceptar.
La imagen siguiente es un ejemplo del cuadro de
dilogo Opciones de seguridad para una macro.
VOLVER AL PRINCIPIO
Cambiar la configuracin de las
macros en el Centro de confianza
La configuracin de las macros se encuentra en el
Centro de confianza. Sin embargo, si trabaja en
una organizacin, es posible que el administrador
del sistema haya cambiado la configuracin
predeterminada para que nadie pueda
modificarla.
IMPORTANTE Al cambiar la configuracin de las
macros en el Centro de confianza, solo cambia en
el programa de Office que est usando. La
configuracin de la macro no cambia para todos
los programas de Office.
1. Haga clic en la pestaa Archivo.
2. Haga clic en Opciones .
3. Haga clic en Centro de confianza y, a continuacin,
haga clic en Configuracin del Centro de
confianza.
4. En Centro de confianza, haga clic en Configuracin
de macros.
5. Realice las selecciones oportunas.
6. Haga clic en Aceptar.
La imagen siguiente es el rea Configuracin de
macros del Centro de confianza.
Utilice la informacin en la siguiente seccin para
obtener ms informacin acerca de la
configuracin de las macros.
VOLVER AL PRINCIPIO
Explicacin de la configuracin de
macros
Deshabilitar todas las macros sin notificacin Las
macros y las alertas de seguridad sobre las macros
estn deshabilitadas.
Deshabilitar todas las macros con notificacin
Las macros estn deshabilitadas, pero se mostrarn
alertas de seguridad si hay macros presentes. Habilite
las macros de una en una.
Deshabilitar todas las macros excepto las firmadas
digitalmente Las macros estn deshabilitadas, pero
se mostrarn alertas de seguridad en caso de que
haya macros. Sin embargo, si la macro cuenta con una
firma digital emitida por un editor de confianza, se
ejecutar la macro si ha especificado su confianza en
el editor. De lo contrario, se le pedir que habilite la
macro firmada y que determine su confianza en el
editor.
Habilitar todas las macros (no se recomienda, se
podra ejecutar cdigo peligroso) Se ejecutan
todas las macros. Esta configuracin hace que su
equipo sea vulnerable a posibles cdigos
perjudiciales.
Confiar en el acceso al modelo de objeto de
proyectos de VBA Permita o deshabilite el acceso
programtico al modelo de objeto de Microsoft Visual
Basic para Aplicaciones (VBA) de un cliente de
automatizacin. Esta opcin de seguridad sirve para
que un cdigo escrito automatice un programa de
Office y manipule el entorno y modelo de objeto de
VBA. Esta es una configuracin que se adapta al
usuario y a la aplicacin, y no permite el acceso de
forma predeterminada, de modo que no permite que
programas no autorizados creen fcilmente un cdigo
perjudicial que se autorreplique. Para que los clientes
de automatizacin puedan obtener acceso al modelo
de objeto de VBA, el usuario que ejecute el cdigo
debe otorgar dicho acceso. Para habilitar el acceso,
active la casilla de verificacin.
NOTA Microsoft Publisher y Access no tienen la
opcin Confiar en el acceso al modelo de
objeto de proyectos de VBA.
VOLVER AL PRINCIPIO
Qu es una macro, quin las crea y
cul es el riesgo para la seguridad?
Las macros automatizan tareas usadas
frecuentemente para ahorrar tiempo de
pulsaciones de tecla y acciones del mouse.
Muchas se crearon con Microsoft Visual Basic para
Aplicaciones (VBA) y son diseadas por
programadores de software. Sin embargo, algunas
macros pueden implicar un posible riesgo de
seguridad. Una persona malintencionada, tambin
conocida como pirata informtico, puede
introducir una macro destructiva en un archivo
que puede propagar un virus en su equipo o en la
red de su organizacin.
http://office.microsoft.com/es-mx/word-help/habilitar-o-deshabilitar-macros-en-archivos-de-office-
HA010354316.aspx#top
12+ Tips and Tricks to Work Faster in
Microsoft Outlook
Love it or hate it, Microsoft Outlook is still the
de facto email client at many offices. It's been a
while since we took a look at good old Outlook,
so here are some of our favorite tricks well
worth revisiting to increase your productivity in
this all-in-one email, calendar, tasks, and notes
program.P
The instructions and details in this post are
based on Outlook 2010, but they should work
with both earlier and later versions of Outlook,
except where otherwise noted.P
General ShortcutsP
The shortcuts below work across the whole
program, so you can get more done whether
you're reading emails or adding meeting events
to your calendar.P
1. Learn Outlook's keyboard
shortcuts. Like Microsoft Word, Excel, and
other Office apps, Outlook has unique keyboard
shortcuts so you don't have to waste time
moving your mouse around or drilling down
through menus. Learn the ones you use most
and you'll speed through your Outlook tasks.
MakeUseOf has a handy Outlook keyboard
shortcuts cheat sheet you can download or print
out. Among the most useful:P
RELATED
Learn All the Microsoft Word Keyboard Shortcuts with This Printable Cheatsheet
Microsoft Word offers manyat least 247
keyboard shortcuts to speed up your document
creation workflow. If you don't know all of
them yet, grab Read
See Excel Keyboard Shortcuts for PC and Mac Side-by-Side
Excel training site Exceljet offers this handy
page of about 200 keyboard shortcuts for both
PC and Mac.Read
Ctrl+R: reply to emailP
Alt+R: reply to all in email or switch to the
work week calendar viewP
Alt+W: forward email or switch to the
weekly calendar viewP
Ctrl+M: F9 to Send/Receive allP
Alt+S: Send emailP
Ctrl+G: open the "Go to date" dialog to
jump to any date in the calendarP
You can also switch between mail, calendar,
contacts, and other items in the navigation
paneby hitting Ctrl + [the place number of the
item], e.g.: 1P
RELATED
Quick Steps Looks Like Office 2010's Killer Feature
Microsoft's Office 2010 has rolled out to trusted
testers, and among the screenshots coming back,
nothing seems so promising as the Quick
Steps Read
2. Take advantage of Outlook's Quick
Steps. For those unfamiliar, Quick Steps isthe
killer feature Microsoft introduced with Outlook
2010. They're shortcuts to any multi-step action
you can think of, such as moving emails to a
specific folder and marking them as read or
forwarding an email to your team and flagging it
at the same time. It makes short work of
repetitive tasks, and you can create your own
Quick Step actions. P
3. Create a new item from your
clipboard. Hat tip to fellow Lifehacker Walter
Glenn for this tip (and others in this piece): P
Copy any text to your clipboard, then in Outlook
press Ctrl-V. Outlook creates a new message (or
note or whatever item, depending on the folder
you're viewing) with the text already pasted. P
So instead of creating a new item in Outlook,
and then copying and pasting text in, you do
both in one step.P
Email ShortcutsP
Even though Gmail and other webmail services
are quite capable, Outlook is no slouch when it
comes to sorting, filtering, categorizing, and
otherwise wrangling your inbox to your needs. P
RELATED
Turn Off All Your AlertsExcept the Immediately Actionable Ones
Your life is packed full of all types of alerts.
You get emails, text messages, push
notifications, and phone calls all the time
begging for your Read
4. Limit desktop notifications to only the
most important emails. It's terribly distracting
to constantly be told "you've got mail!" but you
still want to get notified for the most important
alerts. In Outlook, set desktop notifications only
for those VIP messages. Canadian legal
magazine Slaw offers a detailed tutorial for how
to do this, but, essentially, first you'll turn off all
desktop alerts under the Mail Options, then
create an Outlook rule to display alerts for
messages from specific people sent only to you.
For example:P
P
P
5. Flag messagesfast. With a message or two
selected, jut hit the insert key to toggle the flag
on or mark it done.P
6. Get emails that aren't sent directly to you
out of your inbox. In an old post (still worth
looking at if you're using Outlook), Scott
Hanselman details his GTD organization
method for Outlook. One of the best tips is to
use a special "Inbox CC" folder to gather all
the emails that aren't sent directly to you; that
way, the inbox is focused on only the most
important emails. To set this up, go to Rules >
New Rules. Then click the "Advanced
Options" button. In the Rules Wizard, select
"where my name is not in the To box" and then
in the next screen, "move it to the specified
folder." (Alternatively, set up a VIP email folder
and move "emails sent only to me" into that
special folder.)P
P
RELATED
How to Use Text Expansion to Save Yourself Hours of Typing Every Week
In a regular day, most of us type the same things
over and over again, wasting an enormous
amount of time in the process. Why not let your
computer Read
7. Use email templates to never write the
same email twice. Tired of sounding like a
broken record? For those emails you send often,
such as requests for information or reminders of
due invoices, save the email as a template via
File > Save As > Outlook template. Then, to
use the template, go to New Items > Choose
Form and look in your "User Templates in
File System" to browse for the template you
saved. Or, even quicker, double-click the OFT
file from Windows Explorer to create a new
message from that template. You can also use
text expansion to accomplish this across any
program on your computer.P
8. Create search folders for your most
important emails. What are your most
frequently accessed emails? Maybe they're
emails from your boss or certain subjects (now
where's that TPS report?). For any search you
perform often, just save the search for quick
access. Click on Search Folders in the left
navigation menu, select "New Search Folder,"
and then either use the wizards or manually
customize the search to your specifications. P
9. Quickly save emails as files. If you want to
save certain emails for posterity, you have a few
methods at your disposal. While you can
individually save any email through the File >
Save As... menu (options: text, HTML, Outlook
Message format or .msg, HTML, .mht), it's far
faster to save emails by dragging them to the
desktop or Windows Explorer. This will save
them in Outlook's proprietary .msg format, with
the subject as the file name.P
You could also use VBA scripts
like this and these to automatically (or semi-
automatically) save emails to your local hard
drive as individual messages, freeing them from
the .PST or .OST file Outlook keeps them in.P
Tasks, Calendar, Notes, and JournalP
Outlook isn't just an email client. It's a full-
fledged Personal Information Manager. Having
everything in one place has its advantages, but
there are still ways to use all these features more
effectively.P
10. Group tasks by custom priority. If you
want to use Outlook as your to-do manager too,
MSDN's JD Meier suggests this organizational
structure: In addition to adding a start date to
each of your tasks, add a custom priority field
(such as P0, P1, and P2). Then you can group
your tasks by that custom field so you can see at
a glance which ones to work on at the right
time. For example:P
RELATED
Work More Productively on Your Own by Playing "Workstation Popcorn"
Productivity is a challenge when you're working
for yourself or working remotely with no one
watching over you. Joel Runyon offers a
somewhat Read
This method might also work well with
productivity techniques like working on tasks in
batchessuch as the Workstation Popcornway
of working productively from homeor if you
want to organize your tasks by the amount of
time they take.P
11. Use natural language to create a calendar
event. Don't waste time scrolling through the
monthly date picker to find the exact date for an
appointment or meeting. In the date field, type
naturally "Independence Day," "three days from
tomorrow," and so on.P
12. Save Outlook notes, events, and any other
item to the desktop for quick access.It's not
just emails you can save to your computer
outside of Outlook: calendar events, notes,
contacts, and everything else can be dragged to
the desktop or a Windows folder as individual
items for quick access later. Double-click the
itemeven if Outlook isn't openand it'll open
right away in Outlook.P
Bonus (for Outlook 2010 and earlier): Use
Outlook as an automatic time tracking
tool. This one's been deprecated in Office 2013,
but if you have an earlier version of Outlook,
you can use the Journal to automatically log
your tasks, time, Office documents usage, and
so on. You have to click on the left navigation
pane's "More" button to find the Journal icon
and then enable the Journal to track messages
from specific contacts, meeting requests, and
time spend in other office programs. P
You'll then see a timeline and detailed log of all
these events, which is great for those of us who
have to keep timesheets, invoice clients, or just
want to jog their memories about where the time
really went.P
These are all just scratching the surface of
Outlook's capabilities. Loaded with options and
features, as well as VBA scripts you can install
or write yourself, Outlook is a powerful tool for
organizing your daily life. For more tips and
tricks, see our previous collection of Outlook
tips or share your favorites here.
http://lifehacker.com/12-tips-and-tricks-to-work-faster-in-microsoft-outlook-1540483009
Potrebbero piacerti anche
- Mastering Microsoft Excel 2016: How to Master Microsoft Excel 2016 in 30 daysDa EverandMastering Microsoft Excel 2016: How to Master Microsoft Excel 2016 in 30 daysValutazione: 5 su 5 stelle5/5 (1)
- Excel Macros - A Step-by-Step Illustrated Guide to Learn Excel MacrosDa EverandExcel Macros - A Step-by-Step Illustrated Guide to Learn Excel MacrosNessuna valutazione finora
- Microsoft Office 2010 Introductory Completed AssignmentsDocumento11 pagineMicrosoft Office 2010 Introductory Completed AssignmentsafmogvgwaNessuna valutazione finora
- Marco Marco Marco Marco MarcoDocumento31 pagineMarco Marco Marco Marco MarcoAngell Eduardo Razuri BuchelliNessuna valutazione finora
- Advance Excel PDFDocumento129 pagineAdvance Excel PDFomlataNessuna valutazione finora
- Microsoft Outlook Troubleshooting TipsDocumento5 pagineMicrosoft Outlook Troubleshooting TipssamrajievNessuna valutazione finora
- Research Paper On Microsoft AccessDocumento6 pagineResearch Paper On Microsoft Accessvmehykrif100% (1)
- Creating VBA Add-Ins To Extend and Automate Microsoft Office DocumentsDocumento26 pagineCreating VBA Add-Ins To Extend and Automate Microsoft Office DocumentsGary JohnsonNessuna valutazione finora
- EXCEL VBA - Step by Step Guide To Learning Excel Programming Language For Beginners - Excel VBA Progra PDFDocumento75 pagineEXCEL VBA - Step by Step Guide To Learning Excel Programming Language For Beginners - Excel VBA Progra PDFMïlissa Blue DiamondNessuna valutazione finora
- 1) MS Excel - Training GuideDocumento26 pagine1) MS Excel - Training Guidetrevorsum123Nessuna valutazione finora
- 50 Essential Excel TipsDocumento31 pagine50 Essential Excel Tipsjaks27Nessuna valutazione finora
- Key Differences Between Windows XP and Windows 7Documento8 pagineKey Differences Between Windows XP and Windows 7Praveen JadhavNessuna valutazione finora
- Synergy ManualDocumento20 pagineSynergy ManualRonak ChokhaniNessuna valutazione finora
- Lab 6 - Introduction To MS Excel 2010Documento30 pagineLab 6 - Introduction To MS Excel 2010Hasan KhanNessuna valutazione finora
- COF 111 Module-5Documento86 pagineCOF 111 Module-5Eddie Angco TorremochaNessuna valutazione finora
- Generating Form Letters With Your Visual FoxPro DataDocumento25 pagineGenerating Form Letters With Your Visual FoxPro DataSylvester Alelele100% (1)
- Module-I Extend Your Insight Office Excel 2010 02 Extend Your Insight Office Excel 2010 FDocumento48 pagineModule-I Extend Your Insight Office Excel 2010 02 Extend Your Insight Office Excel 2010 FSriram AbbarajuNessuna valutazione finora
- Microsoft Office Interview Questions and Answers PDFDocumento15 pagineMicrosoft Office Interview Questions and Answers PDFMadhava Swamy100% (1)
- 50 Essential Excel TipsDocumento17 pagine50 Essential Excel TipsAdnan SohailNessuna valutazione finora
- Visual Basic For MacrosDocumento9 pagineVisual Basic For Macrosmalvin_ongNessuna valutazione finora
- Common Features of Microsoft Office 2010Documento37 pagineCommon Features of Microsoft Office 2010Ganesh Babu OrugantiNessuna valutazione finora
- What's New in Excel 2010Documento12 pagineWhat's New in Excel 2010parthiv_mechmind1987Nessuna valutazione finora
- Easy Guide Excel 2022 Boost Your Excel Skills With This Simple andDocumento392 pagineEasy Guide Excel 2022 Boost Your Excel Skills With This Simple andGunawan MS100% (3)
- Project On Microsoft Word 2007Documento102 pagineProject On Microsoft Word 2007asdfqwerNessuna valutazione finora
- APSC100 Assignment I1: Using MS Word and ExcelDocumento13 pagineAPSC100 Assignment I1: Using MS Word and ExcelsaddamNessuna valutazione finora
- Microsoft EXCEL 2016 Learn Excel Basics With Quick Examples PDFDocumento93 pagineMicrosoft EXCEL 2016 Learn Excel Basics With Quick Examples PDFmbalanga mohamed100% (1)
- 20 Unique Features of Microsoft WordDocumento24 pagine20 Unique Features of Microsoft Wordcoolbuddy08100% (1)
- Term Paper About Microsoft AccessDocumento7 pagineTerm Paper About Microsoft Accessea20cqytNessuna valutazione finora
- Local Media4654844590121863759Documento133 pagineLocal Media4654844590121863759Janiegh LJan CerxyseNessuna valutazione finora
- Customize Ribbon Step by StepDocumento9 pagineCustomize Ribbon Step by StepST_Nessuna valutazione finora
- Dokumentvorlage Dissertation Mac Word 2011Documento4 pagineDokumentvorlage Dissertation Mac Word 2011ThesisPaperHelpCanada100% (1)
- Create-Formulario de Outlook OtfDocumento12 pagineCreate-Formulario de Outlook OtfrodrijoNessuna valutazione finora
- Welcome To Excel 2007Documento66 pagineWelcome To Excel 2007subrahmanyam100% (3)
- 10 Excel Tips To Make Your Business More ProductiveDocumento16 pagine10 Excel Tips To Make Your Business More ProductiveALINA BALANNessuna valutazione finora
- ListFixer InstructionsDocumento21 pagineListFixer InstructionsDana FosterNessuna valutazione finora
- How To Write Macros in ExcelDocumento14 pagineHow To Write Macros in ExcelQueenie AlgireNessuna valutazione finora
- Excel 2023 for Beginners: A Complete Quick Reference Guide from Beginner to Advanced with Simple Tips and Tricks to Master All Essential Fundamentals, Formulas, Functions, Charts, Tools, & ShortcutsDa EverandExcel 2023 for Beginners: A Complete Quick Reference Guide from Beginner to Advanced with Simple Tips and Tricks to Master All Essential Fundamentals, Formulas, Functions, Charts, Tools, & ShortcutsNessuna valutazione finora
- Referat Diman Ion-CristianDocumento4 pagineReferat Diman Ion-CristianDiman IonutNessuna valutazione finora
- Editors. Most Word Processors, However, Support Additional Features That Enable You ToDocumento12 pagineEditors. Most Word Processors, However, Support Additional Features That Enable You Tome_chNessuna valutazione finora
- Accessing Macro Creation Tools: Word 2007Documento13 pagineAccessing Macro Creation Tools: Word 2007rohan8519Nessuna valutazione finora
- 22 Macros in ExcelDocumento8 pagine22 Macros in ExcelsantoshiyerNessuna valutazione finora
- AM102359301033Documento63 pagineAM102359301033api-26138491Nessuna valutazione finora
- Data 2Documento16 pagineData 2FaHim YouSufzaiNessuna valutazione finora
- How To Write Macros in ExcelDocumento9 pagineHow To Write Macros in Excelfer maNessuna valutazione finora
- Microsoft Outlook QuestionsDocumento11 pagineMicrosoft Outlook QuestionsRipunjay MishraNessuna valutazione finora
- Deploy Your Excel Macros From A Central FileDocumento5 pagineDeploy Your Excel Macros From A Central FileAsur100Nessuna valutazione finora
- Advanced Microsoft ExcelDocumento129 pagineAdvanced Microsoft ExcelJames LayallNessuna valutazione finora
- How To Troubleshoot Startup Problems in ExcelDocumento4 pagineHow To Troubleshoot Startup Problems in ExcelmancangkulNessuna valutazione finora
- Sharepoint 2007 Workflow With Visual Studio 2005: Getting StartedDocumento71 pagineSharepoint 2007 Workflow With Visual Studio 2005: Getting StartedsemalaiappanNessuna valutazione finora
- Form 4 - CD 4Documento35 pagineForm 4 - CD 4hakim abdullahNessuna valutazione finora
- Basic Troubleshooting in Excell - Stratup ProblemsDocumento6 pagineBasic Troubleshooting in Excell - Stratup ProblemsElena DiaconescuNessuna valutazione finora
- Outlook ProblemsDocumento34 pagineOutlook ProblemsMohammad Belal HossainNessuna valutazione finora
- Excel Formulas and FunctionsDocumento126 pagineExcel Formulas and FunctionsFrancisco Cardoso Dias90% (10)
- Q1. What Is MS Word? List Different Advantages and Uses of MS Word. Microsoft WordDocumento13 pagineQ1. What Is MS Word? List Different Advantages and Uses of MS Word. Microsoft WordA. Jadoon100% (1)
- VBA for Excel: Programming VBA Macros - The Easy Introduction for Beginners and Non-ProgrammersDa EverandVBA for Excel: Programming VBA Macros - The Easy Introduction for Beginners and Non-ProgrammersValutazione: 3.5 su 5 stelle3.5/5 (3)
- Microsoft Excel 2007 / 2010Documento128 pagineMicrosoft Excel 2007 / 2010Monica SalvadorNessuna valutazione finora
- Excel 2016: QuickStart Guide for BeginnersDa EverandExcel 2016: QuickStart Guide for BeginnersValutazione: 1 su 5 stelle1/5 (1)
- Word 2007 For LegalDocumento26 pagineWord 2007 For LegalAngela RoqueNessuna valutazione finora
- JERRY COKER - Patterns For Jazz PDFDocumento177 pagineJERRY COKER - Patterns For Jazz PDFAnderson Azevedo100% (1)
- JERRY COKER - Patterns For Jazz PDFDocumento177 pagineJERRY COKER - Patterns For Jazz PDFAnderson Azevedo100% (1)
- JERRY COKER - Patterns For Jazz PDFDocumento177 pagineJERRY COKER - Patterns For Jazz PDFAnderson Azevedo100% (1)
- $heart in HeartDocumento1 pagina$heart in Heartruben_sueloNessuna valutazione finora
- Sage Instant Accounts Uk Ed...Documento3 pagineSage Instant Accounts Uk Ed...TPKratorNessuna valutazione finora
- Foxpro File Mantain NotesDocumento77 pagineFoxpro File Mantain Notesangel_maheshwariNessuna valutazione finora
- Magic Quadrant For Network Access ControlDocumento11 pagineMagic Quadrant For Network Access ControlSuneel TikkavarapuNessuna valutazione finora
- OMNI 3D New FeaturesDocumento3 pagineOMNI 3D New Featureshendri sulistiawanNessuna valutazione finora
- Project Manager Business Analysis in London UK Resume Juliette StephensDocumento4 pagineProject Manager Business Analysis in London UK Resume Juliette StephensJulietteStephensNessuna valutazione finora
- Azure AD-1Documento142 pagineAzure AD-1MateuszNessuna valutazione finora
- Example Ict CourseworkDocumento8 pagineExample Ict Courseworklozuzimobow3100% (2)
- Wincc CP CompatibiliyDocumento18 pagineWincc CP CompatibiliyZeph DugangNessuna valutazione finora
- Microsoft Financial Reporting Strategy-CaseDocumento1 paginaMicrosoft Financial Reporting Strategy-CaseJack Welch100% (1)
- Xbox Live Membership Code GeneratorDocumento19 pagineXbox Live Membership Code Generatorxboxlivecode2011Nessuna valutazione finora
- Turino Junaedi: Personal Information Work ExperienceDocumento1 paginaTurino Junaedi: Personal Information Work Experiencecittabay21Nessuna valutazione finora
- KMS ActivationDocumento35 pagineKMS ActivationQoriy DunxNessuna valutazione finora
- Licencia KmsDocumento2 pagineLicencia Kmseliecer david solanoNessuna valutazione finora
- MS-900 Microsoft 365 Fundamentals SectionsDocumento101 pagineMS-900 Microsoft 365 Fundamentals SectionsyipemetNessuna valutazione finora
- HP CompaqDocumento22 pagineHP CompaqMarija ZajcNessuna valutazione finora
- History of Microsoft OfficeDocumento7 pagineHistory of Microsoft OfficeErma GenerosoNessuna valutazione finora
- STATISTIKDocumento18 pagineSTATISTIKnurmawati abdullahNessuna valutazione finora
- PHD Thesis Cloud Computing SecurityDocumento8 paginePHD Thesis Cloud Computing Securitysharonrobertseverett100% (2)
- Microsoft Office 2010 Plain & Simple (2010) - (Malestrom) PDFDocumento447 pagineMicrosoft Office 2010 Plain & Simple (2010) - (Malestrom) PDFIp CamNessuna valutazione finora
- Unit 1 Ms WindowsDocumento10 pagineUnit 1 Ms WindowsKamal MittalNessuna valutazione finora
- EDX DataDocumento48 pagineEDX DataSatkar Jain0% (1)
- lastCleanException 20220822110420Documento23 paginelastCleanException 20220822110420Dilan GizemNessuna valutazione finora
- Chapter 1 - Strategizing Around The Globe Chapter Outline: 1. OPENING CASE: "The Global Strategy" of Global StrategyDocumento15 pagineChapter 1 - Strategizing Around The Globe Chapter Outline: 1. OPENING CASE: "The Global Strategy" of Global StrategyChandra MohganNessuna valutazione finora
- FraglistDocumento1 paginaFraglistYuniko FajriNessuna valutazione finora
- Microsoft PL-900 Exam - Questions and Answers - CertLibrary - Com-Pg1Documento11 pagineMicrosoft PL-900 Exam - Questions and Answers - CertLibrary - Com-Pg1Radu Lucian Mihai0% (1)
- Add Remove ProgramsDocumento3 pagineAdd Remove Programsleonardo.clmsNessuna valutazione finora
- Factoryfloor 4.1 Release NotesDocumento6 pagineFactoryfloor 4.1 Release NotesAlexander Charry GiraldoNessuna valutazione finora
- Northrop Grumman Boeing and Others - Group 12Documento10 pagineNorthrop Grumman Boeing and Others - Group 12Amitesh RanjanNessuna valutazione finora
- Vscode EulaDocumento3 pagineVscode EulaIndhu PradhabanNessuna valutazione finora
- NIFM GFSU Microsoft BrochureDocumento16 pagineNIFM GFSU Microsoft BrochurerajranjanaashishNessuna valutazione finora