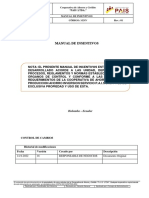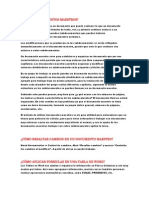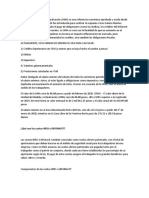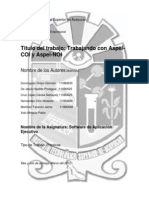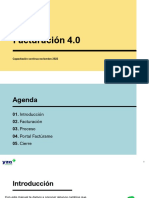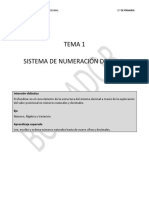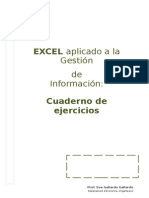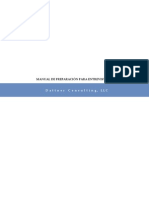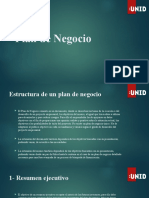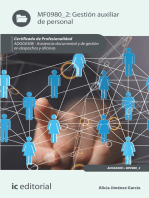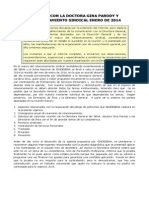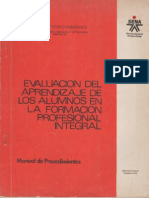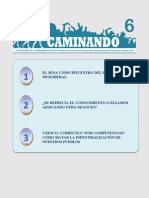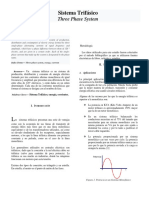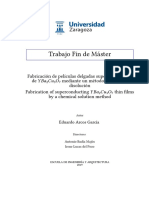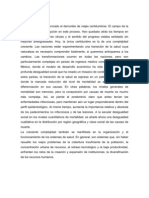Documenti di Didattica
Documenti di Professioni
Documenti di Cultura
Guia Excel Venta de Productos y Servicios
Caricato da
Jaime Mauricio CruzCopyright
Formati disponibili
Condividi questo documento
Condividi o incorpora il documento
Hai trovato utile questo documento?
Questo contenuto è inappropriato?
Segnala questo documentoCopyright:
Formati disponibili
Guia Excel Venta de Productos y Servicios
Caricato da
Jaime Mauricio CruzCopyright:
Formati disponibili
SERVICIONACIONALDEAPRENDIZAJESENA
GUADEAPRENDIZAJE
SISTEMAINTEGRADODEGESTIN
ProcesoGestindelaFormacinProfesionalIntegral
ProcedimientoEjecucindelaFormacinProfesionalIntegral
Versin:01
Fecha:01/04/2013
Cdigo:F004P006GFPI
Las actividades propuestas en esta gua, tienen como objetivo fundamentar los conocimientos
de una potente herramienta como lo es Microsoft Excel. El propsito principal de la presente gua
es formar al aprendiz en el estudio de la de la hoja de clculo de Microsoft Excel y posibilitar el
uso adecuado de los paquetes informticos de mayor difusin en el mercado para obtener un
ptimo resultado dentro de su proyecto de vida y de la organizacin con el objetivo de ser ms
eficiente en sus funciones y estar mejor capacitado para desempearse en cualquier rea de su
organizacin.
Programa de Formacin: Tcnico en venta de productos y
servicios.
Cdigo:402385
Versin:100
Nombre del Proyecto: IMPLEMENTACION DE ESTRATEGIAS DE
MARKETING Y VENTAS PARA LA COMERCIALIZACION DE
PRODUCTOSYSERVICIOSDECONSUMOMASIVO
Cdigo:Cdigo:F001P006GFPI
Fasedelproyecto:ANLISIS
Actividad(es)delProyecto:
Induccin
Actividad(es)deAprendizaje:
Aproximacin a las tic
ResultadosdeAprendizaje:
Gestionar la informacin de acuerdo con los
procedimientos establecidos y con las tecnologas de la
informacin y la comunicacin disponibles.
Competencia:
Promover la interaccin idnea
consigo mismo, con los dems y
con la naturaleza en los contextos
laboral y social
Duracindelagua(enhoras):
40Horas
GUADEAPRENDIZAJEN1
1. IDENTIFICACINDELAGUADEAPRENDIZAJE
2. INTRODUCCIN
3. ESTRUCTURACINDIDCTICADELASACTIVIDADESDEAPRENDIZAJE
Pgina2de31
3.1 ActividadesdeReflexinInicial.
Lea el artculo Uso Profesionales que ms utilizan Excel y responda el cuestionario que se muestra a
continuacin.Participeenplenariasocializandosurespuesta.
Profesionales que ms utilizan Excel
En la actualidad Excel puede ser
considerado el software ms utilizado a
nivel empresarial, porque los profesionales
que ms utilizan Excel cuentan con
diferentes opciones y herramientas que
permiten ingresar informacin, actualizarla,
organizarla, analizarla y presentarla en
informes, todas estas facultades permiten
tomar importantes decisiones del negocio,
razn por lo cual esto hace de Excel una
herramienta muy potente, claro est que
estas mismas facultades o alternativas no
solo aplican para los profesionales.
Microsoft inicialmente fue diseado para los
profesionales cuyo enfoque estuviera
relacionado con los clculos, estadsticas y
las profesiones cuya actividad estuviera
relacionada como los nmeros, hoy en da son muchas las personas que se benefician de Excel dada la facilidad de
uso en muchos aspectos para el usuario final sea o no profesional, solo que Excel tiene un gran potencial que
permite que quien conozca mejor esta herramienta, sea quien sea se desempee mejor en ella y por ende obtenga
mejores resultados. En el presente artculo nos enfocaremos en aquellos profesionales que ms utilizan Excel,
teniendo en cuenta que no son los nicos que se benefician de esta herramienta.
Segn Microsoft un rango de 5% al 10% de los usuarios de Excel conoce y aplican el nivel avanzado y las
caractersticas ms complejas de la aplicacin en funcin de beneficiarse en el mbito laboral, incluyendo
diferentes tipos de personas como los profesionales que ms utilizan Excel como aliado nmero uno en la toma de
decisiones de carcter cuantitativo y monetario, al mismo tiempo Microsoft destaca que aquellas personas que
tienen habilidad con el nivel avanzado de Excel se desempean mucho mejor en sus actividades diarias y por ende
son mejor valorados en las empresas.
A continuacin la lista de profesionales que ms utilizan Excel con base en su labor:
Pgina3de31
Contador:Las actividades de un contador en una empresa pueden
ser muchas, en ocasiones cuando pensamos en el contador de la
empresa, pensamos en la palabra Impuestos, quizs para muchos
esta profesin es un poco abrumadora por la alta responsabilidad
que conlleva el cargo, pero no se puede desconocer la importante
labor de estos profesionales, ya que este trabajo es considerado
elemento fundamental en las operaciones del negocio. Un contador
puede ejercer actividades de auditora, anlisis de costos,
elaboracin de estados financieros y director financiero en otros, y
la hoja de clculo de Excel es herramienta fundamental en esta
labor, es por eso que el contador se considera uno de los
profesionales que ms utilizan Excel.
Administrador:En la actualidad existen muchas actividades en las
cuales los administradores utilizan Excel, ya que en el negocio o
empresa existen muchos aspectos a atender por parte de estos
profesionales, como es el recurso humano, el presupuesto, anlisis
de datos y
gestin de
proyectos entre
otros; lo ms
valioso de
todas estas
actividades
involucradas en un proyecto es que se cumplan los objetivos
trazados incluyendo que los proyectos se hagan a tiempo con el
presupuesto y recursos presupuestado, nuevamente Excel se
convierte en una herramienta fcil de utilizar para este tipo de
actividades, haciendo ms fcil el trabajo de un administrador.
Finanzas:Estos profesionales tienen entre algunos de sus
objetivos obtener mejores resultados econmicos y generacin
de valor en la empresa o negocio, es decir, maximizar el valor
de la empresa.
Los indicadores financieros requieren de una correcta
interpretacin con el fin de tomar las decisiones correctas en el
momento preciso, ya que con las diferentes actividades del
financiero se deben anticipar las diferentes situaciones que
afecten la estabilidad econmica y por ende la sostenibilidad
de la empresa, haciendo de Excel un aliado importante para
identificar estas situaciones, permitiendo un anlisis preciso y
rpido, estas personas son considerados unos de los profesionales que ms utilizan Excel en las organizaciones por
esta razn.
Pgina4de31
Mercadeo:Estamos en la era de la
informacin y con el crecimiento de la
Internet como plataforma de negocios ha
hecho que los profesionales dedicados a las
ventas y el marketing asuman un papel ms
importante en las empresas, ya que se
requiere procesamiento y anlisis de
diferentes necesidades y mtricas que han
surgido por el crecimiento de Internet.
Estos profesionales son los encargados de
encontrar nuevas oportunidades e identificar
nichos para transmitir el beneficio de sus
productos y servicios, Excel aqu ofrece un
alto valor ya que se comporta como una
herramienta para el anlisis de resultados de
mercadeo y descubrir nuevas oportunidades,
sus grficos permiten transmitir mejor estos
resultados, al mismo tiempo Excel permite
identificar la efectividad de estrategias de
marketing digital o tradicional, por tal razn
el mercadeo o las personas que ejercen esta actividad tambin son considerados unos de los profesionales que ms
utilizan Excel.
Analista de Business Intelligence (BI):El
analista de BI (Inteligencia de negocios)
colabora con anlisis detallados en la toma de
decisiones con el fin de apoyar el crecimiento
de la empresa y mejorar la competitividad de
la misma, este profesional toma datos
anteriores y actuales de la empresa, producto
o servicio para identificar tendencias,
fortalezas o debilidades y con base en esto
generar o mejorar la propuesta de valor del
negocio, es decir, el anlisis se debe convertir
en decisiones de negocio inteligente.
Para la actividad de estos profesionales existe
un complemento gratuito para Microsoft
Excel llamado PowerPvot la cual es una
herramienta de anlisis que proporciona un
gran potencial y alcance en la herramienta cuando se trata de procesar grandes volmenes de datos en un tiempo
excepcional, esta nueva herramienta ha hecho de Excel una herramienta indispensable para los analistas de BI ya
que se pueden encontrar tendencias y oportunidades procesando grandes cantidades de datos.
En resumen: Estos no son los nicos profesionales que utilizan Excel, ni mucho menos Excel es exclusivamente
para los profesionales, esta es una herramienta que tiene muchas funciones y frmulas para aplicar, todo depende
la naturaleza y condicin de la empresa, razn por lo cual el beneficio que Excel puede proveer a las
organizaciones o personas son muchas.
S t conoces Excel y sabes cmo generar, organizar y analizar informacin para tu empresa o negocio, t dejas
Pgina5de31
de ser un empleado ms, te conviertes en un empleado muy valioso que agrega un valor muy alto, y por esta
razn t no pasars desapercibido. Hay que tener en cuenta que para convertirse en un empleado valioso necesitas
aprender Excel, como mnimo el nivel avanzado, ya no es suficiente conocer algunos truquitos, se necesita saber
verdaderamente Excel para generar valor y destacarse en las empresas, s deseas aprender tips sencillos y bsicos,
en Internet hay millones de estos recursos gratis, pero si lo que deseas es convertirte en un experto de Excel para
destacarte de la multitud que solamente se defiende en Excel, te invito a que revises la siguiente informacin:
CUESTIONARIO:
QuesExcel?
CmoExcelpuedefacilitaryoptimizarsudesempeodentrodelaorganizacin?
CmosecomplementanExcelysuproyectodevida?
3.2 Actividadesdecontextualizacineidentificacindeconocimientosnecesariosparaelaprendizaje.
1.DescribelautilidaddeunahojadeExcel?
2.Culessonlaspartesdeunahojadeclculo?
3.Cuantasfilasycolumnassoportaunlibrodetrabajo?
4.CuleslaextensindeunarchivodeExcel?
5.NombralascategorasdefuncionesdeterminadasqueofreceExcel?
6.Realizarclculos:Suma,resta,multiplicacin,porcentajeypotencia.
7.Identificaydescribecadaunadelasopcionesdelacintadeopciones
Pgina6de31
Pgina7de31
3.3 Actividadesdeapropiacindelconocimiento.(Elaboracindeformatosyfuncionesbsicas)
El instructorguiara mediantetalleresyclases magistrales la elaboracindeformatosy eltrabajoconfunciones
bsicas tanto matemticas como estadsticas de la hoja de clculo, Estos son los siguientes temas, tenga en
cuenta la orientacin del instructor y la lectura de la gua:
Formulas y funciones bsicas.
Alargues de seleccin y secuencias numricas.
Formato a celdas.
Referencias relativas y referencias absolutas.
Prioridad de operadores aritmticos.
Organizacin de un documento para imprimir.
Formulacin manual y funciones bsicas:
Para iniciar a trabajar en la hoja de calculo de Excel es importante conocer las posiciones que nos
puede dar una celda o un rango para realizar un proceso, cuando ubicamos el curso en la celda.
En Microsoft Excel cuando vamos a hacer una formula
manualmente, los pasos son lo siguientes:
1. Seleccionar la celda donde necesitamos el
resultado, para nuestro Ej: A2.
2. Digitar el signo igual (=) en la celda A2.
3. Seleccionamos con el mouse la celda B2 donde esta digitado el valor 5 o digitamos el
nombre de la celda B2.
4. Digitamos el smbolo de la operacin a realizar, en este caso vamos a sumar (+)
5. Seleccionamos con el mouse la celda C2 donde esta digitado el valor 5 o digitamos el
nombre de la celda C2
6. Ejecutamos la formula (ENTER). Resultado 7.
Pgina8de31
ObservemoslosdatosdelaceldaB2(5)yC3(2),elresultadoserenlaceldaA2;PrimeroseleccionolaceldaA2escriboel
signoigual,conelmouseseleccionolaceldaB5(opuedoescribireneltecladoB2)digitoelsignodelaoperacinenel
tecladonumricosuma(+)yseleccionooescriboelnombredelaceldaC2,ejecutamosyresultadoenlaceldaA2es7
Lafuncinsumaocualquier
funcinpuedesumarhasta255
rangosdistintosorangosno
continuos.
EnelEj.Sesumanlosvalores
enlasceldasA1YB1mas(+)los
valoresdelrangoA4:A5
Si utilizamos el asistente podemos seleccionar el men FORMULAS o damos clic en el asistente de
formulas en la barra de formulas o (Shift +F3)
En Microsoft Excel cuando vamos a utilizar el asistente de funciones de Excel.
1. Seleccionamos la celda donde requiero el resultado A2.
2. Activo el Asistente de Funciones FX contiguo a la barra de
frmulas.
3. En la Opcin buscar funcin selecciono Matemticas.
4. Busco en la categora Matemticas la funcin suma y
selecciono.
5. Para nuestro ejemplo en numero 1 selecciono la celda B2.
6. Selecciono Nmero 2, y selecciono la celda C3. Ejecutamos.
Practica: En la
celda A6 calcule el promedio de los datos anteriores B2 y
C3
En la celda A8 Calcule el MAX de los valores anteriores B y C3
Alargue de seleccin y Secuencias numricas.
Excelsoporta327funciones,lascategorassonestas:
1.Funcionesdecomplementoyautomatizacin
2.Funcionesdecubo
3.Funcionesdebasededatos
4.Funcionesdefechayhora
5.Funcionesdeingeniera
6.Funcionesfinancieras
7. Funcionesdeinformacin
8.Funcioneslgicas
9.Funcionesdebsquedayreferencia
10.Funcionesmatemticasytrigonomtricas
11. Funcionesestadsticas
Pgina9de31
1
2
Una secuencia numrica lgica es como traduce la frase, una serie de datos nuemerico con un
crecimiento lgico (Ejemplo 1 2 3 4 etc.) para realizarla digitamos como eta en la
figura en el men inicio selecciono la opcin Rellenar Series Si la serie numrica
es de 1 a 20 digitamos el valor 1, seleccionamos la celda donde lo digitamos, la serie
la necesitamos en fila o columna (seleccionamos), el incremento ser 1 y limite 20 pues la serie debe
llegar a 20.
Formato a celdas y rangos
El formato de celdas no es indispensable en el funcionamiento de las hojas de clculo, pero puede ayudar
a tener una mejor visualizacin y entendimiento de los datos presentados. Las herramientas de formato
en Excel
El formato nmeros en Excel es el proceso a travs del cual podemos cambiar la apariencia de un nmero
contenido en una celda. Es importante remarcar que dicho formato no modifica el valor numrico de la
celda sino solo su apariencia.
Cuando ingresamos valores numricos en nuestra hoja de Excel, dichos valores no tienen formato alguno
(se llaman nmeros limpios), pero podemos modificar la cantidad de decimales mostrados, agregar el
smbolo de moneda o el separador de miles. Todos estos cambios en la apariencia de un nmero los
podemos lograr aplicando un formato especial a la celda.
Formato de nmeros automtico, Excel puede identificar ciertos formatos de nmero al momento de
ingresar los datos y los despliega de manera adecuada mientras asigna el valor numrico correcto a la
celda. Por ejemplo, si ingresamos el valor 12.50% en una celda, Excel mantendr la apariencia de
Para realizar secuencias numricas lgicas
debemos escribir los 2 primeros valores y
realizar el alargue de seleccin como muestra
la figura
2
Dependiendolasecuenciaque
necesitemoselegimosfilao
columna,elincrementoesel
aumentoentrenmeroy
nmeroyellmitehastadonde
necesitamoslasecuencia
numrica.
Pgina10de31
porcentaje pero el valor de la celda no contendr el smbolo de porcentaje sino solamente el valor
numrico 0.125 y lo podremos saber si hacemos una operacin con dicha celda:
Formato a Celdas, Formato de alineacin, formato a fuente, formato de relleno, formato a borde.
Retomando nuestro ejercicio donde sumamos B2 y C3 vamos a darle formato a la celda del resultado A2.
Celdas relativas y celdas Absolutas.
Seleccionamos la celda A2 y aplicamos el formato a celda; Pestaa numero, categora numero,
posiciones decimales 1 y activamos la casilla de verificacin usar separador de miles. Resultado 7,0
Seleccionamos la celda A2 y aplicamos el formato a celda; Pestaa numero, categora numero, posiciones
decimales1yactivamoslacasilladeverificacinusarseparadordemiles.Resultado7,0
Seleccionamos la celda A2 y aplicamos formato a celda; Pestaa numero, categora fecha
y seleccionamos un formato, ejecutar. Resultado 07/01/1900.
Explicacin: Los sistemas operativos su fecha inicial es el 1 de enero de 1900, razn por la
cual el resultado.
Olamanera
msfcil,
seleccionamo
slaceldaoel
rangoy
comando
abreviadode
teclado
CTRL+1y
l i
Pgina11de31
Seleccionamos la celda A2 y aplicamos formato a celda; pestaa numero, categora hora.
Ejecutar.
Seleccionamos la celda A2 y aplicamos formato a celda: pestaa numero, categora
porcentaje, ejecutar. Resultado 7%
Y si seguimos cambiando las diferentes categoras seguiremos teniendo diferentes
resultados. Es decir, Excel muestra el resultado en las celdas dependiendo del formato que
se le halla aplicado a la celda.
Referencias relativas, referencias absolutas y referencias mixtas
Todas las celdas de una hoja de clculo se identifican con una letra, relativa a la columna,
y un nmero, referente a la fila en que se halla la celda. Cuando esas coordenadas se
utilizan en una frmula o una funcin se las llama referencia de celda.
El hecho de que la frmula de una celda pueda copiarse a otras obliga a distinguir entre
referencias de celda relativas y absolutas.
Relativas: cambian al copiarse la frmula a otras celdas
Absolutas: no cambian al copiarse la frmula a otras celdas.
Referencias relativas
Una referencia relativa a una celda o rango es aquella que, al copiar la celda donde est escrita y pegarla
en otra ubicacin o al utilizar Autorellenar, se ajusta automticamente para hacer referencia a otras
celdas.
Son las referencias ms utilizadas y las que, en la mayora de las veces, se obtienen por defecto en Excel
al hacer click en una celda para hacer referencia a ella. Son del tipo A1.
Por ejemplo, si tenemos la expresin =A1*2 en la celda B1 y utilizamos Autorellenar hacia abajo, las
frmulas que se obtienen van a justando el nmero de forma que en la celda B2 tendremos la frmula
=A2*2, en la celda B3 tendremos la frmula =A3*2 y as sucesivamente.
Podemos ver en la siguiente imagen como se ajustan las frmulas a medida que "arrastramos" con
Autorellenar: el resultado seria.
Referencias absolutas
Una referencia absoluta a una celda o rango es aquella que, al copiar la celda donde est escrita y pegarla
en otra ubicacin o al utilizar Autorellenar, NO se ajusta y queda bloqueada haciendo referencia
siempre a la misma celda.
Pgina12de31
Para hacer una referencia absoluta a una celda, se deben introducir los smbolos del $ antes de la letra y
antes del nmero de una referencia normal del tipo B1. Es decir, una referencia absoluta a la celda B1,
sera: $B$1
Con ello, conseguimos que al copiar y pegar o bien al utilizar Autorellenar siempre
Referencias mixtas
Una vez aprendidos los conceptos de "referencia relativa" y "referencia absoluta", es fcil entender el
concepto de referencia mixta. Una referencia mixta a una celda o rango es aquella que, al copiar la celda
donde est escrita y pegarla en otra ubicacin o al utilizar Autorellenar ajusta slo la letra o slo el
nmero de la referencia, quedando bloqueado slo el nmero o slo la letra respectivamente.
Por lo tanto, si queremos bloquear la letra, debemos colocar el smbolo del "$" antes de la letra y si
queremos bloquear el nmero, debemos colocar el smbolo del "$" antes del nmero.
Las referencias mixtas son tiles en multitud de ocasiones, especialmente cuando tenemos que
utilizar Autorellenar en una matriz de celdas (varias celdas x varias celdas), puesto que nos permite
"arrastrar" una frmula introducida en una esquina, hasta la celda opuesta en la matriz, para operar con
LosvaloresdelaceldaB1yC1
sonvaloresconstantespues
siemprevanaestar
multiplicandoalosvaloresdela
columnaA.Seaplicaelvalor
absolutoparapoderalargarla
formulaynorepetircada
formulaencadacelda,sino
aplicamoselvalorabsolutolas
operacionesserianA2*B1,
A3*B2,A4*B3;esdecirenlosdos
ultimoresultadosnoestaramos
multiplicandocontralacelda
dondeestelnumero2celdaB1.
Elvalorabsolutoseaplicaenla
formulaenlaceldaconstantey
digitandoF4
Ubicamosel
cursorenmedio
delB1y
digitamosF4
Pgina13de31
los encabezados de columnas y filas rpidamente y de una sola vez. Podemos ver en la siguiente imagen
una referencia mixta preparada para "arrastrar":
Teniendo el siguiente efecto, una vez
"arrastrada" la frmula de la celda
C3 hasta la celda E3: y luego
arrastra de E3 hacia abajo. (hasta
E5)
Truco: cambio rpido del tipo de referencia con la tecla F4
Estando el cursor dentro de la frmula, podemos convertir rpidamente el tipo de referencia mediante la
tecla F4. Por ejemplo, la primera vez que presionamos dicha tecla de funcin, la referencia A1 se
convierte en una referencia absoluta (por ejemplo $A$1), la segunda vez se convierte en una referencia
mixta que bloquea slo el nmero de fila (por ejemplo A$1), la tercera vez se convierte en una
referencia mixta que bloquea slo la letra de la columna (por ejemplo $A1), la cuarta vez se convierte de
nuevo en referencia relativa.
Prioridad de los operadores aritmticos en Excel.
Los operadores aritmticos en Excel tienen una prioridad
de orden y su orden es:
1 ( )
2 %
3 ^
4 * /
5 + -
Pgina14de31
Realice el siguiente ejercicio en cualquier celda de la hoja de clculo:
=8+5*10El resultado esperado seria 130, pero en Excel esta operacin dara 58
Si queremos que el resultado sea 130 debemos hacer lo siguiente =(8+5)*10
3.4 Actividadesdeapropiacindelconocimiento.
Realizar la siguiente actividad llamado tabla de operaciones donde realizaremos la aplicacin de
funciones bsicas matemticas (suma, resta, multiplicacin, divisin, porcentaje y potencia), prioridad de
operadores aritmticos, valor absoluto, diseo y elaboracin de un formato en la hoja de clculo y
preparacin para impresin de hojas de clculo.
3.4.1 Tabla de Operaciones:
Para este ejercicio usted deber aplicar los conceptos dados por el instructor.
Descripcin de la actividad:
Digite los valores iniciales para la elaboracin del ejercicio (valores en la
tabla del lado derecho)
En la celda D2 digitara una frmula que le sume los valores de las celdas B2 y
C2 y le sumara el ultimo digito del valor escrito de la celda C2 (Para nuestro
caso 7).
En la celda E2 sumara los valores de B2 y C2 y le restara el ltimo nmero
del valor digitado en la celda B2(Para nuestro caso 1).
En la celda F2 digitara una frmula que le sume los valores de las celdas B2 y
C2 y le multiplicara el ultimo digito del valor escrito de la celda C2 (7).
En la celda G2 sumara los valores de B2 y C2 y le dividir el ultimo numero
del valor digitado en la celda B2(1).
En la celda H2 digitara una frmula que le sume los valores de las celdas B2 y
C2 y le elevara la potencia del ltimo digito del valor escrito de la celda C2.
En la celda I2 sumara los valores de B2 y C2 y le sacara como porcentaje el
ltimo nmero del valor digitado en la celda B2.
Deber aplicar este procedimiento para cada una de las celdas tal como lo
indica el taller.
A continuacin en las celdas B24 digite 236.514; en la celda B25 digite 18354; en la celda B26 digite 1.3
y en la celda B27 digite 1,35%. Con estos valores cambie el ejercicio anterior.
En la celda D2 digitara una frmula que le sume los valores de las celdas B2 y C2 y le sumara el valor
escrito de la celda B24.
En la celda E2 sumara los valores de B2 y C2 y le restara el nmero del valor digitado en la celda B25.
En la celda F2 digitara una frmula que le sume los valores de las celdas B2 y C2 y le multiplicara el
valor escrito de la celda B24.
En la celda G2 sumara los valores de B2 y C2 y le dividir por el valor digitado en la celda B25.
Pgina15de31
En la celda H2 digitara una frmula que le sume los valores de las celdas B2 y C2 y le elevara la
potencia del valor escrito de la celda B26.
En la celda I2 sumara los valores de B2 y C2 y le sacara como porcentaje el valor digitado en la celda
B27.
En la celda D1 escribir la palabra SUMA
En las celda E1 escribir la palabra RESTA
En la celda F1 escribir la palabra MULTIPLICACION
En la celda G1 escribir la palabra DIVISION
En la celda H1 escribir la palabra PORCENTAJ E
En la celda I1 escribir la palabra POTENCIA Seleccione el rango D1:I1; y aplique el formato de celda
bordes y aplique un borde al contorno y al interior.
Aplique el formato de celda relleno y dele un color de relleno a su gusto.
Seleccione el rango B2:C22 y aplquele un formato de borde y color que desee.
Selecciones el rango D1:I22 y aplquele un formato de borde y color que desee.
En la celda D1 edite la celda y escriba la palabra SUMA DE VALORES, aplquele formato de celda
Alineacin; Horizontal/Centrar; Vertical/J ustificar
En la celda G1 edite (para editar una celda, seleccione la celda y tecla de funcin F2 y seguido barra
espaciadora) la celda y escriba DIVISION DE VALORES aplquele formato de celda Alineacin;
Horizontal/Centrar; Vertical/J ustificar
En la celda I2 edite la celda (Dos clics izquierdos seguidos en la celda a editar) y escriba POTENCIA DE
VALORES; Selecciones una celda que ya este formateada, en este caso la celda D1, clic en la brocha y
luego damos clic en la celda a aplicar el nuevo formato.
Solo nos falta colocarle un ttulo a nuestro ejercicio y deberemos insertar 3 filas encima de los ttulos de
las columnas (rtulos), seleccionamos la fila uno completa y damos clic derecho del mouse dentro de la
seleccin/insertar.
odamosclic
derechodelratn
enunacelday
seleccionamosla
opcindeseada,
enestecaso
insertartodauna
fila
Pgina16de31
Escribimos en la celda C2 o D2 o E2 o F2 o G2 oH2 o I2 el titulo TABLA DE OPERACIONES,
seleccionamos el rango D2:I2 y las combinamos y centramos esta herramienta la encontramos en
el men INICIO, aplicamos un borde y relleno a nuestro titulo.
Para terminar nuestra tabla debemos aplicarle unas funciones bsicas como SUMA, PROMEDIO, MAX,
MIN, CONTAR, MEDIANA, seleccionamos la celda donde queremos el primer resultado D26 y
aplicamos la funcin (SUMA) y seleccionamos o escribimos el rango D5:D25. (Anteriormente vimos
como aplicar funcin suma).
Seleccionamos la celda d27 seleccionamos el asistente de funciones o insertamos la funcin PROMEDIO
o escribimos la funcin y se la aplicamos al rango D5:D25 y ejecutamos. Si vamos a escribir la funcin
recordemos que debemos escribir el signo =y luego la palabra PROMEDIO, de esta manera aplicaremos
el resto de funciones que nos faltan a cada una de las columnas.
Organizacin en impresin de un documento:
Y por ultimo organizaremos el formato para imprimirlos, el procedimiento es el siguiente: Seleccionamos
el men VISTA y activamos la herramienta Vista previa de salto de pgina, al formato le aparecern unas
rallas azules que usted deber manipular con el mouse cuando se ubique sobre una de estas rallas, el tomara
la forma de una doble flecha (observe la imagen de las flechas rojas) y arrastre hasta donde el formato lo
requiera, estas rallas deben quedar en los cuatro extremos del formato. Observe las imgenes.
=PROMEDIO(D5: =MAX(D5: =MIN(D5:
Pgina17de31
Despus de organizar el rea de impresin vamos al men de Office y seleccionamos la opcin imprimir/Vista previa; en esta
ventana nos da la opcin de organizar los mrgenes (estos los puedo correr con el mouse), pero la opcin ms importante es
Configurar pagina, aqu definimos el tamao de impresin de nuestro formato en la opcin ajuste de escala, modifiqu el
tamao que tiene la escala para aclarar dudas. Ejecutamos y listo.
Nuestroejercicioterminadoquedaraas:
Aqusemodifica
eltamaoa
Pgina18de31
CrearGrficos
Que es un Grfico?
Un grfico es una representacin visual de datos y su relacin con otros datos de forma que el
significado global pueda captarse rpidamente, adems de brindar una mejor apariencia al trabajo a
exponer.
Los grficos pueden estar incrustados en la hoja de trabajo junto a los datos, o tambin pueden
aparecer en una hoja nueva conocida como hoja de grafico.
Un grfico esta compuesto de varios elementos, los cuales se deben conocer para poder hacer ms
fcil la comprensin y el trabajo.
Cuando decidimos crear un grfico para darle mayor presentacin a nuestro trabajo o facilitar la
comprensin de la informacin debemos seguir los siguientes pasos:
1. Abrir el archivo en al cual deseamos crear el grafico.
2. Seleccionar las celdas que van a ser incluidas en el grfico, incluyendo el titulo de la
columna. Realizaremos el grafico de ventas del mes de enero rango (B2:C8), o dependiendo
a que mes se le quiere aplicar el grafico
A B C D E F
1
2 VENTAS ENERO FEBRERO MARZO ABRIL
3 REGION 1 500 350 700 960
4 REGION 2 750 750 750 800
5 REGION 3 680 250 400 400
6 REGION 4 680 300 600 450
7 REGION 5 680 840 720 750
8 REGION 6 680 300 680 300
3. En la barra de herramientas estndar, pulsar el botn del asistente para grficos , y
aparecer en asistente para grficos, seguir las indicaciones paso a paso.
4. MAS FACIL DESPUES DEL PASO 1 Y 2 DIGITA LA TECLA DE FUNCION F11 Y LISTO
Pgina19de31
5. Ahora le daremos una, mejor presentacin a nuestra grafica.
6. Clic izquierdo en cualquier columna del grafico, luego clic derecho del mouse (o doble clic
izquierdo seguido) y seleccionamos la opcin dar formato a serie de datos.
7. Opcin Relleno/relleno degradado y en los puntos de degradacin seleccionamos un lpiz y le
asignamos un color, luego selecciona el otro lpiz y otro color y as sucesivamente. Recuerde
que esta opcin es para aplicarle distintos colores a cada barra.
8. Doble clic dentro del grafico para activar la opcin Diseo o seleccionamos en la barra de
men diseo y en el bloque diseo e grafico se selecciona el diseo que mas se ajuste a
nuestra necesidad
Pgina20de31
Para cambiar el tipo de grafico clic derecho dentro del grfico y seleccionamos la opcin cambiar tipo de
grfico.
Observemosqueenlaventanadecambiartipodegraficoenelladoizquierdonosmuestranlosposiblesgrficos
y al lado derecho las distintas variaciones dentro de una categora de grafico, seleccionemos la primer opcin
dentrodeloscircularesyaceptar.
Automticamentesecreaelgraficocircular,perosedebemodificar
para hacer visualmente ms agradable y que nos facilite el proceso
depresentacindelosresultadosesperados.
Dando doble clic sobre el grafico se activa ls pestaa diseo y nos
muestra las distintas posibilidades para aplicar a nuestro proceso,
regularmentecuandosetrabajanestetipodegrficosseselecciona
la opcin que nos muestre los resultados en porcentajes y con un
titulo que es casi obligatorio, para nuestro caso el titulo ya aparece
porque lo seleccionamos desde la tabla inicial, si no se hace este
procedimiento se debe seleccionar la opcin que traiga para aadir
Pgina21de31
ttulo.
Otras posibles opciones seria dar un clic dentro del grafico (quedan seleccionadas todas las particiones del
grafico), esperar unos segundos y volver a dar clic dentro de una particin especifica (para nuestro caso en la
particinroja);ydebequedarseleccionadasolaesapartedelgrfico.
Unavezactivadoelformatodepuntodedatosseprocederadelasigueintemanera:
1. Seleccionarrellenoalladoizquierdo
2. Seleccionar cualquiera delas opcionesal lado derecho, para nuestro ejercicio selecionaremos la opcion
rellenodegradado,entiporadialyaceptar.
Para cambiar los colores seleccionamos la opcion color, si queremos aadir o
quitar colores estan las opciones + en verde y en rojo, se debe seleccionar
cada uno de los lapices que muestra la linea de color para poder hacer los
respectivos cambios. De hechos si usted selecciona un lapiz los puede mover
de un lado a otro con un clic izquierdo sostenido. Observe como quedaran
nuestroscolores.
Ademasustedpodraencadaparticiondelgraficotambieninsertarimgenes,
elprocedimientoesseleccionarrelleno/rellenoconimagenytextura.Nuestrograficoquedaraasi.Recuerdeque
usted puede hacerle las modificaciones en el formato de punto de datos que usted desee o crea que son
necesarias, el instructor solo escoge las opciones mostradas como base para la elaboracion del ejercicio,
recuerde que su instructor siempre estara en disposicion de aclarar cualquier duda que resulte con el
procedimientoantesdescrito.
Pgina22de31
Ejercicio, Con los datos que venimos trabajando haga un grfico de
columnasdondenosmuestreencadacolumnaelvalordelaventaen
pesos e inserte imagen en los vendedores Juan y Pedro, los dems
vendedorestendrncombinacindecolores.
Paraelfondodelgraficoeselmismoprocedimiento,clicderechoen
elfondoyformatodepuntodedatosyadisear.
Funciones Lgicas
Funcin Lgicas Si
Las pruebas lgicas son una de las funciones mas potentes de Excel, con las pruebas lgicas se pueden tomar todo
tipo de decisiones que impliquen contenido con sentencias matemticas (>, <, >=, <=, <>, =), permite determinar el
resultado de una prueba lgica y realizar una accin si el resultado de la prueba es si verdadero y otra si el resultado
de la prueba es si falso. Hablamos de si verdadero y si falso, porque los resultados no son ni verdaderos, ni falsos. El
si verdadero quiere decir que se cumple la funcion si verdadero, el si falso quiere decir que se cumple la funcion si
falso
Sintaxis de frmula:
=si(Prueba lgica; Si verdadero; Si falso)
Prueba lgica: Es cualquier valor o expresin matemtica que se pueda evaluar como verdadero o como falso.
Valor Si Verdadero: Es el valor, resultado ya sea numrico o texto si la prueba lgica es si verdadero.
Valor Si Falso: Es el valor, resultado ya sea numerico o texto si la prueba logica es si falso.
En la celda A1 tengo digitado el numero 5.000.
Resolvamos el siguiente enunciado:
Si el valor de la celda A1 es mayor de 1.000, si es verdad duplique su valor, de lo contrario muestre su quinta parte.
Debemos analizar el enunciado, en el enunciado est escrito todo lo que se debe hacer, no debe hacer nada que no pida el
enunciado.
Si el valor de la celdad A1 es mayor de 1.000, Prueba lgica
si es verdad duplique su valor, Si verdadero
de lo contrario muestre su quinta parte. Si falso
Pgina23de31
Nuestro resultado debe dar 10.000, porque en valor de
la celda A1 (5.000) si es mayor de 1.000, la prueba si
verdadero dice que duplique su valor 5000*2.
Cambie el valor de la celda A1 por 500, el resultado
ser 100. Porque en este caso se est cumpliendo la
condicin si falso dice que muestre su quinta parte.
Para apropiar el concepto de prueba
Ejercicio1: Calcular las comisiones a pagar a los
empleados de la empresa teniendo en cuenta las
condiciones establecidas: Cancelar comisiones del 8%
a cada vendedor que supere ventas a $100.000, de lo
contrario la comisin a cancelar ser del 1.5%.
Ejercicio2: Con base en la misma tabla generar otra comisin:
Si la venta es superior a $150.000, comisin del 5%, de lo contrario pagara el 1%
Nota: recuerde que el instructor est presto en el acompaamiento para desarrollar la
actividad.
Ventas
Valor
Comisin
149.645
142.274
52.693
29.798
121.708
122.438
122.372
A1>1000 A1*2 A1/5
SIVERDADERO SIFALSO
Pgina24de31
Funcin Lgica Y y Funcin Lgica O
Estas funcin de Excel nos sirve para evaluar varias condiciones para determinar si es falsa o verdadera su resultado. La
finalidad de estas funcin es definir si las pruebas lgicas cumplen o no cumplen.
Sintaxis de la funcin =Y/O(Prueba logica2;Prueba logica3..;Prueba logica255);Si verdadero; Si falso)
Como nos muestra la sintaxis de la funcin se pueden trabajar desde 2 pruebas lgicas hasta 255 pruebas
lgicas. El Y/O depende del enunciado para aplicar una de las 2 funciones. Los resultados esperados al aplicar
una de estas funciones se describe a continuacin.
FuncinY FuncinO
Verdadero
Paraqueelresultadode
verdaderotodaslas
pruebaslgicasdebenser
verdaderas
Paraqueelresultadode
verdaderosedebe
cumpliralmenosuna
funcin.
Falso
Elresultadodafalso
cuandounasolafuncinno
cumple
Paraqueresultadode
falsonosecumple
ningunaprueba.
DATOSPARALAPRACTICA
EJERCICIODEPRACTICA:
SilacategoraesigualaAyesmayorde30aosobtieneelpremio,delocontrarioconsolacin
SilacategoraesigualaAoesmenorde30aosobtienepremio,delocontrarioconsolacin.
B C D E
2 Categora Edad Premio Consolacin
3 A 25 Calabaza Pito
4 B 60 Piscina Bomba
Pgina25de31
SilacategoraesigualaByesmayorde50obtienepremio,delocontrarioconsolacin.
SilacategoraesigualaCoesmayorde50obtienepremio,delocontrarioconsolacin.
EsimportanteconocerquelasfuncionesY/Osepuedentrabajarsolas,perosumejoraplicacinenExceles
utilizndolasanidadasconlapruebalgicaSI.
Solucinalejercicio.
=Y(B3=A;C3>30)Suresultadoseria.
ErrorescomunesenExcel
Unodeloserroresmasfrecuentesquesemuestranenlaceldases####.Estemensajeaparecesielnumeroa
mostrar en la celda (haya sido tecleado o sea el resultado de una formula), ocupa mas caracteres que los
determinadosenelanchodelformatodelacelda,porloquebastaconampliarelanchodelacolumnaque
contengalaceldaparaevitarelerror.enotrasocasiones,Excelmuestramensajesdeerrorenunaceldasies
incapaz de calcular correctamente la formula contenida enella. Los errores de este tipo mas comunes ysus
respectivossignificadosson:Estemensajedeerrortambinaparecesiserealizanoperacionesincorrectascon
fechasyhoras.
#DIV/o! La formula esta tratando de dividir entre cero. Una de las causas que puede generar este tipo de
erroresutilizarunareferenciadeceldaaunaceldaenblanco,oseaquenocontienenada,oaunaceldaque
contieneuncero, ya que si enuna formula hacemos referencia a una celda vaca, Excel le asignara un cero
como valor para la operacin. otra causa posible es que se haya introducido una formula con una divisin
explicitaporcero. Una ultimacausaseria la ejecucin deuna macroqueempleaunafuncinoformulaque
retornaelmensajedeerror#DIV/o|!
#N/A No hay ningn valor disponible para una funcin o una formula. Una de las causas que originan este
mensaje de error puede ser que se haya dado un valor inadecuado para el argumento Valor _ buscado en
alguna de las funciones BUSCAR, BUSCARH, BUSCARV o COINCIDIR. Otra causa puede ser que se hayan
empleado las funciones BUSCAR o BUSCARH para localizar un valor en una tabla que no se encuentra
ordenada. Tambinpuede ocasionareste mensaje de error el hecho de usar un argumento en una formula
matricialquenotieneigualnumerodefilasocolumnasqueelrangodelaformulamatricial.Tambinpuede
deberseaquesehanomitidounoomasargumentosdeunafuncinpersonalizada.ylaultimadelascausas
esquesehayaejecutadounamacro,lacualintroduzcaunafuncinquegenereelmensajedeerror#DIV/O!.
#NOMBRE? No se reconoce algn nombre utilizado en la formula. Una posible causa de aparicin de este
mensaje de error es que se haya suprimido algn nombre empleado en la formula, o bien que se haya
especificadounnombrequenoexiste.Otrascausas podranserquesehayacometidounerroralescribirel
nombre asignado a una celda o rango de celdas , o que se haya cometido un error al escribir el nombre de
Pgina26de31
alguna funcin predefinida. tambin podra deberse a que se haya introducido texto en una formula sin
ponerloentrecomillas,y,porultimo,quesehayanomitidolosdospuntosenunareferenciaderango.
#NULO! Indica una interseccin de dos rangos que no tienen ninguna celda en comn, es decir, nos indica
quelainterseccin esnula.Puede deberse a quesehayausadoun operadordereferencia incorrectoouna
referenciadeceldaincorrecta.
#NUM! Existe un problema con numero en una formula o funcin. Es posible que se haya empleado un
argumentononumricoenunafuncinqueprecisedeestetipodeargumento,obienquesehayautilizado
unafuncinquehace iteraciones, como TIR o TASA,yquelafuncinnoencuentre un resultado. Otracausa
masdeesteerrorpodraserlaintroduccindeunaformulaquedevuelvaunnumeroexcesivamentegrandeo
demasiadopequeoparaqueExcellomaneje.
#REF!Laformulaserefiereaunaceldaquenoesvalida.Unaposiblecausaesquesehayansuprimidoceldas
alasquehacanreferencialasotrasformulas,otambinquesehayanpegadoceldasmovidassobreotras a
lasquesehaciareferenciaenotrasformulas.Tambinpuedeproducirseestemensajedeerrorselaejecucin
de una macro introduce una funcin que devuelva #REF!. Otra causa mas de este error podra ser la
utilizacin de una referencia remota a una aplicacin que no se este ejecutando, o bien a un DDE no
disponible.
#VALOR! Aparece este mensaje de error cuando se usa un argumento o un operando equivocado (por
ejemplo,quesehayaintroducidotextoylaformulaencuestinnecesiteunnumeroounvalorlgico),obien
cuando Excel detecta un error en una funcin y no es capaz de proponer una solucin. Tambin puede
haberse introducido una referencia de celda o una funcin como una constante matricial. Otras posibles
causassonquesehayaproporcionadounrangoaunoperadoroaunafuncinquerequiereunnicovalory
nounrangodevalores,olautilizacindeunamatriznovalidaenunadelasfuncionesmatriciales,oquese
hayaejecutadounamacroqueintroduceunafuncinquedevuelva#VALOR!.
3.4.2 Tabla de salarios
En el siguiente ejercicio continuaremos aplicando los distintos formatos a las celdas, se realizaran
operaciones matemticas en la elaboracin de proyecciones de salarios y auxilios de transporte, diseo y
elaboracin de formatos y organizacin para imprimir un libro.
Descripcin de la actividad: Se tiene como ao base el ao 2014 y deseamos hacer una proyeccin a 3
aos de nuestro ao base, es decir, 2015, 2016, 2017. Con esta proyeccin buscamos tener definido un
presupuesto para la contratacin de personal en las distintas categora de sueldos enumerados en el ao
base y as poder tomar decisiones en cuanto a la contratacin para cada uno de los aos proyectados.
Recordemos que la frmula para hacer cualquier tipo incremento porcentual, llmese IVA, ICA; Rete
fuente, Descuentos porcentuales, etc. es:
Pgina27de31
EJERCICIO
1TABLADESALARIOS
MANEJODEFUNCIONESBASICAS
OBJETIVO: El alumno debe utilizar funciones bsicas: MAX(), MIN(), PROMEDIO(),
CONTAR(),CONTAR.SI(), SUMAR.SI();debe elaborar formatos a celdas y disear una tabla que resuelva
elenunciadoyqueseafcildecomprender.
Nuestraempresadeseahacerunaproyeccindeventasparaelsegundosemestredelao2014de10
desusproductos,estaproyeccinseharmesamesparatomardecisionesencuantoaqueproductos
deben hacerle un estudio para definir si continan con el o se excluye del mercado.
Tomando como base las ventas de los10 productos (usted los define) las cuales fueron las siguientes:
$18.510.00, $16.566.00, $24.822.00 $50.824.00, $64.240.00, $62.308.00, $30.248.00, $59.938.00,
$13.060.00, $53.224.00.
Conlosdatosanterioresdisearunatabladeproyeccionesdeproduccinenpesosparaelsemestrela
cualdebecontener:
Incremento mensual tomando como base el mes anterior y estn distribuidos as:3%, 2,30%,
1,26%, 2,30% y -1,80.
Debe convertir los valores proyectados a Euros para cada mes.
Se debe tener resultados por productos as: Venta mxima, venta mnima, promedio de ventas,
total de ventas y la cantidad de ventas durante el semestre (por meses).
Elaborar los resultados por mes as: Venta mxima, venta mnima, el promedio de ventas durante
el mes, contar cuantos productos vendieron mas de $50.000 y el total de ventas en pesos durante el
mes, sumar los valores de los productos que vendieron mas de $25.000
Hacer un consolidado para todo el periodo los resultados de: venta mxima, venta mnima, el
promedio de ventas, las ventas totales.
Elaborar grficos de tipo columnas del producto contra cada mes en sus distintas opciones y
realizar una breve explicacin de este.
Elaborar grafico tipo circular de los resultados por producto y explicar.
Elaborar grficos en reas de los resultados por mes y explicar.
EJERCICIO2PROYECCIONDEVENTAS
MANEJODEFUNCIONESBASICAS
(VALOR INICIAL * INCREMENTO PORCENTUAL) +VALOR INICIAL
Pgina28de31
OBJETIVO: El alumno debe utilizar funciones bsicas: MAX(), MIN(), PROMEDIO(),
CONTAR(),CONTAR.SI(), SUMAR.SI();debe elaborar formatos a celdas y disear una tabla que resuelva
elenunciadoyqueseafcildecomprender.
Nuestraempresadeseahacerunaproyeccindeventasparaelsegundosemestredelao2014de10
de sus productos, esta proyeccin se har mes a mes para tomar decisiones en
cuantoaqueproductosdebenhacerleunestudioparadefinirsicontinanconeloseexcluyedelmercado.
Tomando como base las ventas de los10 productos (usted los define) las cuales fueron las siguientes:
$18.510.00, $16.566.00, $24.822.00 $50.824.00, $64.240.00, $62.308.00, $30.248.00, $59.938.00,
$13.060.00, $53.224.00.
Conlosdatosanterioresdisearunatabladeproyeccionesdeproduccinenpesosparaelsemestrela
cualdebecontener:
Incremento mensual tomando como base el mes anterior y estn distribuidos as:3%, 2,30%,
1,26%, 2,30% y -1,80.
Debe convertir los valores proyectados a Euros para cada mes.
Se debe tener resultados por productos as: Venta mxima, venta mnima, promedio de ventas,
total de ventas y la cantidad de ventas durante el semestre (por meses).
Elaborar los resultados por mes as: Venta mxima, venta mnima, el promedio de ventas durante
el mes, contar cuantos productos vendieron mas de $50.000 y el total de ventas en pesos durante el
mes, sumar los valores de los productos que vendieron mas de $25.000
Hacer un consolidado para todo el periodo los resultados de: venta mxima, venta mnima, el
promedio de ventas, las ventas totales.
Elaborar grficos de tipo columnas del producto contra cada mes en sus distintas opciones y
realizar una breve explicacin de este.
Elaborar grafico tipo circular de los resultados por producto y explicar.
Elaborar grficos en reas de los resultados por mes y explicar.
3.4.3 Actividades Adicionales
El instructor propondr ejercicios adicionales para la aplicacin los conceptos enunciados en esta gua, se
irn dando a conocer en el transcurso del proceso de formacin.
4. Actividadesdeevaluacin.
Pgina29de31
EvidenciasdeAprendizaje CriteriosdeEvaluacin TcnicaseInstrumentosde
Evaluacin
EvidenciasdeProductoy
Conocimiento:
Presentacin y sustentacin de las
hojas de clculo.
Sustentacin del uso de las
formulas y funciones mencionadas.
Resolucin de casos reales en las
hojas de clculo.
-Utiliza la hoja de clculo con
todas las herramientas
-Identifica y aplica de manera
correcta la funcin a utilizar
en cada ejercicio.
Observacineneltallerde
formacin
Listadechequeo
EvidenciadeConocimiento
Prctica(Evaluacin)
Sala de TIC con capacidad para 30 Aprendices
Video Beam o TV con puerto HDMI o Puerto de transmisin de datos
Hoja de Clculo
Condicional
Funcin
Frmula
http://www.aulaclic.es/excel2010/index.htm
http://www.duiops.net/manuales/excel/excel2.htm
http://hojasdecalculo.about.com/od/Excel/Libro-Excel-Primeros-Pasos.htm
http://www.jmauriciocruz.blogspot.com
5. RECURSOSPARAELAPRENDIZAJE
6. GLOSARIODETRMINOS
Pgina30de31
J aime Mauricio Cruz
SantiagodeCaliMarzo13de2014
7. BIBLIOGRAFA/WEBGRAFA
8. CONTROLDELDOCUMENTO
Pgina31de31
Potrebbero piacerti anche
- Aplicaciones informáticas para presentaciones: gráficas de información. ADGD0308Da EverandAplicaciones informáticas para presentaciones: gráficas de información. ADGD0308Nessuna valutazione finora
- IDSEDocumento3 pagineIDSEHannia Yazmin Mellado BenavidesNessuna valutazione finora
- Softwares para RemuneracionesDocumento8 pagineSoftwares para RemuneracionesFlavio Abraham Rodriguez PereiraNessuna valutazione finora
- Taller de Excel BasicocomfamiliarDocumento3 pagineTaller de Excel BasicocomfamiliarCanela Ritore0% (1)
- Manual de Insentivos Aprobados Por El Concejo 202.Documento8 pagineManual de Insentivos Aprobados Por El Concejo 202.Estefany SamaniegoNessuna valutazione finora
- MANUAL de Coi 2011 V 5.5Documento81 pagineMANUAL de Coi 2011 V 5.5Roman HernandezNessuna valutazione finora
- Analisis y Descripcion de CargosDocumento4 pagineAnalisis y Descripcion de CargosJeanpaolo Rafael Gonzalez Rosales0% (1)
- Documentos MaestrosDocumento2 pagineDocumentos MaestrosalciracastellonNessuna valutazione finora
- Partes Que Integran Las Cuotas Obrero PatronalesDocumento4 paginePartes Que Integran Las Cuotas Obrero Patronalesspooky100% (1)
- Autorrealizacion y Planeacion de VidaDocumento4 pagineAutorrealizacion y Planeacion de VidaARIANA RRUIZNessuna valutazione finora
- Practicas Coi y NoiDocumento34 paginePracticas Coi y NoiCecy Cruz100% (1)
- Calidad Enel ServicioDocumento16 pagineCalidad Enel ServicioHugoNessuna valutazione finora
- Arquitectura Del Sistema ERPDocumento24 pagineArquitectura Del Sistema ERPJuan Jo ThutNessuna valutazione finora
- Metodos de PronosticosDocumento17 pagineMetodos de PronosticosGuillermo Alberto Diaz GomezNessuna valutazione finora
- Resumen de NominaDocumento18 pagineResumen de NominaSofia Ramirez100% (1)
- Macro Control de Vencimientos Con Alertas AutomáticasDocumento9 pagineMacro Control de Vencimientos Con Alertas AutomáticasKEITEL DIAZ ISAACNessuna valutazione finora
- Unidad 7. Plan de Gestión de La Relación Directa e Indirecta Con Compradores Del Sector EducativoDocumento35 pagineUnidad 7. Plan de Gestión de La Relación Directa e Indirecta Con Compradores Del Sector Educativodiaz.danielle2000Nessuna valutazione finora
- Aspel Noi WordDocumento6 pagineAspel Noi WordPao JibaNessuna valutazione finora
- Facturación 4.0Documento24 pagineFacturación 4.0Ángel HernandezNessuna valutazione finora
- Proceso operativo analista tesoreríaDocumento43 pagineProceso operativo analista tesoreríaOSCAR EFREN CUEVA CAJAMARCA100% (1)
- Aspel NOI 3.5Documento66 pagineAspel NOI 3.5Juan Manuel Leon GarduñoNessuna valutazione finora
- Software ERP-Roberto Núñez Burgos (1a Parte)Documento18 pagineSoftware ERP-Roberto Núñez Burgos (1a Parte)marapatyNessuna valutazione finora
- Temario Power BiDocumento4 pagineTemario Power BialdogodoyNessuna valutazione finora
- Libro Del Maestro Tema 1Documento14 pagineLibro Del Maestro Tema 1Anna Mon0% (1)
- Lawson SoftwareDocumento10 pagineLawson SoftwareBrujoAsesinoNessuna valutazione finora
- Manual Supervisor ACD.v5Documento34 pagineManual Supervisor ACD.v5Eugenio VossNessuna valutazione finora
- Impacto de la Gestión del Conocimiento en el Desarrollo de las Competencias ProfesionalesDocumento113 pagineImpacto de la Gestión del Conocimiento en el Desarrollo de las Competencias ProfesionalesnicaurisNessuna valutazione finora
- TAREA 1 Clasificación de EmpresaDocumento6 pagineTAREA 1 Clasificación de EmpresaErika Cerrilla GonzálezNessuna valutazione finora
- Catalogo de Cuentas en F NumericaDocumento5 pagineCatalogo de Cuentas en F NumericaVictor Reyes SantiagoNessuna valutazione finora
- Contadores 4.0Documento5 pagineContadores 4.0Tomas BravoNessuna valutazione finora
- Las Matematica en La EmpresaDocumento21 pagineLas Matematica en La EmpresaVictor Pincay Xlx100% (1)
- Catálogo de TelyNETDocumento2 pagineCatálogo de TelyNETjjmachina3232Nessuna valutazione finora
- Gestoría administrativaDocumento6 pagineGestoría administrativamaria jesus100% (1)
- Bitacora de EneroDocumento6 pagineBitacora de EneroFernando RiosNessuna valutazione finora
- Importar Los Archivos XLS A AUDIMSS PDFDocumento84 pagineImportar Los Archivos XLS A AUDIMSS PDFEmmanuel VelaNessuna valutazione finora
- Gestión estratégica de recursos humanos en Telcel VeracruzDocumento19 pagineGestión estratégica de recursos humanos en Telcel VeracruzLuisy Daniela Romero Cabrera100% (1)
- Ordenamiento, Filtros en ExcelDocumento12 pagineOrdenamiento, Filtros en ExcelIcm JoseNessuna valutazione finora
- Factura Infonavit PagoDocumento1 paginaFactura Infonavit Pagokarina santillanesNessuna valutazione finora
- Excel para la gestión de información: Ejercicios prácticosDocumento53 pagineExcel para la gestión de información: Ejercicios prácticosCruz Roja EsperanzaNessuna valutazione finora
- Elementos de La Nomina PDFDocumento2 pagineElementos de La Nomina PDFInfotecnicos UribiaNessuna valutazione finora
- Lo Nuevo de Siesa Enterprise 1.16.729Documento115 pagineLo Nuevo de Siesa Enterprise 1.16.729German Eduardo Lopez VelezNessuna valutazione finora
- Presupuesto OperativoDocumento2 paginePresupuesto OperativoAlessandro AvalosNessuna valutazione finora
- Entrevistadores PDFDocumento23 pagineEntrevistadores PDFGonzalo MuñozNessuna valutazione finora
- Qué es una nóminaDocumento29 pagineQué es una nóminaClaudia Yadira Yepes CastañedaNessuna valutazione finora
- Basico Noi PDFDocumento135 pagineBasico Noi PDFrafaelbeNessuna valutazione finora
- Tesorería año 201X: Ingresos y gastos mensualesDocumento1 paginaTesorería año 201X: Ingresos y gastos mensualesCarolina Aylen Sosa GarcíaNessuna valutazione finora
- Plan UnidDocumento10 paginePlan UnidJuan Carlos PachoNessuna valutazione finora
- 2 Teoría de La Producción y CostosDocumento3 pagine2 Teoría de La Producción y CostosMadahi BenitezNessuna valutazione finora
- Ejemplo de Plan de TrabajoDocumento4 pagineEjemplo de Plan de TrabajoMinatoX4Nessuna valutazione finora
- Ejercicios NominaDocumento8 pagineEjercicios NominaLUCIA CORTINANessuna valutazione finora
- SEMANA.4 Sistemas - ERPDocumento20 pagineSEMANA.4 Sistemas - ERPRaul Villafuerte100% (1)
- Infotipo guía de menos deDocumento7 pagineInfotipo guía de menos depato_osioNessuna valutazione finora
- Mapa de Competencias TareaDocumento2 pagineMapa de Competencias TareaCarlos PbNessuna valutazione finora
- Manual Del Usuario NOMIPAQDocumento16 pagineManual Del Usuario NOMIPAQPaol Henry Fireflies100% (1)
- Medios Electrónicos: La eliminación del papelDa EverandMedios Electrónicos: La eliminación del papelNessuna valutazione finora
- Aplicaciones informáticas para presentaciones: gráficas de información. ADGN0210Da EverandAplicaciones informáticas para presentaciones: gráficas de información. ADGN0210Nessuna valutazione finora
- Sistemas de archivo y clasificación de documentos. ADGD0208Da EverandSistemas de archivo y clasificación de documentos. ADGD0208Nessuna valutazione finora
- Campaña de Prevención Contra El Caracol Africano - 13-4-15Documento1 paginaCampaña de Prevención Contra El Caracol Africano - 13-4-15Jaime Mauricio CruzNessuna valutazione finora
- Concertacion Alcaldia ExelDocumento1 paginaConcertacion Alcaldia ExelJaime Mauricio CruzNessuna valutazione finora
- Manejo Hoja Electronica GuiasDocumento78 pagineManejo Hoja Electronica GuiasJaime Mauricio CruzNessuna valutazione finora
- Pildora No. 1 - Recuerde Que Ha HechosindesenaDocumento4 paginePildora No. 1 - Recuerde Que Ha HechosindesenaJaime Mauricio CruzNessuna valutazione finora
- PARTE 2.... A Espaldas de La Comunidad Educativa SENA y Del País....Documento4 paginePARTE 2.... A Espaldas de La Comunidad Educativa SENA y Del País....Jaime Mauricio CruzNessuna valutazione finora
- Guía de Aprendizaje 3Documento7 pagineGuía de Aprendizaje 3Felipe VargasNessuna valutazione finora
- Negros Nubarrones Sobre La Clase TrabajadoracolombianaDocumento2 pagineNegros Nubarrones Sobre La Clase TrabajadoracolombianaJaime Mauricio CruzNessuna valutazione finora
- Concertacion Alcaldia ExelDocumento1 paginaConcertacion Alcaldia ExelJaime Mauricio CruzNessuna valutazione finora
- PARTE 2.... A Espaldas de La Comunidad Educativa SENA y Del País....Documento4 paginePARTE 2.... A Espaldas de La Comunidad Educativa SENA y Del País....Jaime Mauricio CruzNessuna valutazione finora
- Fases Del ProyectoDocumento8 pagineFases Del ProyectoJohn E ZuluagaNessuna valutazione finora
- Pildora No. 1 - Recuerde Que Ha HechosindesenaDocumento4 paginePildora No. 1 - Recuerde Que Ha HechosindesenaJaime Mauricio CruzNessuna valutazione finora
- Guía de Aprendizaje 3Documento7 pagineGuía de Aprendizaje 3Felipe VargasNessuna valutazione finora
- Reunión Con La Directora General y Relacionamiento Sindical Enero de 2014Documento9 pagineReunión Con La Directora General y Relacionamiento Sindical Enero de 2014Jaime Mauricio CruzNessuna valutazione finora
- g001 p002 Gfpi Guia2Documento5 pagineg001 p002 Gfpi Guia2Jaime Mauricio Cruz100% (1)
- Evaluacion Del Aprendizaje de Los Alumnos 1990 SENADocumento51 pagineEvaluacion Del Aprendizaje de Los Alumnos 1990 SENAJaime Mauricio Cruz100% (1)
- Incumplimiento Normas de SeguridadDocumento4 pagineIncumplimiento Normas de SeguridadJaime Mauricio CruzNessuna valutazione finora
- Guía de Aprendizaje 2Documento6 pagineGuía de Aprendizaje 2Jaime Mauricio CruzNessuna valutazione finora
- 03 Sobre Reforma Tributaria - Articuloperiodico El Pais - Sabado 25 Enero 2014Documento2 pagine03 Sobre Reforma Tributaria - Articuloperiodico El Pais - Sabado 25 Enero 2014Jaime Mauricio CruzNessuna valutazione finora
- Detalle Del ProcesoDocumento3 pagineDetalle Del ProcesoJaime Mauricio CruzNessuna valutazione finora
- Pliego de Peticiones Sindesena A Radicar 28 de Enero de 2014Documento27 paginePliego de Peticiones Sindesena A Radicar 28 de Enero de 2014Jaime Mauricio CruzNessuna valutazione finora
- Caminando 7Documento20 pagineCaminando 7Jaime Mauricio CruzNessuna valutazione finora
- Caminando 6Documento24 pagineCaminando 6Jaime Mauricio CruzNessuna valutazione finora
- 02 Pronunciamiento de CentralescolombianasDocumento2 pagine02 Pronunciamiento de CentralescolombianasJaime Mauricio CruzNessuna valutazione finora
- Frutas y Hortalizas 1Documento47 pagineFrutas y Hortalizas 1Jaime Mauricio CruzNessuna valutazione finora
- Caminando 7Documento20 pagineCaminando 7Jaime Mauricio CruzNessuna valutazione finora
- LOS PÁJAROS DISPARÁNDOLE A LAS ESCOPETAS - Carolina CorchoDocumento4 pagineLOS PÁJAROS DISPARÁNDOLE A LAS ESCOPETAS - Carolina CorchoJaime Mauricio CruzNessuna valutazione finora
- Congresistas de E.U Dicen Que Colombia No Está Cumpliendo Compromisos Laborales Previos Al TLCDocumento1 paginaCongresistas de E.U Dicen Que Colombia No Está Cumpliendo Compromisos Laborales Previos Al TLCJaime Mauricio CruzNessuna valutazione finora
- Una Mentira Va Pisandole Los Talones A OtraDocumento3 pagineUna Mentira Va Pisandole Los Talones A OtraJaime Mauricio CruzNessuna valutazione finora
- 02 El Centro Problema de Gina ParodyDocumento1 pagina02 El Centro Problema de Gina ParodyJaime Mauricio CruzNessuna valutazione finora
- Monografía sobre Filipenses 2:1-11Documento17 pagineMonografía sobre Filipenses 2:1-11Claudia Patricia Montes BolañosNessuna valutazione finora
- ComNoVerbalDocumento7 pagineComNoVerbalFrancisco Valenzuela100% (1)
- Ejercicios de Base de DatosDocumento6 pagineEjercicios de Base de DatosluishanielamaroNessuna valutazione finora
- TrifasicoDocumento4 pagineTrifasicomartina1717Nessuna valutazione finora
- Dispocisiones para El Ingreso - EssunaDocumento1 paginaDispocisiones para El Ingreso - Essunamiguel angel cueva tacuriNessuna valutazione finora
- ToyotaDocumento7 pagineToyotaNava Molina MonserratNessuna valutazione finora
- ▷ RUNA HAGALAZ ᚺ 【RUPTURA - DESTRUCCIÓN】 ® LGEDocumento4 pagine▷ RUNA HAGALAZ ᚺ 【RUPTURA - DESTRUCCIÓN】 ® LGEdiadrico022Nessuna valutazione finora
- Cómo Surge La Ciencia ModernaDocumento6 pagineCómo Surge La Ciencia ModernaHassan RodriguezNessuna valutazione finora
- Teoria de BandasDocumento14 pagineTeoria de BandasIgnacio Borjon RomeroNessuna valutazione finora
- Profetas Verdaderos y FalsosDocumento2 pagineProfetas Verdaderos y FalsosRuben Carvajal100% (1)
- Cute Pastel Grid Interface Marketing Plan by SlidesgoDocumento55 pagineCute Pastel Grid Interface Marketing Plan by SlidesgoJhon Edwar Aricapa VelasquezNessuna valutazione finora
- El Cliente y Las Caracteristicas de Calidad Del Servicio.Documento5 pagineEl Cliente y Las Caracteristicas de Calidad Del Servicio.egomezg706877100% (1)
- Senasa 3Documento120 pagineSenasa 3ronaldNessuna valutazione finora
- Apuntes Simbólica AADocumento42 pagineApuntes Simbólica AAMiguel Ángel Estévez PAzNessuna valutazione finora
- Baeza y Mertens LA - NORMA - ISO - 9000 - Y - LA - COMPETENCIA - LABORALDocumento22 pagineBaeza y Mertens LA - NORMA - ISO - 9000 - Y - LA - COMPETENCIA - LABORALmartinNessuna valutazione finora
- Geografia HumanaDocumento20 pagineGeografia HumanaFrias NelsonNessuna valutazione finora
- Especificaciones SOP 1959 EstructurasDocumento2 pagineEspecificaciones SOP 1959 EstructurasEdgar Sánchez TrasviñaNessuna valutazione finora
- Fabricación de Películas Delgadas SuperconductorasDocumento56 pagineFabricación de Películas Delgadas Superconductorashugo_valles_2Nessuna valutazione finora
- Seguridad en Internet Con Los Certificados SSL y HTTPSDocumento7 pagineSeguridad en Internet Con Los Certificados SSL y HTTPSJuan Carlos SchincariolNessuna valutazione finora
- Hoja de Trabajo 13 - MASDocumento5 pagineHoja de Trabajo 13 - MASDilan MateoNessuna valutazione finora
- Informe FinalDocumento12 pagineInforme FinalAngie RamirezNessuna valutazione finora
- Actividad Modulo 3. Caso Practico de Una Persona Detenida e Investigada. Prevencion TorturaDocumento3 pagineActividad Modulo 3. Caso Practico de Una Persona Detenida e Investigada. Prevencion TorturaMara Karenina100% (3)
- Componente de Farmacoterapia en Sistemas de SaludDocumento1.369 pagineComponente de Farmacoterapia en Sistemas de Saludcarlos martinezNessuna valutazione finora
- Analisis en Cadena (Libro Marsha 2015)Documento5 pagineAnalisis en Cadena (Libro Marsha 2015)ValeriaNessuna valutazione finora
- Cargando Su PresenciaDocumento7 pagineCargando Su PresenciaIsmael PintoNessuna valutazione finora
- Carta Tecnica Contabilidad Bancos 810Documento7 pagineCarta Tecnica Contabilidad Bancos 810Arturo GarciaNessuna valutazione finora
- Ensayo de MortalidadDocumento10 pagineEnsayo de MortalidadNidia Isabel Bunbury100% (1)
- Esquema de Ciclo MentrualDocumento2 pagineEsquema de Ciclo MentrualCamilo PinzónNessuna valutazione finora
- Alaben TodosDocumento2 pagineAlaben TodosRubí Garcia IzqdoNessuna valutazione finora
- Castro Camacho, L. (2020) - Manual de Procedimientos Formulación. Capítulo 4Documento18 pagineCastro Camacho, L. (2020) - Manual de Procedimientos Formulación. Capítulo 4Cristian Steven Cabezas JoyaNessuna valutazione finora