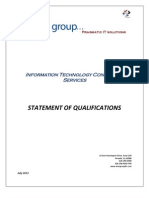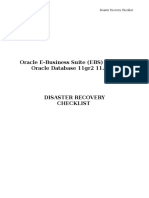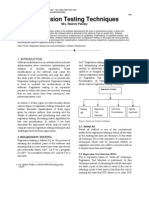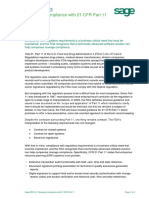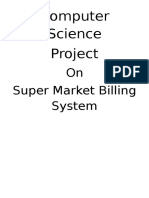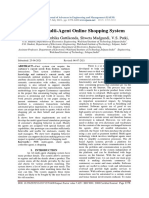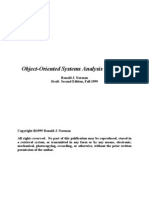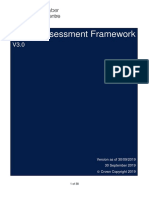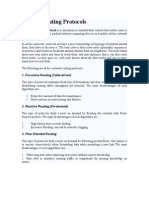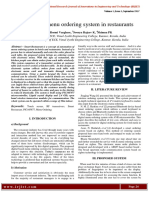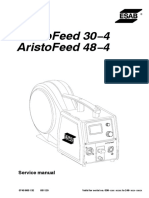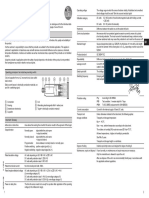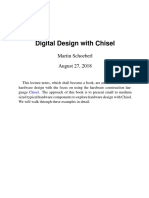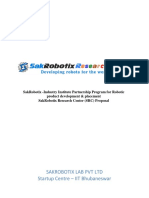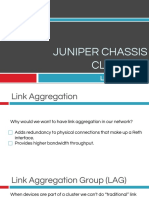Documenti di Didattica
Documenti di Professioni
Documenti di Cultura
IT Infrastructure 2
Caricato da
Christopher OrtizTitolo originale
Copyright
Formati disponibili
Condividi questo documento
Condividi o incorpora il documento
Hai trovato utile questo documento?
Questo contenuto è inappropriato?
Segnala questo documentoCopyright:
Formati disponibili
IT Infrastructure 2
Caricato da
Christopher OrtizCopyright:
Formati disponibili
1 1
1 1
1
C H A P T E R
1.1 INTRODUCTION
Although, the term Information Technology is becoming more familiar to the common man, some
people still interested to know, what is information technology?
Information, meaning processed form of raw data, is something to be valued with your life in
todays world. A person possessing right kind of information and using it at the right time can surely
work wonders. From the credit card numbers, which we use for shopping, to the confidential bank
account details, everything is stored in the form of binary digits in computers. These details can be used
or misused depending on what kind of people have authorized or unauthorized access to it. With the
help of information technology (IT) and our increasing dependency on machines, our life has become
far easier, but we are more vulnerable now than before.
When computer and communications technologies are combined, the result is information
technology or infotech. Information technology is a general term that describes any technology that helps to
produce, manipulate, store, communicate and/or disseminate information. Presumably, when speaking of IT as
a whole, it is noted that the use of computers and information are associated.
1.1.1 Lets Define IT
Information technology (IT), as defined by the Information Technology Association of America (ITAA),
is the study, design, development, implementation, support or management of computer-based
information systems, particularly software applications and computer hardware. Information technology
is the use of computers and software to manage information. In some companies, this is referred to as
Management Information Services (or MIS) or simply as Information Services (or IS). The information
technology department of a large company would be responsible for storing information, protecting
information, processing the information, transmitting the information as necessary, and later retrieving
information as necessary.
Information Technology or IT mainly deals with the computer applications. The common work
environment today is totally dependent on computers. This has led to the need to develop and consistently
upgrade dedicated computer software like project management software, for a number of related
requirements. These include storage and protection of content, processing and transmitting of dedicated
information and the secured retrieval of information, when and as required. IT promotes computing
technology, covering everything from installing applications to developing databases.
We use the term information technology or IT to refer to an entire industry.
INTRODUCTION TO
INFORMATION TECHNOLOGY
It Infrastructure & Management
2
1.1.2 Evolution of IT
As a concept, it has evolved from the basic usage of computers and processing of information in any
industry. In relative terms, it was not long ago that the IT department might have consisted of a single
computer operator, who might be storing data on magnetic tape, and then putting it in a box down in
the basement somewhere. The history of IT is fascinating.
Domsic, who worked as a computer manager
for an automotive related industry, is supposed to have created the term to modernize the outdated
phrase data processing. The Oxford English Dictionary, however, defined information technology as
the branch of technology concerned with the dissemination, processing, and storage of information, especially by
means of computers provides an illustrative quote from the year 1958 that predates the so-far
unsubstantiated Domsic coinage.
The term Information Technology evolved in the 1970s and if we consider a medium or large
company providing goods or services, its information technology department will be responsible for
storing, protecting, processing, retrieving and transmitting the information. IT is a wide and varied
sector, and is represented in some form in almost all the industries. It is a blend of computers and
communication technology where IT professionals perform variety of duties, ranging from development
and installation of applications to designing complex computer networks and databases. The information
technology industry consists of computers, communication mediums, peripherals, electronics-related
organizations, software and services. Usage of information technology for the completion of tasks in any
organization, speeds up the processing and information mobility, and also improves the reliability and
integrity of information.
1.1.3 Information Technology: Great Future Ahead
Information Technology Departments will be increasingly concerned with data storage and management,
and will find that information security will continue to be at the top of the priority list. Cloud computing
remains a growing area to watch. The job outlook for those within Information Technology is strong,
with data security and server gurus amongst the highest paid techies.
The cost of transmitting information has fallen dramatically, and according to a study, the cost of
transfer of one trillion bits of information from one part of the world to the other part has come down
from large amounts to a meager amount today. With the help of Internet technology, emailing a document
of 40 pages from India to America costs nothing as compared to the faxing price or even sending it by
courier. Hence, it can be clearly seen that there are many advantages of information technology and it
has drastically decreased the cost of information transfer. It has also increased the efficiency of employees
in all organizations, allowing them to focus on core competencies rather than the technological issues.
Information Technology is on the way ahead building the bridge between otherwise not easily mingled
societies.
1.1.4 Components of Information Technology
Some components of Information Technology here as under:
Introduction to Information Technology
3
(a) Computers
Computers are very important in order to store and process data. Depending on the size, cost and
processing ability, computers are divided into four categories. They are mainframes, supercomputer,
minicomputers and microcomputers (desktops or personal computers).
(b) Servers
A server is a combination of hardware and software, and is used to provide services to the client computers.
These services generally include storage and retrieval of information. A standalone computer can also
act as a server, provided its running on server operating system.
(c) Database Management Systems (DBMS)
Some components of Inforamtion Technology are as follows: Database Management System is basically
a set of software programs, which manages the storage and retrieval, and organizes the information in a
computer. This information is in the form of a database and is managed with the help of software. The
DBMS accepts requests from the application program and instructs the operating system to transfer the
appropriate data. There are various departments to monitor the flow of information, which include:
System Administrators,
IT Managers,
Database Administrators and
Chief Information Officers (CIOs).
(d) Networking
A computer network is a collection of computers and peripherals connected to each other through
different modes. These modes can be wired or wireless. The network allows computers to communicate
with each other (share information and resources like printers, scanners, etc.).
1.1.5 Advantages of Information Technology
Some of the advantages of information technology include:
Globalization: Information technology has not only brought the world closer together, but it
has allowed the worlds economy to become a single interdependent system. This means that we
can not only share information quickly and efficiently, but we can also bring down barriers of
linguistic and geographic boundaries. The world has developed into a global village due to the
help of information technology allowing countries like Chile and Japan who are not only separated
by distance but also by language to share ideas and information with each other.
Communication: With the help of information technology, communication has also become
cheaper, quicker and more efficient. We can now communicate with anyone around the globe by
simply text messaging them or sending them an email for an almost instantaneous response. The
It Infrastructure & Management
4
Internet has also opened up face-to-face direct communication from different parts of the world
thanks to the helps of video conferencing.
Cost effectiveness: Information technology has helped to computerize the business process thus
streamlining businesses to make them extremely cost effective money making machines. This in
turn increases productivity, which ultimately gives rise to profits that, means better pay and less
strenuous working conditions.
Bridging the cultural gap: Information technology has helped to bridge the cultural gap by
helping people from different cultures to communicate with one another, and allow for the
exchange of views and ideas, thus increasing awareness and reducing prejudice.
Time effectiveness: Inforamtion Technology has made it possible for businesses to be open 24 x7
all over the globe. This means that a business can be open anytime anywhere, making purchases
from different countries easier and more convenient. It also means that you can have your goods
delivered right to your doorstep with having to move a single muscle.
Creation of new jobs: Probably the best advantage of information technology is the creation of
new and interesting jobs. Computer programmers, Systems analyzers, Hardware and Software
developers and Web designers are just some of the many new employment opportunities created
with the help of IT.
1.1.6 Technology: Very Cost Effective
Technology has contributed towards savings in many ways mentioned below:
(a) Savings from the technology automating what was previously manual
(b) Savings from data rationalization - e.g., through Master Data management facilitated by the
technology
(c) Savings from business process changes the technology facilitates
(d) Savings from structural changes (e.g., moving to shared services enabled by the technology)
(e) Savings from optimized information (back then constraint based decision tools were starting to
allow for smaller physical asset bases)
(f) Savings from not having to invest in Y2K fixes
(g) Savings from disbanding other legacy systems (e.g., through data center consolidation. Keyword
is disbanding, not keeping it around)
(h) Revenue increments clearly attributable to the new technology (rare back then - and even
today)
1.1.7 Disadvantages of Information Technology
Some disadvantages of information technology include:
Unemployment: While information technology may have streamlined the business process it
has also crated job redundancies, downsizing and outsourcing. This means that a lot of lower and
Introduction to Information Technology
5
middle level jobs have been done away with causing more people to become unemployed.
Privacy: Though information technology may have made communication quicker, easier and
more convenient, it has also bought along privacy issues. From cell phone signal interceptions to
email hacking, people are now worried about their once private information becoming public
knowledge.
Lack of job security: Industry experts believe that the internet has made job security a big issue
as since technology keeps on changing with each day. This means that one has to be in a
constant learning mode, if he or she wishes for their job to be secure.
Dominant culture: While information technology may have made the world a global village, it
has also contributed to one culture dominating another weaker one. For example it is now
argued that US influences how most young teenagers all over the world now act, dress and
behave. Languages too have become overshadowed, with English becoming the primary mode of
communication for business and everything else.
1.2 COMPUTER FUNDAMENTALS
Computers form the most important component of Information Technology.
A computer is a programmable machine (or more precisely, a programmable sequential state machine).
There are two basic kinds of computers: analog and digital.
1.2.1 Analog Computer
Analog computers are analog devices. That is, they have continuous states rather than discrete numbered
states. An analog computer can represent fractional or irrational values exactly, with no round off. They
are almost never used outside of experimental settings.
1.2.2 Digital Computer
A digital computer is a programmable-clocked sequential state machine. A digital computer uses discrete
states. A binary digital computer uses two discrete states, such as positive/negative, high/low, on/off,
used to represent the binary digits zero and one.
1.2.3 Types of Computer
There are many types of computers, but personal computers such as desktop and laptop computers are
probably the two types of computers that you think of first.
Desktop Computers
The term desktop computer originated when the computer case was wide and flat, and was designed
specifically to fit on your desktop with the monitor on the top. Many people use desktop computers, or
desktops as they are often referred to, at work, home, school, or the library. They can be small, medium
It Infrastructure & Management
6
Figure 1.1 Desktop Computer
or large in style, and usually sit on a desk. The term desktop actually refers to the casing, or the tower.
Once you add a monitor, mouse, and a keyboard, you have what is typically known as a desktop computer
(fig. 1.1). Most desktop computers are easy to upgrade and expand or add new parts. In addition to
expandability, another benefit of desktop computers is the cost. If you compare a desktop computer with
128 MB of RAM and a 2 GB hard drive to a laptop with the same features, you will most likely find that
the desktop computer is priced lower.
Two popular types of personal computers are the IBM compatible and Macintosh computers. The
first personal computer was produced by IBM in 1981 and was called the IBM PC. In 1984, Apple
Computer introduced the Macintosh, or Mac, and it became the first widely sold personal computer
with a graphical user interface or GUI (pronounced gooey). Although both IBM and Apple computers
are personal computers, the term PC came to refer to IBM or IBM-compatible personal computers.
Apple now produces a Macintosh computer called the iMac, which is a desktop computer that features
an all-in-one design. This means all the internal components are located behind the monitor, rather
than in a tower case, which is customary in desktop computers. While our training is intended for
people who use PCs and the Windows operating system, some of our information also applies to Macintosh
computers.
Laptop Computers
Laptops are battery or AC-powered personal computers that can be easily carried and used in a variety
of locations. The second type of computer that you may be familiar with is a laptop computer, or laptops
(fig. 1.2) as they are often referred to. A laptop computer is sometimes called a notebook computer
because of its size. A quick glance at the size of a laptop and you might guess that it would be difficult to
expand or upgrade. While the desktop computer case is relatively easy to open and access internal
components, the small laptop case makes this more difficult in comparison; however, the primary
benefit of a laptop computer is its small size and easy portability.
Introduction to Information Technology
7
Figure 1.2 Laptop Computer
Workstation/Server
You may hear someone refer to a computer as a workstation or a server, especially at work. You may
wonder how these two items are different from desktop computers. Workstations are similar to desktop
computers, but are more powerful and are usually connected to a network.
Servers are specialized computers that store and deliver, or serve up, information to other computers
on a network. There are many different types of servers such as file servers, database servers, and web
servers. For example, employees at a company might store all the business documents on a file server so
that they can share files and access them from any computer on the network. When you use your
browser to click a link, a web server delivers the page you requested on the Internet, the biggest network
in the world.
1.2.4 Components of a Computer
Two of the important constituents of a computer are hardware, which represents the physical parts of
the computer and software which represents the programs or set of instructions to the computer. Apart
from these two main elements computer works on data , people and procedures. These five elements are
listed below as:
Hardware
Software
Data
People and
Procedures
It Infrastructure & Management
8
1.2.5 Physical Components of Computer
RAM
ROM
control
unit
Central
Processing
Unit
arithmetic
logic unit
floating
point unit
Main Memory
input subsystem
external storage
output
Figure 1.3 Physical Components of computer
If we go further deep into exploring the parts of computer, it is divided into following elements:
Processor
Arithmetic and logic unit
Control unit
Main storage
External storage
Input
Output
1.2.6 Processor
The processor is the part of the computer that actually does the computations. This is sometimes
called an MPU (main processor unit) or CPU (central processing unit or central processor unit).
A processor typically contains an arithmetic/logic unit (ALU), control unit (including processor
flags, flag register, or status register), internal buses, and sometimes special function units (the most
common special function unit being a floating point unit for floating point arithmetic).
Some computers have more than one processor. This is called multi-processing.
Kinds of Processors
The major kinds of digital processors are:
Introduction to Information Technology
9
CISC: CISC stands for Complex Instruction Set Computer. Mainframe computers and minicomputers
were CISC processors, with manufacturers competing to offer the most useful instruction sets. Many of
the first two generations of microprocessors were also CISC.
RISC: RISC stands for Reduced Instruction Set Computer. RISC came about as a result of academic
research that showed that a small well designed instruction set running compiled programs at high
speed could perform more computing work than a CISC running the same programs (although very
expensive hand optimized assembly language favored CISC).
DSP: DSP stands for Digital Signal Processing. DSP is used primarily in dedicated devices, such as
MODEMs, digital cameras, graphics cards, and other specialty devices.
Hybrid: Hybrid processors combine elements of two or three of the major classes of processors.
1.2.7 Arithmetic and Logic Unit
An arithmetic/logic unit (ALU) performs integer arithmetic and logic operations. It also performs shift
and rotate operations and other specialized operations. Usually floating point arithmetic is performed
by a dedicated floating point unit (FPU), which may be implemented as a co-processor.
ALU performs integer arithmetic and logic operations. It also performs shift and rotate operations
and other specialized operations. Usually floating point arithmetic is performed by a dedicated FPU
which may be implemented as a co-processor.
1.2.8 Control Unit
Control units are in charge of the computer. Control units fetch and decode machine instructions.
Control units may also control some external devices.
A bus is a set (group) of parallel lines that information (data, addresses, instructions, and other
information) travels on inside a computer. Information travels on buses as a series of electrical pulses,
each pulse representing a one bit or a zero bit (there are trinary, or three-state, buses, but they are rare).
An internal bus is a bus that is inside the processor, moving data, addresses, instructions, and other
information between registers and other internal components or units. An external bus is a bus that is
outside of the processor (but inside the computer), moving data, addresses, and other information
between major components (including cards) inside the computer. Some common kinds of buses are the
system bus, a data bus, an address bus, a cache bus, a memory bus, and an I/O bus.
1.2.9 Main Storage
Main storage is also called memory or internal memory (to distinguish from external memory, such as
hard drives).
Random Access Memory (RAM)
Random Access Memory is the basic kind of internal memory. RAM is called random access because
the processor or computer can access any location in memory (as contrasted with sequential access
devices, which must be accessed in order). RAM is also called Read Write Memory. RAM has been made
It Infrastructure & Management
10
from reed relays, transistors, integrated circuits, magnetic core, or anything that can hold and store
binary values (one/zero, plus/minus, open/close, positive/negative, high/low, etc.). Most modern RAM
is made from integrated circuits. At one time the most common kind of memory in mainframes was
magnetic core, so many older programmers will refer to main memory as core memory even when the
RAM is made from more modern technology. Static RAM is called static because it will continue to
hold and store information even when power is removed. Magnetic core and reed relays are examples of
static memory. Dynamic RAM is called dynamic because it loses all data when power is removed.
Transistors and integrated circuits are examples of dynamic memory. It is possible to have battery back
up for devices that are normally dynamic to turn them into static memory.
Read Only Memory (ROM)
ROM is typically used to store things that will never change for the life of the computer, such as low
level portions of an operating system. Some processors (or variations within processor families) might
have RAM and/or ROM built into the same chip as the processor (normally used for processors used in
standalone devices, such as arcade video games, ATMs, microwave ovens, car ignition systems, etc.).
EPROM is Erasable Programmable Read Only Memory, a special kind of ROM that can be erased and
reprogrammed with specialized equipment (but not by the processor it is connected to). EPROMs allow
makers of industrial devices (and other similar equipment) to have the benefits of ROM, yet also allow
for updating or upgrading the software without having to buy new ROM and throw out the old (the
EPROMs are collected, erased and rewritten centrally, then placed back into the machines).
Registers and Flags
Registers and flags are a special kind of memory that exists inside a processor. Typically a processor will
have several internal registers that are much faster than main memory. These registers usually have
specialized capabilities for arithmetic, logic, and other operations. Registers are usually fairly small (8,
16, 32 or 64 bits for integer data, address, and control registers; 32, 64, 96 or 128 bits for floating point
registers). Some processors separate integer data and address registers, while other processors have
general purpose registers that can be used for both data and address purposes. A processor will typically
have one to 32 data or general purpose registers (processors with separate data and address registers
typically split the register set in half). Many processors have special floating point registers (and some
processors have general purpose registers that can be used for either integer or floating point arithmetic).
Flags are single bit memory used for testing, comparison and conditional operations.
1.2.10 External Storage
External storage (also called auxillary storage) is any storage other than main memory. In modern times
this is mostly hard drives and removeable media (such as floppy disks, Zip disks, optical media, etc.).
With the advent of USB and FireWire hard drives, the line between permanent hard drives and
removeable media is blurred. Other kinds of external storage include tape drives, drum drives, paper
tape, and punched cards. Random access or indexed access devices (such as hard drives, removeable
media, and drum drives) provide an extension of memory (although usually accessed through logical file
Introduction to Information Technology
11
systems). Sequential access devices (such as tape drives, paper tape punch/readers, or dumb terminals)
provide for off-line storage of large amounts of information (or back ups of data) and are often called I/
O devices (for input/output).
1.2.11 Input/Output Devices
Most external devices are capable of both input and output (I/O). Some devices are inherently input-
only (also called read-only) or inherently output-only (also called write-only). Regardless of whether a
device is I/O, read-only or write-only, external devices can be classified as character and block devices.
Character Device
A character device is one that inputs or outputs data in a stream of characters, bytes, or bits. It can further
be classified as serial or parallel. Examples of character devices include printers, keyboards and mice.
A serial device streams data as a series of bits, moving data one bit at a time. Examples of serial devices
include printers and MODEMs.
A parallel device streams data in a small group of bits simultaneously. Usually the group is a single
eight-bit byte (or possibly seven or nine bits, with the possibility of various control or parity bits
included in the data stream). Each group usually corresponds to a single character of data. Rarely there
will be a larger group of bits (word, longword, doubleword, etc.). The most common parallel device is a
printer (although most modern printers have both a serial and a parallel connection, allowing greater
connection flexibility).
Block Device
A block device moves large blocks of data at once. This may be physically implemented as a serial or
parallel stream of data, but the entire block gets transferred as single packet of data. Most block devices
are random access (that is, information can be read or written from blocks anywhere on the device).
Examples of random access block devices include: hard disks, floppy disks and drum drives. Examples of
sequential access block devctises include magnetic tape drives and high-speed paper tape readers.
Input Decices
Input devices are devices that feed data into a computer.
Pure input devices include, punched card readers, paper tape readers, keyboards, mice, drawing tablets,
touchpads, trackballs and game controllers. Devices that have an input component include: magnetic
tape drives, touchscreens and dumb terminals.
Output Devices
Output devices are devices that bring information out of a computer.
Pure output devices include card punches, paper tape punches, LED displays (for light emitting diodes),
monitors, printers and pen plotters.
It Infrastructure & Management
12
Devices that have an output component include: magnetic tape drives, combination paper tape
reader/punches, teletypes, and dumb terminals.
1.3 DEVICES: HOW DO THEY WORK
1.3.1 The Magnetic Tape Drive
Magnetic tape drive is an external storage device used to store and retrieve data sequentially. Its
working is similar to audio tape. The tape drops in two loops to either side of the drive so that it can pass
at a constant speed across the heads. The reservoirs are triggered by lights and photo-sensors. The
standard tape is 9 track, 1/2 inch wide (9 parallel tracks running along the tape - 8 are for data and the
last is a parity bit).
Tape density is defined in terms of bytes/inch (the standard is 1600 bytes per inch, the maximum is
6250 bytes per inch). The standard tape is 2400 feet long. Between blocks stored on tape is the inter-
record gap (0.6 inches). This is the smallest possible distance to allow the drive to stop and start again
The Tape
There are two parts to any audio magnetic recording system: the recorder itself (which also acts as the
playback device) and the tape it uses as the storage medium.
Figure 1.4 Tape
The tape itself is actually very simple. It consists of a thin plastic base material, and bonded to this base
is a coating of ferric oxide powder. The oxide is normally mixed with a binder to attach it to the plastic,
and it also includes some sort of dry lubricant to avoid wearing out the recorder.
Iron oxide (FeO) is the red rust we commonly see. Ferric oxide (Fe
2
O
3
) is another oxide of iron.
Maghemite or gamma ferric oxide are common names for the substance.
This oxide is a ferromagnetic material, meaning that if you expose it to a magnetic field it is
permanently magnetized by the field. That ability gives magnetic tape two of its most appealing features:
You can record anything you want instantly and the tape will remember what you recorded for
playback at any time.
You can erase the tape and record something else on it any time you like.
Introduction to Information Technology
13
These two features are what make tapes and disks so popular they are instant and they are easily
changed.
Audio tapes have gone through several format changes over the years. The original format was not
tape at all, but actually was a thin steel wire. The wire recorder was invented in 1900 by Valdemar
Poulsen. German engineers perfected the first tape recorders using oxide tapes in the 1930s. Tapes
originally appeared in a reel-to-reel format.
Reel-to-reel tapes were common until the compact cassette or cassette tape took hold of the
market. The cassette was patented in 1964 and eventually beat out 8-track tapes and reel-to-reel to
become the dominant tape format in the audio industry.
If you look inside a compact cassette, you will find that it is a fairly simple device. There are two spools
and the long piece of tape, two rollers and two halves of a plastic outer shell with various holes and cutouts
to hook the cassette into the drive. There is also a small felt pad that acts as a backstop for the record/
playback head in the tape player. In a 90-minute cassette, the tape is 443 feet (135 meters) long.
The Tape Recorder
The simplest tape recorders are very simple indeed, and everything from a Walkman to a high-end
audiophile deck embodies that fundamental simplicity.
The basic idea involves an electromagnet that applies a magnetic flux to the oxide on the tape. The
oxide permanently remembers the flux it sees. A tape recorders record head is a very small, circular
electromagnet with a small gap in it, like this:
Figure 1.5 Tape recorder
This electromagnet is tiny perhaps the size of a flattened pea. The electromagnet consists of an iron
core wrapped with wire, as shown in the figure. During recording, the audio signal is sent through the
coil of wire to create a magnetic field in the core. At the gap, magnetic flux forms a fringe pattern to
bridge the gap (shown in red), and this flux is what magnetizes the oxide on the tape. During playback,
the motion of the tape pulls a varying magnetic field across the gap. This creates a varying magnetic field
in the core and therefore a signal in the coil. This signal is amplified to drive the speakers.
It Infrastructure & Management
14
In a normal cassette player, there are actually two of these small electromagnets that together are
about as wide as one half of the tapes width. The two heads record the two channels of a stereo program
when you turn the tape over, you align the other half of the tape with the two electromagnets.
When you look inside a tape recorder, you generally see that at the top of this picture are the two
sprockets that engage the spools inside the cassette. These sprockets spin one of the spools to take up
the tape during recording, playback, fast forward and reverse. Below the two sprockets are two heads.
The head on the left is a bulk erase head to wipe the tape clean of signals before recording. The head in
the center is the record and playback head containing the two tiny electromagnets
1.3.2 Hard Disk Drive
The Hard Disk Drive installs in one of the 3-1/2 inch internal drive bays in the PC. It is secured by
machine screws. It is powered by a 4 conductor cable coming from the power supply. Data to and from
the motherboard is carried on a 40-pin IDE (Integrated Drive Electronics) cable.
Figure 1.6 Hard Disk Drive
Data is stored magnetically on multiple rigid disks that are stacked up like pancakes. Small arms with
magnetic pickups move rapidly back and forth across the top and bottom surface of each disk in the
drive. The sensors float just a few microns above the rotating disk surface and can read and write data at
very high rates.
Most commercially available hard drives rotate at 5400 or 7200 RPM (revolutions per minute)
which translates to 90 or 120 revolutions per second respectively. The data transfer rate from the drive
to the motherboard is 33 Mbytes/second in bursts. Newer drives are capable of higher speeds up to 66
Mbytes/sec. To use this faster drive, the PC must have an ATA/66 interface that is capable of keeping up
with it.
Nearly every desktop computer and server in use today contains one or more hard-disk drives. Every
mainframe and supercomputer is normally connected to hundreds of them.
Introduction to Information Technology
15
Hard disks were invented in the 1950s. They started as large disks up to 20 inches in diameter
holding just a few megabytes. They were originally called fixed disks or Winchesters (a code name
used for a popular IBM product). They later became known as hard disks to distinguish them from
floppy disks. Hard disks have a hard platter that holds the magnetic medium, as opposed to the
flexible plastic film found in tapes and floppies.
At the simplest level, a hard disk is not that different from a cassette tape. Both hard disks and
cassette tapes use the same magnetic recording techniques Hard disks and cassette tapes also share the
major benefits of magnetic storagethe magnetic medium can be easily erased and rewritten, and it will
remember the magnetic flux patterns stored onto the medium for many years.
A typical desktop machine will have a hard disk with a capacity of between 10 and 40 gigabytes.
Data is stored onto the disk in the form of files. A file is simply a named collection of bytes. The bytes
might be the ASCII codes for the characters of a text file, or they could be the instructions of a software
application for the computer to execute, or they could be the records of a data base, or they could be the
pixel colors for a GIF image. No matter what it contains, however, a file is simply a string of bytes. When
a program running on the computer requests a file, the hard disk retrieves its bytes and sends them to
the CPU one at a time.
There are two ways to measure the performance of a hard disk:
Data rate: The data rate is the number of bytes per second that the drive can deliver to the CPU.
Rates between 5 and 40 megabytes per second are common.
Seek time: The seek time is the amount of time between when the CPU requests a file and when
the first byte of the file is sent to the CPU. Time between 10 and 20 milliseconds are common.
The other important parameter is the capacity of the drive, which is the number of bytes it can hold
Storing the Data
Data is stored on the surface of a platter in sectors and tracks. Tracks are concentric circles, and sectors
are pie-shaped wedges on a track, like the following figure:
Figure 1.7 Surface of Platter
It Infrastructure & Management
16
A typical track is shown in yellow; a typical sector is shown in blue. A sector contains a fixed
number of bytes for example, 256 or 512. Either at the drive or the operating system level, sectors are
often grouped together into clusters.
The process of low-level formatting a drive establishes the tracks and sectors on the platter. The
starting and ending points of each sector are written onto the platter. This process prepares the drive to
hold blocks of bytes. High-level formatting then writes the file-storage structures, like the file-allocation
table, into the sectors. This process prepares the drive to hold files.
1.3.3 Cassette Tape vs. Hard Disk
Lets look at the big differences between cassette tapes and hard disks:
Figure 1.8 Cassette tape vs Hard Disk
The magnetic recording material on a cassette tape is coated onto a thin plastic strip. In a hard disk, the
magnetic recording material is layered onto a high-precision aluminum or glass disk. The hard-disk
platter is then polished to mirror-type smoothness.
With a tape, you have to fast-forward or reverse to get to any particular point on the tape. This can
take several minutes with a long tape. On a hard disk, you can move to any point on the surface of the
disk almost instantly.
In a cassette-tape deck, the read/write head touches the tape directly. In a hard disk, the read/write
head flies over the disk, never actually touching it.
The tape in a cassette-tape deck moves over the head at about 2 inches (about 5.08 cm) per second.
A hard-disk platter can spin underneath its head at speeds up to 3,000 inches per second (about 170
mph or 272 kph)!
The information on a hard disk is stored in extremely small magnetic domains compared to a
cassette tapes. The size of these domains is made possible by the precision of the platter and the speed
of the medium.
Because of these differences, a modern hard disk is able to store an amazing amount of information
in a small space. A hard disk can also access any of its information in a fraction of a second.
Introduction to Information Technology
17
1.3.4 Floppy Disk Drive
The Floppy Disk Drive (FDD) installs in one of the external drive bays at the front of the PC case and
is secured by machine screws. External means you can access the drive from the outside. A cable powers
it with a 4-pin connector that comes from the power supply. It transfers data to and from the motherboard
by means of a 34 pin ribbon cable. It stores data magnetically on a removable floppy disk. A pickup arm
in the drive floats above the disk surface. The arm moves rapidly back and forth across the disk surface
as a small magnetic sensor at the end of the arm reads and writes data on the rotating disk surface.
Floppy disks hold 1.44 Mbytes, which at one time was a large amount of data. Today many programs
and files are much larger than this. In spite of being surpassed in size by CD and DVD, floppy drives are
still found on many newer PCs.
The FDD was invented at IBM by Alan Shugart in 1967. The first floppy drives used an 8-inch disk
(later called a diskette as it got smaller), which evolved into the 5.25-inch disk that was used on the
first IBM Personal Computer in August 1981. The 5.25-inch disk held 360 kilobytes compared to the
1.44 megabyte capacity of todays 3.5-inch diskette.
The 5.25-inch disks were dubbed floppy because the diskette packaging was a very flexible plastic
envelope, unlike the rigid case used to hold todays 3.5-inch diskettes.
By the mid-1980s, the improved designs of the read/write heads, along with improvements in the
magnetic recording media, led to the less-flexible, 3.5-inch, 1.44-megabyte (MB) capacity FDD in use
today. For a few years, computers had both FDD sizes (3.5-inch and 5.25-inch). But by the mid-1990s,
the 5.25-inch version had fallen out of popularity, partly because the diskettes recording surface could
easily become contaminated by fingerprints through the open access area.
Parts of a Floppy Disk Drive
(a) The Disk: Disk is a flat, thin round object, an information storage device for a computer, on
which data is stored - either magnetically or of optically.
The floppy disk and the magnetic tape have lot in common, which are given as follows:
Both use a thin plastic base material coated with iron oxide. This oxide is a ferromagnetic
material, meaning that if you expose it to a magnetic field it is permanently magnetized by
the field.
Both can record information instantly.
Both can be erased and reused many times.
Both are very inexpensive and easy to use.
If you have ever used an audio cassette, you know that it has one big disadvantage it is a sequential
device. The tape has a beginning and an end, and to move the tape to another song later in the sequence
of songs on the tape you have to use the fast forward and rewind buttons to find the start of the song,
since the tape heads are stationary. For a long audio cassette tape it can take a minute or two to rewind
the whole tape, making it hard to find a song in the middle of the tape.
It Infrastructure & Management
18
A floppy disk, like a cassette tape, is made from a thin piece of plastic coated with a magnetic
material on both sides. However, it is shaped like a disk rather than a long thin ribbon. The tracks are
arranged in concentric rings so that the software can jump from file 1 to file 19 without having to
fast forward through files 2-18. The diskette spins like a record and the heads move to the correct track,
providing what is known as direct access storage.
Figure 1.9 Floppy Disk
(b) The Drive: Disk drive is a devie which allows a computer to read from and write on to computer
disks.
The major parts of a Floppy Disk Drive include:
Read/Write Heads: Located on both sides of a diskette, they move together on the same assembly.
The heads are not directly opposite each other in an effort to prevent interaction between write
operations on each of the two media surfaces. The same head is used for reading and writing,
while a second, wider head is used for erasing a track just prior to it being written. This allows the
data to be written on a wider clean slate, without interfering with the analog data on an
adjacent track.
Drive Motor: A very small spindle motor engages the metal hub at the center of the diskette,
spinning it at either 300 or 360 rotations per minute (RPM).
Stepper Motor: This motor makes a precise number of stepped revolutions to move the read/
write head assembly to the proper track position. The read/write head assembly is fastened to the
stepper motor shaft.
Introduction to Information Technology
19
Mechanical Frame: A system of levers that opens the little protective window on the diskette to
allow the read/write heads to touch the dual-sided diskette media. An external button allows the
diskette to be ejected, at which point the spring-loaded protective window on the diskette
closes.
Circuit Board: Contains all of the electronics to handle the data read from or written to the
diskette. It also controls the stepper-motor control circuits used to move the read/write heads to
each track, as well as the movement of the read/write heads toward the diskette surface.
The read/write heads do not touch the diskette media when the heads are traveling between tracks.
Electronic optics check for the presence of an opening in the lower corner of a 3.5-inch diskette (or a notch
in the side of a 5.25-inch diskette) to see if the user wants to prevent data from being written on it.
Figure 1.10 Driver
1.3.5 Compact Disk Drive
The Compact Disk Drive installs in one of the external 5-1/4 inch drive bays in the front of the PC case.
It is secured by machine screws. Some manufacturers offer special rail-like systems that mount on the
CDD. These allow the drive to be removed from the PC without having to remove any screws.
Figure 1.11 Disk
Data is stored optically on the surface of the disk. A laser attached to an arm that moves back and forth
across near the disk surface and sends light toward the disk surface which is coated with of a thin layer
of aluminum.
It Infrastructure & Management
20
Smooth areas called a lands reflect the light back to a photo diode located near the laser. The
reflected light is read as a 1. Areas called pits are where the aluminum has been removed. When the laser
light hits these, it is scattered and very little is picked up by the photo diode. The absence of light is read
as a 0.
CDD have become the predominant removable storage media for PCs and can store 700 Mbytes of
data.
A 4-pin cable from the power supply plugs into the CDD and provides power to it.
Data to and from the motherboard is carried on a 40-pin IDE (Integrated Drive Electronics) cable.
There are two types of Compact Disk drives available for PCs.
CD-ROM (read only memory) is the older type. As the title implies it can only read CDs. It can
read any standard CD and most CD-R type disks. It may be able to read some types of CD-RW
disks too.
CD-RW (ReWritable) units can read and write CD-R and CD-RW type disks. It can also read
standard CD type disks.
The reading and writing speed of the CD drives is expressed in terms of multiples of some standard speed
and are expressed as nx to indicate that this unit is n times faster than the standard used.
The history of the compact disk (CD) started with the videodisk in the form of Video Long Play
(VLP) read-only systems. But, it was actually introduced in about 1982, the CD-DA (compact disk-
digital audio) was introduced to the market jointly by Phillips and Sony. It stored a high-quality stereo
audio signal in a digital form. These systems became a huge success. In 1985, the compact disk-digital
audio technology was extended for computer storage.
Parts of Compact Disk
The compact disk consists of:
(a) The label
(b) The protective layer
(c) The reflective layer
(d) The substrate layer.
A laser beam of approximately 780 nm wave length is focused on the data side of the disk into a spot of
about 1 micron in diameter. The laser moves in the radial direction over the fast spinning disk and
scans the data track for the intensity of the reflected light.
The reason for the high reliability of the CD is good protection of the data from damage both inside
and outside CD drive. Outside, the data layer is protected by tough 1.2 mm thick layer of polycarbonate
on one side and 10-20 microns of a protective lacquer layer on the other side. Small scratches on the
surface of CD do not directly erase the data, but just create additional areas of light scattering. This can
confuse the drives electronic, which is also much less sensitive to radial scratches than to the
circumferential ones. Gentle polishing of the scratch can (in many cases) make the CD readable again.
Introduction to Information Technology
21
But, this is rarely necessary thanks to the large size of the laser spot on the surface of the PC layer - about
1 mm. This large spot diameter integrates the signal over the large area making the system much less
sensitive to dirt and scratches on the disk surface.
Inside the drive, the disk and the drives optics are separated by a distance of about 1 mm, making
mechanical interaction and crashes, even with wavy disks and imperfect clamping almost impossible.
1.3.6 Digital Video Disk Drive
DVD also known as the Digital Versatile Disk drive, installs in one of the external 5 1/4 inch drive bays
in the PC. It is secured by machine screws. Some manufacturers offer special rail-like systems that
mount on the DVD. These allow the drive to be removed from the PC without having to remove screws.
It is designed to optically access data stored on a DVD. A laser moves back and forth near the disk
surface and accesses data at a very fast rate.
A 4-pin cable from the power supply plugs into the CDD and provides power to it.
Data between the DVD drive and the motherboard is carried on a 40-pin Integrated Drive Electronics
cable.
There are two types of DVD drives that typically go into PCs.
DVD-ROM (Read Only Memory) can read DVDs and CDs
DVD-RAM (Random Access Memory) units can read and write DVDs. They can also read CDs
A standard DVD stores up to 4.7 Gbytes on one side of the disk. Digitally formatted movies can be stored
on a standard DVD in MPEG-2 format.
The main features of the DVD formats include backwards compatibility with current CD media (at
least the newest models of DVD drives), Physical dimensions identical to compact disc with total
thickness equal to 1.2 mm, but with capacity at least 7 times larger than that of CD. Capacities of 4.7 GB,
8.54 GB, 9.4 GB, and 17.08 GB, depending on the disk structure.
DVD replication process is similar to that used for compact disks. A disc-based format means fast
random access like in hard drives and CDs and unlike tapes. Designed from the outset for video, audio
and multimedia. Meets the requirement for 133 minutes of high quality video on one side of a disk.
1.3.7 Difference between CD and DVD
The main differences between the CD and DVD are summarized in the following table:
Table 1.1 Difference between the CD and DVD
Features DVD CD-ROM
Substrate diameter / thickness (mm) 120 / 1.2 120 / 1.2
Sides 1 or 2 1
Layers per side 1 or 2 1
Capacity (GB) 4.7, 8.54, 9.4, or 17 ~ 0.7
Track pitch (microns) 0.74 1.6
It Infrastructure & Management
22
Min pit length (microns) 0.4 - 0.44 0.83
Linear velocity used for scan (m/s) 3.5 - 3.84 1.3
Laser wavelength (nm) 635 or 650 780
Numerical aperture 0.6 0.45
Modulation 8 to 16 EFM (8 to 17)
Error correction code (ECC) RSPC CIRC
Durability and dust/scratch same as that of CD High
1.3.8 Monitor
Often referred to as a monitor when packaged in a separate case, the display is the most-used output
device on a computer. The display provides instant feedback by showing you text and graphic images as
you work or play.
Displays have come a long way since the blinking green monitors in text-based computer systems of
the 1970s. Just look at the advances made by IBM over the course of a decade:
In 1981, IBM introduced the Color Graphics Adapter (CGA), which was capable of rendering
four colors, and had a maximum resolution of 320 pixels horizontally by 200 pixels vertically.
IBM introduced the Enhanced Graphics Adapter (EGA) display in 1984. EGA allowed up to 16
different colors and increased the resolution to 640x350 pixels, improving the appearance of the
display and making it easier to read text.
In 1987, IBM introduced the Video Graphics Array (VGA) display system. The VGA standard
has a resolution of 640 x 480 pixels and some VGA monitors are still in use.
IBM introduced the Extended Graphics Array (XGA) display in 1990, offering 800x600 pixel
resolution in true color (16.8 million colors) and 1,024 x 768 resolution in 65,536 colors. Most
desktop displays use liquid crystal display (LCD) or cathode ray tube (CRT) technology, while
nearly all portable computing devices such as laptops incorporate LCD technology. Because of
their slimmer design and lower energy consumption, monitors using LCD technology (also
called flat panel or flat screen displays) are replacing the venerable CRT on most desktops.
Resolution refers to the number of individual dots of color, known as pixels, contained on a display.
Resolution is expressed by identifying the number of pixels on the horizontal axis (rows) and the
number on the vertical axis (columns), such as 800x600. Resolution is affected by a number of factors,
including the size of the screen.
As monitor sizes have increased over the years, display standards and resolutions have changed. In
addition, some manufacturers offer widescreen displays designed for viewing DVD movies.
Common Display Standards and Resolutions
Resolution Typical Use
1024 x 768 15- and 17-inch CRT monitors15-inch LCD monitors
Introduction to Information Technology
23
1280 x 1024 15- and 17-inch CRT monitors17-and 19-inch LCD monitors
1600 x 1200 19-, 20-, 21-inch CRT monitors20-inch LCD monitors
2048 x 1536 21-inch and larger CRT monitors
1280 x 800 Wide aspect 15.4-inch laptopsLCD displays
1680 x 1050 Wide aspect 20-inch LCD monitors
1920 x 1200 Wide aspect 22-inch and larger LCD monitors
Two measures describe the size of your display the aspect ratio and the screen size. Historically, computer
displays, like most televisions, have had an aspect ratio of 4:3. This means that the ratio of the width of
the display screen to the height is 4 to 3.
1.3.9 CRT Monitors
A Cathod Ray Tubes (CRT) monitor contains millions of tiny red, green and blue phosphor dots that
glow when struck by an electron beam that travels across the screen to create a visible image. The
illustration below shows how this works inside a CRT. Up until recently, CRTs were the only type of
displays for use with desktop PCs. They are relatively big (14" to 16" deep) and heavy (over 15 lbs).
They are available in screen sizes from 14" to 21". A 17" display means that it is 17" measured
diagonally from one corner of the tube to the other. The actual viewing area is smaller than 17" (about
16") since the electron gun cant sweep completely to the tube edge.
CRTs send a stream of electrons at the screen, which is charged to about 25,000 volts. As they strike
it they cause phosphor on the backside of the screen to glow creating light which you see. The electron
stream is sweep back and forth and up and down at about 60 sweeps per second and turned off and on at
the right time to make text and graphics images appear.
They are powered by standard 120Vac wall power.
Figure 1.12 CRT Monitors
Data is transferred to the display on a cable with a 15-pin D-shell connector that plugs into a connector
on the video card which in turn plugs into one of the PCs expansion slots.
It Infrastructure & Management
24
1.3.10 LCD Monitors
Liquid Crystal Display (LCD) technology has been used in laptops for some time. It has recently been
made commercially available as monitors for desktop PCs.
LCDs have no electron gun and are therefore not very deep like CRTs. The text and images you see
are created by a back light behind the panel, that shines through pixels (picture elements). Each pixel is
made up of three chambers red, green and blue. The chambers in each pixel must be opened enough and
in the proper proportion to produce the correct brightness and color.
For an LCD to provide a screen resolution 1024 x 768 pixels (SVGA), it must have 786,432 (1024
x 768) pixels. In TFT (Thin Film Transistor) type LCDs, each pixel is controlled by a tiny transistor that
opens and closes the chambers in each pixel.
Desk top LCD displays are powered by standard 120Vac wall power.
Data is transferred to the display on a cable with a 15-pin connector that plugs into a mating
connector on the video card seated in an expansion slot in the PC.
1.3.11 Difference between LCDs and CRTs
Advantages of LCD Monitors
Smaller and weigh less: An LCD monitor is significantly thinner and lighter than a CRT
monitor, typically weighing less than half as much. In addition, you can mount an LCD on an
arm or a wall, which also takes up less desktop space.
Require less power: Power consumption varies greatly with different technologies. CRT displays
are somewhat power-hungry, at about 100 watts for a typical 19-inch display. The average is
about 45 watts for a 19-inch LCD display. LCDs also produce less heat.
Less eye strain: Because LCD displays turn each pixel off individually, they do not produce a
flicker like CRT displays do. In addition, LCD displays do a better job of displaying text compared
with CRT displays.
More adjustable: LCD displays are much more adjustable than CRT displays. With LCDs, you
can adjust the tilt, height, swivel, and orientation from horizontal to vertical mode. As noted
previously, you can also mount them on the wall or on an arm.
Advantages of CRT Monitors
Multiple resolutions: If you need to change your displays resolution for different applications,
you are better off with a CRT monitor because LCD monitors dont handle multiple resolutions
as well.
More responsive: Historically, CRT monitors have had fewer problems with ghosting and blurring
because they redrew the screen image faster than LCD monitors. Again, LCD manufacturers are
improving on this with displays that have faster response times than they did in the past.
Introduction to Information Technology
25
Less expensive: Although LCD monitor prices have decreased, comparable CRT displays still
cost less. Better color representation - CRT displays have historically represented colors and
different gradations of color more accurately than LCD displays. However, LCD displays are
gaining ground in this area, especially with higher-end models that include color-calibration
technology.
More rugged: Although they are bigger and heavier than LCD displays, CRT displays are also
less fragile and harder to damage.
1.3.12 Keyboard
A keyboards primary function is to act as an input device rather the keyboard was the first input device
developed for the PC. Using a keyboard, a person can type a document, use keystroke shortcuts, access
menus, play games and perform a variety of other tasks. Keyboards can have different keys depending on
the manufacturer, the operating system they are designed for, and whether they are attached to a
desktop computer or part of a laptop. But for the most part, these keys, also called keycaps, are the same
size and shape from keyboard to keyboard. Theyre also placed at a similar distance from one another in
a similar pattern, no matter what language or alphabet the keys represent.
Figure 1.13 Keyboard
The standard keyboard layout provides 104 keys organized as four groups:
(a) Alphanumeric keys (A-Z, 0-9)
(b) Location keys (home, end etc.)
(c) Numeric keypad
(d) Function keys (F1-F12)
The typing keys include the letters of the alphabet, generally laid out in the same pattern used for
typewriters. According to legend, this layout, known as QWERTY for its first six letters, helped keep
mechanical typewriters metal arms from colliding and jamming as people typed. Some people question
this story whether its true or not, the QWERTY pattern had long been a standard by the time
computer keyboards came around. Keyboards can also use a variety of other typing key arrangements.
It Infrastructure & Management
26
The most widely known is Dvorak, named for its creator, August Dvorak. The Dvorak layout places all
of the vowels on the left side of the keyboard and the most common consonants on the right. The most
commonly used letters are all found along the home row. The home row is the main row where you place
your fingers when you begin typing. People who prefer the Dvorak layout say it increases their typing
speed and reduces fatigue. Other layouts include ABCDE, XPeRT, QWERTZ and AZERTY. Each is
named for the first keys in the pattern. The QWERTZ and AZERTY arrangements are commonly used
in Europe. The numeric keypad is a more recent addition to the computer keyboard. As the use of
computers in business environments increased, so did the need for speedy data entry. Since a large part
of the data was numbers, a set of 17 keys, arranged in the same configuration found on adding machines
and calculators, was added to the keyboard.
In 1986, IBM further extended the basic keyboard with the addition of function and control keys.
Applications and operating systems can assign specific commands to the function keys. Control keys
provide cursor and screen control. Four arrow keys arranged in an inverted T formation between the
typing keys and numeric keypad move the cursor on the screen in small increments.
Other common control keys include:
Home
End
Insert
Delete
Page Up
Page Down
Control (Ctrl)
Alternate (Alt)
Escape (Esc)
Data is transferred to the PC over a short cable with a circular 6-pin Mini-din connector that plugs into
the back of the motherboard.
There are wireless keyboards that communicate with a pod that is plugged into the keyboard port.
Radio Frequency (RF) or InfraRed (IR) technology is used to communicate between the keyboard and
the receiver pod, which plugs into the PC. Cherry Hill Inc. is releasing a keyboard that has an integrated
Finger Tip sensor. Instead of having to type in passwords to access the PC a successful fingerprint match
allows entry in to the PC or specific programs.
1.3.13 Mouse
The mouse is the most common pointing device used in PCs. Every mouse has two buttons and most
have one or two scroll wheels. Although originally conceived in the 1960s, a couple of decades passed
before mice became mainstream.
Introduction to Information Technology
27
Figure 1.14 Mouse
In the beginning, there was no need to point because computers used crude interfaces like teletype
machines or punch cards for data entry. The early text terminals did nothing more than emulate a
teletype (using the screen to replace paper), so it was many years before arrow keys were found on most
terminals. Full screen editors were the first things to take real advantage of the cursor keys, and they
offered humans the first way to point.
Light pens were used on a variety of machines as a pointing device for many years, and graphics
tablets, joy sticks and various other devices were also popular in the 1970s. None of these really took off
as the pointing device of choice, however.
When the mouse hit the scene attached to the Mac, it was an immediate success. There is
something about it that is completely natural. Compared to a graphics tablet, mice are extremely
inexpensive and they take up very little desk space. In the PC world, mice took longer to gain ground,
mainly because of a lack of support in the operating system. Once Windows 3.1 made Graphical User
Interfaces (GUIs) a standard, the mouse became the PC-human interface of choice very quickly
By default the left button is used to select items. The right button is assigned as a context or
alternate menu. A single wheel is normally set to scroll up and down on the active page . If a second
wheel is present, it is usually assigned to scroll left and right on the page.
The button functions can be reassigned by going to Control Panel > Mouse > Buttons tab.
Data is transferred to the PC over a short cable with a circular 6-pin Mini-din connector that plugs
into the back of the motherboard.
Some versions of the mouse are wireless. They communicate with a receiver pod that is plugs into
the mouse port. Radio Frequency (RF) or InfraRed (IR) technology is used for communication between
the mouse and the pod.
There are two designs used in a mouse for detecting motion:
Track Ball
This type of mouse uses a rolling (track) ball. As the mouse moves the ball rolls. The rolling motion is
converted electronically into matching movements of the mouse pointer that moves across your video
display.
It Infrastructure & Management
28
The track ball mouse is rapidly becoming another casualty of rapidly changing technology. The
optical mouse has pretty much replaced it. The track ball mouse is already becoming a thing of the past.
Optical Mouse
This mouse uses an InfraRed transmitter/receiver pair to optically detect the motion of the mouse. It has
a number of advantages over the track ball mouse:
No mouse pad is required.
Can work on any flat surface
No rolling track ball that collects and transfers dirt to the internal rollers, making them slip.
When they do, your mouse pointer jumps around in an unpredictable and annoying way!
Developed by Agilent Technologies and introduced to the world in late 1999, the optical mouse-
actually uses a tiny camera to take thousands of pictures every second.
It is able to work on almost any surface without a mouse pad, most optical mice use a small, red
light-emitting diode (LED) that bounces light off that surface onto a complimentary metal-
oxide semiconductor (CMOS) sensor.
In addition to LEDs, a recent innovation are laser-based optical mice that detect more surface
details compared to LED technology. This results in the ability to use a laser-based optical mouse
on even more surfaces than an LED mouse.
1.3.14 Audio
Speakers and headphones are the primary audio output devices for a PC.
Some monitors have speakers built into their sides. Other speakers are free standing.
Passive speakers plug into and are powered directly from the output signal provided by the speaker out
port on the sound card. Active speakers amplify the sound signal from the sound card using battery or
rectified AC house power.
Both speakers and headphones are, fundamentally, electrically the same, but there are other
differences between the two. Speakers let audio to be broadcasted to people sitting within their range,
whether they want to listen or not; headphones keep the audio to one person (well, more or less).
Speakers cost more - possibly a lot more - for similar fidelity. Speakers are less portable. They can jiggle
your kidneys with pumping bass; headphones cant. And headphones can be uncomfortable - though
good ones arent.
There is more to it than this, though. Headphones can actually mix it with speakers in more
departments than you might think.
1.3.15 Power Cord
The power cord is the link between the power outlet and the power supply unit in the computer casing.
If the power cord is not plugged in, the computer will not power on. It is a good idea to keep the power
Introduction to Information Technology
29
cord plugged into an Uninterruptable Power Supply (UPS), which serves as a surge protector with its
own temporary power source.
1.3.16 Printers
Dot Matrix Printers
Dot matrix printer is a type of printer that produces characters and illustrations by striking pins against
an ink ribbon to print closely spaced dots in the appropriate shape. Dot-matrix printers are relatively
expensive and do not produce high-quality output. However, they can print to multi-page forms (that
is, carbon copies), something laser and ink-jet printers cannot do. Dot matrix printers are known as
impact printers. Today most dot matrix printers for the home market are extremely inexpensive and
have been mostly superceded by inkjet printers. The biggest draw of dot matrix printers, especially for
some business applications is their ability to print to continuous multi-page forms.
Figure 1.15 Dot matrix printers
Dot-matrix printers vary in two important characteristics:
Speed: Given in characters per second (cps), the speed can vary from about 50 to over 500 cps.
Most dot-matrix printers offer different speeds depending on the quality of print desired.
Print quality: Determined by the number of pins (the mechanisms that print the dots), it can
vary from 9 to 24. The best dot-matrix printers (24 pins) can produce near letter-quality type,
although you can still see a difference if you look closely.
Inkjet Printer
An inkjet printer is type of printer forms images by spraying tiny droplets of liquid ink onto paper. Small
size and precision placement of the dots of ink produce very near photo-quality images. Ink-jet printers
are capable of producing high quality print approaching that produced by laser printers. A typical ink-
jet printer provides a resolution of 300 dots per inch, although some newer models offer higher
resolutions.
Two primary inkjet technologies are thermal bubble or bubble jet and piezoelectric. The former uses
heat and the latter uses a crystal and an electric charge to apply the ink.
It Infrastructure & Management
30
Figure 1.16 Inkjet printers
Some inkjet printers employ a hybrid dye-sublimation process. The color is contained in cartridges,
heated, vaporized, and laid down a strip at a time rather a page at a time creating an effect closer to
continuous tone than traditional inkjet technology. They are also known as bubble jet thermal ink
Laser Printer
Static electricity is the principle behind laser printing which uses a revolving cylinder, a laser beam, fine
powder toner, and heat to create images on paper. Its a type of printer that utilizes a laser beam to
produce an image on a drum. The light of the laser alters the electrical charge on the drum wherever it
hits. The drum is then rolled through a reservoir of toner, which is picked up by the charged portions of
the drum. Finally, the toner is transferred to the paper through a combination of heat and pressure. This
is also the way to copy machines work.
Figure 1.17 Laser printers
Black and white lasers (black toner) are relatively inexpensive and common in many homes and small
offices. Color lasers are typically found in service bureaus and commercial printers and may be used to
produce high-resolution color digital proofs. Adobe PostScript capabilities found in many laser printers
make them popular with graphic designers and desktop publishers who often utilize EPS images and
PostScript files. Hewlett-Packards PCL language is another popular command language used by laser
printers
1.4 COMPUTER DATA
To help understand computers in a better way, it is best to first learn about computer data. Computer
data is information required by the computer to be able to operate. It is used to:
Introduction to Information Technology
31
Run programs This is the actual executable program data that the computer will execute to run
the program such as Microsoft Word.
Store program or system configuration information.
Store information that the computer user needs such as text files or other files that are associated
with the program the computer user is running. A common example of a program the computer
user is running is the Microsoft Office suite of products which include Microsoft Word, Microsoft
Excel, and others. These programs are also known as applications.
1.4.1 Data Structure
Computer data is in what is called binary format. This means that it is always a 0 or a 1. It only has these
two states and must be in one of them. There are several fundamental data units which include:
Bit: A data unit which must be in one of the two binary states described above. It is the smallest
data unit that exists.
Byte: 8 bits of data which has a possible value from 0 to 255.
Word: Two bytes or 16 bits of data with a possible unsigned value from 0 to 16535
1.4.2 Data Transmission
Data transmission is the act of sending data from one place to another. Data is transmitted both inside
and outside your computer. There are two fundamental methods of data transmission.
Serial: Data is sent on a single line and one bit is sent at at a time. This is similar to a line which
one item must come one after another.
Parallel: Data is sent on more than one line at a time. This may be any number of bits at a time,
but is usually one word at a time (two bytes) or possibly three bytes at a time.
1.5 SOFTWARE
Software is a set of instructions that tell the hardware to do something. For example, a mixing bowl,
a mixer and ingredients are the hardware and the recipe is the software or directions that allow you
to do something with the hardware.
Figure 1.18
It Infrastructure & Management
32
The term software describes the programs that run on your system. This includes your computer operating
system and other computer programs which run. Software is written in a computer language (such as
Basic, C, Java, or others) by programmers. The computer language is in a text format and can be read by
a person although if you do not understand the structure and rules of the language you may not understand
it very well. Once a program is written, an operation is performed on it which is called compiling.
Compiling is the process of changing the textual written language into a binary language which can be
understood by the computer.
Writing these text files and converting them to computer readable files is the way operating systems
and most application programs are created.
Software includes application software, which are programs that allow you to perform a specific task
such as word process, browse the Internet, or edit pictures and system software, which are programs that
control and monitor all input and output and processing activities of the computer such as the operating
system and utility programs
1.6 NETWORK
The word network can be used to describe a very large and complicated set of equipment. A network
consists of two or more computers that are linked in order to share resources (such as printers and CD-
ROMs), exchange files, or allow electronic communications. The computers on a network may be linked
through cables, telephone lines, radio waves, satellites, or infrared light beams In its most accurate and
simplest definition a network refers to the cables and electronic components that amplify the signals going
through the cables. The amplifying equipment is necessary to ensure accurate communication and make
the signal stronger if it needs to go long distances. Broader definition is when many people talk about a
network, they are talking about a network using a very broad concept. For instance if someone cannot get
to their email, they may say, the network is down. Likewise they may say this if they cannot surf the
Internet or get to their files. They may not stop to think that in each specific instance there is a single piece
of equipment that may provide the capability, which they are trying to use.
Most people who work on a corporate or organizational network think about the network in
component parts. The three main parts are:
The cabling and amplifiers
The workstations, which most members of the organization use to access resources.
Higher-powered computers called servers - These are the machines that provide what network
administrators call services. Services include the functions that most people try to use such as
email, reading and writing files, printing, and getting to the Internet. Whenever a user is trying
to do something on the network, there is a service or machine providing the capability to do so.
This even includes times when someone is trying to get to network resources from their home.
1.6.1 Types of Network
The three basic types of networks include:
Introduction to Information Technology
33
(a) Local Area Network (LAN)
(b) Metropolitan Area Network (MAN)
(c) Wide Area Network (WAN)
Local Area Network (LAN)
A Local Area Network (LAN) is a network that is confined to a relatively small area. It is generally
limited to a geographic area such as a writing lab, school, or building. Rarely LAN computers are more
than a mile apart.
In a typical LAN configuration, one computer is designated as the file server. It stores all of the
software that controls the network, as well as the software that can be shared by the computers attached
to the network. Computers connected to the file server are called workstations. The workstations can
be less powerful than the file server, and they may have additional software on their hard drives. On
most LANs, cables are used to connect the network interface cards in each computer.
Metropolitan Area Network (MAN)
Metropolitan Area Network (MAN) span bigger area than LAN and generally confined to cities.
Wide Area Network(WAN)
Wide Area Networks (WANs) connect larger geographic areas, one part of the world to the other.
Dedicated transoceanic cabling or satellite uplinks may be used to connect this type of network.
A WAN is complicated. It uses multiplexers to connect local and metropolitan networks to global
communications networks like the Internet. To users, however, a WAN will not appear to be much
different than a LAN or a MAN
1.6.2 Protocol
A protocol is a set of rules that governs the communications between computers on a network. These
rules include guidelines that regulate the following characteristics of a network: access method, allowed
physical topologies, types of cabling, and speed of data transfer.
The most common protocols are:
(a) Ethernet: The Ethernet protocol is by far the most widely used. Ethernet uses an access method
called CSMA/CD (Carrier Sense Multiple Access/Collision Detection). This is a system where
each computer listens to the cable before sending anything through the network. The Ethernet
protocol allows for linear bus, star, or tree topologies. Data can be transmitted over wireless
access points, twisted pair, coaxial, or fiber optic cable at a speed of 10 Mbps up to 1000 Mbps.
(b) Fast Ethernet: To allow for an increased speed of transmission, the Ethernet protocol has
developed a new standard that supports 100 Mbps. This is commonly called Fast Ethernet. Fast
Ethernet requires the use of different, more expensive network concentrators/hubs and network
interface cards. In addition, category 5 twisted pair or fiber optic cable is necessary. Fast Ethernet
is becoming common in schools that have been recently wired.
It Infrastructure & Management
34
(c) Local Talk: LocalTalk is a network protocol that was developed by Apple Computer, Inc. for
Macintosh computers. The method used by LocalTalk is called CSMA/CA (Carrier Sense
Multiple Access with Collision Avoidance). The LocalTalk protocol allows for linear bus, star,
or tree topologies using twisted pair cable. A primary disadvantage of LocalTalk is speed. Its
speed of transmission is only 230 Kbps.
(d) Token Ring: IBM developed the Token Ring protocol in the mid-1980s. The access method
used involves token passing. In Token Ring, the computers are connected so that the signal
travels around the network from one computer to another in a logical ring. The Token Ring
protocol requires a star-wired ring using twisted pair or fiber optic cable. It can operate at
transmission speeds of 4 Mbps or 16 Mbps. Due to the increasing popularity of Ethernet, the use
of Token Ring in school environments has decreased.
(e) FDDI: Fiber Distributed Data Interface (FDDI) is a network protocol that is used primarily to
interconnect two or more local area networks, often over large distances. The access method
used by FDDI involves token-passing. FDDI uses a dual ring physical topology. Transmission
normally occurs on one of the rings; however, if a break occurs, the system keeps information
moving by automatically using portions of the second ring to create a new complete ring. A
major advantage of FDDI is speed. It operates over fiber optic cable at 100 Mbps.
(f) ATM: Asynchronous Transfer Mode (ATM) is a network protocol that transmits data at a speed
of 155 Mbps and higher. ATM works by transmitting all data in small packets of a fixed size;
whereas, other protocols transfer variable length packets. ATM supports a variety of media such
as video, CD-quality audio, and imaging. ATM employs a star topology, which can work with
fiber optic as well as twisted pair cable. ATM is most often used to interconnect two or more
local area networks. It is also frequently used by Internet Service Providers to utilize high-speed
access to the Internet for their clients. As ATM technology becomes more cost-effective, it will
provide another solution for constructing faster local area networks.
1.6.3 Topology
The physical topology of a network refers to the configuration of cables, computers, and other peripherals.
Physical topology should not be confused with logical topology which is the method used to pass
information between workstations
Main Types of Physical Topologies
Linear Bus: A linear bus topology consists of a main run of cable with a terminator at each end.
All nodes (file server, workstations, and peripherals) are connected to the linear cable. It is easy
to connect a computer or peripheral to a linear bus and requires less cable length than a star
topology. But its main disadvantage is that entire network shuts down if there is a break in the
main cable.
Introduction to Information Technology
35
Figure 1.19 Linear Bus topology
Star: A star topology is designed with each node (file server, workstations and peripherals)
connected directly to a central network hub or concentrator. Data on a star network passes
through the hub or concentrator before continuing to its destination. The advantage of a Star
Topology is that it is easy to install and wire and no disruptions to the network then connecting
or removing devices. But it is more expensive than linear bus topologies because of the cost of
the concentrators and requires more cable length than a linear topology. If the hub or concentrator
fails, nodes attached are disabled
Concentrator/Hub
Nodes
Figure 1.20 Star topology
It Infrastructure & Management
36
Star-Wired Ring: A star-wired ring topology may appear (externally) to be the same as a star
topology. Internally, the MAU (multistation access unit) of a star-wired ring contains wiring
that allows information to pass from one device to another in a circle or ring. The Token Ring
protocol uses a star-wired ring topology.
Tree: A tree topology combines characteristics of linear bus and star topologies. It consists of
groups of star-configured workstations connected to a linear bus backbone cable . Tree topologies
allow for the expansion of an existing network, and enable schools to configure a network to
meet their needs. Its advantage is that it is supported by several hardware and software venders
Nodes
Nodes
Backbone Cable
Concentrator
(Hub)
Figure 1.21 Tree topology
Introduction to Information Technology
37
1.7 INTERNET: DEFINITION
The word internet is used to describe a network of networks which incorporate a very large and complicated
set of equipment. To understand the internet, there are three areas of discussion which are very helpful.
These include the various services provided across the internet, the functions that enable the internet
to work, and the various organizations that are part of the internet.
1.7.1 Internet Services
The main services used on the internet include:
(a) Web browsing: Supported by the HTTP protocol, this functions allows users to view web pages
using a web browser.
(b) E-mail: Allows people to send and receive electronic messages.
(c) Other lesser used services: These include telnet (allows remote login to computers), FTP (Allows
quick file transmission to remote computers), and gopher (An early form of text based form of
reading internet documents which is rarely used today).
1.7.2 Types of Internet Access
Before you can connect to the Internet, you need to determine the type of Internet access you would like,
and which Internet Service Provider (ISP) you want to provide you with this access. An ISP is the
company that provides you with your connection to the Internet for a fee. Often ISPs offer different
types and tiers of access, so it is a good idea to consider the common types of service before exploring
specific companies.
Dial-up Access
Dial-up access is usually the least expensive way to access the Internet; however, it is also the slowest.
With dial-up service, you need a phone line and PC modem to dial-up and be connected to the Internet
by your ISP. A modem ties up the phone line so cant use the phone and computer at the same time.
While dial-up access can be an affordable option, the web pages load slowly due to the limitations of
the modem. Some websites with a lot of videos or graphics may have a difficult time loading, if they load
at all. Additionally, with dial-up access, your Internet connection isnt immediate. Since you have to use
the telephone line to dial into a server, it can take from several seconds to minutes before you can access
the Internet.
If you only use the Internet to check your email and occasionally view other websites, a dial-up
connection may serve your needs. If you are going to spend any significant amount of time online, you
should consider another option. Keep in mind that some ISPs have increased the fee for dial-up access
in an effort to transition more people to broadband access.
It Infrastructure & Management
38
Digital Subscriber Line Access
Digital Subscriber Line (DSL), provides high-speed, Internet access through a phone line. With DSL
service, you can talk on the telephone and access the Internet at the same time. It is considered a type of
broadband Internet access, which refers to high-speed Internet connections that allow for transmission
of data at rates 10 to 50 times faster than dial-up service.
A DSL modem and an Ethernet card are required for installation. A splitter may also be required to
filter the DSL signal from the low frequency voice signal
Cable Access
Cable access is provided through your local TV cable company and transferred through your TV cables.
Like DSL access, it is considered broadband, high-speed Internet access. If you dont have cable TV, you
can still purchase cable Internet service as long as it is available in your area.
With cable access, web pages load quickly and you will find it easy to download and upload files. One
thing to be aware of though is that cable access is a shared service and can be affected by others who use
the same cable lines. For example, if it is a holiday and everyone in your neighborhood is at home surfing
the web, you may notice that some aspects of service are slower than normal. In most areas, this wont be
an issue.
Satellite Access
Satellite access can be used in locations where there is no broadband cable or DSL Internet available.
Satellite access is available across the world and can provide you with a broadband connection that is
equal to a high speed connection. LTS is the most expensive and will require costs such as installation
and satellite equipment, which will cost several hundred dollars.
1.7.3 Internet Service Provider (ISP)
Once you have decided which type of Internet access you are interested in, you can determine which
ISPs are available in your area that offer the type of Internet access you want. Then, you need to choose
the ISP that best meets your needs based on their prices and service packages, and secure Internet access
through that company. Talk to friends, family members, and neighbors to see what ISP they use.
Some things to consider as you research ISPs:
Speed
Price
Installation Software
Physical Service
Service Record
Extras such as email accounts and web space
Technical Support
Introduction to Information Technology
39
Remote Access
Contract Terms
1.7.4 Internet Browser
A browser is the tool that allows you to view and interact on the Internet. Once you have an account
with an ISP and can access the Internet, youll need to use a browser to access web pages. Browsers can be
referred to the window of the web because they allow you to view all the pages on the Internet.
Most computers come preloaded with Microsoft Internet Explorer, so you do not have to worry
about purchasing a browser; however, you do not have to use Internet Explorer. If you would prefer to try
another browser option, you can. For example, Mozilla Firefox is a free browser that you can download
and use.
1.8 COMPUTING RESOURCES
Computing is usually defined as the activity of using and developing computer technology, computer
hardware and software. It is the computer-specific part of information technology. Computer science
(or computing science) is the study and the science of the theoretical foundations of information and
computation and their implementation and application in computer systems. There are loads of
computing resources available. Evaluating and selecting software packages that meet an organizations
requirements is a difficult software engineering process. Selection of a wrong software package can turn
out to be costly and adversely affect business processes. There are a number of methodologies for selecting
software packages, software evaluation techniques, software evaluation criteria, and systems that support
decision makers in evaluating software packages. Evaluation of the software packages includes analytic
hierarchy process. There is lack of a common list of generic software evaluation criteria and its meaning.
A framework for finding a proper computing resource includes software selection methodology evaluation
technique, evaluation criteria, and system to assist decision makers in software selection.
1.8.1 Applications
Applications are programs that you as the user use to perform specific tasks. These are the applications
that most users are familiar with such as Word 2000, Excel 2000, and Netscape Communicator. Here are
some examples of applications.There are listed as below:
(a) Word Processing: Enables users to create, edit, format and edit textual documents such as letters
Example Microsoft Word 2003, Corel Word Perfect, Lotus Word Pro
(b) Spreadsheet: Enables users to manipulate a table of data usually making numerical and business
calculations and projections.
For example Microsoft Excel 2003, Lotus 1-2-3, Corel Quattro Pro
(c) Database: Enables the user to create and maintain a database in which data is organized for ease
of use and manipulation.
For example Microsoft Access 2003, Microsoft Visual FoxPro, Lotus Approach
It Infrastructure & Management
40
(d) Presentation Graphics: Enables users to create images for group presentations, self-running
slide shows and for other situations that require the presentation of organized, visual information.
For example Microsoft PowerPoint 2003, Lotus Freelance Graphics, Corel Presentations
(e) Web Browsers: Enables users to view web pages and allows for communication on the Internet.
For example Microsoft Internet Explorer, Mozilla
(f) Photo-Editing: Enables users to edit, crop, manipulate photos that were scanned in or imported
from a digital camera.
For example Adobe Photoshop, PhotoImpact, Microsoft PictureIt
1.8.2 System Software
System software refers to the files and programs that make up your computers operating system. System
files include - libraries of functions, system services, drivers for printers and other hardware, system
preferences, and other configuration files. The programs that are part of the system software include
assemblers, compilers, file management tools, system utilites, and debuggers. Since system software runs
at the most basic level of your computer, it is called low-level software. It generates the user interface
and allows the operating system to interact with the hardware. Fortunately, you dont have to worry
about what the system software is doing since it just runs in the background.
System Software Categories
There are different categories of system software namely:
(a) Operating system
(b) Compiler
(c) Loaders
(d) Linkers
(e) Interpreter
(f) Assembler
(g) Utility programs.
Operating System
The operating system is the nucleus of all software activity. It is the most important program that runs
on a computer. Every general-purpose computer must have an operating system to run other programs.
It is the first program loaded into memory when the computer is turned on and, in a sense, brings life to
the computer hardware. Without it, you cannot use your word processing software, spreadsheet software,
or any other applications. It is the ultimate source of communication with computer. When you give the
computer a command, the operating system relays the instructions to the brain of the computer, called
the microprocessor or CPU. You cannot speak directly to the CPU because it only understands machine
language. When you are working in an application software program, such as Microsoft Word, commands
Introduction to Information Technology
41
that you give the application are sent through the operating system to the CPU. Windows2000,
Window95/98, Mac OS, Unix and DOS are all examples of operating systems.
Operating System Tasks:
Operating systems perform basic tasks, such as, Recognizing input from the keyboard, Sending output to
the display screen, Keeping track of files and directories on the disk, Controlling peripheral devices such
as disk drives and printers.
Application
Disk Drive
Mouse
Monitor
Keyboard
Printer
Operating
System
Figure 1.22
Compiler
A compiler is a computer program (or set of programs) that transforms source code written in a computer
language (the source language) into another computer language (the target language, often having a
binary form known as object code). The most common reason for wanting to transform source code is to
create an executable program.
It Infrastructure & Management
42
The name compiler is primarily used for programs that translate source code from a high-level
programming language to a lower level language (e.g., assembly language or machine code). A program
that translates from a low level language to a higher level one is a decompiler. A program that translates
between high-level languages is usually called a language translator, source-to-source translator, or
language converter.
Loader
In computing, a loader is the part of an operating system that is responsible for loading programs from
executables (i.e., executable files) into memory, preparing them for execution and then executing them.
The loader is usually a part of the operating systems kernel and usually loaded at system boot time
and stays in memory until the system is rebooted, shut down, or powered off. Some operating systems
that have a pageable kernel may have the loader in the pageable part of memory and thus the loader
sometimes may be swapped out of memory.
Linker
In computing, a linker or link editor is a program that takes one or more objects generated by a compiler
and combine them into a single executable program.
In IBM mainframe environments such as OS/360 this program is known as a linkage editor.
Interpreter
Interpreter translates interactively each programming statement into an immediately usable machine
language instruction. Although an interpreter slows down the execution speed of a program somewhat,
it does not require extra steps to compile and link like a compiler.
In a production environment where throughput is more critical, a compiled language is preferred.
Any high-level language can either be interpreted or compiled
Assembler
Assembler is a program that translates programs from assembly language to machine language.
Utility Programs
Utility programs help manage, maintain and control computer resources. These programs are available
to help you with the day-to-day chores associated with personal computing and to keep your system
running at peak performance.
Some examples of utility programs include:Virus scanning software, Backup software, Scandisk and
Disk defragmenter
Introduction to Information Technology
43
Virus Scanning Software
Virus Scanning Software are utility programs designed to protect your computer from computer viruses.
Virus scanning software is critical to uses, due to the number of computer viruses (small computer
programs created to disrupt and destroy computer files and/or operating system software).
Virus scanning software scans your disk each time you insert it into a computer. Virus scanning
software needs to be updated on a regular basis Updates insure that your virus scanning software will
protect you from the most recent viruses. Virus scanning packages come with directions on how to
receive updates to your software!
Backup software is software that assists you in backing up your files and even the entire computer
hard drive. It is important for you to back up your files regularly. If you own your own computer, you
should think about how to backup your valuable data on your hard drive.
Scandisk
Scandisk is a utility provided with Windows computers. Scandisk scans your disks to see if there are any
potential problems on the disk, such as bad disk areas. Since disks are magnetic media, all disks, including
your hard drive can be corrupted.
Freeware
The term freeeware is commonly used for copyrighted software given away free by its author. It is
available for free but the author retains the copyright, which means that a user does not have the right
to modify anything in the software that ,is not explicitly allowed: by the developer. Thus, freeware
software permits re-distribution but not modification. Freeware usually carries a license that permits
redistribution but may have other restrictions, such as limitations on its commercial use.
Freeware is an umbrella term that covers:
(a) Donationware: The authors of donationwareask that anyone using their software make a donation
to the authors or to some third party such as a charity.
(b) Postcardware: It is freeware (no-charge software that is freely shared) that requires only that the
user send the software provider a postcard as a form of payment.
(c) Abandonware: It is commercial software that has not been sold for a long time or whose copyright
holder is defunct; it has been abandoned. The licenses of most such software forbid redistribution
or require payment; so distributing it violates the authors copyright (even if the author does not
or cannot enforce it).
(d) Adware: It is distributed as freeware, but it requires the user to view advertisements to use the
software.
Shareware
Shareware is the software, which comes with permission for people to redistribute copies for a limited
period. Anyone who continues to use a copy is required to pay a license fee. Therefore, a free use of the
It Infrastructure & Management
44
software is usually limited to a period. It is distributed without payment ahead of time as is common for
proprietary software. Typically shareware software is obtained free of charge by downloading, thus allowing
one to try out the program ahead of time. It is accompanied by a request for payment, and often payment
is required as per the terms of the license past a set period. For example, software is distributed with a 30
days trial period like WinZip software.
Commercial Software
Commercial software represents the majority of software purchased from software publishers. This
software comes in pre-packaged, is available in software stores, and can be obtained through Internet.
It_is developed by business organisations, which aims to earn profits from its use. It is always copyrighted.
The licensing restrictions vary somewhat from vendor-to-vendor and product-to-product, and change
frequently. It is generally more expensive than competing shareware products for example Microsoft
Windows.
Open Source Software
Open source software is created by generous programmers and released into the public domain for pubic
use. The underlying programming code is available to the users so that they-may read it, make changes
to it, and build new versions of the software incorporating their changes for software. Usually these
software are distributed under an open-source license - General Public License (GPL). Such a license
requires that the source code should be distributed along with the software, and that the source code is
freely modifiable, with least restrictions, such as the requirement to preserve the authors names and
copyright statement in the code. The Linux operating system is an example of open source software.
Proprietary Software
In general, proprietary describes a technology or product that is owned exclusively by a single company
that carefully guards knowledge about the technology or the. Products internal working. Some proprietary
products can only function properly, if at all, when used with other products owned by the same company.
Example of a proprietary product is Adobe Acrobat, whose Portable Document Format (PDF) files can
only be read with Acrobat Reader: Proprietary software is also called as Closed Source Software,(CSS).
Its use, redistribution or modification is prohibited or is restricted so much that the user effectively
cannot use it freely.
Firmware
Firmware is a combination of software; permanently stored in .the memory. As the name suggests,
firmware is a program or data that has been written onto read only memory (ROM). For example, the
BIOS (which is installed inside a computer on a chip) checks different parts of the system before loading
the operating system into memory. Being firmware, it ensures that it will always be available and will not
be damaged in case of a power failure. ROMs, PROMs, and EPROMs that have data or programs recorded
on them are firmware
Introduction to Information Technology
45
EXERCISE
Descriptive Type Questions
1. Discuss the characteristics of computers.
2. What are the advantages of transistors over vacuum tubes?
3. Discuss the various types of computers in detail.
4. List out the various applications of computers
5. Explain how read/write operation is carried out in optical disk.
6. Discuss advantages and disadvantages of:
(a) Magnetic disks (b) Optical disks
7. Distinguish between the following:
(a) Sequential mode and Random mode (b) Static RAM and Dynamic RAM
(c) Magnetic tape and Magnetic disk
8. What is a speech recognition system? Explain its types and give logical reasons. Why do currently
available speech recognition devices have limited success?
9. What do you mean by optical scanning devices? Explain any four such devices.
10. Explain the different types of printers. Make a clear difference between them in terms
of speed, cost, and method of operation, aiJ suggest suitable applications.
11. What do you understand by software? Discuss its types.
12. Explain the difference between hardware and software with their definition and uses.
13. Explain the concept of software installation and uninstallation.
14. How is software update different from software upgrade? Explain.
15. What is software piracy and how can it be avoided?
16. Discuss the various computer generations along with the key characteristics of the computers of
each generation.
17. Discuss the basic organization of a computer system, and explain the functions of various units
of a computer system.
18. What are the types of memories available in the computer system? How are they organized in the
hierarchy?
19. What is ROM? Differentiate between EPROM and EEPROM.
20. With the help of diagrams, explain how RAM, ROM, and CPU interact with each other.
21. Explain the working of a magnetic tape. What are its advantages and disadvantages?
22. What are the advantages and disadvantages of using a pseudocode?
23. Discuss the three basic program control structures with suitable examples.
It Infrastructure & Management
46
24. Explain the features of a good programming language.
25. Describe the classification of programming languages.
26. Write short notes on the following: (a) Compiler
27. What are mass storage devices? How are they useful in storing large amount of data?
28. Describe the application areas where plotters are useful. Discuss the various types of plotters.
29. What is speech synthesizer? How does it function? Give some of its typical applications.
30. What is LCD? Differentiate between CRT and LCD monitors.
31. Write short notes on the following:
(a) Resolution (b) Aspect ratio
(c) Dot pitch (d) Refresh rate
(e) Colour depth
32. Why are input and output devices necessary for a computer system?
33. What are pointing devices? Discuss some of the commonly used pointing devices.
34. What is a touch screen device? Explain with their advantages and disadvantages and give some
typical applications for which touch screen is most suitable as an input device.
35. Explain program development cycle with the help of a block diagram.
36. Define an algorithm. List the characteristics of a good algorithm. 3: Define a flowchart. List
some important reasons for using flowcharts.
Fill in the Blanks
1. Laptops are also known as
2. Computers can be classified as , .., and
3. The invention of logarithms influenced the development of .
4. PDA stands for
5. CPU consists of , .., and .
6. Physical components on which the data is stored permanently are called .....
7. The two types of data access methods available with secondary storage devices are.............................
and .
8. The time required to position the read/write head over the desired track is called
....
9. WORM stands for ..
10. The multiple association of disk array box used for obtaining high performance, large capacity,
and reliability is called as .
11. The basic component of first generation computer was
Introduction to Information Technology
47
12. The speed of computer is calculated in
13. Third generation computers were . based machines.
14. Keyboard is an . device.
15. MICR stands for .
16. The bar-coded data represent the .. and a device, which is used for reading the
barcoded data, is known as
17. The most used layout of a keyboard is ..
18. The printed form of output is referred as . and the form of outputs which is
shown on a display screen, is referred as .
19. An impact printer, which gives only alphanumeric output, is called as ...
20. .. plotters are computer graphics devices that use drum or flat-bed paper holder.
21. A non-impact printer that forms an image by spraying ink from a matrix of tiny jets is called
22. The mouse may be classified as or ..
23. refers to the electronic storage place for instructions and data in the computer
system.
24. The time period lagged between a request made and the action being performed is called
..........................
25. The memory that requires constant refreshing circuit to preserve the information is called
..........................
26. memory is used as a backup for storing data that are not currently
used by the processor. Mouse and light pens are examples of input devices.
27. is a machine-readable code in the form of parallel vertical lines.
28. is the oldest printing technology.
29. The quality of the monitor is generally judged by considering four basic terms ...........
, .., and
30. The number of bits used to describe a pixel is known as
31. A computer can talk to persons through a device known as ..
32. is the set of coded instruction that brings the machinery to life.
33. Software is often divided into two major categories, namely, ...... and
34. A . acts like a translator between the device and programs that use the device.
35. The functions of an operating system that allows creation, deletion, suspension, resumption,
scheduling, and synchronisation of processes is called .............................
36. software scans the hard disk for viruses and removes them.
It Infrastructure & Management
48
37. . helps in converting programming language into machine language.
38. .. is the process of copying software from CD-ROM (or floppy disks) to the hard disk
and configuring it to work with the computer hardware.
39. The sequence of instructions that instruct the computer to carry out a specific task is
..
40. The tools that act as a mediator in the process of translating real life problem into a computer
program are .., .., and ..
41. A program that translates the assembly language code into machine language code is
42. The part of operating system that brings an executable file residing on disk into memory and
start running is
43. Compiler and interpreter are also called as
44. The two-part forms of machine language instructions are , ..................
. and ..
45. .. is the unauthorised copying of an organisations internally developed software or
the illegal duplication of commercially available software.
46. . is the software, which comes with permission for people to redistribute copies
for a limited period.
47. Firmware is the program or data that has been written onto
48. . language is very close to the hardware.
49. COBOL, FORTRAN, and C are examples of .
True/False Questions
1. A terabyte comprises 1024 megabyte.
2. The ROM chip, which can be rewritten several times and requires the action of ultraviolet
radiations to erase its contents, is EPROM.
3. The memory which is utmost accessible to the processor is hard disk.
4. CD-ROM is a kind of magneto-optical disk.
5. Rotational delay time is also known as latency.
6. Auxiliary memory stores information about BIOS and start-up routines.
7. The memory that resides inside the processor is called processor memory
8. LSI and VLSI technology are part of fifth generation computers.
9. A laptop is a portable computer.
10. Primary memory and main memory are synonyms.
Introduction to Information Technology
49
11 . The ability of a computer to understand and respond to commands that are given in a natural
language, such as English, is known as artificial language processing.
12. PARAM is an example of portable computer
13. DVD-ROM and CD-ROM has the same storing capacity.
14. The speed of memory depends upon the access time of data that is stored.
15. Operating system is application software.
16. A device driver allows another program to interact with a hardware device.
17. Data recovery is the process of retrieving deleted or inaccessible data from failed electronic
storage media.
18. Anti-virus is the software to protect computer from the bacteria.
19. Installation files usually have the extension .EXE or .Z1P.
20. Software update and software upgrade perform the same function.
21. Software piracy is the authorised copying of an organisations internally developed software.
22. Public domain software refers to any program that is not copyrighted.
23. Firmware software is embedded in the hardware devices.
24. Microsoft Word is an image editing software
25. Floppy disk can be write-protected.
26. ALU carries out all the calculations in the CPU.
27. Micro computers are more powerful than mini computers.
28. Laptop is also known as notebook.
29. Vacuum tubes were a part of third generation computers.
30. DVAC was a second generation computer.
31. The generic way of describing an algorithm without the use of programming is known as program.
32. The keyword, DETERMINE, used in a pseudocode is an input operation.
33. The terminal symbol in a flowchart represents start of program logic.
34. Programming is the art and science of creating computer programs.
35. A program that links several object modules and libraries to form a single, coherent program is
linker.
36. The language translator that translates the programs written in high-level language into its
corresponding machine code is assembler.
37. Any hardware item that is attached to the CPU is referred to as peripheral device.
38. Impact printers are slower as compared to non-impact printers.
39. The speed of a printer is measured by character per minute.
40. Audio response is a soft copy output.
It Infrastructure & Management
50
41. Dot pitch can be changed by the user.
42. Plotters are best suited for desktop publishing.
43. Bank cheques are an example of bar code marking.
44. QWERTY is the most popular keyboard layout.
45. A speech recognition system converts the computer text and commands into human spoken
words.
46. More pixels per square inch means better resolution.
47. The graphical representation of an algorithm is called flowchart.
48. Machine language is also called as low-level language.
49. Pseudocode can be compiled by a program compiler.
50 The diamond shape symbol in the flowchart signifies processing
51. A digital cameras photographs can be stored in a computers hard disc.
52. The most common aspect ratio used in computer monitors is 4:4.
53. Raster scan monitors draw a picture one line at a time and for this reason they are referred as
vector displays, stroke-writing or calligraphic displays.
54. Ultrasonic acoustic waves are one of the most commonly used touch screen techniques.
55. 16-bits colour allows up to 256 colours.
Multiple Choice Questions
1. .............................. is a very small computer that can be held in the palm of the hand.
(a) PDA (b) PC
(c) Laptop (d) Mini computer
2. Choose the odd one out.
(a) Micro computer (b) Mini computer
(c) Super computer (d) Digital computer
3. The development of computers can be divided into generations.
(a) 3 (b) 4
(c) 5 (d) 6
4. A spiral shape track formatting is present in:
(a) Floppy Disk (b) Optical Disk
(c) Hard Disk (d) Half-inch Tape Cartridge
5. UNIVAC is an example of:
(a) First generation computer (b) Second generation computer
(c) Third generation computer (d) Fourth generation computer
Introduction to Information Technology
51
6. The computer that is not considered as a portable computer is:
(a) Laptop computer (b) Notebook computer
(c) Mini computer (d) None of these
7. CPU stands for:
(a) Central Protection Unit (b) Central Processing Unit
(c) Central Power Unit (d) Central Prerogative Unit
8. Select the smallest memory size.
(a) Terabyte (b) Gigabyte
(c) Kilobyte (d) Megabyte
9. The access time refers to:
(a) Time required locating and retrieving stored data
(b) Time required to locate the lost data
(c) Time required to delete specific data on a certain memory location
(d) None of the above
10. FPI stands for:
(a) Faults per inch (b) Frames per inch
(c) Figure per inch (d) Film per inch
11. In which kind of disk does the read/write head physically touches the surface?
(a) Hard Disk (b) Compact Disk
(c) Floppy Disk (d) None of these
12. A floppy can be write protected by:
(a) Breaking the slider
(b) Positioning the slider to cover the hole
(c) Positioning the slider away from the hole
(d) Cannot be write protected
13. Analytical Engine was developed by:
(a) Gottfried Wilhem Von Leibriz (b) Charles Babbage
(c) Herman Hollerith (d) Joseph-Marie Jacquard
14. The main distinguishing feature of fifth generation computers will be:
(a) Liberal use of microprocessors (b) Artificial Intelligence
(c) Extremely low cost (d) Versatility
15. The unit that performs the arithmetical and logical operations on the stored numbers is known
as .
It Infrastructure & Management
52
(a) Arithmetic Logic Unit (b) Control Unit
(c) Memory Unit (d) Both (a) and (b)
16. The is the administrative section of the computer system.
(a) Input Unit (b) Output Unit
(c) Memory Unit (d) Central Processing Unit
17. The type of memory that uses in-circuit wiring to erase the content by applying electric field is:
(a) PROM (b) Flash Memory
(c) EAROM (d) EEPROM
18. The storage device that has high cost per bit of storage:
(a) SDRAM (b) Cache Memory
(c) Read Only Memory (d) Hard Disk
19. The secondary storage device that follows the sequential mode of access:
(a) Optical Disk (b) Magnetic Disk
(c) Magnetic Tape (d) None of these
20. is the most commonly used input device.
(a) Keyboard (b) Mouse
(c) Joystick (d) Scanner
21. Mouse, trackball, and joystick are the examples of
(a) Scanning devices (b) Storing devices
(c) Pointing devices (d) Multimedia devices
22. Which of the following is not a computer terminal?
(a) Intelligent (b) Smart
(c) Both (a) and (b) (d) None of these
23. Which of the following technique is best suited for bank cheques?
(a) OCR (b) OMR
(c) BAR (d) MICR
24. Choose the most suitable device among the following for playing computer games.
(a) Hand-held scanner (b) Joystick
(c) Optical Mark Reader (d) Digital Camera
25. Light pen is frequently used in
(a) Computer Aided Design (b) Word Processing
(c) Presentation (d) Spreadsheet
26. Choose the odd one out.
Introduction to Information Technology
53
(a) QWERTY (b) SULTRY
(c) AZERTY (d) DVORAK
27. Which of the following is not a pointing device?
(a) Scanner (b) Trackball
(c) Light Pen (d) Mouse
28. Which of the following is not an output device?
(a) Printer (b) Keyboard
(c) Monitor (d) Plotter
29. Which of the following is used for both input and output?
(a) Computer Terminals (b) Pen Plotter
(c) Dot Matrix Printer (d) None of these
30. The .. is also called as letter quality printer.
(a) Dot Matrix Printer (b) Ink Jet Printer
(c) Daisy Wheel Printer (d) Laser Printer
31. An individual small dot, which one sees on the computer screen is called as ...............
(a) Font (b) Character
(c) Screen Point (d) Pixel
32. LCD stands for
(a) Liquid Colour Display (b) Light Colour Display
(c) Lithium Crystal Display (d) Liquid Crystal Display
33. With the combinations of .., ..........................., and colours, other colours can be
shown.
(a) Red, Black, Blue (b) Yellow, Blue, Green
(c) Red, Blue, Green (d) Black, White, Yellow
34. Which of the following is system software?
(a) Microsoft Word (b) Adobe Photoshop
(c) Microsoft PowerPoint (d) Windows 98
35. . analyses and executes each line of source code in succession, without looking at the
entire program.
(a) Compiler (b) Operating System
(c) Interpreter (d) Device Drivers
36. The assembly language program must be translated into machine code by a separate program
called
It Infrastructure & Management
54
(a) Assembler (b) Interpreter
(c) Compiler (d) Loader
37. If you change Windows 98 operating system to Windows XP, you are actually performing
..
(a) Update (b) Upgrade
(c) Patch (d) None of these
38. Which of the following is application software?
(a) Database Management System (b) Image Editor
(c) Spreadsheets (d) All of these
39. Linux is a type of .. software.
(a) Shareware (b) Open Source
(c) Commercial (d) Proprietary
40. Which of the following was a disadvantage of the first generation language?
(a) Machine dependency (b) Less efficient
(c) Need for more disk space (d) All of these
41. Good programming language has the following features:
(a) Portable, Safe (b) Reliable, Good Performance
(c) High Cost (d) Only (a) and (b)
42. Query languages comes under:
(a) Third Generation (b) Fourth Generation
(c) Fifth Generation (d) None of these
43. Which of the following program control structure allows the program to make a choice bettseen
two alternate paths depending upon the condition?
(a) Sequence (b) Loop
(c) Selection (d) None of these
44. Choose the odd one out:
(a) Abstraction (b) Encapsulation
(c) Inheritance (d) Linking
45. Flow lines in a flowchart are used to connect:
(a) Two Terminals (b) Two Connectors
(c) Two Input/Output (d) All of these
46. Programming tools helps in:
(a) Producing readable code (b) Making the program logic easier
(c) Reducing the size of programs (d) None of these
Introduction to Information Technology
55
47. A high-level language is. a programming language that is:
(a) Easier to use
(b) Considered a first generation language
(c) Considered a third generation language
(d) Both (a) and (c)
48. What consists of instructions written as string of 1s and Os?
(a) Query Language (b) Assembly Language
(c) Machine Language (d) None of these
ANSWERS:
Fill in the Blanks
1. Notebooks 2. Desktop, laptop, Workstation/server
3. Punched cards 4. Personal Digital Assistant
5. Control Unit, ALU, Memory Unit 6. Secondary Storage Devices
7. Sequential Access, Random Access 8. Seek time
9. Write Once Read Many 10. RAID
11. Vacuum Tubes 12. MIPS
13. IC 14. Input
15. Magnetic Ink Character Recognition 16. Information, bar code reader
17. QWERTY 18. Hard copy, Soft Copy
19. Daisy wheel printer 20. Drum
21. Ink Jet Printer 22. Mechanical mouse, optical mouse
23. Memory 24. Response time
25. Dynamic Ram 26. Secondary
27. Bar code 28. Impact printing
29. Size, color, resolution, aspect ratio 30. Resolution
31. Speaker 32. program
33. System software, application software 34. Operating system
35. Scheduling 36. Antivirus
37. Translators 38. installation
39. Program 40. Editor, compiler, linker
41. Assembler 42. loader
It Infrastructure & Management
56
43. translators 44. operation code, address
45. piracy 46. open source
47. memory 48. machine
49. high level languages
True/False Questions
1. F 2. T 3. F 4. T 5. T 6. F
7. T 8. F 9. T 10. T 11. T 12. F
13. F 14. F 15. F 16. T 17. T 18. F
19. T 20. T 21. F 22. T 23. T 24. F
25. T 26. T 27. F 28. T 29. F 30. T
31. F 32. F 33. T 34. T 35. T 36. F
37. T 38. T 39. T 40. T 41. F 42. F
43. F 44. T 45. F 46. T 47. T 48. T
49. F 50. F 51. T 52. F 53. T 54. F
55. T
Multiple Choice Questions
1 a 2 d 3 c 4 b 5 a 6 c
7 b 8 c 9 a 10 b 11 c 12 b
13 b 14 b 15 a 16 d 17 d 18 b
19 c 20 a 21 c 22 d 23 d 24 b
25 a 26 b 27 a 28 b 29 a 30 c
31 d 32 d 33 c 34 d 35 c 36 a
37 b 38 d 39 b 40 d 41 d 42 b
43 c 44 d 45 d 46 a 47 d 48 c
Potrebbero piacerti anche
- System Development Life Cycle (SDLC)Documento16 pagineSystem Development Life Cycle (SDLC)Johnmer SamuelNessuna valutazione finora
- AMC Statement of Qualification .12Documento24 pagineAMC Statement of Qualification .12d__pNessuna valutazione finora
- Online Quiz System Project ReportDocumento38 pagineOnline Quiz System Project ReportSabha NaveenNessuna valutazione finora
- VITA IT Risk Management GuidelineDocumento44 pagineVITA IT Risk Management GuidelineWita SusilowatyNessuna valutazione finora
- Logistics Management Analysis and DesignDocumento58 pagineLogistics Management Analysis and DesignDrapeeto0% (1)
- Executive Information System: Miss Mima Razana Binti Mat GhaniDocumento25 pagineExecutive Information System: Miss Mima Razana Binti Mat GhaniAdi Nur100% (1)
- Telecom CRM Big Data Analytics For Tariff Plan Design: Puja Shrivastava, DR - LaxmansahooDocumento4 pagineTelecom CRM Big Data Analytics For Tariff Plan Design: Puja Shrivastava, DR - LaxmansahooShreya PatilNessuna valutazione finora
- 01 User Requirement SpecificationDocumento13 pagine01 User Requirement SpecificationQcNessuna valutazione finora
- City Couriers ISADocumento3 pagineCity Couriers ISAMarnHtetMyetNessuna valutazione finora
- Service Level AgreementsDocumento10 pagineService Level AgreementsChetanya MaheshwariNessuna valutazione finora
- Ensuring Data Integrity in Storage: Techniques and ApplicationsDocumento11 pagineEnsuring Data Integrity in Storage: Techniques and ApplicationsMiro PolgárNessuna valutazione finora
- Design and Implementation of Course RegiDocumento54 pagineDesign and Implementation of Course RegiAdym AymdNessuna valutazione finora
- Computer Hardware Installation and Maintenance VivaDocumento32 pagineComputer Hardware Installation and Maintenance Vivashriram1082883Nessuna valutazione finora
- Data Management in Clinical ResearchDocumento3 pagineData Management in Clinical ResearchPRADEEPNessuna valutazione finora
- AA21-131A DarkSide RansomwareDocumento6 pagineAA21-131A DarkSide RansomwareNelson AbreuNessuna valutazione finora
- Cybersecurity Issues in Online BankingDocumento49 pagineCybersecurity Issues in Online BankingkritiNessuna valutazione finora
- Tripwire Is An Intrusion Detection SystemDocumento28 pagineTripwire Is An Intrusion Detection SystempoornimaNessuna valutazione finora
- Online Shopping System AcknowledgementDocumento24 pagineOnline Shopping System AcknowledgementYogesh KhargaNessuna valutazione finora
- 7 Components of IT InfrastructureDocumento20 pagine7 Components of IT InfrastructureM. S. ChikkamaniNessuna valutazione finora
- Information Technology Security & Risk Management of Information Technology SystemsDocumento84 pagineInformation Technology Security & Risk Management of Information Technology Systemsamy999100% (9)
- DisasterrecoverychecklisttemplateDocumento16 pagineDisasterrecoverychecklisttemplateata_rehman70Nessuna valutazione finora
- OSI Security Architecture - SlidesDocumento6 pagineOSI Security Architecture - SlidesbalainsaiNessuna valutazione finora
- Visvesvaraya Technological University: K.S.Institute of TechnologyDocumento38 pagineVisvesvaraya Technological University: K.S.Institute of TechnologyRekha VenkatpuraNessuna valutazione finora
- Credit Management Trascation SystemDocumento37 pagineCredit Management Trascation SystemNishaan NishaanNessuna valutazione finora
- Software Project ManagementDocumento6 pagineSoftware Project ManagementLovekush KewatNessuna valutazione finora
- Evaluating An ERP For Pharmaceutical Industry: Make Sure That These 11 Questions Are AnsweredDocumento2 pagineEvaluating An ERP For Pharmaceutical Industry: Make Sure That These 11 Questions Are Answerednilay1965Nessuna valutazione finora
- Regression Testing TechniquesDocumento6 pagineRegression Testing TechniquesJournal of ComputingNessuna valutazione finora
- Csca Shopping Centre Database Data DictionaryDocumento3 pagineCsca Shopping Centre Database Data Dictionaryalps_7777Nessuna valutazione finora
- Online Library Management SystemDocumento21 pagineOnline Library Management SystemiasudiNessuna valutazione finora
- Manage 21 CFR Part 11 Compliance with Sage ERP X3Documento4 pagineManage 21 CFR Part 11 Compliance with Sage ERP X3Diogo CamoesasNessuna valutazione finora
- CRM in Service SectorDocumento88 pagineCRM in Service SectorMansha Gill0% (1)
- Project Report On Gym Management SystemDocumento113 pagineProject Report On Gym Management SystemJageshawarNessuna valutazione finora
- C Super Market Billing SystemDocumento21 pagineC Super Market Billing SystemNaMan SeThi0% (1)
- Walmart Enhances Supply Chain ManageDocumento10 pagineWalmart Enhances Supply Chain Managecons theNessuna valutazione finora
- Online TradingDocumento76 pagineOnline TradingTech YuvaNessuna valutazione finora
- E-health care management system projectDocumento18 pagineE-health care management system projectSantanuNessuna valutazione finora
- Ai Based Multi Agent Online Shopping System PDFDocumento31 pagineAi Based Multi Agent Online Shopping System PDFSteven MashaNessuna valutazione finora
- Q1) Define Information System and Its ScopeDocumento4 pagineQ1) Define Information System and Its ScopeIrsa KhanNessuna valutazione finora
- CS403 First Quiz at 14-11-2012Documento13 pagineCS403 First Quiz at 14-11-2012Alishbay ComNessuna valutazione finora
- When Is Cots Not Soup - QNXDocumento33 pagineWhen Is Cots Not Soup - QNXBhuvaneswari DorairajNessuna valutazione finora
- Decision Tables - Model Complex Logic ConciselyDocumento20 pagineDecision Tables - Model Complex Logic ConciselyHarshavardhan Virendra MallaNessuna valutazione finora
- E-Commerce Guide: Benefits, Payment Methods & MoreDocumento18 pagineE-Commerce Guide: Benefits, Payment Methods & MoreIam developerNessuna valutazione finora
- CS341 Software Quality Assurance and Testing - Tutorial2-SolutionDocumento3 pagineCS341 Software Quality Assurance and Testing - Tutorial2-SolutionAman PrasadNessuna valutazione finora
- SrsDocumento12 pagineSrsst57143Nessuna valutazione finora
- Hazards Management System in 40 CharactersDocumento16 pagineHazards Management System in 40 CharactersPriya ShahNessuna valutazione finora
- Final Retail ProjectDocumento22 pagineFinal Retail Projectaruba anwarNessuna valutazione finora
- Object-Oriented Systems Analysis and DesignDocumento8 pagineObject-Oriented Systems Analysis and DesignAmar KulkarniNessuna valutazione finora
- Framework For Safety Critical System SoftwareDocumento4 pagineFramework For Safety Critical System SoftwareEditor IJTSRDNessuna valutazione finora
- University of Calicut Master of Business Administration BUS 2C 15 Management Information SystemsDocumento145 pagineUniversity of Calicut Master of Business Administration BUS 2C 15 Management Information Systemsmohammed jasirNessuna valutazione finora
- BSNL IT Infrastructure Chapter SummaryDocumento9 pagineBSNL IT Infrastructure Chapter SummarynarayanbscribidNessuna valutazione finora
- Analytics in Incident Management A Clustering Approach-FinalPaperDocumento5 pagineAnalytics in Incident Management A Clustering Approach-FinalPaperpant_rahulNessuna valutazione finora
- SRS Document ChecklistDocumento1 paginaSRS Document ChecklistAijaz Asghar Arain100% (1)
- 40 05 Computer PolicyDocumento5 pagine40 05 Computer PolicyAnonymous 01E2HeMNessuna valutazione finora
- Source Code Management Using IBM Rational Team ConcertDocumento56 pagineSource Code Management Using IBM Rational Team ConcertSoundar Srinivasan0% (1)
- 1) What Is Database: Mysql OracleDocumento58 pagine1) What Is Database: Mysql OracleSuyash SinghNessuna valutazione finora
- Hostpital Management System SrsDocumento7 pagineHostpital Management System SrsAzmina KhanderaoNessuna valutazione finora
- Raytech Email Use Policy: 1.0 PurposeDocumento1 paginaRaytech Email Use Policy: 1.0 PurposeAnonymous OvJ1ARKNessuna valutazione finora
- NCSC CAF v3.0Documento38 pagineNCSC CAF v3.0CesarNessuna valutazione finora
- Information Systems For Competitive AdvantagesDocumento15 pagineInformation Systems For Competitive Advantageskira5729Nessuna valutazione finora
- Telecom Operations A Complete Guide - 2019 EditionDa EverandTelecom Operations A Complete Guide - 2019 EditionNessuna valutazione finora
- Data Replication For Mobile ComputersDocumento6 pagineData Replication For Mobile ComputersChristopher OrtizNessuna valutazione finora
- Coda File System developed at Carnegie Mellon for disconnected operationDocumento1 paginaCoda File System developed at Carnegie Mellon for disconnected operationChristopher OrtizNessuna valutazione finora
- AODV Routing Protocol Uses On-Demand ApproachDocumento3 pagineAODV Routing Protocol Uses On-Demand ApproachChristopher OrtizNessuna valutazione finora
- Ad Hoc NetworkDocumento2 pagineAd Hoc NetworkChristopher OrtizNessuna valutazione finora
- Inform IT - Management.Documento121 pagineInform IT - Management.Christopher OrtizNessuna valutazione finora
- Ad-hoc Routing Protocols ExplainedDocumento3 pagineAd-hoc Routing Protocols ExplainedChristopher OrtizNessuna valutazione finora
- Infrastructure ManagementDocumento68 pagineInfrastructure ManagementChristopher Ortiz100% (1)
- It Service ManagementDocumento30 pagineIt Service ManagementChristopher OrtizNessuna valutazione finora
- ITSM ServiceDocumento7 pagineITSM ServiceChristopher OrtizNessuna valutazione finora
- Real-time CCTV video compression, endoscope equipmentDocumento7 pagineReal-time CCTV video compression, endoscope equipmentMalikAlrahabiNessuna valutazione finora
- ACLD-9185-01 Datasheet en 1 PDFDocumento1 paginaACLD-9185-01 Datasheet en 1 PDFemad alsarhanNessuna valutazione finora
- Carson SA-400-73 Siren Installation ManualDocumento8 pagineCarson SA-400-73 Siren Installation Manualandy2205Nessuna valutazione finora
- Untitled HHH HHHDocumento12 pagineUntitled HHH HHHWamema joshuaNessuna valutazione finora
- COE 758 - Xilinx ISE 13.4 Tutorial 2 ChipScope Pro OverviewDocumento36 pagineCOE 758 - Xilinx ISE 13.4 Tutorial 2 ChipScope Pro Overviewudara11Nessuna valutazione finora
- Automotive Sensor Technologies Hall Sensors Current SensorsDocumento5 pagineAutomotive Sensor Technologies Hall Sensors Current SensorsAhamed Lebbe FaizNessuna valutazione finora
- Optimized 100W amplifier board layoutDocumento8 pagineOptimized 100W amplifier board layouteduardoNessuna valutazione finora
- Line Tracking Robot Using Infrared Cells for Lane Keeping and Obstacle AvoidanceDocumento45 pagineLine Tracking Robot Using Infrared Cells for Lane Keeping and Obstacle Avoidanceminaadly100% (1)
- SlimDAS Data Sheet NGISDocumento4 pagineSlimDAS Data Sheet NGISbarthel996Nessuna valutazione finora
- Advanced Menu Ordering System in RestaurantsDocumento1 paginaAdvanced Menu Ordering System in RestaurantsRoy CabarlesNessuna valutazione finora
- Spyder Family HONEYWELLDocumento1 paginaSpyder Family HONEYWELLRaphael LopesNessuna valutazione finora
- PowerTrunk25 CeCoCoDocumento2 paginePowerTrunk25 CeCoComicrajacutNessuna valutazione finora
- Typical KNX GRMS With IPDocumento1 paginaTypical KNX GRMS With IPNATHANNessuna valutazione finora
- N91 Disassembly Instruction: Company ConfidentialDocumento7 pagineN91 Disassembly Instruction: Company ConfidentialFerri JuliantoNessuna valutazione finora
- Specialist Diploma in M&E Coordination: Cable Television (CATV) Lesson By: Lim Ee Kiong RCDD / NTS SpecialistDocumento63 pagineSpecialist Diploma in M&E Coordination: Cable Television (CATV) Lesson By: Lim Ee Kiong RCDD / NTS SpecialistSuthaNessuna valutazione finora
- Aristofeed 30 4 Aristofeed 48 4: Service ManualDocumento30 pagineAristofeed 30 4 Aristofeed 48 4: Service Manualatual manutencaoNessuna valutazione finora
- Inductive sensor info cardDocumento4 pagineInductive sensor info cardTrần Hải ĐăngNessuna valutazione finora
- Chisel BookDocumento34 pagineChisel BookGuoli LvNessuna valutazione finora
- SRC ProposalDocumento6 pagineSRC ProposalVanlal KhiangteNessuna valutazione finora
- SmartX Controlle AS P Technical Leaflet 03 17031 06 en November 2015 PDFDocumento6 pagineSmartX Controlle AS P Technical Leaflet 03 17031 06 en November 2015 PDFEdwin Zapata CardonaNessuna valutazione finora
- Microprocessors and Microcontrollers Module 1 - 5Documento260 pagineMicroprocessors and Microcontrollers Module 1 - 5ncecentral0% (1)
- Manual DVD Philips MCD710Documento44 pagineManual DVD Philips MCD710mekismeiNessuna valutazione finora
- MTX Audio MTX Monitor Series Monitor60i Monitor6c Monitor5i Monitor600iDocumento6 pagineMTX Audio MTX Monitor Series Monitor60i Monitor6c Monitor5i Monitor600iAnonymous XgX8kTNessuna valutazione finora
- HK AVR 161S Spec Sheet EnglishDocumento3 pagineHK AVR 161S Spec Sheet EnglishlovelyshreeNessuna valutazione finora
- Lumasag (Ipm1)Documento3 pagineLumasag (Ipm1)Eldrian Banatao LumasagNessuna valutazione finora
- Automation TrainingDocumento4 pagineAutomation Trainingshaleenm_2Nessuna valutazione finora
- Advance Mobile and Smart Phone Repairing: Course Content: Duration: Module 1: Basic ElectronicsDocumento2 pagineAdvance Mobile and Smart Phone Repairing: Course Content: Duration: Module 1: Basic ElectronicsETITAH ETITAHNessuna valutazione finora
- 1a.regulation of Alternator by Emf MethodDocumento7 pagine1a.regulation of Alternator by Emf MethodsakthipriyaNessuna valutazione finora
- Juniper Chassis Clusters: Link AggregationDocumento11 pagineJuniper Chassis Clusters: Link AggregationSimmhadri SimmiNessuna valutazione finora
- Data SheetDocumento42 pagineData Sheetorisbel23Nessuna valutazione finora