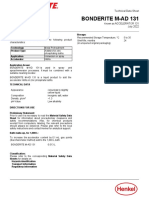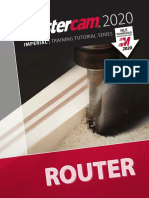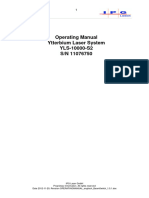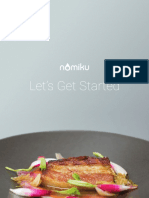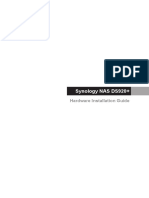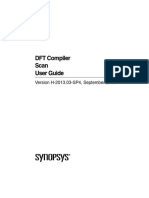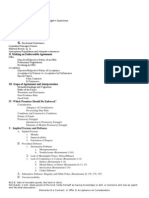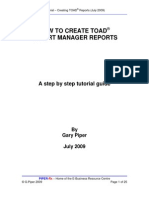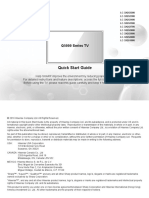Documenti di Didattica
Documenti di Professioni
Documenti di Cultura
IMS 1000 Manual
Caricato da
Atinse EseosaDescrizione originale:
Copyright
Formati disponibili
Condividi questo documento
Condividi o incorpora il documento
Hai trovato utile questo documento?
Questo contenuto è inappropriato?
Segnala questo documentoCopyright:
Formati disponibili
IMS 1000 Manual
Caricato da
Atinse EseosaCopyright:
Formati disponibili
IMS1000
SENSAPHONE
LIT-0143
SENSAPHONE
IMS-1000
Infrastructure Monitoring System
Users Manual
IMS-1000
Users Manual
Version 1.9
SENSAPHONE
Every effort has been made to ensure that the information in this document is complete, accurate
and up-to-date. Sensaphone assumes no responsibility for the results of errors beyond its control.
Sensaphone also cannot guarantee that changes in equipment made by other manufacturers, and
referred to in this manual, will not affect the applicability of the information in this manual.
Copyright 2007 by Sensaphone
First Edition, version 1.9, May 2013
Written and produced by Sensaphone.
Please address comments on this publication to:
Sensaphone
901 Tryens Road
Aston, PA 19014
ii
iii
Important Safety Instructions
Your IMS-1000 has been carefully designed to give you years of safe, reliable performance. As with all
electrical equipment, however, there are a few basic precautions you should take to avoid hurting your-
self or damaging the unit:
Read the installation and operating instructions in this manual carefully. Be sure to save it for
future reference.
Read and follow all warning and instruction labels on the product itself.
To protect the IMS-1000 from overheating, make sure all openings on the unit are not blocked. Do
not place on or near a heat source, such as a radiator or heat register.
Do not use your IMS-1000 near water, or spill liquid of any kind into it.
Be certain that your power source matches the rating in the specifications of this manual. If youre
not sure of the type of power supply to your facility, consult your dealer or local power company.
Do not allow anything to rest on the power cord. Do not locate this product where the cord will be
abused by persons walking on it.
Do not overload wall outlets and extension cords, as this can result in the risk of fire or electric
shock.
Never push objects of any kind into this product through ventilation holes as they may touch
dangerous voltage points or short out parts that could result in a risk of fire or electric shock.
To reduce the risk of electric shock, do not disassemble this product, but return it to Sensaphone
Customer Service, or another approved repair facility, when any service or repair work is
required. Opening or removing covers may expose you to dangerous voltages or other risks.
Incorrect reassembly can cause electric shock when the unit is subsequently used.
If anything happens that indicates that your IMS-1000 is not working properly or has been
damaged, unplug it immediately and follow the procedures in the manual for having it serviced.
Return the unit for servicing under the following conditions:
1. The power cord or plug is frayed or damaged.
2. Liquid has been spilled into the product or it has been exposed to water.
3. The unit has been dropped, or the enclosure is damaged.
4. The unit doesnt function normally when youre following the operating instructions.
Avoid using a telephone (other than a cordless type) during an electrical storm. There may be a
remote risk of electric shock from lightning.
Do not use the telephone to report a gas leak in the vicinity of the leak.
To reduce the risk of fire or injury to persons, read and follow these instructions:
1. Use only the specified type and size battery.
2. Do not dispose of the battery in a fire. The cell may explode. Check with local codes for
possible special disposal instructions.
3. Do not open or mutilate batteries. Released electrolyte is corrosive and may cause
damage to the eyes or skin. It may be toxic if swallowed.
IMS-1000 Manual
iv
4. Exercise care in handling batteries in order not to short the battery with conducting
materials such as rings, bracelets, and keys. The battery or conductor may overheat and
cause burns.
5. Remove main power and telephone connections before replacing the battery.
Wichtige Sicherheitshinweise
Ein wesentlicher Aspekt bei der Entwicklung Ihres IMS-1000 war die Gewhrleistung eines sicheren
und zuverlssigen Betriebs ber viele Jahre hinweg. Wie bei allen elektrisch betriebenen Einrichtungen
sollten Sie jedoch auch hier einige grundlegende Vorsichtsmanahmen beachten, um Schden am Gert
und Verletzungen zu vermeiden:
Die Installations- und Betriebsanweisungen in diesem Handbuch aufmerksam und vollstndig
durchlesen. Das Handbuch fr den Fall aufbewahren, dass Sie es in Zukunft noch mal bentigen.
Alle am Produkt angebrachten Etiketten mit Warnungen und Vorschriften lesen und beachten.
Um das IMS-1000 vor berhitzung zu schtzen, niemals die Lftungsffnungen des Gerts
blockieren. Das Gert nicht auf oder in der Nhe einer Wrmequelle (Heizkrper, Heizschacht)
aufstellen.
Das IMS-1000 nicht in unmittelbarer Umgebung von Wasser verwenden. Keine Flssigkeiten in
das Systemgehuse gelangen lassen.
Sicherstellen, dass die verwendete Stromquelle derjenigen entspricht, die in den technischen
Daten dieses Handbuchs angegeben ist. Wenn Sie nicht wissen, welche Art von Stromquelle
in Ihrer Anlage zum Einsatz kommt, wenden Sie sich an Ihren Hndler oder den rtlichen
Energieversorger.
Keine Gegenstnde auf dem Netzkabel abstellen. Dieses Produkt nicht so aufstellen, dass
Personen auf das Netzkabel treten und es beschdigen knnen.
Netzsteckdosen und Verlngerungskabel nicht berlasten. Es besteht Feuer- und
Stromschlaggefahr.
Niemals Gegenstnde welcher Art auch immer durch die Lftungsffnungen in das Gehuse
des Produkts stecken, da die Gefahr besteht, dass spannungsfhrende Teile berhrt oder
Kurzschlssen verursacht werden, die zu einem Brand oder Stromschlag fhren knnen.
Um das Stromschlagrisiko zu senken, das Produkt nicht zerlegen, sondern bei erforderlichen
Wartungs- oder Reparaturarbeiten zum Sensaphone-Kundendienst oder zu einer anderen
zugelassenen Werkstatt geben. Beim ffnen oder Entfernen von Abdeckungen und Blenden
bestehen verschiedene Gefahren, wie etwa die Mglichkeit des Kontakts mit gefhrlichen
Spannungen. Ferner kann ein unsachgemer Zusammenbau zu einem Stromschlag fhren, wenn
das Gert anschlieend in Betrieb genommen wird.
Wenn Sie feststellen, dass Ihr IMS-1000 nicht einwandfrei funktioniert oder beschdigt wurde,
das Gert umgehend vom Netz trennen und die im Handbuch stehende Anleitung zur Kontrolle
und Reparatur befolgen.
Das Gert unter folgenden Umstnden in Reparatur geben:
1. Netzkabel oder -stecker sind verschlissen oder beschdigt.
2. Flssigkeit ist in das Gehuse eingedrungen, oder das Produkt ist mit Wasser in
Berhrung gekommen.
iv
v
3. Das Gert wurde fallengelassen oder das Gehuse ist beschdigt.
4. Das Gert funktioniert trotz Beachtung der Betriebsanleitung nicht einwandfrei.
Whrend eines Gewitters kein schnurgebundenes Telefon verwenden. Es besteht Stromschlagrisiko
durch Blitzeinschlag.
Gasaustritt niemals telefonisch melden, wenn Sie sich in unmittelbarer Umgebung des Gaslecks
befinden.
Um das Feuer- und Verletzungsrisiko zu verringern, die folgenden Anweisungen lesen und
beachte:
1. Nur Akkumulatoren verwenden, die nach Typ und Gre der Herstellerempfehlung
entsprechen.
2. Akkumulatoren nie ins Feuer werfen. Es besteht Explosionsgefahr. Gesetzliche
Entsorgungsvorschriften beachten.
3. Akkumulatoren nicht ffnen oder beschdigen. Der freigesetzte Elektrolyt ist tzend und
kann Augen- und Hautschden verursachen. Bei Verschlucken besteht Vergiftungsgefahr.
4. Beim Umgang mit Akkumulatoren mit Sorgfalt vorgehen, damit die Pole nicht durch
leitende Materialien wie Ringe, Armbnder oder Schlssel kurzgeschlossen werden.
Es besteht die Gefahr der Erhitzung von Akkumulator oder Leiter und infolgedessen
Verbrennungsgefahr.
5. Netz- und Telefonleitungen vor Austausch des Akkumulators trennen.
v
IMS-1000 Manual
vi
FCC Requirements
Part 68: The Sensaphone IMS-1000 complies with 47 CFR, Part 68 of the rules. On the back of the
unit there is a label that contains, among other information, the Certification Number and the Ringer
Equivalence Number (REN) for this equipment. You must, upon request, provide this information to
your local telephone company.
The REN is useful to determine the quantity of devices that you may connect to your telephone line
and still have all of those devices ring when your telephone number is called. In most, but not all areas,
the sum of the RENs of all devices connected to one line should not exceed five (5.0). To be certain of
the number of devices that you may connect to your line, you may want to contact your local telephone
company to determine the maximum REN for your calling area.
The applicable certification jack USOC for this equipment is: RJ11C. The facility interface code (FIC)
for this equipment is: 02LS2.
A compliant telephone cord and modular plug are provided with equipment. This equipment is
designated to be connected to the telephone network or premises wiring using a compatible modular
jack which is Part 68 compliant. See Installation Instructions for details.
This equipment may not be used on coin service units provided by the telephone company. Connection
to party lines is subject to state tariffs. Contact the state public utility commission, public service com-
mission or corporation commission for information.
Should the IMS-1000 cause harm to the telephone network, the telephone company may discontinue
your service temporarily. If possible, they will notify you in advance. But if advance notice isnt
practical, the telephone company may temporarily discontinue service without notice and you will be
notified as soon as possible. You will be informed of your right to file a complaint with the FCC. The
telephone company may make changes in its facilities, equipment, operations, or procedures where
such action is reasonably required in the operation of its business and is not inconsistent with the rules
and regulations of the FCC that could affect the proper functioning of your equipment. If they do, you
will be notified in advance to give you an opportunity to maintain uninterrupted telephone service.
If you experience trouble with the Sensaphone IMS-1000, or you need information on obtaining service
or repairs, please contact:
Phonetics, Inc.
901 Tryens Road, Aston, PA 19014
610.558.2700
Fax: 610.558.0222
If the equipment is causing harm to the telephone network, the telephone company may ask that you
disconnect this equipment from the network until the problem has been corrected or until you are sure
that the equipment is not malfunctioning.
Part 15: This equipment has been tested and found to comply with the limits for a Class A digital
device, pursuant to Part 15 of the FCC Rules. These limits are designed to provide reasonable protec-
tion against harmful interference when the equipment is operated in a commercial environment. This
equipment generates, uses and can radiate radio frequency energy and, if not installed and used in
accordance with the instructions, may cause harmful interference to radio communications. Operation
of this equipment in a residential area is likely to cause harmful interference in which case the user will
be required to correct the interference at his own expense.
vi
vii
Telephone Consumer Protection Act
The FCC Telephone Consumer Protection Act of 1991 makes it unlawful for any person to use a com-
puter or other electronic device, including FAX machines, to send a message unless such message
contains, in a margin at the top or bottom of each transmitted page or on the first page of the transmis-
sion, the date and time it is sent and an identification of the business or other entity, or other individual
sending the message, and the telephone number of the sending machine or such business, other entity,
or individual. (The telephone number provided may not be a 900 number or any other number for which
charges exceed local or long-distance transmission charges.)
To comply with this law, you must enter the following information into your IMS-1000:
Date, Time and Unit Name as described in the System Settings section of the Manual.
Unit telephone number to identify the source of the FAX transmission, as shown in the Modem
Settings section of the Manual.
General Requirements for all Automatic Dialers
When programming emergency numbers and (or) making test calls to emergency numbers:
1. Remain on the line and briefly explain to the dispatcher the reason for the call.
2. Perform such activities in the off-peak hours, such as early morning or late evenings.
Canadian Department of Communications Statement
Notice: The Canadian Department of Communications label identifies certified equipment. This certifi-
cation means that the equipment meets certain telecommunications network protective operational and
safety requirements. The Department does not guarantee the equipment will operate to the users satis-
faction.
Before installing this equipment, users should ensure that it is permissible to be connected to the facili-
ties of the local telecommunications company. The equipment must also be installed using an accept-
able method of connection. In some cases, the companys inside wiring associated with a single line
individual service may be extended by means of a certified connector assembly (telephone extension
cord). The customer should be aware that compliance with the above conditions may not prevent degra-
dation of service in some situations.
Repairs to certified equipment should be made by an authorized Canadian maintenance facility des-
ignated by the supplier. Any repairs or alterations made by the user to this equipment, or equipment
malfunctions, may give the telecommunications company cause to request the user to disconnect the
equipment.
Users should ensure for their own protection that the electrical ground connections of the power utility,
telephone lines and internal metallic water pipe system, if present, are connected together. This precau-
tion may be particularly important in rural areas.
CAUTION: Users should not attempt to make such connections themselves, but should contact the
appropriate electric inspection authority, or electrician, as appropriate.
The Ringer Equivalence Number (REN) assigned to each terminal device denotes the percentage of the
total load to be connected to a telephone loop which is used by the device to prevent overloading. The
termination on a loop may consist of any combination of devices subject only to the requirement that
the total of the Ringer Equivalence Numbers of all the devices does not exceed 5.0. For IMS-1000, the
Ringer Equivalence Number is 0.0.
IMS-1000 Manual
viii
The following Copyright applies to the Graphing features of the IMS web page.
Portions copyright 1994, 1995, 1996, 1997, 1998, 1999, 2000, 2001, 2002 by Cold Spring Harbor
Laboratory. Funded under Grant P41-RR02188 by the National Institutes of Health.
Portions copyright 1996, 1997, 1998, 1999, 2000, 2001, 2002 by Boutell.Com, Inc.
Portions relating to GD2 format copyright 1999, 2000, 2001, 2002 Philip Warner.
Portions relating to PNG copyright 1999, 2000, 2001, 2002 Greg Roelofs.
Portions relating to gdttf.c copyright 1999, 2000, 2001, 2002 John Ellson (ellson@lucent.com).
Portions relating to gdft.c copyright 2001, 2002 John Ellson (ellson@lucent.com).
Portions relating to JPEG and to color quantization copyright 2000, 2001, 2002, Doug Becker and
copyright 1994, 1995, 1996, 1997, 1998, 1999, 2000, 2001, 2002, Thomas G. Lane. This software is
based in part on the work of the Independent JPEG Group.
Portions relating to WBMP copyright 2000, 2001, 2002 Maurice Szmurlo and Johan Van den Brande.
Permission has been granted to copy, distribute and modify gd in any context without fee, including a
commercial application, provided that this notice is present in user-accessible supporting documenta-
tion.
This does not affect your ownership of the derived work itself, and the intent is to assure proper credit
for the authors of gd, not to interfere with your productive use of gd. If you have questions, ask.
Derived works includes all programs that utilize the library. Credit must be given in user-accessible
documentation.
This software is provided AS IS. The copyright holders disclaim all warranties, either express or
implied, including but not limited to implied warranties of merchantability and fitness for a particular
purpose, with respect to this code and accompanying documentation.
Although their code does not appear in gd 2.0.4, the authors wish to thank David Koblas, David
Rowley, and Hutchison Avenue Software Corporation for their prior contributions.
The following Copyright applies to the Web Server operating within the IMS-1000.
Copyright 2007 GoAhead Software, Inc. All Rights Reserved.
ix
3 YEAR LIMITED WARRANTY
PLEASE READ THIS WARRANTY CAREFULLY BEFORE USING THE PRODUCT.
THIS LIMITED WARRANTY CONTAINS SENSAPHONES STANDARD TERMS AND CONDITIONS. WHERE PERMITTED
BY THE APPLICABLE LAW, BY KEEPING YOUR SENSAPHONE PRODUCT BEYOND THIRTY (30) DAYS AFTER THE DATE
OF DELIVERY, YOU FULLY ACCEPT THE TERMS AND CONDITIONS SET FORTH IN THIS LIMITED WARRANTY.
IN ADDITION, WHERE PERMITTED BY THE APPLICABLE LAW, YOUR INSTALLATION AND/OR USE OF THE PRODUCT
CONSTITUTES FULL ACCEPTANCE OF THE TERMS AND CONDITIONS OF THIS LIMITED WARRANTY (HEREINAFTER
REFERRED TO AS "LIMITED WARRANTY OR WARRANTY"). IF YOU DO NOT AGREE TO THE TERMS AND
CONDITIONS OF THIS WARRANTY, INCLUDING ANY LIMITATIONS OF WARRANTY, INDEMNIFICATION TERMS OR
LIMITATION OF LIABILITY, THEN YOU SHOULD NOT USE THE PRODUCT AND SHOULD RETURN IT TO THE SELLER
FOR A REFUND OF THE PURCHASE PRICE. THE LAW MAY VARY BY JURISDICTION AS TO THE APPLICABILITY OF
YOUR INSTALLATION OR USE ACTUALLY CONSTITUTING ACCEPTANCE OF THE TERMS AND CONDITIONS HEREIN
AND AS TO THE APPLICABILITY OF ANY LIMITATION OF WARRANTY, INDEMNIFICATION TERMS OR LIMITATIONS
OF LIABILITY.
1. WARRANTOR: In this Warranty, Warrantor shall mean "Dealer, Distributor, and/or Manufacturer."
2. ELEMENTS OF WARRANTY: This Product is warranted to be free from defects in materials and craftsmanship
with only the limitations and exclusions set out below.
3. WARRANTY AND REMEDY: Three-Year Warranty In the event that the Product does not conform to this
warranty at any time during the time of three years from original purchase, warrantor will repair the defect and
return it to you at no charge.
This warranty shall terminate and be of no further effect at the time the product is: (1) damaged by extraneous
cause such as fire, water, lightning, etc. or not maintained as reasonable and necessary; or (2) modified; or (3)
improperly installed; or (4) misused; or (5) repaired or serviced by someone other than Warrantors authorized per-
sonnel or someone expressly authorized by Warrantors to make such service or repairs; (6) used in a manner or pur-
pose for which the product was not intended; or (7) sold by original purchaser.
LIMITED WARRANTY, LIMITATION OF DAMAGES AND DISCLAIMER OF LIABILITY FOR DAMAGES: THE
WARRANTORS OBLIGATION UNDER THIS WARRANTY IS LIMITED TO REPAIR OR REPLACEMENT OF THE PRODUCT,
AT THE WARRANTORS OPTION AS TO REPAIR OR REPLACEMENT. IN NO EVENT SHALL WARRANTORS BE LIABLE
OR RESPONSIBLE FOR PAYMENT OF ANY INCIDENTAL, CONSEQUENTIAL, SPECIAL AND/OR PUNITIVE DAMAGES
OF ANY KIND, INCLUDING BUT NOT LIMITED TO ANY LABOR COSTS, PRODUCT COSTS, LOST REVENUE,
BUSINESS INTERRUTPION LOSSES, LOST PROFITS, LOSS OF BUSINESS, LOSS OF DATA OR INFORMATION, OR
FINANCIAL LOSS, FOR CLAIMS OF ANY NATURE, INCLUDING BUT NOT LIMITED TO CLAIMS IN CONTRACT,
BREACH OF WARRANTY OR TORT, AND WHETHER OR NOT CAUSED BY WARRANTORS NEGLIGENCE. IN
THE EVENT THAT IT IS DETERMINED IN ANY ADJUDICATION THAT THE LIMITED WARRANTIES OF REPAIR
OR REPLACEMENT ARE INAPPLICABLE, THEN THE PURCHASERS SOLE REMEDY SHALL BE PAYMENT TO THE
PURCHASER OF THE ORIGINAL COST OF THE PRODUCT, AND IN NO EVENT SHALL WARRANTORS BE LIABLE OR
RESPONSIBLE FOR PAYMENT OF ANY INCIDENTAL, CONSEQUENTIAL, SPECIAL AND/OR PUNITIVE DAMAGES OF
ANY KIND, INCLUDING BUT NOT LIMITED TO ANY LOST REVENUE, BUSINESS INTERRUTPION LOSSES, LOST
PROFITS, LOSS OF BUSINESS, LOSS OF DATA OR INFORMATION, OR FINANCIAL LOSS, FOR CLAIMS OF ANY
NATURE, INCLUDING BUT NOT LIMITED TO CLAIMS IN CONTRACT, BREACH OF WARRANTY OR TORT, AND
WHETHER OR NOT CAUSED BY WARRANTORS NEGLIGENCE.
WITHOUT WAIVING ANY PROVISION IN THIS LIMITED WARRANTY, IF A CIRCUMSTANCE ARISES WHERE
WARRANTORS ARE FOUND TO BE LIABLE FOR ANY LOSS OR DAMAGE ARISING OUT OF MISTAKES, NEGLIGENCE,
OMISSIONS, INTERRUPTIONS, DELAYS, ERRORS OR DEFECTS IN WARRANTORS PRODUCTS OR SERVICES, SUCH
LIABILITY SHALL NOT EXCEED THE TOTAL AMOUNT PAID BY THE CUSTOMER FOR WARRANTORS PRODUCT
AND SERVICES OR $250.00, WHICHEVER IS GREATER. YOU HEREBY RELEASE WARRANTORS FROM ANY AND ALL
OBLIGATIONS, LIABILITIES AND CLAIMS IN EXCESS OF THIS LIMITATION.
INDEMNIFICATION AND COVENANT NOT TO SUE: YOU WILL INDEMNIFY, DEFEND AND HOLD HARMLESS
WARRANTORS, THEIR OWNERS, DIRECTORS, OFFICERS, EMPLOYEES, AGENTS, SUPPLIERS OR AFFILIATED
COMPANIES, AGAINST ANY AND ALL CLAIMS, DEMANDS OR ACTIONS BASED UPON ANY LOSSES, LIABILITIES,
DAMAGES OR COSTS, INCLUDING BUT NOT LIMITED TO DAMAGES THAT ARE DIRECT OR INDIRECT, INCIDENTAL,
SPECIAL OR CONSEQUENTIAL, AND INCLUDING ATTORNEYS FEES AND LEGAL COSTS, THAT MAY RESULT FROM
IMS-1000 Manual
x
THE INSTALLATION, OPERATION, USE OF, OR INABILITY TO USE WARRANTORS PRODUCTS AND SERVICES, OR
FROM THE FAILURE OF THE WARRANTORS SYSTEM TO REPORT A GIVEN EVENT OR CONDITION, WHETHER OR
NOT CAUSED BY WARRANTORS NEGLIGENCE.
YOU AGREE TO RELEASE, WAIVE, DISCHARGE AND COVENANT NOT TO SUE WARRANTORS, THEIR OWNERS,
DIRECTORS, OFFICERS, EMPLOYEES, AGENTS, SUPPLIERS OR AFFILIATED COMPANIES, FOR ANY AND ALL
LIABILITIES POTENTIALLY ARISING FROM ANY CLAIM, DEMAND OR ACTION BASED UPON ANY LOSSES,
LIABILITIES, DAMAGES OR COSTS, INCLUDING BUT NOT LIMITED TO DAMAGES THAT ARE DIRECT OR INDIRECT,
INCIDENTAL, SPECIAL OR CONSEQUENTIAL, AND INCLUDING ATTORNEYS FEES AND LEGAL COSTS, THAT MAY
RESULT FROM THE INSTALLATION, OPERATION, USE OF, OR INABILITY TO USE WARRANTORS PRODUCTS AND
SERVICES, OR FROM THE FAILURE OF THE WARRANTORS SYSTEM TO REPORT A GIVEN EVENT OR CONDITION,
WHETHER OR NOT CAUSED BY WARRANTORS NEGLIGENCE, EXCEPT AS NECESSARY TO ENFORCE THE EXPRESS
TERMS OF THIS LIMITED WARRANTY.
EXCLUSIVE WARRANTY: THE LIMITED WARRANTY OR WARRANTIES DESCRIBED HEREIN CONSTITUTE THE
SOLE WARRANTY OR WARRANTIES TO THE PURCHASER. ALL IMPLIED WARRANTIES ARE EXPRESSLY DISCLAIMED,
INCLUDING: THE WARRANTY OF MERCHANTIBILITY AND THE WARRANTY OF FITNESS FOR A PARTICULAR USE
AND THE WARRANTY OF FITNESS FOR A PARTICULAR PURPOSE AND THE WARRANTY OF NON-INFRINGEMENT
AND/OR ANY WARRANTY ARISING FROM A COURSE OF DEALING, USAGE, OR TRADE PRACTICE.
It must be clear that the Warrantors are not insuring your premises or business or guaranteeing that there will not
be damage to your person or property or business if you use this Product. You should maintain insurance coverage
sufficient to provide compensation for any loss, damage, or expense that may arise in connection with the use of
products or services, even if caused by Warrantors negligence. The warrantors assume no liability for installation
of the Product and/or interruptions of the service due to strikes, riots, floods, fire, and/or any cause beyond Sellers
control, further subject to the limitations expressed in any License Agreement or other Agreement provided by
Warrantors to purchaser.
The agreement between the Warrantors and the Purchaser, including but not limited to the terms and conditions
herein shall not be governed by the Convention for the International Sale of Goods. Where applicable, the Uniform
Commercial Code as adopted by the State of Delaware shall apply.
4. PROCEDURE FOR OBTAINING PERFORMANCE OF WARRANTY: In the event that the Product does not con-
form to this warranty, the Product should be shipped or delivered freight prepaid to a Warrantor with evidence of
original purchase.
5. LEGAL REMEDIES AND DISCLAIMER: Some jurisdictions may not allow, or may place limits upon, the exclu-
sion and/or limitation of implied warranties, incidental damages and/or consequential damages for some types of
goods or products sold to consumers and/or the use of indemnification terms. Thus, the exclusions, indemnification
terms and limitations set out above may not apply, or may be limited in their application, to you. If the implied
warranties can not be excluded, and the applicable law permits limiting the duration of implied warranties, then the
implied warranties herein are to be limited to the same duration as the applicable written warranty or warranties
herein. The warranty or warranties herein may give you specific legal rights that will depend upon the applicable
law. You may also have other legal rights depending upon the law in your jurisdiction.
6. CHOICE OF FORUM AND CHOICE OF LAW: In the event that a dispute arises out of or in connection with
this Limited Warranty, then any claims or suits of any kind concerning such disputes shall only and exclusively be
brought in either the Court of Common Pleas of Delaware County, Pennsylvania or the United States District Court
for the Eastern District of Pennsylvania.
Regardless of the place of contracting or performance, this Limited Warranty and all questions relating to its validity,
interpretation, performance and enforcement shall be governed by and construed in accordance with the laws of
the State of Delaware, without regard to the principles of conflicts of law.
Effective date 05/01/2004
PHONETICS, INC. d.b.a. SENSAPHONE
901 Tryens Road
Aston, PA 19014
Phone: 610.558.2700 Fax: 610.558.0222
www.sensaphone.com
Table of Contents
xi
Table of Contents
Chapter 1: Installation . . . . . . . . . . . . . 16
Introduction . . . . . . . . . . . . . . . . . . . . . . . . . . . . . . . . . . . . . . 16
Features . . . . . . . . . . . . . . . . . . . . . . . . . . . . . . . . . . . . . . . . . . . . . . . . . . . . . . 16
Technical Support . . . . . . . . . . . . . . . . . . . . . . . . . . . . . . . . . . . . . . . . . . . . . . 16
About This Manual . . . . . . . . . . . . . . . . . . . . . . . . . . . . . . . . . . . . . . . 16
INSTALLATION and CONFIGURATION. . . . . . . . . . . . . . . . . . 17
Physical Description . . . . . . . . . . . . . . . . . . . . . . . . . . . . . . . . . . . . . . 17
Front Panel Layout . . . . . . . . . . . . . . . . . . . . . . . . . . . . . . . . . . . . . . . . . . . . . 17
RJ-45 10/100BASE-T Ethernet Port . . . . . . . . . . . . . . . . . . . . . . . . . . . . . . . . . . . . . . . . . 17
Phone Jack (optional). . . . . . . . . . . . . . . . . . . . . . . . . . . . . . . . . . . . . . . . . . . . . . . . . . . . 17
Sensor Inputs. . . . . . . . . . . . . . . . . . . . . . . . . . . . . . . . . . . . . . . . . . . . . . . . . 17
Sensor Input LEDs . . . . . . . . . . . . . . . . . . . . . . . . . . . . . . . . . . . . . . . . . . . . . 18
USB Expansion Port. . . . . . . . . . . . . . . . . . . . . . . . . . . . . . . . . . . . . . . . . . . . 18
Relay Output . . . . . . . . . . . . . . . . . . . . . . . . . . . . . . . . . . . . . . . . . . . . . . . . . 18
System On LED . . . . . . . . . . . . . . . . . . . . . . . . . . . . . . . . . . . . . . . . . . . . . . . 18
Battery Ok LED . . . . . . . . . . . . . . . . . . . . . . . . . . . . . . . . . . . . . . . . . . . . . . . 18
Alarm LED . . . . . . . . . . . . . . . . . . . . . . . . . . . . . . . . . . . . . . . . . . . . . . . . . . . 19
Rear Panel . . . . . . . . . . . . . . . . . . . . . . . . . . . . . . . . . . . . . . . . . . . . . . . . . . . . 19
ON/OFF Switch. . . . . . . . . . . . . . . . . . . . . . . . . . . . . . . . . . . . . . . . . . . . . . . . . . . . . . . . . 19
Installation . . . . . . . . . . . . . . . . . . . . . . . . . . . . . . . . . . . . . . . . . . . . . 19
Parts Required . . . . . . . . . . . . . . . . . . . . . . . . . . . . . . . . . . . . . . . . . . . . . . . . . . . . . . . . . . 19
Operating Environment . . . . . . . . . . . . . . . . . . . . . . . . . . . . . . . . . . . 20
Rack Mount Installation . . . . . . . . . . . . . . . . . . . . . . . . . . . . . . . . . . . . . . . . . 20
Tabletop Installation . . . . . . . . . . . . . . . . . . . . . . . . . . . . . . . . . . . . . . . . . . . . 20
Power On Self Test (POST) . . . . . . . . . . . . . . . . . . . . . . . . . . . . . . . . . . . . . . . 20
Connecting Sensors. . . . . . . . . . . . . . . . . . . . . . . . . . . . . . . . . . . . . . . . . . . . . 21
Network Configuration . . . . . . . . . . . . . . . . . . . . . . . . . . . . . . . . . . . 21
Parameter Descriptions . . . . . . . . . . . . . . . . . . . . . . . . . . . . . 23
Battery Maintenance . . . . . . . . . . . . . . . . . . . . . . . . . . . . . . . 24
Service life . . . . . . . . . . . . . . . . . . . . . . . . . . . . . . . . . . . . . . . . . . . . . . . . . . . . . . . . . . . . . . 24
IMS-1000 Manual
xii
Replacing the Battery . . . . . . . . . . . . . . . . . . . . . . . . . . . . . . . . . . . . . . . . . . . 24
Akkumulator austauschen. . . . . . . . . . . . . . . . . . . . . . . . . . . . . . . . . . . . . . . . 25
IMS-1000 Specifications . . . . . . . . . . . . . . . . . . . . . . . . . . . . . 27
Operating Specifications . . . . . . . . . . . . . . . . . . . . . . . . . . . . . . . . . . 27
Communications Specifications. . . . . . . . . . . . . . . . . . . . . . . . . . . . . 27
Environmental Monitoring . . . . . . . . . . . . . . . . . . . . . . . . . . . . . . . . 27
Chapter 2: IMS-1000 Programming . . . 28
Introduction . . . . . . . . . . . . . . . . . . . . . . . . . . . . . . . . . . . . . . 28
Configuring the System Settings . . . . . . . . . . . . . . . . . . . . . . . . . . . . . . . . . . 28
System Settings. . . . . . . . . . . . . . . . . . . . . . . . . . . . . . . . . . . . . . . . . . . . . . . . 28
Network Settings . . . . . . . . . . . . . . . . . . . . . . . . . . . . . . . . . . . . . . . . . . . . . . . . . . . . . . . . . 29
Remote Web Page . . . . . . . . . . . . . . . . . . . . . . . . . . . . . . . . . . . . . . . . . . . . . . . . . . . . . . . . 29
Viewing the Remote Web Page . . . . . . . . . . . . . . . . . . . . . . . . . . . . . . . . . . . . . . . . . . . . . . 30
Modem Settings. . . . . . . . . . . . . . . . . . . . . . . . . . . . . . . . . . . . . . . . . . . . . . . . . . . . . . . . . . 30
Voice Settings . . . . . . . . . . . . . . . . . . . . . . . . . . . . . . . . . . . . . . . . . . . . . . . . . 31
Template Settings . . . . . . . . . . . . . . . . . . . . . . . . . . . . . . . . . . . . . . . . . . . . . . 31
Configure User Profiles and Contacts . . . . . . . . . . . . . . . . . . . . . . . . . . . . . . 31
Deleting a Profile . . . . . . . . . . . . . . . . . . . . . . . . . . . . . . . . . . . . . . . . . . . . . . . . . . . . . . . . . 32
Contacts . . . . . . . . . . . . . . . . . . . . . . . . . . . . . . . . . . . . . . . . . . . . . . . 32
Voice Calls. . . . . . . . . . . . . . . . . . . . . . . . . . . . . . . . . . . . . . . . . . . . . . . . . . . . . . . . . . . . . 33
Numeric Pager Calls . . . . . . . . . . . . . . . . . . . . . . . . . . . . . . . . . . . . . . . . . . . . . . . . . . . . 33
Alphanumeric Pager / Cell Phone Text Message . . . . . . . . . . . . . . . . . . . . . . . . . . . . . . 33
Fax Calls . . . . . . . . . . . . . . . . . . . . . . . . . . . . . . . . . . . . . . . . . . . . . . . . . . . . . . . . . . . . . . 34
E-mail . . . . . . . . . . . . . . . . . . . . . . . . . . . . . . . . . . . . . . . . . . . . . . . . . . . . . . . . . . . . . . . . 34
SNMP . . . . . . . . . . . . . . . . . . . . . . . . . . . . . . . . . . . . . . . . . . . . . . . . . . . . . . . . . . . . . . . . 34
Connect Environmental Sensors . . . . . . . . . . . . . . . . . . . . . . . . . . . . 34
Configuring Environmental Inputs . . . . . . . . . . . . . . . . . . . . . . . . . . 35
Environmental Input Alarm Logic . . . . . . . . . . . . . . . . . . . . . . . . . . . 36
Trouble Alarms . . . . . . . . . . . . . . . . . . . . . . . . . . . . . . . . . . . . . . . . . . 36
Special Notes . . . . . . . . . . . . . . . . . . . . . . . . . . . . . . . . . . . . . . . . . . . . . . . . . . . . . . . . . . 37
Configuring IP Alarms . . . . . . . . . . . . . . . . . . . . . . . . . . . . . . 37
IP Alarm Setup . . . . . . . . . . . . . . . . . . . . . . . . . . . . . . . . . . . . . . . . . . 37
Programming Alarm Parameters . . . . . . . . . . . . . . . . . . . . . . . . . . . . . . . . . . 37
Alarm Logic . . . . . . . . . . . . . . . . . . . . . . . . . . . . . . . . . . . . . . . . . . . . 39
Table of Contents
xiii
Removing an IP Alarm. . . . . . . . . . . . . . . . . . . . . . . . . . . . . . . . . . . . . . . . . . . 40
Configuring a Network Video Camera . . . . . . . . . . . . . . . . . . . . . . . 41
Alarm Response via the Camera . . . . . . . . . . . . . . . . . . . . . . 41
Camera Snapshots on Alarm . . . . . . . . . . . . . . . . . . . . . . . . . . . . . . . . . . . . . 41
Voice Recording and Assignment . . . . . . . . . . . . . . . . . . . . . . . . . . . . . . . . . . . . . . . . . . . . . 42
Channel View. . . . . . . . . . . . . . . . . . . . . . . . . . . . . . . . . . . . . . . . . . . . . . . . . . . . . . . . . . . . 44
History . . . . . . . . . . . . . . . . . . . . . . . . . . . . . . . . . . . . . . . . . 44
Viewing History . . . . . . . . . . . . . . . . . . . . . . . . . . . . . . . . . . . . . . . . . . . . . . . . . . . . . . . . . . 45
Exporting Data . . . . . . . . . . . . . . . . . . . . . . . . . . . . . . . . . . . . . . . . . . . . . . . . . . . . . . . . . 45
Deleting Eventlog Records. . . . . . . . . . . . . . . . . . . . . . . . . . . . . . . . . . . . . . . . . . . . . . . . 45
Deleting Datalog Records . . . . . . . . . . . . . . . . . . . . . . . . . . . . . . . . . . . . . . . . . . . . . . . . 45
SMTP Error messages . . . . . . . . . . . . . . . . . . . . . . . . . . . . . . . . . . . . . . . . . . . 45
Saving and Loading Programming. . . . . . . . . . . . . . . . . . . . . . . . . . 46
Updating Firmware . . . . . . . . . . . . . . . . . . . . . . . . . . . . . . . . 46
Resetting to Factory Defaults . . . . . . . . . . . . . . . . . . . . . . . . . . . . . . . . . . . . . . . . . . . . . . . . 46
Configuring the Relay Output. . . . . . . . . . . . . . . . . . . . . . . . . . . . . . . . . . . . . . . . . . . . . . . . 47
Modes of Operation . . . . . . . . . . . . . . . . . . . . . . . . . . . . . . . . . . . . . . . . . . . . . . . . . . . . . . . 48
Setting the Output Mode . . . . . . . . . . . . . . . . . . . . . . . . . . . . . . . . . . . . . . . . . . . . . . . . . . . 48
Manual Output Mode . . . . . . . . . . . . . . . . . . . . . . . . . . . . . . . . . . . . . . . . . . . . . . . . . . . . . 48
Alarm Condition and Unacknowledged Alarm Mode . . . . . . . . . . . . . . . . . . . . . . . . . . . . . . 49
Touch-Tone Control . . . . . . . . . . . . . . . . . . . . . . . . . . . . . . . . . . . . . . . . . . . . . . . . . . . . . . . 49
Chapter 3: Operation . . . . . . . . . . . . . . 50
Alarm Delivery and Acknowledgment. . . . . . . . . . . . . . . . . . 50
Alarm Acknowledgment . . . . . . . . . . . . . . . . . . . . . . . . . . . . . . . . . . 50
Sample Alarm Messages . . . . . . . . . . . . . . . . . . . . . . . . . . . . . . . . . . . . . . . . . 51
Sample E-mail alarm message . . . . . . . . . . . . . . . . . . . . . . . . . . . . . . . . . . . . . . . . . . . . . 51
Sample Fax message . . . . . . . . . . . . . . . . . . . . . . . . . . . . . . . . . . . . . . . . . . . . . . . . . . . . 51
Sample Alphanumeric Pager Message. . . . . . . . . . . . . . . . . . . . . . . . . . . . . . . . . . . . . . . 51
Voice Alarm Dialout . . . . . . . . . . . . . . . . . . . . . . . . . . . . . . . . . . . . . . 52
Call-in Alarm Acknowledgment . . . . . . . . . . . . . . . . . . . . . . . . . . . . . 53
Chapter 4: SNMP (Simple Network Management Protocol) 54
IMS-1000 Manual
xiv
Chapter 5: IMS-1000 Sensors . . . . . . . . 56
IMS-4810 Room Temperature Sensor . . . . . . . . . . . . . . . . . . . . . . . . . . . . . . . . . . . . . . . . . . 56
IMS-4811 Room Temperature Sensor with display (Fahrenheit). . . . . . . . . . . . . . . . . . . . . . 60
IMS-4812 MiniTemperature Sensor (Fahrenheit). . . . . . . . . . . . . . . . . . . . . . . . . . . . . . . . . 63
IMS-4813 Room Temperature Sensor with display (Celsius) . . . . . . . . . . . . . . . . . . . . . . . . 65
IMS-4814 Ultra Low Temperature Sensor . . . . . . . . . . . . . . . . . . . . . . . . . . . . . . . . . . . . . . 68
IMS-4820 Room Humidity Sensor . . . . . . . . . . . . . . . . . . . . . . . . . . . . . . . . . . . . . . . . . . . . 70
IMS-4821 Room Humidity Sensor with display . . . . . . . . . . . . . . . . . . . . . . . . . . . . . . . . . . 73
IMS-4830 Water Detection Sensor . . . . . . . . . . . . . . . . . . . . . . . . . . . . . . . . . . . . . . . . . . . . 76
IMS-4840 External Power Sensor . . . . . . . . . . . . . . . . . . . . . . . . . . . . . . . . . . . . . . . . . . . . 79
IMS-4841 15A High Current Sensor . . . . . . . . . . . . . . . . . . . . . . . . . . . . . . . . . . . . . . . . . . 82
IMS-4842 20A High Current Sensor . . . . . . . . . . . . . . . . . . . . . . . . . . . . . . . . . . . . . . . . . . 85
IMS-4850 Dry Contact Bridge. . . . . . . . . . . . . . . . . . . . . . . . . . . . . . . . . . . . . . . . . . . . . . . 87
IMS-4851 420mA Bridge . . . . . . . . . . . . . . . . . . . . . . . . . . . . . . . . . . . . . . . . . . . . . . . . . . 90
IMS-4860 Door Switch. . . . . . . . . . . . . . . . . . . . . . . . . . . . . . . . . . . . . . . . . . . . . . . . . . . . . 93
IMS-4861 Passive Infrared Detection Sensor . . . . . . . . . . . . . . . . . . . . . . . . . . . . . . . . . . . . 96
IMS-4862 Smoke Detector Sensor . . . . . . . . . . . . . . . . . . . . . . . . . . . . . . . . . . . . . . . . . . . . 99
IMS-4863 Airflow Sensor . . . . . . . . . . . . . . . . . . . . . . . . . . . . . . . . . . . . . . . . . . . . . . . . . . 101
Technical Support for the IMS-1000 Sensors . . . . . . . . . . . 102
Appendix A: Weekly Testing Procedure 104
Appendix B: Troubleshooting . . . . . . . 105
Appendix C: IMS-1000 Accessories . . . 106
Appendix D: IMS-1000 OID Information 107
Appendix E: Returning an
IMS Unit for Repair . . . . . . . . . . . . . . . 110
Test Log. . . . . . . . . . . . . . . . . . . . . . . . . . . . . . . . . . . .113
Table of Contents
xv
IMS-1000 Manual
16
Chapter 1: Installation
Introduction
Congratulations on your purchase of the Sensaphone IMS-1000 Infrastructure Monitoring System.
The system is designed to be a comprehensive method of ensuring 100% up-time of your computer
systems. By monitoring all aspects of your computer room, including environmental conditions and
network equipment, the system will keep you informed of the status of your infrastructure. Monitored
conditions can include temperature levels, humidity levels, line voltage, leak detection, server response,
UPS systems, and more. The system allows the computer professional to be notified immediately of any
detected problems. Notification can occur via voice telephone call, pager, e-mail, fax or snmp trap. An
internal battery backup system insures that the unit will continue to run if main power fails.
Features
The IMS-1000 series of products includes the following key features:
n Eight sensor inputs to monitor environmental conditions and/or alarm contacts from other
computer equipment such as UPS systems.
n 10/100BASE-T Ethernet port.
n Internal battery backup for uninterrupted performance.
n Compact design allows rack-mount, wall-mount, or tabletop installation.
n Embedded web page to program and manage your IMS-1000 system.
Technical Support
If any questions arise upon installation or operation of the IMS-1000, please contact the
Sensaphone Technical Service Department at 610.558.2700 and have the following information
available:
Date of purchase __________________
Serial number __________________
Technical support is available from 8:00 AM to 5:00 PM, eastern time.
About This Manual
This manual comprises the instructions and commands necessary to install and program the IMS-
1000. Additional summary and application chapters are included to help you speed programming
and to understand IMS-1000s features. You should thoroughly read this manual to establish a basic
understanding of the system and keep it as a reference.
Chapter 1: Installation
17
INSTALLATION and CONFIGURATION
Physical Description
The IMS-1000 is housed in a 14"w x 1.75"h x 7"d enclosure, which is 1 EIA rack-mount space
high.
Front Panel Layout
The front panel contains connections for eight sensor inputs, Ethernet port, and status LEDs. See
figure below:
SENSAPHONE
System On
Battery Ok
Output On
Alarm
Output Ethernet Expansion Phone E n v i r o n m e n t a l S e n s o r I n p u t s
1 2 3 4 5 6 7 8
1 2 3 4 5 6 7 8
REMOTE MONITORING SYSTEM
IMS-1000
Infrastructure Monitoring System SENSAPHONE
1 2 3 4 5 6
Figure 1: Front Panel Layout of the IMS-1000
1 Phone Line (not present on model IMS-1001)
2 Ethernet port (10/100Base-T)
3 USB Expansion Port
4 Sensor Inputs (8)
5 Output
6 LED
RJ-45 10/100BASE-T Ethernet Port
This jack is for connecting to your network so that the IMS-1000 can send e-mail, display its web
page and ping selected network servers and/or services. Two LEDs indicate received data (green)
and transmitted data (yellow).
Phone Jack (optional)
Connect the IMS-1000s Phone jack to a standard 2-wire analog phone line. The unit dials using
touch-tones, with loop start only. The IMS-1000 will recognize ringer frequencies from 16 to 60 Hz
and will operate with all standard analog telephone systems that accept tone dialing.
Certain private telephone systems and public switching equipment may not accept the units dialing
or may generate an unacceptable ring signal. In those cases, a dedicated line may be required for
the unit. Consult the supplier of your telephone system if you encounter problems.
CAUTION: Never install telephone wiring during a lightning storm. Never install telephone
jacks in wet locations unless the jack is specifically designed for wet locations. Never touch
uninsulated telephone wires or terminals unless the telephone line has been disconnected at the
network interface. Use caution when installing or modifying telephone lines.
Sensor Inputs
The sensor inputs are designed to interface with IMS series sensors (See Chapter 5). The use of
RJ-45 jacks for sensor inputs allows the use of existing structured cabling to connect remote sen-
sors.
IMS-1000 Manual
18
Since the sensor produces an analog signal, it must connect directly to the IMS-1000. The path
from the sensor to the IMS unit CANNOT pass through a network Hub or Switch.
Sensor Input LEDs
Each sensor input has two LEDs (red and green) to indicate the present status of the input. The
key below describes the multiple modes of operation.
Mode 0: No sensor at input
Green: OFF
Red: OFF
Mode 1: Sensor presentNo alarms
Green: ON
Red: OFF
Mode 2: Alarm detected but has not exceeded recognition time
Green: FAST BLINK
Red: OFF
Mode 3: New alarm exists and not yet acknowledged
Green: SLOW BLINK
Red: SLOW BLINK
Mode 4: Input is in normal range, but alarm is still unacknowledged
Green: ON
Red: SLOW BLINK
Mode 5: Alarm has been acknowledged, but input is still out of range
Green: SLOW BLINK
Red: ON
Mode 6: Sensor in trouble
Green: QUICK FLASH
Red: QUICK FLASH
USB Expansion Port
The USB expansion port is reserved for future IMS-1000 accessory devices. Check www.
sensaphone.com or contact the Sensaphone sales department for availability.
Relay Output
The Relay Output provides a Normally Open/Normally Closed contact that can be connected to
an external device (i.e. Light, siren, aux system, etc). The output can be programmed to activate
when an alarm condition is detected or it may be controlled manually from the IMS-1000 web
page or via touchtone telephone. The output is rated for 1A 30VAC or 1A 24VDC.
System On LED
This light indicates that the IMS-1000 unit is powered and operational.
Battery Ok LED
This light indicates the status of the internal back-up battery. When on-steady this light indicates
that the battery is charged. A flashing light means that the battery is low. When the light is off the
battery is very low and is incapable of powering the unit.
Chapter 1: Installation
19
Output LED
The Output LED is a visual indication that the Output Relay has been activated.
Alarm LED
The Alarm LED is a visual indication that a Power, IP Alarm, or Battery Alarm exists. When
blinking this LED indicates that the alarm is unacknowledged, a steadyon led indicates that
the alarm is acknowledged.
Rear Panel
The rear panel is where the main power switch is located. The power adapter attaches to the con-
nector. Models in the USA may be powered by a 115VAC 60Hz to 9VDC power adapter while
those outside the USA include a 100-240VAC 50/60Hz to 9VDC universal power adapter.
ON/OFF Switch
The on/off switch connects main power and battery power to the system. Note that the system will
only turn on when main power is present. When main power fails, the internal battery will auto-
matically supply power to the unit.
Power Switch Power Jack
Figure 2: Rear Panel of the IMS 1000
Installation
This section provides information on:
n Operating environment
n Rack, and tabletop installation
n Connecting sensors
Parts Required
Phillips Cat 5 Network Computer
Screwdriver Cable
IMS-1000 Manual
20
Operating Environment
Before you install the IMS-1000 be sure that your operating environment meets the physical
requirements of the equipment.
Operating Temperature: 32 122 Fahrenheit (0 50 C)
Humidity: 590 %RH, non-condensing
Power: AC power outlet within 6
Rack Requirements: Standard 19" equipment rack with supplied mounting bracket
hardware. Requires 1.0 EIA rack mount space.
Tabletop requirements: Flat area which can support an enclosure 14" wide by 7" deep by 2"
high.
Rack Mount Installation
The IMS-1000 can be rack mounted using the included rack mount brackets. Follow the steps
below:
1) Attach rack-mount brackets to the sides of the unit with a Phillips screwdriver.
2) Attach the unit to the equipment rack using two pan-head screws per side. Tighten the
screws with a Phillips screwdriver.
3) Plug the power adapter into an appropriate AC power outlet.
Figure 3: Rack-mounted unit
Tabletop Installation
The IMS-1000 can be installed on a tabletop or shelf. Follow the steps below:
1) Attach the four self-adhesive rubber feet to the four corners on the bottom of the IMS-1000.
2) Place the unit on a tabletop or shelf and connect the power adapter into an appropriate AC
power outlet..
System On
Battery Ok
Output On
Alarm
Output Ethernet Expansion Phone E n v i r o n m e n t a l S e n s o r I n p u t s
1 2 3 4 5 6 7 8
1 2 3 4 5 6 7 8
IMS-1000
Infrastructure Monitoring System SENSAPHONE
Figure 5: Tabletop-mounted unit
Power On Self Test (POST)
When the power switch is turned on, the unit will boot up and perform internal diagnostic tests. The
boot and Power On Self Test take approximately three minutes.
Chapter 1: Installation
21
Connecting Sensors
The IMS-1000 has eight sensor inputs. Each input can accept any sensor type. Sensors are available
to monitor the following:
n Temperature n Smoke
n Humidity n Security
n Water detection n Motion
n AC voltage n Air Flow
n Alarm contacts from external equipment n Current Draw
All IMS-1000 sensors connect to the unit using standard RJ-45 cables. This makes it easy to con-
nect sensors directly to the unit. Simply plug one end of the cable into the sensor and the other end
into one of the sensor inputs.
NOTE: Some sensors need to be opened to plug the RJ-45 cable in.
Another benefit of using RJ-45 connectors is that you can easily locate sensors at distant locations
within your facility by using your existing structured cabling. For example: Suppose you have an
IMS-1000 installed in room A and you want to install a sensor in room B. If your existing cabling
infrastructure has an unused cable path between room A and room B, then you simply use an RJ-45
interconnect cable to connect the IMS-1000 to the patch panel in room A, and an RJ-45 intercon-
nect cable from the wall jack in room B to the sensor.
CAUTION: The sensor produces an analog signal which must connect directly to the IMS-1000.
The path from the sensor to the IMS unit CANNOT pass through a network Hub or Switch.
Network Configuration
The IMS-1000 is designed for installation on an Ethernet network. This involves assigning it an
IP address. By default the IMS-1000 will try to acquire an IP address automatically using DHCP.
If it is successful you can then use the IMS-1000 Locator program to find the IMS-1000 on your
network and then assign it a fixed IP address. If no DHCP server is found the unit will fallback to
a fixed IP address of 192.168.1.250. Follow the instructions below depending on which scenario
applies to your network:
My network supports DHCP:
If your network supports DHCP then simply plug the network jack into the IMS-1000s Ethernet
port and turn it on. Allow the unit to finish booting up (1-2 minutes). Next, install the IMS-1000
Locator program on the included CDROM (or download it from www.sensaphone.com ). After
installation, run the IMS-10000 Locator program and click the Search button. A list of detected
IMS-1000s will be displayed showing their IP address and MAC address (IMS-1000 serial num-
ber). Click on the IMS-1000 in the list and then click Connect and your browser will open to the
Login page for configuring your network settings. The default password is ims1k. Click Login
and the following page will appear:
IMS-1000 Manual
22
Figure 6: Configuration
Change the DHCP Status to Disabled and enter a permanent fixed IP address. Enter the other net-
work settings also. Consult with your network administrator if your unsure of the proper settings.
Click Save when done.
My network does not support DHCP:
If your network does not support DHCP then your IMS-1000 will set its IP address to
192.168.1.250. This address should only be temporarily set. Leaving this address as the factory
default could result in networking conflicts if another IMS-1000 is added to your non-DHCP sup-
ported network.
If your network does not support DHCP then you will have to use one of the following methods to
change the IP of the IMS-1000 for the first time.
NOTE: It is highly recommended that you consult all network configurations and settings
changes with your Network Administrator.
1) Using a standard RJ45 crossover cable connect your PC to the IMS-1000. Change the IP of your
network connection to something in 192.168.1.xxx that is not the same as the default IP of the
IMS-1000.
You should now be able to access the following configuration page of the IMS-1000. Point your
browser at the following URL:
http://192.168.1.250/config.asp
Proceed to the Network Configuration section below.
2) Using a network hub connect only your PC and the IMS-1000 to the hub. Change the IP of your
network connection to something in 192.168.1.xxx that is not the same as the default IP of the
Chapter 1: Installation
23
IMS-1000. You should now be able to access the following configuration page of the IMS-1000.
Point your browser at the following URL:
http://192.168.1.250/config.asp
Proceed to the Network Configuration section below.
3) Using a network switch that is configured for DHCP server connect both your IMS-1000 and
your computer to the switch. Power cycle your IMS-1000. While your IMS-1000 is rebooting, con-
figure your network connection for using DHCP. Once the IMS-1000 has rebooted it should have
acquired an IP from the switchs DHCP server. Log into your switch and see what the IP the switch
gave to the IMS-1000. You should now be able to access the following configuration page of the
IMS-1000. Point your browser at the following URL where xxx.xxx.xxx.xxx is the IP the switch
DHCP server gave your IMS-1000:
http://xxx.xxx.xxx.xxx/config.asp
Proceed to the Network Configuration section below. If you were unable to connect to the above
URL you may need to modify the settings of the switch you are using.
Network Configuration:
The network configuration login page will be displayed. The default password is ims1k. Click
Login and the Network Configuration page will be loaded. Enter a static IP address for your
IMS-1000 and complete the remaining network parameters. Be sure to click Save when done to
store all the modified settings. You can now connect your IMS-1000 to your network.
Parameter Descriptions
MAC Address: This is the Media Access Control address which, in general terms, is the hardware
address for the IMS-1000 Ethernet port. There is a unique address for all network devices.
DHCP Status: Enabling this option means that the IMS-1000 will automatically obtain an IP
address on the network using Dynamic Host Configuration Protocol (DHCP). Disabling this option
means that you will have to configure the network parameters manually.
IP/Host: This is the entry field for manually configuring the IP address of the IMS-1000 on your
network. This address is provided by you or your network administrator. It is formatted as a stan-
dard dotted decimal number.
Netmask: This is the subnet mask which distinguishes the portion of the IP address that is the net-
work ID from the portion that is the station ID.
DNS: The DNS server is used to translate site names into actual numeric network addresses. Enter
the IP address of the DNS server for your network.
Gateway: A TCP/IP network must have a gateway to communicate beyond the LAN identified by
the network ID. A gateway is a computer or router that is connected to two different networks and
can move TCP/IP data from one to the other. If your TCP/IP network has more than one LAN or
if you are connecting to the Internet, you will need to know the IP address of the gateway that will
transfer TCP/IP data in and out of your LAN. A single LAN that is not connected to other LANs
does not require a gateway setting.
IMS-1000 Manual
24
Default Access Level: This setting determines the level of access a user will have if they open the
web page without logging-in to the system. The most secure setting is Login Required which
means a user cannot view or change anything in the system without first logging-in. There are also
two read-only modes: Status-View and User-View.
Status View: The status-only user can view the current status of the system without being able to
view the programming. For example, a status only user could see that an input was 75F, but not
know the calibration value ( offset) or the low/high limits for the sensor.
User View: The basic user has access to view the system without making any changes. The user
shall be able to view programming without being able to change it.
The last option is to completely disable security which gives anyone full programming capability
without logging-in to the system.
Configuration Password: The network configuration screen is password protected. The password
can be changed by clicking the change password box and entering a new password in the boxes
provided.
SNMP Agent Settings: The IMS-1000 contains an SNMP agent which allows read and write access
to most of the IMS-1000 parameters from an SNMP console. To enable the SNMP agent click in
the Enable box. You must also configure the Read-Only and Read-Write Community Strings. The
default settings for these are public (Read-Only) and private (Read-Write), which are very
common and should be changed for security purposes.
Battery Maintenance
The IMS-1000 includes an internal UPS that automatically switches to battery backup in the event
of an AC power failure. The battery in the IMS-1000 is a 6V 3.4AH sealed lead acid. This battery
will keep the unit operating for approximately 3.5 hours when fully charged and under normal oper-
ating conditions.
Service life
Over time and with periodic use, the battery will begin to lose its capacity, resulting in less overall
backup time. Under normal operating conditions, three or four years of dependable service life can
be expected or between 200 and 1000 charge/discharge cycles, depending on the average depth
of discharge. Eventually, battery replacement will be required to maintain a dependable level of
service.
Replacing the Battery
The battery can be replaced by following the instructions listed below. Be sure to read all safety
messages and follow the instructions in order as listed. Several tools will be required to change the
battery:
small flathead screwdriver
needle-nose pliers
1
4" nut driver
CAUTION: REPLACE BATTERY ONLY WITH A 6V 3.4AH SEALED LEADACID
RECHARGEABLE BATTERY.
Chapter 1: Installation
25
WARNING: DISCONNECT THE POWER CORD FROM THE BACK OF THE UNIT.
THERE IS A RISK OF ELECTRICAL SHOCK UNLESS YOU DISCONNECT
THE CORD.
System On
Battery Ok
Output On
Alarm
Output Ethernet Expansion Phone E n v i r o n m e n t a l S e n s o r I n p u t s
1 2 3 4 5 6 7 8
1 2 3 4 5 6 7 8
IMS-1000
Infrastructure Monitoring System SENSAPHONE
Figure 6: Battery location
Step 1) Locate the power switch on the rear of the unit and turn the IMS-1000 off.
Step 2) Disconnect the power cord from the back of the unit.
Step 3) Disconnect the phone line from the front of the unit. (If present)
Step 4) Remove the IMS-1000 from the rack.
Step 5) Remove all of the screws in the top cover. Carefully remove the top cover.
Step 6) Locate the battery on the right side. There will be a red wire (positive)
and a black wire (negative) connected to the battery. Using needle nose pliers,
remove the connector with the black wire from the battery first. Gently wiggle it off.
Step 7) Using needle nose pliers, remove the connector with the red wire from the battery.
Step 8) Using the nut driver, remove the two nuts which hold down the battery bracket.
Remove the bracket and battery.
Step 9) Install the new battery and replace the bracket.
Step 10) Attach the connector with the red wire to the positive terminal of the battery.
Step 11) Attach the connector with the black wire to the negative terminal of the battery.
Step 12) Replace the top IMS-1000 cover and secure with the screws.
Step 13) Re-install in rack.
Step 14) Re-attach the power cord.
Step 15) Re-connect the phone line. (If required)
Step 16) Turn the Power Switch back on.
Akkumulator austauschen
Der Austausch des Akkumulators im Host verluft gem den nachfolgenden Schritten. Lesen Sie
alle Sicherheitshinweise aufmerksam durch und folgen Sie den Anweisungen in der angegebenen
Reihenfolge. Fr den Austausch des Akkumulators sind verschiedene Werkzeuge erforderlich:
IMS-1000 Manual
26
kleiner Schlitzschraubendreher
Spitzzange
14-Sechskantschlssel
ACHTUNG: AKKUMULATOR NUR DURCH EINEN GELZELLENAKKUMULATOR (12 V,
2,9 AH) ERSETZEN.
WARNUNG: VOR AUSTAUSCH DAS NETZKABEL AUF DER RCKSEITE DES GERTS
TRENNEN.
ANDERNFALLS BESTEHT STROMSCHLAGGEFAHR.
Schritt 1) Das IMS-1000 mit dem Netzschalter auf der Rckseite des Gerts abschalten.
Schritt 2) Das Netzkabel von der Rckseite des Gerts trennen.
Schritt 3) Das Telefonkabel von der Vorderseite des Gerts trennen.
Schritt 4) Das IMS-1000 aus dem Gestell ausbauen.
Schritt 5) Alle Schrauben auf der Oberseite lsen. Die obere Abdeckung vorsichtig abnehmen.
Schritt 6) Auf der rechten Seite den Akkumulator ausfindig machen. An den Akkumulator sind
ein roter Leiter (+) und ein schwarzer Leiter () angeschlossen. Mit der Spitzzange
zunchst den Anschluss des schwarzen Leiters vom Akkumulator abtrennen. Dazu den
Anschluss vorsichtig mit der Spitzzange hin und her bewegen.
Schritt 7) Mit der Spitzzange den Anschluss des roten Leiters vom Akkumulator abtrennen.
Schritt 8) Mit dem Sechskantschlssel die vier Muttern lsen, mit denen die Akkumulatorhalterung
befestigt ist. Halterung und Akkumulator herausnehmen.
Schritt 9) Neuen Akkumulator einsetzen und die Halterung wieder einbauen.
Schritt 10) Den Anschluss mit dem roten Leiter am Pluspol des Akkumulators anschlieen.
Schritt 11) Den Anschluss mit dem schwarzen Leiter am Minuspol des Akkumulators anschlieen.
Schritt 12) Die obere Abdeckung des IMS-1000 wieder aufsetzen und mit den Schrauben befestigen.
Schritt 13) Das IMS-1000 wieder in das Rack einbauen.
Schritt 14) Das Netzkabel anschlieen.
Schritt 15) Das Telefonkabel wieder anschlieen.
Schritt 16) Den Netzschalter wieder einschalten.
Chapter 1: Installation
27
IMS-1000 Specifications
Operating Specifications
Communications Specifications
Environmental Monitoring
Temperature 32122F
Humidity 590% RH non-condensing
Power Supply 9VDC / 1 Amp
Power Consumption (Type) 10 Watts
Power Connection 2.1mm x 10mm jack
Dimensions 1.75"h x 7"d x 14"w
Weight lbs
Backup Battery 6V 3.4AH sealed lead acid
Backup Time Up to 3.5 Hours
Ethernet 10/100 Base-T, 10/100Mbps
USB Expansion port
Voice / Modem 33.6Kbps (optional)
Fax Group 3, 14.4Kbps (Optional)
Internal Monitoring AC power and battery level
Number of Sensor Ports 8
Sensor Types
Temperature, Humidity, Water, Power,
Infrared Motion, Smoke, Dry Contacts
Sensor Input Connector RJ-45
Sensor Cables CAT-5, 568B
Cable Length 1000'
Visual Indicators LEDs, Normal and Alarm
IMS-1000 Manual
28
Chapter 2: IMS-1000 Programming
Introduction
This chapter is designed to help you program and use the IMS-1000 to its fullest potential. The
IMS-1000 system helps you maintain, monitor, expedite and control the things that affect your
information infrastructure.
Default Login
To login for the first time open a web browser and enter the IP address of the IMS-1000 into the
address bar and hit enter. The default username is admin and the default password is ims1k.
Note: The default username and password should be deleted once an Administrator profile is
configured.
Configuring the System Settings
After logging in click on the Settings button and the window below will load.
Fig. 1 Systems setting page
The following five setting categories will need to be configured:
System Network Modem Voice Templates
System Settings
The System settings are used to describe and configure general properties of the system. The infor-
mation entered into the Name, Description, and Location fields will appear at the top of the web
page and on alarm messages sent via e-mail. Use these to help identify the facility and/or location
so that when alarms occur youll know exactly where the trouble occurred. Configure the system
time by checking the Change System Time box and adjusting the date and time. Click Save when
finished.
This screen also provides an entry for a Time Server. This can be used to periodically synchronize
the minutes and seconds of the system clock to keep it accurate. Simply enter the address of a time
server in this field and it will automatically synchronize to it every four hours. You can enter a host
name or IP address in this field. The system supports NTP (Network Time Protocol), TP (Time
Protocol), and DP (Daytime Protocol).
Chapter 2: Configuration
29
If you have the modem installed (IMS-1002) you can also assign a voice message to describe the
facility and/or location of the unit. The System Voice ID is the setting that assigns one of your
recorded messages as the system ID message. Voice messages must be recorded over the telephone
before they can be assigned to points in the system. See Recording Voice Messages for details.
Network Settings
The Network Settings page allows you to view and configure various parameters related to your
network.
Fig. 2 Network Settings Window
The first section, Ethernet Settings, displays the IP configuration of the IMS-1000. These param-
eters must be programmed on the config.asp page (see chapter 1).
The next section, SNMP Agent Status, displays the status of the SNMP agent (Simple Network
Management Protocol). This can be enabled or disabled from the config.asp screen.
The SMTP (Simple Mail Transfer Protocol) section is where you must configure your e-mail server
settings. To have the unit send e-mail, you need to set the SMTP Server name and the Return e-mail
Address. If your SMTP servers requires authentication then check the Enable SMTP Security box
and fill-in the Username and Password (if required). To specify a port number other than the stan-
dard smtp port 25, enter a colon followed by the desired port number at the end of the server name
(e.g. mymailserver.com:587)
The Web Refresh Time setting allows you to select how frequently you want the information on the
Summary and Channels page to automatically refresh. The minimum value for this parameter is 30
seconds.
Remote Web Page
The IMS-1000 can send a copy of its web page to another web server via FTP (File Transfer
Protocol), so that the web page can be viewed on another network (for example, on the Internet).
The unit can create both an html file for normal desktop viewing and also a wml file for viewing
with a portable device (cell phone, pocket computer, etc). To configure the unit to deliver a copy
of the web page, fill-in the Web Page Delivery section.
IMS-1000 Manual
30
Click the Enable FTP Web Page Delivery box and fill in the necessary information for your FTP
server. Your service provider will have to provide you with the FTP Server name and sub directory
where your files will be uploaded. You will also be required to enter your username and password.
You can set how often you want the web page to be updated by entering an Interval time. Enter a
file name for the web page (e.g. index.html). When youve finished, click Save. Listed below are
definitions of the FTP programming parameters.
FTP Filename: This is the name of the html file that will be saved to your server.
FTP Folder: This is the directory within the server where the pages will upload.
FTP Server: This is the host name of the FTP server for your service provider.
Update Interval: This time period determines how often the web page is uploaded.
Filename for WML File: This is the filename assigned to the wml file that will be saved to your
sever.
Enable FTP Security: Check this box if your FTP server requires authentication.
FTP Username: Your user name for FTP access.
FTP Password: Your password for FTP access.
Viewing the Remote Web Page
To view the remote web page that the IMS-1000 uploaded, you need to know its web address. This
address corresponds to the Server name, plus the directory, plus the file name of the web page. It
will look something like this:
http://www.mycompany.com/www/index.html
Note: Data Log and Event Log information are NOT available via the remote web page.
Modem Settings
If a modem is installed this screen will allow you to configure various parameters specific to dial-in
and dial-out functions.
Fig. 3 Modem Settings
Select the Alphanumeric Pager Speed for your paging provider. Typically, 1200 bps will work fine
with most pagers.
If your phone system does not produce a dial tone when you first lift the receiver, uncheck the box
marked Check for dial tone. This will permit the unit to dial when no dial tone is present.
Enter the number of Dialout Attempts you want the IMS to make when an alarm occurs. Dialout
attempts is the number of times the IMS will try to call each contact. If the unit reaches this value it
will self-acknowledge the alarm and stop the dialout process for this alarm.
Chapter 2: Configuration
31
Enter the telephone number of the IMS-1000 in the Unit Phone Number field. This will appear on
alarm messages delivered to numeric pagers and fax machines.
Set the Rings Until Answer number. This value determines how many times the line must ring
before the IMS-1000 will answer.
The Call Delay is the amount of time the IMS will wait before making the first telephone call when
an alarm occurs.
The Intercall Time is the time the unit waits between outgoing phone calls. During this period the
unit will answer any incoming calls. To acknowledge an alarm via callback you must set this value
to at least 60 seconds. When set to 0 the unit will dial back-to-back calls without the possibility of
calling in to acknowledge an alarm. The Intercall Time can be set from 03600 seconds.
The Voice Repetitions value determines the number of times a spoken alarm message is repeated
during an outgoing alarm telephone call.
Voice Settings
The purpose of the Voice Settings screen is to keep track of the voice messages that are recorded
into each memory slot 1 - 64. This screen will let you type in the text that corresponds to each mes-
sage. Voice message recording will be covered later in this chapter. It is recommended that voice
message recording be performed after all environmental sensors and IP Alarms are programmed
into the unit.
Template Settings
Environmental input programming Templates are used to load user specified defaults each time a
new sensor is connected. By properly configuring the sensor templates before you plug in your sen-
sors, you can minimize the amount of programming required to set up your sensors. To configure
the templates, click on the sensor type on the Templates tab of the Settings page. This will bring up
the individual Template programming screen for the selected sensor. An example is shown below:
Fig. 4 Template Settings Window
Configure User Profiles and Contacts
Program the User Profiles and Contacts to control who has access to the IMS-1000 and who gets
contacted when an alarm occurs. To enter a new profile click the User Profiles button from the
main menu, then click the Add button. To edit an existing profile click in the box next to the profile
name and click the Edit button. Each user must have a Username, Password, and User Code. You
must have at least one administrator account. To set up alarm contact information fill in the fields
in the contacts section. You can have up to four contacts per user. The User Profile screen is shown
below:
IMS-1000 Manual
32
Fig. 5: User Profile
Username: The Username is required to login to the system when security is enabled. The
Username can be up to 48 characters.
Password: The Password is required to login to the system when security is enabled. The Password
can be up to 48 characters.
Enable/Disable: If a profile is Disabled the user will not be able to login or access a voice status
report.
User Code: The User Code is required to acknowledge alarms over the telephone or to call-in for a
voice status report. The User Code must be 4 digits.
Access Level: This determines what registered Users can see and/or change when logged into
the system. There are three Access Levels: Status, User, and Administrator. The Status and User
levels are both read-only. The Status level can only see the Summary and Channels screens. The
User level can see everything, can acknowledge alarms and switch the output but cannot make any
changes. The Administrator can read or write all programming parameters.
Deleting a Profile
To delete a profile, click on the User Profiles button at the top of the page and select one or more
profiles by clicking in the boxes next to the profile names, then click the Delete button.
Contacts
The Contacts are the actual telephone numbers, e-mail addresses, pager numbers, etc that the
IMS-1000 will contact when an alarm occurs. You can have up to 4 Contacts per User Profile. Only
Contacts which are Enabled when the alarm occurs, will be contacted. Email and SNMP contacts
will be sent immediately, telephone calls will be dialed in order.
Fig. 6: Contact Setup Screen
Enter a Name which describes the contact, like Jims Cell, Acme Inc. Fax, or Jim at home.
Chapter 2: Configuration
33
Contact String
Select the Contact Type using the drop down arrow. The choices are: Voice, Numeric Pager, Alpha
Pager, Fax, Email, and SNMP.
Destination: Enter the Telephone Number, E-mail Address, or Server Name/Address for the contact.
Voice Calls
For most voice calls you can simply enter the telephone number of the person you want called.
Consider the location of the IMS-1000 when entering the number. If an area code is required to call
from the unit to your telephone, be sure to include it.
Examples:
no area code required: 555-1234
Area code required: (610)-555-1234
1 + area code required: 1-(610)-555-1234
You can also include additional codes within the telephone number. Listed below are the special
code letters and a description of each:
p = 2-second pause
w = wait for answer
b = blind dialing (makes the unit dial and start speaking the message without requesting that
a key be pressed)
! = flashes the phone line (momentary hang-up and reconnect, useful in some PBX systems)
These codes can be useful if you want to call an extension within a business. For example, suppose
your office was answered by an auto-attendant, but you know that if you dialed the extension the
call would be transferred. In this case you can program the telephone number, insert a w to wait for
the auto-attendant to answer, and then add the extension you want dialed.
Example: 555-1234-w-170 {Extension 170 will be dialed after the auto-attendant answers}
Numeric Pager Calls
The IMS-1000 can send alarm messages to numeric pagers. It will automatically send its ID tele-
phone number when dialing to a numeric pager. All you have to do is enter the telephone number of
your pager. Be sure to include the (area code) or 1 + (area code), as necessary.
Example: (301)565-2300
If your pager service is answered by a voice-prompted message, or if your pager service allows
only a few seconds to enter a number before disconnecting, you will need to enter the telephone
number differently. In this case, enter the pager telephone number + two or more pauses + the IMS-
1000 ID telephone number + #.
Example: (301)565-2300-pp-844-1900-#
Alphanumeric Pager / Cell Phone Text Message
The unit can send text messages to alphanumeric pagers and cell phones when an alarm occurs. The
IMS-1000 uses industry standard TAP protocol, which is supported by most pager systems and cell
phone carriers. The IMS-1000 will send the type of alarm, the name of the unit, the Input name, the
current value, the programmed high or limit, and the time of the alarm. To program an alphanumer-
IMS-1000 Manual
34
ic pager destination, enter your service providers TAP modem phone number followed by the letter
A and then the pager ID or cell phone number.
Example: 6105554500a0504099
Format with a password
TAP terminal number + a + pager/telephone number + c + password
Example: 18005551234a7775552222cpasswd
Contact your service provider if you do not know the data/modem telephone number or the pager
ID for your alphanumeric pager.
Here are several TAP terminal telephone numbers for the major cell phone carriers:
Nextel: 800-201-2501
Sprint: (888)656-1727
T-Mobile: (800)506-6885
Verizon: (866)823-0501
Fax Calls
Enter the telephone number of the fax machine.
Enter the e-mail address.
SNMP
Enter the SNMP server name or IP address.
Connect Environmental Sensors
Once youve configured the Input Templates, connect your sensors. This will automatically load the
template programming for each sensor. All sensors connect to the IMS-1000 via RJ45 connectors.
This allows you to use your existing structured cabling for wiring sensors throughout your infra-
structure. The template programming will automatically load for each sensor as they are plugged in.
NOTE: IMS sensors are not IP devices and cannot connect to network Hubs or Switches. After
connecting your sensors, customize the input alarm parameters for each sensor.
Chapter 2: Configuration
35
Configuring Environmental Inputs
Each IMS-1000 can have up to 8 external sensors connected. The IMS-1000 will automatically
identify what sensor type is connected to each input. Note that 4-20mA sensors may require addi-
tional programming to fully identify the sensor. To program the environmental input parameters
click on the Channels button and select the Environmentals tab. Next, check the box next to the
sensor you wish to program and click the Edit button. A sample of the channel configuration screen
is shown below. Click save when you have finished entering all parameters.
Fig. 7: Channel Configuration Screen
Description: This field is used to identify the specific sensor, sensor location, or equipment being
monitored.
Alarm Delivery: This option allows you to choose whether an input will send an alarm or not when
it meets the programmed alarm limit and recognition time.
Calibration: This field allows you to calibrate a sensor by adding or subtracting a small amount to
your sensor readings.
Low Alarm Limit: Enter the low alarm value to trip an alarm.
High Alarm Limit: Enter the high alarm value to trip an alarm.
Recognition Time: This is the time required for a fault condition to qualify as an alarm event. The
sensor/channel must remain beyond the limits or in a fault condition continuously for this entire
period of time in order to become an alarm.
Custom Voice: Click the drop-down arrow and select the custom voice message you would like
assigned to this sensor/channel. (Note you must record messages and label them on the Voice
Settings screen before they will appear in this list. See Recording Voice Messages later in
this chapter).
Alarm Reset Time: This is the time allowed for an acknowledged alarms fault condition to be cor-
rected before the IMS-1000 resets (reactivates) the alarm and begins the message delivery process
all over again. This is an optional feature. It is recommended that this not be set any lower then 30
minutes.
Alarm on Return-to-Normal: This feature makes the unit send a message when a condition has
moved within its programmed alarm limits or has gone from an alarm state to a Normal state. The
person who acknowledged the alarm from a voice call and any fax, e-mail, pager, alphanumeric
pager, and snmp contacts, will also receive the message.
Data Log Options: The IMS-1000 offers two modes of data logging for each channel. Periodic
Data Logging will log the value of the input on a fixed time interval all the time. You can also
choose to have the unit only log values when it exceeds the alarm limits (Data Log While in Alarm).
IMS-1000 Manual
36
This option minimizes the amount of data collected and maximizes the storage capacity inside the
unit.
Normal Data Log Interval: This is the interval that data will be logged while the input is within
the programmed limits.
Alarm Data Log Interval: This is the interval that data will be logged while the input is beyond
the programmed alarm limits. (Note: this is regardless of the programmed Recognition Time).
Environmental Input Alarm Logic
Each environmental input will automatically detect the type of sensor connected (temperature,
humidity, power, motion...). Analog sensors will include high and low alarm limit programming
options while two-state sensors (Normal/Alarm) will simply have a recognition time. Note that
some newer sensors will require a Sensor Type to be manually programmed. This includes the
420mA Bridge, Ultra Low Temperature Sensor, the 15 Amp Current Sensor and the 20 Amp
Current Sensor. The Sensor Type will appear on the Channel Edit Screen. In order for an alarm to
be dispatched, the sensor must meet the following criteria:
a) It must be Enabled for Alarm Delivery.
b) It must have exceeded the programmed high or limit, continuously, for the duration of the
Recognition Time. For two-state sensors it must be in the Alarm state, continuously, for the
duration of the Recognition Time.
c) There must be one or more (enabled) User Profiles with one or more (enabled) Contacts.
Once the alarm is dispatched, the alarm delivery process begins. (See Alarm Delivery and
Acknowledgment for details.)
Additionally, there is an option to re-trigger the alarm if it remains beyond the High/Low limits (or
in an alarm state) too long. This programmable time period is called the Alarm Reset Time. This
parameter can be set from 30 to 3600 minutes.
DO NOT set the Alarm Reset Time too short, otherwise you will continue to dispatch the
same alarm over and over resulting in numerous phone calls and text messages.
Trouble Alarms
The IMS-1000 monitors the presence of all connected sensors to insure the reliability of the sys-
tem. When a sensor is unintentionally removed from a IMS-1000 for more than a minute, a trouble
alarm is generated and messages will be sent to all contacts.
Chapter 2: Configuration
37
Removing/Changing a Sensor
Since the IMS-1000 monitors the presence of sensors, you must be careful when removing them to
prevent a trouble alarm from occurring. The following procedure is recommended:
a) Disable Alarm Delivery for the sensor you wish to change/remove.
b) Disconnect the sensor from the IMS-1000.
c) Select the Channels to display all of the inputs. Check the box for the sensor to be removed,
check the input box and select Delete.
A new sensor can now be connected to the empty channel.
Special Notes
To reset a Smoke detector alarm, you must momentarily disconnect it from the unit, and then recon-
nect it. This will silence the alarm and return it to normal operating condition.
Configuring IP Alarms
IP Alarm Setup
Each IMS-1000 can monitor up to 16 IP addresses through pinging and port availability. In addi-
tion, IP dependencies can be programmed to prevent multiple alarm messages from being sent
when common network paths are down.
Programming Alarm Parameters
To add an IP Alarm click on Channels from the main menu, then select the IP Alarms tab. At the
bottom of the screen click Add, to make a new IP Alarm entry. A sample screen is shown below:
Fig. 8: IP Alarm Setup screen
The IMS-1000 will test the programmed IP Address (or Domain Name) on a configurable inter-
val. If the address fails to respond the IMS-1000 will go into alarm and notify you of the problem.
A more extensive description of the logic is detailed at the end of this section. Note that for voice
IMS-1000 Manual
38
calls the unit will speak the IP address if it is programmed numerically, however, if it is entered as a
Domain Name you must record a custom voice message to identify the alarm. You can also record
voice messages for numerically entered IP addresses, in which case the IMS-1000 will only speak
the custom message. Listed below are definitions of the parameters used to configure an IP Alarm.
IP Enabled/Disabled: This setting determines whether or not the programmed IP Alarm will be
tested. If it is disabled it will not be tested and will never go into alarm.
Alarm Delivery: This setting determines whether or not the IMS-1000 will send alarm messages
when this IP Alarm meets the programmed alarm criteria. When set to Disabled you can still view
the status of this IP device even though alarm messages will not be delivered.
Description: This field can be used to describe the device being monitored.
IP/Host Address: Enter the IP address or Host Name of the device you wish to monitor. Also,
select the service or port you wish to test. The list includes many of the popular services. At the
bottom of the list you can choose Custom to enter your own port number in the field to the right.
Custom Response: The IMS-1000 will check for standard responses from your IP device, but in
the event that your device differs from the expected response or if you have a service that is not in
the list, you can program a Custom Response. To enable the custom response field, uncheck the box
titled Requires Connect Only.
Alarm Timeout: This is the time allowed for the IP device to respond back to the IMS-1000 when
it runs its test. If the device fails to respond in the programmed time then it is considered a fail-
ure. If the number of consecutive failures exceeds the programmed number of Retries then a Ping
Timeout alarm is tripped.
# of Retries: This is the number of times the programmed IP address is tested before a Ping
Timeout alarm is tripped.
Time Between Attempts: This determines how often the programmed IP addressed is tested. The
minimum time is 30 seconds.
Dependency: This optional setting would be the IP address that must be responding for the moni-
tored IP address to have a chance at responding. Or in other words, the monitored IP address is
dependent upon the Dependency IP address to function.
Custom Voice: Click the drop-down arrow and select the custom voice message you would like
assigned to this IP Alarm. (Note you must record messages and label them on the Voice Settings
screen before they will appear in the list. See Recording Voice Messages later in this chapter).
Alarm Reset Time: This is the time allowed for an acknowledged alarms fault condition to be cor-
rected before the IMS-1000 resets (reactivates) the alarm and begins the alarm message delivery
process all over again. This is an optional feature. It is recommended that this not be set any lower
than 30 minutes.
Alarm on Return to Normal: This feature makes the unit send a message when a failing IP Alarm
begins responding again. The person who acknowledged the alarm from a voice call and all fax,
e-mail, pager, alphanumeric pager and SNMP contacts will also receive the message.
Data Log Options: The IMS-1000 offers two modes of datalogging for each IP Alarm. Periodic
Data Logging will log the status of the IP device on a fixed time interval all the time. You can also
choose to have the unit only log the status when the IP device is failing (Data Log while in Alarm).
This option minimizes the amount of data collected and maximizes the storage capacity inside the
unit. Note that the minimum rate should be no less than the Time Between Attempts.
Chapter 2: Configuration
39
Normal Data Log Interval: This is the time interval that data will be logged while the IP device is
responding.
Alarm Data Log Interval: This is the time interval that data will be logged while the IP device is
not responding.
Alarm Logic
Network devices are monitored by the IMS-1000 by pinging/connecting to programmed IP
addresses on a programmable interval. The unit will only attempt to ping/connect to devices which
are Enabled. Each time the network device responds, the IMS-1000 updates the Last Response time.
A time limit for responding is assigned to each IP Alarm to determine if the device is functioning
properly. This time limit is called the alarm Timeout. If a network device does not respond within
this time period, the IMS-1000 will count this as a ping failure. You can program the IMS-1000 to
try to ping/connect to the network device several times before tripping an alarm. The ping Retries
deter mines how many times the IMS-1000 will try to ping/connect to the device before sending an
alarm. An alarm will only occur if the device fails to respond to consecutive ping attempts. Once
a successful response is received, the failure counter will reset. For example: If the ping Retries is
set to 3, then the IMS-1000 must fail to ping/connect to the device 4 times in a row (initial attempt
+ 3 retries) to trip an alarm. If the device were to respond after the second attempt, then the failure
counter would reset, thus requiring four subsequent successive failures to trip an alarm. Once an
alarm is recognized, the Last Alarm time will be updated.
A dependency device (IP address) can be programmed for each IP Alarm. This is used to prevent
numerous alarms from occurring when common network infrastructure problems arise. If the
dependency device fails, then all IP alarms that have this dependency will be temporarily disabled
from sending alarms until the dependency device returns to normal (e.g. starts responding to ping/
connect requests). When an IP Alarms dependency is not responding, the status for the IP Alarm
will be shown as Route Down. It is recommended that the dependency device be programmed
such that it will go into alarm before any other devices. You can achieve this by setting the number
of Retries for the dependency device to a lower value than the IP Alarms which rely on this device.
In summary, for an IP Alarm to be dispatched, the following criteria must be met:
a) The IP Alarm must be enabled.
b) Alarm deliveries must be enabled.
c) It must have failed to respond to consecutive ping/connect requests and exceed the number of
retries.
d) There must be one or more User Profiles with Contacts.
Once the alarm is dispatched, the alarm delivery process begins. The Last Acknowledgement time
will update when the alarm has been acknowledged. In the case where there are no voice contacts,
the Last Acknowledgement time will update immediately after the alarm occurs.
Additionally, there is an option to re-dispatch the alarm if it remains in an alarm state too long. This
programmable time period is called the Alarm Reset Time. This parameter can be set from 30 to
3600 minutes. For example: Suppose the Alarm Reset Time is set to 180 minutes. Now suppose an
IP device has stopped responding and trips an alarm which results in all programmed users receiv-
ing their respective messages. If the IP device continues to remain unresponsive for 180 minutes,
then the alarm will be dispatched again and everyone will be contacted once more.
IMS-1000 Manual
40
DO NOT set the Alarm Reset Time too short, otherwise you will continue to dispatch the
same alarm over and over resulting in numerous phone calls, e-mails, etc.
Is IP Alarm
Enabled?
Change Status to
Route Down and wait
time between attempts
Increment retry count,
change status to not
responding and wait time
between attempts
Set Status to Normal
Update Last Response time
and wait time between attempts
Is IP Alarm
Enabled for Alarm
Delivery
Are there any User Profiles
with Contacts that
are Enabled?
Change Status to
Not Responding, update
Last Alarm time.
Fig. 9: IP Alarm Flowchart
Removing an IP Alarm
To remove an IP Alarm select Channels from the main menu, then click on the IP Alarms tab.
Check the box next to each IP Alarm you wish to delete and click the Delete button at the bottom
of the page.
Chapter 2: Configuration
41
Configuring a Network Video Camera
The camera setup page allows you to configure your network cameras for use with the IMS-1000.
The unit can capture images from your network camera and attach them to e-mails when an alarm
occurs. The IMS-1000 will also provide links on its web page for viewing a snapshot or live video
from each configured camera. The IMS-1000 includes pre-configured snapshot & live video URLs
for Axis, Panasonic and D-Link cameras, but you can customize the path for any manufacturers
network camera using the Custom option in the Camera Type selection box. Up to 16 cameras can
be used with the IMS-1000.
The first step is to get the camera running on your network. This process is independent of the
IMS-1000. Follow the instructions included with the camera to get it set up on your network. Once
the camera is properly set up, go into the IMS-1000 web page and click on Cameras from the main
menu. Next, click the Add button at the bottom of the screen. This will bring up the Camera Setup
screen (see below). Enter the information about your camera in each of the fields.
Fig. 10: Camera Setup
If you are using custom URLs you may need to contact the camera manufacturer to get the neces-
sary information. Once you have all of the information entered, click Save and test it by clicking on
the View Snapshot and View Video links on main Cameras web page.The web page can be password
protected. You can program all parameters through the web page. This can be secured with the same
permissions options as with the ConsoleView software. To gain access to the programming screens,
you must log in on the web page.
Alarm Response via the Camera
Camera Snapshots on Alarm
Camera images may be sent to one or more users when an Environmental or IP alarm occurs. Up to
four alarm responses (Camera Snapshot) may be programmed per input. To configure this feature
choose the camera you want to receive an image from and click the Edit button. On the bottom half
of the screen is the responses section, click Add to configure an alarm response. Select the profile
and contact email address, then choose the alarm to initiate the snapshot delivery.
IMS-1000 Manual
42
Fig. 11: Camera Alarm Response
There are two options to determine the Duration over which snapshots will be sent. If you choose
Send Continuously while in alarm you will receive snapshots continuously until the input goes
back to normal. If you choose send maximum number of snapshots you will receive a fixed num-
ber of snapshots once the alarm is detected. You can also select the time between snapshots in the
Snapshot Interval field, and you can choose the number of Snapshots Sent per E-mail.
Note: Sending many snapshots simultaneously may use a significant amount of system memory
resulting in delayed emails and/or missing snapshots. When sending simultaneous emails to
multiple users you may have to minimize the number of snapshots per email or reduce the size
(resolution) of the image.
Voice Recording and Assignment
Voice messages are used during call-in status reports and alarm dial-out. This allows the system to
identify and describe exactly where the problem is located, which equipment is affected, or which
network device is not functioning. Custom voice messages can be recorded and assigned to each
environmental input and IP alarm. You can also record a message to identify your IMS-1000s loca-
tion. The messages must be recorded by dialing-in to the unit using a touch-tone telephone. When
you have finished speaking your message, press any touchtone to stop the recording. The voice
menu will instruct you on recording and playing back each message. Once you have recorded a
message, you can type in a description of each on the Voice Settings screen, then you can assign
each message to the appropriate environmental input or IP alarm. Up to 30 messages can be record-
ed.
Note: Voice message dialout only applies to model # IMS-1002.
Step one is to make a list of all the messages you need to record. For example:
Environmental Inputs
Message 1: Temperature in the 2nd floor data center
Message 2: Humidity in server room 1
Message 3: Phase three power failure
..
..
Message 10: Sensaphone battery backup
Chapter 2: Configuration
43
IP Alarms
Message 11: Company XYZ SMTP server
Message 12: Company XYZ web server
Message 13: NY office FTP server
..
..
Message 27: Chicago network Gateway
Identification Message
Message 30: The data center monitoring system in the Chicago office, 14th floor
In this example we have grouped the environmental inputs into message numbers 1-10, the IP
Alarm messages into 11-27, and the ID message into 30.
Step 2 is to call into the IMS-1000 and record your messages. When the unit answers it will ask for
your User Code, then it will speak the menu below. Message recording is prompted with a beep.
Press any touch-tone to end message recording.
For an Alarm Summary Report, Press 1
To listen to an Environmental Status Report, Press 2
To listen to an IP Status Report, Press 3
To play or record a voice message, Press 4
To control the relay output, press 5
To repeat this Menu , Press 0.
Step 3 is to type your message descriptions into the entry fields on the Voice Settings screen. Click
Settings, then Voice from the web Page. Enter each message description, then click Save. See exam-
ple below:
Fig. 12: Voice Settings Screen
IMS-1000 Manual
44
Step 4 is to assign a voice message to each of your environmental inputs and/or IP Alarms. This
is done on the channel edit screens for each input. The ID message can be assigned on the System
Settings screen.
Channel View
You can get a quick summary of a particular Environmental input or IP alarm that includes Min/
Max values, Last Alarm time, Last Acknowledge time, present status, most recent events, last 25
datalog records and a graph of that data. To view a summary just click on the item you wish to view
from the Summary page or select an item from the Channels page and click the View button. A
sample screen is shown below:
Fig. 13: Graph of AC Power
History
The IMS-1000 stores both datalog and eventlog history internally. The datalog is a time-stamped
collection of input values that can be used to view and graph environmental conditions over time. It
can also store the status of IP devices. The user can choose which inputs or IP alarms are stored and
specify the overall sampling rate. Care should be taken to select the number of inputs and sampling
rate accordingly, since large amounts of data can potentially be logged. The more data being logged,
the faster the history log will fill up. The IMS-1000 can store up to 100,000 records.
The eventlog contains time-stamped messages that describe activities performed by the unit such
as alarm detection, user logins, telephone calls, and alarm acknowledgement. The eventlog history
is useful when you want to review the historical events monitored and performed by the IMS-1000.
The eventlog can store up to 100,000 records.
Chapter 2: Configuration
45
Viewing History
Datalog and Eventlog history can be viewed by clicking the History button from the main page,
then choose the Event log or Data log tab. Use the filters to select which channel to view, the type
of records, and the time period - then click the Filter button. Depending on the size of the log this
could take some time.
Fig. 14: History Viewer
Exporting Data
The Export button allows you to save the queried data to a file format which can be easily
imported into other applications. Options include the ability to save the file in CSV format or
XML. Note: The exported data will represent only what youve selected to query (e.g. Filter).
Deleting Eventlog Records
On the Eventlog tab, click the Delete All Records button. This will delete all eventlog records in
the IMS-1000.
Deleting Datalog Records
On the Datalog tab, select a single input or choose all channels and click the Delete Records
button. This will delete the selected datalog records.
SMTP Error messages
If your e-mail settings are incomplete or incorrect there are some messages that will appear in the
Event History log which may be helpful.
IMS-1000 Manual
46
The Invalid Configuration message will appear if you dont have both the SMTP Server name
and Return Address programmed. These are the minimum programming requirements to send
e-mail. If you have at least these two items programmed and the IMS-1000 is unable to deliver the
message, then you may have one or more of the following problems:
(a) The wrong SMTP server name programmed.
(b) The wrong username programmed.
(c) The wrong password programmed.
(d) A username is programmed but none is required.
(e) A password is programmed but none is required.
(f) All of the e-mail settings are programmed properly but the unit cannot reach your SMTP
server for network routing reasons.
(g) The unit cannot reach your DNS server and thus cannot look up the SMTP server IP
address.
(h) The DNS server IP address is programmed incorrectly in the IMS Network Configuration
settings.
Saving and Loading Programming
The programming in your IMS-1000 can be saved to a file. This gives you the ability to back up
your programming or copy the same programming to another IMS-1000 unit. Note that the file you
save will not include parameters from the Network Configuration page. It will, however, contain
any custom voice messages that you may have recorded. To save your programming to a file, go to
the Config.asp page. Click the Advanced tab, then click the Download button.
To Load a programming file into your IMS-1000, click the Browse button to locate your IMS-1000
programming file. Next, click the Upload button. Select Load Programming. Select a programming
file to load and click the Load button. Your unit will have to restart for the new programming to
take effect. When the unit restarts, you will be logged off. Wait one minute, then reconnect to the
unit.
Updating Firmware
From time to time Firmware updates will become available to add features or improve the perfor-
mance of your IMS-1000. Most Firmware updates will be included as part of a complete IMS-1000
installation upgrade. Check the IMS-1000 website (www.sensaphone.com/support-1000.html) for
the latest information on updates. To install new firmware or to check the version of firmware in
your unit, go to the Config.asp page, then click the Advanced tab.
Resetting to Factory Defaults
In the event that you are unable to log-in to your IMS-1000 because you have forgotten your
username and/or password, or if you just want to reset your unit to factory new, the procedure
below will delete all of your programming, history and network settings, resulting in a factory new
device:
1) Turn the Power switch OFF.
2) Disconnect the power, Ethernet & telephone cables.
3) Remove the 8 screws on the cover and set the lid aside.
Chapter 2: Configuration
47
4) Locate the jumper in the center of the circuit board that says Normal Operation and Factory
Defaults. Move the jumper to the Factory Defaults position. Temporarily place the lid on the unit
and connect the power cable. Turn the power switch on for 2 minutes.
5) Turn the power switch OFF and disconnect the power cable. Remove the lid. Move the Jumper
back to the Normal Operation position. Reassemble the lid with the 8 screws. The unit is now
reset.
Configuring the Relay Output
The IMS-1000 includes a relay output that can be used to control a light, siren, or other low voltage
device. The output is a Form-C Normally Open/Normally Closed mechanical relay and is rated for
1A 30VAC or 1A 24VDC. A sample wiring diagram is shown below:
Alar m
Light
NO C NC
Output
12 V AC
The output connector is located on the front of the unit and is labeled Output. When connecting
wires to the output terminal block be sure to strip a 1 2 of wire insulation before inserting the
wire (see figure below):
1/2"
The output has three terminals labeled NO (Normally Open), C (Common), and NC (Normally
Closed). The three terminals make a single-pole, double-throw switch. The diagram below shows
how the terminals connect internally when the output is OFF. When the output is turned ON the C
contact switches from the NC position to the NO position.
NO C NC
IMS-1000 Manual
48
Modes of Operation
The output can be programmed to operate in either manual mode or one of two automatic modes
(Alarm Condition or Unacknowledged Alarm). The different operating modes are described below:
Manual Mode: The output can be operated by using the IMS-1000 Web Page or via touch-tone
command during a voice call-in.
Automatic Modes
Alarm Condition: The output will turn ON when any of the selected environmental sensors or IP
alarms are in alarm, regardless of acknowledgement. The output will turn off when the alarm con-
dition returns to normal status. (Note: The alarm must be enabled and the alarm recognition time
must have expired).
Unacknowledged Alarm: The output will turn on when any of the selected inputs has an unac-
knowledged alarm. Once the alarm is acknowledged the output will turn off. (Note: The alarm must
be enabled and the alarm recognition time must have expired).
Setting the Output Mode
To program the Output Mode, click on the Output button from the main menu, then click Edit. The
following screen will appear:
Manual Output Mode
To select Manual Mode click the circle labeled Manual then click Save. In this mode you can click
the Turn On or Turn Off button at the top of the screen to activate/deactivate the output. For control
using a touch-tone telephone see section titled Touch-Tone Control.
Chapter 2: Configuration
49
Alarm Condition and Unacknowledged Alarm Mode
To select one of these modes click the circle labeled Automatic from within the Output Mode sec-
tion of the screen. Next, click the circle for either Alarm Condition or Unacknowledged Alarm.
Next, select the Environmental Inputs and/or IP Alarms that you would like to have control the out-
put.
Touch-Tone Control
If the output is set to Manual mode you can control it using touch-tone commands over the tele-
phone. To do this call the unit and enter your User Code when prompted. The unit will begin speak-
ing and will eventually provide various menu options. Select option 5 to control the relay output.
Follow the prompts to turn the relay output ON or OFF. The unit will respond on or off to indi-
cate that the command was executed successfully.
IMS-1000 Manual
50
Chapter 3: Operation
After installation and programming have been completed, the Sensaphone IMS-1000 is fully
operational. This chapter explains how the IMS-1000 operates.
Alarm Delivery and Acknowledgment
The IMS-1000 will start with the first profile and attempt to send an alarm message to each con-
tact. The 1000 will then proceed to the next User Profile. All email, fax, snmp, alphanumeric and
numeric pager contacts will be sent the alarm message. Voice contacts will be called until the alarm
is acknowledged. Once the alarm is acknowledged any remaining voice contacts will not be called.
With this in mind it is important that you organize your user profiles accordingly.
Alarm Acknowledgment
Alarms can be acknowledged five ways:
1) By entering your Usercode using a touch-tone telephone when prompted during a Voice
telephone call.
2) By calling in to the unit and entering your Usercode via touch-tone phone when prompted.
Note that the Intercall Delay must be set to a minute or more to allow time to call in to the
unit.
3) By logging-in to the IMS-1000 and clicking the Alarm Acknowledgment button on the
Channels screen for the Input in alarm. See sample below:
Figure 1: Alarm Acknowledgment button
4) If the unit has no voice calls to make it will selfacknowledge the alarm after all other forms
of alarm delivery have been completed.
5) If the maximum number of calls are attempted the unit will selfacknowledge the alarm.
51
Chapter 3: Operation
Sample Alarm Messages
Sample E-mail alarm message
From: IMS1000@Sensaphone.com
To: jwilson@abcbank.com
Date: Mon, Jan 7, 2008 at 5:18 PM
Subject: Alarm Notification from ABC Federal Savings Bank
Alarm notification for Humidity - Server Room #2.
Low Humidity ALARM at ABC Federal Savings Bank
Humidity - Server Room #2 is now 23.6 %RH
Level crossed limit of 25.0 %RH
on Monday 7 January 2008, 05:18:00 PM
Sample Fax message
***************** IMS-1000 ALARM REPORT *****************
TO: John Smith
CIO
ABC Widgets Inc.
Information Technology
FAX NUMBER: 7779992233
FROM: ABC Widgets Inc.
IMS-1000
Boston, MA
PHONE NUMBER: 7779992000
ALARM MESSAGE:
High temperature ALARM at ABC Widgets Inc.
CH1: Server room temperature is now 90.3 Deg F
Level crossed limit of 85.0 Deg F
on Thursday 28 March 2002, 10:24:32 AM EST
Sample Alphanumeric Pager Message
Alarm notification for Rack #7 Temperature.
High Temperature ALARM at ABC Federal Savings Bank
Rack #7 Temperature is now 86.5 Deg F
Level crossed limit of 85.0 Deg F
on Tuesday 22 April 2008, 08:41:21 AM
IMS-1000 Manual
52
Voice Status Report and Touch-Tone Commands
The IMS-1000 is capable of delivering a spoken status report when called via telephone. The status
report can provide information on both environmental conditions and IP alarms.
Sample Status Report
To receive a status report, call the unit. The unit will answer and begin speaking and request your
User Code. If the unit receives a valid User Code it will continue with several menu options. A
sample of the main menu is shown below:
Hello, this is the IMS-1000 - "this the ABC Federal Savings Bank at 1040 Chestnut Street"
(custom voice message)
Enter your User code. {valid code is received}
No alarms exist.
For an Alarm Summary Report, Press 1
To listen to an Environmental Status Report, press 2.
To listen to an IP status report, Press 3.
To play or record a voice message, Press 4.
To control the Relay Output, Press 5.
To repeat this menu, Press 0.
If the caller had selected option 1 they would hear an environmental status report. The alarm sum-
mary only reports on inputs and IP alarms that are currently beyond their limits, or are in an alarm
condition. A sample of an environmental status report is listed below. Items in italics are custom
messages recorded by the user.
Channel 1, temperature in the server room, is 76.4 degrees Fahrenheit, normal
Channel 2, temperature in rack B, is 82.7 degrees Fahrenheit, too high
Channel 3, humidity in the server room, is 33.9%, normal
Channel 6, water under server room floor, normal
Channel 7, smoke alarm in the server room, normal
The power is ON
The battery is 100%, normal
Voice Alarm Dialout
The IMS-1000 can call and deliver an alarm message in spoken English. After dialing, the unit
will begin speaking IMS-1000 Alarm Message, Press any key to continue. If the unit receives a
touch-tone, it will recite the alarm message. When it finishes speaking the message it will request
acknowledgement. A sample Voice Alarm call is shown below:
Sensaphone Alarm Message, press any key to continue
Sensaphone Alarm Message, press any key to continue {call is answered and a 5 is pressed}
IMS-1000 Alarm Message. The temperature is High at the IT Dept of XYZ Company.
Channel 1, temperature in the server room, is 81.5 Degrees Fahrenheit
Level crossed limit of 80 Degrees Fahrenheit at 7:45PM.
"To repeat press *"
53
Chapter 3: Operation
Enter User Code to acknowledge: {valid User Code is received}
Alarm Acknowledged. {main menu}
Call-in Alarm Acknowledgment
If you receive an alarm message on your pager or in your voice mail, you can still acknowledge the
alarm by calling the unit back and entering your User Code. Note that the Intercall Delay must be
set to at least 1 minute in order for the unit to answer a call.
When you call in to the unit, wait for the beep and then press a button on your touch-tone tele-
phone. If there are unacknowledged alarms, the unit will say Unacknowledged alarms exist". Then
listen to the following menu and choose the appropriate option. When the unit finishes announcing
all of the alarms, it will say Enter your user code. If the user code is entered correctly the unit
will say Alarm acknowledged and it will acknowledge all of the alarms announced, and stop dial-
ing all voice contacts.
IMS-1000 Manual
54
Chapter 4: SNMP (Simple Network Management Protocol)
The IMS-1000 contains an SNMP agent that supports versions (v1 and V2c), over both UDP and TCP
transports. Read and write access to most of the IMS-1000 parameters is provided along with the abil-
ity to send traps when alarms occur. A complete SNMPv1 MIB is provided on the IMS-1000 CD.
The SNMP agent can be enabled or disabled from the network settings screen. The SNMP community
strings are also configured on this page. See Chapter 1 for details.
Through the SNMP protocol, most of the programming parameters and status information can be
accessed. The following is a summary of the IMS-1000 items that can be fully accessed through
SNMP:
n Edit Environmental input programming
n Edit IP Alarm programming
n Edit System programming (unit info, e-mail setup, Web FTP setup, phone settings)
n Enable/Disable Datalogging
n Edit the Datalog interval
n Edit Environmental input template programming
n Edit Camera setup
n Acknowledge alarms
n View Network and Security configuration parameters
Some parameters of the IMS-1000 involve complex data structures and cannot be accessed through the
SNMP protocol. The following operations cannot be performed through SNMP:
n Add or delete IP alarms
n Add or delete Profiles or Contacts
n Delete a sensor
n Configure the system clock
n Edit alarm response programming sequences
Chapter 4: SNMP
55
The various values that can be retrieved from an MIB are called MIB variables. Each MIB variable is
named by an Object Identifier (OID), which usually has a name in the form of numbers separated by
periods (.), like this: .1.3.6.1.x.x.xxxx.x.x.x.x... OIDs for all MIB variables can be determined by
browsing the MIB.
Below are some examples of the more common OIDs in the IMS-1000:
Name: .iso.org.dod.internet.private.enterprises.sensaphone
Sensaphone OID: .1.3.6.1.4.1.8338
Environmental Input Values: 1.1.3.1.6.1.1.42 (input number) .0
Example: environmental input #3: .1.3.6.1.4.1.8338.1.1.3.1.6.1.1.4.2.3.0
IMS-1000 Manual
56
Chapter 5: IMS-1000 Sensors
IMS-4810 Room Temperature Sensor
Installation Instructions
Introduction
The IMS-4810 temperature sensor is designed
to connect to the IMS-1000 and monitor
indoor temperatures. The electrical connection
between the sensor and IMS-1000 is made via
RJ-45 patch cable (not included). The sensor
may be mounted either on a wall or to a single-
gang electrical box.
Package Contents
(1) IMS-4810 Temperature sensor
(2) Plastic drywall anchors
(2) #6 Metal tapping screws
(1)
1
16" hex key
Cabling
The temperature sensor connects to the IMS-1000 via an RJ-45 cable (e.g. CAT5 cable). The con-
nection from the sensor to the IMS-1000 can utilize your existing network wiring infrastructure.
For example, the sensor may be installed in another room or another floor. Connect the sensor to
your structured wiring network via an RJ-45 jack. At the other end, connect a patch cable from
your structured wiring patch panel directly to the IMS-1000 environment input.
Caution: The IMS sensors are not TCP/IP devices and therefore should not be
connected directly to any wiring infrastructure that is connected to network equipment
such as a hub, router, or switch. Sensors use RJ-45 plugs and cables similar to those
used with Ethernet devices.
Mounting
The temperature sensor can be mounted directly on a surface or attached to a single-gang electrical
box. Consideration should be given to cable routing before attaching the sensor to the wall. Will the
cable go through the wall (cable hidden) or will it run down the wall (cable visible)? Once this has
been determined, run the cable to the location where the sensor will be installed.
Electrical box installation
Bring the RJ-45 cable through the electrical box. Remove the sensor cover by turning the two hex
screws on the bottom of the sensor housing clockwise. Bring the cable through the back of the sen-
sor and connect the cable to the jack as shown in Figure 1. Attach the sensor to the electrical box
using the appropriate screws. Secure the sensor cover by turning the two hex screws on the bottom
of the cover counterclockwise.
Chapter 5: IMS-1000 Sensors
57
J2
D
e
g
C
D
e
g
F
Figure 1: 4810 with Cable exiting through back of enclosure
Hidden cable surface installation
Bring the RJ-45 cable through the wall at the mounting location. Remove the sensor cover by turn-
ing the two hex screws on the bottom of the sensor housing clockwise. Bring the cable through the
back of the sensor and hold the sensor housing against the wall. Use a pencil to mark the hole loca-
tions at the top and bottom of the housing. Remove the sensor from the wall. Install the drywall
anchors (if necessary) to the wall. Bring the cable through the back of the sensor and connect it to
the jack as shown in Figure 1. Attach the sensor to the wall using #6 tapping screws. Secure the
sensor cover by turning the two hex screws on the bottom of the cover counterclockwise.
Visible cable surface installation
Remove the sensor cover by turning the two hex screws on the bottom of the sensor housing
clockwise. Hold the sensor housing against the wall. Use a pencil to mark the hole locations
at the top and bottom of the housing. Install the drywall anchors (if necessary) to the wall.
Attach the sensor to the wall using #6 tapping screws. Connect the cable to the jack as shown
in Figure 2. Secure the sensor cover by turning the two hex screws on the bottom of the cover
counterclockwise.
IMS-1000 Manual
58
J2
D
e
g
C
D
e
g
F
Figure 2: 4810 with Cable exiting out enclosure bottom
Configuration
All IMS Solution sensors are auto-configured when you plug them into the IMS-1000. When a
new sensor is plugged into the IMS-1000, the configuration is set to the factory default via the
Sensor Template. If you have modified these templates, the configuration will be set to the modi-
fied configuration. When a sensor is removed, or the connection is disrupted, the configuration
data remains intact but the sensor will go into trouble status and generate a trouble alarm. When
the sensor is plugged in again, or the connection is re-established, configuration data remains
unchanged and the sensor returns to normal operating condition.
Caution: Removing a sensor for less than 60 seconds does not produce a trouble alarm.
Removing or unplugging a sensor for more than 60 seconds or plugging in a different
sensor at any time will cause a trouble alarm.
Fahrenheit/Celsius Selection
The IMS-4810 can provide temperature readings in either degrees Fahrenheit or Celsius. To select
one or the other, remove the sensor cover by turning the two hex screws on the bottom of the sen-
sor housing clockwise. Locate the black jumper (see Figure 3) marked J2. Install the jumper in the
Deg F position for Fahrenheit or the Deg C position for Celsius. Secure the sensor cover by
turning the two hex screws on the bottom of the cover counterclockwise.
J2
D
e
g
C
D
e
g
F
Figure 3: Jumper location (set for Degrees Celsius)
Chapter 5: IMS-1000 Sensors
59
Sensor Template (factory default)
Input Name: Temperature
Low Temperature Limit: 50 F
High Temperature Limit: 85 F
Recognition Time: 60 Seconds
Reset Time: 0 Seconds
Data Logging: Active
Voice: temperature.wav
Input Class: Temperature
Specifications
Range: 5122 degrees F (-15 to 50 degrees C)
Humidity: 590 %RH
Sensor type: solid state ic
Accuracy: +/- 3 degrees F
Connector: RJ-45
Housing: white plastic
IMS-1000 Manual
60
IMS-4811 Room Temperature Sensor with display
(Fahrenheit)
Installation Instructions
Introduction
The IMS-4811 temperature sensor is designed
to connect to the IMS-1000 and monitor indoor
temperatures. The electrical connection between the
sensor and IMS-1000 is made via RJ-45 patch cable
(not included). The sensor may be mounted either
on a wall or to a single-gang electrical box.
Package Contents
(1) IMS-4811 Temperature sensor
(2) Plastic drywall anchors
(2) #6 Metal tapping screws
(1)
1
16" hex key
Cabling
The temperature sensor connects to the IMS-1000 via an RJ-45 cable (e.g. CAT5 cable). The con-
nection from the sensor to the IMS-1000 can utilize your existing network wiring infrastructure. For
example, the sensor may be installed in another room or another floor. Connect the sensor to your
structured wiring network via an RJ-45 jack. At the other end, connect a patch cable from your struc-
tured wiring patch panel directly to the IMS-1000 environment input.
Caution: The IMS sensors are not TCP/IP devices and therefore should not be
connected directly to any wiring infrastructure that is connected to network equipment
such as a hub, router, or switch. Sensors use RJ-45 plugs and cables similar to those
used with Ethernet devices.
Mounting
The temperature sensor can be mounted directly on a surface or attached to a single-gang electrical
box. Consideration should be given to cable routing before attaching the sensor to the wall. Will the
cable go through the wall (cable hidden) or will it run down the wall (cable visible)? Once this has
been determined, run the cable to the location where the sensor will be installed.
Electrical box installation
Bring the RJ-45 cable through the electrical box. Remove the sensor cover by turning the two hex
screws on the bottom of the sensor housing clockwise. Bring the cable through the back of the sensor
and connect the cable to the jack as shown in Figure 1. Attach the sensor to the electrical box using
the appropriate screws. Secure the sensor cover by turning the two hex screws on the bottom of the
cover counterclockwise.
Chapter 5: IMS-1000 Sensors
61
Figure 1: 4811 with Cable exiting through back of enclosure
Hidden cable surface installation
Bring the RJ-45 cable through the wall at the mounting location. Remove the sensor cover by turn-
ing the two hex screws on the bottom of the sensor housing clockwise. Bring the cable through the
back of the sensor and hold the sensor housing against the wall. Use a pencil to mark the hole loca-
tions at the top and bottom of the housing. Remove the sensor from the wall. Install the drywall
anchors (if necessary) to the wall. Bring the cable through the back of the sensor and connect it to
the jack as shown in Figure 1. Attach the sensor to the wall using #6 tapping screws. Secure the
sensor cover by turning the two hex screws on the bottom of the cover counterclockwise.
Visible cable surface installation
Remove the sensor cover by turning the two hex screws on the bottom of the sensor housing clock-
wise. Hold the sensor housing against the wall. Use a pencil to mark the hole locations at the top
and bottom of the housing. Install the drywall anchors (if necessary) to the wall. Attach the sensor
to the wall using #6 tapping screws. Connect the cable to the jack as shown in Figure 2. Secure the
sensor cover by turning the two hex screws on the bottom of the cover counterclockwise.
Figure 2: 4811 with Cable exiting out enclosure bottom
IMS-1000 Manual
62
Configuration
All IMS Solution sensors are auto-configured when you plug them into the IMS-1000. When a
new sensor is plugged into the IMS-1000, the configuration is set to the factory default via the
Sensor Template. If you have modified these templates, the configuration will be set to the modi-
fied configuration. When a sensor is removed, or the connection is disrupted, the configuration
data remains intact but the sensor will go into trouble status and generate a trouble alarm. When
the sensor is plugged in again, or the connection is re-established, configuration data remains
unchanged and the sensor returns to normal operating condition.
Caution: Removing a sensor for less than 60 seconds does not produce a trouble alarm.
Removing or unplugging a sensor for more than 60 seconds or plugging in a different
sensor at any time will cause a trouble alarm.
Sensor Template (factory default)
Input Name: Temperature
Low Temperature Limit: 50 F
High Temperature Limit: 85 F
Recognition Time: 60 Seconds
Reset Time: 0 Seconds
Data Logging: Active
Voice: temperature.wav
Input Class: Temperature
Specifications
Range: 3295 degrees F
Humidity: 590 %RH
Sensor type: solid state ic
Accuracy: +/- 3 degrees F
Connector: RJ-45
Housing: white plastic
Chapter 5: IMS-1000 Sensors
63
IMS-4812 MiniTemperature Sensor (Fahrenheit)
Installation Instructions
Introduction
The IMS-4812 Mini Temperature Sensor is designed to
connect to the IMS-1000 and monitor temperatures in
tight locations (for example, inside equipment racks).
The electrical connection between the sensor and IMS-
1000 is made via the attached RJ-45 patch cable. The
sensor may be secured inside equipment using double-
sided tape (included) or with tie-wraps.
Cabling
The Mini-Temperature Sensor comes with an attached 7' cable with an RJ-45 plug on the end. If
the sensor is close to the IMS-1000, you can plug the sensor directly to an IMS environmental
input. If the cable is too short you can use the included RJ-45 adaptor and a longer patch cable to
extend the length. For applications where the sensor may be far from the IMS unit, you may utilize
your existing network wiring infrastructure. For example, the sensor may be installed in another
room or another floor. Connect the sensor to your structured wiring network via an RJ-45 jack. At
the other end, connect a patch cable from your structured wiring patch panel directly to the IMS-
1000 environment input.
Caution: The IMS sensors are not TCP/IP devices and therefore should not be
connected directly to any wiring infrastructure that is connected to network equipment
as a hub, router, or switch. Sensors use RJ-45 plugs and cables similar to those used
with Ethernet devices.
Mounting
The temperature sensor may be mounted directly on a surface using double-sided tape (included) or
it may be secured to equipment using tie-wraps. The choice depends on your application.
Configuration
All IMS Solution sensors are auto-configured when you plug them into the IMS-1000. When a
new sensor is plugged into the IMS-1000, the configuration is set to the factory default via the
Sensor Template. If you have modified these templates, the configuration will be set to the modi-
fied configuration. When a sensor is removed, or the connection is disrupted, the configuration
data remains intact but the sensor will go into trouble status and generate a trouble alarm. When
the sensor is plugged in again, or the connection is re-established, configuration data remains
unchanged and the sensor returns to normal operating condition.
Caution: Removing a sensor for less than 60 seconds does not produce a trouble alarm.
Removing or unplugging a sensor for more than 60 seconds or plugging in a different
sensor at any time will cause a trouble alarm.
IMS-1000 Manual
64
Sensor Template (factory default)
Input Name: Temperature
Low Temperature Limit: 50 F
High Temperature Limit: 85 F
Recognition Time: 60 Seconds
Reset Time: 0 Seconds
Data Logging: Active
Voice: temperature.wav
Input Class: Temperature
Specifications
Range: 5140 degrees F
Humidity: 590% RH
Sensor type: solid state ic
Accuracy: +/- 3 degrees F
Connector: 7' cable w/RJ-45 plug
Housing: black plastic
Housing dimensions: 2.13'' l x 0.6'' d x 1.38'' h
Chapter 5: IMS-1000 Sensors
65
IMS-4813 Room Temperature Sensor with display
(Celsius)
Installation Instructions
Introduction
The IMS-4813 temperature sensor is designed
to connect to the IMS-1000 and monitor indoor
temperatures. The electrical connection between the
sensor and IMS-1000 is made via RJ-45 patch cable
(not included). The sensor may be mounted either on
a wall or to a single-gang electrical box.
Package Contents
(1) IMS-4813 Temperature sensor
(2) Plastic drywall anchors
(2) #6 Metal tapping screws
(1)
1
16" hex key
Cabling
The IMS-4813 temperature sensor connects to the IMS-1000 via an RJ-45 cable (e.g. CAT5 cable).
The connection from the sensor to the IMS-1000 can utilize your existing network wiring infrastruc-
ture. For example, the sensor may be installed in another room or another floor. Connect the sensor
to your structured wiring network via an RJ-45 jack. At the other end, connect a patch cable from
your structured wiring patch panel directly to the IMS-1000 environment input.
Caution: The IMS sensors are not TCP/IP devices and therefore should not be
connected directly to any wiring infrastructure that is connected to network equipment
such as a hub, router, or switch. Sensors use RJ-45 plugs and cables similar to those
used with Ethernet devices.
Mounting
The temperature sensor can be mounted directly on a surface or attached to a single-gang electrical
box. Consideration should be given to cable routing before attaching the sensor to the wall. Will the
cable go through the wall (cable hidden) or will it run down the wall (cable visible)? Once this has
been determined, run the cable to the location where the sensor will be installed.
Electrical box installation
Bring the RJ-45 cable through the electrical box. Remove the sensor cover by turning the two hex
screws on the bottom of the sensor housing clockwise. Bring the cable through the back of the sensor
and connect the cable to the jack as shown in Figure 1. Attach the sensor to the electrical box using
the appropriate screws. Secure the sensor cover by turning the two hex screws on the bottom of the
cover counterclockwise.
IMS-1000 Manual
66
Figure 1: 4813 with Cable exiting through back of enclosure
Hidden cable surface installation
Bring the RJ-45 cable through the wall at the mounting location. Remove the sensor cover by turn-
ing the two hex screws on the bottom of the sensor housing clockwise. Bring the cable through the
back of the sensor and hold the sensor housing against the wall. Use a pencil to mark the hole loca-
tions at the top and bottom of the housing. Remove the sensor from the wall. Install the drywall
anchors (if necessary) to the wall. Bring the cable through the back of the sensor and connect it to
the jack as shown in Figure 1. Attach the sensor to the wall using #6 tapping screws. Secure the
sensor cover by turning the two hex screws on the bottom of the cover counterclockwise.
Visible cable surface installation
Remove the sensor cover by turning the two hex screws on the bottom of the sensor housing clock-
wise. Hold the sensor housing against the wall. Use a pencil to mark the hole locations at the top
and bottom of the housing. Install the drywall anchors (if necessary) to the wall. Attach the sensor
to the wall using #6 tapping screws. Connect the cable to the jack as shown in Figure 2. Secure the
sensor cover by turning the two hex screws on the bottom of the cover counterclockwise.
Figure 2: 4813 with Cable exiting out enclosure bottom
Chapter 5: IMS-1000 Sensors
67
Configuration
All IMS Solution sensors are auto-configured when you plug them into the IMS-1000. When a
new sensor is plugged into the IMS-1000, the configuration is set to the factory default via the
Sensor Template. If you have modified these templates, the configuration will be set to the modi-
fied configuration. When a sensor is removed, or the connection is disrupted, the configuration
data remains intact but the sensor will go into trouble status and generate a trouble alarm. When
the sensor is plugged in again, or the connection is re-established, configuration data remains
unchanged and the sensor returns to normal operating condition.
Caution: Removing a sensor for less than 60 seconds does not produce a trouble alarm.
Removing or unplugging a sensor for more than 60 seconds or plugging in a different
sensor at any time will cause a trouble alarm.
Sensor Template (factory default)
Input Name: Temperature
Low Temperature Limit: 10 C
High Temperature Limit: 27 C
Recognition Time: 60 Seconds
Reset Time: 0 Seconds
Data Logging: Active
Voice: temperature.wav
Input Class: Temperature
Specifications
Range: 0 to 35 degrees C
Humidity: 590 %RH
Sensor type: solid state ic
Accuracy: +/- 1.7 degrees C
Connector: RJ-45
Housing: white plastic
IMS-1000 Manual
68
IMS-4814 Ultra Low Temperature Sensor
Installation Instructions
Introduction
The IMS-4814 Ultra Low Temperature Sensor is
designed to connect to the IMS-1000 and monitor
temperatures in refrigerators or freezers. The electrical
connection between the sensor and IMS-1000 is made
via the attached RJ-45 patch cable. The sensor probe
may be secured inside equipment using the included
clamp or it may be hung using tie wraps. Do not install
the black plastic enclosure inside of a refrigerator or
freezer.
Cabling
The Ultra Low Temperature Sensor comes with an
attached 7' cable with an RJ-45 plug on the end and a weatherproof probe with 12' of cable. If the
sensor installation is close to the IMS-1000, you can plug it directly into an IMS environmental
input. If the cable is too short you can use the included RJ-45 adaptor and a longer patch cable to
extend the length. For applications where the sensor may be far from the IMS unit, you may utilize
your existing network wiring infrastructure. For example, the sensor may be installed in another
room or another floor. Connect the sensor to your structured wiring network via an RJ-45 jack. At
the other end, connect a patch cable from your structured wiring patch panel directly to the IMS-
1000 environment input.
Caution: The IMS sensors are not TCP/IP devices and therefore should not be
connected directly to any wiring infrastructure that is connected to network equipment
such as a hub, router, or switch. Sensors use RJ-45 plugs and cables similar to those
used with Ethernet devices.
Mounting
The temperature sensor housing may be mounted directly on a surface using double-sided tape
(included) or it may be secured to equipment using tie-wraps. The choice depends on your
application. The sensor probe must be installed in your refrigerator or freezer at a location that
is representative of the average temperature. Do not install the probe directly in front of the
cold air blower.
Configuration
All IMS Solution sensors are auto-configured when you plug them into the IMS-1000. The
Ultra Low Temperature Sensor will identify itself as a 4-20mA transducer. On the Properties
screen for this sensor you must select the sensor type: either Low Temperature (Deg F) or Low
Temperature (Deg C). When a sensor is removed, or the connection is disrupted, the
configuration data remains intact but the sensor will go into trouble status and generate a
trouble alarm. When the sensor is plugged in again, or the connection is re-established,
configuration data remains unchanged and the sensor returns to normal operating condition.
Chapter 5: IMS-1000 Sensors
69
Caution: Removing a sensor for less than 60 seconds does not produce a trouble alarm.
Removing or unplugging a sensor for more than 60 seconds or plugging in a different
sensor at any time will cause a trouble alarm.
Sensor Template
Input Name: Transducer
High Limit: 100
Low Limit: 0
Recognition Time: 3 Seconds
Reset Time: 0 Seconds
Data Logging: Active
Voice: None
Input Class: Other
Weight: 3 oz (85 grams)
Specifications
Temperature Range: -122 to 53F (-86 to 12C)
Humidity: 590% RH
Sensor type: sealed thermistor probe
Accuracy: +/- 3 degrees F
Connector: 7' cable w/RJ-45 plug
Housing: black plastic
Housing dimensions: 2.13'' l x 0.6'' d x 1.38'' h
IMS-1000 Manual
70
IMS-4820 Room Humidity Sensor
Installation Instructions
Introduction
The IMS-4820 humidity sensor is designed to connect
to the IMS-1000 and monitor indoor humidity levels.
The electrical connection between the sensor and IMS-
1000 is made via RJ-45 patch cable (not included). The
sensor may be mounted either on a wall or to a single-
gang electrical box.
Package Contents
(1) IMS-4820 Humidity sensor
(2) Plastic drywall anchors
(2) #6 Metal tapping screws
(1)
1
16" hex key
Cabling
The humidity sensor connects to the IMS-1000 via an RJ-45 cable (e.g. CAT5 cable). The connec-
tion from the sensor to the IMS-1000 can utilize your existing network wiring infrastructure. For
example, the sensor may be installed in another room or another floor. Connect the sensor to your
structured wiring network via an RJ-45 jack. At the other end, connect a patch cable from your
structured wiring patch panel directly to the IMS-1000 environment input.
Caution: The IMS sensors are not TCP/IP devices and therefore should not be
connected directly to any wiring infrastructure that is connected to network equipment
such as a hub, router, or switch. Sensors use RJ-45 plugs and cables similar to those
used with Ethernet devices.
Mounting
The humidity sensor can be mounted directly on a surface or attached to a single-gang electrical
box. Consideration should be given to cable routing before attaching the sensor to the wall. Will the
cable go through the wall (cable hidden) or will it run down the wall (cable visible)? Once this has
been determined, run the cable to the location where the sensor will be installed.
Electrical box installation
Bring the RJ-45 cable through the electrical box. Remove the sensor cover by turning the two hex
screws on the bottom of the sensor housing clockwise. Bring the cable through the back of the sen-
sor and connect the cable to the jack as shown in Figure 1. Attach the sensor to the electrical box
using the appropriate screws. Secure the sensor cover by turning the two hex screws on the bottom
of the cover counterclockwise.
Chapter 5: IMS-1000 Sensors
71
Figure 1: 4820 with Cable exiting through back of enclosure
Hidden cable surface installation
Bring the RJ-45 cable through the wall at the mounting location. Remove the sensor cover by turn-
ing the two hex screws on the bottom of the sensor housing clockwise. Bring the cable through
the back of the sensor and hold the sensor housing against the wall. Use a pencil to mark the hole
locations at the top and bottom of the housing. Remove the sensor from the wall. Install the drywall
anchors (if necessary) to the wall. Bring the cable through the back of the sensor and connect it to
the jack as shown in Figure 1. Attach the sensor to the wall using #6 tapping screws. Secure the
sensor cover by turning the two hex screws on the bottom of the cover counterclockwise.
Visible cable surface installation
Remove the sensor cover by turning the two hex screws on the bottom of the sensor housing clock-
wise. Hold the sensor housing against the wall. Use a pencil to mark the hole locations at the top
and bottom of the housing. Install the drywall anchors (if necessary) to the wall. Attach the sensor
to the wall using #6 tapping screws. Connect the cable to the jack as shown in Figure 2. Secure the
sensor cover by turning the two hex screws on the bottom of the cover counterclockwise.
Figure 2: 4820 with Cable exiting out enclosure bottom
IMS-1000 Manual
72
Configuration
All IMS Solution sensors are auto-configured when you plug them into the IMS-1000. When a
new sensor is plugged into the IMS-1000, the configuration is set to the factory default via the
Sensor Template. If you have modified these templates, the configuration will be set to the modi-
fied configuration. When a sensor is removed, or the connection is disrupted, the configuration
data remains intact but the sensor will go into trouble status and generate a trouble alarm. When
the sensor is plugged in again, or the connection is re-established, configuration data remains
unchanged and the sensor returns to normal operating condition.
Caution: Removing a sensor for less than 60 seconds does not produce a trouble alarm.
Removing or unplugging a sensor for more than 60 seconds or plugging in a different sen-
sor at any time will cause a trouble alarm.
Sensor Template (factory default)
Input Name: Humidity
Low Limit: 20%
High Limit: 60%
Recognition Time: 60 Seconds
Reset Time: 0 Seconds
Data Logging: Active
Voice: humidity.wav
Input Class: Humidity
Specifications
Range: 0100% RH
Temperature: 32122 F (050 C)
Accuracy: +/- 5%
Connector: RJ-45
Housing: white plastic
Chapter 5: IMS-1000 Sensors
73
IMS-4821 Room Humidity Sensor with display
Installation Instructions
Introduction
The IMS-4821 humidity sensor is designed to connect
to the IMS-1000 and monitor indoor humidity. The
electrical connection between the sensor and IMS-1000
is made via RJ-45 patch cable (not included). The sensor
may be mounted either on a wall or to a single-gang
electrical box.
Package Contents
(1) IMS-4821 Humidity sensor
(2) Plastic drywall anchors
(2) #6 Metal tapping screws
(1) 1/16" hex key
Cabling
The humidity sensor connects to the IMS-1000 via an RJ-45 cable (e.g. CAT5 cable). The connec-
tion from the sensor to the IMS-1000 can utilize your existing network wiring infrastructure. For
example, the sensor may be installed in another room or another floor. Connect the sensor to your
structured wiring network via an RJ-45 jack. At the other end, connect a patch cable from your
structured wiring patch panel directly to the IMS-1000 environment input.
Caution: The IMS sensors are not TCP/IP devices and therefore should not be
connected directly to any wiring infrastructure that is connected to network equipment
such as a hub, router, or switch. Sensors use RJ-45 plugs and cables similar to those
used with Ethernet devices.
Mounting
The humidity sensor can be mounted directly on a surface or attached to a single-gang electrical
box. Consideration should be given to cable routing before attaching the sensor to the wall. Will the
cable go through the wall (cable hidden) or will it run down the wall (cable visible)? Once this has
been determined, run the cable to the location where the sensor will be installed.
Electrical box installation
Bring the RJ-45 cable through the electrical box. Remove the sensor cover by turning the two hex
screws on the bottom of the sensor housing clockwise. Bring the cable through the back of the sen-
sor and connect the cable to the jack as shown in Figure 1. Attach the sensor to the electrical box
using the appropriate screws. Secure the sensor cover by turning the two hex screws on the bottom
of the cover counterclockwise.
IMS-1000 Manual
74
Figure 1: 4821 with Cable exiting through back of enclosure
Hidden cable surface installation
Bring the RJ-45 cable through the wall at the mounting location. Remove the sensor cover by turn-
ing the two hex screws on the bottom of the sensor housing clockwise. Bring the cable through the
back of the sensor and hold the sensor housing against the wall. Use a pencil to mark the hole loca-
tions at the top and bottom of the housing. Remove the sensor from the wall. Install the drywall
anchors (if necessary) to the wall. Bring the cable through the back of the sensor and connect it to
the jack as shown in Figure 1. Attach the sensor to the wall using #6 tapping screws. Secure the
sensor cover by turning the two hex screws on the bottom of the cover counterclockwise.
Visible cable surface installation
Remove the sensor cover by turning the two hex screws on the bottom of the sensor housing clock-
wise. Hold the sensor housing against the wall. Use a pencil to mark the hole locations at the top
and bottom of the housing. Install the drywall anchors (if necessary) to the wall. Attach the sensor
to the wall using #6 tapping screws. Connect the cable to the jack as shown in Figure 2. Secure the
sensor cover by turning the two hex screws on the bottom of the cover counterclockwise.
Figure 2: 4821 with Cable exiting out enclosure bottom
Chapter 5: IMS-1000 Sensors
75
Configuration
All IMS Solution sensors are auto-configured when you plug them into the IMS-1000. When a
new sensor is plugged into the IMS-1000, the configuration is set to the factory default via the
Sensor Template. If you have modified these templates, the configuration will be set to the modi-
fied configuration. When a sensor is removed, or the connection is disrupted, the configuration
data remains intact but the sensor will go into trouble status and generate a trouble alarm. When
the sensor is plugged in again, or the connection is re-established, configuration data remains
unchanged and the sensor returns to normal operating condition.
Caution: Removing a sensor for less than 60 seconds does not produce a trouble alarm.
Removing or unplugging a sensor for more than 60 seconds or plugging in a different
sensor at any time will cause a trouble alarm.
Sensor Template (factory default)
Input Name: Humidity
Low Limit: 20%
High Limit: 60%
Recognition Time: 60 Seconds
Reset Time: 0 Seconds
Data Logging: Active
Voice: humidity.wav
Input Class: Humidity
Specifications
Range: 595%
Temperature: 32158 F (070 C)
Accuracy: +/- 3%
Connector: RJ-45
Housing: white plastic
IMS-1000 Manual
76
IMS-4830 Water Detection Sensor
Installation Instructions
Introduction
The IMS-4830 Water Detection Sensor protects your
server and equipment from damaging water leaks from
malfunctioning HVAC systems, cafeteria accidents, or
any general plumbing failures in your facilities. The
IMS-4830 is powered directly by the IMS-1000 unit.
After mounting the sensor, attach the included
WaterRope, and simply lay its orange cable around
your equipment: place it on the floor or beneath a raised
floor; inside a drop-ceiling or in the rafters between
floors; or anywhere you must know about water near
your equipment.
You can attach additional Water Detection sensors to each other to expand your water leak detec-
tion capabilities throughout your facility; alternatively, IMS WaterRopes are designed to plug into
each other to widen your perimeter for any individual sensor.
Package Contents
(1) IMS-4830 Water Detection Sensor
(1) 10' of WaterRope
(5) Adhesive cable clamps
(2) Plastic drywall anchors
(2) #6 Metal tapping screws
(4) Rubber feet
Cabling
The water detection sensor connects to the IMS-1000 via an RJ-45 cable (e.g. CAT5 cable). The
connection from the sensor to the IMS-1000 can utilize your existing network wiring infrastructure.
For example, the sensor may be installed in another room or another floor. Connect the sensor to
your structured wiring network via an RJ-45 jack. At the other end, connect a patch cable from
your structured wiring patch panel directly to the IMS-1000 environment input.
Caution: The IMS sensors are not TCP/IP devices and therefore should not be
connected directly to any wiring infrastructure that is connected to network equipment
such as a hub, router, or switch. Sensors use RJ-45 plugs and cables similar to those
used with Ethernet devices.
Extending the WaterRope
You can extend the monitored area by attaching additional pieces of WaterRope. Simply connect
the new WaterRope to the end of the first. You can have up to ten (10) pieces of WaterRope (100')
connected together from one Water Detection Sensor.
Cascading Water Sensors
Chapter 5: IMS-1000 Sensors
77
You can cascade up to three Water Detection Sensors from a single IMS input channel. This is use-
ful if there is a large distance between each sensor and you dont want to use up additional IMS
inputs for individual sensors. Simply connect an RJ-45 cable to the Next Sensor jack on the first
sensor to the IMS jack of the second sensor. See Figure below.
Figure 1: Sensor connections
Mounting
The sensor can be mounted to a wall or lie flat on the floor. To maximize the coverage of the
WaterRope, install the sensor close to the area to be monitored. For wall mounting, install the
Water Detection Sensor close to the floor. Install the two drywall anchors (if necessary) and attach
the Water Detection Sensor using the two #6 tapping screws. When installing the sensor on the
floor, attach the four rubber feet to the bottom of the enclosure.
Figure 2: Mounting the sensor
Configuration
All IMS Solution sensors are auto-configured when you plug them into the IMS-1000. When a
new sensor is plugged into the IMS-1000, the configuration is set to the factory default via the
Sensor Template. If you have modified these templates, the configuration will be set to the modi-
fied configuration. When a sensor is removed, or the connection is disrupted, the configuration
data remains intact but the sensor will go into trouble status and generate a trouble alarm. When
the sensor is plugged in again, or the connection is re-established, configuration data remains
unchanged and the sensor returns to normal operating condition.
IMS-1000 Manual
78
Caution: Removing a sensor for less than 60 seconds does not produce a trouble alarm.
Removing or unplugging a sensor for more than 60 seconds or plugging in a different sensor
at any time will cause a trouble alarm.
Sensor Template (factory default)
Input Name: Water Sensor
Recognition Time: 3 Seconds
Reset Time: 0 Seconds
Data Logging: Active
Voice: water sensor.wav
Input Class: Water
Specifications
Sensing Method: Conductivity
Sensor: Polymer core cable with 2 sensing wires
IMS Connection: RJ-45
Housing: black plastic with mounting ears
Chapter 5: IMS-1000 Sensors
79
IMS-4840 External Power Sensor
Installation Instructions
Introduction
The IMS-4840 External Power Sensor lets you monitor
power anywhere within your infrastructure. It reports any
loss of power and measures the current voltage in the
circuit, allowing you to know the status of each server
rack and even of your remote UPS. Any failed generator
starts are reported to you immediately. The IMS-4840 can
monitor voltage from 0250VAC 50/60Hz.
Package Contents
(1) IMS-4840 Power Sensor
(2) Plastic drywall anchors
(2) #6 Metal tapping screws
(4) Rubber feet
Cabling
The Power Sensor connects to the IMS-1000 via an RJ-45 cable (e.g. CAT5 cable). The connec-
tion from the sensor to the IMS-1000 can utilize your existing network wiring infrastructure. For
example, the sensor may be installed in another room or another floor. Connect the sensor to your
structured wiring network via an RJ-45 jack. At the other end, connect a patch cable from your
structured wiring patch panel directly to the IMS-1000 environment input.
Caution: The IMS sensors are not TCP/IP devices and therefore should not be
connected directly to any wiring infrastructure that is connected to network equipment
such as a hub, router, or switch. Sensors use RJ-45 plugs and cables similar to those
used with Ethernet devices.
IMS-1000 Manual
80
Figure 1: Connections to the IMS-4840
Mounting
The sensor can be mounted to a wall or lie flat on the floor. To mount the sensor to a wall, install
the two drywall anchors (if necessary) and attach the Power Sensor using the two #6 tapping
screws. When installing the sensor on the floor, attach the four rubber feet to the bottom of the
enclosure.
Figure 2: Mounting the sensor
Chapter 5: IMS-1000 Sensors
81
Configuration
All IMS Solution sensors are auto-configured when you plug them into the IMS-1000. When a
new sensor is plugged into the IMS-1000, the configuration is set to the factory default via the
Sensor Template. If you have modified these templates, the configuration will be set to the modi-
fied configuration. When a sensor is removed, or the connection is disrupted, the configuration
data remains intact but the sensor will go into trouble status and generate a trouble alarm. When
the sensor is plugged in again, or the connection is re-established, configuration data remains
unchanged and the sensor returns to normal operating condition.
Caution: Removing a sensor for less than 60 seconds does not produce a trouble alarm.
Removing or unplugging a sensor for more than 60 seconds or plugging in a different
sensor at any time will cause a trouble alarm.
Sensor Template (factory default)
Input Name: Power
Low Limit: 90VAC
High Limit: 130VAC
Recognition Time: 60 Seconds
Reset Time: 0 Seconds
Data Logging: Active
Voice: power default.wav
Input Class: Power
Specifications
Range: 0250 VAC, 50/60 Hz
Accuracy: 2%
Power Connection: universal IEC-320 power inlet
IMS Connection: RJ-45
Housing: Black plastic with mounting ears
IMS-1000 Manual
82
IMS-4841 15A High Current Sensor
Installation Instructions
Introduction
The IMS-4841 15A Current Sensor lets you monitor
current consumption of a particular device or circuit
anywhere within your infrastructure. It reports the actual
current flow in the circuit, allowing you to know the status
of each server rack and even of your remote UPS. Any
failed generator starts are reported to you immediately.
The IMS-4841 can monitor current from 0-15 Amps over
a voltage range from 0250VAC 50/60Hz. The sensor
comes with IEC320 C14 inlet and C13 outlet connectors.
Cabling
The Current Sensor connects to the IMS-1000 via an RJ-45 cable (e.g. CAT5 cable). The connec-
tion from the sensor to the IMS-1000 can utilize your existing network wiring infrastructure. For
example, the sensor may be installed in another room or another floor. Connect the sensor to your
structured wiring network via an RJ-45 jack. At the other end, connect a patch cable from your
structured wiring patch panel directly to the IMS-1000 environment input.
Caution: The IMS sensors are not TCP/IP devices and therefore should not be
connected directly to any wiring infrastructure that is connected to network equipment
such as a hub, router, or switch. Sensors use RJ-45 plugs and cables similar to those
used with Ethernet devices.
Connect your power source (120-250VAC 50/60Hz) to the inlet of the Current Sensor. Connect
your device(s) to the outlet of the current sensor. Power cables are available to make these connec-
tions (see below):
Inlet Cable
IMS-4843 5-15P (US Style 3-prong plug) to IEC-320-C13, 10 ft
Outlet Cables
IMS-4844 IEC-320-C14 to NEMA 5-15R (US Style 3-prong receptacle), 1 '
IMS-4845 IEC-60320-C14 to IEC-60320-C13, 10'
Chapter 5: IMS-1000 Sensors
83
Mounting
The sensor can be mounted to a wall or lie flat on the floor. To mount the sensor to a wall, install
four drywall anchors (if necessary) and attach the Current Sensor using four #6 tapping screws.
6.732
2.166
Figure 2: Mounting the sensor
Configuration
All IMS Solution sensors are auto-configured when you plug them into the IMS-1000. The 15A
Current Sensor will identify itself as a 4-20mA transducer. On the Properties screen for this sensor
you must select the sensor type: Current Sensor. When a sensor is removed, or the connection is
disrupted, the configuration data remains intact but the sensor will go into trouble status and gener-
ate a trouble alarm. When the sensor is plugged in again, or the connection is re-established, con-
figuration data remains unchanged and the sensor returns to normal operating condition.
Caution:Removing a sensor for less than 60 seconds does not produce a trouble alarm.
Removing or unplugging a sensor for more than 60 seconds or plugging in a different
sensor at any time will cause a trouble alarm.
IMS-1000 Manual
84
Sensor Template (factory default)
Input Name: Transducer
High Limit: 100
Low Limit: 0
Recognition Time: 60 Seconds
Reset Time: 0 Seconds
Data Logging: Active
Voice: none
Input Class: Other
Specifications
Range: 015 Amps (0-250 VAC, 50/60 Hz)
Operating Temperature: 5-104F (-15 to 40C)
Operating Humidity: 0-95% RH, noncondensing
Accuracy: 2% (from 1-100% of fullscale output
Power Connection: IEC320-C14 inlet / IEC320-C13 outlet
IMS Connection: RJ-45
Housing: Black plastic with mounting ears
Chapter 5: IMS-1000 Sensors
85
IMS-4842 20A High Current Sensor
Installation Instructions
Introduction
The IMS-4842 20A Current Sensor lets you monitor
current consumption of a particular device or circuit any-
where within your infrastructure. It reports the actual cur-
rent flow in the circuit, allowing you to know the status of
each server rack and even of your remote UPS. Any failed
generator starts are reported to you immediately. The IMS-
4842 can monitor current from 0-20 Amps over a voltage
range from 0250VAC 50/60Hz. The sensor comes with
IEC320 C20 inlet and C19 outlet connectors.
Cabling
The Current Sensor connects to the IMS-1000 via an RJ-45 cable (e.g. CAT5 cable). The
connection from the sensor to the IMS-1000 can utilize your existing network wiring
infrastructure. For example, the sensor may be installed in another room or another floor.
Connect the sensor to your structured wiring network via an RJ-45 jack. At the other end,
connect a patch cable from your structured wiring patch panel directly to the IMS-1000
environment input.
Caution: The IMS sensors are not TCP/IP devices and therefore should not be
connected directly to any wiring infrastructure that is connected to network equipment
such as a hub, router, or switch. Sensors use RJ-45 plugs and cables similar to those
used with Ethernet devices.
Connect your power source (120-250VAC 50/60Hz) to the inlet of the Current Sensor. Connect
your device(s) to the outlet of the current sensor. Heavy duty power cables are available to
make these connections (see below):
IMS-4846 5-15P to IEC-320-C19, 10' Cable
IMS-4847 IEC-320-C20 to 5-15R, 1' Cable
IMS-4848 IEC-320-C20 to IEC-320-C19, 6' Cable
IMS-4849 IEC-320-C13 to IEC-320-C20, 7' Cable
Mounting
The sensor can be mounted to a wall or lie flat on the floor. To mount the sensor to a wall, install
four drywall anchors (if necessary) and attach the Current Sensor using four #6 tapping screws.
IMS-1000 Manual
86
6.732
2.166
Figure 2: Mounting the sensor
Configuration
All IMS Solution sensors are auto-configured when you plug them into the IMS-1000. The 20A
Current Sensor will identify itself as a 4-20mA transducer. On the Properties screen for this sensor
you must select the sensor type: Current Sensor. When a sensor is removed, or the connection is
disrupted, the configuration data remains intact but the sensor will go into trouble status and gener-
ate a trouble alarm. When the sensor is plugged in again, or the connection is re-established, con-
figuration data remains unchanged and the sensor returns to normal operating condition.
Caution: Removing a sensor for less than 60 seconds does not produce a trouble alarm.
Removing or unplugging a sensor for more than 60 seconds or plugging in a different
sensor at any time will cause a trouble alarm.
Sensor Template (factory default)
Input Name: Transducer
High Limit: 100
Low Limit: 0
Recognition Time: 60 Seconds
Reset Time: 0 Seconds
Data Logging: Active
Voice: none
Input Class: Other
Specifications
Range: 0-20 Amps (0250 VAC, 50/60 Hz)
Operating Temperature: 5-104 deg F (-15 to 40 deg C)
Operating Humidity: 0 to 95% RH, non-condensing
Accuracy: 2% (from 1-100% of full-scale output)
Power Connection: IEC320-C20 inlet/IEC320-C19 outlet
IMS Connection: RJ-45
Housing: Black plastic with mounting ears
Chapter 5: IMS-1000 Sensors
87
IMS-4850 Dry Contact Bridge
Installation Instructions
Introduction
The IMS-1000 Dry Contact Bridge allows you to connect
a dry contact alarm from any device to your IMS-1000.
The Dry Contact Bridge is compatible with Normally
Open and Normally Closed contacts. The electrical con-
nection between the sensor and IMS-1000 is made via
RJ-45 patch cable (not included). The sensor may be
mounted either on a wall or rest on the floor.
Package Contents
(1) IMS-4850 Dry Contact Bridge
(2) Plastic drywall anchors
(2) #6 Metal tapping screws
(4) Rubber feet
Wiring the Contact
Connect your alarm contact to the terminal block labeled Input. Insert
1
/2" stripped bare wire into
the slot and tighten the screw. The slide switch selects between Normally Open (NO) and Normally
Closed NC) dry contacts. Place the switch in the appropriate position for the alarm contact you are
monitoring.
Figure 1: Connections to the IMS-4850
Cabling
The Dry Contact Bridge connects to the IMS-1000 via an RJ-45 cable (e.g. CAT5 cable). The
connection from the sensor to the IMS-1000 can utilize your existing network wiring infrastructure.
For example, the sensor may be installed in another room or another floor. Connect the bridge to
your structured wiring network via an RJ-45 jack. At the other end, connect a patch cable from
your structured wiring patch panel directly to the IMS-1000 environment input.
IMS-1000 Manual
88
Caution: The IMS sensors are not TCP/IP devices and therefore should not be
connected directly to any wiring infrastructure that is connected to network equipment
such as a hub, router, or switch. Sensors use RJ-45 plugs and cables similar to those
used with Ethernet devices.
Mounting
The Dry Contact Bridge can be mounted to a wall or lie flat on the floor. To mount it to a wall,
install the two drywall anchors (if necessary) and attach the bridge using the two #6 tapping screws.
When installing the sensor on the floor, attach the four rubber feet to the bottom of the enclosure.
Figure 2: Mounting the sensor
Configuration
All IMS Solution sensors are auto-configured when you plug them into the IMS-1000. When a
new sensor is plugged into the IMS-1000, the configuration is set to the factory default via the
Sensor Template. If you have modified these templates, the configuration will be set to the modi-
fied configuration. When a sensor is removed, or the connection is disrupted, the configuration
data remains intact but the sensor will go into trouble status and generate a trouble alarm. When
the sensor is plugged in again, or the connection is re-established, configuration data remains
unchanged and the sensor returns to normal operating condition.
Caution: Removing a sensor for less than 60 seconds does not produce a trouble alarm.
Removing or unplugging a sensor for more than 60 seconds or plugging in a different
sensor at any time will cause a trouble alarm.
Chapter 5: IMS-1000 Sensors
89
Sensor Template (factory default)
Input Name: Contact Bridge
Recognition Time: 3 Seconds
Reset Time: 0 Seconds
Data Logging: Active
Voice: dry contact.wav
Input Class: Other
Specifications
Input: Normally Open or Normally Closed dry contact
Source/Sense Voltage: 14VDC
Source/Sense Current: 10mA
IMS Connection: RJ-45
Operating Temperature Range: 32-122 deg F (0-50 degC)
Housing: Black plastic with mounting ears
IMS-1000 Manual
90
IMS-4851 420mA Bridge
Installation Instructions
Introduction
The IMS-1000 420mA Bridge allows you to
connect a 420mA transducer to your IMS-1000.
The 420mA Bridge features optical isolation
between the input and the IMS-1000, which ensures
trouble-free operation and safety. The electrical
connection between the bridge and IMS-1000 is
made via RJ-45 patch cable (not included). The
bridge may be mounted either on a wall or rest on
the floor.
Package Contents
(1) IMS-4851 420mA Bridge
(2) Plastic drywall anchors
(2) #6 Metal tapping screws
(4) Rubber feet
Wiring the Transducer
Connect your 4-20mA transducer to the terminal block labeled Input as shown in the figure below.
Insert
1
/2" stripped bare wire into the slot and tighten the screw. The Current Flow light will glow
steadily when current is flowing into the bridge from the transducer. Note that a 4-20mA trans-
ducer typically requires you to have an external DC power supply for the transducer. A 24VDC
supply is available from Sensaphone (FGD-0053).
Figure 1: 420mA transducer wiring to IMS-4851 Terminal Block
Cabling
The 4-20mA Bridge connects to the IMS-1000 via an RJ-45 cable (e.g. CAT5 cable). The connec-
tion from the sensor to the IMS-1000 can utilize your existing network wiring infrastructure. For
example, the bridge may be installed in another room or another floor. Connect the bridge to your
structured wiring network via an RJ-45 jack. At the other end, connect a patch cable from your
structured wiring patch panel directly to the IMS-1000 environment input.
Chapter 5: IMS-1000 Sensors
91
Figure 2: Connections to the IMS-4851
Caution: The IMS sensors are not TCP/IP devices and therefore should not be
connected directly to any wiring infrastructure that is connected to network equipment
such as a hub, router, or switch. Sensors use RJ-45 plugs and cables similar to those
used with Ethernet devices.
Mounting
The 4-20mA Bridge can be mounted to a wall or lie flat on the floor. To mount it to a wall, install
the two drywall anchors (if necessary) and attach the bridge using the two #6 tapping screws. When
installing the sensor on the floor, attach the four rubber feet to the bottom of the enclosure.
4-20mA
BRIDGE
Current
Flow
IMS INPUT
+
SENSAPHONE
REMOTE MONITORING SYSTEM
IMS-4851
Figure 3: Mounting the sensor
Configuration
The 4-20mA Bridge has a fixed table range of 0-100% for a 4-20mA signal. This means that the
displayed value in the ConsoleView software will be 0 to 100%. All IMS Solution sensors are
auto-configured when you plug them into the IMS-1000. When a new sensor is plugged into the
IMS-1000, the configuration is set to the factory default via the Sensor Template. If you have mod-
ified these templates, the configuration will be set to the modified configuration. When a sensor is
removed, or the connection is disrupted, the configuration data remains intact but the sensor will go
into trouble status and generate a trouble alarm. When the sensor is plugged in again, or the con-
nection is re-established, configuration data remains unchanged and the sensor returns to normal
operating condition.
IMS-1000 Manual
92
Caution: Removing a sensor for less than 60 seconds does not produce a trouble alarm.
Removing or unplugging a sensor for more than 60 seconds or plugging in a different
sensor at any time will cause a trouble alarm.
Sensor Template (factory default)
Input Name: Transducer
Recognition Time: 3 Seconds
Reset Time: 0 Seconds
Data Logging: Active
Voice: None
Input Class: Other
Specifications
Input: 420mA DC
Current Limit: 50mA
Input Impedance: Variable (1000W @ 4mA, 260W @ 20mA)
Accuracy: 0.25%
IMS Connection: RJ-45
Operating Temperature Range: 32122 deg F (050 degC)
Housing: Black plastic with mounting ears
Chapter 5: IMS-1000 Sensors
93
IMS-4860 Door Switch
Installation Instructions
Introduction
The IMS-1000 Door Switch with bridge enables your
IMS-1000 to detect if any unauthorized entry or intrusion
has occurred. The bridge may be mounted either on a
wall or rest on the floor. The switch is mounted to doors
or windows you wish to monitor. The electrical connec-
tion between the bridge and IMS-1000 is made via RJ-45
patch cable.
Package Contents
(1) Door Switch with mounting hardware
(1) IMS-4860 bridge
(1) 25 accessory wire
Mounting the Door Switch
The door switch is usually installed to function in a normally closed position when the door (or
window or other portal) on which it is mounted is closed. The complete assembly is of two parts: a
magnet in a plastic housing, and a sensor switch with screw terminals in another plastic housing.
Mount the switch by fastening it to the non-moving frame surrounding the door or window. Use
either mounting screws or the adhesive foam tape attached to the switch segments. Fasten the mag-
net near the edge of the movable sash or door. Position the magnet housing no more than
1
/8" from
the switch and tighten mounting screws. Use the spacer bar (included) if needed for alignment.
Figure 1: Door switch mounting
IMS-1000 Manual
94
Mounting the Bridge
The bridge may be mounted directly on a surface using double-sided foam tape (included) or it may
be secured to equipment using tie-wraps. The choice depends on your specific application.
Cabling
The Door Switch connects to the IMS-1000 via an RJ-45 cable (e.g. CAT5 cable) from the bridge.
The connection from the bridge to IMS-1000 can utilize your existing network wiring infrastruc-
ture. For example, the switch may be installed in another room or another floor. Connect the bridge
to your structured wiring network via an RJ-45 jack. At the other end, connect a patch cable from
your structured wiring patch panel directly to the IMS-1000 environment input.
Caution: IMS sensors are not TCP/IP devices and therefore should not be connected
directly to any wiring infrastructure that is connected to network equipment such as a
hub, router, or switch. Sensors use RJ-45 plugs and cables similar to those used with
Ethernet devices.
Configuration
All IMS Solution sensors are auto-configured when you plug them into the IMS-1000. When a
new sensor is plugged into the IMS-1000, the configuration is set to the factory default via the
Sensor Template. If you have modified these templates, the configuration will be set to the modi-
fied configuration. When a sensor is removed, or the connection is disrupted, the configuration
data remains intact but the sensor will go into trouble status and generate a trouble alarm. When
the sensor is plugged in again, or the connection is re-established, configuration data remains
unchanged and the sensor returns to normal operating condition.
Caution: Removing a sensor for less than 60 seconds does not produce a trouble alarm.
Removing or unplugging a sensor for more than 60 seconds or plugging in a different
sensor at any time will cause a trouble alarm.
Chapter 5: IMS-1000 Sensors
95
Sensor Template (factory default)
Input Name: Contact Bridge
Recognition Time: 3 Seconds
Reset Time: 0 Seconds
Data Logging: Active
Voice: dry contact.wav
Input Class: Other
Specifications
Bridge:
Input: Normally Open or Normally Closed dry contact
Source/Sense Voltage: 14VDC
Source/Sense Current: 10mA
Cable/Connector: 7' cable with RJ-45 plug
Operating Temperature Range: 32122 deg F (0-50 degC)
Housing: Black plastic
Dimesnsions: 2.13" x 0.6" x 1.38"
Door Switch:
Normality: Normally Closed
Dimensions: 2.0" x 0.4" x 0.4" (part with screw terminals)
2.0" x 0.4" x 0.4" (part with magnet)
IMS-1000 Manual
96
IMS-4861 Passive Infrared Detection Sensor
Installation Instructions
Introduction
The IMS-4861 Passive Infrared Detection Sensor is a
dual-element passive infrared intrusion detector for use
in electronic security systems. It reduces false alarms by
eliminating background noises and nuisance stimuli. The
IMS-4861employs variable pulse-count adjustment, thus
making it adaptable for use both inside and outside of
server/equipment rooms. It is designed to connect to the
IMS-1000. Refer to the manufacturers instruction guide for
more information.
Package Contents
(1) IMS-4861 Passive Infrared Detection Sensor
(2) Plastic drywall anchors
(2) #6 Metal tapping screws
Cabling
The Passive Infrared Detection Sensor comes with an attached 7' cable with an RJ-45 plug on the
end. If the sensor is close to the IMS-1000, you can plug the sensor directly to an IMS environ-
mental input. If the cable is too short you can use the included RJ-45 adaptor and a longer patch
cable to extend the length. For applications where the sensor may be far from the IMS unit, you
may utilize your existing network wiring infrastructure. For example, the sensor may be installed in
another room or another floor. Connect the sensor to your structured wiring network via an RJ-45
jack. At the other end, connect a patch cable from your structured wiring patch panel directly to the
IMS-1000 environment input.
Caution: The IMS sensors are not TCP/IP devices and therefore should not be
connected directly to any wiring infrastructure that is connected to network equipment
such as a hub, router, or switch. Sensors use RJ-45 plugs and cables similar to those
used with Ethernet devices.
Mounting
You should install the IMS-4861 sensor in a location that is most likely to intercept an intruder.
The IMS-4861 monitors motion across a 90.5 field of vision and can detect motion across the
beam as well as motion coming toward the sensor.
Note: Avoid installing the sensor where it faces direct sunlight; faces areas that may change
temperature rapidly, or areas where there are air ducts or substantial air flows. All of these can
create false reports.
The IMS-4861 can be installed by its bracket to either a wall or a ceiling. The bracket cover is used
for mounting to walls. Remove the cover for ceiling mounting. (See Figure 1)
Chapter 5: IMS-1000 Sensors
97
Ceiling Mounting
Holes
Wall Mounting
Slots
Wire Access Hole
Wire Access Slot
Bracket Cover
Figure 1: Mounting bracket
Run all cable wiring to the sensor through either the Wire Access Slot (wall mounted), or the Wire
Access Hole (ceiling mounted).
The sensor can also be attached directly to a wall or corner without the bracket. Knockout holes
for direct mounting can be accessed by opening the sensor body (see instructions below), taking out
the PC board by removing the single screw that holds it in place, and then knocking out the appro-
priate four (4) holes: flat holes for direct mounting, or side (angled) holes for corner-mounting.
Configuration
All IMS Solution sensors are auto-configured when you plug them into the IMS-1000. When a
new sensor is plugged into the IMS-1000, the configuration is set to the factory default via the
Sensor Template. If you have modified these templates, the configuration will be set to the modi-
fied configuration. When a sensor is removed, or the connection is disrupted, the configuration
data remains intact but the sensor will go into trouble status and generate a trouble alarm. When
the sensor is plugged in again, or the connection is re-established, configuration data remains
unchanged and the sensor returns to normal operating condition.
Caution: Removing a sensor for less than 60 seconds does not produce a trouble alarm.
Removing or unplugging a sensor for more than 60 seconds or plugging in a different
sensor at any time will cause a trouble alarm.
Sensitivity Adjustment
The sensitivity potentiometer should be adjusted according to the security risk level of the site. For
high-risk locations, the sensitivity should be adjusted close to MIN (9%). In low risk situations, the
sensitivity should be adjusted closer to MAX (100%). Default is 54%.
Note: Always walk-test and readjust as necessary.
Jumper Pin Selections
LED Selection Jumper
Jumper in postion ON (to the left): LED is enabled. The LED will light when the sensor is in
alarm condition.
Jumper in position OFF (to the right): LED is disabled.
IMS-1000 Manual
98
PULSE/AUTO: Pulse Count Jumper
Jumper in position 1 (to the right): Jumper setting for a stable environment without air drafts.
Jumper in position AUTO (to the left): Setting for a harsh environment.
Figure 2: Sensitivity adjustment and jumper locations
Sensor Template (factory default)
Input Name: Motion Detector
Recognition Time: 1 Second
Reset Time: 0 Seconds
Data Logging: Active
Voice: motion detector.wav
Input Class: Other
Specifications
Pyrosensor: Dual element type
Power Input: 8.216 Vdc
Current Consumption: 8mA @ 12 Vdc
Temperature Compensation: Yes
Alarm Period: 2 sec ( 5sec)
Alarm Output: N.C. 100mA @ 28 Vdc
(10W in line resistor Form A)
Tamper Switch: N.C. 100mA @28 Vdc
(10W in line resistor Form A)-open
Operating ambient temperature range: -4F to +140F (-20C to +60C)
Operating humidity range: Up to 95% (non-condensing)
Storage temperature range: -40F to +176F (-40C to +80C)
RFI protection: 30 V/m @ 10-1000 MHz
EMI immunity: 50,000 V electrical interference
Dimensions: 3.8'' x 1.8'' x2.5'' (97mm x 63mm x 46.5mm)
Weight: 3 oz (85 grams)
Chapter 5: IMS-1000 Sensors
99
IMS-4862 Smoke Detector Sensor
Installation Instructions
Introduction
The IMS-4862 Smoke Detector Sensor is designed to
connect to the IMS-1000 and monitor for smoke in
indoor environments. The electrical connection between
the sensor and IMS-1000 is made via the attached RJ-45
patch cable. The sensor may be secured to a wall or
ceiling (hardware not included).
Cabling
The Smoke Detector Sensor comes with an attached 7' cable with an RJ-45 plug on the end. If the
sensor is close to the IMS-1000, you can plug the sensor directly to an IMS environmental input.
If the cable is too short you can use the included RJ-45 adaptor and a longer patch cable to extend
the length. For applications where the sensor may be far from the IMS unit, you may utilize your
existing network wiring infrastructure. For example, the sensor may be installed in another room or
another floor. Connect the sensor to your structured wiring network via an RJ-45 jack. At the other
end, connect a patch cable from your structured wiring patch panel directly to the IMS-1000 envi-
ronment input.
Caution: The IMS sensors are not TCP/IP devices and therefore should not be
connected directly to any wiring infrastructure that is connected to network equipment
such as a hub, router, or switch. Sensors use RJ-45 plugs and cables similar to those
used with Ethernet devices.
Mounting
The sensor may be mounted directly against a wall or ceiling (hardware not included).
Configuration
All IMS Solution sensors are auto-configured when you plug them into the IMS-1000. When a
new sensor is plugged into the IMS-1000, the configuration is set to the factory default via the
Sensor Template. If you have modified these templates, the configuration will be set to the modi-
fied configuration. When a sensor is removed, or the connection is disrupted, the configuration
data remains intact but the sensor will go into trouble status and generate a trouble alarm. When
the sensor is plugged in again, or the connection is re-established, configuration data remains
unchanged and the sensor returns to normal operating condition.
The smoke alarm is a latching alarm device. To reset the smoke alarm, momentarily disconnect the
cable from the front panel of the IMS-1000 and then reconnect it.
Caution: Removing a sensor for less than 60 seconds does not produce a trouble alarm.
Removing or unplugging a sensor for more than 60 seconds or plugging in a different
sensor at any time will cause a trouble alarm.
IMS-1000 Manual
100
Sensor Template (factory default)
Input Name: Smoke Detector
Recognition Time: 10 Seconds
Reset Time: 0 Seconds
Data Logging: Active
Voice: smoke detector.wav
Input Class: Smoke
Specifications
Sensitivity: 2.0 .37% - .39% /ft.
Contact Rating: 2 AMP 28 VDC or 120 VAC resistive
Heat sensor rating: Fixed 135 F (57C) rate of rise > 15F/min. (8.3C/min.)
Operating voltage: 8.533 VDC, 10% max. ripple
Maximum ambient temperature: 100F (37.8C)
Power-up time: 15 seconds
Housing: white plastic
Housing dimensions: 6.1'' d x 1.9'' h
Chapter 5: IMS-1000 Sensors
101
IMS-4863 Airflow Sensor
Installation Instructions
Introduction
The IMS-4863 Airflow Sensor lets you monitor the movement of air in cooling ducts or inside
equipment cabinets. It reports the relative air flow passing the sensor over a range of 0 to 100%,
allowing you to monitor the operation of your cooling and ventilation systems.
Cabling
The Airflow Sensor connects to your unit via a RJ-45 cable (e.g. CAT5 cable). The connection from
the sensor to the device can utilize your existing network wiring infrastructure. For example, the
sensor may be installed in another room or another floor. Connect the sensor to your structured wir-
ing network via an RJ-45 jack. At the other end, connect a patch cable from your structured wiring
patch panel directly to an environment input.
Caution: The IMS sensors are not TCP/IP devices and therefore should not be
connected directly to any wiring infrastructure that is connected to network
equipment such as a hub, router, or switch. Sensors use RJ-45 plugs and cables
similar to those used with Ethernet devices..
Mounting
The sensor can be installed to the wall of a cabinet, inside of a vent, or directly in front of any
forced air system. The enclosure can be mounted using the included dual-lock velcro tape, screws,
double-sided adhesive foam tape, or with tie wraps. Your specific requirements will dictate the best
mounting method for your application. The only installation requirement is that the sensing ele-
ments protruding from the side of the enclosure must be in the path of air flow.
A
I
R
F
L
O
W
S
E
N
S
O
R
IM
S
-
4
8
6
3
S
E
N
S
A
P
H
O
N
E
REM
O
TE M
O
N
ITO
RIN
G
SY
STEM
IMS
Airfow
Configuration
All IMS Solution sensors are auto-configured when you plug them into the unit. The Airflow
Sensor will identify itself as a 4-20mA transducer. When a sensor is removed, or the connection is
disrupted, the configuration data remains intact but the sensor will go into trouble status and gener-
ate a trouble alarm. When the sensor is plugged in again, or the connection is re-established, con-
figuration data remains unchanged and the sensor returns to normal operating condition.
Caution: Removing a sensor for less than 60 seconds does not produce a trouble alarm.
Removing or unplugging a sensor for more than 60 seconds or plugging in a different
sensor at any time will cause a trouble alarm.
IMS-1000 Manual
102
Sensor Template Specifications
Input Name: Transducer
High Limit: 100
Low Limit: 0
Recognition Time: 60 Seconds
Reset Time: 0 Seconds
Data Logging: Active
Voice: none
Input Class: Other
Range: 0-100 %
Operating Temperature: 32 to 80F (0 to 26.5C)
Operating Humidity: 0 to 80% RH, non-condensing
IMS Connection: RJ-45
Housing: Black plastic with mounting ears
Dimensions: 4.2 x 1.6 x 0.9
Technical Support for the IMS-1000 Sensors
For questions about installing any of these sensors, please contact your local IMS Solution Reseller
or VAR or contact the manufacturer directly at:
Sensaphone Tel: 877-373-2700
901 Tryens Road Fax: 610.558.0222
Aston, PA 19014 Email: support@sensaphone.com
www.sensaphone.com
Chapter 5: IMS-1000 Sensors
103
IMS-1000 Manual
104
Appendix A: Weekly Testing Procedure
We recommend that you test your IMS-1000 system weekly to be sure it is functioning properly. This will
ensure that when a problem arises the IMS-1000 will be ready to alert the appropriate personnel. A test log
template is included at the back of this manual.
There are several tests that can be performed:
1) Call the unit and listen to the Status Report. This will test the units ability to answer the phone and
speak a message. It will also verify that all of the inputs are reading properly, the alarm conditions
are OK, the electricity is on, the microphone is functioning, and the batteries are OK.
2) Create an alarm on each input by tripping all connected sensors.
Temperature sensors: Heat or cool the sensor.
Motion sensors: Have someone walk in front of the sensor.
Door/window sensors: open the door/window.
Water sensors: Apply a small amount of water beneath the sensor or use a wet towel and touch it to
the sensor probes.
Humidity sensors: Raise the humidity around the sensor by holding a cup of very hot water beneath
the sensor.
Smoke detectors: Hold magnet near test area on smoke detector, or make smoke.
Allow the unit to send its message all programmed contacts. This will make sure that the IMS-1000 is
programmed properly. It will also prepare personnel to respond appropriately when they receive a
call from the Sensaphone.
3) Test the batteries in any IMS unit by unplugging the AC power and making sure that the IMS-1000
continues to function.
4) If you require assistance, call Sensaphone Technical Support at 610.558.2700.
Appendix B: Troubleshooting
105
Appendix B: Troubleshooting
Software
Why does my IMS-1000 begin dialing as soon as I turn it on?
n IMS-1000 will only dial to deliver an alarm message. An unacknowledged alarm exists, and IMS-1000 is
trying to deliver an alarm message.
Why cant I connect with my IMS-1000 using my Ethernet network?
n The IMS-1000s network settings may be incorrect. Verify the IP address, Gateway, DNS, and Subnet mask
settings.
n There may be a network IP address conflict. The IMS-1000s IP address may be the same as another device
on your network.
Will IMS-1000 retain its programming if there has been a long power failure and the backup
battery dies?
Yes. When all power is removed from the IMS-1000,voice messages and unit programming are retained in a
nonvolatile solid-state flash disk.
My IMS-1000 unit got damaged and had to be replaced. Can I use the original units saved
programming to quickly program the replacement unit?
Yes.
Why wont my IMS-1000 dial out?
n Check that you have a Touch-Tone telephone line. The IMS-1000 will not be able to dial out if its on a
Pulse telephone line or a digital extension from a telephone system.
n The Contact telephone number may be incorrectly programmed. Verify the telephone numbers. Is a
1 +area code prefix required? Does your telephone line require a 9 prefix to reach an outside line?
n Recognition time may be set too long for an alarm condition to become a valid alarm. Shorten the
Recognition time for the alarm or increase the amount of time that the monitored condition exists.
n Dial Out Attempts might be set to zero. If this is the case, the IMS-1000 will make zero attempts to call
the programmed Contacts. Increase Dial Out Attempts to a number greater than zero.
I keep getting a busy signal when I call my IMS-1000 .
The IMS-1000 may be trying to deliver an alarm message.
Why does IMS-1000 call again with the same alarm after I just acknowledged it?
n The alarm is clearing and quickly re-tripping. If this occurs, and the Alarm Recognition time is very short,
the result will be another call for the re-tripped alarm. Increase the Alarm Recognition time to avoid rapid
callbacks for the same alarm.
IMS-1000 Manual
106
Appendix C: IMS-1000 Accessories
The accessories listed below are available from Phonetics, Inc. and our authorized distributors. Other dry
contact sensors, designed for more specialized applications, may also be used. Commercial/industrial elec-
trical supply houses can provide devices to monitor virtually any condition. For further information, con-
tact Sensaphone Customer Service at 610.558.2700.
Part Number Description
BAT-0006 6V 3.4AH battery
IMS-4402 IMS-1000 7' CAT5 Patch Cable
IMS-4403 IMS-1000 14' CAT5 Patch Cable
IMS-4404 IMS-1000 25' CAT5 Patch Cable
IMS-4405 IMS-1000 RJ-45 F/F Coupler Kit (4)
LIT-0143 IMS-1000 Solution Manual
IMS-4420 Axis Network Camera
IMS-4421 Panasonic Network Camera
IMS-4810 IMS-1000 Room Temperature Sensor
IMS-4811 IMS-1000 Room Temperature Sensor w/Display (Fahrenheit)
IMS-4812 IMS-1000 Mini-Temperature Sensor
IMS-4813 IMS-1000 Room Temperature Sensor w/Display (Celsius)
IMS-4814 IMS-1000 Ultra Low Temperature Sensor
IMS-4820 IMS-1000 Humidity Sensor
IMS-4821 IMS-1000 Humidity Sensor w/Display
IMS-4830 IMS-1000 Water Sensor w/10' Water Detection Rope
IMS-4831 IMS-1000 10 Water Detection Rope
IMS-4840 IMS-1000 Power Sensor
IMS-4841 IMS-1000 15A Current Sensor
IMS-4842 IMS-1000 20A Current Sensor
IMS-4850 IMS-1000 Dry Contact Bridge
IMS-4851 IMS-1000 420mA Bridge
IMS-4860 IMS-1000 Door Switch
IMS-4861 IMS-1000 Passive Infrared Motion Detector w/7' RJ-45 Cable
IMS-4862 IMS-1000 Smoke Detector w/7' RJ-45 Cable
Appendix D: Accessories
107
Appendix D: IMS-1000 OID Information
Environmental Input Name
Environmental Input 1 Name .1.3.6.1.4.1.8338.1.1.3.1.6.1.1.15.3.0
Environmental Input 2 Name .1.3.6.1.4.1.8338.1.1.3.1.6.1.1.15.5.0
Environmental Input 3 Name .1.3.6.1.4.1.8338.1.1.3.1.6.1.1.15.7.0
Environmental Input 4 Name .1.3.6.1.4.1.8338.1.1.3.1.6.1.1.15.9.0
Environmental Input 5 Name .1.3.6.1.4.1.8338.1.1.3.1.6.1.1.15.11.0
Environmental Input 6 Name .1.3.6.1.4.1.8338.1.1.3.1.6.1.1.15.13.0
Environmental Input 7 Name .1.3.6.1.4.1.8338.1.1.3.1.6.1.1.15.15.0
Environmental Input 8 Name .1.3.6.1.4.1.8338.1.1.3.1.6.1.1.15.17.0
Environmental Power Name .1.3.6.1.4.1.8338.1.1.3.1.6.1.1.15.46.0
Environmental Battery Name .1.3.6.1.4.1.8338.1.1.3.1.6.1.1.15.47.0
Environmental Sensor Type
Environmental Input 1 Sensor Type .1.3.6.1.4.1.8338.1.1.3.1.6.1.1.18.3.0
Environmental Input 2 Sensor Type .1.3.6.1.4.1.8338.1.1.3.1.6.1.1.18.5.0
Environmental Input 3 Sensor Type .1.3.6.1.4.1.8338.1.1.3.1.6.1.1.18.7.0
Environmental Input 4 Sensor Type .1.3.6.1.4.1.8338.1.1.3.1.6.1.1.18.9.0
Environmental Input 5 Sensor Type .1.3.6.1.4.1.8338.1.1.3.1.6.1.1.18.11.0
Environmental Input 6 Sensor Type .1.3.6.1.4.1.8338.1.1.3.1.6.1.1.18.13.0
Environmental Input 7 Sensor Type .1.3.6.1.4.1.8338.1.1.3.1.6.1.1.18.15.0
Environmental Input 8 Sensor Type .1.3.6.1.4.1.8338.1.1.3.1.6.1.1.18.17.0
Environmental Power Sensor Type .1.3.6.1.4.1.8338.1.1.3.1.6.1.1.18.46.0
Environmental Battery Sensor Type .1.3.6.1.4.1.8338.1.1.3.1.6.1.1.18.47.0
Environmental Input Value
Environmental Input 1 String Value .1.3.6.1.4.1.8338.1.1.3.1.6.1.1.42.3.0
Environmental Input 2 String Value .1.3.6.1.4.1.8338.1.1.3.1.6.1.1.42.5.0
Environmental Input 3 String Value .1.3.6.1.4.1.8338.1.1.3.1.6.1.1.42.7.0
Environmental Input 4 String Value .1.3.6.1.4.1.8338.1.1.3.1.6.1.1.42.9.0
Environmental Input 5 String Value .1.3.6.1.4.1.8338.1.1.3.1.6.1.1.42.11.0
Environmental Input 6 String Value .1.3.6.1.4.1.8338.1.1.3.1.6.1.1.42.13.0
Environmental Input 7 String Value .1.3.6.1.4.1.8338.1.1.3.1.6.1.1.42.15.0
Environmental Input 8 String Value .1.3.6.1.4.1.8338.1.1.3.1.6.1.1.42.17.0
Environmental Power String Value .1.3.6.1.4.1.8338.1.1.3.1.6.1.1.42.46.0
Environmental Battery String Value .1.3.6.1.4.1.8338.1.1.3.1.6.1.1.42.47.0
IMS-1000 Manual
108
Environmental Input Units
Environmental Input 1 Units .1.3.6.1.4.1.8338.1.1.3.1.6.1.1.19.3.0
Environmental Input 2 Units .1.3.6.1.4.1.8338.1.1.3.1.6.1.1.19.5.0
Environmental Input 3 Units .1.3.6.1.4.1.8338.1.1.3.1.6.1.1.19.7.0
Environmental Input 4 Units .1.3.6.1.4.1.8338.1.1.3.1.6.1.1.19.9.0
Environmental Input 5 Units .1.3.6.1.4.1.8338.1.1.3.1.6.1.1.19.11.0
Environmental Input 6 Units .1.3.6.1.4.1.8338.1.1.3.1.6.1.1.19.13.0
Environmental Input 7 Units .1.3.6.1.4.1.8338.1.1.3.1.6.1.1.19.15.0
Environmental Input 8 Units .1.3.6.1.4.1.8338.1.1.3.1.6.1.1.19.17.0
Environmental Power Units .1.3.6.1.4.1.8338.1.1.3.1.6.1.1.19.46.0
Environmental Battery Units .1.3.6.1.4.1.8338.1.1.3.1.6.1.1.19.47.0
Environmental Input Alarm Status
Environmental Input 1 Alarm Status .1.3.6.1.4.1.8338.1.1.3.1.6.1.1.43.3.0
Environmental Input 2 Alarm Status .1.3.6.1.4.1.8338.1.1.3.1.6.1.1.43.5.0
Environmental Input 3 Alarm Status .1.3.6.1.4.1.8338.1.1.3.1.6.1.1.43.7.0
Environmental Input 4 Alarm Status .1.3.6.1.4.1.8338.1.1.3.1.6.1.1.43.9.0
Environmental Input 5 Alarm Status .1.3.6.1.4.1.8338.1.1.3.1.6.1.1.43.11.0
Environmental Input 6 Alarm Status .1.3.6.1.4.1.8338.1.1.3.1.6.1.1.43.13.0
Environmental Input 7 Alarm Status .1.3.6.1.4.1.8338.1.1.3.1.6.1.1.43.15.0
Environmental Input 8 Alarm Status .1.3.6.1.4.1.8338.1.1.3.1.6.1.1.43.17.0
Environmental Power Alarm Status .1.3.6.1.4.1.8338.1.1.3.1.6.1.1.43.46.0
Environmental Battery Alarm Status .1.3.6.1.4.1.8338.1.1.3.1.6.1.1.43.47.0
IP Alarm Name
IP Alarm 1 Name .1.3.6.1.4.1.8338.1.1.3.1.6.1.1.15.2.0
IP Alarm 2 Name .1.3.6.1.4.1.8338.1.1.3.1.6.1.1.15.4.0
IP Alarm 3 Name .1.3.6.1.4.1.8338.1.1.3.1.6.1.1.15.6.0
IP Alarm 4 Name .1.3.6.1.4.1.8338.1.1.3.1.6.1.1.15.8.0
IP Alarm 5 Name .1.3.6.1.4.1.8338.1.1.3.1.6.1.1.15.10.0
IP Alarm 6 Name .1.3.6.1.4.1.8338.1.1.3.1.6.1.1.15.12.0
IP Alarm 7 Name .1.3.6.1.4.1.8338.1.1.3.1.6.1.1.15.14.0
IP Alarm 8 Name .1.3.6.1.4.1.8338.1.1.3.1.6.1.1.15.16.0
Appendix D: Accessories
109
IP Alarm Address
IP Alarm 1 Address .1.3.6.1.4.1.8338.1.1.3.1.6.1.1.7.2.0
IP Alarm 2 Address .1.3.6.1.4.1.8338.1.1.3.1.6.1.1.7.4.0
IP Alarm 3 Address .1.3.6.1.4.1.8338.1.1.3.1.6.1.1.7.6.0
IP Alarm 4 Address .1.3.6.1.4.1.8338.1.1.3.1.6.1.1.7.8.0
IP Alarm 5 Address .1.3.6.1.4.1.8338.1.1.3.1.6.1.1.7.10.0
IP Alarm 6 Address .1.3.6.1.4.1.8338.1.1.3.1.6.1.1.7.12.0
IP Alarm 7 Address .1.3.6.1.4.1.8338.1.1.3.1.6.1.1.7.14.0
IP Alarm 8 Address .1.3.6.1.4.1.8338.1.1.3.1.6.1.1.7.16.0
IP Alarm Last Response
IP Alarm 1 Last Response .1.3.6.1.4.1.8338.1.1.3.1.6.1.1.37.2.0
IP Alarm 2 Last Response .1.3.6.1.4.1.8338.1.1.3.1.6.1.1.37.4.0
IP Alarm 3 Last Response .1.3.6.1.4.1.8338.1.1.3.1.6.1.1.37.6.0
IP Alarm 4 Last Response .1.3.6.1.4.1.8338.1.1.3.1.6.1.1.37.8.0
IP Alarm 5 Last Response .1.3.6.1.4.1.8338.1.1.3.1.6.1.1.37.10.0
IP Alarm 6 Last Response .1.3.6.1.4.1.8338.1.1.3.1.6.1.1.37.12.0
IP Alarm 7 Last Response .1.3.6.1.4.1.8338.1.1.3.1.6.1.1.37.14.0
IP Alarm 8 Last Response .1.3.6.1.4.1.8338.1.1.3.1.6.1.1.37.16.0
IMS-1000 Manual
110
Appendix E: Returning an IMS Unit for
Repair
In the event that any of your Sensaphone IMS-1000 units does not function properly, we suggest that you
do the following:
1) Record your observations regarding the individual units malfunction.
2) Call the Technical Service Department at 610.558.2700 prior to sending the unit to Senaphone for
repair.
If the unit must be sent to Senaphone for Servicing, please do the following:
1) Turn the power switch on the rear of the unit Off.
2) Disconnect all cables, inputs and wiring, and unplug the unit.
3) Carefully pack the unit to avoid damage in transit. Use the original container (if available) or a
sturdy shipping box.
4) To avoid shipping delays, you must include the following information :
a) Your name, address and telephone number.
b) A note explaining the problem.
5) Ship your package to the address below:
SERVICE DEPARTMENT
SENSAPHONE
901 Tryens Road
Aston, PA 19014
6) Ship prepaid and insured via UPS or US Mail to ensure a traceable shipment with recourse for
damage or replacement.
A
Accessories 104
Alarm
Delivery & Acknowledgment 5052
Acknowledgment 50
Sample Alarm Messages 5153
Environmental Input Alarm Logic 3839
Message Pop-Ups 4849
Response
Camera Snapshots on Alarm 4445
Trouble Alarms 39
C
Canadian Department of Communications Statement vii
E
E-Mail 4849
Setup 4849
SMTP Error messages 4849
Environmental Inputs
Confguring 3739
Environmental Sensors
Removing/Changing a Sensor 39
F
FCC Requirements vi
Firmware
Updating 4849
H
History 4749
Archiving the Database 48
Copying to the Clipboard 48
Deleting Data 48
Exporting Data 48
Host
Battery Maintenance 2728
Installation 2224
Connecting Sensors 24
Operating Environment 23
Power On Self Test (POST) 23
Rack Mount 23
Tabletop 23
Wall Mount 23
Network Confguration 2427
Rear Panel 22
Specifcations 30
I
IP Alarms
Alarm Logic 4142
Confguring 3941
Setup 3940
Programming Alarm Parameters 3940
Removing 43
Q
Quick Start Guide
Confgure the Unit Properties 31
Default Username and Password 31
R
Realtime Strip Chart 38
S
Sensors 56101
IMS-4810 Room Temperature Sensor 5659
Cabling 56
Confguration 58
Mounting 5658
Specifcations & Defaults 59
IMS-4811 Room Temperature Sensor with display (F) 5961
Cabling 60
Confguration 62
Mounting 6061
Specifcations & Defaults 62
IMS-4812 Mini-Temperature Sensor (F) 6263
Cabling 63
Confguration 63
Mounting 63
Specifcations 64101
IMS-4813 Room Temperature Sensor with display (C) 6567
Cabling 65
Confguration 67
Mounting 6566
Specifcations 67101
IMS-4820 Room Humidity Sensor 6971
Cabling 70
Confguration 72
Mounting 7071
Specifcations 72101
IMS-4821 Room Humidity Sensor with display 7375
Cabling 73
Confguration 75
Mounting 7374
Specifcations & Defaults 75
IMS-4830 Water Detection Sensor 7678
Cabling 76
Confguration 7778
Extending the WaterRope 7677
Cascading Water Sensors 77
Mounting 77
Specifcations & Defaults 78101
IMS-4840 External Power Sensor 7981
Cabling 7980, 82, 85
Confguration 80, 83, 86
Mounting 80, 83, 8586
Index
IMS-1000 Manual
112
Specifcations & Defaults 81101, 84101, 86101
IMS-4850 Dry Contact Bridge 8284
Cabling 8788
Confguration 88
Mounting 88
Specifcations & Defaults 89101
Wiring the Contact 87
IMS-4851 4-20mA Bridge
Cabling 9091
Confguration 9192
IMS-4851 4-20mA Bridge 9092
Mounting 91
Specifcations & Defaults 92101
Wiring the Transducer 90
IMS-4860 Door Switch 9395
Cabling 94
Confguration 94
Mounting 9394
Specifcations & Defaults 95101
IMS-4861 Passive Infrared Detection Sensor 9698
Cabling 68, 96
Confguration 6869, 97
Jumper Pin Selections 9798
Mounting 6869, 9697
Sensitivity Adjustment 97
Specifcations & Defaults 98
IMS-4862 Smoke Detector Sensor 99100
Cabling 99
Confguration 99
Mounting 99
Specifcations & Defaults 100
Technical Support for 68, 101
SNMP 5455
T
Technical Support 19
Telephone Consumer Protection Act vii
Test Log Templates 106107
U
User Profles
Contacts 3536
Alphanumeric Pager Calls 36
E-mail 37
Fax Calls 37
Numeric Pager Calls 36
SNMP 37
Voice Calls 3536, 36
Deleting 35
User Profles and Contacts
Confguring 3435
V
Video Camera
Confguring 4445
Voice Status Report & Touch-Tone Commands 5153
Remote Login via Dialup 53
User Specifc Reports 52
Sample Status Report 52
Voice Alarm Dialout 5253
W
Warranty ixx
Web Page
Updating 47
Weekly Testing Procedure 102
Test Log
Potrebbero piacerti anche
- Shoe Dog: A Memoir by the Creator of NikeDa EverandShoe Dog: A Memoir by the Creator of NikeValutazione: 4.5 su 5 stelle4.5/5 (537)
- The Yellow House: A Memoir (2019 National Book Award Winner)Da EverandThe Yellow House: A Memoir (2019 National Book Award Winner)Valutazione: 4 su 5 stelle4/5 (98)
- The Subtle Art of Not Giving a F*ck: A Counterintuitive Approach to Living a Good LifeDa EverandThe Subtle Art of Not Giving a F*ck: A Counterintuitive Approach to Living a Good LifeValutazione: 4 su 5 stelle4/5 (5794)
- The Little Book of Hygge: Danish Secrets to Happy LivingDa EverandThe Little Book of Hygge: Danish Secrets to Happy LivingValutazione: 3.5 su 5 stelle3.5/5 (400)
- Grit: The Power of Passion and PerseveranceDa EverandGrit: The Power of Passion and PerseveranceValutazione: 4 su 5 stelle4/5 (588)
- Elon Musk: Tesla, SpaceX, and the Quest for a Fantastic FutureDa EverandElon Musk: Tesla, SpaceX, and the Quest for a Fantastic FutureValutazione: 4.5 su 5 stelle4.5/5 (474)
- A Heartbreaking Work Of Staggering Genius: A Memoir Based on a True StoryDa EverandA Heartbreaking Work Of Staggering Genius: A Memoir Based on a True StoryValutazione: 3.5 su 5 stelle3.5/5 (231)
- Hidden Figures: The American Dream and the Untold Story of the Black Women Mathematicians Who Helped Win the Space RaceDa EverandHidden Figures: The American Dream and the Untold Story of the Black Women Mathematicians Who Helped Win the Space RaceValutazione: 4 su 5 stelle4/5 (895)
- Team of Rivals: The Political Genius of Abraham LincolnDa EverandTeam of Rivals: The Political Genius of Abraham LincolnValutazione: 4.5 su 5 stelle4.5/5 (234)
- Never Split the Difference: Negotiating As If Your Life Depended On ItDa EverandNever Split the Difference: Negotiating As If Your Life Depended On ItValutazione: 4.5 su 5 stelle4.5/5 (838)
- The Emperor of All Maladies: A Biography of CancerDa EverandThe Emperor of All Maladies: A Biography of CancerValutazione: 4.5 su 5 stelle4.5/5 (271)
- Devil in the Grove: Thurgood Marshall, the Groveland Boys, and the Dawn of a New AmericaDa EverandDevil in the Grove: Thurgood Marshall, the Groveland Boys, and the Dawn of a New AmericaValutazione: 4.5 su 5 stelle4.5/5 (266)
- On Fire: The (Burning) Case for a Green New DealDa EverandOn Fire: The (Burning) Case for a Green New DealValutazione: 4 su 5 stelle4/5 (74)
- The Unwinding: An Inner History of the New AmericaDa EverandThe Unwinding: An Inner History of the New AmericaValutazione: 4 su 5 stelle4/5 (45)
- The Hard Thing About Hard Things: Building a Business When There Are No Easy AnswersDa EverandThe Hard Thing About Hard Things: Building a Business When There Are No Easy AnswersValutazione: 4.5 su 5 stelle4.5/5 (345)
- The World Is Flat 3.0: A Brief History of the Twenty-first CenturyDa EverandThe World Is Flat 3.0: A Brief History of the Twenty-first CenturyValutazione: 3.5 su 5 stelle3.5/5 (2259)
- The Gifts of Imperfection: Let Go of Who You Think You're Supposed to Be and Embrace Who You AreDa EverandThe Gifts of Imperfection: Let Go of Who You Think You're Supposed to Be and Embrace Who You AreValutazione: 4 su 5 stelle4/5 (1090)
- The Sympathizer: A Novel (Pulitzer Prize for Fiction)Da EverandThe Sympathizer: A Novel (Pulitzer Prize for Fiction)Valutazione: 4.5 su 5 stelle4.5/5 (121)
- Her Body and Other Parties: StoriesDa EverandHer Body and Other Parties: StoriesValutazione: 4 su 5 stelle4/5 (821)
- MBA Legal Aspect of Business Full NotesDocumento72 pagineMBA Legal Aspect of Business Full NotesSHAHUL100% (1)
- One of The Contracting Parties Obligates Himself To Transfer The Ownership and To Deliver A Determinate ThingDocumento12 pagineOne of The Contracting Parties Obligates Himself To Transfer The Ownership and To Deliver A Determinate ThingButt ManNessuna valutazione finora
- Albegal W NEW Leveling Agent: Technical Data SheetDocumento4 pagineAlbegal W NEW Leveling Agent: Technical Data SheetGokhan RamiNessuna valutazione finora
- Bonderite M-Ad 131 - TDSDocumento2 pagineBonderite M-Ad 131 - TDSNebojsa GaletovicNessuna valutazione finora
- Mastercam2020 Router TrainingTutorial SAMPLEDocumento38 pagineMastercam2020 Router TrainingTutorial SAMPLENguyen Van LyNessuna valutazione finora
- Operating Manual Laser IPG PS-YLS-10000Documento228 pagineOperating Manual Laser IPG PS-YLS-10000zenNessuna valutazione finora
- Exam Badm 201Documento29 pagineExam Badm 201NitinNessuna valutazione finora
- Dow Corning 888Documento3 pagineDow Corning 888candyamNessuna valutazione finora
- InterplayAdminGuide V2 5 PDFDocumento309 pagineInterplayAdminGuide V2 5 PDFlouiegi001Nessuna valutazione finora
- ACDSee Video Studio 2.0 EULADocumento6 pagineACDSee Video Studio 2.0 EULAibrahimNessuna valutazione finora
- Nvidia - Geforce - 8600m - GT Schematic PDFDocumento18 pagineNvidia - Geforce - 8600m - GT Schematic PDFDa ElNessuna valutazione finora
- FS 1030MFP 1035MFP 1130MFP 1135mfpenogDocumento442 pagineFS 1030MFP 1035MFP 1130MFP 1135mfpenogCarlos Enrique Piscoya TenorioNessuna valutazione finora
- L-858 Taxiway & Runway Signs: Halogen and FluorescentDocumento54 pagineL-858 Taxiway & Runway Signs: Halogen and Fluorescentgiant360Nessuna valutazione finora
- Manual Pro 5100Documento49 pagineManual Pro 5100Frederico Dos Santos100% (1)
- Nomiku Quick Start GuideDocumento18 pagineNomiku Quick Start GuideEvan Stites-ClaytonNessuna valutazione finora
- Theoretical and Practical CoverageDocumento4 pagineTheoretical and Practical CoverageSherif AbdelhameedNessuna valutazione finora
- Amp Operations ManualDocumento11 pagineAmp Operations ManualLeonardo AcostaNessuna valutazione finora
- Synology NAS DS920+: Hardware Installation GuideDocumento23 pagineSynology NAS DS920+: Hardware Installation GuideNormansyah UndayaNessuna valutazione finora
- Nvidia DGX Os 4 Server: Software Release NotesDocumento19 pagineNvidia DGX Os 4 Server: Software Release Notesloreto07Nessuna valutazione finora
- dftxg1 PDFDocumento514 paginedftxg1 PDFsharath chandraNessuna valutazione finora
- Last Contracts OutlineDocumento18 pagineLast Contracts Outlinerambo110Nessuna valutazione finora
- MX710 MX711 MX810 MX811 MX812 7463 SM PDFDocumento807 pagineMX710 MX711 MX810 MX811 MX812 7463 SM PDFMarco Mena0% (1)
- Qa-St User and Service ManualDocumento46 pagineQa-St User and Service ManualNelson Hurtado LopezNessuna valutazione finora
- Perma-Glaze Series G435: Product ProfileDocumento2 paginePerma-Glaze Series G435: Product ProfileR. Raziel Vergara Z.Nessuna valutazione finora
- Module 1 Law On SalesDocumento52 pagineModule 1 Law On SalesSandra DoriaNessuna valutazione finora
- PDFDocumento6 paginePDFgordomanotasNessuna valutazione finora
- Creating Basic Toad Report Manager TemplatesDocumento25 pagineCreating Basic Toad Report Manager TemplatesAbdelfettah GasmiNessuna valutazione finora
- A Modest ProposalDocumento23 pagineA Modest ProposalCézanne Lélis CarvalhoNessuna valutazione finora
- RPT9000 Manual 850MhzDocumento21 pagineRPT9000 Manual 850MhzMohamed JablounNessuna valutazione finora
- Quick Start Guide: Q5000 Series TVDocumento20 pagineQuick Start Guide: Q5000 Series TVPwinterNessuna valutazione finora