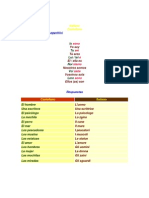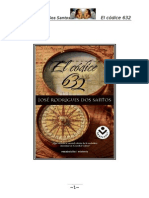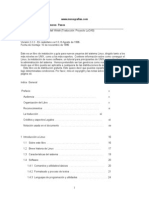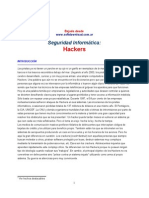Documenti di Didattica
Documenti di Professioni
Documenti di Cultura
Excelavanzado 1
Caricato da
hector10430 valutazioniIl 0% ha trovato utile questo documento (0 voti)
12 visualizzazioni36 pagineTitolo originale
Excelavanzado1
Copyright
© © All Rights Reserved
Formati disponibili
PDF, TXT o leggi online da Scribd
Condividi questo documento
Condividi o incorpora il documento
Hai trovato utile questo documento?
Questo contenuto è inappropriato?
Segnala questo documentoCopyright:
© All Rights Reserved
Formati disponibili
Scarica in formato PDF, TXT o leggi online su Scribd
0 valutazioniIl 0% ha trovato utile questo documento (0 voti)
12 visualizzazioni36 pagineExcelavanzado 1
Caricato da
hector1043Copyright:
© All Rights Reserved
Formati disponibili
Scarica in formato PDF, TXT o leggi online su Scribd
Sei sulla pagina 1di 36
Manual de Instrucciones
Excel 2007 Avanzado
Tablas y grficos dinmicos
Introduccin a las Macros
Frmulas
Biblioteca de Funciones
Bsqueda y referencia. Base de datos
Lgicas, Texto, Fecha y hora
Estadsticas y Financieras
Nombre Definidos
Auditora de Frmulas
Datos
Ordenar y Filtrar
Filtros avanzados
Herramientas de datos
Validacin de datos
Esquema
Subtotal
Anlisis
SOLVER
Prof. Ing.: Carlos Hernndez Daz
11 de Octubre de 2011
Universidad Tcnica
Federico Santa Mara
MUTUAL DE SEGURIDAD
Universidad Tcnica Federico Santa Mara DGAT Rancagua
Curso de Excel Avanzado, Mutual de Seguridad Rancagua. 2
ndice
A. Presentacin 3
1. Tablas y grficos dinmicos 4
1.1. Tablas dinmicas 4
1.1.1. Creacin de tablas dinmicas 5
1.1.2. Configuracin de tablas dinmicas 7
1.2. Grficos dinmicos 9
1.2.1 Creacin de un grfico dinmico 10
1.2.2. Personalizacin de un grfico dinmico 10
2. Introduccin a las Macros 12
2.1. Grabacin de Macros 13
2.2. Programacin de Macros 14
3. Frmulas 16
3.1. Biblioteca de Funciones 17
3.1.1 De bsqueda y referencia 17
3.1.2 De base de datos 18
3.1.3 Lgicas 19
3.1.4 De texto 20
3.1.5. De fecha y hora 21
3.1.6 Estadsticas 22
3.1.6.1 Grficos estadsticos 23
3.1.6.2 Medidas estadsticas 24
3.1.6.3 Anlisis de regresin 25
3.1.7 Financieras 27
3.1.7.1 Funciones de matemtica financiera 28
3.1.7.2 Funciones de evaluacin de proyectos 29
3.2. Nombres Definidos 30
3.3. Auditora de Frmulas 30
4. Datos 31
4.1. Ordenar y filtrar 32
4.1.1 Insertar un filtro avanzado 32
4.2. Herramientas de datos 33
4.2.1 Configurar criterios de validacin de datos 33
4.3. Esquema 34
4.3.1 Calcular Subtotales 34
4.4. Anlisis 35
4.4.1 Solver 35
Universidad Tcnica Federico Santa Mara DGAT Rancagua
Curso de Excel Avanzado, Mutual de Seguridad Rancagua. 3
A. Presentacin
En esta sociedad de la informacin el manejo efectivo de herramientas
informticas es un aporte significativo a la productividad de cada empleado
y en consecuencia a la eficiencia de la empresa. Sin duda, una de las
aplicaciones informticas ms comunes y utilizadas es la planilla de clculo,
que facilita una serie de operaciones de registro y manejo de un amplio tipo
de datos, pero que sin embargo, es frecuentemente subutilizada por
desconocimiento de ciertas funciones avanzadas que potencian su
desempeo. Este manual pretende dar una explicacin sencilla y bsica a
una seleccin de estas funciones en el entorno de Excel 2007. Con la
finalidad de ser el punto de partida de una mayor profundizacin en el
dominio de esta herramienta.
Para esto, el manual aborda 4 temas:
1. Tablas y Grficos Dinmicos
2. Introduccin a las Macros
3. Ficha de Frmulas
a. Biblioteca de Funciones
b. Nombre Definidos
c. Auditora de Frmulas
4. Ficha de Datos
a. Ordenar y Filtrar (Filtros Avanzados)
b. Herramientas de Datos (Validacin)
c. Esquema (Subtotales)
d. Anlisis (SOLVER)
Y considera para cada uno de ellos una clasificacin indexada y sistemtica
de algunos de sus procedimientos ms comunes, acompaados con
capturas de pantalla para visualizar mejor los pasos a seguir en la ejecucin
de cada tarea en particular.
Espero que este manual sea una referencia simple, accesible y til para
aquellos alumnos que se adentran en esta potente herramienta en aras de
una mayor productividad personal y profesional.
Atentamente,
Carlos Hernndez Daz
Ing. Comercial UTFSM
Prof. Matemtica PUC
Universidad Tcnica Federico Santa Mara DGAT Rancagua
Curso de Excel Avanzado, Mutual de Seguridad Rancagua. 4
Ao (Todas)
Suma de Alumnos Rtulos de columna
Rtulos de fila Access Excel Primavera Project Total general
Abril 10 10 20
Mayo 12 5 17
Agosto 0 36 0 0 36
Septiembre 0 24 0 0 24
Octubre 12 24 12 0 48
Noviembre 0 0 12 12 24
Diciembre 12 0 0 12 24
Total general 24 106 24 39 193
1. Tablas y grficos dinmicos
1.1. Tablas dinmicas
Presentacin Las tablas dinmicas son representaciones tabulares
de datos de una combinacin flexible y filtrable de
variables.
Ejemplo A continuacin un ejemplo:
En ste observamos que las variables involucradas en
la tabla son; Ao, Mes, Curso y Alumnos. Ahora,
consideramos que la tabla es flexible por que la
disposicin u orden de estas variables se puede
modificar. Adems podemos constatar que en la casilla
de cada variable se puede desplegar un listado de
valores que se pueden seleccionar lo que permite que
sta sea filtrable.
Procedimientos En esta seccin se explica la:
1.1.1. Creacin de tablas dinmicas
+. Insertar Tabla dinmica desde la Ficha Insertar
A. Seleccin de la fuentes de datos y de la ubicacin de la tabla
B. Configuracin del diseo de la tabla
1.1.2. Configuracin de tablas dinmicas
Formato del informe de tabla
Actualizacin de datos
Configuracin de campo
Mostrar listas del campos
Otros.
Universidad Tcnica Federico Santa Mara DGAT Rancagua
Curso de Excel Avanzado, Mutual de Seguridad Rancagua. 5
1.1.1. Creacin de tablas dinmicas
Creacin de Tablas Dinmicas
Instrucciones Imgenes de Pantalla
Ingresar los datos a la
planilla. En este caso
correspondientes a los
valores de las variables;
Ao, Mes, Curso y
Alumnos.
En la ficha INSERTAR activar
el botn TABLA DINMICA.
Asegrese de seleccionar con el
cursor una(varias) celdas de la
base de datos, previamente.
1.1.1+
1.1.1.A
Pg. 1 de 2
Seleccionar los DATOS QUE
DESEA ANALIZAR (En la
opcin TABLA O RANGO).
En este ejemplo el rango A1:D25.
Adems de elegir DNDE
DESEA COLOCAR EL INFORME
DE TABLA DINMICA (En la
opcin HOJA DE CLCULO
EXISTENTE).
En este ejemplo la celda: F2.
Obtenemos una tabla en
blanco lista para ser
diseada, a partir de la
LISTA DE CAMPOS que
aparece al lado derecho de
la hoja.
Puede acceder al diseo clsico
(Excel 2003) de tablas dinmicas
en el botn OPCIONES, etiqueta
MOSTRAR, casilla DISEO DE TABLA
DINMICA CLSICA (PERMITE
ARRASTRAR CAMPOS EN LA
CUADRCULA)
Universidad Tcnica Federico Santa Mara DGAT Rancagua
Curso de Excel Avanzado, Mutual de Seguridad Rancagua. 6
1.1.1.B
Instrucciones Imgenes de Pantalla
Configurar el diseo de la
tabla dinmica en la Lista
de Campos (A la derecha
de la hoja)
En este ejemplo,
seleccionar las casillas Ao,
Mes, Curso y Alumnos de la
LISTA DE CAMPOS.
Luego arrastrar los campos
a las cuatro reas (que
estn en la parte inferior de
la LISTA DE CAMPOS) de tal
forma que:
Ao quede en FILTRO DE
INFORME, Curso en
RTULOS DE COLUMNA,
Mes en RTULOS DE FILA" y
Alumnos (Suma de) en
VALORES
Y obtenemos nuestra
tabla dinmica.
Esta es el resultado obtenido por
defecto, tanto las opciones como el
diseo de la tabla son ampliamente
adaptables. Tal como se explica en
el siguiente procedimiento.
Creacin de Tablas Dinmicas
Pg. 2 de 2
Universidad Tcnica Federico Santa Mara DGAT Rancagua
Curso de Excel Avanzado, Mutual de Seguridad Rancagua. 7
1.1.2. Configuracin de tablas dinmicas
Las acciones de configuracin de una tabla dinmica estn contenidas en la
Barra de HERRAMIENTAS DE TABLA DINMICA. sta se activa automticamente
al posicionarse sobre una tabla dinmica existente. Tambin se puede
acceder a las acciones ms comunes presionando el botn derecho del
Mouse una vez posicionado el cursor sobre cualquier celda de la tabla
dinmica.
La barra de HERRAMIENTAS DE TABLA DINMICA contiene dos mens;
OPCIONES y DISEO.
En el primero se pueden entre otras cosas; configurar campos, ordenar los
datos, actualizar la tabla insertar frmulas.
Mientras que en el segundo se pueden seleccionar el diseo del informe y
el estilo de la tabla dinmica, entre otras cosas.
A continuacin una breve descripcin de algunos botones:
ORDENAR, permite ordenar campos en la tabla a partir de
diferentes OPCIONES DE ORDENACIN.
ACTUALIZAR, actualiza la tabla ante cambios en los datos de
origen.
GRFICO DINMICO, inserta un grfico dinmico a eleccin, con
los datos de la tabla dinmica seleccionada.
FRMULAS, permite ingresar frmulas que relaciones diferentes
campos de la base de datos, creando un nuevo campo con los
resultados de la frmula.
LISTA DE CAMPOS, visualiza los campos que componen la tabla.
Y permite modificarlos de tal forma de (re)configurar el diseo
de la misma.
ESTILOS, permite darle a la tabla dinmica un formato a
eleccin, a partir de una lista de formatos preelaborados.
Universidad Tcnica Federico Santa Mara DGAT Rancagua
Curso de Excel Avanzado, Mutual de Seguridad Rancagua. 8
OCULTAR/MOSTRAR DETALLE, permite insertar un filtro asociado
a una variable a eleccin que muestre en mayor detalle los
datos relativos a la variable seleccionada. Tambin permite
ocultar o mostrar subvariables previamente agrupadas o
desagrupadas.
DESAGRUPAR/AGRUPAR, permite agrupar uno o ms valores de
una variable bajo una nueva categora. El botn desagrupar
deshace la accin anterior.
CONFIGURACIN DE CAMPO, permite configurar la forma en que
se calcula y presenta la informacin en cada campo.
Universidad Tcnica Federico Santa Mara DGAT Rancagua
Curso de Excel Avanzado, Mutual de Seguridad Rancagua. 9
0
5
10
15
20
25
30
35
40
Access
Excel
Primavera
Project
1.2. Grficos dinmicos
Presentacin Los grficos dinmicos, no son ms que la
representacin grfica de las tablas dinmicas
conservando su flexibilidad de diseo y
personalizacin.
Ejemplo Basndose en la tabla dinmica obtenida en la seccin
anterior se obtiene el siguiente grfico dinmico a modo
de ejemplo:
Procedimientos En esta seccin se explica la:
1.2.1. Creacin de grficos dinmicos
A. Insertar grfico dinmico a partir de una tabla dinmica
1.2.2. Personalizacin de grficos dinmicos
Universidad Tcnica Federico Santa Mara DGAT Rancagua
Curso de Excel Avanzado, Mutual de Seguridad Rancagua. 10
0
5
10
15
20
25
30
35
40
Access
Excel
Primavera
Project
1.2.1 Creacin de un grfico dinmico
1.2.2. Personalizacin de un grfico dinmico
Las acciones de configuracin de un grfico dinmico estn contenidas en
la Barra de HERRAMIENTAS DEL GRFICO DINMICO. sta se activa
automticamente al posicionarse sobre un grfico dinmico existente.
Tambin se puede acceder a las acciones ms comunes presionando el
botn derecho del Mouse una vez posicionado el cursor sobre cualquier
rea del grfico dinmico.
La barra de HERRAMIENTAS DE GRFICO DINMICO contiene cuatro mens;
DISEO, PRESENTACIN, FORMATO y ANALIZAR.
Creacin de un Grfico Dinmico
Instrucciones Imgenes de Pantalla
Previamente, posicionar el
Mouse sobre cualquier
celda de la tabla dinmica y
luego activar el botn
GRFICO DINMICO de la
Barra de HERRAMIENTAS DE
TABLA DINMICA / OPCIONES.
1.2.1.A
Pg. 1 de 1
Aparece un grfico
dinmico en la misma hoja
de clculo.
Universidad Tcnica Federico Santa Mara DGAT Rancagua
Curso de Excel Avanzado, Mutual de Seguridad Rancagua. 11
En el primero, se pueden entre otras cosas; cambiar el TIPO de grfico o los
DATOS de origen, adems de seleccionar un DISEO o ESTILO de grfico
preestablecido.
En el segundo, se pueden INSERTAR imgenes o cuadros de texto, adems
de configurar las ETIQUETAS, EJES y FONDO del grfico. Al final, de la barra
encontramos la opcin ANLISIS que permite agregar lneas de tendencia.
En el tercero, se configuran las caractersticas del formato, tales como; el
ESTILO DE FORMA o WORDART, adems del TAMAO del grfico, por ejemplo.
Finalmente, el cuarto men est relacionado con el manejo del grfico del
punto de vista dinmico. A travs de la opcin MOSTRAR U OCULTAR se
pueden activar/desactivar; la Lista de campos (que permite agregar,
eliminar o modificar los campos del grfico) el Filtro para el grfico
dinmico que permite seleccionar parte de la informacin bajo algn criterio
de seleccin.
Universidad Tcnica Federico Santa Mara DGAT Rancagua
Curso de Excel Avanzado, Mutual de Seguridad Rancagua. 12
2. Introduccin a las Macros
Presentacin Las macros son secuencias de acciones realizadas en
Excel sobre una celda, campo u objeto, que se pueden
grabar y posteriormente ejecutar abreviadamente y
automatizadamente.
Ejemplo A continuacin un sencillo ejemplo en el cual se graba
la secuencia de formato para el texto de una celda
(negrita, cursiva y subrayado) asociado a la abreviatura
CRTL + Q. Luego, al estar en cualquier otra celda y
digitar la abreviatura mencionada, se aplican
automticamente las condiciones de formato:
Imagine que prcticamente cualquier accin ejecutable
en Excel se puede grabar en una macro, de ah su
potencial para automatizar algunos procedimientos
rutinarios.
Procedimientos En este captulo se explica la:
2.1. Grabacin y ejecucin de una macro
+. Comenzar la grabacin de la macro
A. Asignacin de; nombre, mtodo abreviado y ubicacin de la
macro. (Asignar una descripcin es optativo).
B. Ejecutar la secuencias de acciones que compondrn la macro.
C. Detener la grabacin de la macro
D. Ejecutar la macro
2.2. Programacin de una macro
+. Abrir el Editor de Visual Basic
A. Abrir el Mdulo que contiene la Macro.
B. Modificar el cdigo con el comando que corresponda, segn la
accin se quiere agregar o modificar. Guardar la macro
reprogramada.
C. Ejecutar la macro reprogramada.
CRTL + Q
Universidad Tcnica Federico Santa Mara DGAT Rancagua
Curso de Excel Avanzado, Mutual de Seguridad Rancagua. 13
2.1. Grabacin de Macros
Grabacin y Ejecucin de Macros
Instrucciones Imgenes de Pantalla
Ingresar los datos a la
planilla.
En este caso dos palabras en las
celdas A1 y B1.
Previamente, seleccionar con el
Mouse la celda en la cual se
aplicar la secuencia que se va a
grabar.
Comenzar la grabacin de
la macro clickeando en el
botn MACROS de la Barra
de VISTA y Seleccionar
GRABAR MACRO.
2.1.+
2.1.A
Pg. 1 de 1
Asignarle un nombre,
mtodo abreviado y una
ubicacin a la macro.
En este ejemplo: Macro1, CTRL + Q
y Guardar macro en: En este
libro, respectivamente.
2.1.B
Detener la grabacin de la
macro clickeando en el
botn DETENER GRABACIN
de la Barra de ESTADO. O
bien, en DETENER
GRABACIN del botn
MACROS en la Barra de
VISTA.
Ejecutar la secuencia a
grabar.
En este ejemplo es; darle formato
al texto de la celda de negrita,
cursiva y subrayado.
2.1.C
2.1.D
Previamente, seleccionar con el
Mouse la celda en la cual se
aplicar la Macro.
Ejecutar la macro con el
mtodo abreviado
seleccionado anteriormente
o de la lista disponible con
el botn MACROS / VER
MACROS.
Universidad Tcnica Federico Santa Mara DGAT Rancagua
Curso de Excel Avanzado, Mutual de Seguridad Rancagua. 14
NOTA: Puede trabajar con macros es recomendable configurar la BARRA DE HERRAMIENTAS
DE ACCESO RPIDO, incluyendo los botones relacionados con Macros, especficamente; VER
MACROS, GRABAR MACRO, SEGURIDAD DE MACROS, USAR REFERENCIAS RELATIVAS y VISUAL
BASIC. Para esto haga click en botn de OFFICE y luego en OPCIONES DE EXCEL /
PERSONALIZAR y en la Ficha de PROGRAMADOR agregar los botones mencionados.
Obteniendo una barra de acceso rpido como la siguiente:
2.2. Programacin de Macros
Al grabar una macro con el procedimiento explicado anteriormente se
genera simultneamente una instruccin de programacin que podemos
visualizar y modificar en el Editor de Visual Basic, activado con el botn
VISUAL BASIC. Desde all, se puede configurar la macro para que siga otras
instrucciones haciendo uso de una lista de comandos especficos. O en un
nivel ms avanzado, crear ntegramente una macro con el lenguaje de
programacin VisualBasic.
Finalmente, se ha ejecutado
la macro1, que aplic la
secuencia de formato
pregrabada.
Programacin de Macros
Instrucciones
Imgenes de Pantalla
Ingresar al Editor de Visual
Basic, con el botn Visual
Basic de la Ficha de
Programador.
En el Explorador de
proyectos, abrir la carpeta
Mdulos del archivo sobre
el que se est trabajando y
seleccionar Mdulo 1.
2.2.A
Pg. 1 de 2
2.2.+
Universidad Tcnica Federico Santa Mara DGAT Rancagua
Curso de Excel Avanzado, Mutual de Seguridad Rancagua. 15
Claramente, el nivel de complejidad en cada (re)programacin depender
del dominio del lenguaje Visual Basic. A continuacin, se presenta una
breve lista de algunos de sus comandos.
ALGUNOS COMANDOS DE VISUAL BASIC
A. SELECCIN De hojas, rangos o celdas
Hoja activa ActiveSheet
Celda activa ActiveCell
Rango especfico Range
Celda especfica Cells
Hoja especfica WorkSheets
B. FORMATO Negrita, cursiva, subrayado y color
Fuente negrita Font.Bold=True
Fuente cursiva Font.Italic=True
Fuente subrayada Font.Underline=xlUnderlineStyleSingle
Fuente color Font.Color = RGB(Red, Green, Blue)
C. INTERACCIN Cuadros de dilogo y de mensaje
Cuadro de pregunta InputBox ()
Cuadro de mensaje MsgBox ()
Definicin de variable Dim As
D. CONDICIN Comandos lgicos
Condicional If Then Else
E. REPETICIN Comandos repetitivos
Repeticin For to Next
2.2.B
En la ventana de Cdigo a
la derecha, aparecern las
siguientes lneas de
programacin.
Agregar la lnea
Selection.Font.Color
= RGB(0, 255, 0) , esto
agregar color verde a la
fuente de la celda
seleccionada.
Guarde el cambio realizado,
con el botn Guardar.
2.2.C
Previamente, seleccionar con el
Mouse la celda en la cual se
aplicar la Macro (B1).
Ejecute la macro
reprogramada con el botn
MACROS / VER MACROS /
EJECUTAR.
Universidad Tcnica Federico Santa Mara DGAT Rancagua
Curso de Excel Avanzado, Mutual de Seguridad Rancagua. 16
3. Frmulas
En esta seccin abordaremos algunas de las funciones incluidas en la
Biblioteca de Funciones de Excel clasificadas en las siguientes
categoras:
CATEGORA EJEMPLO
Referencia y bsqueda : BUSCARV, BUSCARH, COINCIDIR, INDICE.
Base de datos : BDCONTAR, BDPROMEDIO.
Lgicas : SI, Y, O.
Texto : EXTRAE, CONCATENAR.
Fecha y hora : HOY, DIASLAB, DIASEM.
Estadsticas : PROMEDIO, DESVEST.
Financieras : PAGO, VNA, SLN.
El manejo de las primeras cinco categoras permitir; buscar informacin
especfica dentro de una base de datos, cuantificar das corridos y laborales
en un calendario, seleccionar y modificar texto e insertar frmulas cuyos
resultados dependan de una o ms condiciones.
Adems, las funciones estadsticas otorgan la posibilidad de hacer anlisis
descriptivos e inferenciales para una o varias variables. Y finalmente, las
funciones financieras dan la posibilidad de evaluar los flujos asociados a
una decisin econmica.
Sumado lo anterior, la seccin de Nombre definidos permite por ejemplo,
asignarle nombres a celdas o rango de celdas que pueden hacer ms
rpida su inclusin en alguna frmula y la seccin de Auditora de
Frmulas facilitar el rastreo de errores en frmulas insertadas en la hoja
de clculo.
Procedimientos Esto considera un solo procedimiento genrico, que
vara levemente segn la funcin utilizada, y que consta
de tres pasos:
3. Insertar funcin de Excel
A. Insertar funcin
B. Especificar los argumentos de la funcin
C. Revisar los resultados
POR EJEMPLO:
A. Insertar funcin BUSCARV
B. Especificar los argumentos de la funcin
Valor buscado: Es el valor sobre el cual se busca informacin en la base de
datos.
Matriz_buscar_en: Es la matriz de datos (rango de celdas) en la que se
buscar el valor especificado.
Indicador_columnas: Es el nmero que indica la columna sobre la cual se
extraer la coincidencia con el valor buscado.
Ordenado: Es un parmetro para especificar el tipo de coincidencia
(Cercana=1, Exacta=0).
C. Revisar los resultados
Universidad Tcnica Federico Santa Mara DGAT Rancagua
Curso de Excel Avanzado, Mutual de Seguridad Rancagua. 17
3.1. Biblioteca de Funciones
3.1.1 De bsqueda y referencia
Bsqueda vertical de informacin
Instrucciones
Imgenes de Pantalla
Abrir la base de datos
correspondiente.
<Planilla3a.xlsx/Hoja1>
Previamente, seleccionar
con el Mouse la celda en la
cual desea que aparezca el
resultado.
En este ejemplo, la celda E22.
Insertar la funcin haciendo
click en el botn INSERTAR
FUNCIN de la Ficha de
FRMULAS. Seleccionar
categora: BSQUEDA Y
REFERENCIA y
posteriormente la funcin
BUSCARV.
Tambin puede insertar la
funcin con el botn
BSQUEDA Y REFERENCIA de
la Biblioteca de Funciones
de la misma Ficha.
3.1.1.B
3.1.1.A
Pg. 1 de 1
Seleccionar los argumentos
de la funcin.
En este ejemplo; la celda A22
(Valor_ buscado), el rango A3:H18
(Matriz_buscar_en), 5 (Indicador
de columnas correspondiente a la
edad) y 0 (Parmetro que
especifica bsqueda de
coincidencia exacta).
Finalmente, obtenemos
que la edad del empleado
correspondiente al R.U.T.
ingresado es de 37 aos.
3.1.1.C
Universidad Tcnica Federico Santa Mara DGAT Rancagua
Curso de Excel Avanzado, Mutual de Seguridad Rancagua. 18
3.1.2 De base de datos
Promedio restringido en una base de datos
Instrucciones
Imgenes de Pantalla
Abrir la base de datos
correspondiente.
<Planilla3a.xlsx/Hoja2>
Previamente, seleccionar
con el Mouse la celda en la
cual desea que aparezca el
resultado.
En este ejemplo, la celda E24.
Adems, establecer como criterio
de seleccin edades menores a 40
aos, digitando <40 en la celda
E22. Con esto se calcular el
promedio de edad de los
empleados menores de 40 aos.
Insertar la funcin haciendo
click en el botn INSERTAR
FUNCIN de la Ficha de
FRMULAS. Seleccionar
categora: BASE DE DATOS y
posteriormente la funcin
BDPROMEDIO.
3.1.2.B
3.1.2.A
Pg. 1 de 1
Seleccionar los argumentos
de la funcin.
En este ejemplo; el rango A3:H18
(Base_de_datos), la celda E3, el
nmero 5 o la palabra Edad
(Nombre_de_ Campo) y el rango
A21:A22 (Criterios).
Finalmente, obtenemos
que la edad promedio de
los empleados que cumplen
con el criterio especificado
es de 36,1 aos.
3.1.2.C
Universidad Tcnica Federico Santa Mara DGAT Rancagua
Curso de Excel Avanzado, Mutual de Seguridad Rancagua. 19
3.1.3 Lgicas
Frmula condicional
Instrucciones
Imgenes de Pantalla
Abrir la base de datos
correspondiente.
<Planilla3a.xlsx/Hoja3>
Previamente, seleccionar
con el Mouse la celda en la
cual desea que aparezca el
resultado.
En este ejemplo, la celda G4.
Insertar la funcin haciendo
click en el botn INSERTAR
FUNCIN de la Ficha de
FRMULAS. Seleccionar
categora: LGICAS y
posteriormente la funcin
SI.
Tambin puede insertar la
funcin con el botn
LGICAS de la Biblioteca de
Funciones de la misma
Ficha.
3.1.3.B
3.1.3.A
Pg. 1 de 1
Seleccionar los argumentos
de la funcin.
En este ejemplo; la condicin
C4=Lpiz Pasta (Prueba_Lgica),
25% (Valor_si_verdadero) y 0%
(Valor_si_falso). Esto har que
todas las filas que correspondan a
este producto, tengan en esta
columna un descuento del 25%.
Finalmente, obtenemos el
porcentaje de descuento
correspondiente a cada
producto.
Si arrastramos la frmula hasta la
celda G22 obtenemos el resultado
correspondiente a cada producto.
3.1.3.C
Universidad Tcnica Federico Santa Mara DGAT Rancagua
Curso de Excel Avanzado, Mutual de Seguridad Rancagua. 20
3.1.4 De texto
Extraccin de texto
Instrucciones Imgenes de Pantalla
Abrir la base de datos
correspondiente.
<Planilla3a.xlsx/Hoja4>
Previamente, seleccionar
con el Mouse la celda en la
cual desea que aparezca el
resultado.
En este ejemplo, la celda B5.
Insertar la funcin haciendo
click en el botn INSERTAR
FUNCIN de la Ficha de
FRMULAS. Seleccionar
categora: TEXTO y
posteriormente la funcin
EXTRAE.
Tambin puede insertar la
funcin con el botn TEXTO
de la Biblioteca de
Funciones de la misma
Ficha.
3.1.4.B
3.1.4.A
Pg. 1 de 1
Seleccionar los argumentos
de la funcin.
En este ejemplo; la celda A5
(Texto), 1 (Posicin_inicial) y 8
(Nm_de_caracteres). Esto
extraer los 8 primeros caracteres
de la cifra del R.U.T. dado que
todos son mayores a 10 millones,
esto permitir separar el dgito
verificador.
Finalmente, obtenemos el
R.U.T. sin dgito verificador.
Si arrastramos la frmula hasta la
celda B16 obtenemos el resultado
correspondiente a cada trabajador.
3.1.4.C
Universidad Tcnica Federico Santa Mara DGAT Rancagua
Curso de Excel Avanzado, Mutual de Seguridad Rancagua. 21
3.1.5. De fecha y hora
Conteo de das laborales
Instrucciones
Imgenes de Pantalla
Abrir la base de datos
correspondiente.
<Planilla3a.xlsx/Hoja5>
Previamente, seleccionar
con el Mouse la celda en la
cual desea que aparezca el
resultado.
En este ejemplo, la celda G5.
Insertar la funcin haciendo
click en el botn INSERTAR
FUNCIN de la Ficha de
FRMULAS. Seleccionar
categora: FECHA Y HORA y
posteriormente la funcin
DIAS.LAB.
Tambin puede insertar la
funcin con el botn FECHA
Y HORA de la Biblioteca de
Funciones de la misma
Ficha.
3.1.5.B
3.1.5.A
Pg. 1 de 1
Seleccionar los argumentos
de la funcin.
En este ejemplo; la celda B5
(Fecha_inicial), la celda F5
(Fecha_final) y el rango B19;B28
(Vacaciones). Esto contar los das
laborales (excluye domingos y
feriados) transcurridos entre las
fechas indicadas.
Finalmente, obtenemos el
nmero de das hbiles
transcurridos entre la fecha
de compra y la fecha de
instalacin, considerando el
calendario de das festivos
seleccionado.
Si arrastramos la frmula hasta la
celda G16 obtenemos el resultado
correspondiente a cada equipo.
3.1.5.C
Universidad Tcnica Federico Santa Mara DGAT Rancagua
Curso de Excel Avanzado, Mutual de Seguridad Rancagua. 22
3.1.6 Estadsticas
La estadstica ha sido un rama de la matemtica especializada en la
recoleccin, anlisis e interpretacin de datos y para esto es comnmente
dividida en dos grandes reas, la estadstica descriptiva abocada a la
descripcin de los fenmenos estudiados a travs de tablas, grficos y
medidas estadsticas y la estadstica inferencial que permite hacer
estimaciones, proyecciones y aprobar/rechazar hiptesis sobre el
fenmeno estudiado.
Esta misma divisin se utiliza para abordar las funciones estadsticas de
Excel. En primer lugar, describiremos como una muestra de datos
tabulados puede ser representada por grficos y caracterizada por medidas
estadsticas de centralizacin, dispersin, localizacin y forma. En segundo
lugar analizaremos el grado asociacin entre dos variables y
determinaremos un modelo de ajuste de sus datos para realizar
estimaciones proyectadas a travs de un anlisis de regresin.
Ejemplo A continuacin un ejemplo de Histograma obtenido a
partir de una tabla de frecuencias.
Procedimientos En esta seccin se explican la(el):
3.1.6.1 Elaboracin de grficos
A. Insertar grfico segn Tipo y Subtipo a eleccin.
B. Personalizar grfico en su; Diseo, Presentacin y Formato.
3.1.6.2 Clculo de medidas estadsticas
A. Insertar la funcin
B. Seleccin de los argumentos de la funcin
C. Interpretacin de los resultados
3.1.6.3 Anlisis de regresin
A. Elaboracin del grfico de dispersin.
B. Agregar lnea de tendencia.
C. Seleccin de los tipos y opciones de lnea de tendencia.
Universidad Tcnica Federico Santa Mara DGAT Rancagua
Curso de Excel Avanzado, Mutual de Seguridad Rancagua. 23
3.1.6.1 Grficos estadsticos
Creacin de un grfico
Instrucciones
Imgenes de Pantalla
En la hoja;
<Planilla3b.xlsx/Ejemplo1>
Seleccionar con el Mouse
el rango de celdas que
contiene la tabla de
frecuencias.
En este ejemplo, el rango de
celdas; C2:D6.
Hacer click en el botn
COLUMNA de la Seccin
Grficos de la Ficha
INSERTAR.
En el tipo de grfico de
columna, elegir la opcin
2D.
Inmediatamente, tendremos
nuestro grfico en la misma
hoja, tal como se muestra
en la imagen adjunta.
3.1.6.1A
3.1.6.1.B
Pg. 1 de 2
Podemos personalizar
nuestro grfico haciendo uso
de las herramientas de
grficos para su; Diseo,
Presentacin y Formato.
En este ejemplo, en la
opcin DISEO, seleccionar
el DISEO 2 y el ESTILO 7.
En la opcin PRESENTACIN
Insertar el ttulo del eje
horizontal primario Estatura
(cms) en RTULOS DE EJE.
Finalmente, en la opcin
FORMATO elegir el ESTILO DE
FORMA Contorno coloreado
Oscuro 1
Universidad Tcnica Federico Santa Mara DGAT Rancagua
Curso de Excel Avanzado, Mutual de Seguridad Rancagua. 24
3.1.6.2 Medidas estadsticas
Clculo de un promedio
Instrucciones Imgenes de Pantalla
Abrir la lista de datos
correspondiente.
<Planilla3b.xlsx/Ejemplo2>
Previamente, seleccionar
con el Mouse la celda en la
cual desea que aparezca el
resultado.
En este ejemplo, la celda D2.
Insertar la funcin haciendo
click en el botn INSERTAR
FUNCIN de la Ficha de
FRMULAS. Seleccionar
categora: ESTADSTICAS y
posteriormente la funcin
PROMEDIO.
3.1.6.B
3.1.6.A
Pg. 1 de 1
Seleccionar los argumentos
de la funcin.
En este ejemplo; el rango de
celdas A2:A18 (Nmero1). Esto
calcular el promedio de estatura
para los datos ingresados.
Finalmente, obtenemos el
promedio de estatura.
Podemos completar la tabla,
repitiendo el procedimiento con la
funcin DESVEST (Celda D3).
3.1.6.C
Universidad Tcnica Federico Santa Mara DGAT Rancagua
Curso de Excel Avanzado, Mutual de Seguridad Rancagua. 25
3.1.6.3 Anlisis de regresin
Anlisis de Regresin
Instrucciones Imgenes de Pantalla
Abrir la lista de datos
correspondiente.
<Planilla3b.xlsx/Ejemplo3>
Previamente, seleccionar
con el Mouse cualquier
celda de la base de datos.
En este ejemplo, el rango
completo A1;B18 o cualquier
celda que pertenezca a ste.
Insertar un grfico haciendo
click en el botn DISPERSIN
de la Seccin GRFICOS de
la Ficha INSERTAR.
Elegir el subtipo
DISPERSIN SLO CON
MARCADORES
3.1.6.3.A
Pg. 1 de 2
Una vez posicionado en el
grfico, seleccionar la
opcin de PRESENTACIN en
la Barra de HERRAMIENTAS
PARA GRFICOS. En esta
opcin hacer click en el
botn LNEA DE TENDENCIA.
En las opciones de lnea de
tendencia, seleccionar tipo
de tendencia LINEAL.
Adems, activar las casillas
de PRESENTAR ECUACIN EN
EL GRFICO y PRESENTAR
EL VALOR R CUADRADO EN EL
GRFICO.
3.1.6.3.B
Universidad Tcnica Federico Santa Mara DGAT Rancagua
Curso de Excel Avanzado, Mutual de Seguridad Rancagua. 26
NOTA
El histograma de frecuencias, el resumen de medidas estadsticas y el
anlisis de regresin se pueden obtener directamente con el complemento
de Anlisis de Datos que una vez activado aparece en la seccin ANLISIS
de la Ficha DATOS.
Para activar dicho complemento basta con ir al botn de Office ,y hacer
click en el botn OPCIONES DE EXCEL para luego en Complementos, activar
HERRAMIENTAS PARA ANLISIS.
Anlisis de Regresin
Instrucciones
Imgenes de Pantalla
Y finalmente, obtenemos el
resultado de la regresin
lineal, en este caso;
representada por la funcin
y = 60,223x 39,004 y
calificada de aceptable
debido a que su coeficiente
de determinacin
R
2
=0,7792, es
relativamente cercano a 1.
3.1.6.3.C
Pg. 2 de 2
Podemos aprovechar el
ejercicio para personalizar
el grfico, obteniendo un
resultado de mejor
presentacin.
Universidad Tcnica Federico Santa Mara DGAT Rancagua
Curso de Excel Avanzado, Mutual de Seguridad Rancagua. 27
3.1.7 Financieras
Las funciones financieras de Excel mencionadas en esta seccin sern
clasificadas en dos clases:
Funciones de matemtica financiera, relacionadas al clculo del valor
presente o futuro de flujos de dinero en el tiempo, considerando tasas de
inters compuesto. Adems de conversin de tasas y finalmente determinar
la anualidad cuota, tasa de inters o nmero de periodos de capitalizacin
que satisfacen ciertos datos conocidos.
Funciones de evaluacin de proyectos, aplicadas, entre otras cosas, al
clculo de la tasa interna de retorno o del valor actual neto de un proyecto.
Ejemplo A continuacin un caso, que permite calcular la cuota
de un crdito conocidos su monto, nmero de perodos
y tasa de inters:
Procedimientos En esta seccin se explica el:
3.1.7 Uso de funciones financieras
A. Insertar funcin
De matemtica financiera
VF, VA, PAGO, TASA Y NPER
De evaluacin de proyectos
TIR, TIRM, VNA, DB, DDB Y SLN
B. Ingresar argumentos de la funcin
C. Interpretar los resultados
Universidad Tcnica Federico Santa Mara DGAT Rancagua
Curso de Excel Avanzado, Mutual de Seguridad Rancagua. 28
3.1.7.1 Funciones de matemtica financiera
Clculo de la cuota de un crdito
Instrucciones Imgenes de Pantalla
Abrir los datos
correspondientes.
<Planilla3c.xlsx/Ejemplo1>
Previamente, seleccionar
con el Mouse la celda en la
cual desea que aparezca el
resultado.
En este ejemplo, la celda B5.
Insertar la funcin haciendo
click en el botn INSERTAR
FUNCIN de la Ficha de
FRMULAS. Seleccionar
categora: FINANCIERAS y
posteriormente la funcin
PAGO.
Tambin puede insertar la
funcin con el botn
FINANCIERAS de la
Biblioteca de Funciones de
la misma Ficha.
3.1.7.1B
3.1.7.1A
Pg. 1 de 1
Seleccionar los argumentos
de la funcin.
En este ejemplo las celdas; B4
(Tasa), B3 (Nper) y B2 (Va). Esto
calcular la cuota correspondiente
al crdito de las caractersticas
mencionadas.
Finalmente, obtenemos la
cuota correspondiente.
Esto significa, que para un crdito
por 1 milln de pesos a 12 meses
con una tasa del 2,3% mensual, se
debera pagar una cuota de $
96.310.
NOTA: La cifra aparece roja y
negativa porque la frmula
requiere que se compense el
ingreso del monto solicitado con el
egreso del pago de cada cuota.
3.1.7.1C
Universidad Tcnica Federico Santa Mara DGAT Rancagua
Curso de Excel Avanzado, Mutual de Seguridad Rancagua. 29
3.1.7.2 Funciones de evaluacin de proyectos
Clculo de la T.I.R. de un proyecto
Instrucciones Imgenes de Pantalla
Abrir los datos
correspondientes.
<Planilla5.xlsx/Ejemplo2>
Previamente, seleccionar
con el Mouse la celda en la
cual desea que aparezca el
resultado.
En este ejemplo, la celda B8.
Insertar la funcin haciendo
click en el botn INSERTAR
FUNCIN de la Ficha de
FRMULAS. Seleccionar
categora: FINANCIERAS y
posteriormente la funcin
TIR.
Tambin puede insertar la
funcin con el botn
FINANCIERAS de la
Biblioteca de Funciones de
la misma Ficha.
3.1.7.2B
3.1.7.2A
Pg. 1 de 1
Seleccionar los argumentos
de la funcin.
En este ejemplo el rango de
celdas; B2;B6 (Valores: Flujos del
proyecto). El parmetro estimar
puede ser omitido. Esto calcular
la tasa interna de retorno del
proyecto.
Finalmente, obtenemos la
T.I.R. del proyecto.
Esto significa, que los flujos
presentados tienen una medida de
rentabilidad del 18%.
NOTA: Esta tasa debe ser
comparada con la tasa de
descuento utilizada para evaluar el
proyecto y as juzgar si ste es
rentable en comparacin con el
uso alternativo de los recursos.
3.1.7.2C
Universidad Tcnica Federico Santa Mara DGAT Rancagua
Curso de Excel Avanzado, Mutual de Seguridad Rancagua. 30
3.2. Nombres Definidos
En ocasiones los argumentos de las frmulas son celdas o rangos de
celdas que se repiten con frecuencia. Ante esto, se dispone de la seccin
Nombres Definidos que permite por ejemplo, con el botn ASIGNAR
NOMBRE A UN RANGO, asociar un rango de celdas a un nombre especfico a
eleccin. Luego, cuando se ingresan los argumentos de la funcin solo se
escribe el nombre definido, evitndose as, seleccionar nuevamente el
rango de celdas que contiene los datos.
3.3. Auditora de Frmulas
Cuando se necesite revisar las frmulas de una hoja de clculo, se puede
utilizar la seccin Auditora de Frmulas que permite por ejemplo, con los
botones RASTREAR PRECEDENTES y RASTREAR DEPENDIENTES, examinar los
datos de origen y los resultados asociados a una frmula especfica.
Universidad Tcnica Federico Santa Mara DGAT Rancagua
Curso de Excel Avanzado, Mutual de Seguridad Rancagua. 31
4. Datos
En este captulo se abordan algunas de las funcionalidades de la ficha de
DATOS que est constituida por seis secciones:
Obtener datos externos
Conexiones
Ordenar y filtrar
Herramientas de Datos
Esquema
Anlisis
De stas abordaremos especficamente; la de Ordenar y Filtrar para el uso
de FILTROS AVANZADOS, la de Herramientas de Datos para la VALIDACIN
DE DATOS y el ANLISIS Y SI (que incluye la administracin de escenarios), la
de Esquema para sintetizar listados a travs de la accin de AGRUPAR y
finalmente la de Anlisis para resolver problemas de optimizacin con
SOLVER.
Procedimientos Estos consideran la forma de:
4.1. Sobre Ordenar y Filtrar
4.1.1 Insertar un filtro avanzado
A. Digitar el rango de criterios
B. Insertar filtro avanzado
Especificando; ubicacin, rango de lista y rango de criterios.
C. Revisar los resultados
4.2 Sobre Herramientas de Datos
4.2.1 Configurar criterios de validacin de datos
A. Configurar criterios de validacin
B. Ingresar ttulo y mensaje de entrada
C. Ingresar ttulo, estilo y mensaje de error
4.3 Sobre Esquema
4.3.1 Calcular subtotales
A. Ordenar los datos
B. Completar cuadro de dilogo subtotales
Especificando; la variable a calcular y la funcin a utilizar.
C. Revisar los resultados
4.4 Sobre Anlisis
4.4.1. Resolver problemas de optimizacin con SOLVER
+. Ingresar la frmula en la celda objetivo
A. Ingresar Parmetros de SOLVER
(celda objetivo, valor de celda objetivo y celdas ajustables)
B. Ingresar restricciones a Parmetros de SOLVER
C. Configuracin de opciones de SOLVER
D. Seleccin del tipo de informe
(respuestas, sensibilidad, lmites)
E. Guardar escenario
Universidad Tcnica Federico Santa Mara DGAT Rancagua
Curso de Excel Avanzado, Mutual de Seguridad Rancagua. 32
4.1. Ordenar y filtrar
4.1.1 Insertar un filtro avanzado
Insertar Filtro Avanzado
Instrucciones Imgenes de Pantalla
Abrir los datos
correspondientes.
<Planilla4.xlsx/Ejemplo1>
4.1.1A
4.1.1B
Pg. 1 de 1
Ingresar al cuadro de
dilogo del Filtro Avanzado
haciendo click en el botn
AVANZADAS de la Seccin
ORDENAR Y FILTRAR de la
Ficha DATOS.
En este ejemplo, completar el
cuadro marcando la accin Filtrar
la lista sin moverla a otro lugar, y
agregando los rangos A1;F16 y
A18;F19 como los rangos de lista y
de criterios, respectivamente.
Con esto obtenemos la
base filtrada segn los
criterios preestablecidos.
En este caso, todos los
trabajadores con edades menores
a los 40 aos.
4.1.1C
Previamente, copiar y pegar
las primeras dos filas de la
base a partir de la fila 18.
Esto corresponder a
nuestro RANGO DE
CRITERIOS.
En este ejemplo, digitar el criterio
<40 en la celda C19.
Universidad Tcnica Federico Santa Mara DGAT Rancagua
Curso de Excel Avanzado, Mutual de Seguridad Rancagua. 33
4.2. Herramientas de datos
4.2.1 Configurar criterios de validacin de datos
Insertar Filtro Avanzado
Instrucciones Imgenes de Pantalla
Abrir los datos
correspondientes.
<Planilla4.xlsx/Ejemplo2>
Previamente, seleccionar
con el mouse el rango de
celdas A17;A21.
4.2.1A
4.2.1B
Pg. 1 de 1
Ingresar al cuadro de
dilogo de Validacin de
Datos haciendo click en el
botn VALIDACIN DE DATOS
de la Seccin
HERRAMIENTAS DE DATOS de
la Ficha DATOS.
1 Configurar la validacin.
En este ejemplo, Permitir fechas
entre el 01-04-2009 y el 30-09-
2011.
4.2.1C
2 Configurar mensaje de
entrada.
En este ejemplo, ingresar TTULO
Fecha y MENSAJE DE ENTRADA
Fecha debe estar entre 01-04-
2009 y el 30-09-2011.
Esto desplegar un mensaje como
el que aparece en la imagen de
pantalla adjunta.
3 Configurar mensaje de
error.
En este ejemplo, ingresar ESTILO
GRAVE, TTULO Fecha Y MENSAJE
DE ERROR Fecha fuera de rango.
Esto desplegar un mensaje como
el que aparece en la imagen de
pantalla adjunta.
Universidad Tcnica Federico Santa Mara DGAT Rancagua
Curso de Excel Avanzado, Mutual de Seguridad Rancagua. 34
4.3. Esquema
4.3.1 Calcular Subtotales
Calcular Subtotales
Instrucciones Imgenes de Pantalla
Abrir los datos
correspondientes.
<Planilla4.xlsx/Ejemplo3>
Previamente, seleccionar
con el mouse cualquier
celda contenida en la base
de datos.
4.3.1A
4.3.1B
Pg. 1 de 1
Ingresar al cuadro de
dilogo de Subtotales
haciendo click en el botn
SUBTOTAL de la Seccin
ESQUEMA de la Ficha
DATOS.
En este ejemplo, completar el
cuadro marcando Para cada
cambio en: Departamento, con
Usar funcin: Promedio, y
Agregar subtotal a: Edad. Con
esto se calcular la edad promedio
de los trabajadores de cada
departamento.
Finalmente, obtenemos los
promedios de edad de los
trabajadores por cada
departamento.
Ntese que automticamente se
genera un esquema en la planilla.
4.3.1C
Ordenar los datos segn la
variable sobre la cual sern
calculados los subtotales.
En este ejemplo, ordenar la base
por Departamento con el criterio
A a Z.
Universidad Tcnica Federico Santa Mara DGAT Rancagua
Curso de Excel Avanzado, Mutual de Seguridad Rancagua. 35
4.4. Anlisis
4.4.1 Solver
Resolucin de problemas de optimizacin con SOLVER
Instrucciones
Imgenes de Pantalla
Abrir la hoja
correspondiente.
<Planilla4.xlsx/Ejemplo3>
Ingresar la frmula del
problema en la celda
objetivo (C1).
Ingresar PARMETROS DE
SOLVER:
1 Celda objetivo, celda
donde est la frmula del
problema.
En este ejemplo, la celda C1.
2 Valor celda objetivo
(Mximo). Debido a que
deseamos maximizar la
frmula.
4.4.1.A
4.4.1.B
Pg. 1 de 2
3 Ingresar las restricciones
sobre las variables
ajustables.
En este caso, acotaremos que el
precio buscado est entre 0 y 100.
(C2<=E2), (C2>=A2)
Seleccionar el tipo de
informe para los resultados,
en este ejemplo seleccionar
la opcin RESPUESTAS.
La frmula del problema I = 100p p
2
la
ingresamos como = 100*C2-C2^2. Asignado a la
celda (C2) los posibles valores del precio buscado
(p).
4.4.1.C
En esta ocasin el cuadro
de dilogo de OPCIONES lo
dejamos sin cambios.
4.4.1.D
Suponga Ud. que las unidades demandadas (q) por un producto dependen solamente del precio
(p) tal que q = 100 p. Por lo tanto, el ingreso corresponde a I = pq = 100p p
2
. Ahora bien, la
pregunta es Cul es el precio de venta que maximiza el ingreso?. Este sencillo ejemplo, permite
explicar los parmetros bsicos de un problema a resolver con SOLVER.
Universidad Tcnica Federico Santa Mara DGAT Rancagua
Curso de Excel Avanzado, Mutual de Seguridad Rancagua. 36
Resolucin de problemas de optimizacin con SOLVER
Instrucciones
Imgenes de Pantalla
Finalmente, obtenemos los
resultados tanto en la hoja
original como en la hoja
adicional con el Informe de
respuestas.
El programa calcul que el
ingreso es mximo, para un
precio de 50
aproximadamente.
Pg. 2 de 2
Guardar el escenario, esto
permite respaldar el trabajo
ya realizado.
4.4.1.E
Potrebbero piacerti anche
- Armonia Practica Mateu Vol 1Documento88 pagineArmonia Practica Mateu Vol 1Arturo Almendarez Vazquez100% (21)
- Hebreo AvanzadoDocumento397 pagineHebreo AvanzadoHumberto de la Cuesta100% (1)
- Ensayo La Globalización en México.Documento12 pagineEnsayo La Globalización en México.Humberto de la Cuesta100% (2)
- Curso de Italiano Aula FacilDocumento21 pagineCurso de Italiano Aula FacilHumberto de la CuestaNessuna valutazione finora
- El Codice 632 Jose Rodrigues Dos SantosDocumento429 pagineEl Codice 632 Jose Rodrigues Dos SantosHumberto de la Cuesta100% (1)
- C# Introducción A La ProgramaciónDocumento328 pagineC# Introducción A La ProgramaciónHumberto de la CuestaNessuna valutazione finora
- C# Introducción A La ProgramaciónDocumento328 pagineC# Introducción A La ProgramaciónHumberto de la CuestaNessuna valutazione finora
- Papini, Giovanni - Don QuijoteDocumento11 paginePapini, Giovanni - Don QuijoteHumberto de la CuestaNessuna valutazione finora
- Powerpoint PénduloDocumento12 paginePowerpoint PénduloHumberto de la Cuesta100% (1)
- 31 Matematicasiii Examen2Documento264 pagine31 Matematicasiii Examen2Santiago MiquelNessuna valutazione finora
- Linux Instalación y Primeros PasosDocumento254 pagineLinux Instalación y Primeros PasosHumberto de la CuestaNessuna valutazione finora
- Que Es El Control Total de La Calidad - Kauro IshikawaDocumento141 pagineQue Es El Control Total de La Calidad - Kauro IshikawaHumberto de la CuestaNessuna valutazione finora
- Seguridad HackersDocumento71 pagineSeguridad HackersHumberto de la CuestaNessuna valutazione finora
- Temas Selectos de Matematicas ElementalesDocumento513 pagineTemas Selectos de Matematicas ElementalesHumberto de la CuestaNessuna valutazione finora
- Lógica Matemática1Documento48 pagineLógica Matemática1Humberto de la CuestaNessuna valutazione finora
- Admon Recursos HumanosDocumento80 pagineAdmon Recursos HumanosHumberto de la CuestaNessuna valutazione finora