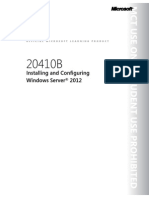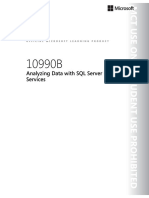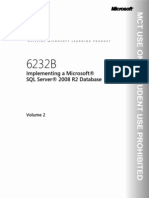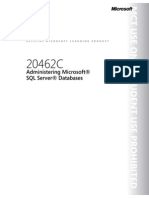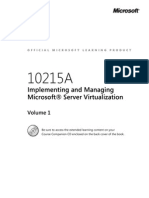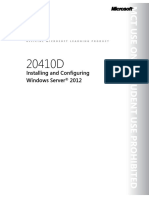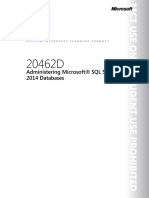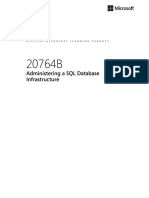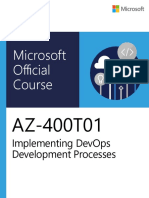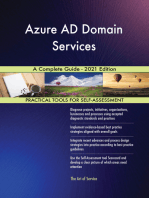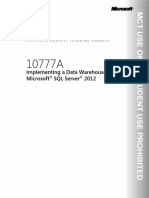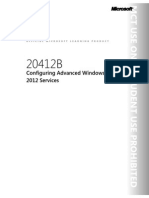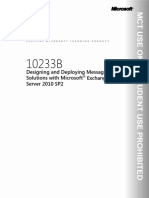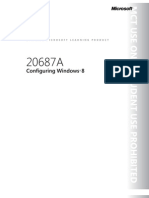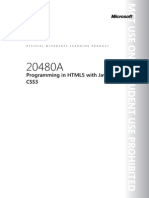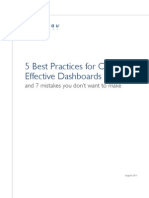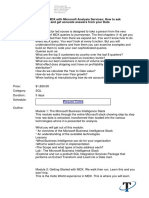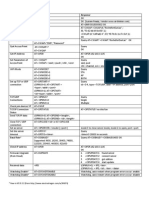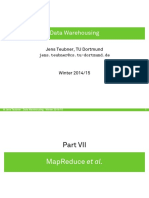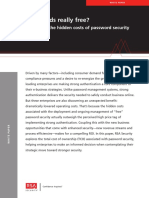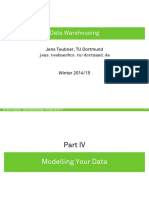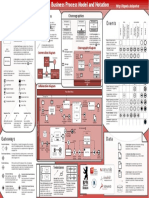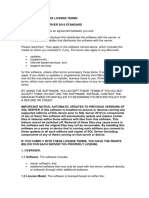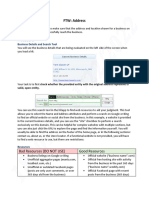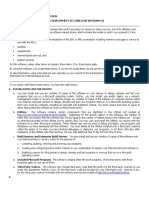Documenti di Didattica
Documenti di Professioni
Documenti di Cultura
10777A ENU TrainerHandbook Part4
Caricato da
Jacob MelladoDescrizione originale:
Copyright
Formati disponibili
Condividi questo documento
Condividi o incorpora il documento
Hai trovato utile questo documento?
Questo contenuto è inappropriato?
Segnala questo documentoCopyright:
Formati disponibili
10777A ENU TrainerHandbook Part4
Caricato da
Jacob MelladoCopyright:
Formati disponibili
M
C
T
U
S
E
O
N
L
Y
.
S
T
U
D
E
N
T
U
S
E
P
R
O
H
I
B
I
T
E
D
O F F I C I A L M I C R O S O F T L E A R N I N G P R O D U C T
10777A
Implementing a Data Warehouse with
Microsoft
SQL Server
2012
M
C
T
U
S
E
O
N
L
Y
.
S
T
U
D
E
N
T
U
S
E
P
R
O
H
I
B
I
T
E
D
ii Implementing a Data Warehouse with Microsoft SQL Server 2012
Information in this document, including URL and other Internet Web site references, is subject to change
without notice. Unless otherwise noted, the example companies, organizations, products, domain names,
e-mail addresses, logos, people, places, and events depicted herein are fictitious, and no association with
any real company, organization, product, domain name, e-mail address, logo, person, place or event is
intended or should be inferred. Complying with all applicable copyright laws is the responsibility of the
user. Without limiting the rights under copyright, no part of this document may be reproduced, stored in
or introduced into a retrieval system, or transmitted in any form or by any means (electronic, mechanical,
photocopying, recording, or otherwise), or for any purpose, without the express written permission of
Microsoft Corporation.
Microsoft may have patents, patent applications, trademarks, copyrights, or other intellectual property
rights covering subject matter in this document. Except as expressly provided in any written license
agreement from Microsoft, the furnishing of this document does not give you any license to these
patents, trademarks, copyrights, or other intellectual property.
The names of manufacturers, products, or URLs are provided for informational purposes only and
Microsoft makes no representations and warranties, either expressed, implied, or statutory, regarding
these manufacturers or the use of the products with any Microsoft technologies. The inclusion of a
manufacturer or product does not imply endorsement of Microsoft of the manufacturer or product. Links
may be provided to third party sites. Such sites are not under the control of Microsoft and Microsoft is not
responsible for the contents of any linked site or any link contained in a linked site, or any changes or
updates to such sites. Microsoft is not responsible for webcasting or any other form of transmission
received from any linked site. Microsoft is providing these links to you only as a convenience, and the
inclusion of any link does not imply endorsement of Microsoft of the site or the products contained
therein.
2012 Microsoft Corporation. All rights reserved.
Microsoft and the trademarks listed at http://www.microsoft.com/about/legal/en/us/IntellectualProperty
/Trademarks/EN-US.aspx are trademarks of the Microsoft group of companies. All other trademarks are
property of their respective owners.
Product Number: 10777A
Part Number: X18-28026
Released: 05/2012
M
C
T
U
S
E
O
N
L
Y
.
S
T
U
D
E
N
T
U
S
E
P
R
O
H
I
B
I
T
E
D
MICROSOFT LICENSE TERMS
OFFICIAL MICROSOFT LEARNING PRODUCTS
MICROSOFT OFFICIAL COURSE Pre-Release and Final Release Versions
These license terms are an agreement between Microsoft Corporation and you. Please read them. They apply to
the Licensed Content named above, which includes the media on which you received it, if any. These license
terms also apply to any updates, supplements, internet based services and support services for the Licensed
Content, unless other terms accompany those items. If so, those terms apply.
BY DOWNLOADING OR USING THE LICENSED CONTENT, YOU ACCEPT THESE TERMS. IF YOU DO NOT ACCEPT
THEM, DO NOT DOWNLOAD OR USE THE LICENSED CONTENT.
If you comply with these license terms, you have the rights below.
1. DEFINITIONS.
a. Authorized Learning Center means a Microsoft Learning Competency Member, Microsoft IT Academy
Program Member, or such other entity as Microsoft may designate from time to time.
b. Authorized Training Session means the Microsoft-authorized instructor-led training class using only
MOC Courses that are conducted by a MCT at or through an Authorized Learning Center.
c. Classroom Device means one (1) dedicated, secure computer that you own or control that meets or
exceeds the hardware level specified for the particular MOC Course located at your training facilities or
primary business location.
d. End User means an individual who is (i) duly enrolled for an Authorized Training Session or Private
Training Session, (ii) an employee of a MPN Member, or (iii) a Microsoft full-time employee.
e. Licensed Content means the MOC Course and any other content accompanying this agreement.
Licensed Content may include (i) Trainer Content, (ii) sample code, and (iii) associated media.
f. Microsoft Certified Trainer or MCT means an individual who is (i) engaged to teach a training session
to End Users on behalf of an Authorized Learning Center or MPN Member, (ii) currently certified as a
Microsoft Certified Trainer under the Microsoft Certification Program, and (iii) holds a Microsoft
Certification in the technology that is the subject of the training session.
g. Microsoft IT Academy Member means a current, active member of the Microsoft IT Academy
Program.
h. Microsoft Learning Competency Member means a Microsoft Partner Network Program Member in
good standing that currently holds the Learning Competency status.
i. Microsoft Official Course or MOC Course means the Official Microsoft Learning Product instructor-
led courseware that educates IT professionals or developers on Microsoft technologies.
M
C
T
U
S
E
O
N
L
Y
.
S
T
U
D
E
N
T
U
S
E
P
R
O
H
I
B
I
T
E
D
j. Microsoft Partner Network Member or MPN Member means a silver or gold-level Microsoft Partner
Network program member in good standing.
k. Personal Device means one (1) device, workstation or other digital electronic device that you
personally own or control that meets or exceeds the hardware level specified for the particular MOC
Course.
l. Private Training Session means the instructor-led training classes provided by MPN Members for
corporate customers to teach a predefined learning objective. These classes are not advertised or
promoted to the general public and class attendance is restricted to individuals employed by or
contracted by the corporate customer.
m. Trainer Content means the trainer version of the MOC Course and additional content designated
solely for trainers to use to teach a training session using a MOC Course. Trainer Content may include
Microsoft PowerPoint presentations, instructor notes, lab setup guide, demonstration guides, beta
feedback form and trainer preparation guide for the MOC Course. To clarify, Trainer Content does not
include virtual hard disks or virtual machines.
2. INSTALLATION AND USE RIGHTS. The Licensed Content is licensed not sold. The Licensed Content is
licensed on a one copy per user basis, such that you must acquire a license for each individual that
accesses or uses the Licensed Content.
2.1 Below are four separate sets of installation and use rights. Only one set of rights apply to you.
a. If you are a Authorized Learning Center:
i. If the Licensed Content is in digital format for each license you acquire you may either:
1. install one (1) copy of the Licensed Content in the form provided to you on a dedicated, secure
server located on your premises where the Authorized Training Session is held for access and
use by one (1) End User attending the Authorized Training Session, or by one (1) MCT teaching
the Authorized Training Session, or
2. install one (1) copy of the Licensed Content in the form provided to you on one (1) Classroom
Device for access and use by one (1) End User attending the Authorized Training Session, or by
one (1) MCT teaching the Authorized Training Session.
ii. You agree that:
1. you will acquire a license for each End User and MCT that accesses the Licensed Content,
2. each End User and MCT will be presented with a copy of this agreement and each individual
will agree that their use of the Licensed Content will be subject to these license terms prior to
their accessing the Licensed Content. Each individual will be required to denote their
acceptance of the EULA in a manner that is enforceable under local law prior to their accessing
the Licensed Content,
3. for all Authorized Training Sessions, you will only use qualified MCTs who hold the applicable
competency to teach the particular MOC Course that is the subject of the training session,
4. you will not alter or remove any copyright or other protective notices contained in the
Licensed Content,
M
C
T
U
S
E
O
N
L
Y
.
S
T
U
D
E
N
T
U
S
E
P
R
O
H
I
B
I
T
E
D
5. you will remove and irretrievably delete all Licensed Content from all Classroom Devices and
servers at the end of the Authorized Training Session,
6. you will only provide access to the Licensed Content to End Users and MCTs,
7. you will only provide access to the Trainer Content to MCTs, and
8. any Licensed Content installed for use during a training session will be done in accordance
with the applicable classroom set-up guide.
b. If you are a MPN Member.
i. If the Licensed Content is in digital format for each license you acquire you may either:
1. install one (1) copy of the Licensed Content in the form provided to you on (A) one (1)
Classroom Device, or (B) one (1) dedicated, secure server located at your premises where
the training session is held for use by one (1) of your employees attending a training session
provided by you, or by one (1) MCT that is teaching the training session, or
2. install one (1) copy of the Licensed Content in the form provided to you on one (1)
Classroom Device for use by one (1) End User attending a Private Training Session, or one (1)
MCT that is teaching the Private Training Session.
ii. You agree that:
1. you will acquire a license for each End User and MCT that accesses the Licensed Content,
2. each End User and MCT will be presented with a copy of this agreement and each individual
will agree that their use of the Licensed Content will be subject to these license terms prior
to their accessing the Licensed Content. Each individual will be required to denote their
acceptance of the EULA in a manner that is enforceable under local law prior to their
accessing the Licensed Content,
3. for all training sessions, you will only use qualified MCTs who hold the applicable
competency to teach the particular MOC Course that is the subject of the training session,
4. you will not alter or remove any copyright or other protective notices contained in the
Licensed Content,
5. you will remove and irretrievably delete all Licensed Content from all Classroom Devices and
servers at the end of each training session,
6. you will only provide access to the Licensed Content to End Users and MCTs,
7. you will only provide access to the Trainer Content to MCTs, and
8. any Licensed Content installed for use during a training session will be done in accordance
with the applicable classroom set-up guide.
c. If you are an End User:
You may use the Licensed Content solely for your personal training use. If the Licensed Content is in
digital format, for each license you acquire you may (i) install one (1) copy of the Licensed Content in
the form provided to you on one (1) Personal Device and install another copy on another Personal
Device as a backup copy, which may be used only to reinstall the Licensed Content; or (ii) print one (1)
copy of the Licensed Content. You may not install or use a copy of the Licensed Content on a device
you do not own or control.
M
C
T
U
S
E
O
N
L
Y
.
S
T
U
D
E
N
T
U
S
E
P
R
O
H
I
B
I
T
E
D
d. If you are a MCT.
i. For each license you acquire, you may use the Licensed Content solely to prepare and deliver an
Authorized Training Session or Private Training Session. For each license you acquire, you may
install and use one (1) copy of the Licensed Content in the form provided to you on one (1) Personal
Device and install one (1) additional copy on another Personal Device as a backup copy, which may
be used only to reinstall the Licensed Content. You may not install or use a copy of the Licensed
Content on a device you do not own or control.
ii. Use of Instructional Components in Trainer Content. You may customize, in accordance with the
most recent version of the MCT Agreement, those portions of the Trainer Content that are logically
associated with instruction of a training session. If you elect to exercise the foregoing rights, you
agree: (a) that any of these customizations will only be used for providing a training session, (b) any
customizations will comply with the terms and conditions for Modified Training Sessions and
Supplemental Materials in the most recent version of the MCT agreement and with this agreement.
For clarity, any use of customize refers only to changing the order of slides and content, and/or
not using all the slides or content, it does not mean changing or modifying any slide or content.
2.2 Separation of Components. The Licensed Content components are licensed as a single unit and you
may not separate the components and install them on different devices.
2.3 Reproduction/Redistribution Licensed Content. Except as expressly provided in the applicable
installation and use rights above, you may not reproduce or distribute the Licensed Content or any portion
thereof (including any permitted modifications) to any third parties without the express written permission
of Microsoft.
2.4 Third Party Programs. The Licensed Content may contain third party programs or services. These
license terms will apply to your use of those third party programs or services, unless other terms accompany
those programs and services.
2.5 Additional Terms. Some Licensed Content may contain components with additional terms,
conditions, and licenses regarding its use. Any non-conflicting terms in those conditions and licenses also
apply to that respective component and supplements the terms described in this Agreement.
3. PRE-RELEASE VERSIONS. If the Licensed Content is a pre-release (beta) version, in addition to the other
provisions in this agreement, then these terms also apply:
a. Pre-Release Licensed Content. This Licensed Content is a pre-release version. It may not contain the
same information and/or work the way a final version of the Licensed Content will. We may change it
for the final version. We also may not release a final version. Microsoft is under no obligation to
provide you with any further content, including the final release version of the Licensed Content.
b. Feedback. If you agree to give feedback about the Licensed Content to Microsoft, either directly or
through its third party designee, you give to Microsoft without charge, the right to use, share and
commercialize your feedback in any way and for any purpose. You also give to third parties, without
charge, any patent rights needed for their products, technologies and services to use or interface with
any specific parts of a Microsoft software, Microsoft product, or service that includes the feedback. You
will not give feedback that is subject to a license that requires Microsoft to license its software,
technologies, or products to third parties because we include your feedback in them. These rights
M
C
T
U
S
E
O
N
L
Y
.
S
T
U
D
E
N
T
U
S
E
P
R
O
H
I
B
I
T
E
D
survive this agreement.
c. Term. If you are an Authorized Training Center, MCT or MPN, you agree to cease using all copies of the
beta version of the Licensed Content upon (i) the date which Microsoft informs you is the end date for
using the beta version, or (ii) sixty (60) days after the commercial release of the Licensed Content,
whichever is earliest (beta term). Upon expiration or termination of the beta term, you will
irretrievably delete and destroy all copies of same in the possession or under your control.
4. INTERNET-BASED SERVICES. Classroom Devices located at Authorized Learning Centers physical location
may contain virtual machines and virtual hard disks for use while attending an Authorized Training
Session. You may only use the software on the virtual machines and virtual hard disks on a Classroom
Device solely to perform the virtual lab activities included in the MOC Course while attending the
Authorized Training Session. Microsoft may provide Internet-based services with the software included
with the virtual machines and virtual hard disks. It may change or cancel them at any time. If the
software is pre-release versions of software, some of its Internet-based services may be turned on by
default. The default setting in these versions of the software do not necessarily reflect how the features
will be configured in the commercially released versions. If Internet-based services are included with the
software, they are typically simulated for demonstration purposes in the software and no transmission
over the Internet takes place. However, should the software be configured to transmit over the Internet,
the following terms apply:
a. Consent for Internet-Based Services. The software features described below connect to Microsoft or
service provider computer systems over the Internet. In some cases, you will not receive a separate
notice when they connect. You may switch off these features or not use them. By using these features,
you consent to the transmission of this information. Microsoft does not use the information to identify
or contact you.
b. Computer Information. The following features use Internet protocols, which send to the appropriate
systems computer information, such as your Internet protocol address, the type of operating system,
browser and name and version of the software you are using, and the language code of the device
where you installed the software. Microsoft uses this information to make the Internet-based services
available to you.
Accelerators. When you use click on or move your mouse over an Accelerator, the title and full web
address or URL of the current webpage, as well as standard computer information, and any content
you have selected, might be sent to the service provider. If you use an Accelerator provided by
Microsoft, the information sent is subject to the Microsoft Online Privacy Statement, which is
available at go.microsoft.com/fwlink/?linkid=31493. If you use an Accelerator provided by a third
party, use of the information sent will be subject to the third partys privacy practices.
Automatic Updates. This software contains an Automatic Update feature that is on by default. For
more information about this feature, including instructions for turning it off, see
go.microsoft.com/fwlink/?LinkId=178857. You may turn off this feature while the software is
running (opt out). Unless you expressly opt out of this feature, this feature will (a) connect to
Microsoft or service provider computer systems over the Internet, (b) use Internet protocols to send
to the appropriate systems standard computer information, such as your computers Internet
protocol address, the type of operating system, browser and name and version of the software you
are using, and the language code of the device where you installed the software, and (c)
automatically download and install, or prompt you to download and/or install, current Updates to
the software. In some cases, you will not receive a separate notice before this feature takes effect.
M
C
T
U
S
E
O
N
L
Y
.
S
T
U
D
E
N
T
U
S
E
P
R
O
H
I
B
I
T
E
D
By installing the software, you consent to the transmission of standard computer information and
the automatic downloading and installation of updates.
Auto Root Update. The Auto Root Update feature updates the list of trusted certificate authorities.
you can switch off the Auto Root Update feature.
Customer Experience Improvement Program (CEIP), Error and Usage Reporting; Error Reports. This
software uses CEIP and Error and Usage Reporting components enabled by default that
automatically send to Microsoft information about your hardware and how you use this software.
This software also automatically sends error reports to Microsoft that describe which software
components had errors and may also include memory dumps. You may choose not to use these
software components. For more information please go to
<http://go.microsoft.com/fwlink/?LinkID=196910>.
Digital Certificates. The software uses digital certificates. These digital certificates confirm the
identity of Internet users sending X.509 standard encrypted information. They also can be used to
digitally sign files and macros, to verify the integrity and origin of the file contents. The software
retrieves certificates and updates certificate revocation lists. These security features operate only
when you use the Internet.
Extension Manager. The Extension Manager can retrieve other software through the internet from
the Visual Studio Gallery website. To provide this other software, the Extension Manager sends to
Microsoft the name and version of the software you are using and language code of the device
where you installed the software. This other software is provided by third parties to Visual Studio
Gallery. It is licensed to users under terms provided by the third parties, not from Microsoft. Read
the Visual Studio Gallery terms of use for more information.
IPv6 Network Address Translation (NAT) Traversal service (Teredo). This feature helps existing
home Internet gateway devices transition to IPv6. IPv6 is a next generation Internet protocol. It
helps enable end-to-end connectivity often needed by peer-to-peer applications. To do so, each
time you start up the software the Teredo client service will attempt to locate a public Teredo
Internet service. It does so by sending a query over the Internet. This query only transfers standard
Domain Name Service information to determine if your computer is connected to the Internet and
can locate a public Teredo service. If you
use an application that needs IPv6 connectivity or
configure your firewall to always enable IPv6 connectivity
by default standard Internet Protocol information will be sent to the Teredo service at Microsoft at
regular intervals. No other information is sent to Microsoft. You can change this default to use non-
Microsoft servers. You can also switch off this feature using a command line utility named netsh.
Malicious Software Removal. During setup, if you select Get important updates for installation,
the software may check and remove certain malware from your device. Malware is malicious
software. If the software runs, it will remove the Malware listed and updated at
www.support.microsoft.com/?kbid=890830. During a Malware check, a report will be sent to
Microsoft with specific information about Malware detected, errors, and other information about
your device. This information is used to improve the software and other Microsoft products and
services. No information included in these reports will be used to identify or contact you. You may
disable the softwares reporting functionality by following the instructions found at
M
C
T
U
S
E
O
N
L
Y
.
S
T
U
D
E
N
T
U
S
E
P
R
O
H
I
B
I
T
E
D
www.support.microsoft.com/?kbid=890830. For more information, read the Windows Malicious
Software Removal Tool privacy statement at go.microsoft.com/fwlink/?LinkId=113995.
Microsoft Digital Rights Management. If you use the software to access content that has been
protected with Microsoft Digital Rights Management (DRM), then, in order to let you play the
content, the software may automatically request media usage rights from a rights server on the
Internet and download and install available DRM updates. For more information, see
go.microsoft.com/fwlink/?LinkId=178857.
Microsoft Telemetry Reporting Participation. If you choose to participate in Microsoft Telemetry
Reporting through a basic or advanced membership, information regarding filtered URLs,
malware and other attacks on your network is sent to Microsoft. This information helps Microsoft
improve the ability of Forefront Threat Management Gateway to identify attack patterns and
mitigate threats. In some cases, personal information may be inadvertently sent, but Microsoft will
not use the information to identify or contact you. You can switch off Telemetry Reporting. For
more information on this feature, see http://go.microsoft.com/fwlink/?LinkId=130980.
Microsoft Update Feature. To help keep the software up-to-date, from time to time, the software
connects to Microsoft or service provider computer systems over the Internet. In some cases, you
will not receive a separate notice when they connect. When the software does so, we check your
version of the software and recommend or download updates to your devices. You may not receive
notice when we download the update. You may switch off this feature.
Network Awareness. This feature determines whether a system is connected to a network by either
passive monitoring of network traffic or active DNS or HTTP queries. The query only transfers
standard TCP/IP or DNS information for routing purposes. You can switch off the active query
feature through a registry setting.
Plug and Play and Plug and Play Extensions. You may connect new hardware to your device, either
directly or over a network. Your device may not have the drivers needed to communicate with that
hardware. If so, the update feature of the software can obtain the correct driver from Microsoft and
install it on your device. An administrator can disable this update feature.
Real Simple Syndication (RSS) Feed. This software start page contains updated content that is
supplied by means of an RSS feed online from Microsoft.
Search Suggestions Service. When you type a search query in Internet Explorer by using the Instant
Search box or by typing a question mark (?) before your search term in the Address bar, you will see
search suggestions as you type (if supported by your search provider). Everything you type in the
Instant Search box or in the Address bar when preceded by a question mark (?) is sent to your
search provider as you type it. In addition, when you press Enter or click the Search button, all the
text that is in the search box or Address bar is sent to the search provider. If you use a Microsoft
search provider, the information you send is subject to the Microsoft Online Privacy Statement,
which is available at go.microsoft.com/fwlink/?linkid=31493. If you use a third-party search
provider, use of the information sent will be subject to the third partys privacy practices. You can
turn search suggestions off at any time in Internet Explorer by using Manage Add-ons under the
Tools button. For more information about the search suggestions service, see
go.microsoft.com/fwlink/?linkid=128106.
SQL Server Reporting Services Map Report Item. The software may include features that retrieve
content such as maps, images and other data through the Bing Maps (or successor branded)
M
C
T
U
S
E
O
N
L
Y
.
S
T
U
D
E
N
T
U
S
E
P
R
O
H
I
B
I
T
E
D
application programming interface (the Bing Maps APIs). The purpose of these features is to
create reports displaying data on top of maps, aerial and hybrid imagery. If these features are
included, you may use them to create and view dynamic or static documents. This may be done only
in conjunction with and through methods and means of access integrated in the software. You may
not otherwise copy, store, archive, or create a database of the content available through the Bing
Maps APIs. you may not use the following for any purpose even if they are available through the
Bing Maps APIs:
Bing Maps APIs to provide sensor based guidance/routing, or
Any Road Traffic Data or Birds Eye Imagery (or associated metadata).
Your use of the Bing Maps APIs and associated content is also subject to the additional terms and
conditions at http://www.microsoft.com/maps/product/terms.html.
URL Filtering. The URL Filtering feature identifies certain types of web sites based upon predefined
URL categories, and allows you to deny access to such web sites, such as known malicious sites and
sites displaying inappropriate or pornographic materials. To apply URL filtering, Microsoft queries
the online Microsoft Reputation Service for URL categorization. You can switch off URL filtering. For
more information on this feature, see http://go.microsoft.com/fwlink/?LinkId=130980
Web Content Features. Features in the software can retrieve related content from Microsoft and
provide it to you. To provide the content, these features send to Microsoft the type of operating
system, name and version of the software you are using, type of browser and language code of the
device where you run the software. Examples of these features are clip art, templates, online
training, online assistance and Appshelp. You may choose not to use these web content features.
Windows Media Digital Rights Management. Content owners use Windows Media digital rights
management technology (WMDRM) to protect their intellectual property, including copyrights. This
software and third party software use WMDRM to play and copy WMDRM-protected content. If the
software fails to protect the content, content owners may ask Microsoft to revoke the softwares
ability to use WMDRM to play or copy protected content. Revocation does not affect other content.
When you download licenses for protected content, you agree that Microsoft may include a
revocation list with the licenses. Content owners may require you to upgrade WMDRM to access
their content. Microsoft software that includes WMDRM will ask for your consent prior to the
upgrade. If you decline an upgrade, you will not be able to access content that requires the upgrade.
You may switch off WMDRM features that access the Internet. When these features are off, you can
still play content for which you have a valid license.
Windows Media Player. When you use Windows Media Player, it checks with Microsoft for
compatible online music services in your region;
new versions of the player; and
codecs if your device does not have the correct ones for playing content.
You can switch off this last feature. For more information, go to
www.microsoft.com/windows/windowsmedia/player/11/privacy.aspx.
Windows Rights Management Services. The software contains a feature that allows you to create
content that cannot be printed, copied or sent to others without your permission. For more
information, go to www.microsoft.com/rms. you may choose not to use this feature
M
C
T
U
S
E
O
N
L
Y
.
S
T
U
D
E
N
T
U
S
E
P
R
O
H
I
B
I
T
E
D
Windows Time Service. This service synchronizes with time.windows.com once a week to provide
your computer with the correct time. You can turn this feature off or choose your preferred time
source within the Date and Time Control Panel applet. The connection uses standard NTP protocol.
Windows Update Feature. You may connect new hardware to the device where you run the
software. Your device may not have the drivers needed to communicate with that hardware. If so,
the update feature of the software can obtain the correct driver from Microsoft and run it on your
device. You can switch off this update feature.
c. Use of Information. Microsoft may use the device information, error reports, and malware reports to
improve our software and services. We may also share it with others, such as hardware and software
vendors. They may use the information to improve how their products run with Microsoft software.
d. Misuse of Internet-based Services. You may not use any Internet-based service in any way that could
harm it or impair anyone elses use of it. You may not use the service to try to gain unauthorized access
to any service, data, account or network by any means.
5. SCOPE OF LICENSE. The Licensed Content is licensed, not sold. This agreement only gives you some rights
to use the Licensed Content. Microsoft reserves all other rights. Unless applicable law gives you more
rights despite this limitation, you may use the Licensed Content only as expressly permitted in this
agreement. In doing so, you must comply with any technical limitations in the Licensed Content that only
allows you to use it in certain ways. Except as expressly permitted in this agreement, you may not:
install more copies of the Licensed Content on devices than the number of licenses you acquired;
allow more individuals to access the Licensed Content than the number of licenses you acquired;
publicly display, or make the Licensed Content available for others to access or use;
install, sell, publish, transmit, encumber, pledge, lend, copy, adapt, link to, post, rent, lease or lend,
make available or distribute the Licensed Content to any third party, except as expressly permitted
by this Agreement.
reverse engineer, decompile, remove or otherwise thwart any protections or disassemble the
Licensed Content except and only to the extent that applicable law expressly permits, despite this
limitation;
access or use any Licensed Content for which you are not providing a training session to End Users
using the Licensed Content;
access or use any Licensed Content that you have not been authorized by Microsoft to access and
use; or
transfer the Licensed Content, in whole or in part, or assign this agreement to any third party.
6. RESERVATION OF RIGHTS AND OWNERSHIP. Microsoft reserves all rights not expressly granted to you in
this agreement. The Licensed Content is protected by copyright and other intellectual property laws and
treaties. Microsoft or its suppliers own the title, copyright, and other intellectual property rights in the
Licensed Content. You may not remove or obscure any copyright, trademark or patent notices that
appear on the Licensed Content or any components thereof, as delivered to you.
7. EXPORT RESTRICTIONS. The Licensed Content is subject to United States export laws and regulations. You
must comply with all domestic and international export laws and regulations that apply to the Licensed
Content. These laws include restrictions on destinations, End Users and end use. For additional
information, see www.microsoft.com/exporting.
M
C
T
U
S
E
O
N
L
Y
.
S
T
U
D
E
N
T
U
S
E
P
R
O
H
I
B
I
T
E
D
8. LIMITATIONS ON SALE, RENTAL, ETC. AND CERTAIN ASSIGNMENTS. You may not sell, rent, lease, lend or
sublicense the Licensed Content or any portion thereof, or transfer or assign this agreement.
9. SUPPORT SERVICES. Because the Licensed Content is as is, we may not provide support services for it.
10. TERMINATION. Without prejudice to any other rights, Microsoft may terminate this agreement if you fail
to comply with the terms and conditions of this agreement. Upon any termination of this agreement, you
agree to immediately stop all use of and to irretrievable delete and destroy all copies of the Licensed
Content in your possession or under your control.
11. LINKS TO THIRD PARTY SITES. You may link to third party sites through the use of the Licensed Content.
The third party sites are not under the control of Microsoft, and Microsoft is not responsible for the
contents of any third party sites, any links contained in third party sites, or any changes or updates to third
party sites. Microsoft is not responsible for webcasting or any other form of transmission received from
any third party sites. Microsoft is providing these links to third party sites to you only as a convenience,
and the inclusion of any link does not imply an endorsement by Microsoft of the third party site.
12. ENTIRE AGREEMENT. This agreement, and the terms for supplements, updates and support services are
the entire agreement for the Licensed Content.
13. APPLICABLE LAW.
a. United States. If you acquired the Licensed Content in the United States, Washington state law governs
the interpretation of this agreement and applies to claims for breach of it, regardless of conflict of laws
principles. The laws of the state where you live govern all other claims, including claims under state
consumer protection laws, unfair competition laws, and in tort.
b. Outside the United States. If you acquired the Licensed Content in any other country, the laws of that
country apply.
14. LEGAL EFFECT. This agreement describes certain legal rights. You may have other rights under the laws of
your country. You may also have rights with respect to the party from whom you acquired the Licensed
Content. This agreement does not change your rights under the laws of your country if the laws of your
country do not permit it to do so.
15. DISCLAIMER OF WARRANTY. THE LICENSED CONTENT IS LICENSED "AS-IS," "WITH ALL FAULTS," AND "AS
AVAILABLE." YOU BEAR THE RISK OF USING IT. MICROSOFT CORPORATION AND ITS RESPECTIVE
AFFILIATES GIVE NO EXPRESS WARRANTIES, GUARANTEES, OR CONDITIONS UNDER OR IN RELATION TO
THE LICENSED CONTENT. YOU MAY HAVE ADDITIONAL CONSUMER RIGHTS UNDER YOUR LOCAL LAWS
WHICH THIS AGREEMENT CANNOT CHANGE. TO THE EXTENT PERMITTED UNDER YOUR LOCAL LAWS,
MICROSOFT CORPORATION AND ITS RESPECTIVE AFFILIATES EXCLUDE ANY IMPLIED WARRANTIES OR
CONDITIONS, INCLUDING THOSE OF MERCHANTABILITY, FITNESS FOR A PARTICULAR PURPOSE AND
NON-INFRINGEMENT.
16. LIMITATION ON AND EXCLUSION OF REMEDIES AND DAMAGES. TO THE EXTENT NOT PROHIBITED BY
LAW, YOU CAN RECOVER FROM MICROSOFT CORPORATION AND ITS SUPPLIERS ONLY DIRECT
DAMAGES UP TO USD$5.00. YOU AGREE NOT TO SEEK TO RECOVER ANY OTHER DAMAGES, INCLUDING
CONSEQUENTIAL, LOST PROFITS, SPECIAL, INDIRECT OR INCIDENTAL DAMAGES FROM MICROSOFT
CORPORATION AND ITS RESPECTIVE SUPPLIERS.
M
C
T
U
S
E
O
N
L
Y
.
S
T
U
D
E
N
T
U
S
E
P
R
O
H
I
B
I
T
E
D
This limitation applies to
o anything related to the Licensed Content, services made available through the Licensed Content, or
content (including code) on third party Internet sites or third-party programs; and
o claims for breach of contract, breach of warranty, guarantee or condition, strict liability, negligence,
or other tort to the extent permitted by applicable law.
It also applies even if Microsoft knew or should have known about the possibility of the damages. The
above limitation or exclusion may not apply to you because your country may not allow the exclusion or
limitation of incidental, consequential or other damages.
Please note: As this Licensed Content is distributed in Quebec, Canada, some of the clauses in this agreement
are provided below in French.
Remarque : Ce le contenu sous licence tant distribu au Qubec, Canada, certaines des clauses dans ce
contrat sont fournies ci-dessous en franais.
EXONRATION DE GARANTIE. Le contenu sous licence vis par une licence est offert tel quel . Toute
utilisation de ce contenu sous licence est votre seule risque et pril. Microsoft naccorde aucune autre garantie
expresse. Vous pouvez bnficier de droits additionnels en vertu du droit local sur la protection dues
consommateurs, que ce contrat ne peut modifier. La ou elles sont permises par le droit locale, les garanties
implicites de qualit marchande, dadquation un usage particulier et dabsence de contrefaon sont exclues.
LIMITATION DES DOMMAGES-INTRTS ET EXCLUSION DE RESPONSABILIT POUR LES DOMMAGES. Vous
pouvez obtenir de Microsoft et de ses fournisseurs une indemnisation en cas de dommages directs uniquement
hauteur de 5,00 $ US. Vous ne pouvez prtendre aucune indemnisation pour les autres dommages, y
compris les dommages spciaux, indirects ou accessoires et pertes de bnfices.
Cette limitation concerne:
tout ce qui est reli au le contenu sous licence , aux services ou au contenu (y compris le code)
figurant sur des sites Internet tiers ou dans des programmes tiers ; et
les rclamations au titre de violation de contrat ou de garantie, ou au titre de responsabilit
stricte, de ngligence ou dune autre faute dans la limite autorise par la loi en vigueur.
Elle sapplique galement, mme si Microsoft connaissait ou devrait connatre lventualit dun tel dommage.
Si votre pays nautorise pas lexclusion ou la limitation de responsabilit pour les dommages indirects,
accessoires ou de quelque nature que ce soit, il se peut que la limitation ou lexclusion ci-dessus ne sappliquera
pas votre gard.
EFFET JURIDIQUE. Le prsent contrat dcrit certains droits juridiques. Vous pourriez avoir dautres droits prvus
par les lois de votre pays. Le prsent contrat ne modifie pas les droits que vous confrent les lois de votre pays
si celles-ci ne le permettent pas.
Revised March 2012
M
C
T
U
S
E
O
N
L
Y
.
S
T
U
D
E
N
T
U
S
E
P
R
O
H
I
B
I
T
E
D
xiv Implementing a Data Warehouse with Microsoft SQL Server 2012
M
C
T
U
S
E
O
N
L
Y
.
S
T
U
D
E
N
T
U
S
E
P
R
O
H
I
B
I
T
E
D
Implementing a Data Warehouse with Microsoft SQL Server 2012 xv
Acknowledgments
Microsoft Learning would like to acknowledge and thank the following for their contribution towards
developing this title. Their effort at various stages in the development has ensured that you have a good
classroom experience.
Graeme Malcolm Lead Content Developer
Graeme Malcolm is a Microsoft SQL Server subject matter expert and professional content developer at
Content Mastera division of CM Group Ltd. As a Microsoft Certified Trainer, Graeme has delivered
training courses on SQL Server since version 4.2; as an author, Graeme has written numerous books,
articles, and training courses on SQL Server; and as a consultant, Graeme has designed and implemented
business solutions based on SQL Server for customers all over the world.
Geoff Allix Content Developer
Geoff Allix is a Microsoft SQL Server subject matter expert and professional content developer at Content
Mastera division of CM Group Ltd. Geoff is a Microsoft Certified IT Professional for SQL Server with
extensive experience in designing and implementing database and BI solutions on SQL Server
technologies, and has provided consultancy services to organizations seeking to implement and optimize
data warehousing and OLAP solutions.
Martin Ellis Content Developer
Martin Ellis is a Microsoft SQL Server subject matter expert and professional content developer at Content
Mastera division of CM Group Ltd. Martin is a Microsoft Certified Technical Specialist on SQL Server and
an MCSE. He has been working with SQL Server since version 7.0, as a DBA, consultant and Microsoft
Certified Trainer, and has developed a wide range of technical collateral for Microsoft Corp. and other
technology enterprises.
Chris Testa-ONeill Technical Reviewer
Chris Testa-ONeil is a Senior Consultant at Coeo (www.coeo.com), a leading provider of SQL Server
Managed Support and Consulting in the UK and Europe. He is also a Microsoft Certified Trainer, Microsoft
Most Valuable Professional for SQL Server, and lead author of Microsoft E-Learning MCTS courses for SQL
Server 2008. Chris has spoken at a range of SQL Server events in the UK, Europe, Australia and the United
States. He is also one of the organizers of SQLBits, SQLServerFAQ and a UK Regional Mentor for SQLPASS.
You can contact Chris at chris@coeo.com, @ctesta_oneill or through his blog at
http://www.coeo.com/sql-server-events/sql-events-and-blogs.aspx.
M
C
T
U
S
E
O
N
L
Y
.
S
T
U
D
E
N
T
U
S
E
P
R
O
H
I
B
I
T
E
D
xvi Implementing a Data Warehouse with Microsoft SQL Server 2012
Contents
Module 1: Introduction to Data Warehousing
Lesson 1: Overview of Data Warehousing 1-3
Lesson 2: Considerations for a Data Warehouse Solution 1-14
Lab 1: Exploring a Data Warehousing Solution 1-28
Module 2: Data Warehouse Hardware
Lesson 1: Considerations for Building a Data Warehouse 2-3
Lesson 2: Data Warehouse Reference Architectures and Appliances 2-11
Module 3: Designing and Implementing a Data Warehouse
Lesson 1: Logical Design for a Data Warehouse 3-3
Lesson 2: Physical Design for a Data Warehouse 3-17
Lab 3: Implementing a Data Warehouse Schema 3-27
Module 4: Creating an ETL Solution with SSIS
Lesson 1: Introduction to ETL with SSIS 4-3
Lesson 2: Exploring Source Data 4-10
Lesson 3: Implementing Data Flow 4-21
Lab 4: Implementing Data Flow in an SSIS Package 4-38
Module 5: Implementing Control Flow in an SSIS Package
Lesson 1: Introduction to Control Flow 5-3
Lesson 2: Creating Dynamic Packages 5-14
Lesson 3: Using Containers 5-21
Lab 5A: Implementing Control Flow in an SSIS Package 5-33
Lesson 4: Managing Consistency 5-41
Lab 5B: Using Transactions and Checkpoints 5-51
Module 6: Debugging and Troubleshooting SSIS Packages
Lesson 1: Debugging an SSIS Package 6-3
Lesson 2: Logging SSIS Package Events 6-12
Lesson 3: Handling Errors in an SSIS Package 6-21
Lab 6: Debugging and Troubleshooting an SSIS Package 6-30
Module 7: Implementing an Incremental ETL Process
Lesson 1: Introduction to Incremental ETL 7-3
Lesson 2: Extracting Modified Data 7-9
Lab 7A: Extracting Modified Data 7-31
Lesson 3: Loading Modified Data 7-54
Lab 7B: Loading Incremental Changes 7-73
M
C
T
U
S
E
O
N
L
Y
.
S
T
U
D
E
N
T
U
S
E
P
R
O
H
I
B
I
T
E
D
Implementing a Data Warehouse with Microsoft SQL Server 2012 xvii
Module 8: Incorporating Data from the Cloud into a Data Warehouse
Lesson 1: Overview of Cloud Data Sources 8-3
Lesson 2: SQL Azure 8-9
Lesson 3: The Windows Azure Marketplace DataMarket 8-19
Lab: Using Cloud Data in a Data Warehouse Solution 8-26
Module 9: Enforcing Data Quality
Lesson 1: Introduction to Data Quality 9-3
Lesson 2: Using Data Quality Services to Cleanse Data 9-13
Lab 9A: Cleansing Data 9-20
Lesson 3: Using Data Quality Services to Match Data 9-29
Lab 9B: Deduplicating Data 9-38
Module 10: Using Master Data Services
Lesson 1: Introduction to Master Data Services 10-3
Lesson 2: Implementing a Master Data Services Model 10-10
Lesson 3: Managing Master Data 10-23
Lesson 4: Creating a Master Data Hub 10-36
Lab 10: Implementing Master Data Services 10-46
Module 11: Extending SQL Server Integration Services
Lesson 1: Using Custom Components in SSIS 11-3
Lesson 2: Using Scripts in SSIS 11-10
Lab 11: Using Custom Components and Scripts 11-21
Module 12: Deploying and Configuring SSIS Packages
Lesson 1: Overview of SSIS Deployment 12-3
Lesson 2: Deploying SSIS Projects 12-9
Lesson 3: Planning SSIS Package Execution 12-19
Lab 12: Deploying and Configuring SSIS Packages 12-30
Module 13: Consuming Data in a Data Warehouse
Lesson 1: Introduction to Business Intelligence 13-3
Lesson 2: Introduction to Reporting 13-8
Lesson 3: Introduction to Data Analysis 13-12
Lab 13: Using Business Intelligence Tools 13-18
M
C
T
U
S
E
O
N
L
Y
.
S
T
U
D
E
N
T
U
S
E
P
R
O
H
I
B
I
T
E
D
xviii Implementing a Data Warehouse with Microsoft SQL Server 2012
Appendix: Lab Answer Keys
Module 1 Lab 1: Exploring a Data Warehousing Solution L1-1
Module 3 Lab 3: Implementing a Data Warehouse Schema L3-7
Module 4 Lab 4: Implementing Data Flow in an SSIS Package L4-13
Module 5 Lab 5A: Implementing Control Flow in an SSIS Package L5-25
Module 5 Lab 5B: Using Transactions and Checkpoints L5-33
Module 6 Lab 6: Debugging and Troubleshooting an SSIS Package L6-37
Module 7 Lab 7A: Extracting Modified Data L7-45
Module 7 Lab 7B: Loading Incremental Changes L7-65
Module 8 Lab 8: Using Cloud Data in a Data Warehouse Solution L8-81
Module 9 Lab 9A: Cleansing Data L9-91
Module 9 Lab 9B: Deduplicating Data L9-99
Module 10 Lab 10: Implementing Master Data Services L10-105
Module 11 Lab 11: Using Custom Components and Scripts L11-117
Module 12 Lab 12: Deploying and Configuring SSIS Packages L12-123
Module 13 Lab 13: Using Business Intelligence Tools L13-129
M
C
T
U
S
E
O
N
L
Y
.
S
T
U
D
E
N
T
U
S
E
P
R
O
H
I
B
I
T
E
D
L1-1
Module 1: Introduction to Data Warehousing
Lab 1: Exploring a Data Warehousing
Solution
Exercise 1: Exploring Data Sources
Task 1: Prepare the lab environment
1. Ensure that the MIA-DC1 and MIA-SQLBI virtual machines are both running, and then log on to
MIA-SQLBI as ADVENTUREWORKS\Student with the password Pa$$w0rd.
2. Click Start, and then click Computer.
3. Double-click Local Disk (D:), double-click 10777A, double-click Labfiles, double-click Lab01, and
then double-click Starter to view the contents of the D:\10777A\Labfiles\Lab01\Starter folder.
4. Right-click the Setup Windows Command Script file (Setup.cmd), and then click Run as
administrator.
5. Click Yes when prompted to confirm that you want to run the command file, and then wait for the
script to finish.
Task 2: View the solution architecture
1. In the D:\10777A\Labfiles\Lab01\Starter folder, double-click the Adventure Works DW Solution.jpg
JPEG image to open it in Paint.
2. Examine the diagram, and note that it shows several data sources on the left, which provide the
source data for the data warehouse. You will examine these data sources in the rest of this exercise.
Note In addition to the data sources that you will examine in this lab, the diagram
includes a Microsoft SQL Server Master Data Services model for product data, a SQL
Server Data Quality Services task to cleanse data as it is staged, and cloud data sources.
These elements form part of the complete solution for the lab scenario in this course, but
they are not present in this lab.
3. Minimize Paint. You will return to it in the next exercise.
Task 3: View the Internet Sales data source
1. In the D:\10777A\Labfiles\Lab01\Starter folder, double-click the View Internet Sales.sql SQL Server
query file. This starts Microsoft SQL Server Management Studio.
2. When prompted, in the Server name box, type localhost, in the Authentication drop-down list,
click Windows Authentication, and click Connect. When a second prompt is displayed, click
Connect again to connect to the localhost server in the Object Explorer pane.
3. Click anywhere in the main query window, and then click Execute on the toolbar to run the query.
When the query completes, review the results and note that this data source contains data about
customers and the orders that they have placed through the Adventure Works e-commerce website.
4. Keep SQL Server Management Studio open for the next task.
M
C
T
U
S
E
O
N
L
Y
.
S
T
U
D
E
N
T
U
S
E
P
R
O
H
I
B
I
T
E
D
L1-2 Module 1: Introduction to Data Warehousing
Task 4: View the Reseller Sales data source
1. In SQL Server Management Studio, on the File menu, click Open, and then click File.
2. In the Open File dialog box, navigate to the D:\10777A\Labfiles\Lab01\Starter folder, and then
double-click the View Reseller Sales.sql SQL Server query file.
3. Click anywhere in the main query window, and then click Execute on the toolbar to run the query.
When the query completes, review the results and note that this data source contains data about
resellers and the orders that they have placed through Adventure Works reseller account managers.
4. Keep SQL Server Management Studio open for the next task.
Task 5: View the Products data source
1. In SQL Server Management Studio, on the File menu, click Open, and then click File.
2. In the Open File dialog box, navigate to the D:\10777A\Labfiles\Lab01\Starter folder, and then
double-click the View Products.sql Microsoft SQL Server query file.
3. Click anywhere in the main query window, and then click Execute on the toolbar to run the query.
When the query completes, review the results and note that this data source contains data about
products that Adventure Works sells, and that products are organized into categories and
subcategories.
4. Keep SQL Server Management Studio open for the next task.
Task 6: View the Human Resources data source
1. In SQL Server Management Studio, on the File menu, click Open, and then click File.
2. In the Open File dialog box, navigate to the D:\10777A\Labfiles\Lab01\Starter folder, and then
double-click the View Employees.sql Microsoft SQL Server query file.
3. Click anywhere in the main query window, and then click Execute on the toolbar to run the query.
When the query completes, review the results and note that this data source contains data about
employees, including the sales representatives associated with reseller sales.
4. Minimize SQL Server Management Studio. You will return to it later in this exercise.
Task 7: View the Accounts data source
1. View the contents of the D:\10777A\Accounts folder. This folder contains several comma-delimited
text files.
2. Double-click the Payments AU file to open it in Microsoft Excel.
3. Review the contents of the file and note that it contains data about reseller payments that the
Adventure Works accounting system has processed. Each file in the Accounts folder relates to
payments that resellers have made in a specific country.
4. Close Excel without saving any changes.
M
C
T
U
S
E
O
N
L
Y
.
S
T
U
D
E
N
T
U
S
E
P
R
O
H
I
B
I
T
E
D
Lab 1: Exploring a Data Warehousing Solution L1-3
Task 8: View the Regional Account Managers data source
1. Click Start, and then click Internet Explorer to open a new instance of the browser. The browser
should open the default home page at http://mia-sqlbi/SitePages/Home.aspx. If it does not, navigate
to http://mia-sqlbi.
2. In the Quick Launch menu on the left of the home page, under Lists, click Regional Account
Managers.
3. Review the list and note that it contains data about reseller account managers for various
geographical regions.
4. Close Internet Explorer.
Task 9: View the staging database
1. Restore SQL Server Management Studio.
2. In the Object Explorer pane, expand Databases, expand Staging, and then expand Tables.
3. Right-click the dbo.AccountManagers table, and then click Select Top 1000 Rows. When the query
completes, note that this table is empty.
4. Repeat the previous step to verify that the dbo.Customers, dbo.EmployeeDeletes,
dbo.EmployeeInserts, dbo.EmployeeUpdates, dbo.InternetSales, dbo.Payments, dbo.Resellers,
and dbo.ResellerSales tables are also empty.
Note The dbo.ExtractLog table contains data that is used to track data extractions from
the Internet Sales and Reseller Sales data sources.
5. Minimize SQL Server Management Studio. You will return to it in the next exercise.
M
C
T
U
S
E
O
N
L
Y
.
S
T
U
D
E
N
T
U
S
E
P
R
O
H
I
B
I
T
E
D
L1-4 Module 1: Introduction to Data Warehousing
Exercise 2: Exploring an ETL Process
Task 1: View the solution architecture
1. Maximize Paint and view the solution architecture diagram.
2. Note that the extract, transform, and load (ETL) solution consists of two main phases: a process to
extract data from the various data sources and load it into a staging database, and a process to load
the data in the staging database into the data warehouse. In this exercise, you will observe these ETL
processes as they run.
3. Minimize Paint. You will return to it in the next exercise.
Task 2: Run the ETL staging process
1. View the contents of the D:\10777A\Labfiles\Lab01\Starter folder, and then double-click
AdventureWorksETL.sln. The solution opens in SQL Server Data Tools (which is labeled Visual
Studio).
2. If the Solution Explorer pane is not visible, on the View menu, click Solution Explorer.
If necessary, click the pin icon to freeze it in position.
3. In the Solution Explorer pane, in the SSIS Packages folder, double-click Stage Data.dtsx to open it in
the Designer pane. Note that the staging process consists of six tasks:
Stage Internet Sales
Stage Reseller Sales
Stage Payments
Stage Regional Account managers
Stage Employees
Notify Completion
4. On the Debug menu, click Start Debugging, and then observe that the staging process runs a SQL
Server Integration Services package for each of the tasks.
5. When the message Staging process complete is displayed, click OK, and then on the Debug menu,
click Stop Debugging.
Note The message box may be hidden by the SQL Server Data Tools window. Look for a
new icon on the taskbar, and then click it to bring the message box to the front.
6. Minimize SQL Server Data Tools (which is labeled Visual Studio). You will return to it later in this
exercise.
M
C
T
U
S
E
O
N
L
Y
.
S
T
U
D
E
N
T
U
S
E
P
R
O
H
I
B
I
T
E
D
Lab 1: Exploring a Data Warehousing Solution L1-5
Task 3: View the staged data
1. Restore SQL Server Management Studio.
2. If necessary, in the Object Explorer pane, expand Databases, expand Staging, and then expand
Tables.
3. Right-click the dbo.AccountManagers table, and then click Select Top 1000 Rows. When the query
completes, note that this table now contains data that the ETL process has extracted from the data
source.
4. Repeat the previous step to verify that the dbo.Customers, dbo.EmployeeInserts,
dbo.InternetSales, dbo.Payments, dbo.Resellers, and dbo.ResellerSales tables also contain staged
data.
5. Minimize SQL Server Management Studio. You will return to it later in this exercise.
Task 4: Run the ETL data warehouse load process
1. Restore SQL Server Data Tools (which is labeled Visual Studio).
2. If necessary, display the Solution Explorer pane.
3. In the Solution Explorer pane, in the SSIS Packages folder, double-click Load DW.dtsx to open it in
the Designer pane. Note that the data warehouse loading process consists of a sequence of tasks to
load various dimensions and facts, followed by a task to determine the number of records loaded
from each staging table before truncating the staging tables, and a task to log the rowcounts.
4. On the Debug menu, click Start Debugging, and then observe that the data warehouse loading
process runs an SSIS package for the dimension or fact table to be loaded. The process may take
several minutes to complete.
5. When the message Data warehouse load complete is displayed, click OK, and then on the Debug
menu, click Stop Debugging.
Note The message box may be hidden by the SQL Server Data Tools window. Look for a
new icon on the taskbar, and then click it to bring the message box to the front.
6. Close SQL Server Data Tools (which is labeled Visual Studio).
M
C
T
U
S
E
O
N
L
Y
.
S
T
U
D
E
N
T
U
S
E
P
R
O
H
I
B
I
T
E
D
L1-6 Module 1: Introduction to Data Warehousing
Exercise 3: Exploring a Data Warehouse
Task 1: View the solution architecture
1. Maximize Paint and view the solution architecture diagram.
2. Note that the data warehouse provides a central source of data for business reporting and analysis.
3. Close Paint.
Task 2: Query the data warehouse
1. Restore SQL Server Management Studio.
2. In SQL Server Management Studio, on the File menu, click Open, and then click File.
3. In the Open File dialog box, navigate to the D:\10777A\Labfiles\Lab01\Starter folder, and then
double-click the Query DW.sql Microsoft SQL Server query file.
4. Click anywhere in the main query window, and then click Execute on the toolbar to run the query.
When the query completes, review the results and note that the query uses the data warehouse to
retrieve:
Total sales for each country by fiscal year
Total units sold for each product category by calendar year
5. Close SQL Server Management Studio without saving any changes.
M
C
T
U
S
E
O
N
L
Y
.
S
T
U
D
E
N
T
U
S
E
P
R
O
H
I
B
I
T
E
D
L3-7
Module 3: Designing and Implementing a Data Warehouse
Lab 3: Implementing a Data Warehouse
Schema
Exercise 1: Implementing a Star Schema
Task 1: Prepare the lab environment
1. Ensure that the MIA-DC1 and MIA-SQLBI virtual machines are both running, and then log on to
MIA-SQLBI as ADVENTUREWORKS\Student with the password Pa$$w0rd.
2. Click Start, and then click Computer.
3. Double-click Local Disk (D:), double-click 10777A, double-click Labfiles, double-click Lab03, and
then double-click Starter to view the contents of the D:\10777A\Labfiles\Lab03\Starter folder.
4. Right-click the Setup Windows Command Script file (Setup.cmd), and then click Run as
administrator.
5. Click Yes when prompted to confirm that you want to run the command file, and then wait for the
script to finish.
Task 2: View the AWDataWarehouse database
1. Click Start, click All Programs, click Microsoft SQL Server 2012, and then click SQL Server
Management Studio.
2. When prompted, connect to the localhost database engine by using Windows authentication.
3. In Object Explorer, expand Databases, expand AWDataWarehouse, and then expand Tables. Note
that the database contains four tables.
4. Right-click the Database Diagrams folder, and then click New Database Diagram. If you are
prompted to create the required support objects, click Yes.
5. In the Add Table dialog box, click each table while holding down the Ctrl key to select them all, click
Add, and then click Close.
6. In the database diagram, click each table while holding down the Ctrl key to select them all.
7. On the toolbar, in the Table View drop-down list, click Standard.
8. Arrange the tables and adjust the zoom level so that you can see the entire database schema, and
then examine the tables, noting the columns that they contain.
Note that the FactResellerSales table contains foreign-key columns that relate it to the DimReseller,
DimEmployee, and DimProduct tables. It also contains some numerical measures that can be
aggregated to provide useful business information, such as the total sales amount per reseller or the
total quantity of units sold per product.
M
C
T
U
S
E
O
N
L
Y
.
S
T
U
D
E
N
T
U
S
E
P
R
O
H
I
B
I
T
E
D
L3-8 Module 3: Designing and Implementing a Data Warehouse
Task 3: Create a dimension table for customers
1. In Microsoft SQL Server Management Studio, on the File menu, point to Open, and then click
File.
2. Browse to the D:\10777A\Labfiles\Lab03\Starter folder, click the DimCustomer.sql Transact-SQL
query file, and then click Open.
3. Review the Transact-SQL code, noting that it creates a table named DimCustomer in the
AWDataWarehouse database, and then click Execute.
Task 4: Create a fact table for Internet sales
1. In SQL Server Management Studio, on the File menu, point to Open, and then click File.
2. Browse to the D:\10777A\Labfiles\Lab03\Starter folder, click the FactInternetSales.sql Transact-SQL
query file, and then click Open.
3. Review the Transact-SQL code, noting that it creates a table named FactInternetSales in the
AWDataWarehouse database, and that this table is related to the DimCustomer and DimProduct
tables.
4. Click Execute.
Task 5: View the database schema
1. In SQL Server Management Studio, view the database diagram window that you opened in Task 2.
2. On the Database Diagram menu, click Add Table.
3. In the Add Table dialog box, click Refresh, select the DimCustomer and FactInternetSales tables,
click Add, and then click Close.
4. Select each of the new tables and then on the toolbar, in the Table View drop-down list, click
Standard.
5. Arrange the tables and adjust the zoom level so that you can see the entire database schema.
6. On the File menu, click Save Diagram_0, enter the name AWDataWarehouse Schema, and then
click OK.
7. Keep SQL Server Management Studio open. You will return to it in the next exercise.
M
C
T
U
S
E
O
N
L
Y
.
S
T
U
D
E
N
T
U
S
E
P
R
O
H
I
B
I
T
E
D
Lab 3: Implementing a Data Warehouse Schema L3-9
Exercise 2: Implementing a Snowflake Schema
Task 1: Create product category and product subcategory dimension tables
1. In SQL Server Management Studio, on the File menu, point to Open, and then click File.
2. Browse to the D:\10777A\Labfiles\Lab03\Starter folder, click the DimProductCategory.sql
Transact-SQL query file, and then click Open.
3. Review the Transact-SQL code, noting that it:
Creates a table named DimProductCategory.
Creates a table named DimProductSubcategory that has a foreign-key relationship to the
DimProductCategory table.
Drops the ProductSubcategoryName and ProductCategoryName columns from the
DimProduct table.
Adds a ProductSubcategoryKey column to the DimProduct table that has a foreign-key
relationship to the DimProductSubcategory table.
4. Click Execute.
Task 2: Create a geography dimension table
1. In SQL Server Management Studio, on the File menu, point to Open, and then click File.
2. Browse to the D:\10777A\Labfiles\Lab03\Starter folder, click the DimGeography.sql Transact-SQL
query file, and then click Open.
3. Review the Transact-SQL code, noting that it:
Creates a table named DimGeography.
Drops the City, StateProvinceName, CountryRegionCode, CountryRegionName, and
PostalCode columns from the DimReseller table.
Adds a GeographyKey column to the DimReseller table that has a foreign-key relationship to
the DimGeography table.
Drops the City, StateProvinceName, CountryRegionCode, CountryRegionName, and
PostalCode columns from the DimCustomer table.
Adds a GeographyKey column to the DimCustomer table that has a foreign-key relationship to
the DimGeography table.
4. Click Execute.
M
C
T
U
S
E
O
N
L
Y
.
S
T
U
D
E
N
T
U
S
E
P
R
O
H
I
B
I
T
E
D
L3-10 Module 3: Designing and Implementing a Data Warehouse
Task 3: View the database schema
1. In SQL Server Management Studio, view the database diagram window that you opened in Exercise 1,
Task 2.
2. Select the DimProduct, DimReseller, and DimCustomer tables, and then press Delete to remove
them from the diagram (this does not drop the tables from the database).
3. On the Database Diagram menu, click Add Table.
4. In the Add Table dialog box, click Refresh, select the DimCustomer, DimGeography, DimProduct,
DimProductCategory, DimProductSubcategory, and DimReseller tables, and click Add. If you are
prompted to update the diagram, click OK. Then click Close.
5. Select each of the new tables and then on the toolbar, in the Table View drop-down list, click
Standard.
6. Arrange the tables and adjust the zoom level so that you can see the entire database schema.
7. Keep SQL Server Management Studio open. You will return to it in the next exercise.
M
C
T
U
S
E
O
N
L
Y
.
S
T
U
D
E
N
T
U
S
E
P
R
O
H
I
B
I
T
E
D
Lab 3: Implementing a Data Warehouse Schema L3-11
Exercise 3: Implementing a Time Dimension Table
Task 1: Create a time dimension table
1. In SQL Server Management Studio, on the File menu, point to Open, and then click File.
2. Browse to the D:\10777A\Labfiles\Lab03\Starter folder, click the DimDate.sql Transact-SQL query file,
and then click Open.
3. Review the Transact-SQL code, noting that it:
Creates a table named DimDate.
Adds OrderDateKey and ShipDateKey columns to the FactInternetSales and FactResellerSales
tables that have foreign-key relationships to the DimDate table.
Creates indexes on the OrderDateKey and ShipDateKey foreign-key fields in the
FactInternetSales and FactResellerSales tables.
4. Click Execute.
Task 2: View the database schema
1. In SQL Server Management Studio, view the database diagram window that you opened in Exercise 1,
Task 2.
2. Select the FactResellerSales and FactInternetSales tables, and then press Delete to remove them
from the diagram (this does not drop the tables from the database).
3. On the Database Diagram menu, click Add Table.
4. In the Add Table dialog box, click Refresh, select the DimDate, FactInternetSales, and
FactResellerSales tables, and click Add. If you are prompted to save changes to the database, click
OK. Then click Close.
5. Select the new tables and then on the toolbar, in the Table View drop-down list, click Standard.
6. Arrange the tables and adjust the zoom level so that you can see the entire database schema.
Task 3: Populate the time dimension table
1. In SQL Server Management Studio, on the File menu, point to Open, and then click File.
2. Browse to the D:\10777A\Labfiles\Lab03\Starter folder, click the GenerateDates.sql Transact-SQL
query file, and then click Open.
3. Review the Transact-SQL code, noting that it:
Declares a variable named @StartDate with the value 1/1/2000, and a variable named
@EndDate with the value of the current date.
Performs a loop to insert appropriate values for each date between @StartDate and @EndDate
into the DimDate table.
4. Click Execute.
M
C
T
U
S
E
O
N
L
Y
.
S
T
U
D
E
N
T
U
S
E
P
R
O
H
I
B
I
T
E
D
L3-12 Module 3: Designing and Implementing a Data Warehouse
Task 4: View the time dimension data
1. In SQL Server Management Studio, in Object Explorer, right-click the Tables folder for the
AWDataWarehouse database, and then click Refresh.
2. Right-click the DimDate table, and then click Select Top 1000 Rows.
3. View the data in the table, noting that it contains appropriate values for each date.
4. Close SQL Server Management Studio, saving changes if you are prompted.
M
C
T
U
S
E
O
N
L
Y
.
S
T
U
D
E
N
T
U
S
E
P
R
O
H
I
B
I
T
E
D
L4-13
Module 4: Creating an ETL Solution with SSIS
Lab 4: Implementing Data Flow in an SSIS
Package
Exercise 1: Exploring Source Data
Task 1: Prepare the lab environment
1. Ensure that the MIA-DC1 and MIA-SQLBI virtual machines are both running, and then log on to
MIA-SQLBI as ADVENTUREWORKS\Student with the password Pa$$w0rd.
2. Click Start, and then click Computer.
3. Double-click Local Disk (D:), double-click 10777A, double-click Labfiles, double-click Lab04, and
then double-click Starter to view the contents of the D:\10777A\Labfiles\Lab04\Starter folder.
4. Right-click the Setup Windows Command Script file (Setup.cmd), and then click Run as
administrator.
5. Click Yes when prompted to confirm that you want to run the command file, and then wait for the
script to finish.
Task 2: Extract and view sample source data
1. Click Start, click All Programs, click Microsoft SQL Server 2012, and then click Import and Export
Data (64-bit).
2. On the Welcome to SQL Server Import and Export Wizard page, click Next.
3. On the Choose a Data Source page, select the following options, and then click Next:
Data source: SQL Server Native Client 11.0
Server name: (local)
Authentication: Use Windows Authentication
Database: InternetSales
4. On the Choose a Destination page, select the following options, and then click Next:
Data destination: Flat File Destination
File name: D:\10777A\Labfiles\Lab04\Starter\Top 1000 Customers.csv
Locale: English (United States)
Unicode: Unselected
Code page: 1252 (ANSI Latin 1)
Format: Delimited
Text qualifier: " (a quotation mark)
Column names in the first data row: Selected
Note The text qualifier is used to enclose text values in the exported data. This is required
because some European address formats include a comma, and these must be distinguished
from the commas that are used to separate each column value in the exported text file.
M
C
T
U
S
E
O
N
L
Y
.
S
T
U
D
E
N
T
U
S
E
P
R
O
H
I
B
I
T
E
D
L4-14 Module 4: Creating an ETL Solution with SSIS
5. On the Specify Table Copy or Query page, select Write a query to specify the data to transfer,
and then click Next.
6. On the Provide a Source Query page, enter the following Transact-SQL code, and then click Next.
SELECT TOP 1000 * FROM Customers
7. On the Configure Flat File Destination page, select the following options, and then click Next:
Source query: Query
Row delimiter: {CR}{LF}
Column delimiter: Comma {,}
8. On the Save and Run Package page, select only Run immediately, and then click Next.
9. On the Complete the Wizard page, click Finish.
10. When the data extraction has completed successfully, click Close.
11. Click Start, click Computer, double-click Local Disk (D:), double-click 10777A, double-click Labfiles,
double-click Lab04, and then double-click Starter to view the contents of the
D:\10777A\Labfiles\Lab04\Starter folder.
12. Double-click the Top 1000 Customers.csv file to open it in Microsoft Excel.
13. Examine the data, noting the columns that exist in the Customers table and the range of data values
that they contain, and then close Excel without saving any changes.
Note You may observe some anomalies in the data, such as invalid gender codes and
multiple values for the same country or region. The purpose of examining the source data is
to identify as many of these problems as possible, so that you can resolve them in the
development of the extract, transform, and load (ETL) solution. You will address the
problems in this data in later labs.
Task 3: Profile source data
1. Click Start, click All Programs, click Microsoft SQL Server 2012, and then click SQL Server Data
Tools.
2. On the File menu, point to New, and then click Project.
3. In the New Project dialog box, select the following values, and then click OK:
Project Template: Integration Services Project
Name: Explore Internet Sales
Location: D:\10777A\Labfiles\Lab04\Starter
Create directory for solution: Selected
Solution name: Ex1
4. In the Solution Explorer pane, right-click Connection Managers, and then click New Connection
Manager.
5. In the Add SSIS Connection Manager dialog box, click ADO.NET, and then click Add.
M
C
T
U
S
E
O
N
L
Y
.
S
T
U
D
E
N
T
U
S
E
P
R
O
H
I
B
I
T
E
D
Lab 4: Implementing Data Flow in an SSIS Package L4-15
6. In the Configure ADO.NET Connection Manager dialog box, click New.
7. In the Connection Manager dialog box, enter the following values, and then click OK:
Server name: localhost
Log on to the server: Use Windows Authentication
Select or enter a database name: InternetSales
8. In the Configure ADO.NET Connection Manager dialog box, verify that a data connection named
localhost.InternetSales is listed, and then click OK.
9. In the SSIS Toolbox pane, in the Common section, double-click Data Profiling Task to add it to the
Control Flow surface. (Alternatively, you can drag the task icon to the Control Flow surface.)
Note If the SSIS Toolbox pane is not visible, on the SSIS menu, click SSIS Toolbox.
10. Double-click the Data Profiling Task icon on the Control Flow surface to open its editor.
11. In the Data Profiling Task Editor dialog box, on the General tab, in the Destination property value
drop-down list, click <New File connection>.
12. In the File Connection Manager Editor dialog box, in the Usage type drop-down list, click Create
file.
13. In the File box, type D:\10777A\ETL\Internet Sales Data Profile.xml, and then click OK.
14. In the Data Profiling Task Editor dialog box, on the Profile Requests tab, in the Profile Type drop-
down list, select Column Statistics Profile Request, and then click the RequestID column.
15. In the Request Properties pane, set the following property values. Do not click OK when finished:
ConnectionManager: localhost.InternetSales
TableOrView: [dbo].[SalesOrderHeader]
Column: OrderDate
16. In the Data Profiling Task Editor dialog box, on the Profile Requests tab, in the Profile Type drop-
down list, select Column Length Distribution Profile Request, and then click the RequestID
column.
17. In the Request Properties pane, set the following property values. Do not click OK when finished:
ConnectionManager: localhost.InternetSales
TableOrView: [dbo].[Customers]
Column: AddressLine1
IgnoreLeadingSpaces: False
IgnoreTrailingSpaces: True
18. In the Data Profiling Task Editor dialog box, on the Profile Requests tab, in the Profile Type drop-
down list, select Column Null Ratio Profile Request, and then click the RequestID column.
M
C
T
U
S
E
O
N
L
Y
.
S
T
U
D
E
N
T
U
S
E
P
R
O
H
I
B
I
T
E
D
L4-16 Module 4: Creating an ETL Solution with SSIS
19. In the Request Properties pane, set the following property values. Do not click OK when finished:
ConnectionManager: localhost.InternetSales
TableOrView: [dbo].[Customers]
Column: AddressLine2
20. In the Data Profiling Task Editor dialog box, on the Profile Requests tab, in the Profile Type drop-
down list, select Value Inclusion Profile Request, and then click the RequestID column.
21. In the Request Properties pane, set the following property values:
ConnectionManager: localhost.InternetSales
SubsetTableOrView: [dbo].[SalesOrderHeader]
SupersetTableOrView: [dbo].[PaymentTypes]
InclusionColumns:
Subset side Columns: PaymentType
Superset side Columns: PaymentTypeKey
InclusionThresholdSetting: None
SupersetColumnsKeyThresholdSetting: None
MaxNumberOfViolations: 100
22. In the Data Profiling Task Editor dialog box, click OK.
23. On the Debug menu, click Start Debugging.
24. When the Data Profiling task has completed, with the package still running, double-click the Data
Profiling task, and then click Open Profile Viewer.
25. Maximize the Data Profile Viewer window, and under the [dbo].[SalesOrderHeader] table, click
Column Statistics Profiles. Then review the minimum and maximum values for the OrderDate
column.
26. Under the [dbo].[Customers] table, click Column Length Distribution Profiles and click the
AddressLine1 column to view the statistics. Click the bar chart for any of the column lengths, and
then click the Drill Down button to view the source data that matches the selected column length.
27. Under the [dbo].[Customers] table, click Column Null Ratio Profiles and view the null statistics for
the AddressLine2 column. Select the AddressLine2 column, and then click the Drill Down button to
view the source data.
28. Under the [dbo].[ SalesOrderHeader] table, click Inclusion Profiles and review the inclusion
statistics for the PaymentType column. Select the inclusion violation for the payment type value of 0,
and then click the Drill Down button to view the source data.
29. Close the Data Profile Viewer window, and then in the Data Profiling Task Editor dialog box, click
Cancel.
30. On the Debug menu, click Stop Debugging.
31. Close Microsoft Visual Studio, saving your changes if you are prompted.
M
C
T
U
S
E
O
N
L
Y
.
S
T
U
D
E
N
T
U
S
E
P
R
O
H
I
B
I
T
E
D
Lab 4: Implementing Data Flow in an SSIS Package L4-17
Exercise 2: Transferring Data by Using a Data Flow Task
Task 1: Examine an existing data flow
1. View the contents of the D:\10777A\Labfiles\Lab04\Starter folder, and then double-click Ex2 to view
the contents of the Ex2 folder.
2. Double-click the AdventureWorksETL.sln Visual Studio solution file to open it in Visual Studio.
3. In the Solution Explorer pane, double-click the Extract Reseller Data.dtsx package to open it in the
designer.
4. On the Control Flow surface, note that the package contains two Data Flow tasks.
5. Double-click the Extract Resellers Data Flow task to view it on the Data Flow tab and note that it
contains a data source named Resellers and a data destination named Staging DB.
6. Double-click the Resellers data source, note the following details, and then click Cancel:
On the Connection Manager page, the data source is configured to use an OLE DB connection
manager named localhost.ResellerSales and extracts data from the [dbo].[Resellers] table.
On the Columns tab, the data source is configured to retrieve every column from the Resellers
table, and the output columns that the task generates have the same names as the source
columns.
7. Double-click the Staging DB data destination, note the following details, and then click Cancel:
On the Connection Manager page, the data destination is configured to use an OLE DB
connection manager named localhost.Staging and to use a Table or view - fast load access
mode to insert data into the [dbo].[Resellers] table.
On the Mappings tab, the data destination is configured to map the input columns (which are
the output columns from the Resellers data source) to columns in the destination table. The
order of the columns in the destination is different from the column order in the source, and the
source ResellerKey column is mapped to the ResellerBusinessKey destination column.
8. Right-click anywhere on the Data Flow surface, click Execute Task, and then observe the task as it
runs, noting how many rows are transferred.
9. On the Debug menu, click Stop Debugging.
Task 2: Create a Data Flow task
1. In the Solution Explorer pane, right-click SSIS Packages, and then click New SSIS Package.
2. Right-click Package1.dtsx, click Rename, and then change the name of the package to Extract
Internet Sales Data.dtsx.
3. With the Extract Internet Sales Data.dtsx package open, and the Control Flow surface visible, in the
SSIS Toolbox pane, double-click Data Flow Task, and then drag the new Data Flow task to the center
of the Control Flow surface.
4. Right-click the Data Flow task on the Control Flow surface, click Rename, and then change the name
of the task to Extract Customers.
5. Double-click the Extract Customers Data Flow task to view the Data Flow surface.
M
C
T
U
S
E
O
N
L
Y
.
S
T
U
D
E
N
T
U
S
E
P
R
O
H
I
B
I
T
E
D
L4-18 Module 4: Creating an ETL Solution with SSIS
Task 3: Add a data source to a data flow
1. In the Solution Explorer pane, right-click Connection Managers, and then click New Connection
Manager.
2. In the Add SSIS Connection Manager dialog box, click OLEDB, and then click Add.
3. In the Configure OLE DB Connection Manager dialog box, click New.
4. In the Connection Manager dialog box, enter the following values, and then click OK:
Server name: localhost
Log on to the server: Use Windows Authentication
Select or enter a database name: InternetSales
Note When you create a connection manager, it is named automatically based on the
server and database name; for example, localhost.InternetSales. If you have previously
created a connection manager for the same database, a name such as
localhost.InternetSales1 may be generated.
5. In the Configure OLE DB Connection Manager dialog box, verify that a new data connection is
listed, and then click OK.
6. In the SSIS Toolbox pane, in the Favorites section, double-click Source Assistant.
7. In the Source Assistant - Add New Source dialog box, in the Select source type list, select
SQL Server, in the Select connection manager list, select the connection manager for the
localhost.InternetSales database that you created previously, and then click OK.
8. Drag the new OLE DB Source data source to the center of the Data Flow surface, right-click it, click
Rename, and then change the name of the data source to Customers.
9. Double-click the Customers source, set the following configuration values, and then click OK:
On the Connection Manager page, ensure that the OLE DB connection manager for the
localhost.InternetSales database is selected, ensure that the Table or view data access mode is
selected, and then in the Name of the table or the view drop-down list, click
[dbo].[Customers].
On the Columns tab, ensure that every column from the Customers table is selected, and that
the output columns have the same names as the source columns.
Task 4: Add a data destination to a data flow
1. In the SSIS Toolbox pane, in the Favorites section, double-click Destination Assistant.
2. In the Destination Assistant - Add New Destination dialog box, in the Select destination type list,
click SQL Server, in the Select connection manager list, click localhost.Staging, and then click OK.
3. Drag the new OLE DB Destination data destination below the Customers data source, right-click it,
click Rename, and then change the name of the data destination to Staging DB.
4. On the Data Flow surface, click the Customers source, and then drag the blue arrow from the
Customers data source to the Staging DB destination.
M
C
T
U
S
E
O
N
L
Y
.
S
T
U
D
E
N
T
U
S
E
P
R
O
H
I
B
I
T
E
D
Lab 4: Implementing Data Flow in an SSIS Package L4-19
5. Double-click the Staging DB destination, set the following configuration values, and then click OK:
On the Connection Manager page, ensure that the localhost.Staging OLE DB connection
manager is selected, ensure that the Table or view fast load data access mode is selected, in
the Name of the table or the view drop-down list, click [dbo].[Customers], and then click
Keep nulls.
On the Mappings tab, drag the CustomerKey column from the list of available input columns to
the CustomerBusinessKey column in the list of available destination columns. Then verify that
that all other input columns are mapped to destination columns of the same name.
Task 5: Test the Data Flow task
1. Right-click anywhere on the Data Flow surface, click Execute Task, and then observe the task as it
runs, noting how many rows are transferred.
2. On the Debug menu, click Stop Debugging.
3. Close Visual Studio.
M
C
T
U
S
E
O
N
L
Y
.
S
T
U
D
E
N
T
U
S
E
P
R
O
H
I
B
I
T
E
D
L4-20 Module 4: Creating an ETL Solution with SSIS
Exercise 3: Using Transformations in a Data Flow
Task 1: Examine an existing data flow
1. View the contents of the D:\10777A\Labfiles\Lab04\Starter folder, and then double-click Ex3 to view
the contents of the Ex3 folder.
2. Double-click the AdventureWorksETL.sln Visual Studio solution file to open it in Visual Studio.
3. In the Solution Explorer pane, double-click Extract Reseller Data.dtsx.
4. On the Data Flow tab, in the Data Flow Task drop-down list, click Extract Reseller Sales. Note that
this data flow includes a data source, two transformations, and two destinations.
5. Double-click the Reseller Sales data source, in the OLE DB Source Editor dialog box, note the
following details, and then click Cancel:
On the Connection Manager page, the data source is configured to use an OLE DB connection
manager named localhost.ResellerSales and extract data using a Transact-SQL command that
queries in the SalesOrderHeader, SalesOrderDetail, and PaymentTypes tables. The query
includes an ISNULL function to check for a payment type. If none is specified, the value other is
used.
On the Columns tab, the data source is configured to retrieve several columns including
ProductKey, OrderQuantity, and UnitPrice.
6. Double-click the Calculate Sales Amount transformation, in the Derived Column Transformation
Editor dialog box, note the following details, and then click Cancel:
The transformation creates a derived column named SalesAmount.
The derived column is added as a new column to the data flow.
The column value is calculated by multiplying the UnitPrice column value by the OrderQuantity
column value.
7. Double-click the Lookup Product Details transformation, in the Lookup Transformation Editor
dialog box, note the following details, and then click Cancel:
On the General tab, the Lookup transformation is configured to use full cache mode and an OLE
DB connection manager, and to redirect rows with no matching entries.
On the Connection tab, the Lookup transformation is configured to return the results of a
Transact-SQL query using the localhost.Products OLE DB connection manager. The query
returns a table that contains product data from the Products database.
On the Columns tab, the Lookup transformation is configured to match rows in the data flow
with products data based on the ProductKey column value, and add all of the other columns in
the products data as new columns in the data flow.
8. Right-click the arrow between the Lookup Product Details transformation and the Staging DB
destination, and then click Properties. Note that this arrow represents the lookup match output, so
rows where a matching product record was found will follow this data flow path.
9. Right-click the arrow between the Lookup Product Details transformation and the Orphaned Sales
destination, and then click Properties. Note that this arrow represents the lookup no match output,
so rows where no matching product record was found will follow this data flow path.
M
C
T
U
S
E
O
N
L
Y
.
S
T
U
D
E
N
T
U
S
E
P
R
O
H
I
B
I
T
E
D
Lab 4: Implementing Data Flow in an SSIS Package L4-21
10. Double-click the Staging DB data destination, note the following details, and then click Cancel:
On the Connection Manager page, the data destination is configured to use an OLE DB
connection manager named localhost.Staging and to use a Table or view - fast load access
mode to insert data into the [dbo].[ResellersSales] table.
On the Mappings tab, the order of the columns in the destination is different from the column
order in the source, and the ProductKey and ResellerKey source columns are mapped to the
ProductBusinessKey and ResellerBusinessKey destination columns.
11. Double-click the Orphaned Sales destination, note that it uses a flat file connection manager named
Orphaned Reseller Sales, and then click Cancel.
12. In the Connection Managers pane at the bottom of the design surface, double-click the Orphaned
Reseller Sales connection manager, note that the rows for sales with no matching product record are
redirected to the Orphaned Reseller Sales.csv text file in the D:\10777A\ETL folder, and then click
Cancel.
13. Right-click anywhere on the Data Flow surface, click Execute Task, and then observe the task as it
runs, noting how many rows are transferred. There should be no orphaned sales records.
14. On the Debug menu, click Stop Debugging.
15. Keep Visual Studio open for the next task.
Task 2: Create a Data Flow task
1. In the Solution Explorer pane, double-click Extract Internet Sales Data.dtsx.
2. View the Control Flow tab, and then in the SSIS Toolbox pane, in the Favorites section, double-click
Data Flow Task.
3. Drag the new Data Flow task under the existing Extract Customers task.
4. Right-click the new Data Flow task, click Rename, and then change the name to Extract Internet
Sales.
5. Click the Extract Customers Data Flow task, and then drag the arrow from the Extract Customers
task to the Extract Internet Sales task.
6. Double-click the Extract Internet Sales task to view the Data Flow surface.
Task 3: Add a data source to a data flow
1. In the SSIS Toolbox pane, in the Favorites section, double-click Source Assistant.
2. In the Source Assistant - Add New Source dialog box, in the Select source type list, select SQL
Server, in the Select connection manager list, select localhost.InternetSales, and then click OK.
3. Drag the new OLE DB Source data source to the center of the Data Flow surface, right-click it, click
Rename, and then change the name of the data source to Internet Sales.
4. Double-click the Internet Sales source, set the following configuration values, and then click OK:
On the Connection Manager page, ensure that the localhost.InternetSales OLE DB connection
manager is selected, in the Data access mode list, click SQL command, click Browse, and then
import the InternetSales.sql query file from the D:\10777A\Labfiles\Lab04\Starter\Ex3 folder.
On the Columns tab, ensure that every column from the query is selected, and that the output
columns have the same names as the source columns.
M
C
T
U
S
E
O
N
L
Y
.
S
T
U
D
E
N
T
U
S
E
P
R
O
H
I
B
I
T
E
D
L4-22 Module 4: Creating an ETL Solution with SSIS
Task 4: Add a Derived Column transformation to a data flow
1. In the SSIS Toolbox pane, in the Common section, double-click Derived Column.
2. Drag the new Derived Column transformation below the existing Internet Sales data source, right-
click it, click Rename, and then change the name of the transformation to Calculate Sales Amount.
3. On the Data Flow surface, click the Internet Sales source, and then drag the blue arrow from the
Internet Sales data source to the Calculate Sales Amount transformation.
4. Double-click the Calculate Sales Amount transformation, in the Derived Column Transformation
Editor dialog box, perform the following steps, and then click OK:
In the Derived Column Name column, type SalesAmount.
In the Derived Column column, ensure that <add as new column> is selected.
Expand the Columns folder, and then drag the UnitPrice column to the Expression box.
Type *, and then drag the OrderQuantity column to the Expression box so that the expression
looks like the following example.
[UnitPrice] * [OrderQuantity]
Ensure that the Data Type column contains the value numeric [DT_NUMERIC], the Precision
column contains the value 25, and the Scale column contains the value 4.
Task 5: Add a Lookup transformation to a data flow
1. In the SSIS Toolbox pane, in the Common section, double-click Lookup.
2. Drag the new Lookup transformation below the existing Calculate Sales Amount transformation,
right-click it, click Rename, and then change the name of the transformation to Lookup Product
Details.
3. On the Data Flow surface, click the Calculate Sales Amount transformation, and then drag the blue
arrow from the Calculate Sales Amount transformation to the Lookup Product Details
transformation.
4. Double-click the Lookup Product Details transformation, in the Lookup Transformation Editor
dialog box, perform the following steps, and then click OK:
In the General column, under Cache mode, ensure that Full cache is selected; under
Connection type, ensure that OLE DB connection manager is selected; and in the Specify how
to handle rows with no matching entries list, click Redirect rows to no match output.
On the Connection tab, in the OLE DB connection manager list, select localhost.Products and
click OK, click Use results of an SQL query, click Browse, and then import the Products.sql
query file from the D:\10777A\Labfiles\Lab04\Starter\Ex3 folder.
On the Columns tab, drag ProductKey from the Available Input Columns list to ProductKey
in the Available Lookup Columns list.
In the Available Lookup Columns list, select the check box next to the Name column heading
to select all columns, and then select the check box for the ProductKey column to clear it.
5. In the SSIS Toolbox pane, in the Other Destinations section, double-click Flat File Destination.
6. Drag the new flat file transformation to the right of the existing Lookup Product Details
transformation, right-click it, click Rename, and then change the name of the transformation to
Orphaned Sales.
M
C
T
U
S
E
O
N
L
Y
.
S
T
U
D
E
N
T
U
S
E
P
R
O
H
I
B
I
T
E
D
Lab 4: Implementing Data Flow in an SSIS Package L4-23
7. On the Data Flow surface, click the Lookup Product Details transformation, and then drag the blue
arrow from the Lookup Product Details transformation to the Orphaned Sales destination.
8. In the Input Output Selection dialog box, in the Output list, click Lookup No Match Output, and
then click OK.
9. Double-click the Orphaned Sales destination, and then in the Flat File Destination Editor dialog
box, next to the Flat File connection manager drop-down list, click New.
10. In the Flat File Format dialog box, click Delimited, and then click OK.
11. In the Flat File Connection Manager Editor dialog box, change the text in the Connection
manager name box to Orphaned Internet Sales.
12. On the General tab, set the File name value to D:\10777A\ETL\Orphaned Internet Sales.csv, click
Column names in the first data row, and then click OK.
13. In the Flat File Destination Editor dialog box, ensure that Overwrite data in the file is selected, and
then click the Mappings tab. Verify that all input columns are mapped to destination columns with
the same name, and then click OK.
Task 6: Add a data destination to a data flow
1. In the SSIS Toolbox pane, in the Favorites section, double-click Destination Assistant.
2. In the Destination Assistant - Add New Destination dialog box, in the Select destination type list,
click SQL Server, in the Select connection manager list, click localhost.Staging, and then click OK.
3. Drag the new OLE DB Destination data destination below the Lookup Product Details
transformation, right-click it, click Rename, and then change the name of the data destination to
Staging DB.
4. On the Data Flow surface, click the Lookup Product Details transformation, and then drag the blue
arrow from the Lookup Product Details transformation to the Staging DB destination. Note that
the Lookup Match Output is automatically selected.
5. Double-click the Staging DB destination, set the following configuration values, and then click OK:
On the Connection Manager page, ensure that the localhost.Staging OLE DB connection
manager is selected, ensure that the Table or view fast load data access mode is selected, in
the Name of the table or the view drop-down list, click [dbo].[InternetSales], and then click
Keep nulls.
On the Mappings tab, drag the following ProductKey columns from the list of available input
columns to the ProductBusinessKey corresponding columns in the list of available destination
columns:
Available Input Columns Available Destination Columns
ProductKey ProductBusinessKey
CustomerKey CustomerBusinessKey
ProductSubcategoryKey ProductSubcategoryBusinessKey
ProductCategoryKey ProductCategoryBusinessKey
Verify that all other input columns are mapped to destination columns of the same name.
M
C
T
U
S
E
O
N
L
Y
.
S
T
U
D
E
N
T
U
S
E
P
R
O
H
I
B
I
T
E
D
L4-24 Module 4: Creating an ETL Solution with SSIS
Task 7: Test the Data Flow task
1. Right-click anywhere on the Data Flow surface, click Execute Task, and then observe the task as it
runs, noting how many rows are transferred. There should be no orphaned sales records.
2. On the Debug menu, click Stop Debugging.
3. Close Visual Studio.
M
C
T
U
S
E
O
N
L
Y
.
S
T
U
D
E
N
T
U
S
E
P
R
O
H
I
B
I
T
E
D
L5-25
Module 5: Implementing Control Flow in an SSIS Package
Lab 5A: Implementing Control Flow in an
SSIS Package
Exercise 1: Using Tasks and Precedence in a Control Flow
Task 1: Prepare the lab environment
1. Ensure the MIA-DC1 and MIA-SQLBI virtual machines are both running, and then log on to
MIA-SQLBI as ADVENTUREWORKS\Student with the password Pa$$w0rd.
2. Click Start, and then click Computer.
3. Double-click Local Disk (D:), double-click 10777A, double-click Labfiles, double-click Lab05A, and
then double-click Starter to view the contents of the D:\10777A\Labfiles\Lab05A\Starter folder.
4. Right-click the Setup Windows Command Script file (Setup.cmd) and click Run as administrator.
5. Click Yes when prompted to confirm you want to run the command file, and wait for the script to
finish.
Task 2: Examine an existing package
1. View the contents of the D:\10777A\Labfiles\Lab05A\Starter folder, and double-click Ex1 to view the
contents of the Ex1 folder.
2. Double-click the AdventureWorksETL.sln Microsoft Visual Studio solution file to open it in
Visual Studio.
3. In Solution Explorer, in the SSIS Packages folder, double-click Extract Reseller Data.dtsx. Then view
the control flow for the Extract Reseller Data package, and note that it includes two Send Mail tasks
one that runs when either the Extract Resellers task or the Extract Reseller Sales task fails, and one
that runs when the Extract Reseller Sales task succeeds.
4. Double-click the red dotted arrow connecting the Extract Resellers task to the Send Failure
Notification task and in the Precedence Constraint Editor, in the Multiple Constraints section, note
that Logical OR. One constraint must evaluate to True is selected so that the Send Failure
Notification task runs if either of the data flow tasks connected to should fail. Then click Cancel.
5. Double-click the Send Failure Notification task to view its settings, and on the Mail tab, note that
the task uses an SMTP connection manager named Local SMTP Server to send a high-priority email
with the subject Data Extraction Notification and the message The reseller data extraction
process failed to Student@adventureworks.msft. Then click Cancel.
6. Double-click the Send Success Notification task to view its settings, and on the Mail tab, note that
the task uses an SMTP connection manager named Local SMTP Server to send a high-priority email
with the subject Data Extraction Notification and the message The reseller data was successfully
extracted to Student@adventureworks.msft. Then click Cancel.
7. In the Connection Managers pane, double-click Local SMTP Server to view its settings, and note that
it connects to the localhost SMTP server. Then click Cancel.
8. On the Debug menu, click Start Debugging, and observe the control flow as the task executes. Then,
when the task has completed, on the Debug menu, click Stop Debugging.
M
C
T
U
S
E
O
N
L
Y
.
S
T
U
D
E
N
T
U
S
E
P
R
O
H
I
B
I
T
E
D
L5-26 Module 5: Implementing Control Flow in an SSIS Package
9. View the contents of the C:\inetpub\mailroot\Drop folder and note the email messages that have
been received by the local SMTP server.
10. Double-click the most recent message to open it with Microsoft Outlook, and read the email
message. Then close the email message.
Task 3: Add tasks to a package control flow
1. In SQL Server Data Tools, in Solution Explorer, in the SSIS Packages folder, double-click Extract
Internet Sales Data.dtsx. Then view the control flow for the Extract Internet Sales Data package.
2. In the SSIS Toolbox, in the Common section, double-click Send Mail Task. Then drag the new Send
Mail task and position it below and to the right of the Extract Internet Sales task.
3. Double-click the Send Mail task on the control flow surface, to view its settings, and in the Send Mail
Task Editor dialog box, on the General tab, set the Name property to Send Success Notification.
4. In the Send Mail Task Editor dialog box, on the Mail tab, in the SmtpConnection drop-down list,
click <New Connection>. Then in the SMTP Connection Manager Editor dialog box, enter the
following settings and click OK.
Name: Local SMTP Server
SMTP Server: localhost
5. In the Send Mail Task Editor dialog box, on the Mail tab, enter the following settings, and then
click OK:
SmtpConnection: Local SMTP Server
From: ETL@adventureworks.msft
To: Student@adventureworks.msft
Subject: Data Extraction Notification
MessageSourceType: Direct Input
MessageSource: The Internet Sales data was successfully extracted
Priority: Normal
6. On the Control Flow surface, click the Extract Internet Sales task, and then drag the green arrow
from the Extract Internet Sales task to the Send Success Notification task.
7. In the SSIS Toolbox, in the Common section, double-click Send Mail Task. Then drag the new Send
Mail task and position it below and to the left of the Extract Internet Sales task.
8. Double-click the Send Mail task on the control flow surface, to view its settings, and in the Send Mail
Task Editor dialog box, on the General tab, set the Name property to Send Failure Notification.
9. In the Send Mail Task Editor dialog box, on the Mail tab, enter the following settings, and then
click OK.
SmtpConnection: Local SMTP Server
From: ETL@adventureworks.msft
To: Student@adventureworks.msft
Subject: Data Extraction Notification
MessageSourceType: Direct Input
M
C
T
U
S
E
O
N
L
Y
.
S
T
U
D
E
N
T
U
S
E
P
R
O
H
I
B
I
T
E
D
Lab 5A: Implementing Control Flow in an SSIS Package L5-27
MessageSource: The Internet Sales data extraction process failed
Priority: High
10. On the Control Flow surface, click the Extract Customers task, and then drag the green arrow from
the Extract Customers task to the Send Failure Notification task. Then right-click the arrow and
click Failure.
11. On the Control Flow surface, click the Extract Internet Sales task, and then drag the green arrow
from the Extract Internet Sales task to the Send Failure Notification task. Then right-click the
arrow and click Failure.
12. Double-click the red arrow connecting the Extract Customers task to the Send Failure Notification
task and in the Precedence Constraint Editor, in the Multiple Constraints section, select Logical OR.
One constraint must evaluate to True. Then click OK.
Task 4: Test the control flow
1. On the Control Flow surface, click the Extract Customers task, and press F4. Then in the Properties
pane, set the ForceExecutionResult property to Failure.
2. On the Debug menu, click Start Debugging, and observe the control flow as the task executes,
noting that the Extract Customer task fails. Then, when the task has completed, on the Debug
menu, click Stop Debugging.
3. View the contents of the C:\inetpub\mailroot\Drop folder and note the email messages that have
been received by the local SMTP server.
4. Double-click the most recent message to open it with Microsoft Outlook, and read the email
message, noting that it contains a failure message. Then close the email message.
5. In SQL Server Data Tools, on the Control Flow surface, click the Extract Customers task, and press F4.
Then in the Properties pane, set the ForceExecutionResult property to None.
6. On the Debug menu, click Start Debugging, and observe the control flow as the task executes,
noting that the Extract Customer task succeeds. Then, when the task has completed, on the Debug
menu, click Stop Debugging.
7. View the contents of the C:\inetpub\mailroot\Drop folder and note the email messages that have
been received by the local SMTP server.
8. Double-click the most recent message to open it with Microsoft Outlook, and read the email
message, noting that it contains a success message. Then close the email message.
9. Close the AdventureWorksETL SQL Server Data Tools project, saving your changes if you are
prompted.
M
C
T
U
S
E
O
N
L
Y
.
S
T
U
D
E
N
T
U
S
E
P
R
O
H
I
B
I
T
E
D
L5-28 Module 5: Implementing Control Flow in an SSIS Package
Exercise 2: Using Variables and Parameters
Task 1: Examine an existing package
1. View the contents of the D:\10777A\Accounts folder and note the files it contains. In this exercise, you
will modify an existing package to create a dynamic reference to one of these files.
2. View the contents of the D:\10777A\Labfiles\Lab05A\Starter folder, and double-click Ex2 to view the
contents of the Ex2 folder.
3. Double-click the AdventureWorksETL.sln Microsoft Visual Studio solution file to open it in Visual
Studio.
4. In Solution Explorer, in the SSIS Packages folder, double-click Extract Payment Data.dtsx. Then
view the control flow for the Extract Payment Data package, and note that it contains a single Data
Flow task named Extract Payments.
5. Double-click the Extract Payments task to view it in the Data Flow tab, and note that it contains a
flat file source named Payments File, and an OLE DB destination named Staging DB.
6. Double-click the Payments File source and note that it uses a connection manager named
Payments File. Then click Cancel.
7. In the Connection Managers pane, double-click Payments File, and note that it references the
Payments.csv file in the D:\10777A\Labfiles\Lab05A\Starter\Ex2 folder. Then click Cancel.
8. On the Debug menu, click Start Debugging and observe the data flow while the package runs.
When the package has completed, on the Debug menu, click Stop Debugging.
9. On the Execution Results tab, find the following line in the package execution log.
[Payments File [2]] Information: The processing of the file
D:\10777A\Labfiles\Lab05A\Starter\Ex2\Payments.csv has started
10. Click the Data Flow tab to return to the data flow design surface.
Task 2: Create a variable
1. With the Extract Payments Data.dtsx package open in the designer, on the View menu, click Other
Windows, and then click Variables.
2. In the Variables pane, click the Add Variable button, and create a variable with the following
properties:
Name: fName
Scope: Extract Payments Data
Data type: String
Value: Payments - US.csv
Note The value includes a space on either side of the - character.
M
C
T
U
S
E
O
N
L
Y
.
S
T
U
D
E
N
T
U
S
E
P
R
O
H
I
B
I
T
E
D
Lab 5A: Implementing Control Flow in an SSIS Package L5-29
Task 3: Create a parameter
1. In Solution Explorer, double-click Project.params.
2. In the Project.params [Design] window, click the Add Parameter button, and add a parameter with
the following properties:
Name: AccountsFolderPath
Data type: String
Value: D:\10777A\Accounts\
Sensitive: False
Required: True
Description: path to accounts files
3. On the File menu, click Save All; and then close the Project.params [Design] window.
Task 4: Use a variable and a parameter in an expression
1. On the Data Flow design surface for the Extract Payments Data.dtsx package, in the Connection
Managers pane, click Payments File. Then press F4 to view the Properties pane.
2. In the Properties pane, in the Expressions property box, click the ellipsis () button. Then in the
Property Expressions Editor dialog box, in the Property box, select ConnectionString and in the
Expression box, click the ellipsis button.
3. In the Expression Builder dialog box, expand the Variables and Parameters folder, and drag the
$Project::AccountsFolderPath parameters to the Expression box. Then in the Expression box, type
a plus (+) symbol. Then drag the User::fName variable to the Expression box to create the following
expression.
@[$Project::AccountsFolderPath]+ @[User::fName]
4. In the Expression Builder dialog box, click Evaluate Expression and verify that the expression
produces the result D:\10777A\Accounts\Payments - US.csv. Then click OK to close the Expression
Builder dialog box, and in the Property Expressions Editor dialog box, click OK.
5. On the Debug menu, click Start Debugging and observe the data flow while the package runs.
When the package has completed, on the Debug menu, click Stop Debugging.
6. On the Execution Results tab, find the following line in the package execution log, noting that the
default values for the fName variable and AccountsFolderPath parameter were used.
[Payments File [2]] Information: The processing of the file
D:\10777A\Accounts\Payments US.csv has started
7. Close the AdventureWorksETL SQL Server Data Tools project, saving your changes if you are
prompted.
M
C
T
U
S
E
O
N
L
Y
.
S
T
U
D
E
N
T
U
S
E
P
R
O
H
I
B
I
T
E
D
L5-30 Module 5: Implementing Control Flow in an SSIS Package
Exercise 3: Using Containers
Task 1: Add a Sequence Container to a package control flow
1. View the contents of the D:\10777A\Labfiles\Lab05A\Starter folder, and double-click Ex3 to view the
contents of the Ex3 folder.
2. Double-click the AdventureWorksETL.sln Microsoft Visual Studio solution file to open it in Visual
Studio.
3. In Solution Explorer, in the SSIS Packages folder, double-click Extract Internet Sales Data.dtsx.
Then view the control flow for the Extract Internet Sales Data package. You created the control flow
for this package in Exercise 1.
4. Right-click the red dotted arrow connecting the Extract Customers task to the Send Failure
Notification task, and click Delete. Then repeat this step to delete the red dotted line connecting the
Extract Internet Sales task to the Send Failure Notification task, and the green arrow connecting the
Extract Internet Sales task to the Send Success notification task.
5. Drag a Sequence Container from the Containers section of the SSIS Toolbox to the Extract Internet
Sales Data.dtsx control flow surface. Then on the control flow surface, right-click Sequence Container
click Rename, and change the name of the container to Extract Customer Sales Data.
6. On the control flow surface, click the Extract Customers task, and then hold the Ctrl key and click
the Extract Internet Sales task. Then drag both tasks into the Extract Customer Sales Data
sequence container.
7. Click the Extract Customer Sales Data sequence container, and then drag the green arrow from the
Extract Customer Sales Data sequence container to the Send Success Notification task.
8. Click the Extract Customer Sales Data sequence container, and then drag the green arrow from the
Extract Customer Sales Data sequence container to the Send Failure Notification task. Then right-
click the green arrow connecting the Extract Customer Sales Data sequence container to the Send
Failure Notification task, and click Failure.
9. On the Debug menu, click Start Debugging, and observe the control flow as the package executes.
Then, when package execution is complete, on the Debug menu, click Stop Debugging.
Task 2: Add a Foreach Loop Container to a package control flow
1. In Solution Explorer, in the SSIS Packages folder, double-click Extract Payment Data.dtsx. Then
view the control flow for the Extract Payment Data package, and note that it contains a single Data
Flow task named Extract Payments. This is the same Data Flow task you updated in the previous
exercise.
2. In the SSIS Toolbox pane, in the Containers section, double-click Foreach Loop Container. Then on
the control flow surface, click the Extract Payments task and drag it into the Foreach Loop
Container.
3. Double-click the title area at the top of the Foreach Loop Container to view the Foreach Loop
Editor dialog box.
4. In the Foreach Loop Editor dialog box, on the Collection tab, ensure Foreach File Enumerator is
selected, and in the Expressions box, click the ellipsis button. Then in the Property Expressions
Editor dialog box, in the Property list, select Directory and in the Expression box click the ellipsis
button.
M
C
T
U
S
E
O
N
L
Y
.
S
T
U
D
E
N
T
U
S
E
P
R
O
H
I
B
I
T
E
D
Lab 5A: Implementing Control Flow in an SSIS Package L5-31
5. In the Expression Builder dialog box, expand the Variables and Parameters folder and drag the
$Project::AccountsFolderPath parameter to the Expression box to specify that the loop should
iterate through files in the folder referenced by the AccountsFolderPath project parameter. Then
click OK.
6. In the Foreach loop Editor dialog box, on the Collection tab, in the Retrieve file name section,
select Name and extension to return the file name and extension for each file the loop finds in the
folder.
7. In the Foreach loop Editor dialog box, on the Variable Mappings tab, in the Variable list, select
User::fName and in the Index column select 0 to assign the file name of each file found in the folder
to the fName variable. Then click OK.
8. On the Debug menu, click Start Debugging and observe the data flow while the package runs.
When the package has completed, on the Debug menu, click Stop Debugging.
9. On the Execution Results tab, scroll through the package execution log, noting that the data flow
was executed once for each file in the D:\10777A\Accounts folder. The following files should have
been processed:
Payments AU.csv
Payments CA.csv
Payments DE.csv
Payments FR.csv
Payments GB.csv
Payments US.csv
10. Close the AdventureWorksETL SQL Server Data Tools project, saving your changes if you are
prompted.
M
C
T
U
S
E
O
N
L
Y
.
S
T
U
D
E
N
T
U
S
E
P
R
O
H
I
B
I
T
E
D
M
C
T
U
S
E
O
N
L
Y
.
S
T
U
D
E
N
T
U
S
E
P
R
O
H
I
B
I
T
E
D
L5-33
Module 5: Implementing Control Flow in an SSIS Package
Lab 5B: Using Transactions and Checkpoints
Exercise 1: Using Transactions
Task 1: Prepare the lab environment
1. Ensure the MIA-DC1 and MIA-SQLBI virtual machines are both running, and then log on to
MIA-SQLBI as ADVENTUREWORKS\Student with the password Pa$$w0rd.
2. Click Start, and then click Computer.
3. Double-click Local Disk (D:), double-click 10777A, double-click Labfiles, double-click Lab05B, and
then double-click Starter to view the contents of the D:\10777A\Labfiles\Lab05B\Starter folder.
4. Right-click the Setup Windows Command Script file (Setup.cmd) and click Run as administrator.
5. Click Yes when prompted to confirm you want to run the command file, and wait for the script to
finish.
Task 2: View the data in the database
1. Click Start, click All Programs, click Microsoft SQL Server 2012, and click SQL Server
Management Studio. When prompted, connect to the localhost database engine using Windows
authentication.
2. In Object Explorer, expand Databases, expand Staging, and expand Tables.
3. Right-click dbo.Customers and click Select Top 1000 Rows. Note that the table is empty.
4. Right-click dbo.InternetSales and click Select Top 1000 Rows. Note that the table is also empty.
5. Close all query tabs and minimize SQL Server Management Studio.
Task 3: Run a package to stage Internet sales data
1. View the contents of the D:\10777A\Labfiles\Lab05B\Starter folder, and double-click Ex1 to view the
contents of the Ex1 folder.
2. Double-click the AdventureWorksETL.sln Microsoft Visual Studio solution file to open it in
Visual Studio.
3. In Solution Explorer, in the SSIS Packages folder, double-click Extract Internet Sales Data.dtsx.
Then view the control flow for the Extract Internet Sales Data package.
4. On the Debug menu, click Start Debugging, and observe the control flow as the package is
executed, noting that the Extract Customers task succeeds, but the Extract Internet Sales task fails.
Then, when package execution has completed, on the Debug menu, click Stop Debugging.
5. Maximize SQL Server Management Studio, and then view the top 1000 rows in the dbo.Customers
and dbo.InternetSales tables to verify that the InternetSales table is still empty, but the Customers
table now contains customer records.
Note Because the Extract Customers task succeeded, but the Extract Internet Sales task
failed, the staging database is now partially populated. If you resolve the problem with the
Extract Internet Sales task and run the package again, the staging database will contain
duplicate customer records, because the Extract Customers task will have been successfully
executed twice.
M
C
T
U
S
E
O
N
L
Y
.
S
T
U
D
E
N
T
U
S
E
P
R
O
H
I
B
I
T
E
D
L5-34 Module 5: Implementing Control Flow in an SSIS Package
6. In SQL Server Management Studio, on the File menu, click New, and then click Query with Current
Connection. Then in the new query window, enter the following Transact-SQL and click Execute.
TRUNCATE TABLE Staging.dbo.Customers
7. Close all query tabs without saving the changes. Then minimize SQL Server Management Studio.
Task 4: Implement a transaction
1. In SQL Server Data Tools, on the control flow surface for the Extract Internet Sales Data.dtsx
package, click the Extract Customer Sales Data sequence container and press F4 to view the
Properties pane.
2. In the Properties pane, set the TransactionOption property of the Extract Customer Sales Data
sequence container to Required.
3. Click the Extract Customers task, and in the Properties pane, ensure that the TransactionOption
property value is set to Supported; and set the FailParentOnFailure property to True.
4. Repeat the previous step for the Extract Internet Sales task.
Task 5: Observe transaction behavior
1. In SQL Server Data Tools, on the Debug menu, click Start Debugging, and observe the control flow
as the package is executed, noting that once again the Extract Customers task succeeds, but the
Extract Internet Sales task fails. Then, when package execution has completed, on the Debug menu,
click Stop Debugging.
2. Maximize SQL Server Management Studio, and then view the top 1000 rows in the dbo.Customer
and dbo.InternetSales tables to verify that both the InternetSales and Customers tables are empty.
Then close all query tabs and minimize SQL Server Management Studio.
3. In SQL Server Data Tools, on the control flow surface for the Extract Internet Sales Data.dtsx
package, double-click the Extract Internet Sales task to view it in the Data Flow tab.
4. Double-click the Calculate Sales Amount transformation and modify the Expression value to
remove the text / (OrderQuantity % OrderQuantity). When the expression matches the code below,
click OK.
UnitPrice * OrderQuantity
5. Click the Control Flow tab, and on the Debug menu, click Start Debugging. Observe the control
flow as the package is executed, noting that both the Extract Customers and Extract Internet Sales
tasks succeed. Then, when package execution has completed, on the Debug menu, click Stop
Debugging.
6. Maximize SQL Server Management Studio, and then view the top 1000 rows in the dbo.Customer
and dbo.InternetSales tables to verify that both the InternetSales and Customers tables contain
data.
7. Keep SQL Server Management Studio open for the next exercise.
8. Close SQL Server Data Tools, saving changes if prompted.
M
C
T
U
S
E
O
N
L
Y
.
S
T
U
D
E
N
T
U
S
E
P
R
O
H
I
B
I
T
E
D
Lab 5B: Using Transactions and Checkpoints L5-35
Exercise 2: Using Checkpoints
Task 1: View the data in the database
1. In SQL Server Management Studio, in Object Explorer, ensure Databases, Staging, Tables are
expanded for the localhost database engine instance.
2. Right-click dbo.Resellers and click Select Top 1000 Rows. Note that the table is empty.
3. Right-click dbo.ResellerSales and click Select Top 1000 Rows. Note that the table is also empty.
4. Close all query tabs and minimize SQL Server Management Studio.
Task 2: Run a package to stage reseller sales data
1. View the contents of the D:\10777A\Labfiles\Lab05B\Starter folder, and double-click Ex2 to view the
contents of the Ex2 folder.
2. Double-click the AdventureWorksETL.sln Microsoft Visual Studio solution file to open it in Visual
Studio.
3. In Solution Explorer, in the SSIS Packages folder, double-click Extract Reseller Data.dtsx. Then view
the control flow for the Extract Internet Sales Data package.
4. On the Debug menu, click Start Debugging, and observe the control flow as the package is
executed, noting that the Extract Resellers task succeeds, but the Extract Reseller Sales task fails.
Then, when package execution has completed, on the Debug menu, click Stop Debugging.
5. Maximize SQL Server Management Studio, and then view the top 1000 rows in the dbo.Resellers and
dbo.ResellerSales tables to verify that the ResellerSales table is still empty, but the Resellers table
now contains reseller records.
Note Because the Extract Resellers task succeeded, but the Extract Reseller Sales task
failed, the staging database is now partially populated. If you resolve the problem with the
Extract Reseller Sales task and run the package again, the staging database will contain
duplicate customer records, because the Extract Resellers task will have been successfully
executed twice.
6. In SQL Server Management Studio, on the File menu, click New, and then click Query with Current
Connection. Then in the new query window, enter the following Transact-SQL and click Execute.
TRUNCATE TABLE Staging.dbo.Resellers
7. Close all query tabs without saving the changes. Then minimize SQL Server Management Studio.
M
C
T
U
S
E
O
N
L
Y
.
S
T
U
D
E
N
T
U
S
E
P
R
O
H
I
B
I
T
E
D
L5-36 Module 5: Implementing Control Flow in an SSIS Package
Task 3: Implement checkpoints
1. In SQL Server Data Tools, click any empty area on the control flow surface for the Extract Reseller
Data.dtsx package, and press F4 to view the Properties pane.
2. In the Properties pane, set the following properties of the Extract Reseller Data package:
CheckpointFileName: D:\10777A\ETL\CheckPoint.chk
CheckpointUsage: IfExists
SaveCheckpoints: True
3. Click the Extract Resellers task, and in the Properties pane, set the FailPackageOnFailure property
to True.
4. Repeat the previous step for the Extract Reseller Sales task.
Task 4: Observe checkpoint behavior
1. View the contents of the D:\10777A\ETL folder and verify that no file named CheckPoint.chk exists.
2. In SQL Server Data Tools, on the Debug menu, click Start Debugging; and observe the control flow
as the package is executed, noting that once again the Extract Resellers task succeeds, but the
Extract Reseller Sales task fails. Then, when package execution has completed, on the Debug menu,
click Stop Debugging.
3. View the contents of the D:\10777A\ETL folder and verify that a file named CheckPoint.chk has been
created.
4. Maximize SQL Server Management Studio, and then view the top 1000 rows in the dbo.Reseller and
dbo.ResellerSales tables to verify that the ResellerSales table is still empty, but the Resellers table
now contains reseller records.
5. In SQL Server Data Tools, on the control flow surface for the Extract Reseller Data.dtsx package,
double-click the Extract Reseller Sales task to view it in the Data Flow tab.
6. Double-click the Calculate Sales Amount transformation and modify the Expression value to remove
the text / (OrderQuantity % OrderQuantity). When the expression matches the code below, click
OK.
UnitPrice * OrderQuantity
7. Click the Control Flow tab, and on the Debug menu, click Start Debugging. Observe the control
flow as the package is executed, noting that the Extract Resellers task is not re-executed, and
package execution starts with the Extract Reseller Sales task, which failed on the last attempt. Then,
when package execution has completed, on the Debug menu, click Stop Debugging.
8. View the contents of the D:\10777A\ETL folder and verify that the CheckPoint.chk file has been
deleted.
9. Maximize SQL Server Management Studio, and then view the top 1000 rows in the dbo.ResellerSales
tables to verify that it now contains data. Then close SQL Server Management Studio.
10. Close SQL Server Data Tools, saving changes if prompted.
M
C
T
U
S
E
O
N
L
Y
.
S
T
U
D
E
N
T
U
S
E
P
R
O
H
I
B
I
T
E
D
L6-37
Module 6: Debugging and Troubleshooting SSIS Packages
Lab 6: Debugging and Troubleshooting an
SSIS Package
Exercise 1: Debugging an SSIS Package
Task 1: Prepare the lab environment
1. Ensure the MIA-DC1 and MIA-SQLBI virtual machines are both running, and then log on to
MIA-SQLBI as ADVENTUREWORKS\Student with the password Pa$$w0rd.
2. Click Start, and then click Computer.
3. Double-click Local Disk (D:), double-click 10777A, double-click Labfiles, double-click Lab06, and
then double-click Starter to view the contents of the D:\10777A\Labfiles\Lab06\Starter folder.
4. Right-click the Setup Windows Command Script file (Setup.cmd) and click Run as administrator.
5. Click Yes when prompted to confirm you want to run the command file, and wait for the script to
finish.
Task 2: Run an SSIS package
1. View the contents of the D:\10777A\Labfiles\Lab06\Starter\Ex1 folder, and double-click the
AdventureWorksETL Microsoft Visual Studio solution file to open it in SQL Server Data Tools.
2. In Solution Explorer, double-click the Extract Payment Data.dtsx SSIS package to open it in the
designer. Note that this package includes a control flow that iterates through files in a folder, and
loads payments data from each file into a staging database.
3. On the Debug menu, click Start Debugging and observe the package as it executes, noting that the
package fails. When execution has completed, on the Debug menu, click Stop Debugging.
Task 3: Add a breakpoint
1. On the control flow surface for the Extract Payment Data.dtsx package, right-click the Foreach Loop
Container executable and click Edit Breakpoints.
2. In the Set Breakpoints Foreach Loop Container dialog box, select Enabled for the Break at the
beginning of every iteration of the loop break condition. Then click OK.
Task 4: Add a data viewer
1. On the control flow surface for the Extract Payment Data.dtsx package, double-click the Extract
Payments data flow task to view the data flow design surface.
2. Double-click the data flow path between the Payments File source and the Staging DB destination
to open its editor.
3. In the Data Flow Path Editor dialog box, on the Data Viewer tab, select Enable data viewer and
note that all available columns are included in the Displayed columns list. Then click OK.
M
C
T
U
S
E
O
N
L
Y
.
S
T
U
D
E
N
T
U
S
E
P
R
O
H
I
B
I
T
E
D
L6-38 Module 6: Debugging and Troubleshooting SSIS Packages
Task 5: View breakpoints
1. Click the Control Flow tab to view the control flow design surface.
2. On the Debug menu, click Windows, and then click Breakpoints to open the Breakpoints pane.
3. View the breakpoints, noting that they include the breakpoint you added to the Foreach Loop
Container, and the data viewer you defined in the data flow.
Task 6: Observe variable values while debugging
1. On the Debug menu, click Start Debugging and note that execution stops at the first breakpoint.
2. On the Debug menu, click Windows, and then click Locals to view the Locals pane.
3. In the Locals pane, expand Variables, find the User::fName variable, and note its value (which should
be Payments AU.csv). Then right-click the User::fName variable and click Add Watch.
4. Note that the User::fName variable has been added to the Watch 1 pane, which is now shown. Then,
click the Locals tab to view the Locals pane again, and add a watch for the
$Project::AccountsFolderPath parameter.
5. Ensure that the Watch 1 pane is visible and that you can see the values for the User::fName variable
and the $Project::AccountsFolderPath parameter and then on the Debug menu, click Continue.
6. Note that execution stops at the next breakpoint, which is the data viewer you added to the
data flow. View the data in the data viewer pane, noting that this represents the contents of the
Payments AU.csv file. Then drag the data viewer pane and position it so that you can see all of the
following user interface elements:
The Foreach Loop Container on the control flow surface
The variables in the Watch 1 pane
The data viewer pane
7. In the data viewer pane, click the Continue button (a green arrow). Note that execution continues
until the next breakpoint, and that the Extract Payments task completed successfully for the first
loop iteration. In the Watch 1 window, note that the value of the User::fName variable has changed
to Payments CA.csv, but that the contents of the data viewer pane still reflect the Payments AU.csv
file because the data flow for the current loop iteration has not started yet.
8. On the Debug menu, click Continue, and note that execution continues to the next breakpoint. The
data viewer pane now shows the contents of the payments CA.csv file.
9. In the data viewer pane, click the Continue button. Note that execution continues until the next
breakpoint, and that the Extract Payments task completed successfully for the second loop
iteration. In the Watch 1 window, note that the value of the User::fName variable has changed to
Payments DE.csv, indicating that it is the next file to be processed by the Extract Payments task.
10. On the Debug menu, click Continue, and note that execution continues to the next breakpoint. The
data viewer pane now shows the contents of the Payments DE.csv file.
M
C
T
U
S
E
O
N
L
Y
.
S
T
U
D
E
N
T
U
S
E
P
R
O
H
I
B
I
T
E
D
Lab 6: Debugging and Troubleshooting an SSIS Package L6-39
11. In the data viewer pane, click the Continue button. Note that execution continues until the next
breakpoint, and that the Extract Payments task completed successfully for the Payments DE.csv
file. In the Watch 1 window, note that the value of the User::fName variable has changed to
Payments EU.csv, indicating that it is the next file to be processed by the Extract Payments task.
12. On the Debug menu, click Continue, and note that execution continues to the next breakpoint. The
data viewer pane now shows the contents of the Payments EU.csv file (which contains a mixture of
country codes including DE, FR, and GB).
13. In the data viewer pane, click the Continue button. Note that execution continues until the next
breakpoint, and that the Extract Payments task failed for the Payments EU.csv file.
14. In the data viewer pane, note that the contents of the Payments EU.csv file are still shown. Then
click Copy Data to copy the data to the clipboard.
15. On the Debug menu, click Stop Debugging.
16. Close SQL Server Data Tools.
Task 7: View data copied from a data viewer
1. Click Start, click All Programs, click Microsoft Office, and click Microsoft Excel 2010.
2. In Microsoft Excel, ensure cell A1 is selected and on the Home tab of the ribbon, click Paste.
3. Widen the columns as necessary to see the data from the Payments EU.csv file that the SSIS package
failed to load to the staging database. Note that it contains the following issues:
Payment 4074 has an invalid payment date
Payment 4102 has an invalid payment amount
Payment 4124 has an invalid payment date
4. Close Microsoft Excel without saving the file.
M
C
T
U
S
E
O
N
L
Y
.
S
T
U
D
E
N
T
U
S
E
P
R
O
H
I
B
I
T
E
D
L6-40 Module 6: Debugging and Troubleshooting SSIS Packages
Exercise 2: Logging SSIS Package Execution
Task 1: Configure SSIS logs
1. View the contents of the D:\10777A\Labfiles\Lab06\Starter\Ex2 folder, and double-click the
AdventureWorksETL Microsoft Visual Studio solution file to open it in SQL Server Data Tools.
2. In Solution Explorer, double-click the Extract Payment Data.dtsx SSIS package to open it in the
designer.
3. On the SSIS menu, click Logging.
4. In the Configure SSIS Logs: Extract Payment Data dialog box, in the Containers tree, select
Extract Payment Data.
5. In the Configure SSIS Logs: Extract Payment Data dialog box, on the Providers and Logs tab, in
the Provider type drop-down list, select SSIS log provider for Windows Event Log. Then click Add.
6. In the Configure SSIS Logs: Extract Payment Data dialog box, on the Providers and Logs tab, in
the Select the logs to use for the container list, select SSIS log provider for Windows Event Log.
7. In the Configure SSIS Logs: Extract Payment Data dialog box, on the Details tab, select the
OnError and OnTaskFailed events. Then click OK.
Task 2: View logged events
1. On the Debug menu, click Start Debugging, and observe the execution of the package, noting that
the package fails. When execution is complete, on the Debug menu, click Stop Debugging.
2. On the SSIS menu, click Log Events and view the events that were logged during the package
execution (if there are none, re-run the package). Then close the Log Events tab and close SQL Server
Data Tools.
3. Click Start, click Administrative Tools, and click Event Viewer. Then in Event Viewer, expand
Windows Logs and click Application.
4. In Event Viewer, click each event with the source SQLISPackage110 and view the information about
the event in the pane at the bottom of the Event Viewer window. Then close Event Viewer.
M
C
T
U
S
E
O
N
L
Y
.
S
T
U
D
E
N
T
U
S
E
P
R
O
H
I
B
I
T
E
D
Lab 6: Debugging and Troubleshooting an SSIS Package L6-41
Exercise 3: Implementing an Event Handler
Task 1: Create an event handler for the OnError event
1. View the contents of the D:\10777A\Labfiles\Lab06\Starter\Ex3 folder, and double-click the
AdventureWorksETL Microsoft Visual Studio solution file to open it in SQL Server Data Tools.
2. In Solution Explorer, double-click the Extract Payment Data.dtsx SSIS package to open it in the
designer.
3. Click the Event Handlers tab of the Extract Payment Data.dtsx package.
4. In the Executable list, ensure Extract Payment Data is selected, and in the Event handler list, ensure
OnError is selected. Then click the Click here to create an 'OnError' event handler for executable
'Extract Payment Data' link.
Task 2: Add a file system task to copy the current payments file
1. In the SSIS Toolbox pane, double-click File System Task to add a file system task to the event
handler design surface. Then on the design surface, right-click File System Task, click Rename, and
change the name to Copy Failed File.
2. Double-click the Copy Failed File data flow task to view its task editor, and on the General tab,
ensure the Copy File operation is selected.
3. In the File System Task Editor dialog box, on the General tab, in the SourceConnection drop-down
list, select Payments File.
4. In the File System Task Editor dialog box, on the General tab, in the DestinationConnection drop-
down list, select <New connection>. Then in the File Connection Manager Editor dialog box, in
the Usage type drop-down list, select Create file, and in the File box, type D:\10777A\ETL
\FailedPayments.csv, and click OK to close the File Connection Manager Editor dialog box.
5. In the File System Task Editor dialog box, on the General tab, in the OverwriteDestination drop-
down list, select True. Then click OK to close the File System Task Editor dialog box.
6. In the Connection Managers area at the bottom of the design surface, click FailedPayments.csv and
press F4, and in the Properties pane, in the Expressions property value, click the ellipsis () button.
Then in the Property Expressions Editor dialog box, in the Property drop-down list, select
ConnectionString, and in the Expression box, click the ellipsis button to open the Expression
Builder.
7. In the Expression Builder dialog box, in the Expression text area, enter the following expression.
Then click OK.
"D:\\10777A\\ETL\\" + @[System::ExecutionInstanceGUID] + @[User::fName]
8. In the Property Expressions Editor dialog box, click OK.
M
C
T
U
S
E
O
N
L
Y
.
S
T
U
D
E
N
T
U
S
E
P
R
O
H
I
B
I
T
E
D
L6-42 Module 6: Debugging and Troubleshooting SSIS Packages
Task 3: Add a send mail task to send an email notification
1. In the SSIS Toolbox pane, double-click Send Mail Task to add a send mail task to the event handler
design surface. Then on the design surface, right-click Send Mail Task, click Rename, and change the
name to Send Notification.
2. Drag Send Notification below Copy Failed File, and then click Copy Failed File and drag the green
precedence connection from Copy Failed File to Send Notification. Then right-click the precedence
connection and click Completion.
3. Double-click Send Notification to open its task editor.
4. In the Send Mail Task Editor dialog box, on the Mail tab, set the following properties:
SmtpConnection: Local SMTP Server
From: etl@adventureworks.msft
To: student@adventureworks.msft
Subject: An error occurred
Priority: High
5. In the Send Mail Task Editor dialog box, on the Expressions tab, click the ellipsis button. Then in
the Property Expressions Editor dialog box, in the Property drop-down list, select MessageSource
and in the Expression box, click the ellipsis button to open the Expression Builder.
6. In the Expression Builder dialog box, in the Expression text area, enter the following expression.
Then click OK.
@[User::fName] + " failed to load. " + @[System::ErrorDescription]
7. In the Property Expressions Editor dialog box, click OK, and then in the Send Mail Task Editor, click
OK.
Task 4: Test the error handler
1. Click the Control Flow tab.
2. On the Debug menu, click Start Debugging, and observe the execution of the package, noting that
the package fails. When execution is complete, click the Event Handlers tab to verify that the event
handler has been executed, and then on the Debug menu, click Stop Debugging and close SQL
Server Data Tools.
3. View the contents of the D:\10777A\ETL folder and note that a file with a name similar to
{1234ABCD-1234-ABCD-1234-ABCD1234}Payments - EU.csv has been created. Double-click the file
to open it in Microsoft Excel and view the contents, and then close Excel.
4. View the contents of the C:\inetpub\mailroot\Drop folder, and note that several email messages were
sent at the same time and double-click the most recent file to open it in Microsoft Outlook. Read the
email message, and then close Outlook.
M
C
T
U
S
E
O
N
L
Y
.
S
T
U
D
E
N
T
U
S
E
P
R
O
H
I
B
I
T
E
D
Lab 6: Debugging and Troubleshooting an SSIS Package L6-43
Exercise 4: Handling Errors in a Data Flow
Task 1: Redirect data flow errors
1. View the contents of the D:\10777A\Labfiles\Lab06\Starter\Ex4 folder, and double-click the
AdventureWorksETL Microsoft Visual Studio solution file to open it in SQL Server Data Tools.
2. In Solution Explorer, double-click the Extract Payment Data.dtsx SSIS package to open it in the
designer.
3. On the control flow surface, double-click the Extract Payments task to view its data flow.
4. Double-click the Staging DB destination to view its editor, and on the Error Output tab, in the Error
column for OLE DB Destination Input, select Redirect row. Then click OK.
5. In the SSIS Toolbox pane, in the Other Destinations section, double-click Flat File Destination. Then
on the design surface, right-click Flat File Destination, click Rename, and change the name to
Invalid Rows.
6. Drag Invalid Rows to the right of Staging DB, and then connect the red data flow path from
Staging DB to Invalid Rows. In the Configure Error Output dialog box, ensure that Redirect row is
selected in the Error column, and click OK.
7. Double-click Invalid Rows, and in the Flat File Destination Editor dialog box, next to the Flat File
connection manager drop-down list, click New.
8. In the Flat File Format dialog box, ensure Delimited is selected and click OK. Then in the Flat File
Configuration Manager editor dialog box, change the following properties and click OK:
Connection manager name: Invalid Payment Records
File name: D:\10777A\ETL\InvalidPaymentsLog.csv
9. In the Flat File Destination Editor dialog box, on the Connection Manager tab, clear the Overwrite
data in the file checkbox. Then on the Mappings tab, note that the input columns include the
columns from the payments file and two additional columns for the error code and error column, and
then click OK.
Task 2: View invalid data flow rows
1. Click the Control Flow tab.
2. On the Debug menu, click Start Debugging, and observe the execution of the package, noting that
the package succeeds. When execution is complete, on the Debug menu, click Stop Debugging and
close SQL Server Data Tools.
3. View the contents of the D:\10777A\ETL folder and note that a file named InvalidPaymentsLog.csv
has been created.
4. Double-click InvalidPaymentsLog.csv to open it in Excel and view its contents. Then close Excel.
M
C
T
U
S
E
O
N
L
Y
.
S
T
U
D
E
N
T
U
S
E
P
R
O
H
I
B
I
T
E
D
M
C
T
U
S
E
O
N
L
Y
.
S
T
U
D
E
N
T
U
S
E
P
R
O
H
I
B
I
T
E
D
L7-45
Module 7: Implementing an Incremental ETL Process
Lab 7A: Extracting Modified Data
Exercise 1: Using a Datetime Column to Incrementally Extract Data
Task 1: Prepare the lab environment
1. Ensure that the MIA-DC1 and MIA-SQLBI virtual machines are both running, and then log on to
MIA-SQLBI as ADVENTUREWORKS\Student with the password Pa$$w0rd.
2. Click Start, and then click Computer.
3. Double-click Local Disk (D:), double-click 10777A, double-click Labfiles, double-click Lab07A, and
then double-click Starter to view the contents of the D:\10777A\Labfiles\Lab07A\Starter folder.
4. Right-click the Setup Windows Command Script file (Setup.cmd) and click Run as administrator.
5. Click Yes when prompted to confirm you want to run the command file, and wait for the script to
finish.
Task 2: View extraction data
1. Start SQL Server Management Studio and connect to the localhost instance of the database engine
by using Windows authentication.
2. In Object Explorer, expand Databases, expand Staging, and then expand Tables.
3. Right-click dbo.ExtractLog and click Select Top 1000 Rows.
4. View the data in the ExtractLog table, noting the values in the LastExtract column, which indicate
the date and time of the last extract operations for the InternetSales and ResellerSales databases.
This is initially set to January 1
st
1900.
5. In Object Explorer, under Databases, expand InternetSales and expand Tables.
6. Right-click dbo.SalesOrderHeader and click Select Top 1000 Rows. Then note that the
LastModified column indicates the date and time that the sales record was last modified.
7. Minimize SQL Server Management Studio.
Task 3: Examine an existing package
1. In the D:\10777A\Labfiles\Lab07A\Starter\Ex1 folder, double-click AdventureWorksETL.sln to open
the solution in SQL Server Data Tools.
2. In Solution Explorer, under SSIS Packages, double-click Extract Reseller Data.dtsx.
3. On the SSIS menu, click Variables and then in the Variables pane, note that the following variables
have been defined with a data type of DateTime:
CurrentTime
ResellerSalesLastExtract
4. On the Control Flow tab of the design surface, double-click the Get Current Time task, and note
that is uses the GETDATE() function to assign the current data and time to the CurrentTime variable.
Then click Cancel to close the Expression Builder dialog box.
M
C
T
U
S
E
O
N
L
Y
.
S
T
U
D
E
N
T
U
S
E
P
R
O
H
I
B
I
T
E
D
L7-46 Module 7: Implementing an Incremental ETL Process
5. Double-click the Get Last Extract Time task to open the Execute SQL Task Editor dialog box, and
note the following configuration settings. Then click Cancel.
On the General tab, the task is configured to return a single row from the Staging database by
executing the following Transact-SQL statement:
SELECT MAX(LastExtract) LastExtract
FROM ExtractLog
WHERE DataSource = 'ResellerSales'
On the Result Set tab, the LastExtract column in the result returned by the query is assigned to
the User::ResellerSalesLastExtract variable.
6. Double-click the Extract Reseller Sales task to view its data flow, and then on the Data Flow tab,
double-click the Reseller Sales source to view its settings.
7. On the OLE DB Source Editor dialog box, note that the SQL command text used to retrieve the
reseller sales data includes the following parameterized WHERE clause:
WHERE LastModified > ?
AND LastModified <= ?
8. Click the Parameters button, and note that the parameters in the WHERE clause are mapped to the
User::ResellerSalesLastExtract and User::CurrentTime variables. Then click Cancel to close the Set
Query Parameters dialog box, and click Cancel again to close the OLE DB Source Editor dialog box.
9. Click the Control Flow tab, and then double-click the Update Last Extract Time task and note the
following configuration settings. Then click Cancel.
On the General tab, the task is configured to update the Staging database by executing the
following parameterized Transact-SQL statement:
UPDATE ExtractLog
SET LastExtract = ?
WHERE DataSource = 'ResellerSales'
On the Parameter Mapping tab, the parameter in the query is mapped to the
User::CurrentTime variable.
10. On the Debug menu, click Start Debugging, and observe the control flow as the package runs.
When package execution is complete, on the Debug menu, click Stop Debugging.
11. Maximize SQL Server Management Studio and in Object Explorer, in the Tables folder for the
Staging database, right-click dbo.ExtractLog and click Select Top 1000 Rows. Note that the last
extract time for the ResellerSales data source has been updated. Then minimize SQL Server
Management Studio.
Task 4: Define variables for data extraction boundaries
1. In SQL Server Data Tools, in Solution Explorer, double-click Extract Internet Sales Data.dtsx.
2. If the Variables pane is not visible, on the SSIS menu, click Variables. Then, in the Variables pane,
click the Add Variable button and add a variable with the following settings:
Name: CurrentTime
Data Type: DateTime
M
C
T
U
S
E
O
N
L
Y
.
S
T
U
D
E
N
T
U
S
E
P
R
O
H
I
B
I
T
E
D
Lab 7A: Extracting Modified Data L7-47
3. Click the Add Variable button again, and add a second variable with the following settings:
Name: InternetSalesLastExtract
Data Type: DateTime
Task 5: Add tasks to set variable values
1. In the SSIS Toolbox, drag an Expression Task to the control flow surface and drop it inside the
Extract Customer Sales Data sequence container, above the Extract Customers task. Then right-
click the expression task, click Rename, and change the name to Get Current Time.
2. Double-click the Get Current Time task, and in the Expression Builder dialog box, in the
Expression box, specify the following expression and then click OK.
@[User::CurrentTime] = GETDATE()
3. In the SSIS Toolbox, drag an Execute SQL Task to the control flow surface and drop it inside the
Extract Customer Sales Data sequence container, immediately below the Get Current Time task.
Then right-click the expression task, click Rename, and change the name to Get Last Extract Time.
4. Double-click the Get Last Extract Time task and in the Execute SQL Task Editor dialog box,
configure the following settings. Then click OK:
On the General tab, in the Connection drop-down list, select localhost.Staging.
On the General tab, in the SQLStatement box, click the ellipsis () button and then in the Enter
SQL Query, dialog box, enter the following Transact-SQL query and click OK.
SELECT MAX(LastExtract) LastExtract
FROM ExtractLog
WHERE DataSource = 'InternetSales'
On the General tab, in the ResultSet drop-down list, select Single row.
On the Result Set tab, click Add, and then in the Result Name column change
NewResultName to LastExtract, and in the Variable Name drop-down list, select
User::InternetSalesLastExtract.
5. On the control flow surface, click the Get Current Time task and drag its green precedence
constraint to the Get Last Extract Time task. Then click the Get Last Extract Time task and drag its
green precedence constraint to the Extract Customers task.
Task 6: Modify a data source to filter the data being extracted
1. On the control flow surface, double-click the Extract Internet Sales task to display its data flow.
2. On the data flow surface, double-click the Internet Sales source and in the OLE DB Source Editor
dialog box, review the existing SQL command text used to extract sales data. Then add the following
parameterized WHERE clause to the SQL Command text:
WHERE LastModified > ?
AND LastModified <= ?
M
C
T
U
S
E
O
N
L
Y
.
S
T
U
D
E
N
T
U
S
E
P
R
O
H
I
B
I
T
E
D
L7-48 Module 7: Implementing an Incremental ETL Process
3. Click the Parameters button, and in the Set Query Parameters dialog box, specify the following
parameter mappings and click OK:
Parameters Variables Param direction
Parameter0 User::InternetSalesLastExtract Input
Parameter1 User::CurrentTime Input
4. In the OLE DB Source Editor dialog box, click OK.
Task 7: Add a task to update the extraction log
1. Click the Control Flow tab, and then in the SSIS Toolbox, drag an Execute SQL Task to the control
flow surface and drop it in the Extract Customer Sales Data sequence under the Extract Internet
Sales task.
2. Right-click Execute SQL Task and click Rename. Then change the name to Update Last Extract
Time.
3. Double-click Update Last Extract Time and configure the following settings. Then click OK.
On the General tab, in the Connection drop-down list, select localhost.Staging.
On the General tab, in the SQLStatement box, click the ellipsis () button and then in the Enter
SQL Query, dialog box, enter the following Transact-SQL query and click OK:
UPDATE ExtractLog
SET LastExtract = ?
WHERE DataSource = 'InternetSales'
On the Parameter Mapping tab, click Add and create the following parameter mapping.
Variable Name Direction Data Type Parameter Name Parameter Size
User::CurrentTime Input DATE 0 -1
4. On the control flow surface, click the Extract Internet Sales task and then drag its green precedence
constraint to the Update Last Extract Time task.
Task 8: Test the package
1. With the Extract Internet Sales data flow displayed in the designer, on the Debug menu, click Start
Debugging and observe the package as it executes, noting the number of rows transferred.
2. When execution is complete, on the Debug menu, click Stop Debugging.
3. Maximize SQL Server Management Studio, and in Object Explorer, in the Staging database, right-
click the dbo.ExtractLog table and click Select Top 1000 Rows.
4. View the data in the ExtractLog table, noting the value in the LastExtract column for the
InternetSales database has been updated to the date and time when you ran the package.
M
C
T
U
S
E
O
N
L
Y
.
S
T
U
D
E
N
T
U
S
E
P
R
O
H
I
B
I
T
E
D
Lab 7A: Extracting Modified Data L7-49
5. Right-click the dbo.InternetSales table and click Select Top 1000 Rows. The sales records in this
table were extracted from the InternetSales database, where the SalesOrderHeader table had a
LastModified column value between the previous LastExtract value, and the date and time when
the package was executed.
6. Minimize SQL Server Management Studio.
7. In SQL Server Data Tools, with the Extract Internet Sales data flow displayed in the designer, on the
Debug menu, click Start Debugging to execute the package again, noting that no rows are
transferred during this execution
8. When execution is complete, on the Debug menu, click Stop Debugging. Then close SQL Server
Data Tools.
M
C
T
U
S
E
O
N
L
Y
.
S
T
U
D
E
N
T
U
S
E
P
R
O
H
I
B
I
T
E
D
L7-50 Module 7: Implementing an Incremental ETL Process
Exercise 2: Using Change Data Capture
Task 1: Enable Change Data Capture for customer data
1. Maximize SQL Server Management Studio, and open D:\10777A\Labfiles\Lab07A\Starter\Ex2
\Enable CDC.sql.
2. Examine the query, noting that it enables CDC in the InternetSales database, and for the Customers
table. Then click Execute to run the query. Two jobs should be started.
3. Open D:\10777A\Labfiles\Lab07A\Starter\Ex2\Test CDC.sql and examine the query, noting that it
contains statements to perform the following tasks:
Retrieve data changes between 1/1/1900 and the current date by using a CDC function.
Modify the data in the Customers table.
Retrieve data changes between 1/1/1900 and the current date again.
4. Select the code under the comment Select all changed customer records between 1/1/1900 and
today and click Execute. Note that no records are returned because there have been no changes in
the database since Change Data Capture was enabled.
5. Select the code under the comment Make a change to all customers (to create CDC records) and
click Execute. This statement modifies the data in the Customers table.
6. Select the code under the comment Now see the net changes and click Execute. Note that the
query returns all records in the Customers table, because they have all been changed within the
specified time period.
Task 2: Create a stored procedure to retrieve changed customer records
1. In SQL Server Management Studio, open D:\10777A\Labfiles\Lab07A\Starter\Ex2\Create SP.sql.
2. Examine the Transact-SQL code in the query file, and note that it creates a stored procedure with two
parameters: StartDate and EndDate. The stored procedure performs the following tasks:
Retrieves the log sequence numbers for the dates specified in the StartDate and EndDate
parameters.
If neither of the log sequence numbers is null, then at least one transaction has occurred in the
database within the specified time period, so the stored procedure uses a CDC function to return
all records that have changed in the Customers table.
If no transactions have taken place in the specified time period, the stored procedure returns an
empty rowset.
3. Click Execute to run the Transact-SQL code and create the stored procedure.
4. Click New Query, and type the following Transact-SQL in the new query window. Then click Execute
to test the stored procedure:
USE InternetSales
GO
EXEC GetChangedCustomers '1/1/1900', '1/1/2099'
GO
M
C
T
U
S
E
O
N
L
Y
.
S
T
U
D
E
N
T
U
S
E
P
R
O
H
I
B
I
T
E
D
Lab 7A: Extracting Modified Data L7-51
Task 3: Reset the staging database
1. In SQL Server Management Studio, open D:\10777A\Labfiles\Lab07A\Starter\Ex2\Reset Staging.sql.
2. Click Execute to reset the staging database.
3. Minimize SQL Server Management Studio.
Task 4: Modify a data flow to use the stored procedure
1. In the D:\10777A\Labfiles\Lab07A\Starter\Ex2 folder, double-click AdventureWorksETL.sln to open
the solution in SQL Server Data Tools.
2. In Solution Explorer, under SSIS Packages, double-click Extract Internet Sales Data.dtsx.
3. On the control flow surface, double-click the Extract Customers task.
4. On the data flow surface, double-click the Customers source.
5. In the OLE DB Source Editor dialog box, make the following changes to the configuration of the
Customers source. Then click OK.
In the Data access mode drop-down list, select SQL Command.
In the SQL command text box, type the following Transact-SQL statement:
EXEC GetChangedCustomers ?, ?
Click the Parameters button, and in the Set Query Parameters dialog box, create the following
parameter mappings and click then OK.
Parameters Variables Param direction
@StartDate User::InternetSalesLastExtract Input
@EndDate User::CurrentTime Input
Task 5: Test the package
1. With the Extract Customers data flow displayed in the designer, on the Debug menu, click Start
Debugging and observe the package as it executes, noting the number of rows transferred.
2. When execution is complete, on the Debug menu, click Stop Debugging.
3. Maximize SQL Server Management Studio, and in Object Explorer, in the Staging database, right-
click the dbo.ExtractLog table and click Select Top 1000 Rows.
4. View the data in the ExtractLog table, noting the value in the LastExtract column for the
InternetSales database has been updated to the date and time when you ran the package.
5. Right-click the dbo.Customers table and click Select Top 1000 Rows. The customer records in this
table were extracted from the InternetSales database, where row has been changed between the
previous LastExtract value, and the date and time when the package was executed.
6. Minimize SQL Server Management Studio.
7. In SQL Server Data Tools, with the Extract Customers data flow displayed in the designer, on the
Debug menu, click Start Debugging to execute the package again, noting that no rows are
transferred during this execution.
8. When execution is complete, on the Debug menu, click Stop Debugging. Then close SQL Server
Data Tools.
M
C
T
U
S
E
O
N
L
Y
.
S
T
U
D
E
N
T
U
S
E
P
R
O
H
I
B
I
T
E
D
L7-52 Module 7: Implementing an Incremental ETL Process
Exercise 3: Using the CDC Control Task
Task 1: Enable Change Data Capture for employee data
1. Maximize SQL Server Management Studio, and open D:\10777A\Labfiles\Lab07A\Starter\Ex3
\Enable CDC.sql.
2. Examine the query, noting that it enables CDC in the HumanResources database, and for the
Employee table. Then click Execute to run the query. Two jobs should be started.
Task 2: View staging tables for employee data
1. In SQL Server Management Studio, in Object Explorer, under the Tables folder for the Staging
database, right-click the dbo.EmployeeDeletes table and click Select Top 1000 Rows. Note that the
table is empty.
2. Repeat the previous step for the dbo.EmployeeInserts and dbo.EmployeeUpdates tables.
3. Minimize SQL Server Management Studio.
Task 3: Create ADO.NET Connection Managers for CDC Components
1. In the D:\10777A\Labfiles\Lab07A\Starter\Ex3 folder, double-click AdventureWorksETL.sln to open
the solution in SQL Server Data Tools.
Note The project already contains an OLE DB connection manager for the Staging
database, but the CDC components in SSIS require an ADO.NET connection manager. You
will therefore need to create an ADO.NET connection manager for the HumanResources
database and a new ADO.NET connection manager for the Staging database.
2. In Solution Explorer, right-click the Connection Managers folder and click New Connection
Manager. Then in the Add SSIS Connection Manager dialog box, click the ADO.NET connection
manager type and click Add.
3. In the Configure ADO.NET Connection Manager dialog box, click New. Then in the Connection
Manager dialog box, in the Server name box type localhost, ensure Use Windows authentication
is selected, and in the Select or enter a database name drop-down list, select HumanResources.
4. Click OK to close the Connection Manager dialog box, and click OK again to close the Configure
ADO.NET Connection Manager dialog box.
5. In Solution Explorer, right-click the localhost.HumanResources.conmgr connection manager and
click Rename. Then rename the connection manager to
localhost.HumanResources.ADO.NET.conmgr.
6. In Solution Explorer, right-click the Connection Managers folder and click New Connection
Manager. Then in the Add SSIS Connection Manager dialog box, click the ADO.NET connection
manager type and click Add.
7. In the Configure ADO.NET Connection Manager dialog box, click New. Then in the Connection
Manager dialog box, in the Server name box type localhost, ensure Use Windows authentication
is selected, and in the Select or enter a database name drop-down list, select Staging.
M
C
T
U
S
E
O
N
L
Y
.
S
T
U
D
E
N
T
U
S
E
P
R
O
H
I
B
I
T
E
D
Lab 7A: Extracting Modified Data L7-53
8. Click OK to close the Connection Manager dialog box, and click OK again to close the Configure
ADO.NET Connection Manager dialog box.
9. In Solution Explorer, right-click the localhost.Staging 1.conmgr connection manager and click
Rename. Then rename the connection manager to localhost.Staging.ADO.NET.conmgr.
Task 4: Create a package for the initial employee data extraction
1. In Solution Explorer, right-click the SSIS Packages folder and click New SSIS Package.
2. When the new package is created, in Solution Explorer, right-click Package1.dtsx and click Rename.
Then rename the package to Extract Initial Employee Data.dtsx.
3. In the SSIS Toolbox, in the Other Tasks section, drag a CDC Control Task to the control flow surface
of the Extract Initial Employee Data.dtsx package.
4. On the control flow surface, right-click CDC Control Task and click Rename. Then rename it to Mark
Initial Load Start.
5. Double-click the Mark Initial Load Start task, and in the CDC Control Task Editor dialog box, set
the following properties. Then click OK.
Property Setting
SQL Server CDC database ADO.NET
connection manager
localhost HumanResources ADO NET
CDC control operation Mark initial load start
Variable containing the CDC state Click New and then in the Add New Variable
dialog box, click OK to create a variable named
CDC_State in the Extract Initial Employee Data
container.
Automatically store state in a database table Selected
Connection manager for the database where
the state is stored
localhost Staging ADO NET
Table to use for storing state Click New, and in the Create New State Table
dialog box, click Run to create a table named
[dbo].[cdc_states] in the Staging database.
State name CDC_State
6. In the SSIS Toolbox, in the Favorites section, drag a Data Flow Task to the to the control flow
surface of the Extract Initial Employee Data.dtsx package, and drop it under the Mark Initial Load
Start task.
7. On the control flow surface, right-click Data Flow Task and click Rename. Then rename it to Extract
Initial Employee Data. Then drag a success precedence constraint from the Mark Initial Load Start
task to the Extract Initial Employee Data task.
8. Double-click the Extract Initial Employee Data task to view its data flow surface.
9. In the SSIS Toolbox, in the Other Sources section, drag an ADO NET Source to the to the data flow
surface of the Extract Initial Employee Data task. Then on the data flow surface, right-click ADO
NET Source, click Rename, and rename it to Employees.
M
C
T
U
S
E
O
N
L
Y
.
S
T
U
D
E
N
T
U
S
E
P
R
O
H
I
B
I
T
E
D
L7-54 Module 7: Implementing an Incremental ETL Process
10. Double-click Employees and in the ADO.NET Source Editor dialog box, set the following properties.
Then click OK.
Property Setting
ADO.NET connection manager localhost HumanResources ADO NET
Data access mode Table or view
Name of the table or view "dbo"."Employee"
11. In the SSIS Toolbox, in the Other Destinations section, drag an ADO NET Destination to the data
flow surface and drop it below the Employees data source. Then on the data flow surface, right-click
ADO NET Destination, click Rename, and rename it to Employee Inserts.
12. Click the Employees source and drag the blue data flow path connection to the Employee Inserts
destination.
13. Double-click Employee Inserts and in the ADO.NET Destination Editor dialog box, set the
following properties. Then click OK.
Property Setting
Connection manager localhost Staging ADO NET
Use a table or view "dbo"."EmployeeInserts"
Mappings On the Mappings tab, verify that all available input columns are
mapped to destination columns of the same name.
14. Click the Control Flow tab of the Extract Initial Employee Data.dtsx package, and in the SSIS
Toolbox, in the Other Tasks section, drag a CDC Control Task to the control flow surface and drop it
below the Extract Initial Employee Data task.
15. On the control flow surface, right-click CDC Control Task and click Rename. Then rename it to Mark
Initial Load End. Then drag a success precedence constraint from the Extract Initial Employee Data
task to the Mark Initial Load End task.
16. Double-click the Mark Initial Load End task, and in the CDC Control Task Editor dialog box, set the
following properties. Then click OK.
Property Setting
SQL Server CDC database ADO.NET connection
manager
localhost HumanResources ADO NET
CDC control operation Mark initial load end
Variable containing the CDC state User:: CDC_State
Automatically store state in a database table Selected
Connection manager for the database where the
state is stored
localhost Staging ADO NET
Table to use for storing state [dbo].[cdc_states]
State name CDC_State
M
C
T
U
S
E
O
N
L
Y
.
S
T
U
D
E
N
T
U
S
E
P
R
O
H
I
B
I
T
E
D
Lab 7A: Extracting Modified Data L7-55
17. On the File menu, click Save All.
Task 5: Test the initial extraction package
1. In SQL Server Data Tools, ensure that the control flow for the Extract Initial Employee Data.dtsx
package is open, and on the Debug menu, click Start Debugging. Then, when package execution is
complete, on the Debug menu, click Stop Debugging.
2. Minimize SQL Server Data Tools and maximize SQL Server Management Studio.
3. In Object Explorer, right-click the dbo.EmployeeInserts table in the Staging database and click
Select Top 1000 Rows. Note that the table now contains employee records.
4. In Object Explorer, under the Staging database right-click the Tables folder and click Refresh. Note
that a new table named dbo.cdc_states has been created in the staging database.
5. Right-click the dbo.cdc_states table and click Select Top 1000 Rows. Note that the table contains
an encoded string that indicates the CDC state.
6. Minimize SQL Server Management Studio.
Task 6: Create a package for incremental employee data extraction
1. Maximize SQL Server Data Tools, and then in Solution Explorer, right-click the SSIS Packages folder
and click New SSIS Package.
2. When the new package is created, in Solution Explorer, right-click Package1.dtsx and click Rename.
Then rename the package to Extract Changed Employee Data.dtsx.
3. In the SSIS Toolbox, in the Other Tasks section, drag a CDC Control Task to the control flow surface
of the Extract Changed Employee Data.dtsx package.
4. On the control flow surface, right-click CDC Control Task and click Rename. Then rename it to Get
Processing Range.
5. Double-click the Get Processing Range task, and in the CDC Control Task Editor dialog box, set the
following properties. Then click OK.
Property Setting
SQL Server CDC database ADO.NET
connection manager
localhost HumanResources ADO NET
CDC control operation Get processing range
Variable containing the CDC state Click New and then in the Add New Variable
dialog box, click OK to create a variable named
CDC_State in the Extract Changed Employee
Data container.
Automatically store state in a database table Selected
Connection manager for the database
where the state is stored
localhost Staging ADO NET
Table to use for storing state [dbo].[cdc_states]
State name CDC_State
M
C
T
U
S
E
O
N
L
Y
.
S
T
U
D
E
N
T
U
S
E
P
R
O
H
I
B
I
T
E
D
L7-56 Module 7: Implementing an Incremental ETL Process
6. In the SSIS Toolbox, in the Favorites section, drag a Data Flow Task to the to the control flow
surface of the Extract Initial Employee Data.dtsx package, and drop it under the Get Processing
Range task.
7. On the control flow surface, right-click Data Flow Task and click Rename. Then rename it to Extract
Changed Employee Data. Then drag a success precedence constraint from the Get Processing
Range task to the Extract Changed Employee Data task.
8. Double-click the Extract Changed Employee Data task to view its data flow surface.
9. In the SSIS Toolbox, in the Other Sources section, drag a CDC Source to the to the data flow surface
of the Extract Changed Employee Data task. Then on the data flow surface, right-click CDC Source,
click Rename, and rename it to Employee Changes.
10. Double-click Employee Changes and in the CDC Source dialog box, set the following properties.
Then click OK.
Property Setting
ADO.NET connection manager localhost HumanResources ADO NET
CDC enabled table [dbo].[Employee]
Capture instance dbo_Employee
CDC processing mode Net
Variable containing the CDC state User::CDC_State
11. In the SSIS Toolbox, in the Other Transforms section, drag a CDC Splitter to the data flow surface
and drop it below the Employee Changes data source. Then click Employee Changes and drag the
blue data flow path connection to the CDC Splitter transformation.
12. In the SSIS Toolbox, in the Other Destinations section, drag an ADO NET Destination to the data
flow surface and drop it below the CDC Splitter transformation. Then on the data flow surface, right-
click ADO NET Destination, click Rename, and rename it to Employee Inserts.
13. Click the CDC Splitter transformation and drag the blue data flow path connection to the Employee
Inserts destination. In the Input Output Selection dialog box, select the InsertOutput output and
click OK.
14. Double-click Employee Inserts and in the ADO.NET Destination Editor dialog box, set the
following properties. Then click OK.
Property Setting
Connection manager localhost Staging ADO NET
Use a table or view "dbo"."EmployeeInserts"
Mappings On the Mappings tab, verify that all available input columns other
than _$start_lsn, _$operation, and _$update_mask are mapped to
destination columns of the same name.
M
C
T
U
S
E
O
N
L
Y
.
S
T
U
D
E
N
T
U
S
E
P
R
O
H
I
B
I
T
E
D
Lab 7A: Extracting Modified Data L7-57
15. In the SSIS Toolbox, in the Other Destinations section, drag an ADO NET Destination to the data
flow surface and drop it directly below and to the left of the CDC Splitter transformation. Then on
the data flow surface, right-click ADO NET Destination, click Rename, and rename it to Employee
Updates.
16. Click the CDC Splitter transformation and drag the blue data flow path connection to the Employee
Updates destination. In the Input Output Selection dialog box, select the UpdateOutput output
and click OK.
17. Double-click Employee Updates and in the ADO.NET Destination Editor dialog box, set the
following properties. Then click OK.
Property Setting
Connection manager localhost Staging ADO NET
Use a table or view "dbo"."EmployeeUpdates"
Mappings On the Mappings tab, verify that all available input columns other
than _$start_lsn, _$operation, and _$update_mask are mapped to
destination columns of the same name.
18. In the SSIS Toolbox, in the Other Destinations section, drag an ADO NET Destination to the data
flow surface and drop it below and to the right of the CDC Splitter transformation. Then on the data
flow surface, right-click ADO NET Destination, click Rename, and rename it to Employee Deletes.
19. Click the CDC Splitter transformation and drag the blue data flow path connection to the Employee
Deletes destination. The DeleteOutput output should be selected automatically.
20. Double-click Employee Deletes and in the ADO.NET Destination Editor dialog box, set the
following properties. Then click OK.
Property Setting
Connection manager localhost Staging ADO NET
Use a table or view "dbo"."EmployeeDeletes"
Mappings On the Mappings tab, verify that all available input columns other
than _$start_lsn, _$operation, and _$update_mask are mapped to
destination columns of the same name.
21. Click the Control Flow tab of the Extract Changed Employee Data.dtsx package, and in the SSIS
Toolbox, in the Other Tasks section, drag a CDC Control Task to the control flow surface and drop it
below the Extract Changed Employee Data task.
22. On the control flow surface, right-click CDC Control Task and click Rename. Then rename it to Mark
Processed Range. Then drag a success precedence constraint from the Extract Changed Employee
Data task to the Mark Processed Range task.
M
C
T
U
S
E
O
N
L
Y
.
S
T
U
D
E
N
T
U
S
E
P
R
O
H
I
B
I
T
E
D
L7-58 Module 7: Implementing an Incremental ETL Process
23. Double-click the Mark Processed Range task, and in the CDC Control Task Editor dialog box, set
the following properties. Then click OK.
Property Setting
SQL Server CDC database ADO.NET connection
manager
localhost HumanResources ADO NET
CDC control operation Mark processed range
Variable containing the CDC state User:: CDC_State
Automatically store state in a database table Selected
Connection manager for the database where the
state is stored
localhost Staging ADO NET
Table to use for storing state [dbo].[cdc_states]
State name CDC_State
24. On the File menu, click Save All.
Task 7: Test the incremental extraction package
1. Minimize SQL Server Data Tools and maximize SQL Server Management Studio.
2. On the File menu, point to Open, and click File. Then browse to the
D:\10777A\Labfiles\Lab07A\Starter\Ex3 folder and open Change Employees.sql.
3. Review the Transact-SQL code and note that it truncates the dbo.EmployeeInserts,
dbo.EmployeeUpdates, and dbo.EmployeeDeletes tables in the Staging database, and then makes
the following changes to the dbo.Employee table in the HumanResources database.
Inserts a new employee record for Jeff Price.
Updates employee 281 to change the Title to Sales Manager.
Deletes employee 273.
4. Click Execute to run the Transact-SQL code, and then minimize SQL Server Management Studio and
maximize SQL Server Data Tools.
5. In SQL Server Data Tools, ensure that the control flow for the Extract Changed Employee Data.dtsx
package is open, and on the Debug menu, click Start Debugging.
6. When package execution is complete, double-click the Extract Changed Employee Data task to
verify that three rows were extracted and split into one insert, one update, and one delete. Then, on
the Debug menu, click Stop Debugging.
7. If no rows were transferred, stop debugging, wait for a few seconds, and then repeat the previous two
steps.
8. Close SQL Server Data Tools and maximize SQL Server Management Studio.
M
C
T
U
S
E
O
N
L
Y
.
S
T
U
D
E
N
T
U
S
E
P
R
O
H
I
B
I
T
E
D
Lab 7A: Extracting Modified Data L7-59
9. In Object Explorer, under the Tables folder for the Staging database, right-click the
dbo.EmployeeInserts table and click Select Top 1000 Rows. Note that the table contains the row
that was inserted.
10. Repeat the previous step for the dbo.EmployeeUpdates and dbo.EmployeeDeletes tables, and
verify that they contain the updated and deleted records respectively.
11. Minimize SQL Server Management Studio.
M
C
T
U
S
E
O
N
L
Y
.
S
T
U
D
E
N
T
U
S
E
P
R
O
H
I
B
I
T
E
D
L7-60 Module 7: Implementing an Incremental ETL Process
Exercise 4: Using Change Tracking
Task 1: Enable Change Tracking
1. Maximize SQL Server Management Studio, and open D:\10777A\Labfiles\Lab07A\Starter\Ex4
\Enable CT.sql.
2. Examine the query, noting that it enables Change Tracking in the ResellerSales database, and for the
Resellers table. Then click Execute to run the query.
3. Open D:\10777A\Labfiles\Lab07A\Starter\Ex4\Test CT.sql and examine the query, noting that it
contains statements to perform the following tasks:
Get the current change tracking version number.
Retrieve all data from the Resellers table.
Store the current version number as the previously retrieved version.
Update a row in the Resellers table.
Get the new current version number.
Get all changes between the previous version and the current version.
Store the current version number as the previously retrieved version.
Update a row in the Resellers table.
Get the new current version number.
Get all changes between the previous version and the current version.
4. Click Execute and view the results. Note that:
The first resultset shows all reseller records.
The second resultset indicates that the previously retrieved version was numbered 0, and the
current version is numbered 1.
The thirds resultset indicates that the previously retrieved version was numbered 1, and the
current version is numbered 2.
Task 2: Create a stored procedure to retrieve changed reseller records
1. In SQL Server Management Studio, open D:\10777A\Labfiles\Lab07A\Starter\Ex4\Create SP.sql.
2. Examine the Transact-SQL code in the query file, and note that it enables snapshot isolation and
creates a stored procedure with a single parameters named LastVersion. The stored procedure
performs the following tasks:
Sets the isolation level to snapshot.
Retrieves the current change tracking version number.
If the LastVersion parameter is -1, the stored procedure assumes that no previous versions have
been retrieved, and returns all records from the Resellers table.
If the LastVersion parameter is not -1, the stored procedure retrieves all changes between
LastVersion and the current version.
The stored procedure updates the LastVersion parameter to the current version, so the calling
application can store the last version retrieved for next time.
Sets the isolation level back to read committed.
M
C
T
U
S
E
O
N
L
Y
.
S
T
U
D
E
N
T
U
S
E
P
R
O
H
I
B
I
T
E
D
Lab 7A: Extracting Modified Data L7-61
3. Click Execute to run the Transact-SQL code and create the stored procedure.
4. Click New Query, and type the following Transact-SQL in the new query window. Then click Execute
to test the stored procedure:
USE ResellerSales
GO
DECLARE @p BigInt = -1
EXEC GetChangedResellers @p OUTPUT
SELECT @p LastVersionRetrieved
EXEC GetChangedResellers @p OUTPUT
Task 3: Reset the staging database
1. In SQL Server Management Studio, open D:\10777A\Labfiles\Lab07A\Starter\Ex4\Reset Staging.sql.
2. Click Execute to reset the staging database.
3. Minimize SQL Server Management Studio.
Task 4: Modify a data flow to use the stored procedure
1. In the D:\10777A\Labfiles\Lab07A\Starter\Ex4 folder, double-click AdventureWorksETL.sln to open
the solution in SQL Server Data Tools.
2. In Solution Explorer, under SSIS Packages, double-click Extract Reseller Data.dtsx.
3. If the Variables pane is not visible, on the SSIS menu, click Variables. Then, in the Variables pane,
click the Add Variable button and add a variable with the following settings:
Name: PreviousVersion
Data Type: Decimal
Value: 0
4. In the SSIS Toolbox, drag an Execute SQL Task to the control flow surface and drop it above the
Extract Resellers task. Then right-click the expression task, click Rename, and change the name to
Get Previously Extracted Version.
5. Double-click the Get Previously Extracted Version task and in the Execute SQL Task Editor dialog
box, configure the following settings. Then click OK:
On the General tab, in the ResultSet drop-down list, select Single row.
On the General tab, in the Connection drop-down list, select localhost.Staging.
On the General tab, in the SQLStatement box, click the ellipsis () button and then in the Enter
SQL Query, dialog box, enter the following Transact-SQL query and click OK.
SELECT MAX(LastVersion) LastVersion
FROM ExtractLog
WHERE DataSource = 'ResellerSales'
On the Result Set tab, click Add, and then in the Result Name column change
NewResultName to LastVersion, and in the Variable Name drop-down list, select
User::PreviousVersion.
M
C
T
U
S
E
O
N
L
Y
.
S
T
U
D
E
N
T
U
S
E
P
R
O
H
I
B
I
T
E
D
L7-62 Module 7: Implementing an Incremental ETL Process
6. On the control flow surface, right-click the green precedence constraint between Get Last Extract
Time and Extract Resellers, and click Delete.
7. Click the Get Last Extract Time task and drag its green precedence constraint to the Get Previously
Extracted Version task. Then click the Get Previously Extracted Version task and drag its green
precedence constraint to the Extract Resellers task.
8. In the SSIS Toolbox, drag an Execute SQL Task to the control flow surface and drop it under the
Update Last Extract Time task.
9. Right-click Execute SQL Task and click Rename. Then change the name to Update Previous
Version.
10. Double-click Update Previous Version and configure the following settings. Then click OK.
On the General tab, in the Connection drop-down list, select localhost.Staging.
On the General tab, in the SQLStatement box, click the ellipsis () button and then in the Enter
SQL Query, dialog box, enter the following Transact-SQL query and click OK.
UPDATE ExtractLog
SET LastVersion = ?
WHERE DataSource = 'ResellerSales'
On the Parameter Mapping tab, click Add and create the following parameter mapping.
Variable Name Direction Data Type Parameter Name Parameter Size
User::PreviousVersion Input LARGE_INTEGER 0 -1
11. On the control flow surface, right-click the green precedence constraint between Update Last
Extract Time and Send Success Notification, and click Delete. Then click the Update Last Extract
Time task and drag its green precedence constraint to the Update Previous Version task; and click
the Update Previous Version task and drag its green precedence constraint to the Send Success
Notification task.
12. On the control flow surface, double-click the Extract Resellers task.
13. On the data flow surface, double-click the Resellers source.
14. In the OLE DB Source Editor dialog box, make the following changes to the configuration of the
Customers source. Then click OK.
In the Data access mode drop-down list, select SQL Command.
In the SQL command text box, type the following Transact-SQL statement:
EXEC GetChangedResellers ? OUTPUT
Click the Parameters button, and in the Set Query Parameters dialog box, create the following
parameter mappings and click then OK.
Parameters Variables Param direction
@LastVersion User::PreviousVersion InputOutput
M
C
T
U
S
E
O
N
L
Y
.
S
T
U
D
E
N
T
U
S
E
P
R
O
H
I
B
I
T
E
D
Lab 7A: Extracting Modified Data L7-63
Task 5: Test the package
1. With the Extract Resellers data flow displayed in the designer, on the Debug menu, click Start
Debugging and observe the package as it executes, noting the number of rows transferred.
2. When execution is complete, on the Debug menu, click Stop Debugging.
3. Maximize SQL Server Management Studio, and in Object Explorer, in the Staging database, right-
click the dbo.ExtractLog table and click Select Top 1000 Rows.
4. View the data in the ExtractLog table, noting the value in the LastVersion column for the
ResellerSales database has been updated to the latest version retrieved from the source database.
5. Right-click the dbo.Resellers table and click Select Top 1000 Rows. The customer records in this
table were extracted from the ResellerSales database, where row has been changed between the
previous LastVersion value, and the current version.
6. Close SQL Server Management Studio without saving any changes.
7. In SQL Server Data Tools, with the Extract Resellers data flow displayed in the designer, on the
Debug menu, click Start Debugging to execute the package again, noting that no rows are
transferred during this execution
8. When execution is complete, on the Debug menu, click Stop Debugging. Then close SQL Server
Data Tools.
M
C
T
U
S
E
O
N
L
Y
.
S
T
U
D
E
N
T
U
S
E
P
R
O
H
I
B
I
T
E
D
M
C
T
U
S
E
O
N
L
Y
.
S
T
U
D
E
N
T
U
S
E
P
R
O
H
I
B
I
T
E
D
L7-65
Module 7: Implementing an Incremental ETL Process
Lab 7B: Loading Incremental Changes
Exercise 1: Loading Data from CDC Output Tables
Task 1: Prepare the lab environment
1. Ensure that the MIA-DC1 and MIA-SQLBI virtual machines are both running, and then log on to
MIA-SQLBI as ADVENTUREWORKS\Student with the password Pa$$w0rd.
2. Click Start, and then click Computer.
3. Double-click Local Disk (D:), double-click 10777A, double-click Labfiles, double-click Lab07B, and
then double-click Starter to view the contents of the D:\10777A\Labfiles\Lab07B\Starter folder.
4. Right-click the Setup Windows Command Script file (Setup.cmd) and click Run as administrator.
5. Click Yes when prompted to confirm you want to run the command file, and wait for the script to
finish.
Task 2: Create a data flow for inserts
1. In the D:\10777A\Labfiles\Lab07B\Starter\Ex1 folder, double-click AdventureWorksETL.sln to open
the solution in SQL Server Data Tools.
2. In Solution Explorer, in the Connection Managers folder, note that a connection manager for the
AWDataWarehouse database has been created.
3. In Solution Explorer, right-click the SSIS Packages folder and click New SSIS Package.
4. When the new package is created, in Solution Explorer, right-click Package1.dtsx and click Rename.
Then rename the package to Load Employee Data.dtsx.
5. In the SSIS Toolbox, in the Favorites section, drag a Data Flow Task to the control flow surface of
the Load Employee Data.dtsx package.
6. On the control flow surface, right-click Data FlowTask and click Rename. Then rename it to Insert
Employees.
7. Double-click Insert Employees to view its data flow surface.
8. In the SSIS Toolbox, drag a Source Assistant to the data flow surface. Then in the Add New Source
dialog box, in the Select source type list, select SQL Server, in the Select connection managers list,
select localhost.Staging, and click OK.
9. Right-click OLE DB Source, click Rename, and change the name to Staged Employee Inserts.
10. Double-click the Staged Employee Inserts source, and in the OLE DB Source Editor dialog box,
configure the following settings. Then click OK.
Property Setting
OLE DB connection manager localhost.Staging
Data access mode Table or view
Name of the table or view [dbo].[EmployeeInserts]
M
C
T
U
S
E
O
N
L
Y
.
S
T
U
D
E
N
T
U
S
E
P
R
O
H
I
B
I
T
E
D
L7-66 Module 7: Implementing an Incremental ETL Process
11. In the SSIS Toolbox, drag a Destination Assistant to the data flow surface below the Staged
Employee Inserts source. Then in the Add New Destination dialog box, in the Select destination
type list, select SQL Server, in the Select connection managers list, select
localhost.AWDataWarehouse, and click OK.
12. Right-click OLE DB Destination, click Rename, and change the name to New Employees.
13. Click the Staged Employee Inserts source and drag the blue data flow arrow to the New Employees
destination.
14. Double-click the New Employees destination, and in the OLE DB Source Editor dialog box,
configure the following settings. Then click OK.
Property Setting
OLE DB connection manager localhost.AWDataWarehouse
Data access mode Table or view fast load
Name of the table or view [dbo].[DimEmployee]
Mappings On the Mappings tab, drag the EmployeeID input column to
the EmployeeAlternateKey destination column, and verify
that all other input columns are mapped to destination
columns of the same name and that the EmployeeKey and
Deleted destination columns are not mapped.
15. On the File menu, click Save All.
Task 3: Create a data flow for updates
1. In SQL Server Data Tools, click the Control Flow tab of the Load Employee Data.dtsx package.
2. In the SSIS Toolbox, in the Favorites section, drag a Data Flow Task to the control flow surface,
directly below the Insert Employees data flow task.
3. On the control flow surface, right-click Data FlowTask and click Rename. Then rename it to Update
Employees.
4. Click the Insert Employees data flow task and then drag its green precedence constraint to the
Update Employees data flow task.
5. Double-click Update Employees to view its data flow surface.
6. In the SSIS Toolbox, drag a Source Assistant to the data flow surface. Then in the Add New Source
dialog box, in the Select source types list, select SQL Server, in the Select connection managers
list, select localhost.Staging, and click OK.
7. Right-click OLE DB Source, click Rename, and change the name to Staged Employee Updates.
M
C
T
U
S
E
O
N
L
Y
.
S
T
U
D
E
N
T
U
S
E
P
R
O
H
I
B
I
T
E
D
Lab 7B: Loading Incremental Changes L7-67
8. Double-click the Staged Employee Updates source, and in the OLE DB Source Editor dialog box,
configure the following settings. Then click OK.
Property Setting
OLE DB connection manager localhost.Staging
Data access mode Table or view
Name of the table or view [dbo].[EmployeeUpdates]
9. In the SSIS Toolbox, drag an OLE DB Command to the data flow surface below the Staged
Employee Updates source. Then right-click OLE DB Command, click Rename, and change the name
to Update Existing Employees.
10. Click the Staged Employee Updates data source and then drag its blue data flow path to the
Update Existing Employees transformation.
11. Double-click the Update Existing Employees transformation. Then in the Advanced Editor for
Update Existing Employees dialog box, configure the following settings and click OK:
On the Connection Managers tab, in the Connection Manager drop-down list, select
localhost.AWDataWarehouse.
On the Component Properties tab, set the SqlCommand property to the following Transact-
SQL statement:
UPDATE dbo.DimEmployee
SET FirstName = ?, LastName = ?, EmailAddress = ?, Title = ?, HireDate = ?
WHERE EmployeeAlternateKey = ?
On the Column Mappings tab, create the following mappings:
Input Column Destination Column
FirstName Param_0
LastName Param_1
EmailAddress Param_2
Title Param_3
HireDate Param_4
EmployeeID Param_5
12. On the File menu, click Save All.
Task 4: Create a data flow for deletes
1. In SQL Server Data Tools, click the Control Flow tab of the Load Employee Data.dtsx package.
2. In the SSIS Toolbox, in the Favorites section, drag a Data Flow Task to the control flow surface,
directly below the Update Employees data flow task.
3. On the control flow surface, right-click Data FlowTask and click Rename. Then rename it to Delete
Employees.
M
C
T
U
S
E
O
N
L
Y
.
S
T
U
D
E
N
T
U
S
E
P
R
O
H
I
B
I
T
E
D
L7-68 Module 7: Implementing an Incremental ETL Process
4. Click the Update Employees data flow task and then drag its green precedence constraint to the
Delete Employees data flow task.
5. Double-click Delete Employees to view its data flow surface.
6. In the SSIS Toolbox, drag a Source Assistant to the data flow surface. Then in the Add New Source
dialog box, in the Select source types list, select SQL Server, in the Select connection managers
list, select localhost.Staging, and click OK.
7. Right-click OLE DB Source, click Rename, and change the name to Staged Employee Deletes.
8. Double-click the Staged Employee Deletes source, and in the OLE DB Source Editor dialog box,
configure the following settings. Then click OK.
Property Setting
OLE DB connection manager localhost.Staging
Data access mode Table or view
Name of the table or view [dbo].[EmployeeDeletes]
9. In the SSIS Toolbox, drag an OLE DB Command to the data flow surface below the Staged
Employee Deletes source. Then right-click OLE DB Command, click Rename, and change the name
to Delete Existing Employees.
10. Click the Staged Employee Deletes data source and then drag its blue data flow path to the Delete
Existing Employees transformation.
11. Double-click the Delete Existing Employees transformation. Then in the Advanced Editor for
Delete Existing Employees dialog box, configure the following settings and click OK:
On the Connection Managers tab, in the Connection Manager drop-down list, select
localhost.AWDataWarehouse.
On the Component Properties tab, set the SqlCommand property to the following Transact-
SQL statement:
UPDATE dbo.DimEmployee
SET Deleted = 1
WHERE EmployeeAlternateKey = ?
On the Column Mappings tab, create the following mappings:
Input Column Destination Column
EmployeeID Param_0
12. On the File menu, click Save All.
M
C
T
U
S
E
O
N
L
Y
.
S
T
U
D
E
N
T
U
S
E
P
R
O
H
I
B
I
T
E
D
Lab 7B: Loading Incremental Changes L7-69
Task 5: Test the package
1. In SQL Server Data Tools, click the Control Flow tab of the Load Employee Data.dtsx package.
2. On the Debug menu, click Start Debugging and observe the package as it executes.
3. When execution is complete, double-click the Insert Employees data flow task and review the
number of rows inserted. Then in the Data Flow Task drop-down list at the top of the data flow
surface designer, select Update Employees and Delete Employees in turn, noting the number of
rows processed by these tasks.
4. On the Debug menu, click Stop Debugging.
5. Close SQL Server Data Tools, saving the changes if prompted.
M
C
T
U
S
E
O
N
L
Y
.
S
T
U
D
E
N
T
U
S
E
P
R
O
H
I
B
I
T
E
D
L7-70 Module 7: Implementing an Incremental ETL Process
Exercise 2: Using a Lookup Transformation to Insert or Update Dimension
Data
Task 1: Examine an existing package
1. In the D:\10777A\Labfiles\Lab07B\Starter\Ex2 folder, double-click AdventureWorksETL.sln to open
the solution in SQL Server Data Tools.
2. In Solution Explorer, under the SSIS Packages folder, double-click Load Products Data.dtsx.
3. On the control flow surface, in the Load Product Dimension Hierarchy sequence container, double-
click the Load Product Category Dimension task to view its data flow.
4. Examine the data flow for the Load Product Category Dimension task, and note the following
features of the data flow:
The Staged Product Category Data source extracts product category data from the
InternetSales and ResellerSales tables in the Staging database.
The Lookup Existing Product Categories task retrieves the ProductCategoryKey value for
product categories that exist in the DimProductCategory table in the AWDataWarehouse
database by matching the product category business key in the staging database to the product
category alternative key in the data warehouse.
The Lookup No Match Output data flow path connects to the New Product Categories
destination, and the Lookup Match Output data flow path from the Lookup Existing Product
Categories task connects to the Update Existing Product Categories task.
The New Product Categories destination loads new product category records into the
DimProductCategory table.
The Update Existing Product Categories task executes a Transact-SQL statement to update the
ProductCategoryName column in the DimProductCategory table for an existing row based on
the ProductCategoryKey.
5. In the Data Flow Task drop-down list, select Load Product Subcategory Dimension, and note that
this data flow inserts or updates product subcategory dimension data using a similar approach to the
Load Product Category Dimension data flow with the addition of a lookup task to retrieve the
ProductCategoryKey in AWDataWarehouse for the parent category (which should have already
been loaded).
Task 2: Add a data flow to extract staged product data
1. Click the Control Flow tab, and then in the SSIS Toolbox, drag a Data Flow Task to the control flow
surface and drop it in the Load Product Dimension Hierarchy sequence container, under the Load
Product Subcategory Dimension task.
2. Right-click the data flow task you added, click Rename, and change the name to Load Product
Dimension. Then click the Load Product Subcategory Dimension task, and drag the green
precedence constraint to the Load Product Dimension task.
3. Double-click the Load Product Dimension task to view the data flow surface.
4. In the SSIS Toolbox, drag a Source Assistant to the data flow surface. Then in the Add New Source
dialog box, in the Types list, select SQL Server, in the Connection Managers list, select
localhost.Staging, and click OK.
5. Right-click OLE DB Source, click Rename, and change the name to Staged Product Data.
M
C
T
U
S
E
O
N
L
Y
.
S
T
U
D
E
N
T
U
S
E
P
R
O
H
I
B
I
T
E
D
Lab 7B: Loading Incremental Changes L7-71
6. Double-click the Staged Product Data source, and in the OLE DB Source Editor dialog box,
configure the following settings. Then click OK.
In the Data access mode drop-down list, select SQL Command.
In the SQL command text box, type the following Transact-SQL statement:
SELECT DISTINCT ProductSubcategoryBusinessKey, ProductBusinessKey, ProductName,
StandardCost, Color, ListPrice, Size, Weight, Description
FROM dbo.InternetSales
UNION
SELECT DISTINCT ProductSubcategoryBusinessKey, ProductBusinessKey, ProductName,
StandardCost, Color, ListPrice, Size, Weight, Description
FROM dbo.ResellerSales
Task 3: Add a Lookup transformation to find parent subcategory keys
1. In the SSIS Toolbox, drag a Lookup transformation to the data flow surface below the Staged
Product Data source. Then right-click Lookup, click Rename, and change the name to Lookup
Parent Subcategory.
2. Click the Staged Product Data source and drag the blue data flow arrow to the Lookup Parent
Subcategory transformation.
3. Double-click the Lookup Parent Subcategory transformation, and then in the Lookup
Transformation Editor dialog box, configure the following settings and click OK:
On the General tab, in the Specify how to handle rows with no matching entries drop-down
list, ensure Fail component is selected.
On the Connection tab, in the OLE DB connection manager drop-down list, select
localhost.AWDataWarehouse.
On the Connection tab, in the Use a table or a view drop-down list, select
[dbo].[DimProductSubcategory].
On the Columns tab, drag the ProductSubcategoryBusinessKey column in the Available
Input Columns list to the ProductSubcategoryAlternateKey column in the Available lookup
columns list. Then in the Available lookups column list, select the checkbox for the
ProductSubcategoryKey column.
On the Columns tab, ensure the following lookup columns are defined, and then click OK:
Lookup Column Lookup Operation Output Alias
ProductSubcategoryKey <add as new column> ProductSubcategoryKey
Task 4: Add a Lookup transformation to find existing product records
1. In the SSIS Toolbox, drag a Lookup transformation to the data flow surface below the Lookup
Parent Subcategory transformation. Then right-click Lookup, click Rename, and change the name
to Lookup Existing Products.
2. Click the Lookup Parent Subcategory transformation and drag the blue data flow arrow to the
Lookup Existing Products transformation. Then, in the Input Output Selection dialog box, in the
Output drop-down list, select Lookup Match Output and click OK.
M
C
T
U
S
E
O
N
L
Y
.
S
T
U
D
E
N
T
U
S
E
P
R
O
H
I
B
I
T
E
D
L7-72 Module 7: Implementing an Incremental ETL Process
3. Double-click the Lookup Existing Products transformation, and then in the Lookup
Transformation Editor dialog box, configure the following settings and click OK:
On the General tab, in the Specify how to handle rows with no matching entries drop-down
list, select Redirect rows to no match output.
On the Connection tab, in the OLE DB connection manager drop-down list, select
localhost.AWDataWarehouse.
On the Connection tab, in the Use a table or a view drop-down list, select
[dbo].[DimProduct].
On the Columns tab, drag the ProductBusinessKey column in the Available Input Columns list
to the ProductAlternateKey column in the Available lookup columns list. Then in the
Available lookups column list, select the checkbox for the ProductKey column.
On the Columns tab, ensure the following lookup columns are defined, and then click OK:
Lookup Column Lookup Operation Output Alias
ProductKey <add as new column> ProductKey
Task 5: Add a destination to load new product records into the data warehouse
1. In the SSIS Toolbox, drag a Destination Assistant to the data flow surface below and to the right of
the Lookup Existing Products transformation. Then in the Add New Destination dialog box, in the
Types list, select SQL Server, in the Connection Managers list, select
localhost.AWDataWarehouse, and click OK.
2. Right-click OLE DB Destination, click Rename, and change the name to New Products.
3. Click the Lookup Existing Products transformation and drag the blue data flow arrow to the New
Products destination. Then in the Input Output Selection dialog box, in the Output drop-down list,
select Lookup No Match Output and click OK.
4. Double-click the New Products destination. Then in the OLE DB Destination Editor dialog box,
configure the following settings and click OK.
In the Name of the table or the view drop-down list, select [dbo].[DimProduct].
On the Mappings tab, create the following mappings:
Input Column Destination Column
<ignore> ProductKey
ProductBusinessKey ProductAlternateKey
ProductName ProductName
StandardCost StandardCost
Color Color
ListPrice ListPrice
M
C
T
U
S
E
O
N
L
Y
.
S
T
U
D
E
N
T
U
S
E
P
R
O
H
I
B
I
T
E
D
Lab 7B: Loading Incremental Changes L7-73
(continued)
Input Column Destination Column
Size Size
Weight Weight
Description Description
ProductSubcategoryKey ProductSubcategoryKey
Task 6: Add an OLE DB Command transformation to update existing product records
1. In the SSIS Toolbox, drag an OLE DB Command to the data flow surface below and to the left of the
Lookup Existing Products transformation.
2. Right-click OLE DB Command, click Rename, and change the name to Update Existing Products.
3. Click the Lookup Existing Products transformation and drag the blue data flow arrow to the
Update Existing Products transformation. The Lookup Match Output is automatically selected.
4. Double-click the Update Existing Products transformation. Then in the Advanced Editor for
Update Existing Products dialog box, configure the following settings and click OK:
On the Connection Managers tab, in the Connection Manager drop-down list, select
localhost.AWDataWarehouse.
On the Component Properties tab, set the SqlCommand property to the following
Transact-SQL statement:
UPDATE dbo.DimProduct
SET ProductName = ?, StandardCost = ?, Color = ?, ListPrice = ?, Size = ?,
Weight = ?, Description = ?, ProductSubcategoryKey = ?
WHERE ProductKey = ?
On the Column Mappings tab, create the following mappings:
Input Column Destination Column
ProductName Param_0
StandardCost Param_1
Color Param_2
ListPrice Param_3
Size Param_4
Weight Param_5
Description Param_6
ProductSubcategoryKey Param_7
ProductKey Param_8
M
C
T
U
S
E
O
N
L
Y
.
S
T
U
D
E
N
T
U
S
E
P
R
O
H
I
B
I
T
E
D
L7-74 Module 7: Implementing an Incremental ETL Process
Task 7: Test the package
1. With the Load Product Dimension data flow displayed in the designer, on the Debug menu, click
Start Debugging and observe the package as it executes, noting that all rows flow to the New
Products destination (because the data warehouse contained no existing product records). When
execution is complete, on the Debug menu, click Stop Debugging.
2. On the Debug menu, click Start Debugging and observe the package as it executes again, noting
that this time, all rows flow to the Update Existing Products transformation (because all staged
product records were loaded to the data warehouse during the previous execution, so they all match
existing records in the data warehouse). When execution is complete, on the Debug menu, click Stop
Debugging.
3. Close SQL Server Data Tools, saving your changes if prompted.
M
C
T
U
S
E
O
N
L
Y
.
S
T
U
D
E
N
T
U
S
E
P
R
O
H
I
B
I
T
E
D
Lab 7B: Loading Incremental Changes L7-75
Exercise 3: Implementing a Slowly Changing Dimension
Task 1: Execute a package to load a non-changing dimension
1. In the D:\10777A\Labfiles\Lab07B\Starter\Ex3 folder, double-click AdventureWorksETL.sln to open
the solution in SQL Server Data Tools.
2. In Solution Explorer, under the SSIS Packages folder, double-click Load Geography Data.dtsx.
3. Review the control flow and data flow defined in the package. This package includes a simple data
flow to load staged geography data into the data warehouse. Only new rows are loaded, and rows
that match existing data in the data warehouse are discarded.
4. On the Debug menu, click Start Debugging, and observe the package execution as it loads
geography data into the data warehouse.
5. When package execution has completed, on the Debug menu, click Stop Debugging.
Task 2: Examine an existing package for a slowly changing dimension
1. In the D:\10777A\Labfiles\Lab07B\Starter\Ex3 folder, double-click AdventureWorksETL.sln to open
the solution in SQL Server Data Tools.
2. In Solution Explorer, under the SSIS Packages folder, double-click Load Reseller Data.dtsx.
3. On the control flow surface, double-click the Load Reseller Dimension task to view its data flow.
4. Examine the data flow for the Load Reseller Dimension task, and note the following features of the
data flow:
The Staged Reseller Data source extracts data from the Resellers table in the Staging database.
The Lookup Geography Key transformation looks up the geography key for the reseller in the
DimGeography table in the AWDataWarehouse database.
The Reseller SCD transformation is a slowly changing dimension transformation that has
generated the remaining transformations and destinations.
The Reseller SCD transformation maps the ResellerBusinessKey input column to the
ResellerAlternateKey dimension column and uses it as a business key to identify existing
records.
The Reseller SCD transformation treats AddressLine1, AddressLine2, BusinessType,
GeographyKey, and NumberEmployees as historical attributes; Phone, and ResellerName as
changing attributes, and YearOpened as a fixed attribute.
5. On the Debug menu, click Start Debugging and observe the data flow as it executes.
6. When execution is complete, on the Debug menu, click Stop Debugging.
Task 3: Add a Slowly Changing Dimension transformation to a data flow
1. In Solution Explorer, under the SSIS Packages folder, double-click Load Customer Data.dtsx.
2. On the control flow surface, double-click the Load Customer Dimension task to view its data flow,
and note that a Source that extracts customer data from the Staging database and a Lookup
transformation that retrieves a GeographyKey value from the AWDataWarehouse database have
already been added to the data flow.
M
C
T
U
S
E
O
N
L
Y
.
S
T
U
D
E
N
T
U
S
E
P
R
O
H
I
B
I
T
E
D
L7-76 Module 7: Implementing an Incremental ETL Process
3. In the SSIS Toolbox pane, drag a Slowly Changing Dimension transformation to the data flow
surface, and drop it below the Lookup Geography Key transformation. Then right-click Slowly
Changing Dimension click Rename, and change the name to Customer SCD.
4. Click the Lookup Geography Key transformation and drag the blue data flow arrow to the
Customer SCD transformation. Then, in the Input Output Selection dialog box, in the Output drop-
down list, select Lookup Match Output and click OK.
5. Double-click the Customer SCD transformation, and then in the Slowly Changing Dimension Wizard,
specify the following configuration settings:
On the Select a Dimension Table and Keys page, in the Connection manager drop-down list,
select localhost.AWDataWarehouse, and in the Table or view drop-down list, select
[dbo].[DimCustomer]. Then specify the following column mappings:
Input Columns Dimension Columns Key Type
AddressLine1 AddressLine1 Not a key column
AddressLine2 AddressLine2 Not a key column
BirthDate BirthDate Not a key column
CommuteDistance CommuteDistance Not a key column
CurrentRecord
CustomerBusinessKey CustomerAlternateKey Business key
EmailAddress EmailAddress Not a key column
FirstName FirstName Not a key column
Gender Gender Not a key column
GeographyKey GeographyKey Not a key column
HouseOwnerFlag HouseOwnerFlag Not a key column
LastName LastName Not a key column
MaritalStatus MaritalStatus Not a key column
MiddleName MiddleName Not a key column
NumberCarsOwned NumberCarsOwned Not a key column
Occupation Occupation Not a key column
Phone Phone Not a key column
Suffix Suffix Not a key column
Title Title Not a key column
M
C
T
U
S
E
O
N
L
Y
.
S
T
U
D
E
N
T
U
S
E
P
R
O
H
I
B
I
T
E
D
Lab 7B: Loading Incremental Changes L7-77
On the Slowly Changing Dimension Columns page, specify the following change types:
Dimension Columns Change Type
AddressLine1 Historical attribute
AddressLine2 Historical attribute
BirthDate Changing attribute
CommuteDistance Historical attribute
EmailAddress Changing attribute
FirstName Changing attribute
Gender Historical attribute
GeographyKey Historical attribute
HouseOwnerFlag Historical attribute
LastName Changing attribute
MaritalStatus Historical attribute
MiddleName Changing attribute
NumberCarsOwned Historical attribute
Occupation Historical attribute
Phone Changing attribute
Suffix Changing attribute
Title Changing attribute
On the Fixed and Changing Attribute Options page, leave both options unselected.
On the Historical Attribute Options page, select Use a single column to show current and
expired records. Then, in the Column to indicate current record drop-down list, select
CurrentRecord, in the Value when current drop-down list, select True, and in the Expiration
value drop-down list, select False.
On the Inferred Dimension Members page, uncheck the Enable inferred member support
option.
6. When you have finished the wizard, note that a number of transformations and a destination are
created.
M
C
T
U
S
E
O
N
L
Y
.
S
T
U
D
E
N
T
U
S
E
P
R
O
H
I
B
I
T
E
D
L7-78 Module 7: Implementing an Incremental ETL Process
Task 4: Test the package
1. With the Load Customer Dimension data flow displayed in the designer, on the Debug menu, click
Start Debugging and observe the package as it executes, noting that all rows pass through the New
Output data flow path.
2. When execution is complete, on the Debug menu, click Stop Debugging. Then on the Debug menu,
click Start Debugging and observe the package as it executes again, noting that no rows pass
through the New Output data flow path, because all rows already exist and no changes have been
made. When execution is complete, on the Debug menu, click Stop Debugging.
3. In the D:\10777A\Labfiles\Lab07B\Starter\Ex3 folder, double-click Update Customers.sql to open
the Transact-SQL script file in SQL Server Management Studio. Each time you are prompted, connect
to the localhost instance of the database engine by using Windows authentication.
4. Examine the script and note that it updates two records in the staging database, changing one
customers phone number and another customers marital status. Then click Execute.
5. When the query has completed, close SQL Server Management Studio.
6. In SQL Server Data Tools, click Start Debugging and observe the package as it executes, noting that
one rows passes through the Historical Attribute Inserts Output data flow path, and one row
passes through the Changing Attributes Updates Output.
7. When execution is complete, on the Debug menu, click Stop Debugging. Then, close SQL Server
Data Tools.
M
C
T
U
S
E
O
N
L
Y
.
S
T
U
D
E
N
T
U
S
E
P
R
O
H
I
B
I
T
E
D
Lab 7B: Loading Incremental Changes L7-79
Exercise 4: Using a MERGE Statement to Load Fact Data
Task 1: Examine an existing package
1. In the D:\10777A\Labfiles\Lab07B\Starter\Ex4 folder, double-click AdventureWorksETL.sln to open
the solution in SQL Server Data Tools.
2. In Solution Explorer, under the SSIS Packages folder, double-click Load Reseller Sales Data.dtsx.
3. On the control flow surface, double-click the Merge Reseller Sales task, and in the Execute SQL
Task Editor dialog box, note the following configuration settings. Then click Cancel.
The task uses the localhost.Staging connection manager to connect to the Staging database.
The task executes a Transact-SQL MERGE statement that retrieves reseller sales and related
dimension keys from the Staging and AWDataWarehouse databases, matches these records
with the FactResellerSales table based on the SalesOrderNumber and SalesOrderLineNumber
columns, updates rows that match, and inserts new records for rows that do not match.
4. On the Debug menu, click Start Debugging and observe the package as it executes.
5. When execution is complete, on the Debug menu, click Stop Debugging.
Task 2: Create a package that merges Internet sales data
1. In Solution Explorer, right-click the SSIS Packages folder and click New SSIS Package. Then right-
click Package1.dtsx, click Rename, and change the name to Load Internet Sales Data.dtsx.
2. In the SSIS Toolbox pane, drag an Execute SQL Task to the control flow surface. Then right-click
Execute SQL Task, click Rename, and change the name to Merge Internet Sales Data.
3. Double-click Merge Internet Sales data. Then in the Execute SQL Task Editor dialog box, configure
the following settings and click OK:
In the Connection drop-down list, select localhost.Staging.
Click Browse, and then open D:\10777A\Labfiles\Lab07B\Starter\Ex4\Merge Internet Sales.sql.
Task 3: Test the package
1. Save the project, and then on the Debug menu, click Start Debugging and observe the package as it
executes.
2. When execution is complete, on the Debug menu, click Stop Debugging. Then, close SQL Server
Data Tools.
M
C
T
U
S
E
O
N
L
Y
.
S
T
U
D
E
N
T
U
S
E
P
R
O
H
I
B
I
T
E
D
M
C
T
U
S
E
O
N
L
Y
.
S
T
U
D
E
N
T
U
S
E
P
R
O
H
I
B
I
T
E
D
L8-81
Module 8: Incorporating Data from the Cloud into a Data
Warehouse
Lab 8: Using Cloud Data in a Data
Warehouse Solution
Exercise 1: Creating a SQL Azure Solution
Task 1: Prepare the lab environment
1. If a connection to the Internet is available, start the MSL-TMG1 virtual machine and then start the
MIA-DC1 virtual machine. Once MSL-TMG1 and MSL-DC1 are both running, start the MIA-SQLBI
virtual machine. Then log on to MIA-SQLBI as ADVENTUREWORKS\Student with the password
Pa$$w0rd.
2. Click Start, and then click Computer.
3. Double-click Local Disk (D:), double-click 10777A, double-click Labfiles, double-click Lab08, and
then double-click Starter to view the contents of the D:\10777A\Labfiles\Lab08\Starter folder.
4. Right-click the Setup Windows Command Script file (Setup.cmd) and click Run as administrator.
5. Click Yes when prompted to confirm you want to run the command file, and wait for the script to
finish.
Note If an Internet connection is available, you can perform this lab with a trial account
for the Microsoft Windows Azure platform. If no Internet connection is available, you
can use a simulated environment to complete the lab steps.
If an Internet connection is available, use the Windows Azure details your instructor has provided to
register a Windows Live ID for a Windows Azure trial account. If no Internet connection is available,
use the following Windows Live credentials when using the simulation.
Simulation Credentials
Windows Live ID Student10777A@live.com
Password Pa$$w0rd
6. If no Internet connection is available, in the D:\10777A\Labfiles\Lab08\Starter\Ex1 folder, double-click
player.htm to open the simulation in Internet Explorer, click Allow blocked content, and perform all
subsequent steps in the simulation.
Note The simulation reproduces the lab computer user interface with clickable hotspots
that you can use to perform the lab steps. At any point in the simulation, if you are unsure
where to click next, click the Show Hotspots button on the simulation toolbar.
M
C
T
U
S
E
O
N
L
Y
.
S
T
U
D
E
N
T
U
S
E
P
R
O
H
I
B
I
T
E
D
L8-82 Module 8: Incorporating Data from the Cloud into a Data Warehouse
Task 2: Provision a SQL Azure Server
1. On the Start menu, click Internet Explorer.
2. In the address bar, type http://windows.azure.com, and then click the arrow icon.
3. On the Sign In page, enter your Windows Azure credentials and click Sign In. If prompted, choose
the new portal.
4. After the Windows Azure Platform Management Portal page has loaded, note the various platform
services available in the pane on the left side of the page, and click Database.
5. Under the Subscriptions folder, click the subscription, and note the subscription information. Then
on the ribbon, in the Server section, click Create.
6. In the Create Server dialog box, in the Region drop-down list, choose a location (if you are using the
simulation, click North Central US). Then click Next.
7. Enter the following administrator credentials for the new server, and then click Next.
Administrator Login: Student10777A
Password: Pa$$w0rd
Confirm password: Pa$$w0rd
8. Select the Allow other Windows Azure services to access this server checkbox, and then click Add
to add a firewall rule.
9. Enter the following firewall rule details, and then click OK.
Rule name: All Internet
IP range start: 0.0.0.0
IP range end: 255.255.255.255
10. In the Create Server dialog box, click Finish.
11. Expand the subscription, and then click the new database server that has been created and note the
server information.
12. Click Firewall Rules: 2 to expand the firewall rules for the server, and verify that they are the ones
you specified when creating the server.
Task 3: Create a Database in SQL Azure
1. In the Windows Azure Platform Management Portal, under the subscription, expand the server you
created in the previous task and note that it contains a single master database.
2. On the ribbon, in the Database section, click Create.
3. In the Create Database dialog box, in the database name box, type TreyResearch. Then click OK
and verify that the TreyResearch database is now listed under the database server.
4. Ensure the server is still selected, and then in the Properties pane on the right side of the page, right-
click the Fully Qualified DNS Name property and click Copy. In the Microsoft Silverlight dialog
box that is displayed, click Yes to allow the application to access the clipboard.
5. Close the Management Portal browser window.
M
C
T
U
S
E
O
N
L
Y
.
S
T
U
D
E
N
T
U
S
E
P
R
O
H
I
B
I
T
E
D
Lab 8: Using Cloud Data in a Data Warehouse Solution L8-83
Task 4: Use SQL Server Management Studio to access SQL Azure
1. Click Start, click All Programs, click Microsoft SQL Server 2012, and click SQL Server
Management Studio.
2. In the Connect to Server dialog box, right-click in the Server name box and click Paste to paste the
DNS name of the SQL Azure server you copied earlier. Then ensure SQL Server Authentication is
selected and in the Login box type Student10777A, in the Password box type Pa$$w0rd, and click
Connect.
3. In Object Explorer, expand Databases and click the TreyResearch database.
4. On the File menu, click Open, and then click File. Then in the Open File dialog box, in the
D:\10777A\Labfiles\Lab08\Starter folder, select Create Marketing Data.sql and click Open.
5. When the query file has opened, click Execute.
6. When the query has executed successfully, in Object Explorer, expand the TreyResearch database
and expands its Tables folder. Then right-click dbo.AWMarketResearch, click Script Table as, click
SELECT To, and click New Query Editor Window.
7. When the query has been scripted, click Execute.
8. In the query results pane, double-click the border between the Question and AgeGroup headers to
widen the Question column. Then click the right side of the bottom scroll bar to view the other
columns in the query results. Note that the table contains a list of market research questions and the
most common answers from respondents in a variety of market segments.
9. Close SQL Server Management Studio.
10. If you are using the simulated lab environment, close the Internet Explorer instance in which the
simulation is running.
M
C
T
U
S
E
O
N
L
Y
.
S
T
U
D
E
N
T
U
S
E
P
R
O
H
I
B
I
T
E
D
L8-84 Module 8: Incorporating Data from the Cloud into a Data Warehouse
Exercise 2: Extracting Data from SQL Azure
Task 1: Create an SSIS connection manager for SQL Azure
1. If no Internet connection is available, in the D:\10777A\Labfiles\Lab08\Starter\Ex2 folder, double-click
player.htm to open the simulation in Internet Explorer, click Allow blocked content, and perform all
subsequent steps in the simulation.
2. On the Start menu, click Computer. Then double-click Local Disk (D:), double-click 10777A,
double-click Labfiles, double-click Lab08, and double-click Starter.
3. In the Starter folder, double-click AdventureWorksETL.sln to open it with SQL Server Data Tools.
4. In Solution Explorer, right-click Connection Managers and click New Connection Manager.
5. In the Add SSIS Connection Manager dialog box, click the bottom of the vertical scrollbar to view
the bottom of the list, and then select the OLEDB connection manager type and click Add.
6. In the Configure OLE DB Connection Manager dialog box, click New.
7. In the Connection Manager dialog box, perform the following steps and click OK:
a. Right-click in the Server name textbox and click Paste to paste the fully qualified DNS name of
the SQL Azure server you created in the previous exercise (which should still be on the clipboard).
b. Select the Use SQL Server Authentication option. Then in the User name box, type
Student10777A, in the Password box type Pa$$w0rd, and select the Save my password
checkbox.
c. In the Select or enter a database name drop-down list, select TreyResearch.
8. In the Configure OLE DB Connection Manager dialog box, ensure that the data connection for your
Windows Azure database is selected, and then click OK. Then verify that a connection manager for
your Windows Azure database is listed in Solution Explorer.
Task 2: Create an SSIS Package to extract data from SQL Azure
1. In Solution Explorer, right-click SSIS Packages and click New SSIS Package.
2. In Solution Explorer, right-click the Package1.dtsx package that has been added and click Rename.
Then click the highlighted space for the package name, and type Extract Market Data.dtsx.
3. In the SSIS Toolbox pane, double-click Data Flow Task.
4. On the control flow surface, right-click Data Flow Task and click Rename. Then click the text area for
the task name and type Get Cloud Data.
5. Double-click the Get Cloud Data task to view the data flow for the task (avoid double-clicking the
text area for the task name).
6. In the SSIS Toolbox pane, double-click Source Assistant. Then in the Source Assistant - Add New
Source dialog box, in the Select connection managers list select the connection manager for your
Windows Azure database, and click OK.
7. On the data flow surface, right-click OLE DB Source and click Rename. Then click the text area for
the task name and type SQL Azure.
8. Double-click the SQL Azure source to view its configuration settings (avoid double-clicking the text
area for the source name).
M
C
T
U
S
E
O
N
L
Y
.
S
T
U
D
E
N
T
U
S
E
P
R
O
H
I
B
I
T
E
D
Lab 8: Using Cloud Data in a Data Warehouse Solution L8-85
9. In the OLE DB Source Editor dialog box, in the Name of the table or the view drop-down list,
select [dbo].[AWMarketResearch]. Then click the Columns tab to verify that the output columns for
the source are the same as the columns in the AWMarketResearch table you created in the previous
exercise, and click OK.
10. In the SSIS Toolbox pane, double-click Destination Assistant. Then in the Destination Assistant -
Add New Destination dialog box, in the Connection Managers list select the localhost.Staging
connection manager, and click OK.
11. Ensure that OLE DB Destination is below the SQL Azure source on the data flow surface, and then
right-click OLE DB Destination and click Rename. Then click the text area for the task name and
type Staging DB.
12. Click the SQL Azure source, and then click its data flow path arrow. Then click the Staging DB
destination to create a data flow path from SQL Azure to Staging DB.
13. Double-click the Staging DB destination to view its configuration properties.
14. In the OLE DB Destination Editor dialog box, in the Name of the table or the view drop-down list,
click [dbo].[MarketResearch]. Then click the Mappings tab and ensure that the input columns from
the SQLAzure source are mapped to the destination columns in the MarketResearch table, and
click OK.
Task 3: Test the package
1. On the Debug menu, click Start Debugging.
2. Observe the data flow as the package executes, and note the number of rows transferred.
3. When execution is complete, on the Debug menu, click Stop Debugging.
4. Close SQL Server Data Tools, click No if asked to save changes, and close the Starter folder window.
5. If you are using the simulated lab environment, close the Internet Explorer instance in which the
simulation is running.
M
C
T
U
S
E
O
N
L
Y
.
S
T
U
D
E
N
T
U
S
E
P
R
O
H
I
B
I
T
E
D
L8-86 Module 8: Incorporating Data from the Cloud into a Data Warehouse
Exercise 3: Obtaining Data from the Windows Azure Marketplace
DataMarket
Task 1: Register a Windows Azure Marketplace account
1. If no Internet connection is available, in the D:\10777A\Labfiles\Lab08\Starter\Ex3 folder, double-click
player.htm to open the simulation in Internet Explorer, click Allow blocked content, and perform all
subsequent steps in the simulation.
2. On the Start menu, click Internet Explorer.
3. In the address bar, type https://datamarket.azure.com, and then click the arrow icon.
4. At the top right of the Windows Azure Marketplace Web page, click Sign In. Then on the Sign In
page, enter your Windows Azure credentials and click Sign In.
5. On the Registration page, in the ACCOUNT DETAILS section, enter the following information. Then
select the checkbox to agree to the Azure Marketplace conditions and click CONTINUE.
First name: Student
Last or family name: 10777A
Organization: Adventure Works
E-mail address: student@adventureworks.msft
Country/Region: United States
6. Click the bottom of the main browser scrollbar to scroll down to the bottom of the page. Then select
the I accept the terms of use checkbox and click Register.
Note If you have already registered your account details with Windows Azure, you will not
see the Registration page.
Task 2: Subscribe to a dataset
1. In the Windows Azure Marketplace page, click Data.
2. In the Category section, click Demographics.
3. In the search box, type demographic statistics, and then click the Search button.
4. In the list of results, click the UNSD Demographic Statistics United Nations Statistics Division
dataset.
5. Review the information about the dataset, and click Sign Up. Then select the checkbox to agree to
the publishers terms and conditions, and click Sign Up.
Note If you have already signed up to the dataset in Windows Azure, you will not need to
sign up again.
M
C
T
U
S
E
O
N
L
Y
.
S
T
U
D
E
N
T
U
S
E
P
R
O
H
I
B
I
T
E
D
Lab 8: Using Cloud Data in a Data Warehouse Solution L8-87
Task 3: Explore a dataset
1. In the Thank You page, click Explore This Dataset.
2. In the Build Query pane, click Run Query. This action queries the dataset and returns a list of the data
series that it contains. Note that the data series with an Id value of 1 contains data about population
by sex and urban/rural residence.
3. In the Build Query pane, in the Query drop-down list, select Values. Then in the DataSeriesId
textbox, type 1 and click Run Query. This query returns the population data series you identified in
the previous step.
4. In the query results pane, click the right side of the horizontal scroll bar until you have viewed all of
the columns in the data series. Note that the data series includes the following columns:
DataSeriesId: The unique identifier for the data series to which this record belongs.
CountryId: The unique identifier of the country for which that this record shows population data
(for example 36 or 250).
CountryName: The name of the country for which that this record shows population data (for
example, Australia or France).
Year: The year for which that this record shows population data.
AreaCode: The unique identifier of the area for which that this record shows population data
(0, 1, or 2).
Area: The description of the area for which that this record shows population data (Total, Urban,
or Rural).
SexCode: The unique identifier of the gender for which that this record shows population data
(0, 1, or 2).
Sex: The description of the gender for which that this record shows population data (Both Sexes,
Male, or Female).
RecordTypeCode: The unique identifier of the type of population record (for example, 9 or 3).
RecordType: The description of the type of population record (for example, Estimate, de facto
or Census, de facto, complete tabulation).
ReliabilityCode: The unique identifier of the level the reliability of the population value in this
record (for example, 0 or 1).
Reliability: An indication of the level the reliability of the population value in this record (for
example, Final figure, complete or Provisional figure).
SourceYear: The year the data in this record was recorded.
Value: The population value for this record.
FootnoteSequenceId: A reference to a footnote for this dataset.
5. In the Build Query pane, in the ReliabilityCode textbox, type 0 (the reliability code for Final figure,
complete) and click Run Query. Note that filtered results are returned.
M
C
T
U
S
E
O
N
L
Y
.
S
T
U
D
E
N
T
U
S
E
P
R
O
H
I
B
I
T
E
D
L8-88 Module 8: Incorporating Data from the Cloud into a Data Warehouse
6. In the Build Query pane, click the Visualize tab. Then perform the following steps to create a chart
from the data:
a. In the Chart Type drop-down list, click Line Chart.
b. In the X-Axis Values drop-down list, click Year.
c. In the Y-Axis Values list, click the bottom of the scrollbar and then select the checkbox for the
Value field.
d. Click Create.
7. View the chart, and then click the Export tab. Note the formats to which you can export the query
results.
8. Click the Develop tab and note the URL that you can use to make a REST-based call for these query
results.
9. Close Internet Explorer. If prompted, click Close all tabs.
Task 4: Use the Windows Azure Marketplace DataMarket Add-In for Excel
1. Click Start, click All Programs, Click Microsoft Office, and click Microsoft Excel 2010.
2. In Excel, on the ribbon, click the Data tab. Then click Import data from DataMarket.
3. In the Subscribed datasets pane, click Sign in or Create account.
4. In the Sign In window, enter your Windows Azure credentials and click Sign In. Then click Allow
Access.
5. In the Subscribed datasets pane, under the UNSD Demographic Statistics United Nations
Statistics Division dataset, click Import data.
6. In the UNSD Demographic Statistics United Nations Statistics Division - Query Builder dialog
box, in the Load data from drop-down list, click Values. Then perform the following steps to define
the filters for the query:
a. Click Add Filter. Then in the drop-down list of fields, select DataSeriesId [Text], and in the value
textbox, type 1 (the ID for the population data series you explored in the previous task).
b. Click Add Filter. Then in the drop-down list of fields, select Year [Number], in the comparison
drop-down list, change equals to greater than, and in the value textbox, type 2000.
c. Click Add Filter. Then in the drop-down list of fields, select AreaCode [Number], and in the
value textbox, type 0 (the code for the Total area).
d. Click Add Filter. Then in the drop-down list of fields, select SexCode [Number], and in the value
textbox, type 0 (the code for the Both Sexes population records).
e. Click Add Filter. Then in the drop-down list of fields, select ReliabilityCode [Number], and in
the value textbox, type 0 (the code for the Final figure, complete population records).
f. Click Add Filter. Then in the drop-down list of fields, select CountryId [Number], and in the
value textbox, type 36 (the ID for Australia).
g. Click Add Filter. Then in the logical operator list change and to or, in the drop-down list of fields
select CountryId [Number], and in the value textbox, type 250 (the ID for France).
h. Click Add Filter. Then in the logical operator list change and to or, in the drop-down list of fields
select CountryId [Number], and in the value textbox, type 276 (the ID for Germany).
i. Click Add Filter. Then in the logical operator list change and to or, in the drop-down list of fields
select CountryId [Number], and in the value textbox, type 826 (the ID for United Kingdom of
Great Britain and Northern Ireland).
M
C
T
U
S
E
O
N
L
Y
.
S
T
U
D
E
N
T
U
S
E
P
R
O
H
I
B
I
T
E
D
Lab 8: Using Cloud Data in a Data Warehouse Solution L8-89
j. Click Add Filter. Then in the logical operator list change and to or, in the drop-down list of fields
select CountryId [Number], and in the value textbox, type 840 (the ID for United States of
America).
k. Select the checkboxes for each of the CountryId filters in turn, starting with the one for country
36. Then click Group. This groups these filters as a single clause in the query.
7. In the UNSD Demographic Statistics United Nations Statistics Division - Query Builder dialog
box, click Import data and wait for the data to be imported.
8. View the imported data, and then in the quick access toolbar, click the Save button.
9. In the Save As dialog box, ensure the D:\10777A\Labfiles\Lab08 folder is selected, and in the Save as
type drop-down list, select CSV (Comma delimited) (*.csv). Then in the File name box, type
Demographics and click Save.
10. When notified that the selected file type does not support multiple sheets, click OK, and when asked
if you want to keep the file in the CSV format, click Yes. Using this technique, you can save the data
from the Windows Azure Datamarket in a comma-delimited file that is easy to import into a SQL
Server data warehouse or staging database.
11. Close Microsoft Excel, and when prompted to save the workbook, click Dont Save.
12. If you are using the simulated lab environment, close the Internet Explorer instance in which the
simulation is running.
M
C
T
U
S
E
O
N
L
Y
.
S
T
U
D
E
N
T
U
S
E
P
R
O
H
I
B
I
T
E
D
M
C
T
U
S
E
O
N
L
Y
.
S
T
U
D
E
N
T
U
S
E
P
R
O
H
I
B
I
T
E
D
L9-91
Module 9: Enforcing Data Quality
Lab 9A: Cleansing Data
Exercise 1: Creating a DQS Knowledge Base
Task 1: Prepare the lab environment
1. Ensure that the MIA-DC1 and MIA-SQLBI virtual machines are both running, and then log on to
MIA-SQLBI as ADVENTUREWORKS\Student with the password Pa$$w0rd.
2. Click Start, and then click Computer.
3. Double-click Local Disk (D:), double-click 10777A, double-click Labfiles, double-click Lab09A, and
then double-click Starter to view the contents of the D:\10777A\Labfiles\Lab09A\Starter folder.
4. Right-click the Setup Windows Command Script file (Setup.cmd) and click Run as administrator.
5. Click Yes when prompted to confirm you want to run the command file, and wait for the script to
finish.
Task 2: View existing data
1. In the D:\10777A\Labfiles\Lab09A\Starter folder, double-click Sample Customer Data.xslx to open it
in Microsoft Excel.
2. In Excel, on the Countries worksheet, note that the data shows the number of customers by country
name and country code. Also note that the data contains the following quality issues:
The list of country names includes both America and United States. For the purposes of
Adventure Works sales, these represent the same sales territory.
The list of country names includes both Great Britain and United Kingdom. For the purposes of
Adventure Works sales, these represent the same sales territory.
The list of country codes includes both GB and UK. For the purposes of Adventure Works sales,
these represent the same sales territory.
3. In Excel, on the States worksheet, note that the data shows the number of customers by country and
state. In addition to the issues previously identified on the Countries worksheet, note that the data
contains the following quality issues:
The states Oregon and California exist in both America and United States.
The states Wales and England exist in both Great Britain and United Kingdom.
Australia includes a state named New South Wales and a state named NSW, which represent
the same state.
United States includes Washington and WA, which represent the same state; and California
and CA, which also represent the same state.
4. In Excel, on the Gender worksheet, note that 2 customers have a gender code of W. Valid values for
the gender code are F and M.
5. On the Sample Customer Data worksheet, apply column filters to explore the data further and view
the source records for the anomalous data.
6. Close Excel without saving any changes to the workbook.
M
C
T
U
S
E
O
N
L
Y
.
S
T
U
D
E
N
T
U
S
E
P
R
O
H
I
B
I
T
E
D
L9-92 Module 9: Enforcing Data Quality
Task 3: Create a Knowledge Base
1. Click Start, click All Programs, click Microsoft SQL Server 2012, click Data Quality Services, and
click Data Quality Client.
2. When prompted, enter the server name localhost, and click Connect.
3. In SQL Server Data Quality Services, in the Knowledge Base Management section, click New
Knowledge Base. Then enter the following details and click Next:
Name: Customer KB
Description: Customer data knowledge base
Create knowledge base from: Existing Knowledge Base
Select knowledge base: DQS Data
Select Activity: Domain Management
4. In the Domain list, click Country/Region (three-letter leading) to select it, and then click the
Delete the selected domain button. When prompted to confirm the deletion, click Yes.
5. Repeat the previous step to delete the following domains, ensuring that you do not delete the
Country/Region, Country/Region (two-letter leading), and US-State domains:
US - Counties
US - Last Name
US - Places
US - State (2-letter leading)
6. In the Domain list, click Country/Region. Then click Domain Values tab and note the country values
that are defined in this knowledge base. Leading values for the domain are shown in bold, with
synonym values shown indented below.
7. In the Domain list, click Country/Region (two-letter leading), and on the Domain Values tab note
the country code values that are defined in this knowledge base. This domain defines the same values
as the Country/Region domain, but with the 2 character country code designated as the leading
value.
8. In the Domain list, click US - State, and on the Domain Values tab note the state values that are
defined in this knowledge base. Note that state codes (such as CA and OR) are valid, but are shown as
synonyms for leading state name values (such as California and Oregon). State values that are
commonly entered in error are shown with a red cross and a valid value to which they are
automatically corrected.
9. With the US - State domain selected, on the Doman Properties tab change Domain Name to State
(later in this lab, you will use this domain for states and provinces in countries other than the United
States).
10. Click the Create a domain button, and in the Create Domain dialog box, enter the following details
and then click OK:
Domain Name: Gender
Description: Customer gender
Data Type: String
M
C
T
U
S
E
O
N
L
Y
.
S
T
U
D
E
N
T
U
S
E
P
R
O
H
I
B
I
T
E
D
Lab 9A: Cleansing Data L9-93
Use Leading Values: Selected
Normalize String: Selected
Format Output to: Upper Case
Language: English
Enable Speller: Selected
Disable Syntax Error Algorithms: Not selected
11. In the Domain list, click Gender. Then click Domain Values tab and note that the value DQS_NULL
(which represents a null value) has already been defined as a valid value for this domain.
12. On the Domain Values tab, click the Add new domain value button, and then enter the value F
and press Enter.
13. Repeat the previous step to add the values M, Female, and Male.
14. Click the value F, and then hold the Ctrl key and click the value Female. Then, with both values
selected, click the Set selected domain values as synonyms button. Note that F becomes the
leading value, with Female indented below it.
15. Repeat the previous step to set M and Male as synonyms with M as the leading value.
16. Click Finish. When prompted to publish the knowledge base, click No.
Task 4: Perform knowledge discovery
1. In SQL Server Data Quality Services, under Recent knowledge base, click Customer KB and then
click Knowledge Discovery.
2. On the Map page, in the data Source drop-down list, select Excel File, and then click Browse and
open the Sample Customer Data.xlsx file in the D:\10777A\Labfiles\Lab09A\Starter folder.
3. After the file has loaded, in the Worksheet drop-down list, select Sample Customer Data$ and
ensure that Use first row as header is selected. Then, in the Mappings table, select the following
mappings, then click Next:
Source Column Domain
CountryRegionCode (String) Country/Region (two-letter leading)
CountryRegionName (String) Country/Region
StateProvinceName (String) State
Gender (String) Gender
4. On the Discover page, click Start. Then wait for the discovery analysis process to finish.
5. When discovery analysis is complete, click Next.
6. On the Manage Domain Values page, in the Domain list, click State and view the new values that
have been discovered for this domain.
7. In the list of values, click New South Wales, and then hold the Ctrl key and click NSW. Then, with
both values selected, click the Set selected domain values as synonyms button. Note that NSW
now has a Correct to value of New South Wales.
M
C
T
U
S
E
O
N
L
Y
.
S
T
U
D
E
N
T
U
S
E
P
R
O
H
I
B
I
T
E
D
L9-94 Module 9: Enforcing Data Quality
8. On the Manage Domain Values page, in the Domain list, click Country/Region (two-letter
leading) and view the new values that have been discovered for this domain.
9. In the Type column for the value UK, click the symbol for Error, and in the Correct To column,
type GB. Then clear the Show Only New checkbox and note that UK now appears as an error
under the GB leading value.
10. On the Manage Domain Values page, in the Domain list, click Gender and view the new values that
have been discovered for this domain.
11. In the Type column for the value W, click the symbol for Invalid, and in the Correct To column, type
F. Then clear the Show Only New checkbox and note that W now appears as an invalid value under
the F leading value.
12. On the Manage Domain Values page, in the Domain list, click Country/Region and view the new
values that have been discovered for this domain. Then clear the Show Only New checkbox to show
all values for this domain.
13. In the list of country values, find the United States leading value and click it to select it, and then find
the new America value and with the Ctrl key held, click it. Then click the Set selected domain values
as synonyms button. Note that under the United States leading value, America is indented as a
valid synonym value.
14. Repeat the previous step to designate Great Britain as a valid synonym value for the United
Kingdom leading value.
15. Click Finish. When prompted to publish the knowledge base, click Publish, and when notified that
publication was successful, click OK.
16. Keep SQL Server Data Quality Services open for the next exercise.
M
C
T
U
S
E
O
N
L
Y
.
S
T
U
D
E
N
T
U
S
E
P
R
O
H
I
B
I
T
E
D
Lab 9A: Cleansing Data L9-95
Exercise 2: Using a DQS Project to Cleanse Data
Task 1: Create a data quality project
1. In SQL Server Data Quality Services, in the Data Quality Projects section, click New Data Quality
Project. Then enter the following details and click Next:
Name: Cleanse Customer Data
Description: Apply Customer KB to customer data
Use knowledge base: Customer KB
Select Activity: Cleansing
2. On the Map page, in the Data Source list, select SQL Server; in the Database list, select
InternetSales; and in the Table/View list, select Customers. Then in the Mappings table, select the
following mappings, then click Next:
Source Column Domain
CountryRegionCode (nvarchar) Country/Region (two-letter leading)
CountryRegionName (nvarchar) Country/Region
StateProvinceName (nvarchar) State
Gender (nvarchar) Gender
3. On the Cleanse page, click Start. Then wait for the cleansing process to finish.
4. When cleansing is complete, review the source statistics in the Profiler pane, and click Next.
5. On the Manage and View Results page, select the Country/Region domain and on the Suggested
tab, note that Data Quality Services has found the value Astralia, which is likely to be a typographical
error, and suggested it be corrected to Australia.
6. Click the Approve option to accept the suggested correction, and then click the Corrected tab to see
all of the corrections that have been made for the Country/Region domain.
7. In the list of domains, click Country/Region (two-letter leading) and on the Corrected tab, note
the corrections that have been made for this domain.
8. In the list of domains, click Gender and on the Corrected tab, note the corrections that have been
made for this domain.
9. In the list of domains, click State and on the New tab, note the new values that have been found for
this domain.
10. Click the Approve option for each new value, and then click the Corrected tab to see all of the
corrections that have been made for the State domain.
11. Click Next.
M
C
T
U
S
E
O
N
L
Y
.
S
T
U
D
E
N
T
U
S
E
P
R
O
H
I
B
I
T
E
D
L9-96 Module 9: Enforcing Data Quality
12. On the Export page, view the output data, which contains:
An Output column for each column in the source that was not mapped to a domain, containing
the original source value.
A Source column for each domain in the knowledge base containing the original source value.
An Output column for each domain containing the output value.
A Reason column for each domain containing the reason for the output value.
A Confidence column for each domain indicating the confidence level (0 to 1) for any
corrections to the original value.
A Status column for each domain indicating the status of the output value.
13. In the Export Cleansing Results section, in the Destination Type list, select Excel File. Then in the
Excel file name box, enter D:\10777A\Labfiles\Lab09A\Starter\Cleansed Customers.xlsx. Then
ensure that Data and Cleansing Info is selected, and click Export.
14. When you are notified that the file download is complete, click Close and then click Finish.
15. In the D:\10777A\Labfiles\Lab09A\Starter folder, double-click Cleansed Customers.xlsx to open it
with Microsoft Excel. Then view the output from the cleansing process, and close Excel.
M
C
T
U
S
E
O
N
L
Y
.
S
T
U
D
E
N
T
U
S
E
P
R
O
H
I
B
I
T
E
D
Lab 9A: Cleansing Data L9-97
Exercise 3: Using DQS in an SSIS Package
Task 1: Add a DQS Cleansing transformation to a data flow
1. In the D:\10777A\Labfiles\Lab09A\Starter folder, double-click AdventureWorksETL.sln to open the
solution in SQL Server Data Tools.
2. In Solution Explorer, under the SSIS Packages folder, double-click Extract Internet Sales Data.dtsx.
3. On the control flow surface, double-click the Extract Customers task to view its data flow.
4. In the SSIS Toolbox pane, in the Other Transforms section, double-click DQS Cleansing. Then on the
data flow surface, right-click DQS Cleansing, click Rename, and change the name to Cleanse
Customer Data.
5. Right-click the data flow path between Customers and Staging DB, and click Delete. Then
reposition Cleanse Customer Data below Customers, click Customers, and drag the data flow
arrow to Cleanse Customer Data.
6. Double-click Cleanse Customer Data, and in the DQS Cleansing Transformation Editor dialog box,
configure the following settings. Then click OK.
On the Connection Manager tab, next to the Data quality connection manager drop-down
list, click New. Then in the DQS Cleansing Connection Manager dialog box, in the Server
Name box, type localhost, and click OK.
On the Connection Manager tab, in the Data Quality Knowledge Base drop-down list, select
Customer KB.
On the Mapping tab, check the checkboxes for the Gender, StateProvinceName,
CountryRegionCode, and CountryRegionName input columns. Then create the following
mappings:
Input Column Domain Source Alias Output Alias Status Alias
Gender Gender Gender_Source Gender_Output Gender_Status
StateProvinceName State StateProvinceName_
Source
StateProvinceName_
Output
StateProvinceName_
Status
CountryRegionCode Country/Region
(two-letter
leading)
CountryRegionCode_
Source
CountryRegionCode_
Output
CountryRegionCode_
Status
CountryRegionName Country/Region CountryRegionName_
Source
CountryRegionName_
Output
CountryRegionName_
Status
On the Advanced tab, ensure that Standardize output is selected.
7. Click Cleanse Customer Data, and drag the data flow arrow to Staging DB.
M
C
T
U
S
E
O
N
L
Y
.
S
T
U
D
E
N
T
U
S
E
P
R
O
H
I
B
I
T
E
D
L9-98 Module 9: Enforcing Data Quality
8. Double-click Staging DB, and in the OLE DB Destination Editor dialog box, on the Mappings tab,
change the current column mappings for the following destination columns. Then click OK.
Input Column Destination Column
Gender_Output Gender
StateProvinceName_Output StateProvinceName
CountryRegionCode_Output CountryRegionCode
CountryRegionName_Output CountryRegionName
Task 2: Test the package
1. With the Extract Customers data flow displayed in the designer, on the Debug menu, click Start
Debugging and observe the package as it executes, noting the number of rows processed by the
Cleanse Customer Data transformation.
2. When execution is complete, on the Debug menu, click Stop Debugging. Then close SQL Server
Data Tools.
M
C
T
U
S
E
O
N
L
Y
.
S
T
U
D
E
N
T
U
S
E
P
R
O
H
I
B
I
T
E
D
L9-99
Module 9: Enforcing Data Quality
Lab 9B: Deduplicating Data
Note Before attempting this lab, you must complete Lab 9A: Cleansing Data.
Exercise 1: Creating a Matching Policy
Task 1: Prepare the lab environment
1. Ensure that the MIA-DC1 and MIA-SQLBI virtual machines are both running, and then log on to
MIA-SQLBI as ADVENTUREWORKS\Student with the password Pa$$w0rd.
2. Click Start, and then click Computer.
3. Double-click Local Disk (D:), double-click 10777A, double-click Labfiles, double-click Lab09B, and
then double-click Starter to view the contents of the D:\10777A\Labfiles\Lab09B\Starter folder.
4. Right-click the Setup Windows Command Script file (Setup.cmd) and click Run as administrator.
5. Click Yes when prompted to confirm you want to run the command file, and wait for the script to
finish.
Task 2: Create a matching policy
1. Click Start, click All Programs, click Microsoft SQL Server 2012 RC0, click Data Quality Services,
and click Data Quality Client.
2. When prompted, enter the server name localhost, and click Connect.
3. In the Knowledge Base Management section, under Recent knowledge base, click Customer KB
and then click Matching Policy.
4. On the Map page, in the Data Source drop-down list, select Excel File. Then in the Excel File box,
click Browse and select Sample Staged Data.xlsx in the D:\10777A\Labfiles\Lab09B\Starter folder.
5. In the Worksheet drop-down list, ensure that Sheet1$ is selected, and ensure that Use first row as
header is selected.
6. In the Mappings table, in, the first Source Column row, select FirstName (String). Then click the
Create a domain button, create a domain using the following properties, and click OK:
Domain Name: FirstName
Description: First Name
Data Type: String
Use Leading Values: Selected
Normalize String: Selected
Format Output to: None
Language: English
Enable Speller: Selected
Disable Syntax Error Algorithms: Not selected
M
C
T
U
S
E
O
N
L
Y
.
S
T
U
D
E
N
T
U
S
E
P
R
O
H
I
B
I
T
E
D
L9-100 Module 9: Enforcing Data Quality
7. In the Mappings table, in, the second Source Column row, select LastName (String). Then click the
Create a domain button, create a domain using the following properties, and click OK:
Domain Name: LastName
Description: Last Name
Data Type: String
Use Leading Values: Selected
Normalize String: Selected
Format Output to: None
Language: English
Enable Speller: Selected
Disable Syntax Error Algorithms: Not selected
8. In the Mappings table, in, the third Source Column row, select AddressLine1 (String). Then click
the Create a domain button, create a domain using the following properties, and click OK:
Domain Name: AddressLine1
Description: First line of address
Data Type: String
Use Leading Values: Selected
Normalize String: Selected
Format Output to: None
Language: English
Enable Speller: Selected
Disable Syntax Error Algorithms: Not selected
9. In the Mappings table, in, the fourth Source Column row, select City (String). Then click the Create
a domain button, create a domain using the following properties, and click OK:
Domain Name: City
Description: City
Data Type: String
Use Leading Values: Selected
Normalize String: Selected
Format Output to: None
Language: English
Enable Speller: Selected
Disable Syntax Error Algorithms: Not selected
M
C
T
U
S
E
O
N
L
Y
.
S
T
U
D
E
N
T
U
S
E
P
R
O
H
I
B
I
T
E
D
Lab 9B: Deduplicating Data L9-101
10. In the Mappings table, in the fifth Source Column row, select EmailAddress (String). Then click the
Create a domain button, create a domain using the following properties, and click OK:
Domain Name: EmailAddress
Description: Email address
Data Type: String
Use Leading Values: Selected
Normalize String: Selected
Format Output to: None
Language: English
Enable Speller: Selected
Disable Syntax Error Algorithms: Not selected
11. Use the Add a column mapping button to create the following mappings for existing domains. Then
click Next.
Source Column Domain
Gender (String) Gender
StateProvinceName (String) State
CountryRegionCode (String) Country/Region (two-letter leading)
CountryRegionName (String) Country/Region
12. On the Matching Policy page, click the Create a matching rule button. Then create a matching rule
with the following details, and click Next:
Rule name: Is Same Customer
Description: Checks for duplicate customer records
Min. matching score: 80
Domain Similarity Weight Prerequisite
Country/Region Exact Selected
Gender Exact 10 Unselected
City Exact 20 Unselected
EmailAddress Exact 30 Unselected
FirstName Similar 10 Unselected
LastName Similar 10 Unselected
AddressLine1 Similar 20 Unselected
M
C
T
U
S
E
O
N
L
Y
.
S
T
U
D
E
N
T
U
S
E
P
R
O
H
I
B
I
T
E
D
L9-102 Module 9: Enforcing Data Quality
Note When the Mappings table is full click Add a column mapping to add an additional
row.
13. On the Matching Results page, click Start. Then wait for the matching process to finish.
14. When the matching process has finished, review the matches found by Data Quality Services; noting
that there are duplicate records for three customers.
15. Click Finish; and when prompted to publish the knowledge base, click Publish. Then when notified
that the knowledge base has been published successfully, click OK.
M
C
T
U
S
E
O
N
L
Y
.
S
T
U
D
E
N
T
U
S
E
P
R
O
H
I
B
I
T
E
D
Lab 9B: Deduplicating Data L9-103
Exercise 2: Using a DQS Project to Match Data
Task 1: Create a data quality project for matching data
1. In SQL Server Data Quality Services, in the Data Quality Projects section, click New data quality
project. Then enter the following details and click Next.
Name: Deduplicate Customers
Description: Identify customer matches
Use knowledge base: Customer KB
Select Activity: Matching
2. On the Map page, in the Data Source list, select SQL Server; in the Database list, select Staging;
and in the Table/View list, select Customers. Then in the Mappings table, add the following
mappings, and click Next:
Source Column Domain
FirstName (nvarchar) FirstName
LastName (nvarchar) LastName
Gender (nvarchar) Gender
AddressLine1 (nvarchar) AddressLine1
City (nvarchar) City
CountryRegionName (nvarchar) Country/Region
EmailAddress (nvarchar) EmailAddress
Note When the Mappings table is full click Add a column mapping to add an additional
row.
3. On the Matching page, click Start. Then wait for the matching process to finish.
4. When the matching process has completed, review the matches that have been found and then click
Next.
5. On the Export page, in the Destination Type drop-down list, select Excel File. Then specify the
following content to export settings:
Export Content Excel File Name
Checkbox selected Matching Results D:\10777A\Labfiles\Lab09B\Starter\Matches.xlsx
Checkbox selected Survivorship Results D:\10777A\Labfiles\Lab09B\Starter\Survivors.xlsx
6. In the Survivorship Rule options, select Most complete record, and click Export.
7. When the file download is complete, in the Matching Export dialog box click Close, and then click
Finish and close SQL Server Data Quality Services.
M
C
T
U
S
E
O
N
L
Y
.
S
T
U
D
E
N
T
U
S
E
P
R
O
H
I
B
I
T
E
D
L9-104 Module 9: Enforcing Data Quality
Task 2: Review matching results
1. In the D:\10777A\Labfiles\Lab09B\Starter folder, double-click Matches.xlsx to open the file in
Microsoft Excel.
2. Note that the matching process found a match with a score of 90 for the following customer records:
CustomerBusinessKey: 29484 (Rob Turner)
CustomerBusinessKey: 29261 (Robert Turner)
3. In the D:\10777A\Labfiles\Lab09B\Starter folder, double-click Survivors.xlsx to open the file in
Microsoft Excel.
4. Note that the survivors file contains all of the records that should survive deduplication based on the
matches that were found. It contains the record for customer 29261 (Robert Turner), but not for
customer 29484 (Rob Turner).
5. Close all instances of Excel without saving any changes.
Task 3: Apply the matching results to the staged customer data
1. In the D:\10777A\Labfiles\Lab09B\Starter folder, double-click Fix Duplicates.sql to open the file in
SQL Server Management Studio. When prompted, connect to the localhost instance of the database
engine by using Windows authentication.
2. Review the Transact-SQL code and note that it performs the following tasks:
Updates the InternetSales table so that all sales that are currently associated with the duplicate
customer record become associated with the surviving customer record.
Deletes the duplicate customer record.
3. Click Execute.
4. When the query has completed, close SQL Server Management Studio without saving any changes.
M
C
T
U
S
E
O
N
L
Y
.
S
T
U
D
E
N
T
U
S
E
P
R
O
H
I
B
I
T
E
D
L10-105
Module 10: Using Master Data Services
Lab 10: Implementing Master Data Services
Exercise 1: Creating a Master Data Services Model
Task 1: Prepare the lab environment
1. Ensure that the MIA-DC1 and MIA-SQLBI virtual machines are both running, and then log on to
MIA-SQLBI as ADVENTUREWORKS\Student with the password Pa$$w0rd.
2. Click Start, and then click Computer.
3. Double-click Local Disk (D:), double-click 10777A, double-click Labfiles, double-click Lab10, and
then double-click Starter to view the contents of the D:\10777A\Labfiles\Lab10\Starter folder.
4. Right-click the Setup Windows Command Script file (Setup.cmd), and then click Run as
administrator.
5. Click Yes when prompted to confirm that you want to run the command file, and then wait for the
script to finish.
Task 2: Create a model
1. Click Start, click Internet Explorer, in the address bar, type http://localhost:81/MDS, and then
press Enter.
2. On the Master Data Services home page, click System Administration.
3. On the Model View page, on the Manage menu, click Models.
4. On the Model Maintenance page, click Add model.
5. On the Add Model page, in the Model name box, type Product Catalog, clear the Create entity
with same name as model check box, and then click Save model.
Task 3: Create entities
1. On the Model Maintenance page, on the Manage menu, click Entities.
2. On the Entity Maintenance page, in the Model drop-down list, select Product Catalog, and then
click Add entity.
3. On the Add Entity page, in the Entity name box, type Product.
4. In the Enable explicit hierarchies and collections drop-down list, click No, and then click Save
entity.
5. On the Entity Maintenance page, in the Model drop-down list, ensure that Product Catalog is
selected, and then click Add entity.
6. On the Add Entity page, in the Entity name box, type ProductSubcategory.
7. In the Enable explicit hierarchies and collections drop-down list, click No, and then click Save
entity.
M
C
T
U
S
E
O
N
L
Y
.
S
T
U
D
E
N
T
U
S
E
P
R
O
H
I
B
I
T
E
D
L10-106 Module 10: Using Master Data Services
Task 4: Create attributes
1. On the Entity Maintenance page, in the Entity table, click Product, and then click Edit selected
entry.
2. On the Edit Entity: Product page, in the Leaf member attributes area, click Add leaf attribute.
3. On the Entity: Product Add Attribute page, select the Domain-based option.
4. In the Name box, type ProductSubcategoryKey, in the Entity list, select ProductSubcategory, and
then click Save attribute.
5. On the Edit Entity: Product page, in the Leaf member attributes area, click Add leaf attribute.
6. On the Entity: Product Add Attribute page, ensure that the Free-form option is selected.
7. In the Name box, type Description, in the Length box, type 400, and then click Save attribute.
8. On the Edit Entity: Product page, in the Leaf member attributes area, click Add leaf attribute.
9. On the Entity: Product Add Attribute page, ensure that the Free-form option is selected.
10. In the Name box, type ListPrice, in the Data type list, select Number, in the Decimals box, type 4, in
the Input mask list, select (####), and then click Save attribute.
11. On the Edit Entity: Product page, click Save Entity.
Task 5: Add members
1. In Internet Explorer, click the SQL Server 2012 Master Data Services logo to return to the Master
Data Manager home page.
2. Click Explorer.
3. On the Entities menu, click ProductSubcategory.
4. Click Add Member, and in the Details pane, enter the following attribute values:
Name: Mountain Bikes
Code: 1
5. In the Annotations box, type New subcategory. Then click OK.
6. Repeat the previous two steps to add the following ProductSubcategory members:
Name Code
Chains 7
Gloves 20
Helmets 31
M
C
T
U
S
E
O
N
L
Y
.
S
T
U
D
E
N
T
U
S
E
P
R
O
H
I
B
I
T
E
D
Lab 10: Implementing Master Data Services L10-107
7. On the Entities menu, click Product.
8. Click Add Member, and in the Details pane, enter the following attribute values:
Name: Mountain-100 Silver, 42
Code: 345
ProductSubcategoryKey: 1
Description: Top of the line competition mountain bike.
ListPrice: 3399.99
9. In the Annotations box, type New product. Then click OK.
10. Repeat the previous two steps to add the following Product members:
Name Code ProductSubcategoryKey Description ListPrice
Chain 559 7 Superior chain 20.24
Full-Finger Gloves, S 468 20 Synthetic gloves 37.99
Sport-100 Helmet, Red 214 31 Universal fit helmet 34.99
11. Click the SQL Server 2012 Master Data Services logo to return to the Master Data Manager home
page. Then minimize Internet Explorer. You will return to it in a later exercise.
M
C
T
U
S
E
O
N
L
Y
.
S
T
U
D
E
N
T
U
S
E
P
R
O
H
I
B
I
T
E
D
L10-108 Module 10: Using Master Data Services
Exercise 2: Using the Master Data Services Add-in for Excel to Edit a Model
Task 1: Add free-form attributes to an entity
1. Click Start, click All Programs, click Microsoft Office, and click Microsoft Excel 2010.
2. In Microsoft Excel, on the ribbon, click the Master Data tab.
3. On the ribbon, in the Connect and Load area, click Connect, and then click Local MDS Server.
4. In the Master Data Explorer pane, in the Model list, select Product Catalog, in the list of entities, click
Product, and then on the ribbon, in the Connect and Load area, click Refresh. The Product
members you created in the previous exercise are displayed in a worksheet named Product.
5. In cell I2 (to the right of the ListPrice attribute header), enter StandardCost. Then click cell I2 (in
which you just entered StandardCost), and on the ribbon, in the Build Model area, click Attribute
Properties.
6. In the Attribute Properties dialog box, in the Attribute type list, select Number, in the Decimal
places box, type 4, and then click OK. This creates a new free-form attribute named StandardCost
and publishes it to the model
7. Repeat the previous two steps to create the following free-form attributes:
Cell Attribute Name Attribute Properties
J2 Color Text (maximum length: 15)
K2 SafetyStockLevel Number (0 decimal places)
L2 ReorderPoint Number (0 decimal places)
M2 Size Text (maximum length: 50)
N2 Weight Number (4 decimal places)
O2 DaysToManufacture Number (0 decimal places)
P2 ModelName Text (maximum length: 500)
8. In cell I3 (the StandardCost value for the Sport-100 Helmet, Red product), enter 13.0863.
9. In cell J3 (the Color value for the Sport-100 Helmet, Red product), enter Red.
10. In cell K3 (the SafetyStockLevel value for the Sport-100 Helmet, Red product), enter 3.
11. In cell L3 (the ReorderPoint value for the Sport-100 Helmet, Red product), enter 4.
12. In cell M3 (the Size value for the Sport-100 Helmet, Red product), enter U.
13. In cell N3 (the Weight value for the Sport-100 Helmet, Red product), enter 0.2000.
14. In cell O3 (the DaysToManufacture value for the Sport-100 Helmet, Red product), enter 5.
15. In cell P3 (the ModelName value for the Sport-100 Helmet, Red product), enter Sport-100.
M
C
T
U
S
E
O
N
L
Y
.
S
T
U
D
E
N
T
U
S
E
P
R
O
H
I
B
I
T
E
D
Lab 10: Implementing Master Data Services L10-109
16. Enter the following attribute values for the remaining products:
Mountain-100 Silver, 42
StandardCost: 1912.1544
Color: Silver
SafetyStockLevel: 100
ReorderPoint: 75
Size: L
Weight: 20.77
DaysToManufacture: 4
ModelName: Mountain-100
Full-Finger Gloves, S
StandardCost: 15.6709
Color: Black
SafetyStockLevel: 4
ReorderPoint: 3
Size: S
Weight: 0.2000
DaysToManufacture: 0
ModelName: Full-Finger Gloves
Chain
StandardCost: 8.9866
Color: Silver
SafetyStockLevel: 500
ReorderPoint: 375
Size: (leave blank)
Weight: (leave blank)
DaysToManufacture: 1
ModelName: Chain
17. On the ribbon, in the Publish and Validate area, click Publish. Then, in the Publish and Annotate
dialog box, enter the annotation Added product details, and click Publish.
M
C
T
U
S
E
O
N
L
Y
.
S
T
U
D
E
N
T
U
S
E
P
R
O
H
I
B
I
T
E
D
L10-110 Module 10: Using Master Data Services
Task 2: Create an entity for a domain-based attribute
1. On the ribbon, in the Connect and Load area, click Connect, and then click Local MDS Server.
2. In the Master Data Explorer pane, in the Model list, select Product Catalog, in the list of entities, click
ProductSubcategory, and then on the ribbon, in the Connect and Load area, click Refresh. The
ProductSubcategory members you created in the previous exercise are displayed in a worksheet
named ProductSubcategory.
3. In cell F2 (to the right of the Code attribute header), enter ProductCategoryKey.
4. In cell F3, enter the value 1 as the ProductCategoryKey for the Mountain Bikes subcategory.
5. Enter the following ProductCategoryKey values for the remaining subcategories:
Gloves: 3
Helmets: 4
Chains: 2
6. Click cell F2 (the header for the ProductCategoryKey attribute), and on the ribbon, in the Build
Model area, click Attribute Properties.
7. In the Attribute Properties dialog box, in the Attribute type list, select Constrained list (Domain-
based); in the Populate the attribute with values from list, ensure that the selected column is
selected; in the New entity name box, type ProductCategory; and then click OK.
8. On the ribbon, in the Connect and Load area, click Connect, and then click Local MDS Server.
9. In the Master Data Explorer pane, in the Model list, select Product Catalog, in the list of entities, click
ProductCategory, and then on the ribbon, in the Connect and Load area, click Refresh. The newly
created ProductCategory entity members are displayed in a worksheet named ProductCategory.
10. In cell D3 (the Name value for the first member, which currently contains the value 1), enter Bikes.
11. Enter the following Name values for the remaining categories:
Components (2)
Clothing (3)
Accessories: 4
12. On the ribbon, in the Publish and Validate area, click Publish. Then, in the Publish and Annotate
dialog box, enter the annotation Added product categories, and click Publish.
13. Click the tab for the ProductSubcategory worksheet, and on the ribbon, in the Connect and Load
area, click Refresh. Note that the ProductCategory member names are displayed in the
ProductCategoryKey column.
14. Minimize Excel. You will return to it in a later exercise.
M
C
T
U
S
E
O
N
L
Y
.
S
T
U
D
E
N
T
U
S
E
P
R
O
H
I
B
I
T
E
D
Lab 10: Implementing Master Data Services L10-111
Exercise 3: Enforcing Business Rules
Task 1: Create a rule for the ListPrice attribute
1. Maximize Internet Explorer, and on the Master Data Services home page, click System
Administration. Then on the Manage menu click Business Rules.
2. On the Business Rule Maintenance page, in the Model list, ensure that Product Catalog is selected,
in the Entity list, ensure that Product is selected, in the Member Type list, select Leaf, and then in
the Attribute list, ensure that All is selected.
3. Click Add business rule, double-click the Name column, type Validate Price and then press Enter.
4. Double-click in Description column, type Check that prices are non-zero and then press Enter.
5. Click Edit selected business rule, and then in the Version list, ensure that VERSION_1 is selected.
6. Under Components, expand Actions, and then in the Validation list, drag must be greater than
onto the Actions node in the THEN section of the expression editor.
7. In the Attributes list, drag ListPrice onto Select attribute under Edit Action.
8. In the Attribute value box, ensure 0 is displayed, and then click Save item. In Actions, under THEN,
the entry should now read ListPrice must be greater than 0.0000.
Task 2: Create a rule for the SafetyStockLevel attribute
1. On the Edit Business Rule: Validate Price page, click Back.
2. On the Business Rule Maintenance page, click Add business rule, double-click in the Name
column, type Validate SafetyStockLevel and then press Enter.
3. Double-click in the Description column, type Check that safety stock level is greater than reorder
point for products that take a day or more to manufacture and then press Enter.
4. Click Edit selected business rule, and then in the Version list, ensure that VERSION_1 is selected.
5. Under Components, expand Conditions, and then in the Value comparison list, drag is greater
than on to the Conditions node in the IF section of the expression editor.
6. In the Attributes list, drag DaysToManufacture onto Select attribute under Edit Condition.
7. In the Attribute value box, ensure 0 is displayed, and then click Save item.
8. Under Components, expand Actions, and in the Validation list, drag must be greater than on to
the Actions node under THEN.
9. In the Attributes list, drag and release SafetyStockLevel onto Select attribute directly under Edit
Action. Then in the Edit Action section, under must be greater than, select Attribute and drag the
ReorderPoint attribute from the Attributes list to Select attribute.
10. Click Save item. The IF section of the expression should read DaysToManufacture is greater than
0, and the THEN section should read SafetyStockLevel must be greater than ReorderPoint.
11. On the Edit Business Rule: Validate SafetyStockLevel page, click Back.
M
C
T
U
S
E
O
N
L
Y
.
S
T
U
D
E
N
T
U
S
E
P
R
O
H
I
B
I
T
E
D
L10-112 Module 10: Using Master Data Services
Task 3: Publish business rules and validate data
1. On the Business Rule Maintenance page, click Publish business rules, and then in the Message
from webpage dialog box, click OK.
2. In the Status column, check that the value displayed for both rules is Active.
3. Click the SQL Server 2012 Master Data Services logo to return to the home page, and then click
Explorer.
4. In the Entities menu, click Product to ensure that you are viewing the Product entity members.
5. Click Apply Rules, and note that the Sport-100 Helmet, Red member has a red exclamation mark,
indicating that a business rule has been violated.
6. Click the Sport-100 Helmet, Red member, and at the bottom of the Details tab, note the validation
error.
7. In the details tab, change the SafetyStockLevel attribute for the Sport-100 Helmet, Red member to
5 and click OK. Note that the validation error and red exclamation mark disappear.
8. Click the SQL Server 2012 Master Data Services logo to return to the Master Data Manager home
page. Then minimize Internet Explorer. You will return to it in a later exercise.
9. Maximize Excel, and click the Product worksheet tab. Then on the Master Data tab of the ribbon, in
the Connect and Load area, click Refresh.
10. On the ribbon, on the Master Data tab, in the Publish and Validate area, click Show Status to
display the $ValidationStatus$ and $InputStatus$ columns.
11. In the Publish and Validate area, click Apply Rules. Note that validation succeeded for all members.
12. Change the value in the ListPrice column for the Chain product to 0.00.
13. On the ribbon, in the Publish and Validate section, click Publish and in the Publish and Annotate
dialog box, click Publish. Note that validation failed for this member.
14. Move the mouse pointer over the $ValidationStatus$ entry for the Chain member (which should
currently say Validation Failed) and note the comment that is displayed.
15. Change the value in the ListPrice column for the Chain product back to 34.99.
16. On the ribbon, in the Publish and Validate section, click Publish and in the Publish and Annotate
dialog box, click Publish. Note that validation succeeds this time.
17. Close Excel without saving the workbook.
M
C
T
U
S
E
O
N
L
Y
.
S
T
U
D
E
N
T
U
S
E
P
R
O
H
I
B
I
T
E
D
Lab 10: Implementing Master Data Services L10-113
Exercise 4: Loading Data into a Model
Task 1: Load data into the staging table and execute staging stored procedures
1. In the D:\10777A\Labfiles\Lab10\Starter folder, double-click Import Products into MDS.sql. When
prompted, connect to the localhost database instance by using Windows authentication.
2. Review the Transact-SQL code in this script, noting that it performs the following tasks:
Generates a unique batch ID.
Inserts data into the stg.ProductCategory_Leaf staging table from the ProductCategory table
in the Products database, specifying an ImportType value of 2, an ImportStatus_ID value of 0,
and a BatchTag value that is based on the batch ID generated previously.
Inserts data into the stg.ProductSubcategory_Leaf staging table from the ProductSubcategory
table in the Products database, specifying an ImportType value of 2, an ImportStatus_ID value
of 0, and a BatchTag value that is based on the batch ID generated previously.
Inserts data into the stg.Product_Leaf staging table from the Product table in the Products
database, specifying an ImportType value of 2, an ImportStatus_ID value of 0, and a BatchTag
value that is based on the batch ID generated previously.
Executes the stg.udp_ProductCategory_Leaf stored procedure to start processing the staged
ProductCategory members with the batch tag specified previously.
Executes the stg.udp_ProductSubcategory_Leaf stored procedure to start processing the
staged ProductSubcategory members with the batch tag specified previously.
Executes the stg.udp_Product_Leaf stored procedure to start processing the staged Product
members with the batch tag specified previously.
3. Click Execute and note the numbers of rows affected by the statements.
4. Close SQL Server Management Studio without saving any changes.
Task 2: Check the status of the data load
1. Maximize Internet Explorer, and on the Master Data Services home page, click Integration
Management, and then click Import Data.
2. Review the information on the Import Data page. In Status column, check that the value displayed is
Completed, and in the Errors column, check that the value displayed is 0.
Task 3: Validate imported members
1. Click the SQL Server 2012 Master Data Services logo to return to the home page. Then click
Explorer.
2. On the Entities menu, click Product to view the Product members.
3. Click Apply Rules to apply business rules to the imported members.
4. Click Filter, and then click Add Criteria.
5. In the Attribute column, select [Validation Status], in the Operator column, ensure that Is equal to
is selected, and in the Criteria column, select Validation Failed. Then click Apply. The list is filtered
to show only invalid members.
M
C
T
U
S
E
O
N
L
Y
.
S
T
U
D
E
N
T
U
S
E
P
R
O
H
I
B
I
T
E
D
L10-114 Module 10: Using Master Data Services
6. Click each member and review the validation errors at the bottom of the Details pane. Some
members have failed because they have no ListPrice value. Resolve this problem by setting the
ListPrice of each invalid member to 1431.50.
7. Click Filter, and then click Clear Filter.
8. Click the SQL Server 2012 Master Data Services logo to return to the home page.
9. Keep Internet Explorer open you will return to it in the next exercise.
M
C
T
U
S
E
O
N
L
Y
.
S
T
U
D
E
N
T
U
S
E
P
R
O
H
I
B
I
T
E
D
Lab 10: Implementing Master Data Services L10-115
Exercise 5: Consuming Master Data Services Data
Task 1: Create subscription views
1. In Internet Explorer, on the Master Data Manager home page, click Integration Management.
Then click Create Views.
2. On the Subscription Views page, click Add subscription view.
3. On the Subscription Views page, in the Create Subscription View section, in the Subscription
view name box, type Products.
4. In the Model list, select Product Catalog.
5. In the Version list, select VERSION_1.
6. In the Entity list, select Product.
7. In the Format list select Leaf members.
8. Click Save.
9. Repeat steps 2 to 8 to create the subscription views named ProductSubcategories and
ProductCategories for the ProductSubcategory and ProductCategory leaf members respectively.
10. Close internet Explorer.
Task 2: Query a subscription view by using Transact-SQL
1. In the D:\10777A\Labfiles\Lab10\Starter folder, double-click Query Subscription Views.sql. When
prompted, connect to the localhost database instance by using Windows authentication.
2. If the Inconsistent Line Endings dialog box appears, click Yes.
3. Review the Transact-SQL Statement, click Execute, and then review the results. Then close SQL Server
Management Studio without saving any files.
Task 3: Consume master data in the ETL process for the data warehouse
1. In the D:\10777A\Labfiles\Lab10\Starter folder, double-click AdventureWorksETL.sln, and then in
Solution Explorer, in the SSIS Packages folder, double-click Extract Reseller Data.dtsx.
2. On the Debug menu, click Start Debugging. Then wait for the package execution to complete, and
on the Debug menu, click Stop Debugging.
3. On the design surface, on the Control Flow tab, double-click the Extract Reseller Sales data flow
task, and then on the Data Flow tab, double-click the Lookup Product Details transformation.
4. In the Lookup Transformation Editor window, in the pane on the left, click Connection.
5. In the OLE DB connection manager list, note that the transformation uses the connection manager
localhost.MDS, which connects to the MDS database on the MIA-SQLBI instance.
6. In the Use results of an SQL query box, review the Transact-SQL statement and note that it retrieves
data from the subscription views you created earlier. Then select the entire Transact-SQL statement
and copy it to the clipboard.
7. In the Lookup Transformation Editor window, click Cancel.
M
C
T
U
S
E
O
N
L
Y
.
S
T
U
D
E
N
T
U
S
E
P
R
O
H
I
B
I
T
E
D
L10-116 Module 10: Using Master Data Services
8. In Solution Explorer, in the SSIS Packages folder, double-click Extract Internet Sales Data.dtsx.
9. On the design surface, on the Control Flow tab, double-click the Extract Internet Sales data flow
task, and then on the Data Flow tab, double-click the Lookup Product Details transformation.
10. In the Lookup Transformation Editor window, in the pane on the left, click Connection.
11. In the OLE DB connection manager list, select localhost.MDS, and then click OK.
12. In the Use results of an SQL query box, delete the existing Transact-SQL statement, paste the
Transact-SQL statement that you copied in step 6, and then click Preview.
13. In the Preview Query Results dialog box, verify that the query returns the product data from Master
data Services, and click Close, and then in the Lookup Transformation Editor window, click OK.
14. Click the Control Flow tab, and on the Debug menu, click Start Debugging. Then wait for the
package execution to complete, and on the Debug menu, click Stop Debugging.
15. On the toolbar, click Save All, and then close Visual Studio.
M
C
T
U
S
E
O
N
L
Y
.
S
T
U
D
E
N
T
U
S
E
P
R
O
H
I
B
I
T
E
D
L11-117
Module 11: Extending SQL Server Integration Services
Lab 11: Using Custom Components and
Scripts
Exercise 1: Using a Custom Component
Task 1: Prepare the lab environment
1. Ensure that the MIA-DC1 and MIA-SQLBI virtual machines are both running, and then log on to
MIA-SQLBI as ADVENTUREWORKS\Student with the password Pa$$w0rd.
2. Click Start, and then click Computer.
3. Double-click Local Disk (D:), double-click 10777A, double-click Labfiles, double-click Lab11, and
then double-click Starter to view the contents of the D:\10777A\Labfiles\Lab11\Starter folder.
4. Right-click the Setup Windows Command Script file (Setup.cmd) and click Run as administrator.
5. Click Yes when prompted to confirm you want to run the command file, and wait for the script to
finish.
Task 2: View account manager data in a SharePoint list
1. Start Internet Explorer and browse to the SharePoint site at http://mia-sqlbi.
2. In the Quick Launch area, under Lists, click Regional Account Managers.
3. View the list of regional account managers. Then close Internet Explorer.
Task 3: View custom component assemblies
1. View the contents of the C:\Program Files\Microsoft SQL Server\110\DTS\Connections folder and
note that it contains SharePointListConnectionManager.dll. This is a custom connection manager
component for accessing data in SharePoint lists.
2. View the contents of the C:\Program Files\Microsoft SQL Server\110\DTS\PipelineComponents folder
and note that it contains SharePointListAdapters.dll. This is a custom component that includes a
data flow source and a destination for SharePoint lists.
Note You can download these custom components from the Microsoft SQL Server
Community Samples collection in CodePlex at http://sqlsrvintegrationsrv.codeplex.com
/releases/view/17652.
Task 4: Create a connection manager for a SharePoint list
1. In the D:\10777A\Labfiles\Lab11\Starter\Ex1 folder, double-click AdventureWorksETL.sln to open
the solution in SQL Server Data Tools.
2. In Solution Explorer, right-click the Connection Managers folder and click New Connection
Manager.
3. In the Add SSIS Connection Manager dialog box, select SPCRED, and click Add.
4. In the SharePoint Credential Connection Manager Editor dialog box, in the Name text box, type
SharePoint Site. Then ensure that Use Credentials of Executing Process is selected, and click OK.
M
C
T
U
S
E
O
N
L
Y
.
S
T
U
D
E
N
T
U
S
E
P
R
O
H
I
B
I
T
E
D
L11-118 Module 11: Extending SQL Server Integration Services
Task 5: Create a source for a SharePoint list
1. In Solution Explorer, double-click the Extract Regional Account Managers.dtsx package to open it
in the designer.
2. On the control flow surface, double-click the Extract Account Managers from SharePoint data
flow.
3. In the SSIS Toolbox, drag a SharePoint List Source to the data flow surface. Then on the data flow
surface, right-click SharePoint List Source, click Rename, and change the name to Regional
Account Managers.
4. Double-click Regional Account Managers, and in the Advanced Editor for Regional Account
Managers dialog box, on the Connection Managers tab, in the Connection Manager list, click
SharePoint Site.
5. On the Component Properties tab, set the following properties:
SiteListName: Regional Account Managers
SiteUrl: http://mia-sqlbi/
6. On the Input and Output Properties tab, expand Public List Output and expand Output Columns.
7. Note that there are three output columns named Region. The Region value is used as the title
column for the SharePoint list. The first column contains the title as a link and a drop-down menu, the
second column contains only the title, and the third contains the title as a link with no drop-down
menu. Select each Region column in turn and in the Data Type Properties section, note that the
Length property for the first and third Region columns is 4000, and the Length for the second
Region column is 255.
8. Select each of the following columns in turn and click Remove Column so that only columns for
Region, Account Manager, and Email Address remain:
The first and third Region columns.
ID
Attachments
Content Type
Modified
Created
Created By
Modified By
Version
Edit
Type
Item Child Count
Folder Child Count
9. On the Column Mappings tab, ensure that the Region, Account Manager, and Email Address
external columns are mapped to output columns of the same name, and click OK.
M
C
T
U
S
E
O
N
L
Y
.
S
T
U
D
E
N
T
U
S
E
P
R
O
H
I
B
I
T
E
D
Lab 11: Using Custom Components and Scripts L11-119
Task 6: Complete the data flow
1. In the SSIS Toolbox, drag a Destination Assistant to the data flow surface, under the Regional
Account Managers source.
2. In the Destination Assistant - Add New Destination dialog box, in the Select destination type
list, select SQL Server and in the Select connection manager list, select localhost.Staging. Then
click OK.
3. Right-click OLE DB Destination and click Rename. Then rename the destination to Staging DB.
4. Click Regional Account Managers and then drag the data flow path arrow to the Staging DB
destination.
5. Double-click the Staging DB destination, and in the OLE DB Destination Editor dialog box, in the
Name of the table or the view drop-down list, select [dbo].[AccountManagers]. Then on the
Mappings tab, create the following mappings and click OK:
Input Column Destination Column
Region Region
Account Manager AccountManager
Email Address EmailAddress
Task 7: Run the package
1. On the Debug menu, click Start Debugging and observe the data flow tab as the package executes,
noting how many rows are transferred.
2. When execution is complete, on the Debug menu, click Stop Debugging. Then close SQL Server
Data Tools.
M
C
T
U
S
E
O
N
L
Y
.
S
T
U
D
E
N
T
U
S
E
P
R
O
H
I
B
I
T
E
D
L11-120 Module 11: Extending SQL Server Integration Services
Exercise 2: Using a Script Task
Task 1: Add a script task to a control flow
1. In the D:\10777A\Labfiles\Lab11\Starter\Ex2 folder, double-click AdventureWorksETL.sln to open
the solution in SQL Server Data Tools.
2. In Solution Explorer, double-click the Load DW.dtsx package to open it in the designer.
3. Review the control flow, noting that it runs multiple packages to load data from the staging database
into the data warehouse, and then uses an Execute SQL task to determine the number of rows that
were processed before truncating the staging tables, ready for the next refresh cycle.
4. On the SSIS menu, click Variables, and note the variables in this package. The Execute SQL task
assigns the row counts in the staging tables to these variables.
5. In the SSIS Toolbox, drag a Script Task to the control flow and drop it under the Get record counts
and truncate Staging tables task. Then right-click Script Task, click Rename, and change the name
to Log Rowcounts.
6. Click the Get record counts and truncate Staging tables task, and drag the green precedence
constraint to the Log Rowcounts task.
Task 2: Enable logging for the script task
1. In the Containers tree on the left, select the checkbox for the Log Rowcounts task. Then, with the
Log Rowcounts task selected, select the checkbox for the SSIS log provider for Windows Event
log.
2. On the Details tab, with the Log Rowcounts task still selected, select the checkbox for the
ScriptTaskLogEntry event. Then click OK.
Task 3: Configure the script task
1. On the control flow surface, double-click the Log Rowcounts script task.
2. In the Script Task Editor dialog box, on the Script page, in the ReadOnlyVariables box, click
the ellipsis () button. Then in the Select Variables dialog box, select the following variables and
click OK:
User::AccountManagerCount
User::CustomerCount
User::EmployeeCount
User::InternetSalesCount
User::PaymentCount
User::ResellerCount
User::ResellerSalesCount
M
C
T
U
S
E
O
N
L
Y
.
S
T
U
D
E
N
T
U
S
E
P
R
O
H
I
B
I
T
E
D
Lab 11: Using Custom Components and Scripts L11-121
3. Click Edit Script, and in the Main() function, replace the comment //TODO: Add your code here
with the following code (above the existing Dts.TaskResult = (int)ScriptResults.Success statement):
String logEntry = "Data Warehouse records loaded (";
logEntry += Dts.Variables["User::CustomerCount"].Value.ToString() + " customers, ";
logEntry += Dts.Variables["User::ResellerCount"].Value.ToString() + " resellers, ";
logEntry += Dts.Variables["User::EmployeeCount"].Value.ToString() + " employees, ";
logEntry += Dts.Variables["User::AccountManagerCount"].Value.ToString() + " account
managers, ";
logEntry += Dts.Variables["User::PaymentCount"].Value.ToString() + " payments, ";
logEntry += Dts.Variables["User::InternetSalesCount"].Value.ToString() + " Internet
sales, and ";
logEntry += Dts.Variables["User::ResellerSalesCount"].Value.ToString() + " reseller
sales) ";
Dts.Log(logEntry, 999, null);
4. Save the script and close the VstaProjects Microsoft Visual Studio window. Then in the Script Task
Editor dialog box, click OK.
Task 4: Run the package and verify that the script logs the row counts
1. On the Debug menu, click Start Debugging and observe the control flow tab as the package
executes, noting that each package that is executed opens in a new window.
2. When execution is complete, on the Debug menu, click Stop Debugging. Then close SQL Server
Data Tools, saving your work if prompted.
3. Click Start, click Administrative Tools, and click Event Viewer.
4. In Event Viewer, expand the Windows Logs folder and select the Application log. Then in the list of
application events, select the first information event with a source of SQLISPackage110 and read
the information in the General tab.
5. Close Event Viewer.
M
C
T
U
S
E
O
N
L
Y
.
S
T
U
D
E
N
T
U
S
E
P
R
O
H
I
B
I
T
E
D
M
C
T
U
S
E
O
N
L
Y
.
S
T
U
D
E
N
T
U
S
E
P
R
O
H
I
B
I
T
E
D
L12-123
Module 12: Deploying and Configuring SSIS Packages
Lab 12: Deploying and Configuring SSIS
Packages
Exercise 1: Create an SSIS Catalog
Task 1: Prepare the Lab environment
1. Ensure that the MIA-DC1 and MIA-SQLBI virtual machines are both running, and then log on to
MIA-SQLBI as ADVENTUREWORKS\Student with the password Pa$$w0rd.
2. Click Start, and then click Computer.
3. Double-click Local Disk (D:), double-click 10777A, double-click Labfiles, double-click Lab12, and
then double-click Starter to view the contents of the D:\10777A\Labfiles\Lab12\Starter folder.
4. Right-click the Setup Windows Command Script file (Setup.cmd) and click Run as administrator.
5. Click Yes when prompted to confirm you want to run the command file, and wait for the script to
finish.
Task 2: Create the SSIS catalog and a folder
1. Start SQL Server Management Studio and connect to the localhost instance of the database engine
using Windows authentication.
2. In Object Explorer, right-click Integration Services Catalogs and click Create Catalog.
3. In Password, type Pa$$w0rd and in Retype Password type Pa$$w0rd and then click OK.
4. In Object Explorer, expand Integration Services Catalogs.
5. Right-click SSISDB and click Create Folder.
6. In Folder name, type DW ETL.
7. In Folder description, type Folder for the Adventure Works ETL SSIS Project and click OK.
8. Leave SQL Server Management Studio open.
M
C
T
U
S
E
O
N
L
Y
.
S
T
U
D
E
N
T
U
S
E
P
R
O
H
I
B
I
T
E
D
L12-124 Module 12: Deploying and Configuring SSIS Packages
Exercise 2: Deploy an SSIS Project
Task 1: Deploy an SSIS project
1. Click Start, point to All Programs, click Microsoft SQL Server 2012 and click SQL Server Data
Tools.
2. Click File, point to Open, and click Project/Solution.
3. Navigate to D:\10777A\Labfiles\Lab12\Starter, click AdventureWorksETL.sln and click Open.
4. In Solution Explorer, right-click AdventureWorksETL and click Build.
5. When the build has succeeded, right-click AdventureWorksETL and click Deploy.
6. Click Next.
7. Ensure that Project deployment file is selected and Path has the value of D:\10777A\Labfiles
\Lab12\Starter\AdventureWorksETL\bin\Development\AdventureWorksETL.ispac.
8. Click Next.
9. Ensure Server name has a value of localhost, and in Path click Browse.
10. Expand SSISDB, click DW ETL and click OK.
11. Click Next and click Deploy.
12. When deployment has completed, click Close and close SQL Server Data Tools.
M
C
T
U
S
E
O
N
L
Y
.
S
T
U
D
E
N
T
U
S
E
P
R
O
H
I
B
I
T
E
D
Lab 12: Deploying and Configuring SSIS Packages L12-125
Exercise 3: Create environments for an SSIS Solution
Task 1: Create environments
1. Switch to SQL Server Management Studio.
2. In Object Explorer, expand Integration Services Catalogs, expand SSISDB, and expand DW ETL.
3. Right-click Environments and click Create Environment.
4. In Environment name, type Test and click OK.
Task 2: Create a variable
1. Expand Environments, right-click Test and click Properties.
2. In the Select a page pane, click Variables.
3. In the Variables page, under Name type AccountsFolder.
4. Under Type, select String.
5. Under Value, type D:\10777A\Accounts\ (including the trailing \ character).
6. Ensure Sensitive is not selected.
7. Click OK.
Task 3: Map an environment variables to a project parameter
1. In Object Explorer, expand Integration Services Catalogs, expand SSISDB, expand DW ETL, and
expand Projects.
2. Right-click AdventureWorksETL and click Configure.
3. In the Select a page pane, click References and click Add.
4. Expand SSISDB, expand DW ETL, click Test, and click OK.
5. In the Select a page pane, click Parameters. Then, in the Scope drop-down list, select
AdventureWorksETL.
6. Click the ellipses (...) button for the Value of the AccountsFolder parameter.
7. Click Use environment variable and select AccountsFolder. Then click OK.
8. In the Configure AdventureWorksETL dialog box, click OK.
M
C
T
U
S
E
O
N
L
Y
.
S
T
U
D
E
N
T
U
S
E
P
R
O
H
I
B
I
T
E
D
L12-126 Module 12: Deploying and Configuring SSIS Packages
Exercise 4: Running an SSIS Package in SQL Server Management Studio
Task 1: Run and debug the package
1. In Object Explorer, expand Integration Services Catalogs, expand SSISDB, expand DW ETL, expand
Projects, expand AdventureWorksETL, and expand Packages.
2. Right-click Extract Payment Data.dtsx and click Execute.
3. Select Environment and ensure that DW ETL\Test is selected.
4. Click OK.
5. On the Microsoft SQL Server Management Studio dialog box, when it asks if you would like to
open Overview Report now, wait 10 seconds for the package to run and click Yes.
6. Notice that execution has succeeded.
Note If there are problems with packages loading data, you can gather useful debugging
information from this report.
Note If you want to subsequently return to this debugging reports, in Object Explorer
expand Integration Services Catalogs, right-click SSISDB, point to Reports, point to
Standard Reports, and click Integration Services Dashboard.
Task 2: Test the package
1. In Object Explorer, expand Databases, expand Staging, expand Tables, right-click dbo.Payments,
and click Select Top 1000 Rows.
2. Notice that the table has been loaded with data.
M
C
T
U
S
E
O
N
L
Y
.
S
T
U
D
E
N
T
U
S
E
P
R
O
H
I
B
I
T
E
D
Lab 12: Deploying and Configuring SSIS Packages L12-127
Exercise 5: Scheduling SSIS Packages with SQL Server Agent
Task 1: Create a new SQL Server Agent job
1. In Object Explorer, right-click SQL Server Agent, point to New, and click Job.
2. In Name, type Extract Accounts.
3. In the Select a page pane, click Steps and click New.
4. In Step name, type Extract Payment Data.
5. In Type, select SQL Server Integration Services Package.
6. In Package source, select SSIS Catalog.
7. In Server, type MIA-SQLBI.
8. In Package, click the ellipses (...) button.
9. Expand SSISDB, expand DW ETL, expand AdventureWorksETL, select Extract Payment Data.dtsx,
and click OK.
10. Click the Configuration tab.
11. Select Environment and ensure that DW ETL\Test is selected.
12. In the Select a page pane, click Advanced.
13. In On success action select Quit the job reporting success. Then click OK.
14. In the Select a page pane, click Schedules. Then click New.
15. In Name, type Test Schedule.
16. In Schedule, type select One time.
17. Ensure Enabled is selected.
18. In the One-time occurrence section, select the current day and enter a time that is two minutes later
than the current time. You can determine the current system time by starting a command prompt
window and entering the commands and time /T. You can also use the command echo %date% to
determine the current day and date.
19. Click OK on the New Job Schedule window and click OK on the New Job window.
20. Wait for two minutes.
21. In Object Explorer, expand SQL Server Agent, right-click Job Activity Monitor and click View Job
Activity.
22. Notice that the Extract Accounts job has completed successfully.
23. Close SQL Server Management Studio and close the virtual machine.
M
C
T
U
S
E
O
N
L
Y
.
S
T
U
D
E
N
T
U
S
E
P
R
O
H
I
B
I
T
E
D
M
C
T
U
S
E
O
N
L
Y
.
S
T
U
D
E
N
T
U
S
E
P
R
O
H
I
B
I
T
E
D
L13-129
Module 13: Consuming Data in a Data Warehouse
Lab 13: Using Business Intelligence Tools
Exercise 1: Exploring a Reporting Services Report
Task 1: Prepare the lab environment
1. Ensure that the MIA-DC1 and MIA-SQLBI virtual machines are both running, and then log on to
MIA-SQLBI as ADVENTUREWORKS\Student with the password Pa$$w0rd.
2. Click Start, and then click Computer.
3. Double-click Local Disk (D:), double-click 10777A, double-click Labfiles, double-click Lab13, and
then double-click Starter to view the contents of the D:\10777A\Labfiles\Lab13\Starter folder.
4. Right-click the Setup Windows Command Script file (Setup.cmd), and then click Run as
administrator.
5. Click Yes when prompted to confirm that you want to run the command file, and then wait for the
script to finish.
Task 2: Publish and view a Reporting Services report
1. Start Internet Explorer and browse to the http://mia-sqlbi SharePoint site.
2. In the Libraries section of the Quick Launch pane, click Reports.
3. On the Documents tab of the ribbon, click New Document and then click Report Builder Report. If
prompted to install Report Builder, click Run and wait for the application to be downloaded and
installed.
4. In the Getting Started window, click Open. Then browse to the D:\10777A\Labfiles\Lab13\Starter
folder and open the Sales by Year.rdl report.
5. Click the round button at the top left of the Report Builder window, and click Save As. Then click the
Recent Sites and Servers shortcut, double-click http://mia-sqlbi/, double-click Reports, and click
Save.
6. Close Report Builder, and in Internet Explorer, in the Quick Launch area, click Reports to refresh the
view.
7. Click the Sales by Year report, and note that it shows sales for 2004.
8. In the Year parameter list, select 2001, and click Apply. Note that the report now shows sales
for 2001.
9. On the Actions menu bar, click Export, and then click Excel. Then, when prompted, click Open to
open the report in Excel.
10. View the report in Microsoft Excel, and then close Excel and Internet Explorer.
M
C
T
U
S
E
O
N
L
Y
.
S
T
U
D
E
N
T
U
S
E
P
R
O
H
I
B
I
T
E
D
L13-130 Module 13: Consuming Data in a Data Warehouse
Exercise 2: Exploring a PowerPivot Workbook
Task 1: Open and review a PowerPivot for Excel workbook
1. In the D:\10777A\Labfiles\Lab13\Starter folder, double-click AW PowerPivot.xlsx.
2. On Sheet1, view the chart and pivot table, noting that they show details of reseller sales and Internet
sales.
3. In Product Category slicers area at the top of the worksheet, click Bikes, and note that the chart and
data are updated to show totals for sales of bikes.
4. Click the Clothing slicer and notice that the chart and data are updated again. Then click the Clear
Filter button at the top right of the slicers area to remove the filters.
5. In the pivot table, expand Australia, and note that the table contains nested subtotals for sales in
each state, and that you can expand the states to see sales totals for each city.
6. Expand 2001 and note that the table includes sales for each quarter, and that you can expand each
quarter and see sales for each month.
7. In the ribbon, on the PowerPivot tab, click PowerPivot window and view the PowerPivot tables that
provide the data for the Excel workbook. This data is linked to the Adventure Works data warehouse.
8. Close the PowerPivot window, and then close Excel without saving any changes.
Task 2: Upload a PowerPivot for Excel workbook to PowerPivot Gallery.
1. Start Internet Explorer and browse to the http://mia-sqlbi SharePoint site.
2. In the Libraries list, click PowerPivot Gallery.
3. Click the Documents tab, in the Upload Document drop-down menu, click Upload Document.
4. In the PowerPivot Gallery Upload Document dialog box, click Browse.
5. In the File name box, navigate to the D:\10777A\LabFiles\Lab13\Starter\ folder, click
AW PowerPivot.xlsx, and then click Open. Then in the PowerPivot Gallery Upload Document
dialog box, click OK.
Task 3: Open a PowerPivot for Excel workbook from PowerPivot Gallery
1. In the PowerPivot Gallery, click the large AW PowerPivot icon.
2. Use the Product Category slicers to modify the data that is displayed in the PivotTable table and
PivotChart charts. The clear the filter to show all data.
3. In the breadcrumb trail at the top of the page, click PowerPivot Gallery to close the workbook.
4. Keep Internet Explorer open for the next exercise.
M
C
T
U
S
E
O
N
L
Y
.
S
T
U
D
E
N
T
U
S
E
P
R
O
H
I
B
I
T
E
D
Lab 13: Using Business Intelligence Tools L13-131
Exercise 3: Exploring a Power View Report
Task 1: Open a Power View report and create a column chart
1. In the PowerPivot Gallery, to the right of AW PowerPivot, click the Create Power View Report icon.
2. In the Field List, expand ResellerSales, and then select SalesAmount.
3. On the Design tab, in the Visualizations gallery, click Column.
4. Drag the lower-right corner of the chart area to enlarge it.
5. In the Field List, expand Date, and then select CalendarYear.
6. In the Field List, expand ProductCategory, and then select ProductCategoryName.
7. In the chart, in the ProductCategoryName legend, click Clothing. The chart highlights the figures
for the Clothing category. Click Clothing again to display the figures for every category.
8. In the Field List, expand Date, and then select MonthName. This displays multiple charts, one for
each month of the year.
9. Close Internet Explorer. When prompted, click Leave this page.
M
C
T
U
S
E
O
N
L
Y
.
S
T
U
D
E
N
T
U
S
E
P
R
O
H
I
B
I
T
E
D
Potrebbero piacerti anche
- 20483B ENU TrainerHandbookDocumento560 pagine20483B ENU TrainerHandbookLuis González Castro100% (3)
- Windows2012 20410B ENU TrainerHandbookDocumento506 pagineWindows2012 20410B ENU TrainerHandbookMáibe Lima67% (3)
- 10774A ENU TrainerHandbook Part2Documento480 pagine10774A ENU TrainerHandbook Part2antoniofroz50% (2)
- 20480B ENU TrainerHandbook MVC4Documento598 pagine20480B ENU TrainerHandbook MVC4calin_chis100% (2)
- 20341B ENU TrainerHandbook PDFDocumento464 pagine20341B ENU TrainerHandbook PDFWilson Andrey Tejada100% (1)
- 20414B ENG TrainerHandbookDocumento640 pagine20414B ENG TrainerHandbookGautam100% (1)
- 10777A ENU TrainerHandbook Part1 PDFDocumento214 pagine10777A ENU TrainerHandbook Part1 PDFspirit21feda100% (1)
- 10997A ENU TrainerHandbookDocumento282 pagine10997A ENU TrainerHandbookDiGamer RichiePooNessuna valutazione finora
- 20462C ENU TrainerHandbook PDFDocumento448 pagine20462C ENU TrainerHandbook PDFIvanik BlancoNessuna valutazione finora
- 6425C ENU Beta TrainerHandbook Part2Documento475 pagine6425C ENU Beta TrainerHandbook Part2Do ManhNessuna valutazione finora
- 6232BD ENU TrainerHandbook Vol2Documento442 pagine6232BD ENU TrainerHandbook Vol2Erick HernándezNessuna valutazione finora
- 20765A ENU TrainerHandbookDocumento228 pagine20765A ENU TrainerHandbookManos Galanos0% (1)
- Trainer HandbookDocumento400 pagineTrainer Handbookkesarivijayreddy100% (2)
- 10990B ENU TrainerHandbookDocumento226 pagine10990B ENU TrainerHandbookGhita LahlouNessuna valutazione finora
- 10751A ENU Beta TrainerHandbook Part1Documento203 pagine10751A ENU Beta TrainerHandbook Part1ajyshowNessuna valutazione finora
- 10324A-EnU MEDV TrainerHandbookDocumento824 pagine10324A-EnU MEDV TrainerHandbooksantosh_kurakula100% (2)
- 20465D ENU TrainerHandbook PDFDocumento290 pagine20465D ENU TrainerHandbook PDFbapham thuNessuna valutazione finora
- 6232B ENU TrainerHandbook Vol2Documento70 pagine6232B ENU TrainerHandbook Vol2chelemopNessuna valutazione finora
- 20462C ENU TrainerHandbookDocumento430 pagine20462C ENU TrainerHandbookJonas Ruiz100% (5)
- 20463C ENU TrainerHandbook PDFDocumento476 pagine20463C ENU TrainerHandbook PDFHenry Orlando Ramirez100% (2)
- 10215A-EnU Trainer Handbook Vol1Documento522 pagine10215A-EnU Trainer Handbook Vol1Vikas LavhaleNessuna valutazione finora
- 20743C ENU CompanionDocumento179 pagine20743C ENU CompanionMarculino LimaNessuna valutazione finora
- 24 e 2 WeDocumento562 pagine24 e 2 WekikerickNessuna valutazione finora
- 20410D ENU Trainer - Handbook PDFDocumento574 pagine20410D ENU Trainer - Handbook PDFDagoberto CondoriNessuna valutazione finora
- 20464D ENU TrainerHandbookDocumento450 pagine20464D ENU TrainerHandbookDaniel QuesadaNessuna valutazione finora
- 6425C ENU TrainerHandbook Vol2Documento264 pagine6425C ENU TrainerHandbook Vol2Luis MiguelNessuna valutazione finora
- 20762C ENU TrainerHandbook PDFDocumento636 pagine20762C ENU TrainerHandbook PDFArson100% (1)
- 20741B ENU TrainerHandbookDocumento568 pagine20741B ENU TrainerHandbookDavid EscalierNessuna valutazione finora
- 20331A ENU TrainerHandbookDocumento566 pagine20331A ENU TrainerHandbookgoodrookieNessuna valutazione finora
- 20765A ENU TrainerHandbookDocumento228 pagine20765A ENU TrainerHandbookjeff ostroffNessuna valutazione finora
- 20465C Designing A Data Solution With Microsoft® SQL Server®Documento370 pagine20465C Designing A Data Solution With Microsoft® SQL Server®Anis HaririNessuna valutazione finora
- 10961B ENU CompanionDocumento130 pagine10961B ENU Companionginglle100% (1)
- 10979B ENU TrainerHandbook PDFDocumento218 pagine10979B ENU TrainerHandbook PDFshijonj5508Nessuna valutazione finora
- 20462D ENU TrainerHandbook PDFDocumento500 pagine20462D ENU TrainerHandbook PDFkikerick100% (1)
- 20764B ENU CompanionDocumento194 pagine20764B ENU Companionmiamikk204Nessuna valutazione finora
- 6292A ENU TrainerHandbookDocumento512 pagine6292A ENU TrainerHandbookNicolaescu Eugen100% (1)
- 20461C ENU TrainerHandbookDocumento558 pagine20461C ENU TrainerHandbookjelopezz0% (1)
- 20466C ENU TrainerHandbookDocumento438 pagine20466C ENU TrainerHandbookHenry Orlando RamirezNessuna valutazione finora
- AZ 400T01A ENU TrainerHandbookDocumento191 pagineAZ 400T01A ENU TrainerHandbookWld Eltf100% (1)
- 6451B ENU Beta Trainer Handbook Volume1Documento794 pagine6451B ENU Beta Trainer Handbook Volume1Yenal TirpanciNessuna valutazione finora
- 10967A ENU TrainerHandbook PDFDocumento560 pagine10967A ENU TrainerHandbook PDFmoimbmNessuna valutazione finora
- WinSvr2016 Enu Labs PDFDocumento610 pagineWinSvr2016 Enu Labs PDFNguyễn NhungNessuna valutazione finora
- 20762B ENU CompanionDocumento212 pagine20762B ENU Companionmiamikk2040% (1)
- Azure AD Domain Services A Complete Guide - 2021 EditionDa EverandAzure AD Domain Services A Complete Guide - 2021 EditionNessuna valutazione finora
- Active Directory Migrations A Complete Guide - 2020 EditionDa EverandActive Directory Migrations A Complete Guide - 2020 EditionNessuna valutazione finora
- 10777AD ENU TrainerHandbookDocumento698 pagine10777AD ENU TrainerHandbookRoberto Amâncio TeixeiraNessuna valutazione finora
- 10774A ENU Beta TrainerHandbook Part1Documento262 pagine10774A ENU Beta TrainerHandbook Part1Engine Tuning UpNessuna valutazione finora
- MOC 20412B (70-412) Configuring Advanced Windows Server 2012 ServicesDocumento540 pagineMOC 20412B (70-412) Configuring Advanced Windows Server 2012 Servicesmabawhi100% (1)
- 10778AD ENU TrainerHandbook PDFDocumento705 pagine10778AD ENU TrainerHandbook PDFGuillermo DavidNessuna valutazione finora
- 20412aenutrainerhandbook 160212221502Documento524 pagine20412aenutrainerhandbook 160212221502J Loudes Anthoo RoysNessuna valutazione finora
- 20412A ENU TrainerHandbookDocumento524 pagine20412A ENU TrainerHandbookDhaval Pandya100% (1)
- 20412B ENU TrainerHandbookDocumento540 pagine20412B ENU TrainerHandbookCarlos Misael Duran Garcia50% (2)
- 10233b Designing and Deploying Messaging Solutions With Microsoft Exchange Server 2010 SP2Documento820 pagine10233b Designing and Deploying Messaging Solutions With Microsoft Exchange Server 2010 SP2sokhanhNessuna valutazione finora
- 20341A Trainer HandbookDocumento448 pagine20341A Trainer HandbookDolce BomboncaNessuna valutazione finora
- 20341B ENU TrainerHandbook PDFDocumento464 pagine20341B ENU TrainerHandbook PDFNitesh KohliNessuna valutazione finora
- MOC.20687A.configuring - Windows.8.setup - Guide.trainer - handBook.2012.RETAiL - Ebook LMSDocumento528 pagineMOC.20687A.configuring - Windows.8.setup - Guide.trainer - handBook.2012.RETAiL - Ebook LMSMartin BarbarozasNessuna valutazione finora
- 20480A ENU TrainerHandbookDocumento627 pagine20480A ENU TrainerHandbookJohnson Bayo0% (2)
- 10748A-ENU-Deploying System Center 2012 Configuration ManagerDocumento592 pagine10748A-ENU-Deploying System Center 2012 Configuration ManagerEric CortésNessuna valutazione finora
- 20483A ENU TrainerHandbookDocumento763 pagine20483A ENU TrainerHandbookAntonio Dima80% (5)
- Day 4 UNSD 02 - Data Visualization - TableauDocumento20 pagineDay 4 UNSD 02 - Data Visualization - TableauJacob MelladoNessuna valutazione finora
- 4 Best Practices Creating Effective DashboardsDocumento9 pagine4 Best Practices Creating Effective DashboardsMadhusudhan Rami Reddy KNessuna valutazione finora
- Course OutlineDocumento6 pagineCourse OutlineJacob MelladoNessuna valutazione finora
- Data Analytics A Quick-Start Beginner's GuideDocumento147 pagineData Analytics A Quick-Start Beginner's GuideJacob Mellado100% (1)
- ESP8266 Serial EspDocumento12 pagineESP8266 Serial EspsenadinNessuna valutazione finora
- AutoMapper DocumentationDocumento79 pagineAutoMapper DocumentationJacob Mellado100% (1)
- The MCP655 Pump Should Never Be Run Dry, Even For A Quick TestDocumento2 pagineThe MCP655 Pump Should Never Be Run Dry, Even For A Quick TestJacob MelladoNessuna valutazione finora
- Esp 8266 at Commands SetDocumento1 paginaEsp 8266 at Commands Setthanhvnpt100% (1)
- Tableau Syllabus PDFDocumento19 pagineTableau Syllabus PDFyrakesh782413100% (1)
- TEC1 12706 Site Ready PDFDocumento3 pagineTEC1 12706 Site Ready PDFJacob MelladoNessuna valutazione finora
- Arduino The Ultimate Beginner's Guide by Lee MaxwellDocumento48 pagineArduino The Ultimate Beginner's Guide by Lee MaxwellJacob MelladoNessuna valutazione finora
- DS Qlik Sense and QlikView enDocumento2 pagineDS Qlik Sense and QlikView enJacob MelladoNessuna valutazione finora
- 1-Oracle DW - IntroductionDocumento10 pagine1-Oracle DW - IntroductionJacob MelladoNessuna valutazione finora
- Datasheet del rollo SMD5060 RGB LEDDocumento3 pagineDatasheet del rollo SMD5060 RGB LEDJacob MelladoNessuna valutazione finora
- CTM Archive Setup 8.0.00.900 484973Documento18 pagineCTM Archive Setup 8.0.00.900 484973Jacob MelladoNessuna valutazione finora
- 5-Oracle DW - ImplementingDocumento64 pagine5-Oracle DW - ImplementingJacob MelladoNessuna valutazione finora
- 8453Documento18 pagine8453John Walter Ticona QuispeNessuna valutazione finora
- 7-Oracle DW - MapreduceDocumento41 pagine7-Oracle DW - MapreduceJacob MelladoNessuna valutazione finora
- CLHC WP 0804Documento12 pagineCLHC WP 0804Jacob MelladoNessuna valutazione finora
- PLINQOrderingModel PDFDocumento9 paginePLINQOrderingModel PDFJacob MelladoNessuna valutazione finora
- 4-Oracle DW - ModellingDocumento52 pagine4-Oracle DW - ModellingJacob MelladoNessuna valutazione finora
- 2-Oracle DW - OverviewDocumento13 pagine2-Oracle DW - OverviewJacob MelladoNessuna valutazione finora
- Asm64 HandoutDocumento46 pagineAsm64 Handoutpradeepsahoo111Nessuna valutazione finora
- 6-Oracle DW - EtlDocumento29 pagine6-Oracle DW - EtlJacob MelladoNessuna valutazione finora
- 3-Oracle DW - PlanningDocumento16 pagine3-Oracle DW - PlanningJacob MelladoNessuna valutazione finora
- Semantic Business Process ManagementDocumento6 pagineSemantic Business Process ManagementJacob MelladoNessuna valutazione finora
- Bpmn2 0 Poster enDocumento1 paginaBpmn2 0 Poster enTubora100% (1)
- The Critical Success Factors of Business Process ManagementDocumento10 pagineThe Critical Success Factors of Business Process ManagementJacob MelladoNessuna valutazione finora
- Hammer Assessing WorksheetDocumento1 paginaHammer Assessing WorksheetJacob MelladoNessuna valutazione finora
- Hammer Evaluating WorksheetDocumento1 paginaHammer Evaluating WorksheetJacob MelladoNessuna valutazione finora
- Geosoft - Exploring With Data - Target4Documento7 pagineGeosoft - Exploring With Data - Target4kataukongNessuna valutazione finora
- SQL EulaDocumento21 pagineSQL EulaFlavia CastroNessuna valutazione finora
- Verify Business Address and Map LocationDocumento9 pagineVerify Business Address and Map LocationQorin Ferdiana Sa'adahNessuna valutazione finora
- 4 Easy Ways To Visualize Excel Data On Bing MapsDocumento4 pagine4 Easy Ways To Visualize Excel Data On Bing MapsGODISNOWHERENessuna valutazione finora
- Sharepoint: Get Inspired. Discover The Modern Experiences You Can Build With Sharepoint in Office 365Documento18 pagineSharepoint: Get Inspired. Discover The Modern Experiences You Can Build With Sharepoint in Office 365alejo8888Nessuna valutazione finora
- Bing Maps AJAX Control SDK 7.0 PDFDocumento132 pagineBing Maps AJAX Control SDK 7.0 PDFDeepak Gupta (DG)Nessuna valutazione finora
- ArcGIS Bing Maps Data SheetDocumento2 pagineArcGIS Bing Maps Data SheetcoreypackardNessuna valutazione finora
- SQ L Server Data ToolsDocumento5 pagineSQ L Server Data Toolshoang kkhangNessuna valutazione finora
- Microsoft Software License Terms For A Virtual Hard Disk Image of Evaluation Copies of The Microsoft Products Identified in Exhibit ADocumento13 pagineMicrosoft Software License Terms For A Virtual Hard Disk Image of Evaluation Copies of The Microsoft Products Identified in Exhibit AAnoop PurohitNessuna valutazione finora
- Bing Step by StepDocumento9 pagineBing Step by StepLaura CosteiuNessuna valutazione finora
- Microsoft Software License Terms Microsoft Windows Software Development Kit (SDK) For Windows 10Documento7 pagineMicrosoft Software License Terms Microsoft Windows Software Development Kit (SDK) For Windows 10Lior semoNessuna valutazione finora
- Location Intelligence For Windows Store AppsDocumento421 pagineLocation Intelligence For Windows Store AppskillerpollisNessuna valutazione finora
- Serial TheaDocumento6 pagineSerial TheaImam PermanaNessuna valutazione finora
- Multimap Open API Web Services To Bing MapsDocumento25 pagineMultimap Open API Web Services To Bing MapsgerleuNessuna valutazione finora
- Alpine Quest User Manual GuideDocumento198 pagineAlpine Quest User Manual GuideHan Linn (Estes Linn)Nessuna valutazione finora
- Mapinfo Pro v17 Support DatasheetDocumento4 pagineMapinfo Pro v17 Support Datasheetgeorgiageorges17Nessuna valutazione finora
- 10777A ENU TrainerHandbook Part4Documento150 pagine10777A ENU TrainerHandbook Part4Jacob Mellado67% (3)
- 2.0 MapsDocumento5 pagine2.0 Mapsahmida81Nessuna valutazione finora
- Bingmaps For Desktop 10.2Documento3 pagineBingmaps For Desktop 10.2Yudhi HuseinNessuna valutazione finora
- 10777A ENU TrainerHandbook Part1 PDFDocumento214 pagine10777A ENU TrainerHandbook Part1 PDFspirit21feda100% (1)
- Bing Maps SOAPServicesDocumento302 pagineBing Maps SOAPServicesSravan LaxmigariNessuna valutazione finora
- 10776A ENU TrainerHandbook Part3 PDFDocumento288 pagine10776A ENU TrainerHandbook Part3 PDFlkwriterNessuna valutazione finora
- Bing Maps V7 To V8 Migration GuideDocumento40 pagineBing Maps V7 To V8 Migration GuideFidel Zamorano MosqueraNessuna valutazione finora
- Bing Spatial Data ServicesDocumento340 pagineBing Spatial Data ServicesNguyen Vu100% (1)
- Bing Maps Ajax Controls DK 70Documento406 pagineBing Maps Ajax Controls DK 70PranavSharmaNessuna valutazione finora
- 10776A ENU TrainerHandbook Part1Documento328 pagine10776A ENU TrainerHandbook Part1angelbad10% (1)
- Bing Maps AjaxDocumento247 pagineBing Maps AjaxmcateoNessuna valutazione finora
- MicroMicrosoft Dynamics AX 2012 R2A (7 2013) Soft Dynamics AX 2012 R2A (7 2013)Documento16 pagineMicroMicrosoft Dynamics AX 2012 R2A (7 2013) Soft Dynamics AX 2012 R2A (7 2013)Sameera Niroshana HaggallaNessuna valutazione finora
- MapPoint GeocodingAndReverseGeocodingDocumento32 pagineMapPoint GeocodingAndReverseGeocodingKishorenaga AppariNessuna valutazione finora