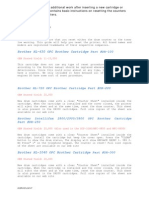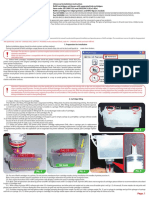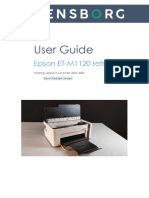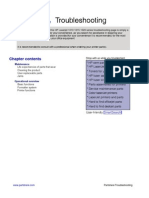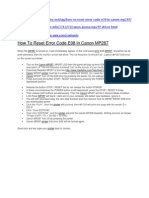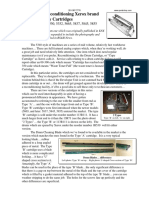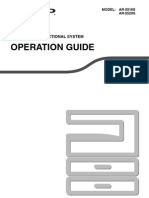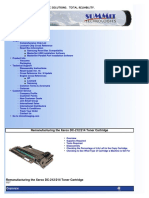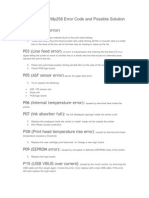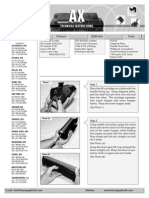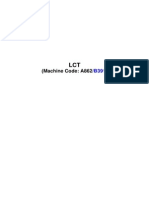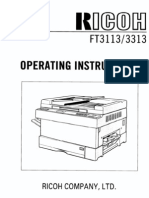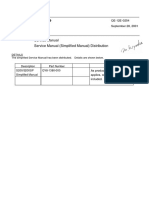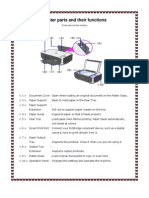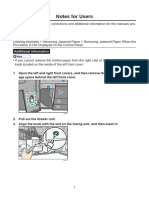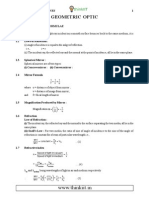Documenti di Didattica
Documenti di Professioni
Documenti di Cultura
BJC 4300 PDF
Caricato da
Juan Vélez0 valutazioniIl 0% ha trovato utile questo documento (0 voti)
106 visualizzazioni6 pagineThe Canon BJC 4300 is an older model bubble jet printer that Canon no longer produces. The printer weighs in at a modest 7. Pounds (3. Kg), including the cartridge. The printhead has 136 nozzles in a vertical line with 64 black nozzles and 24 nozzles for each color.
Descrizione originale:
Titolo originale
BJC 4300.pdf
Copyright
© © All Rights Reserved
Formati disponibili
PDF, TXT o leggi online da Scribd
Condividi questo documento
Condividi o incorpora il documento
Hai trovato utile questo documento?
Questo contenuto è inappropriato?
Segnala questo documentoThe Canon BJC 4300 is an older model bubble jet printer that Canon no longer produces. The printer weighs in at a modest 7. Pounds (3. Kg), including the cartridge. The printhead has 136 nozzles in a vertical line with 64 black nozzles and 24 nozzles for each color.
Copyright:
© All Rights Reserved
Formati disponibili
Scarica in formato PDF, TXT o leggi online su Scribd
0 valutazioniIl 0% ha trovato utile questo documento (0 voti)
106 visualizzazioni6 pagineBJC 4300 PDF
Caricato da
Juan VélezThe Canon BJC 4300 is an older model bubble jet printer that Canon no longer produces. The printer weighs in at a modest 7. Pounds (3. Kg), including the cartridge. The printhead has 136 nozzles in a vertical line with 64 black nozzles and 24 nozzles for each color.
Copyright:
© All Rights Reserved
Formati disponibili
Scarica in formato PDF, TXT o leggi online su Scribd
Sei sulla pagina 1di 6
The Canon BJC 4300: Common Problems and Solutions
by Charles Jacobus - Laser Save
November 1, 2000- page(s): 92, 94
The Canon BJC 4300, an older model bubble jet printer that Canon no longer produces, is used
widely in small business as well home offices.
Features
The Canon BJC 4300 is "plug and play" compatible for easy installation in Windows 95 or 98.
The printer weighs in at a modest 7.7 pounds (3.5 kg), including the cartridge and is capable of
a resolution of 720 360 dpi in black when using the printer drivers. It has two standard built-in
printer modes. IQ mode (Epson LQ-2550 emulation) and BJ mode (IBM Pro Printer X24E
emulation).
Drop modulation technology has been adopted. It has separate ink cartridges (black and cyan,
magenta andyellow). The printhead has 136 nozzles in a vertical line with 64 black nozzles and
24 nozzles for each color. The printer is capable of using a BC 20 high capacity black cartridge,
eliminating the need to replace the BCI 21 BLK cartridge frequently when printing large reports.
This printer is capable of photo quality printing using a Photo Kit option and the special photo
print driver. It also prints banners and features double sheet feeding. It is capable of high quality
photo image input using the optional image scanner cartridge.
Common Problems
Poor print quality is the most common complaint with these printers.
The BCI 21E print cartridge consists of three parts: the BCI 21 BLK cartridge, the BCI 21
COLOR cartridge and the cartridge-holding unit that both cartridges sit in. The holding unit also
contains the printhead. Canon refers to the entire unit as the BC 21E color cartridge. You can
purchase the BCI 21 BLK and the BCI 21 COLOR separately. However, to replace the
printhead, you must purchase the BC 21E print cartridge.
The black and color cartridges are low capacity and often run out of ink before the owner thinks
they should, which often generates a "poor print quality" complaint. It is a simple task to use
"known good" cartridges to determine if empty ink cartridges are the problem. If the ink
cartridges have ample ink remaining, try cleaning the printhead five times using either the
control panel (while the printer is on, hold the resume button down until the printer beeps twice)
or from the PC, use the cleaning utility in the print manager. If the print quality is still poor,
replace the printhead.
Error codes for the printer come in the form of blinking lights and beeps. You can determine
what the problem is by counting the number of beeps and the number of times the power/error
indicator light flashes orange or green and orange.
Paper Jams
Two beeps and the power/error indicator flashing orange mean paper jams. Paper jams are
common and often caused by foreign objects in the paper path. You may hear, "Has anyone
seen my pen?" and "Why does the paper keep jamming in the printer?" You cannot always see
an object in the paper path because the rear cover of the printer hides the bottom of the sheet
feeder. Some objects can be removed by simply turning the printer upside down.
Removing Foreign Objects
To determine if small objects such as pennies and paperclips are restricting paper movement,
remove the front cover, the inner cover and the rear cover following these steps:
1. Remove the inner cover by releasing two tabs, one on each side of the printer (Figs. 1-2). Use a small
flat screwdriver to gently push the tabs toward the printer. Lift the front cover up and out of the inner
cover.
Figure 1.
Figure 2.
2. Using a small flat screwdriver, release the three tabs holding the inner cover to the rear cover and
printer base (Figs. 3-4).
Figure 3.
Figure 4.
3. Using a small flat screwdriver, release one tab on each side of the printer base holding the rear cover
(Fig. 5). The rear cover will lift off the printer base, giving access to the sheet feeder (Fig. 6).
Figure 5.
Figure 6.
4. Turn the printer around and lift the logic board cover from the sheet feeder.
5. Unplug the cables that are routed through the sheet feeder from the logic board.
6. Remove one screw on each side of the sheet feeder. Lift the unit off the printer assembly. You can now
see if any objects are caught between the sheet feeder and platen assembly.
Worn Pickup Rollers
If no objects are found in the paper path, check the condition of the pickup rollers. The pickup
rollers are located in the sheet feeder and are rubber sleeves that slide over the paper pickup
roller assembly. Replace worn rollers as well as the separation pads located behind the pickup
rollers on the paper lifting plate. Because you have to replace both the pickup rollers and the
separation pads, we recommend replacing the sheet feeder. The pickup rollers are timed using
three gears and indexes located on the side of the sheet feeder, so you must mark the position
of the notches on the gears before you remove the pickup roller assembly. For this reason,
replacing only the rollers and separation pads is much more labor intensive than replacing all
three components.
Broken Gear
A broken gear in the purge unit (Fig. 7) can also cause paper jams.
The bottom gear on the sheet feeder meshes with the drive gear on the purge unit. If the purge
unit drive gear is broken, the sheet feeder gears cannot turn and the pickup rollers will not be
able to move paper. To remove the purge unit perform the following steps:
1. Remove all covers and unplug the power cable from the logic board.
Figure 7.
2. Release the tabs that hold the printer unit to the base unit (Fig. 8), and remove the printer unit from the
base.
3. Remove the platen assembly. Remove the bushing that holds the platen assembly to the printer frame
(Fig. 9). You must break this bushing to remove it so be sure a replacement bushing is on hand. Turn the
printer on end to allow for better access to the bushing. Lift the locking arm and swivel the bushing as far
as you can. Use tweezers to break the center tabs that hold the bushing to the platen shaft (Fig. 10).
Figure 8.
Figure 9.
Figure 10.
4. Remove the coil spring and tilt the shaft out of the printer and lift to remove. Remove the washer from
the shaft. Do not lose the washer or the coil spring.
5. If the carriage unit is over the purge unit, move it to left side of the printer. Turn the printer around and
remove one screw that holds the purge unit to the printer. The purge unit will slide out of the printer.
Printhead Error
Eight beeps and the power/error indicator flashing green/orange mean a head temperature
error. The logic board cannot recognize the temperature of the printhead. The fault lies with the
circuit on the printhead; replacing the printhead will correct the error.
Charles Jacobus is production manager at Laser Save in Freehold, N.J. He can be reached at
732-431-3339 or fax 732-431-3706.
Potrebbero piacerti anche
- Singer Quantum Stylist 9960: Pocket Guide: Buttons, Dials, Settings, Stitches, and FeetDa EverandSinger Quantum Stylist 9960: Pocket Guide: Buttons, Dials, Settings, Stitches, and FeetNessuna valutazione finora
- Epson 1400 Service ManualDocumento19 pagineEpson 1400 Service ManualJun Ta100% (1)
- Service Manual LJ1018Documento30 pagineService Manual LJ1018phkranz100% (1)
- Toner Cartridge - Reset GuideDocumento35 pagineToner Cartridge - Reset GuideTirziu Sergiu100% (1)
- HP Designjet 110cabezalesDocumento23 pagineHP Designjet 110cabezalesSamuel CuffréNessuna valutazione finora
- BX305/BX525/BX620/BX625/BX635, WF7015/WF7515/WF7525: Box ContentDocumento2 pagineBX305/BX525/BX620/BX625/BX635, WF7015/WF7515/WF7525: Box ContentNani GangNessuna valutazione finora
- Lexmark T 520 Summit WebDocumento10 pagineLexmark T 520 Summit WebservicerNessuna valutazione finora
- Brother HL5150 DR510 OPC Summit WebDocumento9 pagineBrother HL5150 DR510 OPC Summit WebMADAYDIOSESAMORNessuna valutazione finora
- Printer Servicing Function: 3.1 Error IndicationsDocumento44 paginePrinter Servicing Function: 3.1 Error IndicationsSelagea IoanNessuna valutazione finora
- HP 2600n Laser Scanner Mirror CleaningDocumento6 pagineHP 2600n Laser Scanner Mirror CleaningJon Edwards100% (1)
- Epson ET-M1120 Assembly ManualDocumento25 pagineEpson ET-M1120 Assembly ManualnorbertscribdNessuna valutazione finora
- Troubleshooting: Chapter ContentsDocumento35 pagineTroubleshooting: Chapter ContentsRagul SaravanabavaNessuna valutazione finora
- Brother HL6050 TN670 Toner Summit WebDocumento9 pagineBrother HL6050 TN670 Toner Summit WebMADAYDIOSESAMORNessuna valutazione finora
- Epson Stylus Photo 2100 - 2200 Dis AssemblyDocumento24 pagineEpson Stylus Photo 2100 - 2200 Dis AssemblytwinnmbtwoNessuna valutazione finora
- CM1312 2320 1210 1510 2025rollerDocumento2 pagineCM1312 2320 1210 1510 2025rollerAnonymous O6vHkdNessuna valutazione finora
- Mantenimiento Impresora HPDocumento2 pagineMantenimiento Impresora HPralph-chNessuna valutazione finora
- Removal and ReplacementDocumento47 pagineRemoval and ReplacementGrit BurgerNessuna valutazione finora
- Stylus Pro 4800 User GuideDocumento16 pagineStylus Pro 4800 User GuidewbjethroNessuna valutazione finora
- MK Mono t64xDocumento3 pagineMK Mono t64xdacrysNessuna valutazione finora
- Resethl 6050Documento15 pagineResethl 6050VuleticJovanNessuna valutazione finora
- Copam ManualDocumento50 pagineCopam ManualgbyudbyNessuna valutazione finora
- CIS for Epson C79 - Easy Printer Ink InstallationDocumento7 pagineCIS for Epson C79 - Easy Printer Ink InstallationMuhammad Syafi'i MahjuriNessuna valutazione finora
- How To Reset Error Code E08 in Canon MP287Documento78 pagineHow To Reset Error Code E08 in Canon MP287Jeffrey Salazar Albania100% (1)
- Epson Stylus Pro 7800/9800: Quick Reference GuideDocumento11 pagineEpson Stylus Pro 7800/9800: Quick Reference GuidePepe Aragon PachecoNessuna valutazione finora
- Servicing & Reconditioning Xerox Brand 5340 Style Copy CartridgesDocumento5 pagineServicing & Reconditioning Xerox Brand 5340 Style Copy CartridgesVinh VuNessuna valutazione finora
- 5.0 Maintenance 5.1 Lubrication and Cleaning 5.1.1 LubricationDocumento22 pagine5.0 Maintenance 5.1 Lubrication and Cleaning 5.1.1 LubricationEduardo Ceroni NavarroNessuna valutazione finora
- Print Head Replacement HM1Documento6 paginePrint Head Replacement HM1joecentroneNessuna valutazione finora
- Como Adaptar Uma Impressora para CdsDocumento11 pagineComo Adaptar Uma Impressora para CdsJosevalMazeNessuna valutazione finora
- Bystronic Basic Applications ManualDocumento37 pagineBystronic Basic Applications ManualThomas Smith70% (10)
- Remanufacturing The HP 4200-4300 (38A-39A)Documento22 pagineRemanufacturing The HP 4200-4300 (38A-39A)azariel.rodrigoNessuna valutazione finora
- AR-5516S/AR-5520S Operation GuideDocumento67 pagineAR-5516S/AR-5520S Operation GuideChan Chee MingNessuna valutazione finora
- Remanufacturing The Xerox DC-212/214 Toner Cartridge: VerviewDocumento8 pagineRemanufacturing The Xerox DC-212/214 Toner Cartridge: VerviewJaime RiosNessuna valutazione finora
- Canon Pixma Mp258 Error Code and Possible SolutionDocumento9 pagineCanon Pixma Mp258 Error Code and Possible SolutionMaizatul Nabillah100% (1)
- Technical Instructions 1: Printers OEM Info ToolsDocumento4 pagineTechnical Instructions 1: Printers OEM Info ToolsservicerNessuna valutazione finora
- Machine Code: A862Documento20 pagineMachine Code: A862Cristian BobaruNessuna valutazione finora
- Eagle Hackstricks Example TB6600 CNC Mill StepperDocumento12 pagineEagle Hackstricks Example TB6600 CNC Mill StepperfoobarNessuna valutazione finora
- Operatinginstructions: Ricohcompany, LTDDocumento48 pagineOperatinginstructions: Ricohcompany, LTDJuan Carlos RománNessuna valutazione finora
- Draw Pump Impeller in SolidWorks Step-by-Step GuideDocumento6 pagineDraw Pump Impeller in SolidWorks Step-by-Step GuideShuvoVattNessuna valutazione finora
- HP Officejet Pro k5400Documento44 pagineHP Officejet Pro k5400Omss DriversNessuna valutazione finora
- Samsung ML 1610 - 4521 4725 Fml-2010 Xerox Phaser 3117 Cambio de Drum y RecargaDocumento5 pagineSamsung ML 1610 - 4521 4725 Fml-2010 Xerox Phaser 3117 Cambio de Drum y RecargaComotu IgualNessuna valutazione finora
- Ibm 4019Documento2 pagineIbm 4019Jan SoukupNessuna valutazione finora
- Ricoh FW740 Series Operator ManualDocumento198 pagineRicoh FW740 Series Operator ManualCaroline DanielNessuna valutazione finora
- Canon S200 Service ManualDocumento15 pagineCanon S200 Service ManualJKnedNessuna valutazione finora
- R1 Super Sensor S7 AdjustmentDocumento3 pagineR1 Super Sensor S7 Adjustmentan20deiNessuna valutazione finora
- Untitled DocumentDocumento7 pagineUntitled DocumentGedjhon BaliwanNessuna valutazione finora
- Fy-3278n UsbDocumento44 pagineFy-3278n UsbAurélio Furlan60% (5)
- Ready Error Lights EPSON PrinterDocumento7 pagineReady Error Lights EPSON PrintersimsangNessuna valutazione finora
- Printer parts guideDocumento5 paginePrinter parts guideGabriel Tavera67% (3)
- HP Deskjet 2510 All-in-One SeriesDocumento52 pagineHP Deskjet 2510 All-in-One Seriesvikashsingh9116Nessuna valutazione finora
- Apple Portable StyleWriter Service SourceDocumento49 pagineApple Portable StyleWriter Service SourceAdrian Iulius BujenițăNessuna valutazione finora
- HP 1160-1320 KitDocumento8 pagineHP 1160-1320 KitwagnervielmondNessuna valutazione finora
- ricoh 8120Documento517 paginericoh 8120conmanhahohua69Nessuna valutazione finora
- NC Milling Tutorial: Pro/Engineer Path GenerationDocumento15 pagineNC Milling Tutorial: Pro/Engineer Path Generationkhairulakmal77Nessuna valutazione finora
- HP 6830 JavításDocumento23 pagineHP 6830 JavításGyulaNessuna valutazione finora
- Xerox C123 Toner Cartridge Refilling GuideDocumento3 pagineXerox C123 Toner Cartridge Refilling GuideconstruaNessuna valutazione finora
- 3D Printer Troubleshooting Handbook: The Ultimate Guide To Fix all Common and Uncommon FDM 3D Printing Issues!Da Everand3D Printer Troubleshooting Handbook: The Ultimate Guide To Fix all Common and Uncommon FDM 3D Printing Issues!Nessuna valutazione finora
- 1000KVA Short Circuit Test KEMADocumento40 pagine1000KVA Short Circuit Test KEMABash Mat100% (1)
- Di-Bello Photobook IntroductionDocumento9 pagineDi-Bello Photobook Introductionxavier ribasNessuna valutazione finora
- PanzerAcesIssue30 PDFDocumento64 paginePanzerAcesIssue30 PDFcamilo100% (10)
- Remote-Sensing-Lecture-Notes WowDocumento98 pagineRemote-Sensing-Lecture-Notes WowmeeraNessuna valutazione finora
- Manual ENGbw FinalDocumento8 pagineManual ENGbw FinalProfAntonio FranciscoNessuna valutazione finora
- Digifopro03-04 17Documento84 pagineDigifopro03-04 17Gustavo HernandezNessuna valutazione finora
- Guide To Reading Deleuze's Cinema II, The Time-Image, Part II - Towards A Direct Imaging of Time To Crystal-Images NetworkologiesDocumento13 pagineGuide To Reading Deleuze's Cinema II, The Time-Image, Part II - Towards A Direct Imaging of Time To Crystal-Images Networkologiesmehd0004Nessuna valutazione finora
- Marlin 49 22LRDocumento16 pagineMarlin 49 22LRp317Nessuna valutazione finora
- Notability MultiPages View Bookmarks and SearchingDocumento5 pagineNotability MultiPages View Bookmarks and Searchingtiwari_anunay1689Nessuna valutazione finora
- Clermont Hotel - NRHP ApplicationDocumento14 pagineClermont Hotel - NRHP ApplicationmaxblauNessuna valutazione finora
- Manhattan Mayhem: Advance Reader SampleDocumento29 pagineManhattan Mayhem: Advance Reader SampleQuirk BooksNessuna valutazione finora
- Baldessari by Paul Henrickson, Ph.D.Documento20 pagineBaldessari by Paul Henrickson, Ph.D.Paul HenricksonNessuna valutazione finora
- A Dream Come True-Andrea M HutchinsonDocumento23 pagineA Dream Come True-Andrea M HutchinsonDonos CristinaNessuna valutazione finora
- On Being A Photographer (Notes)Documento5 pagineOn Being A Photographer (Notes)Jason AguirreNessuna valutazione finora
- Thermography PPT 110405102354 Phpapp02Documento24 pagineThermography PPT 110405102354 Phpapp02surbhi pareekNessuna valutazione finora
- Shadow CompanyDocumento114 pagineShadow CompanyRafister2k13Nessuna valutazione finora
- DYNAMIC SOLUTIONS QUOTATION FOR LCD PROJECTORS AND ACCESSORIESDocumento2 pagineDYNAMIC SOLUTIONS QUOTATION FOR LCD PROJECTORS AND ACCESSORIESmystrawberryNessuna valutazione finora
- V-RAYforC4D 3.4 Release NotesDocumento5 pagineV-RAYforC4D 3.4 Release NotesOmar AguilarNessuna valutazione finora
- The Ultimate Guide To Drum Programming - EDMProdDocumento32 pagineThe Ultimate Guide To Drum Programming - EDMProdSteveJones100% (4)
- Rapid Quantification of Cellular Proliferation and Migration Using ImagejDocumento5 pagineRapid Quantification of Cellular Proliferation and Migration Using ImagejJ_BellineNessuna valutazione finora
- Night Vision TechnologyDocumento13 pagineNight Vision TechnologyNabeel KhanNessuna valutazione finora
- Stowe Through Artists' EyesDocumento3 pagineStowe Through Artists' EyesRobertKienerNessuna valutazione finora
- SynopsisDocumento4 pagineSynopsiskaviita02Nessuna valutazione finora
- Lomo Instant Automat ManualDocumento178 pagineLomo Instant Automat ManualbirgerrpmplannerNessuna valutazione finora
- PERIPHERAL AND MEMORY DEVICESDocumento24 paginePERIPHERAL AND MEMORY DEVICESG.m. RajaNessuna valutazione finora
- 6 Optics PDFDocumento29 pagine6 Optics PDFthinkiitNessuna valutazione finora
- Digital FilmMaker June 2018Documento116 pagineDigital FilmMaker June 2018Jassy MalhiNessuna valutazione finora
- Authorized Distributor for VCC LSS Lightpipe AssemblyDocumento2 pagineAuthorized Distributor for VCC LSS Lightpipe AssemblyMoisés Vázquez ToledoNessuna valutazione finora
- VDC hd3xxx NTSCDocumento2 pagineVDC hd3xxx NTSCbogtudorNessuna valutazione finora
- LMX100 ManualDocumento58 pagineLMX100 ManualAyub BambaNessuna valutazione finora