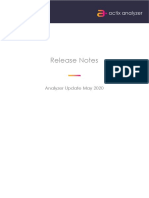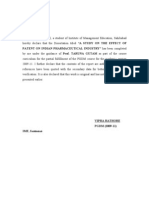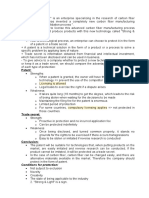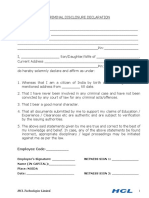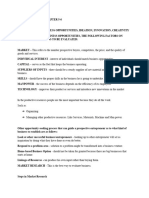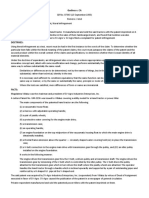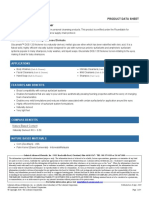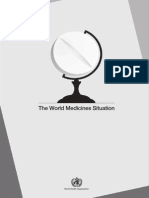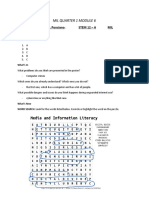Documenti di Didattica
Documenti di Professioni
Documenti di Cultura
Advanced Product Options
Caricato da
steveluckyCopyright
Formati disponibili
Condividi questo documento
Condividi o incorpora il documento
Hai trovato utile questo documento?
Questo contenuto è inappropriato?
Segnala questo documentoCopyright:
Formati disponibili
Advanced Product Options
Caricato da
steveluckyCopyright:
Formati disponibili
Advanced Product
Options
User Guide
Advanced Product Options
!"#$%&'(
User Guide 2
Important Notice
MageWorx reserves the right to make corrections, modifications,
enhancements, improvements, and other changes to its products and services
at any time and to discontinue any product or service without notice.
Customers should obtain the latest relevant information before placing orders
and should verify that such information is current and complete. All products
are sold subject to MageWorx terms and conditions of sale supplied at the
time of order acknowledgment.
MageWorx warrants performance of its products to the specifications
applicable at the time of sale in accordance with MageWorx standard
warranty. Testing and other quality control techniques are used to the extent
MageWorx deems necessary to support this warranty. Except where mandated
by government requirements, testing of all parameters of each product is not
necessarily performed.
MageWorx assumes no liability for applications assistance or customer product
design. Customers are responsible for their products and applications using
MageWorx components. To minimize the risks associated with customer
products and applications, customers should provide adequate design and
operating safeguards.
MageWorx does not warrant or represent that any license, either express or
implied, is granted under any MageWorx patent right, copyright, mask work
right, or other MageWorx intellectual property rights relating to any
combination, machine, or process in which MageWorx products or services are
used. Information published by MageWorx regarding third-party products or
services does not constitute a license from MageWorx to use such products or
services or a warranty or endorsement thereof. Use of such information may
require a license from a third party under the patents or other intellectual
property of the third party, or a license from MageWorx under the patents or
other intellectual property of MageWorx.
Resale of MageWorx products or services with statements different from or
beyond the parameters stated by MageWorx for that product or service voids
all express and any implied warranties for the associated MageWorx product
or service and is an unfair and deceptive business practice. MageWorx is not
responsible or liable for any such statements.
All company and brand products and service names are trademarks or
registered trademarks of their respective holders.
Copyright 2013 MageWorx
Advanced Product Options
!"#$%&'(
User Guide 3
Table of Contents
Extension Description ............................. 4
Extension Installation ........................ 5
Extension Usage .................................... 6
Creating of custom options template ............... 6
Custom Options inventory ........................... 9
Customer Groups for custom options .............. 11
Quantity for custom options on the front-end ... 12
Dependent Custom Options ......................... 15
Weight of Custom Options ........................... 18
Multi-Store Support ................................... 19
Absolute Prices ........................................ 20
Tier Prices for Custom Options ..................... 21
Special Price for Custom Options ................... 22
SKU Policy .............................................. 23
Assign Template to Products ........................ 24
Catalog > Manage Products .......................... 25
Import/Export ......................................... 27
Color / Image Swatch ................................ 27
Settings ................................................. 31
Compatibility with Instant Cart extension ........ 35
Other Features ........................................ 36
Support ............................................. 39
Getting Help with Magento ...................... 40
Advanced Product Options
!"#$%&'(
User Guide 4
Extension Description
Advanced Product Options extension enables creating any number
of the predefined custom options or combinations of them for
products. Then you can bulk assign predefined custom options to
any number of products as well as bulk remove the assignment of
the predefined custom options. It is also possible to apply
predefined custom options directly on the product edit page.
Advanced Product Options extension makes the process of
creation of custom options for bunch of products easy and smooth.
You do not have to create the same custom options for several
products separately. All you need to do is to create custom options
template and assign it to needed products in one click.
Moreover, you can upload images for custom options, track stock
inventory, set default options and make custom options
dependent.
Advanced Product Options
!"#$%&'(
User Guide 5
Extension Installation
Disable Compilation Mode if it is enabled 1
Log out from Magento Admin panel if you are logged in 2
Unpack the contents of the extension folder from the 3
package file purchased from MageWorx to your Magento root
folder
Log into Magento Admin Panel 4
If Cache Control is enabled in Magento go to System > Cache 5
Management section, select Refresh under All Cache
drop-down menu and press Save Cache Settings
Enable Compilation Mode back if necessary 6
Now go to System > Configuration > MageWorx tab > 7
Extensions & Support section. If you see Advanced Product
Options in the list of installed MageWorx extensions you are
done.
Installation to a custom template or theme
If you use a custom template or theme, you need to copy the
extensions layouts and templates (located in
app/design/frontend/default/default/) to the folders with the
custom design (your current template and/or theme):
app/design/frontend/<your_template>/<your_theme>/.
Dont forget to refresh the cache if enabled.
Advanced Product Options
!"#$%&'(
User Guide 6
Extension Usage
Creating of custom options template
Log in to Magento Admin panel and go to Catalog > Advanced
Product Options section. Click on the Add Options button to add
a new template. You will see default features available for custom
options:
Title name of the template. It will be visible for admin on the
product edit page in case of manual assignment.
Status a status of the template (Enabled/Disabled).
The process of addition of new options is the same as standard one
in Magento except for new fields like Description, One-time
and Default, i.e. when adding new option you need to specify:
Title of the option (displayed on the front-end);
Input Type the type of options (text area, check-box,
drop-down etc.);
Advanced Product Options
!"#$%&'(
User Guide 7
Is Required determines if an option is required or not at
a product page;
One-time if enabled, custom options price will be
added only once to product total despite the quantity of
products added to cart (Technical note: the option's price is
being divided by the qty of products added to the cart, though
appears as a whole value in the cart);
Sort Order determines the sort order of an option among
other custom options at the product page.
Description the description of a custom option, which
will be displayed near the option on the front-end. It gives
your customers the full details about what you are
offering.
You can also upload an image of each custom options value
and set the default value for them.
Add image allows you to upload an image of a custom
option. It will be visible on the front-end near particular
custom option. If there is an image already uploaded for
an options value, the button transforms to Change
Image.
Advanced Product Options
!"#$%&'(
User Guide 8
Default this option allows you to specify a default value
for custom option. If specified, appropriate value is shown
for custom option by default on the front-end. If the
options type is radio-button or drop-down you can specify
only one default value. If it is a check-box or multi-select,
you can specify several default values.
When you are done with options you can assign them to the
products. For this just switch to Products tab and select the
products you need. Click on Save Options to complete. After
that the custom options will be assigned to chosen products and
displayed on the front-end for them.
Note: you can use built-in filters to find necessary products
easily.
Another feature since v2.0 is the Duplicate button. It allows you
to duplicate existing template so that you don't have to create all
custom options again.
Advanced Product Options
!"#$%&'(
User Guide 9
Custom Options inventory
Advanced Product Options extension allows specifying available
stock quantity for each custom options value. For example, if you
have a custom option Color with 3 values: Red, Blue and White.
You can specify quantity for each option (Red, Blue or White). This
quantity is decreased when product is purchased and retrieved
when order is canceled or refunded. Available quantity can be
shown on the front-end near each option to show your customers
how many products with particular custom options left.
Out of stock options can be hidden or disabled on the front-end
(this happens automatically when the quantity gets zero).
Note: in order to ensure that quantities of the options previously
assigned to products wont be overwritten while one makes any
changes to the options template, Qty field is not updatable in this
case. This will guarantee that quantities of custom options of the
products will always reflect actual data.
In order to enable custom options inventory you should turn this
feature in the extensions settings. Once done you will see Qty
field for each custom options value.
Since v3.2.0 if all required custom options of a product get out of
stock, the product gets out of stock automatically. It makes the
process of managing the product inventory easier.
Advanced Product Options
!"#$%&'(
User Guide 10
Front-end
You can see how the custom options with enabled inventory
feature look on the front-end (quantity is shown on the front-end
and out of stock options are disabled):
Advanced Product Options
!"#$%&'(
User Guide 11
Assigning a custom options inventory to a products one
Our extension allows you to connect the inventory of a custom
option to the inventory of a specific product. To do this, you
should enter SKU of the product into SKU field of the custom
option. After that, the products stock quantity will be inserted
into the options quantity field, and the latter becomes read-only
unless you remove the SKU. If a customer purchases the linked
product, the inventory of this custom option will be changed too,
and vice versa. If an order is cancelled, the product's and the
option's former quantities will be restored.
If the option gets out of stock, the connected product will be out
of stock too and vice versa. If you enter a wrong SKU, it gets
colored in red and you will be able to specify the inventory for the
custom option manually.
Customer Groups for custom options
Advanced Product Options extension allows you to create custom
options, which are be visible only for particular custom groups. Its
useful if you provide different products configurations for
Advanced Product Options
!"#$%&'(
User Guide 12
different customer groups or want to provide different prices of
custom options for different customers.
This feature can be turned on/off in the extensions settings
(Enable Customer Groups for custom options). If on, you will see
Customer Groups setting for each option in the back-end:
The customers who do not belong to the selected groups wont
even see such options unless they change a customer group.
Quantity for custom options on the front-end
One of the new features is the possibility to enter quantity of
custom options on the front-end. This allows your customers to
enter quantity for each custom option they want to order.
Example: if you sell cell phones, you can add charger as a custom
option for a product. Customers will be able to order 1 cell phone
and 2 chargers.
This feature is also should be turned on in the settings first. After
that you will be able to tick off the options using Qnty Input
checkbox, which enables Qty field on the front-end:
Advanced Product Options
!"#$%&'(
User Guide 13
Qnty Input is enabled. Your customers can add custom options
with the quantity different from the main products one.
Advanced Product Options
!"#$%&'(
User Guide 14
Advanced Product Options also shows custom options quantity and
the price at cart page. Thus, your customers see what custom
options are added, their quantity and price. They wont be
confused any more.
The options are displayed correctly on the last checkout step too:
Advanced Product Options
!"#$%&'(
User Guide 15
Orders, Invoices, email notifications reflect the changes as well:
Dependent Custom Options
Since v2.2.0 you can create dependent custom options. In order to
use this feature you should enable it in the extensions settings.
Once done, you will see new fields and actions:
Dependency No / AND / OR (see below).
Options ID - it shows the ID of an options value. You can
use these IDs to enter them manually in the Children field
to making options dependent.
Children field IDs of dependent options are here. You
can manually enter options IDs separated by commas or use
the button near this field and select dependent options from
hierarchical tree.
Advanced Product Options
!"#$%&'(
User Guide 16
AND:
OptionA (parent)
OptionB (parent)
OptionC (child) [dependency: AND]
When both A+B are selected, C is available.
OR (former dependency mode):
OptionA (parent)
OptionB (parent)
OptionC (child) [dependency: OR]
When either A or B are selected, C is available.
Advanced Product Options
!"#$%&'(
User Guide 17
The templates view with enabled dependent options:
In this case, Size option wont be selectable unless customers
select the Color option. If they choose White color then S
and M sizes will become available. If they choose Black then
L color will become available. Thus, you can specify quantity for
options selections. Example: if you have limited quantity of Black
S T-shirts, you can enter this quantity in S option (dependent
option).
All types of custom options can be dependent ones. Checkbox,
Radio-button, Drop-down and Multi-select types can be parent
options.
Advanced Product Options
!"#$%&'(
User Guide 18
Moreover, you can hide dependent custom options on the front-
end unless customers select parent options.
Weight of Custom Options
Since v3.0 you can specify a weight for each custom option. This
weight can be added to a products weight or replace it when the
option is selected (the same was as absolute price works). Thus,
now you can create custom options that will have a weight and can
affect the shipping costs. One more step to get rid of configurable
products.
You can specify weight when creating/editing a template:
You can also do this while editing your products.
If you enable absolute weight (the check-box near the templates
title), it will replace a products weight with an options weight
once its selected. Its possible to enable an absolute weight for
each template or product separately.
Advanced Product Options
!"#$%&'(
User Guide 19
Multi-Store Support
Advanced Product Options allows translating custom options
templates into different languages by specifying appropriate
translations for each store view. This is done similar to standard
Magento multi-stores support.
When editing an options template, you can switch a store view in a
drop-down menu on your left and specify an appropriate value for
necessary store view.
Note: you can change only option's title, option's description and
titles of option's values. It is not possible to enable/disable options
per a store view.
Advanced Product Options
!"#$%&'(
User Guide 20
You can change this on a product level too:
Absolute Prices
Since v2.5.0, Advanced Product Options allows using absolute
prices for custom options. You can enable it for each options
template or per a product. This makes possible to create custom
options with normal and absolute price. If enabled, custom option's
price replaces a product's price. Example, if a product costs $10
and an option's price is $5. When customer selects this option, the
Advanced Product Options
!"#$%&'(
User Guide 21
product's price will be $5, i.e. the option's price will replace the
product's price.
Tier Prices for Custom Options
Since v3.9.6, the APO allows you to add the tier prices for custom
options. It works the same way as it's done in default Magento.
First, you should enable the appropriate setting in the extension's
configuration:
After that you will be able to add tier prices for each value of
custom options:
Tier prices can be fixed or percentage.
Your customers will see the tier prices when they select the
option:
Advanced Product Options
!"#$%&'(
User Guide 22
The tier prices can be setup in the options templates or when
editing products.
Special Price for Custom Options
Since v3.9.6 the APO allows you to add the special prices for
custom options. First you should enable the setting in the
extension's configuration:
After that you will be able to add special prices for each value of
the options:
Special price can be fixed or percentage. You can also add a
comment, which will be displayed near a new price on the front-
end:
Advanced Product Options
!"#$%&'(
User Guide 23
SKU Policy
This feature determines how the result SKU of purchased product
with custom options will be formed in the order. You should know
that if a custom option has a SKU, Magento will add it to the
product's SKU in the order:
It can cause problems if you export orders in 3rd party systems.
They won't be able to find a product with the SKU n2610-
WhiteSKU to update it properly.
The SKU Policy offer several different solutions:
1) Replacement Mode. This mode keeps the product with
options as is but it replaces the product's SKU with the
option's SKU in the order:
2) Grouped Mode. This mode transforms custom options into
separate items in the order and replaces the product with
custom options:
Advanced Product Options
!"#$%&'(
User Guide 24
3) Independent Mode. This mode transforms custom options
into separate items in the order but keep the product in the
order:
You can select the mode in the general settings or per each option
separately.
Thus, you get a full control of how you need to display custom
options with SKUs in the order.
Note: It doesn't create extra products in the catalogue.
Note: this feature works with custom options with SKUs only.
The SKU Policy can be applied to the cart too to display custom
options as single products at cart.
Please check out our blog post for more information: How to
customize SKU of a product with custom options within order.
Assign Template to Products
Since v3.0 we completely re-built the process of assigning
templates to products. We made it step-by-step to allow you to
assign options templates to unlimited number of products at once
despite of server configuration you have. Please check below what
the process look like:
Advanced Product Options
!"#$%&'(
User Guide 25
Don't worry if the 1st command takes some time to complete. It's a
normal behavior.
Catalog > Manage Products
If you need to specify the options template separately for a
product go to Catalog > Manage Products > choose any product >
Custom Options tab
You will be able to choose one of the created options templates to
apply to the product. Once you select a template and save the
product, the custom options from the template will be displayed
at the front-end product page.
Advanced Product Options
!"#$%&'(
User Guide 26
If you would like to create another template, click on click here
to define link and you will be redirected to option templates
page.
However, you still can add new options manually using standard
Magento functionality. For this just press Add New Option button.
New hint, which shows the templates name a custom option
belongs to, is added. It helps you to find all the options of a
template in a easier way.
Note: templates options on the product view have different IDs
(8x5, 8x4 and etc.), where 8 is the ID of the template.
You can use the same features as in custom options templates
section.
Advanced Product Options
!"#$%&'(
User Guide 27
Import/Export
Since v2.8.0 Advanced Product Options supports standard Magento
import/export functionality. You can export all new features that
our extension adds to standard custom options: an options
description, a default options value, dependent options and etc.
To create a CSV file for importing products with custom options,
you can export them first to check how custom options are added
in a CSV file. You can do this in System Import/Export Export
select products and CSV format and download a file. Note:
currently options are imported/exported without a connection to
custom option templates.
Color / Image Swatch
Color / Image swatch is one of the most requested features. It
allows uploading multiple images to a custom options value,
replace a products image with them, append them to a products
gallery or replace a products gallery with options images and
specify a colors hash code to use custom options as a color
swatch.
First, you should enable the setting Enable Image Mode in the
extensions configuration.
It will add a new setting Image Mode for every option:
Advanced Product Options
!"#$%&'(
User Guide 28
This setting specifies how the options images should be displayed.
You can display them as thumbnails near the option, replace a
products gallery with these images or append them to the
products gallery.
If you need to display a small thumbnail near the option and
append other images to the products gallery or replace the
gallery, you can ignore this mode for the first uploaded image:
This mode works for all custom options of select type. You can
upload multiple images to a drop-down, a radio-button or a check-
box.
You can upload multiple images for a drop-down and they all will
appear above or below the drop-down on the front-end.
If you need to display colors (images) instead of custom options
and to switch a main products image with a custom options
image when its selected, you should create an option of Swatch
input type. All image modes support the swatch type.
This options type displays a colors (images) thumbnail instead of
custom options on the front-end. When a color (image) is clicked
on the front-end, it selects an appropriate custom options value
and replaces a products main image with an options image.
Color swatch allows specifying a colors hash code to display a
colors thumbnails on the front-end:
Advanced Product Options
!"#$%&'(
User Guide 29
The front-end:
The main products image is switched when the color is selected:
Advanced Product Options
!"#$%&'(
User Guide 30
By default, the first image (color) will replace a main products
image. If you need to use the first image as colors thumbnail or
image thumbnail and switch the second image for replacing, you
should use the setting Ignore for First Image. This will use the
second image for replacing.
Advanced Product Options
!"#$%&'(
User Guide 31
Settings
You can find extensions settings in System Configuration
MAGEWORX Catalog Advanced Product Options.
Advanced Product Options
!"#$%&'(
User Guide 32
Enable enables/disables the extension
Enable Dependent Custom Options enables/disables the
functionality of dependent custom options
Hide Dependent Custom Options hides/shows
dependent custom options on the front-end, i.e. if set to
Yes, dependent options will be hidden on the front-end
unless customers select parent options (dependent will be
shown after that)
Enable Weight enables/disables the ability to enter
weight for custom options.
Enable Starting At Price Prefix displays/hides the
Starting At message before a products price at the
category page if the product has custom options with
price.
Enable Special Price enables/disables the ability to add
special prices for each value of the custom options.
Enable Tier Price - enables/disables the ability to add
tier prices for each value of the custom options.
Enable Option Price Linking to Product Price via SKU if
enabled and the option is connected to the product via
SKU, the products price will be copied to the options
price.
Enable Option SKU Policy enables/disables the SKU
Policy functionality.
Default Option SKU Policy you can select a default
mode for the SKU Policy.
Advanced Product Options
!"#$%&'(
User Guide 33
Enable Custom Options Inventory enables/disables
stock quantity feature for custom options
Hide Out of stock Not Required Options if enabled
custom options, which are currently out of stock and not
required, will be hidden on the front-end. Otherwise, they
will be disabled and will have Out of stock label.
Display Inventory Qty for Custom Options on the Front-
end shows available stock quantity for each custom
option at the product page
Enable Qnty field for custom options on the front-end
enables/disables the ability to show Qnty field for custom
options on the front-end.
Default Option Qty field label you can specify a default
label for Qnty field for custom options on the front-end
Show Qty per Option in Cart displays/hides the ordered
quantity of custom options at cart page
Enable Pre-poluating Text for Input Options
enables/disables a default text for input options on the
front-end. Example, if its enabled you can specify a
default text, which will appear inside the field option
Enable Specifying CSS Class in Option DIV allows you to
enter a specific CSS class for each option
Enable Custom Options for customer groups-
enables/disables possibility to assign custom options to
customer groups
Advanced Product Options
!"#$%&'(
User Guide 34
Size of Thumbnails specifies the size of options images
on the front-end.
Images above options you can choose whether to show
images above custom options or below them.
Advanced Product Options
!"#$%&'(
User Guide 35
Compatibility with Instant Cart extension
Instant Cart extension adds AJAX pop-up when one adds products
to the cart. Its fully compatible with all Advanced Product
Options features (options dependency, options images, options
default value and quantity field for custom options). You can see
below how the pop-up looks when one adds the product with
dependent custom options (Qty input is enabled) to the cart from
a category page:
Advanced Product Options
!"#$%&'(
User Guide 36
Other Features
Using options SKU to connect option to products
The APO allows you to connect any options value to any your
product via SKU. For this you should enter a products SKU to the
options SKU field. Once its done the products inventory is copied
to the options inventory and the latter becomes unavailable for
editing. The same for product and option prices if the setting is
enabled in the back-end:
If you add a SKU of a product, which doesnt exist in your store,
the SKU will be highlighted in red:
If the option is connected to the product, their inventories become
common. It means that if customers purchase a connected
product, the inventory of the connected option is changed and vice
versa.
Starting At price prefix
Since the v3.9.6 you can enable the Starting At label for
products price if it has custom options with prices. It gives your
customers understanding that the price is configurable and can be
higher:
Advanced Product Options
!"#$%&'(
User Guide 37
Using Custom Options to purchase products
in different quantities
The APO can add products to cart with different quantities
depending on selected custom options. Lets say that you need so
that the option1 will add 100 quantities of the product and the
option2 50. For this you should add x100 and x50 to the
Quantity fields for these custom options:
Note that such functionality requires options to be One-Time!
When customers select the option1 on the front-end, it will add
100 items of the main product:
Advanced Product Options
!"#$%&'(
User Guide 38
You can use this functionality in combinations with absolute price
options as well. You can even hide the main products Qty field,
enable the quantity field for each custom option and use this
functionality to purchase product in bundle.
Advanced Product Options
!"#$%&'(
User Guide 39
Support
MageWorx offers FREE lifetime support and updates for any
extension developed for Magento.
We appreciate your interest to our extension. The THANKYOU
coupon will give you 10% discount for the purchase of the
Advanced Product Options !
Before submitting a support ticket, please check our knowledge
base for Advanced Product Option extension
http://support.mageworx.com/index.php?/Knowledgebase/List/In
dex/11/advanced-product-options
If you need support related to MageWorx extension usage, feel free
to contact us at support@mageworx.com
Or send us a message directly from your Magento Admin Panel. To
do it, go to System > Configuration section, MageWorx tab
Extensions & Support > Get Support.
Advanced Product Options
!"#$%&'(
User Guide 40
Getting Help with Magento
MageWorx offers outstanding services developing custom tailored
solutions for Magento platform to attain your eCommerce
objectives.
Our professional impassioned team provides profound and custom
oriented development of your project in a short timeframe. You
are most welcome to contact us at sales@mageworx.com
Potrebbero piacerti anche
- The Subtle Art of Not Giving a F*ck: A Counterintuitive Approach to Living a Good LifeDa EverandThe Subtle Art of Not Giving a F*ck: A Counterintuitive Approach to Living a Good LifeValutazione: 4 su 5 stelle4/5 (5794)
- The Gifts of Imperfection: Let Go of Who You Think You're Supposed to Be and Embrace Who You AreDa EverandThe Gifts of Imperfection: Let Go of Who You Think You're Supposed to Be and Embrace Who You AreValutazione: 4 su 5 stelle4/5 (1090)
- Never Split the Difference: Negotiating As If Your Life Depended On ItDa EverandNever Split the Difference: Negotiating As If Your Life Depended On ItValutazione: 4.5 su 5 stelle4.5/5 (838)
- Hidden Figures: The American Dream and the Untold Story of the Black Women Mathematicians Who Helped Win the Space RaceDa EverandHidden Figures: The American Dream and the Untold Story of the Black Women Mathematicians Who Helped Win the Space RaceValutazione: 4 su 5 stelle4/5 (895)
- Grit: The Power of Passion and PerseveranceDa EverandGrit: The Power of Passion and PerseveranceValutazione: 4 su 5 stelle4/5 (588)
- Shoe Dog: A Memoir by the Creator of NikeDa EverandShoe Dog: A Memoir by the Creator of NikeValutazione: 4.5 su 5 stelle4.5/5 (537)
- The Hard Thing About Hard Things: Building a Business When There Are No Easy AnswersDa EverandThe Hard Thing About Hard Things: Building a Business When There Are No Easy AnswersValutazione: 4.5 su 5 stelle4.5/5 (344)
- Elon Musk: Tesla, SpaceX, and the Quest for a Fantastic FutureDa EverandElon Musk: Tesla, SpaceX, and the Quest for a Fantastic FutureValutazione: 4.5 su 5 stelle4.5/5 (474)
- Her Body and Other Parties: StoriesDa EverandHer Body and Other Parties: StoriesValutazione: 4 su 5 stelle4/5 (821)
- The Sympathizer: A Novel (Pulitzer Prize for Fiction)Da EverandThe Sympathizer: A Novel (Pulitzer Prize for Fiction)Valutazione: 4.5 su 5 stelle4.5/5 (121)
- The Emperor of All Maladies: A Biography of CancerDa EverandThe Emperor of All Maladies: A Biography of CancerValutazione: 4.5 su 5 stelle4.5/5 (271)
- The Little Book of Hygge: Danish Secrets to Happy LivingDa EverandThe Little Book of Hygge: Danish Secrets to Happy LivingValutazione: 3.5 su 5 stelle3.5/5 (400)
- The World Is Flat 3.0: A Brief History of the Twenty-first CenturyDa EverandThe World Is Flat 3.0: A Brief History of the Twenty-first CenturyValutazione: 3.5 su 5 stelle3.5/5 (2259)
- The Yellow House: A Memoir (2019 National Book Award Winner)Da EverandThe Yellow House: A Memoir (2019 National Book Award Winner)Valutazione: 4 su 5 stelle4/5 (98)
- Devil in the Grove: Thurgood Marshall, the Groveland Boys, and the Dawn of a New AmericaDa EverandDevil in the Grove: Thurgood Marshall, the Groveland Boys, and the Dawn of a New AmericaValutazione: 4.5 su 5 stelle4.5/5 (266)
- A Heartbreaking Work Of Staggering Genius: A Memoir Based on a True StoryDa EverandA Heartbreaking Work Of Staggering Genius: A Memoir Based on a True StoryValutazione: 3.5 su 5 stelle3.5/5 (231)
- Team of Rivals: The Political Genius of Abraham LincolnDa EverandTeam of Rivals: The Political Genius of Abraham LincolnValutazione: 4.5 su 5 stelle4.5/5 (234)
- On Fire: The (Burning) Case for a Green New DealDa EverandOn Fire: The (Burning) Case for a Green New DealValutazione: 4 su 5 stelle4/5 (74)
- The Unwinding: An Inner History of the New AmericaDa EverandThe Unwinding: An Inner History of the New AmericaValutazione: 4 su 5 stelle4/5 (45)
- Aire Technology v. AppleDocumento32 pagineAire Technology v. AppleMikey CampbellNessuna valutazione finora
- Technology CommercializationDocumento10 pagineTechnology CommercializationKrishna BruceleeNessuna valutazione finora
- Release Notes: Analyzer Update May 2020Documento21 pagineRelease Notes: Analyzer Update May 2020jedossousNessuna valutazione finora
- NDA Consulting AgreementDocumento4 pagineNDA Consulting Agreementjbutler14100% (1)
- Tow Target Cable Drag Mechanism (1941)Documento4 pagineTow Target Cable Drag Mechanism (1941)CAP History LibraryNessuna valutazione finora
- Vipra DissertationDocumento39 pagineVipra Dissertationvipraroyal09100% (1)
- The First Patents and The Rise of Glass Technology: Marcio Luis Ferreira NascimentoDocumento11 pagineThe First Patents and The Rise of Glass Technology: Marcio Luis Ferreira NascimentoSagar AliasNessuna valutazione finora
- SHTT Case 2Documento7 pagineSHTT Case 2PhanHiềnLươngNessuna valutazione finora
- Case Digest Chapter 1Documento8 pagineCase Digest Chapter 1janeldeveraturdaNessuna valutazione finora
- Brookstone v. Innovative Technology Elecs. - ComplaintDocumento59 pagineBrookstone v. Innovative Technology Elecs. - ComplaintSarah BursteinNessuna valutazione finora
- Pale Case Digests - 29 May 2023Documento12 paginePale Case Digests - 29 May 2023Jorenz ObiedoNessuna valutazione finora
- Intellectual Property PPT (Assign)Documento24 pagineIntellectual Property PPT (Assign)ajaytyagi1Nessuna valutazione finora
- HCL - NDA - PF Form - ESI - TermLifeDocumento36 pagineHCL - NDA - PF Form - ESI - TermLifesohailNessuna valutazione finora
- AdwebDocumento362 pagineAdwebmsgtokumar123Nessuna valutazione finora
- Q3 G12 Media and Information LiteracyDocumento34 pagineQ3 G12 Media and Information LiteracyIrma Rose PereyraNessuna valutazione finora
- MS CepmDocumento188 pagineMS CepmAfonso MacedoNessuna valutazione finora
- Indice AISC Design Examples V13 - 1Documento8 pagineIndice AISC Design Examples V13 - 1susana_montero_5100% (1)
- Entrep Reviewer Chapter 5Documento9 pagineEntrep Reviewer Chapter 5surbanshanrilNessuna valutazione finora
- Park Davis Co v. DPIDocumento3 paginePark Davis Co v. DPIkathrynmaydevezaNessuna valutazione finora
- Glucamate DOE-120 PDS PDFDocumento4 pagineGlucamate DOE-120 PDS PDFRobyn BrownNessuna valutazione finora
- Parke, Davis vs. Doctors' and TiburcioDocumento2 pagineParke, Davis vs. Doctors' and TiburcioattyGezNessuna valutazione finora
- Software License Agreement AppendixDocumento22 pagineSoftware License Agreement AppendixIstván FodorNessuna valutazione finora
- WHO World Production of AntibioticsDocumento151 pagineWHO World Production of AntibioticsAM100% (2)
- Mil Quarter 1 Module 6: Ganilyn D. Ponciano. Stem 12 - A MilDocumento3 pagineMil Quarter 1 Module 6: Ganilyn D. Ponciano. Stem 12 - A MilGanilyn PoncianoNessuna valutazione finora
- Technorama Vol 1 Issue 8 PDFDocumento10 pagineTechnorama Vol 1 Issue 8 PDFVasant HiremathNessuna valutazione finora
- Documentation of Traditional Knowledge and Traditional Cultural ExpressionsDocumento4 pagineDocumentation of Traditional Knowledge and Traditional Cultural ExpressionsRajeev SharmaNessuna valutazione finora
- Trustees of Boston University v. VizioDocumento5 pagineTrustees of Boston University v. VizioPriorSmartNessuna valutazione finora
- ENOVIA MQLGuide V6R2012xDocumento938 pagineENOVIA MQLGuide V6R2012xfibriladoNessuna valutazione finora
- DHC Order - Section 59 Claim AmendmentsDocumento35 pagineDHC Order - Section 59 Claim AmendmentsM VridhiNessuna valutazione finora
- Question - Answer On Ipr and Competition LawDocumento4 pagineQuestion - Answer On Ipr and Competition LawShriya ChandankarNessuna valutazione finora