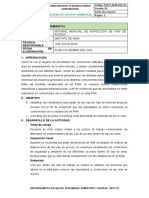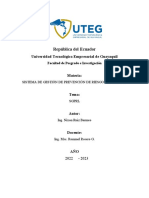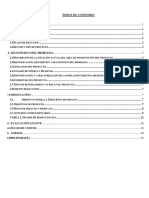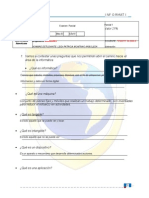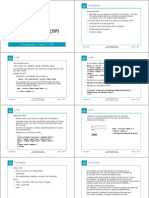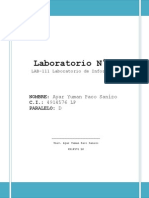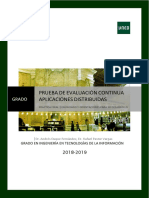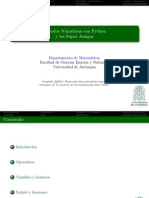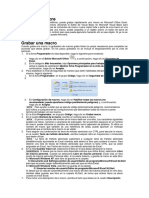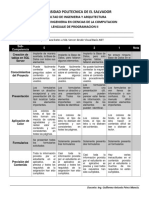Documenti di Didattica
Documenti di Professioni
Documenti di Cultura
Clasificación de Imágenes
Caricato da
Nixon RuizCopyright
Formati disponibili
Condividi questo documento
Condividi o incorpora il documento
Hai trovato utile questo documento?
Questo contenuto è inappropriato?
Segnala questo documentoCopyright:
Formati disponibili
Clasificación de Imágenes
Caricato da
Nixon RuizCopyright:
Formati disponibili
Clasificacin de imgenes
Para esta prctica se utilizar una imagen del satlite Landsat 7 ETM+ cuyas caractersticas
son las siguientes:
Banda Longitud de onda ("m) Resolucin espacial (metros)
# 0,45$0,52 (azul) 30
% 0,52$0,60 (verde) 30
& 0,63$0,69 (rojo) 30
' 0,76$0,90 (infrarrojo cercano) 30
( 1,55$1,75 (infrarrojo medio) 30
) 10,4$12,5 (infrarrojo trmico) 60
* 2,08$2,35 (infrarrojo de onda corta) 30
+ 0,52$0,90 (pancromtica) 15
En primer lugar, cree un nico archivo de imagen que contenga todas las bandas. Se utilizar el
formato de imagen (.img). Para ello:
En el Arctoolbox seleccione el comando Data Management Tools > Raster > Raster
Processing > Composite Bands. En el cuadro de dilogo Composite Bands, en el campo
Input Rasters despliegue la lista para seleccionar las imgenes banda1, banda2, banda3,
banda4, banda5 y banda7. En el campo Output Raster introduzca el nombre del archivo
resultante que contendr todas las bandas, p. ej. etm. Se crear una imagen con 6
bandas; band_1 que corresponde a la banda 1 ETM (azul), band_2 que corresponde a la
banda 2 ETM (verde), band_3 que corresponde a la banda 3 ETM (rojo), band_4 que
corresponde a la banda 4 ETM (infrarrojo cercano), band_5 que corresponde a la banda
5 ETM (infrarrojo medio) y band_6 que corresponde a la banda 7 ETM (infrarrojo de
onda corta). Para visualizar la imagen en color natural hay que asignar a los tres
caones de color (rojo, verde y azul) sus bandas correspondientes. Para ello haga doble
clic en el nombre de la imagen en la tabla de contenidos. Se abrir el cuadro de dilogo
Layer Properties. En la pestaa Symbology seleccione para el Channel Red la band_3,
para el Channel Green la band_2 y para el Channel Blue la band_1. Realice un ajuste
del contraste seleccionando en el cuadro Type la opcin Histogram Equalize. Haga clic
en Aceptar.
Clasificacin supervisada
La realizacin de una clasificacin supervisada en ArcGIS conlleva varios pasos: i) digitalizar
las reas de entrenamiento, ii) crear las firmas espectrales para cada categora y iii) ejecutar el
algoritmo de asignacin, que en este caso ser el de mxima probabilidad.
i) Para digitalizar las reas de entrenamiento:
- Cree una nueva capa con geometra de polgono en la que se digitalizarn las reas de
entrenamiento. Para ello seleccione en el Arctoolbox el comando Data Management
Tools > Feature Class > Create Feature Class. En el cuadro de dilogo Create Feature
Class introduzca en el campo Feature Class Location la ruta a la carpeta en la que se
crear el nuevo archivo, p. ej. practicaclas/resultados. En el campo Feature Class Name
introduzca el nombre del archivo que se crear, p. ej. areasentrenamiento. En el campo
Geometry Type seleccione la opcin POLYGON. Haga clic en Ok. Se aadir a la tabla
de contenidos la capa areasentrenamiento.
- Para digitalizar en esta capa vaya a la barra de herramientas de Edicin, haga clic en el
- botn Editor y seleccione la opcin Start Editing. En el cuadro de dilogo Start Editing
seleccione el directorio en el que cre el archivo, p. ej. /practica/resultados/ y haga
clic en Ok.
- Para digitalizar los polgonos haga clic en el botn Sketch Tool de la barra de
herramientas de edicin. A continuacin haga clic sobre la imagen para introducir los
vrtices de un polgono y doble clic para cerrar y finalizar la edicin del polgono.
- Abra la tabla de atributos correspondiente a la capa areasentrenamiento haciendo clic
con el botn derecho encima del nombre de la capa en la tabla de contenidos y
seleccionando la opcin Open Attribute Table. En el campo Id introduzca uno de los
siguientes cdigos en funcin de la categora a la que corresponda el polgono
digitalizado:
1 urbano
2 agrcola
3 forestal
4 matorral
5 suelo desnudo
- Para identificar reas de entrenamiento para estas categoras puede utilizar fotografas
areas o Google Earth como informacin de referencia.
- Repita los pasos hasta disponer de un nmero y tipo de reas de entrenamiento
suficientemente representativas de cada categora.
- Una vez finalizada la digitalizacin de reas de entrenamiento vaya a la barra de
herramientas de edicin y seleccione la opcin Editor > Save Edits y Editor > Stop
Editing.
ii) Creacin de firmas espectrales
Utilice estas reas de entrenamiento para crear las firmas espectrales de cada categora, para
ello:
- En el Arctoolbox seleccione el comando Spatial Analyst Tools > Multivariate > Create
Signatures. En el cuadro de dilogo Create Signatures introduzca en el campo Input
raster bands la imagen etmguitiriz.img. En el campo Input raster or feature simple data
introduzca la capa areasentrenamiento.shp creada en el paso anterior. Como Sample
field introduzca el campo Id. En el campo Output signature file introduzca la ruta y el
nombre del archivo en el que se almacenarn las firmas espectrales, p. ej.
firmassupervisadas.gsg.
- Para ejecutar el algoritmo de mxima probabilidad con el fin de asignar una de las siete
categoras a cada pxel de la imagen:
- En el Arctoolbox seleccione el comando Spatial Analyst Tools > Multivariate >
Maximum Likelihood Classification. En el cuadro de dilogo Maximum Likelihood
Classification introduzca en el campo Input raster bands la imagen etm.img, en el
campo Input signature file el archivo firmassupervisadas.gsg creado en el paso anterior
y en el campo Output classified raster la ruta y el nombre del archivo raster en el que se
almacenar la imagen ya clasificada en las siete categoras, p. ej.
practica/resultados/clasifsuperv.img. Haga clic en Ok.
Potrebbero piacerti anche
- Informe Mensual de Inspección de Vias de AccesoDocumento5 pagineInforme Mensual de Inspección de Vias de AccesoNixon RuizNessuna valutazione finora
- Informe Mensual de Canales y CunetasDocumento5 pagineInforme Mensual de Canales y CunetasNixon RuizNessuna valutazione finora
- Informe Mensual de Inspección de Vias de AccesoDocumento5 pagineInforme Mensual de Inspección de Vias de AccesoNixon RuizNessuna valutazione finora
- Nixon Bladimir Ruiz Bermeo-Taller2Documento13 pagineNixon Bladimir Ruiz Bermeo-Taller2Nixon RuizNessuna valutazione finora
- Informe Mensual de Área de CombustibleDocumento7 pagineInforme Mensual de Área de CombustibleNixon RuizNessuna valutazione finora
- Nixon Bladimir Ruiz Bermeo-Taller1Documento13 pagineNixon Bladimir Ruiz Bermeo-Taller1Nixon RuizNessuna valutazione finora
- Registro Inspeccion Almacenamiento de Productos QuímicosDocumento10 pagineRegistro Inspeccion Almacenamiento de Productos QuímicosNixon RuizNessuna valutazione finora
- Nixon Bladimir Ruiz Bermeo-Taller2Documento10 pagineNixon Bladimir Ruiz Bermeo-Taller2Nixon RuizNessuna valutazione finora
- Nixon Bladimir Ruiz Bermeo-Taller1Documento4 pagineNixon Bladimir Ruiz Bermeo-Taller1Nixon RuizNessuna valutazione finora
- NixonRuiz ExamenTaller2Documento10 pagineNixonRuiz ExamenTaller2Nixon Ruiz0% (1)
- Ley Orgánica de Educación SuperiorDocumento6 pagineLey Orgánica de Educación SuperiorNixon RuizNessuna valutazione finora
- Proyecto Final Alcoholismo....Documento36 pagineProyecto Final Alcoholismo....Nixon RuizNessuna valutazione finora
- Primera Entrega Semana 3Documento17 paginePrimera Entrega Semana 3wendy tatiana mantillaNessuna valutazione finora
- Parcial 1 ResueltoDocumento16 pagineParcial 1 ResueltoleidimontanoNessuna valutazione finora
- Tema 11Documento35 pagineTema 11faznet100% (2)
- ACFrOgB4gJru6bQhoxIIZp RKqPyzpw4W4lRTRYHXrUXBTb8Nqx7ANZXN8lr3FnT-QC0ov4IbbUBSb4q QN kNFDKyu89Gt7vdMJvKS1B8j-36 gXBu5ygvPgMtZYSl4uX7UVgEOwOCfUKZyZnZw PDFDocumento10 pagineACFrOgB4gJru6bQhoxIIZp RKqPyzpw4W4lRTRYHXrUXBTb8Nqx7ANZXN8lr3FnT-QC0ov4IbbUBSb4q QN kNFDKyu89Gt7vdMJvKS1B8j-36 gXBu5ygvPgMtZYSl4uX7UVgEOwOCfUKZyZnZw PDFSiles Garcia DiegoNessuna valutazione finora
- Actas de Entrega de Equipos y BienesDocumento35 pagineActas de Entrega de Equipos y BienesAlaric ClentonNessuna valutazione finora
- Manual DHCP en Linux DebianDocumento16 pagineManual DHCP en Linux DebianChristian Amaya GómezNessuna valutazione finora
- 135 BibliografiaDocumento1 pagina135 BibliografiaANDY FAJARDO LOZANONessuna valutazione finora
- Extensiones FotográficasDocumento4 pagineExtensiones FotográficaskevindavidmejiaNessuna valutazione finora
- Lab Oratorio 01Documento11 pagineLab Oratorio 01Ayar Yuman Paco SanizoNessuna valutazione finora
- Tarea Ocultación de InformaciónDocumento2 pagineTarea Ocultación de InformaciónHenrry CordovilloNessuna valutazione finora
- PROGRAMACIÓN Y BASES DE DATOS 1eroDocumento71 paginePROGRAMACIÓN Y BASES DE DATOS 1eroFabian RuizNessuna valutazione finora
- Dpic3 GuiaDocumento20 pagineDpic3 Guiacsar_pcNessuna valutazione finora
- Elementos GRAFCET de ProgramaciónDocumento6 pagineElementos GRAFCET de ProgramaciónQuerubin Herrera GNessuna valutazione finora
- Eva Distancia Semana 5Documento2 pagineEva Distancia Semana 5Marco SaucedoNessuna valutazione finora
- Trabajo Final 2018Documento14 pagineTrabajo Final 2018ramon benitoNessuna valutazione finora
- Planificadores de Sistemas de Tiempo RealDocumento3 paginePlanificadores de Sistemas de Tiempo Realpmaiuto2213Nessuna valutazione finora
- Metodos Numericos Con Python y Los Super AmigosDocumento35 pagineMetodos Numericos Con Python y Los Super AmigosvaleriaehNessuna valutazione finora
- Crear Una MacroDocumento3 pagineCrear Una MacroHenryNessuna valutazione finora
- Informe Servicio SambaDocumento14 pagineInforme Servicio SambaJeff G. MaqueraNessuna valutazione finora
- Rubrica para Evaluar Visual Basic NETDocumento1 paginaRubrica para Evaluar Visual Basic NETJohanna Beatriz RosalesNessuna valutazione finora
- Herramientas Que Generan Analizadores LexicosDocumento14 pagineHerramientas Que Generan Analizadores LexicosRoely ChurNessuna valutazione finora
- UsbFix ReportDocumento424 pagineUsbFix Report10170126Nessuna valutazione finora
- Lucasian procesoCapacitacionJEE LeafDocumento35 pagineLucasian procesoCapacitacionJEE LeafJohn CortesNessuna valutazione finora
- Dell Storage NX430Documento2 pagineDell Storage NX430Eduardo BgsNessuna valutazione finora
- Algoritmos Usando El MultibaseDocumento4 pagineAlgoritmos Usando El MultibaseSantos Chuqui MatosNessuna valutazione finora
- Algoritmo de Floyd PDFDocumento6 pagineAlgoritmo de Floyd PDFalex801Nessuna valutazione finora
- HTML BasicoDocumento4 pagineHTML BasicoyaabgbNessuna valutazione finora
- UJI Pasarela ClaveDocumento21 pagineUJI Pasarela ClaveCVDSCRIBNessuna valutazione finora
- Portal CautivoDocumento23 paginePortal CautivoOctavio Enrique Oropeza100% (1)
- Apuntes Basicos SQL PDFDocumento28 pagineApuntes Basicos SQL PDFHarry Hop HurtadoNessuna valutazione finora