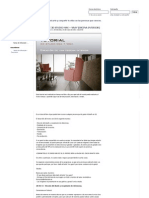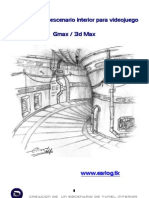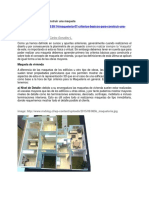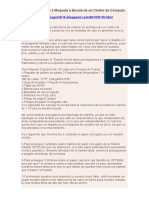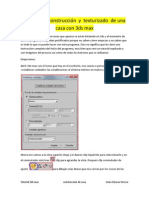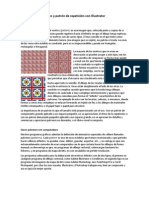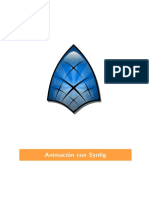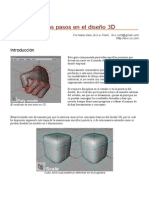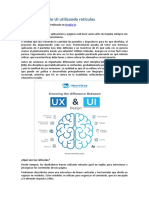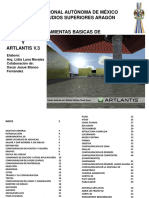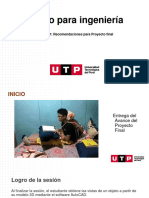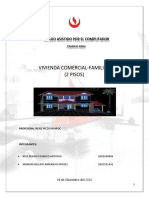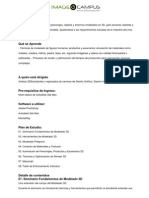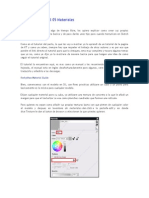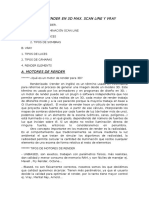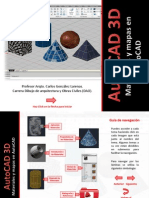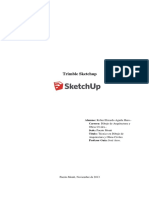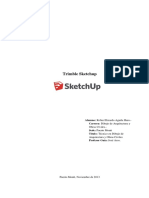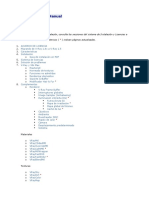Documenti di Didattica
Documenti di Professioni
Documenti di Cultura
Tutorial de 3d Studio Max (Exterior)
Caricato da
Nelson Fabian Alvarez Rubio0 valutazioniIl 0% ha trovato utile questo documento (0 voti)
143 visualizzazioni69 pagineCopyright
© © All Rights Reserved
Formati disponibili
PDF, TXT o leggi online da Scribd
Condividi questo documento
Condividi o incorpora il documento
Hai trovato utile questo documento?
Questo contenuto è inappropriato?
Segnala questo documentoCopyright:
© All Rights Reserved
Formati disponibili
Scarica in formato PDF, TXT o leggi online su Scribd
0 valutazioniIl 0% ha trovato utile questo documento (0 voti)
143 visualizzazioni69 pagineTutorial de 3d Studio Max (Exterior)
Caricato da
Nelson Fabian Alvarez RubioCopyright:
© All Rights Reserved
Formati disponibili
Scarica in formato PDF, TXT o leggi online su Scribd
Sei sulla pagina 1di 69
TUTORIAL DE 3D STUDIO MAX + VRAY (ESCENA EXTERIOR)
de Infostudio - Formacion, el jueves, 8 de diciembre de 2011 a la(s) 15:20
Este es un tutorial libre al que puede tener acceso cualquier persona que le guste el diseo en 3d.
El desarrollo del mismo ser de la siguiente manera:
- Eleccin del diseo y recopilacin de referencias.
- Modelado de la escena.
- Composicin de la escena.
- Iluminacin.
- Texturizacin.
- Render.
- Pos produccin.
Si os gusta la idea compartidla con vuestros amigos dndole a "compartir" en esta nota. Se respondern las dudas que tengan r elacin con el
tema tratado. Se podr participar al final del curso con vuestras imgenes.
Os animo a participar, no cuesta nada y seguro que aprenderis muchas cosas.
Se requieren conocimientos previos de los programas, ya que sera una locura explicarlo todo.
Saludos.
Comenzamos!
- Eleccin del diseo y recopilacin de referencias.
Comenzamos este tutorial dedicado a la generacin de un escenario exterior hiperrealista con Vray. En este caso realizaremos un diseo
arquitectnico, que por la envergadura del tutorial, intentaremos que sea de estilo minimalista, pudiendo dedicar el mayor ti empo posible a
cosas ms importantes que el modelado, como la dispersin con partculas para crear csped realista, crear nubes y niebla, creacin de proxys,
iluminar con hdri, etc... que nos servirn para poder crear verdaderos escenarios hiperrealistas.
Lo primero que debemos de hacer a la hora de crear cualquier tipo de proyecto, ya sea arquitectnico como este, publicitario o en vdeo,
deberemos de planear el trabajo a realizar. Estimaremos las capas a utilizar, las jerarquas entre objetos, crearemos una bue na nomenclatura
para nombrar todos los objetos de la escena, etc. Todo esto es necesario para poder organizarnos y que no sea todo un caos a la hora de
trabajar despus. Un poco de orden!
Vamos a elegir las referencias.
Podis elegir el diseo que queris, siempre y cuando podis realizarlo con vuestra mquina. Yo he elegido un diseo del estudio de
arquitectura Hofman Dujardin Architects, ms concretamenteVilla Geldrop.
http://www.hofmandujardin.nl/index.php?Hof manDujardin=01&id=53&language=english
Adems tenemos los planos disponibles.
Una vez tenemos todo claro, dedicaremos un rato a investigar, conocer y estudiar el proyecto antes de empezar a modelar.
Una vez que hemos entendido y comprendido el proyecto y antes de comenzar, clasificamos la informacin en:
- Capas a utilizar:
* Planta stano
* Planta baja
* Planta alta
* Entorno
* Elementos proxy
- Tipo de iluminacin:
* VraySky + VraySun
* VrayDome + VraySun
* VrayDome Hdri + VraySun
* VrayDome Hdri + TargetDirect (estndar)
- Materiales:
* En esta ocasin todos sern Vray
- Tipos de perspectivas:
* Perspectivas generales
* Perspectivas de detalle.
- Resto de aspectos que consideris de importancia.
En este tutorial vamos a utilizar para iluminar, entre todas las opciones, VraySky + VraySun y VrayDome + hdri + VraySun, ambos utilizando la
cmara fsica de Vray.
Es adems muy importante que tengamos muy claro lo que queremos representar, o sea las perspectivas que vamos a mostrar del e scenario,
para as evitar modelar, y texturizar lo que no se vaya a ver.
Por ltimo deberemos crearnos un croquis o imprimirnos los planos y crear una escala grfica para tomar medidas reales. Una escala grfica se
crea cuando el plano que tenemos que medir no lleva escala propia. Esto lo podis hacer de la siguiente manera: Se coloca el borde de una
hoja de papel en blanco sobre el plano impreso, realizando dos marcas sobre una dimensin que conozcamos de antemano, como por ejemplo
la altura entre forjados, que suele ser de 3 m. Sobre la primera marca trazamos una lnea oblicua y la dividimos en 10 partes de 1 cm. cada
una, o sea 10 cm. de longitud. Unimos la segunda marca con una lnea al tercer centmetro y trazamos lneas paralelas a esta para cada
centmetro. Ya tenemos una escala grfica con la que poder medir todo. Si queris darle precisin tendris que subdividir 1 cm. en 10 mm. y
trazar las correspondientes paralelas. De esta forma podemos medir con una precisin de hasta 10 cm. en el plano.
Ejemplo:
Yo en mi caso y dada la experiencia que tengo en arquitectura, voy a improvisar tomando como referencias los estndares de la construccin.
Obviamente y por norma general, esto no habr que hacerlo, ya que dispondremos de los archivos CAD del arquitecto, pero seguro que os
viene genial saberlo.
- Modelado de la escena.
Es muy importante a la hora de empezar el modelado de un proyecto tener todo muy claro, por eso en el captulo anterior analizbamos todo y
nos organizbamos todos los aspectos a tener en cuenta. Repito que es importante porque repercute directamente en el peso de mi escena y
en mayor o menor medida su tratamiento a posteriori.
Por este motivo vamos a realizar el modelado utilizando siempre que sea posible las primitivas estndar, cuando no sea posibl e o necesitemos
dar ms detalle, utilizaremos la malla poligonal editable. El motivo es el tratamiento que 3DS Max utiliza para guardar los datos de las escenas.
Las primitivas estndar estn perfectamente definidas por unos valores paramtricos como anchura, profundidad o altura. Por e ste motivo Max
memoriza solo los parmetros de definicin. Sin embargo cuando utilizamos malla poligonal editable, Max guarda la posicin en el espacio de
cada uno de los vrtices en sus coordenadas x,y,z aumentando considerablemente el tamao del archivo y su peso.
Esto nos servir ms adelante para poder dedicar los recursos de nuestro ordenador a lo ms importante, el detalle y la calidad final.
Bien, una vez aclarado esto y siempre conscientes que no somos pixar y que tenemos los recursos contados, empezamos el modela do.
Empezaremos a modelar la planta stano. Creamos una capa llama "P-sotano", por ejemplo, y la dejamos activa. Todos los elementos que
construyamos a partir de ahora estarn contenidos en esa capa. Comenzamos por la losa del suelo y continuaremos creando todos los muros,
utilizando siempre la primitiva "Box".
He considerado que la planta stano tiene una dimensin total de 18 m. x 15 m. y la altura de los muros 2,7 m. ms 0,30 m. de forjado, 3m.
Modelado de planta stano:
Est modelada solo y exclusivamente con primitivas "Box", utilizando los solamente para alinear los imanes a vrtice 2,5 para visores planos y
3 para perspectiva.
Continuamos con el modelado de nuestra escena completando la planta stano. Para ello vamos a crear una nueva capa que contenga la
carpintera llamada "Carp_P_Sotano", donde incluiremos los perfiles de aluminio de los huecos de paso, ventanas y cristales.
La forma de modelar debera de ser la misma, con primitiva "box", ya que no son objetos demasiado complicados. En mi caso concreto
dispongo de un buen PC, por lo tanto har la carpintera con malla poligonal editable de la siguiente manera:
Creo una "box" con las dimensiones del hueco, a continuacin la convierto en "edit poly" y mediante las herramientas "Inset", "Extrude",
"Connect" y "Chamfer" creo el marco, las hojas y los cristales finalmente con "Detach".
Proceso paso a paso:
Resultado final:
Procedemos de igual manera para toda la planta stano, completando ventanas, cristales y puestas. Obviamente las que se vayan a ver. Al ser
un tutorial de exteriores solo har las exteriores. Por qu si hacemos los tabiques? Porque intervienen en las sombras e iluminacin final.
Continuamos con la creacin de los forjados para la sustentacin de la planta baja.
Bien, siguiendo el mismo criterio podemos completar todo el modelado, teniendo cuidado en modelar el forjado de planta baja con los huecos
que forma con la planta alta, ya que es un aspecto fundamental para la iluminacin final.
Truco: Si disponis de una buena mquina y deseis generar ms calidad hiperrealista en vuestra escena, podis dar ms
detalle biselando o achaflanando las esquinas. Esto dar un poco ms de realismo a nuestra escena, ya que en el mundo real
ningn canto es tan vivo. Tambin ayudar a suavizar el resultado final en las esquinas, hacindose ms agradable a la vista.
Planta baja:
Antes de colocar la carpintera frontal.
Planta baja completa:
Incluyendo forjado con huecos de planta alta.
Tabiquera planta alta:
Modelo de vivienda completo:
Consejo: Antes de continuar con el modelado del terreno y entorno ms prximo, dedicaremos un rato a crear grupos con la
geometra que vaya a tener el mismo material. Toda la carpintera en uno, hormign en otro, etc...
Una vez completado el proceso de modelado y organizacin de la escena en capas y grupos, para volmenes y materiales respecti vamente,
procedemos a crear el entorno ms prximo de la vivienda.
Vamos a crear la parcela con algunas elevaciones donde dispersaremos distintos tipos de vegetacin con el objetivo de esconde r la lnea de
horizonte. Esto acompaado por el efecto niebla de Vray "VrayeEnvironmentFog" har mucho ms real el entorno.
Consejo: Es conveniente que vayamos guardando diferentes versiones de nuestro archivo de manera secuencial, "modelo_01,
modelo_02" etc... cuando generemos cambios de importancia, ya que Max guarda en memoria un nmero limitado de
operaciones para poder deshacer los cambios. Adems hay ocasiones en las que podemos perder nuestro archivo, con lo cual
tendremos siempre la opcin de poder volver al anterior.
Para guardar de manera secuencial automticamente, basta con dar a "guardar como" y pulsar en el smbolo "+" que aparece
en la ventana, justo a la izquierda del botn guardar.
Para el modelado del terreno utilizaremos un plano, lo suficientemente grande, convertido a "edit poly" para crear la segment acin suficiente
para salvar la vivienda, de la siguiente manera:
Antes de dar detalle al terreno es conveniente elegir las perspectivas que vamos a representar, ya que lo que pretendemos es ahorrar
recursos, por lo tanto vamos a modelar solo lo que vemos. Si disponis de un buen ordenador y os podis permitir el modelado completo,
mejor. El modelo completo nos dar ms juego a la hora de elegir ms perspectivas.
Para definir las perspectivas vais a elegir el punto de vista en el visor. Una vez colocada la perspectiva que deseamos, crea mos en planta una
cmara fsica de Vray. Sin perder la seleccin de la cmara, volvemos al visor perspectiva, pulsamos "Ctrl+C" para alinear la cmara con la
perspectiva y pulsamos de nuevo "C" para entrar en la visin de la cmara. Comprobamos en encuadre y listo.
Yo voy a elegir 4 perspectivas interesantes y parecidas a las de la web del estudio de arquitectura.
Perspectiva_01
Perspectiva_02
Perspectiva_03
Perspectiva_04
Existen varias formas de modelar un terreno, desde la utilizacin de plugins como "Terragen", hasta modelado poligonal con "Soft Selection" o
desplazamientos. Para este terreno subdividimos, en modo arista, con "conect " las zonas que nos interese modelar y en modo polgono, la
herramienta "MSmooth" para insertar ms polgonos en las zonas creadas anteriormente.
Creacin de zonas con "connect" en modo arista:
Creacin de detalle con "MSmooth" en modo polgono:
Con esta forma de modelar evitamos la creacin innecesaria de polgonos y estaremos optimizando nuestra escena, adems de tener un
control absoluto del detalle que queramos dar, si es primer plano, segundo plano o est en el fondo.
Para levantar el terreno vamos a utilizar "Paint deformation". Con "Push/Pull" elevamos o disminuimos los polgonos, marcando una altura en
"value" y con "relax" suavizaremos el resultado. El tamao de la pluma de modelado tambin se puede cambiar en "brush size". Si queris
profundizar en esta forma de modelar ms interactiva, no dejis de probar "brush options".
Continuamos modelando nuestro terreno hasta que lo tengamos listo.
Ya tenemos el modelado completo. Podramos avanzar un poco ms, dando an ms detalle a la arquitectura, metiendo mobiliario en las
estancias que se van a ver o biselando todos los cantos vivos, de las perspectivas ya elegidas.
Para poder ver las estancias interiores que aparecen en nuestras imgenes y poder componerlas de una forma ms fcil, podemos asignar un
material de vidrio a los cristales, que nos dejar ver qu zonas deberemos amueblar.
Por ltimo aadiremos elementos como las barandas exteriores y, si nuestra mquina lo va permitiendo, la creacin de las tejas.
Con esto hemos concluido el modelado.
Para comenzar con la siguiente tarea, la composicin, ser necesario dedicar algn tiempo a clasificar todos l os objetos que compondrn las
distintas escenas, como rboles, arbustos, muebles, objetos decorativos, etc... una vez lo tengamos todo elegido y ordenado procederemos a
la creacin de Vrayproxys, que nos permitirn insertar mucha ms geometra de la que esperbamos.
- Composicin de la escena.
Como os comentaba, vamos a crear proxies de Vray con todos los objetos que nos supongan una gran carga de polgonos. Hay vari as formas
de crearlos, voy a explicar las dos ms comunes y nos decantaremos por la ms fcil de las dos, que ser la segunda.
La primera es utilizando el objeto Vray "Vrayproxy" que se encuentra en el panel creacin>geometra>Vray. La segunda ser mediante la
opcin de importar "Merge", fusionar.
Utilizando "Vrayproxy" debemos crear un proxy por archivo, para ello abriremos un archivo nuevo, en l insertamos el objeto que queremos
convertir a proxy. Convertimos todas sus partes en maya editable y las asociamos "Atach". Cuando nos pregunte por el ID de ma terial daremos
a aceptar con estas opciones.
As se crear un material multi/subobjeto del futuro proxy.
Abrimos el editor de materiales y con el cuentagotas capturamos el multi/subobjeto, le ponemos un nombre y lo guardamos en una biblioteca.
Con el objeto seleccionado damos al botn derecho y elegimos la opcin "V-ray mesh export". Nos saldr un cuadro de dilogo como este:
Aqu ponemos la ruta donde queremos guardarlo, ponemos nombre al proxy y podemos marcar la opcin "automatically create proxies" (nos
servir para la segunda forma). Aceptamos, guardamos el archivo y listo. As con todos los objetos.
Ahora podremos utilizar "Vrayproxy" insertando el proxy creado. Este proxy se ver sin material en el render (esta es la cuestin por la que
utilizaremos otra forma de hacerlo) pero lo nico que debemos hacer es abrir la librera donde guardamos el multi/subobjeto y aplicrselo.
Con la opcin "merge", la que vamos a utilizar, procedemos como en la forma anterior hasta que asociamos las geometras y se crea el
multi/subobjeto. No guardaremos el material en ninguna biblioteca, guardamos el archivo y listo. Ahora simplemente tendremos que fusionar
en nuestra escena, el archivo Max con el proxy.
La ventaja de esta opcin es que podemos crear todos los proxies de vegetacin, por ejemplo, en un mismo archivo y fusionarlos despus en
nuestra escena, y no habr que crear ninguna biblioteca de materiales, puesto que al fusionar tambin se insertan los mat eriales del archivo.
La nica cosa a tener en cuanta es que si deseamos realizar copias de un proxy fusionado en la escena, deberemos hacerla como "instancia".
Los proxis que he elegido para la ocasin son algunos rboles de bosque y algunos matorrales, con los que generar la vegetac in del fondo
de las escenas.
Continuando con la optimizacin de la escena vamos a generar proxies de todo el mobiliario que se ver en los renders finales. Para ello y
como deca en el captulo anterior, vamos a aplicar un material de cristal a todos los vidrios u ocultamos los objetos que sean vidrios para que
nos deje ver el interior de la vivienda.El material se debe configurar con la reflexin y la refraccin en blanco total, el ndice IOR de la
refraccin 1,56 y activar el efecto fresnell de la reflexin.
Lanzamos los correspondientes renders, observamos qu elementos debemos incorporar y en un archivo nuevo generamos todos los proxies
necesarios de la misma forma que la vegetacin.
No os compliquis la vida rellenando la escena con todo tipo de muebles, procurad dejarlo todo lo ms minimalista posible par a que a la hora
de texturizar no se nos vaya la vida en ello.Pues bien, una vez colocado el mobiliario y repasado el diseo para que no falte lo e sencial,
podemos proceder a la dispersin de la vegetacin. Tenemos que ser conscientes de las capacidades de nuestros ordenadores para no sufrir
las prdidas de tiempo que suponen agotar los recursos o que se corrompan nuestros archivos con millones de polgonos que des pus no
podremos tratar. Para ello os aconsejo utilizar algunas herramientas disponibles en el mercado como por ejemplo el plugin "Multiscatter". Yo lo
compre junto a Vray y es una maravilla. Se pueden dispersar varios tipos de objetos a la misma vez, basados en texturas para marcar las
zonas y crea parmetros aleatorios para mejorar la dispersin. Adems trabajando con proxies de Vray es, y perdonen la expresin, cojonudo.
Si no disponemos de este tipo de herramientas podemos utilizar el objeto compuesto de max "Scatter" utilizando tambin los pr oxies de Vray.
Con esta herramienta debemos de tener un poco ms de planificacin, ya que no trabaja con textura para dispersar los objetos. Para suplir
esto podremos usar copias del terreno de las zonas a poblar de vegetacin. Lo nico a tener en cuenta es que en las opciones de "Scatter"
debemos ocultar el plano de distribucin, para que no afecte al original.
Esta sera la distribucin con "MultiScatter":
He utilizado un elemento MultiScatter para la distribucin de los rboles, que son las cajitas negras de la imagen y con otro elemento
MultiScatter he dispersado los matorrales, las cajitas grises. Ambos utilizando una mscara en blanco y negro. El blanco dispersa los objetos y
el negro no.
rboles
Matorral
El resultado en imagen sera este:
Como podis ver en las imgenes, esta herramienta puede generar miles de copias sin apenas esfuerzo para nuestro ordenador.
Concretamente tiene unos 1000 rboles y 10.000 matorrales.
Para los que no dispongan de este maravilloso plugin y decidan utilizar el "Scatter" de los objetos compuestos de Max, el proceso debe ser el
siguiente. Primero se crea una copia del terreno y se eliminan los polgonos que no vayan a dispersar nada, o sea que nos que daremos con los
que si dispersen la vegetacin, las montaas, los senderos, las lomas elevadas, etc. utilizando "Scatter" dispersamos las copias. Obvia mente si
tenemos que dispersar 4 tipos de rboles, tendremos que hacer 4 veces este paso, y en las opciones de "Scatter" marcar la opcin "Ocultar
plano de distribucin". En las opciones tenemos la oportunidad de modificar la escala, la rotacin y la traslacin para gener ar aleatoriedad. He
de decir, que esta manera de hacerlo es un suplicio y que nos llevar bastante tiempo conseguir un buen resultado.Otra manera muy, pero que
muy eficaz de realizar la dispersin de nuestra vegetacin, es utilizar el script "Advanced Pinter" con el que podremos pinta r directamente
sobre la superficie dnde queremos la vegetacin. Echadle un vistazo, merece mucho la pena.
Para terminar dedicaremos un rato a dispersar bien toda nuestra vegetacin, para no colapsar de rboles la escena y para evit ar ver la lnea de
horizonte ayudndonos del matorral. Si adems disponeis de una buena mquina podis permitiros el lujo de crear un cesped de la misma
forma que hemos dispersado la vegetacin, eso si, siguiendo el siguiente consejo.
Consejo: "MultiScatter" tiene una opcin para seleccionar la cmara activa y que solo se muestre la vegetacin que abarca la
visin de la cmara. Es una manera ms de ahorrar en recursos.
Bien, pues una vez dispersada la vegetacin y colocados todos los muebles y detalles necesarios, procederemos en el siguiente captulo a la
iluminacin de nuestra escena.
- Iluminacin.
En este captulo vamos a aprender a iluminar nuestra escena de dos maneras diferentes. Como deca al principio, vamos a utili zar dos
mtodos, VraySun + VraySky + VrayPhisicalCamera y VrayLightDome con Hdri + VraySun + VrayPhisicalCamera.Vamos a comenzar por
VraySky. Debemos de introducir en nuestra escena un sol de Vray, el cual se encuentra en el panel creacin>luces>luces Vray>VraySun. Al
insertarlo en la escena podemos hacerlo tanto en el visor planta como en alguno lateral. Yo personalmente empiezo dando la orientacin en
planta y la inclinacin despus en un visor lateral o frontal. Al contrario pondramos primero la inclinacin y despus la or ientacin.
Al colocar el sol nos saldr un cuadro de dilogo que nos pregunta si queremos colocar un VraySky en el entorno de Max, aceptamos. Si no os
sale este cuadro de dilogo debis de ir al entorno de Max, tecla 8, y aadirlo vosotros manualmente.
Una vez hecho esto, el siguiente paso es enlazar el sol con el cielo. Para ello debemos de abrir el editor de materiales e instanciar el cielo del
entorno a alguna casilla vaca, con lo cual nos aparecern todos los parmetros correspondientes al cielo. Observaris que son los mismos
parmetros que tiene el sol y que para una correcta interpretacin de estos, deben tener el mismo valor en ambos sitios. Activamos "Manual
sun node", pulsamos en la casilla "sun node" y a continuacin en el visor sobre VraySun. Ya estn enlazados.
Truco: Para controlar los parmetros del sol y del cielo a la vez sin tener que estar cambindolos en ambos sitios, una vez
enlazado el sol al cielo, desactivamos "Manual sun node" y dejan de estar activos los parmetros del cielo, que ahora sern
controlados desde los parmetros del sol.
Una vez hecho esto ya podemos mover la posicin del sol como ms nos guste y el cielo se adaptar automticamente a la posicin del sol. Si
est muy elevado se ver un cielo muy claro, si est muy inclinado se ver un cielo de atardecer.
Consejo: No es aconsejable poner el sol detrs de la cmara. Esto hara el render muy plano al no apreciarse las sombras, ya
que van en la misma direccin en la que miramos. Procuraremos ponerlo siempre en perpendicular a la cmara o a contra luz.
Para que podis ir viendo los resultados con el render solo tenis que activar la iluminacin indirecta GI y mediante el Shutter Speed de la
cmara controlar la exposicin.
Nota: Para los que no hayais realizado el tutorial de interiores, ni tampoco sepis corregir el gamma, os pongo una breve
explicacin. En el men Customize>Preferences, pestaa Gamma and LUT, activis la correccin del gamma, pc 2,2 Mac 1,8
en todos los casilleros. Marcis tambin las dos opciones del apartado Materials and Colors. Cuando Rendericis debis activar
el botn de la parte inferior del VrayFrameBuffer "sRGB". Esto har una correcta interpretacin de las sombras de nuestro
render.
- Texturizacin.
En este captulo vamos a ver cmo crear los materiales para nuestra escena, veremos algn ejemplo de cmo ensuciar con Photos hop y sobre
todo cmo mejorar los resultados finales.
Para no tener que repetir conceptos ya explicados en el tutorial de interiores, os recomiendo, para quien no lo haya hecho, leer el captulo
correspondiente de dicho tutorial.
Escogemos una perspectiva con la que empezar a trabajar. Yo voy a escoger la siguiente:
Analizando los materiales que necesito configurar para esta vista, destaco los siguientes:
- Suelo de terrazo exterior.
- Hormign de la estructura. (Visible en las cornisas).
- El cristal. (Ya lo pusimos en un principio para poder ver los interiores)
- El aluminio lacado de la carpintera metlica.
- El ladrillo de los muros del cerramiento.
- Pizarra de cubierta y can de chimenea.
- Pared interior.
- Mobiliario en general.
Vamos a comenzar por el suelo exterior de terrazo. Para los que no dispongan de buenas libreras, os recomiendo esta pgina. A m me saca
de muchos apuros y es gratuita.
http://cgtextures.com
Una vez escogida la textura, nos la llevaremos a Photoshop y guardaremos dos versiones ms para convertirlas en B&N con la fi nalidad de
utilizarlas como mapa de relieve y mapa de reflejo, de la siguiente manera:
Color, relieve y brillo respectivamente.
La imagen en color la utilizaremos en el canal "Diffuse", la del relieve en el canal "Bump" y la de brillo en el canal "Reflect" primero para crear
un reflejo adaptado a mi textura y en el canal "Reflect glossiness" despus, par convertir ese reflejo en brillo. Controlaremos la cantidad de
brillo manejando la mezcla con el nmero 100 que tenemos al lado de cada canal usado del material. Hasta alcanzar algo pareci do a esto:
Para que podis entenderlo mejor este sera el modo de utilizar los diferentes canales del material.
Truco: Si no damos con la escala de grises ptima o con el contraste deseado en Photoshop para generar los brillos, podis
utilizar el parmetro "Fresnel reflections" junto con "fresnel IOR" hasta conseguir el brillo deseado. Probad tambin los
diferentes sombreadores de brillo en la persiana BRDF.
El segundo material a configurar va a ser el hormign. Los pasos a seguir sern los mismos que para el terrazo. Utilizamos tres imgenes. Una
de color para el canal "Diffuse", una en B&N para el relieve y otra, tambin en B&N, ms contrastada para los brillos.
Color, relieve y brillo respectivamente.
Una vez configurado el material quedara de la siguiente forma:
El cristal. Un cristal tiene dos propiedades fundamentales, el reflejo atenuado y su refraccin. Para conseguir un buen reflejo y que el cristal se
vea bien, debemos poner el reflejo en blanco puro 255, al igual que la refraccin, 255. Obtenemos un material translucido y r eflectivo, pero no
sera correcto si no atenuamos el reflejo y colocamos el ndice de refraccin correcto. La atenuacin es una propiedad la cual nos dejar ver el
reflejo en el cristal de los objetos ms prximos, desvanecindose a medida que se alejan de l. Esto se consigue marcando la opcin "Fresnel
reflections" y "Fresnel IOR" para controlar esa atenuacin. Por ltimo ponemos el ndice de refraccin correcto, 1,52 para un vidrio normal.
Para tintar el cristal, si lo deseamos, utilizamos el parmetro "Fog color" y "Fog multiplier" para controlar la cantidad de tinte.
Aluminio lacado. Una propiedad fundamental del aluminio es que su reflejo se convierte en brillo. Esto se consigue con el par metro "Reflect
glossiness" con valores aproximados a 0,7. Para controlarlo hacemos lo mismo que con el cristal, activar "Fresnel reflections" y "Fresnel IOR"
aumentando este ltimo bastante. El sombreador BRDF adecuado es "Ward".
Ladrillo de muros exteriores. Para crear este material actuamos de la misma forma que para el terrazo y el hormign.
Pizarra del tejado.
La pared interior, al estar dentro de la vivienda y tener un cristal de por medio, solo le asignaremos un material estndar blanco a 220 de
valor.
Para el resto de materiales actuaremos de la misma forma.
Una vez que hemos texturizado todo el modelo, lanzaremos las primeras pruebas de render para observar el resultado y hacer o no cambios.
Consejo: Para tener certeza de cmo actuan los materiales de nuestra escena, iremos lanzando renders a la misma vez que
vamos mapeando los objetos. Para no tener que esperar a que se realice por completo el render utilizaremos el render por
regin o VrayRT.
Este sera el resultado despus de haber aplicado todos los materiales (Imgenes sin retoque, tal cual salen del render):
Una vez realizados los primeros renders semi definitivos ha llegado el momento de definirlos al 100%, por ejemplo poner el cesped, corregir
alguna que otra textura que se repite demasiado, como la pizarra del tejado y meter algn efecto como la niebla y las nubes. Tambin sera
conveniente completar, si os ha faltado como a mi, las barabdillas de los muros en rampa y escalera o algn mueble en planta alta.
La escena totalmente completada y texturizada a falta de los efectos atmosfricos:
El csped est dispersado como el resto de la vegetacin, con multiscatter. Ha sido lo ltimo en dispersar ya que he metido 4.000.000 de
objetos con varios tamaos y densidades, evitando as que los visores de Max se ralenticen. He de decir que mi grfica es una Quadro FX
3800, por lo que no he tenido muchos problemas en el manejo de mi escena, a pesar de la cantidad de vegetacin.
Todos los renders realizados hasta el momento se han realizado con "Irradiance Map" + "Light Cache" con los parmetros por de fecto con Vray
2.0, sol y cielo de Vray estndar y cmara Vray con f=8 y speed=200. Sin postproduccin.
Niebla:
Para generar la niebla vamos a utilizar el efecto atmosfrico llamado "VrayEnvironmentFog". Para que todos lo tengis ms cla ro y sepis como
funciona este efecto, os recomiendo que leis con atencin el tutorial al respecto que tengo editado en mi web, est muy bien explicado y no
requiere dificultad.
http://www.infostudio.es
- Render.
Este captulo es muy parecido al tutorial de interiores, copiar muchas cosas y solo variar lo que afecta a un render de ext eriores. Veremos
cmo renderizar para hacer borradores y cmo renderizar para produccin, teniendo en cuenta algunas cosas fundamentales a la hora de la
configuracin de Vray, como por ejemplo los filtros de alisado, el tamao de la imagen las muestras de iluminacin, la correccin del gamma,
etc...
Vamos a comenzar haciendo una lista de las cosas a tener en cuenta:
1 Todas las subdivisiones, por norma general, debern de estar en 8, tanto en iluminacin como en materiales.
2 Activar la ventana de renderizado de Vray.
3 Escoger el tipo de filtro de alisado correcto segn nuestra escena y su contenido.
4 Tamao de la imagen a renderizar y los rangos para pixelar de Vray.
5 El nmero de muestras de iluminacin.
6 Exposicin de la luz.
7 Configuracin de parmetros crticos
8 Formato de la imagen.
Consejo: Revisar todas las subdivisiones de nuestra escena para comprobar si estn con valor 8.
Una vez revisada la escena llega el momento de abrir la ventana CONFIGURACIN DE RENDER, con todos los parmetros de configuracin de
Vray. En la persiana "Vray:: Frame Buffer" es donde activamos la ventana de render de Vray, donde podemos escoger el tamao de la imagen
y guardarla en formato "vray raw". El tamao de la imagen lo tomar de la pestaa comn (si lo activamos aqu , sobreescribe el tamao por el
que pongamos).
El siguiente paso es escoger el tipo de muestras para la imagen y el filtro "Antialiasing" (alisado de los bordes) en la pers iana "Vray:: Image
sampler (Antialiasing)"
Hay tres tipos para el clculo de las muestras, debiendo escoger el que mejor se adapte a la nuestra:
Fixed: Toma siempre muestras fijas de cada pixel. Indicado para escenas con mucha definicin de materiales, muy cargadas, con efectos de
cmara y con efectos especiales. Este clculo es el ms lento de los tres y el que da mej or calidad. (Usar solo y exclusivamente si nuestra
escena est muy saturada de objetos y efectos).
Adaptive DMC: Toma un nmero variable de muestras por pixel en funcin de la intensidad de los pixeles. Indicado para escenas con mucha
definicin de materiales y objetos, escenas no muy cargadas y sin efectos. Por norma general es el ms indicado calidad/velocidad ya que l
decide dnde tomar un nmero mayor de muestras. Por ejemplo, si tenemos una pared lisa, Vray tomar por s solo el nmero de muestras
necesarias para una buena definicin, tomando ms muestras donde encuentre cambios bruscos en la informacin del pixel, tales como
encuentros de objetos, cantos vivos de objetos, etc.
Adaptive Subdivision: Adapta la imagen segn la intensidad del pixel y va refinando la imagen. Poco o nada indicado para renders de
produccin, ya que para que de buen resultado, el tiempo sera el mismo o ms que con el anterior. Por lo tanto es recomendable para
escenas muy sencillas o renderizados de borrador.
Para el Antialiasing existen varias opciones de las cuales nos darn buen resultado las llamadas Area, Mitchell-Netravali, Catmull-
Rom y VraySincFilter. Podis pobrar los 4 y ver cual os gusta ms. Los cuatro dan muy buenos resultados. Estos filtros crean un pequeo
bluring o desenfoque que mejora el resultado.
Conclusin: Para nuestra escena elegiremos "Adaptive Subdivision" por defecto para renderizados en borrador, (la imagen no te ndr definicin
y saldr manchada), por su rapidez. Para renderizados de produccin escogeremos "Adaptive DMC" por defecto, combinado con el tipo de filtro
que nos convenza.
Nota: Una vez elegido el filtro "Adaptive DMC", disponemos de sus parmetros en la persiana "Vray:: Adaptive DMC image
sampler" donde podemos subir "Max subdivs" siempre que queramos ms definicin. Como mnimo 4, por defecto, y como
mximo 100.
Para controlar la exposicin de la luz en mi escena debemos de ir a la persiana "Vray:: Color mapping" en donde podemos elegi r entre varios
tipos. Los ms comunes son: Linear multiply, Exponencial y Reinhard. Linear multiply tiende a clarar zonas y nos puede crear
quemazones. Exponencial oscurece las zonas, con lo que evitamos zonas quemadas. Reinhard es una combinacin entre ambos y que
podemos controlar con su valor "Burn value". Este valor en 0 es semejante a Exponencial y en 1 es semejante a Linear, adems de tener la
caracterstica de tratar mejor las sombras de la escena.
Consejo: Si no deseamos tener zonas quemadas de ningn modo, o sea sin informacin de color en el pixel, utilizaremos
"Reinhard" con "Burn value" en 0. Evitaremos zonas quemadas, pero oscurecemos la imagen en esceso si nuestra escena no
est bien iluminada.
Muy importante: Si en las preferencias de Max "Gamma and LUT" tenemos un valor de 2,2 en el output, el valor "Gamma" lo
dejamos en 1, ya que est corregido por el software. Sin embargo si tenemos un valor de 1, debemos de poner 2,2 en el valor
"Gamma" del "Color mapping".
Ahora toca configurar la Iluminacin indirecta. Para su configuracin existen dos persianas fundamentales que son el clculo de los primeros
rebotes de la luz y el clculo de los secundarios. Dentro de la persiana "Vray:: Indirect illumination" activamos los rebotes. Existen varios tipos
de clculo, vamos a elegir el ms comn, rpido y limpio de todos. "Primary bounces" Irradiance map, "Secondary bounces" Light cache. Como
podris observar las siguientes dos persianas hacen referencia a estos dos mtodos de clculo elegidos.
Tambin podemos activar la opcin "Ambient occlusion" si queremos este efecto.
La persiana "Vray:: Irradiance map" calcula las muestras tomadas para el encuentro entre objetos, la cercana entre ellos y l os cambios de
normales. Hay algunas veces que existen objetos que parecen flotar sobre el suelo, esto es debido a que no se toman las suficientes muestras
en el encuentro del suelo con el objeto.
Tambin hay veces que nos salen manchas en la iluminacin. Esto tambin tiene mucho que ver con esta persiana. Vamos a ver sus
parmetros ms importantes y los ms crticos, para optimizar la velocidad de clculo.
Los parmetros encuadrados en verde son fundamentales para renderizar cualquier imagen y siempre se modificarn segn el tama o y la
calidad de la imagen y su iluminacin. Los encuadrados en rojo son parmetros muy crticos que no aconsejo variar a no ser que se sepa lo
que se hace. Son precisamente los que toman muestras de los encuentros, cambios de color y proximidad de los objetos.
Los parmetros "Min rate" y "Max rate" son fundamentales para el clculo de los pixeles segn el tamao de la imagen. Muchas veces nos pasa
que una imagen que en teora no debera de tardar, se convierte en un suplicio. Bien, esto es porque forzamos a Vray a tomar ms muestras
de las que debera para calcular el pixel.
Vamos a ver un ejemplo prctico de que significan estos parmetros en el siguiente esquema y a continuacin veremos una frmula que a mi
me sirve para cuando aumentamos o disminuimos el tamao de la imagen.
Min. Rate: Tasa mnima. Determina el primer pase de clculo de la iluminacin indirecta. Un valor de 0 tomar una muestra por cada pixel. -1
ser la mitad de resolucin. Esto quiere decir que tomar 1 muestra por cada 2 pixeles. Aqu nunca pondremos un valor positivo, ya que
obligamos a Vray desde un primer momento a tomar demasiadas muestras, as que marcaremos el mximo con el siguiente parmetro.
Max. Rate: Tasa mxima. Determina el ltimo pase de clculo de la iluminacin indirecta. Al igual que el anterior, un valor de 0 tomar 1
muestra por pixel. En este caso se pondr un valor positivo de 1 en casos muy excepcionales en los que el tamao de la imagen es muy
pequeo y necesitemos mucha resolucin, para que Vray tome muestras por debajo del pixel, o sea subdivida el pixel.
Conclusin: Si la imagen es muy pequea, un pixel contendr mucha informacin, habr que forzar a Vray a que tome ms
muestras por pixel. (Casos muy excepcionales). Si la imagen es muy grande, un pixel contendr muy poca informacin, por lo
tanto no tendremos que forzar a Vray a tomar tantas muestras.
Vamos a ver un ejemplo en relacin con el tamao de la imagen. Voy a utilizar el aspecto panormico 1,77, o sea el HD:
Imagen de 640x360px:
Borrador: min. rate -4; max. rate 0
Produccin: min. rate -3; max. rate 0
Como veis al ser una imagen de pocos pixeles le estamos indicando a Vray que tome una muestra por pixel (que est bastante bi en) para el
ltimo pase. En produccin, si la imagen est muy cargada, se puede forzar a Vray a subdividir el pixel para tomar ms muestra con un valor
positivo en "Max rate". Vamos a ver qu pasa si doblamos el tamao de la imagen:
Imagen de 1280x720px:
Borrador: min. rate -4; max. rate -1
Produccin: min. rate -3; max. rate -1
Observamos que al tener el doble de pixeles que la imagen anterior, estos no abarcan tanta superficie de clculo y el pixel no contiene tanta
informacin como en la anterior, por lo tanto no tenemos porque tomar una muestra por cada pixel. Siguiendo esta teora que a mi me
funciona bastante bien tendrmos lo siguiente:
Imagen de 1920x1080px:
Borrador: min. rate -5; max. rate -1
Produccin: min. rate -4; max rate -1
Imagen de 3200x1800px:
Borrador: min. rate -5: max. rate -2
Produccin: min. rate -4; max. rate -2
Como podis ver cada vez que aumento el tamao aumento o el mnimo o el mximo, una vez uno, la siguiente el otro. En resumen podramos
decir que un pixel en una imagen pequea muestra mucha mas informacin que un pixel en la misma imagen pero a doble tamao, por lo
tanto en la imagen grande no hace falta tanta subdivisin.
Marcaremos la opcin "Show calc. phase" si queremos ver la fase de clculo en la ventana del render y "Show direct light" si deseamos ver la
luz directa.
El resto de parmetros los dejamos por defecto.
Vamos a ver ahora los rebotes secundarios utilizando el mtodo "Light Cache". Este tipo de clculo es el ms rpido y limpio de grano de
todos, aunque requiere un poco de ms control por parte de nosotros. Esta es su persiana, dentro de la pestaa "Indirect ilumination":
Para dar calidad o rapidez al clculo vamos a manejar los parmetros marcados en verde. Los ms influyentes son los parmetros de clculo,
que estarn apoyados por la reconstruccin de parmetros.
Parmetros de clculo:
Subdivisiones: Esto determina las muestras de iluminacin que se calculan en el cuadro o frame de nuestra perspectiva. Por defecto est en
1.000, esto significa que Vray tomar 1.000.000 de muestras, ya que 1 subdivisin son 1000 muestras, o sea que 1.000 x 1.000 = 1.000.000.
Para clculos de borradores o imgenes con composiciones simples, podremos bajar las subdivisiones y por lo tanto el tiempo de render. Para
clculos de produccin o imgenes muy cargadas podremos subir las subdivisiones a 1200, 1400, 1600, por ejemplo.
Sample size: Determina el tamao de las muestras que se toman y el espacio entre ellas. Por defecto y para imagen esttica viene
determinado en 0,02. Bajando este valor, la distancia entre las muestras ser menor y el clculo ms preciso, el tiempo de re nder aumenta.
Podemos subirlo para aligerar el clculo y bajarlo si aumentamos el nmero de subdivisiones.
Scale: es la escala tomada para el clculo. Screen (pantalla) lo utilizaremos para imagen esttica. Existe la opcin world (mundo) utilizada para
animacin. Lo veremos en otro tutorial.
Number of passes: Esto son los hilos de clculo que van a utilizarse del microprocesador para el clculo. En mi caso son 8 ncleos, pondr 8.
Para realizar renders de prueba solo variaremos las subdivisiones, disminuyndolas y podemos tambin aumentar el tamao de la s muestras.
Los siguientes parmetros "Reconstruction parameters" (parmetros de reconstruccin, son una ayuda al clculo de la i luminacin. Los
utilizaremos para renders de produccin.
Pre-filter: Ayuda al clculo de las subdivisiones, interpolando muestras para definir an mejor la iluminacin. Cuando nos salen manchas en los
bordes de objetos o se cuela iluminacin por esquinas, esto suele resolverlo. Valores de 10 a 20 irn bastante bien.
Siempre marcaremos la opcin "Use light cache for glossy rays" que nos har un suavizado de la iluminacin y mejorar los bri llos de la
escena, mejorando los efectos glossi de nuestros materiales.
Marcaremos la opcin "Show calc. phase" si queremos ver la fase de clculo en la ventana del render.
El resto de parmetros los dejaremos por defecto.
Esta es la ltima parte para la generacin de un render, y quizs con la que mayor control t enemos sobre los valores que afectan al clculo de
la escena, como por ejemplo las subdivisiones de luces, reflexiones, refracciones, etc. En la pestaa "Settings", persiana "Vray:: DMC Sampler",
tendrmos algunos parmetros crticos para el clculo del render, como la reduccin del ruido y el clculo general de las subdiviones. Estos
parmetros son los que se marcan en la imagen:
"Noise threshold" es el umbral de ruido, encargado de reducir el ruido general de la escena. Para borradores podis dejarlo por defecto o
incluso subir su valor. Para renders de produccin reducimos su valor hasta un nivel aceptable para nuestra imagen, como por ejemplo: 0,008;
0,007: 0,006; etc.
Consejo: Un exterior tiene mucha ms iluminacin que un interior, por norma general, por lo tanto generar menos ruido.
Recomiendo empezar por el valor por defecto 0,01 y si tenemos mucho ruido, ir bajando prograsivamente hasta obtener el
resultado deseado, ya que este parmetro aumenta los tiempos de render considerablemente.
"Global subdivs multipler" es un parmetro con el que hay que tener mucho cuidado. Es el encargado de aumentar todas las subdivisiones de
la escena, ya sea de las luces, de los materiles o del clculo de IM y LC. Por ello os deca desde un principio que todas las subdivisiones de
luces, materiales y clculo de la GI las dejrais por defecto, ya que con este parmetro las aumentaremos hasta obtener el re sultado deseado
para nuestro render de produccin. Por defecto viene en 1, esto quiere decir que si en los materiles hemos dejado 8 subdivisiones, el clculo se
har con 8. Si aumentamos este valor a 1,5 los materiles se calcularn con 12 subdiv. y si ponemos 2 se calcularn con 16.
Consejo: Por el mismo motivo que el parmetro anterior, no subir este valor por encima de 1,5 si los resultados son buenos.
En caso de atardeceres, mapas HDRi o perspectivas de alto detalle, subir hasta obtener el resultado deseado.
"Adaptive amount" este valor hace que el resultado de iluminacin (reflejos y brillos) sean ms o menos ntido. Bajando su valor ser ms
ntido, al aumentar ser menos ntido. Afecta al tiempo de render.
"Min. samples" estas son las muestras mnimas que toma Vray antes del clculo. Cuanto ms elevado sea este valor, ms exacto ser el
clculo. Tambin aumenta el tiempo de render.
Ejercicio propuesto:
Realizar dos renders de cada perspectiva, uno en borrador y otro para produccin, con todo lo aprendido anteriormente. Poner
el tiempo de render de cada uno.
Renders finales del tutorial (antes de post produccin)
Para realizar los renders finales antes de la post produccin desactivaremos el efecto de niebla "VrayEnvironmentFog", ya que nos retrasar
mucho los tiempos de render y podremos producirlo despus de manera ms rpida mediante un consejo que explicar a continuaci n de
tener el render producido.
Para ver el resultado producir una imagen de muestra.Antes de producir el render debemos de activar los elementos de render que nos
ayudarn despus en la post produccin, tales como "VrayExtraTex" incluyndole el mapa "Vraydirt" para crear una ocl usin ambiental y
"VrayZDepth" para crear un desenfoque de lente marcndole una distancia mnima y mxima. Esto lo haremos en la pestaa "Rende r
Elements". Despus de realizar este render y guardar sus distintos elementos, realizaremos el render de la niebla.
Voy a producir como ejemplo un atardecer. Para ello he inclinado el sol con un ngulo parecido a un atardecer, he desactivado el efecto
"Vignetting" de la cmara para que no afecte a mi iluminacin. Este efecto lo se lo daremos en post produccin. El balance de color en neutral,
porque tambin tintaremos la imagen despus. El elemento "VrayZDepth" lo he puesto de 0 m. a 150m. y el "VrayExtraTex" con un "Vraydirt a
1m. y 16 subdivisiones.
Este sera el resultado con f= 8; Speed = 95; ISO = 100.
- Tamao de imagen 1920x1080 px.
- AA = Adaptive DMC 1;4; VraySincFilter Size 3
- Color mapping = Reinhard Burn Value 0,75; Gamma a 2,2 (en caso de no haberla corregido en la salida del bitmap en las opcione s de Max) a
1 si ya la tenemos corregida en Max.
- IM = -4/-1 HSph. subdiv. 12; Interp. samples 24
- LC = Subdiv. 750 Size 0,012 Activamos la opcin "Use light cache for glossy rays" para una buena interpretacin del efecto gl ossy de los
materiales.
- DMC Sampler = Adaptive amount 0,7; Min samples: 85; Noise 0,005 y Global subdiv. 4 (con esto multiplico por 4 todas las subdivisiones,
afectando tambin a las HSph del IM y a las subdiv. del LC). Este ltimo valor podemos ir bajndolo hasta 1 si vemos que el r ender tarda
mucho, compensando solo los valores HSph del IM y las Subdiv. del LC para que queden demasiado bajos.
Si an as quermos mejorar ms los tiempos de render, podis disminuir en IM "min. rate" de -4 a -5 y "max. rate" de -1 a -2. Esto har el
render ms rpido a costa de la calidad. Tambin podemos aumentar "Adaptive Amount" a 0,85, aumentar "Noise" a 0,008 o 0,01 y disminuir
""Min. Samples".
Nota: Cuantos ms polgonos, objetos pequeos como el csped, desplazamientos, etc. tenga vuestra imagen, ms tiempo de
render necesitar Vray para procesar la imagen, ms Ram y ms microprocesador. Esto quiere decir que quien tenga muchas
limitaciones en este aspecto tendr unos tiempos mucho ms prolongados. Vray no es rpido cuando presenta este tipo de
calidades como las que vemos en el tutorial, aunque s es verdad que es el motor de render que mejores tiempos da en
relacin realismo/tiempos sin apenas o ningn grano de ruido.
Desactivamos la Niebla y lanzamos el render.
Para guardar las distintas imgenes resultantes de los elementos de render debemos de visualizarlos antes, eligindolos en el desplegable
existente en la parte superior izquierda del Frame Buffer de Vray. Lgicamente por defecto est acivado RGB color.
Consejo: Para los que habis realizado el tutorial de interiores podris observar que las HSph subdiv. de IM cambian de un
interior a un exterior. Esto es debido a la cantidad de luz. En un interior hay menos luz y por lo tanto aumentan para evitar
manchas. En un exterior las disminuimos ya que tenemos mucha ms luz.
Resultado del render:
RGB:
ExtraTex:
ZDepth:
Ahora solo falta la niebla. Para ello vamos a realizar algunos cambios. Primero ponemos todos los parmetros del render con sus valores por
defecto, para que el render tarde lo mnimo posible. Activamos la opcin "Override mtl" de la persiana "Global Switches" con un VrayMtl
totalmente en negro, ya que solo nos interesa la niebla y as el render tardar muchsimo menos. En el efecto niebla, en el parmetro "Scatter
bounces" ponemos 2 3 para no aumentar los tiempos. Por ltimo, y antes de sacar el render, activamos el elemento de render
"VrayAtmosphere". Lanzamos el render y una vez que est terminado solo guardamos el canal "VrayAtmosphere", que ser el que utilicemos
para componer el efecto niebla en post produccin. Este mtodo es mucho ms rpido que lanzar el render original con el efect o de niebla. Se
suele utilizar cuando se utiliza este efecto en animacin.
Atmosphere:
Nota: Guardamos todas las imgenes en formato .tga con el canal alpha premultiplicado para poder restarlo despus a los
diferentes efectos.
Ya tenemos todos los componentes necesarios para poder realizar la post produccin con Photoshop.
- Post produccin.
Abrimos las cuatro imgenes en Photoshop y acoplamos a la imagen RGB las otras tres imgenes, para contenerlas todas en un mi smo archivo.
Para ello arrastramos cada una de las imgenes hacia la RGB. Si mantenemos pulsada la tecla Maysculas (Shift) la imagen se ancla en el
centro, coincidiendo con la original.
A continuacin creamos una copia de la capa Fondo (RGB) desbloquendola y duplicndola. A esta nueva capa aplicaremos la fusi n de la
oclusin ambiental, la niebla y los efectos y correccin de colores. Lo primero que hacemos con la capa RGB es restarle el canal alpha pa ra
poder poner un cielo ms acorde. Para ello nos vamos a los canales, seleccionamos el canal Alpha 1 y le damos al botn "Carga r canal como
seleccin", debajo del cuadro, el primero a la izquierda. Aparece como un crculo de puntos.Volvemos a las capas, seleccionamos la capa RGB
copia y le damos al botn "Aadir mscara de capa, el tercero de la izquierda.Hacemos esto mismo con la oclusin ambiental (ExtraTEx) y el
modo de fisin de la capa lo colocamos en "Multiplicar". Utilizaremos la opacidad para bajar o subir la intensidad del efecto generado con esta
capa. Desactivamos la capa Niebla y Zdepth.
Una vez hecho esto vamos a colocar un cielo de fondo antes de seguir la post produccin. Buscamos en google alguna imagen de cielo
atardeciendo que sea acorde con nuestro render.
La introducimos en nuestro archivo y la colocamos justo debajo de la capa RGB copia. La modificamos para encajarla donde deseemos y a
continuacin activamos la capa Niebla en modo de fusin "Aadir" y controlamos su ef ecto con la opacidad.
Nota: Si la imagen de cielo elegida no se adapta a la iluminacin de nuestra escena, tocaremos sus niveles y correccin de
color para asemejarla lo ms posible a nuestra escena.
Lo ltimo que haremos antes de corregir el color ser el desenfoque, utilizando una mscara. Para ello seleccionamos la capa ZDepth y men
"Seleccin>Todo" Copiamos "Ctrl+C". Vamos a "canales" y creamos uno nuevo, pegamos "Ctrl+V". Se genera una mscara con la capa
ZDepth.
Activamos todas las capas y eliminamos la ZDepth. Con la capa RGB seleccionada vamos al men "Filtro>desenfocar>desenfoque de lente.
Creamos el desenfoque con origen en el canal Alfa ZDepth o Alfa 2. Controlamos la cantidad de desenfoque con los parmetros distancia focal
y radio. Daremos un desenfoque muy tenue para no exagerarlo mucho.
Una vez hecho esto guardamos una versin en .tga para que la correccin de color, los contrastes y dems arreglos se generen en toda la
imagen a la vez. Men "Archivo>guardar como".
Por ltimo abrimos el archivo que acabamos de generar para la correccin de color, el contraste, los niveles y la desaturacin. Lo haremos
desde la ventana capas con el botn "Crear nueva capa de relleno y ajuste". Para asignar ese ajuste a la capa nos situamos entre la capa RGB
y la capa de ajuste con la tecla "alt" pulsada, cuando cambie el cursor a dos circulos y una flacha pulsamos.
1 Ajustamos los niveles (en caso de no necesitarlo los dejaremos igual).
2 Ajustamos el contrates con la opcin curvas, eligiendo las opciones por defecto existentes o manualmente. Yo he elegido contrate lineal.
3 Ajustamos el color tambin con las curvas. Generamos otra capa de ajuste con otras curvas y jugamos con las curvas "rojo, verde y azul"
hasta conseguir un resultado adecuado. En mi imagen predomina el azul y el verde, yo he quitado azul y verde y he dado pa so al rojo.4
Potenciamos un poco ms el contraste, pero esta vez con la opcin "Brillo/Contraste".
5 Aplicamos el filtro "correccin de lente" para crear el efecto "Vignetting" y si deseamos un poco de aberracin cromtica.
6 Aplicamos el filtro "Resplandor difuso" que nos genera en una misma operacin, un poco de ruido y resplandor en las zonas expuestas. Lo
hacamos de una forma muy tenue.7 Por ltimo y con una nueva capa de relleno, aplicamos desaturacin hasta que nos guste el r esultado.
8 Podemos mejorar la exposicin con otra nueva capa de rellano para este cometido.El apilamiento de todos los efectos deber queda r de
esta forma:
El resultado final ser este y el color y contraste de vuestras imgenes depender de la calibracin de vuestro monitor y sobre todo de vuestro
gusto moviendo las curvas de color.
FIN.
Espero que este tutorial os haya servido para aprender ms de 3D St udio Max y Vray para vuestras futuras representaciones virtuales.Estoy
abierto a cualquier iniciativa que propongais para la realizacin de otro tutorial.
Potrebbero piacerti anche
- Curso Completo de VrayDocumento76 pagineCurso Completo de VrayMauro VelezNessuna valutazione finora
- Tutorial de 3d Studio Max + Vray (Escena Interior) - FacebookDocumento74 pagineTutorial de 3d Studio Max + Vray (Escena Interior) - FacebookJG GavidiaNessuna valutazione finora
- Tutorial Escenario Videojuego 3DMax-GmaxDocumento19 pagineTutorial Escenario Videojuego 3DMax-Gmaxjfg8721Nessuna valutazione finora
- Criterios Básicos para Construir Una MaquetaDocumento18 pagineCriterios Básicos para Construir Una MaquetaCarlos A. CamachoNessuna valutazione finora
- Sesión 10 - EstudianteDocumento19 pagineSesión 10 - EstudianteLuisa Angela TamayoNessuna valutazione finora
- Sesión 09 - EstudianteDocumento9 pagineSesión 09 - EstudianteLuisa Angela TamayoNessuna valutazione finora
- Tema 5 Falsos Techos Luminarias y Elementos FinalesDocumento7 pagineTema 5 Falsos Techos Luminarias y Elementos FinalesJohn P MartNessuna valutazione finora
- 3d Max Vray - ExteriorDocumento53 pagine3d Max Vray - ExteriorErnesto25Nessuna valutazione finora
- Un Programa de Modelado 3D Fácil de AprenderDocumento6 pagineUn Programa de Modelado 3D Fácil de AprenderdavarherNessuna valutazione finora
- Compendio de Diseño Arquitectónico Clásico II TerminadoDocumento107 pagineCompendio de Diseño Arquitectónico Clásico II TerminadoPablo KiriginNessuna valutazione finora
- ArchiCAD. Preguntas y Respuestas FrecuentesDocumento19 pagineArchiCAD. Preguntas y Respuestas FrecuentesJose Garcia0% (1)
- Escena VrayDocumento16 pagineEscena VrayAntonio Linares Blanco100% (1)
- MANUAL Sketchup-2015 Pro PDFDocumento11 pagineMANUAL Sketchup-2015 Pro PDFerihngerNessuna valutazione finora
- Tutorial b1cl03 FreecadDocumento81 pagineTutorial b1cl03 FreecadIndustrias Román LtdaNessuna valutazione finora
- El gran libro de 3ds Max: bases, modelado, texturizado y renderDa EverandEl gran libro de 3ds Max: bases, modelado, texturizado y renderNessuna valutazione finora
- Crear Estructura Hexagonal para FachadaDocumento21 pagineCrear Estructura Hexagonal para Fachadahendrik128091993Nessuna valutazione finora
- Curso Revit 2009 SillabusDocumento8 pagineCurso Revit 2009 SillabusIsmael BaldovinosNessuna valutazione finora
- Diseño 3dDocumento29 pagineDiseño 3dWilmerNessuna valutazione finora
- Tallar Esculturas de Jabón Es Una Manualidad Sencilla Que Los Niños y Los Adultos Pueden HacerDocumento12 pagineTallar Esculturas de Jabón Es Una Manualidad Sencilla Que Los Niños y Los Adultos Pueden HacerClaudia BedoyaNessuna valutazione finora
- Aprender 3ds MAX: bases, modelado, texturizado y renderDa EverandAprender 3ds MAX: bases, modelado, texturizado y renderNessuna valutazione finora
- 01 XtrakCad Tutorial EstructurasDocumento10 pagine01 XtrakCad Tutorial EstructurasjjbierNessuna valutazione finora
- Tutorial Autocad 3DDocumento7 pagineTutorial Autocad 3DmiauryxxxNessuna valutazione finora
- Practica Número 2 Maqueta A Escala de Un Centro de CómputoDocumento34 paginePractica Número 2 Maqueta A Escala de Un Centro de CómputoHector BazarteNessuna valutazione finora
- ArchiblogDocumento48 pagineArchiblogOmar Cusi FuentesNessuna valutazione finora
- TS11M003 - Tutorial Profundizando en 3ds Max y RailWorksDocumento110 pagineTS11M003 - Tutorial Profundizando en 3ds Max y RailWorksMauricio BerrioNessuna valutazione finora
- Blog AutocadDocumento8 pagineBlog AutocadDayana Alvarado SierraNessuna valutazione finora
- Maquetería 07 - Criterios Básicos para Construir Una MaquetaDocumento25 pagineMaquetería 07 - Criterios Básicos para Construir Una MaquetaEric VeraNessuna valutazione finora
- Render Out Marzo 2009Documento86 pagineRender Out Marzo 2009pipilop100% (1)
- PDF Manual 3D SKP Vray PS PDFDocumento47 paginePDF Manual 3D SKP Vray PS PDFMay FloresNessuna valutazione finora
- AUTOCADDocumento56 pagineAUTOCADflor mariaNessuna valutazione finora
- Tutorial de Construcion y Texturizado de Una Cabaña Con 3ds MaxDocumento35 pagineTutorial de Construcion y Texturizado de Una Cabaña Con 3ds MaxalexfoxxNessuna valutazione finora
- Motivo y Patrón de RepeticiónDocumento9 pagineMotivo y Patrón de RepeticiónOmi Monster Punk100% (1)
- Manual de Animación en SynfigDocumento22 pagineManual de Animación en SynfigozzyzzoNessuna valutazione finora
- Omv Planos en Espacio PapelDocumento11 pagineOmv Planos en Espacio Papelboagrius74Nessuna valutazione finora
- PDF Manual 3d SKP Vray PsDocumento47 paginePDF Manual 3d SKP Vray PsLUIS MANUEL PATLAN GUERRERONessuna valutazione finora
- Primeros Pasos en El Diseño 3DDocumento11 paginePrimeros Pasos en El Diseño 3DCarlos La TorreNessuna valutazione finora
- Making of Evermotion Escandinavo InteriorDocumento33 pagineMaking of Evermotion Escandinavo InteriorNelson Fabian Alvarez RubioNessuna valutazione finora
- Proyecto Completo Casa Revit 30647Documento20 pagineProyecto Completo Casa Revit 30647Inseguridad AsaltosNessuna valutazione finora
- TPO6 SueloMuros PDFDocumento14 pagineTPO6 SueloMuros PDFMarianoNessuna valutazione finora
- 10.1uso de Reticulas en Diseno UIDocumento8 pagine10.1uso de Reticulas en Diseno UIPeterNessuna valutazione finora
- Tuto Pepakura OBJDocumento7 pagineTuto Pepakura OBJpapalui74Nessuna valutazione finora
- Trabajo Final de MaquetaDocumento19 pagineTrabajo Final de MaquetaCarlos Jose Santos BrownNessuna valutazione finora
- Tutorial Propio Vray - Render Interiores - Taringa!Documento10 pagineTutorial Propio Vray - Render Interiores - Taringa!sidbarretiNessuna valutazione finora
- Pasos para Crear Un Triptico en Corel DrawDocumento5 paginePasos para Crear Un Triptico en Corel DrawrapacificoNessuna valutazione finora
- Tarea de Matemática: Experincia 9 Actividad 7 Nombre: Grado Y Seccion: Medio: Fecha: Cel. Personal: Area: ProfesorDocumento6 pagineTarea de Matemática: Experincia 9 Actividad 7 Nombre: Grado Y Seccion: Medio: Fecha: Cel. Personal: Area: ProfesorMaritza FloresNessuna valutazione finora
- Manual Archicad 16Documento60 pagineManual Archicad 16Josue Blanco100% (1)
- Plan de Estudios DisenoDocumento10 paginePlan de Estudios DisenoTesting MexicoNessuna valutazione finora
- Maqueta Arquitectónica VolumétricaDocumento11 pagineMaqueta Arquitectónica VolumétricaauriNessuna valutazione finora
- TEORIA CÃ Mo Hacer Una MaquetaDocumento6 pagineTEORIA CÃ Mo Hacer Una MaquetaabrahamNessuna valutazione finora
- Pia. 1865070Documento23 paginePia. 1865070Javier MuñozNessuna valutazione finora
- S16.s01 - Recomendaciones para Proyecto Final (Modifi)Documento21 pagineS16.s01 - Recomendaciones para Proyecto Final (Modifi)Luis Enrique Peña VillegasNessuna valutazione finora
- Formato - Trabajo de Investigación para El EstudianteDocumento10 pagineFormato - Trabajo de Investigación para El EstudianteCarlos A Sanchez ZambranoNessuna valutazione finora
- Clase 2 - Maraton CreativoDocumento10 pagineClase 2 - Maraton CreativoSthefhany DelgadoNessuna valutazione finora
- Aprender 3ds Max 2012 Avanzado con 100 ejercicios prácticosDa EverandAprender 3ds Max 2012 Avanzado con 100 ejercicios prácticosNessuna valutazione finora
- GuiaDocumento14 pagineGuiadiego calle100% (1)
- Material Rap 3Documento20 pagineMaterial Rap 3Williy126Nessuna valutazione finora
- TRABAJO FINAL - U202020006 - Intento - 2020-12-05-06-55-30 - Proyecto - Mamani-Rios - InformeDocumento12 pagineTRABAJO FINAL - U202020006 - Intento - 2020-12-05-06-55-30 - Proyecto - Mamani-Rios - InformeJim PalominoNessuna valutazione finora
- Proyecto Completo Casa Revit 30647 CompletoDocumento23 pagineProyecto Completo Casa Revit 30647 CompletoLuis Eduardo BaralesNessuna valutazione finora
- Control de La Visualización de Aristas 3D PDFDocumento4 pagineControl de La Visualización de Aristas 3D PDFMao FonzekNessuna valutazione finora
- Modelado 3D 2Documento4 pagineModelado 3D 2Romiko TchanNessuna valutazione finora
- Crear Bosque en Blender - EspañolDocumento7 pagineCrear Bosque en Blender - Españolmaria100% (5)
- Linieamientos para La Entrega Del Proyecto Revit ADocumento3 pagineLinieamientos para La Entrega Del Proyecto Revit Asandro_rivera_8Nessuna valutazione finora
- Kerkythea Tutorial 05 MaterialesDocumento24 pagineKerkythea Tutorial 05 MaterialesJosué Guillermo Cruz MaldonadoNessuna valutazione finora
- 12 Silabo de Inventor Intermedio 2014Documento4 pagine12 Silabo de Inventor Intermedio 2014Coquin AntNessuna valutazione finora
- Motores de Render en 3d MaxDocumento22 pagineMotores de Render en 3d MaxMj JiNessuna valutazione finora
- ArchiCAD. Preguntas y Respuestas FrecuentesDocumento19 pagineArchiCAD. Preguntas y Respuestas FrecuentesJose Garcia0% (1)
- Curriculum Pablo PastorDocumento7 pagineCurriculum Pablo PastorPablo Pastor RipollNessuna valutazione finora
- Cuestionario Curso Avanzado Sketchup y RenderDocumento4 pagineCuestionario Curso Avanzado Sketchup y RenderJosé Manuel Mateo VicenteNessuna valutazione finora
- Guia de Materiales en AutoCADDocumento45 pagineGuia de Materiales en AutoCADLuisRojasSalazar100% (1)
- Tutorial Luces Volumetricas Con VrayDocumento4 pagineTutorial Luces Volumetricas Con VraydavizhisNessuna valutazione finora
- Manual WysiwygDocumento25 pagineManual WysiwygDiego García86% (21)
- U4E4 Dario Romario Damian AlexisDocumento15 pagineU4E4 Dario Romario Damian AlexisBenito DelgadoNessuna valutazione finora
- 3.1.representación de Objetos en TresDimensionesDocumento15 pagine3.1.representación de Objetos en TresDimensionesmarco antonio ruizNessuna valutazione finora
- Importar Modelos RevitDocumento35 pagineImportar Modelos Revitmario_obandoNessuna valutazione finora
- Modelado de Objetos Con Rhinoceros 3dDocumento205 pagineModelado de Objetos Con Rhinoceros 3drubenhjd100% (1)
- Informe Titulo ROBIN AGUILA PDFDocumento21 pagineInforme Titulo ROBIN AGUILA PDFRobin Aguila HaroNessuna valutazione finora
- Openstudio Paso A Paso PDFDocumento38 pagineOpenstudio Paso A Paso PDFDanielNessuna valutazione finora
- Comandos de AutocadDocumento70 pagineComandos de AutocadAlexis Anguiano LomasNessuna valutazione finora
- Manual Tutorial Curso Strata 3DDocumento177 pagineManual Tutorial Curso Strata 3DRescatista Atracción de Talento100% (1)
- Pcon - Planner 6.2 - Guida Rapida - ESDocumento24 paginePcon - Planner 6.2 - Guida Rapida - ESMiguel CañabateNessuna valutazione finora
- Propio Tutorial Lightwave 10.1 + Kray 2Documento18 paginePropio Tutorial Lightwave 10.1 + Kray 2Ronald VigoNessuna valutazione finora
- Fundamentos de La Computacion GraficaDocumento84 pagineFundamentos de La Computacion Graficajorge cortesNessuna valutazione finora
- Manual AutoCAD 2014 3D-Arts InstitutoDocumento470 pagineManual AutoCAD 2014 3D-Arts InstitutoCesar Augusto Briceño Espinoza100% (9)
- Contenido de InformeDocumento58 pagineContenido de InformeMilko Rodriguez AulestiaNessuna valutazione finora
- Tutorial para Blender 1.0 PDFDocumento45 pagineTutorial para Blender 1.0 PDFYnny AngNessuna valutazione finora
- Trimble Sketchup, Como Renderizar Con Irender NXTDocumento21 pagineTrimble Sketchup, Como Renderizar Con Irender NXTRobin AguilaNessuna valutazione finora
- VRay para 3ds Max ManualDocumento425 pagineVRay para 3ds Max ManualJessPrimeNessuna valutazione finora