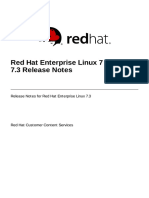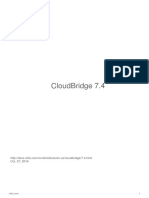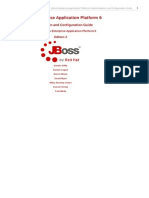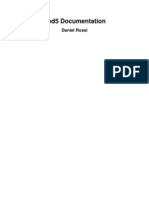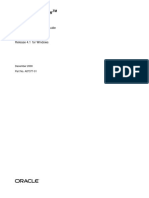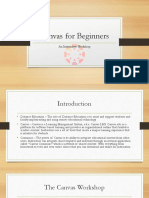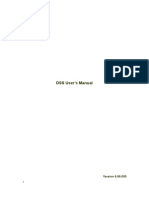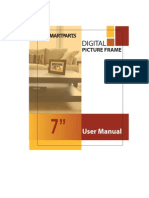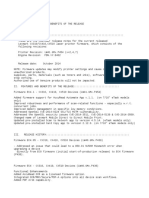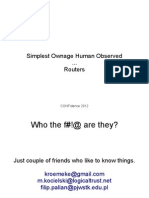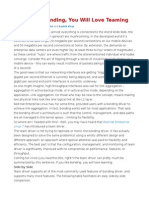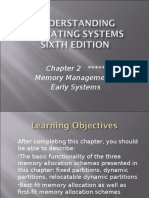Documenti di Didattica
Documenti di Professioni
Documenti di Cultura
User Instructions For ZCS Import Wizard PDF
Caricato da
Miguel RivasDescrizione originale:
Titolo originale
Copyright
Formati disponibili
Condividi questo documento
Condividi o incorpora il documento
Hai trovato utile questo documento?
Questo contenuto è inappropriato?
Segnala questo documentoCopyright:
Formati disponibili
User Instructions For ZCS Import Wizard PDF
Caricato da
Miguel RivasCopyright:
Formati disponibili
Zimbra Connector for Microsoft Outlook
User Guide
ZCS 8.0
August 2012
Legal Notices
Copyright 2005-2013 Telligent Systems, Inc. All rights reserved. This product is protected by U.S. and
international copyright and intellectual property laws.
Telligent and Zimbra are registered trademarks or trademarks of Telligent Systems, Inc. in the United
States and other jurisdictions. All other marks and names mentioned herein may be trademarks of their
respective companies.
Telligent Systems, Inc. d/b/a Zimbra Software, LLC
www.zimbra.com
ZCS 8.0
GA - August 2012
Rev 2 - November 2013
Zimbra Collaboration Server ZCO 8.0 iii
Table of Contents
1 Introduction . . . . . . . . . . . . . . . . . . . . . . . . . . . . . . . . . . . . . . . . . . . . . . . . 5
Supported Versions of Microsoft Operating System . . . . . . . . . . . . . . . . 5
Supported Versions of Microsoft Outlook . . . . . . . . . . . . . . . . . . . . . . . . 5
2 Installing and Configuring ZCO . . . . . . . . . . . . . . . . . . . . . . . . . . . . . . . . 7
Installing ZCO . . . . . . . . . . . . . . . . . . . . . . . . . . . . . . . . . . . . . . . . . . . . . 7
Configuring Your ZCO Settings . . . . . . . . . . . . . . . . . . . . . . . . . . . . . . . . 8
Configure ZCO Settings . . . . . . . . . . . . . . . . . . . . . . . . . . . . . . . . . . . 8
Upgrading ZCO . . . . . . . . . . . . . . . . . . . . . . . . . . . . . . . . . . . . . . . . . . . . 9
3 Synchronizing with the Zimbra Server . . . . . . . . . . . . . . . . . . . . . . . . . . 11
After Your Initial Synchronization . . . . . . . . . . . . . . . . . . . . . . . . . . . . . 11
Manually Synchronizing Your Account . . . . . . . . . . . . . . . . . . . . . . . . . 11
Resyncing GAL for Contact Group Support . . . . . . . . . . . . . . . . . . . . . 12
4 Managing Your ZCO Account . . . . . . . . . . . . . . . . . . . . . . . . . . . . . . . . . 13
Use Previous Mail Profiles . . . . . . . . . . . . . . . . . . . . . . . . . . . . . . . . 13
Combine Mail Profile Accounts . . . . . . . . . . . . . . . . . . . . . . . . . . . . 13
Compact Your Zimbra ZDB Profile. . . . . . . . . . . . . . . . . . . . . . . . . . 14
Viewing Your Outlook Notes . . . . . . . . . . . . . . . . . . . . . . . . . . . . . . 14
Creating Different Email Identities . . . . . . . . . . . . . . . . . . . . . . . . . . . . . 14
Add a Persona . . . . . . . . . . . . . . . . . . . . . . . . . . . . . . . . . . . . . . . . . 14
Select a Default Persona . . . . . . . . . . . . . . . . . . . . . . . . . . . . . . . . . 15
Sync Personas . . . . . . . . . . . . . . . . . . . . . . . . . . . . . . . . . . . . . . . . . 15
Delete a Persona . . . . . . . . . . . . . . . . . . . . . . . . . . . . . . . . . . . . . . . 15
Using Zimbra Tags and Outlook Categories . . . . . . . . . . . . . . . . . . . . . 16
Using Filters to Manage Email Messages . . . . . . . . . . . . . . . . . . . . . . . 16
Create a New Email Rule. . . . . . . . . . . . . . . . . . . . . . . . . . . . . . . . . 16
Edit an Email Rule . . . . . . . . . . . . . . . . . . . . . . . . . . . . . . . . . . . . . . 17
Delete an Email Rule . . . . . . . . . . . . . . . . . . . . . . . . . . . . . . . . . . . . 18
Sharing Folders . . . . . . . . . . . . . . . . . . . . . . . . . . . . . . . . . . . . . . . . . . . 18
Enable Sharing Folders . . . . . . . . . . . . . . . . . . . . . . . . . . . . . . . . . . 18
Create Internal, External, and Public Shares . . . . . . . . . . . . . . . . . . 18
Assign Roles and Access Privileges . . . . . . . . . . . . . . . . . . . . . . . . 19
Share Multiple Folders Using Parent Permissions. . . . . . . . . . . . . . 19
Share a Folder with Another Zimbra User . . . . . . . . . . . . . . . . . . . . 19
Share a Folder with an External User . . . . . . . . . . . . . . . . . . . . . . . 20
Create a Public Share . . . . . . . . . . . . . . . . . . . . . . . . . . . . . . . . . . . 20
Change or Revoke Shared Access . . . . . . . . . . . . . . . . . . . . . . . . . 21
Mount Shared Folders . . . . . . . . . . . . . . . . . . . . . . . . . . . . . . . . . . . 21
Using a Delegate to Send Emails on Your Behalf . . . . . . . . . . . . . . . . . 21
Create an Out-of-Office Email Message . . . . . . . . . . . . . . . . . . . . . . . . 22
Select Alternative Out-of-Office Message for External Users . . . . . 22
Viewing Mail Storage Quota . . . . . . . . . . . . . . . . . . . . . . . . . . . . . . . . . 23
Regain Storage Space . . . . . . . . . . . . . . . . . . . . . . . . . . . . . . . . . . . 23
iv ZCO 8.0 Zimbra Collaboration Server
Zimbra Connector for Microsoft Outlook - User Guide
Working Offline . . . . . . . . . . . . . . . . . . . . . . . . . . . . . . . . . . . . . . . . . . . 23
5 Zimbra Features in Outlook . . . . . . . . . . . . . . . . . . . . . . . . . . . . . . . . . . 25
Personal Email Certificates (S/MIME) . . . . . . . . . . . . . . . . . . . . . . . 25
Zimbra Feature Differences for Outlook Users . . . . . . . . . . . . . . . . . . . 25
Outlook AutoArchive Disabled for Zimbra Profiles and Folders . . . . 26
Forwarding Invitations . . . . . . . . . . . . . . . . . . . . . . . . . . . . . . . . . . . 26
Zimbra Collaboration Server ZCO 8.0 5
1 Introduction
The Zimbra Connector provides real time, two-way synchronization of email
messages, folders, tags, address books, tasks, and calendaring between
Outlook and your Zimbra account.
This guide covers installation, configuration, synchronization and Zimbra-
specific features for ZCO.
Note: Examples in this guide refer to ZCO features using Outlook 2007. In
Outlook 2010, equivalent ZCO features are accessed from the Zimbra
tab on the ribbon.
Supported Versions of Microsoft Operating System
ZCO supports Microsoft Operating Systems: Windows XP with required
updates, Vista, Windows 7, and Windows 8.
Supported Versions of Microsoft Outlook
ZCO supports the following versions of Microsoft Outlook:
Important: ZCO installations working with older versions of Outlook require
updating or reinstalling if Outlook is upgraded to Outlook 2013.
Outlook 2013: 32-bit and 64-bit editions of Microsoft Office are supported.
Outlook 2010: 32-bit and 64-bit editions of Microsoft Office are supported.
Note: Click to run versions of Outlook 2010 are not supported.
Outlook 2007: Client computers must have Microsoft Office Outlook 2007
SP2 or later installed.
Outlook 2003: Client computers must have Microsoft Office Outlook 2003
SP3 or later installed.
6 ZCO 8.0 Zimbra Collaboration Server
Zimbra Connector for Microsoft Outlook - User Guide
Zimbra Collaboration Server ZCO 8.0 7
2 Installing and Configuring ZCO
Topics in this chapter include:
Preparing to Install ZCO
Installing ZCO
Configuring Your ZCO Settings
Upgrading ZCO
Preparing to Install ZCO
If you are running McAfee
Security On-Delivery E-mail Scanner feature,
the initial sync might be very slow. To speed up the process, turn off this
option before installing ZCO and your initial synchronization.
You must have administrative privileges on your computer to install ZCO. If
you do not, you can obtain administrative privileges temporarily from your
system administrator.
Before you begin to install ZCO, make sure you know the following
information. This information is used to sync to the email server.
The Zimbra server host name
Whether the server requires a secure connection
Your Zimbra email address
Your Zimbra account password
Installing ZCO
To install ZCO, you must download the ZCO .msi installation file to your
computer. The ZCO .msi installation file can be obtained from your system
administrator. The installer walks you through the process of installing ZCO.
1. If Outlook is open, close it.
2. Double-click the ZCO .msi installation file on your computer.
3. Click Run to execute the installer.
4. Click Next.
8 ZCO 8.0 Zimbra Collaboration Server
Zimbra Connector for Microsoft Outlook - User Guide
5. Read the end-user license agreement and click I accept the terms in the
License Agreement.
6. Click Next.
7. To begin the installation, click Next.
8. When finished installing, the Installation Complete dialog displays. Click
Close.
Configuring Your ZCO Settings
Before you can synchronize ZCO with Outlook, you must enter Zimbra server
configuration information. This includes your account information, which is
used to sign in and confirm your account and other optional settings.
Server Configuration: These settings are used to connect to the Zimbra
server and include the Zimbra server domain name, your email address,
and your password.
Connection Settings: ZCO uses Windows Internet Explorer (IE) proxy
settings by default. If you want to manually configure proxy settings, you
can enter an HTTP proxy and port number or select to use no proxy.
Download Settings: This setting determines how messages are
downloaded. To save storage space on your computer, you can configure
ZCO to download only the email message header instead of the complete
message. The default is to download the complete message, including
attachments.
ZDB Configuration: This is the roaming profile settings for your account.
Setting up a roaming profile lets you move between computers and access
your Outlook mail. You store your Outlook profile information and settings
on a remote machine.
Configure ZCO Settings
1. Open Outlook.
2. Depending on the Outlook version you are using:
a. From the Choose Profile dialog box, select your profile or create a New
profile. (Optional) Set as default profile. Click OK.
b. Select File>Data File Management>Account Settings>E-mail. Double
click Zimbra - <your account> in the name field.
The Zimbra Server Configuration dialog displays. This is where you enter
your server credentials to log in.
3. On the Server Configuration dialog box, enter:
a. Server Name. The Zimbra server domain name (DNS), for example
server.domain.com.
Zimbra Collaboration Server ZCO 8.0 9
Installing and Configuring ZCO
b. Email Address. This is the Zimbra email account address set up for you
by your system administrator.
c. Password. This is your Zimbra email account password.
4. Click the Connection Settings tab and select either:
No proxy.
Use IE proxy settings. This is the default setting.
Manual proxy configuration. Enter an http address and port number,
which you can get from your system administrator.
5. Click the Download Settings tab and select either:
Download headers only. Download only the From and Subject
information.
Preserve transport headers. If your organization has set up Outlook rules
that use transport headers, select this option. This option uses more
storage space on your computer.
6. Click the ZDB Configuration tab to set your roaming profile settings.
Setting up a roaming profile lets you move between computers and access
your Outlook mail. Your Outlook profile information and settings are stored
on a remote machine (default location), or you can store on your own
machine. You can also relocate your ZDB file and save disk space by
compacting your profile information and settings.
Select either:
Store ZDB in the profile. Selecting this option will store your ZDB in your
profile.
Store ZDB in the external folder. To store your ZDB in an external folder,
select this option and click Browse. Select the directory in which you
want to store your ZDB and click OK.
Move ZDB. If you want to move your ZDB, click this option and follow the
on-screen instructions.
Compact ZDB. Click this option to compress your ZDB to save disk
space.
7. Click Apply and OK.
Upgrading ZCO
If your system administrator has installed a newer version of ZCO on the
server, and if you already have a version of ZCO installed on your system,
upon your next login you are asked if you want to upgrade ZCO.
You can select to upgrade, skip the version, or never upgrade. Once you
select to upgrade, the latest version downloads to your computer and the
upgrade begins.
10 ZCO 8.0 Zimbra Collaboration Server
Zimbra Connector for Microsoft Outlook - User Guide
Zimbra Collaboration Server ZCO 8.0 11
3 Synchronizing with the Zimbra Server
The first time you open Outlook after ZCO is installed and configured, your
Outlook mailbox automatically synchronizes with the ZCS server.
This initial synchronization can take some time depending on the size of the
mailbox being synchronized. The progress of your synchronization is
displayed in the Zimbra Send/Receive Progress dialog.
You can use Outlook during the synchronization because ZCO synchronizes
in the background. New mail received during the synchronization is delivered
immediately.
If the synchronization does not start automatically, you can manually start the
synchronization by clicking Send/Receive or pressing the F9 key located on the
toolbar.
After Your Initial Synchronization
After your first synchronization, you can access your Zimbra account using
Outlook.
Your Zimbra mail folders display in the Navigation pane. You can view your
calendar, contacts, and tasks by clicking the application bar below your
mail folders, located at the lower left of the pane.
The most recent email received displays in your Inbox in the Content pane.
The Content pane also displays the details of appointments, contacts, and
tasks, depending on what application bar is active.
Your upcoming appointments and tasks display in the To-Do Bar on the
right side of the view.
Synchronized data is saved in the Zimbra database (ZDB).
Manually Synchronizing Your Account
You can initiate a manual synchronization of ZCO with Outlook, or perform a
delta synchronization to update your account with changes made since the
last synchronization. Click Send/Receive located on the toolbar or press the F9
key.
12 ZCO 8.0 Zimbra Collaboration Server
Zimbra Connector for Microsoft Outlook - User Guide
Resyncing GAL for Contact Group Support
To obtain full support for contact groups for profiles that were created with
older versions of ZCO, it is necessary to perform a full GAL reset on your ZCO
client to ensure contact groups and their members are synced correctly with
ZCS.
For Outlook 2007, go to Sync Global Address List>Reset Global Address
List.
For Outlook 2010, go to the Zimbra ribbon>Sync Global Address List>Reset
Global Address List.
Zimbra Collaboration Server ZCO 8.0 13
4 Managing Your ZCO Account
Topics in this chapter include:
Managing Zimbra Profiles
Creating Different Email Identities
Using Zimbra Tags and Outlook Categories
Using Filters to Manage Email Messages
Sharing Folders
Using a Delegate to Send Emails on Your Behalf
Create an Out-of-Office Email Message
Viewing Mail Storage Quota
Working Offline
Managing Zimbra Profiles
When you initially install ZCO, a new profile is created in Outlook named
Zimbra - <your name>. Outlook automatically uses this profile as its default
profile when you launch Outlook. You can combine your Zimbra profile with
non-Zimbra email accounts.
A profile contains email account and data file information. You can have
multiple profiles to manage different email accounts. For example, you might
have a profile for your work-related email account and another for your
personal email account.
Use Previous Mail Profiles
The new Zimbra profile does not remove any previous Outlook profiles or
email accounts. Previous profiles can be viewed by navigating to
Start>Settings>Control Panel>Mail.
Combine Mail Profile Accounts
Mail profiles can be combined with the Zimbra profile account with an IMAP,
Exchange, or POP account. You cannot add more than one Zimbra account to
a profile.
1. Select Start>Settings>Control Panel>Mail>Show Profiles>Add... and follow
the prompts to add a new email account.
14 ZCO 8.0 Zimbra Collaboration Server
Zimbra Connector for Microsoft Outlook - User Guide
Compact Your Zimbra ZDB Profile
Compacting your Zimbra ZDB profile allows you to save disk space by
compressing your profile information and settings.
1. In Outlook, select File>Data File Management.
2. In the Account Settings dialog box, click the Data Files tab.
3. Select the Zimbra profile for which you want to compact the ZDB and click
Settings, or double-click on the profile to compact.
4. In the Zimbra Server Configuration Settings dialog, select the ZDB
Configuration tab.
5. Click Compact ZDB. A progress window opens. When the window closes,
the ZDB compaction is finished.
6. Click OK.
Viewing Your Outlook Notes
Outlook Notes are synchronized to ZCS and viewed, but cannot be edited in
the Zimbra Web Client where they appear within Briefcase folders. Each
Outlook Notes folder appears as a Briefcase folder.
Briefcase folders created with the Zimbra Web Client are not displayed in
Outlook unless they contain Notes.
Creating Different Email Identities
A Zimbra persona allows you to create a separate email identity to manage
different types of email. For example, you can create a business persona for
your business email and a personal persona for your personal email. By using
a persona, you can specify a From address and/or a Reply To address for
emails sent using that persona. All outgoing email displays the email address
of the persona that you are using.
You can view, add, edit, and delete your Zimbra Personas from Outlook.
Note: If you previously created personas using the Zimbra Web Client, the
personas also exist in Outlook.
Add a Persona
1. Select Tools>Options.
2. Click the Personas tab and click Add.
3. Enter the name for the new persona and click OK.
Zimbra Collaboration Server ZCO 8.0 15
Managing Your ZCO Account
4. (Optional) In the Personas Settings area, edit the From name field. The
name and email you enter is displayed in the From field of outgoing emails
sent using this persona. For example, emails sent from a business
persona might be sent by Sam Sample, while emails sent from a personal
persona might be sent by Sam.
5. (Optional) Check the Set the Reply-to field of email messages to box.
Enter the Reply-to name and email address. This displays in the Reply-to
field of outgoing emails sent using this persona.
Replies sent to these emails are automatically directed to the Reply-to
address.
6. Click Apply to save your changes.
Select a Default Persona
You can select to use a persona as your default Outlook identity.
1. Select Tools>Account Settings.
2. Select the address and click Set as Default. You can only have one default
Outlook identity.
Sync Personas
If you are composing a new email message and you do not see the Account
menu in the New Message dialog, or you do not see your persona in the
Account menu, you can sync your personas to resolve the issue.
1. Go to Tools>Options>Personas.
2. Confirm your account is in the Personas list. If your Persona is not listed,
you need to add a persona.
3. Click OK. This action syncs personas and displays the Account menu in
the New Message dialog.
Delete a Persona
1. Select Tools>Options>Personas.
2. Select the persona you want to delete.
3. Click Delete. The persona is deleted.
4. Click OK.
5. To recover a deleted persona before changes are applied, click Cancel.
You cannot delete the default Persona. Personas cannot be recovered or
restored once your changes are applied.
16 ZCO 8.0 Zimbra Collaboration Server
Zimbra Connector for Microsoft Outlook - User Guide
Using Zimbra Tags and Outlook Categories
In your Zimbra account, Outlook Categories are identified as tags. In Outlook,
you can assign categories to email messages, contacts, tasks, and
appointments. These categories are synchronized to your Zimbra account and
are identified as tags when viewing your account from the Zimbra Web Client.
You can use tags to organize and find particular items. You can apply more
than one tag to an item.
1. To browse your account by category, go to your Zimbra mail folder in the
ZCO Navigation pane
2. Select Search Folders>Categorized Mail. The mail is displayed grouped by
category in the Content pane.
Using Filters to Manage Email Messages
Outlook local rules for filtering are not executed automatically when you use
ZCO. You can use the Zimbra Server Rules feature to create filters to manage
your email and Calendar invitations from Outlook.
A filter consists of rules or conditions. If the rule is met, a specified action is
performed. Zimbra Server Rules let you create filters to do the following:
Move an email into a specific folder
Delete a message
Forward a message
Assign an email to a category
Flag a message
Mark a message as read
You can edit and view your Zimbra mail filters in Outlook from Tools>Zimbra
Server Rules.
Note: Outlook local rules for filtering are not executed automatically.
Create a New Email Rule
1. Select Tools>Zimbra Server Rules.
2. In the Rules dialog box, click the New. A Rules Wizard dialog displays.
3. In the Select condition(s) section, select the conditions that the message
must match. As you select the conditions, they display in Edit the Rule
Description section.
4. If the condition you selected requires a value, such as with specific words
in the body, you must enter the values or parameters for the condition:
Zimbra Collaboration Server ZCO 8.0 17
Managing Your ZCO Account
a. Click the condition line in the Edit the Rule Description section.
b. In the dialog that opens, enter, add, or select the value(s) or
parameter(s) for the condition and click OK.
5. Click Next.
6. In the Select actions section select what you want to do with the message,
such as moving or forwarding the message. As you select the action, it
displays in the Edit the Rule Description section.
7. If the action you selected requires a value, you must enter the values or
parameters for the action:
a. Click the action line in the Edit the Rule Description section.
b. In the dialog that opens, enter, add, or select the value(s) or
parameter(s) for the action and click OK.
8. Click Next.
9. In the Select exception(s) section, select the exceptions that the message
must match. As you select the exceptions, they display in Edit the Rule
Description section.
10. If the exception you selected requires a value, you must enter the values
or parameters for the exception:
a. Click the exception line in the Edit the Rule Description section.
b. In the dialog that opens, enter, add, or select the value(s) or
parameter(s) for the condition and click OK.
11. Click Next.
12. Enter a name for your new rule in the Specify a name for this rule field.
13. Select whether to apply the rule to messages that meet Any condition or
All conditions.
14. (Optional) Select Do not process additional filter rules if applicable.
15. Review your rule description.
To make changes, click Back.
If your rule description is correct, click Finish.
Your new rule displays in the Rule list.
Edit an Email Rule
1. Select Tools>Zimbra Server Rules.
2. Select the rule you want to edit.
3. Click Edit.
18 ZCO 8.0 Zimbra Collaboration Server
Zimbra Connector for Microsoft Outlook - User Guide
4. Select the condition, action, exception, or other detail you want to edit.
5. Click Next.
6. Click Finish when you are finished editing the rule.
7. Click Apply to exit the Rules Wizard and save your changes.
Delete an Email Rule
1. Select Tools>Zimbra Server Rules.
2. Select the rule you want to delete.
3. Click Delete.
4. Click Apply to exit the Rules Wizard and save your changes.
Sharing Folders
You can share your email, address book, calendar, tasks, and briefcase
folders with others either in your organization, external guests, or the public.
You can share with internal users who can be given complete manager access
to the folder, external guests that must use a password to view the folder
content, and public access so that anyone who has the URL can view the
content of the folder.
Enable Sharing Folders
To share items, you must have the Zimbra sharing add-in enabled.
1. Select Help>Disabled Items.
2. Select the Zimbra sharing add-in and click Enable.
Create Internal, External, and Public Shares
When you share your folder, you identify whether to share your folder
internally, externally, or to create a public share.
Internal share. Zimbra users or groups listed in the Global Address List
(GAL) can view your folder. You select the types of privileges to grant to
internal users.
External share. External users can view your folder using their email
address and a password that you assign. External users cannot make any
changes to the information they view.
Public shares. Anyone can view your folder using the URL of the folder.
Viewers cannot make changes to the information they view.
Note: Mail folders can only be shared internally.
Zimbra Collaboration Server ZCO 8.0 19
Managing Your ZCO Account
Assign Roles and Access Privileges
Roles are preset combinations of access privileges. The access privileges are
defined as follows:
Read. View items in the folder.
Edit. Change the content of the folder.
Create. Add items to the folder.
Delete. Delete items from the folder.
Act on workflow. Respond to requests.
Administer folder. Modify the permissions of the folder.
The following are the roles that can be granted to an internal user:
Note: All external and public shares are assigned the role of Reviewer. This
cannot be changed.
Share Multiple Folders Using Parent Permissions
By default, the grantees and access privileges assigned to a folder only apply
to that folder and not to any folders stored inside the folder (child folders). The
Inherit permissions from parent option in the Sharing tab allows you to apply
the same grantees and access privileges as the parent folder. This option
allows you to assign grantees and access privileges to multiple folders without
setting up individual shares for each one.
Share a Folder with Another Zimbra User
1. Right-click the folder you want to share and select Properties.
2. Click the Sharing tab.
3. Click Add.
4. Select Internal and click OK.
5. In the Search field, start to type the name to show the access list. Make
sure you select the Address Book from which you want to search names.
6. Select who you want to delegate access.
Role Permissions
Administrator Read, Edit, Create, Delete, Act on workflow,
Administer folder. The grantee has the same access to
the folder as the owner.
Delegate Read, Edit, Create, Delete, Act on workflow
Reviewer Read. This role is the default.
20 ZCO 8.0 Zimbra Collaboration Server
Zimbra Connector for Microsoft Outlook - User Guide
7. Click OK. The name displays in the Properties dialog.
Note: You can only add one person at a time. To share with more than one
person, repeat these steps.
8. From the Permission Level menu, select the role that defines the access
privileges:
Administrator: Can create, read, edit and delete items. Can also
administer a folder and act on workflow items.
Delegate: Can create, read, edit and delete items and act on workflow
items.
Reviewer: Has read-only privileges.
But if you want to have the permission level the same as the parent
folders, check the Inherit permissions from parent.
9. Click Apply.
10. Click OK.
A notification email is sent to the person with the sharing information.
Share a Folder with an External User
1. Right-click the folder to share and select Properties.
2. Click the Sharing tab.
3. On the Sharing tab, click Add.
4. Select External.
5. In the Email Address field, type the email address of the external user.
6. In the Password field, type a password for the person to use to access the
folder being shared.
7. Click OK. The email address of the external user is listed in the Sharing
tab. The permission level is set to Reviewer. This cannot be changed.
8. Click Apply. To add other users to the Sharing list, repeat these steps.
A notification email with the URL of the folder and login information is sent.
Create a Public Share
To access the folder, the external user must enter the URL in a Web browser.
go to the folders URL using a Web browser and then enter the email address
and the password that you assigned to them.
1. Right-click the folder to share and select Properties.
2. Go to the Sharing tab.
Zimbra Collaboration Server ZCO 8.0 21
Managing Your ZCO Account
3. On the Sharing tab, click Add.
4. Select Public.
5. Click OK. Public is listed in the Sharing tab. The permission level is set to
Reviewer. This cannot be changed.
6. Click OK.
To access this public share, users must enter the folder's URL in a Web
browser. The URL is your mail servers address, followed by /home/username/
folder. For example, if your mail server is http://mail.example.com/, your
username is Joe, the folder you are sharing is Tasks, the URL is http://
mail.example.com/home/Joe/Tasks.
Change or Revoke Shared Access
You can change the role that you assigned and delete access.
1. Right-click the folder that is shared and select Properties.
2. Click the Sharing tab to see who has been given permission to access the
folder.
3. Select the name and change the permission levels.
To cancel the access, select the name and click Remove.
4. Click OK.
The next time the grantee syncs with the Zimbra server, the shared folder
information is updated. If you deleted access, the folder is removed when the
grantee syncs. If you deleted an external or public share, the grantee cannot
access the folder.
Mount Shared Folders
If you have been granted access to someones folder, you access the folder as
follows:
1. On the Outlook menu bar, go to File>Open>Other Users Mailbox. The
address book dialog opens with the Global Address List displayed.
2. Browse to the name of the person who has given you access, or enter the
email address.
3. Click OK. The shared folder is added to the bottom of your Folders list.
4. To see all folders in the mailbox that are shared, view the Folder List in the
Navigation pane.
Using a Delegate to Send Emails on Your Behalf
If you want to allow others to send email messages on your behalf then you
need to add them to your list of Delegates. Once a user has been added, you
22 ZCO 8.0 Zimbra Collaboration Server
Zimbra Connector for Microsoft Outlook - User Guide
can also use the Delegates function to share standard folders in your account,
such as Calendar and Tasks, with them. Sharing permissions and roles are
described in Sharing Folders on page 18.
1. In ZCO, go to Tools>Options.
2. Click the Delegates tab.
3. Click Add to select your delegates.
4. Click Permissions... to grant permissions to the delegate. Note that by
default a new delegate is given Administrator permission for the Calendar
and Tasks folders.
5. Click OK.
You can enable multiple delegates to send email on your behalf. This does
not allow the delegate to access your account unless you have given the
delegate folder permissions.
Create an Out-of-Office Email Message
You can send an automatic response to people who send you messages
when you are out of the office.
1. Click Tools>Out of Office Assistant.
2. Select I am currently Out of the Office.
3. In the text box, type the message to be sent, such as I am on vacation
from June 1 to June 6 and will not be checking for messages.
4. Set the start and end dates and times for using this message.
5. (Optional) If you want to send an alternative message to external users,
select Send different reply to external senders. Use the drop-down menu to
specify whether this message goes to everyone outside your domain or
just those not in your address book.
6. Click OK. The away message starts on the date and time you specified.
Select Alternative Out-of-Office Message for External Users
You can send an alternative Out-of-Office message to external users.
1. Click Tools>Out of Office Assistant.
2. Enter an alternate message in the text box below, such as I am on
vacation from June 1 to June 6 and will not be checking for messages.
3. Set the start and end dates and times for using this message.
4. Click OK. The away message also starts on the date and time you
specified.
Zimbra Collaboration Server ZCO 8.0 23
Managing Your ZCO Account
Viewing Mail Storage Quota
You can store email messages on the Zimbra server up to the quota set for
your mailbox. Email messages, attachments to messages, address books,
calendars, tasks, and the items in your Trash folder contribute to your used
quota. When your quota is reached, email messages sent to you can be
rejected.
You can check your Zimbra Mailbox Quota from Outlook.
1. Select Tools>Mailbox Quota to view your total quota and your used quota.
Regain Storage Space
Delete email messages and old calendar appointments from your account.
Empty your trash after you delete items to update your storage space.
Detach email attachments and save them to your computer to free up
storage space. The attachment file is deleted from your account on the
server.
Archive messages in Outlook.
After you delete items, use the Refresh feature to check for the most recent
quota.
Working Offline
When you are working offline, only the files on your computer are available. If
you configured the settings to download headers only, only the messages that
you have downloaded are available.
New mail is not synchronized to your computer until you connect to the Zimbra
server. Email that you create while working offline is saved to your Outbox and
is automatically sent when you connect to the Zimbra server.
24 ZCO 8.0 Zimbra Collaboration Server
Zimbra Connector for Microsoft Outlook - User Guide
Zimbra Collaboration Server ZCO 8.0 25
5 Zimbra Features in Outlook
Zimbra Features in Outlook
Zimbra features available in Outlook are listed below.
Personal Email Certificates (S/MIME)
Personal Email Certificates (S/MIME) synchronize in the GAL from ZCS,
which allows you to send and receive signed and encrypted email messages.
Certificates are stored in two places, including the GAL (synchronized to ZCO
during GAL sync), and in Personal Contacts (synchronized bi-directionally with
ZCS).
Zimbra Feature Differences for Outlook Users
ZCS and Zimbra Collaboration Server offer account configuration by Class of
Service and by account. When you use Outlook, many of the features and
options configured for the Zimbra account are not enforced in Outlook. Only
restrictions that are controlled by the server are enforced.
You can configure your own Outlook preferences. These are not synchronized
with the Zimbra server.
Feature Location in Outlook
Zimbra Personas Available in Outlook under Tools > Options > Personas.
Zimbra Mail Filters Available in Outlook under Tools > Zimbra Server
Rules.
Out-of-Office Reply Available in Outlook under Tools > Zimbra Out of Office
Assistant.
Zimbra Tags Synchronized with Outlook Categories.
Zimbra mailbox quota Can be checked using Tools >Mailbox Quota.
Enable/disable and
update the GAL
Enable or disable using Tools > Send/Receive > Global
Address List.
Select/Deselect Error
Messages
Select or deselect error messages to the Inbox. Go to
View>Errors to Inbox.
Sharing You can access Zimbra mail folders, calendars, contacts,
and tasks shared by another Zimbra user. Right-click the
folder you want to share and select Properties>Sharing
tab
26 ZCO 8.0 Zimbra Collaboration Server
Zimbra Connector for Microsoft Outlook - User Guide
Outlook AutoArchive Disabled for Zimbra Profiles and Folders
The Outlook AutoArchive function is disabled for Zimbra profiles and folders.
This feature should not be enabled. Auto-archiving removes files from the
server, including items shared with others. This can cause data loss or
problems with recurring appointments, shared items, and historical calendar
data.
Note: Outlooks global AutoArchive function remains enabled for Outlook
features that are not Zimbra specific.
Forwarding Invitations
If you forward a meeting invitation to another user, a notification is sent to the
original meeting organizer because you have now extended their invitation to
a new invitee.
Potrebbero piacerti anche
- Solve The Application Visibility Challenge With Netscaler Insight CenterDocumento9 pagineSolve The Application Visibility Challenge With Netscaler Insight CenterMiguel RivasNessuna valutazione finora
- XD - Windows 7 Optimization GuideDocumento9 pagineXD - Windows 7 Optimization GuideMiguel RivasNessuna valutazione finora
- XenDesktop 7 Database Sizing - v4Documento15 pagineXenDesktop 7 Database Sizing - v4syaamliveNessuna valutazione finora
- Get The Most Out of HttpClientDocumento61 pagineGet The Most Out of HttpClientPongnateeNessuna valutazione finora
- 2018 Kanban Guide For Scrum Teams - 0Documento9 pagine2018 Kanban Guide For Scrum Teams - 0Yorman ChamorroNessuna valutazione finora
- Citrix Xendesktop 7.6 BlueprintDocumento24 pagineCitrix Xendesktop 7.6 BlueprintMiguel RivasNessuna valutazione finora
- Citrix Xenapp 7.6 BlueprintDocumento22 pagineCitrix Xenapp 7.6 BlueprintMiguel RivasNessuna valutazione finora
- Advanced Automation: Red Hat Ansible Best Practices: ID RH-DO447 Durée 4 JoursDocumento3 pagineAdvanced Automation: Red Hat Ansible Best Practices: ID RH-DO447 Durée 4 JoursMiguel RivasNessuna valutazione finora
- Advanced AnsibleDocumento82 pagineAdvanced Ansiblenicolepetrescu100% (2)
- RedhatLinux Certified Professional Step-by-Step-guide Aravikumar48@gmail PDFDocumento112 pagineRedhatLinux Certified Professional Step-by-Step-guide Aravikumar48@gmail PDFplou0404Nessuna valutazione finora
- 2018 Kanban Guide For Scrum Teams - 0Documento9 pagine2018 Kanban Guide For Scrum Teams - 0Yorman ChamorroNessuna valutazione finora
- Spring Boot ReferenceDocumento645 pagineSpring Boot ReferenceMiguel RivasNessuna valutazione finora
- Citrix Netscaler VPX Data SheetDocumento3 pagineCitrix Netscaler VPX Data SheetMiguel RivasNessuna valutazione finora
- Red Hat Enterprise Linux-7-7.3 Release Notes-En-USDocumento232 pagineRed Hat Enterprise Linux-7-7.3 Release Notes-En-USMiguel RivasNessuna valutazione finora
- Whitepaper Testing MicroservicesDocumento7 pagineWhitepaper Testing MicroservicesMiguel RivasNessuna valutazione finora
- 6th Central Pay Commission Salary CalculatorDocumento15 pagine6th Central Pay Commission Salary Calculatorrakhonde100% (436)
- Red Hat Enterprise Linux-7-7.0 Release Notes-En-USDocumento92 pagineRed Hat Enterprise Linux-7-7.0 Release Notes-En-USMiguel RivasNessuna valutazione finora
- NerateallDocumento925 pagineNerateallMiguel RivasNessuna valutazione finora
- Source Specific MulticastDocumento12 pagineSource Specific MulticastMiguel RivasNessuna valutazione finora
- Zypper Cheat Sheet 1Documento1 paginaZypper Cheat Sheet 1Youssef AddiNessuna valutazione finora
- Document PDFDocumento52 pagineDocument PDFMiguel Rivas20% (10)
- CNS 205 6I Course DescriptionDocumento7 pagineCNS 205 6I Course DescriptionMiguel RivasNessuna valutazione finora
- JBoss - JBoss On Installation GuideDocumento94 pagineJBoss - JBoss On Installation GuideMiguel RivasNessuna valutazione finora
- Facebook Hacking PDFDocumento107 pagineFacebook Hacking PDFDewa Perang56% (32)
- JBoss - JBoss EAP 6 Administration and Configuration GuideDocumento380 pagineJBoss - JBoss EAP 6 Administration and Configuration GuideMiguel RivasNessuna valutazione finora
- Red 5Documento50 pagineRed 5Miguel RivasNessuna valutazione finora
- 86A293ER11Documento48 pagine86A293ER11Miguel RivasNessuna valutazione finora
- The Subtle Art of Not Giving a F*ck: A Counterintuitive Approach to Living a Good LifeDa EverandThe Subtle Art of Not Giving a F*ck: A Counterintuitive Approach to Living a Good LifeValutazione: 4 su 5 stelle4/5 (5784)
- The Yellow House: A Memoir (2019 National Book Award Winner)Da EverandThe Yellow House: A Memoir (2019 National Book Award Winner)Valutazione: 4 su 5 stelle4/5 (98)
- Never Split the Difference: Negotiating As If Your Life Depended On ItDa EverandNever Split the Difference: Negotiating As If Your Life Depended On ItValutazione: 4.5 su 5 stelle4.5/5 (838)
- Shoe Dog: A Memoir by the Creator of NikeDa EverandShoe Dog: A Memoir by the Creator of NikeValutazione: 4.5 su 5 stelle4.5/5 (537)
- The Emperor of All Maladies: A Biography of CancerDa EverandThe Emperor of All Maladies: A Biography of CancerValutazione: 4.5 su 5 stelle4.5/5 (271)
- Hidden Figures: The American Dream and the Untold Story of the Black Women Mathematicians Who Helped Win the Space RaceDa EverandHidden Figures: The American Dream and the Untold Story of the Black Women Mathematicians Who Helped Win the Space RaceValutazione: 4 su 5 stelle4/5 (890)
- The Little Book of Hygge: Danish Secrets to Happy LivingDa EverandThe Little Book of Hygge: Danish Secrets to Happy LivingValutazione: 3.5 su 5 stelle3.5/5 (399)
- Team of Rivals: The Political Genius of Abraham LincolnDa EverandTeam of Rivals: The Political Genius of Abraham LincolnValutazione: 4.5 su 5 stelle4.5/5 (234)
- Grit: The Power of Passion and PerseveranceDa EverandGrit: The Power of Passion and PerseveranceValutazione: 4 su 5 stelle4/5 (587)
- Devil in the Grove: Thurgood Marshall, the Groveland Boys, and the Dawn of a New AmericaDa EverandDevil in the Grove: Thurgood Marshall, the Groveland Boys, and the Dawn of a New AmericaValutazione: 4.5 su 5 stelle4.5/5 (265)
- A Heartbreaking Work Of Staggering Genius: A Memoir Based on a True StoryDa EverandA Heartbreaking Work Of Staggering Genius: A Memoir Based on a True StoryValutazione: 3.5 su 5 stelle3.5/5 (231)
- On Fire: The (Burning) Case for a Green New DealDa EverandOn Fire: The (Burning) Case for a Green New DealValutazione: 4 su 5 stelle4/5 (72)
- Elon Musk: Tesla, SpaceX, and the Quest for a Fantastic FutureDa EverandElon Musk: Tesla, SpaceX, and the Quest for a Fantastic FutureValutazione: 4.5 su 5 stelle4.5/5 (474)
- The Hard Thing About Hard Things: Building a Business When There Are No Easy AnswersDa EverandThe Hard Thing About Hard Things: Building a Business When There Are No Easy AnswersValutazione: 4.5 su 5 stelle4.5/5 (344)
- The Unwinding: An Inner History of the New AmericaDa EverandThe Unwinding: An Inner History of the New AmericaValutazione: 4 su 5 stelle4/5 (45)
- The World Is Flat 3.0: A Brief History of the Twenty-first CenturyDa EverandThe World Is Flat 3.0: A Brief History of the Twenty-first CenturyValutazione: 3.5 su 5 stelle3.5/5 (2219)
- The Gifts of Imperfection: Let Go of Who You Think You're Supposed to Be and Embrace Who You AreDa EverandThe Gifts of Imperfection: Let Go of Who You Think You're Supposed to Be and Embrace Who You AreValutazione: 4 su 5 stelle4/5 (1090)
- The Sympathizer: A Novel (Pulitzer Prize for Fiction)Da EverandThe Sympathizer: A Novel (Pulitzer Prize for Fiction)Valutazione: 4.5 su 5 stelle4.5/5 (119)
- Her Body and Other Parties: StoriesDa EverandHer Body and Other Parties: StoriesValutazione: 4 su 5 stelle4/5 (821)
- Department of Education: Budget of Work (Bow) in Grade 10 ProgrammingDocumento3 pagineDepartment of Education: Budget of Work (Bow) in Grade 10 ProgrammingKaren ManoreñaNessuna valutazione finora
- C PDFDocumento20 pagineC PDFShrimali KanchanNessuna valutazione finora
- Iugwin 41Documento44 pagineIugwin 41Fredy G. CQNessuna valutazione finora
- Project Charter: Wilmont'S Pharmacy Drone Case Study June 23, 2020 Project DescriptionDocumento4 pagineProject Charter: Wilmont'S Pharmacy Drone Case Study June 23, 2020 Project DescriptionSabella Jimenez100% (2)
- RHCSA Syllabus: 1. Understand and Use Essential ToolsDocumento2 pagineRHCSA Syllabus: 1. Understand and Use Essential ToolsSaikat GuptaNessuna valutazione finora
- S1+Agile RN EN QDocumento4 pagineS1+Agile RN EN QAmit Kumar KandiNessuna valutazione finora
- HCash Mining (Windows)Documento2 pagineHCash Mining (Windows)OrangeNessuna valutazione finora
- Aar - Colostate.Edu: Timeclock Plus - Clocking in and OutDocumento4 pagineAar - Colostate.Edu: Timeclock Plus - Clocking in and OutNgocTraiNguyenNessuna valutazione finora
- SAP2000 Integrated Finite Elements Analysis and Design of StructuresDocumento127 pagineSAP2000 Integrated Finite Elements Analysis and Design of StructuresNilesh Kitey80% (5)
- Tutorial CanvasDocumento25 pagineTutorial Canvasabdul kadirNessuna valutazione finora
- DSS User's ManualDocumento217 pagineDSS User's ManualVu Nam HoangNessuna valutazione finora
- Optipix User ManualDocumento12 pagineOptipix User ManualUvwie PaulNessuna valutazione finora
- Production As Built Configuration-ExampleDocumento10 pagineProduction As Built Configuration-ExampleA.P. ReddyNessuna valutazione finora
- MITS4003 Arleen KaurDocumento6 pagineMITS4003 Arleen KaurUzair ShahNessuna valutazione finora
- Ecc VS S4hanaDocumento2 pagineEcc VS S4hanaAsim100% (2)
- Vivek Vaidya: Net Developer - Sarvang Info Tech India LTDDocumento2 pagineVivek Vaidya: Net Developer - Sarvang Info Tech India LTDPhani TeeswaraNessuna valutazione finora
- README Updating FirmwareDocumento8 pagineREADME Updating FirmwareAndres VanegasNessuna valutazione finora
- FilipPalian - MateuszKocielski. Simplest Ownage Human Observed RoutersDocumento62 pagineFilipPalian - MateuszKocielski. Simplest Ownage Human Observed RoutersYury ChemerkinNessuna valutazione finora
- Team BridgeDocumento19 pagineTeam Bridgereply2sanjurajNessuna valutazione finora
- PBAproDocumento12 paginePBAprojcfermosellNessuna valutazione finora
- Google Maps Distance CalculatorDocumento1 paginaGoogle Maps Distance CalculatorPRABHUTIRUPURNessuna valutazione finora
- PPT ch02Documento69 paginePPT ch02Hari Prakash ShuklaNessuna valutazione finora
- Administration Guide For Intelligent SituationDocumento18 pagineAdministration Guide For Intelligent Situationsuhas.kandeNessuna valutazione finora
- Tsi 20040109 PDFDocumento2 pagineTsi 20040109 PDFenache_marian0% (1)
- CON10770 - Feuerstein-YesSQL Celebration 2015Documento30 pagineCON10770 - Feuerstein-YesSQL Celebration 2015sbabuind100% (1)
- Oracle Fusion Middleware 12c Certification MatrixDocumento121 pagineOracle Fusion Middleware 12c Certification MatrixRaghurami Reddy KNessuna valutazione finora
- ELE447Documento88 pagineELE447Lay ConNessuna valutazione finora
- Tanvi Jouhari: Mechanical Engineering (+91) 9657566707Documento4 pagineTanvi Jouhari: Mechanical Engineering (+91) 9657566707Harsh BazajNessuna valutazione finora
- CS2411-Operating Systems Two Mark Questions With Answers: Unit IDocumento28 pagineCS2411-Operating Systems Two Mark Questions With Answers: Unit ISanjay SamNessuna valutazione finora
- Rapid 3D Game Development in Blender 2.5Documento51 pagineRapid 3D Game Development in Blender 2.5mercurysamaNessuna valutazione finora