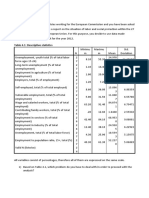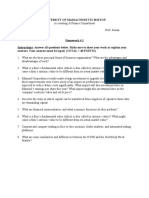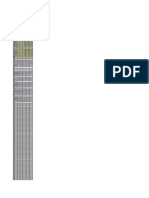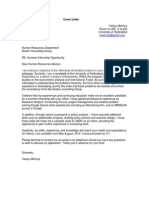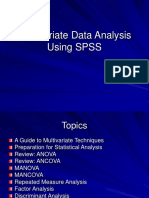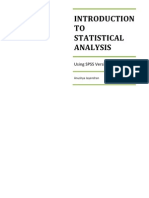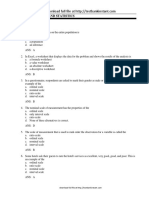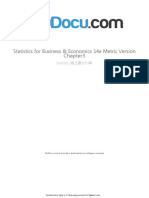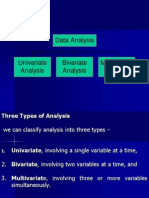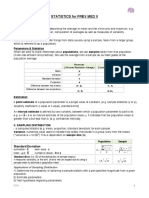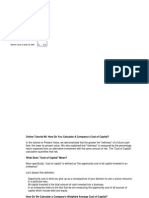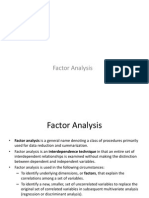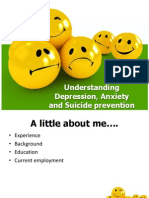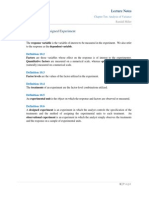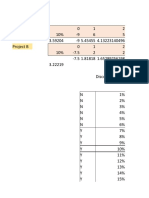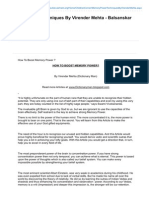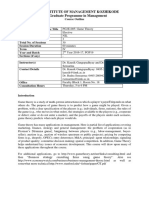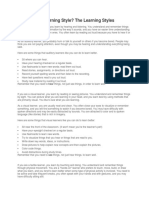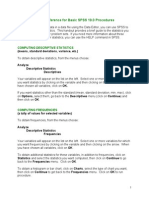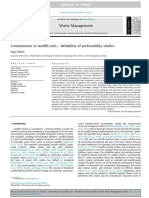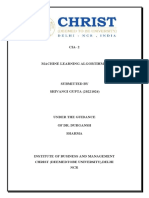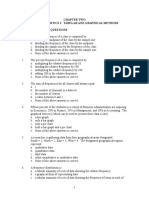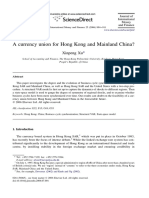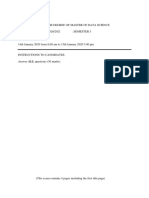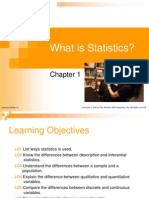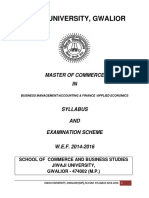Documenti di Didattica
Documenti di Professioni
Documenti di Cultura
Spss Command Cheat Sheet
Caricato da
Dave Millington100%(1)Il 100% ha trovato utile questo documento (1 voto)
657 visualizzazioni13 pagineSPSS commands.
Copyright
© © All Rights Reserved
Formati disponibili
DOCX, PDF, TXT o leggi online da Scribd
Condividi questo documento
Condividi o incorpora il documento
Hai trovato utile questo documento?
Questo contenuto è inappropriato?
Segnala questo documentoSPSS commands.
Copyright:
© All Rights Reserved
Formati disponibili
Scarica in formato DOCX, PDF, TXT o leggi online su Scribd
100%(1)Il 100% ha trovato utile questo documento (1 voto)
657 visualizzazioni13 pagineSpss Command Cheat Sheet
Caricato da
Dave MillingtonSPSS commands.
Copyright:
© All Rights Reserved
Formati disponibili
Scarica in formato DOCX, PDF, TXT o leggi online su Scribd
Sei sulla pagina 1di 13
SPSS Command Cheat Sheet
Data Manipulation/Working in the SPSS Environment
Switching between data view and variable view: Click the buttons at the bottom of the
SPSS window. Or, use the menus: View Data, or View Variable.
Unless otherwise specified, all commands can be executed from either Data view or
Variable view. You can also execute menu commands from other windows within the
SPSS environment, including the Output window.
Creating a new data set or output file: Go to File New Data, or File New
Output. (SPSS automatically creates a new output file when you open the program.)
Inserting a new variable: There are FOUR ways to do this:
1. In Variable view, right-click the number of the variable beneath where you
want to create the new one, then click Insert Variable.
2. In Data view, right click the number of the variable to the right of where you
want to create the new one, then click insert variable. (It looks very similar to
the above screen shot.
3. In Variable view, select the variable beneath where you want to create the new
one, then click the Insert Variable button on the toolbar. You can also
do this in Data view by selecting the variable to the right of where you want to
create the new one, then clicking the Insert Variable button on the toolbar.
4. In Variable view, select the variable beneath where you want to insert the new
one, then go to Edit -> Insert Variable. You can also do this in Data view.
Sorting Variables:
1. In Data View, right click the name of the variable by which you wish to sort,
then select either Sort Ascending or Sort Descending.
2. You can also do this from the menus, by going to Data Sort Cases. This
also gives you the option to sort by several variables at once (e.g., to sort first
by race and then by age if you want.
Selecting Cases: You can select cases based on certain case criteria.
1. Go to Data Select Cases, OR hit the Select Cases button in the
toolbar. The box you get is presented below.
2. Select the radio button If condition is satisfied. Then click the button If
3. Create your selection rule here. For example, if you wanted to select only the
cases for which the variable race was 1, you would move the variable race
over into the box, enter an = sign, and then enter 1. Hit Continue.
4. Select what you want SPSS to do from there. You can ask it to simply filter
out the unselected cases, which leave them in the same data set but only
performs further actions on the selected cases (recommended in 90% of
situations). You can copy the selected cases to a new dataset (recommended
only if you do not plan on running any analyses on the unselected cases at all).
Or you can ask it to delete the unselected cases (NEVER recommended!).
After you decide, hit OK.
5. REMEMBER that you have to turn off Select Cases! To turn it off, go to
Data Select Cases (or hit the toolbar button), and then just select the All
cases radio button.
Go to a specific case or variable
1. Go to Edit -> Go to Variable or Edit Go to Case in the menu, or you can
click on the Go To Variable button or the Go To Case button in
the toolbar. (Note that you can switch between them within the Go To box.)
2. Start typing in the name of your variable. SPSS will give you a list in that
drop-down box once you have typed in a few letters. Select one, or finish
typing, and then hit Go. Or, if you are trying to go to a specific case, just type
in the case number, then hit Go. (Note that SPSS only takes you to specific
case numbers that are assigned by the file, NOT to ID numbers that you or
whoever created the data set have generated.)
Switch to viewing the value labels in the Data view, instead of the variable codes:
Lets say for the race variable, you want to see Black and White instead of 2 and
1. In Data View, click the Variable Labels button on the toolbar.
Creating New Variables from Already Existing Variables
These are the operations you will use to create total scores for your personality scales, or
to reverse code questions on those scales.
Reverse coding questions: Remember, you always want to create a new variable to do
this you do not want to reverse code in the same variable, just in case you make a
mistake or you need the original variable later.
1. Insert the new variable where you want it, then give it a name.
2. Go to Transform -> Recode into Different Variables
3. From the box on the left, move the original variable into the box in the middle
by selecting it and hitting the arrow.
4. Under Output Variable, enter the name of the variable you just created. Make
sure that you spell it exactly the same as you spelled it when you created it,
otherwise SPSS will just create a new variable. It would also be a good idea
to enter a variable label here. Then hit Change. SPSS will generate a warning
to tell you that you are about to overwrite an existing variable (the blank one
that you just created).
5. Press Old and New Values underneath the box.
6. Under Old Value, enter the value in the original variable that you want to
convert. You can also elect to convert System-missing variables into new
values, or a range of values into new ones (e.g., lets say you want to
categorize everyone under 25 into an under 25 category, you can select the
Range, LOWEST through value radio button and then enter 24 into the
box).
7. In the New Value box, you enter the new value you want. Then press Add.
8. If you made a mistake, select the Old New in the box, then make your
changes and hit the Change button. If you accidentally added one that you
want to remove altogether, just select it and hit Remove.
9. Click Continue. Then, in the original box, Click OK.
Computing total scores
1. Insert the new variable where you want it.
2. Go to Transform Compute Variable
3. Type in the name of the variable that you just created.
4. Use the commands within this box to do what you want. For example, if you
are creating a total score, then bring over the first item in the scale, hit the +
button, then bring over the second item, hit +, and so on and so forth.
5. Hit OK.
Analyzing Data!
Generating descriptive statistics, also known as frequencies There are two ways to
do this, and they give you slightly different information.
More information/exactly what you want:
1. Go to Analyze Descriptive Statistics Frequencies.
2. Move over the variables that you want into the Variables list.
3. If you are adding over continuous variables, hit the Statistics button.
4. Select the statistics that you want. (None of these statistics makes sense for
categorical variables, except maybe the mode, but you can easily figure that
out from the frequency tables. So you dont need to do this for categorical
variables. For ordinal variables, you may want to know the median and the
max and min, if you have a lot of ordinal categories BUT if you are doing
frequencies for categorical and continuous variables at the same time, you will
need to select these, and SPSS will generate these statistics for all of your
variables. You need to ignore them for the categorical ones).
5. If you want any charts, like bar charts or pie charts, hit Charts and select
the one you want.
6. Back in the original box, IF you are performing frequencies on ONLY
continuous variables, uncheck the box that says Display frequency tables.
(IF you are performing it on a mix of categorical and continuous variables,
leave it checked. You will unfortunately get a frequency table for all of your
continuous variables as well.)
7. Hit OK.
As stated, this doesnt make a distinction between categorical and continuous variables
it gives you frequency tables for all of them and all of the statistics you asked for for all
of them.
Less information/quicker way
1. Select the variables you want to generate frequencies on (you can do this in Data
view or Variable view).
2. Hit the Frequencies button. (It looks like an SPSS data set with a in front of it.)
3. This version of the command gives you frequency tables for the categorical
variables and basic descriptive statistics for the continuous variables. However, it
will only do it correctly if you have correctly specified the measurement level of
your variable. You can fix this in Variable view.
Generating crosstabulations and chi-square analyses:
1. Go to Analyze Descriptive Statistics Crosstabs.
2. Bring over the variables that you want to create a crosstab table for into the Rows
and Columns. When are you crosstabbing two variables (which you will do in the
vast majority of cases), it doesnt matter which one you select for the column and
which one you put in the rows. But traditionally, the hypothesized IV is put in the
row and the DV in the columns.
3. Hit the Statistics button, and then check the box that says Chi-square. Press
Continue.
4. Hit the Cells button, then check the box that says Expected (under Counts.)
Press Continue.
5. Hit OK.
Bivariate Pearson Correlations
1. Go to Analyze Correlate Bivariate
2. Select the variables that you want to correlate, and move them into the Variables
list. It doesnt matter what order you do them in.
3. Press OK.
Independent Samples T-Test
1. Go to Analyze Compare Means Independent Samples T Test
2. Move the dependent variable (continuous) into the Test Variables box.
3. Move the independent variable (categorical variable with two levels) into the
Grouping Variable Box. Press Define Groups, then enter the numbers that
correspond to the codes of the two groups you want to compare.
4. Press OK.
One-way Analysis of Variance (ANOVA)
1. Go to Analyze Compare Means One-Way ANOVA
2. Move your dependent variable (continuous) into the Dependent List.
3. Move your independent variable (categorical variable with 3 or more levels) into
the Factor box.
4. Press the Post Hoc button.
5. Select some post hoc tests. There are no hard and fast rules about which ones to
select, but generally researchers select 2-3. If you only pick one, I suggest Tukey
or Tukeys-b. Other widely used ones are Sidak, Scheffe, and Bonferroni. The
results are likely to be quite similar. Press Continue.
6. In the original box, press OK.
Reliability Analysis
1. Go to Analyze Scale Reliability Analysis
2. Move all of the items of the scale you want to analyze into the Items list. Make
sure that you move over any recoded items instead of the originals.
3. If you want inter-item correlations, press Statistics, then check the Correlations
box under Inter-item. (Here you can ask SPSS for any statistics you want.)
4. Press Continue. In the original box, Press OK.
Potrebbero piacerti anche
- Factor Analysis ExercisesDocumento5 pagineFactor Analysis ExercisesaidaNessuna valutazione finora
- AF 325 Homework # 1Documento3 pagineAF 325 Homework # 1Kunhong ZhouNessuna valutazione finora
- Ch.3 13ed Analysis of Fin Stmts MiniC SolsDocumento7 pagineCh.3 13ed Analysis of Fin Stmts MiniC SolsAhmed SaeedNessuna valutazione finora
- Cover Letter TempleteDocumento1 paginaCover Letter TempleteVickey MehriyaNessuna valutazione finora
- Multivariate Data Analysis Using SPSSDocumento124 pagineMultivariate Data Analysis Using SPSSModerator HRCI100% (2)
- Statistical Analysis in Microbiology StatNotesDocumento173 pagineStatistical Analysis in Microbiology StatNotesTeh Tarik0% (1)
- Stats216 hw3 PDFDocumento26 pagineStats216 hw3 PDFAlex NutkiewiczNessuna valutazione finora
- Spss NotesDocumento16 pagineSpss NotesAnushya JayendranNessuna valutazione finora
- Using SPSS: Prepared by Pam Schraedley January 2002Documento49 pagineUsing SPSS: Prepared by Pam Schraedley January 2002Harisha Rao100% (1)
- SPSSNotesDocumento9 pagineSPSSNotesshahid Ali100% (1)
- Data Analysis ProcessDocumento45 pagineData Analysis ProcessEvitaIrmayanti100% (1)
- Descriptive Descriptive Analysis and Histograms 1.1 Recode 1.2 Select Cases & Split File 2. ReliabilityDocumento6 pagineDescriptive Descriptive Analysis and Histograms 1.1 Recode 1.2 Select Cases & Split File 2. Reliabilitydmihalina2988100% (1)
- Notes For SpssDocumento10 pagineNotes For Spssfooz100% (1)
- When The Performance Management Bubble BurstDocumento4 pagineWhen The Performance Management Bubble Bursttoby100% (1)
- Notes (Chapter 1 - 3)Documento15 pagineNotes (Chapter 1 - 3)Jeallaine Llena BautistaNessuna valutazione finora
- Econometrics ProjectDocumento26 pagineEconometrics ProjectLavinia SandruNessuna valutazione finora
- SPSS BasicDocumento24 pagineSPSS BasicRadhey Mohan PandeyNessuna valutazione finora
- Chapter 1-Data and Statistics: Multiple ChoiceDocumento20 pagineChapter 1-Data and Statistics: Multiple ChoicetichienNessuna valutazione finora
- Null Hypothesis: Hypothesis Testing For One MeanDocumento3 pagineNull Hypothesis: Hypothesis Testing For One MeanLight HouseNessuna valutazione finora
- Multiple RegressionDocumento29 pagineMultiple Regressionpriy14100% (1)
- Chapter 3 (14 Ed) Analysis of Financial StatementsDocumento25 pagineChapter 3 (14 Ed) Analysis of Financial StatementsSOHAIL TARIQNessuna valutazione finora
- Lecture Notes20120425152410Documento118 pagineLecture Notes20120425152410Arfan MehmoodNessuna valutazione finora
- Why Has CEO Pay Increased So Much? (Gabaix & Landier, 2006)Documento48 pagineWhy Has CEO Pay Increased So Much? (Gabaix & Landier, 2006)DanielCoimbra100% (1)
- Statistics For Business Economics 14e Metric Version Chapter3Documento73 pagineStatistics For Business Economics 14e Metric Version Chapter3Nguyễn Sĩ NhânNessuna valutazione finora
- Data AnalysisDocumento28 pagineData AnalysisDotRev Ibs100% (1)
- Articulo - FINANCIAL ANALYSIS ON Fisher & Paykel Healthcare' - 2015 PDFDocumento6 pagineArticulo - FINANCIAL ANALYSIS ON Fisher & Paykel Healthcare' - 2015 PDFFreddy VargasNessuna valutazione finora
- Instalinotes - PREVMED IIDocumento24 pagineInstalinotes - PREVMED IIKenneth Cuballes100% (1)
- WACCDocumento6 pagineWACCAbhishek P BenjaminNessuna valutazione finora
- Ceo's Who FlyDocumento45 pagineCeo's Who FlyNathan Mark Muita100% (1)
- Factor Analysis PDFDocumento57 pagineFactor Analysis PDFsahuek100% (1)
- Depression TopicDocumento31 pagineDepression TopicVersoza Nel100% (1)
- Elements of A Designed Experiment: Definition 10.1Documento12 pagineElements of A Designed Experiment: Definition 10.1vignanarajNessuna valutazione finora
- An Introduction To Factor Analysis: Philip HylandDocumento34 pagineAn Introduction To Factor Analysis: Philip HylandAtiqah NizamNessuna valutazione finora
- Business Market SegmentationDocumento71 pagineBusiness Market SegmentationSourav Dash100% (1)
- Exercise: 1 SPSS (Statistical Package For Social Sciences)Documento43 pagineExercise: 1 SPSS (Statistical Package For Social Sciences)Karthi Keyan100% (1)
- CVP FormulasDocumento1 paginaCVP FormulasabhanidharaNessuna valutazione finora
- Industry and Competitive AnalysisDocumento39 pagineIndustry and Competitive AnalysisNahian HasanNessuna valutazione finora
- Group-01 Niche and Mainstream (PBME)Documento15 pagineGroup-01 Niche and Mainstream (PBME)tejay356Nessuna valutazione finora
- Fcffsimpleginzu ITCDocumento62 pagineFcffsimpleginzu ITCPravin AwalkondeNessuna valutazione finora
- WACC TemplateDocumento13 pagineWACC TemplateAsad AminNessuna valutazione finora
- Business Computing Exam NotesDocumento24 pagineBusiness Computing Exam NotesAgnieszka Wesołowska100% (1)
- Irr, NPV, PiDocumento49 pagineIrr, NPV, PiSuraj ChaudharyNessuna valutazione finora
- Bahan Univariate Linear RegressionDocumento64 pagineBahan Univariate Linear RegressionDwi AstitiNessuna valutazione finora
- Multi-Criteria Group Decision-Making (MCGDM) For Verification of HydroGIS Model Development FrameworkDocumento12 pagineMulti-Criteria Group Decision-Making (MCGDM) For Verification of HydroGIS Model Development FrameworkScience DirectNessuna valutazione finora
- MCQs BC16Documento68 pagineMCQs BC16Zulfiqar Ali0% (1)
- HOW TO BOOST MEMORY POWER? by Virender Mehta (Dictionary Man)Documento8 pagineHOW TO BOOST MEMORY POWER? by Virender Mehta (Dictionary Man)mioko05031997100% (2)
- Case Book WhartonDocumento69 pagineCase Book Whartonozziemoto86100% (1)
- Chapter 2 - Hardware BasicsDocumento5 pagineChapter 2 - Hardware BasicsJohn FrandoligNessuna valutazione finora
- Game TheoryDocumento4 pagineGame TheoryAnjali LakraNessuna valutazione finora
- ARIMA ForecastingDocumento9 pagineARIMA Forecastingilkom12Nessuna valutazione finora
- The Partnering ToolbookDocumento45 pagineThe Partnering ToolbooklenaNessuna valutazione finora
- Johnson Cases 2004-2005Documento94 pagineJohnson Cases 2004-2005hkarakoti100% (1)
- XLSXDocumento2 pagineXLSXchristiewijaya100% (1)
- Forecasting Methods InfoDocumento3 pagineForecasting Methods InfoRobert HolemsNessuna valutazione finora
- STA780 Wk6 Factor Analysis-SPSSDocumento19 pagineSTA780 Wk6 Factor Analysis-SPSSsyaidatul umairahNessuna valutazione finora
- 1 Exploration&Mine Design Bauxite2 RevDocumento37 pagine1 Exploration&Mine Design Bauxite2 RevEkha Wardhani Putri100% (2)
- Coach Huber AP Macroeconomics: Gross Domestic ProductDocumento18 pagineCoach Huber AP Macroeconomics: Gross Domestic Productapi-255899090Nessuna valutazione finora
- What Is Hypothesis TestingDocumento18 pagineWhat Is Hypothesis TestingShanna Basallo AlentonNessuna valutazione finora
- Learning StylesDocumento22 pagineLearning StylesAvegail ConstantinoNessuna valutazione finora
- Cheat Sheet V3Documento1 paginaCheat Sheet V3DokajanNessuna valutazione finora
- Microsoft Excel Essential Training: Raju Miyan Lecturer Khwopa College of EngineeringDocumento25 pagineMicrosoft Excel Essential Training: Raju Miyan Lecturer Khwopa College of EngineeringDipjan ThapaNessuna valutazione finora
- SPSS Brief GuideDocumento7 pagineSPSS Brief GuideRubayath Namibur RazzakNessuna valutazione finora
- One and Two Way ANOVADocumento11 pagineOne and Two Way ANOVADave MillingtonNessuna valutazione finora
- Integration by PartsDocumento3 pagineIntegration by PartsDave MillingtonNessuna valutazione finora
- Transcritical BifurcationDocumento16 pagineTranscritical BifurcationDave MillingtonNessuna valutazione finora
- Dogs On Acid - Benefits of Drum BussingDocumento5 pagineDogs On Acid - Benefits of Drum BussingDave MillingtonNessuna valutazione finora
- Contaminants in Landfill SoilsDocumento8 pagineContaminants in Landfill SoilsChoi KhoironNessuna valutazione finora
- Cia 2Documento14 pagineCia 2Shivangi GuptaNessuna valutazione finora
- Temp CalculationsDocumento10 pagineTemp CalculationsRosalinda Giron PrincipeNessuna valutazione finora
- Statistics Idiots Guide!: Dr. Hamda QotbaDocumento20 pagineStatistics Idiots Guide!: Dr. Hamda QotbaZharif NizamNessuna valutazione finora
- Module 18 Probability DistributionsDocumento34 pagineModule 18 Probability DistributionstheuniquecollectionNessuna valutazione finora
- Chapter Two Descriptive Statistics I: Tabular and Graphical Methods Multiple Choice QuestionsDocumento7 pagineChapter Two Descriptive Statistics I: Tabular and Graphical Methods Multiple Choice Questionssurajmishra1985Nessuna valutazione finora
- 07 HW Assignment BiostatDocumento3 pagine07 HW Assignment BiostatjhonNessuna valutazione finora
- ME P4252-II Semester - MACHINE LEARNINGDocumento46 pagineME P4252-II Semester - MACHINE LEARNINGBibsy Adlin Kumari RNessuna valutazione finora
- Annex III Sample Course Specifications For BSEE As of Nov. 3 2017 PDFDocumento46 pagineAnnex III Sample Course Specifications For BSEE As of Nov. 3 2017 PDFArjhay GironellaNessuna valutazione finora
- Case Study Operational RiskDocumento27 pagineCase Study Operational RiskDikankatla SelahleNessuna valutazione finora
- Ida PDFDocumento62 pagineIda PDFnalluri_08Nessuna valutazione finora
- M300 Summary NotesDocumento12 pagineM300 Summary Notes6doitNessuna valutazione finora
- A Currency Union For Hong Kong and Mainland ChinaDocumento18 pagineA Currency Union For Hong Kong and Mainland ChinaZhang PeilinNessuna valutazione finora
- E-Wallet: Factors Influencing User Acceptance Towards Cashless Society in Malaysia Among Public UniversitiesDocumento8 pagineE-Wallet: Factors Influencing User Acceptance Towards Cashless Society in Malaysia Among Public UniversitiesLee Sook YeenNessuna valutazione finora
- WQD7005 (Alternative Assessment)Documento4 pagineWQD7005 (Alternative Assessment)AdamZain788100% (1)
- Hypothesis Testing: Erwin L. MedinaDocumento8 pagineHypothesis Testing: Erwin L. MedinaKarl VillegasNessuna valutazione finora
- AS Statistics - June 2022 PDFDocumento12 pagineAS Statistics - June 2022 PDFSoba Kumari A/P KrishnanNessuna valutazione finora
- ML ExamDocumento5 pagineML ExamAravind Kumar ReddyNessuna valutazione finora
- Chap 001 Richard I. Levin Statistics For ManagementDocumento14 pagineChap 001 Richard I. Levin Statistics For Management123hamid456Nessuna valutazione finora
- Organisational Change in The InnovatingDocumento37 pagineOrganisational Change in The InnovatingFredy Francisco Sapiéns LópezNessuna valutazione finora
- Jiwaji University, Gwalior: Master of Commerce INDocumento36 pagineJiwaji University, Gwalior: Master of Commerce INPratiksha SaxenaNessuna valutazione finora
- Joint Ventures in Construction Firms in Saudi ArabiaDocumento18 pagineJoint Ventures in Construction Firms in Saudi ArabiaEngrAbeer ArifNessuna valutazione finora
- Scikit Learn Cheat Sheet PythonDocumento1 paginaScikit Learn Cheat Sheet PythonNitesh ChaurasiyaNessuna valutazione finora
- Level of DisciplineDocumento23 pagineLevel of DisciplineNISPEROS, LIWAY JOY E.Nessuna valutazione finora
- Interact JulysepDocumento12 pagineInteract JulysepPrakash MuduliNessuna valutazione finora
- GRA 5917: Input Politics and Public Opinion: Panel Data Regression in Political EconomyDocumento24 pagineGRA 5917: Input Politics and Public Opinion: Panel Data Regression in Political Economysathish_inboxNessuna valutazione finora
- The University of The South Pacific: School of Computing, Information & Mathematical SciencesDocumento9 pagineThe University of The South Pacific: School of Computing, Information & Mathematical SciencesChand DivneshNessuna valutazione finora
- Why Is The One-Group Pretest-Posttest Design Still UsedDocumento6 pagineWhy Is The One-Group Pretest-Posttest Design Still UsedsuhaNessuna valutazione finora