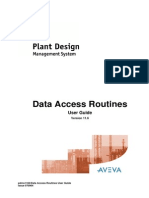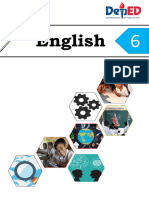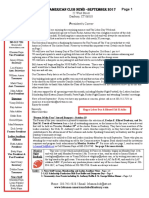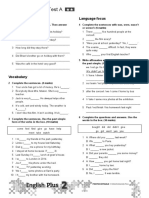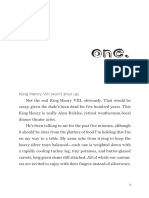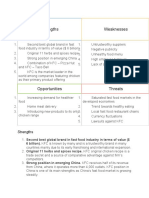Documenti di Didattica
Documenti di Professioni
Documenti di Cultura
Support Design Using PDMS
Caricato da
Newuman Montero0 valutazioniIl 0% ha trovato utile questo documento (0 voti)
42 visualizzazioni83 pagineAVEVA Solutions MAKES No WARRANTY of any KIND with REGARD to this document. This manual provides documentation relating to products to which you may not have access or which may not be licensed to you. No part of this document may be reproduced, stored in a retrieval system or transmitted, without prior written permission of AVEVA Solutions.
Descrizione originale:
Copyright
© © All Rights Reserved
Formati disponibili
PDF, TXT o leggi online da Scribd
Condividi questo documento
Condividi o incorpora il documento
Hai trovato utile questo documento?
Questo contenuto è inappropriato?
Segnala questo documentoAVEVA Solutions MAKES No WARRANTY of any KIND with REGARD to this document. This manual provides documentation relating to products to which you may not have access or which may not be licensed to you. No part of this document may be reproduced, stored in a retrieval system or transmitted, without prior written permission of AVEVA Solutions.
Copyright:
© All Rights Reserved
Formati disponibili
Scarica in formato PDF, TXT o leggi online su Scribd
0 valutazioniIl 0% ha trovato utile questo documento (0 voti)
42 visualizzazioni83 pagineSupport Design Using PDMS
Caricato da
Newuman MonteroAVEVA Solutions MAKES No WARRANTY of any KIND with REGARD to this document. This manual provides documentation relating to products to which you may not have access or which may not be licensed to you. No part of this document may be reproduced, stored in a retrieval system or transmitted, without prior written permission of AVEVA Solutions.
Copyright:
© All Rights Reserved
Formati disponibili
Scarica in formato PDF, TXT o leggi online su Scribd
Sei sulla pagina 1di 83
Support Design
Using VANTAGE PDMS
Version 11.6SP1
pdms1161/Support Design Using PDMS
issue 280605
PLEASE NOTE:
AVEVA Solutions has a policy of continuing product development: therefore, the
information contained in this document may be subject to change without notice.
AVEVA SOLUTIONS MAKES NO WARRANTY OF ANY KIND WITH REGARD TO
THIS DOCUMENT, INCLUDING BUT NOT LIMITED TO, THE IMPLIED
WARRANTIES OF MERCHANTABILITY AND FITNESS FOR A PARTICULAR
PURPOSE.
While every effort has been made to verify the accuracy of this document, AVEVA
Solutions shall not be liable for errors contained herein or direct, indirect, special,
incidental or consequential damages in connection with the furnishing, performance or
use of this material.
This manual provides documentation relating to products to which you may not have
access or which may not be licensed to you. For further information on which Products
are licensed to you please refer to your licence conditions.
Copyright 1991 through 2005 AVEVA Solutions Limited
All rights reserved. No part of this document may be reproduced, stored in a retrieval
system or transmitted, in any form or by any means, electronic, mechanical,
photocopying, recording or otherwise, without prior written permission of AVEVA
Solutions.
The software programs described in this document are confidential information and
proprietary products of AVEVA Solutions or its licensors.
For details of AVEVA's worldwide sales and support offices, see our website at
http://www.aveva.com
AVEVA Solutions Ltd, High Cross, Madingley Road, Cambridge CB3 0HB, UK
Revision History
Date Version Notes
October 2003 11.5 Updated for new facilities at this release.
August 2004. 11.6 Miscellaneous fixes and updates.
June 2005 11.6.SP1 Miscellaneous fixes and updates.
Support Design Using VANTAGE PDMS Revision History-i
Version 11.6
Revision History
Revision History-ii Industrial Building Design Using VANTAGE PDMS
Version 11.5
Contents
1 Read This First 1-1
1.1 The scope of the Guide.............................................................................................................1-1
1.1.1 Intended audience........................................................................................................1-1
1.1.1 Assumptions .................................................................................................................1-2
1.1.2 About the tutorial exercise............................................................................................1-2
1.1.3 Further reading.............................................................................................................1-2
1.2 Text conventions .......................................................................................................................1-2
1.3 Terminology...............................................................................................................................1-3
1.4 How the Guide is organised......................................................................................................1-3
2 Introducing VANTAGE PDMS 2-1
2.1 Introducing the structure of PDMS ............................................................................................2-1
2.2 The strengths of PDMS .............................................................................................................2-1
3 Getting Started 3-1
3.1 Logging in..................................................................................................................................3-1
3.2 Using the mouse........................................................................................................................3-2
3.3 Using forms................................................................................................................................3-2
3.3.1 Using text boxes ...........................................................................................................3-3
3.3.2 Using drop-down lists ...................................................................................................3-3
3.4 The PDMS startup display.........................................................................................................3-5
3.5 Using menus..............................................................................................................................3-6
3.6 Using the tool bar ......................................................................................................................3-6
3.7 Using the Design Explorer.........................................................................................................3-7
3.8 Using the status bar...................................................................................................................3-8
3.9 More on using forms..................................................................................................................3-9
3.9.1 Using option buttons.....................................................................................................3-9
3.9.2 Using check boxes......................................................................................................3-10
3.9.3 Using scrollable lists ...................................................................................................3-10
3.9.4 Using action buttons ...................................................................................................3-10
3.10 Responding to alert forms .......................................................................................................3-11
3.11 Using on-line Help...................................................................................................................3-12
4 Introducing PDMS Hangers and Supports 4-1
4.1 Locating the Support .................................................................................................................4-1
4.2 Support configuration................................................................................................................4-1
4.3 Connecting supports..................................................................................................................4-2
4.4 Standard Hanger configurations................................................................................................4-2
4.5 Utilities .......................................................................................................................................4-2
4.6 Catalogues supplied with the product .......................................................................................4-3
4.7 Drawing facilities........................................................................................................................4-3
5 Starting to Use Hangers & Supports 5-1
5.1 Setting the defaults....................................................................................................................5-1
Support Design using VANTAGE PDMS Contents-i
Version 11.6SP1
Contents
5.2 The hangers and supports database hierarchy.........................................................................5-2
5.2.1 Setting the storage areas............................................................................................. 5-4
5.3 The hangers and supports toolboxes ........................................................................................5-5
5.4 Displaying the Model..................................................................................................................5-5
6 Creating a Goalpost Support 6-1
6.1 Positioning the Support Plane....................................................................................................6-1
6.2 Creating the Framework, and Classification..............................................................................6-3
6.3 Creating a Subframework..........................................................................................................6-4
6.4 Creating Template Members .....................................................................................................6-5
6.5 Configuring the Support.............................................................................................................6-8
6.6 Modifying the Support Template............................................................................................. 6-10
6.7 Checking the Member Connections........................................................................................ 6-11
6.8 Applying the Steel Profiles...................................................................................................... 6-12
6.9 Building the Support................................................................................................................ 6-14
6.10 Support Schedule ................................................................................................................... 6-14
6.10.1 Support Schedule Headers and Footers.................................................................... 6-15
7 Creating a Single Hanger 7-1
8 Creating a Two-plane Support 8-1
8.1 Create the First Subframework..................................................................................................8-2
8.2 Checking the Clearances...........................................................................................................8-2
8.3 Create the Second Subframework.............................................................................................8-2
8.4 Completing the Support.............................................................................................................8-3
9 Creating Bracing Members 9-1
9.1 Creating the Goalpost Support..................................................................................................9-1
A What the Icons Mean A-1
A.1 Icons on the Support Creation Toolbox.................................................................................... A-1
A.2 Icons on the General Toolbox................................................................................................... A-2
A.3 Icons on the Modify Template form........................................................................................... A-2
B The Hangers and Supports Database Hierarchy B-1
C Automatic Drawing Production C-1
C.1 The Batch Macro Generation Form..........................................................................................C-1
C.1.1 The Restraint List.........................................................................................................C-2
C.1.2 Checking Data Consistency.........................................................................................C-2
C.1.3 Producing Drawings.....................................................................................................C-3
C.2 Setting the Drawing Defaults ....................................................................................................C-4
C.2.1 Setting the Overall Defaults .........................................................................................C-4
C.2.2 Setting the Library Pointer Defaults .............................................................................C-5
C.2.3 Setting the Standard Scale Defaults............................................................................C-6
C.2.4 Setting the Reference Plate Defaults...........................................................................C-7
Contents-ii Support Design using VANTAGE PDMS
Version 11.6SP1
Contents
C.2.5 Setting the Title Block Default Data............................................................................. C-7
C.3 Creating and Running Drawing Batch Macros......................................................................... C-8
C.4 Saving the Defaults .................................................................................................................. C-9
Index Index-i
Support Design using VANTAGE PDMS Contents-iii
Version 11.6SP1
Contents
Contents-iv Support Design using VANTAGE PDMS
Version 11.6SP1
1 Read This First
1.1 The scope of the Guide
This guide introduces the facilities provided by AVEVA for the creation
of Pipe Hangers and Supports and their incorporation into Specifications
which make them accessible to other PDMS designers. A key feature of
the guide is a hands-on tutorial exercise which is incorporated
throughout.
This guide does not give step-by-step instructions on how to carry out
every specific support design function, since you can access such
information as you work by using the on-line help facilities incorporated
into the programs graphical user interface.
If you are not yet familiar with the use of the PDMS Design module, it is
recommended that you first work through one or more of the discipline-
specific getting started guides (Pipework Design Using PDMS,
Structural Design Using PDMS, etc.) and practise using the various
Design applications. You need to be proficient in the use of Design before
you try to create hangers and supports for use by others. You also need to
be familiar with the main principles of managing Catalogues and
Specifications in PDMS databases using the Paragon and Specon
modules.
This manual assumes that you are familiar with PDMS Design to the
level of AVEVA's Basic Training Course. In addition, it will help if you
have some knowledge of the PDMS Design Structures applications, and
you are advised to work through the tutorial in the manual Structural
Design Using VANTAGE PDMS.
To use Automatic Drawing Production, you need to be familiar with
PDMS Draft.
1.1.1 Intended audience
This guide has been written for engineers familiar with hanger design
practices, who may or may not have prior knowledge of PDMS.
Support Design using VANTAGE PDMS 1-1
Version 11.6SP1
Read This First
1.1.1 Assumptions
For you to use this guide, the sample PDMS project, Project SAM, must
be correctly installed on your system, and you must have read/write
access to the project databases.
It is assumed that you know:
where to find PDMS on your computer system
you know how to use the Windows operating system installed on your
site.
Contact your systems administrator if you need help in either of these
areas.
1.1.2 About the tutorial exercise
All the steps of the exercise are numbered sequentially throughout the
guide. The start and end of each part of the exercise is marked by lines
across the page to separate them from the general information sections,
like this:
1.1.3 Further reading
You can find a list of relevant AVEVA documentation in the appendices
of this guide.
1.2 Text conventions
This guide uses the following text conventions:
Serif for the majority of the text.
Bold to highlight important information, and to introduce
special terminology.
Serif italic to denote internal cross references and citations.
Sans-serif to denote keys on your keyboard.
Sans-serif bold for menu names and options, and for the names of forms.
Typewr i t er for text within a form, including text that you enter
yourself using the keyboard.
1-2 Support Design using VANTAGE PDMS
Version 11.6SP1
Read This First
1.3 Terminology
You can switch rapidly between the different parts of the program, so
that the distinctions between them become almost imperceptible, but you
need to recognise what is happening when you select from the different
functions available to you from the various menus.
The following terms are used throughout this guide to describe what
action to carry out:
Enter Type text into the specified dialogue box, then press the
Enter (or Return) key to confirm the entry.
Click Place the mouse cursor over a specified point, then
quickly press and release the designated mouse button. If
no button is specified, use the left-hand mouse button.
Pick Click on the required item to select it.
Drag Place the mouse cursor over a specified point, then press
and hold down the required mouse button while moving
the cursor to a second specified point. Release the button
over the second point.
Double-click Place the mouse cursor over a specified point, then click
the left-hand mouse button twice in quick succession.
1.4 How the Guide is organised
This guide contains the following chapters and appendices:
Chapter 1 introduces this guide and summarises its scope.
Chapter 2 introduces PDMS
Chapter 3 tells you how to log in to PDMS and introduces its user
interface
Chapter 4 summarises the facilities available in the Hangers &
Supports application, and the sequence of operations
needed to create a support. Note that the examples in
this guide only illustrate some of the basic features of the
application.
Chapter 5 describes how to start up the application and also how to
set some administrative options. It also summarises the
Hangers and Supports database hierarchy, which is
shown in more detail in Appendix B.
Support Design using VANTAGE PDMS 1-3
Version 11.6SP1
Read This First
Chapter 6 is a tutorial which covers the basics of creating the
steelwork and hangers for a typical goalpost support,
checking the support, and producing a support schedule.
Chapter 7 describes how to create a hanger-only support using the
Hanger configurations supplied.
Chapter 8 illustrates some more features of the application.
Chapter 9 describes how to add bracing members to a support
template.
Appendix A is a key to some of the icons on the main toolbox forms.
Appendix B shows how Hanger and Support elements are stored.
Appendix C describes how to set up the defaults for Automatic
Drawing Production in Draft
The guide concludes with an Index, allowing you to refer back to any
specific topics about whose details you need to be reminded.
1-4 Support Design using VANTAGE PDMS
Version 11.6SP1
2 Introducing VANTAGE PDMS
This chapter gives:
an introduction to the structure of PDMS
explains the strengths of PDMS
2.1 Introducing the structure of PDMS
PDMS comprises the following functional parts:
modules
applications.
A module is a subdivision of PDMS that you use to carry out specific
types of operation. This guide covers the following modules:
Design, which you use for creating the 3D design model
An application is supplementary program that has been tailored to
provide easy control of operations that are specific to a particular
discipline. The applications you will use for support design work in this
guide are:
Pipe Hangers & Supports
In Draft, the Automatic Drawing Production application
You can switch quickly and easily between different parts of PDMS.
2.2 The strengths of PDMS
In VANTAGE PDMS, you have a powerful suite of facilities for the
modification, design validation and documentation of logically
interconnected steelwork and/or concrete structures.
The emphasis is on maximising both design consistency and design
productivity:
The design modelling functions incorporate a degree of apparent
intelligence that enables them to make sensible decisions about the
consequential effects of many of your design choices. This allows you
to implement a sequence of related decisions with a minimum of
effort.
You can incorporate modifications into your design at any stage
without fear of invalidating any of your prior work, because data
Support Design using VANTAGE PDMS 2-1
Version 11.6SP1
Introducing VANTAGE PDMS
consistency-checking is an integral part of the product. PDMS
automatically manages drawing production, material take-off
reports, and so on, by reading all design data directly from a common
set of databases, to prevent errors from being introduced by
transcribing information between different disciplines.
The applications let you check all aspects of your design as work
progresses. This includes on-line interdisciplinary clash detection, so
the chances of errors and inconsistencies reaching the final
documented design are reduced to an exceptionally low level.
The applications are controlled from a graphical user interface. This
means that all design, drawing and reporting operations are initiated
by selecting choices from menus, and by entering data into on-screen
forms. For ease of use, many common actions are also represented by
pictorial icons.
On-screen help is available to assist you whenever you need help.
2-2 Support Design using VANTAGE PDMS
Version 11.6SP1
3 Getting Started
This chapter explains:
how to log in to PDMS
how to use the windows, menus and forms that comprise the PDMS
graphical user interface
on-line help.
3.1 Logging in
This is the first step of the tutorial exercise. If you do not know where
the PDMS program is stored on your system, you will have to contact
your system administrator at this point.
Exercise begins:
1. Start PDMS by double-clicking on the PDMS icon. The VANTAGE
PDMS Login form that appears requires you to specify a number of
details at the outset of your session.
Ignore any entries currently shown in this form. The next section
describes how to complete the boxes, and the exercise continues
afterwards.
Support Design using VANTAGE PDMS 3-1
Version 11.6SP1
Getting Started
3.2 Using the mouse
You use the mouse to steer the graphics cursor around the screen and to
select or pick items by using the mouse buttons. The buttons perform
different tasks depending on the type of window, and the position within
the window, where the cursor is positioned. The appearance of the cursor
changes according to the type of display item that is underneath it.
The left-hand mouse button has three functions:
On a graphical view, clicking the left-hand button with the cursor
over a design element results in that element becoming the current
element (that is, the design item on which you want to carry out the
next operation).
In a sequence of menus, dragging with the left-hand button activates
the command represented by the highlighted menu option when the
button is released.
On a form, the effect varies according to what you select.
The middle mouse button is used primarily to manipulate a graphical
view; the right-hand button is used to access the menu options specific to
the graphical view window.
Note: the right-hand mouse button menu will henceforth be referred to as the
shortcut menu.
3.3 Using forms
Forms can include any of the following:
text boxes
drop-down lists
option buttons
check boxes
scrollable lists
action buttons.
Text boxes and drop-down lists are explained below; the remainder are
explained later in this chapter.
3-2 Support Design using VANTAGE PDMS
Version 11.6SP1
Getting Started
3.3.1 Using text boxes
Text boxes are the areas where you type in alphanumeric data such as
names or dimensions. A text box will usually have a label to tell you
what to enter.
When you first open a form which contains text boxes, the first text-box
on the form is current and a text editing cursor (a vertical bar) is
displayed in the box. A text-box often contains a default entry (such as
unset) when first displayed. Some text boxes accept only text or only
numeric data, and entries with the wrong type of data are not accepted.
To enter data into a text box:
Click in the box to insert the text editing cursor.
Type in the required data, editing any existing entry as necessary.
(You may need to delete the existing entry first.)
When you have finished, confirm the entry by pressing the Enter (or
Return) key. Any text box with an unconfirmed setting is highlighted
by a yellow background.
3.3.2 Using drop-down lists
Drop-down lists let you choose one option from a multiple selection. The
list will usually have a label to tell you what you are setting and will
show the current selection.
They typically have the following appearance:
To change the setting, click on the down arrow or button face to reveal
the full list of available options, then pick the required option.
Exercise continues:
2. Click on the VANTAGE PDMS Login form to make it active.
3. Give the name of the Project in which you want to work: enter SAM.
4. Give your allocated Username: enter HANGER. This username has
been set up so that you will have Read/Write access to a Catalogue
database, as well as to a Design database. This is necessary so that
you can add your new template into a Specification at a later stage
of the exercise.
5. Give your allocated Password: enter HANGER.
Support Design using VANTAGE PDMS 3-3
Version 11.6SP1
Getting Started
6. Give the part of the project Multiple Database (MDB) you want to
work in: enter HANGER.
7. Give the name of the module you wish to use: select Design. Make
sure that you leave the Read Onl y box unchecked, so that you can
modify the database as you work.
You must specify which files to load at startup. You can choose
either the application default settings (Load f r omMacr o Fi l es)
or a customised setup saved during an earlier session (Load f r om
Bi nar y Fi l es). Design templates are stored in a Design database
rather than in a Catalogue database, so enter the Design module by
loading its appware from Macr o Fi l es.
When you have entered all the necessary det ai l s, the form looks
like this:
Click on the button.
3-4 Support Design using VANTAGE PDMS
Version 11.6SP1
Getting Started
3.4 The PDMS startup display
When PDMS has loaded, your screen looks like this:
As labelled above, the display comprises the following:
Title Bar
This shows the current PDMS module, and its sub-application if
applicable.
Main Menu Bar
This is the area you use to make menu selections.
Main Tool Bar
This has a number of icon buttons and drop-down lists that offer
shortcuts to a selection common PDMS operations and standard
settings.
Design Explorer
This shows your current position in the PDMS database
hierarchy. To move to a different point in the database, you click
on the appropriate item in the list. For full details of the facilities
offered by the Design Explorer see the PDMS Design online help.
Support Design using VANTAGE PDMS 3-5
Version 11.6SP1
Getting Started
3D Graphical View
This is the window in which you display the design model
graphically as you build it. A pop-up menu (which you access
with the right-hand mouse button) enables you to control how the
model is represented. This window also has its own tool bar.
Status Bar
This displays information about the current status of your
operations.
You can reposition or minimise these windows at any time using
standard window management facilities.
3.5 Using menus
Menu options in pull-down or pop-up menus can be in any of three
formats:
Standalone options initiate an action immediately.
Options followed by three dots display a form.
Options followed by a pointer, display a subsidiary menu that
offers a further range of options.
Throughout this guide, related selections from menus are abbreviated
form using the > symbol as a separator. For example:
Select Position>At>Explicit means:
8. Select Position from the bar menu.
9. Select At from the resulting pull-down menu
10. Move the cursor to the right and select Explicit from the resultant
submenu.
3.6 Using the tool bar
The tool bar is displayed immediately below the main menu bar in the
application window. It contains a number of icon buttons which let you
carry out common tasks without searching for the options in the menus.
The actions of the buttons are explained in the on-line help. If you pause
the cursor over a button, a tool-tip pop-up box will remind you of the
function of the button. To activate a button, you click on it.
3-6 Support Design using VANTAGE PDMS
Version 11.6SP1
Getting Started
Note: The tool bar can be switched off, or displayed with larger icons. To do so,
select Settings>System from the main menu bar and then set the required
options on the resulting System Settings form.
3.7 Using the Design Explorer
The Design Explorer presents a hierarchical view of the PDMS databases
and makes navigating around the Design Database quick and easy.
The figure below shows a typical example of the information the Design
Explorer displays:
To expand or collapse any branch of the tree, click on the or icon.
You can reduce the amount of information the tree displays by ticking
the filter checkbox and selecting one of the predefined core filters from
the drop-down combo-box list. If you want to narrow the view down even
more, you can change the settings in the Explorer Settings, which you
can access by selecting Settings>Explorer from the main menu.
Support Design using VANTAGE PDMS 3-7
Version 11.6SP1
Getting Started
If you place the mouse-pointer over an element, you will get a ToolTip
that gives the elements name, type, and description; clicking-the right
mouse-button while the cursor is over an element will bring up a context
menu from which you can choose to perform various actions. What
actions are available depend on which DB and module you are using.
You can drag-and-drop elements within the Design Explorer to copy them,
or you can drag-and-drop from the Explorer to add elements to the 3D
view and My Data.
The Current Element is highlighted in the tree view and the Current
Element will change to follow selections made elsewhere, even if the
Explorer is not the active window. If you set the Expand to CE check box in
the Explorer Settings, the tree will automatically expand to show the
Current Element if it is not currently in view.
The Current Element is also the displayed in the History List, which you
will find by default on the main menu bar. However, you can undock the
History List and have it as a free-floating window. The figure below
shows the History List as a free-floating window.
You can make another element the Current Element using the History
List by:
typing the elements name into the combo box;
selecting a previously typed in element from the combo-boxs pull-
down list. Note that if you dock the window vertically, it will not
display the combo-box;
navigating through the history one element at a time using the
backwards and forwards buttons;
selecting elements from anywhere in the History List using the
drop down lists on the backwards and forwards buttons.
3.8 Using the status bar
The status bar displays messages telling you what actions the
application is carrying out. You should look at it frequently, especially if
the system appears to be waiting for you to do something, since it will
3-8 Support Design using VANTAGE PDMS
Version 11.6SP1
Getting Started
always prompt you for any input or action which is required to carry out
the next step of your current activity.
If the prompt lets you repeat a task an unspecified number of times, such
as picking a selection of items using the cursor, you must press the
Escape key when you have finished to indicate that you are ready to
move to the next operation.
3.9 More on using forms
Forms are used both to display information and to let you enter new
data. Forms typically comprise an arrangement of buttons of various
types, text-boxes, and scrollable lists. Input to a form is usually via a
combination of mouse and keyboard.
While you have access to a form, you can change a setting, return to the
initial values, accept and act on the current data, or cancel the form
without applying any changes, according to the nature of the form.
You were introduced to text boxers and drop-down lists in Section 3.3;
this section describes the remaining boxes, buttons and lists:
option buttons
check boxes
scrollable lists
action buttons.
3.9.1 Using option buttons
Option buttons are used to select one, and only one, from a group of
options. The selection is mutually exclusive, so that selecting one option
deselects others in that group automatically.
They typically have the following appearance:
Option selected
Option not selected
To change the selected option button in a group, click the required
button.
Support Design using VANTAGE PDMS 3-9
Version 11.6SP1
Getting Started
3.9.2 Using check boxes
Check boxes are used to switch an option between two states, typically
set and unset. Unlike option buttons, they do not interact, so that you
can set any combination of check boxes at the same time.
They typically have the following appearance:
Set
Unset
3.9.3 Using scrollable lists
A scrollable list is displayed as a vertical list of options within the form,
with vertical and horizontal scroll bars along its sides. To select an
option, click on the line you want. The selected line is highlighted.
Some scrollable lists let you make only a single selection, so that
selecting any option deselects all others automatically. Other lists let you
make multiple selections, with all selected options highlighted
simultaneously. You can deselect a highlighted option in a multiple-
choice list, by clicking on it again (repeated clicks toggle a selection).
3.9.4 Using action buttons
Most forms include one or more action buttons. You use these to tell
PDMS what to do with the details you have entered in the form.
The common action buttons are:
Tells PDMS to accept the current form settings, and closes the form.
Cancels any changes you have made to the form, and closes the form.
Tells PDMS to accept the current form settings, and leaves the form
displayed for further use.
Cancels any changes you have made to the form, and leaves the form
displayed for further use.
Closes the form, keeping the current settings.
Some forms contain more specific types of control button which carry out
particular command options. The action is indicated by the name of the
button (such Add or Remove).
3-10 Support Design using VANTAGE PDMS
Version 11.6SP1
Getting Started
3.10 Responding to alert forms
Alert forms are used to display information such as error messages,
prompts and requests for confirmation of changes. You should respond by
carrying out the task prompted for, or by clicking on the control buttons
on the form (usually an OK or Cancel button).
Support Design using VANTAGE PDMS 3-11
Version 11.6SP1
Getting Started
3.11 Using on-line Help
Most bar menus end with a Help option. Where available, on-line help
gives detailed instructions on how to use the forms and menus from
which you control each application.
Choosing one of the Help options will bring up the Help window. The
picture below shows a typical example of what you will see:
The pane on the right shows by default a clickable image of the main
PDMS Design window. If you click on an area of the image, the image
will be replaced by text that describes the part of the image you clicked
on.
The left pane contains a set of tabs that allow you to use Help in different
ways. Choosing one of the options described below activates the relevant
tab for you so it is at the front when the Help window comes up.
The Help option gives you the following choices from its submenu:
Help>Contents
This displays the Help window so that you can find the required topic
from the hierarchical contents list.
3-12 Support Design using VANTAGE PDMS
Version 11.6SP1
Getting Started
Help>Index
This displays the Help window with the Index tab selected, so that you
can browse for the topic you want to read about from the alphabetically-
arranged list. You can locate topics quickly by typing in the first few
letters of their title.
Help>Search
This displays the Help window with the Search tab at the front so that
you can find all topics containing the keywords you specify.
Help>About
This displays information about the current operating system on your
computer and about the versions of PDMS and its applications to which
you have access.
Pressing the F1 key at any time will display the help topic for the
currently active window.
Exercise continues:
11. Experiment with each of the Help options until you understand the
search and navigation facilities for finding specific items of
information. Use the Help>On Context option to read the help texts
for any forms which you can currently see on your screen.
12. When you are ready to continue, close any forms which you have
been experimenting with as follows:
If a form has a Di smi ss button, click this button.
If a form has its own menu bar, select Control>Close from that
menu.
Close any Help windows which are displayed by double-
clicking in the control box in the top left-hand corner of each
window. Alternatively, select File>Exit from the Help window
menu bar.
Do not close the Design Explorer or the 3D View windows, because you will
use these in the next parts of the exercise.
You are advised to make full use of the on-line help facilities whenever
you want clarification of any operations during the later steps of the
exercise.
Support Design using VANTAGE PDMS 3-13
Version 11.6SP1
Getting Started
3-14 Support Design using VANTAGE PDMS
Version 11.6SP1
4 Introducing PDMS Hangers and Supports
The Pipe Hangers & Supports applications form part of a family of
engineering design applications for use with AVEVA's PDMS 3D solid
modelling plant design system. They enable designers to model pipe
supports in considerable detail, from a range of user-configurable
standard designs, using an extensive catalogue of support components.
Standard supports are issued against standard drawings, and a support
schedule may be produced, showing a variety of user-defined data,
including parameterised support dimensions.
Support creation can include both the structural steel and the hanger
components themselves. For example, a goalpost support may consist of
three or more steel sections and their joint details, together with spacers
and U bolts. A hanger-only support could consist of lug, rod, turnbuckle
and pipe clamp.
The applications can check all aspects of the design as work progresses,
including on-line interdisciplinary clash detection.
User customisation can be applied to automatic support numbering and
classification.
4.1 Locating the Support
A support is first located by positioning a plane in the 3D model. The
quickest way of doing this is by identifying the piping to be supported in
a graphical view. Support location and orientation can be determined by
the position of a piping component, by a distance from a previous
support, or by explicit coordinates. Each pipe to be supported is
identified, and the hanger type (e.g. grip or non-grip U bolt, clamp, etc.)
is chosen for each. In this context, hanger is used to mean the
component attaching to the pipe, and can include support from above or
below. Thus a single support can include a number of hangers: one per
pipeline.
4.2 Support configuration
Having located the support and identified the supported lines, a basic
support configuration is chosen from a set of specification-based
Support Design using VANTAGE PDMS 4-1
Version 11.6SP1
Introducing PDMS Hangers and Supports
standards. These can be user defined, but a sample set is provided,
including a one- or two-level goalpost, a braced cantilever, an L bracket,
etc.
The configuration determines the basic shape and jointing information.
It may be standard (with parameterised dimensions) or special. The
dimensions of a standard support template can be changed, but it cannot
have extra members added. Special templates can be modified by adding
members for further support or bracing, and changes to jointing
information or support dimensions.
4.3 Connecting supports
Supports may be connected to floors, ceilings, primary or secondary steel.
This includes extending members to reach their connections, and
providing a connected structural model. Furthermore, a new hanger may
be added to an existing support to take an extra line. Once the
configuration is complete, steel profiles are selected by choosing from a
support steel specification.
4.4 Standard Hanger configurations
Supports which have no steelwork (such as a spring hanger with rods
and clamps) use standard hanger configurations defined by the Hangers
& Supports administrator (a sample set is provided). The designer selects
the attachment points on the pipeline and the structure, and chooses the
hanger configuration from a specification. All components within the
hanger are then selected automatically from a hanger specification,
sized, orientated and connected together. Some user interaction may be
prompted for if design parameters are required; for example, spring
presets.
4.5 Utilities
A set of utilities help the support designer to be productive. These
include sophisticated copy and move operations, with automatic
adjustment of supporting elements to allow for changes in relative pipe
positions. For example, a sloping line can be supported by designing the
first support, then copying it at desired intervals. Necessary changes in
elevation (and thus parameterised dimensions) are accommodated
4-2 Support Design using VANTAGE PDMS
Version 11.6SP1
Introducing PDMS Hangers and Supports
automatically. In addition, a graphical coloured maximum span
indication can be shown, based on span tables stored in the catalogue.
4.6 Catalogues supplied with the product
A sample vendor Hanger Catalogue is supplied with the application.
AVEVA would like to acknowledge the assistance provided by Pipe
Supports Ltd (PSL), upon whose range of Comet Pipe Support Systems
catalogues this data is based.
In addition, a selection of the PSL Variable Effort Supports are also
supplied, including Top Suspended (3 types) and Base Mounted (1 type).
All spring types and working ranges are covered. The application allows
the designer to enter the working load at design time to ensure that
correct component sizing takes place for material take-off. The catalogue
has full component and material descriptions, ordering codes, and where
necessary, details additional components which need to be ordered apart
from the main item itself (e.g. locknuts, bolts). A specification will be
supplied which includes all the components available in this catalogue.
4.7 Drawing facilities
PDMS generates drawings by using live links to the design data to
ensure that new drawings always reflect the current state of the
progressing design model. As the design progresses, up-to-date industry
standard engineering drawings, to international standards, can be
created on demand.
The Hangers & Supports application for use with Draft provides fully
automatic production of annotated and dimensioned fabrication drawings
for hangers and supports, incorporating location plans, full material
take-off, and support schedules. A range of user customisation options
are available, with basic drawing layout being controlled by a user-
defined backing sheet. Only minimal user post-processing (such as
tidying label positions) is required to complete a drawing.
Drawings may be created in either batch or interactive mode.
Support Design using VANTAGE PDMS 4-3
Version 11.6SP1
Introducing PDMS Hangers and Supports
4-4 Support Design using VANTAGE PDMS
Version 11.6SP1
5 Starting to Use Hangers & Supports
13. Enter Design and select Design>Hangers & Supports from the main
menu. You will see:
14. The Default Specifications form. Select the Hanger Specification
Pi pe Suppor t s Lt d from the scrolling list.
15. The Default Steel Specifications form. Select the Support Steel
Specification Br i t i sh Suppor t St eel from the scrolling list.
Note that the default specifications are shown below the tool bar.
5.1 Setting the defaults
Now set some user defaults:
16. Select Settings>Defaults>Main on the Hangers & Supports
Application menu. The H&S User Defaults form is displayed.
The options are:
Name
As supplied, the user defaults file is named DES-SUPP-DFLTS, and
is stored in the directory defined by %PDMSUSER%. You can enter
a different name for the defaults file here.
Revi si on
You can enter a revision number for the defaults file. This is for
your own information; it is not used by the application.
H&S Admin
17. You must have an administrative area to which you have write
access. By default, this is a Site named /HS-ADMIN. To change
your administrative area, select the site in the Design Explorer and
click CE.
Autonaming Area
18. Enter text which will be used in autonaming supports. The way the
default autonaming rules are set up, this text will be the second
element in the name, after the classification code. For example, if
the classification code for a support for pipes only is P, and the text
Support Design using VANTAGE PDMS 5-1
Version 11.6SP1
Starting to Use Hangers & Supports
entered here is ABC999, supports (Restraints) will be named P-
ABC999, followed by a number as specified in the rules.
19. Select File>Save to save the settings in the current file (shown at the
top of the form) or File>Save As to save as a new file.
20. Click Di smi ss to close the form.
5.2 The hangers and supports database hierarchy
The main administrative element for a Support or Hanger is the
Restraint (REST). The Restraint name is the name of the support. All
Support database elements are linked by references and any part of the
support can be traced back to the Restraint: see the diagram below:
STRU
/STRUCTURES
FRMW
/P-ABC999-0001/FRMW
REST
/P-ABC999-0001
HANG
/HANG1
HANG
/HANG2
ZONE
/DEMO/H&S/RESTRAINTS
ZONE
/DEMO/H&S/STEELWORK
SITE
/DEMO/H&S
In the Hangers & Supports application, Restraints are created under
Zones. The Hangers (HANG elements) are owned by a Restraint.
Restraints have a similar function to Pipes, and Hangers have a similar
function to Branches.
Hangers connect pipework to steelwork or civils. Hangers connect to
Fittings (FITT) in the steelwork or civil and ATTAs in the pipework.
Restraints contain all the Hanger (pipe-to-steelwork connection)
information.
Every Support assembly has an associated Framework. The Framework
(FRMW) owns at least one Subframework (SBFR): if the Hangers in the
assembly are in different planes, you will need to create a Subframework
for each plane. The Subframework contains all the steelwork data.
5-2 Support Design using VANTAGE PDMS
Version 11.6SP1
Starting to Use Hangers & Supports
Frameworks are owned by Structures (STRUC) or Substructures
(SUBS).
The examples in this manual are based on the MDB /HANGER, supplied
with the product, which contains the following Sites and Zones:
WORLD
DEMO/SITE HS-ADMIN DEMO/H&S
DEMO/SITE
/PIPES
HS-ADMIN
/ADMIN
HS-ADMIN
/GRIDLINES
DEMO/SITE
/CIVILS
DEMO/SITE
/STEEL
DEMO/SITE
/EQUIP
DEMO/H&S
/RESTRAINTS
DEMO/H&S
/STEELWORK
The Site DEMO/SITE contains the model which will be the starting point
for the tutorial. This includes Zones which contain Pipes, Primary
Steelwork and Civils.
The Site DEMO/H&S contains empty Zones where the Hangers and
Supports you create will be stored.
The Site HS-ADMIN contains construction aids for you to use when adding
the Hanger and Support elements to the model supplied.
Support Design using VANTAGE PDMS 5-3
Version 11.6SP1
Starting to Use Hangers & Supports
The design elements in a typical Support are shown below.
SCTN
HANG
The design elements in a typical Hanger are shown below.
HELE GTYPE FYBL
HELE GTYPE VSPR
HELE GTYPE BYRD
PCLA GTYPE PCLA
SCLA GTYPE SCLA
5.2.1 Setting the storage areas
Now define the storage areas where the design elements will be created.
5-4 Support Design using VANTAGE PDMS
Version 11.6SP1
Starting to Use Hangers & Supports
21. Create a Structure named SUPPORT-STEEL under the Zone
/DEMO/H&S/STEELWORK.
22. Select Settings>Storage Areas, and the Storage Areas form will be
displayed.
23. Set the storage area for Rest r ai nt s by first of all making sure
/DEMO/H&S/RESTRAINTS is your current element (click on it in the
Design Explorer), then selecting Zone from the Rest r ai nt s options,
and set Name to / DEMO/ H&S/ RESTRAI NTS.
24. Set the storage area for Frameworks by selecting St r uct ur e from
the Fr amewor ks option button and setting Name to / STRUCTURES.
Note that the storage areas are shown in the main menu window.
5.3 The hangers and supports toolboxes
Two toolboxes are provided to help you use the commonest options in the
Application. All the steps can be carried out by selecting options from the
main menu: the toolbox is a quick method of displaying the forms you
need in the order you need them.
The Support Creation toolbox helps you to
create support assemblies. To display it,
select Utilities>Toolboxes>Support Creation
from the main menu.
Selecting each icon in turn will display the sequence of forms you need.
The General toolbox provides general
utilities which help you to create support
assemblies and individual hangers. To
display it, select
Utilities>Toolboxes>General from the
main menu.
5.4 Displaying the Model
25. Add the Zone /DEMO/SITE/PIPES to the Drawlist.
Support Design using VANTAGE PDMS 5-5
Version 11.6SP1
Starting to Use Hangers & Supports
26. Select Utilities>Reference Data. The Reference Definition
Application form will be displayed.
27. Select Settings>Storage Areas>Define on the Reference Definition
Application form menu. Set the storage area for grids to HS-
ADMI N/ GRI DLI NES/ GRI DS.
28. Select Display>Gridlines on the Reference Definition Application menu.
On the Display Gridlines form, select level FL1 and set the Tag wi t h
options to Key and At Ends. Click Add.
29. Looking West, zoom in on the five pipes running East-West on the
South side of the model. These are:
PIPE-SAM-100-1
PIPE-SAM-100-2
PIPE-SAM-100-3
PIPE-SAM-250-1
PIPE-SAM-300-1
5-6 Support Design using VANTAGE PDMS
Version 11.6SP1
6 Creating a Goalpost Support
The support assembly which you are going to create consists of a two-
level goalpost support for five pipes. It is shown in the following diagram.
PIPE-SAM-100-2
PIPE-SAM-100-1
PIPE-SAM-250-1
PIPE-SAM-300-1
PIPE-SAM-100-3
6.1 Positioning the Support Plane
You start to define a support assembly by setting the position of the
support plane. Note that this plane is supplied in the form of a BOX
element under HS-ADMIN/ADMIN/SUPPLANE.
The Support Plane defines:
The Principal Direction, (PD), the direction of the support plane. In
this case, it will be East.
The Cross Member Direction, (XM). In this case, it will be North.
The Support Origin. In this case it will be E6000, N0, D60
See the following diagram:
Support Design using VANTAGE PDMS 6-1
Version 11.6SP1
Creating a Goalpost Support
Stanchion direction
Principal direction
(Pipe direction)
Cross member direction
Pipe
Support plane
Select the first icon on the Support Creation toolbox. The Position Support
Plane form is displayed:
You need to position the plane with respect to the pipes which will be
supported.
30. Give an initial position for the support plane by selecting
Pipe>Select from the menu on the form and picking one of the Pipes
6-2 Support Design using VANTAGE PDMS
Version 11.6SP1
Creating a Goalpost Support
which will be supported. The name of the Sel ect ed Pipe is shown
at the top of the form.
31. Move the plane to gridline Q by selecting Gr i dl i ne from the list
under the Cur sor button, then click Cur sor and use the pointer to
pick gridline Q. You may need to manipulate the view to see the
appropriate gridline; use the facilities available from the 3D View
shortcut menu.
32. Set the Di st ance option list to Thr ough, set the El ement list to
Gr i dl i ne, click the arrow and pick gridline Q. The Move
Di r ect i on will now be given as E.
33. Click Move to move the plane.
34. Check that the settings on the form are as given in section 6.1. (If
any of them are different then change them accordingly; in
particular, the Suppor t Or i gi n may differ, dont forget to Move
the support plane if you have to change its origin.)
35. Close the form.
36. If you have not already done so, switch off the display of the support
plane by selecting the first icon on the General toolbox. This icon
toggles the support plane on and off.
6.2 Creating the Framework, and Classification
When you create a Framework in the Hangers & Supports Application, a
Framework (FRMW) and a Restraint (REST) are created in the areas
that you set on the Storage Areas form.
Supports are classified according to the type of element they support: for
example, Pipes only, Cable Trays, etc. The classification affects how the
support is named: with the autonaming rules supplied, the type is shown
by the first letter in the name, but this may be changed in your system.
37. Click the second icon on the Support Creation toolbox:
Support Design using VANTAGE PDMS 6-3
Version 11.6SP1
Creating a Goalpost Support
38. The Support Class form is displayed. Select Pi pes onl y and OK the
form.
Note: The Support Class form is not displayed if classification has been
switched off by the System Administrator using the Classification Field
form.
39. The Name Support form will be displayed, showing a name
generated from the default you set on the User Defaults form. For
example, If the default is ABC999, the name generated will be P-
ABC999-0001. Click OK. The default name for an automatically
generated drawing is also shown.
Note : If you make a mistake, and you want to delete the Support and start again,
select Delete>Support from the main menu. This will delete the whole
support tidily. You should not delete templatemembers using the normal
Delete option on the main menu.
6.3 Creating a Subframework
40. Select the third icon on the Create Support toolbox.
41. Note that you must be at a Framework to create a Subframework.
You must create a Subframework in the Hangers and Support
Application before the steelwork Sections for the support are created.
There must be a Subframework, positioned using the Support plane, for
each direction of pipes which are supported. This is further illustrated in
Chapter 8.
Note that you can add out-of-plane bracing members to a Subframework,
it is the plane of the main supporting members that is defined.
The data structure (if you have chose to use the text ABC999 to autoname
supports) now looks like this:
6-4 Support Design using VANTAGE PDMS
Version 11.6SP1
Creating a Goalpost Support
ZONE
/DEMO/H&S/STEELWORK
STRU
/HSDEMO/SUPPORT-STEEL
FRMW
/P-ABC999-0001/FRMW
REST
/P-ABC999-0001
SBFR
/P-ABC999-0001/SFBR1
ZONE
/DEMO/H&S/RESTRAINTS
6.4 Creating Template Members
A Support Template contains the right number of stanchions, cross-
members and hangers for the configuration and the number of Pipes or
other elements to be supported.
An N-level goalpost support will be used in this exercise, which will be
created with two stanchions and the correct number of cross-members for
supporting the Pipes you select. In this case, it will have two cross-
members.
You will need to create the other stanchions and bracing members
separately, but for now you will just create the basic structure.
42. Navigate to Subframework P-ABC999-0001/SBFR1. Select the
fourth icon on the Create Support toolbox. The Create Template
Members form will be displayed:
Support Design using VANTAGE PDMS 6-5
Version 11.6SP1
Creating a Goalpost Support
43. The name of the Suppor t is shown at the top of the form.
Other parts of the form are:
Member Type which defines the type of Member you are going to
create (stanchion or cross-member).
Member Di r ect i on which tells you the direction the Member will
have. The direction is determined by the direction of the pipes being
supported.
Hanger Di r ect i on which allows you to set the Hanger Direction.
The hanger direction depends on whether the pipes are above or
below the cross-member supporting them. See the figure below:
Hanger direction UP Hanger direction DOWN
The Act i on list allows you to create and delete Member s, and to create
Hanger s. Once you start creating a Member , the options change to allow
you to create Hanger s on that member, as described below.
Note : If you make a mistake, you can delete a Member by setting the Act i on
button to Del et e Member . Remember that if you want to delete the
Support and start again, select Delete> Support from the main menu.
44. Set the Hanger Direction to D.
6-6 Support Design using VANTAGE PDMS
Version 11.6SP1
Creating a Goalpost Support
45. Select Cr eat e Member from the Act i on list.
46. The Act i on option list selection will change to Cr eat e Hanger ,
and a message will appear at the bottom of the form confirming the
type of Member created and the Hanger direction. For example:
Cr eat i ng Cr oss Member wi t h Hanger Di r D.
47. Select Cr eat e Hanger , and you will be prompted to pick a Pipe.
Pick the Northern-most 100 bore Pipe. The Set Hanger Configuration
form will appear.
48. Set Spec to CADC Template
49. Set Hanger Category to Bolted
50. Set Hanger Configuration to U Bolt to Grip
The form should now appear as shown below:
Note that at this stage, an Attachment Point (ATTA) is also created as a
member of PIPE/SAM-100-3/B1. The steelwork for the support is positioned
at the minimum hanger length from the Pipe.
51. Now you want to create another Hanger with the same
configuration, so select Copy Last Hanger from the Act i on list
on the Create Template Members form, and pick the centre 100 bore
Pipe of the three. The Set Hanger Configuration form will not be
Support Design using VANTAGE PDMS 6-7
Version 11.6SP1
Creating a Goalpost Support
displayed. Now select Copy Last Hanger again, and pick the third
100 bore Pipe.
52. You have now created all the Hangers for all the Pipes supported by
this cross-member. Select End t hi s Member . The Act i on option
list will return to showing Cr eat e Member .
53. Next, create the template member for the lower Pipes. Select
Cr eat e Member and then Cr eat e Hanger , and pick one of the
Pipes. The Set Hanger Configuration form will be displayed again:
use the same configuration (i.e. OK the form). Select Cr eat e
Hanger again, and pick the last Pipe. OK the Set Hanger
Configuration form and select End t hi s Member from the Create
Template Members form.
54. When you have created all five hangers, select Control>Close on the
Create Template Member form. The relevant part of the Design
Explorer hierarchy, and a diagram of the template we have just
created, are shown below.
6.5 Configuring the Support
Next we configure the support.
55. Select the Create Support Template icon on the Support Creation
toolbox. The Support Configuration form will be displayed, with the
name of the Suppor t being configured shown at the top of the form:
6-8 Support Design using VANTAGE PDMS
Version 11.6SP1
Creating a Goalpost Support
56. Within the Specification you have selected, there are three Types of
configuration:
Goal post s have two stanchions and varying numbers of cross-
members.
Cant i l ever supports have one or two cross-members, and
optionally a bracing member.
L- br acket s have a stanchion and one or two cross-members.
You should choose the configuration closest to the one you require. You
must define all the members in the template: for example, if you choose a
2-level goalpost you must specify at least two levels of pipes.
The Conf i gur at i ons list shows configurations for the selected
configuration type. The picture on the form shows a parameterised
diagram of the configuration type. The J oi nt Type under the list shows
the joint type for the selected configuration.
The Suppor t Type can be set to St andar d or Speci al . You can
change the sizes of the members of a standard support but you should
not add extra members.
When you have configured the support, the parameters will be shown in
the text boxes below the picture. You can change them if you need to: this
is illustrated in the example in Chapter 8.
The Invert and Mirror buttons reconfigure the support, and any members
which have been added to the template will be removed. This means that
you should orientate the support correctly before adding any extra
members to the template.
Invert changes the stanchion direction (and also the principal
direction).
Support Design using VANTAGE PDMS 6-9
Version 11.6SP1
Creating a Goalpost Support
Mirror changes the cross-member direction (and also the
principal direction).
On the Support Configuration form:
57. Set the Spec list setting to Standard Support Configs.
58. Set the Suppor t Type to Speci al , because you are going to
modify the configuration by adding bracing members.
59. Check that Type is set to Goal post s.
60. Select N Level Goalpost from the Configuration list.
When you Appl y the form, the support configuration will be calculated.
The configured support template will be shown in the graphical view as
shown below:
The cross-members are shown as solid lines.
The stanchions are shown as solid lines in the active colour.
The stanchions end in anchor points, shown as small spheres.
The joints between members are shown as small crosses.
61. If necessary, click the Flip button, , to orientate the support so
that the stanchions point upwards.
6.6 Modifying the Support Template
The next step is to connect the template by attaching the stanchions to
the floor.
6-10 Support Design using VANTAGE PDMS
Version 11.6SP1
Creating a Goalpost Support
62. Select the sixth icon on the Support Creation toolbox. The Modify
Support Template form will be displayed. (If the current element is
not part of a support assembly, you will be prompted to pick a
member of the support.)
Suppor t shows the name of the support being modified.
Subf r amewor k shows the number of the subframework within the
support, the subframework configuration type and the principal
direction of the support.
63. Now add the floor DEMO/SITE/CIVILS/GROUND to the drawlist.
64. Select the Anchor to Civil icon . You will be prompted to pick an
anchor point and the civil for connection. Repeat this process to
connect both the anchor points to the floor.
6.7 Checking the Member Connections
Before you add extra members to the support template, you should
understand how the members of the template are connected to each
other.
Each member has a Start and an End. Each start and end has a
Connection type, which can be Attached, Anchored, Owner or None.
The connections between one template member and another are Joints.
Each Joint has an Owner and an Attached member. If you are going to
add members to a template, the current element must be the element
which owns the Joint.
Support Design using VANTAGE PDMS 6-11
Version 11.6SP1
Creating a Goalpost Support
Select the member you want to check from the scrolling list of SCTNs, or
select the arrow button and pick the member in the graphical view.
The information is given on the Check Member Connection form.
65. Select Check>Support on the menu at the top of the Modify Support
Template form, and the Check Member Connections form will be
displayed.
66. Select a member in the scrolling list, and the information about the
member will be shown on the form. The St ar t and End of the
member are shown by letters in the graphical view.
6.8 Applying the Steel Profiles
Now specify the steel profiles for the support.
67. Select the seventh icon on the Support Creation toolbox. The Steel
Profiles form will be displayed.
6-12 Support Design using VANTAGE PDMS
Version 11.6SP1
Creating a Goalpost Support
68. The support name is shown at the top of the form. The Suppor t
St eel Spec list is set to Br i t i sh Suppor t St eel .
69. Select Channel from the Pr of i l e Type list.
70. Select the 76x38RSC profile from the Per mi ssi bl e Pr of i l es
scrolling list.
71. Select Al l from the Member option list, and then click Appl y. Click
YES on the resulting Confirm message. The profile will be applied to
all members.
Support Design using VANTAGE PDMS 6-13
Version 11.6SP1
Creating a Goalpost Support
72. Check Cl ear button checks the clearances. Click this button. If
there is a problem, the Check End Clearances form will be displayed,
showing the required and actual clearances. Clicking Appl y will
move the sections to the required clearances.
Note: The clearance checking will only move the steelwork outwards. It may
still appear to intersect the pipes until the support is built; see Section
6.9.
73. When you have applied the profiles to the support, you can
orientate each steel section if necessary. Select Or i and the Set
Steel Orientation form will be displayed.
6.9 Building the Support
When you have created and configured a support assembly, you must
build it. Building supports creates the hanger components, selects,
orientates and positions them. and checks that their lengths and degrees
of freedom are suitable.
74. Select the bottom icon on the Support Creation toolbox.
6.10 Support Schedule
In addition to the general Reports Utility, there is a Support Schedule
template provided with the application which allows you to select
standard data relating to Hangers and Supports.
The report will be generated for all supports under the current element,
so make sure that you are at a suitable place in the database, for
example at the Zone DEMO/H&S/RESTRAINTS
75. Select Utilities>Schedules. The Support Schedule form will be
displayed.
The Out put can be set to Fi l e, Scr een or Scr een & Fi l e. If you
select one of the Fi l e options, you can set a page length, and also
headers and footers for the report. See Section 6.10.1.
6-14 Support Design using VANTAGE PDMS
Version 11.6SP1
Creating a Goalpost Support
The Col umn Spaci ng is the number of characters between
columns.
St andar d Dat a options set up columns with the content, column
title and width shown. You can switch each item on or off, and
change the column title and width. The selectable options are as
follows:
Suppor t No. is the name of the support.
Hanger No. is the number of the hanger in the support.
Suppor t ed Li ne is the name of the Pipe being supported.
Pi pe NomSi ze is the Pipe nominal bore.
Suppor t Type is the type shown on the Support Configuration
form.
Suppor t Descr i pt i on is the description of the support shown
on the Support Configuration form.
Suppor t Dr wg No. is set in the UDA :DRAINFO in the support
catalogue.
Suppor t Coor ds shows the origin of the support.
Par amet er s shows the dimensions of the support template, as
shown on the Support Configuration form.
The Addi t i onal ( Expr essi on r el at i ve t o Hanger ) option sets up
columns which you can use to define your own output of Hanger data.
There is an example expression supplied. For more information about
expressions in PDMS, use the online help and search for Expressions.
76. Switch on the options you want and click Appl y. If you have
selected Fi l e or Scr een & Fi l e you will be prompted for a
filename. If you have selected Scr een or Scr een & Fi l e the
report will be displayed on the screen in the Support Schedule
Display form.
6.10.1 Support Schedule Headers and Footers
You can create headers and footers for support schedules by selecting
Header or Foot er on the Support Schedule form. Enter the header or
footer on the forms displayed.
You can type an expression into the text pane, or just use text.
Full information about using expressions is given in the online help. If
you understand the basic principles of using expressions, refer to the
Support Design using VANTAGE PDMS 6-15
Version 11.6SP1
Creating a Goalpost Support
help topic PDMS Expressions: Contents or search for the keyword you
want.
6-16 Support Design using VANTAGE PDMS
Version 11.6SP1
7 Creating a Single Hanger
This chapter describes how to create a support consisting of a single
Hanger with no associated steelwork, using one of the standard Hanger
configurations supplied.
The Hanger will support the Pipe /PIPE/SAM-600-1 and it will be
attached to the floor.
77. Select Create>Hanger>Standard Config from the main menu. The
Create Hanger form will be displayed. The Hang Fr omoption should
be set to Ci vi l and the Connect t o option set to Tube, and the
Hanger di r ect i on will be Down (the direction is always
Pipe>Structure).
78. Fill in the form as shown below.
79. Click Cr eat e Hanger . When prompted, pick the Pipe PIPE/SAM-
600-1. The Position Hanger form will be displayed, showing the name
of the element being supported, in this case the Branch, and the
direction of the element (East).
Support Design using VANTAGE PDMS 7-1
Version 11.6SP1
Creating a Single Hanger
80. Position the Hanger by selecting Thr ough from the Di st ance
option to list, selecting Gr i dl i ne from the El ement option list,
then clicking and picking gridline G. OK the Position Hanger
form.
81. You will be prompted to pick a civils element for the connection:
pick the floor.
82. Confirm the Cl assi f i cat i on (Pi pes onl y) from the Support Class
form and the Suppor t Name from the Name Support form.
83. The Set Hanger Configuration form will be displayed. Fill it in as
shown below:
7-2 Support Design using VANTAGE PDMS
Version 11.6SP1
Creating a Single Hanger
84. Click OK on the Set Hanger Configuration form and the Hanger
position will be displayed as a dashed line. You will be prompted to
confirm that you want to build the Hanger.
85. The CHOOSE form will be displayed for each of the Hanger
components for which there is a choice in the specification:
OK the CHOOSE form.
(Use Settings>Choose Options to set Sel ect i on Cr i t er i a to include
working load.)
The Support Load form will be displayed: you must give a suitable
value, for example, 80000 N. OK the form.
The CHOOSE form reappears. For the circular hollow section
pedestal, choose an outside diameter of 323.9 (CHS PEDESTAL 323).
OK the form. The Hanger will then be completed as shown:
Note: Although there is no steelwork associated with this support, the
Framework, Subframework and PNODE are still created under the
Structure DEMO/H&S/STEELWORK/P-ABC999-0002/FRMW.
Support Design using VANTAGE PDMS 7-3
Version 11.6SP1
Creating a Single Hanger
7-4 Support Design using VANTAGE PDMS
Version 11.6SP1
8 Creating a Two-plane Support
This exercise illustrates how to create a support for pipes or other items
running in two different directions.
The Branches which will be supported are SAM-250-1 and SAM-300-1,
which run North-South along the West side of the Site and then turn and
run West-East along the South side of the Site.
You will need to create two Subframeworks, one for each pipe
direction.
You will need to use a combination of templates to obtain the right
number of stanchions. In this case, use a goalpost template for the
first Subframework, supporting the Pipes running North-South, and
an L-bracket template for the second Subframework, supporting the
Pipes running East-West, then join the unattached ends of the L-
bracket to one of the stanchions of the Goalpost.
See the following diagram:
Support Design using VANTAGE PDMS 8-1
Version 11.6SP1
Creating a Two-plane Support
8.1 Create the First Subframework
The sequence of operations will be slightly different, because the first
subframework must be positioned and configured correctly, and the steel
profiles applied and clearances checked before the second subframework
is started. Following a similar sequence of operations to that given in
Chapter 6, carry out the following steps:
86. Position the support plane for the North-South pipe run.
87. Move the plane to a clearance of 250 mm in front of the Element
ELBO 5 of PIPE/SAM-250-1/B1.
88. Create the Framework.
89. Create the Subframework.
90. Create the template member in the usual way, with Hanger
direction Up.
91. Configure the support as an N-level goalpost with the stanchions
pointing down.
92. Change the length of the cross-member (dimension C on the Support
Configuration form) to 2000, locking the start.
93. Attach the anchor points to the floor.
8.2 Checking the Clearances
94. Appl y the steel profiles, for example, 203x76RSC, and check
clearances. It is important that clearances are correct at this stage,
because the second Subframework must be aligned with the
stanchion of the first Subframework.
8.3 Create the Second Subframework
95. Position the support plane for the East-West pipe run.
96. Move the plane through the East stanchion of the first
Subframework.
97. Create the Subframework.
8-2 Support Design using VANTAGE PDMS
Version 11.6SP1
Creating a Two-plane Support
98. Click on the Support Creation toolbox. The Select Section Plane
form will be displayed, listing the two subframeworks. Choose the
second one.
Note: The Select Section Plane form will be displayed every time you
change the support in any way, so that you can select the correct
subframework.
99. Create the template members in the usual way
100. Configure the support as an L-bracket. If necessary, use the Mirror
icon to orientate the template so that the unattached end is towards
the first subframework.
Now modify the Support Template as in the following steps:
101. Click on the Modify Support Template form to make the anchor
point on the end of the cross-member into a free end.
102. Click and extend the cross member through the Stanchion of
the first support and, when prompted, confirm that the member
should be connected.
103. Click to make the joint, picking the stanchion as the owner and
the cross-member as the attached member.
104. Click and attach the anchor point to the floor.
8.4 Completing the Support
Using the Support Creation toolbox:
105. Click to apply the Steel profiles.
106. Click to build the support.
Support Design using VANTAGE PDMS 8-3
Version 11.6SP1
Creating a Two-plane Support
8-4 Support Design using VANTAGE PDMS
Version 11.6SP1
9 Creating Bracing Members
For this exercise, create a 2-level goalpost support for the three pipes
running North-South on the East side of the site. These are:
PIPE/SAM/50-1
PIPE/SAM/80-1
PIPE/SAM/80-2
9.1 Creating the Goalpost Support
Create a goalpost support as summarised below. Refer to the procedure
described in full in Chapter 6, if you need more information.
107. Zone DEMO/SITE/STEEL to the drawlist.
108. Position the Support Plane through SCTN 23, the steel section
running East-West one square in from the North edge of the Site.
109. Create the Framework, Subframework and Template Members.
110. Configure the Support, making sure the anchors point upwards.
111. Display the Modify Support Template form. Connect the anchor
points to SCTN 23 and the other to SCTN 31 by clicking the Anchor
to Steel icon . You will see the Selected Pline form, with a list of
suitable plines. Select pline BOS.
112. Set Steel Profiles to 76x38RSC.
113. Check the clearances.
Now you can create a brace member, 100 mm above the top cross
member at a 45 degree angle to the new vertical members, as shown in
the following diagram. The start and end points of the section are shown.
Support Design using VANTAGE PDMS 9-1
Version 11.6SP1
Creating Bracing Members
100
45
End
Start
End
Start
Start
End
Looking North
114. Click , on the Modify Support Template form. You will be
prompted to pick the Owner of the new member: pick one of the
main stanchions. The Create New Template Member form is displayed
115. For the start connection, change the Fr omSt ar t option on the
Create New Template Member form to Posi t i on. The Position Member
Start form will be displayed:
9-2 Support Design using VANTAGE PDMS
Version 11.6SP1
Creating Bracing Members
On the Position Member Start form, set Di st ance to 100.
Change Onl y to Fr omif the Di r ect i on is U or to To if the
Di r ect i on is D.
Use the selection arrow to pick the top cross-member and then
click OK.
116. To set the End Position
Select Connect i on and when prompted, pick the other vertical
stanchion.
Change Z di st ance to Angl e, and enter U 45 E or U 45 W
according to which brace member is being constructed.
Change Degr ees to Di r ect i on, and the application will
calculate the angle in degrees and enter it in the text box.
117. Now complete the Support in the usual way.
End of exercise
Support Design using VANTAGE PDMS 9-3
Version 11.6SP1
Creating Bracing Members
9-4 Support Design using VANTAGE PDMS
Version 11.6SP1
A What the Icons Mean
A.1 Icons on the Support Creation Toolbox
Set the position of a new support plane (SBFR). The Position Support
Plane form will be displayed.
Create new support (FRMW & REST). if autoclassification is switched
on, displays the Support Class form. When you click OK on the Support
Class form, or if autoclassifcation is switched off, the Name form will be
displayed. When you click OK on the Name form, a Framework element
and a Restraint element will be created.
Creates a Subframework at the currently set position, which stores the
support plane.
Create template members from selected pipes. The Create Template
Members form will be displayed.
Configure template members to standard configuration. The Support
Configuration form will be displayed.
Modify a template. The Modify Support Template form will be displayed.
Apply profile to template members. The Steel Profiles form will be
displayed.
Build all support steel and hangers in a support.
Support Design using VANTAGE PDMS A-1
Version 11.6SP1
What the Icons Mean
A.2 Icons on the General Toolbox
Switch support plane on and off
Perform maximum span calculations for a support SBFR and highlight
pipes accordingly. The Max Span form will be displayed.
Show X, Y and Z axes for the current support SBFR. The Support Axes
form will be displayed.
Perform automatic renaming of supports matching specified rules. The
Renumber form will be displayed.
Move an entire support. The Move Support form will be displayed.
Copy an entire support. The Copy Support form will be displayed.
Access Design applicationware measuring facilities. The Measure Options
form will be displayed.
Build a single hanger.
Build all hangers in a support.
A.3 Icons on the Modify Template form
See the PDMS Design online help for a full description of these icons.
A-2 Support Design using VANTAGE PDMS
Version 11.6SP1
B The Hangers and Supports Database
Hierarchy
The links between elements in the Design Database are shown below:
STRU
/STRUCTURES
FRMW
/P-ABC999-0001/FRMW
REST
/P-ABC999-0001
SBFR
/P-ABC999-0001/SFBR1
HAN
GHANG1
HAN
GHANG2
SCTN
SCTN1
SCTN
SCTN2
SCTN
SCTN3
ZONE
/DEMO/H&S/RESTRAINTS
ZONE
/DEMO/H&S/STEELWORK
PIPE
SAM-100-1
BRANC
HSAM-100-1/B1
ATT
ASAM-100-1/B1/01
SUPREF
STLREF
HREF CREF
TREF
FITT
FITT1
CREF
Support Design using VANTAGE PDMS B-1
Version 11.6SP1
The Hangers and Supports Database Hierarchy
B-2 Support Design using VANTAGE PDMS
Version 11.6SP1
C Automatic Drawing Production
The PDMS Draft Hangers & Supports Automatic Drawing Production
Utility produces fully annotated and dimensioned engineering drawings
of pipe hangers and supports, their associated supported items, and any
associated main steelwork sections.
All settings needed to define the Hangers & Supports drawings can be
saved in one or more macro files, and then the macros can be run as a
batch process.
C.1 The Batch Macro Generation Form
In the Draft Auto Drawing Production application, select Create>Hanger &
Support Drawings. The H&S Batch Macro Generation form will be displayed:
The current defaults file is shown in the Def aul t s area near the top of
the form; the settings defined in this file are loaded automatically when
you enter Draft. You can change the default settings by selecting the
options on the Default_Settings menu at the top of the form.
The Bat ch Di r / Macr o text boxes show the default file in which the
drawing parameters will be stored if you save a macro without giving it a
name.
The Message Di r / Fi l e text boxes show the file which will be used as
the message file during batch macro execution. When processing has
Structural Design Using VANTAGE PDMS C-1
Version 11.6SP1
Automatic Drawing Production
been completed, this file will contain a progress report of each drawing
production cycle, together with any error messages output.
The Log Di r / Fi l e text boxes show the file which will be used as the log
file during batch macro execution. This file is a standard PDMS alpha log
file which records the output response to each macro command line.
C.1.1 The Restraint List
The Rest r ai nt l i st defines the content of each drawing. The elements
to be processed can be specified in the following ways:
By entering an explicit restraint name in the text box.
By entering the name of any element which has one or more
restraints below it in the design hierarchy. All such restraints will be
drawn.
By reference to a Draft drawlist (IDLI) element which includes,
either directly or by descent, one or more restraints.
In each case, you can navigate to the required element in the Design
Explorer and then use the CE button to enter the element name into the
text box. Conversely, if you have typed a restraint name into the text box
explicitly, you can click - > Rest or - > Dr wg to make the Restraint or
its associated Drawing the current element.
If you have specified a Draft drawlist for the restraint definition, you can
modify the list from within the application. To do so, click Modi f y l i st
and use the Drawlist Management form to edit the list in the usual way
(see the Draft online help if you are not sure how to use this form).
C.1.2 Checking Data Consistency
It is usual to run data consistency checks on supports when they are
created in Design's Hangers & Supports application. If you wish to re-
check data consistency you can carry out the same process from within
Draft by clicking Check. . . on the H&S Batch Macro Generation form.
The H&S Data Consistency Check form will be displayed. The options are
as follows:
C-2 Support Design using VANTAGE PDMS
Version 11.6SP1
Automatic Drawing Production
Enter the element to be checked in the Check text box. You can use the
CE button or type in the name. The element can be a single restraint or a
higher level element above a restraint.
To start checking, click Check.
Any messages will be displayed in the scrolling text pane. If there are no
errors which would affect drawing the restraint, the message NO DATA
I NCONSI STENCI ES will be given.
If you want to save the list of messages to a file, select File>Save As from
the menu. When the file has been saved, the filename will be shown at
the top of the form.
C.1.3 Producing Drawings
If you only use the preset defaults, you need only specify the restraint(s)
to be drawn and the H&S Drawing Registry in order to generate
complete drawings automatically. If you want to change the default
settings, see next section.
When you have set up all the required formatting defaults and have
specified which restraints are to be drawn, you can produce the resulting
drawings in either of the following ways:
Support Design using VANTAGE PDMS C-3
Version 11.6SP1
Automatic Drawing Production
If you wish to produce only a small number of drawings, you can
initiate drawing production immediately from within the application.
You will probably find this method efficient only for one-off drawings,
since the drawing execution times are longer than those for batch
mode.
If you wish to produce many drawings, you can save all the current
settings for the content and format of the drawings to a macro file.
You can then run the macro file in batch mode to produce the
drawings.
To generate a drawing of the hangers and supports defined by the
current Rest r ai nt l i st , click Pr ocess Nowon the H&S Batch Macro
Generation form. The format of the drawing will be as defined by the
current default settings and the drawing will be stored under the Draft
Registry defined by the H&S Dr awi ng Regi st r y setting on the H&S
Overall Defaults form.
C.2 Setting the Drawing Defaults
The format of each drawing is derived from a number of default settings.
These will have been defined initially by the Draft Administrator to suit
your company's standards, although you can override most of the
settings.
You can modify the drawing formats using the forms displayed when you
select one of the options under Default_Settings on the menu at the top of
the H&S Batch Macro Generation form.
C.2.1 Setting the Overall Defaults
To view or modify, the overall default settings, select
Default_Settings>Overall from the menu bar on the H&S Batch Macro
Generation form. You will see the H&S Overall Defaults form:
C-4 Support Design using VANTAGE PDMS
Version 11.6SP1
Automatic Drawing Production
See the PDMS Design online help for full details of this form.
C.2.2 Setting the Library Pointer Defaults
To view or modify the default pointers to the library elements to be used
during drawing production, select Default_Settings>Library Pointers from
the menu bar on the H&S Batch Macro Generation form. You will see the
H&S Library Pointers form:
Support Design using VANTAGE PDMS C-5
Version 11.6SP1
Automatic Drawing Production
See the PDMS Design online help for full details of this form.
C.2.3 Setting the Standard Scale Defaults
To view, and if necessary modify, the default settings for the standard
scales to be used during drawing production, select
Default_Settings>Standard Scales from the menu bar on the H&S Batch
Macro Generation form. You will see a H&S Standard Scales form:
See the PDMS Design online help for full details of this form.
C-6 Support Design using VANTAGE PDMS
Version 11.6SP1
Automatic Drawing Production
C.2.4 Setting the Reference Plate Defaults
To view, and if necessary modify, the default settings for the positions of
reference plates, select Default_Settings>Reference Plates from the menu
bar on the H&S Batch Macro Generation form. You will see the H&S Ref
Plate Data form:
Note: Reference plates are relevant only if Di mensi on t o Ref er ence
Pl at es is set to ON on the H&S Overall Defaults form.
See the PDMS Design online help for full details of this form.
C.2.5 Setting the Title Block Default Data
The title block layout and data fields labels are defined by the Backi ng
Sheet setting on the H&S Library Pointers form. To specify the data which
is entered into the appropriate fields during automatic drawing
production, select Default_Settings>Title Block Data from the menu bar on
the H&S Batch Macro Generation form. You will see a H&S Title Block Data
form; for example:
Support Design using VANTAGE PDMS C-7
Version 11.6SP1
Automatic Drawing Production
See the PDMS Design online help for full details of this form.
C.3 Creating and Running Drawing Batch Macros
When you create a batch macro for the automatic production of hanger
and support drawings, all formatting options (as defined by the current
default settings) and all elements to be drawn (as defined by the current
restraint list) are stored as variables in the macro.
To save the current drawing definitions to a macro file, either select
File>Batch>Save Macro to save them to the file shown by the Bat ch
Di r / Macr o setting, or select File>Batch>Save Macro As... to save them to
a file whose name you will specify using the resulting file browser.
When you save the drawing creation commands to a batch macro file, the
command lines are checked for validity of the default settings and other
batch data. Any errors encountered during the macro creation process
are recorded in a form. To view this information after saving the macro,
select File>Batch>Display Verify Errors.
A batch macro file consists of the commands necessary to create a fully
annotated and dimensioned drawing in Draft, using the settings of
variables to define the drawing parameters. Each macro ends with a
CALLSUP START command which initiates the drawing production
macros. You submit each macro for batch execution in Draft in order to
create the corresponding Hangers and Supports drawings.
C-8 Support Design using VANTAGE PDMS
Version 11.6SP1
Automatic Drawing Production
If you have no standard method for submitting PDMS batch jobs for
execution, bring up the Command Input & Output (Display>Command Line)
form, and then execute the batch macro.
C.4 Saving the Defaults
To save all of the current default settings to a file, either select
File>Defaults>Save to overwrite the current defaults file (as shown by the
Def aul t s File Name) or select File>Defaults>Save As to save them to a
file whose name you will specify using the resulting file browser.
To load a new defaults file, select File>Defaults>Load From and select the
required file using the resulting file browser. The name of the file will be
shown in the Def aul t s area.
If you have used the Default_Settings>... menu options to modify any
defaults from the settings defined by the current defaults file, you can
reset them by reloading the current file. To do so, select
File>Defaults>Load.
When you load drawing defaults from a file, all settings loaded are
checked for validity. Any errors encountered during the loading process
are recorded in a form. To view this information after loading, select
File>Defaults>Display Load Errors.
Support Design using VANTAGE PDMS C-9
Version 11.6SP1
Automatic Drawing Production
C-10 Support Design using VANTAGE PDMS
Version 11.6SP1
Index
3D view, 3-6
Application
definition, 2-1
Bracing members
creating, 9-2
Building supports, 6-14
Button
control, 3-10
radio, 3-9
toggle, 3-10
Check box, 3-10
Check Clearances form, 6-14
Check Member Connection form, 6-12
Checking connections, 6-11
Classification, 6-3
Clearances, 6-14
Connecting template members, 6-11
Connecting template stanchions, 6-10
Control button, 3-10
Create New Brace Member form, 9-2
Create Template Members form, 6-5
Cross-member direction, 6-1
Database, 5-2
Defaults
Hanger and Supports, 5-1
Design Explorer, 3-5
Direction, 6-9
Directions, 6-1
Escape key/button, 3-9
Expressions, 6-15
Support Design Using VANTAGE PDMS Index-i
Version 11.6SP1
Index
Frameworks, creating, 6-3
Graphical view, 3-6
Hanger defaults, 5-1
Hanger direction, 6-6
Hanger start, 7-1
Hangers
single, creating, 7-1
Help, on-line, 3-12
Joints, 6-11
List
scrollable, 3-10
Menu
pull-down, 3-6
Menu bar, 3-5, 3-6
Modify Support Template form, 6-11
Module
definition, 2-1
Mouse buttons
functions, 3-2
Multi-plane supports, 8-1
On-line help, 3-12
Option button, 3-3
Origin of support, 6-1
Position Hanger form, 7-1
Position Support Plane form, 6-2
Principal direction, 6-1, 6-9
profiles
steel, 6-12
Project selection, 3-3
Prompts, 3-9
Pull-down menu, 3-6
Radio button, 3-9
Reports, 6-14
Index-ii Support Design using VANTAGE PDMS
Version 11.6SP1
Index
RESTraint.elements, 5-2
Schedules, 6-14
Scrollable list, 3-10
Set Hanger Configuration form, 6-7
Special supports, 6-9
Specifications
Hangers, 5-1
Supports, 5-1
Stanchion direction, 6-1, 6-9
Standard supports, 6-9
Status bar, 3-6, 3-9
Steel Profiles form, 6-12
Storage areas, 5-5
Subframeworks, creating, 6-4
Submenu, 3-6
Support Configuration form, 6-8
Support defaults, 5-1
Support origin, 6-1
Support plane, 6-1
Support schedules, 6-14
Support templates, 6-5
Templates, 6-5
Text box, 3-3
Title bar, 3-5
Tool bar, 3-5, 3-6
Toolboxes, 5-5
Two-plane supports, 8-1
View
3D/graphical, 3-6
Support Design using VANTAGE PDMS Index-iii
Version 11.6SP1
Potrebbero piacerti anche
- What Is This?: Airline Confirmation Numbers Are Listed BelowDocumento2 pagineWhat Is This?: Airline Confirmation Numbers Are Listed BelowNewuman MonteroNessuna valutazione finora
- Drawing Production Using Vantage PDMS: Version 11.6SP1Documento146 pagineDrawing Production Using Vantage PDMS: Version 11.6SP1Newuman MonteroNessuna valutazione finora
- Refining Processes 04Documento236 pagineRefining Processes 04Newuman Montero100% (1)
- Hvac Using Pdms Vol1Documento100 pagineHvac Using Pdms Vol1Newuman MonteroNessuna valutazione finora
- DRAFT User Guide Part1Documento194 pagineDRAFT User Guide Part1Isdee AzaNessuna valutazione finora
- SPECON Reference ManualDocumento67 pagineSPECON Reference ManualNewuman MonteroNessuna valutazione finora
- Reporting Using VANTAGE PDMSDocumento51 pagineReporting Using VANTAGE PDMSNewuman MonteroNessuna valutazione finora
- Calculador de Aire AcondicionadoDocumento1 paginaCalculador de Aire AcondicionadoNewuman Montero100% (1)
- Data Access Routines User GuideDocumento232 pagineData Access Routines User GuideNewuman MonteroNessuna valutazione finora
- Shoe Dog: A Memoir by the Creator of NikeDa EverandShoe Dog: A Memoir by the Creator of NikeValutazione: 4.5 su 5 stelle4.5/5 (537)
- The Subtle Art of Not Giving a F*ck: A Counterintuitive Approach to Living a Good LifeDa EverandThe Subtle Art of Not Giving a F*ck: A Counterintuitive Approach to Living a Good LifeValutazione: 4 su 5 stelle4/5 (5794)
- Hidden Figures: The American Dream and the Untold Story of the Black Women Mathematicians Who Helped Win the Space RaceDa EverandHidden Figures: The American Dream and the Untold Story of the Black Women Mathematicians Who Helped Win the Space RaceValutazione: 4 su 5 stelle4/5 (895)
- The Yellow House: A Memoir (2019 National Book Award Winner)Da EverandThe Yellow House: A Memoir (2019 National Book Award Winner)Valutazione: 4 su 5 stelle4/5 (98)
- Grit: The Power of Passion and PerseveranceDa EverandGrit: The Power of Passion and PerseveranceValutazione: 4 su 5 stelle4/5 (588)
- The Little Book of Hygge: Danish Secrets to Happy LivingDa EverandThe Little Book of Hygge: Danish Secrets to Happy LivingValutazione: 3.5 su 5 stelle3.5/5 (400)
- The Emperor of All Maladies: A Biography of CancerDa EverandThe Emperor of All Maladies: A Biography of CancerValutazione: 4.5 su 5 stelle4.5/5 (271)
- Never Split the Difference: Negotiating As If Your Life Depended On ItDa EverandNever Split the Difference: Negotiating As If Your Life Depended On ItValutazione: 4.5 su 5 stelle4.5/5 (838)
- The World Is Flat 3.0: A Brief History of the Twenty-first CenturyDa EverandThe World Is Flat 3.0: A Brief History of the Twenty-first CenturyValutazione: 3.5 su 5 stelle3.5/5 (2259)
- On Fire: The (Burning) Case for a Green New DealDa EverandOn Fire: The (Burning) Case for a Green New DealValutazione: 4 su 5 stelle4/5 (74)
- Elon Musk: Tesla, SpaceX, and the Quest for a Fantastic FutureDa EverandElon Musk: Tesla, SpaceX, and the Quest for a Fantastic FutureValutazione: 4.5 su 5 stelle4.5/5 (474)
- A Heartbreaking Work Of Staggering Genius: A Memoir Based on a True StoryDa EverandA Heartbreaking Work Of Staggering Genius: A Memoir Based on a True StoryValutazione: 3.5 su 5 stelle3.5/5 (231)
- Team of Rivals: The Political Genius of Abraham LincolnDa EverandTeam of Rivals: The Political Genius of Abraham LincolnValutazione: 4.5 su 5 stelle4.5/5 (234)
- Devil in the Grove: Thurgood Marshall, the Groveland Boys, and the Dawn of a New AmericaDa EverandDevil in the Grove: Thurgood Marshall, the Groveland Boys, and the Dawn of a New AmericaValutazione: 4.5 su 5 stelle4.5/5 (266)
- The Hard Thing About Hard Things: Building a Business When There Are No Easy AnswersDa EverandThe Hard Thing About Hard Things: Building a Business When There Are No Easy AnswersValutazione: 4.5 su 5 stelle4.5/5 (345)
- The Unwinding: An Inner History of the New AmericaDa EverandThe Unwinding: An Inner History of the New AmericaValutazione: 4 su 5 stelle4/5 (45)
- The Gifts of Imperfection: Let Go of Who You Think You're Supposed to Be and Embrace Who You AreDa EverandThe Gifts of Imperfection: Let Go of Who You Think You're Supposed to Be and Embrace Who You AreValutazione: 4 su 5 stelle4/5 (1090)
- The Sympathizer: A Novel (Pulitzer Prize for Fiction)Da EverandThe Sympathizer: A Novel (Pulitzer Prize for Fiction)Valutazione: 4.5 su 5 stelle4.5/5 (121)
- Her Body and Other Parties: StoriesDa EverandHer Body and Other Parties: StoriesValutazione: 4 su 5 stelle4/5 (821)
- English 6-Q3-M14Documento14 pagineEnglish 6-Q3-M14leonarddimailig16Nessuna valutazione finora
- Economics Marginal and Incremental AnalysisDocumento2 pagineEconomics Marginal and Incremental AnalysisAnkkit ThhaparNessuna valutazione finora
- Test La Limba Engleză Varianta A A. Partea I: CititDocumento6 pagineTest La Limba Engleză Varianta A A. Partea I: CititAndra Ch123Nessuna valutazione finora
- Lebanon American Club News - September 2017 Page 1: 22 West Street Danbury, CT 06810 President's CornerDocumento8 pagineLebanon American Club News - September 2017 Page 1: 22 West Street Danbury, CT 06810 President's CornerGhassan NajmNessuna valutazione finora
- Excel Calorie Counter 2007 RecipeDocumento66 pagineExcel Calorie Counter 2007 RecipeMihai MaereanNessuna valutazione finora
- Diapers, Diplomas and Deadbeat DadsDocumento184 pagineDiapers, Diplomas and Deadbeat DadsLiv100% (1)
- ListeningDocumento6 pagineListeningpetrina0903Nessuna valutazione finora
- Lodge Handbook Publicati v7 1 at 02 Dec 2010Documento43 pagineLodge Handbook Publicati v7 1 at 02 Dec 2010Dr. Francesco AngioniNessuna valutazione finora
- Delia's Kitchen Breakfast Lunch Menu - Oak Park, ILDocumento4 pagineDelia's Kitchen Breakfast Lunch Menu - Oak Park, ILdeliaskitchen0% (1)
- The Emotional Eater The Ebook by Susan Albers PsyD 2Documento23 pagineThe Emotional Eater The Ebook by Susan Albers PsyD 2Ana Elisa Araujo100% (2)
- Drafting For Finance LawyersDocumento2 pagineDrafting For Finance LawyersMark OmugaNessuna valutazione finora
- Adult Jokes Get Ready To Gasp With This Naughty SelectionDocumento18 pagineAdult Jokes Get Ready To Gasp With This Naughty SelectionHarshal AmbatkarNessuna valutazione finora
- Vegetable Literacy by Deborah MadisonDocumento12 pagineVegetable Literacy by Deborah MadisonThe Recipe Club67% (3)
- Wesley James Ruined My Life by Jennifer Honeybourn (Excerpt)Documento29 pagineWesley James Ruined My Life by Jennifer Honeybourn (Excerpt)Macmillan KidsNessuna valutazione finora
- We Use To Express: We Use To Express:: Past Simple Past ContinuousDocumento2 pagineWe Use To Express: We Use To Express:: Past Simple Past ContinuousBreda HayesNessuna valutazione finora
- MODULE 1 Historical BanquetingDocumento6 pagineMODULE 1 Historical BanquetingBlaze QuibanNessuna valutazione finora
- Loking For LoveDocumento2 pagineLoking For LoveNosCaminhosdaLeituraNessuna valutazione finora
- Chris Cool TEEN Agent Sereis #5 Heads You LoseDocumento175 pagineChris Cool TEEN Agent Sereis #5 Heads You LosePastPresentFuture100% (1)
- Afrikkans SlangDocumento20 pagineAfrikkans SlangNuno Miguel100% (1)
- Your Space 1 Skills Test 7Documento2 pagineYour Space 1 Skills Test 7Maxi ComasNessuna valutazione finora
- List of HomophonesDocumento12 pagineList of HomophonesNurul Izzati100% (1)
- Stocks, Soups and Sauces: 8065-Food Preparation and Culinary Arts UNIT 207 DiplomaDocumento29 pagineStocks, Soups and Sauces: 8065-Food Preparation and Culinary Arts UNIT 207 DiplomaShane Brown71% (7)
- Cookery CBLM Prepare Poultry and GamesDocumento88 pagineCookery CBLM Prepare Poultry and Gamesirneil H. Pepito100% (4)
- Strengths WeaknessesDocumento5 pagineStrengths WeaknessesDohaa NadeemNessuna valutazione finora
- Europass CV 111209 IndzhovaDocumento3 pagineEuropass CV 111209 IndzhovaEngin BayramNessuna valutazione finora
- Hotel Market SegmentationDocumento22 pagineHotel Market SegmentationFoo Cheok HwaNessuna valutazione finora
- Navarro College Dining MenuDocumento2 pagineNavarro College Dining MenuNavarro CollegeNessuna valutazione finora
- Tulip (Type C) G+X: Typical Floor PlanDocumento1 paginaTulip (Type C) G+X: Typical Floor PlanNitesh Kumar DasNessuna valutazione finora
- English Communicative Class 9 SA1Documento67 pagineEnglish Communicative Class 9 SA1ptv7105Nessuna valutazione finora