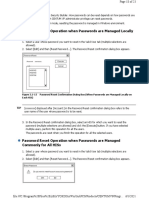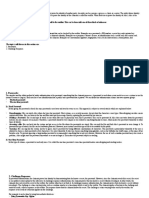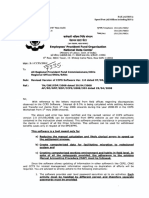Documenti di Didattica
Documenti di Professioni
Documenti di Cultura
Extrem Timesheet User Manual
Caricato da
Casey SaundersCopyright
Formati disponibili
Condividi questo documento
Condividi o incorpora il documento
Hai trovato utile questo documento?
Questo contenuto è inappropriato?
Segnala questo documentoCopyright:
Formati disponibili
Extrem Timesheet User Manual
Caricato da
Casey SaundersCopyright:
Formati disponibili
Lantech-Soft
User Manual
EXTREM User Manual
EXTREM SOFTWARE
Page 2
User Manual ..................................................................................................................................................................................... 1
1.1 Start Up: Installation .................................................................................................................................................................. 3
1.2 Start Up: Configure the companies ............................................................................................................................................ 4
1.3 Start Up: Configure the employees and users ............................................................................................................................. 6
2.1 Configuration - Departments ...................................................................................................................................................... 7
2.2 Configuration Categories of employees .................................................................................................................................. 8
2.3 Configuration Employee type ................................................................................................................................................ 10
2.4 Configuration - Employees ....................................................................................................................................................... 11
2.5 Configuration - Clients ............................................................................................................................................................. 13
2.6 Configuration - Currencies ....................................................................................................................................................... 14
2.7 Configuration - Activities ......................................................................................................................................................... 15
2.8 Configuration - Absences ......................................................................................................................................................... 16
2.9 Configuration Free Days and Week Ends ............................................................................................................................. 17
2.10 Configuration Overtime / Special Time .............................................................................................................................. 18
2.11 Configuration - Projects ......................................................................................................................................................... 19
2.12 Configuration - Billing Rates / authorized people .................................................................................................................. 21
2.13 Configuration - Billing Rates for special activities ................................................................................................................. 23
2.14 Configuration - Product lines ................................................................................................................................................. 25
2.15 Configuration - Users and Security ........................................................................................................................................ 26
2.16 Configuration Time sheet Periods ....................................................................................................................................... 28
2.17 Configuration - Agencies........................................................................................................................................................ 29
2.18 Configuration - Parameters ..................................................................................................................................................... 30
3.1 The Time Sheet ........................................................................................................................................................................ 31
3.2 Time Sheet Corrections ............................................................................................................................................................ 34
3.3 Time sheet keying supervision ................................................................................................................................................. 38
4. Who can replace me ................................................................................................................................................................... 39
5. Personal job numbers ................................................................................................................................................................. 41
6. Time sheet history ...................................................................................................................................................................... 42
7. Personal reports .......................................................................................................................................................................... 43
8. Reports and Analysis tools ......................................................................................................................................................... 44
9. Period Cut Off ............................................................................................................................................................................ 46
10. Initialization file (EXTREM.INI) ............................................................................................................................................. 48
11. Network directories and access rights ...................................................................................................................................... 50
EXTREM User Manual
EXTREM SOFTWARE
Page 3
1.1 Start Up: Installation
Files on the installation CD:
- Setup.exe installation file
- SetupExtrem.bat command file for quiet installation
- Import Templates directory containing templates for files to be imported into the database
- Extrem_Timesheet.doc the user manual
- CreateExtremDatabase.sql script to create the Extrem Database
Use the Setup programs to install EXTREM program and files in the directory you want (ex:
C:\ExtremSoft\). After installation, this directory should contain the following files:
ExtremSoft.EXE main program
ExtremSoft.INI - initialization file
TSFiles subdirectory for time sheet files, which contains:
- TSWeek.xls - Excel form for the weekly Time Sheet.
- TSMonth.xls Excel form for the monthly Time Sheet
- Report01.xls, Report02.xls, - Excel forms for Time Sheet reports
TranslateFiles subdirectory for translation files, which contains:
- language.txt
- translat.txt
Install the SQLServer database::
- install SQLServer software on a Windows 2000 server (lets say its IP address is 150.125.60.214)
- create a user adminextrem with a password extrempassw
- create a catalog for your database (ex: EXTREM)
- add the user adminextrem as this database owner
- modify the initialization file (EXTREM.ini) to reflect this configuration:
[Database]
DataBaseType=SQLServer
DataBaseName=EXTREM
NetWorkLibrary=dbmssocn
Server=150.125.60.214
QueryTimeOut=300
- Create the tables and views on SQLServer, using the database creation script
(CreateEXTREMDatabase.SQL).
EXTREM User Manual
EXTREM SOFTWARE
Page 4
1.2 Start Up: Configure the companies
After the program installation, the first time you run Extrem, youll see the following screen:
Click on the Companies button. Youll get the following screen:
Enter here the information for the company:
Company Number a number that identifies the company
Company Name the name of the company
Mother company the company that owns this company
Language default language for employees in this company
EXTREM User Manual
EXTREM SOFTWARE
Page 5
You need to create at least one company to be able to use the program.
D
DDe
eep
ppa
aar
rrt
ttm
mme
een
nnt
tts
ss - Show departments
P
PPr
rri
iin
nnt
tt Prints the company list
E
EEx
xxc
cce
eel
ll Export to Excel
I
II m
mmp
ppo
oor
rrt
tt Imports company list from excel file
EXTREM User Manual
EXTREM SOFTWARE
Page 6
1.3 Start Up: Configure the employees and users
Next thing to do is to configure one or more employees in the Employee List.
Click on the Employees option and the program will display the screen for employees configuration.
This screen will be explained in detail in the chapter Configuration - Employees. For the time being, all
you have to do is to enter your employee number and employee name. The system will fill in some of the
other columns with default data.
You can add one or more employees at this moment, as you wish.
Click Exit when you finished, you will return to the previous screen.
The next thing to do is to configure one or more users in the Users List.
For this, click on the U
UUs
sse
eer
rrs
ss a
aan
nnd
dd S
SSe
eec
ccu
uur
rri
iit
tty
yy button and the screen for the users configuration will be
displayed.
This screen will be explained in detail in the chapter Configuration - Users and Security. For the time
being, the minimum to do is to configure one user, among the employees already entered in the Employee
List.
Enter the company and employee number, validate by hitting RETURN or by changing the column, and
type Y (Yes) in the column Is Admin (Is administrator). This will give this person access to all the
program options. You dont need to type the employee name; the program will do it for you.
Be sure to have at least one administrator in this list General Time Admin=Yes).
Passwords: At the beginning, you can log-in without a password. Please change it immediately after the
first log-in by using the Change Password menu.
EXTREM User Manual
EXTREM SOFTWARE
Page 7
2.1 Configuration - Departments
The following screen is used for Departments configuration:
Check one or more companies in the company list on the left of the screen to display people belonging to
these companies.
Click on the right button to hide/display the company list.
Enter here the information for the department:
Company number
Department number code of the department
Department name department description
Department Manager name of the department manager
EXTREM User Manual
EXTREM SOFTWARE
Page 8
2.2 Configuration Categories of employees
For each company in your group, you can define a list of employee categories. For each category, you can
define a cost rate (hourly) and three billing rates (3 Lists).
When you later configure an employee, tell the system to what category he belongs: and the system will
propose the cost of the category as the hourly cost for the employee; you can either accept it or modify it, as
you wish.
The categories are defined using the following screen:
The information to be entered is:
Company number
Category, Description code and description of the category
Hourly Rate hourly cost for this category
Billing Rates, List 1
Billing Currency currency for the billing rate 1
Billing Rate (Hourly Rate) -
Billing Rate (Daily Rate)
Amount Over for Week Ends (Hourly Rate) for week ends and holidays
Amount Over for Week Ends (Daily Rate) for week ends and holidays
Billing Rates, List 2
Billing Currency currency for the billing rate 2
Billing Rate (Hourly Rate) -
Billing Rate (Daily Rate)
Amount Over for Week Ends (Hourly Rate) for week ends and holidays
Amount Over for Week Ends (Daily Rate) for week ends and holidays
Billing Rates, List 3
Billing Currency currency for the billing rate 3
Billing Rate (Hourly Rate) -
Billing Rate (Daily Rate)
Amount Over for Week Ends (Hourly Rate) for week ends and holidays
Amount Over for Week Ends (Daily Rate) for week ends and holidays
EXTREM User Manual
EXTREM SOFTWARE
Page 9
These billing lists are connected to the project configuration: When a project is added to the project list,
if it is BILLABLE, youll have to configure the Billing List for this project (1, 2, or 3), and to say what
rates you want for billing (hourly rates or daily rates). See the screen below, extracted for Project
Configuration.
The category is linked to the employee configuration. When an employee is added to the list, you define a
category for this employee: the system will propose for this employee the hourly rate of the category; you
either accept it or change it.
EXTREM User Manual
EXTREM SOFTWARE
Page 10
2.3 Configuration Employee type
You can configure several types of employee in EXTREM. For each employee type, youll have to say if it
is INTERNAL (your company staff), or EXTERNAL (from outside the company, either within the
corporate, or outside the corporate) .
The following screen will allow you to do just that.
This information is linked to the employee configuration. When you add an employee to your list, you
define for him an employee type, as shown below:
EXTREM User Manual
EXTREM SOFTWARE
Page 11
2.4 Configuration - Employees
The following screen is used for employee configuration:
Display options:
P
PPr
rre
ees
sse
een
nnt
tt e
eem
mmp
ppl
llo
ooy
yye
eee
ees
ss - displays present employees
N
NNo
oot
tt P
PPr
rre
ees
sse
een
nnt
tt e
eem
mmp
ppl
llo
ooy
yye
eee
ees
ss - displays not present employees (who have left the company)
Check one or more companies in the company list on the left of the screen to display people belonging to
these companies.
Click on the right button to hide/display the company list.
The employee information has been split in four major groups, described below:
General information
Company number
Employee number
Employee name
Present - if the employee is present or not
Date In - the hire date
Date Out - the date when he left
Make TS this employee makes time sheets
Department Number employee department number
Productive (Yes or No) Productive or Unproductive
Employee type one of the employee type that you have defined (see Employee types)
Approver Company, Number, Name person who will approve the time sheet for this employee
Part Time(Yes / No) for HR only
Male / Female (M or F) for HR only
Classification, Function for HR only
Email Address - employee email address, as configured in your Email system. Ask your Email
administrator.
Language language for this employee
Time Sheet information
TS in Day / Hour time sheet for this employee will be keyed in Hours or in Days
Default activity code activity that is usually done by this employee
EXTREM User Manual
EXTREM SOFTWARE
Page 12
Category category for this employee. See the chapter Configuration Categories for more
information
Supervisor Company, Number, Name person who will supervise the time sheet input for this
employee. This supervisor can also enter the time sheet for the employees that he (she) supervises
Agency Number the agency code; for external employees
Contract number contract number (for external employees)
Buying Currency, Buying Rate currency and amount to pay for this employee (for external
employees)
Buying Over for Week End amount on top of the buying rate, to be paid if the employee works during
week ends or office holidays
Buying unit the buying rate is for 1 HOUR or 1 DAY
Hours per Day how many hours per day for this employee
Qh1, .Qh7 quotas of work hours for each day of the week. A warning will be issued when the time
sheet is validated if the booked hours do not match the quotas
Qd1, .Qd7 quotas of work days for each day of the week. A warning will be issued when the time
sheet is validated if the booked days do not match the quotas
How to use this screen:
New employees - Use the last (empty) line to enter new employees - be sure the employee number is
not already in the list (display ALL PEOPLE) and check using the filter option
Delete - select the entire line by clicking in the leftmost column, then press the DELETE key
Update data - type directly the new information
Save modifications - click on a different row in the grid or click the S
SSa
aav
vve
ee button
Cancel modifications - press ESCAPE to cancel modifications for the current cell. Press CTRL Z
or press the C
CCA
AAN
NNC
CCE
EEL
LL button to cancel the whole row.
Sort ascending - click on a column header
Press F11 to go to the beginning of the list
Press F12 to go to the end of the list
EXTREM User Manual
EXTREM SOFTWARE
Page 13
2.5 Configuration - Clients
The following screen is used for client configuration:
The information to be entered is:
Client Number - client code
Client Name - client name
Address (1) - address (first part)
Address (2) - address (second part)
City - city
Country - country
Postal Code - postal code
VAT Number - VAT number
Buttons on this screen:
P
PPr
rri
iin
nnt
tt - Print the client list
-
-->
>>E
EEx
xxp
ppo
oor
rrt
tt - Export client list to Excel
I
II m
mmp
ppo
oor
rrt
tt - Import client list from Excel table
EXTREM User Manual
EXTREM SOFTWARE
Page 14
2.6 Configuration - Currencies
The following screen is used for currency configuration:
The GREEN row represents your Base Currency.
The information needed is:
Currency Code - international currency code (three characters)
Country the currency country
Base Currency (Yes/No) - Yes if it is your own currency, No if not. Only one currency can be the
base currency at a certain moment
Exchange Rate to your Currency -
Last Updated - date when the last update was done
How to use this screen:
New currencies - Use the last (empty) line to enter new currencies - be sure the currency code is not
already in the list. Press the P
PPo
oos
sst
tt C
CCu
uur
rrr
rre
een
nnc
cci
iie
ees
ss button after adding a new line.
Delete - select the entire line by clicking in the leftmost column, then press the DELETE key
Update data - type directly the new information
Save modifications - click on a different row in the grid
Cancel modifications - press ESCAPE to cancel modifications for the current cell. Press CTRL
Z to cancel the whole row.
Sort ascending - click on a column header
Press F11 to go to the beginning of the list
Press F12 to go to the end of the list
Export to Excel - click the
E
EEX
XXC
CCE
EEL
LL button - (Excel has to be installed on the computer in order
for this to work)
EXTREM User Manual
EXTREM SOFTWARE
Page 15
2.7 Configuration - Activities
The following screen allows you to define the activities and sub-activities (details) you perform in your
work:
The information to fill in is:
Activity Code, Activity Description
For each activity, you can define sub-activities (details), by clicking on the +sign inside the cell; the
following screen will be displayed:
Enter in the small window the sub-activity code and description.
This information will be used when keying the Time Sheet to check the keyed information with authorized
data configured in the database.
EXTREM User Manual
EXTREM SOFTWARE
Page 16
2.8 Configuration - Absences
The screen below is used to configure absence codes in the EXTREM system:
The information to be entered is:
Absence Code code for this absence
Absence Description - description
Is Office Holiday Yes / No
Is Vacation Yes / No
Authorized Paid Absence Yes / No
Non Paid absence Yes / No
Sickness Yes / No
All this information about an absence will be useful when you define your interface will the accounting and
payroll systems
EXTREM User Manual
EXTREM SOFTWARE
Page 17
2.9 Configuration Free Days and Week Ends
The following window is used to define the free days and week ends for each company in the corporate.
Free days are office holidays, bridges (other than week ends).
First, select the company for which you want to enter the free days. Then, enter the free days for that
company. The information to enter is:
Company Number code of the company
Day, Month, and Year date of the holiday. If its the same date every year, enter * in the year
cell, if not, enter the year.
Holiday Code absence code for this free day. This code will be checked when entering a time
sheet; the system detects a free day thanks to this configuration, and thus is able to check the
absence code for this day.
Description enter a description for this free day
The second table allows entering week ends for each company. The information in this table is:
Company Number code of the company
Week End Day 1 Number of the week day that represents the first week end day (1=Monday,
7=Sunday)
Week End Day 2 Number of the week day that represents the second week end day (1=Monday,
7=Sunday)
Comment enter a comment for this line
You need to enter only the company number and the first week day; the system will do the rest.
EXTREM User Manual
EXTREM SOFTWARE
Page 18
2.10 Configuration Overtime / Special Time
The following screen is used to define types of time: normal work time, overtime, on call time, etc.
The information to enter is:
Special time code a code for this type of time (numeric) 0=Normal time
Description
Cost: percent over percent over for the cost of the work for this type of time
EXTREM User Manual
EXTREM SOFTWARE
Page 19
2.11 Configuration - Projects
The following screen is used for project configuration:
The information to be entered here is:
Company Number the company to which the project belongs
Job Number your job number
Job Description the job description
Job Type 3 possibilities:
Contract job is a contract
Proposal job is a proposal
General overhead
Is Open if job is open, people can charge expenses on it
Date In date when the job was first open
Date Out date when the job was closed
Specific Employee List if yes, you can define a list of people authorized to charge on this job
Equivalent absence code if this job number represents is used for charging absences, say here
what is the absence code that corresponds to this job
Product line, Product line description the product line for the job
K2 coefficient linked to this job not used in the program. It can be used for your accounting
interface, when calculating amounts for each job
Billable job is billable
Billing List billing list to be used for this job. See chapter Configuration - Billing Lists
Billing Unit (Hour/Day) billing unit for this job will be the HOUR or the DAY
Activity Code Processing (None, Required, Specific)
None an activity code is not needed on the time sheet when you charge on this job
Required an activity code (from the general list) is required on the time sheet when you charge on
this job
Specific an activity code (from the J ob Activity List) is required when you charge on this job. A
specific activity list must be created for this job
Client Number - code of the client
Client Name name of the client (automatic, no need to enter it)
Client Job Number client reference for this job
EXTREM User Manual
EXTREM SOFTWARE
Page 20
Project manager manager of the project
Country, Location country and city for this project ( optional )
Amount, Currency - project amount and currency (optional)
Contract type type of this project (optional)
Proposal status status of this proposal (Pending, Lost, Won,.- free text)
Job Number if the proposal was won, enter here the job number for the corresponding contract
Buttons on this screen:
P
PPr
rri
iin
nnt
tt - Print the client list
-
-->
>>E
EEx
xxc
cce
eel
ll - Export to Excel
I
II m
mmp
ppo
oor
rrt
tt - Imports projects from an Excel table
EXTREM User Manual
EXTREM SOFTWARE
Page 21
2.12 Configuration - Billing Rates / authorized people
This form will allow to define a list of employees who are authorized or NOT to charge on a specific
project, and the specific billing rates for these employees for this job.
First, choose the job for which you want to define authorizations. You can do that either by calling this
window from the project list, or by selecting a job with the See J obs button, or by typing the job number in
the text box near this button.
Then, you can begin adding employees to this list.
Several ways to do this:
1 - Type the employee number in the corresponding column, and then hit TAB or click on another
column or row. If the number is correct, the program will fill the rest of the columns.
2 Type the first letters of the name in the corresponding columns, and then hit TAB or click in
another columns or row. The program will look for the corresponding employee and, if found, will
fill the rest of the columns.
3 Press the Select Employees button, and then choose an employee in the displayed list.
Enter the billing currency and rate for this employee.
EXTREM User Manual
EXTREM SOFTWARE
Page 22
Enter Yes in the columns Can Charge hours, if this employee is authorized to charge hours on this
job.
If you say NO, the employee is not authorized to charge hours, but maybe he is authorized to charge
expenses.
If its NO for the hours, and NO for the expenses, just REMOVE the employee from this list, or Say
Enabled=NO.
If you define a billing rate for this employee, this rate will be used when billing this employee for this
project.
If no billing rate is defined, the system will take it from the category list, billing list 1, 2 or 3, as
configured for this project in the billing list column (See Configuration: Projects)
EXTREM User Manual
EXTREM SOFTWARE
Page 23
2.13 Configuration - Billing Rates for special activities
You can define specific billing rates for certain activities / sub activities. That means, if an employee is
working on one of these activities / sub activities, the billing rate will be that of the employee on this job +
the special rate for the corresponding activity.
To define specific billing rates, declare the job as BILLABLE, and then click on the S
SSp
ppe
eec
cci
iia
aal
ll A
AAc
cct
tti
iiv
vvi
iit
tty
yy R
RRa
aat
tte
ees
ss
button. The following window will appear:
To add a new activity to the list, click on the first free line of the table, then press the small button in the
activity cell.
Double-Click on the desired activity, and it will be automatically added to the list. Same thing for Sub
Activities (Detail codes).
EXTREM User Manual
EXTREM SOFTWARE
Page 24
How the billing rate is calculated:
Lets take the example of the configuration shown below.
Suppose that an employee XX with a normal billing rate of 50 euros /hour or 800 euros / day.
When working on job MT219:
- On any activity and sub activity W1
- billing rate / hour =50 +10 euros
- billing rate / day =800 +80 euros
- On activity XA100 and any sub activity
- billing rate / hour =50 +10 euros
- billing rate / day =800 +80 euros
- On activity XD136and any sub activity
- billing rate / hour =50 +15 euros
- billing rate / day =800 +120 euros
- On activity XE309 and any sub activity
- billing rate / hour =50 +25 euros
- billing rate / day =800 +200 euros
- On any activity / sub activity, other than those configured in this list
- billing rate / hour =50 euros
- billing rate / day =800 euros
EXTREM User Manual
EXTREM SOFTWARE
Page 25
2.14 Configuration - Product lines
EXTREM offers the possibility to group projects by project line, if needed. To do so, you need first to
define your product lines, using the following screen:
The information to be entered is:
Product Line product line number
Description product line description
The product line is linked to the project configuration. When you add a project to your list, you define a
product line for it, as shown below:
EXTREM User Manual
EXTREM SOFTWARE
Page 26
2.15 Configuration - Users and Security
The following screen is used to enter users and access rights:
The data to be entered is:
Company Number-the company number
User Number-the employee number
User Name automatically entered by the program, when validating the employee number
Time Sheet Rights
General Time Admin - this user is an administrator for the time sheet system, which means that he has
all the access rights - If Yes, this information supersedes all the others
Is TS Supervisor this user is a supervisor for the time sheet keying
Can Approve TS - user has the right to approve time sheets
Can Do TS Corrections - user has the right to do corrections for the time sheets
Can Do TS Special Corrections - user has the right to do special corrections for the time sheets (cost
rates, billing rates)
Can Access TS Interface can access the accounting interface
Can Do TS Period Closure - user has the right to do the Period Closure for Time Sheets
Can Access TS Reports access to time sheet reports and analysis tools
Category Access(NO, RO, WR) access to the Category configuration (NO access, Read Only,
Write)
Hourly Rate Access (NO, RO, WR) access to the cost rate (NO access, Read Only, Write)
Buy Rates Access (NO, RO, WR) - access to the buying rates (NO access, Read Only, Write)
Bill Rates Access (NO, RO, WR) access to the billing rates (NO access, Read Only, Write)
Project Access (NO, RO, WR) - access to the Projects configuration (NO access, Read Only, Write)
Activity Codes Access (NO, RO, WR) - access to the Activity Codes configuration (NO access, Read
Only, Write)
Periods Configuration (NO, RO, WR) - access to the time sheet Periods Configuration (see chapter
Configuration Periods) (NO access, Read Only, Write)
Special Time Codes Access (NO, RO, WR) - access to the Special Time Configuration (overtime codes,
on call, etc.) (see chapter Configuration: Special Time Codes) (NO access, Read Only, Write)
Supplier Access (NO, RO, WR) - access to the Suppliers configuration (see chapter Configuration:
Suppliers)(NO access, Read Only, Write)
Holiday Access (NO, RO, WR) - access to the Free Days Configuration (see chapter Configuration:
Free Days)(NO access, Read Only, Write)
Report List list of time sheet reports available for this user (* =all reports)
EXTREM User Manual
EXTREM SOFTWARE
Page 27
Job List. list of job available for this user
- * =access to all jobs from all companies
- *-994455 =access to job 994455 in all companies
- 300-* =access to all jobs from company 300
- 300-994455 =access to job 994455 in company 300
General Rights
Can Shut Down System - user can stop all EXTREM programs
Is Approver - user is an approver, which give him the right to approve time sheets
Can Do Configuration has access to the configuration screen
Company access (NO, RO, WR) access to company list (NO access, Read Only, Write)
Department access (NO, RO, WR) access to department list (NO access, Read Only, Write)
Employee access (NO, RO, WR) access to employee list (NO access, Read Only, Write)
Client access (NO, RO, WR) access to client list (NO access, Read Only, Write)
User access (NO, RO, WR) access to user list (NO access, Read Only, Write)
Parameter access (NO, RO, WR) access to parameters (NO access, Read Only, Write)
Currency access (NO, RO, WR) access to currency list (NO access, Read Only, Write)
Company list list of the companies accessible to this user (comma separated, * for all).
Click on one or more companies in the company list on the left of the screen to display people belonging
to these companies.
Click on the right button to hide/display the company list.
How to use this screen:
New users - Use the last (empty) line to enter new users - be sure the employee number is not already
in the list
Delete - select the entire line by clicking in the leftmost column, then press the DELETE key
Update data - type directly the new information
Save modifications - click on a different row in the grid
Cancel modifications - press ESCAPE to cancel modifications for the current cell. Press CTRL Z
to cancel the whole row.
Sort ascending - click on a column header
Press F11 to go to the beginning of the list
Press F12 to go to the end of the list
Export to Excel - click the
E
EEX
XXC
CCE
EEL
LL button - (Excel has to be installed on the computer in order for
this to work)
Click on the E
EEm
mmp
ppl
llo
ooy
yye
eee
ees
ss button to display the employee list:
Double click on the desired employee to add him / her to the user list.
EXTREM User Manual
EXTREM SOFTWARE
Page 28
2.16 Configuration Time sheet Periods
EXTREM program is flexible enough to allow you to select any kind of time sheet periodicity you want:
- weekly time sheets
- two weeks time sheets
- monthly time sheets
- any period less than a month
- any combination of the above
The following screen is used for Periods configuration:
First thing, select the periodicity you want, by clicking the
C
CCh
hha
aan
nng
gge
ee P
PPe
eer
rri
iio
ood
dd T
TTy
yyp
ppe
ee
button. This will select
between Week and Month. After that, click on the
A
AAd
ddd
dd N
NNe
eew
ww P
PPe
eer
rri
iio
ood
dds
ss
button. This will add new
periods (weeks or months). If, for any reason, you need to change one of the future periods, just type the
dates in the corresponding columns. Be sure the final configuration covers a continuous period, without any
holes or doubles.
The system will also propose the accounting month and year for each period. Change them, if needed. This
data is needed when youll define the interface between EXTREM and your accounting system, so be sure
the accounting months and year that you define here, are the same as in your accounting system.
EXTREM User Manual
EXTREM SOFTWARE
Page 29
2.17 Configuration - Agencies
The following screen is used to configure a list of suppliers (agencies) for your external people.
The information needed is:
Agency Number code for this agency
Agency Name name of this agency
Zip Code, Address, City, Country address of the agency
Phone phone numbers
This information is useful in the system: when you enter an external employee in the employee list, you
enter also the agency code, the contract number and the buying rates. Then, youll be able to extract a
report from EXTREM, telling you, for each agency, what where the people you took, how many hours
they worked and how much youll have to pay for them; very useful to check invoices from these
agencies.
EXTREM User Manual
EXTREM SOFTWARE
Page 30
2.18 Configuration - Parameters
Before you start doing time sheets, you need to configure some parameters. The following screen will show
you what:
TS Input permitted: should be always green. Input is blocked at the beginning of some sensitive operations
(ex: closures) and released when finished. If, for any reason, Input remains locked, use this screen to unlock
it.
TS Electronic Approval: electronic approval will be used in the system. If YES (green), then the system
will use the electronic approval feature; that means that you will have to configure the Approvers, who
usually are different from the supervisors.
Period Type will be Month or Week.
Booking Unit default time unit for time sheets (in Hours or in days). You can configure this also for each
employee.
Date Format: either European format dd/MM/yyyy, or American format MM/dd/yyyy
Default language: type the default language (ex: French or English) then press the Change button.
Stop General: stops the whole system, all locations.
Stop local: stops the system for the current location.
EXTREM User Manual
EXTREM SOFTWARE
Page 31
3.1 The Time Sheet
Each person has access to his own time sheets. To enter a time sheet, the following form is used:
When a person logs into the system and ask for time sheet input, the system displays the form above. Some
information, such as employee name, number, department, default activity, period, is automatically filled in
by EXTREM.
The status of the Time Sheet appears in red, in the upper right corner of the form. The status can be:
- Work the employee is working on the time sheet; the time sheet is not ready
- Posted the employee finished the time sheet; it is waiting for approval
- Approved the time sheet is approved
The information to enter is:
Job Company, Job Number usually, you can enter only the job number, the system will find the
company number automatically. If the same job number appears in several companies, then youll have
to specify the company number. When the time sheet will be approved, the system will automatically
build a list of jobs used by this employee. The employee can call this list and select a job in it, while
keying the time sheet, by clicking in the small button in the J ob Number cell. You can modify this list
yourself, by clicking the M
MMo
ood
ddi
iif
ffy
yy button.
EXTREM User Manual
EXTREM SOFTWARE
Page 32
Job Phase phase of the job, if needed
Activity Code activity code, or absence code
Detail Code sub-activity code, if needed
Comment comment for this line (optional)
Over time leave blank (0) for normal time, or enter the overtime code (numeric)
Hours / days enter the hours / days worked (absences) for this line
Job description, activity description are completed automatically by the system.
Totals (per job, normal time, over time) are calculated automatically by the system.
Shortcuts:
F11 enter the same time sheet as the previous period.
F12 on the current line, complete with quotas, from the selected cell to the end of the period
How to use this screen:
A
AAd
ddd
dd P
PPa
aag
gge
ee R
RRe
eem
mm.
.. P
PPa
aag
gge
ee Add / Remove pages; if you need more pages than initially displayed by the
system, click this button several times. A maximum of 60 lines are available.
C
CCh
hhe
eec
cck
kk performs time sheet verification and displays a list of errors / warnings; errors are displayed
in RED, warning in BLUE. A time sheet with errors can be SAVED, but not POSTED.
Typical errors / warnings are:
- Incorrect job numbers, or job phases
- Incorrect activity code or detail code
- Not authorized to work on this job
- Absence code charge on a contract or proposal
- .
S
SSa
aav
vve
ee save the time sheet in the database. A check is performed before saving and a list of
errors/warnings is displayed. The time sheet is saved anyway.
P
PPo
oos
sst
tt post the time sheet. The time sheet is checked, saved and POSTED (submitted for approval), if
it has no errors. A posted Time Sheet cannot be modified by the employee any more. Only the
Approvers and Supervisors may U
UUN
NNL
LLO
OOC
CCK
KK it. After UNLOCK, the time sheet will have the status
Work, and can be modified by the employee.
A
AAp
ppp
ppr
rro
oov
vve
ee Available only for APPROVERS. Available only for POSTED time sheets. If the approver
agrees with the time sheet, he APPROVES it, if not, he U
UUN
NNL
LLO
OOC
CCK
KKs
ss it (back to Work status), to be
modified by the employee.
P
PPr
rri
iin
nnt
tt - prints the time sheet on the default printer
EXTREM User Manual
EXTREM SOFTWARE
Page 33
Supervisors have a list of their people that shows the status of their time sheets for the period.
RED - the time sheet is missing.
YELLOW the employee is working on the time sheet, but it is not ready
BLUE the time sheet is posted, waiting for approval
GREEN the time sheet is approved
Click on the employee line to display his time sheet.
The small squares on the left are used to select the time sheets that you want to print. First select one or
more time sheets and then click on the P
PPr
rri
iin
nnt
tt button. You can the select between the following:
Displayed sheet prints the current time sheet
Time sheets for selected employees prints the time sheets for all selected employees
Empty sheets for selected employees time sheets without hours for the current period
Empty sheets for next period time sheets without hours, for next period, for selected employees
Anonymous sheet empty sheet, no name, no hours
The squares on the right side show if there are corrections or not for the corresponding employee, for the
previous periods.
WHITE - no corrections
YELLOW there are corrections, but some of them are not approved
GREEN all corrections are approved
EXTREM User Manual
EXTREM SOFTWARE
Page 34
3.2 Time Sheet Corrections
Once a period has been validated, the time sheets for this period cannot be modified any more. Instead,
corrections can be done for previous data during the current period. Not all employees can do corrections.
A special access right (Can Do Corrections) must be given to certain persons in order to do corrections.
The corrections screen can be accessed in two ways:
- From the time sheet keying screen, by clicking in on of the squares to the right side of the employee list.
See picture below:
- From the Time sheet menu screen, by clicking on the T
TTi
iim
mme
ee S
SSh
hhe
eee
eet
tt C
CCo
oor
rrr
rre
eec
cct
tti
iio
oon
nns
ss button:
The following screen will be displayed:
EXTREM User Manual
EXTREM SOFTWARE
Page 35
On the left side of the screen is displayed the time sheet corresponding to the period shown at the top of the
screen:
Click on the Left / Right buttons to change periods.
On the right side of the screen is displayed a form where you key the corrections for the given period.
Right click on either form to show it full screen.
The simplest way to do a correction is to type the new data in the correction form, as you do when you
enter a time sheet.
A typical correction is to transfer the hours from one job to another, which can be done by keying as shown
below:
EXTREM User Manual
EXTREM SOFTWARE
Page 36
You can do the same kind of transfer using the text boxes at the bottom of the screen. First, select a job by
clicking on its line in the Time sheet form (left side of the screen). The job company and number will be
displayed in the From J ob text boxes. Then type the new job (and company), job phase, job activity/detail
(if needed) and then click on A
AAd
ddd
dd t
tto
oo C
CCo
oor
rrr
rre
eec
cct
tti
iio
oon
nns
ss button.
When you finish the correction for this period, click the S
SSa
aav
vve
ee button to save it, then, if you have the right,
click the A
AAp
ppp
ppr
rro
oov
vve
ee button, to approve it.
If you have to do corrections for another period for the same employee, just select the desired period. The
time sheet for this period will be displayed on the left side and an empty form for the corrections will be
displayed on the right side of the screen.
To select another employee (provided you have the access rights), type his name or employee number in
the employee text box, the hit Return.
The system will display the selected employee, if found.
You can display a list of employees and select one, by clicking on the E
EEm
mmp
ppl
llo
ooy
yye
eee
ee L
LLi
iis
sst
tt button. The list of
employees will be displayed, as shown below. Double-click on an employee line to select it.
If you click on the S
SSh
hho
oow
ww C
CCo
oor
rrr
rre
eec
cct
tti
iio
oon
nn L
LLi
iis
sst
tt button
a list of correction for the selected employee will be displayed, as shown below.
EXTREM User Manual
EXTREM SOFTWARE
Page 37
Clicking on A
AAl
lll
ll C
CCo
oor
rrr
rre
eec
cct
tti
iio
oon
nns
ss button will display the list of all corrections.
You can then select a correction in this list, by clicking on its line, to display and modify it.
EXTREM User Manual
EXTREM SOFTWARE
Page 38
3.3 Time sheet keying supervision
General administrators have the possibility to supervise all the keying for all the companies in the group.
The following screen shows the status of all time sheets and corrections for the current period. Click on the
R
RRe
eef
ffr
rre
ees
ssh
hh L
LLi
iis
sst
tts
ss button from time to time to get the latest status. Keying is finished when all time sheets and
corrections are completed and approved (all in GREEN).
EXTREM User Manual
EXTREM SOFTWARE
Page 39
4. Who can replace me
Each employee can define a list of people who can do the timesheet for them. You do this on the
following form:
The upper table shows a list of people who can replace you, while the lower table shows the list of people
that gave you the right to replace them. The second list is Read Only.
You modify the first list as you wish.
To add someone to the list:
- click on the first empty line at the end of the table
- begin typing the name of the person and after a few letters, hit Return; the system will look for the
name, and, if found, will display the employee number, name, and company;
- or click on the small button in the employee number cell; a list of employees will be displayed, where
you can select one
- if you want to limit this replacement to a given period, type the dates in the From Date, To Date cells
- you can type only the From Date information: the replacement is enabled from this date on
- you can type only the To Date information: the system will enable the replacement from now to
this date
EXTREM User Manual
EXTREM SOFTWARE
Page 40
To delete someone from the list:
- click on the line you want to delete
- select the whole line by clicking on the row header
- hit the DELETE key; the line will be deleted; no other questions will be asked
EXTREM User Manual
EXTREM SOFTWARE
Page 41
5. Personal job numbers
Each employee can build a list of job numbers that he currently uses.
The system automatically updates that list, by adding new jobs, each time a time sheet is approved.
You can update this list manually, using the following form:
The brown list, on the left, shows all job numbers. The right list shows the jobs you currently use.
Double-click of a line on the left list to add a job to your list (or click the A
AAd
ddd
dd J
JJ o
oob
bb button).
Double-click on a line on the right list to remove a job from your list (or click the D
DDe
eel
lle
eet
tte
ee J
JJ o
oob
bb button).
This list is useful when you key your time sheet. When you click on the small button, in the job number
cell, on the time sheet form, your personal job list will be displayed, and you can select from it, as shown
below:
EXTREM User Manual
EXTREM SOFTWARE
Page 42
6. Time sheet history
Choose this option if you want to consult older time sheets.
Ordinary employee will see only their time sheet. Supervisors and approvers will see also the list of their
people.
Change the period by clicking on the Left / Right buttons, as shown below:
Click on an employee line to display his time sheet.
If there are corrections for an employee, the small square on the right side of the list will be GREEN.
Clicking on it will display a form showing the corrections for this employee for the given period.
EXTREM User Manual
EXTREM SOFTWARE
Page 43
7. Personal reports
Each employee has access to a few reports regarding their own data. They can consult these reports, on the
following screen:
Several options are available:
- From Date, To Date
Select the period using the small Left / Right buttons. Clicking on the small arrow will display a
calendar, where you can select the date.
- Jobs
Select Contracts/ Proposals/ General by checking the small box on the left side. If nothing is selected,
the system will display all options.
Type the job number in the corresponding text box to display only this job number.
Ex: If you type 99001122 the system will display this job
If you type 990* the system will display all jobs numbers that begin with 990
- Activity Codes
Select Work or Absences by checking the small box on the left side. If nothing is selected, the system
will display all options.
Type the activity code or absence code in the corresponding text box to display only this activity /
absence.
- Display
Select Hours or Days by checking the small box on the left side.
Check Totals Only to display only the totals by job and activity for the period. Uncheck this, and the
system will display all your booking for the given period, day by day.
EXTREM User Manual
EXTREM SOFTWARE
Page 44
8. Reports and Analysis tools
The next screen is used to display reports / analysis tools.
First, select a report, in the Report List, by clicking on its line.
Then, select your options, using the tools on the left side of the screen.
- From Date, To Date
Select the period using the small Left / Right buttons. Clicking on the small arrow will display a
calendar, where you can select the date.
- Display
Select Hours or Days by checking the small box on the left side.
Check Totals Only to display only the totals by job and activity for the period. Uncheck this, and the
system will display all your booking for the given period, day by day.
- Jobs
Select Contracts/ Proposals/ General by checking the small box on the left side. If nothing is selected,
the system will display all options.
Type the job number in the corresponding text box to display only this job number.
Ex: If you type 99001122 the system will display this job
If you type 990* the system will display all jobs numbers that begin with 990
Click on the J
JJ o
oob
bbs
ss F
FFr
rro
oom
mm button to select jobs from different companies, using the window below:
EXTREM User Manual
EXTREM SOFTWARE
Page 45
Click on the check box to select one or more companies. Only jobs from the selected companies will
appear on the report.
Click on the C
CCl
lle
eea
aar
rr button to clear all selections.
- Personnel
Select Internal or External, Productive or Unproductive by selecting the appropriate option.
Type the employee number or name in the textbox to display data only for this employee. Click on the
E
EEm
mmp
ppl
llo
ooy
yye
eee
ee button to display a list of employees, where you can select one.
Click on the E
EEm
mmp
ppl
llo
ooy
yye
eee
ee f
ffr
rro
oom
mm button to select a list of companies. Only employees from the selected
companies will appear on the report.
- Activity Codes
Select Work or Absences by checking the small box on the left side. If nothing is selected, the system
will display all options.
Type the activity code or absence code in the corresponding text box to display only this activity /
absence.
After you select all your options, click on the D
DDi
iis
ssp
ppl
lla
aay
yy button to show the results.
P
PPr
rri
iin
nnt
tt prints the report
E
EEx
xxc
cce
eel
ll export the report to Excel
M
MMa
aai
iil
ll sends the report by mail
EXTREM User Manual
EXTREM SOFTWARE
Page 46
9. Period Cut Off
When all time sheets are entered and approved, the next step is the Period Cut Off, meaning:
- The system administrator will block the keying
- A final check will be performed by the system, regarding data from the current period, and a list of
errors/warnings will be displayed.
- A final check can be done at this moment by the project managers, department managers, by consulting
reports from the current period. Corrections can be done, before cut off.
- Data from the current period will be completed with other information, such as cost rates, billing rates,
buying rates, etc.
- When all the errors/ warning are cleared, the period is closed, meaning all the data is transferred to history
and becomes available for consultation by the different users.
- The next period will be opened, and time sheet keying is again authorized.
The screen below is used to do this:
D
DDi
iis
ssa
aab
bbl
lle
ee I
II n
nnp
ppu
uut
tt blocks the time sheet keying, for all users
E
EEn
nna
aab
bbl
lle
ee I
II n
nnp
ppu
uut
tt unlocks the time sheet keying
U
UUp
ppd
dda
aat
tte
ee T
TTS
SS D
DDa
aat
tta
aa performs an update of the current period, adding information such as cost rates, billing
rates, etc
EXTREM User Manual
EXTREM SOFTWARE
Page 47
C
CCh
hhe
eec
cck
kk E
EEr
rrr
rro
oor
rrs
ss checks all the keyed data and displays a list of errors / warnings
U
UUp
ppd
dda
aat
tte
ee W
WWe
eee
eek
kk E
EEn
nnd
dds
ss a
aan
nnd
dd H
HHo
ool
lli
iid
dda
aay
yys
ss checks all the dates of the current period and marks the weekends and
holidays
When all these steps are performed, click on the O
OOK
KK button, verify the accounting month and year, modify
it if necessary, the click on the A
AAg
ggr
rre
eee
ee button.
The V
VVA
AAL
LLI
II D
DDA
AAT
TTE
EE P
PPE
EER
RRI
II O
OOD
DD button becomes available. Click on it to close this period and open the next one.
EXTREM User Manual
EXTREM SOFTWARE
Page 48
10. Initialization file (EXTREM.INI)
After the installation, the initialization file has the following configuration:
[GENERAL]
ProductCode=XXXX-YYYYYYY
ExportDirectory=C:\TEMP
TempDirectory=C:\Temp
TempFiles=C:\TEMP
StartMail=No
STOP=No
[Database]
DataBaseType=SQLServer
DataBaseName=EXTREM
NetWorkLibrary=dbmssocn
Server=150.60.200.001
QueryTimeOut=300
[Mail]
MailSystem=MAPI
;MailSystem=NotUsed
;MailSystem=SMTP
;SMTPServer=smtp.wanadoo.fr
;SMTPPort=25
;SMTPSender=Time.Sheet@libertysurf.com
[WinSocket]
ListenPort=1410
The parameters in this file are:
GENERAL
TempFiles, TempDirectory a place to store temporary files. Youll need to delete them manually
from time to time.
ExportDirectory a place to store temporary Excel files (exported from EXTREM). Youll need to
delete them manually from time to time.
StartMail if YES, the mail system will be available to EXTREM immediately after the program is
started. If NO, you can start it manually the first time you need to use it.
DataBase
DatabaseType only SQLServer
DatabaseName name of the catalog
NetworkLibrary dbmssocn if connection to SQLServer via TCP/IP
Server IP address or name of the SQLServer computer
QueryTimeOut in seconds, how long to wait for a query to complete
Mail
MailSystem the mail system you are using possible values are :
- NotUsed if no mail available
- SMTP smtp mail
- MAPI for a MAPI compatible system
- SMTPServer=smtp.wanadoo.fr - name of the SMTP server (or IP address)
EXTREM User Manual
EXTREM SOFTWARE
Page 49
- SMTPPort=25
- SMTPSender=Time.Sheet@libertysurf.com - when you send a message from EXTREM,
this will be the default sender
WinSocket
ListenPort Number of the IP listen port
EXTREM User Manual
EXTREM SOFTWARE
Page 50
11. Network directories and access rights
One network directory is concerned:
The directory where you install the programs (ex: R:\ExtremSoft\) - the network access rights for this
directory are:
Normal users - read only access
Some Administrators read / write access (only for people who have the right to Shut Down local
system)
This directory has to contain the following files:
ExtremSoft.EXE main program
ExtremSoft.INI - initialization file
TSFiles subdirectory for time sheet files, which contains:
- TSWeek.xls - Excel form for the weekly Time Sheet.
- TSMonth.xls Excel form for the monthly Time Sheet
- Report01.xls, Report02.xls, - Excel forms for Time Sheet reports
TranslateFiles subdirectory for translation files, which contains:
- language.txt
- translat.txt
Potrebbero piacerti anche
- A Heartbreaking Work Of Staggering Genius: A Memoir Based on a True StoryDa EverandA Heartbreaking Work Of Staggering Genius: A Memoir Based on a True StoryValutazione: 3.5 su 5 stelle3.5/5 (231)
- The Sympathizer: A Novel (Pulitzer Prize for Fiction)Da EverandThe Sympathizer: A Novel (Pulitzer Prize for Fiction)Valutazione: 4.5 su 5 stelle4.5/5 (119)
- Never Split the Difference: Negotiating As If Your Life Depended On ItDa EverandNever Split the Difference: Negotiating As If Your Life Depended On ItValutazione: 4.5 su 5 stelle4.5/5 (838)
- Devil in the Grove: Thurgood Marshall, the Groveland Boys, and the Dawn of a New AmericaDa EverandDevil in the Grove: Thurgood Marshall, the Groveland Boys, and the Dawn of a New AmericaValutazione: 4.5 su 5 stelle4.5/5 (265)
- The Little Book of Hygge: Danish Secrets to Happy LivingDa EverandThe Little Book of Hygge: Danish Secrets to Happy LivingValutazione: 3.5 su 5 stelle3.5/5 (399)
- Grit: The Power of Passion and PerseveranceDa EverandGrit: The Power of Passion and PerseveranceValutazione: 4 su 5 stelle4/5 (587)
- The World Is Flat 3.0: A Brief History of the Twenty-first CenturyDa EverandThe World Is Flat 3.0: A Brief History of the Twenty-first CenturyValutazione: 3.5 su 5 stelle3.5/5 (2219)
- The Subtle Art of Not Giving a F*ck: A Counterintuitive Approach to Living a Good LifeDa EverandThe Subtle Art of Not Giving a F*ck: A Counterintuitive Approach to Living a Good LifeValutazione: 4 su 5 stelle4/5 (5794)
- Team of Rivals: The Political Genius of Abraham LincolnDa EverandTeam of Rivals: The Political Genius of Abraham LincolnValutazione: 4.5 su 5 stelle4.5/5 (234)
- Shoe Dog: A Memoir by the Creator of NikeDa EverandShoe Dog: A Memoir by the Creator of NikeValutazione: 4.5 su 5 stelle4.5/5 (537)
- The Emperor of All Maladies: A Biography of CancerDa EverandThe Emperor of All Maladies: A Biography of CancerValutazione: 4.5 su 5 stelle4.5/5 (271)
- The Gifts of Imperfection: Let Go of Who You Think You're Supposed to Be and Embrace Who You AreDa EverandThe Gifts of Imperfection: Let Go of Who You Think You're Supposed to Be and Embrace Who You AreValutazione: 4 su 5 stelle4/5 (1090)
- Her Body and Other Parties: StoriesDa EverandHer Body and Other Parties: StoriesValutazione: 4 su 5 stelle4/5 (821)
- The Hard Thing About Hard Things: Building a Business When There Are No Easy AnswersDa EverandThe Hard Thing About Hard Things: Building a Business When There Are No Easy AnswersValutazione: 4.5 su 5 stelle4.5/5 (344)
- Hidden Figures: The American Dream and the Untold Story of the Black Women Mathematicians Who Helped Win the Space RaceDa EverandHidden Figures: The American Dream and the Untold Story of the Black Women Mathematicians Who Helped Win the Space RaceValutazione: 4 su 5 stelle4/5 (890)
- Elon Musk: Tesla, SpaceX, and the Quest for a Fantastic FutureDa EverandElon Musk: Tesla, SpaceX, and the Quest for a Fantastic FutureValutazione: 4.5 su 5 stelle4.5/5 (474)
- The Unwinding: An Inner History of the New AmericaDa EverandThe Unwinding: An Inner History of the New AmericaValutazione: 4 su 5 stelle4/5 (45)
- The Yellow House: A Memoir (2019 National Book Award Winner)Da EverandThe Yellow House: A Memoir (2019 National Book Award Winner)Valutazione: 4 su 5 stelle4/5 (98)
- On Fire: The (Burning) Case for a Green New DealDa EverandOn Fire: The (Burning) Case for a Green New DealValutazione: 4 su 5 stelle4/5 (73)
- Inmarsat C - SSAS Aussaguel Teleport Configuration Manual: June 2018 Ref: v.3Documento22 pagineInmarsat C - SSAS Aussaguel Teleport Configuration Manual: June 2018 Ref: v.3borisgolodenkoNessuna valutazione finora
- Default Posting ValuesDocumento21 pagineDefault Posting ValueslistoNessuna valutazione finora
- SAP Security Audit Checks Technical & Process ControlsDocumento5 pagineSAP Security Audit Checks Technical & Process ControlsSuryanarayana TataNessuna valutazione finora
- Courier System Management-System AnalystDocumento41 pagineCourier System Management-System Analystranahamid007100% (1)
- 10 Safety Rules When Using The Internet: ProjectDocumento3 pagine10 Safety Rules When Using The Internet: ProjectGinaNessuna valutazione finora
- Software Requirement Specification: Employee Tracking SystemDocumento14 pagineSoftware Requirement Specification: Employee Tracking SystemBerker Güngör50% (4)
- Incident Response Play BookDocumento21 pagineIncident Response Play BookUmoora MinhajiNessuna valutazione finora
- Autoboss+V30 Software Update InstructionDocumento5 pagineAutoboss+V30 Software Update Instructionnakuintan100% (1)
- Saudi Arabia Localisation User Guide (ODOO V10) Table of Content (PDFDrive)Documento63 pagineSaudi Arabia Localisation User Guide (ODOO V10) Table of Content (PDFDrive)samsoum1Nessuna valutazione finora
- CentumVP-Password ResetDocumento2 pagineCentumVP-Password ResetDang Ngoc AnhNessuna valutazione finora
- CIS Amazon Web Services Foundations Benchmark v1.3.0 DRAFT 24JUL20Documento192 pagineCIS Amazon Web Services Foundations Benchmark v1.3.0 DRAFT 24JUL20jonathan pizaNessuna valutazione finora
- CCN SlidesDocumento7 pagineCCN SlidesAich EssNessuna valutazione finora
- VNX Service LAN Port SetupDocumento4 pagineVNX Service LAN Port Setupvijayen12350% (2)
- Scenario: Replacing Two Omua or Omub Boards With Two Omuc BoardsDocumento6 pagineScenario: Replacing Two Omua or Omub Boards With Two Omuc BoardsducnamdtvtNessuna valutazione finora
- Ch3 Profiles, Password Policies, Privileges, and RolesDocumento79 pagineCh3 Profiles, Password Policies, Privileges, and Rolesahlam alzhraniNessuna valutazione finora
- Gen5 - Getting - Started - Guide Sinergy BiotekDocumento70 pagineGen5 - Getting - Started - Guide Sinergy BiotekMONICA ELIZABETH MARTINEZ GONZALEZ MARTINEZNessuna valutazione finora
- Verify password strength and changeDocumento3 pagineVerify password strength and changewhizzer_coolNessuna valutazione finora
- SMT EnO C54 GlobalDocumento84 pagineSMT EnO C54 GlobalBalakrishnan KrishnanNessuna valutazione finora
- BruteForcer v0.9.1 password cracking toolDocumento2 pagineBruteForcer v0.9.1 password cracking toolR Judd CelisNessuna valutazione finora
- c1943310 Datastage HDDocumento78 paginec1943310 Datastage HDPrithwiraj MallickNessuna valutazione finora
- CCPS LTR PDFDocumento2 pagineCCPS LTR PDFSanjeev KumarNessuna valutazione finora
- CommentsDocumento5 pagineCommentsgummalamaptiNessuna valutazione finora
- Reset a Lotus Notes password in under 40 stepsDocumento10 pagineReset a Lotus Notes password in under 40 stepsИван КузьменковNessuna valutazione finora
- Backbox VM Intallation GuideDocumento13 pagineBackbox VM Intallation GuidePedro CubillaNessuna valutazione finora
- Tab2 Product Manual en PDFDocumento150 pagineTab2 Product Manual en PDFskyNessuna valutazione finora
- 11.2.4.5 Packet Tracer - Configuring Secure Passwords and SSH PDFDocumento2 pagine11.2.4.5 Packet Tracer - Configuring Secure Passwords and SSH PDFAnonymous YetiFo5kMaNessuna valutazione finora
- Participant Register User's GuideDocumento67 pagineParticipant Register User's GuideAngel LagrañaNessuna valutazione finora
- Responsiveamguide PDFDocumento586 pagineResponsiveamguide PDFNader OkashaNessuna valutazione finora