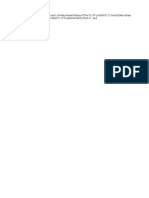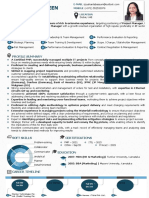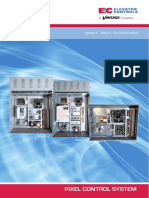Documenti di Didattica
Documenti di Professioni
Documenti di Cultura
EasyRecovery6 User Guide - EN
Caricato da
scribddsdTitolo originale
Copyright
Formati disponibili
Condividi questo documento
Condividi o incorpora il documento
Hai trovato utile questo documento?
Questo contenuto è inappropriato?
Segnala questo documentoCopyright:
Formati disponibili
EasyRecovery6 User Guide - EN
Caricato da
scribddsdCopyright:
Formati disponibili
Ontrack
EasyRecovery
User's Guide
EasyRecovery Users Guide
Page ii
Notice to Users
Ontrack EasyRecovery software has been developed, licensed and copyrighted by Kroll
Ontrack Inc. Use of the software is governed by the terms and conditions of the end user
license agreement contained within the software.
This manual should not be construed as any representation or warranty with respect to the soft-
ware named herein. Occasionally, changes or variations exist in the software that is not
reflected in the manual. Generally, if such changes or variations are known to exist and affect
the product significantly, a release note or README file will accompany the User's Guide and/
or the distribution CD-ROM, or will be available with EasyUpdate downloads. In that event,
please read the release notes or README file before using this product.
Trademarks
Ontrack, EasyRecovery, EasyRecovery FileRepair, EasyRecovery EmailRepair, EasyUpdate
and other names of Kroll Ontrack brand and product names referred to herein are trademarks or
registered trademarks of Kroll Ontrack Inc. in the United States and/or other countries. All
other brand and product names are trademarks of their respective holders.
Copyrights
Copyright 2000-2005 Kroll Ontrack Inc. All Rights Reserved.
No part of this publication may be reproduced, transmitted, transcribed, stored in a retrieval
system, or translated into a language or computer language, in any form by any means, elec-
tronic, mechanical, optical, chemical, manual or otherwise, without the express written consent
of Kroll Ontrack Inc.
Printed in the USA.
Manual Conventions
This manual uses a number of conventions that make it easier to read and understand.
This font denotes button and field names
This font denotes menus and menu paths
You will see this 123 graphic any time there are numbered steps
or instructions.
Page iii
Notes contain additional information that may not directly relate
to the current text, but is important to know.
Warnings contain important information that you must be aware
of to avoid possible system problems.
The term click, as in Click Next to continue means that you move the mouse pointer over
the specified area on your screen, and click with the primary mouse button.
The term right-click, as in Right-click on the tray icon means that you move the mouse
pointer over the specified location and click the secondary mouse button (the right button if
youre right-handed).
Getting Help
THIS MANUAL
This manual will get you started installing and using EasyRecovery. It provides an introduction
and explanation of the tools in EasyRecovery, and describes how to use each one.
ONLINE HELP
The EasyRecovery online help system is available by several access methods:
Select the Help Topics item from the Help menu.
All tool pages have help, click the Help button.
EasyRecovery Users Guide
Page iv
TECHNICAL/CUSTOMER SUPPORT
Free technical support is available for one year from the date you purchase EasyRecovery.
Please contact us if you have any EasyRecovery questions or problems. We would also be
pleased to hear from you if you have suggestions or special requests regarding any of our prod-
ucts.
Technical support and data recovery questions can be submitted electronically via e-mail or by
visiting the technical support section of the ONTRACK website:
You can get technical support by telephone for EasyRecovery software by calling:
United States: (952) 937-2121 Poland (32) 20 19 008
United Kingdom: +44 (0) 1372 744 422 Austria +49 (0) 7031/644-244
France: 0820 09 87 72 Japan +81-(0)42-932-6365
Germany: +49 (0) 7031 644 244
Spain: 900 112 012
Italy: +49 (0) 7031 644 244
Switzerland +49(0) 7031 644 244
United States www.ontrack.com/support/
support.asp
support@ontrack.com
United Kingdom www.ontrack.co.uk/support techsupport@ontrack.co.
uk
Germany www.ontrack.de/technischersupport support@krollontrack.de
France www.ontrack.fr/techsupport support@ontrack.fr
Spain www.ontrack.es/ayuda soporte@ontrack.es
Italy www.ontrackrecuperodati.it/
supportotechnico
support@krollontrack.de
Switzerland www.datenrettung.ch/
technischersupport
support@krollontrack.de
Poland www.ontrack.pl dane@mbm.com.pl
Austria www.ontrack.at/technischersupport support@krollontrack.de
Japan www.ontrack-japan.com/support
Table of Contents
Page v
Chapter 1: Welcome to EasyRecovery . . . . . . . . . . . . . . . . . . 1
Welcome to EasyRecovery Software! . . . . . . . . . . . . . . . . . . . . 1
System Requirements . . . . . . . . . . . . . . . . . . . . . . . . . . . . . . 2
Installing EasyRecovery . . . . . . . . . . . . . . . . . . . . . . . . . . . . . 2
Starting EasyRecovery . . . . . . . . . . . . . . . . . . . . . . . . . . . . . . 3
Updating Your Software (EasyUpdate) . . . . . . . . . . . . . . . . . 4
Removing EasyRecovery . . . . . . . . . . . . . . . . . . . . . . . . . . . . 5
Chapter 2: Categories & Tool Components . . . . . . . . . . . . . . . 7
Chapter 3: EasyRecovery Categories . . . . . . . . . . . . . . . . . . . . 9
Disk Diagnostics . . . . . . . . . . . . . . . . . . . . . . . . . . . . . . . . . 10
Data Recovery . . . . . . . . . . . . . . . . . . . . . . . . . . . . . . . . . . 12
FileRepair . . . . . . . . . . . . . . . . . . . . . . . . . . . . . . . . . . . . . . 15
EmailRepair . . . . . . . . . . . . . . . . . . . . . . . . . . . . . . . . . . . . 17
Software Updates . . . . . . . . . . . . . . . . . . . . . . . . . . . . . . . . 19
Crisis Center . . . . . . . . . . . . . . . . . . . . . . . . . . . . . . . . . . . 20
Chapter 4: Crisis Center . . . . . . . . . . . . . . . . . . . . . . . . . . . . 21
What is Crisis Center? . . . . . . . . . . . . . . . . . . . . . . . . . . . . . 21
What if there is Serious Physical Damage . . . . . . . . . . . . . . . 22
Help! My Disk is Dead!! . . . . . . . . . . . . . . . . . . . . . . . . . . . . 22
Running Crisis Center . . . . . . . . . . . . . . . . . . . . . . . . . . . . . 23
Crisis Information . . . . . . . . . . . . . . . . . . . . . . . . . . . . . . . . 24
Remote Data Recovery . . . . . . . . . . . . . . . . . . . . . . . . . . . 24
In-Lab Data Recovery . . . . . . . . . . . . . . . . . . . . . . . . . . . . . 25
Exclusive Offers . . . . . . . . . . . . . . . . . . . . . . . . . . . . . . . . . 26
Chapter 5: Troubleshooting . . . . . . . . . . . . . . . . . . . . . . . . . . . 27
Chapter 6: Setting Properties . . . . . . . . . . . . . . . . . . . . . . . . . . 29
General Settings . . . . . . . . . . . . . . . . . . . . . . . . . . . . . . . . . 29
Index . . . . . . . . . . . . . . . . . . . . . . . . . . . . . . . . . . . . . . . . . . . . . . 31
Table of Contents
Page vi
Page 1
Chapter 1: Welcome to
EasyRecovery
WELCOME TO EASYRECOVERY SOFTWARE!
Ontrack
EasyRecovery software is a comprehensive collection of
essential tool components designed to help you quickly and easily diagnose
your system, recover inaccessible data, and repair corrupt files. The software
can help manage your data in the following ways:
DIAGNOSE YOUR SYSTEM
Test for potential hardware problems
Analyze file system structures
Create Data Advisor
diagnostic software self-booting diskette
RECOVER LOST DATA
Accidentally deleted files
Formatted or fdisked partitions
Virus outbreaks
Application damage or corruption
Make Emergency Boot Media of Data Recovery tools
REPAIR FILES
Virus Damage
EasyRecovery Users Guide
Page 2
Unreadable sectors due to hard disk or removable media failure
Inadvertent application, operating system, or computer shutdown
Random data corruption to critical areas
Other events that cause damage to data within a file
SYSTEM REQUIREMENTS
EasyRecovery has the following minimum system requirements:
Microsoft Windows 98 SE, Me, 2000, or XP
Though EasyRecovery requires the above operating systems for
installation purposes, EasyRecovery is capable of recovering
files from DOS and other Windows-based operating systems
such as 3.x, 95, 98, and NT.
Microsoft Internet Explorer 4.0 or later
Software program applicable to the type of files repaired or recovered
Minimum of 64 MB of RAM (in most cases)
Pentium-class processor
150 MB of free space
Some EasyRecovery tools may have additional system
requirements. See tool specific help files for more details.
(Windows version only)
INSTALLING EASYRECOVERY
We recommend that you run EasyUpdate to check for new releases as soon as
you have installed EasyRecovery. We often put new releases, bug fixes, and
Chapter 1: Welcome to EasyRecovery
Page 3
software improvements on the Web site. Updates obtained via EasyUpdate are
free of charge.
Follow these steps to install EasyRecovery:
1. Insert the EasyRecovery CD into your CD-ROM drive.
2. The CD will automatically start. If it does not, click Run on the
Start menu, and type D:\setup.exe, where D is the drive letter of
your CD-ROM drive. Click OK.
3. Select the appropriate language.
4. Click Install EasyRecovery.
5. Follow the on-screen instructions.
If you downloaded EasyRecovery from the Internet, open
Windows Explorer (or My Computer), locate and double-click
the downloaded file. The installation process will automatically
start.
STARTING EASYRECOVERY
The installation process created an EasyRecovery icon in the Program files
menu. You can start EasyRecovery in one of two ways.
To start EasyRecovery, do one of the following:
Click the Start button, and then point to Programs. Point to
EasyRecovery, and then click EasyRecovery.
Double-click the EasyRecovery icon on the desktop.
When EasyRecovery starts up, you see the main Home window. From the
main EasyRecovery window, you can click any of the program buttons on the
left side to access the tools. You can also access the Ontrack Web site.
EasyRecovery Users Guide
Page 4
UPDATING YOUR SOFTWARE (EASYUPDATE)
Ontrack periodically provide updates to EasyRecovery software products.
Programming updates (also known as patches) are available to you through
the Internet, and are free for a limited time. EasyUpdate downloads and
installs program patches in minutes.
If there are multiple components for updating, EasyUpdate provides you with
a list of optionsyou can update everything, or select a subset of options.
We recommend running EasyUpdate as soon as you purchase and install
EasyRecovery, just in case there is a program patch that was not included with
your version.
To run EasyUpdate:
1. Make sure you are connected to the Internet. If you access the
Internet using a modem, you should already be dialed in, or your
browser should be set up to automatically dial in.
2. Start EasyRecovery.
3. Click the EasyUpdate button from the main EasyRecovery
window (or click Software Updates, and then click EasyUpdate).
4. In the EasyUpdate window, click Next.
This connects you to the Ontrack update server. EasyUpdate will
determine which EasyRecovery tools you have installed. The list
will include updates and product patches. Checked items will be
downloaded to your computer.
5. Select the items you want to update, and click Next.
6. Follow the on-screen instructions.
7. At the last screen, click Done. Depending on what you updated,
you may be prompted to restart Windows. The changes will appear
in EasyRecovery the next time you run it.
Chapter 1: Welcome to EasyRecovery
Page 5
REMOVING EASYRECOVERY
To remove EasyRecovery:
1. Click Control Panel, and then double-click the Add or Remove
Programs icon.
2. Click EasyRecovery and then click Remove.
3. Click Yes when the confirmation dialog box appears.
4. Follow the on-screen instructions.
EasyRecovery Users Guide
Page 6
Page 7
Chapter 2: Categories & Tool
Components
EasyRecovery is designed to contain many add-on tool capabilities. Each
new tool will be installed and grouped into related categories. The categories
are listed along the left column of the main EasyRecovery window.
The Software Updates and Crisis Center categories are standard and always
included with EasyRecovery. Any custom categories that are purchased will
appear above the Software Updates and Crisis Center categories.
This is an example; the category and tools you have installed
may be different from the example.
EasyRecovery Users Guide
Page 8
Just click on a category button to see the installed tool components for that
category. Each tool provides you with the specified capabilities relevant to
that category. You will notice that when you move the cursor over a utility
button, the button becomes available for selection. Click on the button to
select the tool.
FILEREPAIR FOR OFFICE (EXAMPLE)
In this example, the FileRepair category has five tool components currently
installed. Additional tools will be made available from time to time for
purchase.
This is an example; the category and tools you have installed
may be different from the example.
All tools that appear within a custom category will have their own help file.
Once you click on the tool, and click on the wizard bar Help button within that
tool, you will be provided with Help specific to that tool component. If you
click the Help button from other areas within the software, you will receive
specific help on the use of the EasyRecovery software product.
Page 9
Chapter 3: EasyRecovery
Categories
Currently, the following categories can be included with EasyRecovery:
Disk Diagnostics
Data Recovery
FileRepair
EmailRepair
Software Updates
Crisis Center
This is an example; the category and tools you have installed
may be different from the example.
EasyRecovery Users Guide
Page 10
DISK DIAGNOSTICS
The Disk Diagnostics category provides you with valuable system diagnostic
tools. Tools included in this category are designed to quickly determine
whether your system is experiencing hardware or on-disk structure problems.
All tools in this category generate a detailed report on the condition of your
system.
This is an example; the category and tools you have installed
may be different from the example.
The DriveTests tool allows you to test the physical health of your disk drive.
The tool will perform the following hardware tests.
SMART Status Check
Short SMART Test
Extended SMART Test
Quick Diagnostic Test
Full Diagnostic Test
Chapter 3: EasyRecovery Categories
Page 11
SMART stands for Self-Monitoring, Analysis and Reporting Technology.
SMART tests will prevent data loss by predicting possible drive failures using
special algorithms built into the firmware of your hard drive. The SMART
Status Check will perform a quick status check of your hard disk, which takes
a few seconds. The Short SMART Test will issue a short (around 90 seconds)
self-test command where as the Extended SMART Test will issue a
comprehensive (several minutes) self-test command to your hard disk.
Any drives reporting a SMART failure could likely to fail at any
time and should be backed up immediately.
The Quick Diagnostic Tests and Full Diagnostic Tests are read-only tests
designed to check the physical stability of your hard drive. The Quick
Diagnostic Test will determine, with 90 percent certainty, in 90 seconds,
whether your hard disk has a physical problem. The Full Diagnostic test will
check/read the entire hard drive looking for physical problems on the drive
such as unreadable sectors.
In some cases, your drive may not have any physical problems but on-disk
structure problems. The Partition Tests tool is designed to analyze on-disk
file system structures for FAT and NTFS partitions. The tool will do an
extensive scan of file systems structures generating a detailed report of the
condition of your file data.
This categories also includes diagnostic software to be used in the case where
your system will not boot. Data Advisor is a self-booting diagnostic tool for
assessing the condition of your computer system. Data Advisor quickly
assesses the health of your hard disk drive, file structures, and computer
memory by identifying problems that could cause data loss.
SizeManager is a utility that displays disk usage on your computer system.
SizeManager presents an instant graphic view of where space is being
consumed on your computer, making it easy to locate oversized folders and
files. SizeManager helps you determine which files are cluttering up space on
your system.
A typical end user will many times have difficulty in adding a hard drive to
their system because they don't have direct access to jumper settings for hard
EasyRecovery Users Guide
Page 12
drives. JumperViewer is a graphical, interactive Java applet for quickly
finding jumper placements for IDE/ATA hard drives. This viewer is similar to
the one found in Ontrack's popular Disk Manager family of hard drive
installation utilities. This Internet-based version will allow you to have access
to our most current database of hard drives.
DATA RECOVERY
The Data Recovery category includes a collection of recovery tools, which
target recovery of file data. The Data Recovery tools will recover files from
corrupted FAT and NTFS partitions. All tools are NON-DESTRUCTIVE and
READ-ONLY. The tools are designed to recover and copy your data to
another destination such as a removable drive, another hard drive, a floppy
diskette, or a network volume. Each tool is a fully automated wizard, which
walks the user through three simple steps:
1. Evaluate: The tool identifies all devices and/or partitions on the
system and displays a graphical representation of what was found
2. Recover: The tool examines the file structures that remain on the
corrupted partition and constructs a virtual file system in memory.
3. Tag and Copy: A list of files is graphically presented to you with a
"Windows Explorer like" look and feel. You then have the ability
to filter select files and folders for copy to a safe location.
Chapter 3: EasyRecovery Categories
Page 13
The data recovery tools available are listed below.
DeletedRecovery
FormatRecovery
RawRecovery
ResumeRecovery
StandardRecovery
AdvancedRecovery
Emergency Media
This is an example; the category and tools you have installed
may be different from the example.
Mistakenly deleting files is one of the most common data recovery scenarios.
The DeletedRecovery tool will give you quick access to deleted files, and has
different options for scanning a partition. You can perform a quick scan, or a
thorough complete scan for deleted files. You also have the option to enter a
EasyRecovery Users Guide
Page 14
File Filter string, either with or without using 'wildcards', to quickly recover
files of a specific name.
Another common data recovery situation is accidental reformatting of a
partition. The FormatRecovery tool will allow you to recover files from an
accidentally formatted or reinstalled partition. This type of recovery will
ignore the existing file system structures and try to search for structures
associated with the previous file system.
The RawRecovery tool allows you to scan severely corrupted partitions for
files using a file signature search algorithm. This tool will help you recover
files from a partition with damaged directory structures. Over 290 popular file
signatures are available for scanning for your file data in this tool.
The number of file signatures available for scanning will depend
on which EasyRecovery edition you have installed.
For the most difficult recoveries, the AdvancedRecovery and
StandardRecovery tools provide you with advanced recovery options
including recovering from mistakenly deleted partitions, virus attacks, and
other major file system corruptions. Both tools give you a detailed graphical
representation of the devices connected to your system including partitions
associated with each device. Which tool you have installed is dependent on
the edition of EasyRecovery purchased.
The Data Recovery category also includes the EmergencyMedia tool that
can create an emergency boot diskette or an emergency boot CD-ROM. The
diskette and CD-ROM allow you to recover data from a partition even if you
cannot boot to Windows. They include a DOS version of the Data Recovery
engine used in the Windows tools.
All recovery tools in the Data Recovery category allow the option to resume
the recovery at a later time. The ResumeRecovery tool will load a saved
recovery file to resume a previous recovery option.
Chapter 3: EasyRecovery Categories
Page 15
FILEREPAIR
The FileRepair category contains repair tools for Microsoft Office files and
other file formats. Currently, tools are available for the following file formats.
AccessRepair
ExcelRepair
PowerPointRepair
WordRepair
ZipRepair
Ontrack is continually developing file recovery tools for other
file formats. For a listing of the latest file formats supported and
detailed tool information, check www.ontrack.com/filerepair .
Each file repair tool has the same basic characteristics. All tools are NON-
DESTRUCTIVE and READ-ONLY. Each tool is a fully automated wizard
which use the same basic recovery steps:
EasyRecovery Users Guide
Page 16
1. File Selection: The file selection window allows you to select files
for repair by browsing the folder on your computer. Within the
selection window, you have the ability to specify the destination
folder for the repaired file(s). You have the choice of repairing the
select files(s) in their current folder or making a repaired copy of
the selected file(s) in a different folder.
2. Recovery Properties: Properties, sometimes called settings,
define how a tool runs. Most properties are initially set to standard
or default values. By changing the properties, you can customize
the file repair tools for your own needs. See Chapter 6 for a
detailed explanation of how to change tool properties.
3. Progress and Report: This window displays information on the
repair process for all selected files. The information can be saved
to a report file.
Below is a brief description of the current FileRepair tools available.
Most FileRepair tools have additional system requirements. See
tool-specific help files for more details.
AccessRepair repairs and restores Access files created using Access 2.0, 95,
97, 2000, XP, and 2003. Features include the ability to recover and restore
data from an inconsistent database, relationships between tables, password
protected databases, and objects such as Queries, Forms, Reports, Pages, and
Macros. Plus, the Access tool has support available for recovery of deleted
table data (Access 97, 2000) and the ability to continue to repair and restore
beyond internal file errors.
ExcelRepair fixes and restores Excel files created using Excel 5.0, 95, 97,
2000, XP, and 2003. Features include ability to recover and restore formulas,
text, cell formatting attributes (i.e. font, border), off-sheet references, multi-
sheet structures, sheet names, and pasted graphics and images such as .tif,
.jpg, and .gif. Plus the Excel tool has the ability to continue to repair and
restore beyond internal file errors.
Chapter 3: EasyRecovery Categories
Page 17
PowerPointRepair fixes and restores PowerPoint files created using
PowerPoint 97, 2000, XP, and 2003. Features include ability to recover and
restore WordArt and formatting of text within shapes, properties of pictures
within shapes, slide show transition settings, tables, action buttons, and all
basic types of shapes. Plus the PowerPoint component has the ability to
continue to repair and restore beyond internal file errors, recover drawings,
pictures, and animation of objects in a slide, recover notes pages for a slide,
and recover slide master, handout master, notes master, and regular slides.
WordRepair fixes and restores .doc files created using Word 6.0, Word 95,
Word 97, Word 2000, Word XP, and Word 2003. Features include ability to
recover tables, bulleted lists, password protected files, and imbedded images
such as .tif, .jpg, .gif, and .bmp files. Plus, the Word component has the
ability to continue to repair and restore beyond internal file errors.
ZipRepair fixes and restores files created by WinZip and ZipMagic. Plus, if
the tool cannot repair the whole file, it salvages as many files in the archive as
it can.
EMAILREPAIR
EasyRecovery EmailRepair is a do-it-yourself software solution that enables
you to repair corrupt e-mail files quickly and easily, requires less technical
sophistication than many software applications, and saves you time and
resources.
All EmailRepair tools follow the same basic characteristics of the FileRepair
tools. See the FileRepair section for more details.
Most EmailRepair tools have additional system requirements.
See tool-specific Help files for more details.
EasyRecovery Users Guide
Page 18
EmailRepair has two components:
OutlookRepair repairs Microsoft Outlook files.
OutlookExpressRepair repairs Microsoft Outlook Express files.
Ontrack is continually developing e-mail recovery tools for
other e-mail formats. For a listing of the latest e-mail file
formats supported and detailed tool information, check
www.ontrack.com/filerepair.
Below is a brief description of the current FileRepair tools available:
OutlookRepair repairs and restores Outlook files that were created using
Outlook 97, 98, 2000, XP, and 2003. You can use this tool to recover and
restore corrupt Personal Folder Files (PST), corrupt Offline Folder Files
(OST), deleted messages, and password protected files. You can also use this
tool to recover Messages, Folders, Calendar, Contacts, Tasks, and Notes.
OutlookExpressRepair repairs and restores Outlook Express files that were
created using Outlook Express version 5.0 and later. You can use this tool to
recover and restore corrupt Outlook Express DBX files containing message
data. In other words, you can use this tool on any folder containing e-mail
messages in Outlook Express.
Page 19
SOFTWARE UPDATES
Ontrack periodically improves EasyRecoveryadding features,
enhancements, and making changes based on customer requests.
The Software Updates section of EasyRecovery provides information on
obtaining these new offerings:
EASYUPDATE
Programming updates (also known as patches) are also available to you
through the Internet, and are free for a limited time. EasyUpdate
downloads and installs program patches in minutes.
For more information, see Updating Your Software (EasyUpdate) on
page 4.
PRODUCT NEWS
Selecting this option will link you to the Ontrack website for information on
the latest Category and Tool Components that are available. These new
EasyRecovery Users Guide
Page 20
products are available for purchase and will integrate into your EasyRecovery
product.
CRISIS CENTER
The Crisis Center provides information on software and services that can help
you recover from a data loss situation. This includes free information and
technical support on data loss situations, and additional solutions for
recovering from data loss disasters. See Chapter 4 for a detailed explanation.
Chapter 4: Crisis Center
Page 21
Chapter 4: Crisis Center
WHAT IS CRISIS CENTER?
Even if you've had the worst possible disaster happen to your computer, you
may still be able to get the data from it. Ontrack has experience recovering
data resulting from severe software corruption, hard drive failures, viruses,
user error, and natural disasters including floods, fires, and earthquakes. So if
you're reading this because your data is in real trouble, the first thing to
remember is Do not panic! Even in the worst of circumstances, data can often
be recovered.
Of course, making regular backups of your critical data is very important. If
you back up your data regularly, you may lose only a few hours to a few days'
worth of work. However, in some cases this can be devastating. If the worst
should happen, Crisis Center provides information on software and services
that can help you recover from your data loss situation.
The Crisis Center contains the following information on recovering from data
loss disasters:
Crisis Information (Information and Technical Support for data loss
situations)
Remote Data Recovery (Data Recovery via modem or the Internet)
In-Lab Data Recovery (Recover data from physically damaged disks)
Exclusive Offers (Special pricing on data recovery solutions)
EasyRecovery Users Guide
Page 22
WHAT IF THERE IS SERIOUS PHYSICAL DAMAGE
If you ever find your computer hard drive making unusual noises, submerged
in water, buried under rubble, sitting amongst the wreckage of a fire, or
otherwise physically compromised, the first course of action should be to
contact a professional data recovery service. Never assume that lost data is
unrecoverable, because in most cases it can be retrieved. Ontrack engineers
have vast experience recovering lost or corrupted data from damaged storage
media.
HELP! MY DISK IS DEAD!!
"Now what do I do? I can't afford to have my computer down, or worse yet,
lose all the information on my PC!"
You may be surprised to learn that just because a hard drive is not working or
your system won't boot, you still have a good chance of at least recovering
your data. This chapter, along with all of the supporting information and web
site links provided through the Crisis Center, is a tutorial on data recovery and
how to go about it. Your data may still be recoverable, and we'll step you
through the various data recovery methods from the easiest all the way to
Ontrack's premier data recovery services.
FIRST, EVALUATE THE LEVEL OF DAMAGE
There are varying levels of data recovery situations, from accidentally
deleting an important file, to losing critical disk information such as a File
Allocation Table (Windows 98/Me) or NTFS Master File Table (Windows
NT/2000/XP), all the way to severe physical damage.
If you seem to have lost data or even your operating system, but the disk itself
seems to be spinning correctly (no strange noises when the computer is
running), the chances of recovering data at a minimum of cost are very good.
Chapter 4: Crisis Center
Page 23
On the other hand, if you disk has obvious physical damage, then you must
send the disk into a data recovery service that has cleanroom facilities to clean
the disk and can recover as much data as possible.
NEXT, GET ALL THE INFORMATION YOU CAN
Ontrack has been recovering data from all kinds of damage situations for
years. Their trained technical support staff can help you evaluate the damage
and determine the most effective way for you to recover the data. If your
system is still bootable to Windows, click on the CrisisInformation button in
the Crisis Center window. This is an information center that provides among
other things, a telephone number for free technical support, FAQs for those
who have specific questions, and links to helpful Web sites. If you can't boot
your system, see the Getting Help section of this User Guide for contact
information.
RUNNING CRISIS CENTER
When you first open the Crisis Center, you see the buttons corresponding to
each option:
EasyRecovery Users Guide
Page 24
CRISIS INFORMATION
If you are having difficulty recovering your critical data, submit technical
support questions by contacting Ontrack at one of the following:
REMOTE DATA RECOVERY
Remote Data Recovery is a powerful service used in data loss situations that
require the expertise of an engineer. Remote Data Recovery can be the best
option for deleted files, an unbootable computer, damage caused by viruses,
deleted or missing partitions, user error, software malfunction, and corrupted
file structures. This technology enables Ontrack engineers to quickly recover
lost data directly from personal computers, laptops and servers remotely via a
modem or Internet connection.
United States www.ontrack.com/support/
support.asp
(952) 937-2121
United Kingdom www.ontrack.co.uk/support +44 (0) 1372 744 422
Germany www.ontrack.de/technischersupport +49 (0) 7031 644 244
France www.ontrack.fr/techsupport 0820 09 87 72
Spain www.ontrack.es/ayuda 900 112 012
Italy www.ontrackrecuperodati.it/
supportotechnico
+49 (0) 7031 644 244
Switzerland www.ontrack.de/technischersupport +49 (0) 7031 644 244
Poland www.ontrack.pl (32) 20 19 008
Austria www.ontrack.at/technischersupport +49 (0) 7031 644 244
Japan www.ontrack-japan.com/support +81-(0)42-932-6365
Page 25
For additional information, please contact:
United States www.ontrack.com/rdr 1-800-872-2599
United Kingdom www.ontrack.co.uk/rdr 0800 243 996
Germany www.ontrack.de/ferndatenrettung 00 800 10 12 13 14
France www.ontrack.fr/rdr 0800 90 72 42
Spain www.ontrack.es/rdr 900 112 012
Italy www.ontrackrecuperodati.it/rdr 800 781 228
Switzerland www.recuperationdedonnees.ch/
recuperationadistance/
www.datenrettung.ch/
ferndatenrettung/
0800 880 100
Poland www.ontrack.pl/rdr.php +48 601 462 563
Austria www.ontrack.at/ferndatenrettung 0800 644 150
Japan www.ontrack-japan.com/rdr 0120-413-374
IN-LAB DATA RECOVERY
In-Lab Data Recovery is for the most serious of data loss situations where you
need to send the hard drive into a data recovery lab. Hard drives that are
malfunctioning, physically damaged, or have been exposed to a disaster
would require this highest level of service.
For additional information, please contact the following:
United States www.ontrack.com/labdr 1-800-872-2599
United Kingdom www.ontrack.co.uk/labdr 0800 243 996
Germany www.ontrack.de/datenrettung 00 800 10 12 13 14
France www.ontrack.fr/laboratoire 0800 90 72 42
EasyRecovery Users Guide
Page 26
EXCLUSIVE OFFERS
For information about special pricing, please visit the Exclusive Offers page
on our web site. Here you will find special offers and discounts exclusive to
Crisis Center customers on Ontrack data recovery solutions.
US: www.ontrack.com/crisiscenter/offers.asp
UK: www.ontrack.co.uk/crisiscenter/offers.asp
Germany: www.ontrack.de/crisiscenter/offers.asp
France: www.ontrack.fr/crisiscenter/offers.asp
Spain: www.ontrack.es/centrodecrisis/ofertas.asp
Italy: www.ontrackrecuperodati.it/crisiscenter/offers.asp
Switzerland: www.recuperationdedonnees.ch/crisiscenter/offers.asp
www.datenrettung.ch/crisiscenter/offers.asp
Austria: www.ontrack.at/crisiscenter/offers.asp
Japan: www.ontrack-japan.com/crisiscenter/offers.html
Spain www.ontrack.es/laboratorio 900 112 012
Italy www.ontrackrecuperodati.it/recuperodati 800 781 228
Switzerland www.recuperationdedonnees.ch/lab
www.datenrettung.ch/datenrettung
0800 880 100
Poland www.ontrack.pl +48 601 462 563
Austria www.ontrack.at/datenrettung 0800 644 150
Japan www.ontrack-japan.com/inlab 0120-413-374
Chapter 5: Troubleshooting
Page 27
Chapter 5: Troubleshooting
Even if you've had the worst possible disaster happen to your computer, you
may still be able to get the data from it.
Problem/Symptoms Possible Causes What to Do
The file I want to repair
cannot be found.
The file was deleted or
not recently saved.
Search the complete partition for
the file. Optionally, try the
DataRecovery category to
attempt to recover the lost file.
The file I repaired still
does not open
The file is not
repairable.
Many of the tools will create
more than one type of file as part
of the recovery process. Be sure
to try all destination files that
have been generated. View the
help file for the individual tool
for more information. Some
tools will create more than one
destination file in an attempt to
retrieve the data.
My computer is
exhibiting erratic,
unpredictable behavior
Possible Virus. Possible
corrupted operating
systems structures.
EasyRecovery requires a healthy
system. Use a PC maintenance
product to diagnose and repair
the system problem.
EasyRecovery Users Guide
Page 28
My hard drive is
making unusual
grinding or scraping
noises and generally
sounds in bad shape
The drive may be going
bad.
Back up everything important to
another destination immediately.
Turn off the computer. Get the
computer checked out by a good
technician. May have to replace
the hard drive but before doing
so, make sure you've recovered
any data that hasn't been backed
up using a data recovery
software or service solution -
See Crisis Center for more
information.
There is evidence of
bad sectors on my
drive.
The drive may be going
bad.
EasyRecovery Professional
contains a Disk Diagnostic
utility that will scan the surface
of the drive for bad sectors.
Some bad sectors do not
preclude a successful recovery,
but can affect the quality of the
recovery. If the drive is making
noise or is reporting an
increasing number of bad
sectors, our in-house data
recovery service is
recommended.
My boot drive is
corrupt.
The drive has
experienced corruption
Install EasyRecovery on a
functioning computer. In the
DataRecovery category will be a
selection to make Emergency
Media. This will create a
bootable data recovery tools
media that can be run on the
computer with the corrupt boot
drive.
Problem/Symptoms Possible Causes What to Do
Chapter 6: Setting Properties
Page 29
Chapter 6: Setting Properties
GENERAL SETTINGS
When you first install EasyRecovery, there are a number of setup options and
properties that are initially given default values.
Once you become familiar with EasyRecovery, or if you are already an
advanced computer user, you may want to review and change the default
properties.
To open the Properties dialog box, click the Properties button at the top of the
EasyRecovery window. This opens the Properties window, in which you can
change any setup options and other properties for EasyRecovery.
When you first launch Properties, you see the global program settings:
m
Properties for each individual tool can be set by clicking on the appropriate
tool button located within the left bar.
EasyRecovery Users Guide
Page 30
Index
Page 31
Index
A
AccessRepair 16
AdvancedRecovery 14
B
boot diskette 14
C
categories and tool components 720
Crisis Center 2126
crisis information 24
D
Data Advisor 11
data recovery 12
in-lab 25
Remote Data Recovery 24
DeletedRecovery 13
Disk Diagnostics 9
DriveTests 10
E
EasyRecovery
help iii
installing 2
system requirements 2
uninstalling 4
EasyUpdate 4
EmailRepair 17
OutlookExpressRepair 18
OutlookRepair 18
emergency boot CD-ROM 14
emergency boot diskette 14
ExcelRepair 16
Exclusive Offers 26
F
FileRepair 15
FormatRecovery 13
H
help iii
I
installing EasyRecovery 2
J
JumperViewer 11
O
OutlookExpressRepair 18
OutlookRepair 18
P
partition tests 11
PowerPointRepair 16
R
RawRecovery 14
Remote Data Recovery 24
removing EasyRecovery 4
ResumeRecovery 14
S
SizeManager 11
SMART 10
StandardRecovery 14
system requirements 2
Index
Page 32
T
troubleshooting 27
U
uninstalling EasyRecovery 4
updating EasyRecovery 4
W
WordRepair 17
Z
ZipRepair 17
Potrebbero piacerti anche
- TextDocumento1 paginaTextscribddsdNessuna valutazione finora
- TextDocumento1 paginaTextscribddsdNessuna valutazione finora
- Australian Super PDSDocumento28 pagineAustralian Super PDSscribddsdNessuna valutazione finora
- Suzuki Bandit 1250 Ignition Circuit Diagram PDFDocumento1 paginaSuzuki Bandit 1250 Ignition Circuit Diagram PDFscribddsdNessuna valutazione finora
- ITIL Change in A NutshellDocumento1 paginaITIL Change in A NutshellscribddsdNessuna valutazione finora
- The Subtle Art of Not Giving a F*ck: A Counterintuitive Approach to Living a Good LifeDa EverandThe Subtle Art of Not Giving a F*ck: A Counterintuitive Approach to Living a Good LifeValutazione: 4 su 5 stelle4/5 (5784)
- The Yellow House: A Memoir (2019 National Book Award Winner)Da EverandThe Yellow House: A Memoir (2019 National Book Award Winner)Valutazione: 4 su 5 stelle4/5 (98)
- Never Split the Difference: Negotiating As If Your Life Depended On ItDa EverandNever Split the Difference: Negotiating As If Your Life Depended On ItValutazione: 4.5 su 5 stelle4.5/5 (838)
- Shoe Dog: A Memoir by the Creator of NikeDa EverandShoe Dog: A Memoir by the Creator of NikeValutazione: 4.5 su 5 stelle4.5/5 (537)
- The Emperor of All Maladies: A Biography of CancerDa EverandThe Emperor of All Maladies: A Biography of CancerValutazione: 4.5 su 5 stelle4.5/5 (271)
- Hidden Figures: The American Dream and the Untold Story of the Black Women Mathematicians Who Helped Win the Space RaceDa EverandHidden Figures: The American Dream and the Untold Story of the Black Women Mathematicians Who Helped Win the Space RaceValutazione: 4 su 5 stelle4/5 (890)
- The Little Book of Hygge: Danish Secrets to Happy LivingDa EverandThe Little Book of Hygge: Danish Secrets to Happy LivingValutazione: 3.5 su 5 stelle3.5/5 (399)
- Team of Rivals: The Political Genius of Abraham LincolnDa EverandTeam of Rivals: The Political Genius of Abraham LincolnValutazione: 4.5 su 5 stelle4.5/5 (234)
- Grit: The Power of Passion and PerseveranceDa EverandGrit: The Power of Passion and PerseveranceValutazione: 4 su 5 stelle4/5 (587)
- Devil in the Grove: Thurgood Marshall, the Groveland Boys, and the Dawn of a New AmericaDa EverandDevil in the Grove: Thurgood Marshall, the Groveland Boys, and the Dawn of a New AmericaValutazione: 4.5 su 5 stelle4.5/5 (265)
- A Heartbreaking Work Of Staggering Genius: A Memoir Based on a True StoryDa EverandA Heartbreaking Work Of Staggering Genius: A Memoir Based on a True StoryValutazione: 3.5 su 5 stelle3.5/5 (231)
- On Fire: The (Burning) Case for a Green New DealDa EverandOn Fire: The (Burning) Case for a Green New DealValutazione: 4 su 5 stelle4/5 (72)
- Elon Musk: Tesla, SpaceX, and the Quest for a Fantastic FutureDa EverandElon Musk: Tesla, SpaceX, and the Quest for a Fantastic FutureValutazione: 4.5 su 5 stelle4.5/5 (474)
- The Hard Thing About Hard Things: Building a Business When There Are No Easy AnswersDa EverandThe Hard Thing About Hard Things: Building a Business When There Are No Easy AnswersValutazione: 4.5 su 5 stelle4.5/5 (344)
- The Unwinding: An Inner History of the New AmericaDa EverandThe Unwinding: An Inner History of the New AmericaValutazione: 4 su 5 stelle4/5 (45)
- The World Is Flat 3.0: A Brief History of the Twenty-first CenturyDa EverandThe World Is Flat 3.0: A Brief History of the Twenty-first CenturyValutazione: 3.5 su 5 stelle3.5/5 (2219)
- The Gifts of Imperfection: Let Go of Who You Think You're Supposed to Be and Embrace Who You AreDa EverandThe Gifts of Imperfection: Let Go of Who You Think You're Supposed to Be and Embrace Who You AreValutazione: 4 su 5 stelle4/5 (1090)
- The Sympathizer: A Novel (Pulitzer Prize for Fiction)Da EverandThe Sympathizer: A Novel (Pulitzer Prize for Fiction)Valutazione: 4.5 su 5 stelle4.5/5 (119)
- Her Body and Other Parties: StoriesDa EverandHer Body and Other Parties: StoriesValutazione: 4 su 5 stelle4/5 (821)
- Quickcmc - Determine Zone Reach and Trip: Time of Zone 1 of A Distance RelayDocumento12 pagineQuickcmc - Determine Zone Reach and Trip: Time of Zone 1 of A Distance RelayNga VũNessuna valutazione finora
- Wow WOTLK ManualDocumento34 pagineWow WOTLK ManualTHIAGO MORAIS CARLOSNessuna valutazione finora
- Expresiones Usadas Carta Application LettersDocumento10 pagineExpresiones Usadas Carta Application LettersalorenarNessuna valutazione finora
- Standar GajiDocumento28 pagineStandar GajiDimi BerbaNessuna valutazione finora
- Netperformer Sdm-9220/Sdm-9230 Hardware Installation GuideDocumento144 pagineNetperformer Sdm-9220/Sdm-9230 Hardware Installation GuideCTDI_TDNessuna valutazione finora
- CANON DR-6080, DR-7580, DR-9080C KnowledgeBaseDocumento67 pagineCANON DR-6080, DR-7580, DR-9080C KnowledgeBaseanthonypardoNessuna valutazione finora
- VeRA Connection GuideDocumento28 pagineVeRA Connection GuideSomit Jain0% (1)
- Introduction To Canvas LMS-Implementation PlanDocumento6 pagineIntroduction To Canvas LMS-Implementation PlanjefftoorongianNessuna valutazione finora
- RS Land Pressure Control Equipment Brochure-876650150Documento19 pagineRS Land Pressure Control Equipment Brochure-876650150corsini999Nessuna valutazione finora
- Traded Service Brochure AcademyDocumento36 pagineTraded Service Brochure Academypevans666Nessuna valutazione finora
- Help Desk Tech Tier II ResumeDocumento4 pagineHelp Desk Tech Tier II Resumeaflkudrak100% (1)
- Proficy: Logic Developer - PLCDocumento160 pagineProficy: Logic Developer - PLCLeonardoBandeiraNessuna valutazione finora
- QMB 6303 001 15124 Data Management and Analysis With Excel: Jgoo@fau - EduDocumento13 pagineQMB 6303 001 15124 Data Management and Analysis With Excel: Jgoo@fau - EduAmber NaranjoNessuna valutazione finora
- SonnaxVol8TransCatalog PDFDocumento108 pagineSonnaxVol8TransCatalog PDFAlejandro RoldanNessuna valutazione finora
- Costruction Cost EstimateDocumento53 pagineCostruction Cost EstimatePipolo PippoNessuna valutazione finora
- Izzushan PM ResumeDocumento4 pagineIzzushan PM ResumeJackson JohnnyNessuna valutazione finora
- Tuningless Feature Configuration Motion-Qs001 - En-PDocumento12 pagineTuningless Feature Configuration Motion-Qs001 - En-PNelsonNessuna valutazione finora
- CloudEngine 6800&5800 V100R003C00 Troubleshooting Guide 01Documento167 pagineCloudEngine 6800&5800 V100R003C00 Troubleshooting Guide 01MenganoFulanoNessuna valutazione finora
- Md. Mamun Miah - CVDocumento2 pagineMd. Mamun Miah - CVMamun MiaNessuna valutazione finora
- WLC TroubleshootingDocumento708 pagineWLC Troubleshooting82068740100% (1)
- A-00 Introduction To The Turnkey Project Implementation ProcessDocumento15 pagineA-00 Introduction To The Turnkey Project Implementation ProcessMuhammad AsimNessuna valutazione finora
- MR. Satish Kumar Kushwaha: Akshara Enterprise India PVT LTDDocumento4 pagineMR. Satish Kumar Kushwaha: Akshara Enterprise India PVT LTDprashant lakraNessuna valutazione finora
- Gene Mapper Software v3.7 User GuideDocumento138 pagineGene Mapper Software v3.7 User GuidesxjrenpNessuna valutazione finora
- TraceCalc Pro V 2.0 ManualDocumento170 pagineTraceCalc Pro V 2.0 ManualChirantan GuptaNessuna valutazione finora
- Aspen Petroleum Supply Chain: Installation GuideDocumento90 pagineAspen Petroleum Supply Chain: Installation GuideFrancisco ArizaNessuna valutazione finora
- Apc Es500 Ups ManualDocumento2 pagineApc Es500 Ups ManualPeterson MarkNessuna valutazione finora
- SFT12DOC13 - ActiLife 6 Users Manual (Rev A)Documento89 pagineSFT12DOC13 - ActiLife 6 Users Manual (Rev A)Renato Silva Barbosa MazieroNessuna valutazione finora
- BMC Remedy IT Service Management 7 6 00 - Notification Engine GuideDocumento48 pagineBMC Remedy IT Service Management 7 6 00 - Notification Engine GuidepisofNessuna valutazione finora
- EC Pixel BookletDocumento16 pagineEC Pixel BookletOnebigunicornNessuna valutazione finora
- Nutanix Support GuideDocumento29 pagineNutanix Support GuideEko PrasetyoNessuna valutazione finora