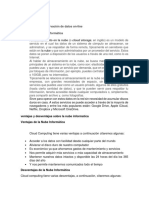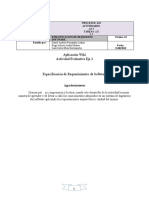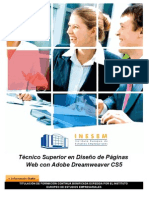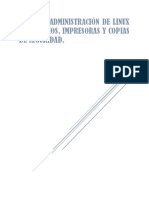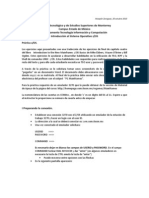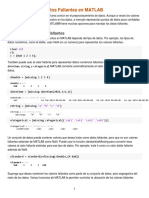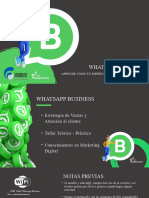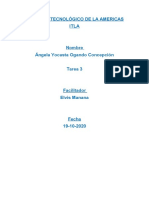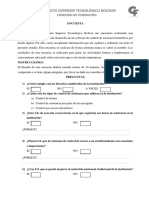Documenti di Didattica
Documenti di Professioni
Documenti di Cultura
Servidores Windos
Caricato da
Ani Ani0 valutazioniIl 0% ha trovato utile questo documento (0 voti)
15 visualizzazioni59 pagineTitolo originale
SERVIDORES WINDOS.docx
Copyright
© © All Rights Reserved
Formati disponibili
DOCX, PDF, TXT o leggi online da Scribd
Condividi questo documento
Condividi o incorpora il documento
Hai trovato utile questo documento?
Questo contenuto è inappropriato?
Segnala questo documentoCopyright:
© All Rights Reserved
Formati disponibili
Scarica in formato DOCX, PDF, TXT o leggi online su Scribd
0 valutazioniIl 0% ha trovato utile questo documento (0 voti)
15 visualizzazioni59 pagineServidores Windos
Caricato da
Ani AniCopyright:
© All Rights Reserved
Formati disponibili
Scarica in formato DOCX, PDF, TXT o leggi online su Scribd
Sei sulla pagina 1di 59
DIRECCIN GENERAL DE EDUCACIN SUPERIOR TECNOLGICA
Instituto Tecnolgico de Iguala
INSTITUTO TECNOLGICO DE IGUALA
NOMBRE DEL TRABAJO:
SERVIDORES
MATERIA:
ADMINISTRACIN DE REDES
NOMBRE DEL PROFESOR:
M. C. VCTOR MANUEL JACOBO ADN
INTEGRANTES DEL EQUIPO:
ANAHI AGUILAR HERNNDEZ 10670065
ALFREDO CRUZ LVAREZ 10670088
MARIANITA URIOSTEGUI CUADRA 10670237
CARRERA:
ING.SISTEMAS COMUTACIONALES.
IGUALA, GRO;
ABRIL 2014.
Carretera Nacional Iguala-Taxco esquina Perifrico Norte, Col. Adolfo Lpez Mateos Infonavit,
C.P. 40030
Iguala de la Independencia, Gro. Tels. (733) 3321425, 3327515 Ext. 224, e-mail:
gestion@itiguala.edu.mx
www.itiguala.edu.mx
DNS
PASOS PARA LA INSTALCION DE UN SERVIDOR DNS EN
SERVER 2008
1. Como primer paso se debe instalar las funciones para el servidor DNS,
para ello vamos a inicio>herramientas administrativas>administrador del
servidor.
2. Una vez ah vamos a funciones>agregar funciones.
3. Seleccionamos la opcin servidor DNS. Presionamos la opcin
siguiente.
4. En la siguiente ventana aparece un resumen del proceso de
instalacin. Si todo esta correcto presionamos el botn instalar.
Esperamos a que el proceso se complete.
PASOS PARA LA CONFIGURACION DE UN SERVIDOR DNS
5. Nos dirigimos a inicio>herramientas administrativas y seleccionamos
DNS.
En este punto entraremos a configurar las zonas. En las zonas es donde
especificamos, nombre de dominio, tipo de servidor si es maestro o
esclavo y ruta del archivo.
Existen diferentes zonas con sus perspectivas configuraciones las cuales
son:
7. En el primer pantallazo se nos da una introduccin al asistente de
configuracin de la zona directa. Presionamos el botn siguiente.
8. Nos aparecer entonces un cuadro de dialogo que nos preguntara el
tipo de zona que queremos crear (zona principal, zona secundaria o
zona de rutas internas) y nos dan una especificacin de cada una. En
este caso crearemos una zona principal. Presionamos el botn siguiente.
9. En el siguiente cuadro de dialogo debemos dar nombre a la zona, el
cual puede ser el nombre de dominio o el nombre de un subdominio. En
este caso ser el nombre del dominio abc.com. Presionamos el botn
siguiente.
10. En el siguiente cuadro de dialogo debemos crear o dar la ruta a un
archivo de zona. En este caso crearemos uno nuevo que se llamar
abc.com.dns. Presionamos el botn siguiente.
11. En la siguiente ventana debemos especificar si el servidor DNS tendr
actualizaciones dinamicas seguras, no seguras o no dinmicas.
Nota: Las actualizaciones dinmicas seguras solo se activan si la zona
est integrada en active directory, por ende en este caso esta
deshabilitada. En este caso seleccionamos la opcin Permitir todas las
actualizaciones dinmicas (seguras y no seguras). Presionamos el botn
siguiente.
12. En la siguiente pantalla nos aparece un resumen de la configuracin
de nuestra nueva zona. Si todo est correctamente presionamos el
botn finalizar.
Veremos entonces nuestra nueva zona directa.
13. Procedemos entonces a configurar una nueva zona inversa. damos
clic derecho en zona de bsqueda inversa>nueva zona y seguimos el
asistente.
14. En el primer pantallazo se nos da una introduccin al asistente de
configuracin de la zona directa. Presionamos el botn siguiente.
15. Nos aparecer entonces un cuadro de dialogo que nos preguntara
el tipo de zona que queremos crear (zona principal, zona secundaria o
zona de rutas internas) y nos dan una especificacin de cada una. En
este caso crearemos una zona principal. Presionamos el botn siguiente.
16. En el siguiente cuadro de dialogo debemos configurar el nombre de
nuestra zona inversa. Como las zonas inversas hacen la traduccin de IP
a Nombre de dominio, el nombre de la zona debe ir ligado a los octetos
de red del Identificador de nuestra red. En este caso el
direccionamiento es IP V4. Presionamos el botn siguiente.
17. En el siguiente cuadro de dialogo debemos ingresar los valores del ID
de nuestra red que pertenezcan a la porcion red, en este caso 172.16.1
pues la mscara es de /24. Podemos ver como se autocompleta el
nombre de la zona de bsqueda inversa. Presionamos el botn
siguiente.
18. En el siguiente cuadro de dialogo debemos crear o dar la ruta a un
archivo de zona. En este caso crearemos uno nuevo que se llamar
1.16.172.in-addr.arpa.dns. Presionamos el botn siguiente.
19. En la siguiente ventana debemos especificar si el servidor DNS tendr
actualizaciones dinamicas seguras, no seguras o no dinmicas.
Nota: Las actualizaciones dinmicas seguras solo se activan si la zona
est integrada en active directory, por ende en este caso esta
deshabilitada.
En este caso seleccionamos la opcin Permitir todas las actualizaciones
dinmicas (seguras y no seguras). Presionamos el botn siguiente.
20. En la siguiente pantalla nos aparece un resumen de la configuracin
de nuestra nueva zona inversa. Si todo est correctamente presionamos
el botn finalizar.
21. Despus de haber creado la zona inversa, damos doble clic sobre
ella (1.16.172.in-addr arpa).
Podemos observar dos registros (SOA y NS). Seleccionamos la primera
opcin (registro SOA).
22. Debe salir un cuadro donde podemos especificar el nombre del
servidor primario en este caso dns.abc.com. y el correo de la persona
responsable de la configuracin de la zona en este caso
webmaster.abc.com.
Los dems valores los dejaremos por defecto. Presionamos el botn
aceptar.
23. Ahora nos situamos en Zonas de bsqueda directa y abrimos la zona
abc.com.
Podemos ver entonces los registros SOA y NS. Seleccionamos la primera
opcin (registro SOA).
24. Debe salir un cuadro donde podemos especificar el nombre del
servidor primario en este caso dns.abc.com. y el correo de la persona
responsable de la configuracin de la zona en este caso
webmaster.abc.com.
Los dems valores los dejaremos por defecto. Presionamos el botn
aceptar.
25. Ahora crearemos los registros A para el DNS. Para ello damos clic
derecho sobre algn lugar del cuadro perteneciente a la zona
abc.com como se ve en la figura. Seleccionamos Host Nuevo (A o AAA)
26. En el nuevo cuadro de dialogo debemos especificar el nombre de
host en este caso dns, adems de la direccin IP del host, en este caso
172.16.1.2.
Seleccionamos la opcin Crear registro del puntero (PTR) asociado para
que automticamente se agregar en la zona inversa el registro PTR para
este host. Presionamos el botn Agregar host.
Nos aparecer un aviso que nos informa que el registro fue creado
exitosamente. Presionamos el botn aceptar.
27. Debemos configurar entonces la interface de red adecuadamente.
Nos dirigimos a inicio>panel de control>centro de redes y recursos
compartidos>administrar conexiones de red. Alli damos clic derecho en
el adaptador>propiedades>protocolo de internet
TCP/IPv4>propiedades. Configuramos en este caso la interface como se
observa en la imagen.
Verificacin del funcionamiento del servidor DNS.
Usaremos un cliente bajo Windows Seven que se encuentra en red con
el servidor DNS.
Realizamos entonces una bsqueda directa buscando con el nombre
del host la direccin IP del mismo. Procedemos a abrir la consola
cmd.exe y all ejecutamos el comando nslookup dns.abc.com y nos
aparecer el nombre y la direccin del servidor nos responde la
solicitud, adems de la IP del host que se llama dns.abc.com.
Podemos adems hacer una consulta inversa buscando con la
direccin IP, el nombre del host. Para ello ejecutamos el comando
nslookup 172.16.1.2 y podemos observar el nombre y la direccin del
servidor nos responde la solicitud, adems del nombre del host que
tiene como IP 172.16.1.2
DHCP
PASOS PARA LA INSTALACIN DE UN SERVIDOR DHCP EN WINDOWS
SERVER 2008
1. Como primer paso debemos instalar el paquete DHCP en el sistema,
para ellos ingresamos a Panel de control>Programas y Caractersticas.
2. Ingresamos a Activar o desactivar caractersticas de
Windows>funciones.
3. Seleccionamos la opcin agregar funciones
Se abrir un asistente para la instalacin de DHCP, esta primera pantalla
del asistente de configuracion se puede omitir aunque si no esta muy
familiarizado con el asistente para agregar funciones es recomendable
que lo lea. Oprime el botn siguiente.
4. El asistente nos preguntara cual funcion deseamos agregar al sistema,
seleccionamos el Servidor DHCP y oprimimos siguiente.
5. Nos aparecer una introduccin al servicio DHCP, si ya esta
relacionado con el tema puede hacer caso omiso, de lo contrario se
recomienda leerlo, luego oprime el botn siguiente.
6.El asistente nos permitir seleccionar los enlaces de conexin de red
entre las conexiones detectadas con configuracin IP esttica,
presionamos el botn siguiente.
7. Podemos especificar la configuracion IP Version 4 del servidor DNS de
nuestra red.
8. El asistente nos permite especificar la configuracin del servidor WIN IP
Version4. En este caso no usaremos WIN y presionaremos el
botn siguiente.
9. Procedemos a configurar los mbitos del DHCP, para crear
un mbito nuevo presionamos el botn Agregar.
10. Nos aparece una nueva ventana de dialogo en la que
configuraremos los siguientes parametros:
Nombre que haga alusin al mbito en este caso el nombre de la Vlan
a ala cual se le asignara el mbito.
La direccin Ip inicial del rango de direcciones asignables(Se debe
excluir el gateway, el ID de red y el Broadcast.)
La direccin Ip final del rango de direcciones asignables(Se debe excluir
el gateway, el ID de red y el Broadcast.)
La mascara de subred del espacio de direcciones usado en el mbito.
Se establece el gateway por defecto de la red, este parmetro es
opcional.
Se estable si la red es cableada o inalambrica para definir
la duracin de la concepcin.
10. Definimos todos los parmetros de los mbitos necesarios. En este
caso crearemos los ambitos para la
Vlan Administrativa, Comercialy Logstica. Al terminar
cada mbito presionamos el botn Aceptar.
Podemos ver entonces el resumen de los mbitos creados.
Presionamos el botn siguiente cuando
terminemos de configurar los mbitos.
11. Nos aparece una ventana para la configuracin de el modo sin
estado de DHCP Version6 pero en este caso lo desabilitaremos,
presionamos el botn aceptar.
12. Nos aparecer una pantalla con el resumen de la configuracin de
nuestro servidor DHCP. Si todo esta bien configurado presionamos
el botn instalar.
13. Esperamos a que se realice el proceso de instalacion.
14. Cuando el proceso de instalacin finaliza nos aparece una ventana
indicando que se finaliz el proceso correctamente.
15. Si deseeamos hacer una modificacion de las configuracion de
nuestro servidor DHCP podemos dirigirnos a los archivos de
configuracion que se encuentran en inicio>herramientas
administrativas>dhcp.
Podemos ver cada mbito con sus respectivas configuraciones y
opciones de modificacin.
16. Ahora debemos configurar cada una de las interfaces de nustro
servidor con Ips estaticas correspondientes a cada uno de los
segmentos que red que hemos usado en nuestros ambitos.En Panel de
control>Configuraciones de red, configuramos las interfaces de la
siguiente manera.
Para el ambito de Administracion usaremos la ip 172.16.0.2/26.
para el ambito de comercio usaremos la ip 172.16.0.66/27.
para el ambito de logistica usaremos la ip 172.16.0.98/28.
17. Procedemos a probar la funcionalidad de nuestro servidor con un
cliente bajo Windows 7 que tiene tres tarjetas de red conectadas cada
una a una interfaces del servidor distinta y que ademas se encuentran
respectivamente en las tres Vlan ya anteriormente mencionadas.
Podemos ver que
cada interfaces (excluyendo la conexin de rea local 2 que esta
conectada a una red externa) poseen direcciones IP, mascara de
subred y gateway correspondientes a las de cada mbito configurado
en nuestro servidor.
Podemos ver que cada interfaces (excluyendo la conexin de rea local 2 que esta
conectada a una red externa) poseen direcciones IP, mascara de subred y gateway
correspondientes a las de cada mbito configurado en nuestro servidor.
FTP
Instalacin.
1.-En el servidor de IIS hacemos click en Agregar Servicios de Funcin.
2.-Seleccionamos todos los elementos de Servicio de Publicacin FTP.
3.-Seleccionamos tambin CGI (para futuras aplicaciones). Siguiente.
4.-Confirmamos la seleccin que queremos instalar. Siguiente.
5.-Progreso de Instalacin. Finalizar
6.-Abrimos el Administrador de Internet Informatio Services (IIS) 6.0 en
Inicio -> Herramientas Administrativas -> Administrador de Internet
Informatio Services (IIS) 6.0.
7.-Borramos el sitio FTP por defecto y creamos uno nuevo pulsando
boton derecho sobre Sitios FTP -> Nuevo -> Sitio FTP.
8.- Nos aparecer el Asistente de configuracin de FTP. Siguiente.
9.- Escribimos una descripcion para el sitio FTP:
10.- Dejamos los parmetros tal como estn. Siguiente.
11.- Seleccionar No Aislar Usuarios. Siguiente.
12.-Escribimos la ruta de acceso donde se hospedar el sitio FTP.
Tambin podemos indicarlo pulsando el botn Examinar e indicar el
directorio de manera grfica.
13.-Habilitamos solo el permiso de Lectura. Siguiente y finalizamos el
asistente.
14.-Metemos un archivo de prueba en el directorio de datos del FTP.
Abrimos el navegador y probamos con nosotros mismos si funciona
poniendo en la barra de direccin ftp://127.0.0.1
15.-Accedemos a las propiedades de nuestro sitio FTP.
16.- En la pestaa Cuentas de Seguridad habilitamos las conexiones
annimas.
17.-Escribimos un breve texto de Bienvenida y Salida en la pestaa de
Mensajes.
18.-En propiedades de WIN-***** habilitamos la modificacin directa de
archivos de metabase. Y en funciones del IIS, agregar Herramientas de
Scripting de IIS6 (en el caso de que no estuviese)
19.-Abrimos los puertos del cortafuegos a travs de una consola de
Windows. Para ello ejecutamos la siguiente lnea para abrir los puertos
del 40000 al 40025 en el cortafuegos.
FOR /L %I IN (40000,1,40025) DO NETSH FIREWALL add PORTOPENING TCP
%I FTPPort%I
20.-A continuacin escribimos la siguiente lnea para indicarle al servidor
de FTP que use los puertos antes abiertos.
cscript C:\Inetpub\AdminScripts\adsutil.vbs set
/MSFTPSVC/PassivePortRange "40000-40025"
Reseteamos el servicio IIS, ejecutamos:
IISRESET
Lanzamos el Servicio FTP por si estuviese parado.
FTP OPTIMIZADO.
Vamos a realizar un FTP optimizado, de manera que cuente con
permisos especficos en sus directorios para bajar o subir segn lo
especifiquemos.
1.- Lo primero que debemos hacer es crearlos directorios pub y upload
dentro del directorio donde se ubica el sitio FTP.
2: Agregamos un nuevo sitio FTP haciendo click derecho en Sitio ->
Agregar sitio FTP.
3.- le ponemos el nombre y la ruta en el que se ubica el sitio FTP.
Siguiente.
4.- Seleccionamos Permitir SSL e iniciar sitio FTP automticamente.
Siguiente.
5.-Quitamos la autenticacin Annima y Bsica, ya que lo pondremos
durante la configuracin. Finalizar.
AUTENTICACIN DE USUARIOS.
1.-Entramos en Autenticacin FTP.
2.-Habilitamos la Autenticacin annima y Autenticacin bsica.
3.-Una vez habilitados, entramos en Reglas de autenticacin de FTP.
4.-Agregamos una nueva regla de permiso.
5.-Seleccionamos Roles o grupos de usuarios, ponemos usuarios y
seleccionamos los permisos de Leer y Escribir.
6.-Entramos ahora dentro de Aislamiento de usuarios FTP.
7.-Seleccionamos Directorio de nombres de usuario.
8.-Agregamos un directorio virtual.
9.-Ponemos como alias anonymous y la ruta del sitio FTP.
10.-Agregamos una nueva regla de autorizacin de permiso.
11.-Podriamos crear un nuevo usuario especfico para el FTP.
12.-Le damos permisos pertinentes a ese usuario sobre la carpeta
upload.
13.-Probamos en el navegador que funciona y que deja subir al
directorio upload.
MENSAJES.
Finalmente podemos poner mensajes de bienvenida, salida, etc...
dentro del FTP.
Dentro del sitio pichamos sobre Mensajes de FTP.
Especificamos los mensajes que queremos que aparezcan.
HTTP
COMO INSTALAR UN SERVIDOR HTTP EN WINDOWS SERVER 2008
1.- Vaya a Inicio Server Manager
2.-Vaya a Roles y de agregar un Rol o funcin
3.- Escoja de la lista la funcin Web Server (IIS) y de clic en siguiente:
4.-Active todas las casillas.
5.- Una vez seleccionadas de clic en Instalar.
6.- Active el servicio de FTP Publising para utilizarlo ms adelante.
7.- Abra un explorador Web y teclee http://localhost
8.- Cree una carpeta para colocar su sitio web, puede eliminar los
archivos iistart y welcome.
9.- Cheque en C:/inetpub/ existen dos carpetas wwwroot y ftproot.
10.-El siguiente paso es ir a IIS 7, existen dos formas, una es por medio de
lasHerramientas Administrativas IIS y la otra en ejecutar colocamos el
comandoinetmgr.exe
11.-Estando en IIS7, vamos agregar un nuevo sitio web y apuntando a la
carpeta que creo anteriormente, recuerdo asignar la ip, puede ser la de
su computadora en modo privada para forma local, o una ip pblica.
12.- Coloque los archivos de su sitio web en la carpeta, en este caso
har un index.htm de prueba.
13.- Vaya a http://localhost si no asigno ninguna ip anteriormente o
a http://direccionIp
HTTPS
COMO INSTALAR UN SERVIDOR HTTPS
1.- Vaya al servidor IIS y de clic en Server Certifications
2.- Agregue un certificado, dando clic en Create Self-Signed Certificate
3.- Vaya a su sitio web y seleccione la opcin Bindings.
4.- De agregar y seleccione tipo https, la ip y el puerto 443, y el
certificado creado.
5.- Una vez hecho eso, tendr algo de esta forma:
6.- Vaya a un explorador web y teclee https://direccionIp
Ver algo como esto:
7.- Clic en continuar.
TELNET
Instalacin del servidor Telnet mediante la lnea de comandos
Tanto en Windows Server 2008 como en Windows Vista, puede usar el
siguiente procedimiento de lnea de comandos para instalar el servidor
Telnet.
Para instalar el servidor Telnet mediante una lnea de comandos
1. Abra una ventana del smbolo del sistema. Haga clic en Inicio,
escriba cmd en el cuadro Iniciar bsqueda y presione ENTRAR.
2. Escriba el comando siguiente:
3. pkgmgr /iu:"TelnetServer"
4. Si aparece el cuadro de dilogo Control de cuentas de usuario,
confirme que la accin que muestra es la que desea y, a
continuacin, haga clic en Continuar.
5. Cuando el smbolo del sistema aparezca nuevamente, la
instalacin habr terminado.
Instalacin del servidor Telnet en Windows Server 2008
En Windows Server 2008, puede usar la herramienta Administracin de
funciones para instalar componentes opcionales.
Para instalar el servidor Telnet en Windows Server 2008
1. Inicie el Administrador del servidor. Haga clic en Inicio, haga clic
con el botn secundario en Equipo y, despus, haga clic
en Administrar.
2. Si aparece el cuadro de dilogo Control de cuentas de usuario,
confirme que la accin que muestra es la que desea y, a
continuacin, haga clic en Continuar.
3. En la seccin Resumen de caractersticas, haga clic en Agregar
caractersticas.
4. En la pgina Seleccionar caractersticas, seleccione Servidor
Telnet. Tambin puede seleccionar Cliente Telnet, si lo desea.
5. Haga clic en Siguiente y, a continuacin, haga clic en Instalar en
la pgina Confirmar opciones de instalacin.
6. En la pgina Resultados de la instalacin, haga clic en Cerrar.
7. Cierre el Administrador del servidor.
Instalacin del servidor Telnet en Windows Vista
En Windows Vista, puede usar la herramienta Caractersticas de
Windows para instalar componentes opcionales.
Para instalar el servidor Telnet en Windows Vista
1. Haga clic en Inicio y, a continuacin, haga clic en Panel de
control.
2. En la pgina Ventana principal del Panel de control, haga clic
en Programas.
3. En la seccin Programas y caractersticas, haga clic en Activar o
desactivar las caractersticas de Windows.
4. Si aparece el cuadro de dilogo Control de cuentas de usuario,
confirme que la accin que muestra es la que desea y, a
continuacin, haga clic en Continuar.
5. En la lista Caractersticas de Windows, seleccione Servidor Telnet y,
a continuacin, haga clic en Aceptar.
Potrebbero piacerti anche
- Formato de Reporte de IncidentesDocumento1 paginaFormato de Reporte de Incidentesjhonns67% (3)
- Capa de SesiónDocumento6 pagineCapa de SesiónCarmen BolivarNessuna valutazione finora
- Unidad 2 Algoritmos Basicos de Dibujo en 2 Dimensiones PDFDocumento40 pagineUnidad 2 Algoritmos Basicos de Dibujo en 2 Dimensiones PDFCarlos MichuNessuna valutazione finora
- Anexo 1 - Matriz de Preproducción y Pruebas MultimediaDocumento6 pagineAnexo 1 - Matriz de Preproducción y Pruebas MultimediaDuban LopezNessuna valutazione finora
- PDF Manual Basico de Filmora v9 - CompressDocumento22 paginePDF Manual Basico de Filmora v9 - CompressDavid Reynaldo Cuariti LópezNessuna valutazione finora
- Ventajas y Desventajas Sobre La Nube Informatica (Recuperado)Documento6 pagineVentajas y Desventajas Sobre La Nube Informatica (Recuperado)Messi Medina NúñezNessuna valutazione finora
- Actividad Eje 2 Ingenieria Del Software IIDocumento20 pagineActividad Eje 2 Ingenieria Del Software IIHUGO ALBERTO ARDILA MOLINANessuna valutazione finora
- Curso Diseno Paginas Web Dreamweaver Cs5Documento11 pagineCurso Diseno Paginas Web Dreamweaver Cs5erneseduNessuna valutazione finora
- Tarea Tema 14 SOMDocumento6 pagineTarea Tema 14 SOMJesus CabanillasNessuna valutazione finora
- Practica ZosDocumento8 paginePractica ZosJuan RonaldoNessuna valutazione finora
- INSTRUCTIVO VIDEOCONFERENCIA - MEET - OkDocumento19 pagineINSTRUCTIVO VIDEOCONFERENCIA - MEET - OkAntonio BanderaspNessuna valutazione finora
- Arquitectura de ProductoDocumento3 pagineArquitectura de ProductoFelipe BonillaNessuna valutazione finora
- Tema 7 Unidades de Almacenamiento ExternoDocumento3 pagineTema 7 Unidades de Almacenamiento Externocito23Nessuna valutazione finora
- Sistema Completo de Supervision de Carga para Grúas I3000Documento2 pagineSistema Completo de Supervision de Carga para Grúas I3000mapsingenieriaNessuna valutazione finora
- Formato Propuesto Acciones Preventivas y Correctivas.Documento2 pagineFormato Propuesto Acciones Preventivas y Correctivas.Anggel BenitezNessuna valutazione finora
- Datos Faltantes Con MatlabDocumento6 pagineDatos Faltantes Con MatlabPAULO CESAR CARHUANCHO VERANessuna valutazione finora
- Procedimiento de Upgrade Raisecom - IOS Tarjetas ITN2100Documento5 pagineProcedimiento de Upgrade Raisecom - IOS Tarjetas ITN2100varosky-1Nessuna valutazione finora
- Introducción A Simio (Programación)Documento7 pagineIntroducción A Simio (Programación)carito.280298Nessuna valutazione finora
- Caracterización de Procesos de Caso de EstudioDocumento5 pagineCaracterización de Procesos de Caso de EstudioJuan Pablo Mora GomezNessuna valutazione finora
- 'Cooler Master Masterbox q300l' Tiene ResultadosDocumento1 pagina'Cooler Master Masterbox q300l' Tiene ResultadosProyecto ConsolaNessuna valutazione finora
- Crear Informes SencillosDocumento14 pagineCrear Informes SencillosMilton Paul Lopez RamosNessuna valutazione finora
- Pasos para Validar Licencia - Autodesk AutoCAD Civil 3D 2018Documento22 paginePasos para Validar Licencia - Autodesk AutoCAD Civil 3D 2018Saniel MartinezNessuna valutazione finora
- Curso WhatsApp BusinessDocumento16 pagineCurso WhatsApp BusinessIng. Alicia M. Castillo H.Nessuna valutazione finora
- Cuandro Comparativo Prezzi y PPT - Ayrton - OrtizDocumento1 paginaCuandro Comparativo Prezzi y PPT - Ayrton - OrtizAyrton OrtizNessuna valutazione finora
- Up X898MDDocumento5 pagineUp X898MDDanielec1Nessuna valutazione finora
- Practica de Los AtajosDocumento3 paginePractica de Los AtajosVicenta Jorge ConcepciónNessuna valutazione finora
- Tema1 Introduccion Al Hacking EticoDocumento45 pagineTema1 Introduccion Al Hacking EticoPACONessuna valutazione finora
- Encuestas EsudianteDocumento2 pagineEncuestas EsudianteAndres GuzmanNessuna valutazione finora
- Combinaciones de Teclas de Sistema de WindowsDocumento9 pagineCombinaciones de Teclas de Sistema de Windowsmikesince1989100% (1)
- Familia Magicard PDFDocumento16 pagineFamilia Magicard PDFCristian SeguraNessuna valutazione finora