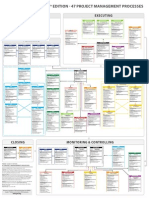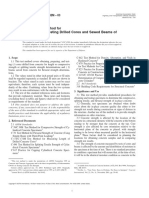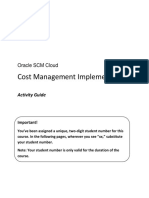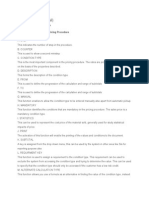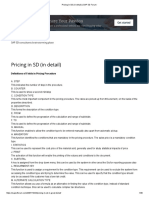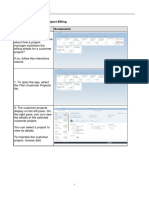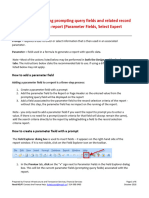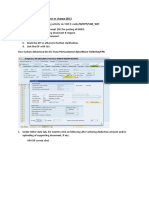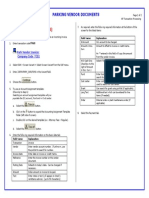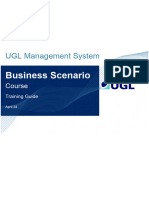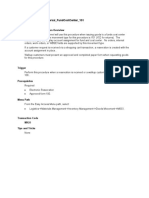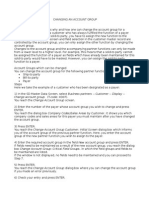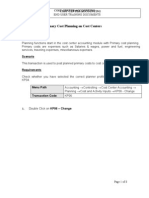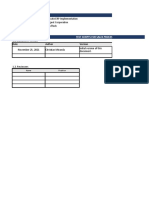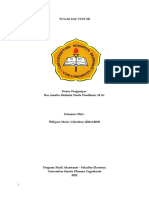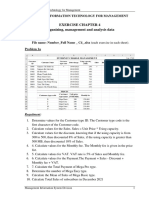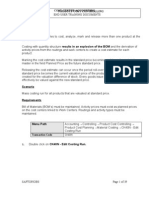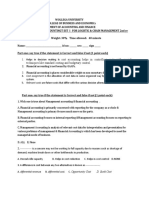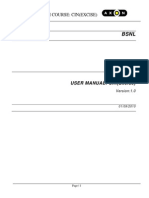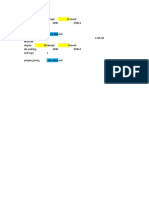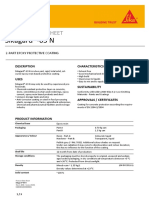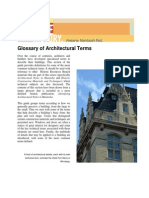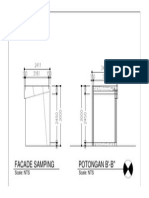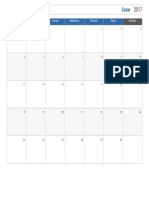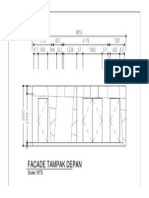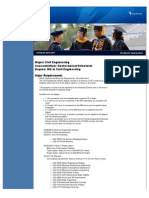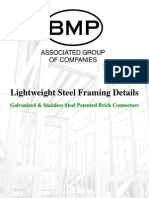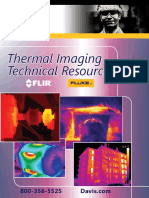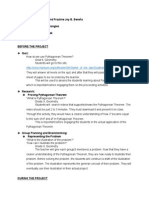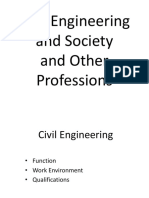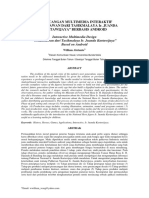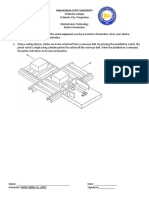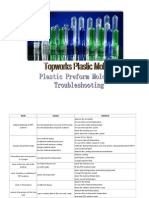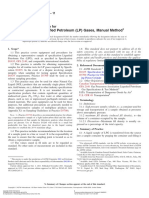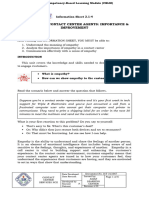Documenti di Didattica
Documenti di Professioni
Documenti di Cultura
Smartplant Materials: A-Z Training - Bidder Quotation
Caricato da
Rio Cahyanto0 valutazioniIl 0% ha trovato utile questo documento (0 voti)
28 visualizzazioni8 pagineqwerty
Titolo originale
How to Bid
Copyright
© © All Rights Reserved
Formati disponibili
PDF, TXT o leggi online da Scribd
Condividi questo documento
Condividi o incorpora il documento
Hai trovato utile questo documento?
Questo contenuto è inappropriato?
Segnala questo documentoqwerty
Copyright:
© All Rights Reserved
Formati disponibili
Scarica in formato PDF, TXT o leggi online su Scribd
0 valutazioniIl 0% ha trovato utile questo documento (0 voti)
28 visualizzazioni8 pagineSmartplant Materials: A-Z Training - Bidder Quotation
Caricato da
Rio Cahyantoqwerty
Copyright:
© All Rights Reserved
Formati disponibili
Scarica in formato PDF, TXT o leggi online su Scribd
Sei sulla pagina 1di 8
SmartPlant Materials
A-Z Training Bidder Quotation
Version 2011 SP6 (7.0.6)
April 2012
DMAR1-TE-100010A
Tutorial
SmartPlant Materials A-Z Training Bidder Quotation 37
E-Supplier Login
Purpose
This section explains how to log in to E-Supplier.
Exercise
1. Open a web browser, and enter the E-Supplier URL
http://spm7/forms/frmservlet?config=supplier_entry_spmat
The E-Supplier login screen opens
2. Enter LWHITE in the User Name field and lwhite in the Password field.
3. Click the Logon button.
A message appears.
Click OK.
The Logged On check box is selected to indicate that youre logged on.
4. Select Inquiri es from the dropdown list in the Working With field.
Tutorial
38 SmartPlant Materials A-Z Training Bidder Quotation
The available inquiries appear.
5. Select the inquiry PIPING-FO FITTINGS
6. Double-click in the Inqui ry field.
The P.30.27 Bidder Quotation screen opens, displaying the details of the selected inquiry.
Enter Prices
Purpose
This section explains how to assign prices to quote details.
Exercise
1. On the Quote Detail s tab of P.30.27, select the first quote detail.
2. Use the scrollbar at the bottom to scroll to the right to display the Released Quantity and
Quoted Quantity fields.
Tutorial
SmartPlant Materials A-Z Training Bidder Quotation 39
The quoted quantity should be the same as the released quantity.
3. Scroll further to the right to display the Unit Price and Extended Pri ce fields.
4. For the first quote detail, enter 96 in the Unit Price field.
The extended price is automatically calculated and displayed in the Extended Pri ce field.
5. In the Unit Price field, enter 84 for the second and 120 for the third quote detail.
6. Scroll further to the right to display the Discount Base, Discount %, and Di scount Amount
fields.
The discount base must be set to Discount %.
7. Enter 8 in the Di scount % field for all quote details.
The discount amount for each quote detail is automatically calculated and displayed in the
Discount Amount field.
8. Scroll back to the Extended Pri ce and Discounted Price fields.
The discounted price is automatically calculated as the extended price discount amount and
displayed in the Discounted Pri ce field.
9. Scroll further to the right to display the Incoterm and Delivery Place fields.
10. Select FOB from the LOV in the Incoterm fields.
11. Select Nigeria from the LOV in the Del ivery Place fields.
12. Save the changes using the Save button.
13. Close the screen by selecting File > Close Al l or Close from the main menu.
Tutorial
40 SmartPlant Materials A-Z Training Bidder Quotation
Enter Quote Detail Other Costs
Purpose
This section explains how to assign other costs to the quote details.
Exercise
1. On the Quote Detail s tab of P.30.27, double-click in the Seq field of the first quote detail.
Window 2 opens where the quote detail other costs are maintained on the Other Costs tab.
2. Select CERT from the LOV in the Other Costs field.
3. Enter 30 in the Cost Value Total field.
4. Click the New Record button to create a new record
5. Select TRANSPORT from the LOV in the Other Costs field.
6. Enter 5 in the Other Cost % field.
The cost value total is automatically calculated and displayed in the Cost Value Total field.
7. Save the changes using the Save button.
8. Close Window 2 by selecting File > Close from the main menu.
9. Define quote detail other costs for the other quote details in the same way.
10. Scroll to the right to display the other costs fields.
The Gross Other Costs field shows the total of other costs without a discount, and the Net
Other Costs field shows the total of other costs with discounts.
The quote detail net price is calculated as the discounted price +net other costs and displayed
in the Net Price field.
Tutorial
SmartPlant Materials A-Z Training Bidder Quotation 41
Enter Quote Other Costs
Purpose
This section explains how to assign other costs to the quote.
Exercise
1. Open the Other Costs tab of P.30.27.
The other costs defined for the inquiry on P.30.21 are displayed.
2. In the first line (CERT), select the Eval Cost check box, and enter 120 in the Cost Value
Total field.
3. In the second line (PACK), enter 8 in the Other Cost % field.
4. In the third line (TEST), select the Eval Cost check box, and enter 180 in the Cost Value
Total field.
5. In the fourth line (TRANSPORT), enter 15 in the Other Cost % field.
6. Click the New Record button to create a new record
7. Select TAX-SALE from the LOV in the Other Cost field.
8. Enter 19 in the Other Cost % field.
9. Save the changes using the Save button.
The other costs should now look as follows in the picture below.
Attach Documents
Purpose
This section explains how to attach documents to the quote.
Exercise
1. Open the Fil es tab of P.30.27.
Tutorial
42 SmartPlant Materials A-Z Training Bidder Quotation
2. Click the Upload button.
The File Upload box opens.
3. Navigate to the directory where the file is stored, and select the file.
4. Click Open.
The file is uploaded and saved in the database.
5. Enter a comment in the Comment field.
6. Save the changes using the Save button.
Final
Purpos
This se
Exercis
1. Open
2. Click
The
notif
login
izeQuo
se
ction explai
se
n the Quote
k the Finaliz
quote is n
ication abou
n screen wit
ote
ins how to s
e Details ta
ze Quote b
ow locked
ut the bid. P
th the Final
sign and su
b of P.30.2
utton.
for the bid
P.30.27 is c
ize Date fie
bmit a quot
7.
dder, and a
closed, and
eld set.
te to finalize
an email is
the inquiry
e it.
sent to the
is displayed
e contracto
d on the E-S
r with a
Supplier
Potrebbero piacerti anche
- PMBOK Process Diagram 5th EditionDocumento1 paginaPMBOK Process Diagram 5th Editionjonathan0820Nessuna valutazione finora
- Lab 4Documento7 pagineLab 4Roldan Cano Beltran100% (1)
- Team Mate+AM+IT+Overview+12Documento41 pagineTeam Mate+AM+IT+Overview+12epajueloNessuna valutazione finora
- Keysight ADS Example Book CH 02 - Tuning and Optimization 5992-1376Documento11 pagineKeysight ADS Example Book CH 02 - Tuning and Optimization 5992-1376jumper_bonesNessuna valutazione finora
- Piping AbbreviationDocumento14 paginePiping AbbreviationRio Cahyanto100% (1)
- Astm C-42 Core TestDocumento5 pagineAstm C-42 Core TestPapaDaplisNessuna valutazione finora
- A Exercises SolutionsDocumento13 pagineA Exercises SolutionsuxNessuna valutazione finora
- Cost Management ImplementatiosDocumento43 pagineCost Management ImplementatiosBrendaNessuna valutazione finora
- Sap SD PricingDocumento14 pagineSap SD PricingjeevanNessuna valutazione finora
- KP06 Primary Cost PlanningDocumento9 pagineKP06 Primary Cost PlanningNilesh KumarNessuna valutazione finora
- Pricing 16 FieldsDocumento33 paginePricing 16 FieldsP RajendraNessuna valutazione finora
- Pricing in SDDocumento18 paginePricing in SDrameshprustyNessuna valutazione finora
- Taleo User Guide: Creating A Requisition: Part A: Logging On To The Taleo Recruiting ModuleDocumento12 pagineTaleo User Guide: Creating A Requisition: Part A: Logging On To The Taleo Recruiting Moduleagerth1234Nessuna valutazione finora
- CH 08Documento69 pagineCH 08Monica ReyesNessuna valutazione finora
- Sap Business One Tips TricksDocumento40 pagineSap Business One Tips TricksKonstantinos ChatziamallosNessuna valutazione finora
- Marketing ChannelDocumento107 pagineMarketing ChannelvishnuNessuna valutazione finora
- Pricing in SD (In Detail) - SAP SD ForumDocumento30 paginePricing in SD (In Detail) - SAP SD Forumk.sreekanthNessuna valutazione finora
- Definitions of Fields in Pricing ProcedureDocumento3 pagineDefinitions of Fields in Pricing ProcedureWaaKaaWNessuna valutazione finora
- CK40N Edit Costing Run InstructionDocumento37 pagineCK40N Edit Costing Run InstructionPeter Sand100% (2)
- Posting Expenses To The Central Cost CenterDocumento11 paginePosting Expenses To The Central Cost CenterAdrianNessuna valutazione finora
- CO CK80 99 JPN Generate Cost Components ReportDocumento18 pagineCO CK80 99 JPN Generate Cost Components ReportnguyencaohuyNessuna valutazione finora
- Building A Tax Calculation ApplicationDocumento11 pagineBuilding A Tax Calculation ApplicationMartin De LeoNessuna valutazione finora
- SAP SD Forum - Pricing in SDDocumento34 pagineSAP SD Forum - Pricing in SDTran Hoang Phu100% (5)
- E09 and E10 ScriptDocumento8 pagineE09 and E10 Scriptriya lakhotiaNessuna valutazione finora
- PracticalDocumento2 paginePracticalJysn VllbosNessuna valutazione finora
- Maintaining Customer Project Billing - PPM PDFDocumento17 pagineMaintaining Customer Project Billing - PPM PDFmamatha546Nessuna valutazione finora
- Oracle Hrms PayrollDocumento85 pagineOracle Hrms PayrollYogita Sarang100% (1)
- Product Costing End Use Manual: Submitted ToDocumento59 pagineProduct Costing End Use Manual: Submitted ToT SAIKIRANNessuna valutazione finora
- CC and Od Account OpeningDocumento12 pagineCC and Od Account Openingaditya_bb_sharmaNessuna valutazione finora
- CA Inter Cost & Management Accounting Theory Book by CA Purushottam AggarwalDocumento125 pagineCA Inter Cost & Management Accounting Theory Book by CA Purushottam Aggarwalabhinesh243Nessuna valutazione finora
- CO CPTD JPN Perform Template Allocation-CollectiveDocumento20 pagineCO CPTD JPN Perform Template Allocation-Collectivenguyencaohuy0% (1)
- Excel CheatsheetDocumento12 pagineExcel Cheatsheetppxxdd666Nessuna valutazione finora
- Lesson 6 PricingDocumento13 pagineLesson 6 PricingDanica Austria DimalibotNessuna valutazione finora
- Report With ParametersDocumento5 pagineReport With ParameterskasimNessuna valutazione finora
- Hands-On Lab 2: Transactions and Accruals: ObjectivesDocumento16 pagineHands-On Lab 2: Transactions and Accruals: ObjectivesCarlos QuispeNessuna valutazione finora
- Crystal Reports Data Selection Adding Prompting Query FieldsDocumento6 pagineCrystal Reports Data Selection Adding Prompting Query FieldsAhmed abdallahNessuna valutazione finora
- Annexure B VIM Self Help User Manual 2 PDFDocumento11 pagineAnnexure B VIM Self Help User Manual 2 PDFGURGAON DO100% (1)
- Park Vendor Invoices T.Code FV60Documento2 paginePark Vendor Invoices T.Code FV60Mohamad JumaizieNessuna valutazione finora
- RTP - 110 Subcontracting - TRAINDocumento90 pagineRTP - 110 Subcontracting - TRAINPrem PrakashNessuna valutazione finora
- Material ManagementDocumento161 pagineMaterial ManagementPaul Hilton SiahaanNessuna valutazione finora
- BOM-Bill Resource CreationDocumento4 pagineBOM-Bill Resource Creationpiks_ban83Nessuna valutazione finora
- Uni Do Com Far Tomato Study CaseDocumento30 pagineUni Do Com Far Tomato Study CaseSaeed Soroush MoghaddamNessuna valutazione finora
- Product Cost Controlling Cost Center Accounting: Transaction CodeDocumento7 pagineProduct Cost Controlling Cost Center Accounting: Transaction CodesivasivasapNessuna valutazione finora
- CommissionDocumento29 pagineCommissionmaheshNessuna valutazione finora
- Master Data - SAP SDDocumento9 pagineMaster Data - SAP SDAnandNessuna valutazione finora
- KP06 - KP06 - Primary Cost Planning On Cost Centers: Cost Center Accounting Cost Center AccountingDocumento8 pagineKP06 - KP06 - Primary Cost Planning On Cost Centers: Cost Center Accounting Cost Center AccountingbiggyjengNessuna valutazione finora
- Test Script - OTCDocumento176 pagineTest Script - OTCsierraNessuna valutazione finora
- Assignment No 1Documento15 pagineAssignment No 1Aamir SayyedNessuna valutazione finora
- Asset AccountingDocumento27 pagineAsset AccountingsholasNessuna valutazione finora
- Power Pivot SQLR2Documento19 paginePower Pivot SQLR2rbedon1983Nessuna valutazione finora
- CO ExercisesDocumento9 pagineCO ExercisesSachin PanwarNessuna valutazione finora
- Philipus Mario Valentino - 202114069 - SAPUnit5BDocumento12 paginePhilipus Mario Valentino - 202114069 - SAPUnit5BRio ValentinoNessuna valutazione finora
- Foundation of Information TechnologyDocumento21 pagineFoundation of Information Technologyrajendra pisalNessuna valutazione finora
- Entering Expense Reports - SPDDocumento5 pagineEntering Expense Reports - SPDFerasHamdanNessuna valutazione finora
- TH THUD C4 Basic 2023 EDocumento13 pagineTH THUD C4 Basic 2023 Ephanthimyduyen2102Nessuna valutazione finora
- CKMLCP Actual Costing RunDocumento36 pagineCKMLCP Actual Costing RunPedro Dias da Silva80% (5)
- CK40N Edit Costing RunDocumento39 pagineCK40N Edit Costing RunDurga Prasad TripathyNessuna valutazione finora
- Learn Bid Analysis-Software For Analysis of Bids Contracts Vendors EvaluationDocumento32 pagineLearn Bid Analysis-Software For Analysis of Bids Contracts Vendors Evaluationdrjonesg19585102Nessuna valutazione finora
- Test I Cost Logistic NewDocumento2 pagineTest I Cost Logistic NewTesfaye SimeNessuna valutazione finora
- User Manual For CC P&L Ac With FAQsDocumento12 pagineUser Manual For CC P&L Ac With FAQsArun PrasathNessuna valutazione finora
- 7 MM-CIN (Excise)Documento102 pagine7 MM-CIN (Excise)geekorbitNessuna valutazione finora
- Cost Plus Fixed Fee MethodDocumento19 pagineCost Plus Fixed Fee Methodhramineni1100% (1)
- Practice Questions for UiPath Certified RPA Associate Case BasedDa EverandPractice Questions for UiPath Certified RPA Associate Case BasedNessuna valutazione finora
- TABLE 2 Grading Requirements For Coarse AggregatesDocumento1 paginaTABLE 2 Grading Requirements For Coarse AggregatesRio CahyantoNessuna valutazione finora
- Separated PMIDocumento1 paginaSeparated PMIRio CahyantoNessuna valutazione finora
- Sikatoparmatec110epocem Pds PDFDocumento2 pagineSikatoparmatec110epocem Pds PDFRio CahyantoNessuna valutazione finora
- Orientation Angle ElbowDocumento1 paginaOrientation Angle ElbowRio CahyantoNessuna valutazione finora
- Separated Batching Plant 1Documento1 paginaSeparated Batching Plant 1Rio CahyantoNessuna valutazione finora
- TABLE 2 Grading Requirements For Coarse AggregatesDocumento1 paginaTABLE 2 Grading Requirements For Coarse AggregatesRio CahyantoNessuna valutazione finora
- Sikagard 720 Epocem HC Pds enDocumento4 pagineSikagard 720 Epocem HC Pds enRio CahyantoNessuna valutazione finora
- Sikagard 63n Pds enDocumento3 pagineSikagard 63n Pds enRio CahyantoNessuna valutazione finora
- Brosur Rucika Update November 2015 PDFDocumento8 pagineBrosur Rucika Update November 2015 PDFRio CahyantoNessuna valutazione finora
- SikaTop Armatec 110 EpoCemDocumento3 pagineSikaTop Armatec 110 EpoCemseagull70Nessuna valutazione finora
- Final ESCO NB PDFDocumento1 paginaFinal ESCO NB PDFRio CahyantoNessuna valutazione finora
- Estogrout MP 50Documento2 pagineEstogrout MP 50Rio CahyantoNessuna valutazione finora
- Full Page PhotoDocumento1 paginaFull Page PhotoRio CahyantoNessuna valutazione finora
- Obo VacanciesDocumento2 pagineObo VacanciesRio CahyantoNessuna valutazione finora
- Glossary of Architectural TermsDocumento13 pagineGlossary of Architectural TermsJulieta Baillo de HortaNessuna valutazione finora
- Potongan B-B & Tampak SampingDocumento1 paginaPotongan B-B & Tampak SampingRio CahyantoNessuna valutazione finora
- Ladiana ModelDocumento1 paginaLadiana ModelRio CahyantoNessuna valutazione finora
- Sunday Monday Tuesday Wednesday Thursday Friday SaturdayDocumento1 paginaSunday Monday Tuesday Wednesday Thursday Friday SaturdayRio CahyantoNessuna valutazione finora
- R.gas Tampak DepanDocumento1 paginaR.gas Tampak DepanRio CahyantoNessuna valutazione finora
- Ladiana ModelDocumento1 paginaLadiana ModelRio CahyantoNessuna valutazione finora
- 50 Grad CCEC Degrees Catalog 2010-11Documento14 pagine50 Grad CCEC Degrees Catalog 2010-11Rio CahyantoNessuna valutazione finora
- Ladiana ModelDocumento1 paginaLadiana ModelRio CahyantoNessuna valutazione finora
- Bailey Lightweight Steel Framing Details Brick ConnectorsDocumento2 pagineBailey Lightweight Steel Framing Details Brick ConnectorsRio CahyantoNessuna valutazione finora
- Ladiana ModelDocumento1 paginaLadiana ModelRio CahyantoNessuna valutazione finora
- Ladiana ModelDocumento1 paginaLadiana ModelRio CahyantoNessuna valutazione finora
- User Guide IMS (Vendor)Documento5 pagineUser Guide IMS (Vendor)Rio CahyantoNessuna valutazione finora
- FraceDocumento12 pagineFraceIra MejiaNessuna valutazione finora
- Dual-Phase, Quick-PWM Controllers For IMVP-IV CPU Core Power SuppliesDocumento45 pagineDual-Phase, Quick-PWM Controllers For IMVP-IV CPU Core Power Supplieslucian1961Nessuna valutazione finora
- Company CFODocumento602 pagineCompany CFOgouravbhatia200189Nessuna valutazione finora
- Attachment 2 - Sign Board-Hording GuideDocumento4 pagineAttachment 2 - Sign Board-Hording GuideraghebomNessuna valutazione finora
- Utilisation of Electrical Energy May 2008Documento8 pagineUtilisation of Electrical Energy May 2008rajaniramNessuna valutazione finora
- Dimetra Ip CompactDocumento2 pagineDimetra Ip CompactGrompolLopmorgNessuna valutazione finora
- LX Capacity Chart Hydrogen SCFM 10-2008 PDFDocumento5 pagineLX Capacity Chart Hydrogen SCFM 10-2008 PDFZack AmerNessuna valutazione finora
- Commercial Drone Industry Trends: Dronedeploy - May 2018Documento14 pagineCommercial Drone Industry Trends: Dronedeploy - May 2018minus2738602Nessuna valutazione finora
- Oracle - Fusion - Middleware - 11g ADF I Volume IDocumento374 pagineOracle - Fusion - Middleware - 11g ADF I Volume IMaged AliNessuna valutazione finora
- Thermal Imaging Tech ResourceDocumento20 pagineThermal Imaging Tech Resourceskimav86100% (1)
- Assessment PlanDocumento2 pagineAssessment Planapi-282348214Nessuna valutazione finora
- Amerisolar Ficha TecnicaDocumento2 pagineAmerisolar Ficha Tecnicapepo222Nessuna valutazione finora
- Civil Engineering and SocietyDocumento23 pagineCivil Engineering and Societyyeah100% (3)
- Jurnal Perancangan Multimedia InteraktifDocumento14 pagineJurnal Perancangan Multimedia InteraktifwilliamNessuna valutazione finora
- Activities Pm.Documento13 pagineActivities Pm.jona llamasNessuna valutazione finora
- Dlms DocumentDocumento71 pagineDlms DocumentSudarshan ReddyNessuna valutazione finora
- 243 RegulatorDocumento24 pagine243 RegulatorDavid Somogyi DovalNessuna valutazione finora
- Troublshooting For PET PreformDocumento5 pagineTroublshooting For PET PreformSteven Cheng75% (4)
- Cebu Technological University: Republic of The PhilippinesDocumento2 pagineCebu Technological University: Republic of The PhilippinesEngelbert RespuestoNessuna valutazione finora
- Ertalyte TXDataDocumento5 pagineErtalyte TXDatavizcensoNessuna valutazione finora
- Aluminum History PDFDocumento20 pagineAluminum History PDFelmardaNessuna valutazione finora
- ASTM D1265-11 Muestreo de Gases Método ManualDocumento5 pagineASTM D1265-11 Muestreo de Gases Método ManualDiana Alejandra Castañón IniestraNessuna valutazione finora
- Dap 018 ADocumento28 pagineDap 018 AajoaomvNessuna valutazione finora
- CCS Week 4 CBLMDocumento6 pagineCCS Week 4 CBLMethel roseNessuna valutazione finora
- 7810-8110-Ca-1540-651-001 - HP FG KodDocumento68 pagine7810-8110-Ca-1540-651-001 - HP FG Kodgopal krishnan0% (1)
- HC110110007 Data Forwarding ScenarioDocumento17 pagineHC110110007 Data Forwarding ScenariojscansinoNessuna valutazione finora
- Aadhaar Application FormDocumento4 pagineAadhaar Application Formpan cardNessuna valutazione finora