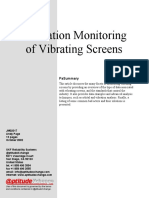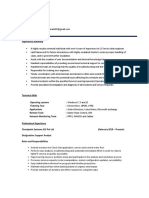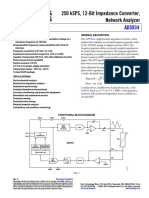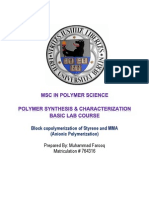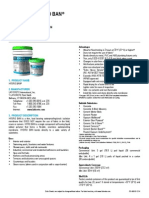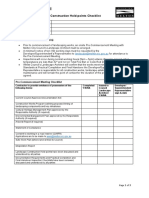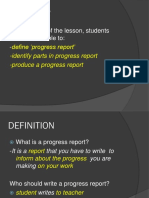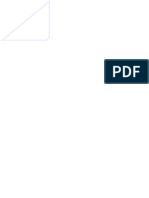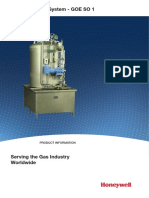Documenti di Didattica
Documenti di Professioni
Documenti di Cultura
Optiplex-Gx280 Setup Guide Es-Mx
Caricato da
Ender CamacaroDescrizione originale:
Titolo originale
Copyright
Formati disponibili
Condividi questo documento
Condividi o incorpora il documento
Hai trovato utile questo documento?
Questo contenuto è inappropriato?
Segnala questo documentoCopyright:
Formati disponibili
Optiplex-Gx280 Setup Guide Es-Mx
Caricato da
Ender CamacaroCopyright:
Formati disponibili
Dell OptiPlex GX280
Quick Reference Guide
Models DHP, DHS, DCNE, DHM, DCSM
Notes, Notices, and Cautions
NOTE: A NOTE indicates important information that helps you make better use of your computer.
NOTICE: A NOTICE indicates either potential damage to hardware or loss of data and tells you how to avoid the
problem.
CAUTION: A CAUTION indicates a potential for property damage, personal injury, or death.
If you purchased a Dell n Series computer, any references in this document to Microsoft
Windows
operating systems are not applicable.
The Quick Reference Guide, Drivers and Utilities CD, and operating system media are optional and may not ship
with all computers.
____________________
Information in this document is subject to change without notice.
2004 Dell Inc. All rights reserved.
Reproduction in any manner whatsoever without the written permission of Dell Inc. is strictly forbidden.
Trademarks used in this text: Dell, OptiPlex, and the DELL logo are trademarks of Dell Inc.; Microsoft and Windows are registered trademarks
of Microsoft Corporation.
Other trademarks and trade names may be used in this document to refer to either the entities claiming the marks and names or their products.
Dell Inc. disclaims any proprietary interest in trademarks and trade names other than its own.
Models DHP, DHS, DCNE, DHM, DCSM
September 2004 N7132 A00 Rev. A00
Contents 3
Contents
Finding Information for Your Computer . . . . . . . . . . . . . . . . . . . 5
Front and Back Views . . . . . . . . . . . . . . . . . . . . . . . . . . . 7
Small Form-Factor Computer. . . . . . . . . . . . . . . . . . . . . . 7
Small Desktop Computer . . . . . . . . . . . . . . . . . . . . . . . 8
Desktop Computer . . . . . . . . . . . . . . . . . . . . . . . . . . 9
Small Mini-Tower Computer . . . . . . . . . . . . . . . . . . . . . . 10
Mini-Tower Computer . . . . . . . . . . . . . . . . . . . . . . . . . 12
Opening the Computer Cover . . . . . . . . . . . . . . . . . . . . . . . . 13
Small Form-Factor, Small Desktop, and Small Mini-Tower Computers . . 13
Desktop and Mini-Tower Computers . . . . . . . . . . . . . . . . . . 13
Inside Your Computer . . . . . . . . . . . . . . . . . . . . . . . . . . . 14
Small Form-factor Computer . . . . . . . . . . . . . . . . . . . . . . 14
Small Desktop Computer . . . . . . . . . . . . . . . . . . . . . . . 14
Desktop Computer . . . . . . . . . . . . . . . . . . . . . . . . . . 15
Small Mini-Tower Computer . . . . . . . . . . . . . . . . . . . . . . 15
Mini-Tower Computer . . . . . . . . . . . . . . . . . . . . . . . . . 16
Setting Up Your Computer . . . . . . . . . . . . . . . . . . . . . . . . . 16
Solving Problems . . . . . . . . . . . . . . . . . . . . . . . . . . . . . 19
Dell Diagnostics. . . . . . . . . . . . . . . . . . . . . . . . . . . . 19
System Lights . . . . . . . . . . . . . . . . . . . . . . . . . . . . . 21
Diagnostic Lights . . . . . . . . . . . . . . . . . . . . . . . . . . . . . 23
Beep Codes. . . . . . . . . . . . . . . . . . . . . . . . . . . . . . 26
Running the Dell IDE Hard Drive Diagnostics . . . . . . . . . . . . . 27
Resolving Software and Hardware Incompatibilities . . . . . . . . . . 27
Using Microsoft
Windows
XP System Restore . . . . . . . . . . . . 28
Reinstalling Microsoft
Windows
XP . . . . . . . . . . . . . . . . . 30
Using the Drivers and Utilities CD . . . . . . . . . . . . . . . . . . . . . 32
Index . . . . . . . . . . . . . . . . . . . . . . . . . . . . . . . . . . . . 35
4 Contents
Quick Reference Guide 5
Finding Information for Your Computer
What Are You Looking For? Find It Here
A diagnostic program for my computer
Drivers for my computer
My computer documentation
My device documentation
Desktop System Software (DSS)
Drivers and Utilities CD (also known as the ResourceCD)
Documentation and drivers are already
installed on your computer. You can use the
CD to reinstall drivers, run the Dell
Diagnostics, or access your documentation.
NOTE: The Drivers and Utilities CD is optional
and may not ship with all computers.
Readme files may be included on your CD
to provide last-minute updates about
technical changes to your computer or advanced technical-reference
material for technicians or experienced users.
Operating system updates and patches Desktop System Software (DSS)
Located on the Drivers and Utilities CD and the Dell Support website
at support.dell.com.
Terms and Conditions
Warranty information
Safety instructions
Regulatory information
Ergonomics information
End User License Agreement
Product Information Guide
How to remove and replace parts
Technical specifications
How to configure system settings
How to troubleshoot and solve problems
Dell OptiPlex Users Guide
Microsoft
Windows
XP Help and Support Center
1 Click the Start button and click Help and Support.
2 Click Users and system guides and click Users guides.
Service Tag and Express Service Code
Microsoft Windows License Label
Service Tag and Microsoft Windows License
These labels are located on your computer.
Use the Service Tag to identify your computer
when you use support.dell.com or contact
technical support.
Enter the Express Service Code to direct your call when contacting
technical support. The Express Service Code is not available in all
countries.
6 Quick Reference Guide
w
w
w
.
d
e
l
l
.
c
o
m
|
s
u
p
p
o
r
t
.
d
e
l
l
.
c
o
m
Latest drivers for my computer
Answers to technical service and support
questions
Online discussions with other users and
technical support
Documentation for my computer
Dell Support Website support.dell.com
NOTE: Select your region to view the appropriate support site.
The Dell Support website provides several online tools, including:
Troubleshooting Hints and tips, articles from technicians, and online
courses
Upgrades Upgrade information for components, such as memory, the
hard drive, and the operating system
Services and Warranties Contact information, order status, warranty,
and repair information
Downloads Drivers, patches, and software updates
User Guides Computer documentation and product specifications
Service call status and support history
Top technical issues for my computer
Frequently asked questions
File downloads
Details on my computer configuration
Service contract for my computer
Dell Premier Support Website premiersupport.dell.com
The Dell Premier Support website is customized for corporate, government,
and education customers. This website may not be available in all regions.
How to use Windows XP
Documentation for my computer
Documentation for devices (such as a
modem)
Windows Help and Support Center
1 Click the Start button and click Help and Support.
2 Type a word or phrase that describes your problem and click the arrow icon.
3 Click the topic that describes your problem.
4 Follow the instructions on the screen.
How to reinstall my operating system Operating System CD
The operating system is already installed on your computer. To reinstall
your operating system, use the Operating System CD. See your OptiPlex
Users Guide for instructions.
NOTE: The operating system media is optional and may not ship with all
computers.
After you reinstall your operating system, use the
Drivers and Utilities CD (optional) to reinstall
drivers for the devices that came with your
computer.
Your operating system product key label is located
on your computer.
NOTE: The color of your CD varies based on the
operating system you ordered.
Regulatory model information and chassis
type
DHP Small form-factor chassis
DHS Small desktop chassis
DCSM Desktop chassis
DHM Small mini-tower chassis
DCNE Mini-Tower chassis
What Are You Looking For? Find It Here
Quick Reference Guide 7
Front and Back Views
Small Form-Factor Computer
USB 2.0
connectors (2)
CD/DVD-drive activity light
floppy-drive eject button
power button
power light
headphone
connector
hard-drive activity light
Microsoft
Windows
Product Key
CD/DVD-drive eject button
card slots (2)
diagnostic lights
power
connector
serial connector USB 2.0 connectors (6)
microphone connector
network activity light
link integrity light
network adapter connector
video connector
line-in connector
parallel connector
line-out connector
8 Quick Reference Guide
w
w
w
.
d
e
l
l
.
c
o
m
|
s
u
p
p
o
r
t
.
d
e
l
l
.
c
o
mSmall Desktop Computer
power light
Microsoft
Windows
Product Key
floppy-drive eject button
floppy-drive activity light
hard-drive activity light power button
front panel door
headphone connector
USB 2.0 connectors (2)
CD/DVD-drive
eject button
front panel door
card slots (2)
diagnostic lights (4)
power
connector serial connector
USB 2.0
connectors (6)
microphone
connector
network activity light
link integrity light
network adapter connector
video connector
line-in connector
parallel connector
line-out connector
Quick Reference Guide 9
Desktop Computer
USB 2.0 connectors (2)
Microsoft
Windows
Product Key
CD/DVD-drive eject button
floppy-drive
eject button
power button
power light
diagnostic lights
headphone connector
microphone
connector
card
slots (3)
power
connector
serial connector USB 2.0 connectors (6)
microphone connector
network activity light
link integrity light
network adapter connector
video connector
line-in connector
parallel connector
line-out connector
voltage selection switch
10 Quick Reference Guide
w
w
w
.
d
e
l
l
.
c
o
m
|
s
u
p
p
o
r
t
.
d
e
l
l
.
c
o
mSmall Mini-Tower Computer
hard-drive activity light
Microsoft
Windows
Product Key
CD/DVD-drive eject button
floppy-drive eject button
headphone
connector
front-panel door
NOTE: See "Small Mini-
Tower Computer
Front-Panel Door and
Hinge Arms" on page 11
for more information.
power light
USB 2.0 connectors (2)
floppy-drive
activity light
power button
voltage selection switch
power connector
card slots (5)
video connector
microphone connector
line-out connector
serial connector
parallel connector
diagnostic lights
network adapter connector
link integrity light
network activity light
front panel door
USB 2.0 connectors (6)
line-in connector
Quick Reference Guide 11
Small Mini-Tower Computer Front-Panel Door and Hinge Arms
To prevent damage to your computer, the front-panel door is designed to "break away" if it is lifted
up or pushed down too far.
CAUTION: Before you begin any of the procedures in this section, follow the safety instructions in the
Product Information Guide.
To reattach the front-panel door:
To reattach the hinge arms, first remove the front-panel door by gently snapping it off the two
hinge arms:
1. Lower the two hinge
arms to the vertical.
position
2. Align the two clips on
the front-panel door with
the hinge arms, and
press inward.
1. Use your fingers
to pull here to
remove the front-
panel insert.
2. Lift both
hinge arms to
a horizontal
position.
pivot bar
3. Look through the two view
slots and align the pivot bar
with the two pivot-bar slots.
pivot-bar slot
12 Quick Reference Guide
w
w
w
.
d
e
l
l
.
c
o
m
|
s
u
p
p
o
r
t
.
d
e
l
l
.
c
o
mMini-Tower Computer
power light
USB 2.0 connectors (2)
power button
Microsoft Windows
Product Key
CD/DVD-drive eject button
floppy-drive eject button
microphone
connector
voltage selection switch
power connector
serial connector
parallel connector
video connector
link integrity light
line-out connector
headphone
connector
network adapter connector
network activity light
line-in connector
microphone connector
card slots (4)
USB 2.0 connectors (6)
diagnostic
lights
Quick Reference Guide 13
Opening the Computer Cover
CAUTION: Before you begin any of the procedures in this section, follow the safety instructions in the
Product Information Guide.
CAUTION: To guard against electrical shock, always unplug your computer from the electrical outlet
before opening the cover.
Before opening the cover, remove the lock if a lock is installed on the back of the computer.
Small Form-Factor, Small Desktop, and Small Mini-Tower Computers
NOTICE: Ensure that there is sufficient space to support the open coverat least 30 cm (1 ft) of desk top
space.
1 Remove the computer stand, if one is attached.
2 Locate the two release buttons shown in the figure. Then press
the two release buttons as you lift the cover.
NOTICE: Open the cover slowly to ensure that you do not damage any
cables.
3 Raise the back of the cover, and pivot it toward the front of the
computer.
NOTE: When opening the small mini-tower computer, first press
the release button on the right side of the computer with one hand
while pulling up on the top of the cover with the other hand, and
then press the release button on the left side of the computer with
one hand while pulling up on the top of the cover with the other
hand.
Desktop and Mini-Tower Computers
Locate the cover release lever on the back of the computer, and
press the lever to release the cover.
14 Quick Reference Guide
w
w
w
.
d
e
l
l
.
c
o
m
|
s
u
p
p
o
r
t
.
d
e
l
l
.
c
o
m
Inside Your Computer
Small Form-factor Computer
Small Desktop Computer
power supply
heat sink and blower
assembly
padlock ring
hard drive
floppy drive
CD/DVD drive
internal speaker
chassis intrusion
switch
SATA connector
system board
PCI-E x16
connector
hard drive
chassis intrusion switch
internal speaker
SATA connector(s) (2)
NOTE: Your computer may
not have the SATA1
connector.
power supply
card cage
PCI-E x1
connector
heat sink and blower
assembly
system board
floppy drive
CD/DVD drive
PCI-E x16
connector
Quick Reference Guide 15
Desktop Computer
Small Mini-Tower Computer
CD/DVD, floppy,
and hard drive
(stacked)
power supply
SATA connectors (2)
chassis intrusion switch
heat sink shroud
assembly
system board
PCI-E x16 connector
hard drive
floppy drive
chassis intrusion switch
CD/DVD drive
power supply
heat sink shroud
assembly
padlock ring
PCI-E x16
connector
PCI-E x1
connector
system board
internal speaker
SATA connectors (4)
NOTE: Your computer may not
have the SATA1 or SATA3
connectors.
16 Quick Reference Guide
w
w
w
.
d
e
l
l
.
c
o
m
|
s
u
p
p
o
r
t
.
d
e
l
l
.
c
o
mMini-Tower Computer
Setting Up Your Computer
CAUTION: Before performing any of the procedures in this section, follow the safety instructions in
Product Information Guide.
NOTICE: If your computer has an expansion card installed (such as a modem card), connect the
appropriate cable to the card, not to the connector on the back panel.
You must complete all the steps to properly set up your computer. See the appropriate figures that
follow the instructions.
1 Connect the keyboard and mouse.
NOTICE: Do not attempt to operate a PS/2 mouse and a USB mouse simultaneously.
2 Connect the modem or network cable.
Insert the network cable, not the telephone line, into the network connector. If you have an
optional modem, connect the telephone line to the modem.
NOTICE: Do not connect a modem cable to the network adapter. Voltage from telephone
communications can cause damage to the network adapter.
CD/DVD drive
power supply
system board
chassis intrusion switch
hard drive
floppy drive
heat sink shroud
assembly
SATA connectors (2)
PCI-E x16 connector
Quick Reference Guide 17
3 Connect the monitor.
Align and gently insert the monitor cable to avoid bending connector pins. Tighten the
thumbscrews on the cable connectors.
NOTE: Some monitors have the video connector underneath the back of the screen. See the
documentation that came with your monitor for its connector locations.
4 Connect the speakers.
5 Connect power cables to the computer, monitor, and devices and insert the other ends of the
power cables to electrical outlets.
6 Verify that the voltage selection switch is set correctly for your location.
Your computer has a manual voltage selection switch. Computers with a voltage selection
switch on the back panel must be manually set to operate at the correct operating voltage.
NOTICE: To help avoid damaging a computer with a manual voltage selection switch, set the switch for
the voltage that most closely matches the AC power available in your location.
NOTE: Before you install any devices or software that did not ship with your computer, read the
documentation that came with the device or software, or contact the vendor to verify that the device or
software is compatible with your computer and operating system.
NOTE: Your computer may vary slightly from the following setup figures.
Set Up Your Keyboard and Mouse
18 Quick Reference Guide
w
w
w
.
d
e
l
l
.
c
o
m
|
s
u
p
p
o
r
t
.
d
e
l
l
.
c
o
mSet Up Your Monitor
Power Connections
Quick Reference Guide 19
Solving Problems
Dell provides a number of tools to help you if your computer does not perform as expected. For the
latest troubleshooting information available for your computer, see the Dell Support website at
support.dell.com.
If computer problems occur that require help from Dell, write a detailed description of the error,
beep codes, or diagnostics light patterns; record your Express Service Code and Service Tag below;
and then contact Dell from the same location as your computer.
See "Finding Information for Your Computer" on page 5 for an example of the Express Service
Code and Service Tag.
Express Service Code:___________________________
Service Tag:___________________________
Dell Diagnostics
CAUTION: Before you begin any of the procedures in this section, follow the safety instructions in the
Product Information Guide.
NOTE: The Drivers and Utilities CD (ResourceCD) is optional and therefore may not ship with all
computers.
When to Use the Dell Diagnostics
If you experience a problem with your computer, perform the checks in "Solving Problems" of your
online Users Guide and run the Dell Diagnostics before you contact Dell for technical assistance.
NOTICE: The Dell Diagnostics works only on Dell computers.
Enter system setup, review your computers configuration information, and ensure that the device
you want to test displays in system setup and is active.
Start the Dell Diagnostics from either your hard drive or from the optional Drivers and Utilities CD
(also known as the ResourceCD).
Starting the Dell Diagnostics From Your Hard Drive
1 Turn on (or restart) your computer.
2 When the DELL logo appears, press <F12> immediately.
NOTE: If you see a message stating that no diagnostics utility partition has been found, run the Dell
Diagnostics from your Drivers and Utilities CD (optional).
If you wait too long and the operating system logo appears, continue to wait until you see the
Microsoft
Windows
desktop. Then shut down your computer and try again.
3 When the boot device list appears, highlight Boot to Utility Partition and press <Enter>.
4 When the Dell Diagnostics Main Menu appears, select the test you want to run.
20 Quick Reference Guide
w
w
w
.
d
e
l
l
.
c
o
m
|
s
u
p
p
o
r
t
.
d
e
l
l
.
c
o
m
Starting the Dell Diagnostics From the Drivers and Utilities CD
NOTE: The Drivers and Utilities CD (ResourceCD) is optional and therefore may not ship with all
computers.
1 Insert the Drivers and Utilities CD.
2 Shut down and restart the computer.
When the DELL logo appears, press <F12> immediately.
If you wait too long and the Windows logo appears, continue to wait until you see the
Windows desktop. Then shut down your computer and try again.
NOTE: The next steps change the boot sequence for one time only. On the next start-up, the computer
boots according to the devices specified in system setup.
3 When the boot device list appears, highlight IDE CD-ROM Device and press <Enter>.
4 Select the IDE CD-ROM Device option from the CD boot menu.
5 Select the Boot from CD-ROM option from the menu that appears.
6 Type 1 to start the ResourceCD menu.
7 Type 2 to start the Dell Diagnostics.
8 Select Run the 32 Bit Dell Diagnostics from the numbered list. If multiple versions are listed,
select the version appropriate for your computer.
9 When the Dell Diagnostics Main Menu appears, select the test you want to run.
Dell Diagnostics Main Menu
1 After the Dell Diagnostics loads and the Main Menu screen appears, click the button for the
option you want.
2 If a problem is encountered during a test, a message appears with an error code and a
description of the problem. Write down the error code and problem description and follow
the instructions on the screen.
If you cannot resolve the error condition, contact Dell.
Option Function
Express Test Performs a quick test of devices. This test typically takes 10 to 20 minutes and
requires no interaction on your part. Run Express Test first to increase the
possibility of tracing the problem quickly.
Extended Test Performs a thorough check of devices. This test typically takes an hour or more
and requires you to answer questions periodically.
Custom Test Tests a specific device. You can customize the tests you want to run.
Symptom Tree Lists the most common symptoms encountered and allows you to select a test
based on the symptom of the problem you are having.
Quick Reference Guide 21
NOTE: The Service Tag for your computer is located at the top of each test screen. If you contact Dell,
technical support will ask for your Service Tag.
3 If you run a test from the Custom Test or Symptom Tree option, click the applicable tab
described in the following table for more information.
4 When the tests are completed, if you are running the Dell Diagnostics from the Drivers and
Utilities CD (optional), remove the CD.
5 Close the test screen to return to the Main Menu screen. To exit the Dell Diagnostics and
restart the computer, close the Main Menu screen.
System Lights
Your power light may indicate a computer problem.
Tab Function
Results Displays the results of the test and any error conditions encountered.
Errors Displays error conditions encountered, error codes, and the problem
description.
Help Describes the test and may indicate requirements for running the test.
Configuration Displays your hardware configuration for the selected device.
The Dell Diagnostics obtains configuration information for all devices from
system setup, memory, and various internal tests, and it displays the
information in the device list in the left pane of the screen. The device list may
not display the names of all the components installed on your computer or all
devices attached to your computer.
Parameters Allows you to customize the test by changing the test settings.
Power Light Problem Description Suggested Resolution
Solid green Power is on, and the computer is
operating normally.
No corrective action is required.
Blinking green The computer is in the suspended
state (Microsoft
Windows
2000
and Windows XP).
Press the power button, move the mouse, or
press a key on the keyboard to wake the
computer.
Blinks green several
times and then
turns off
A configuration error exists. Check "Diagnostic Lights" on page 23 to see if
the specific problem is identified.
22 Quick Reference Guide
w
w
w
.
d
e
l
l
.
c
o
m
|
s
u
p
p
o
r
t
.
d
e
l
l
.
c
o
m
Solid yellow The Dell Diagnostics is running a
test, or a device on the system board
may be faulty or incorrectly installed.
If the Dell Diagnostics is running, allow the
testing to complete.
Check "Diagnostic Lights" on page 23 to see if
the specific problem is identified.
If the computer does not boot, contact Dell
for technical assistance. For information on
contacting Dell, see your online Users Guide.
Blinking yellow A power supply or system board
failure has occurred.
Check "Diagnostic Lights" on page 23 to see if
the specific problem is identified. See "Power
Problems" in your online Users Guide.
Solid green and a
beep code during
POST
A problem was detected while the
BIOS was executing.
See "Beep Codes" on page 26 for instructions
on diagnosing the beep code. Also, check
"Diagnostic Lights" on page 23 to see if the
specific problem is identified.
Solid green power
light, no beep code
and no video during
POST
The monitor or the graphics card may
be faulty or incorrectly installed.
Check "Diagnostic Lights" on page 23 to see if
the specific problem is identified.
Solid green power
light and no beep
code but the
computer locks up
during POST
An integrated system board device
may be faulty.
Check "Diagnostic Lights" on page 23 to see if
the specific problem is identified. If the
problem is not identified, contact Dell for
technical assistance. For information on
contacting Dell, see your online Users Guide.
Power Light Problem Description Suggested Resolution
Quick Reference Guide 23
Diagnostic Lights
CAUTION: Before you begin any of the procedures in this section, follow the safety instructions in the
Product Information Guide.
To help you troubleshoot a problem, your small form factor, small desktop, and small mini-tower
computers have four lights labeled "A," "B," "C," and "D" on the back panel. The lights can be
yellow or green. When the computer starts normally, the patterns or codes on the lights change as
the boot process completes. If the POST portion of system boot completes successfully, all four
lights display solid green. If the computer malfunctions during the POST process, the pattern
displayed on the LEDs may help identify where in the process the computer halted.
NOTE: The orientation of the diagnostic lights may vary depending on the system type. The diagnostic
lights can appear in either a vertical or horizontal orientation.
Y = Yellow
G = Green
Light Pattern Problem Description Suggested Resolution
The computer is in a normal "off"
condition or a possible pre-BIOS failure
has occurred.
Plug the computer into a working
electrical outlet and press the power
button.
A possible BIOS failure has occurred; the
computer is in the recovery mode.
Run the BIOS Recovery utility, wait for
recovery completion, and then restart the
computer.
A possible processor failure has occurred. Reinstall the processor and restart the
computer. For information on reinstalling
the processor, see your online Users
Guide.
off off off off
Y Y Y G
Y Y G Y
24 Quick Reference Guide
w
w
w
.
d
e
l
l
.
c
o
m
|
s
u
p
p
o
r
t
.
d
e
l
l
.
c
o
m
Memory modules are detected, but a
memory failure has occurred.
If you have one memory module
installed, reinstall it and restart the
computer. For information on
reinstalling memory modules, see your
online Users Guide.
If you have two or more memory
modules installed, remove the modules,
reinstall one module, and then restart
the computer. If the computer starts
normally, reinstall an additional module.
Continue until you have identified a
faulty module or reinstalled all modules
without error.
If available, install properly working
memory modules of the same type into
your computer.
If the problem persists, contact Dell. For
information on contacting Dell, see
your online Users Guide.
A possible expansion card failure has
occurred.
Determine if a conflict exists by
removing a card (not the graphics card)
and then restarting the computer.
If the problem persists, reinstall the card
that you removed, remove a different
card, and then restart the computer.
Repeat this process for each card. If the
computer starts normally, troubleshoot
the last card removed from the computer
for resource conflicts (see "Resolving
Software and Hardware
Incompatibilities" on page 27).
Move each card one at a time to a
different PCI connector and restart the
computer after each move.
If the problem persists, contact Dell. For
information on contacting Dell, see
your online Users Guide.
Light Pattern Problem Description Suggested Resolution
Y Y G G
Y G Y Y
Quick Reference Guide 25
A possible graphics card failure has
occurred.
If the computer has a graphics card,
remove the card, reinstall it, and then
restart the computer.
If the problem still exists, install a
graphics card that you know works and
restart the computer.
If the problem persists or the computer
has integrated graphics, contact Dell.
For information on contacting Dell, see
your online Users Guide.
A possible floppy or hard drive failure has
occurred.
Reseat all power and data cables and
restart the computer.
A possible USB failure has occurred. Reinstall all USB devices, check cable
connections, and then restart the
computer.
No memory modules are detected. If you have one memory module
installed, reinstall it and restart the
computer. For information on
reinstalling memory modules, see your
online Users Guide.
If you have two or more memory
modules installed, remove the modules,
reinstall one module, and then restart
the computer. If the computer starts
normally, reinstall an additional module.
Continue until you have identified a
faulty module or reinstalled all modules
without error.
If available, install properly working
memory modules of the same type into
your computer.
If the problem persists, contact Dell. For
information on contacting Dell, see
your online Users Guide.
Light Pattern Problem Description Suggested Resolution
Y G Y G
Y G G Y
Y G G G
G Y Y Y
26 Quick Reference Guide
w
w
w
.
d
e
l
l
.
c
o
m
|
s
u
p
p
o
r
t
.
d
e
l
l
.
c
o
m
Beep Codes
Your computer might emit a series of beeps during start-up if the monitor cannot display errors or
problems. This series of beeps, called a beep code, identifies a problem. One possible beep code
(code 1-3-1) consists of one beep, a burst of three beeps, and then one beep. This beep code tells
you that the computer encountered a memory problem.
If your computer beeps during start-up:
1 Write down the beep code.
2 See "Dell Diagnostics" on page 19 to identify a more serious cause.
3 Contact Dell for technical assistance. For information on contacting Dell, see your online
Users Guide.
Memory modules are detected, but a
memory configuration or compatibility
error exists.
Ensure that no special memory module
or memory connector placement
requirements exist.
Verify that the memory modules that
you are installing are compatible with
your computer.
If the problem persists, contact Dell. For
information on contacting Dell, see
your online Users Guide.
Other failure has occurred. Ensure that the cables are properly
connected to the system board from the
hard drive, CD drive, and DVD drive.
Check the computer message that
appears on your monitor screen.
If the problem persists, contact Dell. For
information on contacting Dell, see
your online Users Guide.
The computer is in a normal operating
condition after POST.
None.
Code Cause Code Cause
1-1-2 Microprocessor register failure 3-1-4 Slave interrupt mask register failure
1-1-3 NVRAM read/write failure 3-2-2 Interrupt vector loading failure
1-1-4 ROM BIOS checksum failure 3-2-4 Keyboard Controller Test failure
1-2-1 Programmable interval timer failure 3-3-1 NVRAM power loss
Light Pattern Problem Description Suggested Resolution
G Y G Y
G G G Y
G G G G
Quick Reference Guide 27
Running the Dell IDE Hard Drive Diagnostics
The Dell IDE Hard Drive Diagnostics is a utility that tests the hard drive to troubleshoot or
confirm a hard drive failure.
1 Turn on your computer (if your computer is already on, restart it).
2 When F2= Setup appears in the upper-right corner of the screen, press
<Ctrl><Alt><d>.
3 Follow the instructions on the screen.
If a failure is reported, see "Hard Drive Problems" in the "Solving Problems" section of the online
Users Guide.
Resolving Software and Hardware Incompatibilities
If a device is either not detected during the operating system setup or is detected but incorrectly
configured, you can use the Hardware Troubleshooter to resolve the incompatibility. In the
Microsoft
Windows
2000 operating system, you can also use Device Manager to resolve
incompatibilities.
Windows XP
To resolve incompatibilities using the Hardware Troubleshooter:
1 Click the Start button and click Help and Support.
2 Type hardware troubleshooter in the Search field and click the arrow to start the search.
3 Click Hardware Troubleshooter in the Search Results list.
1-2-2 DMA initialization failure 3-3-2 Invalid NVRAM configuration
1-2-3 DMA page register read/write failure 3-3-4 Video Memory Test failure
1-3 Video Memory Test failure 3-4-1 Screen initialization failure
1-3-1 through 2-4-4 Memory not being properly identified
or used
3-4-2 Screen retrace failure
3-1-1 Slave DMA register failure 3-4-3 Search for video ROM failure
3-1-2 Master DMA register failure 4-2-1 No timer tick
3-1-3 Master interrupt mask register failure 4-2-2 Shutdown failure
4-2-3 Gate A20 failure 4-4-1 Serial or parallel port test failure
4-2-4 Unexpected interrupt in protected
mode
4-4-2 Failure to decompress code to shadowed
memory
4-3-1 Memory failure above address 0FFFFh 4-4-3 Math-coprocessor test failure
4-3-3 Timer-chip counter 2 failure 4-4-4 Cache test failure
4-3-4 Time-of-day clock stopped
Code Cause Code Cause
28 Quick Reference Guide
w
w
w
.
d
e
l
l
.
c
o
m
|
s
u
p
p
o
r
t
.
d
e
l
l
.
c
o
m4 In the Hardware Troubleshooter list, click I need to resolve a hardware conflict on my
computer, and click Next.
Windows 2000
To resolve incompatibilities using Device Manager:
1 Click the Start button, point to Settings, and then click Control Panel.
2 In the Control Panel window, double-click System.
3 Click the Hardware tab.
4 Click Device Manager.
5 Click View and click Resources by connection.
6 Double-click Interrupt request (IRQ).
Incorrectly configured devices are indicated by a yellow exclamation point (!) or a red X if the
device has been disabled.
7 Double-click any device marked with an exclamation point to display the Properties window.
The Device status area in the Properties window reports the cards or devices that need to be
reconfigured.
8 Reconfigure the devices or remove the devices from the Device Manager. See the
documentation that came with the device for information on configuring the device.
To resolve incompatibilities using the Hardware Troubleshooter:
1 Click the Start button and click Help.
2 Click Troubleshooting and Maintenance on the Contents tab, click Windows 2000
troubleshooters, and then click Hardware.
In the Hardware Troubleshooter list, click I need to resolve a hardware conflict on my computer
and click Next.
Using Microsoft
Windows
XP System Restore
The Microsoft
Windows
XP operating system provides System Restore to allow you to return
your computer to an earlier operating state (without affecting data files) if changes to the
hardware, software, or other system settings have left the computer in an undesirable operating
state. See the Windows Help and Support Center for information on using System Restore.
NOTICE: Make regular backups of your data files. System Restore does not monitor your data files or
recover them.
Quick Reference Guide 29
Creating a Restore Point
1 Click the Start button and click Help and Support.
2 Click System Restore.
3 Follow the instructions on the screen.
Restoring the Computer to an Earlier Operating State
NOTICE: Before you restore the computer to an earlier operating state, save and close any open files
and exit any open programs. Do not alter, open, or delete any files or programs until the system
restoration is complete.
1 Click the Start button, point to All Programs Accessories System Tools, and then click
System Restore.
2 Ensure that Restore my computer to an earlier time is selected and click Next.
3 Click a calendar date to which you want to restore your computer.
The Select a Restore Point screen provides a calendar that allows you to see and select restore
points. All calendar dates with available restore points appear in boldface type.
4 Select a restore point and click Next.
If a calendar date has only one restore point, then that restore point is automatically selected.
If two or more restore points are available, click the restore point that you prefer.
5 Click Next.
The Restoration Complete screen appears after System Restore finishes collecting data and
then the computer restarts.
6 After the computer restarts, click OK.
To change the restore point, you can either repeat the steps using a different restore point, or you
can undo the restoration.
Undoing the Last System Restore
NOTICE: Before you undo the last system restore, save and close all open files and exit any open
programs. Do not alter, open, or delete any files or programs until the system restoration is complete.
1 Click the Start button, point to All Programs Accessories System Tools, and then click
System Restore.
2 Click Undo my last restoration and click Next.
3 Click Next.
The System Restore screen appears and the computer restarts.
4 After the computer restarts, click OK.
30 Quick Reference Guide
w
w
w
.
d
e
l
l
.
c
o
m
|
s
u
p
p
o
r
t
.
d
e
l
l
.
c
o
mEnabling System Restore
If you reinstall Windows XP with less than 200 MB of free hard-disk space available, System
Restore is automatically disabled. To see if System Restore is enabled:
1 Click the Start button and click Control Panel.
2 Click Performance and Maintenance.
3 Click System.
4 Click the System Restore tab.
5 Ensure that Turn off System Restore is unchecked.
Reinstalling Microsoft
Windows
XP
Before You Begin
If you are considering reinstalling the Windows XP operating system to correct a problem with a
newly installed driver, first try using Windows XP Device Driver Rollback. If Device Driver
Rollback does not resolve the problem, then use System Restore to return your operating system to
the operating state it was in before you installed the new device driver.
NOTICE: Before performing the installation, back up all data files on your primary hard drive. For
conventional hard drive configurations, the primary hard drive is the first drive detected by the computer.
To reinstall Windows XP, you need the following items:
Dell Operating System CD
Dell Drivers and Utilities CD
NOTE: The Drivers and Utilities CD contains drivers that were installed during assembly of the computer.
Use the Drivers and Utilities CD to load any required drivers, including the drivers required if your
computer has a RAID controller.
Reinstalling Windows XP
NOTICE: You must use Windows XP Service Pack 1 or later when you reinstall Windows XP.
To reinstall Windows XP, perform all the steps in the following sections in the order in which they
are listed.
The reinstallation process can take 1 to 2 hours to complete. After you reinstall the operating
system, you must also reinstall the device drivers, virus protection program, and other software.
NOTICE: The Operating System CD provides options for reinstalling Windows XP. The options can
overwrite files and possibly affect programs installed on your hard drive. Therefore, do not reinstall
Windows XP unless a Dell technical support representative instructs you to do so.
NOTICE: To prevent conflicts with Windows XP, disable any virus protection software installed on your
computer before you reinstall Windows XP. See the documentation that came with the software for
instructions.
Quick Reference Guide 31
Booting From the Operating System CD
1 Save and close any open files and exit any open programs.
2 Insert the Operating System CD. Click Exit if Install Windows XP message appears.
3 Restart the computer.
4 Press <F12> immediately after the DELL logo appears.
If the operating system logo appears, wait until you see the Windows desktop, and then shut
down the computer and try again.
5 Press the arrow keys to select CD-ROM, and press <Enter>.
6 When the Press any key to boot from CD message appears, press any key.
Windows XP Setup
1 When the Windows XP Setup screen appears, press <Enter> to select To set up
Windows now.
2 Read the information on the Microsoft Windows Licensing Agreement screen, and press
<F8> to accept the license agreement.
3 If your computer already has Windows XP installed and you want to recover your current
Windows XP data, type r to select the repair option, and remove the CD.
4 If you want to install a new copy of Windows XP, press <Esc> to select that option.
5 Press <Enter> to select the highlighted partition (recommended), and follow the
instructions on the screen.
The Windows XP Setup screen appears, and the operating system begins to copy files and
install the devices. The computer automatically restarts multiple times.
NOTE: The time required to complete the setup depends on the size of the hard drive and the speed of
your computer.
NOTICE: Do not press any key when the following message appears: Press any key to boot
from the CD.
6 When the Regional and Language Options screen appears, select the settings for your
location and click Next.
7 Enter your name and organization (optional) in the Personalize Your Software screen, and
click Next.
8 At the Computer Name and Administrator Password window, enter a name for your
computer (or accept the one provided) and a password, and click Next.
9 If the Modem Dialing Information screen appears, enter the requested information and click
Next.
10 Enter the date, time, and time zone in the Date and Time Settings window, and click Next.
11 If the Networking Settings screen appears, click Typical and click Next.
32 Quick Reference Guide
w
w
w
.
d
e
l
l
.
c
o
m
|
s
u
p
p
o
r
t
.
d
e
l
l
.
c
o
m12 If you are reinstalling Windows XP Professional and you are prompted to provide further
information regarding your network configuration, enter your selections. If you are unsure of
your settings, accept the default selections.
Windows XP installs the operating system components and configures the computer. The
computer automatically restarts.
NOTICE: Do not press any key when the following message appears: Press any key to boot
from the CD.
13 When the Welcome to Microsoft screen appears, click Next.
14 When the How will this computer connect to the Internet? message appears,
click Skip.
15 When the Ready to register with Microsoft? screen appears, select No, not at this time and
click Next.
16 When the Who will use this computer? screen appears, you can enter up to five users.
17 Click Next.
18 Click Finish to complete the setup, and remove the CD.
19 Reinstall the appropriate drivers with the Drivers and Utilities CD.
20 Reinstall your virus protection software.
21 Reinstall your programs.
NOTE: To reinstall and activate your Microsoft Office or Microsoft Works Suite programs, you need the
Product Key number located on the back of the Microsoft Office or Microsoft Works Suite CD sleeve.
Using the Drivers and Utilities CD
NOTE: The Drivers and Utilities CD (ResourceCD) is optional and therefore may not ship with all
computers.
To use the Drivers and Utilities CD (also known as the ResourceCD) while you are running the
Windows operating system:
NOTE: To access device drivers and user documentation, you must use the Drivers and Utilities CD while
you are running Windows.
1 Turn on the computer and allow it to boot to the Windows desktop.
2 Insert the Drivers and Utilities CD into the CD drive.
If you are using the Drivers and Utilities CD for the first time on this computer, the
ResourceCD Installation window opens to inform you that the Drivers and Utilities CD is
about to begin installation.
3 Click OK to continue.
To complete the installation, respond to the prompts offered by the installation program.
Quick Reference Guide 33
4 Click Next at the Welcome Dell System Owner screen.
5 Select the appropriate System Model, Operating System, Device Type, and Topic.
Drivers for Your Computer
To display a list of device drivers for your computer:
1 Click My Drivers in the Topic drop-down menu.
The Drivers and Utilities CD (optional) scans your computers hardware and operating
system, and then a list of device drivers for your system configuration is displayed on the
screen.
2 Click the appropriate driver and follow the instructions to download the driver to your
computer.
To view all available drivers for your computer, click Drivers from the Topic drop-down menu.
34 Quick Reference Guide
w
w
w
.
d
e
l
l
.
c
o
m
|
s
u
p
p
o
r
t
.
d
e
l
l
.
c
o
m
Index 35
Index
B
beep codes, 26
C
CD
operating system, 6
computer
beep codes, 26
restore to previous operating
state, 28
conflicts
software and hardware
incompatibilities, 27
cover
opening, 13
D
Dell
Premier Support website, 6
support site, 6
Dell Diagnostics, 19
Device Manager, 28
diagnostic lights, 22
diagnostics
beep codes, 26
Dell, 19
Drivers and Utilities CD, 5
lights, 22
documentation
device, 5
finding, 5
online, 6
Quick Reference, 5
ResourceCD, 5
Users Guide, 5
door
reattaching, 11
drivers
reinstalling, 5
Drivers and Utilities CD, 5
E
error messages
beep codes, 26
diagnostic lights, 22
F
front door
reattaching, 11
H
hardware
beep codes, 26
conflicts, 27
Dell Diagnostics, 19
Hardware Troubleshooter, 27
Help and Support Center, 6
I
IRQ conflicts, 27
L
labels
Microsoft Windows, 5
Service Tag, 5
light, 22
lights
diagnostic, 22
front of computer, 22
power button, 22
system, 22
M
Microsoft Windows label, 5
O
operating system
CD, 6
Installation Guide, 6
reinstalling Windows XP, 30
Operating System CD, 6
36 Index
36 Index
P
power light, 22
problems
beep codes, 26
conflicts, 27
Dell Diagnostics, 19
diagnostic lights, 22
restore computer to previous
operating state, 28
R
reinstalling
drivers, 5
Windows XP, 30
ResourceCD
Dell Diagnostics, 19
S
Service Tag, 5
software
conflicts, 27
system lights, 22
System Restore, 28
T
troubleshooting
conflicts, 27
Dell Diagnostics, 19
diagnostic lights, 22
Hardware Troubleshooter, 27
Help and Support Center, 6
restore computer to previous
operating state, 28
U
Users Guide, 5
W
Windows 2000
Device Manager, 28
Hardware Troubleshooter, 28
Windows XP
Hardware Troubleshooter, 27
Help and Support Center, 6
reinstalling, 30
System Restore, 28
Dell OptiPlex GX280
Guide de rfrence rapide
Modles DHP, DHS, DCNE, DHM, DCSM
Remarques, avis et prcautions
REMARQUE : Une REMARQUE indique des informations importantes qui peuvent vous aider mieux utiliser votre
ordinateur.
AVIS : Un AVIS vous avertit dun risque de dommage matriel ou de perte de donnes et vous indique comment viter le
problme.
PRCAUTION : Une PRCAUTION indique un danger d'endommagement du matriel, de blessure personnelle, ou de
mort.
Si vous avez achet un ordinateur Dell Srie n, les rfrences du prsent document concernant les systmes
d'application Microsoft
Windows
ne sont pas applicables.
Les CD Guide de rfrence rapide, Pilotes et utilitaires et les supports de systme d'exploitation sont en option et
peuvent ne pas tre livrs avec tous les ordinateurs.
____________________
Les informations contenues dans ce document sont sujettes modification sans pravis.
2004 Dell Inc. Tous droits rservs.
La reproduction de ce document, de quelque manire que ce soit, sans l'autorisation crite de Dell Inc. est strictement interdite.
Marques utilises dans ce document : Dell, OptiPlex et le logo DELL sont des marques de Dell Inc. ; Microsoft et Windows sont des marques
dposes de Microsoft Corporation.
D'autres marques et noms commerciaux peuvent tre utiliss dans ce document pour faire rfrence aux entits se rclamant de ces marques
et de ces noms ou leurs produits. Dell Inc. rejette tout intrt propritaire dans les marques et les noms commerciaux autres que les siens.
Modles DHP, DHS, DCNE, DHM, DCSM
Septembre 2004 Rf. N7132 Rv. A00
Table des matires 39
Table des matires
Recherche d'informations sur l'ordinateur . . . . . . . . . . . . . . . . . 41
Vues avant et arrire. . . . . . . . . . . . . . . . . . . . . . . . . . . . 44
Ordinateur compact . . . . . . . . . . . . . . . . . . . . . . . . . . 44
Petit ordinateur de bureau. . . . . . . . . . . . . . . . . . . . . . . 45
Ordinateur de bureau . . . . . . . . . . . . . . . . . . . . . . . . . 46
Petit ordinateur mini-tour . . . . . . . . . . . . . . . . . . . . . . . 47
Ordinateur mini-tour. . . . . . . . . . . . . . . . . . . . . . . . . . 49
Ouverture du capot de l'ordinateur . . . . . . . . . . . . . . . . . . . . . 50
Ordinateur compact, petit ordinateur de bureau et petit ordinateur
mini-tour . . . . . . . . . . . . . . . . . . . . . . . . . . . . . . . 50
Ordinateur de bureau et ordinateur mini-tour . . . . . . . . . . . . . . 50
l'intrieur de votre ordinateur . . . . . . . . . . . . . . . . . . . . . . 51
Ordinateur compact . . . . . . . . . . . . . . . . . . . . . . . . . . 51
Petit ordinateur de bureau. . . . . . . . . . . . . . . . . . . . . . . 51
Ordinateur de bureau . . . . . . . . . . . . . . . . . . . . . . . . . 52
Petit ordinateur mini-tour . . . . . . . . . . . . . . . . . . . . . . . 52
Ordinateur mini-tour. . . . . . . . . . . . . . . . . . . . . . . . . . 53
Configuration de votre ordinateur. . . . . . . . . . . . . . . . . . . . . . 53
Rsolution des problmes . . . . . . . . . . . . . . . . . . . . . . . . . 56
Dell Diagnostics. . . . . . . . . . . . . . . . . . . . . . . . . . . . 56
Voyants systme . . . . . . . . . . . . . . . . . . . . . . . . . . . 58
Voyants de diagnostic . . . . . . . . . . . . . . . . . . . . . . . . . . . 60
Codes sonores . . . . . . . . . . . . . . . . . . . . . . . . . . . . 63
Excution de Dell IDE Hard Drive Diagnostics. . . . . . . . . . . . . 64
Rsolution des incompatibilits logicielles et matrielles . . . . . . . . 64
Utilisation de la fonction Restauration du systme de Microsoft
Windows
XP . . . . . . . . . . . . . . . . . . . . . . . . . . . . 66
Rinstallation de Microsoft
Windows
XP . . . . . . . . . . . . . . 67
Utilisation du CD Pilotes et utilitaires. . . . . . . . . . . . . . . . . . . . 70
Index . . . . . . . . . . . . . . . . . . . . . . . . . . . . . . . . . . . . 71
40 Table des matires
Guide de rfrence rapide 41
Recherche d'informations sur l'ordinateur
Que recherchez-vous ? Cherchez ici.
Un programme de diagnostic pour mon
ordinateur
Pilotes pour mon ordinateur
Documentation de mon ordinateur
Documentation concernant mon
priphrique
Logiciel DSS (Desktop System Software)
CD Pilotes et utilitaires (galement appel CD ResourceCD)
La documentation et les pilotes sont dj
installs sur votre ordinateur. Le CD-ROM
permet de rinstaller des pilotes, d'excuter
Dell Diagnostics ou d'accder la
documentation.
REMARQUE : Le CD Pilotes et utilitaires est
en option et peut ne pas tre livr avec tous
les ordinateurs.
Des fichiers Lisez-moi peuvent tre inclus sur votre CD pour fournir des
mises jour de dernire minute sur les modifications techniques apportes
votre systme, ou sur le matriel de rfrence technique avanc rserv
aux techniciens ou utilisateurs expriments.
Mises jour et correctifs du systme
d'exploitation
Logiciel DSS (Desktop System Software)
Ce logiciel est disponible sur le CD Pilotes et utilitaires ainsi que sur le
site Web de support de Dell l'adresse support.dell.com.
Termes et conditions
Informations sur la garantie
Consignes de scurit
Informations sur les rglementations
Informations relatives l'ergonomie
Contrat de licence pour utilisateur final
Guide d'information sur le produit
Comment retirer et remplacer des pices
Caractristiques techniques
Comment configurer les paramtres du
systme
Comment identifier et rsoudre des
problmes
Dell OptiPlex Guide d'utilisation
Centre d'aide et de support Microsoft
Windows
XP
1 Cliquez sur le bouton Dmarrer, puis sur Aide et support.
2 Cliquez sur Guides d'utilisation du systme, puis sur Guides d'utilisation.
42 Guide de rfrence rapide
w
w
w
.
d
e
l
l
.
c
o
m
|
s
u
p
p
o
r
t
.
d
e
l
l
.
c
o
m
Numro de service et code de service
express
tiquette de licence Microsoft Windows
Numro de service et licence Microsoft
Windows
Ces tiquettes sont apposes sur votre
ordinateur.
Utilisez le numro de service pour identifier
l'ordinateur lorsque vous visitez le site
support.dell.com ou contactez le support technique.
Entrez le code de service express pour faciliter l'acheminement de votre
appel lorsque vous contactez le support technique. Le code de service
express n'est pas disponible dans certains pays.
Pilotes les plus rcents pour mon
ordinateur
Rponses aux questions concernant le
service et le support technique
Discussions en ligne avec le support
technique et d'autres utilisateurs
Documentation sur mon ordinateur
Site Web de support de Dell support.dell.com
REMARQUE : Slectionnez votre rgion pour afficher le site de support
appropri.
Le site Web de support technique de Dell fournit plusieurs outils en ligne,
notamment :
Dpannage Conseils et astuces, articles des techniciens et cours en ligne
Mises niveau Informations de mise niveau sur les composants, tels
que la mmoire, le disque dur et le systme d'exploitation
Services et garanties Coordonnes, statut des commandes, garantie et
informations sur les rparations
Tlchargements Pilotes, correctifs et mises jour logicielles
Guides d'utilisation Documentation informatique et caractristiques de
produit
Historique de l'tat et du support de
l'appel de service
Principaux problmes techniques
Questions les plus frquentes
Tlchargements de fichiers
Informations sur la configuration de
l'ordinateur
Contrat de service de l'ordinateur
Site Web Premier Support de Dell premiersupport.dell.com
Le site Web Dell Premier Support est conu pour les grandes entreprises, le
gouvernement et les institutions ducatives. Ce site Web peut ne pas tre
disponible dans certaines rgions.
Comment utiliser Windows XP
Documentation sur mon ordinateur
Documentation pour les priphriques
(un modem, par exemple)
Centre d'aide et de support de Windows
1 Cliquez sur le bouton Dmarrer, puis sur Aide et support.
2 Tapez un mot ou une expression qui dcrit votre problme, puis cliquez sur
l'icne en forme de flche.
3 Cliquez sur la rubrique qui dcrit votre problme.
4 Suivez les instructions qui s'affichent l'cran.
Que recherchez-vous ? Cherchez ici.
Guide de rfrence rapide 43
Comment rinstaller mon systme
d'exploitation
CD Systme d'exploitation
Le systme d'exploitation est dj install sur votre ordinateur. Pour
rinstaller le systme d'exploitation, utilisez le CD Systme d'exploitation.
Reportez-vous au Guide d'utilisation OptiPlex pour des instructions.
REMARQUE : Les supports de systme d'exploitation sont en option et
peuvent ne pas tre livrs avec tous les ordinateurs.
Une fois le systme d'exploitation rinstall, utilisez
le CD Pilotes et utilitaires (optionnel) pour
rinstaller les pilotes des priphriques fournis avec
votre ordinateur.
L'tiquette de la cl de produit de votre systme
d'exploitation se trouve sur l'ordinateur.
REMARQUE : La couleur du CD varie selon le
systme d'exploitation que vous avez command.
Informations sur le modle de
rglementation et le type de chssis
DHP Chssis compact
DHS Petit chssis de bureau
DCSM Chssis de bureau
DHM Petit chssis mini-tour
DCNE Chssis mini-tour
Que recherchez-vous ? Cherchez ici.
44 Guide de rfrence rapide
w
w
w
.
d
e
l
l
.
c
o
m
|
s
u
p
p
o
r
t
.
d
e
l
l
.
c
o
m
Vues avant et arrire
Ordinateur compact
connecteurs
USB 2.0 (2)
voyant d'activit du lecteur de CD/DVD
bouton d'jection du lecteur de disquette
bouton
d'alimentation
voyant d'alimentation
connecteur
pour casque
voyant d'activit du disque dur
cl de produit
Microsoft
Windows
bouton d'jection du lecteur de CD/DVD
logements de carte (2)
voyants de diagnostic
connecteur
d'alimentation
connecteur srie connecteurs USB 2.0 (6)
connecteur de microphone
voyant d'activit du rseau
voyant d'intgrit de la liaison
connecteur de carte rseau
connecteur vido
connecteur de ligne d'entre
connecteur parallle
connecteur de ligne de sortie
Guide de rfrence rapide 45
Petit ordinateur de bureau
voyant d'alimentation
cl de produit
Microsoft
Windows
bouton d'jection du lecteur de disquette
voyant d'activit du lecteur de disquette
voyant d'activit du disque dur
bouton d'alimentation
volet du panneau avant
connecteur pour casque
connecteurs USB 2.0 (2)
bouton d'jection du
lecteur de CD/DVD
volet du panneau avant
logements de carte (2)
voyants de diagnostic (4)
connecteur
d'alimentation connecteur srie
connecteurs
USB 2.0 (6)
connecteur de
microphone
voyant d'activit du rseau
voyant d'intgrit de la liaison
connecteur de carte rseau
connecteur vido
connecteur de ligne d'entre
connecteur parallle
connecteur de ligne de sortie
46 Guide de rfrence rapide
w
w
w
.
d
e
l
l
.
c
o
m
|
s
u
p
p
o
r
t
.
d
e
l
l
.
c
o
mOrdinateur de bureau
connecteurs USB 2.0 (2)
cl de produit
Microsoft
Windows
bouton d'jection du lecteur de CD/DVD
bouton d'jection du
lecteur de disquette
bouton d'alimentation
voyant d'alimentation
voyants de diagnostic
connecteur pour casque
connecteur de
microphone
logements
de carte (3)
connecteur
d'alimentation
connecteur srie connecteurs USB 2.0 (6)
connecteur de microphone
voyant d'activit du rseau
voyant d'intgrit de la liaison
connecteur de carte rseau
connecteur vido
connecteur de ligne d'entre
connecteur parallle
connecteur de ligne de sortie
slecteur de tension
Guide de rfrence rapide 47
Petit ordinateur mini-tour
voyant d'activit du disque dur
cl de produit
Microsoft
Windows
bouton d'jection du lecteur de CD/DVD
bouton d'jection du lecteur de
disquette
connecteur
pour casque
volet du panneau avant
REMARQUE : Pour de plus
amples informations,
reportez-vous la section
Petit ordinateur mini-tour
Volet et charnires du
panneau avant la
page 48.
voyant
d'alimentation
connecteurs USB 2.0 (2)
voyant
d'activit du
lecteur de
disquette
bouton
d'alimentation
slecteur de tension
connecteur d'alimentation
logements de carte (5)
connecteur vido
connecteur de microphone
connecteur de ligne de sortie
connecteur srie
connecteur parallle
voyants de diagnostic
connecteur de carte rseau
voyant d'intgrit de la liaison
voyant d'activit du rseau
volet du panneau
avant
connecteurs USB 2.0 (6)
connecteur de ligne d'entre
48 Guide de rfrence rapide
w
w
w
.
d
e
l
l
.
c
o
m
|
s
u
p
p
o
r
t
.
d
e
l
l
.
c
o
mPetit ordinateur mini-tour Volet et charnires du panneau avant
Pour viter d'endommager l'ordinateur, le volet du panneau avant est conu pour se dtacher
lorsqu'il est trop soulev ou trop abaiss.
PRCAUTION : Avant de commencer toute procdure de cette section, suivez les consignes de
scurit du Guide d'information sur le produit.
Pour rattacher le volet du panneau avant :
Pour rattacher les charnires, retirez d'abord le volet du panneau avant en le dgageant doucement
des deux charnires :
1. Abaissez les deux
charnires en position
verticale.
2. Alignez les deux
pinces sur le volet du
panneau avant l'aide
des charnires et
appuyez vers l'intrieur.
1. Pour retirer le
cache du panneau
avant, tirez ici.
2. Mettez les
deux charnires
en position
horizontale en les
soulevant.
barre de
charnire
3. Regardez travers les deux
champs de visualisation et
alignez la barre de charnire
sur ses deux emplacements.
emplacement
de la barre de
charnire
Guide de rfrence rapide 49
Ordinateur mini-tour
voyant d'alimentation
connecteurs USB 2.0 (2)
bouton d'alimentation
cl de produit
Microsoft Windows
bouton d'jection du lecteur
de CD/DVD
bouton d'jection du lecteur
de disquette
connecteur
de
microphone
slecteur de tension
connecteur d'alimentation
connecteur srie
connecteur parallle
connecteur vido
voyant d'intgrit de la liaison
connecteur de ligne
de sortie
connecteur
de casque
connecteur de carte rseau
voyant d'activit du rseau
connecteur de ligne d'entre
connecteur microphone
logements de carte (4)
connecteurs USB 2.0 (6)
voyants de
diagnostic
50 Guide de rfrence rapide
w
w
w
.
d
e
l
l
.
c
o
m
|
s
u
p
p
o
r
t
.
d
e
l
l
.
c
o
m
Ouverture du capot de l'ordinateur
PRCAUTION : Avant de commencer toute procdure de cette section, suivez les consignes de
scurit du Guide d'information sur le produit.
PRCAUTION : Pour viter tout choc lectrique, dbranchez toujours la prise secteur de votre
ordinateur avant d'ouvrir le capot.
Le cas chant, retirez le verrou install l'arrire de l'ordinateur avant d'ouvrir le capot.
Ordinateur compact, petit ordinateur de bureau et petit ordinateur mini-tour
AVIS : Assurez-vous qu'il y a assez de place pour ouvrir le capotau minimum 30 cm (1 pied) en
hauteur.
1 Le cas chant, retirez le pidestal de l'ordinateur.
2 Reprez les deux boutons d'jection indiqus sur l'illustration.
Appuyez sur les deux boutons d'jection tout en levant le capot.
AVIS : Ouvrez lentement le capot pour viter d'endommager les cbles.
3 Soulevez la partie arrire du capot et faites-le pivoter vers l'avant
de l'ordinateur.
REMARQUE : Pour ouvrir le petit ordinateur mini-tour, appuyez
d'abord sur le bouton d'jection la droite de l'ordinateur avec une
main tout en levant la partie suprieure du capot avec l'autre main,
puis appuyez sur le bouton d'jection la gauche de l'ordinateur
avec une main tout en levant la partie suprieure du capot avec
l'autre main.
Ordinateur de bureau et ordinateur mini-tour
Identifiez le levier de dgagement du capot situ l'arrire de
l'ordinateur et appuyez sur le levier pour le dgager.
Guide de rfrence rapide 51
l'intrieur de votre ordinateur
Ordinateur compact
Petit ordinateur de bureau
bloc d'alimentation
ensemble dissipateur
de chaleur et
ventilateur
anneau pour
cadenas
disque dur
lecteur de disquette
lecteur de
CD/DVD
haut-parleur
interne
commutateur
d'intrusion dans
le chssis
connecteur
SATA
carte systme
connecteur
PCI-E x16
unit de disque dur
commutateur d'intrusion
dans le chssis
haut-parleur interne
connecteur(s) SATA (2)
REMARQUE : Votre ordinateur
peut ne pas tre quip du
connecteur SATA1.
bloc d'alimentation
botier de la carte
connecteur
PCI-E x1
ensemble dissipateur
de chaleur et
ventilateur
carte systme
lecteur de
disquette
lecteur de CD/DVD
connecteu
r PCI-E x16
52 Guide de rfrence rapide
w
w
w
.
d
e
l
l
.
c
o
m
|
s
u
p
p
o
r
t
.
d
e
l
l
.
c
o
mOrdinateur de bureau
Petit ordinateur mini-tour
CD/DVD, disquette et
disque dur (empils)
bloc d'alimentation
connecteurs SATA (2)
commutateur d'intrusion
dans le chssis
assemblage du
carnage de dissipateur
de chaleur
carte systme
connecteur PCI-E x16
unit de disque dur
lecteur de disquette
commutateur d'intrusion
dans le chssis
lecteur de
CD/DVD
bloc d'alimentation
assemblage du
carnage de
dissipateur de
chaleur
anneau pour
cadenas
connecteur PCI-
E x16
connecteur
PCI-E x1
carte
systme
haut-parleur interne
connecteurs SATA (4)
REMARQUE : Votre
ordinateur peut ne pas tre
quip des connecteurs
SATA1 ou SATA3.
Guide de rfrence rapide 53
Ordinateur mini-tour
Configuration de votre ordinateur
PRCAUTION : Avant de commencer toute procdure de cette section, consultez et respectez les
consignes de scurit du Guide d'information sur le produit.
AVIS : Si votre ordinateur est dot d'une carte d'extension (telle qu'une carte modem), raccordez le
cble appropri la carte et non pas au connecteur du panneau arrire.
Vous devez effectuer toutes les tapes pour correctement configurer votre ordinateur. Reportez-
vous aux illustrations appropries figurant aprs les instructions.
1 Branchez le clavier et la souris.
AVIS : N'essayez pas d'utiliser une souris PS/2 et une souris USB en mme temps.
2 Branchez le modem ou le cble de rseau.
Insrez le cble de rseau, et non pas le fil tlphonique, dans le connecteur rseau. Si vous
avez un modem en option, raccordez le fil tlphonique au modem.
AVIS : Ne connectez pas de cble de modem la carte rseau. Les tensions des communications
tlphoniques risquent d'endommager la carte rseau.
lecteur de
CD/DVD
bloc d'alimentation
carte systme
commutateur d'intrusion
dans le chssis
disque dur
lecteur de
disquette
assemblage du carnage
de dissipateur de chaleur
connecteurs SATA (2)
connecteur PCI-E x16
54 Guide de rfrence rapide
w
w
w
.
d
e
l
l
.
c
o
m
|
s
u
p
p
o
r
t
.
d
e
l
l
.
c
o
m3 Connectez le moniteur.
Alignez et insrez avec prcaution le cble du moniteur pour viter de plier les broches du
connecteur. Serrez les vis moletes sur les connecteurs de cble.
REMARQUE : Sur certains moniteurs, le connecteur vido peut tre plac en dessous de l'arrire de
l'cran. Reportez-vous la documentation fournie avec votre moniteur pour identifier les emplacements
possibles de son connecteur.
4 Branchez les haut-parleurs.
5 Connectez les cbles d'alimentation l'ordinateur, au moniteur et aux priphriques, et
insrez l'autre extrmit des cbles d'alimentation dans des prises secteur.
6 Vrifiez que le slecteur de tension est correctement dfini pour votre emplacement.
Votre ordinateur dispose d'un slecteur de tension manuel. Les ordinateurs dots d'un
slecteur de tension sur leur panneau arrire doivent tre rgls manuellement, en fonction
de la tension du courant.
AVIS : Pour ne pas endommager un ordinateur dot d'un slecteur de tension manuel, rglez le
slecteur sur la tension qui correspond le mieux l'alimentation en CA de l'endroit o vous vous trouvez.
REMARQUE : Avant d'installer tout priphrique ou logiciel qui n'a pas t livr avec votre ordinateur,
lisez attentivement la documentation fournie avec le priphrique ou le logiciel ou contactez votre
fournisseur pour vous assurer que le priphrique ou le logiciel est compatible avec votre ordinateur et
votre systme d'exploitation.
REMARQUE : Votre ordinateur peut varier lgrement par rapport aux figures de configuration
suivantes.
Configuration du clavier et de la souris
Guide de rfrence rapide 55
Configuration du moniteur
Connexions lectriques
56 Guide de rfrence rapide
w
w
w
.
d
e
l
l
.
c
o
m
|
s
u
p
p
o
r
t
.
d
e
l
l
.
c
o
m
Rsolution des problmes
Dell fournit un certain nombre d'outils pour vous aider au cas o votre ordinateur ne fonctionne
pas comme prvu. Pour obtenir les dernires informations de dpannage disponibles pour votre
ordinateur, reportez-vous au site Web de support de Dell l'adresse http://support.dell.com.
Si vous ncessitez l'assistance de Dell, faites une description dtaille de l'erreur, des codes sonores
ou de la squence des voyants de diagnostic, enregistrez vos code de service express et numro de
service ci-dessous, puis contactez Dell partir du mme emplacement que votre ordinateur.
Reportez-vous la section Recherche d'informations sur l'ordinateur la page 41 pour obtenir un
exemple de code de service express et de numro de service.
Code de service express :___________________________
Numro de service :___________________________
Dell Diagnostics
PRCAUTION : Avant de commencer toute procdure de cette section, suivez les consignes de
scurit du Guide d'information sur le produit.
. REMARQUE : Le CD Pilotes et utilitaires (CD ResourceCD) est en option et peut, par consquent, ne
pas tre livr avec tous les ordinateurs.
Quand utiliser Dell Diagnostics
Si vous rencontrez un problme avec l'ordinateur, effectuez les vrifications indiques dans la
section Rsolution des problmes du Guide d'utilisation en ligne et excutez Dell Diagnostics
avant de contacter Dell pour obtenir une assistance technique.
AVIS : Dell Diagnostics ne fonctionne qu'avec les ordinateurs Dell.
Ouvrez le programme de configuration du systme, tudiez les informations de configuration de
votre ordinateur et assurez-vous que le priphrique que vous souhaitez tester s'affiche dans le
programme de configuration du systme et qu'il est actif.
Dmarrez Dell Diagnostics partir de votre disque dur ou du CD Pilotes et utilitaires (galement
appel CD ResourceCD) en option.
Dmarrage de Dell Diagnostics partir de votre disque dur
1 Mettez votre ordinateur sous tension (ou redmarrez-le).
2 Lorsque le logo DELL apparat, appuyez immdiatement sur <F12>.
REMARQUE : Si un message indique qu'aucune partition d'utilitaire de diagnostics n'a t dtecte,
excutez Dell Diagnostics partir du CD Pilotes et utilitaires (en option).
Si vous attendez trop longtemps et que le logo du systme d'exploitation apparat, patientez
jusqu' ce que le bureau de Microsoft
Windows
s'affiche. Ensuite , arrtez votre ordinateur
et faites une nouvelle tentative.
3 Lorsque la liste des priphriques d'amorage s'affiche, slectionnez Amorcez sur la partition
de l'utilitaire et appuyez sur <Entre>.
4 Lorsque le menu principal de Dell Diagnostics s'affiche, slectionnez le test effectuer.
Guide de rfrence rapide 57
Dmarrage de Dell Diagnostics partir du CD Pilotes et utilitaires
REMARQUE : Le CD Pilotes et utilitaires (CD ResourceCD) est en option et peut, par consquent, ne pas
tre livr avec tous les ordinateurs.
1 Insrez le CD Pilotes et utilitaires.
2 teignez et redmarrez l'ordinateur.
Lorsque le logo DELL apparat, appuyez immdiatement sur <F12>.
Si vous attendez trop longtemps et que le logo Windows apparat, attendez encore jusqu' ce
que le bureau Windows s'affiche. teignez alors votre ordinateur et faites une nouvelle
tentative.
REMARQUE : Les tapes suivantes ne modifient la squence d'amorage qu'une seule fois. Au
dmarrage suivant, l'ordinateur dmarre en fonction des priphriques dfinis dans le programme de
configuration du systme.
3 Lorsque la liste des priphriques d'amorage s'affiche, slectionnez Priphrique de CD-
ROM IDE et appuyez sur <Entre>.
4 Slectionnez l'option Priphrique de CD-ROM IDE dans le menu d'amorage du CD.
5 Slectionnez l'option Amorcer partir du CD-ROM dans le menu qui s'affiche.
6 Saisissez 1 pour ouvrir le menu du CD ResourceCD.
7 Saisissez 2 pour dmarrer Dell Diagnostics.
8 Slectionnez Excuter Dell Diagnostics 32 bits dans la liste numrote. Si plusieurs versions
sont rpertories, slectionnez la version approprie votre ordinateur.
9 Lorsque le menu principal de Dell Diagnostics s'affiche, slectionnez le test effectuer.
Menu principal de Dell Diagnostics
1 Une fois Dell Diagnostics charg et l'cran du menu principal affich, cliquez sur le bouton
correspondant l'option souhaite.
Option Fonction
Express Test (Test
rapide)
Excute un test rapide des priphriques. Ce test dure gnralement entre 10
et 20 minutes et n'exige pas d'action de votre part. Lancez le test rapide en
premier pour trouver le problme plus rapidement.
Extended Test (Test
approfondi)
Excute un test approfondi des priphriques. Ce test dure gnralement une
heure ou plus et vous demande de rpondre rgulirement des questions.
Custom Test (Test
personnalis)
Teste un priphrique spcifique. Vous pouvez personnaliser les tests
excuter.
Symptom Tree
(Arborescence des
symptmes)
Rpertorie les symptmes couramment rencontrs et permet de slectionner
un test en fonction du symptme du problme.
58 Guide de rfrence rapide
w
w
w
.
d
e
l
l
.
c
o
m
|
s
u
p
p
o
r
t
.
d
e
l
l
.
c
o
m2 Si un problme survient pendant un test, un message indiquant le code d'erreur et une
description du problme s'affichent. Notez le code d'erreur et la description du problme et
suivez les instructions.
Si vous ne pouvez pas rsoudre la condition d'erreur, contactez Dell.
REMARQUE : Le numro de service de votre ordinateur s'affiche dans la partie suprieure de chaque
cran de test. Lorsque vous contacterez le service technique de Dell, ce numro de service vous sera
demand.
3 Si vous effectuez un test partir de l'option Test personnalis ou Arborescence des
symptmes, cliquez sur l'onglet appropri dcrit dans le tableau suivant pour en savoir plus.
4 Une fois les tests termins, si vous excutez Dell Diagnostics partir du CD Pilotes et
utilitaires (en option), retirez le CD.
5 Fermez l'cran de test pour revenir l'cran du menu principal. Pour quitter Dell Diagnostics
et redmarrer l'ordinateur, fermez l'cran du menu principal.
Voyants systme
Le voyant d'alimentation peut indiquer un problme de fonctionnement de l'ordinateur.
Onglet Fonction
Rsultats Affiche les rsultats du test et les conditions d'erreur rencontres.
Erreurs Affiche les conditions d'erreur rencontres, les codes d'erreur et la description
du problme.
Aide Dcrit le test et peut indiquer les conditions requises pour excuter le test.
Configuration Affiche la configuration matrielle du priphrique slectionn.
Dell Diagnostics obtient vos informations de configuration de tous les
priphriques partir du programme d'installation du systme, de la mmoire
et de divers tests internes, et les affiche dans la liste des priphriques situe
dans le volet gauche de l'cran. La liste des priphriques risque de ne pas
afficher les noms de tous les composants installs sur votre ordinateur ou de
tous les priphriques relis celui-ci.
Paramtres Vous permet de personnaliser le test en modifiant ses paramtres.
Voyant
d'alimentation
Description du problme Solution propose
Vert fixe L'ordinateur est allum et fonctionne
normalement.
Aucune action ncessaire.
Vert clignotant L'ordinateur est en mode suspension
(Microsoft
Windows
2000 et
Windows XP).
Pour ractiver l'ordinateur, appuyez sur le
bouton de l'alimentation, dplacez la souris
ou appuyez sur une touche du clavier.
Guide de rfrence rapide 59
Clignote vert
plusieurs fois, puis
s'teint
Il s'agit d'une erreur de configuration. Consultez la section Voyants de diagnostic
la page 60 pour dterminer si le problme en
question est identifi.
Jaune en continu Dell Diagnostics excute un test ou
un priphrique de la carte systme
est peut-tre dfectueux ou mal
install.
Si Dell Diagnostics est en cours d'excution,
laissez-le s'achever.
Consultez la section Voyants de diagnostic
la page 60 pour dterminer si le problme en
question est identifi.
Si l'ordinateur ne dmarre pas, contactez Dell
pour obtenir une assistance technique. Pour
contacter Dell, reportez-vous au Guide
d'utilisation en ligne.
Jaune clignotant Une panne d'lectricit ou une
dfaillance de la carte systme s'est
produite.
Consultez la section Voyants de diagnostic
la page 60 pour dterminer si le problme en
question est identifi. Reportez-vous la
section Problmes d'alimentation qui figure
dans le Guide d'utilisation en ligne.
Vert fixe et code
sonore durant le
POST
Un problme a t dtect pendant
l'excution du BIOS.
Reportez-vous la section Codes sonores
la page 63 pour des instructions sur le
diagnostic du code sonore. Consultez
galement la section Voyants de diagnostic
la page 60 pour dterminer si le problme en
question est identifi.
Voyant
d'alimentation vert
fixe, aucun code
sonore et aucune
vido lors du POST
Le moniteur ou la carte graphique est
peut-tre dfectueux ou mal install.
Consultez la section Voyants de diagnostic
la page 60 pour dterminer si le problme en
question est identifi.
Voyant
d'alimentation vert
fixe et aucun code
sonore, mais
l'ordinateur se
verrouille durant le
POST
Un priphrique de la carte systme
est peut-tre dfectueux.
Consultez la section Voyants de diagnostic
la page 60 pour dterminer si le problme en
question est identifi. Si le problme n'est pas
identifi, contactez Dell pour obtenir une
assistance technique. Pour contacter Dell,
reportez-vous au Guide d'utilisation en ligne.
Voyant
d'alimentation
Description du problme Solution propose
60 Guide de rfrence rapide
w
w
w
.
d
e
l
l
.
c
o
m
|
s
u
p
p
o
r
t
.
d
e
l
l
.
c
o
m
Voyants de diagnostic
PRCAUTION : Avant de commencer toute procdure de cette section, suivez les consignes de
scurit du Guide d'information sur le produit.
Afin de vous aider rsoudre un problme, les ordinateurs compacts, les petits ordinateurs de
bureau et les petits ordinateurs mini-tour sont quips de quatre voyants situs sur le panneau
arrire : A, B, C et D. Ces voyants peuvent tre jaunes ou verts. Si l'ordinateur dmarre
normalement, la squence ou les codes des voyants changent lors du processus de dmarrage. Si la
partie POST du dmarrage du systme s'effectue correctement, les quatre voyants sont vert fixe. Si
l'ordinateur ne fonctionne pas correctement lors du processus POST, la squence des voyants peut
vous aider identifier l'emplacement du problme.
REMARQUE : L'orientation des voyants de diagnostic peut varier en fonction du type de systme. Les
voyants de diagnostic peuvent s'afficher en position verticale ou horizontale.
Y = Jaune
G = Vert
Squence des
voyants
Description du problme Solution propose
L'ordinateur est teint ou un chec
avant le BIOS a pu se produire.
Raccordez l'ordinateur une prise secteur
qui fonctionne et appuyez sur le bouton
d'alimentation.
chec ventuel du BIOS ; l'ordinateur
est en mode Rcupration.
Excutez l'utilitaire de sauvegarde du BIOS,
attendez que la rcupration soit termine
et redmarrez l'ordinateur.
Une dfaillance du processeur semble
s'tre produite.
Rinstallez le processeur et redmarrez
l'ordinateur. Pour plus d'informations sur la
rinstallation du processeur, reportez-vous
au Guide d'utilisation en ligne.
teint
Y Y Y G
Y Y G Y
Guide de rfrence rapide 61
Les modules de mmoire sont
dtects, mais une panne de mmoire
est survenue.
Si un module de mmoire est install,
rinstallez-le et redmarrez l'ordinateur.
Pour plus d'informations sur la
rinstallation des modules de mmoire,
reportez-vous au Guide d'utilisation en
ligne.
Si au moins deux modules de mmoire
sont installs, supprimez-les, rinstallez
un module, puis redmarrez l'ordinateur.
Si l'ordinateur redmarre normalement,
rinstallez un autre module. Rptez cette
procdure jusqu' identification du
module dfectueux ou rinstallation de
tous les modules sans erreur.
Le cas chant, installez des modules de
mmoire (en bonne condition) du mme
type sur votre ordinateur.
Si le problme persiste, contactez Dell.
Pour contacter Dell, reportez-vous au
Guide d'utilisation en ligne.
Panne possible de carte d'extension. Dterminez s'il existe un conflit en
retirant une carte (autre que la carte
graphique), puis en redmarrant
l'ordinateur.
Si le problme persiste, rinstallez la carte
que vous venez de retirer, retirez une autre
carte, puis redmarrez l'ordinateur.
Rptez cette procdure pour chaque
carte. Si l'ordinateur dmarre
normalement, dpannez la dernire carte
retire de l'ordinateur pour rsoudre les
conflits de ressources (reportez-vous la
section Rsolution des incompatibilits
logicielles et matrielles la page 64).
Dplacez les cartes une par une vers un
autre connecteur PCI et redmarrez
l'ordinateur aprs chaque dplacement.
Si le problme persiste, contactez Dell.
Pour contacter Dell, reportez-vous au
Guide d'utilisation en ligne.
Squence des
voyants
Description du problme Solution propose
Y Y G G
Y G Y Y
62 Guide de rfrence rapide
w
w
w
.
d
e
l
l
.
c
o
m
|
s
u
p
p
o
r
t
.
d
e
l
l
.
c
o
m
Une dfaillance de la carte graphique
semble s'tre produite.
Si l'ordinateur dispose d'une carte
graphique, retirez-la, rinstallez-la, puis
redmarrez l'ordinateur.
Si le problme persiste, installez une carte
graphique qui fonctionne et redmarrez
l'ordinateur.
Si le problme persiste ou que votre
ordinateur dispose de fonctions vido
intgres, contactez Dell. Pour contacter
Dell, reportez-vous au Guide d'utilisation
en ligne.
Panne possible de lecteur de disquette
ou de disque dur.
Rinstallez tous les cbles de donnes et
d'alimentation, puis redmarrez
l'ordinateur.
Panne USB possible. Rinstallez tous les priphriques USB,
vrifiez la connexion des cbles, puis
redmarrez l'ordinateur.
Aucun module de mmoire n'a t
dtect.
Si un module de mmoire est install,
rinstallez-le et redmarrez l'ordinateur.
Pour plus d'informations sur la
rinstallation des modules de mmoire,
reportez-vous au Guide d'utilisation en
ligne.
Si au moins deux modules de mmoire
sont installs, supprimez-les, rinstallez
un module, puis redmarrez l'ordinateur.
Si l'ordinateur redmarre normalement,
rinstallez un autre module. Rptez cette
procdure jusqu' identification du
module dfectueux ou rinstallation de
tous les modules sans erreur.
Le cas chant, installez des modules de
mmoire (en bonne condition) du mme
type sur votre ordinateur.
Si le problme persiste, contactez Dell.
Pour contacter Dell, reportez-vous au
Guide d'utilisation en ligne.
Squence des
voyants
Description du problme Solution propose
Y G Y G
Y G G Y
Y G G G
G Y Y Y
Guide de rfrence rapide 63
Codes sonores
Votre ordinateur peut mettre une srie de signaux sonores lors du dmarrage si le moniteur ne
peut pas afficher les erreurs ou les problmes ventuels. Cette srie de signaux sonores, appele le
code sonore, permet d'identifier un problme. Un des codes sonores possibles (code 1-3-1) est
compos d'un signal, d'une srie de trois signaux, puis d'un autre signal. Ce code sonore vous
indique que l'ordinateur a rencontr un problme de mmoire.
Si votre ordinateur met un signal lors du dmarrage :
1 crivez le code sonore.
2 Reportez-vous la section Dell Diagnostics la page 56 pour identifier une cause plus
srieuse.
3 Contactez Dell pour obtenir une assistance technique. Pour contacter Dell, reportez-vous au
Guide d'utilisation en ligne.
Les modules de mmoire sont
dtects, mais une erreur de
configuration de mmoire ou de
compatibilit est survenue.
Vrifiez qu'il n'existe aucune exigence
particulire de placement des modules et
des connecteurs de mmoire.
Vrifiez que les modules de mmoire que
vous installez sont compatibles avec votre
ordinateur.
Si le problme persiste, contactez Dell.
Pour contacter Dell, reportez-vous au
Guide d'utilisation en ligne.
Une autre panne s'est produite. Vrifiez que les cbles sont correctement
connects entre le disque dur, le lecteur de
CD, le lecteur de DVD et la carte systme.
Examinez le message de l'ordinateur qui
apparat sur l'cran de votre moniteur.
Si le problme persiste, contactez Dell.
Pour contacter Dell, reportez-vous au
Guide d'utilisation en ligne.
L'ordinateur fonctionne normalement
aprs le POST.
Aucune.
Code Cause Code Cause
1-1-2 Panne de registre du microprocesseur 3-1-4 chec de registre de masque
d'interruption esclave
1-1-3 Erreur de lecture/criture en NVRAM 3-2-2 chec de chargement du vecteur
d'interruption
Squence des
voyants
Description du problme Solution propose
G Y G Y
G G G Y
G G G G
64 Guide de rfrence rapide
w
w
w
.
d
e
l
l
.
c
o
m
|
s
u
p
p
o
r
t
.
d
e
l
l
.
c
o
m
Excution de Dell IDE Hard Drive Diagnostics
Dell IDE Hard Drive Diagnostics est un utilitaire qui permet de tester le disque dur afin de le
rparer ou de confirmer une dfaillance.
1 Allumez votre ordinateur (s'il est dj allum, redmarrez-le).
2 Lorsque F2= Setup (Configuration) s'affiche dans le coin suprieur droit de l'cran,
appuyez sur <Ctrl><Alt><d>.
3 Suivez les instructions qui s'affichent l'cran.
Si un chec est prsent, reportez-vous la partie Problmes de disque dur dans la section
Rsolution des problmes du Guide d'utilisation en ligne.
Rsolution des incompatibilits logicielles et matrielles
Si un priphrique n'est pas dtect pendant la configuration du systme d'exploitation ou est
dtect mais n'est pas configur correctement, utilisez le Dpanneur des conflits matriels pour
rsoudre cette incompatibilit. Sous le systme d'exploitation Microsoft
Windows
2000, vous
pouvez galement utiliser le Gestionnaire de priphriques pour rsoudre les incompatibilits.
1-1-4 chec du total des vrifications BIOS
de ROM
3-2-4 chec du test de contrleur de clavier
1-2-1 chec du temporisateur d'intervalle
programmable
3-3-1 Perte d'alimentation de NVRAM
1-2-2 chec d'initialisation du DMA (accs
direct la mmoire)
3-3-2 Configuration NVRAM non valide
1-2-3 chec de lecture/criture du registre des
pages de DMA
3-3-4 chec du test de la mmoire vido
1-3 chec du test de la mmoire vido 3-4-1 chec d'initialisation de l'cran
1-3-1 2-4-4 La mmoire n'est pas correctement
identifie ou utilise
3-4-2
chec du retraage d'cran
3-1-1 chec de registre DMA esclave 3-4-3 chec de recherche de ROM de vido
3-1-2 chec de registre DMA matre 4-2-1 Pas d'impulsion de l'horloge
3-1-3 chec de registre de masque
d'interruption matre
4-2-2 chec de l'arrt
4-2-3 chec de la porte A20 4-4-1 chec du test de port parallle ou srie
4-2-4 Interruption inattendue en mode
protg
4-4-2 chec de dcompression de code dans
la mmoire en double
4-3-1 chec de mmoire au-dessus de
l'adresse 0FFFFh
4-4-3 chec du test de coprocesseur
mathmatique
4-3-3 Panne du compteur 2 de puce de
l'horloge
4-4-4 chec du test de mmoire cache
4-3-4 Arrt de l'horloge machine
Code Cause Code Cause
Guide de rfrence rapide 65
Windows XP
Pour rsoudre les incompatibilits l'aide du Dpanneur des conflits matriels :
1 Cliquez sur le bouton Dmarrer, puis sur Aide et support.
2 Entrez Dpanneur des conflits matriels dans le champ Rechercher, puis cliquez sur
la flche pour lancer la recherche.
3 Cliquez sur Dpanneur des conflits matriels dans la liste Rsultats de la recherche.
4 Dans la liste Dpanneur des conflits matriels, cliquez sur Je dois rsoudre un conflit
matriel sur mon ordinateur, puis sur Suivant.
Windows 2000
Pour rsoudre les problmes d'incompatibilit l'aide du Gestionnaire de priphriques :
1 Cliquez sur le bouton Dmarrer, pointez sur Paramtres, puis cliquez sur Panneau de
configuration.
2 Dans la fentre Panneau de configuration, double-cliquez sur Systme.
3 Cliquez sur l'onglet Matriel.
4 Cliquez sur Gestionnaire de priphriques.
5 Cliquez sur Afficher, puis sur Ressources par connexion.
6 Double-cliquez sur Requte d'interruption (IRQ).
Les priphriques incorrectement configurs sont indiqus par un point d'exclamation jaune
(!) ou un X rouge si le priphrique a t dsactiv.
7 Double-cliquez sur le priphrique marqu d'un point d'exclamation pour afficher la fentre
Proprits.
La zone d'tat Priphrique de la fentre Proprits indique les cartes ou priphriques qui
ont besoin d'tre reconfigurs.
8 Reconfigurez les priphriques ou retirez-les du Gestionnaire de priphriques. Pour plus
d'informations sur la configuration du priphrique, reportez-vous la documentation qui
l'accompagne.
Pour rsoudre les incompatibilits l'aide du Dpanneur des conflits matriels :
1 Cliquez sur le bouton Dmarrer, puis sur Aide.
2 Cliquez sur Dpannage et maintenance sous l'onglet Sommaire, cliquez sur Dpanneurs
Windows 2000, puis sur Matriel.
Dans la liste Dpanneur des conflits matriels, cliquez sur Je dois rsoudre un problme matriel
sur mon ordinateur, puis sur Suivant.
66 Guide de rfrence rapide
w
w
w
.
d
e
l
l
.
c
o
m
|
s
u
p
p
o
r
t
.
d
e
l
l
.
c
o
mUtilisation de la fonction Restauration du systme de Microsoft
Windows
XP
Le systme d'exploitation Microsoft
Windows
XP comporte la fonction Restauration du
systme, qui vous permet de restaurer l'ordinateur un tat antrieur (sans affecter les fichiers de
donnes) si les modifications apportes au matriel, aux logiciels ou d'autres paramtres du
systme empchent l'ordinateur de fonctionner correctement. Consultez le Centre d'aide et de
support Windows pour plus d'informations sur l'utilisation de la fonction Restauration du systme.
AVIS : Effectuez des sauvegardes rgulires de vos fichiers de donnes. La fonction Restauration du
systme ne contrle pas vos fichiers de donnes et ne permet pas de les rcuprer.
Cration d'un point de restauration
1 Cliquez sur le bouton Dmarrer, puis sur Aide et support.
2 Cliquez sur Restauration du systme.
3 Suivez les instructions qui s'affichent l'cran.
Restauration de l'ordinateur un tat antrieur
AVIS : Avant de restaurer l'ordinateur un tat antrieur, enregistrez et fermez tous les fichiers ouverts
et quittez tous les programmes en cours d'excution. Ne modifiez, ouvrez ou supprimez pas des fichiers
ou des programmes tant que la restauration du systme n'est pas termine.
1 Cliquez sur le bouton Dmarrer, pointez sur Tous les programmes Accessoires Outils
systme, puis cliquez sur Restauration du systme.
2 Assurez-vous que l'option Remettre mon ordinateur dans un tat antrieur est slectionne,
puis cliquez sur Suivant.
3 Cliquez sur une date du calendrier laquelle vous souhaitez restaurer votre ordinateur.
L'cran Slectionner un point de restauration affiche un calendrier vous permettant de
slectionner des points de restauration. Toutes les dates du calendrier comportant des points
de restauration apparaissent en gras.
4 Slectionnez un point de restauration, puis cliquez sur Suivant.
Si une date du calendrier contient un seul point de restauration, ce dernier est slectionn
automatiquement. Si plusieurs points de restauration sont disponibles, cliquez sur celui que
vous souhaitez utiliser.
5 Cliquez sur Suivant.
L'cran Restauration complte apparat une fois que la fonction Restauration du systme
termine la collecte de donnes, puis l'ordinateur redmarre.
6 Une fois l'ordinateur redmarr, cliquez sur OK.
Pour changer de point de restauration, rptez les tapes prcdentes en utilisant un autre point de
restauration ou annulez la restauration.
Guide de rfrence rapide 67
Annulation de la dernire restauration du systme
AVIS : Avant de procder l'annulation de la dernire restauration systme, enregistrez et fermez tous
les fichiers ouverts et quittez tous les programmes. Ne modifiez, ouvrez ou supprimez pas des fichiers ou
des programmes tant que la restauration du systme n'est pas termine.
1 Cliquez sur le bouton Dmarrer, pointez sur Tous les programmes Accessoires Outils
systme, puis cliquez sur Restauration systme.
2 Cliquez sur Annuler ma dernire restauration, puis cliquez sur Suivant.
3 Cliquez sur Suivant.
L'cran Restauration du systme apparat et l'ordinateur redmarre.
4 Une fois l'ordinateur redmarr, cliquez sur OK.
Activation de la Restauration du systme
Si vous rinstallez Windows XP alors qu'il existe moins de 200 Mo d'espace disponible sur le disque
dur, la fonction Restauration du systme est automatiquement dsactive. Pour vrifier que la
Restauration du systme est active :
1 Cliquez sur le bouton Dmarrer, puis sur Panneau de configuration.
2 Cliquez sur Performance et maintenance.
3 Cliquez sur Systme.
4 Cliquez sur l'onglet Restauration du systme.
5 Assurez-vous que l'option Dsactiver la restauration du systme n'est pas coche.
Rinstallation de Microsoft
Windows
XP
Avant de commencer
Si vous souhaitez rinstaller le systme d'exploitation Windows XP pour corriger un problme avec
un nouveau pilote, utilisez tout d'abord la fonctionnalit Restauration des pilotes de priphriques.
Si la Restauration des pilotes de priphriques ne rsout pas le problme, utilisez Restauration du
systme pour rtablir l'ordinateur l'tat de fonctionnement prcdant l'installation du pilote.
AVIS : Avant d'effectuer l'installation, sauvegardez tous les fichiers de donnes de votre disque dur
principal. Pour les configurations de disque dur conventionnelles, le disque dur principal correspond au
premier disque dur dtect par l'ordinateur.
Pour rinstaller Windows XP, vous devez disposer des lments suivants :
CD Systme d'exploitation Dell
CD Pilotes et utilitaires Dell
REMARQUE : Le CD Pilotes et utilitaires contient les pilotes installs lors de l'assemblage de
l'ordinateur. Utilisez le CD Pilotes et utilitaires pour charger les pilotes requis, y compris les pilotes requis
si votre ordinateur dispose d'un contrleur RAID.
68 Guide de rfrence rapide
w
w
w
.
d
e
l
l
.
c
o
m
|
s
u
p
p
o
r
t
.
d
e
l
l
.
c
o
mRinstallation de Windows XP
AVIS : Vous devez utiliser le Service Pack 1 de Windows XP ou une version ultrieure lorsque vous
rinstallez Windows XP.
Pour rinstaller Windows XP, effectuez les tapes des sections suivantes dans l'ordre dans lequel
elles sont prsentes.
Le processus de rinstallation peut prendre 1 2 heures. Une fois le systme d'exploitation
rinstall, vous devez galement rinstaller les pilotes de priphrique, le programme de protection
contre les virus et les autres logiciels.
AVIS : Le CD Systme d'exploitation fournit des options de rinstallation du systme Windows XP. Ces
options peuvent remplacer des fichiers installs et affecter les programmes installs sur le disque dur.
C'est pourquoi, il n'est pas conseill de rinstaller Windows XP, sauf si un reprsentant du support
technique de Dell vous y invite.
AVIS : Pour viter des conflits avec Windows XP, vous devez dsactiver tout logiciel de protection
antivirus install sur l'ordinateur avant de rinstaller Windows XP. Pour obtenir des instructions,
consultez la documentation fournie avec le logiciel.
Dmarrage partir du CD Systme d'exploitation
1 Enregistrez et fermez tout fichier ouvert et quittez tous les programmes d'application en
cours d'utilisation.
2 Insrez le CD Systme d'exploitation. Cliquez sur Quitter si le message Installer
Windows XP apparat.
3 Redmarrez l'ordinateur.
4 Appuyez sur <F12> immdiatement aprs l'affichage du logo DELL.
Si le logo du systme d'exploitation s'affiche, attendez l'apparition du bureau Windows,
arrtez l'ordinateur et recommencez.
5 Utilisez les touches de direction pour slectionner l'option CD-ROM, puis appuyez sur
<Entre>.
6 Lorsque le message Appuyez sur n'importe quelle touche pour dmarrer
partir du CD apparat, appuyez sur une touche.
Programme d'installation de Windows XP
1 Lorsque l'cran Installation de Windows XP apparat, appuyez sur <Entre> pour
slectionner Pour installer Windows maintenant.
2 Lisez les informations de l'cran Contrat de licence Microsoft Windows, puis appuyez sur la
touche <F8> pour accepter le contrat de licence.
3 Si Windows XP est dj install sur votre ordinateur et que vous souhaitez rcuprer vos
donnes Windows XP actuelles, tapez r pour slectionner l'option de rparation, puis retirez
le CD.
Guide de rfrence rapide 69
4 Si vous souhaitez installer une nouvelle copie de Windows XP, appuyez sur <chap> pour
slectionner cette option.
5 Appuyez sur <Entre> pour slectionner la partition en surbrillance (recommand), puis
suivez les instructions l'cran.
L'cran Configuration de Windows XP s'affiche et le systme d'exploitation commence
copier les fichiers et installer les priphriques. L'ordinateur redmarre automatiquement
plusieurs fois.
REMARQUE : Le temps ncessaire pour excuter le programme d'installation dpend de la taille du
disque dur et de la vitesse de votre ordinateur.
AVIS : N'appuyez sur aucune touche lorsque le message suivant s'affiche : Appuyez sur
n'importe quelle touche pour dmarrer partir du CD.
6 Lorsque l'cran Options rgionales et linguistiques s'affiche, slectionnez les paramtres de
votre rgion, puis cliquez sur Suivant.
7 Entrez votre nom et le nom de votre organisation (facultatif) dans l'cran Personnalisez votre
logiciel, puis cliquez sur Suivant.
8 Dans la fentre Nom de l'ordinateur et mot de passe Administrateur, entrez un nom et un
mot de passe pour votre ordinateur (ou acceptez les noms par dfaut), puis cliquez sur
Suivant.
9 Si l'cran Informations de numrotation pour le modem s'affiche, entrez les informations
demandes et cliquez sur Suivant.
10 Entrez la date, l'heure et le fuseau horaire dans la fentre Paramtres de la date et de l'heure,
puis cliquez sur Suivant.
11 Si l'cran Paramtres de mise en rseau s'affiche, cliquez sur Type, puis sur Suivant.
12 Si vous rinstallez Windows XP Professionnel et que le systme vous demande des
informations supplmentaires sur votre configuration rseau, entrez vos choix. Si vous n'tes
pas sr de vos paramtres, acceptez les paramtres par dfaut.
Windows XP installe les composants du systme d'exploitation et configure l'ordinateur.
L'ordinateur redmarre automatiquement.
AVIS : N'appuyez sur aucune touche lorsque le message suivant s'affiche : Press any key to
boot from the CD (Appuyez sur une touche quelconque pour dmarrer
l'ordinateur partir du CD).
13 Lorsque l'cran Bienvenue dans Microsoft s'affiche, cliquez sur Suivant.
14 Lorsque le message Comment cet ordinateur sera-t-il connect Internet ?
apparat, cliquez sur Ignorer.
15 Lorsque le message Prt vous enregistrer auprs de Microsoft ? apparat, slectionnez Non,
pas cette fois-ci et cliquez sur Suivant.
16 Lorsque le message Qui va utiliser cet ordinateur ? apparat, vous pouvez entrer jusqu' cinq
utilisateurs.
70 Guide de rfrence rapide
w
w
w
.
d
e
l
l
.
c
o
m
|
s
u
p
p
o
r
t
.
d
e
l
l
.
c
o
m17 Cliquez sur Suivant.
18 Cliquez sur Terminer pour achever l'installation et retirez le CD.
19 Rinstallez les pilotes appropris l'aide du CD Pilotes et utilitaires.
20 Rinstallez votre logiciel de protection antivirus.
21 Rinstallez vos logiciels.
REMARQUE : Pour rinstaller et activer vos programmes Microsoft Office ou Microsoft Works Suite, il
vous faut le numro de cl de produit situ l'arrire de la pochette du CD Microsoft Office ou Microsoft
Works Suite.
Utilisation du CD Pilotes et utilitaires
REMARQUE : Le CD Pilotes et utilitaires (CD ResourceCD) est en option et peut, par consquent, ne pas
tre livr avec tous les ordinateurs.
Pour utiliser le CD Pilotes et utilitaires (galement appel no le CD ResourceCD) lorsque
l'ordinateur fonctionne sous le systme d'exploitation Windows :
REMARQUE : Pour accder aux pilotes de priphrique et la documentation destine aux utilisateurs,
vous devez utiliser le CD Pilotes et utilitaires lorsque l'ordinateur fonctionne sous Windows.
1 Mettez l'ordinateur sous tension et laissez-le se rendre sur le bureau Windows.
2 Insrez le CD Pilotes et utilitaires dans le lecteur de CD.
Lors de la premire utilisation du CD Pilotes et utilitaires sur cet ordinateur, la fentre
Installation du CD ResourceCD s'affiche pour vous informer que le CD Pilotes et utilitaires
est sur le point de commencer l'installation.
3 Cliquez sur OK pour continuer.
Pour terminer l'installation, rpondez aux invites proposes par le programme d'installation.
4 Cliquez sur Suivant dans l'cran Bienvenue au propritaire du systme Dell.
5 Slectionnez les Modles de systme, Systme d'exploitation, Types de priphrique et
Rubrique appropris.
Pilotes pour votre ordinateur
Pour afficher la liste des pilotes de priphrique disponibles pour votre ordinateur :
1 Cliquez sur Pilotes dans le menu droulant Rubrique.
Le CD Pilotes et utilitaires (en option) analyse le matriel et le systme d'exploitation de
votre ordinateur, puis affiche une liste des pilotes de priphrique disponibles pour la
configuration de votre systme.
2 Cliquez sur le pilote appropri et suivez les instructions pour le tlchargement du pilote.
Pour afficher la liste des pilotes disponibles pour votre ordinateur, cliquez sur Pilotes dans le menu
droulant Rubrique.
Index 71
Index
C
capot
ouverture, 50
CD
systme d'exploitation, 43
CD Pilotes et utilitaires, 41
CD ResourceCD
Dell Diagnostics, 56
CD Systme
d'exploitation, 43
Centre d'aide et de
support, 42
codes sonores, 63
conflits
incompatibilits logicielles et
matrielles, 64
conflits d'interruption, 64
D
Dell
site de support, 42
site Web Premier Support, 42
Dell Diagnostics, 56
dpannage
Centre d'aide et de support, 42
conflits, 64
Dell Diagnostics, 56
Dpanneur des conflits
matriels, 64
restauration un tat
antrieur, 66
voyants de diagnostic, 58
Dpanneur des conflits
matriels, 64
diagnostics
CD Pilotes et utilitaires, 41
codes sonores, 63
Dell, 56
voyants, 58
documentation
CD ResourceCD, 41
en ligne, 42
Guide d'utilisation, 41
priphrique, 41
recherche, 41
Rfrence rapide, 41
E
tiquette Microsoft
Windows, 42
tiquettes
Microsoft Windows, 42
numro de service, 42
G
Gestionnaire de
priphriques, 65
Guide d'utilisation, 41
L
logiciel
conflits, 64
M
matriel
codes sonores, 63
conflits, 64
Dell Diagnostics, 56
messages d'erreur
codes sonores, 63
voyants de diagnostic, 58
N
numro de service, 42
O
ordinateur
codes sonores, 63
restauration un tat
antrieur, 66
P
pilotes
rinstallation, 41
Pilotes et utilitaires
CD, 5
72 Index
72 Index
problmes
codes sonores, 63
Dell Diagnostics, 56
restauration un tat
antrieur, 66
voyants de diagnostic, 58
R
rinstallation
pilotes, 41
Windows XP, 67
Restauration du systme, 66
S
systme d'exploitation
CD, 43
Guide d'installation, 43
rinstallation de Windows
XP, 67
V
volet
rattacher, 48
volet avant
rattacher, 48
voyant d'alimentation, 58
voyants
avant de l'ordinateur, 58
diagnostic, 58
systme, 58
voyants de diagnostic, 58
voyants systme, 58
W
Windows 2000
Dpanneur des conflits
matriels, 65
Gestionnaire de
priphriques, 65
Windows XP
Centre d'aide et de support, 42
Dpanneur des conflits
matriels, 64-65
rinstallation, 67
restauration du systme, 66
Dell OptiPlex GX280
Gua de referencia rpida
Modelos DHP, DHS, DCNE, DHM, DCSM
Notas, Avisos y Precauciones
NOTA: Una NOTA indica informacin importante que le ayuda a hacer un mejor uso del equipo.
AVISO: Un AVISO le indica la posibilidad de que el hardware sufra daos potenciales o de prdida de datos y le explica
cmo evitar el problema.
PRECAUCIN: Una PRECAUCIN indica la posibilidad de sufrir daos materiales o personales, e incluso peligro de
muerte.
Si ha adquirido un equipo Dell Serie n, todas las referencias que aparecen en este documento relativas a los
sistemas operativos de Microsoft
Windows
no son aplicables.
La Gua de referencia rpida, el CD Drivers and Utilities y los soportes del sistema operativo son opcionales y,
como tales, es posible que no se entreguen con todos los equipos.
____________________
La informacin contenida en este documento puede modificarse sin previo aviso.
2004 Dell Inc. Todos los derechos reservados.
Queda estrictamente prohibido realizar cualquier tipo de reproduccin sin el consentimiento por escrito de Dell Inc.
Marcas comerciales utilizadas en este texto: Dell, OptiPlex y el logotipo de DELL son marcas comerciales de Dell Inc.; Microsoft y Windows
son marcas comerciales registradas de Microsoft Corporation.
Este documento puede incluir otras comerciales y nombres comerciales para referirse a las entidades que son propietarias de los mismos o a
sus productos. Dell Inc. renuncia a cualquier inters sobre la propiedad de marcas y nombres comerciales que no sean los suyos.
Modelos DHP, DHS, DCNE, DHM, DCSM
Septiembre de 2004 N/PnN7132 Rev. A00
Contenido 75
Contenido
Localizacin de informacin de su equipo . . . . . . . . . . . . . . . . . 77
Vista anterior y posterior . . . . . . . . . . . . . . . . . . . . . . . . . . 79
Equipo de formato pequeo . . . . . . . . . . . . . . . . . . . . . . 79
Equipo de sobremesa pequeo . . . . . . . . . . . . . . . . . . . . 80
Equipo de sobremesa . . . . . . . . . . . . . . . . . . . . . . . . . 81
Equipo de minitorre pequeo . . . . . . . . . . . . . . . . . . . . . 82
Equipo de minitorre . . . . . . . . . . . . . . . . . . . . . . . . . . 84
Cmo abrir la cubierta del equipo . . . . . . . . . . . . . . . . . . . . . 85
Equipos de formato pequeo, equipos de sobremesa pequeos y
equipos minitorre pequeos . . . . . . . . . . . . . . . . . . . . . . 85
Equipos de sobremesa y de minitorre . . . . . . . . . . . . . . . . . 85
Interior de su equipo. . . . . . . . . . . . . . . . . . . . . . . . . . . . 86
Equipo de formato pequeo . . . . . . . . . . . . . . . . . . . . . . 86
Equipo de sobremesa pequeo . . . . . . . . . . . . . . . . . . . . 86
Equipo de sobremesa . . . . . . . . . . . . . . . . . . . . . . . . . 87
Equipo de minitorre pequeo . . . . . . . . . . . . . . . . . . . . . 87
Equipo de minitorre . . . . . . . . . . . . . . . . . . . . . . . . . . 88
Configuracin del equipo . . . . . . . . . . . . . . . . . . . . . . . . . 88
Solucin de problemas. . . . . . . . . . . . . . . . . . . . . . . . . . . 91
Dell Diagnostics. . . . . . . . . . . . . . . . . . . . . . . . . . . . 91
Indicadores del sistema . . . . . . . . . . . . . . . . . . . . . . . . 94
Luces de diagnstico . . . . . . . . . . . . . . . . . . . . . . . . . . . 95
Cdigos de sonido. . . . . . . . . . . . . . . . . . . . . . . . . . . 98
Ejecucin de los diagnsticos de disco duro IDE de Dell . . . . . . . 99
Cmo resolver incompatibilidades de software y hardware . . . . . . 100
Cmo utilizar la funcin Restaurar sistema de Microsoft
Windows
XP . . . . . . . . . . . . . . . . . . . . . . . . . . . 101
Cmo volver a instalar Microsoft
Windows
XP. . . . . . . . . . . 102
Uso del CD Drivers and Utilities (Controladores y utilidades) . . . . . . . 105
ndice . . . . . . . . . . . . . . . . . . . . . . . . . . . . . . . . . . . 107
76 Contenido
Gua de referencia rpida 77
Localizacin de informacin de su equipo
Qu busca? Aqu lo encontrar
Un programa de diagnstico para mi
equipo
Controladores para mi equipo
La documentacin de mi equipo
La documentacin de mi dispositivo
Software del sistema de escritorio
(DSS)
CD Drivers and Utilities (tambin conocido como ResourceCD)
La documentacin y los controladores ya estn
instalados en su equipo. Puede utilizar el CD
para volver a instalar los controladores, ejecutar
los Dell Diagnostics o acceder a la
documentacin.
NOTA: El CD denominado Drivers and Utilities
(Controladores y utilidades) es opcional y es
posible que no se entregue con todos los equipos.
El CD puede incluir archivos readme con actualizaciones de ltima hora
sobre los cambios tcnicos del equipo o material de consulta destinado a los
tcnicos o usuarios avanzados.
Actualizaciones y parches del sistema
operativo
Software del sistema de escritorio (DSS)
Se encuentra en el CD denominado Drivers and Utilities y el sitio web
Dell Support en support.dell.com.
Trminos y condiciones
Informacin sobre la garanta
Instrucciones de seguridad
Informacin reglamentaria
Informacin ergonmica
Contrato de licencia de usuario final
Gua de informacin del producto
Cmo extraer y cambiar piezas
Especificaciones tcnicas
Cmo configurar los parmetros del
sistema
Cmo detectar y solucionar
problemas
Gua del usuario Dell OptiPlex
Centro de ayuda y soporte tcnico de Microsoft
Windows
XP
1 Haga clic en el botn Inicio y, a continuacin, haga clic en Ayuda y soporte
tcnico.
2 Haga clic en Guas del usuario y del sistema y en Guas del usuario.
Etiqueta de servicio y cdigo de
servicio rpido
Etiqueta de Licencia de Microsoft
Windows
Etiqueta de servicio y licencia de Microsoft Windows
Estas etiquetas se incluyen en el equipo.
Utilice la etiqueta de servicio para identificar el
equipo cuando utilice support.dell.com o pngase
en contacto con el servicio de asistencia tcnica.
Introduzca el Express Service Code (cdigo de servicio rpido) para dirigir su
llamada cuando se ponga en contacto con el servicio de asistencia tcnica. El
cdigo de servicio rpido no est disponible en todos los pases.
78 Gua de referencia rpida
w
w
w
.
d
e
l
l
.
c
o
m
|
s
u
p
p
o
r
t
.
d
e
l
l
.
c
o
m
Los ltimos controladores para mi
equipo
Respuestas a las preguntas sobre la
asistencia y el servicio tcnico
Debates en lnea con otros usuarios y
con el soporte tcnico
Documentacin de mi equipo
Sitio web Dell Support support.dell.com
NOTA: Seleccione su regin para ver el sitio web de asistencia adecuado.
El sitio web Dell Support ofrece muchas herramientas en lnea, como:
Solucin de problemas Sugerencias y consejos, artculos de tcnicos y cursos
en lnea
Actualizaciones Informacin de actualizacin para componentes, como la
memoria, la unidad de disco duro y el sistema operativo
Servicios y garantas Informacin de contacto, as como informacin sobre el
estado de los pedidos, la garanta y las reparaciones
Descargas Controladores, revisiones y actualizaciones de software
Guas del usuario Informacin sobre el equipo y especificaciones de los
productos
Estado de las llamadas de servicio e
historial de asistencia
Cuestiones tcnicas importantes
para mi equipo
Preguntas frecuentes
Descargas de archivos
Detalles sobre la configuracin de mi
equipo
Contrato de asistencia para mi
equipo
Sitio web Dell Premier Support premiersupport.dell.com
El sitio web Dell Premier Support est personalizado para clientes corporativos,
gubernamentales y del mbito educativo. Es posible que este sitio web no est
disponible en todas las regiones.
Cmo utilizar Windows XP
Documentacin del equipo
Documentacin para los dispositivos
(como, por ejemplo, un mdem)
Centro de ayuda y soporte tcnico de Windows
1 Haga clic en el botn Inicio y seleccione Ayuda y soporte tcnico.
2 Escriba una palabra o frase que describa el problema y, a continuacin, haga clic
en el icono de flecha.
3 Haga clic en el tema que describa el problema.
4 Siga las instrucciones que aparecen en pantalla.
Cmo volver a instalar mi sistema
operativo
CD del sistema operativo
El sistema operativo ya est instalado en el equipo. Para volver a instalar el
sistema operativo, utilice el CD del sistema operativo. Consulte la Gua del
usuario de OptiPlex para obtener instrucciones.
NOTA: Los soportes del sistema operativo son opcionales y es posible que no se
entreguen con todos los equipos.
Despus de volver a instalar el sistema operativo, utilice
el CD de controladores y utilidades(opcional) para
volver a instalar los controladores de los dispositivos que
se incluan con el equipo.
La clave del producto del sistema operativo se
encuentra en el equipo.
NOTA: El color de su CD vara segn el sistema operativo
que haya solicitado.
Qu busca? Aqu lo encontrar
Gua de referencia rpida 79
Vista anterior y posterior
Equipo de formato pequeo
Informacin sobre el modelo
reglamentario y tipo de chasis
DHP Chasis de equipos de formato pequeo
DHS Chasis de equipos de sobremesa pequeos
DCSM Chasis de equipos de sobremesa
DHM Chasis de minitorre vertical pequeo
DCNE Chasis de torre vertical
Qu busca? Aqu lo encontrar
Conectores
USB 2.0 (2)
indicador de actividad de la
unidad de CD/DVD
Botn de expulsin de la unidad de disco flexible
Botn de
alimentacin
Indicador de alimentacin
Conector
para
auriculares
Indicador de actividad
de la unidad de disco duro
Product Key
de
Microsoft
Windows
Botn de expulsin de la unidad de CD/DVD
Ranuras para tarjetas (2)
Luces de diagnstico
Conector de
alimentacin
Conector serie Conectores USB 2.0 (6)
Conector de micrfono
Indicador de actividad de red
Luz de integridad de vnculo
Conector del adaptador de red
Conector de vdeo
Conector de entrada de lnea
Conector paralelo
Conector de salida de lnea
80 Gua de referencia rpida
w
w
w
.
d
e
l
l
.
c
o
m
|
s
u
p
p
o
r
t
.
d
e
l
l
.
c
o
mEquipo de sobremesa pequeo
Indicador de
alimentacin
Product Key
de
Microsoft
Windows
Botn de expulsin de
la unidad de disco flexible
Indicador de actividad de la unidad de disco
Indicador de actividad de la unidad de disco duro
Botn de alimentacin
Puerta del panel anterior
Conector para auriculares
Conectores USB 2.0 (2)
Botn de expulsin de la
unidad de CD/DVD
Puerta del
panel anterior
Ranuras para
tarjetas (2)
Luces de diagnstico (4)
Conector de
alimentacin Conector serie
Conectores
USB 2.0 (6)
Conector de
micrfono
Indicador de actividad de red
Luz de integridad de vnculo
Conector del adaptador de red
Conector de vdeo
Conector de entrada de lnea
Conector paralelo
Conector de salida de lnea
Gua de referencia rpida 81
Equipo de sobremesa
Conectores USB 2.0 (2)
Product Key de
Microsoft
Windows
Botn de expulsin de la unidad de CD/DVD
Botn de expulsin de la
unidad de disco flexible
Botn de alimentacin
Indicador de alimentacin
Indicadores de diagnstico
Conector de audfono
Conector del
micrfono
Ranuras
para
tarjetas (3)
Conector de
alimentacin
Conector serie Conectores USB 2.0 (6)
Conector de micrfono
Indicador de actividad de red
Luz de integridad de vnculo
Conector del adaptador de red
Conector de vdeo
Conector de entrada de lnea
Conector paralelo
Conector de salida de lnea
Interruptor de seleccin
de voltaje
82 Gua de referencia rpida
w
w
w
.
d
e
l
l
.
c
o
m
|
s
u
p
p
o
r
t
.
d
e
l
l
.
c
o
mEquipo de minitorre pequeo
Indicador de actividad de
la unidad de disco duro
Product Key de
Microsoft Windows
Botn de expulsin de la
unidad de CD/DVD
Botn de expulsin de la
unidad de disco flexible
Conector para
auriculares
Puerta del panel anterior
NOTA: Para obtener ms
informacin, consulte el
apartado Equipo de
minitorre pequeo
Puerta del panel anterior y
bisagras en la pgina 83.
Indicador de
alimentacin
Conectores USB 2.0 (2)
Indicador de
actividad de
la unidad de
disco
Botn de
alimentacin
Interruptor de seleccin de voltaje
Conector de alimentacin
Ranuras para tarjetas (5)
Conector de vdeo
Conector de micrfono
Conector de salida de lnea
Conector serie
Conector paralelo
Luces de diagnstico
Conector del adaptador de red
Luz de integridad de vnculo
Indicador de actividad de red
Puerta del panel
anterior
Conectores USB 2.0 (6)
Conector de entrada de lnea
Gua de referencia rpida 83
Equipo de minitorre pequeo Puerta del panel anterior y bisagras
A fin de evitar daos en su equipo, la puerta del panel anterior est diseada para soltarse si se
levanta o se presiona demasiado.
PRECAUCIN: Antes de comenzar cualquiera de los procedimientos de esta seccin, siga las
instrucciones de seguridad que se encuentran en la Gua de informacin del producto.
Para volver a colocar la puerta del panel anterior:
Para volver a colocar las bisagras, retire primero la puerta del panel anterior deslizndola
suavemente fuera de las dos bisagras:
1. Baje las dos bisagras
a la posicin vertical.
2. Alinee los dos
ganchos situados en la
puerta del panel anterior
con las bisagras y
presione hacia dentro.
1. Utilice los dedos
para tirar de aqu
con el fin de retirar
el protector del
panel anterior.
2. Levante las
dos bisagras
hasta una
posicin
horizontal. Eje
3. Mire a travs de las dos
ranuras de vista y alinee
el eje con las dos ranuras
del eje.
Ranura del eje
84 Gua de referencia rpida
w
w
w
.
d
e
l
l
.
c
o
m
|
s
u
p
p
o
r
t
.
d
e
l
l
.
c
o
mEquipo de minitorre
Indicador de alimentacin
Conectores USB 2.0 (2)
Botn de alimentacin
Product Key de
Microsoft Windows
Botn de expulsin de la
unidad de CD/DVD
Botn de expulsin de la
unidad de disco flexible
Conector del
micrfono
Interruptor de seleccin de voltaje
Conector de alimentacin
Conector serie
Conector paralelo
Conector de vdeo
Luz de integridad de vnculo
Conector de salida de lnea
Conector de
los
auriculares
Conector del adaptador de red
Indicador de actividad de red
Conector de entrada de lnea
Conector del micrfono
Ranuras para tarjetas (4)
Conectores USB 2.0 (6)
Indicadores
de
diagnstico
Gua de referencia rpida 85
Cmo abrir la cubierta del equipo
PRECAUCIN: Antes de comenzar cualquiera de los procedimientos de esta seccin, siga las
instrucciones de seguridad que se encuentran en la Gua de informacin del producto.
PRECAUCIN: Para evitar una descarga elctrica, desconecte siempre el ordenador de la toma
elctrica antes de abrir la cubierta.
Antes de abrir la cubierta, extraiga el candado si hay uno instalado en la parte posterior del equipo.
Equipos de formato pequeo, equipos de sobremesa pequeos y equipos minitorre
pequeos
AVISO: Asegrese de que haya espacio suficiente para poder abrir la cubierta como mnimo, 30 cm
(1 pie) de superficie de escritorio.
1 Desmonte la base del equipo, si hay una instalada.
2 Localice los dos botones de liberacin que se muestran en la
ilustracin. A continuacin, presione los dos botones de
liberacin mientras levanta la cubierta.
AVISO: Abra lentamente la cubierta para evitar que se daen los
cables.
3 Levante la parte posterior de la cubierta y grela hacia la parte
anterior del equipo.
NOTA: Cuando abra el equipo minitorre pequeo, presione primero
el botn de liberacin situado en la parte derecha del equipo con
una mano mientras tira hacia arriba de la parte superior de la
cubierta con la otra mano y, a continuacin, presione el botn de
liberacin situado en la parte izquierda del equipo con una mano
mientras tira hacia arriba de la parte superior de la cubierta con la
otra mano.
Equipos de sobremesa y de minitorre
Localice la palanca de liberacin de la cubierta situada en la parte
posterior del equipo y presione la palanca para soltar la cubierta.
86 Gua de referencia rpida
w
w
w
.
d
e
l
l
.
c
o
m
|
s
u
p
p
o
r
t
.
d
e
l
l
.
c
o
m
Interior de su equipo
Equipo de formato pequeo
Equipo de sobremesa pequeo
Suministro de energa
Ensamblaje del disipador de
calor y del ventilador
Anillo del
candado
Unidad de disco duro
Unidad de disco flexible
Unidad de
CD/DVD
Altavoz interno
Interruptor de
intromisin al
chasis
conector SATA
Tarjeta del sistema
Conector
PCI-E x16
Unidad de
disco duro
Interruptor de
intromisin al chasis
altavoz interno
Conector(es) SATA (2)
NOTA: Es posible que el
equipo no tenga el conector
SATA1.
Suministro de energa
Armazn de tarjetas
Conector
PCI-E x1
Ensamblaje del
disipador de calor y del
ventilador
Tarjeta del sistema
Unidad de disco flexible
Unidad de CD/DVD
Conector
PCI-E x16
Gua de referencia rpida 87
Equipo de sobremesa
Equipo de minitorre pequeo
Unidad de disco
duro, disquete y
CD/DVD (apilada)
Fuente de alimentacin
Conectores SATA (2)
Interruptor de
intromisin al chasis
Ensamblaje de la
cubierta del disipador
de calor
Placa base
Conector PCI-E x16
Unidad de disco duro
Unidad de disco flexible
Interruptor de intromisin
al chasis
Unidad de CD/DVD
Suministro de
energa
Ensamblaje de la
cubierta del
disipador de
calor
Anillo del
candado
Conector
PCI-E x16
Conector
PCI-E x1
Tarjeta del
sistema
Altavoz interno
Conectores SATA (4)
NOTA: Es posible que el
equipo no tenga los
conectores SATA1 o SATA3.
88 Gua de referencia rpida
w
w
w
.
d
e
l
l
.
c
o
m
|
s
u
p
p
o
r
t
.
d
e
l
l
.
c
o
mEquipo de minitorre
Configuracin del equipo
PRECAUCIN: Antes de realizar cualquiera de los procedimientos de esta seccin, siga las
instrucciones de seguridad que se encuentran en la Gua de informacin del producto.
AVISO: Si el equipo tiene instalada una tarjeta de expansin (como una tarjeta de mdem), conecte el
cable adecuado a la tarjeta, no al conector situado en el panel posterior.
Debe completar todos los pasos para configurar el equipo adecuadamente. Consulte las
ilustraciones adecuadas que siguen a las instrucciones.
1 Conecte el teclado y el ratn.
AVISO: No intente operar un ratn PS/2 y un ratn USB simultneamente.
2 Conecte el mdem o el cable de red.
Inserte el cable de red, no la lnea telefnica, en el conector de red. Si tiene un mdem
opcional, conecte la lnea telefnica al mdem.
AVISO: No conecte un cable de mdem al adaptador de red. El voltaje de las comunicaciones
telefnicas puede daar el adaptador de red.
Unidad de
CD/DVD
Fuente de alimentacin
Placa base
Interruptor de intromisin al chasis
Unidad de
disco duro
Unidad de disco flexible
Ensamblaje de la
cubierta del disipador
de calor
Conectores SATA (2)
Conector PCI-E x16
Gua de referencia rpida 89
3 Conecte el monitor.
Alinee e inserte suavemente el cable del monitor para evitar que se doblen las patas del
conector. Apriete los tornillos mariposa de los conectores del cable.
NOTA: En algunos monitores el conector de vdeo se encuentra debajo de la parte posterior de la
pantalla. Consulte la documentacin que se inclua con el monitor para ver las ubicaciones del conector.
4 Conecte los altavoces.
5 Conecte los cables de alimentacin al equipo, monitor y dispositivos e inserte los otros
extremos de los cables de alimentacin a las tomas de alimentacin elctrica.
6 Verifique que el conmutador de seleccin de voltaje es la adecuada para su pas.
El equipo tiene un interruptor de seleccin de voltaje manual. Los equipos con un interruptor
de seleccin de voltaje en el panel posterior se deben ajustar manualmente para que
funcionen con el voltaje de operacin correcto.
AVISO: Con el fin de evitar daar un equipo que tenga un interruptor de seleccin de voltaje manual,
coloque dicho interruptor en la posicin que ms se parezca a la de la potencia de corriente alterna
disponible en su rea:
NOTA: Antes de instalar algn dispositivo o software no suministrados con el equipo, lea la
documentacin que se inclua con el dispositivo o software, o pngase en contacto con el proveedor
para comprobar que el dispositivo o software es compatible con el equipo y el sistema operativo.
NOTA: El equipo puede diferir ligeramente de las siguientes ilustraciones de configuracin.
Configurar el teclado y el ratn
90 Gua de referencia rpida
w
w
w
.
d
e
l
l
.
c
o
m
|
s
u
p
p
o
r
t
.
d
e
l
l
.
c
o
mConfigurar el monitor
Conexiones de alimentacin
Gua de referencia rpida 91
Solucin de problemas
Dell proporciona una serie de herramientas para ayudarle en el caso de que el equipo no funcione
como es de esperar. Para obtener la informacin ms actualizada sobre la solucin de problemas de
su equipo, consulte el sitio web Dell Support en support.dell.com.
Si se produce algn problema en el equipo que necesite la ayuda de Dell, escriba una descripcin
detallada del error, los cdigos de sonido o los patrones de los indicadores de diagnstico,
introduzca el cdigo de servicio rpido y la etiqueta de servicio que aparece a continuacin y
pngase en contacto con Dell desde la misma ubicacin que el equipo.
Consulte el captulo Localizacin de informacin de su equipo en la pgina 77 para obtener un
ejemplo del Express Service Code (cdigo de servicio rpido) y la etiqueta de servicio.
Cdigo de servicio rpido:___________________________
Etiqueta de servicio:___________________________
Dell Diagnostics
PRECAUCIN: Antes de comenzar cualquiera de los procedimientos de este apartado, siga las
instrucciones de seguridad que se encuentran en la Gua de informacin del producto.
NOTA: El CD denominado Drivers and Utilities (ResourceCD) es opcional y, como tal, es posible que no
se entregue con todos los equipos.
Cundo debe usar los Dell Diagnostics
Si tiene algn problema con el equipo, realice las comprobaciones que se indican en la seccin
Solucin de problemas de la Gua del usuario en lnea y ejecute Dell Diagnostics antes de ponerse
en contacto con Dell para obtener asistencia tcnica.
AVISO: Los Dell Diagnostics slo funcionan en los equipos Dell.
Entre en el programa de configuracin del sistema, revise la informacin de configuracin del
equipo y asegrese de que el dispositivo que desea probar aparezca en la configuracin del sistema
y est activo.
Inicie Dell Diagnostics desde la unidad de disco duro o desde el CD opcional Drivers and Utilities
(tambin conocido como ResourceCD).
Inicio de los Dell Diagnostics desde la unidad de disco duro
1 Encienda (o reinicie) el equipo.
2 Cuando aparezca el logotipo de DELL, oprima <F12> inmediatamente.
NOTA: Si recibe un mensaje que indica que no se ha encontrado ninguna particin para la utilidad de
diagnstico, ejecute los Dell Diagnostics desde el CD de controladores y utilidades (opcional).
Si espera demasiado y aparece el logotipo del sistema operativo, siga esperando hasta que
aparezca el escritorio de Microsoft
Windows
. Despus apague el equipo y vuelva a
intentarlo.
92 Gua de referencia rpida
w
w
w
.
d
e
l
l
.
c
o
m
|
s
u
p
p
o
r
t
.
d
e
l
l
.
c
o
m
3 Cuando aparezca la lista de dispositivos de inicio, resalte Boot to Utility Partition (Iniciar
desde la particin de utilidades) y pulse <Intro>.
4 Cuando aparezca el Main Menu (Men principal) de Dell Diagnostics, seleccione la prueba
que desea ejecutar.
Cmo iniciar los Dell Diagnostics desde el CD Drivers and Utilities
NOTA: El CD denominado Drivers and Utilities (ResourceCD) es opcional y, como tal, es posible que no
se entregue con todos los equipos.
1 Inserte el CD Drivers and Utilities.
2 Apague y reinicie el equipo
Cuando aparezca el logotipo DELL, oprima <F12> inmediatamente.
Si espera demasiado y aparece el logotipo de Windows, siga esperando hasta que vea el
escritorio de Windows. Entonces, apague el equipo y vuelva a intentarlo.
NOTA: Los siguientes pasos cambian la secuencia de inicio una sola vez. La prxima vez que inicie el
equipo, ste lo har segn los dispositivos especificados en la configuracin del sistema.
3 Cuando aparezca la lista de dispositivos de inicio, resalte IDE CD-ROM Device (Dispositivo
CD-ROM IDE) y pulse <Intro>.
4 Seleccione la opcin IDE CD-ROM Device (Dispositivo CD-ROM IDE) en el men de
inicio del CD.
5 En el men que aparece, seleccione la opcin Boot from CD-ROM (Iniciar desde
CD-ROM).
6 Escriba 1 para iniciar el men de ResourceCD.
7 Escriba 2 para iniciar los Dell Diagnostics.
8 Seleccione Run the 32 Bit Dell Diagnostics (Ejecutar los Diagnsticos Dell de 32 bits) de la
lista numerada. Si se muestran varias versiones, seleccione la apropiada para su equipo.
9 Cuando aparezca el Main Menu (Men principal) de Dell Diagnostics, seleccione la prueba
que desea ejecutar.
Men principal de los Dell Diagnostics
1 Una vez que se hayan cargado los Dell Diagnostics y aparezca la pantalla Main Menu (Men
principal), haga clic en el botn de la opcin que desee.
Opcin Funcin
Express Test
(Prueba rpida)
Realiza una prueba rpida de los dispositivos. Esta prueba suele tardar de 10 a
20 minutos y no requiere ninguna accin por parte del usuario. Ejecute
primero Express Test (Prueba rpida) para incrementar la posibilidad de
rastrear el problema rpidamente.
Gua de referencia rpida 93
2 Si se produce un problema durante una prueba, aparecer un mensaje con un cdigo de error
y una descripcin del problema. Anote el cdigo de error y la descripcin del problema, y siga
las instrucciones de la pantalla.
Si no puede resolver la condicin del error, pngase en contacto con Dell.
NOTA: La etiqueta de servicio para su equipo est situada en la parte superior de cada pantalla de
prueba. Si se pone en contacto con Dell, el servicio de asistencia tcnica le pedir su etiqueta de
servicio.
3 Si ejecuta una prueba desde la opcin Custom Test (Prueba personalizada) o Symptom Tree
(rbol de sntomas), haga clic en la pestaa correspondiente que se describe en la tabla
siguiente para obtener ms informacin.
4 Cuando las pruebas hayan finalizado, si est ejecutando Dell Diagnostics desde el CD Drivers
and Utilities (opcional), extraiga el CD.
5 Cierre la pantalla de prueba para volver a la pantalla Main Menu (Men principal). Para salir
de Dell Diagnostics y reiniciar el equipo, cierre la pantalla Main Menu (Men principal).
Extended Test
(Prueba extendida)
Realiza una prueba completa de los dispositivos. Esta prueba suele tardar una
o varias horas y requiere que usted responda de manera peridica a una serie
de preguntas.
Custom Test
(Prueba personalizada)
Prueba un dispositivo especfico. Puede personalizar las pruebas que desee
ejecutar.
Symptom Tree
(rbol de sntomas)
Hace una lista de los sntomas ms habituales que se pueden encontrar y le
permite seleccionar una prueba basndose en el sntoma del problema que
usted tiene.
Ficha Funcin
Results (Resultado) Muestra el resultado de la prueba y las condiciones de error encontradas.
Errors (Errores) Muestra las condiciones de error encontradas, los cdigos de error y la
descripcin del problema.
Help (Ayuda) Describe la prueba y puede indicar los requisitos para ejecutarla.
Configuration
(Configuracin)
Muestra la configuracin de hardware del dispositivo seleccionado.
Los Dell Diagnostics obtienen la informacin de configuracin de todos los
dispositivos a partir de la configuracin del sistema, la memoria y varias
pruebas internas, y la muestran en la lista de dispositivos del panel izquierdo
de la pantalla. La lista de dispositivos puede que no muestre los nombres de
todos los componentes instalados en el equipo o de todos los dispositivos
conectados al equipo.
Parameters (Parmetros) Permite personalizar la prueba cambiando su configuracin.
Opcin Funcin
94 Gua de referencia rpida
w
w
w
.
d
e
l
l
.
c
o
m
|
s
u
p
p
o
r
t
.
d
e
l
l
.
c
o
mIndicadores del sistema
El indicador de alimentacin puede indicar un problema en el equipo.
Indicador de
alimentacin
Descripcin del problema Solucin sugerida
Verde fijo El equipo est encendido y
funciona de la manera habitual.
No se necesita accin correctiva.
Verde intermitente El equipo se encuentra en
estado de suspensin (en
Microsoft
Windows
2000 y
Windows XP).
Presione el botn de encendido, mueva el
ratn, o presione una tecla del teclado para
activar el equipo.
Parpadea en verde varias
veces y luego se apaga
Existe un error de
configuracin.
Compruebe el apartado Luces de diagnstico
en la pgina 95 para ver si el problema en
cuestin est identificado.
Amarillo constante Los Dell Diagnostics estn
ejecutando una prueba, o un
dispositivo de la placa base
puede estar averiado o
instalado incorrectamente.
Si estn ejecutndose los Dell Diagnostics, deje
que terminen las pruebas.
Compruebe el apartado Luces de diagnstico
en la pgina 95 para ver si el problema en
cuestin est identificado.
Si el equipo no se inicia, dirjase a Dell para
obtener asistencia tcnica. Para obtener
informacin acerca de cmo ponerse en contacto
con Dell, consulte la Gua del usuario en lnea.
Amarillo intermitente Se ha producido un fallo del
suministro de energa o de la
placa base.
Compruebe el apartado Luces de diagnstico
en la pgina 95 para ver si el problema en
cuestin est identificado. Consulte el
apartado relativo a los problemas de
alimentacin en la Gua del usuario en lnea.
Verde continuo y un
cdigo de sonido durante
la prueba POST
Se detect un problema
mientras se ejecutaba el BIOS.
Consulte Cdigos de sonido en la pgina 98
para obtener instrucciones sobre cmo
diagnosticar el cdigo de sonido. Adems,
compruebe el apartado Luces de diagnstico
en la pgina 95 para ver si el problema en
cuestin est identificado.
Indicador de
alimentacin iluminado
en color verde y ningn
cdigo de sonido ni vdeo
durante la prueba POST
El monitor o la tarjeta de
grficos puede estar fallando o
puede estar instalado
incorrectamente.
Compruebe el apartado Luces de diagnstico
en la pgina 95 para ver si el problema en
cuestin est identificado.
Indicador de
alimentacin iluminado
de verde y ningn cdigo
de sonido, pero el equipo
se bloquea durante la
prueba POST
Puede haber un dispositivo de
la placa base integrada que est
fallando.
Compruebe el apartado Luces de diagnstico
en la pgina 95 para ver si el problema en
cuestin est identificado. Si todava no se ha
identificado el problema, dirjase a Dell para
obtener asistencia tcnica. Para obtener
informacin acerca de cmo ponerse en contacto
con Dell, consulte la Gua del usuario en lnea.
Gua de referencia rpida 95
Luces de diagnstico
PRECAUCIN: Antes de comenzar cualquiera de los procedimientos de esta seccin, siga las
instrucciones de seguridad que se encuentran en la Gua de informacin del producto.
Para ayudarle a solucionar problemas, los equipos de formato pequeo, de sobremesa pequeos y
de minitorre pequeos tienen cuatro indicadores luminosos en el panel posterior denominados A,
B, C y D. Los indicadores pueden ser amarillos o verdes. Cuando el equipo se inicia de
manera normal, los patrones o cdigos de los indicadores cambian a medida que avanza el proceso
de arranque. Si la parte de la POST del arranque del sistema se completa correctamente, los cuatro
indicadores luminosos emiten una luz verde fija. En el caso de que se produzcan errores durante el
proceso de la POST, el patrn mostrado en los indicadores LED puede ayudarle a identificar la fase
del proceso en la que se ha detenido el equipo.
NOTA: La orientacin de las luces de diagnstico pueden variar dependiendo del tipo de sistema.Las
luces de diagnstico pueden aparecer en orientacin vertical u horizontal.
A = Amarillo
V = Verde
Patrn de luz Descripcin del problema Solucin sugerida
El equipo se encuentra en posicin de
desconexin normal o se ha producido
un posible error previo al BIOS.
Enchufe el equipo a una toma de
alimentacin elctrica en funcionamiento y
pulse el botn de alimentacin.
Se ha producido un posible fallo del
BIOS; el equipo se encuentra en modo
de recuperacin.
Ejecute la Utilidad de recuperacin de
BIOS, espere a que acabe la recuperacin y
reinicie el equipo.
Se ha producido un posible fallo en el
procesador.
Vuelva a instalar el procesador y reinicie el
equipo. Para obtener informacin sobre
cmo volver a instalar el procesador, consulte
la Gua del usuario en lnea.
apagado
A A A V
A A V A
96 Gua de referencia rpida
w
w
w
.
d
e
l
l
.
c
o
m
|
s
u
p
p
o
r
t
.
d
e
l
l
.
c
o
m
Se han detectado los mdulos de
memoria, pero se ha producido un
error de memoria.
Si tiene instalado un mdulo de memoria,
vuelva a instalarlo y, a continuacin,
reinicie el equipo. Para obtener
informacin sobre cmo volver a instalar
el mdulo de memoria, consulte la Gua
del usuario en lnea.
Si tiene instalados dos o ms mdulos de
memoria, extrigalos, vuelva a instalar uno
y reinicie el equipo. Si el equipo se inicia
sin problemas, vuelva a instalar un mdulo
adicional. Contine hasta que encuentre
un mdulo defectuoso o vuelva a instalar
todos los mdulos sin ningn error.
Si es posible, instale mdulos de memoria
del mismo tipo que funcionen
correctamente en el equipo.
Si el problema persiste, pngase en
contacto con Dell. Para obtener
informacin acerca de cmo ponerse en
contacto con Dell, consulte la Gua del
usuario en lnea.
Se ha producido un fallo de la tarjeta
de expansin.
Determine si existe un conflicto
extrayendo una tarjeta (que no sea la de
grficos) y reinicie el equipo.
Si el problema persiste, vuelva a instalar la
tarjeta que ha retirado, retire otra tarjeta y
reinicie el equipo.
Repita este proceso con todas las tarjetas.
Si el equipo se inicia sin problemas,
compruebe que la ltima tarjeta extrada
del equipo no presenta conflictos por
recursos (consulte el apartado Cmo
resolver incompatibilidades de software y
hardware en la pgina 100).
Inserte las tarjetas de una en una en un
conector para PCI diferente y reinicie el
equipo despus de insertar cada una de
ellas.
Si el problema persiste, pngase en
contacto con Dell. Para obtener
informacin acerca de cmo ponerse en
contacto con Dell, consulte la Gua del
usuario en lnea.
Patrn de luz Descripcin del problema Solucin sugerida
A A V V
A V A A
Gua de referencia rpida 97
Se ha producido un posible fallo de la
tarjeta de grficos.
Si el equipo incluye una tarjeta grfica,
extrigala, vuelta a instalarla y, a
continuacin, reinicie el equipo.
Si persiste el problema, instale una tarjeta
de grficos que sepa que funcione y reinicie
el equipo.
Si no se soluciona el problema o el equipo
tiene grficos integrados, pngase en
contacto con Dell. Para obtener
informacin acerca de cmo ponerse en
contacto con Dell, consulte la Gua del
usuario en lnea.
Se ha producido un error de unidad de
disco flexible o de disco duro.
Vuelva a asentar todos los cables de
alimentacin y de datos y reinicie el equipo.
Se ha producido un fallo de USB. Vuelva a instalar todos los dispositivos USB,
compruebe las conexiones por cable y
reinicie el equipo.
No se detectan mdulos de memoria. Si tiene instalado un mdulo de memoria,
vuelva a instalarlo y, a continuacin,
reinicie el equipo. Para obtener
informacin sobre cmo volver a instalar
el mdulo de memoria, consulte la Gua
del usuario en lnea.
Si tiene instalados dos o ms mdulos de
memoria, extrigalos, vuelva a instalar uno
y reinicie el equipo. Si el equipo se inicia
sin problemas, vuelva a instalar un mdulo
adicional. Contine hasta que encuentre
un mdulo defectuoso o vuelva a instalar
todos los mdulos sin ningn error.
Si es posible, instale mdulos de memoria
del mismo tipo que funcionen
correctamente en el equipo.
Si el problema persiste, pngase en
contacto con Dell. Para obtener
informacin acerca de cmo ponerse en
contacto con Dell, consulte la Gua del
usuario en lnea.
Patrn de luz Descripcin del problema Solucin sugerida
A V A V
A V V A
A V V V
V A A A
98 Gua de referencia rpida
w
w
w
.
d
e
l
l
.
c
o
m
|
s
u
p
p
o
r
t
.
d
e
l
l
.
c
o
m
Cdigos de sonido
El equipo puede emitir una serie de sonidos durante el inicio si el monitor no puede mostrar errores
o problemas. Esta serie de sonidos, denominada cdigos de sonido, identifica un problema. Un
cdigo de sonido posible (cdigo 1-3-1) consta de un sonido, una secuencia de tres sonidos y, a
continuacin, otro sonido. Este cdigo de sonido indica que el equipo ha detectado un problema
de memoria.
Si el equipo emite sonidos durante el inicio:
1 Anote el cdigo de sonido.
2 Consulte el apartado Dell Diagnostics en la pgina 91 para identificar una causa ms grave.
3 Dirjase a Dell para obtener asistencia tcnica. Para obtener informacin acerca de cmo
ponerse en contacto con Dell, consulte la Gua del usuario en lnea.
Se han detectado los mdulos de
memoria, pero existe un error de
configuracin del sistema o de
compatibilidad.
Asegrese de que no existe ningn
requisito especial de colocacin del
mdulo de memoria o del conector de
memoria.
Verifique que los mdulos de memoria
que va a instalar son compatibles con el
equipo.
Si el problema persiste, pngase en
contacto con Dell. Para obtener
informacin acerca de cmo ponerse en
contacto con Dell, consulte la Gua del
usuario en lnea.
Se ha producido otro error. Compruebe que los cables de las unidades
de disco duro, de CD y de DVD estn
conectados a la placa base.
Compruebe el mensaje del equipo que
aparece en la pantalla del monitor.
Si el problema persiste, pngase en
contacto con Dell. Para obtener
informacin acerca de cmo ponerse en
contacto con Dell, consulte la Gua del
usuario en lnea.
El equipo funciona normal despus de
POST.
Ninguna.
Patrn de luz Descripcin del problema Solucin sugerida
V A V A
V V V A
V V V V
Gua de referencia rpida 99
Ejecucin de los diagnsticos de disco duro IDE de Dell
Se trata de un programa que prueba la unidad de disco duro para solucionar problemas o confirmar
la existencia de fallos en sta.
1 Encienda el equipo (si el equipo ya est encendido, reincielo).
2 Cuando aparezca F2= Setup en el margen superior derecho de la pantalla, pulse
<Ctrl><Alt><d>.
3 Siga las instrucciones que aparecen en pantalla.
Si aparece un error, consulte la seccin relativa a los problemas con la unidad de disco duro en la
seccin Solucin de problemas de la Gua del usuario en lnea.
Cdigo Causa Cdigo Causa
1-1-2 Falla en un registro del microprocesador 3-1-4 Falla en el registro esclavo de
enmascaramiento de interrupciones
1-1-3 Falla de lectura/escritura NVRAM 3-2-2 Falla en la carga del vector de
interrupciones
1-1-4 Falla en la suma de comprobacin del
BIOS en ROM
3-2-4 Falla de la prueba del controlador del
teclado
1-2-1 Error del temporizador de intervalos
programable
3-3-1 Prdida de alimentacin para la
NVRAM
1-2-2 Falla en la inicializacin de DMA 3-3-2 Configuracin de la NVRAM no vlida
1-2-3 Falla de lectura /escritura en el registro
de pginas del sistema de DMA
3-3-4 Falla en la prueba de la memoria de
vdeo
1-3 Falla en la prueba de la memoria de
vdeo
3-4-1 Falla de inicio de la pantalla
1-3-1 a 2-4-4 La memoria no se est utilizando o
identificando adecuadamente
3-4-2 Fallo en el barrido de la pantalla
3-1-1 Falla en el registro DMA esclavo 3-4-3 Falla de bsqueda de ROM de vdeo
3-1-2 Falla en el registro del DMA maestro 4-2-1 No hay impulsos del temporizador
3-1-3 Falla en el registro maestro de
enmascaramiento de interrupciones.
4-2-2 Falla de suspensin del trabajo
4-2-3 Error Gate A20 4-4-1 Falla en la prueba de un puerto serie o
paralelo
4-2-4 Interrupcin inesperada en modo
protegido
4-4-2 Fall la descompresin de los datos
hacia la memoria duplicada
4-3-1 Falla de memoria por encima de la
direccin 0FFFFh
4-4-3 Falla en la prueba del coprocesador
matemtico
4-3-3 Falla en el contador del chip del
temporizador 2
4-4-4 Falla de la prueba de la memoria cach
4-3-4 El reloj de hora se ha parado
100 Gua de referencia rpida
w
w
w
.
d
e
l
l
.
c
o
m
|
s
u
p
p
o
r
t
.
d
e
l
l
.
c
o
mCmo resolver incompatibilidades de software y hardware
Si un dispositivo no se detecta durante la configuracin del sistema operativo o se detecta pero no
est configurado correctamente, puede utilizar el Agente de solucin de errores de hardware para
solucionar la incompatibilidad. En el sistema operativo Microsoft
Windows
2000 tambin
puede utilizar el administrador de dispositivos para resolver las incompatibilidades.
Windows XP
Para solucionar incompatibilidades al utilizar Solucionador de problemas.
1 Haga clic en el botn Inicio y seleccione Ayuda y soporte tcnico.
2 Escriba solucionador de problemas de hardware en el campo Bsqueda y haga clic en
la flecha para iniciar la bsqueda.
3 Haga clic en Solucionador de problemas de hardware en la lista Resultados de la bsqueda.
4 En la lista Solucionador de problemas de hardware, haga clic en Necesito resolver un
conflicto de hardware de mi equipo y haga clic en Siguiente.
Windows 2000
Cmo solucionar incompatibilidades utilizando Administrador de dispositivos:
1 Haga clic en el botn Inicio, elija Configuracin y, a continuacin, haga clic en Panel de
control.
2 En la ventana Panel de control, haga doble clic en Sistema.
3 Haga clic en la ficha Hardware.
4 Haga clic en Administrador de dispositivos.
5 Haga clic en Ver y en Recursos por conexin.
6 Haga doble clic en Peticin de interrupcin (IRQ).
Los dispositivos configurados incorrectamente se indican mediante un signo de exclamacin
de color amarillo (!) o una X de color rojo si se ha desactivado el dispositivo.
7 Haga doble clic en cualquiera de los dispositivos sealados con el punto de exclamacin
amarillo para que aparezca la ventana Propiedades.
En el rea Estado del dispositivo de la ventana Propiedades figuran las tarjetas y dispositivos
que hay que volver a configurar.
8 Vuelva a configurar los dispositivos o elimnelos con el Administrador de dispositivos. En la
documentacin incluida con el dispositivo encontrar informacin sobre cmo configurarlo.
Gua de referencia rpida 101
Para solucionar incompatibilidades al utilizar Solucionador de problemas.
1 Haga clic en el botn Inicio y, a continuacin, haga clic en Ayuda.
2 Haga clic en Solucin de problemas y mantenimiento en la pestaa Contenido, en
Solucionadores de problemas de Windows 2000 y en Hardware.
En la lista Solucionador de problemas de hardware, haga clic en Necesito resolver un conflicto de
hardware de mi equipo y haga clic en Siguiente.
Cmo utilizar la funcin Restaurar sistema de Microsoft
Windows
XP
El sistema operativo Microsoft
Windows
XP dispone de la funcin Restaurar sistema que
permite regresar a un estado operativo anterior del equipo (sin que esto afecte a los archivos de
datos) si los cambios efectuados en el hardware, software u otros parmetros del sistema han dejado
el equipo en un estado operativo no deseado. Consulte el Centro de ayuda y soporte tcnico de
Windows para obtener informacin sobre el uso de la funcin Restaurar sistema.
AVISO: Realice copias de seguridad peridicas de los archivos de datos. La funcin Restaurar sistema
no supervisa ni recupera los archivos de datos.
Creacin de un punto de restauracin
1 Haga clic en el botn Inicio y seleccione Ayuda y soporte tcnico.
2 Haga clic en Restaurar sistema.
3 Siga las instrucciones que aparecen en pantalla.
Restauracin del equipo a un estado operativo anterior
AVISO: Antes de restaurar el equipo a un estado operativo anterior, guarde y cierre los archivos
abiertos y salga de los programas activos. No cambie, abra ni elimine ningn archivo o programa hasta
que haya restaurado totalmente el sistema.
1 Haga clic en el botn Inicio, seleccione Todos los programas Accesorios Herramientas
del sistema y, a continuacin, haga clic en Restaurar sistema.
2 Asegrese de que ha seleccionado Restaurar mi equipo a un estado anterior y haga clic en
Siguiente.
3 En el calendario, haga clic en la fecha a la que desea restaurar el equipo.
La pantalla Seleccin de un punto de restauracin proporciona un calendario que permite
ver y seleccionar puntos de restauracin. Todas las fechas con puntos de restauracin
disponibles aparecen en negrita.
4 Seleccione un punto de restauracin y, a continuacin, haga clic en Siguiente.
Si una fecha del calendario slo tiene un punto de restauracin, se seleccionar
automticamente dicho punto. Si hay dos o ms puntos de restauracin disponibles, haga clic
en el punto de restauracin que prefiera.
102 Gua de referencia rpida
w
w
w
.
d
e
l
l
.
c
o
m
|
s
u
p
p
o
r
t
.
d
e
l
l
.
c
o
m5 Haga clic en Siguiente.
La pantalla de Restauracin finalizada aparece cuando la funcin Restaurar sistema ha
finalizado de recoger los datos y a continuacin se reinicia el equipo.
6 Cuando el equipo se reinicie, haga clic en Aceptar.
Para cambiar el punto de restauracin, puede repetir estos pasos usando un punto de restauracin
distinto o bien puede deshacer la restauracin.
Cmo deshacer la ltima operacin de Restaurar sistema
AVISO: Antes de deshacer la ltima restauracin del sistema, guarde y cierre todos los archivos
abiertos y cierre todos los programas. No cambie, abra ni elimine ningn archivo o programa hasta que
haya restaurado totalmente el sistema.
1 Pulse el botn Inicio, seleccione Todos los programas Accesorios Herramientas del
sistema y, a continuacin, pulse Restaurar sistema.
2 Seleccione Deshacer la ltima restauracin y haga clic en Siguiente.
3 Haga clic en Siguiente.
Aparece la pantalla Restaurar sistema y, a continuacin, el equipo se reinicia.
4 Cuando el equipo se reinicie, haga clic en Aceptar.
Activacin de la funcin Restaurar sistema
Si vuelve a instalar Windows XP con menos de 200 MB de espacio libre disponible en el disco duro,
se desactivar automticamente la funcin Restaurar sistema. Para ver si la funcin Restaurar
sistema est activada:
1 Haga clic en el botn Inicio y en Panel de control.
2 Haga clic en Rendimiento y administracin.
3 Haga clic en Sistema.
4 Haga clic en la ficha Restaurar sistema.
5 Asegrese de que est desmarcada la opcin Desactivar Restaurar sistema.
Cmo volver a instalar Microsoft
Windows
XP
Antes de comenzar
Si est considerando reinstalar el sistema operativo Windows XP para corregir un problema con un
controlador instalado recientemente, intente usar primero la funcin Device Driver Rollback
(Deshacer controlador de dispositivos) de Windows XP. Si la funcin Device Driver Rollback
(Deshacer controlador de dispositivos) no resuelve el problema, use la funcin System Restore
(Restaurar sistema) para que el sistema operativo vuelva al estado anterior a la instalacin del
nuevo controlador de dispositivos.
Gua de referencia rpida 103
AVISO: Antes de realizar la instalacin, haga una copia de seguridad de todos los archivos de datos en
la unidad de disco duro principal. En las configuraciones convencionales de discos duros, la unidad de
disco duro principal es el primer dispositivo que detecta el equipo.
Para volver a instalar Windows XP, necesita los siguientes elementos:
El CD del sistema operativo de Dell
El CD Drivers and Utilities de Dell
NOTA: El CD Drivers and Utilities contiene los controladores que se instalaron durante el ensamblaje del
equipo. Utilice el CD de controladores y utilidades para cargar cualquier controlador necesario,
incluidos los controladores necesarios si el equipo tiene un controlador RAID.
Reinstalacin de Windows XP
AVISO: Debe utilizar Windows XP Service Pack 1 o posterior cuando vuelva a instalar Windows XP.
Para reinstalar Windows XP, realice todos los pasos descritos en las secciones siguientes en el orden
en que se enumeran.
El proceso de reinstalacin puede tardar entre 1 y 2 horas. Una vez finalizada la reinstalacin,
deber reinstalar los controladores de dispositivos, el antivirus y los dems programas de software.
AVISO: En el CD del sistema operativo se ofrecen varias opciones para reinstalar Windows XP. Estas
opciones pueden llegar a sobregrabar archivos y pueden afectar a las aplicaciones instaladas en la
unidad de disco duro. Por consiguiente, se recomienda no reinstalar Windows XP a menos que se lo
indique un representante del servicio de asistencia tcnica de Dell.
AVISO: Para evitar conflictos con Windows XP, desactive el software antivirus que tenga instalado en el
equipo antes de reinstalar Windows. Para obtener instrucciones, consulte la documentacin
proporcionada con el software.
Arranque desde el CD del Sistema operativo
1 Guarde y cierre los archivos que tenga abiertos y salga de todos los programas.
2 Inserte el CD del Sistema operativo. Haga clic en Salir si aparece el mensaje Instalar
Windows XP.
3 Reinicie el equipo:
4 Pulse <F12> inmediatamente despus de la aparicin del logotipo de DELL.
Si se muestra el logotipo del sistema operativo, espere hasta que aparezca el escritorio de
Windows y, a continuacin, apague el equipo e intntelo de nuevo.
5 Pulse las teclas de flecha para seleccionar el CD-ROM y pulse <Intro>.
6 Cuando aparezca el mensaje Pulse cualquier tecla para arrancar desde el CD,
pulse cualquier tecla.
104 Gua de referencia rpida
w
w
w
.
d
e
l
l
.
c
o
m
|
s
u
p
p
o
r
t
.
d
e
l
l
.
c
o
mInstalacin de Windows XP
1 Cuando aparezca la pantalla Programa de instalacin de Windows XP, presione <Intro>
para seleccionar Instalar Windows ahora.
2 Lea la informacin en la pantalla del Acuerdo de Licencia de Microsoft Windows y pulse
<F8> para aceptar el contrato de licencia.
3 Si el equipo ya tiene instalado Windows XP y desea recuperar los datos actuales de Windows
XP, escriba r para seleccionar la opcin de reparacin y, a continuacin, extraiga el CD.
4 Si desea instalar una nueva copia de Windows XP, pulse <Esc> para seleccionar dicha
opcin.
5 Pulse <Intro> para seleccionar la particin resaltada (recomendada) y, a continuacin, siga
las instrucciones de la pantalla.
Aparecer la pantalla Programa de instalacin de Windows XP y el sistema operativo
empezar a copiar archivos y a instalar los dispositivos. El equipo se reinicia automticamente
varias veces.
NOTA: El tiempo necesario para que se complete la instalacin depende del tamao de la unidad de
disco duro y de la velocidad del equipo.
AVISO: No pulse ninguna tecla cuando aparezca el mensaje siguiente: Presione cualquier
tecla para arrancar desde el CD.
6 Cuando aparezca la pantalla Configuracin regional y de idioma, seleccione la configuracin
regional de su zona y haga clic en Siguiente.
7 Escriba su nombre y el de su organizacin (opcional) en la pantalla Personalice su software y,
a continuacin, haga clic en Siguiente.
8 En la ventana Nombre del equipo y contrasea del administrador, escriba un nombre para el
equipo (o bien acepte la propuesta) y una contrasea y, a continuacin, haga clic en
Siguiente.
9 Si aparece la pantalla de Informacin de marcado de mdem, introduzca la informacin
solicitada y haga clic en Siguiente.
10 Escriba la fecha, la hora y la zona horaria en la ventana Valores de fecha y hora y, a
continuacin, haga clic en Siguiente.
11 Si aparece la pantalla de Configuracin de red, haga clic en Tpica y en Siguiente.
12 Si est reinstalando Windows XP Professional y el sistema le solicita informacin adicional
sobre la configuracin de la red, introduzca sus selecciones. Si no est seguro de su
configuracin, acepte las opciones predeterminadas.
Windows XP instala los componentes del sistema operativo y configura el equipo. El equipo
se reiniciar automticamente.
AVISO: No pulse ninguna tecla cuando aparezca el mensaje siguiente: Presione una tecla
para iniciar desde el CD.
Gua de referencia rpida 105
13 Cuando aparezca la pantalla Bienvenido a Microsoft, haga clic en Siguiente.
14 Cuando aparezca el mensaje Cmo se conectar este equipo a Internet?, haga clic
en Omitir.
15 Cuando aparezca la pantalla Preparado para registrarse con Microsoft? seleccione No en
este momento y haga clic en Siguiente.
16 Cuando aparezca la pantalla Quin usar este equipo?, podr especificar un mximo de
cinco usuarios.
17 Haga clic en Siguiente.
18 Haga clic en Finalizar para completar la instalacin y extraiga el CD.
19 Vuelva a instalar los controladores apropiados con el CD Drivers and Utilities.
20 Vuelva a instalar el software antivirus.
21 Vuelva a instalar los programas.
NOTA: Para volver a instalar y activar los programas de Microsoft Office o Microsoft Works Suite,
necesita el nmero de Product Key ubicado en la parte posterior de la portada del CD de Microsoft Office
o Microsoft Works Suite.
Uso del CD Drivers and Utilities (Controladores y utilidades)
NOTA: El CD denominado Drivers and Utilities (ResourceCD) es opcional y, como tal, es posible que no
se entregue con todos los equipos.
Para utilizar el CD denominado Drivers and Utilities (tambin conocido como ResourceCD)
mientras est ejecutando el sistema operativo Windows:
NOTA: Para acceder a los controladores del dispositivo y a la documentacin del usuario, debe utilizar
el CD Drivers and Utilities (Controladores y utilidades) mientras ejecuta Windows.
1 Encienda el ordenador y permita que se inicie en el escritorio de Windows.
2 Inserte el CD Drivers and Utilities (Controladores y utilidades) en la unidad de CD-ROM.
Si est utilizando el CD Drivers and Utilities por primera vez en este equipo, se abrir la
ventana ResourceCD Installation (Instalacin de ResourceCD) para informarle que el CD
Drivers and Utilities est a punto de empezar su instalacin.
3 Haga clic en OK (Aceptar) para continuar.
Para completar la instalacin, responda a las peticiones ofrecidas por el programa de
instalacin.
4 Haga clic en Next (Siguiente) en la pantalla Welcome Dell System Owner (Bienvenida al
propietario del sistema Dell).
5 Seleccione el System Model (Modelo del sistema), Operating System (Sistema operativo),
DeviceType (Tipo de dispositivo) y Topic (Tema) adecuados.
106 Gua de referencia rpida
w
w
w
.
d
e
l
l
.
c
o
m
|
s
u
p
p
o
r
t
.
d
e
l
l
.
c
o
mControladores para el equipo
Para visualizar una lista de controladores de dispositivos para su equipo:
1 Haga clic en My Drivers (Mis controladores) en el men descendente Topic (Tema).
El CD denominado Drivers and Utilities (opcional) examina el sistema operativo y el
hardware del equipo y despus aparece en la pantalla una lista de los controladores de
dispositivos de la configuracin del sistema.
2 Pulse sobre el controlador adecuado y siga las instrucciones para descargarlo al ordenador.
Para ver todos los controladores disponibles para el equipo, haga clic en Drivers (Controladores) en
el men descendente Topic (Tema).
ndice 107
ndice
A
Administrador de
dispositivos, 100
C
CD
sistema operativo, 78
Centro de ayuda y soporte
tcnico, 78
cdigos de sonido, 98
conflictos
incompatibilidades de software
y hardware, 100
conflictos de IRQ, 100
controladores
volver a instalar, 77
cubierta
abrir, 85
D
Dell
sitio de asistencia, 78
sitio web Premier Support, 78
Dell Diagnostics, 91
diagnsticos
cdigos de sonido, 98
Drivers and Utilities CD, 77
indicadores, 94-95
diagnsticos
Dell, 91
documentacin
dispositivo, 77
en lnea, 78
Gua del usuario, 77
localizar, 77
Referencia rpida, 77
ResourceCD, 77
Drivers and Utilities CD, 77
E
equipo
cdigos de sonido, 98
restaurar a un estado operativo
anterior, 101
etiqueta de Microsoft
Windows, 77
etiqueta de servicio, 77
etiquetas
etiqueta de servicio, 77
Microsoft Windows, 77
G
Gua del usuario, 77
H
hardware
cdigos de sonido, 98
Dell Diagnostics, 91
I
indicador, 94
indicadores
diagnstico, 94-95
parte anterior del equipo, 94
parte posterior del equipo, 95
M
mensajes de error
cdigos de sonido, 98
indicadores
diagnstico, 94-95
P
problemas
cdigos de sonido, 98
Dell Diagnostics, 91
indicadores
diagnstico, 94-95
restaurar el equipo a un estado
operativo anterior, 101
108 ndice
108 ndice
puerta
volver a colocar, 83
puerta anterior
volver a colocar, 83
R
ResourceCD
Dell Diagnostics, 91
Restaurar sistema, 101
S
sistema operativo
CD, 78
Gua de instalacin, 78
volver a instalar Windows
XP, 102
solucin de problemas
Centro de ayuda y soporte
tcnico, 78
conflictos, 100
Dell Diagnostics, 91
indicadores
diagnstico, 94-95
restaurar el equipo a un estado
operativo anterior, 101
Solucionador de problemas de
hardwar, 100
Solucionador de problemas de
hardware, 100
V
volver a instalar
controladores, 77
Windows XP, 102
W
Windows 2000
Administrador de
dispositivos, 100
Solucionador de problemas de
hardware, 100
Windows XP
Centro de ayuda y soporte
tcnico, 78
Restaurar sistema, 101
Solucionador de problemas de
hardware, 100
volver a instalar, 102
Potrebbero piacerti anche
- IEEE Copyright FormDocumento2 pagineIEEE Copyright FormMatías IgnacioNessuna valutazione finora
- IEEE Copyright FormDocumento2 pagineIEEE Copyright FormMatías IgnacioNessuna valutazione finora
- IEEE Copyright FormDocumento2 pagineIEEE Copyright FormMatías IgnacioNessuna valutazione finora
- IEEE Copyright FormDocumento2 pagineIEEE Copyright FormMatías IgnacioNessuna valutazione finora
- The Subtle Art of Not Giving a F*ck: A Counterintuitive Approach to Living a Good LifeDa EverandThe Subtle Art of Not Giving a F*ck: A Counterintuitive Approach to Living a Good LifeValutazione: 4 su 5 stelle4/5 (5794)
- The Yellow House: A Memoir (2019 National Book Award Winner)Da EverandThe Yellow House: A Memoir (2019 National Book Award Winner)Valutazione: 4 su 5 stelle4/5 (98)
- A Heartbreaking Work Of Staggering Genius: A Memoir Based on a True StoryDa EverandA Heartbreaking Work Of Staggering Genius: A Memoir Based on a True StoryValutazione: 3.5 su 5 stelle3.5/5 (231)
- Hidden Figures: The American Dream and the Untold Story of the Black Women Mathematicians Who Helped Win the Space RaceDa EverandHidden Figures: The American Dream and the Untold Story of the Black Women Mathematicians Who Helped Win the Space RaceValutazione: 4 su 5 stelle4/5 (895)
- The Little Book of Hygge: Danish Secrets to Happy LivingDa EverandThe Little Book of Hygge: Danish Secrets to Happy LivingValutazione: 3.5 su 5 stelle3.5/5 (400)
- Shoe Dog: A Memoir by the Creator of NikeDa EverandShoe Dog: A Memoir by the Creator of NikeValutazione: 4.5 su 5 stelle4.5/5 (537)
- Never Split the Difference: Negotiating As If Your Life Depended On ItDa EverandNever Split the Difference: Negotiating As If Your Life Depended On ItValutazione: 4.5 su 5 stelle4.5/5 (838)
- Elon Musk: Tesla, SpaceX, and the Quest for a Fantastic FutureDa EverandElon Musk: Tesla, SpaceX, and the Quest for a Fantastic FutureValutazione: 4.5 su 5 stelle4.5/5 (474)
- Grit: The Power of Passion and PerseveranceDa EverandGrit: The Power of Passion and PerseveranceValutazione: 4 su 5 stelle4/5 (588)
- The Emperor of All Maladies: A Biography of CancerDa EverandThe Emperor of All Maladies: A Biography of CancerValutazione: 4.5 su 5 stelle4.5/5 (271)
- On Fire: The (Burning) Case for a Green New DealDa EverandOn Fire: The (Burning) Case for a Green New DealValutazione: 4 su 5 stelle4/5 (74)
- Team of Rivals: The Political Genius of Abraham LincolnDa EverandTeam of Rivals: The Political Genius of Abraham LincolnValutazione: 4.5 su 5 stelle4.5/5 (234)
- Devil in the Grove: Thurgood Marshall, the Groveland Boys, and the Dawn of a New AmericaDa EverandDevil in the Grove: Thurgood Marshall, the Groveland Boys, and the Dawn of a New AmericaValutazione: 4.5 su 5 stelle4.5/5 (266)
- The Hard Thing About Hard Things: Building a Business When There Are No Easy AnswersDa EverandThe Hard Thing About Hard Things: Building a Business When There Are No Easy AnswersValutazione: 4.5 su 5 stelle4.5/5 (344)
- The World Is Flat 3.0: A Brief History of the Twenty-first CenturyDa EverandThe World Is Flat 3.0: A Brief History of the Twenty-first CenturyValutazione: 3.5 su 5 stelle3.5/5 (2259)
- The Gifts of Imperfection: Let Go of Who You Think You're Supposed to Be and Embrace Who You AreDa EverandThe Gifts of Imperfection: Let Go of Who You Think You're Supposed to Be and Embrace Who You AreValutazione: 4 su 5 stelle4/5 (1090)
- The Unwinding: An Inner History of the New AmericaDa EverandThe Unwinding: An Inner History of the New AmericaValutazione: 4 su 5 stelle4/5 (45)
- The Sympathizer: A Novel (Pulitzer Prize for Fiction)Da EverandThe Sympathizer: A Novel (Pulitzer Prize for Fiction)Valutazione: 4.5 su 5 stelle4.5/5 (121)
- Her Body and Other Parties: StoriesDa EverandHer Body and Other Parties: StoriesValutazione: 4 su 5 stelle4/5 (821)
- BOP Shear Pressure Calculations Rev 1Documento3 pagineBOP Shear Pressure Calculations Rev 1unduh100% (1)
- Dead LoadsDocumento1 paginaDead LoadsShokry AlkissyNessuna valutazione finora
- Non-Concurrent Space ForcesDocumento2 pagineNon-Concurrent Space ForcesJessica De GuzmanNessuna valutazione finora
- Vibration Applications of Vibrating ScreensDocumento15 pagineVibration Applications of Vibrating Screensamoli001100% (2)
- Open Channel FlowDocumento14 pagineOpen Channel FlowHijab Renjana100% (1)
- HDSD may cắt hàn màng nhiệtDocumento20 pagineHDSD may cắt hàn màng nhiệtsetavietnamNessuna valutazione finora
- Ten Years To The SingularityDocumento375 pagineTen Years To The SingularityEdgar Martinez100% (1)
- JavaScript and XHTML DocumentsDocumento40 pagineJavaScript and XHTML Documentstech2click100% (3)
- Venkataraman RDocumento2 pagineVenkataraman RVenkat RamanNessuna valutazione finora
- Resistivity LoggimnhDocumento12 pagineResistivity LoggimnhMaqsood IqbalNessuna valutazione finora
- AD5934Documento31 pagineAD5934PRADEEPKUMAR CHOUDHARYNessuna valutazione finora
- Anionic PolymerizationDocumento7 pagineAnionic PolymerizationMuhammad FarooqNessuna valutazione finora
- Laticrete Hydro Ban Installation InstructionsDocumento5 pagineLaticrete Hydro Ban Installation InstructionsAlex LongNessuna valutazione finora
- GSX ManualDocumento69 pagineGSX ManualSalazar SantiagoNessuna valutazione finora
- UT Dallas Syllabus For Ee3350.001 05s Taught by P Rajasekaran (pkr021000)Documento2 pagineUT Dallas Syllabus For Ee3350.001 05s Taught by P Rajasekaran (pkr021000)UT Dallas Provost's Technology GroupNessuna valutazione finora
- Apf188088 enDocumento130 pagineApf188088 enJavier LópezNessuna valutazione finora
- JM at - 20040129Documento11 pagineJM at - 20040129wreckedweaselNessuna valutazione finora
- MCC Landscape Pre Commencement and Construction Hold PointsDocumento3 pagineMCC Landscape Pre Commencement and Construction Hold PointsBillyNessuna valutazione finora
- GA-I (H) D 1000 Series ROBOTDocumento1 paginaGA-I (H) D 1000 Series ROBOTmfarrukhkNessuna valutazione finora
- FortiGate Troubleshooting GuideDocumento16 pagineFortiGate Troubleshooting Guidesreekumarpg100% (1)
- Design of Connecting Rod For Light Weight Using C70S6 MaterialDocumento9 pagineDesign of Connecting Rod For Light Weight Using C70S6 MaterialKongala Vamsi KrishnaNessuna valutazione finora
- Progressreport WritingDocumento16 pagineProgressreport WritingSheraz AliNessuna valutazione finora
- Extended Cell ConfigurationDocumento31 pagineExtended Cell Configurationrfabre76Nessuna valutazione finora
- PHD Thesis - Federico GaggiottiDocumento212 paginePHD Thesis - Federico GaggiottiadeshinexxNessuna valutazione finora
- DriPak - Prod - Mark - SHT - AFP 1 120F NewDocumento2 pagineDriPak - Prod - Mark - SHT - AFP 1 120F NewsandroNessuna valutazione finora
- Odorizatin UnitDocumento4 pagineOdorizatin UnitSachin VermaNessuna valutazione finora
- D758-Et Minipurge ManualDocumento39 pagineD758-Et Minipurge ManualNicholas marcolan (nmarcolan)Nessuna valutazione finora
- TL140 Workshop Manual (CT9E004)Documento613 pagineTL140 Workshop Manual (CT9E004)kris75% (8)
- Gardner Denver S.R.L. Spare Parts Price List Gds 10Documento140 pagineGardner Denver S.R.L. Spare Parts Price List Gds 10Tina Manousi100% (2)
- Nte 123 ADocumento4 pagineNte 123 AAndres Mauricio Quiceno BetancourtNessuna valutazione finora