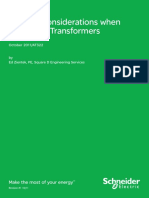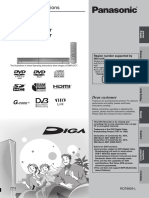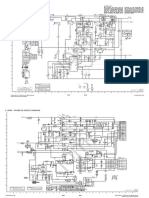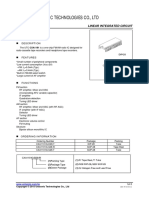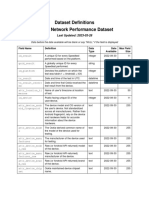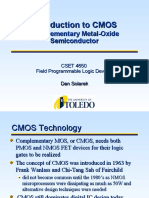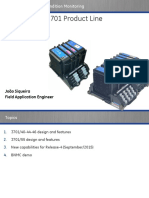Documenti di Didattica
Documenti di Professioni
Documenti di Cultura
Radio FibeAir1528p
Caricato da
elmejor987Descrizione originale:
Copyright
Formati disponibili
Condividi questo documento
Condividi o incorpora il documento
Hai trovato utile questo documento?
Questo contenuto è inappropriato?
Segnala questo documentoCopyright:
Formati disponibili
Radio FibeAir1528p
Caricato da
elmejor987Copyright:
Formati disponibili
FibeAir
Family
FibeAir
!
1500/1528
FibeAir
!
1500A/1528A
FibeAir
!
1500S/1528S
FibeAir
!
1500P
FibeAir
!
1500AL
With CeraView
Java
High & Ultra High Capacity
Wireless Network Systems
Installation and
Operation Manual
Part ID: BM-0074-7
Doc ID: DOC-00006643 REV H
April 2005
Notice
This document contains information that is proprietary to Ceragon Networks Ltd.
No part of this publication may be reproduced, modified, or distributed without prior written
authorization of Ceragon Networks Ltd.
This document is provided as is, without warranty of any kind.
Registered TradeMarks
Ceragon Networks is a registered trademark of Ceragon Networks Ltd.
FibeAir is a registered trademark of Ceragon Networks Ltd.
CeraView is a registered trademark of Ceragon Networks Ltd.
Other names mentioned in this publication are owned by their respective holders.
TradeMarks
CeraMap
TM
, ConfigAir
TM
, PolyView
TM
, EncryptAir
TM
,
CeraMon
TM
, EtherAir
TM
, and MicroWave
Fiber
TM
, are trademarks of Ceragon Networks Ltd.
Other names mentioned in this publication are owned by their respective holders.
Statement of Conditions
The information contained in this document is subject to change without notice.
Ceragon Networks Ltd. shall not be liable for errors contained herein or for incidental or
consequential damage in connection with the furnishing, performance, or use of this
document or equipment supplied with it.
Information to User
Any changes or modifications of equipment not expressly approved by the manufacturer
could void the users authority to operate the equipment and the warranty for such equipment.
Copyright 2005 by Ceragon Networks Ltd. All rights reserved.
Cor por at e Headquar t er s:
Ceragon Networks Ltd.
24 Raoul Wallenberg St.
Tel Aviv 69719, Israel
Tel: 972-3-645-5733
Fax: 972-3-645-5499
Email: info@ceragon.com
www.ceragon.com
Eur opean Headquar t er s:
Ceragon Networks (UK) Ltd.
4 Oak Tree Park, Burnt Meadow Road
North Moons Moat, Redditch,
Worcestershire B98 9NZ, UK
Tel: 44-(0)-1527-591900
Fax: 44-(0)-1527-591903
Email: infoeuro@ceragon.com
Nor t h Amer i c an Headquar t er s:
Ceragon Networks Inc.
10 Forest Avenue,
Paramus, NJ 07652, USA
Tel: 1-201-845-6955
Toll Free: 1-877-FIBEAIR
Fax: 1-201-845-5665
Email: infous@ceragon.com
APAC Headquar t er s
Ceragon Networks (HK) Ltd.
Singapore RO
Level 34 Centennial Tower
3 Temasek Avenue
Singapore 039190
Tel - + 65 6549 7886
Fax: +65 6549 7011
Safety Precautions
The following safety precautions should be observed when working with fiber optic
lines.
Before turning on the equipment, make sure that the fiber optic
cable is intact and is connected to the transmitter.
Do not attempt to adjust the laser drive current.
Do not use broken or unterminated fiber optic cables/connectors or
look straight at the laser beam.
ATTENTION: The laser beam is invisible!
The use of optical devices with the equipment will increase eye
hazard.
Use of controls, adjustments, or performing procedures other than
those specified herein, may result in hazardous radiation exposure.
When working with FibeAir 1500P, note the following risk of
electric shock and energy hazard: Diconnecting one power supply
disconnects only one power supply module. To isolate the unit
completely, disconnect all power supplies.
!!
!!
!!
!!
!!
!!
FibeAir Family Installation and Operation Manual i
Contents
Chapter 1 Introduction ..........................................................................................1-1
FibeAir 1500/1528.................................................................................................................... 1-1
FibeAir 1500A/1528A............................................................................................................... 1-8
FibeAir 1500P......................................................................................................................... 1-12
FibeAir 1500S/1528S............................................................................................................. 1-14
FibeAir 1500AL....................................................................................................................... 1-18
FibeAir Family System Overview........................................................................................... 1-19
Chapter 2 Theory of Operation.............................................................................2-1
FibeAir 1500/1528.................................................................................................................... 2-1
FibeAir 1500A/1528A............................................................................................................... 2-7
FibeAir 1500P........................................................................................................................... 2-9
FibeAir 1500AL....................................................................................................................... 2-11
FibeAir Family System Specifications.................................................................................... 2-13
Chapter 3 Installation............................................................................................3-1
General..................................................................................................................................... 3-1
Unpacking Equipment .............................................................................................................. 3-1
Site Requirements.................................................................................................................... 3-1
Before Installing the ODU ........................................................................................................ 3-2
Mediation Device Flange Specifications .................................................................................. 3-3
Required Components and Equipment .................................................................................... 3-3
Suggested Pole Installation...................................................................................................... 3-5
Flow of Operations ................................................................................................................... 3-6
Installing the IDU in a 19" Rack ............................................................................................... 3-7
Setting Up the IDU................................................................................................................... 3-9
Installation Verification ........................................................................................................... 3-29
ODU Installation for a 6/7/8 GHz System .............................................................................. 3-31
6-8 GHz Frequency Diversity and 2+0 System Installation ................................................... 3-39
6-8 GHz 1+1 System Installation ........................................................................................... 3-44
XPIC Installation and Comissioning....................................................................................... 3-46
Chapter 4 System Setup .......................................................................................4-1
Prerequisites ............................................................................................................................ 4-1
The Setup Procedure............................................................................................................... 4-1
Getting Started ......................................................................................................................... 4-2
Setup for FibeAir 1500/1528/1500A/1528A............................................................................. 4-4
Setup for FibeAir 1500P......................................................................................................... 4-15
Post Setup Procedure............................................................................................................ 4-26
Chapter 5 Operation..............................................................................................5-1
General..................................................................................................................................... 5-1
Installation ................................................................................................................................ 5-2
CeraView Configuration ........................................................................................................... 5-5
CeraView Security.................................................................................................................... 5-8
Trap Forwarding Configuration Utility..................................................................................... 5-12
Contents
ii FibeAir Family Installation and Operation Manual
Logging in to CeraView.......................................................................................................... 5-15
CeraView for FibeAir 1500/1528............................................................................................ 5-16
CeraView for FibeAir 1500A/1528A....................................................................................... 5-44
CeraView for FibeAir 1500P................................................................................................... 5-81
CeraView for FibeAir 1500AL............................................................................................... 5-117
Chapter 6 Troubleshooting................................................................................... 6-1
General..................................................................................................................................... 6-1
Maintenance Policy .................................................................................................................. 6-1
Visual Inspection ...................................................................................................................... 6-2
Troubleshooting........................................................................................................................ 6-2
FibeAir 1500/1528 Alarm Messages...................................................................................... 6-16
Alarm Log File Messages....................................................................................................... 6-17
FibeAir 1500P Alarm Messages............................................................................................. 6-25
Hitless System Alarm Messages............................................................................................ 6-33
Chapter 7 Protection Configuration..................................................................... 7-1
FibeAir 1500/1528 Protection................................................................................................... 7-1
FibeAir 1500A/1528A System Protection................................................................................. 7-9
6-15 GHz FibeAir System Diversity Protection ...................................................................... 7-16
FibeAir 1500P Protection ....................................................................................................... 7-19
FibeAir 1500P Protected 2+2 Configuration .......................................................................... 7-21
Chapter 8 Line Interfaces ..................................................................................... 8-1
General..................................................................................................................................... 8-1
Main Channel Interfaces .......................................................................................................... 8-1
Wayside Channel Interfaces .................................................................................................... 8-7
Order Wire Channel Interface .................................................................................................. 8-9
User Channel Interface ............................................................................................................ 8-9
Appendix A SLIP/PPP Driver Installation........................................................... A-1
Installation for Windows 98 ...................................................................................................... A-1
Installation for Windows NT ..................................................................................................... A-5
Installation for Windows 2000 .................................................................................................. A-7
Appendix B Connector Pin-Outs......................................................................... B-1
Alarm I/O Connector Pin-Out for FibeAir 1500/1528 ............................................................... B-2
External Alarms Connector Pin-Out for FibeAir 1500P............................................................ B-3
Protection Connector Pin-Out for FibeAir 1500P..................................................................... B-4
8 x E1/T1 Connector Pin-Out for FibeAir 1500P...................................................................... B-4
User Channel Cable Pin-Out.................................................................................................... B-5
Modem-PPP Cross Cable Pin-Outs......................................................................................... B-5
Protected System Cables......................................................................................................... B-6
Impedance Cable Pin-Out ........................................................................................................ B-7
RJ-45 10-Pin Connector for Hitless Systems........................................................................... B-8
Wayside Channel Connector Pin-Outs .................................................................................... B-9
Contents
FibeAir Family Installation and Operation Manual iii
Appendix C Antenna Information........................................................................ C-1
Appendix D Frequency Information.................................................................... D-1
FCC Channel Allocations, 16 QAM..........................................................................................D-1
FCC Channel Allocations, 128 QAM........................................................................................D-2
ETSI Channel Allocations, 16 QAM.........................................................................................D-3
ETSI Channel Allocations, 128 QAM.......................................................................................D-4
Deutsch Telecom Channel Allocations, 128 QAM...................................................................D-8
Japan Channel Allocations, 16 QAM.......................................................................................D-9
China Channel Allocations, 16 QAM........................................................................................D-9
Argentina Channel Allocations, 16 QAM..................................................................................D-9
Argentina Channel Allocations, 128 QAM..............................................................................D-10
FibeAir Family Installation and Operation Manual 1-1
Chapter 1
Introduction
FibeAir 1500/1528
FibeAir 1500/1528 is a member of the Ceragon Networks
new-generation of
Digital Radio Relay Systems (DRRS). FibeAir is a compact, flexible, easy-to-
deploy and cost-effective product designed to support high capacity voice, data,
and video applications in Wide Area Networks (WANs), and Metropolitan Area
Networks (MANs).
FibeAir System
FibeAir systems operate in the 6 to 38 GHz frequency bands and carry medium and
high capacity payloads in accordance with ETSI and ITU-T standards, for
worldwide operation.
FibeAir provides operators with a wireless-based network solution offering fiber-
like quality of service. The systems all digital design provides superior radio
performance resulting in an extremely low residual BER, and, consequently, an
extremely low cost alternative to metropolitan fiber lines.
FibeAir is designed especially for SDH/SONET and IP based networks, as well as
microwave ATM, ensuring safe routing of ATM cells.
Chapter 1 Introduction Features
1-2 FibeAir Family Installation and Operation Manual
As a software-oriented system, FibeAir deploys state-of-the-art digital technology.
Together with its integrated SNMP agent, FibeAir can be controlled either by the
companys management software or interfaced to the Telecommunication
Management Network (TMN) of the service provider.
CeraView, Ceragons SNMP-based GUI element manager, and PolyView,
Ceragons open interface network management software, run on Windows
98/2000/NT and over HP OpenView (Windows or UNIX).
Features
Compact and easy to install.
All system setups and configurations are software-determined, including
operating frequency channel.
Internal multiplexer supports most relevant physical interfaces and data rates.
Forward Error Correction (FEC) coding for improved performance.
Special optimization for safe ATM transports
Advanced digital signal processing implementing all-digital adaptive
equalization, tracing loops, IF modulation/demodulation.
High spectral efficiency due to advanced modulation (16/128 QAM).
13 external input and output alarms.
Local display of far-end terminal status.
Remote software downloads for easy upgrades.
Loopback control for easy fault isolation.
In-band management implementation.
Unique SNMP-based management, with user friendly GUI, operating on
Windows or UNIX platforms.
Protected and non-protected configurations.
Hitless, errorless diversity protection switching.
Applications
FibeAir 1500/1528 is a natural choice for metropolitan SONET, SDH, ATM, and
IP networks. The system is used for ring closures, ring/LAN interconnections and
access to remote distribution nodes. The system may be used either as a transparent
alternative to fiber lines, or as a redundant link, providing media diversity
protection.
FibeAirs low frequency links (6-15 GHz) enable longer operating distances,
essential for cellular backbones, ILEC/CLEC backbones, and large enterprises.
Together, Ceragons high and low frequency links provide a comprehensive one-
vendor wireless communication solution.
Chapter 1 Introduction Applications
FibeAir Family Installation and Operation Manual 1-3
The following are typical FibeAir 1500/1528 applications:
SONET/SDH Networks
Cellular Networks - MSC to BSC UPSR Ring
ATM Networks
Corporate/Campus Networks
LMDS Backhaul
SONET/SDH Networks
SONET/SDH Network Enhancement
FibeAir 1500/1528 is a revolutionary compact wireless solution for metropolitan
high capacity SONET/SDH networks. In access applications, the system provides a
last mile high bit rate connection to large corporate networks or to remote
distribution node carrying data, video and voice to multiple subscribers.
FibeAir includes an internal multiplexer that can provide a combination of
OC-3/STM-1, DS3/E3, Ethernet/Fast Ethernet, T1/E1 interfaces. As a
SONET/SDH network element, FibeAir can perform ring closures, ring
interconnections and carry IP or ATM traffic over SONET/SDH.
Chapter 1 Introduction Applications
1-4 FibeAir Family Installation and Operation Manual
Cellular Networks - MSC to BSC UPSR Ring
Cellular Networks - MSC to BSC UPSR Ring
High speed links allow for expansion of capacity in Cellular systems. Especially
well-suited for creation of dense micro-cells.
Microwave ATM Networks
ATM was originally designed for transmission over error-free channels (e.g.
fibers). Radio transmission is challenged by ATM, and ATMs basic and simple
error correction mechanism needs to be strengthened for transmission over actual
radio links.
Ceragon has chosen an ATM design solution, one that significantly improves the
important cell transfer parameters. Furthermore, Ceragons approach is optimized
for ATM transport, but is also suitable for high-performance transmission of other
payloads (e.g. SONET/SDH, Packet over SONET). No special configuration via
management is required for any payload type.
The FibeAir system is optimally designed for microwave ATM transmission.
Advanced algorithms minimize cell loss (CLR) and cell miss-insertion (CMR), and
together with error correction mechanisms, ensure fiber-like quality transmission.
The system can be integrated with ATM NTUs (Network Termination Units) and
ATM access concentrators offering a wide variety of access solutions in capacities
ranging from DS3/E3 to 155 Mbps.
Chapter 1 Introduction Applications
FibeAir Family Installation and Operation Manual 1-5
Microwave ATM Networks
FibeAir 1500/1528 supports various services (CBR, VBR, and ATM UNI) at the
customer premises. Designed for the most demanding data applications, FibeAir
1500/1528 meets the most stringent QoS requirements.
Corporate/Campus Networks
The FibeAir 1500/1528 system is a flexible, cost-effective solution for corporate
networks and campus environment presenting a point-to-point, end-to-end
broadband wireless alternative to expensive leased fiber lines. The FibeAir system
provides a one box solution by integrating services such as Fast Ethernet, data,
video and voice.
For pure Ethernet applications, FibeAir 1528 can be used to create virtual networks
for LAN users (VLANs). FibeAir 1500/1528 provides two Fast Ethernet (100Base-
TX) connections over 155 Mbps.
In addition, the FibeAir 1000 Digital Radio system offers LAN-to-LAN and PBX
connectivity for campus networks, large enterprises, and metro last mile access.
The system provides full throughput (up to 116 Mbps) Fast Ethernet connectivity
together with up to 8 E1/T1 ports for TDM based information.
Corporate/Campus Networks
Chapter 1 Introduction Applications
1-6 FibeAir Family Installation and Operation Manual
Integral Multiplexer
In the Telecom and Datacom environment, different interfaces are used. The
FibeAir integral multiplexer supports both Telecom and Datacom interfaces by
mapping the different data streams into the SONET/SDH payload.
The following applications using the FibeAir 1500/1528 system are available:
Fast Ethernet and DS3/E3 - combines wireless Fast Ethernet and DS3/E3
interfaces for various applications such as the corporate and campus
environment.
Fast Ethernet and 8xE1/T1 - combines wireless Fast Ethernet and 8xE1/T1
interfaces for various applications that require E1/T1 tributary lines.
3XE3, 3XDS3 - broadband wireless solutions for Wide Area Networks
(WANs), Metropolitan Area Networks (MANs) and Corporate/Campus
applications.
2XFast Ethernet - wireless Fast Ethernet applications for the Corporate and
Campus environment and Internet Service Providers (ISPs).
The following figure illustrates a Telecom and Datacom Convergence wireless
network.
Telecom/Datacom Convergence
Chapter 1 Introduction Applications
FibeAir Family Installation and Operation Manual 1-7
LMDS Backhaul
LMDS Backhaul
The high capacity FibeAir 1500/1528 is the ideal wireless building block for the
LMDS Backhaul network. Operating in the LMDS frequency bands, the system
offers a wireless SONET/SDH ring solution delivering high spectral efficiencies.
The system can also provide 155Mbps link from a hub to a large customer, and
additional connections can be made to the PSTN and ISP.
Chapter 1 Introduction FibeAir 1500A/1528A
1-8 FibeAir Family Installation and Operation Manual
FibeAir 1500A/1528A
Ceragons FibeAir Family includes FibeAir 1500A (16 QAM modem) and FibeAir
1528A (128 QAM modem). FibeAir 1500A/1528A is Ceragons SDH IDU with a
built-in Add-Drop Multiplexer. The built in ADM increases wireless network
reliability and reduces overall network cost. Using FibeAir 1500A/1528A saves the
network planner a substantial cost of installing a stand-alone ADM at each site
where the add/drop-capability requirement does not exceed 32 E1s, and costs for
training and spare parts.
Until FibeAir 1500A/1528A with its fully integrated ADM was introduced by
Ceragon, the company provided point-to-point radio links throughout the world.
With the introduction of FibeAir 1500A/1528A, Ceragon has broadened its scope
to that of a wireless network solution provider, offering both regenerator and
integrated network ADM units.
FibeAir 1500A/1528A is a one-box solution for 155 Mbps multiplexed data
transmission. The system provides an OC-3/STM-1 wireless ring operating in the
6, 7, 8, 11, 13, 15, 18, 23, 26, 28, 32, and 38 GHz frequency bands. The unit is
based on the same field-proven technology as the FibeAir 1500, with the addition
and improvement of ADM-specific cards.
FibeAir 1500A/1528A supports chain and ring topologies. It can be used in pure
SDH wireless networks or in mixed (wired and wireless) networks. The ability to
add/drop traffic in each node of the network provides network flexibility and ease
of planning. Ring topologies provide traffic protection without the need for
redundant radio equipment as is required for protected (1+1) radio configurations.
The system supports path protection and synchronization mechanisms, and
implements In-Band Management for seamless integration in the network.
Ceragons management concept involves Ceragon management applications
integrated with existing network management platforms.
Chapter 1 Introduction Features
FibeAir Family Installation and Operation Manual 1-9
FibeAir network management is controlled by Ceragons network management
software. CeraView, Ceragons SNMP-based GUI element manager, and
PolyView, Ceragons open interface network management software, run on
Windows 98/2000/NT and over HP OpenView (Windows or UNIX).
CeraView and PolyView extend HP OpenView functionality for Ceragon elements
in the network.
Features
The following are features of the 1500A/1528A systems:
Optimized carrier class wireless wireline solution for cellular and service
providers.
Provides up to 31 E1/T1 tributary interfaces per site, optical and/or radio
aggregate.
Path protection and network synchronization in accordance with SONET/SDH
standards.
External synchornization inputs/outputs.
Unique SNMP-based element and network management, supports path
protection and in-band management.
Applications
FibeAir 1500A/1528A supports ring and chain topologies, with full add-drop
functionality and path protection in the ring. As a standard ADM, it can easily be
integrated in the network with other vendor equipment.
FibeAirs standard in-band management capability enables management of external
equipment and FibeAir products within the SONET/SDH network. External
synchronization outputs are used to synchronize external equipment with the
network.
FibeAir 1500A/1528A also supports cascaded topologies, and enables a highway
type network that drops E1s/T1s at each node.
One possibilty for FibeAir 1500A/1528A deployment is as an access network
transmission solution. Instead of Fiber-to-Curb/Building/Office
(FTTC/FTTB/FTTO), FibeAir 1500A/1528A can be used for Radio-to-
Curb/Building/Office (RTTC, RTTB, RTTO).
At rapidly developing sites using relatively old optical infrastructures, fiber lines
may not reach the customer. In such cases, the service provider can use FibeAir
1500A/1528A units for inter-connection and service distribution.
In many cases, customers obtain required capacity via leased lines. FibeAir
1500A/1528A can be used as a cost-effective alternative to leased lines and
terminal equipment. In approximately three years, the initial investment in FibeAir
1500A/1528A will be returned, whereas use of leased lines over three years will
yield much higher cost.
Chapter 1 Introduction Applications
1-10 FibeAir Family Installation and Operation Manual
The following illustration shows FibeAir 1500A/1528A integrated in a typical
wireless/wireline network.
FibeAir 1500A/1528A Integrated in a Wireless/Wireline Network
The following illustrations show FibeAir 1500A/1528A wireless network
possibilities:
FibeAir 1500A/1528A Integrated in a Wireless SDH Access Ring
Chapter 1 Introduction Applications
FibeAir Family Installation and Operation Manual 1-11
Generic UMTS Network Topology
FibeAir 1500A/1528A, with its integrated ADM, can provide the basis for the
Level 1 and Level 2 rings shown in the illustration above.
Chapter 1 Introduction FibeAir 1500P
1-12 FibeAir Family Installation and Operation Manual
FibeAir 1500P
FibeAir 1500P is Ceragons modular ultra high capacity network connectivity
solution designed to meet growing market demands for increased spectral-efficient
systems.
FibeAir 1500P is designed to deliver double the capacity using a single 28 MHz
channel. In addition, the system is modular, easy to install, and a cost-effective
alternative to fiber.
With FibeAir 1500P operating in co-channel dual polarization (CCDP) mode,
using the cross polarization interference canceller (XPIC) algorithm, two STM-1
signals can be transmitted over a single 28 MHz channel, using vertical and
horizontal polarization. This enables double capacity in the same spectrum
bandwidth.
A cost-effective STM-1 ring configuration is achieved using a single FibeAir
1500P IDU located at each of the nodes, with one ODU providing the West
connection and another providing the East connection.
For upgrading to a 311 Mbps ring, the built in CCDP mode can be activated to use
the same single 28 MHz channel and equipment.
FibeAir 1500P can also be configured as an STM-1 1+1 hot standby terminal, in
a 1U IDU shelf, with either a single or double antenna installation.
FibeAir 1500P is equipped with an internal SNMP agent for easy integration
with standard network management systems, and can also be managed via
CeraView
, Ceragons network element manager, and PolyView, Ceragons
network management platform. FibeAir 1500P also provides an internal Ethernet
hub for in-band transmission of third party management information.
As with other FibeAir Family products, FibeAir 1500P can operate together
with any industry standard ADM.
Feaures
FibeAir 1500P features include the following:
311 Mbps over a single 28 MHz channel
Cost-effective 155 Mbps ring solution, providing single 1U IDU for East-
West connectivity
Modular design for easy capacity upgrade
Cost-effective 155 Mbps hot standby protection system
Built-in Ethernet hub for in-band transmission of third party management
information
Operates in the 6-38 GHz frequency bands
Compact, single 1U height IDU
Chapter 1 Introduction Applications
FibeAir Family Installation and Operation Manual 1-13
Additional E1/T1 or Ethernet (10BaseT) over 2 Mbps Wayside Channel
CeraView
, Java based SNMP element management application, and
PolyView, open interface network management application
Supports FCC, ETSI, ITU-R, ITU-T, and IEEE standards
Applications
FibeAir 1500P can be configured as a cost-effective STM-1 ring solution,
providing a single one-rack unit height IDU installation at any ring node.
Each node on the STM-1 ring consists of a single 1U Indoor Unit, providing both
East and West connectivity at 155 Mbps, connecting to two Outdoor Units, East
and West.
FibeAir equipment supports co-channel dual polarization (CCDP) mode, for future
upgrade to 311 Mbps capacity over a single 28 MHz channel.
Single IDU Solution
Chapter 1 Introduction FibeAir 1500S/1528S
1-14 FibeAir Family Installation and Operation Manual
FibeAir 1500S/1528S
In this modern age, data security is becoming more and more important for many
organizations and service providers. Data security is required to protect the
customers privacy and the confidentiality of their businesses. Encryption
technologies provide the highest data security level.
Encryption is a process that inverts the sensitive source information (plain data) to
a pseudo-random series (encrypted data) before transmitting it to the target. This
pseudo-random series is completely meaningless for all parties that dont share the
common secret (encryption keys), while those who do can use it to decrypt the data
back to meaningful information.
Due to the growing demand to enhance information security over the PTP wireless
link, Ceragon Networks implemented the solution of adding another layer of
protection against eavesdropping on the wireless signal and unauthorized access to
the rooftop. Our proprietary solution is known as EncryptAir
TM
, which is a system
that enables the highest level of information security over the wireless medium,
without degrading link performance.
The unique EncryptAir
TM
solution was integrated in our FibeAir family of
products, introducing the first carrier class encrypted PTP wireless link.
Encryption Technology
Modern encryption techniques are based on several crucial elements, as shown in
the following illustration:
Encryption Algorithm
The encryption algorithm is a uni-directional algorithm that randomizes
information so that it cannot be deciphered without having the encryption keys.
An example of an encryption algorithm is DES (Data Encryption Standard), the
most popular encryption standard, which is FIPS PUBS 46-3 (Federal Information
Processing Standards Publications) compliant.
Encryption Keys
Encryption keys are the common secret between the source and the target, used as
an input for the encryption algorithm to encrypt the plain data or decrypt the
encrypted data.
Encryption keys can be either symmetric or asymmetric. A symmetric key requires
the same secret key for both sides of the link. An asymmetric key requires a
different secret key for both sides of the link.
Cipher
Data
Plain
Data
Cipher
Data
Plain
Data
Cipher
Data
Cipher
Data
Plain
Data
Plain
Data
Cipher
Data Plain
Data
Cipher
Data Plain
Data
Cipher
Data
Cipher
Data Plain
Data
Plain
Data
Chapter 1 Introduction Encryption Algorithm
FibeAir Family Installation and Operation Manual 1-15
Key Exchange
Since using the same encryption key for a long period of time will degrade
encryption reliability, the key is replaced frequently, safely securing the encrypted
data.
Encryption Synchronization
In order to decrypt the data correctly, the decryptor at the receiver side must be
synchronized with the encryptor at the transmitter side. A synchronization protocol
is used to keep both sides synchronized using the same key, the same initialization
vector, and by starting at the same point.
Wireless Encryption
Wireless connections are more complex to encrypt. The need to overcome BER
and fades in the radio channel, while maintaining the radio system performance,
requires special handling.
The following figure shows a FibeAir encrypted link.
FibeAir Encrypted Link
The plain data passing through the FibeAir IDU is encrypted and transmitted to the
ODU. The encrypted data protects the information flowing to the rooftop against
potential eavesdroppers.
EncryptAir, Ceragon Networks robust encryption mechanism, employs the DES
algorithm, which is more suitable for wireless medium, while maintaining the
field-proven FibeAir system quality performance.
Encrypted Data
Plain Data
Encrypted Data
Plain Data
Chapter 1 Introduction EncryptAirTM - Ceragon Encryption
1-16 FibeAir Family Installation and Operation Manual
EncryptAir
TM
- Ceragon Encryption
EncryptAir is based on proprietary Ceragon Networks technology and provides the
first high capacity (155 Mbps+) wireless encryption connection.
EncryptAir implements the DES (Data Encryption Standard) algorithm, which uses
symmetric encryption keys, a common secret between source and target, in order to
encrypt/decrypt the data.
EncryptAir also implements proprietary algorithms that enable the highest level of
information privacy.
Once established, each link has a unique set of encryption keys, allowing many
links to operate in the same area, with no link intercepting the data of another link.
The following figure illustrates Ceragons DES implementation. The standard DES
core is empowered with Ceragon proprietary protocols to maintain DES algorithm
strength in the wireless connection.
EncryptAir DES Implementation
EncryptAir components include the following:
FPGA - The DES core is implemented in hardware to minimize additional end-to-
end delay.
CKEP - Ceragon Key Exchange Protocol
CKEK - Ceragon Key Encryption Key
CESM - Ceragon Encryption Synchronization Mechanism
Chapter 1 Introduction EncryptAirTM - Ceragon Encryption
FibeAir Family Installation and Operation Manual 1-17
Automatic Key Management
Integrated in the FibeAir 1U IDU, the EncryptAir algorithm is completely
transparent to the operator, functioning automatically without the need for manual
key loading or replacement. Encryption can be disabled/enabled via the
CeraView management application.
Keys are the most important part of the encryption algorithm. Knowing the correct
key enables the decryption of encrypted information. Not knowing the key makes it
impossible to decrypt the data. Since there are more than 70,000,000,000,000,000
(seventy quadrillion) possible keys, the possibility of discovering a particular key is
extremely unlikely when typical eavesdropping techniques are used. If the key is
changed frequently, the risk of its discovery is diminished even further.
Unique Ceragon protocols were designed to generate secret keys and keep them
safe and un-discoverable. The EncryptAir algorithm consists of random key
generation, frequent key replacement, and a unique set of keys for each link, for
operation in a dense wireless environment. The key consists of 64 binary digits (0s
or 1s), whereby 56 bits are used directly by the encryption algorithm, and the
remaining 8 bits are used for error detection (parity).
Encryption Performance
The encryption algorithm and protocols were designed to overcome BER and
fades, enabling smooth operation over the wireless channel.
EncryptAir maintains the following system parameters:
- Effective bandwidth
- Throughput (payload rate)
- Delay
- BER performance
- System threshold (operation distance)
Supported Products
EncryptAir is available upon request in the following FibeAir Family products:
- FibeAir 1500/1528/3100/6200
- SDH/SONET, IP, and ATM traffic
- All frequencies (ETSI/FCC)
Supported Standards
- Federal Information Processing Standards Publications - FIPS PUB 46-3,
Compatible (DES)
- NIST DES compliant, certification #152, as published in
http://csrc.nist.gov/cryptval/des/desval.html
Chapter 1 Introduction FibeAir 1500AL
1-18 FibeAir Family Installation and Operation Manual
FibeAir 1500AL
FibeAir 1500AL is an optical full-functionality SDH ADM (Add-Drop
Multiplexer). It supports all ADM features, such as path protection and
synchronization, and provides two STM-1 optical aggregates, and n x E1 or
STM-1 tributary lines.
FibeAir 1500AL supports chain and ring topologies. It can be used in pure SDH
wireless networks or in mixed (wired and wireless) networks. The ability to
add/drop traffic in each node of the network provides network flexibility and
ease of planning. Ring topologies provide traffic protection without the need for
redundant equipment as is required for protected (1+1) configurations.
The system supports path protection and synchronization mechanisms, and
implements In-Band Management for seamless integration in the network.
Features
The following are features of the 1500AL system:
! Optimized carrier class wireline solution for cellular and service providers.
! Complies with SDH standards.
! Provides up to 16 E1 tributaries, or an STM-1 tributary interface and an
electrical/optical aggregate.
! Path protection and network synchronization.
! External synchornization inputs/outputs.
! Unique SNMP-based element and network management, supports path
protection, clock synchronization, NTP server connection, and in-band
management.
! Up to 4 FibeAir 1500AL IDUs can be stacked to provide connections for up to
63 E1s. Or, alternatively, FibeAir 1500AL can be configured with an STM-1
tributary and an STM-1-to-63 E1 Access Mux.
! Provides remote software download for Ceragon units in the system.
Applications
FibeAir 1500AL supports ring and chain topologies, with full add-drop
functionality and path protection in the ring. As a standard ADM, it can easily be
integrated in the network with other vendor equipment.
FibeAirs standard in-band management capability enables management of external
equipment and FibeAir products within the SDH network. External clock signals
can be input for precise synchronization with other equipment in the network.
FibeAir 1500AL also supports cascaded topologies, and enables a highway type
network that drops E1s at each node.
Chapter 1 Introduction FibeAir Family System Overview
FibeAir Family Installation and Operation Manual 1-19
FibeAir Family System Overview
General
The Ceragon FibeAir Family is available in 6-38 GHz frequency bands to meet
user requirements. The FibeAir system consists of an Indoor Unit (IDU), an
Outdoor Unit (ODU), and a high-performance antenna. (FibeAir 1500AL does not
include an ODU and antenna.)
FibeAir Main Modules
Indoor Unit (IDU)
A compact, 17 wide, 1U-high unit, mount compatible for both ETSI and ANSI
standard racks. The IDU includes physical line interfaces, a full-function
SONET/SDH regenerator internal multiplexer, an advanced modem, and a main
manager card. The IDU can also include optional encryption modules for secure
data transfer.
Indoor Unit (IDU)
IDU major functions:
Modulate/demodulate the 155 Mbps SONET/SDH payloads.
Local and remote system management and control (IDU + ODU).
Provide interfaces for 2 Mbps wayside channel, 64 Kbps user channel and 64
Kbps Order Wire channel.
Provide I/O line alarms.
Integral multiplexer enables Datacom and Telecom applications convergence.
Chapter 1 Introduction FibeAir Family System Overview
1-20 FibeAir Family Installation and Operation Manual
Outdoor Unit (ODU)
Outdoor Unit (ODU)
The ODU consists of high sensitivity RF circuitry with half band tuning range for
most frequencies. An independent controller controls the ODU and its functions,
and communicates with the IDU. This controller provides the IDU precise received
levels (in dBm) and other indications.
The ODU, which is adjacent to the antenna, is enclosed in a compact, weather-
proof enclosure and connects to the IDU via a single coaxial cable of up to 300 m
(1000 ft).
ODU major functions:
Interface between antenna and IDU (reception/transmission of microwave
signals).
Power transmission control.
Antenna
The high-performance antenna is available in the following lengths:
1 (30 cm), 2 (60 cm), 3 (90 cm), 4 (120 cm), or 6 (180 cm). For low
frequencies (6-11 GHz), other antenna sizes (8-15 ft) are available.
CeraView Management Application
The system is managed either remotely or locally by CeraView, Ceragons SNMP-
based software, running on either Windows 98/2000/NT or UNIX platform, with
user-friendly graphical user interface. Ceragon NMS functions are in accordance
with ITU-T recommendations for TMN.
ODU
Antenna
Chapter 1 Introduction FibeAir Family System Overview
FibeAir Family Installation and Operation Manual 1-21
CeraView Management Application
PolyView Management Application
PolyView is Ceragons powerful yet user-friendly NMS (Network Management
System) that integrates with other NMS platforms (currently HP OpenView), and
systems in which no NMS is used. It provides management functions for Ceragons
FibeAir systems at the network level and individual network element level.
PolyView also has its own user-friendly interface called CeraMap (shown in the
example below).
PolyView Management Application
Chapter 1 Introduction FibeAir Family System Overview
1-22 FibeAir Family Installation and Operation Manual
In-Band Management
In-Band Management refers to a method whereby the network management
software sends management packets through the same network it is managing.
This differs from out-band management in which the network management
software uses a different network (overlay network) in order to communicate with
the managed elements.
Ceragon IDUs are capable of forwarding IP packets to Ethernet ports, Serial ports,
SDH lines (in the overhead) and Radio interfaces (in the overhead).
The general idea of In-Band Management is that when a packet arrives at an IDU,
the software in the IDU checks the IP packet and follows one of two basic
scenarios:
If the destination IP address of the packet is the same as the IP address of the
IDU, pass the packet to the IP layer for further processing.
If the destination IP address of the packet is different than the IP address of
the IDU:
! If the packet arrived from within the ring, send it to the other side. If that
side is down, send it back to its origin.
! If the packet arrived from outside the ring, send it to the radio side. If that
side is down, send it to the line side.
! If the packet belongs to an address outside the ring, send it through the
Ethernet port.
Ceragons FibeAir wireless system provides flexibility in In-Band Management
implementation.
The following methods can be used to implement In-Band Management in the
FibeAir system:
Transferring DCCr bytes through the radio and the network.
Transferring DCCr bytes through the radio, but not through the network.
Transferring DCCr bytes through the 10BaseT wayside channel.
Out-of-Band Management
Out-of-Band Management refers to a method whereby CeraView management
signals are transmitted over E1s using FCD-IP/D routers. It is used when several
Ceragon sub-networks (ring and chain) are connected to a SONET/SDH network
that includes other vendor equipment which do not transparently transmit the
DCCR/DCCM data control channels. In such cases, Ceragon sub-networks employ
In-Band Management among themselves, and Out-of-Band Management
throughout the rest of the network, via FCD-IP/D routers.
Each Ceragon sub-network has a 10BaseT connection to CeraView at the NOC
(Network Operation Center). The connection uses one E1 of the transport network,
whereby up to 30 sub-networks can be managed using a sinlgle E1 connection.
Management data is protected using the RIP protection method.
Chapter 1 Introduction FibeAir Family System Overview
FibeAir Family Installation and Operation Manual 1-23
Example of Ceragons Out-of-Band Management Implementation
In the illustration above, the STM-1 ring uses In-Band Management, while the
STM-4 ring uses Out-of-Band Management.
Chapter 1 Introduction FibeAir Family System Overview
1-24 FibeAir Family Installation and Operation Manual
Interfaces
The following interfaces are common to some FibeAir systems. Consult the
relevant FibeAir interface description below for specific availability.
Wayside Channel Interface
Plug-in 1.544/2.048 Mbps interface module with standard connectors:
T1/E1, ITU-T G.703 (supports either balanced or unbalanced interface, BNC
connector).
V.35, X.21, RS-530, V.36 (relevant connectors).
Ethernet bridge (RJ-45 connector).
User Channel Interface
64 Kbps interface module with an RS-232/V.25 (9-pin) interface or Ethernet bridge
(RJ-45).
Order Wire Analog Interface
Analog audio interface for use with a supplied headset (microphone and earphone)
through a standard mini audio jack. A buzzer and a panel switch (for far-end
signaling) are also included.
External Alarms
FibeAir supports 13 programmable floating contacts for external alarms, 8 for input
and 5 for output.
Protected Configuration
FibeAir can be configured for protection based on inter-connection between two or
more terminals (see Chapter 7 - Protected Configuration).
Chapter 1 Introduction FibeAir Family System Overview
FibeAir Family Installation and Operation Manual 1-25
FibeAir 1500/1528 Interfaces
FibeAir 1500A/1528A provides the following interfaces:
STM-1/OC3 Multi Mode Optical Modules: 1300 nm, ST connector.
STM-1/OC3 Single Mode Optical Modules: 1300 nm or 1500 nm, normal or
extended range, ST, FC or SC connectors.
STM-1/OC3 Electrical (Coax) Modules: CMI coding, 75#, BNC connector.
FibeAir 1500A/1528A Interfaces
FibeAir 1500A/1528A provides the following aggregate interfaces:
STM-1/OC3: multi-mode optical modules, 1300 nm, ST connector.
STM-1/OC3: single mode optical modules, 1300 nm or 1500 nm, normal or
extended range, ST, FC or SC connectors.
RF: N-type
TDM: E1/T1 tributary, 120/100 Ohm balanced
Note: FibeAir 1500A/1528A does not include a Wayside Channel option.
FibeAir 1500P Interfaces
FibeAir 1500P provides the following interfaces:
STM-1/OC-3, Electrical: CMI/BNC
STM-1/OC-3, Optical: SM/MM
Fast Ethernet: 100BaseTx/Fx
TDM: 8 x E1/T1
Note: FibeAir 1500P does not include a User Channel option.
FibeAir 1500AL Interfaces
FibeAir 1500AL provides the following interfaces:
STM-1 Electrical: CMI/BNC
STM-1 Optical: SM/MM
TDM: 8 x E1/T1
Note: FibeAir 1500AL does not include a Wayside Channel option.
FibeAir Family Installation and Operation Manual 2-1
Chapter 2
Theory of Operation
This chapter describes the FibeAir Family system and how it operates.
The FibeAir design concept is based on universal radio architecture.
FibeAir 1500/1528
A FibeAir 1500/1528 radio link consists of two FibeAir terminals. Each terminal
includes three major components, IDU, ODU, and Antenna. A single cable,
carrying communications and DC power, connects the IDU to the ODU.
System Block Diagram
The following figure shows the FibeAir 1500/1528 main modules and components.
Figure 2-1 FibeAir 1500/1528 System Block Diagram
MUX
FEC +
Modem
16/128
QAM
Cable
Combiner
Manager
Module
Power
Supply
Cable
Combiner
RF T/R
Power
Supply
ODU
Control
In-Door Unit Out-Door Unit
RF Cable
Main
Channel
155 Mbps
Wayside
Channel
2 Mbps
MUX
FEC +
Modem
16/128
QAM
Cable
Combiner
Manager
Module
Power
Supply
Cable
Combiner
RF T/R
Power
Supply
ODU
Control
In-Door Unit Out-Door Unit
RF Cable
Main
Channel
155 Mbps
Wayside
Channel
2 Mbps
Chapter 2 Theory of Operation In Door Unit (IDU)
2-2 FibeAir Family Installation and Operation Manual
In Door Unit (IDU)
The IDU is a compact, 17 wide, 1U-high unit, mount compatible for both ETSI
and ANSI standard racks. The IDU modulates/demodulates the 155 Mbps
Sonet/SDH payloads, manages local and remote units, provides I/O line alarms,
and provides interfaces for 1.544/2.048 Mbps Wayside channel, 64 Kbps User
channel and 64 Kbps Order Wire channel.
The IDU also interfaces a Local Maintenance Terminal or Network Management
System. In addition, status alarms and indicators are provided on the front panel.
The main IDU modules include:
! Network Interfaces
! Multiplexer (MUX)
! Modem
! Manager Card
! Cable Interface
! Power Supply
Multiplexer
The MUX module functions as a Sonet/SDH Regenerator. On the line side it
interfaces the OC-3/STM-1 stream, and on the radio side the Modem module.
As a regenerator, the MUX either terminates or regenerates the OC-3/STM-1
RSOH. In one direction, the OC-3/STM-1 stream, interfacing through the MUX Rx
line input terminates and the resulting stream is transmitted to the Modulator in the
Modem module.
In the opposite direction, the stream coming from the Modems Demodulator,
undergoes OC-3/STM-1 Regeneration in the MUX, and transmitted through the
MUX Tx line output.
In addition, the MUX module uses the OC-3/STM-1 SOH bytes to support other
services: 1.544/2.048 Mbps Wayside channel and management, 64 Kbps User
Channel and Order Wire channel.
The MUX module may be configured via software for transparency of most of the
SOH bytes for maximum system transparency and non-intervention, at the cost of
reduced functionality and services.
The multiplexer module enables to integrate different interfaces and services into
the SDH payload to converge Datacom and Telecom applications.
Chapter 2 Theory of Operation In Door Unit (IDU)
FibeAir Family Installation and Operation Manual 2-3
Modem
FibeAir 1500 is equipped with a 16-state QAM modem.
FibeAir 1528 is equipped with a 128-state QAM modem.
The modem delivers a 155 Mbps payload in 50/56 MHz channel bandwidth for
16 QAM, and 27.5/28 MHz for 128 QAM, in compliance with FCC/ETSI
standards.
The modem is equipped with Digital Signal Processing functions as follows:
! Digital IF - I/Q modulator/demodulator whose functions are:
- Conversion of the modulated signal to/from the IF frequency.
- Automatic level equalization on the signal from ODU.
- Protection against overloads.
! Timing recovery techniques employing digital tracking loop.
! FEC ensures unfaded BER lower than 10
-13
.
The following figure illustrates a measured 16 QAM constellation.
Figure 2-2 16 QAM Constellation
The following figure illustrates a measured 128 QAM constellation.
Chapter 2 Theory of Operation In Door Unit (IDU)
2-4 FibeAir Family Installation and Operation Manual
Figure 2-3 128 QAM Constellation
Manager Module
The Manager module controls and manages all system modules of the local and
remote units.
The Manager module also supports the user interface through Ethernet or
PPP/SLIP to the management station, and an ASCII terminal port. A local or dumb
terminal can be used for basic configuration and performance monitoring.
Other features include:
! Log file
! Remote software and firmware download (upgrades can be downloaded from
local to remote)
! Performance monitoring
Cable Interfaces
A single coaxial cable connects the IDU to the ODU. This cable carries the
following signals:
! Transmit (350 MHz) and receive (140 MHz) modulated signals.
! Transmit (8 MHz) and receive (4 MHz) control data and communications
between the IDU manager and the ODU controller.
! DC power from the IDU to the ODU (-48 VDC).
Chapter 2 Theory of Operation Out Door Unit (ODU)
FibeAir Family Installation and Operation Manual 2-5
The system automatically issues an alarm if the cable is disconnected and provides
protection against shorts. Furthermore, there is no need to measure and define the
length and type of cable used since the system automatically compensates cable
parameters.
The following figure illustrates the signal direction through the coaxial cable.
-48 VDC
ODU TO IDU (CONTROL)
IDU TO ODU (CONTROL)
TX (PAYLOAD 155M)
RX (PAYLOAD 155M)
Figure 2-4 Signal Direction Through the Coaxial Cable
Power Supplies
The power supply features:
! Standard Input: -48 VDC
! DC input range: -40.5 VDC to -72 VDC
! DC/DC converter.
! Reverse polarity protection.
! Over-voltage and over-current protection.
! Detection of IDU-ODU cable alarms (i.e. cable open, cable short).
The ODU receives its DC power from the IDU. The PWR LED on the front panel
of the IDU continuously lights to indicate the existence of input voltage.
Out Door Unit (ODU)
The ODU is designed to be fastened to the antenna using four latches. The antenna
is mounted on a standard mounting pole. The ODU is enclosed in a compact,
weather proof enclosure and connects to the IDU via a single coaxial cable that can
extend up to 300m (1000 ft).
The ODU major modules include:
! T/R Module - A high sensitivity RF circuitry with full band frequency tuning
range.
! Controller - Controls the ODU and provides ODU status signals, and accurate
received signal level (RSL) reading (in dBm).
! Cable Combiner.
! Power Supply.
Chapter 2 Theory of Operation Out Door Unit (ODU)
2-6 FibeAir Family Installation and Operation Manual
Figure 2-5 ODU Mounted on the Antenna
Note: For FibeAir systems operating at 6, 7, or 8 GHz, the ODU is connected to an
external diplexer via an adapter plate. See the end of Chapter 3 - Installation for
details concerning the dipelxer.
Latches
Chapter 2 Theory of Operation FibeAir 1500A/1528A
FibeAir Family Installation and Operation Manual 2-7
FibeAir 1500A/1528A
FibeAir 1500A/1528A is Ceragons SDH IDU with a built-in Add-Drop
Multiplexer. The built in ADM increases system reliability and reduces overall
system cost.
Using FibeAir 1500A/1528A saves the network planner a substantial cost of
installing stand-alone ADMs.
If site expansion is necessary at a later time beyond 32 E1s, FibeAir 1500A/1528A
IDUs can be replaced by a combination of FibeAir 1500 (Radio SDH
Regenerators) and external ADMs. FibeAir 1500A/1528A can then be used
elsewhere in the network.
FibeAir 1500A/1528A supports chain and ring topologies. It can be used in pure
SDH wireless networks or in mixed (wire and wireless) networks. The ability to
add/drop traffic in each node of the network provides network flexibility and ease
of planning. Ring topologies are important for protected configurations, and for
redundant traffic loads when protection is not configured.
System Block Diagram
The following figure shows the FibeAir 1500A/1528A main modules and
components.
Figure 2-6 FibeAir 1500A/1528A System Block Diagram
The FibeAir 1500A/1528A ADM demultiplexes high-speed traffic streams to
lower-speed components, so that an additional low-speed channel can be added.
In networks that cannot identify available low-speed channels within a high-speed
bit stream, the ADM is required to demux the high-speed traffic to lower-speed
circuits.
Radio
Line
Clock
Sources
Clocks
Management
CPU
IDU
Controller
MODEM
Trib
Line
I/F
Mapper
Process
Payload
OH
Process
MODEM
Interface
STM-1
Line
Interface
User
Channel
Order
Wire
Clock
Unit
Radio
Line
Clock
Sources
Clock
Sources
Clocks
Management
CPU
IDU
Controller
MODEM
Trib
Line
I/F
Trib
Line
I/F
Mapper
Process
Payload
OH
Process
OH
Process
MODEM
Interface
MODEM
Interface
STM-1
Line
Interface
STM-1
Line
STM-1
Line
Interface
User
Channel
Order
Wire
Clock
Unit
Daughter Board
Other Cards
Mother Board
Daughter Board
Other Cards
Mother Board
Chapter 2 Theory of Operation System Block Diagram
2-8 FibeAir Family Installation and Operation Manual
As shown in the block diagram, the FibeAir Add-Drop Multiplexer IDU includes
the following functions:
Controller Handles configuration and control of all functional
units, including trail configurations, protection
algorithms, network management tasks, performance
monitoring, alarms detection/generation, and
diagnostics.
Modem Interface Performs full STM1 termination, including framing
and scrambling mechanisms, and LOF detection.
STM1 Line Interface Optical STM1 line interface, includes support for
different optical transceiver types, clock recovery,
clock synthesis, serial-to-parallel alignment (and vice
versa), and LOS/LOF detection.
OH Processing Handles insertion and extraction of Section Overhead
and Path Overhead bytes, including PM bytes (B1,
B2, B3), management (DCCR, DCCM, Media-
Specific), APS channel bytes (K1, K2), trace
identifiers (J0, J1), user channel (F1), order-wire (E1),
synchronization status message (S1), path signal label
(C2), path status (G1), and others. The module also
handles AIS and RDI detection and generation.
Payload Processing Handles insertion and extraction of payload envelopes
within VC4/VC3 containers, AU pointers (H1, H2,
H3) processing (generation and interpretation),
accommodation of phase and frequency differences
between incoming and outgoing frames via pointer
adjustment, multi-frame alignment, TU pointer
processing (V1-V4), LOP and LOM detection, and
generation of all traffic control signals.
Mapper Maps PDH signals to VC12/VC11/VC3 virtual
containers, handles TU pointers (V1-V4) generation
and interpretation, and TU Overhead (V5, J2, N2, K4)
termination and processing.
Tributary Line Interface Handles PDH line termination, clock and data
recovery, decoding/encoding, and line performance
monitoring.
Clock Unit ADM synchronization module with very accurate
internal source clock. The module receives different
clock sources and re-synchronizes network elements.
It also performs tasks required by hitless switching,
holdover function, jitter and wander attenuation, and
others.
Auxiliary Channels User Channel (64 Kbps RS-232 data channel), and
Order-Wire (64 Kbps audio channel).
Chapter 2 Theory of Operation FibeAir 1500P
FibeAir Family Installation and Operation Manual 2-9
FibeAir 1500P
FibeAir 1500P is designed to deliver double the capacity using a single 28 MHz
channel. In addition, the system is modular, easy to install, and a cost-effective
alternative to fiber.
With FibeAir 1500P operating in co-channel dual polarization (CCDP) mode,
using the cross polarization interference canceller (XPIC) algorithm, two STM-1
signals can be transmitted over a single 28 MHz channel, using vertical and
horizontal polarization. This enables double capacity in the same spectrum
bandwidth.
By adding an additional Indoor Unit and two Outdoor Units, the FibeAir 1500P
SDH ring can be upgraded to transmit at 311 Mbps. Since the existing units
support the co-channel dual polarization (CCDP) mode, once this mode is
activated, the cross polarization interference canceller (XPIC) allows two STM-1
signals (311 Mbps) to be transmitted over the existing single 28 MHz channel. In
this system, both horizontal and vertical polarizations are used simultaneously,
transmitting a 155 Mbps signal to provide 311 Mbps throughput.
The XPIC feature ensures an error-free connection despite conditions such as rain.
Dual Polarization
System Block Diagram
The following figure shows the FibeAir 1500P main modules and components.
Carrier Drawers A & B
IDC Drawer
B
A
C
K
P
L
A
N
E
Modem Board Channel A IF board Channel A
To IF
channel1
ODU
LED+interface module
T
e
r
m
in
a
l
S
L
I
P
/
P
P
P
E
t
h
e
r
n
e
t
P
r
o
t
e
c
t
io
n
A
la
r
m
W
S
C
-
o
p
t
io
n
a
l
FANS
ODU
IDC
Modem Board Channel B IF board Channel B
To IF
channel1
Power Supply
Power Supply
STM1/2 Daughter Board
-48[V]
-48[V]
STM1/2 Daughter Board
Carrier A
Carrier B
IDC+WSC+Fans Module
5,3.3[v]
5,3.3[v]
XPIC mode
synchronization
cable
Chapter 2 Theory of Operation System Block Diagram
2-10 FibeAir Family Installation and Operation Manual
As shown in the block diagram, the FibeAir 1500P IDU includes the following
sections and functions:
IDC Drawer The drawer on the left side of the IDU front panel.
Includes IDC (IDU Controller), Wayside channel
(optional), and replaceable fan unit.
Carrier Drawers The drawers to the right of the IDC Drawer. Include
multiplexers, modem interfaces, line interfaces, and
power supply units.
IDC (IDU Controller) Handles configuration and control of all functional
units, including trail configurations, protection
algorithms, network management tasks, performance
monitoring, alarms detection/generation, and
diagnostics.
Multiplexer Receives data delivered via different communication
protocols (such as DS-3, Ethernet, etc.) and converts it
to a standard SDH framework for transmission
through the air. On the receiving end, this module
separates the SDH payload and overhead and
reconstructs the original data that was converted.
Power Supply The ODU receives its DC power from the IDU. The
PWR LED on the front panel of the IDU continuously
lights to indicate the existence of input voltage. The
DC input range is -40.5 VDC to -72 VDC.
Modem Upon transmission, performs data conversion from the
baseband frequency to the IF frequency. Upon
receiving, performs data conversion from the IF
frequency to the baseband frequency. It also performs
AGC (Automatic Gain Control).
Line Interface Performs data framing and scrambling, and LOF
detection.
Chapter 2 Theory of Operation FibeAir 1500AL
FibeAir Family Installation and Operation Manual 2-11
FibeAir 1500AL
FibeAir 1500AL, a member of the FibeAir family of products, is Ceragons optical
full-functionality SDH ADM (Add-Drop Multiplexer).
FibeAir 1500AL supports all ADM features, such as path protection and
synchronization, and provides two STM-1 optical aggregates, and n x E1 or STM-1
tributary lines.
FibeAir 1500AL is managed by CeraView
, Ceragons element manager, and
PolyView
, Ceragons network manager.
PolyView provides end-to-end trail management for FibeAir 1500AL.
System Block Diagram
The following figure shows the FibeAir 1500AL main modules and components.
As shown in the block diagram, the FibeAir 1500AL IDU includes the following
functions:
Controller Handles configuration and control of all functional
units, including trail configurations, protection
algorithms, network management tasks, performance
monitoring, alarms detection/generation, and
diagnostics.
Chapter 2 Theory of Operation System Block Diagram
2-12 FibeAir Family Installation and Operation Manual
STM1 Line Interface Optical STM1 line interface, includes support for
different optical transceiver types, clock recovery,
clock synthesis, serial-to-parallel alignment (and vice
versa), and LOS/LOF detection.
OH Processing Handles insertion and extraction of Section Overhead
and Path Overhead bytes, including PM bytes (B1,
B2, B3), management (DCCR, DCCM, Media-
Specific), APS channel bytes (K1, K2), trace
identifiers (J0, J1), user channel (F1), order-wire (E1),
synchronization status message (S1), path signal label
(C2), path status (G1), and others. The module also
handles AIS and RDI detection and generation.
Payload Processing Handles insertion and extraction of payload envelopes
within VC4/VC3 containers, AU pointers (H1, H2,
H3) processing (generation and interpretation),
accommodation of phase and frequency differences
between incoming and outgoing frames via pointer
adjustment, multi-frame alignment, TU pointer
processing (V1-V4), LOP and LOM detection, and
generation of all traffic control signals.
Mapper Maps PDH signals to VC12/VC11/VC3 virtual
containers, handles TU pointers (V1-V4) generation
and interpretation, and TU Overhead (V5, J2, N2, K4)
termination and processing.
Tributary Line Interface Handles PDH line termination, clock and data
recovery, decoding/encoding, and line performance
monitoring.
Clock Unit ADM synchronization module with very accurate
internal source clock. The module receives different
clock sources and re-synchronizes network elements.
It also performs tasks required by hitless switching,
holdover function, jitter and wander attenuation, and
others.
Auxiliary Channels User Channel (64 Kbps RS-232 data channel), and
Order Wire (64 Kbps audio channel).
Chapter 2 Theory of Operation FibeAir Family System Specifications
FibeAir Family Installation and Operation Manual 2-13
FibeAir Family System Specifications
General
155 Mbps, 16/128 QAM, Single Carrier
6-18 GHz
Specification 6 GHz 7/8 GHz 11 GHz 13 GHz 15 GHz 18 GHz
Standards FCC, ETSI ETSI,
Canada
FCC, ETSI ETSI ETSI FCC, ETSI
Operating
Fequency
Range
5.925-6.425
GHz, 6.425-
7.1 GHz
7.1-8.5 GHz 10.7-11.7
GHz
12.75-
13.25 GHz
14.5-15.35
GHz
17.7-19.7
GHz
Tx/Rx
Spacing
240, 252.04,
260, 266,
340 MHz
119, 154,
161, 168,
182, 196,
245, 311.32
MHz
500, 520,
530,490
MHz
266 MHz 315, 420,
475, 728
MHz
1010, 1560
MHz
RF Channel
Spacing
16 QAM /
128 QAM
128 QAM:
28/30/40
MHz
128 QAM:
28/29.65
MHz
128 QAM:
28/30/40
MHz
128 QAM:
28 MHz
128 QAM:
28 MHz
16 QAM:
50/55/80
MHz
128 QAM:
40/27.5 MHz
23-38 GHz
Specification 23 GHz 26 GHz 28 GHz 32 GHz 38 GHz
Standards FCC, ETSI ETSI FCC, ETSI,
Canada
ETSI ETSI/FCC
Operating
Fequency
Range
21.2-23.6 GHz 24.5-26.5 GHz LMDS. A1, A2,
B, LMCS, ETSI
31.8-33.4 GHz 37-38.4, 38.6-
40, 37-39.5
GHz
Tx/Rx
Spacing *
1008, 1200,
1232 MHz
1008 MHz 350-500, 1008
MHz
812 MHz 700, 1260
MHz
RF Channel
Spacing
16 QAM:
50/56 MHz
128 QAM:
30/28 MHz
16 QAM:
56 MHz
128 QAM:
28 MHz
16 QAM:
50/56 MHz
128 QAM:
28 MHz
128 QAM:
28 MHz
16 QAM:
50/56 MHz
128 QAM:
28 MHz
* For additional Tx/Rx schemes, please contact your Ceragon representative.
All Frequencies
Capacity 155 Mbps
Modulation Type
16 QAM/128 QAM
Frequency Stability
16 QAM: #0.0005%, 128 QAM: #0.001%
Frequency Source
Synthesizer
RF Channel Selection
Via NMS
System Configurations Non-Protected (1+0), Protected (1+1), Space Diversity, Frequency Diversity
Chapter 2 Theory of Operation General
2-14 FibeAir Family Installation and Operation Manual
311 Mbps, 128/256 QAM, Single Carrier
18-38 GHz
Specification 18 GHz 23 GHz 26 GHz 28 GHz 38 GHz
Standards FCC, ETSI FCC, ETSI ETSI FCC, ETSI ETSI, FCC
Operating
Fequency
Range
17.7-19.7 GHz 21.2-23.6 GHz 24.5-26.5 GHz LMDS. A1, A2,
B, LMCS, ETSI
37-38.4, 38.6-
40/37-39.5
GHz
Tx/Rx
Spacing *
1010, 1560
MHz
1008, 1200,
1232 MHz
1008 MHz 350-500, 1008
MHz
700, 1260
MHz
RF Channel
Spacing
128 QAM:
55 MHz
256 QAM:
80 MHz
128 QAM:
56 MHz
256 QAM:
50 MHz
128 QAM:
56 MHz
128 QAM:
56 MHz
256 QAM:
50 MHz
128 QAM:
56 MHz
256 QAM:
50 MHz
* For additional Tx/Rx schemes, please contact your Ceragon representative.
All Frequencies
Capacity 311 Mbps
Modulation Type
128 QAM/256 QAM
Frequency Stability
#0.001%
Frequency Source
Synthesizer
RF Channel Selection
Via NMS
System Configurations Non-Protected (1+0), Protected (1+1)
116 Mbps, 32 QAM, Single Carrier
6-18 GHz
Specification 6 GHz 7/8 GHz 11 GHz 13 GHz 15 GHz 18 GHz
Standards FCC, ETSI ETSI,
Canada
FCC, ETSI ETSI ETSI,
FCC,
Canada
FCC, ETSI
Operating
Fequency
Range
5.925-6.425
GHz, 6.425-
7.1 GHz
7.1-8.5 GHz 10.7-11.7
GHz
12.75-
13.25 GHz
14.5-15.35
GHz
17.7-19.7
GHz
Tx/Rx
Spacing
240, 252.04,
260, 266,
340 MHz
119, 154,
161, 168,
182, 196,
245, 311.32
MHz
500, 520,
530,490
MHz
266 MHz 315, 420,
475, 728
MHz
1010, 1560
MHz
RF Channel
Spacing
28 MHz 28 MHz 28, 30, 40
MHz
28 MHz 28 MHz 27.5, 40
MHz
Chapter 2 Theory of Operation Supported Standards
FibeAir Family Installation and Operation Manual 2-15
23-38 GHz
Specification 23 GHz 26 GHz 28 GHz 32 GHz 38 GHz
Standards FCC, ETSI ETSI FCC, ETSI,
Canada
ETSI ETSI, FCC
Operating
Fequency
Range
21.2-23.6 GHz 24.5-26.5 GHz LMDS. A1, A2,
B, LMCS, ETSI
31.8-33.4 GHz 37-38.4, 38.6-
40/37-39.5
GHz
Tx/Rx
Spacing *
1008, 1200,
1232 MHz
1008 MHz 350-500, 1008
MHz
812 MHz 700, 1260
MHz
RF Channel
Spacing
28, 50 MHz 28 MHz 28, 50 MHz 28 MHz 28, 50 MHz
* For additional Tx/Rx schemes, please contact your Ceragon representative.
All Frequencies
Capacity 116 Mbps (100BaseT+8xE1/T1)
Modulation Type
32 QAM
Frequency Stability
#0.001%
Frequency Source
Synthesizer
RF Channel Selection
Via NMS
System Configs Non-Protected (1+0), Protected (1+1)
Supported Standards
Frequency Standards
6 GHz EN 300 234
7 GHz EN 300 234, ITU-R 385
8 GHz EN 300 234, ITU-R 386
11 GHz EN 300 234
13 GHz EN 300 234
15 GHz EN 300 234
18 GHz EN 300 430, CEPT T/R12-03, ITU-R F.595-5
23 GHz EN 300 198, BAPT 211 ZV 02/23, MPT 1409, CEPT T/R13-02, ITU-R REC. F.637-2
26 GHz EN 300 431, BAPT 211 ZV 11/26, MPT 1420, CEPT T/R13-02, ITU-R REC.748-2
28 GHz EN 300 431, CEPT T/R13-02, ITU-R REC.748
32 GHz EN 300 197, ITU-R REC. 746
38 GHz EN 300 197, BAPT 211 ZV 12/38, MPT 1714, CEPT T/R12-01, ITU-R REC.749
Chapter 2 Theory of Operation Radio
2-16 FibeAir Family Installation and Operation Manual
Radio
155 Mbps, 16/128 QAM, Single Carrier
6-18 GHz
Specification 6 GHz 7/8 GHz 11 GHz 13 GHz 15 GHz 18 GHz
Transmit Power *
16 QAM/128 QAM
-/26 dBm -/24 dBm -/20 dBm -/18 dBm -/18 dBm 20/17 dBm
Tx Attenuation Range
16 QAM/128 QAM
-/25 dB -/25 dB -/25 dB -/25 dB -/25 dB 30/25 dB
Receiver Sensitivity
(BER=10
-6
)
16 QAM/128 QAM
-/-68 dBm -/-68 dBm -/-68 dBm -/-68 dBm -/-68 dBm -75/-68 dBm
23-38 GHz
Specification 23 GHz 26 GHz 28 GHz 32 GHz 38 GHz
Transmit Power *
16 QAM/128 QAM
20/17 dBm 20/17 dBm 20/17 dBm ** 17/15 dBm 15/15 dBm
Tx Attenuation Range
16 QAM/128 QAM
30/25 dB 30/25 dB 30/25 dB 30/25 dB 30/25 dB
Receiver Sensitivity
(BER=10
-6
)
16 QAM/128 QAM
-74/-67 dBm -74/-67 dBm -74/-67 dBm ** -72/-67 dBm -72/-66 dBm
All Frequencies
Receiver Overload (BER=10
-6
)
Better than -15 dBm for 16 QAM and -20 dBm for 128 QAM
Unfaded BER Less than 10
-13
* Transmit power must not be set to any value higher than that specified in the tables.
** For LMDS B channel, power is 14 dBm and the receiver sensitivity level is -62 dBm.
311 Mbps, 128/256 QAM, Single Carrier
18-38 GHz
Specification 18 GHz 23 GHz 26 GHz 28 GHz 38 GHz
Transmit Power *
128 QAM/256 QAM
17/- dBm 17/17 dBm 17/- dBm 17/17 dBm ** 17/15 dBm
Tx Attenuation Range
128/256 QAM
25 dB 25 dB 25 dB 25 dB 25 dB
Receiver Sensitivity
(BER=10
-6
)
128 QAM/256 QAM
-65/- dBm -64/-61 dBm -64/- dBm -64/-61 dBm ** -63/-60 dBm
All Frequencies
Receiver Overload (BER=10
-6
)
Better than -20 dBm
Unfaded BER Less than 10
-13
Chapter 2 Theory of Operation Radio
FibeAir Family Installation and Operation Manual 2-17
* Transmit power must not be set to any value higher than that specified in the tables.
** For LMDS B channel, power is 14 dBm and the receiver sensitivity level is -62 dBm.
116 Mbps, 32 QAM, Single Carrier
6-18 GHz
Specification 6 GHz 7/8 GHz 11 GHz 13 GHz 15 GHz 18 GHz
Transmit Power *
32 QAM
26 dBm 26 dBm 20 dBm 20 dBm 20 dBm 20 dBm
Tx Attenuation Range
32 QAM
30 dB 30 dB 30 dB 30 dB 30 dB 30 dB
Receiver Sensitivity
(BER=10
-6
) 32 QAM
-74 dBm -74 dBm -74 dBm -74 dBm -74 dBm -74 dBm
23-38 GHz
Specification 23 GHz 26 GHz 28 GHz 32 GHz 38 GHz
Transmit Power *
32 QAM
20 dBm 20 dBm 20 dBm ** - 15 dBm
Tx Attenuation Range
32 QAM
30 dB 30 dB 30 dB 30 dB 30 dB
Receiver Sensitivity
(BER=10
-6
) 32 QAM
-73 dBm -73 dBm -73 dBm ** - -72 dBm
All Frequencies
Receiver Overload (BER=10
-6
)
Better than -20 dBm
Unfaded BER Less than 10
-13
* Transmit power must not be set to any value higher than that specified in the tables.
** For LMDS B channel, power is 14 dBm and the receiver sensitivity level is -62 dBm.
Chapter 2 Theory of Operation Antenna
2-18 FibeAir Family Installation and Operation Manual
Antenna
6-18 GHz
Specification 6 GHz 7/8 GHz 11 GHz 13 GHz 15 GHz 18 GHz
1 Ft Gain -- -- -- 29.2 dBi 31.9 dBi 33.5 dBi
2 Ft Gain -- 30.1 dBi -- 35.5 dBi 36.6 dBi 38.5 dBi
3 Ft Gain -- -- -- 37.8 dBi 38.9 dBi 42 dBi
4/6 Ft Gain 39.3 dBi 36.4 / 40.2 dBi 40.5/43.6
dBi
41.5/45 dBi 42.6/46 dBi 44.5/48 dBi
8 Ft Gain 41.9 dBi 42.9 dBi -- -- -- --
10 Ft Gain 43.3 dBi 44.8 dBi -- -- -- --
12 Ft Gain 45.2 dBi 46.3 dBi -- -- -- --
15 Ft Gain 46.9 dBi 48.2 dBi -- -- -- --
23-38 GHz
Specification 23 GHz 26 GHz 28 GHz 32 GHz 38 GHz
1 Ft Gain 35 dBi 36 dBi 36.6 dBi 37 dBi 39 dBi
2 Ft Gain 40 dBi 41 dBi 41.5 dBi 42 dBi 44 dBi
3 Ft Gain 43.5 dBi 44.5 dBi -- -- --
4/6 Ft Gain 46/49.5 dBi 47/- dBi -- -- --
All Frequencies
Polarization Vertical or Horizontal
Standard Mounting
OD Pole
48 mm-114 mm/1.9-4.5 (subject to vendor and antenna size)
High Performance
ETSI class 2, 3
Chapter 2 Theory of Operation Media Device (Antenna Mount) Losses
FibeAir Family Installation and Operation Manual 2-19
Media Device (Antenna Mount) Losses
Note: The numbers above are typical losses per link.
Loss (dB)
Item
6-8 GHz 11 GHz 13-15 GHz 18-38 GHz
Flex twist 0.5 0.5 1.2 1.5
Coupler Main 1.6 1.6 1.6 1.7
Coupler
Secondary 6.5 6.5 6.5 6.6
Tube NA 0.2 0.4 0.5
Magic T NA NA NA 3.5
Circulator 0.2 NA NA NA
Note: The numbers above are typical losses per component.
Chapter 2 Theory of Operation Payload
2-20 FibeAir Family Installation and Operation Manual
Payload
100-622.02 Mbps Main Channel
Payload Types SONET: OC-3/STS-3, OC-3C/STS-3C
SDH: STM-1
ATM: ATM over SONET/SDH
IP: Ethernet
TDM: E3, DS3, E1, T1
Interface Modules STM-1/OC-3: Electrical - CMI/BNC, Optical - SM/MM
Fast Ethernet: 100BaseTx/Fx
TDM: E3, 2xE3, DS3, 2xDS3, 8xE1, 8xT1, 2xFE
Common Interface
Combinations
Fast Ethernet + E3/DS3, 2xFast Ethernet, Fast Ethernet + 8xE1/8xT1, 3xE3/DS3,
2xE3/DS3+8xE1
Compatible
Standards
ITU-T G.703, G.707, G.783, G.823, G.957, G.958, ITU-T I.432, ATM Forum, ETSI
ETS 300 147, ETS 300 417, ANSI T1.105, ANSI T1.102-1993, Bellcore GR-253-
core, TR-NWT-000499
1544/2048 Kbps Wayside Channel *
Available Interfaces T1, E1, Ethernet bridge 10BaseT, V.35, X.21, RS-530 or V.36
* The Wayside channel is not available for FibeAir 1500A/1528A.
ADM (FibeAir 1500A/1528A)
ADM Interfaces Aggregate Interfaces: STM-1
Optical: Single/multi mode - SC type, RF - N type
Tributary Interfaces: STM-1 optical, E1 120 ohm balanced, 75 ohm unbalanced
using adapter panel to BT-43/BNC
ADM Configurations Single:
Aggregates - 1 optical and 1 radio, 2 optical
Tributaries - 1-16xE1, STM-1
Single with Regenerator:
Aggregates - 2 optical or 2 radio
Tributaries - 1-16xE1, STM-1
Double:
Aggregates - 2 optical or 2 radio
Tributaries - 1-32xE1, 2xSTM-1
ADM Protection Protection Method:
- SNCP ring protection
- MSP 1+1 for trib STM-1
Synchronization: external inputs/outputs - 2 Mbps, 2 MHz
Topologies Protected Ring, Cascaded (Chain)
User Channel
User Channel 64 Kbps, RS-232
Chapter 2 Theory of Operation Network Management, Diagnostics, Status, and Alarms
FibeAir Family Installation and Operation Manual 2-21
Service Channel
Engineering Order Wire ADM CVSD audio channel (64 Kbps)
Note: All interfaces are available as modular plug-in interface units.
Protection
Protection Methods 1+1, HSB, space/frequency diversity, hitless/errorless switching, 2+2 HSB
Network Management, Diagnostics, Status, and Alarms
Type SNMP, in compliance with RFC 1213, RFC 1595 (SONET MIB)
Local or Remote
NMS Station
PolyView, CeraView with advanced GUI for Windows 98/2000/XP/NT or UNIX,
integrated with HP OpenView
NMS Interface Ethernet bridge 10Base-T, RS-232 (PPP, SLIP), built-in Ethernet hub
Local Configuration
and Monitoring
Standard ASCII terminal, serial RS-232
In-Band
Management
Uses standard embedded communications channel, dual port built-in Ethernet hub
TMN Ceragon NMS functions are in accordance with ITU-T recommendations for TMN
External Alarms FibeAir 1500/1528/1500A/1528A: 8 Inputs, TTL-level or contact closure to ground,
5 outputs, Form C contacts, software configurable
FibeAir 1500P: 5 Inputs, TTL-level or contact closure to ground, 3 outputs, Form C
contacts, software configurable
RSL Indication * Accurate power reading (dBm) available at IDU, ODU, and NMS
Performance
Monitoring
Integral with onboard memory per ITU-TG.826
* The voltage at the BNC port is not accurate and should be used only as an aid.
Environment
Operating Temperature
(Guaranteed Performance)
ODU: -35C to 55C
IDU: -5C to 45C
Relative Humidity ODU: up to 100% (all weather operation)
IDU: up to 95% (non-condensing)
Altitude Up to 4,500 m (15,000 ft)
Power Input
Standard Input -48 VDC
DC Input range -40.5 to -72 VDC (up to -57 VDC for USA market)
Optional Input 110-220 VAC
Chapter 2 Theory of Operation Power Consumption
2-22 FibeAir Family Installation and Operation Manual
Power Consumption
Maximum ODU Power
Consumption
For 1+0: 40W
For 1+1: 63W
Maximum IDU Power
Consumption
FibeAir 1500/1528/1500A/1528A:
For 1+0: 66W
For 1+1: 130W
FibeAir 1500P:
For 1+0: 25W
For 1+1/2+0: 40W
Mechanical
ODU 25 cm diameter x 23 cm depth (10 diameter x 9 depth)
Weight: 8 kg
IDU 4.3 cm height x 43.2 cm width x 24 cm depth (1.7 x 17 x 9.4)
Weight: 3 kg
IDU-ODU Coaxial Cable * RG-223 (100 m/300 ft), Belden 9914/RG-8 (300 m/1000 ft)
or equivalent, N-type connectors (male)
* Double-shielded cable is recommended to avoid IF interference from external transmission systems.
FibeAir Family Installation and Operation Manual 3-1
Chapter 3
Installation
General
This chapter explains how to install and set up the FibeAir Family system.
For best results, perform all operations in the sequence in which they are presented in
this chapter.
Note: Instructions regarding ODU installation for a 6, 7, or 8 GHz FibeAir system are
provided in the section ODU Installation for FibeAir 6/7/8 GHz, at the end of this
chapter.
Unpacking Equipment
FibeAir is shipped in 5 crates. Upon delivery, make sure that the following items are
included:
Two indoor units and accessories
Two outdoor units
Two antennas and pole mounts
One CD with CeraView management software (if ordered) and the User Manual.
Unpack the contents and check for damaged or missing parts. Should there be any
parts that are damaged or missing, contact your local distributor.
Site Requirements
The first and most important consideration when choosing a prospective site for the
ODU is that the point can provide an acceptable line of sight with the opposing
ODU. A site with a clear, unobstructed view is required.
When considering a site, it is important to check for current and future obstacles.
Possible future obstacles are: trees, new buildings, window cleaners on the roof, snow
that may accumulate in front of the antenna, etc. The site should be accessible to
certified personnel only.
As with any type of construction, a local permit may be required before installing an
antenna. It is the owners responsibility to obtain any and all permits.
Chapter 3 Installation Before Installing the ODU
3-2 FibeAir Family Installation and Operation Manual
Additional Requirements for North America
Restricted Access Area: DC powered equipment should only be installed in a
Restricted Access Area.
Installation Codes: The equipment must be installed according to country national
electrical codes. For North America, equipment must be installed in accordance to the
US National Electrical Code, Articles 110-16, 110-17 and 110-18, and the Canadian
Electrical Code, Section 12.
Overcurrent Protection: A readily accessible Listed branch circuit overcurrent
protective device, rated 15 A, must be incorporated in the building wiring.
CAUTION: This equipment is designed to permit connection between the earthed
conductor of the DC supply circuit and the earthing conductor at the equipment.
Grounded Supply System: The equipment shall be connected to a properly grounded
supply system. All equipment in the immediate vicinity shall be grounded the same
way, and shall not be grounded elsewhere.
Local Supply System: The DC supply system is to be local, i.e. within the same
premises as the equipment.
Disconnect Device: A disconnect device is not allowed in the grounded circuit
between the DC supply source and the frame/grounded circuit connection.
Before Installing the ODU
DANGER
WATCH FOR WIRES! Installation of this product near power lines is
dangerous. For your own safety, follow these important safety rules.
Perform as many assembly functions as possible on the ground.
Watch out for overhead power lines. Check the distance to the power lines before
starting installation.
Do not use metal ladders.
If you start to drop the antenna or mast assembly, move away from it and let it
fall.
If any part of the antenna or mast assembly comes in contact with a power line,
call your local power company. DO NOT TRY TO REMOVE IT YOURSELF!
They will remove it safely.
Make sure that the mast assembly is properly grounded.
WARNING!
Assembling antennas on windy days can be dangerous. Because of the
antenna surface, even slight winds create strong forces. Be prepared to
safely handle these forces at unexpected moments.
Chapter 3 Installation Mediation Device Flange Specifications
FibeAir Family Installation and Operation Manual 3-3
Mediation Device Flange Specifications
The following table lists frequencies, the appropriate waveguide standard for each
frequency, and their corresponding antenna/waveguide flange interfaces.
The table should be consulted when installing the ODU and antenna.
Frequency
(GHz)
WaveGuide
Standard
Antenna Flange
Interface
WaveGuide
Flange Interface
6-7 WR137 CPR137G CPR137F
7-8 WR112 CPR112G CPR112F
11 WR90 CPR90G CPR90G
13 WR62 UG-541A/U UG-419/U
15 WR62 UG-541A/U UG-419/U
18 WR42 UG-596A/U UG-595/U
23 WR42 UG-596A/U UG-595/U
26 WR42 UG-596A/U UG-595/U
28 WR28 UG-600A/U UG-599/U
38 WR28 UG-600A/U UG-599/U
Required Components and Equipment
Required System Components
The following FibeAir components are needed to install one radio link:
Antenna mount and accessories
Antenna
ODU
Cable
Headset
BNC headset adaptor
BNC DVM adaptor.
Chapter 3 Installation Required Components and Equipment
3-4 FibeAir Family Installation and Operation Manual
Required Tools and Equipment
The following tools and equipment are needed to install an ODU:
4 x N-type connectors (according to cable type)
Coaxial cable
Insulation tape
Ratchet wrench (3/8 Drive)
10 mm nut driver
13 mm socket (3/8 Drive)
13 mm open/box end wrench
Phillips screwdriver
Sharp cutting knife
Compass (optional)
Torque wrench
Digital voltmeter
SDH analyzer
PDH analyzer
Packet analyzer
CeraView PC Requirements
Before you install the CeraView software, verify that your PC has the minimum
requirements as follows:
Processor: Pentium 4, 1.2 GHz (minimum)
Memory (RAM): 128 MB minimum
Operating System: Windows 98/2000/ME/XP/NT
Display Monitor: 800 x 600 minimum, 16,384 colors minimum
Serial Port: RS-232 (Hyper-Terminal)
Keyboard
Mouse
Chapter 3 Installation Suggested Pole Installation
FibeAir Family Installation and Operation Manual 3-5
Suggested Pole Installation
The antenna can be installed on a ground tube, roof, or wall mount. The ground tube
or roof/wall mount should be assembled and in place before installing the antenna
mount.
Figure 3-1 Calculating Required Pipe Diameters
Use the following table to determine the pipe diameters:
Antenna Size
1 ft
(30 cm)
2-2
1
/
2
ft
(60-75 cm)
4 ft
(120 cm)
6 ft
(180 cm)
8 ft
(240 cm)
10 ft
(300 cm)
Minimum Pipe
Diameter
50 mm 65 mm 115 mm 115 mm 115 mm 115 mm
Wind Velocity 200 km/h 200 km/h 200 km/h 200 km/h 200 km/h 200 km/h
F
AT, max.
[N] 303 929 2821 6348 11284 17632
F
ST, max.
[N] 150 460 1398 2830 5590 3734
M
T, max.
[Nm] 47 283 894 2000 4901 8630
After determining the pole size, verify that you have the required bolt for the antenna
mount, as shown in the following table.
Pipe Diameter (mm) Bolt size (mm)
48-51 51
52-89 89
90-115 115
Chapter 3 Installation Flow of Operations
3-6 FibeAir Family Installation and Operation Manual
Flow of Operations
The installation and setup procedure for FibeAir consists of the following operations
(to be performed in the order listed below):
CeraView Management Software:
Installing the Management Software
For Ethernet Connection: Configuring the PCs IP Address and Mask
For Serial Connection: Installing PPP/SLIP Drivers (Win98 and NT), and
Configuring the Dialer
ODU and Antenna:
Installing the ODU and Antenna
Initial Antenna Alignment
IDU:
Installing and Connecting the IDU
Turning the IDU on
Connecting to the IDU using the Local Craft Terminal
Configuring the IP Address and Mask to the IDU
Setting Tx and Rx Frequencies
Setting Tx Power
Link Commissioning:
Antenna Alignment - Checking the Receive Signal Level
Connecting to the IDU using the Local Craft Terminal Management Software
(via Ethernet or Serial)
Commissioning of Link
Chapter 3 Installation Installing the IDU in a 19" Rack
FibeAir Family Installation and Operation Manual 3-7
Installing the IDU in a 19" Rack
The IDU can be installed in a 19" rack (1U) using the rack mount kit.
Figure 3-2 Installing the IDU in a 19 Rack
To attach the rack mount to the IDU follow these steps:
1. Attach mount brackets to each side of the IDU, and, using the supplied screws,
attach them to the holes in the IDU side panel.
2. Install the IDU unit in the 19 rack as shown in the illustration above.
3. To power on the unit, connect the WV-0001-0 cable supplied to the DC Input
interface on the front of the IDU and connect the other side of the cable to the DC
voltage supply:
White: GND
Green: -48V
Brown: 0V
4. When more than one unit is installed, it is recommended to keep a gap of 1U
between the units in the rack.
Important: The user power supply GND must be connected to the positive pole in
the IDU power supply.
Chapter 3 Installation Installing the IDU in a 19" Rack
3-8 FibeAir Family Installation and Operation Manual
Important Power Supply Connection Notes
When selecting a power source, the following must be considered:
! DC power can be from -40.5 VDC to -72 VDC.
! Recommended: Availability of a UPS (Uninterrupted Power Source), battery
backup, and emergency power generator.
! Whether or not the power source provides constant power (i.e., power is secured
on weekends or is shut off frequently and consistently).
The power supply must have grounding points on the AC and DC sides.
Power supply grounding should be in accordance with the following illustration:
(-) (GND) (+)
GND to the rack
and to Earth
(~)(0) (GND)
AC Outlet
(~) (0) (GND)
GND to the rack,
the PSU's
chassis
and to Earth
(-) (+) (com)
(chassis)
PSU
AC cord
DC
connector
short
DC Output
short
GND to
the rack
and
to Earth
CAUTION !!!
Shorting the (-) to the (GND)
will damage the IDU's internal
PSU
Please Note:
It is most important not to short the -48 VDC (-) to GND. This will damage the IDUs
internal power supply module and terminate its operation.
Chapter 3 Installation Setting Up the IDU
FibeAir Family Installation and Operation Manual 3-9
Setting Up the IDU
IDU Power-On
1. Turn the IDU power switch to ON.
The LED display for FibeAir 1500/15281500A/1528A should appear as follows:
LED Color Explanation
PWR Green Power on
STBY Green Normal operation
LINE Red No input to main channel/High Ber
IDU Green IDU operating and no IDU alarm
LOF Red Loss of Frame detected (no radio connection)
ODU Red No communications to ODU
BER Red Excessive bit error rate detected
CBL Red RF cable open/short
LBK Green Loopback not operated
RMT Red Remote unit not connected
The LED display for FibeAir 1500P should appear as follows:
LED Color Explanation
DRWR Green Power on
ODU Red No communications to ODU
CBL Red RF cable open/short
LPBK Green Loopback not operated
RADIO Green Radio connected
If the LED display is not as described above, refer to Chapter 6 - Troubleshooting
& Diagnostics.
IDU Initialization
The IDU initialization and basic configuration is performed via the Terminal interface
on the IDU front panel using the standard Windows HyperTerminal at 19200 bits per
second. The basic configuration includes setting IP addresses for the Ethernet and
serial ports. These are needed for running the CeraView software.
The system configuration can be completed either by using the HyperTerminal or by
using the CeraView application. The recommended way to start is by running the
Quick Setup Procedure using the HyperTerminal, and continue to install the CeraView
software.
Chapter 3 Installation Setting Up the IDU
3-10 FibeAir Family Installation and Operation Manual
Setting IP Addresses for Ethernet and Serial Ports
In addition to this section, refer to Chapter 4 - System Setup, Setting IP Addresses for
Ethernet and Serial Ports.
FibeAir includes two IP interfaces: an Ethernet interface, and a serial interface. Each
interface has its own IP address and IP mask.
The IP address is a four digit number separated by decimal points. Each IP address is a
pair netid,hostid, where netid identifies a network, and hostid identifies a host on the
network. The IP mask separates between the netid and hostid.
For example, if the IP address is 192.114.35.12 (11000000 01110010 00100011
00001100), and the IP mask is 255.255.255.0 (11111111 11111111 11111111
00000000), the netid is 192.114.35, and the hostid is 12.
An IP interface can only communicate with hosts that are on the same net (have the
same netid). In the example above, the interface can communicate only with hosts that
have netid 192.114.35 (for 1 to 255).
If FibeAir has a frame to send to a host that is not on the Ethernet IP netid or the serial
IP netid, the frame sould be sent to an intelligent device (usually a gateway) on the
network. Such a device, known as a "default router", will know how to send the frame
over the internet. The default gateway should be a host on one of the FibeAir interface
netids.
The following figure shows how FibeAir is integrated in the local network.
Chapter 3 Installation Setting Up the IDU
FibeAir Family Installation and Operation Manual 3-11
Installing CeraView Management Software
1. Insert the CeraView CD in the CD drive.
2. Via Windows Explorer or the File Manager, double-click the setup.exe file.
The installation program begins installation.
3. Follow the instructions displayed.
SLIP/PPP driver installation is provided in Appendix A.
Connecting to the Ethernet Port
Connect a crossed Ethernet cable from your PC to the Ethernet Port. If the connection
is to a LAN (wall connection) use the standard Ethernet cable.
Figure 3-3 Crossed and Straight Cable
2. Make sure the IP address on your PC is on the same sub-net as you defined in the
FibeAir indoor unit (i.e. in most cases, the first three numbers of the IP address
must be identical, depending on the sub-net mask).
3. Run the CeraView software from your computer.
Connecting to a PPP/SLIP Port
Remove the IDU cable from the TERMINAL port and connect it to the SERIAL port
(RS-232).
Installing a PPP/SLIP Driver
Install a PPP/SLIP driver in your computer.
Refer to Appendix A for details of installation in Windows 98/2000/NT.
The installation of the PPP/SLIP driver is needed only for the first time that you
operate the computer.
Setting the Baud Rate (for serial connections)
1. Double-click on the My Computer icon of the Windows Program Manager.
The My Computer window is displayed.
2. Double-click on Dial-Up Networking.
Chapter 3 Installation Setting Up the IDU
3-12 FibeAir Family Installation and Operation Manual
The Dial-Up Networking window is displayed.
3. On the icon, which was added after performing the steps detailed in Appendix A.
SLIP Driver Installation, click the right mouse button and select the Properties
option.
The Properties window is displayed.
4. In the Connect Using section of the Properties window, click on Direct
Connection and click on the Configure push-button.
The Configure window is displayed.
5. Select the General tab.
The General window is displayed.
6. Set the Maximum Speed to 19,200.
7. Click OK.
The Configure window is closed.
Connecting to the IDU via Serial Port
1. Double-click on the icon which was added after performing the steps detailed in
Appendix A (My Computer!Dial-up Networking).
The Connect To window appears.
Figure 3-4 Connect To Window
2. Click Connect.
The Terminal Screen window appears.
Chapter 3 Installation Setting Up the IDU
FibeAir Family Installation and Operation Manual 3-13
Figure 3-5 Terminal Screen Window
3. Click Continue.
The Connected To window appears.
4. Select Start ! Programs ! CeraView.
The CeraView Login window appears.
Figure 3-6 CeraView Login Window
5. Enter the information and click OK.
Mark the Save Password box if you want CeraView to remember the password
you entered.
Note that there are two types of passwords, each with a different security level for
authorized activities:
Read Only - user is permitted to perform monitoring activities only.
Read/Write - user is permitted to change system configuration and system
administrator parameters, and perform monitoring activities.
Chapter 3 Installation Setting Up the IDU
3-14 FibeAir Family Installation and Operation Manual
Setting the Local Tx Frequency Channel
If the Tx frequency was previously defined using the Hyperterminal, use this screen
only to verify that the correct frequency was set.
1. Select Configuration ! Local/Remote ! ODU.
The ODU Configuration window is displayed.
Figure 3-7 ODU Configuration Window
At the top of the window, the system displays Tx/Rx ranges, the gap between
them according to the ETSI standard, and the channel bandwidth.
2. In the Frequency Control section, set the Tx Channel to the required channel. By
default it is set to the first channel. If you are unsure of the required channel, refer
to Appendix E for ETSI channel allocations. The frequency of the selected Tx
channel appears in the Tx Frequency field.
3. If you prefer, you may set the Tx frequency by entering a frequency in MHz in
the Tx Frequency section. If the frequency is not available, a warning message
appears to enable the entered frequency or to change it to the next available
channel.
4. For FibeAir 1500P, select the XPIC option (which appears under the ODU
illustration) to activate the XPIC mechanism. The mechanism is used to cancel
cross polar interference in a dual polarization system.
5. Select the Local Only option. By default, the Local + Remote option is selected.
However, since there is no connection to the remote unit at this time, the Local +
Remote option is not available.
6. Click Apply to save the settings.
7. Click Close.
Chapter 3 Installation Setting Up the IDU
FibeAir Family Installation and Operation Manual 3-15
Exiting CeraView
1. In the Main window, select File ! Exit to exit the Management software.
2. Turn off the IDU.
The following sections describe the installation procedures for 1 foot and 2 foot
antennas which are the most frequently used. For procedures on installing other
antennas, see the Antenna Information appendix.
Installing the Antenna
This section details the 1 ft (RFS) antenna assembly. For other antenna sizes and
manufacturers, please refer to the antenna assembly instructions provided with each
antenna shipped from Ceragon.
For site requirements and pole installation, see the beginning of this chapter.
General
The following figure shows a one foot antenna mounted on a pole.
Figure 3-8 A Mounted One Foot Antenna
Chapter 3 Installation Setting Up the IDU
3-16 FibeAir Family Installation and Operation Manual
Installation Instructions
Warning
It is important to mount the antenna exactly as described in this
installation instruction. Ceragon Networks disclaims any responsibility for
the result of improper or unsafe installation. These installation
instructions have been written for qualified, skilled personnel.
Refer to the following figure while performing the installation.
Figure 3-9 Antenna Assembly - One Foot Antenna
4 screws B4.2
Drain plug
2 bolts M8 x 25
2 washers 8.4 # 25
Bolt M8 x 25 U bolt M10
2 washers 10.5 # 30
4 nuts M10
Bolt M8 x 30
Bolt M8 x 30
ELEVATION spindle M8 x 145
2 brass nuts M8
2 washers 8.4
AZIMUTH spindle M8 x 145 *
2 brass nuts M8
2 spherical washers C 8.4
2 conical seats D 9.6
Safety collar *
U bolt M10
2 washers 10.5 # 30
4 nuts M10
Bolt M8 x 30
Washer 8.4
SL nut M8
* safety collar and azimuth spindle
(on request)
Chapter 3 Installation Setting Up the IDU
FibeAir Family Installation and Operation Manual 3-17
1. Place U bolt (A) and safety collar (B) around the pole at the desired height,
connect them and tighten in place at a 90$ angle to the opposing site direction.
Place around pole
desired height
and tighten
(A)
(B)
Safety collar
Ubolt
Figure 3-10 Antenna Assembly (cont.)
Note
The safety collar assembly shown in Figure 3-14 above ((A) and (B)) is used to align
and support the antenna mount during installation and antenna alignment. Once the
mount is in place and alignment is completed, all bolted joints of the antenna mount are
tightened and there is no further need for the support provided by the safety collar
assembly. It may then be removed for use in future installations.
Chapter 3 Installation Setting Up the IDU
3-18 FibeAir Family Installation and Operation Manual
2. Connect (C) to (D) at the approximate elevation needed to face the opposing
ODU (determined by the bolts fastened to part (C)).
(C)
(D)
Connect (C) to (D)
Set angle before tightening
bolts to determine elevation
Tighten after desired
elevation angle is set
Figure 3-11 Antenna Assembly (cont.)
3. Place the assembly constructed above ((C) and (D)) and U bolt (E) around the
pole on the safety assembly (attached in Step 1) and connect the two. Before
doing this, make sure that the elevation spindle (F) is in hole (G) and loosen the
screws on both sides to grant freedom of movement.
place around pole
above safety collar (B)
and tighten
slip (F) into hole (G)
loosen nuts
around (F)
(C)
(D)
(F)
(E)
(G)
Figure 3-12 Antenna Assembly (cont.)
Following step 3 the assembly should be as illustrated in the follwing figure.
Chapter 3 Installation Setting Up the IDU
FibeAir Family Installation and Operation Manual 3-19
Figure 3-13 Antenna Assembly (cont.)
4. Attach the antenna (H) to the antenna mount (I).
attach antenna (H)
to mount (I)
attach to
antenna mount (I)
(I)
(H)
antenna
Figure 3-14 Antenna Assembly (cont.)
Step 1
Step 2
Step 3
Chapter 3 Installation Setting Up the IDU
3-20 FibeAir Family Installation and Operation Manual
Make sure to install the antenna with the drain plug side up as shown in the following
figure.
Figure 3-15 Correct Orientation of Antenna
5. Mount the optical viewfinder on the antenna (optional). Locate the opposite site
through the viewfinder and loosely tighten the bolts.
6. Roughly align the antenna with the opposing site. This can be done using
compass bearings or visually.
Tip
It is sometimes difficult to identify the opposing site. For this reason, it is sometimes
helpful to have someone at the opposing site use a reflecting device, such as a hand-held
mirror, to reflect sunshine towards you. The optical viewfinder can help in initial
antenna alignment.
Drain plug
Drain hole at the bottom of the reflector
Chapter 3 Installation Setting Up the IDU
FibeAir Family Installation and Operation Manual 3-21
7. Insert the azimuth spindle (J) into hole (K) and tighten in place.
Bolts M8 x 30
Washers 8.4
Sl nuts M8
Azimuth spindle M8 x 145
Figure 3-16 Antenna Assembly (cont.)
8. Attach the ODU to the mount assembly using the four latches on the ODU (L).
See the following figure.
Warning
To verify proper sealing, confirm existence of a rubber O-ring on the
antenna, as shown in the following figure.
Setting Polarization
Polarization is determined by the orientation of the ODU. If the handle of the ODU is
facing up or down then the polarity is vertical. If the handle of the ODU is to the side
then the polarization is horizontal.
Tip
For easy installation and best weather immunity, mount the ODU so that the connectors
are facing down.
Chapter 3 Installation Setting Up the IDU
3-22 FibeAir Family Installation and Operation Manual
attach ODU to
mount using 4 latches
(L)
Figure 3-17 Antenna Assembly (cont.)
9. Connect the coaxial cable between the IDU and ODU using the N-Type
connector on the IDU and the ODU.
10. Make sure that the fittings and the coax cable are clean and dry.
11. Peel approximately 6 inches of COAX-SEAL from the paper backing.
12. Wrap isolation tape over the coax cover. Start winding from coax cover towards
fitting with one half overlap with each winding making sure all joints are well
covered.
Figure 3-18 Steps 1, 2 & 3
13. After entire fitting and coax cable are covered with approximately 3/16" thick
layers, mold and form COAX-SEAL with fingers to make a smooth surface and
force out any air.
Rubber O-ring
Chapter 3 Installation Setting Up the IDU
FibeAir Family Installation and Operation Manual 3-23
Figure 3- 19 Step 4
14. If more COAX-SEAL is necessary to complete seal, simply cut the needed
amount and add to existing COAX-SEAL, molding and press into the other
material. COAX-SEAL adheres to itself with slight pressure.
Carefully inspect seal to make certain that all joints are covered
Tip
Connect and disconnect the IDU from the ODU only when power is off.
15. Turn the IDU power switch to ON.
The LED display for FibeAir 1500/1528/1500A/1528A should appear as
described below to indicate normal operation.
LED Color Explanation
PWR Green Power on
STBY Green Normal operation
LINE Red No input to main channel/High Ber
IDU Green IDU operating and no IDU alarm
LOF Red Loss of Frame detected (no radio connection)
ODU Yellow Rx/Tx out of range
BER Red Excessive bit errors detected
CBL Green Cable between IDU and ODU properly connected
LBK Green Loopback not operated
RMT Red Remote unit not connected
The LED display for FibeAir 1500P should appear as described below to indicate
normal operation.
LED Color Explanation
DRWR Green Power on
ODU Red No communications to ODU
CBL Green Cable between IDU and ODU properly connected
LPBK Green Loopback not operated
RADIO Green Radio connected
If the LED display is not as described above, refer to Chapter 6 Troubleshooting
& Diagnostics.
Chapter 3 Installation Setting Up the IDU
3-24 FibeAir Family Installation and Operation Manual
Initial Antenna Alignment using the Headset
Connect the headset BNC adapter to the ODU.
Connect the headset to the adapter and put it on.
If a tone is heard, your initial alignment is OK. Now you can adjust the aim to find
the highest tone pitch and proceed to the final alignment below.
If no tone is heard, the initial alignment is not satisfactory.
It is recommended to use the optical viewfinder for initial alignment. In this case,
loosen the azimuth bolts, adjust azimuth and tighten in the position where the highest
tone is heard. If this does not help, adjust elevation and then azimuth. See directions
below.
Tip
We recommend that two people perform this installation and alignment procedure, one
at each ODU site, with some method of communications between them.
Azimuth Alignment
Loosen the nuts shown in the following figure and rotate the antenna and mount,
pointing it to the location of the opposing antenna.
Slowly sweep the antenna in azimuth using the azimuth adjustment nuts.
If the desired signal is not found, increase or decrease elevation setting and repeat
the azimuth sweep.
Figure 3-20 Adjusting Azimuth - One Foot Antenna (with safety collar)
Elevation Alignment
Loosen elevation adjustment bolts and nuts to adjust elevation (refer to the
following figure).
Align pointer or edge of clamp with appropriate mark at the desired elevation
reading.
Make an approximate setting. Temporarily tighten elevation bracket nuts.
Chapter 3 Installation Setting Up the IDU
FibeAir Family Installation and Operation Manual 3-25
Figure 3-21 Adjusting Elevation - One Foot Antenna
16. Once you attain the highest audible tone, disconnect the BNC headset adapter.
This completes initial alignment of the system.
Alignment Verification (checking actual receive level)
When pivoting the antenna %2$ in azimuth and elevation during antenna alignment,
three distinct lobes are probable: the two side lobes and the center (main) lobe. To
ensure optimum system performance, the center lobe of the antenna must be aligned
with the center of the opposing antenna in the link.
The initial alignment procedure explained in the previous section allows you to align
the system to the peak of a lobe. However, it is difficult to make sure that the system is
aligned to the center lobe using the tone heard through the headset. Therefore,
following the initial alignment procedure you must perform the final alignment
verification explained below in order to make sure that the system is aligned to the
center lobe by verifying that the actual received signal level corresponds to the
expected receive signal level. When the antenna is aligned to a side lobe, the expected
RSL is at least 25dB less than the calculated unfaded RSL.
Chapter 3 Installation Setting Up the IDU
3-26 FibeAir Family Installation and Operation Manual
Figure 3-22 Antenna Alignment & Main and Side Lobes
1. Connect a DVM (Digital Voltmeter) - BNC adapter to the ODU.
2. Set the DVM to 2 VDC.
3. Turn the DVM on.
The reading on the DVM indicates receive signal level.
For example, if -1.44V is displayed, receive signal level is -44 dBm.
4. Compare the value displayed on the DVM to the expected value.
5. If the received signal level is within +/-4 dB of the expected calculated level,
tighten all bolted joints and remove the safety assembly.
Important
It is important to verify that the antenna is aligned to the center lobe
peak. Proper alignment reduces the sensitivity to antenna movement,
which can be due to strong winds or any other forces.
Chapter 3 Installation Setting Up the IDU
FibeAir Family Installation and Operation Manual 3-27
Final Check
When the antenna is installed, make sure that all aspects of the installation instructions
have been followed. Check that all bolted joints are tightly locked, and connect and
cover the coax cable connector as follows:
1. Connect the coaxial cable between the IDU and ODU using the N-Type
connector on the IDU and the ODU.
2. Make sure that the fittings and the coax cable are clean and dry.
3. Peel approximately 6 inches of COAX-SEAL from the paper backing.
4. Wrap isolation tape over the coax cover. Start winding from coax cover towards
fitting with one half overlap with each winding making sure all joints are well
covered.
Figure 3-23 Steps 1, 2, and 3
5. After entire fitting and coax cable are covered with approximately 3/16" thick
layers, mold and form COAX-SEAL with fingers to make a smooth surface and
force out any air.
Figure 3-24 Step 4
6. If more COAX-SEAL is necessary to complete seal simply cut the needed
amount and add to existing COAX-SEAL, molding and press into the other
material. COAX-SEAL adheres to itself with slight pressure.
Carefully inspect seal to make certain that all joints are covered
Chapter 3 Installation Setting Up the IDU
3-28 FibeAir Family Installation and Operation Manual
Safety and Grounding
The pole, antenna mount assembly and feed cables must be grounded in accordance
with current national and local electric codes to protect from surges due to nearby
lightning strikes. The following figure illustrates a typical grounding method.
Clamps that provide a solid connection between ground wire and ground source
should be used.
Figure 3-25 Grounding the ODU Assembly
The ODU installation and initial alignment is now complete. Repeat this procedure for
the opposing ODU.
Chapter 3 Installation Installation Verification
FibeAir Family Installation and Operation Manual 3-29
Installation Verification
Using the Headset and Buzzer
Connect a headset to the headset connector on the IDU (both sides), verify
communications and test the buzzer (also on IDU front panel). Note that to use the
headset, the Engineering Order Wire option must be set to active. The Engineering
Order Wire is an audio connection between the two indoor units.
Verifying Activation of Engineering Order Wire (EOW)
To verify that the Engineering Order Wire (EOW) option is activated, follow these
steps:
1. Select Configuration, Local, IDU, Auxiliary Channel.
The Auxiliary Channel Configuration window appears.
Figure 3-26 Auxiliary Channel Configuration Window
2. Mark the EOW option.
3. Click Apply to save the changes.
4. Click Close.
5. Repeat this procedure for the remote side.
Chapter 3 Installation Installation Verification
3-30 FibeAir Family Installation and Operation Manual
Checking the ODU Configuration
1. Click the Local or Remote ODU Configuration icon.
The Local or Remote ODU Configuration window is displayed.
Figure 3-27 ODU Configuration Window
2. Verify that the Monitored Rx Level is at the level previously measured by the
DVM (Unfaded RSL).
If any problems were encountered during the verification, refer to Chapter 6 -
Troubleshooting & Diagnostics.
Chapter 3 Installation ODU Installation for a 6/7/8 GHz System
FibeAir Family Installation and Operation Manual 3-31
ODU Installation for a 6/7/8 GHz System
Installation of the ODU for a 6/7/8 GHz FibeAir system is different due to the use of
an external diplexer. The diplexer includes Tx/Rx filters and a common port which
connects to the antenna.
The 6/7/8 GHz ODU consists of an ODU chassis, transceiver, ODC, power supply,
IF/RF circuits, and an external diplexer.
Required Components
The following items are required for FibeAir 6/7/8 GHz ODU installation:
! ODU
! ODU Adapter Plate
! Diplexer
! Flexible Waveguide
! Antenna
Note: Before installation, determine whether the Tx frequency at each end is Tx High,
or Tx Low.
System Description
The following figure illustrates a typical 6/7/8 GHz ODU installation with a diplexer.
Figure 3-28 Typical 6/7/8 GHz ODU Installation with Diplexer
Diplexer
ODU
Antenna
Flexible
Waveguide
~ 1m
Waveguide
Flange
Coaxial Cable to IDU
Diplexer
ODU
Antenna
Flexible
Waveguide
~ 1m
Waveguide
Flange
Coaxial Cable to IDU
Chapter 3 Installation ODU Installation for a 6/7/8 GHz System
3-32 FibeAir Family Installation and Operation Manual
6/7/8 GHz FibeAir systems use larger antennas than higher frequency systems (up to
15 ft). Signals are routed from the antenna, via a flexible waveguide, to the diplexer
installed on the ODU. From the ODU, the signals are routed to the IDU via coaxial
cable.
The following figures show the diplexer.
Figure 3-29 Diplexer
Note: The figure above shows the Tx/Rx connector end of the diplexer without a
gasket. A gasket must be installed around the connector area with silicon paste for
proper sealing.
Diplexer connection between the common port and the antenna is implemented using
a flexible waveguide shown in the figure below.
Gasket
Waveguide
Common
Port
Tx/Rx
Connectors
Chapter 3 Installation ODU Installation for a 6/7/8 GHz System
FibeAir Family Installation and Operation Manual 3-33
Figure 3-30 Flexible Waveguide
Note that its important to know the required waveguide flange type. Ceragons
default flange is CPR112F. However, depending on the clients equipment, the
diplexer can be provided with a different flange type.
In addition, see the section Flange Mating at the end of this chapter for information
about compatible flange types.
The diplexer is connected to the ODU via an adapter plate. The plate is then connected
to the pole using a mounting bracket shown in the figure below.
Figure 3-31 Diplexer Adapter Plate
In the figure above, the diplexer adapter plate is connected to the pole using a
mounting bracket.
Chapter 3 Installation ODU Installation for a 6/7/8 GHz System
3-34 FibeAir Family Installation and Operation Manual
Installation Procedure
To install the 6/7/8 GHz FibeAir ODU with diplexer:
1. Connect the adapter plate to the pole via the mounting bracket, using three nuts
and bolts provided with the assembly kit.
Figure 3-32 Mounting Bracket Connected to Pole
Warning: Make sure the nuts and bolts are tightened properly, and the
washers are in place. A loosely installed ODU may fall and cause damage to
humans and/or equipment.
Note: The adapter plate can be connected to the mounting bracket facing down
(for Tx Low) or up (for Tx High). The three nuts and bolts are fastened in three
different holes, depending on the direction you choose. (See the Installation
Notes at the end of the procedure.)
In both cases (Tx Low or High), the ODU N-type connector must be faced down.
2. Connect the gasket end of the flexible waveguide to the diplexer using the 8
screws provided with the kit.
Figure 3-33 Gasket End of Waveguide
Chapter 3 Installation ODU Installation for a 6/7/8 GHz System
FibeAir Family Installation and Operation Manual 3-35
Note: The figure above shows the gasket end of the waveguide without the
gasket. A gasket must be inserted in the groove with silicon paste for proper
sealing.
Figure 3-34 Diplexer Connected to Flexible Waveguide
3. Connect the ODU to the adapter plate using 4 latches (no screws), as shown in
the following figure.
Figure 3-35 ODU Connected to Adapter Plate
4. Before connecting the diplexer to the ODU, apply silicon paste around the
diplexer gasket. (Silicon paste is provided with the installation kit.)
5. Insert the diplexer into the adapter plate and ODU carefully, making sure that the
gasket has settled well in the ODU cavity.
6. Tighten the diplexer with the waveguide to the adapter plate using 3 screws, as
shown in the figure below.
Latches
Chapter 3 Installation ODU Installation for a 6/7/8 GHz System
3-36 FibeAir Family Installation and Operation Manual
Figure 3-36 Diplexer with Waveguide Connected to Adapter Plate
Screw fastening order:
- Fasten screw 1, without tightening it.
- Fasten screws 2 and 3 without tightening them.
- Tighten screw 1.
- Tighten screws 2 and 3.
Caution: The Tx/Rx connectors in the diplexer and the ODU are sensitive. Insert the
diplexer in the adapter plate carefully.
Note: The figure above shows the diplexer in the Low position for Tx Low. For Tx
High, the diplexer and adapter plate are installed in the opposite direction. (See the
Installation Notes at the end of the procedure.)
The following figure shows the completed ODU with diplexer assembly.
Screw 3
Screw 1
Screw 2
Chapter 3 Installation ODU Installation for a 6/7/8 GHz System
FibeAir Family Installation and Operation Manual 3-37
Figure 3-37 ODU with Diplexer Assembly
Installation Notes:
! Each ODU on either side of the link can be configured for Tx high or Tx low
according to the diplexer direction.
! A low diplexer direction means that the Tx frequency channel is lower than
the Rx.
A high diplexer direction means that the Tx frequency channel is higher than
the Rx.
Each link requires one diplexer installed in the low direction and one installed in
the high direction, as shown in the following figures.
! Low diplexer direction ODUs must be installed with the handle facing up and the
IF connector facing down to avoid water accumulation around it.
! It is recommended to use Coax-Seal tape to tape and seal all connection points of
the flexible waveguide and diplexer/antenna.
Chapter 3 Installation ODU Installation for a 6/7/8 GHz System
3-38 FibeAir Family Installation and Operation Manual
Figure 3-38 Diplexer Tx Low Figure 3-39 Diplexer Tx High
! Note that the assembly is not sealed when the diplexer is not connected to the
ODU. During installation or disassembly for maintenance purposes, ensure that
the ODU and the diplexer are not exposed to dampness or liquid.
Flange Mating
CPR( )G CPR( )F
Half Thick Gasket Full Thick Gasket
CPR( )G with: CPR( )F: Use half thick gasket.
CPR( )G: Use full thick gasket.
PDR( ): Use half thick gasket with PDR( ) gasket.
CPR( )F with: CPR( ) F: Mating cannot be pressurized using gaskets.
Use a different sealing method.
PDR( ): Use PDR( ) gasket.
Chapter 3 Installation 6-8 GHz Frequency Diversity and 2+0 System Installation
FibeAir Family Installation and Operation Manual 3-39
6-8 GHz Frequency Diversity and 2+0 System Installation
Note: This section refers to 2+0 systems although it is also relevant for N+0 systems.
The Frequency Diversity method uses two FibeAir links, with two active transmitters
and receivers on each side of the link connected to one or two antennas. The
description in this section relates to an installation with one antenna. The two
transmitters on either side of the link operate at different frequencies, and the FibeAir
Hitless Switch (described below) determines which receiver is receiving the best
quality data.
Frequency diversity allows the system to automatically select a frequency for which
the channel performance is better than the other frequency.
Frequency diversity systems with a single antenna require a circulator to combine the
systems. The circulator is a three-port waveguide junction, whereby waves fed into the
n port are outputed at the corresponding n+1 port.
2+0 systems combine two FibeAir links on a single antenna using a circulator,
whereby each link operates at a different frequency.
The installation instructions in this section apply for both frequency diversity and 2+0
systems.
The following photo shows a closeup of a circulator installed in a frequency
diversity/2+0 system.
Circulator
Chapter 3 Installation 6-8 GHz Frequency Diversity and 2+0 System Installation
3-40 FibeAir Family Installation and Operation Manual
Connecting the Circulator
The circulator is connected directly to one ODU diplexer, and to the other ODU via
flexible waveguide.
The following figure shows the three circulator ports.
As shown in the figure above, the circulator connections are as follows:
! Direct connection to the ODU A1 diplexer.
! Remote connection (via flexible waveguide) to the ODU B1 diplexer.
! Remote connection (via flexible waveguide) to the antenna.
Important:
! The circulator port connected directly to the ODU diplexer (ODU A1 in the
figure above) must also be connected to the corresponding ODU on the
remote side (which would be, for our example, A2).
! The diplexer connected directly to the circulator must output directly to the
antenna (in accordance with the arrow symbols that appear on the
circulator).
ODU A1
(Direct
Connection
to Diplexer)
Antenna
(via flexible
waveguide)
ODU B1
(via flexible
waveguide)
ODU A1
(Direct
Connection
to Diplexer)
Antenna
(via flexible
waveguide)
ODU B1
(via flexible
waveguide)
Chapter 3 Installation 6-8 GHz Frequency Diversity and 2+0 System Installation
FibeAir Family Installation and Operation Manual 3-41
The following diagram shows two ODUs connected to a single antenna via a
circulator.
The following diagram shows two ODUs connected to a single antenna via two
circulators, whereby one circulator includes a Short for future system expansion.
Chapter 3 Installation 6-8 GHz Frequency Diversity and 2+0 System Installation
3-42 FibeAir Family Installation and Operation Manual
The following diagram shows three ODUs connected to a single antenna via three
circulators, whereby one circulator includes a Short for future system expansion.
Upgrading a Link to Frequency Diversity / 2+0
The following sections describe frequency diversity/2+0 upgrading with and without a
circulator already installed.
Upgrading a System without a Circulator
When a system is changed to a frequency diversity/2+0 system, the link will inevitably
fall since a circulator needs to be installed.
Thus, if the system is initially planned for a future second ODU connection, always
install the circulator of the first ODU with a short.
Upgrading a System with a Circulator and Short
Future upgrades to frequency diversity/2+0 systems should be considered when the
system is initially planned. The circulator should be installed with future upgrading in
mind.
To enable future ODU connection to a frequency diversity/2+0 system that includes
only one ODU, a short should be installed on the circulator. The short can be removed
when an additional ODU is connected to the circulator.
Chapter 3 Installation 6-8 GHz Frequency Diversity and 2+0 System Installation
FibeAir Family Installation and Operation Manual 3-43
The following figure shows the circulator with a short.
Important:
A 15 dB degradation of system gain will occur when the short is removed while the
system is operating. To minimize the 15 dB degredation time, install an additional
ODU connection as follows:
1. Set up the ODU.
2. Connect the diplexer.
3. Connect the flexible waveguide.
4. Remove the short quickly.
5. Connect the waveguide to the circulator.
Circulator ODU A1
ODU B1
Installed
after Short
is Removed
Short
Antenna Circulator ODU A1
ODU B1
Installed
after Short
is Removed
Short
Antenna Circulator ODU A1
ODU B1
Installed
after Short
is Removed
Short
Antenna
Chapter 3 Installation 6-8 GHz 1+1 System Installation
3-44 FibeAir Family Installation and Operation Manual
6-8 GHz 1+1 System Installation
In a 1+1 (Hot Standby) system, two ODUs are connected to a single antenna via a
6 dB directional coupler.
The coupler divides the incoming signal between the two ODUs, whereby one ODU,
the primary, actively processes the signal, and the other ODU, the secondary, remains
idle, until a protection switch is executed.
The following diagram shows how the coupler operates.
Note that in a 1+1 system, one ODU must be defined as the primary (master) and the
other as the secondary (slave).
In (from
antenna)
6 dB
Directional
Coupler
Out 1
(Primary ODU)
Out 2
(Secondary ODU)
In (from
antenna)
6 dB
Directional
Coupler
Out 1
(Primary ODU)
Out 2
(Secondary ODU)
Chapter 3 Installation 6-8 GHz 1+1 System Installation
FibeAir Family Installation and Operation Manual 3-45
The following diagram shows two ODUs connected to a single antenna via a coupler.
Chapter 3 Installation XPIC Installation and Comissioning
3-46 FibeAir Family Installation and Operation Manual
XPIC Installation and Comissioning
This section describes the installation and commissioning procedure for a FibeAir
1500 system in which the XPIC feature is installed in a Co-Channel Dual Polarization
configuration.
Antenna and ODU Installation
1. Install the dual polarization antenna and point it in the direction of the other site.
2. Install the two ODUs on a dual polarization antenna using appropriate mounting
kit and mark the ODUs with V and H respectively.
IDU-ODU Cable Installation
3. Install two cables between the ODUs and the drawers. Note that the cable length
difference should not exceed 10 meters.
4. Mark the cables with V and H respectively and make sure that V is connected to
the right drawer and H is connected to the left drawer. Mark the drawers
respectively.
Antenna Alignment
5. Power up drawer V on both ends of the link and configure it to the desired
frequency channel and maximum power.
6. Align the antennas, one at a time, until expected RSL is achieved. Make sure
achieved RSL is no more than 4dB from the expected level.
Polarization Alignment
Polarization alignment is required in order to verify that the antenna feeds are
adjusted, ensuring that the antenna XPD (Cross Polarization Discrimination) is
achieved.
Polarization adjustment should be done on one antenna only.
7. Disconnect the V cable from the V ODU and connect it to the H ODU.
8. Check the RSL achieved in the H ODU and compare it to the RSL achieved by
the V ODU.
9. Verify that the XPI (Cross Polarization Interference) is at least 25dB whereby:
sites. both at used ons polarizati orthogonal with RSL Link RSL
sites. both at used on polarizati same with the RSL Link RSL
XPOL
POL
!
!
" #
XPOL POL
RSL RSL XPI
Chapter 3 Installation XPIC Installation and Comissioning
FibeAir Family Installation and Operation Manual 3-47
10. If the XPI is less than 25dB, adjust the feed polarization by opening the
polarization screw and gently rotating the feed to minimize the RSL
XPOL
.
Note that polarization alignment is not always possible since the RSL
XPOL
might fall
below the sensitivity threshold of the ODU.
Individual Link Verification
Before operating in XPIC configuration, each one of the links (V and H) should be
commissioned individually in order to verify their proper operation.
11. Power up the V drawers on both ends and verify the frequency channel and Tx
power configuration.
12. Verify that the RSL is no more than 4dB from the expected level.
13. Run a BER stability test on the link for at least 15 minutes to ensure error-free
operation of the link.
14. Power up the H drawers on both ends and verify the frequency channel and Tx
power configuration.
15. Verify that the RSL is no more than 4dB from expected level.
16. Run a BER stability test on the link for at least 15 minutes to ensure error-free
operation of the link.
XPIC Configuration
17. Using the XPIC cable, connect the two ODUs at each end to the TNC connectors.
Make sure that the cable is no longer than 3 meters.
18. Configure the drawers to work in XPIC mode.
19. Verify that the RSL at all four ODUs is no more than 4dB from the expected
level.
20. Verify that no alarms were raised (if an STM-1 line is connected).
XPIC Recovery Test
In order to verify the XPIC operation, simulate the faults described below.
21. Disconnect the IDU-ODU cable for each one of the drawers, one at a time, and
verify that the other link is operating.
22. Disconnect the XPIC cable and check that the relevant alarms were raised.
23. Power down each one of the drawers and verify that the other link is operating.
24. Swap the V and H cables and check that the relevant alarm was raised.
Chapter 3 Installation XPIC Installation and Comissioning
3-48 FibeAir Family Installation and Operation Manual
25. Mute and then un-mute one ODU at a time and verify that the other link is
operating.
XPIC Link Verification
26. Verify that the link is working in XPIC mode (same channel).
27. On one IDU, connect an SDH analyzer to each of the STM-1 ports with a
physical loop on the remote IDU, and then run a BER stability test for at least two
hours.
FibeAir Family Installation and Operation Manual 4-1
Chapter 4
System Setup
Prerequisites
The system setup and configuration follows the system installation, initial testing,
and antenna alignment as described in Chapter 3.
The Setup Procedure
The FibeAir setup procedure consists of the following operations :
1. Defining general settings
- Setting local device communication parameters
- Setting SNMP parameters
2. Defining system configuration parameters
- Setting transmit frequency
- Setting output power levels
3. Defining system information
- Date
- Time
- Name
- Contacts
- Location
4. Defining SONET/SDH configuration parameters
5. Defining management setup parameters
- Defining manager list
- Defining alarm groups
- Setting external alarm inputs
- Setting alarm outputs
Chapter 4 System Setup Getting Started
4-2 FibeAir Family Installation and Operation Manual
Getting Started
To start the FibeAir radio link configuration you first need to set up the Ethernet
and PPP/SLIP IP addresses. Once you have defined these addresses, you will be
able to configure the system.
To set the addresses, perform the following operations:
1. Connect the RS-232 port of your computer to the RS-232 (9-PIN) port on the
indoor unit front panel. This port is labeled Terminal and is located near the
front panel LEDs.
2. Connect to the standard Windows HyperTerminal at 19,200 bits per second
(see the following section: Connecting to the HyperTerminal).
3. After you connect to the terminal, press Enter.
The login menu appears.
Figure 4-1 FibeAir Terminal Login Screen
4. Type ceragon as the password.
The main menu appears.
Figure 4-2 FibeAir Terminal Main Menu
Chapter 4 System Setup Getting Started
FibeAir Family Installation and Operation Manual 4-3
Connecting to the HyperTerminal
Setting Up the HyperTerminal Connection
To set up the HyperTerminal connection, perform the following operations:
1. Connect the RS232 port of your computer to the Terminal port of the IDU.
2. Select Start ! Programs ! Accessories ! Communication !
HyperTerminal.
3. Double-click the HyperTerminal application icon.
4. In the Connection Description box, enter the name Terminal and click OK.
5. In the Connect Using field (in the Phone Number box) select Direct to Com 1
and click OK.
6. In the Port Settings tab (Com 1 Properties box) configure the following
settings:
Bits per second - 19,200
Data bits - 8
Parity - None
Stop bits - 1
Flow control - Hardware
7. Click OK.
8. End the HyperTerminal connection.
Connecting to the Terminal
To connect to the terminal, perform the following operations:
1. Connect the RS232 port of your computer to the Terminal port of the IDU.
2. Select Start ! Programs ! Accessories ! HyperTerminal.
3. Double-click the Terminal connection icon. The HyperTerminal screen opens.
4. Enter the password Ceragon and press Enter. The Main Configuration Menu
appears.
Note: The Terminal screens are depicted here as black text on a white background
for ease of reading. The original screens are white text on black background.
Chapter 4 System Setup Setup for FibeAir 1500/1528/1500A/1528A
4-4 FibeAir Family Installation and Operation Manual
Setup for FibeAir 1500/1528/1500A/1528A
The Configuration menu allows you to fully configure the FibeAir system without
the CeraView application.
Figure 4-3 Configuration Menu
Selecting the relevant options from the Configuration menu will guide you to the
desired menu. The relevant operations are listed in each menu.
Setting the Frequency Channel
To set the frequency channel, perform the following operations:
1. Connect to the Terminal.
2. From the Configuration menu, select Full Configuration.
3. From the Full Configuration menu, select (5) Frequency Plan. The Frequency
Plan menu appears.
Chapter 4 System Setup Setup for FibeAir 1500/1528/1500A/1528A
FibeAir Family Installation and Operation Manual 4-5
Figure 4-4 Frequency Plan Menu
4. From the Frequency Plan menu, select (1) Transmit Frequency.
5. Enter the desired channel frequency.
For frequencies of 8 GHz or lower, the Rx frequency should be manually
entered as well.
6. Select (S) Save & Return to save the settings and return to the Full
Configuration menu.
Setting the Transmit Power Level
To set the transmitter power, perform the following operations:
1. Connect to the Terminal.
2. From the Main Configuration menu, select Full Configuration.
3. From the Full Configuration menu, select (6) ODU Configuration.
The ODU Configuration menu appears.
Chapter 4 System Setup Setup for FibeAir 1500/1528/1500A/1528A
4-6 FibeAir Family Installation and Operation Manual
Figure 4-5 ODU Configuration Menu
4. Select (1) Transmit level.
5. Enter the desired transmit level. The acceptable values are between -10 dBm
and +15 dBm. Take into account the received level you expect (the default
received level is +15 dBm).
6. Select (S) Save & Return to save the settings and return to the Full
Configuration menu.
For frequencies other than 38 GHz, the transmit level can be higher than
15 dBm. Refer to Appendix E for more details.
Setting the IP Addresses
To set the IP Addresses, perform the following operations:
1. Connect to the Terminal.
2. From the Main Configuration menu, select Full Configuration.
3. From the Full Configuration menu, select (1) IP Configuration. The IP
Configuration menu appears.
Chapter 4 System Setup Setup for FibeAir 1500/1528/1500A/1528A
FibeAir Family Installation and Operation Manual 4-7
Figure 4-6 IP Configuration Menu
For Ethernet Configuration:
6. Select (1) Agent\Ethernet IP Address, and enter the IP address.
7. Select (2) Agent\Ethernet IP Mask, and enter the IP mask.
For Serial Communication (Slip, PPP, or Dial-up Modem):
8. Select (3) Serial Address, and enter the serial address.
9. Select (4) Serial Mask, and enter the serial mask.
10. Select (5) Default Gateway Router, and enter the routers address.
11. Select (S) Save & Return to save the settings and return to the Full
Configuration menu.
12. Restart the IDU.
Configuring Serial Communication Settings (direct or dial-up)
This configuration is required when a dial up modem or a computer is connected to
the IDUs serial port. To configure the serial communication setings, perform the
following operations:
1. Connect to the Terminal.
2. From the Main Configuration menu, select Full Configuration.
3. From the Full Configuration menu, select (3) Serial Configuration.
4. From the Serial Configuration menu, select (1) Interface Communication. The
Interface Configuration menu appears.
Chapter 4 System Setup Setup for FibeAir 1500/1528/1500A/1528A
4-8 FibeAir Family Installation and Operation Manual
Figure 4-7 Interface Configuration Menu
5. Select (1) Interface Protocol, and then select (2) PPP or (3) SLIP.
6. Select (2) Interface Baud rate, and then select the desired baud rate.
Note: For a modem connection, choose no more than 19,200. For a direct
connection to a nearby computer, choose 38,400. Make sure that the same rate is
defined in your network managers dial up connection.
7. In (3) The Modem Initialization String, leave the default string.
Note: Normally, the default should be used, unless the modem is connected through a
PABX or in any other special case. In these cases, consult Ceragon Technical Service
department.
8. Select (4) The Modem Dial Number and enter a number if necessary.
Note: This is the telephone number to which the network managers modem is connected.
9. Select (5) The Modem Inactivity Timer and enter the value 0.
Note: This parameter states how long should the phone call will remain active when no
data is transferred on the line. A value of 0 (zero), disables this inactivity timer.
10. Select (S) Save & Return to save the settings and return to the Full
Configuration menu.
Chapter 4 System Setup Setup for FibeAir 1500/1528/1500A/1528A
FibeAir Family Installation and Operation Manual 4-9
Configuring PPP Security Settings
The PPP protocol adds security to the communication, and therefore, additional
parameters need to be configured in the system. This screen is not relevant for a
SLIP connection.
To configure the PPP Security settings, perform the following operations:
1. Connect to the Terminal.
2. From the Main Configuration menu, select Full Configuration.
3. From the Full Configuration menu, select (3) Serial Configuration.
4. From the Serial Configuration menu, select (2) PPP Security. The PPP Security
menu appears.
Figure 4-8 PPP Security Menu
5. Select (1) PPP Authentication Protocol. Define the protocol:
0 = None
1 = PAP (without encryption)
2 = CHAP (with encryption)
6. Select (2) PPP Authentication Mode.
2 = GUEST: The IDU gives the user name and the password to the network
manager.
3 = HOST: The IDU receives the use name and the password from the
network manager and validates them.
4 = DYNAMIC: When the IDU receives a phone call, then it acts as HOST. If
it initiates a call to the network manager (SNMP trap), it will act like a
GUEST. In case of a direct connection (without a dialup modem), it acts as
HOST.
Chapter 4 System Setup Setup for FibeAir 1500/1528/1500A/1528A
4-10 FibeAir Family Installation and Operation Manual
7. Select (3) Access Device Security Identity. Enter user name (password).
This will be sent by the IDU when configured for authentication and acts like a
GUEST.
8. Select (4) External Device Security Identity. Enter user name (password).
This will be received and validated by the IDU when configured for
authentication and acts like a HOST.
9. Select (S) Save & Return to save the settings and return to the Full
Configuration menu.
SNMP Configuration
To connect to the IDU with SNMP-based management, you need to define the
SNMP communities. These are passwords that define access rights of different
users. If these are not identical to the definitions in the network management
software (CeraView or any other SNMP based software), the authentication
process will fail and access to the radio link is denied.
To configure the SNMP communities, perform the following operations:
1. Connect to the Terminal.
2. From the Main Configuration menu, select Full Configuration.
3. From the Full Configuration menu, select (2) SNMP Configuration. The
SNMP Configuration menu appears.
Figure 4-9 SNMP Configuration Menu
4. Select (1) Read Community and set it to public. Users with this community
will be allowed to read the link information, but will not be allowed to change
anything.
Chapter 4 System Setup Setup for FibeAir 1500/1528/1500A/1528A
FibeAir Family Installation and Operation Manual 4-11
5. Select (2) Write Community and set it to netman. Users with this community
will be allowed to read and modify link information.
6. Select (3) Trap Community and set it to public. This password will be used by
the IDU when it reports to a SNMP based manager. The same password needs
to be included in the manager itself.
7. Select (4) Trap Option and set it to Standard Trap (0). In the Standard Trap
option, serial numbers will be added only to the private MIB traps. Otherwise,
serial numbers will be added to all SNMP traps.
8. Select (S) Save & Return to save the settings and return to the Full
Configuration menu.
9. Restart the IDU.
Connecting to the IDU
You can perform the physical connection to the IDU using one of the following
methods:
- Connecting via the Ethernet port
- Connecting via the serial port using PPP/SLIP
- Connecting via the serial port using a dial-up modem
Connecting Via the Ethernet Port
1. Connect an Ethernet cable to the Ethernet port of the IDU. If the IDU is
connected directly to the computer, use a cross cable. If the IDU is connected to a
LAN (wall socket), use a standard straight cable.
2. Set the Ethernet IP address and mask to the IDU using the HyperTerminal. The
default Agent/Ethernet IP address is 192.168.1.1 and the Agent/Ethernet IP mask
is 255.255.255.0
3. Make Sure the Ethernet IP address of your PC is on the same sub-net as the
IDUs Ethernet IP address, and that the masks are identical.
4. Check and change the Ethernet address of the PC as follows:
Windows 98/2000:
- Select Start ! Settings ! Control Panel ! Network.
- Select the TCP/IP Ethernet component that was installed on the PC and click
Properties.
- On the IP Address tab select Specify an IP Address and enter the appropriate
IP address and mask.
Chapter 4 System Setup Setup for FibeAir 1500/1528/1500A/1528A
4-12 FibeAir Family Installation and Operation Manual
Windows NT:
- Select Start !Settings ! Control Panel ! Network.
- Select Protocols, then select TCP/IP protocol and then click Properties.
- On the IP Address tab select Specify an IP Address and enter the appropriate
IP address and mask.
5. To verify connectivity, ping the IDU's Ethernet IP address and make sure you
have a reply as follows:
- Select Start !Run.
- Type ping followed by the IP address, and click OK.
6. Run the CeraView management application.
Connecting Via the Serial Port Using PPP/SLIP
1. Connect an RS-232 9-pin cable to the serial port of the IDU.
2. Install a PPP or SLIP driver. Refer to Appendix A for details.
Set the serial IP address and mask of the IDU using the Hyper-Terminal.
The default serial IP address is 192.168.10.1 and the serial IP mask is
255.255.255.0.
Make sure that the serial IP address of your PC is on the same sub-net as the
IDU's serial IP address, and that the masks are identical.
Windows 98/2000:
3. Check and change the serial address of the PC as follows:
- Select Start !Settings !Control Panel !Network.
- Select the TCP/IP Dial-up Adapter component that was installed on the PC
and click Properties.
- On the IP Address tab select Specify an IP Address and enter the IP
address and mask that are on the same sub-net as the IDU you want to
connect to.
Make sure that the serial IP address of the PPP/SLIP driver you have installed is
on the same sub-net as the IDU's serial IP address, and the masks are identical.
4. To check and change the serial address of the PPP/SLIP driver double-click My
Computer.
5. Double-click Dial-up Networking.
6. Click the icon that was added after the installation of the PPP/SLIP driver, and
select Properties.
7. Verify that the protocol (PPP or SLIP) and the baud rate match the serial
configuration that was set on the HyperTerminal.
8. Select Server Type and click TCP/IP Setting.
Chapter 4 System Setup Setup for FibeAir 1500/1528/1500A/1528A
FibeAir Family Installation and Operation Manual 4-13
9. Select Specify IP Address and enter address on the same sub-net as the serial
address of the IDU.
10. Double-click this icon whenever you would like to establish communication
with the IDU.
Windows NT:
3. To check and change the serial address of the PPP/SLIP driver double-click My
Computer. Double-click Dial-Up Networking.
4. Click More, select Edit entry and modem properties.
5. On the Basic tab verify that you are dialing using NT Direct Connection.
6. Click Configure and verify that the Initial speed (bps) is as configured on the
HyperTerminal.
7. Select Server tab and chose PPP or SLIP as your Dial-up server type. Verify
that the protocol (PPP or SLIP) and is in accordance to the serial configuration
that was set on the Hyper Terminal.
8. Check only TCP/IP then Click TCP/IP Settings.
9. Select Specify IP Address and enter address on the same sub-net as the serial
address of the IDU.
10. Make sure that Server assigned name server addresses is selected and Use
IP header compression and Use default gateway on remote network are
unchecked.
11. Whenever you wish to connect to the IDU, double-click Dial-Up Networking
and select the number you wish to dial at the Phonebook Entry.
12. To verify connectivity, ping the IDU's Ethernet IP address and make sure you
have a reply: Select Start " Run and open ping IP address.
Once communication is established, run the CeraView management application.
Connecting Via a Serial Port Using a Dial-Up Modem
1. Double-click My Computer and then double-click Dial-up Networking.
2. Double-click Make New Connection. Type a name for the new connection
(Ceragon, for example), and select the modem you are using to dial.
3. Click Configure. On the General tab, set the maximum speed available and
uncheck the Only connect at this speed box.
4. On the Connection tab set Data bits = 8, Parity = none, and Stop bits = 1.
5. Check the Wait for dial tone box and uncheck the Call if not connected in 90
seconds box.
6. Uncheck Disconnect a call if idle for more than seconds.
Chapter 4 System Setup Setup for FibeAir 1500/1528/1500A/1528A
4-14 FibeAir Family Installation and Operation Manual
7. Click Port Settings and check Use FIFO Buffers and then click OK.
8. Click Advanced and uncheck the Use error control and Use flow control
boxes.
9. Make sure that Modulation type is set to Standard.
10. Click Server Type and select PPP or SLIP as Dial-up Server. Check only
TCP/IP.
11. Make sure that you select the serial interface that was configured in the Hyper
Terminal.
12. Click TCP/IP Settings and specify an IP address. The IP address should be on
the same sub-net as the serial address of the IDU.
13. Select Server assigned name server addresses and uncheck the
Use IP header compression and Use default gateway on remote network
boxes.
Modem
1. Connect the modem to the serial port of the IDU and to an analog telephone
line.
2. Make sure that the cable for the modem has the following pin-out:
DB9 DB25
1 20
2 2
3 3
4 8
5 7
7 5
8 4
Isolated shields
3. When using a standard modem, the dip-switch configuration should be set as
follows: Switches 3 & 8-down (Display results codes & Smart mode).
Chapter 4 System Setup Setup for FibeAir 1500P
FibeAir Family Installation and Operation Manual 4-15
Setup for FibeAir 1500P
The Configuration menu allows you to configure FibeAir 1500P without using the
CeraView application.
To start CeraView, see the section Getting Started at the beginning of this chapter.
The main menu includes the following sections:
Configuration (1) - the main setup section in which you can configure the IDC,
the right and left drawers, protection, SNMP management, in-band routing, and
other such parameters.
System Status (2) - used to obtain information about the different software
versions currently used in the system.
Maintenance (3) - used to perform software upload, download, and reset.
Diagnostics (4) - used to perform loopbacks and obtain system information.
Logs (5) - used to view alarm and configuration logs.
Configuration
To configure FibeAir 1500P:
1. In the main menu (shown in the section Getting Started at the beginning of
this chapter), select 1 - Configuration.
The Configuration menu appears.
Figure 4-10 Configuration Menu
2. Select the module you want to configure by typing the number beside it.
3. In the screen that appears, select either Basic or Advanced parameters.
Chapter 4 System Setup Setup for FibeAir 1500P
4-16 FibeAir Family Installation and Operation Manual
The following screen appears for IDC Basic:
Figure 4-11 IDC Basic Configuration
The following screen appears for IDC Advanced:
Figure 4-12 IDC Advanced Configuration
Chapter 4 System Setup Setup for FibeAir 1500P
FibeAir Family Installation and Operation Manual 4-17
The following screen appears for Drawer Basic:
Figure 4-13 Drawer Basic Configuration
The following screen appears for Drawer Advanced:
Figure 4-14 Drawer Advanced Configuration
4. To configure a parameter, type the number beside the parameter, and then type
the number of the desired value, or enter the value manually in the entry box
that appears.
Chapter 4 System Setup Setup for FibeAir 1500P
4-18 FibeAir Family Installation and Operation Manual
System Status
To view system status information:
1. In the main menu (shown in the section Getting Started at the beginning of
this chapter), select 2 - System Status.
The Status menu appears.
Figure 4-15 Status Menu
2. Select the module for which you want view status information by typing the
number beside it.
The following screen appears for IDC Status:
Figure 4-16 IDC Status
Chapter 4 System Setup Setup for FibeAir 1500P
FibeAir Family Installation and Operation Manual 4-19
The following screen appears for Drawer Status:
Figure 4-17 Drawer Status
3. Select the number beside the information you want to view.
The following screen is an example of an IDC Inventory status report.
Figure 4-18 IDC Inventory Status Example
Chapter 4 System Setup Setup for FibeAir 1500P
4-20 FibeAir Family Installation and Operation Manual
Maintenance
To perform maintenance operations:
1. In the main menu (shown in the section Getting Started at the beginning of
this chapter), select 3 - Maintenance.
The Maintenance menu appears.
Figure 4-19 Maintenance Menu
2. Select the module on which you want to perform maintenance operations by
typing the number beside it.
The following screen appears for IDC:
Figure 4-20 IDC Maintenance
Chapter 4 System Setup Setup for FibeAir 1500P
FibeAir Family Installation and Operation Manual 4-21
The following screen appears for Drawer:
Figure 4-21 Drawer Maintenance
3. To perform a maintenance operation, type the number beside the operation,
and then type the number of the desired value, or enter the value manually in
the entry box that appears.
The following screen is an example of an ODU Software Upload report.
Figure 4-22 ODU Software Upload Report Example
Chapter 4 System Setup Setup for FibeAir 1500P
4-22 FibeAir Family Installation and Operation Manual
Diagnostics
To perform diagnostic operations:
1. In the main menu (shown in the section Getting Started at the beginning of
this chapter), select 4 - Diagnostics.
The Diagnostics menu appears.
Figure 4-23 Diagnostics Menu
2. Select the module on which you want to perform diagnostics by typing the
number beside it.
The following screen appears for IDC:
Figure 4-24 IDC Diagnostics
Chapter 4 System Setup Setup for FibeAir 1500P
FibeAir Family Installation and Operation Manual 4-23
The following screen appears for Drawer:
Figure 4-25 Drawer Diagnostics
3. To perform a diagnostic operation, type the number beside the operation, and
then type the number of the desired value, or enter the value manually in the
entry box that appears.
The following screen is an example of the drawer loopback options.
Figure 4-26 Drawer Loopback Options Example
Chapter 4 System Setup Setup for FibeAir 1500P
4-24 FibeAir Family Installation and Operation Manual
Logs
To view system log reports:
1. In the main menu (shown in the section Getting Started at the beginning of
this chapter), select 5 - Logs.
The Logs menu appears.
Figure 4-27 Logs Menu
2. Select the module for which you want to view log reports by typing the
number beside it.
The following screen appears for IDC:
Figure 4-28 IDC Log Options
Chapter 4 System Setup Setup for FibeAir 1500P
FibeAir Family Installation and Operation Manual 4-25
The following screen appears for Drawer:
Figure 4-29 Drawer Log Options
3. Select the number beside the log report you want to view.
The following screen is an example of a drawer alarm log.
Figure 4-30 Drawer Alarm Log Example
Chapter 4 System Setup Post Setup Procedure
4-26 FibeAir Family Installation and Operation Manual
Post Setup Procedure
After you configure the system via the terminal, you should start CeraView and
perform the initial management operations described in the following sections. For
a more detailed description of configuration using CeraView, see Chapter 5 -
Operation.
Logging In
To perform management operations, start the management software as follows.
1. Select Start ! Programs ! CeraView.
The Login window appears.
Figure 4-31 Login Window
2. Enter the IP address of the IDU you want to log in to, the SNMP community
(for SNMP protocol access), your user name and password, and click OK.
The default password for the system administrator is ceragon, but it can be
changed later.
After you log in, the Main CeraView window appears.
Figure 4-32 Main CeraView Window
Chapter 4 System Setup Post Setup Procedure
FibeAir Family Installation and Operation Manual 4-27
Setting System Information
To define system information:
1. Select File, Local/Remote, System Information., or click the System
Information icon.
Figure 4-33 System Information Window
2. In the Current Time area, click Date/Time Configuration and set the date
and time (in the format HH:MM:SS).
3. The read-only Description field provides information about the FibeAir
system.
4. (Optional) In the Name field, enter a name for this link. By convention, this is
the nodes fully-qualified domain name.
5. (Optional) In the Contact field, enter the name of the person to be contacted
when a problem with the system occurs. Include information on how to
contact the designated person.
6. (Optional) In the Location field, enter the actual physical location of the node
or agent.
7. The Up Time field, Software Versions area, and Serial Numbers area are
read-only.
8. Click Apply. The settings are saved.
9. Click Close.
Chapter 4 System Setup Post Setup Procedure
4-28 FibeAir Family Installation and Operation Manual
Local/Remote Transport Configuration (Optional)
The Local/Remote Transport Configuration window allows you to change
threshold levels for the radio and alarms, and to configure special transmission
parameters. This is recommended for advanced users only.
Note: You will need to restart CeraView if you change the transport protocol.
1. Select Configuration, Local/Remote, IDU, Transport.
The Local/Remote Transport Configuration window appears.
Figure 4-34 Local Transport Configuration Window
2. The Protocol field displays the current data transfer protocol. To change the
protocol, click the drop down list and select SDH, SONET, or SONET-C.
3. Click Apply to save the settings.
4. Click Close.
Chapter 4 System Setup Post Setup Procedure
FibeAir Family Installation and Operation Manual 4-29
Trap Forwarding Configuration
This section explains how to set up a trap forwarding plan. If your application does
not require trap forwarding, you can skip the following procedure.
1. Select Configuration, Local/Remote, Management System, Traps
Configuration, or click the Traps Configuration icon.
The Trap Forwarding Configuration window appears.
Figure 4-35 Trap Forwarding Configuration Window
2. In the Managers IP Address area, specify the IP addresses of the managers to
which you want traps to be sent. For each manager IP you specify, specify the
Trap Port, and for Send Trap for Alarms with Severity, select the severity
filter to determine which types of alarms will be forwarded.
3. In the Send Trap for Alarms of Group section, you determine which alarms
will be sent as SNMP traps to each manager. In each manager column, select
the alarm types you want to include for that manager.
4. In the Trap Options area, select Standard traps include serial number if
you want trap messages to include the IDU serial number.
Select Report local traps of far end IDU if you want remote IDU trap
messages to be reported locally.
Select Use different ID for each alarm type if you want each type of alarm
to receive a unique ID.
Chapter 4 System Setup Post Setup Procedure
4-30 FibeAir Family Installation and Operation Manual
Select Send clear traps with zero severity if you want a trap with a clear
severity (instead of the alarm's original severity) to be sent to the IP addresses
you specified.
5. For CLLI (Common Language Location Identifier), enter up to 18 characters
that will represent your system ID when traps are sent.
6. For Heartbeat Period, a heartbeat signal will be generated every x minutes
(the number you enter) to tell your system that the trap meachnism is working.
7. Click Apply to save the settings.
8. Click Close.
External Alarms Setup
The procedure detailed in this section is required only if alarms generated by
external equipment are connected to the IDU, or if the IDU alarm outputs are
connected to other equipment (using the alarms I/O connector).
1. Select Configuration, Local/Remote, IDU, External Alarms, or click the
Local/Remote External Alarms icon.
The Local/Remote Input/Output External Alarms window appears.
Figure 4-36 Local Input/Output External Alarms Window
Follow the steps below for both the Local and Remote sides.
The microcontroller in the IDU reads alarm inputs (dry contact) and transmits
them to the CeraView management system. This allows FibeAir to report
external alarms that are not related to its own system.
For each alarm on the left side of the window, do the following:
2. Click on the box next to the alarm number to enable/disable the alarm.
3. If you enable an alarm, enter a description of the alarm in the text field.
4. Select the alarms severity level from the drop-down list (Major, Minor,
Warning, or Event).
Chapter 4 System Setup Post Setup Procedure
FibeAir Family Installation and Operation Manual 4-31
5. FibeAir provides five alarm outputs (three for FibeAir 1500P) that can be used
by other systems to sense FibeAir alarms. The outputs are configured on the
right side of the window.
The alarm outputs are Form C Relays. Each output relay provides three pins,
as follows:
Normally Open (NO)
Normally Closed (NC)
Common (C)
Output alarms can be defined as any one of the following:
Major
Minor
Warning
External
Power
BER
Line
Loopback
LOF
IDU
ODU
Cable
Remote
The default alarm output setting for each relay is Power.
The relays may be connected to customer-specific applications. Refer to
Appendix B for details concerning the alarm connector pin assignments.
6. After you complete the configuration, click Apply to save the settings.
7. Click Close.
Line Interface Connection
After configuring the system in accordance with the previous sections, the Line
Interfaces can be connected to the IDU.
For a description of all available FibeAir line interfaces, see Chapter 8.
Note the following interface terminology:
! For connectors or signals labeled TX, the signals are sent from FibeAir.
! For connectors or signals labeled RX, the signals are sent to FibeAir.
FibeAir Family Installation and Operation Manual 5-1
Chapter 5
Operation
General
This chapter explains how Ceragons CeraView management software is used to
configure and monitor FibeAir systems.
System Requirements
The following are system requirements for the CeraView management software.
For Windows:
Specification Minimum Recommended
Hardware Type Any type -------
Processor Pentium 4, 1.2 GHz Pentium 4, 2.4 GHz
or higher
Memory (RAM) 128 MB 256 MB
Available Drive Space 200 MB 1 GB
Operating System Windows
98/NT/2000/ME/XP
-------
Display Monitor 800x600,
16,384 colors
1024x768,
True Color
Serial Port RS-232
(HyperTerminal)
-------
Ethernet Ports 1 -------
For UNI X:
Specification Minimum Recommended
Hardware Type Blade 100, Ultra 5 Ultra 10
Memory (RAM) 256 MB 512 MB
Available Drive Space 200 MB 1 GB
Operating System Solaris 2.7 or higher Solaris 2.8 or higher
Display Monitor 800x600,
16,384 colors
1024x768,
True Color
Ethernet Ports 1 -------
Chapter 5 Operation Installation
5-2 FibeAir Family Installation and Operation Manual
Installation
CeraView installation is a simple plug-and-play process that takes just a few
minutes.
This section provides CeraView installation procedures for different platforms.
Installation for HP OpenView
To install CeraView for HP OpenView:
1. Run the CeraView installation program provided with the CeraView software.
The NMS platform selection window appears.
2. Select HP OpenView and click Next.
The HP OpenView directory location window appears.
3. Click Choose and select the directory in which HP OpenView was installed.
If you want to restore the system-selected default directory, click Restore
Default Folder.
Chapter 5 Operation Installation
FibeAir Family Installation and Operation Manual 5-3
4. Click Next.
CeraView integration files are installed in the HP OpenView directory.
Installation for SNMPc
To install CeraView for SNMPc:
1. Run the CeraView installation program provided with the CeraView software.
The NMS platform selection window appears.
2. Select SNMPc and click Next.
The SNMPc directory location window appears.
3. Click Choose and select the directory in which SNMPc was installed.
If you want to restore the system-selected default directory, click Restore
Default Folder.
4. Click Next.
CeraView integration files are installed in the SNMPc directory.
Chapter 5 Operation Installation
5-4 FibeAir Family Installation and Operation Manual
Installation for Standalone
To install CeraView as a standalone platform:
1. Run the CeraView installation program provided with the CeraView software.
The NMS platform selection window appears.
2. Select Standalone and click Next.
The Standalone directory location window appears.
3. Click Choose and select the directory in which you want to install the
CeraView software.
If you want to restore the system-selected directory, click Restore Default
Folder.
4. Click Next.
CeraView files are installed in the directory you specified.
Chapter 5 Operation CeraView Configuration
FibeAir Family Installation and Operation Manual 5-5
CeraView Configuration
Before you run CeraView, you can configure the way CeraView will operate and
to which servers it will connect.
CeraView configuration is performed using the CeraView Configuration utility, as
follows:
Click Start on the desktop, and select Programs, CeraView, CeraView Config.
The CeraView Configuration utility main window appears.
Figure 5-1 CeraView Configuration Utility Main Window
The CeraView Configuration utility is divided into the following sections:
! Time and Intervals
! Remote Hosts
! File Transfer Configuration
! Advanced
To open a section, click on its icon on the left side of the window.
In each section, if you want to restore default values, click Restore Defaults.
Each section is described in the following paragraphs.
Chapter 5 Operation CeraView Configuration
5-6 FibeAir Family Installation and Operation Manual
Time and Intervals
In the Time and Intervals section, you can configure the following:
Short Refresh Interval The value (seconds) determines how often
windows that require frequent refreshing will
be refreshed.
Long Refresh Interval The value (seconds) determines how often
windows that do not require frequent refreshing
will be refreshed.
Keep Alive Interval The value (seconds) determines how often the
network element will be checked for
connectivity.
SNMP Timeout The value (seconds) determines the maximum
time the system will wait after an SNMP
command before timing out.
SNMP Number of Retries The value determines the maximum number of
times a request will be made to an element after
a timeout.
Remote Hosts
In the Remote Hosts section, you can configure the following:
Logger Host Address The IP or host name of the logger server. If left
blank, logging will be disabled.
Logger Port Number The number of the port from which the logger
will receive data.
Security Server Host Address CeraViews Security Server IP or host name.
Leave this field blank if CeraView security is
run locally.
Security Server Port Number The number of the port from which the Security
Server will receive data.
Chapter 5 Operation CeraView Configuration
FibeAir Family Installation and Operation Manual 5-7
File Transfer Configuration
In the File Transfer Configuration section, you can configure the following:
TFTP Server Address Trivial File Transfer Protocol server IP. You
must enter an IP associated with your PC.
TFTP Files Location The directory in which the network element
software files are located. If you installed
PolyView, make sure the same location is
specified in the PolyView configuration.
TFTP Timeout The value (seconds) determines when the TFTP
server will time out after a request.
TFTP Retries The value (seconds) determines the maximum
number of times a TFTP request will be made
to an element after a timeout.
Use Internal TFTP Server Select True if you are using an intrenal TFTP
server. Select False if you are using an external
TFTP server. If you installed PolyView on this
PC, select False, since PolyView uses its own
TFTP server.
Advanced Configuration
In the Advanced Configuration section, you can configure the following:
VC Calculation from KLM For ADM tributary paths. Defines the formula
used to calculate the VC (Virtual Container)
from the KLM values.
Use Metric Display Select True if you want values to be displayed
in metric units.
SNMP Default Write Community The default SNMP write community. Leave
this field blank if you didnt change the SNMP
write community value in the network element
configuration.
Select Interface Language The language in which the CeraView
application will appear.
Chapter 5 Operation CeraView Security
5-8 FibeAir Family Installation and Operation Manual
CeraView Security
This section explains how to set up CeraView security.
Starting the Security Application
To start the CeraView Security Application, in the Start menu on your desktop,
select Programs, CeraView, CeraView Security.
The Security application main window appears.
Figure 5-2 CeraView Security Application Main Window
Using the Security Application
Security for CeraView is obtained by creating users and user groups with
designated access rights to the different CeraView components.
Note that upon installation, two users and two groups are created, as follows:
Users:
Admin - Always placed in the Admin group
Viewer - Initially placed in the Observer group
Groups:
Admin - Full access
Observer - Read-only access
The administrator can add new users and groups, and modify existing ones,
but cannot rename or delete the Admin user or group.
Chapter 5 Operation CeraView Security
FibeAir Family Installation and Operation Manual 5-9
Creating a New User
To create a new CeraView user:
1. In the main window (shown above), click Users, and select Add User.
The User Configuration window appears
Figure 5-3 CeraView Security Application User Configuration Window
2. Enter the new users name and password in the fields at the top of the
window.
3. In the Access by Subnet area, you can assign different access rights to
the new user according to subnet. For example, you can give the user
Administrator rights on one subnet and Observer rights on another.
Notes:
* You cannot enter the same subnet twice for the same user.
* If none of the subnets you entered match an IP the user tries to
connect to, the user will be denied access to that IP.
* If more than one subnet matches an IP the user tries to connect to,
the group that belongs to the subnet that matches the IP the closest
will be used for the IP access.
For example, you created the user Joe with the following rights:
172.24.0.0 : Observer, and 172.24.30.0 : Administrator. If Joe
requests access to 172.24.30.5, he will be granted Administrator
rights for that IP. Even though both subnets you assigned to Joe
match the IP he requested, the subnet 172.24.30.0 is closer to the
IP than the other one.
In order to obtain default Observer rights for IP addresses that do
not match any of the subnets in the list, you need to assign the
subnet 0.0.0.0 : Observer to the user, and the subnet mask must
also be 0.0.0.0.
4. Click OK.
Chapter 5 Operation CeraView Security
5-10 FibeAir Family Installation and Operation Manual
Working with Users
Once you create users, you can perform several user-related operations.
To perform a user-related operation:
1. In the main window, expand the Users list, and click the name of a user
you want to work with.
2. In the Edit menu, select Configure User to modify the user configuration.
The User Configuration window appears (shown above in the section Creating
a New User).
3. Change the user configuration as desired in accordance with the explanation
provided in the Creating a New User section above.
4. Select Copy User if you want to duplicate the user you selected.
The Copy User window appears.
Figure 5-4 CeraView Security Application Copy User Window
Enter the new users name and password, and click OK. A new user
will be created with the same access rights as the user you chose to
copy.
5. Select Delete User if you want to delete the user you selected.
Note that you cannot delete the Admin user.
6. To import users from an external file to your current CeraView session,
in the main window select File, Import Users.
To export users from your current CeraView session to a different
CeraView session, in the main window select File, Export Users.
Creating a New User Group
User groups can be assigned collective rights to different CeraView components.
To create a new group of users:
1. In the main window, click Groups, and in the Edit menu select Add
read-only Group or Add read-write Group.
If you select Read-Only Group, initially the group will only have read-
only access rights. If you select Read-Write Group, initially the group
will have read-write access rights.
2. Enter the name of the group in the window that appears, and click OK.
Chapter 5 Operation CeraView Security
FibeAir Family Installation and Operation Manual 5-11
Working with Groups
Once you create groups, you can perform several group-related operations.
To perform a group-related operation:
1. In the main window, expand the Groups list, and click the name of the
group you want to work with.
2. In the Edit menu, select Configure Group if you want to rename the
group.
Note that you cannot rename the Admin group.
3. Select Copy Group if you want to duplicate the group you selected.
In the Copy Group window that appears, enter the groups name, and
click OK. A new group will be created with the same access rights as
the group you chose to copy.
4. Select Delete Group if you want to delete the group you selected.
Note that you cannot delete the Admin group.
5. For each group, to configure access rights for specific CeraView
components, double-click the key icon beside the component
name.
The Access Rights window appears.
Figure 5-5 Example of Security Application Access Rights Window
Mark the checkboxes of each CeraView component you want the group
to have access to, and click OK.
Chapter 5 Operation Trap Forwarding Configuration Utility
5-12 FibeAir Family Installation and Operation Manual
Trap Forwarding Configuration Utility
This utility is used to configure Trap Forwarding from Ceragon's NMS to other
NMS systems.
To configure traps sent from a Network Element to the NMS system, see the Trap
Forwarding section in the Management System menu description.
To start the utility, click Start on the desktop, and select Programs,
CeraView, Trap Forwarding Config.
The Trap Forwarding Configuration Utility main window appears.
Figure 5-6 Trap Forwarding Configuration Utility General Parameters Window
The following sections are available by clicking on the appropriate icon on
the left side of the window:
Used to set general trap forwarding parameters, such as the
forwarding mode, trap listening port number, and others.
Used to set trap forwarding parameters specific to Nokias
NetAct application.
Used to set advanced trap forwarding parameters, such as
receive trap logger disable/enable, and others.
Chapter 5 Operation Trap Forwarding Configuration Utility
FibeAir Family Installation and Operation Manual 5-13
General
Click the General Trap Forwarding Configuration icon . The General
section of the Trap Forwarding Configuration window appears (shown
above).
In the Trap Forwarding Mode field, select one of the following options:
Off - Disables trap forwarding.
Regular - Forwards the trap exactly as it was received.
Nokia - Translates the trap for Nokias NetAct application.
In the Trap Listening Port Number field, select the trap listening port. The
standard port is 162. Change this number if it is already being used by
another SNMP service. In addition, remember to configure the network
elements to send traps to the correct port.
In the Local Host Address field, enter the IP address or name of the local
host. Leave the value 0.0.0.0 to bind all IP addresses.
In the Forward Traps to Hosts field, enter a list of host names and port
numbers to which traps will be forwarded. Use the format <host IP>:<port>.
To reset the parameters to their original vaues, click Restore Defaults.
Nokia NetAct
Click the Nokia NetAct Trap Configuration icon to set NetAct-related trap
forwarding parameters.
Figure 5-7 Trap Forwarding Configuration Utility Nokia NetAct Parameters Window
In the SNMP Agent Address field, enter the NetAct agent IP address.
In the SNMP Agent Port Number field, enter the NetAct agent port.
Chapter 5 Operation Trap Forwarding Configuration Utility
5-14 FibeAir Family Installation and Operation Manual
To reset the parameters to their original vaues, click Restore Defaults.
Advanced
Click the Advanced Trap Configuration icon to set advanced trap forwarding
parameters.
Figure 5-8 Trap Forwarding Configuration Utility Advanced Parameters Window
In the Log Received Traps field, select Enable to log received traps in a file, or
Disable to de-activate the logger. Note that enabling this option may result in
slower trap processing, and even the loss of some traps. The option should be only
be used for short periods, generally for system debugging.
In the Heartbeat Interval field, if you specify a value, a heartbeat trap will be
generated every x minutes (the number you enter in the field) to tell your system
that the trap mechanism is working. The value 0 means that a heartbeat trap will
never be sent.
In the Management Alarms Port field, specify the internal port used to send
management alarms to the trap forwarding mechanism.
To reset the parameters to their original values, click Restore Defaults.
Chapter 5 Operation Logging in to CeraView
FibeAir Family Installation and Operation Manual 5-15
Logging in to CeraView
Note: For Windows 2000/XP, the user on the local PC must be defined as an
Administrator, which can be done as follows:
1. In the Control Panel, double-click Users and Passwords.
2. Click Add.
3. Click Browse, and select the user from the list.
4. Click Next.
5. Select Other and Administrators.
6. Click Finish.
There are different ways to log in to CeraView depending on how you set up
access to the program during the installation procedure.
If you chose to add CeraView to the Start menu on the desktop, use the following
method.
To log in to CeraView:
1. Select Start, Programs, CeraView, CeraView.
The Login window appears.
Figure 5-9 CeraView Login Window
2. Enter the relevant information in the fields.
The default Administrator login is:
User Name: admin
Password: ceragon
The default Viewer login is:
User Name: viewer
Password: viewer
Mark the Save Password box if you want CeraView to remember the user
name and password you entered.
3. Click OK.
Chapter 5 Operation CeraView for FibeAir 1500/1528
5-16 FibeAir Family Installation and Operation Manual
CeraView for FibeAir 1500/1528
The following sections describe the CeraView application for FibeAir 1500/1528.
A description of CeraView for other FibeAir products is provided in the relevant
section in this chapter.
Main Window
The Main window is your starting point for all operations.
Below is a description of the menus, toolbars and other features of the Main
window.
Figure 5-10 Main Window
Title Bar
The Title Bar displays the CeraView version and the IP address of the IDU being
accessed.
Active/Standby
The Active/Standby tabs appear for protected (1+1) systems. You can click on the
tabs to configure the respective units.
Menu Bar
The Menu Bar contains menus and menu items used to perform CeraView
operations.
Chapter 5 Operation Physical View
FibeAir Family Installation and Operation Manual 5-17
Toolbar
The Toolbar includes several icons that you can click to perform different
operations.
Each icon in the Toolbar is described below.
Icon Operation
System Information - used to view and define system
information, such as contact personnel and system up time.
Trap Forwarding Configuration - used to designate managers to
which traps will be forwarded.
Current Alarms - used to view current active alarms.
Alarm Log - used to view hisorical alarm records.
External Alarms - used to configure alarms sent to/from external
sources.
ODU Configuration - used to configure the ODU.
Loopback - used to configure and run loopbacks for testing and
troubleshooting.
Online Help - used to view the online help file.
Physical View
Physical views of the FibeAir local and remote units are displayed in the Main
window. The views provide a real-time virtual display of the IDU front panel.
Figure 5-11 Physical View in Main Window
The LEDs that appear in the physical view indicate the actual real-time status of
the LEDs on the front panel of the IDU. (LED changes on the actual front panels of
the units will be updated in the physical views after a slight delay.)
The LEDcolors are as follows:
Green - indicates proper operation
Chapter 5 Operation Physical View
5-18 FibeAir Family Installation and Operation Manual
Yellow - indicates a warning
Red - indicates a major alarm or severe malfunction
The following table lists the LEDs and their indications.
LED Color Description
Red Yellow Green
Power X X Red - power supply problem, system not
functional
Line X X X Red - no input to main channel / High BER
Yellow - J0 mismatch / BER
LOF (Loss
of Frame)
X X Red - radio did not recognize information
frame (radio link problem/radio LOF)
BER (Bit
Error Ratio)
X X X Red - radio BER higher than radio
excessive error threshold definition (see
Sonet/SDH configuration window)
Yellow - radio BER higher than radio
signal degrade threshold definition (see
Sonet/SDH configuration window)
LPBK
(Loopback)
X X Red - loopback is active
STBY
(Standby)
X X Yellow - Protected configuration. The unit
is currently passive or Tx mute is operating
IDU X X X Red - modem unlocked / link ID mismatch
Yellow - high temperature / fan problem
ODU X X X Red - no link / ODU power / ODU
unlocked
Yellow - radio interference / high
temperature / Rx/Tx out of range
CBL (Cable) X X Red - IF cable open / IF cable short
RMT
(Remote
Unit)
X X X Red - no link / remote unit problem (red
LED is lit in the remote unit)
Yellow - warning in remote unit (yellow
LED is lit in the remote unit)
Chapter 5 Operation Physical View
FibeAir Family Installation and Operation Manual 5-19
LED Indications for Hitless Systems
For Hitless systems the following table lists the LEDs and their indications:
LOF (LED Panel) - LOF
LED Color Alarm Explanation
Yellow Local unit receives LOF from a receive path
currently not in use.
Red Local unit receives LOF from a receive path
currently in use.
LOF (Interface Panel) - ALRM
LED Color Alarm Explanation
OFF Hitless mode is disabled.
Red Local unit receives LOF from the mate unit.
Green Hitless switching can be performed, if necessary.
Local Receiver (Interface Panel) - Rx ACTV
LED Color Alarm Explanation
OFF Local receiver not in use.
Green Local receiver in use.
Chapter 5 Operation Menus
5-20 FibeAir Family Installation and Operation Manual
Menus
The following sections describe the CeraView window menus.
File Menu
System Information
This option allows you to view and define information for the FibeAir system.
1. Select File, Local/Remote, System, Information., or click the System
Information icon.
The System Information window appears.
Figure 5-12 System Information Window
2. In the Current Time area, click Date/Time Configuration and set the date
and the time (in the format HH:MM:SS).
3. The read-only Description field provides information about the FibeAir
system.
4. (Optional) In the Name field, enter a name for this link. By convention, this is
the nodes fully-qualified domain name.
5. (Optional) In the Contact field, enter the name of the person to be contacted
when a problem with the system occurs. Include information on how to
contact the designated person.
6. (Optional) In the Location field, enter the actual physical location of the node
or agent.
7. The Up Time field is read-only and shows how long the system has been
operating continuously.
8. Click Apply to save the settings.
9. Click Close.
Chapter 5 Operation Menus
FibeAir Family Installation and Operation Manual 5-21
Versions
The Versions window displays current software versions and relevant serial
numbers. It also displays software versions that will take effect after the unit is
reset.
1. Select File, Local/Remote, System, Versions.
The Versions window appears.
Figure 5-13 Versions Window
2. Click the Serial Numbers tab for a list of component serial numbers.
Configuration Report
This option generates a report that includes various parameters and their values,
such as system description, software versions, and Tx/Rx frequencies.
1. Select File, Local/Remote, Configuration Report.
The Local/Remote Configuration Report window appears.
Chapter 5 Operation Menus
5-22 FibeAir Family Installation and Operation Manual
Figure 5-14 Configuration Report Window
2. Click Save to save the report in a file for analysis or downloading.
Configuration File Upload/Download
This option enables you to upload a configuration file from a FibeAir unit to the
management module, or download a file from the management module to the
FibeAir unit.
1. Select File, Local/Remote, Configuration File, Upload from
Element/Download to Element.
The Upload Configuration File or Download Configuration File window
appears.
Figure 5-15 Upload/Download Configuration File Windows
2. Click Browse, locate the configuration file you want to use, and click Upload
or Download.
Chapter 5 Operation Menus
FibeAir Family Installation and Operation Manual 5-23
After the file is uploaded or downloaded, changes will take place only after the unit
is reset.
Software Download
This option enables you to download IDU, ODU, and MUX software updates.
1. Select File, Local/Remote, Software Download.
A window appears for you to define the software download procedure.
Figure 5-16 Software Download Window
The Files Location field shows the directory in which the software files are
located.
The TFTP Server IP Address field shows the IP of the TFTP server used to
download the software.
2. Click Select to choose the software file you want to download.
Figure 5-17 Software File Selection Window
3. Select the file you want, and click Choose.
Chapter 5 Operation Menus
5-24 FibeAir Family Installation and Operation Manual
4. Select Reset After Download if you want the unit to reset after the software is
successfully downloaded.
5. In the Software Download window, click Apply.
The software file you chose is downloaded and a progress report appears in the
Download Log area.
New Session
Select this item to log in for a new CeraView session. The new session will appear
in addition to the current session.
When you select this item, the CeraView login window appears for you to specify
the IP address of the FibeAir unit you want to access.
Exit
Select this item to exit the CeraView application. You can also exit by clicking on
the Close icon (x) in the title bar.
When you exit CeraView, you will be prompted to confirm the exit. Click OK to
confirm the operation.
Chapter 5 Operation Menus
FibeAir Family Installation and Operation Manual 5-25
Configuration Menu
IDU
External Alarms
The procedure detailed in this section is required only if alarms generated by
external equipment are connected to the IDU, or if the IDU alarm outputs are
connected to other equipment (using the alarms I/O connector).
1. Select Configuration, Local/Remote, IDU, External Alarms, or click the
External Alarms icon.
The Local/Remote External Alarms window appears.
Figure 5-18 External Alarms Window
Follow the steps below for both the Local and Remote sides.
The microcontroller in the IDU reads alarm inputs (dry contact) and transmits
them to the CeraView management system. This allows FibeAir to report
external alarms that are not related to its own system.
For each alarm on the left side of the window, do the following:
2. Click on the box next to the alarm number to enable/disable the alarm.
3. If you enable an alarm, enter a description of the alarm in the text field.
4. Select the alarms severity level from the drop-down list (Major, Minor,
Warning, or Event).
5. FibeAir provides five alarm outputs that can be used by other systems to sense
FibeAir alarms. The outputs are configured on the right side of the window.
The alarm outputs are Form C Relays. Each output relay provides three pins,
as follows: Normally Open (NO), Normally Closed (NC), Common (C).
Output alarms can be defined as Major, Minor, Warning, External, Power,
BER, Line, Loopback, LOF, IDU, ODU, Cable, or Remote.
The default alarm output setting for all relays is Power.
Chapter 5 Operation Menus
5-26 FibeAir Family Installation and Operation Manual
The relays may be connected to customer-specific applications. Refer to
Appendix B for details concerning the alarm connector pin assignments.
6. After you complete the external alarm configuration, click Apply to save the
settings.
7. Click Close.
Transport
The Transport Configuration window allows you to select the communication
protocol for the link. This is recommended for advanced users only.
1. Select Configuration, Local/Remote, IDU, Transport.
The Transport Configuration window appears.
Figure 5-19 Transport Configuration Window
2. The Transport Protocol field displays the current data transfer protocol. To
change the protocol, click the drop down list and select either SDH, SONET,
or SONET-C.
3. Click Apply to save the settings.
4. Click Close.
Auxiliary Channel
The Auxiliary Channel window allows you to select an additional channel for
secondary communication across the link.
1. Select Configuration, Local/Remote, IDU, Auxiliary Channel.
The Auxiliary Channel Configuration window appears.
Figure 5-20 Auxiliary Channel Configuration Window
2. Select the Wayside, EOW, or User Channel if you will be using those
channels.
EOW - Engineering Order Wire
User Channel - 64 Kbps
Chapter 5 Operation Menus
FibeAir Family Installation and Operation Manual 5-27
ODU
1. Select Configuration, Local/Remote, ODU, or click the ODU
Configuration icon.
The ODU Configuration window appears.
Figure 5-21 ODU Configuration Window
2. The ODU Parameters area is read-only.
3. In the Frequency Control area, select Local Only if you want to set the
frequency only for the local side. Select Local + Remote to set the frequency
for both sides of the link. (The Local + Remote option is available only when
the link is operational.)
4. For Tx Channel, click the up/down arrows to select the frequency channel you
want to use.
5. For Tx Frequency, enter the frequency at which the system will transmit.
6. The Rx Frequency field is read-only for frequencies above 8 GHz.
For 7/8 GHz, values must be entered in the field.
7. In the Transmitter Configuration area, select Tx Mute to block transmission
to the remote unit. By default, this option is not selected.
Select ATPC to activate the Automatic Transmit Power Control feature.
For Set Tx Level, enter or select the designated signal level. Possible range is
-10 to max power level. By default, the transmit signal level is set to the
maximum power level.
The Monitored Tx Level field (read-only) displays the system's transmitted
power level.
8. In the Receiver Configuration area, the Set Reference Rx Level field should
be set to the desired Rx level in ATPC mode.
The Monitored Rx Level field (read-only) displays the received power level.
Chapter 5 Operation Menus
5-28 FibeAir Family Installation and Operation Manual
9. Click Apply to save the settings.
10. Click Close to close the window.
Interfaces
Note: Different interfaces are configured in different windows. Select the interface
you want in accordance with the procedure below, and configure it as desired.
Below are two examples of interface configuration.
STM-1
1. Select Configuration, Local/Remote, Interfaces, STM-1.
The STM-1 Configuration window appears.
Figure 5-22 STM-1 Interface Configuration Window
2. In the Excessive Error field, select the level above which a line Excessive
BER alarm is issued for errors detected over the radio link.
3. In the Signal Degrade field, select the level above which a line Signal Degrade
alarm is issued for errors detected over the radio link.
4. The BER field is read-only.
5. In the Local Fiber STM1 field, select Enabled to activate the interface with
alarm generation. If Enabled is not selected, the channel will operate, but no
alarms will be generated.
6. In the Regenerator Section Trace Identifier area, select J0 Operation to use
the J0 byte as a trace identifier in the SDH RSOH.
If you activate J0, use the Transmitted J0 and Expected J0 fields to define
the IDU identifier string.
Select Send AIS on RS TIM if you want Alarm Indication Signals to be sent
in the event of RS TIM (Trace Identification Mismatch).
7. Click Apply to save the settings.
8. Click Close to close the window.
Chapter 5 Operation Menus
FibeAir Family Installation and Operation Manual 5-29
Radio
1. Select Configuration, Local/Remote, Interfaces, Radio.
The STM-1 Configuration window appears.
Figure 5-23 Radio Interface Configuration Window
2. In the Excessive Error field, select the level above which an Excessive BER
alarm is issued.
3. In the Signal Degrade field, select the level above which a Signal Degrade
alarm is issued.
4. The BER field is read-only.
5. For Link ID, enter the ID of the link you are working with.
Note: When working with an IDU that has the LINK ID feature on one end
and an IDU that does not have this feature on the other end, set the LINK ID
to 1.
6. Click Apply to save the settings.
7. Click Close to close the window.
Management System
IP Configuration
1. Select Configuration, Local/Remote, Management System, IP
Configuration.
The IP Configuration window appears.
Chapter 5 Operation Menus
5-30 FibeAir Family Installation and Operation Manual
Figure 5-24 IP Configuration Window
2. In the Ethernet Addresses area, specify the Ethernet IP Mask and Default
Router IP Address.
3. In the Serial NMS area, specify the IP Mask, Baud Rate, and Modem
Phone Number.
4. Click Apply to save the changes.
5. Click Close.
Trap Forwarding
1. Select Configuration, Local/Remote, Management System, Trap
Forwarding, or click the Trap Forwarding icon.
The Trap Forwarding Configuration window appears.
Figure 5-25 Trap Forwarding Configuration Window
Chapter 5 Operation Menus
FibeAir Family Installation and Operation Manual 5-31
2. In the Managers IP Address area, specify the IP addresses of the managers to
which you want traps to be sent. For each manager IP you specify, specify the
Trap Port, and for Send Trap for Alarms with Severity, select the severity
filter to determine which types of alarms will be forwarded.
3. In the Send Trap for Alarms of Group section, you determine which alarms
will be sent as SNMP traps to each manager. In each manager column, select
the alarm types you want to include for that manager.
4. In the Trap Options area, select Standard traps include serial number if
you want trap messages to include the IDU serial number.
Select Report local traps of far end IDU if you want remote IDU trap
messages to be reported locally.
Select Use different ID for each alarm type if you want each type of alarm
to receive a unique ID.
Select Send clear traps with zero severity if you want a trap with a 'clear'
severity (instead of the alarm's original severity) to be sent to the IP addresses
you specified.
5. For CLLI (Common Language Location Identifier), enter up to 18 characters
that will represent your system ID when traps are sent.
6. For Heartbeat Period, a heartbeat signal will be generated every x minutes
(the number you enter) to tell your system that the trap meachnism is working.
7. Click Apply to save the settings.
8. Click Close.
NTP Configuration
NTP (Network Time Protocol) configuration is performed when an NTP server is
used to synchronize network activity.
1. Select Configuration, Local/Remote, Management System, NTP.
The NTP Configuration window appears.
Figure 5-26 NTP Configuration Window
2. Enter the IP of the NTP server.
Chapter 5 Operation Menus
5-32 FibeAir Family Installation and Operation Manual
3. For NTP Update Interval, use the up/down arrows to select the amount of
time (minutes) between synchronization updates.
4. For Offset from GMT, use the arrow buttons and the drop-down list to select
the amount of time required to compensate for offset from the GMT
(Greenwich Mean Time).
5. For Daylight Saving Time Offset, click the arrow buttons to set the amount
of time required to compensate for daylight saving.
6. For Daylight Saving Time Start, click Configure to set the beginning of the
daylight saving time period.
7. For Daylight Saving Time End, click Configure to set the end of the
daylight saving time period.
8. Select Enable NTP Authentication for secure access to the NTP server.
If you enable NTP, enter the Authentication Public Key, and the
Authentication Secret Key numbers.
9. Click Apply to save the settings.
10. Click Close to close the window.
In-band Configuration
In-band configuration is performed when you want to work with In-band
Management. In-band Management refers to a method whereby the network
management software sends management packets through the same network it is
managing. This differs from out-of-band management in which the network
management software uses a different network (overlay network) in order to
communicate with the managed elements.
1. Select Configuration, Local/Remote, Management System, In-band.
The In-band Configuration window appears.
Figure 5-27 In-band Configuration Window
2. Select In-band Management Enabled to activate In-band management.
3. For Element Type, click the drop-down list and select the desired element
(Network Element or Gateway).
4. For In-band Channel, click the drop-down list and select the channel you
want to use.
Chapter 5 Operation Menus
FibeAir Family Installation and Operation Manual 5-33
5. For Time To Live (TTL), use the up/down arrows to select the desired value.
6. The Gateway Ring Subnet Address and Gateway Ring Subnet Mask fields
are read-only.
7. For Network ID, use the arrow buttons to select the desired value.
8. Click Apply to save the settings.
9. Click Close to close the window.
SNMP Configuration
1. Select Configuration, Local/Remote, Management System, SNMP
Configuration.
The SNMP Configuration window appears.
Figure 5-28 SNMP Configuration Window
2. For Read Community, enter the community name for read-only access.
For Write Community, enter the community name for read-write access.
For Trap Community, enter the community name for trap forwarding.
3. Click Apply to save the settings.
4. Click Close to close the window.
Note: Changes to community settings will take effect only after the unit is reset.
Chapter 5 Operation Menus
5-34 FibeAir Family Installation and Operation Manual
Alarms Menu
Current Alarms
1. Select Alarms, Local/Remote, Current Alarms, or click the Current
Alarms icon.
The Current Alarms window appears.
Figure 5-29 Current Alarms Window
Each line in the window describes a different alarm.
The source of the alarm appears in the Source column.
The color in the Severity column indicates the severity of the alarm, as shown in
the window at the bottom of the alarm list.
In addition to the current alarms, the current IDU and ODU temperatures are
shown at the bottom of the window. (The ODU temperature will not appear if the
ODU is disconnected.)
Chapter 5 Operation Menus
FibeAir Family Installation and Operation Manual 5-35
Alarm Log
1. Select Alarms, Local/Remote, Alarm Log, or click the Alarm Log icon.
The Alarm Log window appears.
Figure 5-30 Alarm Log Window
The Alarm Log window displays the following information:
Time - The time the alarm was triggered.
Date - The date the alarm was triggered.
Severity - The severity of the alarm. You can determine which severity levels will
be displayed in the window by selecting the levels at the top of the window.
Description - A description of the alarm, and its status (RAISED, CLEARED).
Note: You can click on a column title to sort the information in the table
accordingly.
To clear the alarm list in the window, click Clear Log.
To save the current alarm list in a file, click Save.
To close the window, click Close.
Continuous Alarm Logging
To save alarms in a continuous logging file, select Alarms, Local/Remote, Start
Saving Log.
In the Choose Alarm Log File window that appears, select the file you want to save
the alarms to and click Save.
Alarms will be added to the file you selected until you select Stop Saving Log. If
you want to exit CeraView, and the log file is still active, you will be warned about
the active file.
Chapter 5 Operation Menus
5-36 FibeAir Family Installation and Operation Manual
Performance Menu
Radio
RSL
The RSL Performance Monitoring window displays received signal level values
measured over the past 24 hours.
1. Select Performance, Local/Remote, Radio, RSL.
The RSL Monitoring window appears.
Figure 5-31 RSL Monitoring Window
Time Elapsed is the current interval in seconds. The value can be between 0
and 900 (15 minutes). The Threshold Exceeded counters at the top of the
window display the number of seconds threshold values were exceeded during
the current interval.
Current Min RSL values are the minimum received level measured during the
interval.
Current Max RSL values are the maximum received level measured during the
interval.
Unfaded RSL is the theoretical expected RSL value (not the actual value),
which can be calculated by the user (as a function of distance, frequency, etc.).
The value is used only for reference purposes.
RSL Threshold 1 and RSL Threshold 2 are values that you can set. When an
RSL value exceeds the thresholds you set, the Threshold Exceeded counters at
the top of the PM window will display the number of seconds the threshold
values were exceeded.
Chapter 5 Operation Menus
FibeAir Family Installation and Operation Manual 5-37
Doubtful values are values that were not generated during normal system
operation. For example, the values may have been generated during a system
reset or failure.
The monitoring table displays RSL values over the last 24 hours. The values
are the same as those that appear in the graph, only in table format.
The Min RSL column shows the minimum received level measured during the
interval.
The Max RSL column shows the maximum received level measured during the
interval.
The Integrity column indicates whether or not the values received at that time
and date are reliable. A red x icon in the column indicates that the values are
not reliable due to a possible power surge or power failure event that occurred
at that time. (This column corresponds to the Doubtful indication in the graphic
window.)
Click Advanced for the additional Threshold 1 Exceeded and Threshold 2
Exceeded columns, which list the number of times RSL thresholds specified in
the main RSL Monitoring window were exceeded.
2. To view daily RSL values over a one-month period, click History.
Figure 5-32 RSL History Window
The values shown in the window are values that were received over the last 30
days.
Note: Since the current day's data is not complete until the end of the day, its
partial data is presented above the main table area.
Click Save to save current values in the table to a file.
Chapter 5 Operation Menus
5-38 FibeAir Family Installation and Operation Manual
TSL
The TSL Performance Monitoring window displays details about the transmitted
signal level measured every 15 minutes over the last 24 hours.
1. Select Performance, Local/Remote, Radio, TSL.
The TSL Monitoring window appears.
Figure 5-33 TSL Monitoring Window
Time Elapsed is the current interval in seconds. The value can be between 0
and 900 (15 minutes). The Threshold Exceeded counter at the top of the
window displays the number of seconds the threshold value was exceeded
during the current interval.
Current Min TSL values are the minimum transmitted level measured during
the interval.
Current Max TSL values are the maximum transmitted level measured during
the interval.
TSL Threshold is a value that you can set. When a TSL value exceeds the
threshold you set, the Threshold Exceeded counter at the top of the PM
window will register and display the number of seconds the threshold value
was exceeded.
Doubtful values are values that were not generated during normal system
operation. For example, the values may have been generated during a system
reset or failure.
The format of the monitoring table is similar to the RSL table described above.
2. To view daily TSL values over a one-month period, click History. The values
shown in the window that appears are values that were received over the last 30
days.
Chapter 5 Operation Menus
FibeAir Family Installation and Operation Manual 5-39
SDH
The SDH Performance Monitoring window displays the number of radio UAS
(unavailable seconds), measured every 15 minutes over the last 24 hours.
1. Select Performance, Local/Remote, Radio, SDH.
The SDH Monitoring window appears.
Figure 5-34 SDH Monitoring Window
Time Elapsed is the current interval in seconds. The value can be between 0
and 900 (15 minutes).
Current UAS is the Un-Available Seconds value of the current interval. The
value can be between 0 and 900 seconds (15 minutes).
The format of the UAS monitoring table is similar to the RSL table described
above.
2. To view historical SDH values, click History. The values shown in the
window that appears are values that were received over the last 30 days.
Tributaries
Local
The Tributaries Performance Monitoring window displays the UAS (number of
Unavailable Seconds per interval) measured every 15 minutes over the last 24
hours, on the E1/T1 interface.
1. Select Performance, Local/Remote, Tributaries, E1 #
The Tributary Monitoring window appears.
Chapter 5 Operation Menus
5-40 FibeAir Family Installation and Operation Manual
Figure 5-35 Tributary Monitoring Window
Time Elapsed is the current interval in seconds. The value can be between 0
and 900 (15 minutes).
UAS is the Un-Available Seconds value of the current interval. The value can
be between 0 and 900 seconds (15 minutes).
Doubtful values are values that were not generated during normal system
operation. For example, the values may have been generated during a system
reset or failure.
The format of the UAS monitoring table is similar to the RSL table described
above.
2. To view Historical UAS values, click History. The values shown in the
window that appears are values that were received over the last 30 days.
Chapter 5 Operation Menus
FibeAir Family Installation and Operation Manual 5-41
Maintenance
Loopback
1. Select Maintenance, Local/Remote, Loopback, or click the Loopback icon.
The Loopback window appears.
Figure 5-36 Loopback Window
Loopback test types depend on the type of interface in use. In the example
shown above, you can click the button on the right side to select an
internal IDU loopback test. For each E1 line, you can click the up arrow
button to select an internal tributary test, or the down arrow button to
select an external tributary test.
Set the LoopBack Clear Timeout scale to the amount of time you want the
test to run.
When a radio or line loopback test is running, a pie graph displayed to the
right of the timeout scale shows how much time is left for the test (as shown
in the figure above).
Click Apply to run the test.
When you are done with loopback testing, click Close to close the window.
Note that closing the window will not stop the loopback test. To stop a test,
unmark it by clicking on the relevant arrow button, and then click Apply.
Software Reset
Select Maintenance, Software Reset, Local or Remote to reset the IDU agent
software for maintenance purposes.
Chapter 5 Operation Menus
5-42 FibeAir Family Installation and Operation Manual
Clear PM
To clear the Performance Monitoring log files, select Maintenance, Clear PM,
Local or Remote.
Force Far End Tx Level
To force the remote transmission level to the level you set for the local IDU, select
Maintenance, Force Far End Tx Level.
Force Far End Mute Off
To cancel the muting of the remote ODU, select Maintenance, Force Far End
Mute Off.
Protection
1+1 Protection
1. Select Protection, Local/Remote, 1+1 Protection, Protection
Configuration to configure the 1+1 protection switch mechanism.
The 1+1 Protection window appears.
Figure 5-37 Radio Protection Configuration Window
2. In the Protection Switch Criteria area, select the criteria for which you want
protection switching to occur.
3. For Line Output, select either Single or Dual.
4. Click Apply to save the changes.
5. Click Close to close the window.
Request Protection Switch
Select Protection, Local/Remote, Commands, Request Switch if you want to
change between the Primary and Secondary links in a 1+1 system.
Chapter 5 Operation Menus
FibeAir Family Installation and Operation Manual 5-43
Diversity Configuration
1. Select Protection, Local/Remote, Diversity, Diversity Configuration to
configure Diversity parameters (if the feature was installed).
The Diversity Configuration window appears.
Figure 5-38 Diversity Configuration Window
2. For systems in which the Hitless feature was configured, select Enabled to
activate the feature.
3. For systems in which the Hitless feature was configured, in the Diversity
Type area, select either Space or Frequency diversity.
4. For Revertive, select Enabled if you want normal traffic on the protection
path to be switched back to the original path after it recovers from a fault.
Revertive mode may be required to support specific services, whereby the
shortest physical route offers better performance.
If you dont select Revertive, no switching to the original fault-cleared path
will be performed to prevent unnecessary traffic hits and management event
reports.
5. If you selected Enabled, for Hold off Time use the arrow buttons to set the
delay period between fault detection and path switching. The value can be
from 0 to 10 seconds. The default is 0 seconds.
6. Click Apply to save the settings.
7. Click Close to close the window.
Chapter 5 Operation CeraView for FibeAir 1500A/1528A
FibeAir Family Installation and Operation Manual 5-44
CeraView for FibeAir 1500A/1528A
The following sections describe the CeraView application for FibeAir
1500A/1528A.
For information about system requirements and the CeraView installation
procedure, see the section General at the beginning of this chapter.
For information about the CeraView Configuration utility, see the section
CeraView Configuration at the beginning of this chapter.
For information about logging in to CeraView, see the section Logging in to
CeraView at the beginning of this chapter.
Main Window
After you log in to CeraView, the Main window appears.
The Main window is your starting point for all operations.
Below is a description of the menus, toolbars and other features of the Main
window.
Figure 5-1 CeraView for FibeAir 1500A/1528A Main Window
Title Bar
The Title Bar displays the CeraView version and the IP address of the IDU being
accessed.
Menu Bar
The Menu Bar contains menus and menu items used to perform CeraView
operations.
Chapter 5 Operation Physical View
FibeAir Family Installation and Operation Manual 5-45
Toolbar
The Toolbar includes several icons that you can click to perform different
operations.
Each icon in the Toolbar is described in the table below.
Icon Operation
System Information - used to view and define system
information, such as contact personnel and system up time.
Trap Forwarding Configuration - used to designate managers
to which traps will be forwarded.
Current Alarms - used to view current active alarms.
Alarm Log - used to view hisorical alarm records.
External Alarms - used to configure alarms sent to/from
external sources.
ODU Configuration - used to configure the ODU.
Transport Configuration - used to configure the
communication protocol.
Loopback - used to configure and run loopbacks for testing
and troubleshooting.
Trail Configuration - used to configure the tributaries.
Online Help - used to view the online help file.
Physical View
A physical view of the FibeAir unit is displayed in the Main window. The view
provides a real-time virtual display of the IDU front panel.
Figure 5-2 Physical View in Main Window
Chapter 5 Operation Physical View
FibeAir Family Installation and Operation Manual 5-46
The LEDs that appear on the left side in the physical view indicate the actual real-
time status of the LEDs on the front panel of the IDU. (LED changes on the actual
front panels of the units will be updated in the physical views after a slight delay.)
The LEDcolors are as follows:
Green - indicates proper operation
Yellow - indicates a warning
Red - indicates a major alarm or severe malfunction
The following table lists the LEDs and their indications.
LED Color Description
Red Yellow Green
Power X X Red - power supply problem, system not
functional
Line X X X Red - no input to main channel / High
BER
Yellow - J0 mismatch
LOF (Loss
of Frame)
X X Red - radio did not recognize information
frame (radio link problem/radio LOF)
BER (Bit
Error Ratio)
X X X Red - radio BER higher than radio
excessive error threshold definition (see
Sonet/SDH configuration window)
Yellow - radio BER higher than radio
signal degrade threshold definition (see
Sonet/SDH configuration window)
LPBK
(Loopback)
X X Red - loopback is active
STBY
(Standby)
X X Yellow - Protected configuration. The unit
is currently passive or Tx mute is
operating
IDU X X X Red - modem unlocked
Yellow - high temperature / fan problem
ODU X X X Red - no link / ODU power / ODU
unlocked
Yellow - radio interference / high
temperature / Rx/Tx out of range
CBL (Cable) X X Red - RF cable open / RF cable short
RMT
(Remote
Unit)
X X X Red - no link / remote unit problem (red
LED is lit in the remote unit)
Yellow - warning in remote unit (yellow
LED is lit in the remote unit)
8xE1/T1 X Green - Connected E1/T1 tributary
Chapter 5 Operation Menus
FibeAir Family Installation and Operation Manual 5-47
Menus
The following sections describe the CeraView window menus.
File Menu
System Information
This option allows you to view and define information for the FibeAir system.
1. Select File, System, Information., or click the System Information icon.
The System Information window appears.
Figure 5-3 System Information Window
2. In the Current Time area, click Date/Time Configuration and set the date
and the time (in the format HH:MM:SS).
3. The read-only Description field provides information about the FibeAir
system.
4. (Optional) In the Name field, enter a name for this link. By convention, this is
the nodes fully-qualified domain name.
5. (Optional) In the Contact field, enter the name of the person to be contacted
when a problem with the system occurs. Include information on how to
contact the designated person.
6. (Optional) In the Location field, enter the actual physical location of the node
or agent.
7. The Up Time field is read-only and shows how long the system has been
operating continuously.
8. Click Apply to save the settings.
9. Click Close.
Chapter 5 Operation Menus
FibeAir Family Installation and Operation Manual 5-48
Versions
The Versions window displays current software versions and relevant serial
numbers. It also displays software versions that will take effect after the unit is
reset.
1. Select File, System, Versions.
The Versions window appears.
Figure 5-4 Versions Window
2. Click the Serial Numbers tab for a list of component serial numbers.
Configuration Report
This option generates a report that includes various parameters and their values,
such as system description, software versions, and Tx/Rx frequencies.
1. Select File, Configuration Report.
The Configuration Report window appears.
Chapter 5 Operation Menus
FibeAir Family Installation and Operation Manual 5-49
Figure 5-5 Configuration Report Window
2. Click Save to save the report in a file for later analysis or downloading.
Configuration File Upload/Download
This option enables you to upload a configuration file from a FibeAir unit to the
management module, or download a file from the management module to the
FibeAir unit.
1. Select File, Local/Remote, Configuration File, Upload from
Element/Download to Element.
The Upload Configuration File or Download Configuration File window
appears.
Figure 5-6 Upload/Download Configuration File Windows
2. Click Browse, locate the configuration file you want to use, and click Upload
or Download.
Chapter 5 Operation Menus
FibeAir Family Installation and Operation Manual 5-50
After the file is uploaded or downloaded, changes will take place only after the unit
is reset.
Software Download
This option enables you to download IDU, ODU, and MUX software updates.
1. Select File, Software Download.
A window appears for you to define the software download procedure.
Figure 5-7 Software Download Window
2. Click Browse to choose the software file you want to download.
Figure 5-8 Software File Selection Window
3. Select the file you want, and click Choose.
4. In the Software Download window, click Apply.
The software file you chose is downloaded and a progress report appears in the
Download Log area.
Chapter 5 Operation Menus
FibeAir Family Installation and Operation Manual 5-51
New Session
Select this item to log in for a new CeraView session. The new session will appear
in addition to the current session.
When you select this item, the CeraView login window appears for you to specify
the IP address of the FibeAir unit you want to access.
Exit
Select this item to exit the CeraView application. You can also exit by clicking on
the Close icon (x) in the title bar.
When you exit CeraView, you will be prompted to confirm the exit. Click OK to
confirm the operation.
Configuration Menu
IDU
External Alarms
The procedure detailed in this section is required only if alarms generated by
external equipment are connected to the IDU, or if the IDU alarm outputs are
connected to other equipment (using the alarms I/O connector).
1. Select Configuration, IDU, External Alarms, or click the External
Alarms icon.
The External Alarms window appears.
Figure 5-1 Input/Output External Alarms Window
The microcontroller in the IDU reads alarm inputs (dry contact) and transmits
them to the CeraView management system. This allows FibeAir to report
external alarms that are not related to its own system.
For each alarm on the left side of the window, do the following:
2. Click on the box next to the alarm number to enable/disable the alarm.
3. If you enable an alarm, enter a description of the alarm in the text field.
Chapter 5 Operation Menus
FibeAir Family Installation and Operation Manual 5-52
4. Select the alarms severity level from the drop-down list (Major, Minor,
Warning, or Event).
5. FibeAir provides five alarm outputs that can be used by other systems to sense
FibeAir alarms. The outputs are configured on the right side of the window.
The alarm outputs are Form C Relays. Each output relay provides three pins,
as follows: Normally Open (NO), Normally Closed (NC), Common (C).
Output alarms can be defined as Major, Minor, Warning, External, Power,
BER, Line, Loopback, LOF, IDU, ODU, Cable, or Remote.
The default alarm output setting for all relays is Power.
The relays may be connected to customer-specific applications. Refer to
Appendix B for details concerning the alarm connector pin assignments.
6. Click Apply to save the settings.
7. Click Close.
Auxiliary Channel
In the Auxiliary Channel window you can select an optional channel for additional
data communication.
1. Select Configuration, IDU, Auxiliary Channel.
The Auxiliary Channel Configuration window appears.
Figure 5-2 Auxiliary Channel Configuration Window
2. Select the EOW or User Channel if you will be using those channels.
EOW - Engineering Order Wire
User Channel - 64 Kbps
3. Click Apply to save the settings.
4. Click Close.
Chapter 5 Operation Menus
FibeAir Family Installation and Operation Manual 5-53
Transport
The Transport Configuration window allows you to configure special transmission
parameters. This is recommended for advanced users only.
1. Select Configuration, IDU, Transport, or click the Transport
Configuration icon.
The Transport Configuration window appears.
Figure 5-3 Transport Configuration Window
2. In the High Path Trace Identifier (J1) area, select J1 Operation to enable
the identifier.
J1 is used to continuously transmit a Path Access Point Identifier so that a
path receiving terminal can verify its ongoing connection to the intended
transmitter.
Received J1 displays the identifier that is receieved for verification.
For Transmitted J1, specify the West and East J1 identifier that will be
transmitted to the receiver.
For Expected J1, specify the identifier for West and East that you expect to
receive.
Select Send AIS on High Path TIM if you want Alarm Indication Signals to
be sent in the event of TIM (Trace Identification Mismatch).
Select Send AIS on High Path PLM & UNEQ if you want Alarm Indication
Signals to be sent in the event of PLM (Path Label Mismatch) or UNEQ.
Chapter 5 Operation Menus
FibeAir Family Installation and Operation Manual 5-54
3. For Protocol, select the protocol your radio is using.
4. Click Apply to save the settings.
5. Click Close.
Explanation of TIM Events
SDH provides path trace capability on different levels, as follows:
Regenerator Section Trace - J0
J0 is used to continuously transmit a Section Access Point Identifier so that a
section receiver can verify its ongoing connection to the intended transmitter.
In the FibeAir radio, the J0 byte is used for Link ID.
Path Trace - J1
J1 is used to continuously transmit a Path Access Point Identifier so that a path
receiving terminal can verify its ongoing connection to the intended transmitter.
Path Trace - J2
J2 is used to continuously transmit a Low Order Path Access Point Identifier so
that a path receiving terminal can verify its ongoing connection to the intended
transmitter.
J2 allows the user to verify VC-12 paths, which is useful as a means of checking
radio/optical connections whenever changes are made. The path trace ID can be
determined by the user for VC-12 trails in each direction (receive/transmit)
separately. The user can also display the actual received pattern for maintenance
purposes.
The incoming string is checked against the expected receive string. A discrepancy
between the strings generates a TIM alarm or an AIS, depending on what you
decide for Path TIM activation.
If the trail is protected and you selected the AIS option, a switch to the protection
path will be performed in the event of TIM, since AIS is one of the criteria for
switching to protection.
Explanation of PLM Events
The SDH path overhead includes signal label information that indicates the
composition of the signal. For FibeAir1500A/1528A, the signal labels are
automatically set according to the traffic on/off status, as defined in the table
below. If the received signal label is not as expected, a PLM alarm is generated.
Chapter 5 Operation Menus
FibeAir Family Installation and Operation Manual 5-55
Signal Label Data
VC Level Value Traffic On Traffic Off
VC-12
(bits 5-7 of V5)
Transmit Value
Expected
Receive Value
010 -
asynchronous
floating
010 -
asynchronous
floating
or
001 -
equipped
non-specific
000 - unequipped
000 - unequipped
VC-3
(C2 byte)
Transmit Value
Expected
Receive Value
04
H
-
asynchronous
mapping of
34/45 Mbit/s
04
H
-
asynchronous
mapping of
34/45 Mbit/s
or
01
H
-
equipped
non-specific
00
H
- unequipped
00
H
- unequipped
Trail
The Trail Table maps the VCs (Virtual Containers) representing the E1 lines.
Using this table, you can set several parameters for each line, such as the path
name and protected configuration.
1. Select Configuration, IDU, Trail, or click the Trail Configuration icon.
The Trail Configuration window appears.
Chapter 5 Operation Menus
FibeAir Family Installation and Operation Manual 5-56
Figure 5-9 Trail Table Window
The table lists up to 16 E1 tributary lines. The VC map section of the table
displays 63 VCs (entire STM-1 capacity) and the status of each, represented
by different colors. Gray represents an unused VC, Green represents a VC
used by an E1 trail, and blue represents a VC designated as pass-through
(passes the relay frame as is).
Note that VC-3 trails can only be configured as pass-through.
2. For each trail, select or deselect the Enable Port box. Deselecting the box will
block all traffic on that E1/T1 line.
3. In the Name column, click in the text box and enter the name you want for
that E1/T1 line.
4. In the Main Path column, click in the box and select either east or west for
the main path.
5. The VC and K,L,M columns are read-only. The values in those columns
represent the Virtual Container mapping for the E1/T1 tributary lines.
6. In the Protection column, mark the box if you want the tributary line to run in
Protected mode, whereby traffic will be delivered in both directions.
7. The Active Path column shows the current active path.
8. In the West and East sections of the window, select the payload type for each
K number.
9. For each VC box, you can right-click the mouse to change the bi-directional
connection of the line, as follows:
Clear No connection (the channel is not in use).
Chapter 5 Operation Menus
FibeAir Family Installation and Operation Manual 5-57
No low order path (LP) alarms and TU alarms (TU-LOP
and TU-AIS) will be reported, and no PM (Performance
Monitoring) logs will be generated for the channel.
Map Trail A tributary signal is connected to a specific channel (TU)
in the STM-1 signal. For non-protected connections, the
tributary is connected to one of the aggregate ports. For
protected connections, the tributary is connected to two
aggregate ports for path protection.
Note that for protected connections, the same channel
number must be used for the two aggregates.
Pass-Through Matching channels are connected from one aggregate to
the other.
10. For advanced trail parameters, select a trail and click Advanced.
The Advanced Parameters window appears.
Figure 5-10 Advanced Trail Table Window
11. In the Advanced Parameters window, click in the TX J2 field, and enter the
transmitted path trace ID string.
12. In the RX J2 Expected field, enter the expected path trace ID string.
13. The RX ID field is read-only. For protected trails, it displays the actual
received pattern from both directions. For non-protected trails it displays the
actual received pattern from one direction.
14. For Hold off Time, use the arrow buttons to set the delay period between fault
detection and path switching. The value can be from 0 to 10 seconds. The
default is 0 seconds.
15. For Oscillation Guard Time, use the arrow buttons to set the period of time
the inactive channel must be free of faults before it can carry traffic again. The
value can be from 0 to 60 seconds. The default is 0 seconds.
16. For Wait to Restore Time, use the arrow buttons to set the period of time
from switching to the protection path, back to the main path. This parameter is
only relevant when the Revertive mode is active. The value can be from 5 to
12 minutes. The default is 5 minutes.
17. Click Apply to save the changes.
Chapter 5 Operation Menus
FibeAir Family Installation and Operation Manual 5-58
18. Click Close to close the window and return to the Trail Table window.
19. In the Trail Table window, click Apply to save the changes.
20. Click Close to close the window.
Synchronization
Synchronization configuration enables you to set values for the networks clock
synchronization.
1. Select Configuration, IDU, Synchronization., or click the Clock area in the
CeraView main window FibeAir physical view.
The Synchronization Configuration window appears.
Figure 5-11 Synchronization Configuration Window
2. The Internal Clock Unit area displays the current clock unit type, state, and
status. The type can be ST-3E, ST-3, or Sec.
The status can be Unlocked, which indicates that the clock source is not
locked to the primary or secondary path, or Out of Range, which indicates
that the unit cannot be synchronized with the external clock signal. When this
occurs, an Out of Range alarm is generated.
3. To enable/disable the SSM mode, click the SSM Mode menu and select
enable or disable.
Note that if the SSM mode is not enabled, each network element will need to
determine the clock quality on its own.
4. In the Primary Clock Parameters area, for Source, click the drop-down list
and select the clock source, which can be one of the following:
! Internal
! External 1.544 MB
! Radio
! Fiber
! External 2MHz
Chapter 5 Operation Menus
FibeAir Family Installation and Operation Manual 5-59
! External 1 and half MB
! Tributary # (1-16)
5. The Quality parameter is used to set the quality level of the clock signal.
Click the drop-down list and select the level, which can be one of the
following:
! PRC
! SSUT
! SSUL
! SEC
! STU
! DNU
6. Repeat steps 4 and 5 for the Secondary Clock Parameters area.
7. Select Clock Output Mute if you do not want the internal clock to be used to
synchronize other network elements.
8. Click Apply to save the settings.
9. Click Close to close the window.
Chapter 5 Operation Menus
FibeAir Family Installation and Operation Manual 5-60
ODU
1. Select Configuration, ODU, or click the ODU Configuration icon.
The ODU Configuration window appears.
Figure 5-12 ODU Configuration Window
2. The ODU Parameters area is read-only.
3. For Tx Channel, click the up/down arrows to select the frequency channel you
want to use.
4. For Tx Frequency, enter the frequency at which the system will transmit.
5. In the Transmitter Configuration area, select Tx Mute to block transmission
to the remote unit. By default, this option is not selected.
Select ATPC to activate the Automatic Transmit Power Control feature.
For Set Tx Level, enter or select the designated signal level. Possible range is
-10 to max power level. By default, the transmit signal level is set to the
maximum power level.
The Monitored Tx Level field (read-only) displays the system's transmitted
power level.
6. In the Receiver Configuration area, the Reference Rx Level field should be
set to the Rx level to which the actual level will be compared.
The Monitored Rx Level field (read-only) displays the received power level.
7. Click Apply to save the settings.
8. Click Close.
Chapter 5 Operation Menus
FibeAir Family Installation and Operation Manual 5-61
Interfaces
STM1
1. Select Configuration, Interfaces, STM1, or click the STM1 area in the
physical view of the CeraView main window.
The STM1 Configuration window appears.
Figure 5-13 STM1 Interface Configuration Window
2. In the Excessive Error field, select the level above which an Excessive BER
alarm is issued for errors detected over the radio link.
3. In the Signal Degrade field, select the level above which a Signal Degrade
alarm is issued for errors detected over the radio link.
4. The BER field is read-only and shows the above which a BER alarm is issued
for errors detected over the radio link.
5. In the STM1 field, select Enabled to activate the interface.
6. In the Regenerator Section Trace Identifier area, select J0 Operation to use
the J0 byte as a trace identifier in the SDH RSOH.
If you activate J0, use the Transmitted J0 and Expected J0 fields to define
the IDU identifier string.
Select Send AIS on RS TIM.
7. Click Apply to save the settings.
8. Click Close.
Chapter 5 Operation Menus
FibeAir Family Installation and Operation Manual 5-62
E1
1. Select Configuration, Interfaces, E1, or click the 8xE1 area in the CeraView
main window FibeAir physical view.
The E1 Ports Configuration window appears.
Figure 5-14 E1 Ports Configuration Window
2. In the For Low Path Thresholds and Trib Thresholds areas, click the drop-
down lists and select the values which if exceeded will cause appropriate
alarms to be generated.
3. In the E1 Ports area, select or deselect the boxes to enable or disable the ports.
Note: You can enable/disable only ports that were mapped.
4. The Line Coding area shows the coding method used for each E1 line.
5. Click Apply to save the settings.
6. Click Close to close the window.
Chapter 5 Operation Menus
FibeAir Family Installation and Operation Manual 5-63
Radio
1. Select Configuration, Interfaces, Radio.
The Radio Configuration window appears.
Figure 5-15 Radio Configuration Window
2. In the Radio Thresholds area, for Excessive Error, click the drop-down list
and select the level above which an Excessive BER alarm is issued for errors
detected over the radio link.
For Signal Degrade, select the level above which a Signal Degrade alarm is
issued for errors detected over the radio link.
The BER field is read-only and shows the value above which a BER alarm is
issued for errors detected over the radio link.
3. In the Link Parameters area, select the direction of the FibeAir radio.
4. For Link ID, specify the identification number of the link.
Note: When working with an IDU that has the LINK ID feature on one end
and an IDU that does not have this feature on the other end, set the LINK ID
to 1.
5. Click Apply to save the settings.
6. Click Close.
Chapter 5 Operation Menus
FibeAir Family Installation and Operation Manual 5-64
Management System
IP Configuration
1. Select Configuration, Management System, IP Configuration.
The IP Configuration window appears.
Figure 5-16 IP Configuration Window
2. In the Ethernet Addresses area, specify the Ethernet IP Mask and Default
Router IP Address.
3. In the Serial NMS area, specify the IP Mask, Baud Rate, and Modem
Phone Number.
4. Click Apply to save the changes.
5. Click Close.
Chapter 5 Operation Menus
FibeAir Family Installation and Operation Manual 5-65
Trap Forwarding
1. Select Configuration, Management System, Trap Forwarding, or click
the Trap Forwarding icon.
The Trap Forwarding Configuration window appears.
Figure 5-17 Trap Forwarding Configuration Window
2. In the Managers IP Address area, specify the IP addresses of the managers to
which you want traps to be sent. For each manager IP you specify, specify the
Trap Port, and for Send Trap for Alarms with Severity, select the severity
filter to determine which types of alarms will be forwarded.
3. In the Send Trap for Alarms of Group section, you determine which alarms
will be sent as SNMP traps to each manager. In each manager column, select
the alarm types you want to include for that manager.
4. In the Trap Options area, select Standard traps include serial number if
you want trap messages to include the IDU serial number.
Select Report local traps of far end IDU if you want remote IDU trap
messages to be reported locally.
Select Use different ID for each alarm type if you want each type of alarm
to receive a unique ID.
Select Send clear traps with zero severity if you want to receive
information concerning clear traps.
5. For CLLI (Common Language Location Identifier), enter up to 18 characters
that will represent your system ID when traps are sent.
6. For Heartbeat Period, a heartbeat signal will be generated every x minutes
(the number you enter) to tell your system that the trap meachnism is working.
7. Click Apply to save the settings.
8. Click Close.
Chapter 5 Operation Menus
FibeAir Family Installation and Operation Manual 5-66
NTP Configuration
NTP (Network Time Protocol) configuration is performed when an NTP server is
used to synchronize network activity.
1. Select Configuration, Management System, NTP.
The NTP Configuration window appears.
Figure 5-18 NTP Configuration Window
2. Enter the IP of the NTP server.
3. For NTP Update Interval, use the up/down arrows to select the amount of
time (minutes) between synchronization updates.
4. For Offset from GMT, use the arrow buttons and the drop-down list to select
the amount of time required to compensate for offset from the GMT
(Greenwich Mean Time).
5. For Daylight Saving Time Offset, click the arrow buttons to set the amount
of time required to compensate for daylight saving.
6. For Daylight Saving Time Start, click Configure to set the beginning of the
daylight saving time period.
7. For Daylight Saving Time End, click Configure to set the end of the
daylight saving time period.
8. Select Enable NTP Authentication for secure access to the NTP server.
If you enable NTP, enter the Authentication Public Key, and the
Authentication Secret Key numbers.
9. Click Apply to save the settings.
10. Click Close.
Chapter 5 Operation Menus
FibeAir Family Installation and Operation Manual 5-67
In-band Configuration
In-band configuration is performed when you want to work with In-band
Management. In-band Management refers to a method whereby the network
management software sends management packets through the same network it is
managing. This differs from out-of-band management in which the network
management software uses a different network (overlay network) in order to
communicate with the managed elements.
1. Select Configuration, Management System, In-band.
The In-band Configuration window appears.
Figure 5-19 In-band Configuration Window
2. Select In-band Management Enabled to activate In-band management.
3. For Element Type, click the drop-down list and select the desired element
(Network Element or Gateway).
4. For In-band Channel, click the drop-down list and select the channel you
want to use.
5. For Time To Live (TTL), use the up/down arrows to select the desired value.
6. The Gateway Ring Subnet Address and Gateway Ring Subnet Mask fields
are read-only.
7. For Network ID, use the arrow buttons to select the desired value.
8. Click Apply to save the settings.
9. Click Close to close the window.
Chapter 5 Operation Menus
FibeAir Family Installation and Operation Manual 5-68
Alarms Menu
Current Alarms
1. Select Alarms, Current Alarms, or click the Current Alarms icon.
The Current Alarms window appears.
Figure 5-20 Current Alarms Window
Each line in the window describes a different alarm.
The color in the Severity column indicates the severity of the alarm, as shown at
the bottom of the alarm list.
The source of the alarm appears in the Source column.
The Direction column indicates the transmission direction of the unit that
generated the alarm.
The Description column provides information about the alarm.
In addition to the current alarms, the current IDU and ODU temperatures are
shown at the bottom of the window.
Chapter 5 Operation Menus
FibeAir Family Installation and Operation Manual 5-69
Alarm Log
1. Select Alarms, Alarm Log, or click the Alarm Log icon.
The Alarm Log window appears.
Figure 5-21 Alarm Log Window
The Alarm Log window displays the following information:
Time - The time the alarm was triggered.
Date - The date the alarm was triggered.
Severity - The severity of the alarm. You can determine which severity levels will
be displayed in the window by selecting the levels at the top of the window.
Description - A description of the alarm, and its status (RAISED, CLEARED).
To clear the log file, click Clear Log.
To save the log report in the window, click Save.
To close the window, click Close.
Save Alarms to File
To save current alarms to a file, select Alarms, Start Saving Log.
In the Choose Alarm Log File window that appears, select the file you want to save
the alarms to and click Save.
Chapter 5 Operation Menus
FibeAir Family Installation and Operation Manual 5-70
Performance Menu
Radio
RSL
The RSL Performance Monitoring window displays received signal level values
measured over the past 24 hours.
1. Select Performance, Radio, RSL.
The RSL Monitoring window appears.
Figure 5-22 RSL Monitoring Window
Time Elapsed is the current interval in seconds. The value can be between 0
and 900 (15 minutes). The Threshold Exceeded counters at the top of the
window display the number of seconds threshold values were exceeded during
the current interval.
Current Min RSL values are the minimum received level measured during the
interval.
Current Max RSL values are the maximum received level measured during the
interval.
Unfaded RSL is the theoretical expected RSL value (not the actual value),
which can be calculated by the user (as a function of distance, frequency, etc.).
The value is used only for reference purposes.
RSL Threshold 1 and RSL Threshold 2 are values that you can set. When an
RSL value exceeds the thresholds you set, the Threshold Exceeded counters at
the top of the PM window will display the number of seconds the threshold
values were exceeded.
Chapter 5 Operation Menus
FibeAir Family Installation and Operation Manual 5-71
Doubtful values are values that were not generated during normal system
operation. For example, the values may have been generated during a system
reset or failure.
The monitoring table displays RSL values over the last 24 hours. The values
are the same as those that appear in the graph, only in table format.
The Min RSL column shows the minimum received level measured during the
interval.
The Max RSL column shows the maximum received level measured during the
interval.
The Integrity column indicates whether or not the values received at that time
and date are reliable. A red x icon in the column indicates that the values are
not reliable due to a possible power surge or power failure event that occurred
at that time. (This column corresponds to the Doubtful indication in the graphic
window.)
Click Advanced for the additional Threshold 1 Exceeded and Threshold 2
Exceeded columns, which list the number of times RSL thresholds specified in
the main RSL Monitoring window were exceeded.
2. To view daily RSL values over a one-month period, click History.
Figure 5-23 RSL History Window
The values shown in the window are values that were received over the last 30
days.
Note: Since the current day's data is not complete until the end of the day, its
partial data is presented above the main table area.
Click Save to save current values in the table to a file.
Chapter 5 Operation Menus
FibeAir Family Installation and Operation Manual 5-72
TSL
The TSL Performance Monitoring window displays details about the transmitted
signal level measured every 15 minutes over the last 24 hours.
1. Select Performance, Radio, TSL.
The TSL Monitoring window appears.
Figure 5-24 TSL Monitoring Window
Time Elapsed is the current interval in seconds. The value can be between 0
and 900 (15 minutes). The Threshold Exceeded counter at the top of the
window displays the number of seconds the threshold value was exceeded
during the current interval.
Current Min TSL values are the minimum transmitted level measured during
the interval.
Current Max TSL values are the maximum transmitted level measured during
the interval.
TSL Threshold is a value that you can set. When a TSL value exceeds the
threshold you set, the Threshold Exceeded counter at the top of the PM
window will register and display the number of seconds the threshold value
was exceeded.
Doubtful values are values that were not generated during normal system
operation. For example, the values may have been generated during a system
reset or failure.
The format of the monitoring table is similar to the RSL table described above.
2. To view daily TSL values over a one-month period, click History. The values
shown in the window that appears are values that were received over the last 30
days.
Chapter 5 Operation Menus
FibeAir Family Installation and Operation Manual 5-73
SDH
The SDH Performance Monitoring window displays the number of radio UAS
(unavailable seconds), measured every 15 minutes over the last 24 hours.
1. Select Performance, Radio, SDH.
The SDH Monitoring window appears.
Figure 5-25 SDH Monitoring Window
Time Elapsed is the current interval in seconds. The value can be between 0
and 900 (15 minutes).
Current UAS is the Un-Available Seconds value of the current interval. The
value can be between 0 and 900 seconds (15 minutes).
The format of the UAS monitoring table is similar to the RSL table described
above.
2. To view historical SDH values, click History. The values shown in the
window that appears are values that were received over the last 30 days.
Chapter 5 Operation Menus
FibeAir Family Installation and Operation Manual 5-74
Tributaries
The Tributaries Performance Monitoring window displays the UAS (number of
Unavailable Seconds per interval) measured every 15 minutes over the last 24
hours, on the E1/T1 interface.
1. Select Performance, Tributaries, E1 #.
The Tributary Monitoring graphic window appears.
Figure 5-26 Tributary Monitoring Graphic Window
Time Elapsed is the current interval in seconds. The value can be between 0
and 900 (15 minutes).
UAS is the Un-Available Seconds value of the current interval. The value can
be between 0 and 900 seconds (15 minutes).
Doubtful values are values that were not generated during normal system
operation. For example, the values may have been generated during a system
reset or failure.
The format of the UAS monitoring table is similar to the RSL table described
above.
2. To view historical UAS values, click History. The values shown in the
window that appears are values that were received over the last 30 days.
Chapter 5 Operation Menus
FibeAir Family Installation and Operation Manual 5-75
Trail
The Trail Performance Monitoring window displays trail signal levels measured
every 15 minutes over the last 24 hours.
1. Select Performance, Trail, Trail Number, East/West.
The Trail Monitoring graphic window appears.
Figure 5-27 Trail Monitoring Graphic Window
Time Elapsed is the current interval in seconds. The value can be between 0
and 900 (15 minutes).
UAS is the Un-Available Seconds value of the current interval. The value can
be between 0 and 900 seconds (15 minutes).
The format of the UAS monitoring table is similar to the RSL table described
above.
2. To view historical UAS values, click History. The values shown in the
window that appears are values that were received over the last 30 days.
Chapter 5 Operation Menus
FibeAir Family Installation and Operation Manual 5-76
Maintenance
Loopback
1. Select Maintenance, Loopback, or click the Loopback icon.
The Loopback window appears.
Figure 5-28 Loopback Window
2. Click the upper button on the west side to select an external radio
loopback test.
Click the lower button on the west side to select an internal radio
loopback test.
Click the upper button on the east side to select an external line loopback
test.
Click the lower button on the east side to select an internal line loopback
test.
Click the upper button in the trail list to select an external trail loopback
test.
Click the lower button in the trail list to select an internal trail loopback
test.
3. Set the LoopBack Clear Timeout scale to the amount of time you want the
test to run.
When a radio or line loopback test is running, a pie display to the right of the
timeout scale shows how much time is left for the test (see the figure above).
The Timeout scale is used only for radio and line loopbacks.
Chapter 5 Operation Menus
FibeAir Family Installation and Operation Manual 5-77
4. Click Apply to run the test.
5. When you are done with loopback testing, click Close to close the window.
Note that closing the window will not stop the loopback test. To stop a test,
unmark it by clicking on the relevant arrow button, and then click Apply.
Software Reset
Select Maintenance, Software Reset to reset the IDU agent software for
maintenance purposes.
Clear PM
Select this item to clear the Performance Monitoring log files.
Force Far End Tx Level
Select this item to force the remote Tx level to the value set for the local IDU.
Force Far End Mute Off
Select this item to mute remote ODU transmission. This setting will override the
setting in the Local ODU Configuration window.
Chapter 5 Operation Menus
FibeAir Family Installation and Operation Manual 5-78
Protection
Radio Protection
1. Select Protection, Radio, Protection Configuration to configure the radio
protection switch mechanism.
The Radio Protection configuration window appears.
Figure 5-29 Radio Protection Configuration Window
2. In the Protection Switch Criteria area, select the criteria for which you want
protection switching to occur.
3. For Line Output, select either Single or Dual.
4. Click Apply to save the changes.
5. Click Close to close the window.
Force Radio Protection Switch
Select Protection, Radio, Force Switch if you want to change between the
Primary and Secondary links in a 1+1 system.
Trail Protection
1. Select Protection, Trail to activate the protected path mechanism for the
desired ports.
The Trail Protection window appears.
Chapter 5 Operation Menus
FibeAir Family Installation and Operation Manual 5-79
Figure 5-30 Trail Protection Window for STM-1
Figure 5-31 Trail Protection Window for E1 Tributaries
2. In the Protection Switch Criteria area, select Switch on Low Path
Excessive BER (E1 tributaries window only) if you want the data to be
delivered in the opposite direction when the BER threshold level is exceeded.
Select Revertive if you want normal traffic on the protection path to be
switched back to the original path after it is recovered from a fault.
Revertive mode may be required to support specific services, whereby the
shortest physical route offers better performance. For example, for
synchronization of another network using protected E1. The main path will
generally be shorter, and the protection path will be longer.
If you dont select Revertive, no switching to the original fault-cleared path
will be performed to prevent unnecessary traffic hits and management event
reports.
Chapter 5 Operation Menus
FibeAir Family Installation and Operation Manual 5-80
Select Send AIS on Low Path TIM, PLM &UNEQ (E1 tributaries window
only) if you want Alarm Indication Signals to be sent in the event of TIM,
PLM, and UNEQ (see explanation of these events provided in the section
Configuration Menu, IDU, Transport earlier in this chapter).
3. In the Trail List area, select a row, and click Manual Switch Direction if
you want to switch the traffic direction of the active path. This is a one-time
operation that will be cleared after the current trail configuration session ends.
Select Enable Auto Protection if you want the system to automatically
switch the traffic direction upon detection of a fault in the current active path.
To deactivate Auto Protection, select the relevant row, and click Inhibit Auto
Protection.
Note: To select more than one row in the trail list, hold down the Ctrl key on
the keyboard.
4. Click Apply to save the settings.
5. Click Close.
Chapter 5 Operation CeraView for FibeAir 1500P
FibeAir Family Installation and Operation Manual 5-81
CeraView for FibeAir 1500P
The following sections describe the CeraView application for FibeAir 1500P.
For information about system requirements and the CeraView installation
procedure, see the section General at the beginning of this chapter.
For information about the CeraView Configuration utility, see the section
CeraView Configuration at the beginning of this chapter.
For information about logging in to CeraView, see the section Logging in to
CeraView at the beginning of this chapter.
Main Window
After you log in to CeraView, the Main window appears.
The Main window is your starting point for all operations.
Below is a description of the menus, toolbars and other features of the Main
window.
Figure 5-1 CeraView for FibeAir 1500P Main Window
Title Bar
The Title Bar displays the CeraView version, the agents system name, and the
agents IP address.
Menu Bar
The Menu Bar contains menus and menu items used to perform CeraView
operations.
Protection Icons
The protection icons indicate the status of the protection system, as follows:
Indicates that the system is in the Lockout or Forced Switch mode.
The lock icon appears as a result of either a Force Switch or Lockout
option selection from the Protection menu.
If you select Lockout, protection switching will not occur even if switch
criteria is met, until you select Clear Lockout.
Chapter 5 Operation Main Window
FibeAir Family Installation and Operation Manual 5-82
If you select Force Switch, a switch will occur between the active and
standby shelfs, and there will be no further switching until you select
Clear Force.
In addition, note the following:
- If you select Lockout, you cannot perform a Force Switch or Request
Switch.
- If you select Force Switch, you cannot perform a Request Switch.
- Commands that you cannot perform will be disabled in the menu.
Indicates that the system is in the Internal Protection mode, with the
green arrow indicating the active shelf.
Toolbar
The Toolbar includes several icons that you can click to perform different
operations.
Each icon in the Toolbar is described in the table below.
Icon Operation
System Information - used to view and define system
information, such as contact personnel and system up time.
Trap Forwarding Configuration - used for trap
configuration, such as designating managers to which traps
will be forwarded.
Current Alarms - used to view current active alarms.
Alarm Log - used to view historical alarm records.
Input/Output External Alarms - used to configure alarms sent
to/from external sources.
ODU Configuration - used to configure the left and right
ODUs.
When XPIC is enabled, an x will appear in the icon.
Loopback - used to configure and run left and right unit
loopbacks for testing and troubleshooting.
Refresh - used to update the front panel view in the main
window.
Online Help - used to view the online help file.
Chapter 5 Operation Physical View
FibeAir Family Installation and Operation Manual 5-83
Physical View
A physical view of the FibeAir unit is displayed in the Main window. The view
provides a virtual display of the IDU front panel.
Figure 5-2 Physical View in Main Window
The LEDs that appear on the left side in the physical view indicate the actual status
of the LEDs on the front panel of the IDU.
The LEDcolors are as follows:
Green - indicates proper operation
Yellow - indicates a warning
Red - indicates a major alarm or severe malfunction
Notes:
! When changes occur in the LEDs of the actual units, LEDs in the physical
view in CeraView will be updated after a slight delay.
! When a hot swap occurs (a front panel shelf is replaced while the FibeAir unit
is operating) the physical view in CeraView will be updated and continue its
display.
! The physical view in CeraView includes several areas that you can click to
open relevant configuration windows. The areas include Serial, Management,
Alarms In/Out, Radio, Protection, East/West, and the Interface.
Chapter 5 Operation Physical View
FibeAir Family Installation and Operation Manual 5-84
The following table lists the front panel LEDs and their functions.
Drawer LED Name Indications Severity
Green - valid E1/T1 signal
(when E1/T1 Wayside channel is
supported in hardware)
-----
Red - LOS in E1/T1 line Major
E1/T1
hardware-
activated
Gray - E1/T1 is not supported, or
Wayside channel is disabled
-----
Green or blinking green - active
Ethernet signal
----- ETH
hardware-
activated
Gray - no link or no cable -----
Green - IDC OK
Yellow - configuration/firmware
mismatch, or fan failure
Warning
IDC
Red - hardware failure in IDC module Major
Red - major alarm in one or both of the
remote drawers
Red - local remote communication error
Major
Green - OK -----
RMT
Yellow - minor alarm in one or both of
the remote drawers. (If there are both
minor and major alarms in the remote,
the LED will be red -m indicating the
worst alarm)
Yellow - fan failure in the remote
Minor
Green - protection cable OK -----
Red - protection cable failure Minor
IDC
Prot
Gray - protection disabled -----
Green - drawer OK -----
Yellow - drawer in standby mode -----
Drawer
Red - drawer hardware failure Major
Green - ODU OK ----- ODU
Red - ODU failure Major
Red - cable open Major
Red - cable short Major
Red - cable swap Major
CBL
Green - OK -----
Green - OK -----
Drawer
LPBK
Red - loopback in progress Major
Chapter 5 Operation Physical View
FibeAir Family Installation and Operation Manual 5-85
Drawer LED Name Indications Severity
Green - OK -----
Red - LOF/EXC Major
Radio
Yellow - SD Minor
Red - LOS/LOF/EXC Major
Yellow - SD/unexpected Minor
Green - OK -----
Line
Gray - disabled -----
Chapter 5 Operation Menus
FibeAir Family Installation and Operation Manual 5-86
Menus
The following sections describe the CeraView window menus.
File Menu
System Information
This option allows you to view and define information for the FibeAir system.
1. Select File, System, Information., or click the System Information icon.
The System Information window appears.
Figure 5-3 System Information Window
2. In the Current Time area, click Date/Time Configuration and set the date
and the time (in the format HH:MM:SS).
3. The read-only Description field provides information about the FibeAir
system.
4. (Optional) In the Name field, enter a name for this link. By convention, this is
the nodes fully-qualified domain name.
5. (Optional) In the Contact field, enter the name of the person to be contacted
when a problem with the system occurs. Include information on how to
contact the designated person.
6. (Optional) In the Location field, enter the actual physical location of the node
or agent.
7. The Up Time field is read-only and shows how long the system has been
operating continuously.
8. Click Apply to save the settings.
9. Click Close.
Chapter 5 Operation Menus
FibeAir Family Installation and Operation Manual 5-87
Versions
The Versions window displays current software versions and relevant serial
numbers. It also displays software versions that will take effect after the unit is
reset.
1. Select File, System, Versions.
The Versions window appears.
Figure 5-4 Versions Window
2. Click the Serial Numbers tab for a list of current component serial numbers.
Figure 5-5 Serial Numbers Window
Chapter 5 Operation Menus
FibeAir Family Installation and Operation Manual 5-88
Software Download
This option enables you to download the latest software versions.
1. Select File, System, Software Download.
The Software Download window appears.
Figure 5-6 Software Download Window
2. The Files Location field shows the directory in which the software files are
located.
3. The TFTP Server IP Address field shows the IP of the TFTP server used to
download the software.
4. Click Select to choose the software file you want to download from a list that
opens in a separate window.
5. Select an option for Perform ODC Internal Download if you want an
internal ODC download for the right drawer, left drawer, or both drawers. If
you select an option, the download will occur automatically after the ODC
download is completed.
6. Select Reset IDC after Download if you want the unit to reset after the files
are downloaded successfully.
7. In the Software Download window, click Apply.
8. The Progress bar in the Software Download window shows how the
download process is progressing.
To terminate the process, click Abort.
Results of the operation appear in the Download Log area.
Chapter 5 Operation Menus
FibeAir Family Installation and Operation Manual 5-89
Configuration Report
This option generates a report that includes various parameters and their values,
such as system description, software versions, and Tx/Rx frequencies.
1. Select File, Configuration Report.
The Configuration Report window appears.
Figure 5-7 Configuration Report Window
2. Click Save to save the report in a file for later analysis.
Configuration File Upload/Download
This option enables you to upload a configuration file from a FibeAir unit to the
management module, or download a file from the management module to the
FibeAir unit.
1. Select File, Configuration File, Upload from Element/Download to
Element.
The Upload Configuration File or Download Configuration File window
appears.
Chapter 5 Operation Menus
FibeAir Family Installation and Operation Manual 5-90
Figure 5-8 Upload/Download Configuration File Windows
2. When uploading, click Browse, and select the directory and name of the file
you want the configuration to be uploaded into. Then click Upload.
When downloading, click Browse and select the configuration file you want to
download. Then click Download.
After the file is uploaded/downloaded, changes will take place only after the unit is
reset.
AES (Advanced Encryption Standard)
When FibeAir 1500P is configured with encryption, data received from the line
interface (plain text) is coded, and sent via the radio. The remote site will receive
the data in its coded form, decode it back to plain text, and then send it on through
the line to the user.
The encryption process used is the AES (Advanced Encryption Standard), which
specifies a FIPS-approved cryptographic algorithm that can be used to protect
electronic data.
The AES algorithm is a symmetric block cipher that can encrypt (encipher) and
decrypt (decipher) information.
The user can select the encryption module's mode of operation, which may be
either Automatic or Manual. Manual refers to the manual loading of the Master
Key, and Automatic refers to the automatic loading of the Master Key.
To view AES information:
1. Select File, AES, Left/Right.
The AES window appears.
Figure 5-9 AES Information Window
2. If AES (Advanced Encryption Standard) is configured for your system, this
window displays the AES state and mode of operation. (Both the state and
mode are configured via the terminal setup.)
Chapter 5 Operation Menus
FibeAir Family Installation and Operation Manual 5-91
New Session
Select this item to log in for a new CeraView session. The new session will appear
in addition to the current session.
When you select this item, the CeraView login window appears for you to specify
the IP address of the FibeAir unit you want to access.
Remote Session
Select this item to log in for a new CeraView remote session. The new session will
appear in addition to the current session.
When you select this item, the CeraView login window appears for you to specify
the IP address of the FibeAir unit you want to access.
Exit
Select this item to exit the CeraView application. You can also exit by clicking on
the Close icon (x) in the title bar.
If you select Exit and a continuous logging operation is still active, you will be
prompted to confirm the exit.
Note: It is recommended to use this option if you need to manage more than one
FibeAir unit simultaneously.
Chapter 5 Operation Menus
FibeAir Family Installation and Operation Manual 5-92
Configuration Menu
IDU
External Alarms
The procedure detailed in this section is required only if alarms generated by
external equipment are connected to the IDU, or if the IDU alarm outputs are
connected to other equipment (using the alarms I/O connector).
1. Select Configuration, IDU, External Alarms, or click the External
Alarms icon, or click the Alarms In/Out area in the physical view.
The External Alarms window appears.
Figure 5-1 Input/Output External Alarms Window
The microcontroller in the IDU reads alarm inputs (dry contact) and transmits
them to the CeraView management system. This allows FibeAir to report
external alarms that are not related to its own system.
For each alarm on the left side of the window, do the following:
2. Click on the box next to the alarm number to enable/disable the alarm.
3. If you enable an alarm, enter a description of the alarm in the text field.
4. Select the alarms severity level from the drop-down list (Major, Minor,
Warning, Critical, or Event).
5. FibeAir 1500P provides three alarm outputs that can be used by other systems
to sense FibeAir alarms. The outputs are configured in the Alarm Outputs
Relay Type area.
The alarm outputs are Form C Relays. Each output relay provides three pins,
as follows: Normally Open (NO), Normally Closed (NC), Common (C).
Output alarms can be defined as Major, Minor, Warning, External, Power,
BER, Line, Loopback, LOF, IDU, ODU, Cable, or Remote.
The default alarm output setting for all relays is Power.
Chapter 5 Operation Menus
FibeAir Family Installation and Operation Manual 5-93
The relays may be connected to customer-specific applications. Refer to
Appendix B for details concerning the alarm connector pin assignments.
6. Click Apply to save the settings.
7. Click Close.
Wayside Channel (appears only if the channel is included)
1. Select Configuration, IDU, AuxiliaryChannel.
The Auxiliary Channel Configuration window appears.
Figure 5-2 Auxiliary Channel Configuration Window
2. Select EOW Cascade Enabled and the Right/Left channel to activate the
EOW (Engineer Order Wire) channel.
3. Select Enable Right/Left to activate the Wayside channel.
The window above shows E1 Wayside channels. Different channels may
appear (such as T1 or RJ-45 bridge) according to the system configuration.
4. Click Apply to save the settings.
5. Click Close.
Transport
The Transport Configuration window allows you to configure the communication
protocol.
1. Select Configuration, IDU, Transport.
The Transport Configuration window appears.
Figure 5-3 Transport Configuration Window
2. Click the drop-down list and select the protocol your radio is using.
3. Click Apply to save the settings.
4. Click Close.
Chapter 5 Operation Menus
FibeAir Family Installation and Operation Manual 5-94
ODU
1. Select Configuration, ODU, Left/Right, ODU Configuration, or click the
Left/Right ODU Configuration icon.
The ODU Configuration window appears.
Figure 5-10 ODU Configuration Window
2. The ODU Parameters area is read-only.
3. For Tx Channel, click the up/down arrows to select the frequency channel you
want to use.
4. For Tx Frequency, enter the frequency at which the system will transmit.
5. Select the XPIC option if you want to activate the XPIC mechanism.
With FibeAir 1500P operating in co-channel dual polarization (CCDP) mode,
using the cross polarization interference canceller (XPIC) algorithm, two
STM-1 signals can be transmitted over a single 28 MHz channel, using vertical
and horizontal polarization. This enables double capacity in the same spectrum
bandwidth.
Note: Setting XPIC for the right shelf will effect the left shelf as well, and vice
versa.
6. In the Transmitter Configuration area, select Tx Mute to block transmission
to the remote unit. By default, this option is not selected.
Select ATPC to activate the Automatic Transmit Power Control feature.
For Set Tx Level, enter or select the designated signal level. Possible range is
-10 to max power level. By default, the transmit signal level is set to the
maximum power level.
Chapter 5 Operation Menus
FibeAir Family Installation and Operation Manual 5-95
The Monitored Tx Level field (read-only) displays the system's transmitted
power level.
7. In the Receiver Configuration area, the Reference Rx Level field should be
set to the Rx level to which the actual level will be compared.
The Monitored Rx Level field (read-only) displays the received power level.
8. Click Apply to save the settings.
9. Click Close.
Multi Rate Multi Constellation
This option allows you to set the modulation and bit rate of the system.
1. Select Configuration, ODU, Left/Right, Multi Rate Multi Constellation.
The Multi Rate Multi Constellation window appears.
Figure 5-11 ODU Multi Rate Multi Constellation Window
2. Select a bit rate and an occupied bandwidth. The selection you make will
determine the modulation (16/128 QAM), and the system will be configured
accordingly.
3. Click Apply.
Note: After you apply the setting, the relevant shelf will be reset.
4. Click Close.
Chapter 5 Operation Menus
FibeAir Family Installation and Operation Manual 5-96
Interfaces
STM1
1. Select Configuration, Interfaces, Left/Right, STM1, or click the STM1 area
in the physical view of the CeraView main window.
STM1 Interface Configuration Window:
Figure 5-12 STM1 Interface Configuration Window
2 x STM1 Interface Configuration Window:
Figure 5-13 2 x STM1 Interface Configuration Window
In the configuration window for 2 x STM1, each interface is configured in a
separate section by clicking the tabs at the top of the window.
2. In the Fiber STM1 Mode field, select Enabled if you want the channel to be
active with alarm generation. If Enabled is not selected, the channel will be
active, but no alarms will be generated.
3. In the Excessive Error field, select the level above which an Excessive BER
alarm is issued for errors detected over the radio link.
4. In the Signal Degrade field, select the level above which a Signal Degrade
alarm is issued for errors detected over the radio link.
5. The BER field shows the value above which a BER alarm is issued for errors
detected over the radio link.
Chapter 5 Operation Menus
FibeAir Family Installation and Operation Manual 5-97
6. In the Trace Identifier area, select J0 Operation to use the J0 byte as a trace
identifier in the SDH RSOH.
If you activate J0, use the Transmitted J0 and Expected J0 fields to define
the IDU identifier string.
Select Send AIS on RS TIM if you want Alarm Indication Signals to be sent
in the event of RS TIM (Trace Identification Mismatch).
7. Click Apply to save the settings.
8. Click Close.
Fast Ethernet
1. Select Configuration, Interfaces, Left/Right, Fast Ethernet, or click the Fast
Ethernet interface area in the physical view of the CeraView main window.
Figure 5-14 Fast Ethernet Interface Configuration Window
Note: Two Fast Ethernet tabs will appear only if the unit is configured with a
2 x Fast Ethernet port.
2. Select Enabled if you want the channel to be active with alarm generation. If
Enabled is not selected, the channel will be active, but no alarms will be
generated.
3. Select Auto Negotiation if you want the unit to determine the Fast Ethernet
data transfer protocol automatically and operate accordingly.
4. If you did not select Auto Negotiation, select either 10BaseT or 100BaseT, and
either Half Duplex or Full Duplex.
5. If the unit is configured with a 2 x Fast Ethernet port, for Bandwidth
Allocation, select Dynamic Fast Ethernet for dynamic load balancing.
6. Click Apply to save the settings.
7. Click Close.
Chapter 5 Operation Menus
FibeAir Family Installation and Operation Manual 5-98
E1/T1
1. Select Configuration, Interfaces, Left/Right, E1/T1, or click the E1/T1
interface area in the physical view of the CeraView main window.
Figure 5-15 E1/T1 Interface Configuration Window
2. In the Trib Thresholds area, for Excessive Error, select the level above
which an Excessive BER alarm is issued for errors detected over the radio link.
For Signal Degrade, select the level above which a Signal Degrade alarm is
issued for errors detected over the radio link.
3. In the E1/T1 Ports area, select the ports you want to enable.
4. Click Apply to save the settings.
5. Click Close.
Radio
1. Select Configuration, Interfaces, Left/Right, Radio, or click the Radio or
East or West area in the physical view.
The Radio Configuration window appears.
Figure 5-16 Radio Configuration Window
2. In the Radio Thresholds area, for Excessive Error, click the drop-down list
and select the level above which an Excessive BER alarm is issued for errors
detected over the radio link.
Chapter 5 Operation Menus
FibeAir Family Installation and Operation Manual 5-99
For Signal Degrade, select the level above which a Signal Degrade alarm is
issued for errors detected over the radio link.
The BER field is read-only and shows the value above which a BER alarm is
issued for errors detected over the radio link.
3. In the Link Parameters area, select the direction of the FibeAir radio. The
direction you select will be indicated in the physical view.
4. For Link ID, specify the identification number of the link.
Note: When working with an IDU that has the LINK ID feature on one end
and an IDU that does not have this feature on the other end, set the LINK ID
to 1.
5. Click Apply to save the settings.
6. Click Close.
Management System
IP Configuration
1. Select Configuration, Management System, IP Configuration.
The IP Configuration window appears.
Figure 5-17 IP Configuration Window
2. In the Ethernet Addresses area, specify the Ethernet IP Mask and Default
Router IP Address.
3. In the Serial NMS area, specify the IP Mask, Baud Rate, and Modem
Phone Number.
4. Click Apply to save the changes.
5. Click Close.
Chapter 5 Operation Menus
FibeAir Family Installation and Operation Manual 5-100
Trap Forwarding
Used to configure traps sent from a Network Element to the NMS system.
To configure traps sent from Ceragon's NMS to other NMS systems, see Trap
Forwarding Configuration Utility at the beginning of this chapter.
1. Select Configuration, Management System, Trap Forwarding, or click
the Trap Forwarding icon.
The Traps Configuration window appears.
Figure 5-18 Traps Configuration Window
2. In the Managers IP Address area, specify the IP addresses of the managers to
which you want traps to be sent.
3. For each manager IP you specify, specify the Trap Port.
4. In the Send Trap for Alarms area, for of Group, you determine which
alarms will be sent as SNMP traps to each manager. In each manager column,
select the alarm types you want to include for that manager. To select/deselect
all traps in a column, click the Select All checkbox at the bottom of the
column.
5. For with Severity, select the severity filter to determine which types of alarms
will be forwarded. To select/deselect all alarm types in a column, click the
Select All checkbox at the bottom of the column.
6. In the Trap Options area, select Standard traps include serial number if
you want trap messages to include the IDU serial number.
Select Report local traps of far end IDU if you want remote IDU trap
messages to be reported locally.
Select Use different ID for each alarm type if you want each type of alarm
to receive a unique ID.
Select Send clear traps with zero severity if you want to receive
information concerning clear traps.
Select Send traps with extended alarm information if you want the Alarm
ID, origin, and unit from the current alarm table to be added to the end of each
FibeAir-related trap.
Chapter 5 Operation Menus
FibeAir Family Installation and Operation Manual 5-101
7. For CLLI (Common Language Location Identifier), enter up to 18 characters
that will represent your system ID when traps are sent.
8. For Heartbeat Period, a heartbeat signal will be generated every x minutes
(the number you enter) to tell your system that the trap meachnism is working.
9. Click Apply to save the settings.
10. Click Close.
In-band Configuration
In-band configuration is performed when you want to work with In-band
Management. In-band Management refers to a method whereby the network
management software sends management packets through the same network it is
managing. This differs from out-of-band management in which the network
management software uses a different network (overlay network) in order to
communicate with the managed elements.
FibeAir 1500P allows you to choose one or two channels for in-band management,
as follows:
! One channel of any type
! One PPPoE channel (virtual management channel) + one other channel of
any type
! Two radio channels
! One radio channel and one fiber channel
Note: You cannot choose two fiber channels.
To configure In-Band Management:
1. Select Configuration, Management System, In-band.
The In-band Configuration window appears.
Figure 5-19 In-Band Configuration Window
2. Select In-Band Management Enabled to activate this management method.
Chapter 5 Operation Menus
FibeAir Family Installation and Operation Manual 5-102
3. If you enabled In-Band Management, select the channels you want to use for
in-band management data transfer, and select the communication method
(DCCR, DCCM, or Proprietary).
4. Click the Element Type drop-down list and select the type of element.
If you selected Gateway, specify the Gateway Ring Subnet Address and the
Gateway Ring Subnet Mask.
5. For Time To Live, use the up/down arrows to select the desired value.
6. For Network ID, use the up/down arrows to select the ID.
7. Click Apply to save the changes.
8. Click Close.
SNMP Configuration
1. Select Configuration, Management System, SNMP Configuration.
The SNMP Configuration window appears.
Figure 5-20 SNMP Configuration Window
2. For Read Community, enter the community name for read-only access.
For Write Community, enter the community name for read-write access.
For Trap Community, enter the community name for trap forwarding.
3. Click Apply to save the settings.
4. Click Close to close the window.
Note: Changes to community settings will take effect only after the unit is reset.
Chapter 5 Operation Menus
FibeAir Family Installation and Operation Manual 5-103
NTP Configuration
NTP (Network Time Protocol) configuration is performed when an NTP server is
used to synchronize network activity.
1. Select Configuration, Management System, NTP.
The NTP Configuration window appears.
Figure 5-21 NTP Configuration Window
2. Enter the IP of the NTP server.
3. For NTP Update Interval, use the up/down arrows to select the amount of
time (minutes) between synchronization updates.
4. For Offset from GMT, use the arrow buttons and the drop-down list to select
the amount of time required to compensate for offset from the GMT
(Greenwich Mean Time).
5. For Daylight Saving Time Offset, click the arrow buttons to set the amount
of time required to compensate for daylight saving.
6. For Daylight Saving Time Start, click Configure to set the beginning of the
daylight saving time period.
7. For Daylight Saving Time End, click Configure to set the end of the
daylight saving time period.
8. Select Enable NTP Authentication for secure access to the NTP server.
If you enable NTP, enter the Authentication Public Key, and the
Authentication Secret Key numbers.
9. Click Apply to save the settings.
10. Click Close to close the window.
Chapter 5 Operation Menus
FibeAir Family Installation and Operation Manual 5-104
Alarms Menu
Current Alarms
1. Select Alarms, Current Alarms, or click the Current Alarms icon.
The Current Alarms window appears.
Figure 5-22 Current Alarms Window
Each line in the window describes a different alarm.
The source of the alarm appears in the Source column.
The color in the Severity column indicates the severity of the alarm, as shown at
the bottom of the alarm list.
The unit associated with the alarm is indicated in the Origin column.
Note: You can click on a column title to sort the information in the table
accordingly.
In addition to the current alarms, the current IDU and ODU temperatures are
shown at the bottom of the window.
Chapter 5 Operation Menus
FibeAir Family Installation and Operation Manual 5-105
Alarm Log
1. Select Alarms, Alarm Log, or click the Alarm Log icon.
The Alarm Log window appears.
Figure 5-23 Alarm Log Window
The Alarm Log displays the last 200 alarms that occurred. If the number of alarms
exceeds 200, the first alarms will be removed.
Note: The alarms in the window are not saved in a file, unless you click Save.
The window displays the following information:
Time - The time the alarm was triggered.
Date - The date the alarm was triggered.
Severity - The severity of the alarm. You can determine which severity levels will
be displayed in the window by selecting the levels at the top of the window.
Origin - The shelf containing the unit that generated the alarm.
Description - A description of the alarm, and its status (RAISED, CLEARED).
Note: You can click on a column title to sort the information in the table
accordingly.
To clear the alarm list in the window, click Clear Log.
To save the current alarm list in a file, click Save.
Continuous Alarm Logging
To save alarms in a continuous logging file, select Alarms, Start Saving Log.
In the Choose Alarm Log File window that appears, select the file you want to save
the alarms to and click Save.
Alarms will be added to the file you selected until you select Stop Saving Log. or
exit the application. If you exit CeraView and the log file is still active, you will be
notified.
Chapter 5 Operation Menus
FibeAir Family Installation and Operation Manual 5-106
Performance Menu
Radio
RSL
The RSL Performance Monitoring window displays received signal level values
measured over the past 24 hours.
1. Select Performance, Radio, Left/Right, RSL.
The RSL Monitoring graphic window appears.
Figure 5-24 RSL Current Monitoring Window
Time Elapsed is the current interval in seconds. The value can be between 0
and 900 (15 minutes). The Threshold Exceeded counters at the top of the
window display the number of seconds threshold values were exceeded during
the current interval.
Current Min RSL values are the minimum received level measured during the
interval.
Current Max RSL values are the maximum received level measured during the
interval.
Unfaded RSL is the theoretical expected RSL value (not the actual value),
which can be calculated by the user (as a function of distance, frequency, etc.).
The value is used only for reference purposes.
RSL Threshold 1 and RSL Threshold 2 are values that you can set. When an
RSL value exceeds the thresholds you set, the Threshold Exceeded counters at
the top of the PM window will display the number of seconds the threshold
values were exceeded.
Chapter 5 Operation Menus
FibeAir Family Installation and Operation Manual 5-107
Doubtful values are values that were not generated during normal system
operation. For example, the values may have been generated during a system
reset or failure.
The monitoring table displays RSL values over the last 24 hours. The values
are the same as those that appear in the graph, only in table format.
The Min RSL column shows the minimum received level measured during the
interval.
The Max RSL column shows the maximum received level measured during the
interval.
The Integrity column indicates whether or not the values received at that time
and date are reliable. A red x icon in the column indicates that the values are
not reliable due to a possible power surge or power failure event that occurred
at that time. (This column corresponds to the Doubtful indication in the graphic
window.)
Click Advanced for the additional Threshold 1 Exceeded and Threshold 2
Exceeded columns, which list the number of times RSL thresholds specified in
the main RSL Monitoring window were exceeded.
2. To view daily RSL values over a one-month period, click History.
Figure 5-25 RSL Monitoring History Window
The values shown in the window are values that were received over the last 30
days.
Note: Since the current day's data is not complete until the end of the day, its
partial data is presented above the main table area.
Click Save to save current values in the table to a file.
Chapter 5 Operation Menus
FibeAir Family Installation and Operation Manual 5-108
TSL
The TSL Performance Monitoring window displays details about the transmitted
signal level measured every 15 minutes over the last 24 hours.
1. Select Performance, Radio, Left/Right, TSL.
The TSL Monitoring graphic window appears.
Figure 5-26 TSL Monitoring Graphic Window
Time Elapsed is the current interval in seconds. The value can be between 0
and 900 (15 minutes). The Threshold Exceeded counter at the top of the
window displays the number of seconds the threshold value was exceeded
during the current interval.
Current Min TSL values are the minimum transmitted level measured during
the interval.
Current Max TSL values are the maximum transmitted level measured during
the interval.
TSL Threshold is a value that you can set. When a TSL value exceeds the
threshold you set, the Threshold Exceeded counter at the top of the PM
window will register and display the number of seconds the threshold value
was exceeded.
Doubtful values are values that were not generated during normal system
operation. For example, the values may have been generated during a system
reset or failure.
The format of the monitoring table is similar to the RSL table described above.
2. To view Historical RSL values, click History. The values shown in the
window that appears are values that were received over the last 30 days.
Chapter 5 Operation Menus
FibeAir Family Installation and Operation Manual 5-109
SDH
The SDH Performance Monitoring window displays the number of radio UAS
(unavailable seconds), measured every 15 minutes over the last 24 hours.
1. Select Performance, Radio, Left/Right, SDH.
The SDH Monitoring graphic window appears.
Figure 5-27 SDH Monitoring Graphic Window
Time Elapsed is the current interval in seconds. The value can be between 0
and 900 (15 minutes).
Current UAS is the Un-Available Seconds value of the current interval. The
value can be between 0 and 900 seconds (15 minutes).
The format of the UAS monitoring table is similar to the RSL table described
above.
Chapter 5 Operation Menus
FibeAir Family Installation and Operation Manual 5-110
Line
The Line Performance Monitoring window displays the number of line UAS
(unavailable seconds), measured every 15 minutes over the last 24 hours.
1. Select Performance, Line, Left/Right.
The Line Monitoring graphic window appears.
Figure 5-28 Line Monitoring Graphic Window
Time Elapsed is the current interval in seconds. The value can be between 0
and 900 (15 minutes).
UAS is the Un-Available Seconds value of the current interval. The value can
be between 0 and 900 seconds (15 minutes).
Doubtful values are values that were not generated during normal system
operation. For example, the values may have been generated during a system
reset or failure.
The format of the UAS monitoring table is similar to the RSL table described
above.
Chapter 5 Operation Menus
FibeAir Family Installation and Operation Manual 5-111
Maintenance
Loopback
1. Select Maintenance, Loopback, Left/Right, or click the Left/Right
Loopback icon.
The Loopback window appears.
Figure 5-29 Loopback Window
2. Click the upper button on the west side to select an external radio
loopback test.
Click the lower button on the west side to select an internal radio
loopback test.
Click the button on the east side to select an external line loopback test.
3. Set the LoopBack Clear Timeout scale to the amount of time you want the
test to run.
When a radio or line loopback test is running, a pie display above the timeout
scale shows how much time is left for the test (see the figure above).
4. Click Apply to run the test.
5. When you are done with loopback testing, click Close to close the window.
Note that closing the window will not stop the loopback test. To stop a test,
unmark it by clicking on the relevant arrow button, and then click Apply.
Chapter 5 Operation Menus
FibeAir Family Installation and Operation Manual 5-112
Neighbors
The Neighbors window displays a table of all STM-1 interfaces (radio, line, trib)
and their remote connections.
1. Select Maintenance, Neighbors.
The Neighbors window appears.
Figure 5-30 Neighbors Window
2. Select Manual in the Detect Mode column to enter the unit's IP address
manually.
When you enter an IP address, CeraView will try to connect to the unit and
learn the Neighbor Type and Interface.
If the IP address you entered is not configured or not able to be reached, the
Neighbor Type field will display Unknown, and the Neighbor Interface field
will list all available options than can be configured.
Software Reset
Select Maintenance, Software Reset to reset the software for maintenance
purposes, as follows:
IDC Performs a software reset for the Indoor Unit Controller.
Left ODC Performs a software reset for the Left Outdoor Unit Controller.
Right ODC Performs a software reset for the Right Outdoor Unit Controller.
Hardware Reset
Select Maintenance, Hardware Reset to reset the hardware for maintenance
purposes, as follows:
IDC Performs a hardware reset of the Indoor Unit Controller.
Left/Right Drawer: Performs a hardware reset of the right/left drawer.
Left/Right ODC Performs a hardware reset of the right/left Outdoor Unit
Controller.
Chapter 5 Operation Menus
FibeAir Family Installation and Operation Manual 5-113
Clear PM
Select this item to reset Performance Monitoring in the unit (the number of
available intervals will be 0).
The options include:
Entire PM Data - clears the performance monitoring log files for both the left and
right units.
Left PM Only - clears the performance monitoring log files for the left shelf only.
Right PM Only - clears the performance monitoring log files for the right shelf
only.
Set Default Configuration
Select this item to reload the default system configuration.
The options include:
Entire Configuration - sets default values for the IDC, ODC, and MUX.
IDC Configuration - sets default values for the IDC only.
Left Mux Configuration - sets default values for the left unit MUX only.
Right Mux Configuration - sets default values for the right unit MUX only.
Force Far End Tx Level
Select this item to force the remote Tx level to the value set for the local IDU.
Force Far End Mute Off
Select this item to enable remote ODU transmission.
Chapter 5 Operation Menus
FibeAir Family Installation and Operation Manual 5-114
Protection
Protection Type
1. Select Protection, Protection, Protection Type.
The Protection Type window appears.
Figure 5-31 Protection Type Window
2. Select one of the following options:
Protection Disabled - to disable protection.
Internal Protection, Dual Drawer - to activate internal protection, whereby the
left drawer will function as the active (primary) unit and the right drawer will
function as the standby (secondary) unit.
External Protection, Dual Drawer - to activate external protection, whereby
the IDU will be linked for protection purposes to another IDU. When this
option is used, the main window will include tabs at the top showing the
active and standby units.
3. Click Apply to save the settings.
4. Click Close to close the window.
Protection Configuration
1. Select Protection, Protection Configuration.
The Protection Configuration appears.
Figure 5-32 Protection Configration Window
Chapter 5 Operation Menus
FibeAir Family Installation and Operation Manual 5-115
2. In the Protection Switch Criteria area, select the criteria that will cause a
protection switch (only if Off is selected for Protection Lockout).
3. In the Line Output area, select either a single or dual fiber input.
4. Click Apply to save the settings.
5. Click Close to close the window.
Diveristy Configuration
1. Select Protection, Diversity, Diversity Configuration to configure Diversity
parameters (if the feature was installed).
The Diversity Configuration window appears.
Figure 5-33 Diversity Configuration Window
2. For systems in which the Hitless feature was configured, select Enabled to
activate the feature.
3. For systems in which the Hitless feature was configured, in the Diversity
Type area, select either Space or Frequency diversity.
4. For Revertive, select Enabled if you want normal traffic on the protection
path to be switched back to the original path after it recovers from a fault.
Revertive mode may be required to support specific services, whereby the
shortest physical route offers better performance.
If you dont select Revertive, no switching to the original fault-cleared path
will be performed to prevent unnecessary traffic hits and management event
reports.
5. If you selected Enabled, for Hold off Time use the arrow buttons to set the
delay period between fault detection and path switching. The value can be
from 0 to 10 seconds. The default is 0 seconds.
6. The Receiver Status area shows the last radio from which data was received.
7. Click Apply to save the settings.
8. Click Close to close the window.
Chapter 5 Operation Menus
FibeAir Family Installation and Operation Manual 5-116
Protection Commands
Copy Configuration
This option causes the configuration of one unit (left or right) to be copied to the
other.
1. Select Protection, Commands, Copy Configuration, IDU to Mate/Left to
Mate/Right to Mate.
IDU to Mate will copy the IDU configuration to another IDU.
Right to Mate will copy the right drawer configuration to the left drawer.
Left to Mate will copy the left drawer configuration to the right drawer.
2. In the confirmation message that appears, click Yes.
Request Switch
This option requests a switch between the active and standby radios.
1. Select Protection, Commands, Request Switch.
2. In the confirmation message that appears, click Yes.
Force Switch
This option forces a switch between the active and standby radios.
1. Select Protection, Commands, Force, Force Switch/Clear Force.
2. In the confirmation message that appears, click Yes.
3. To disable the Force Switch option, select Clear Force.
Lockout
This option prevents protection switching from occurring.
1. Select Protection, Commands, Lockout, Lockout/Clear Lockout.
2. In the confirmation message that appears, click Yes.
3. To disable the Lockout option, select Clear Lockout.
Diversity Protection Commands
Request Switch
This option requests a switch between the active and standby radios.
1. Select Protection, Diversity, Commands, Request Switch.
2. In the confirmation message that appears, click Yes.
Lockout
This option prevents protection switching from occurring.
1. Select Protection, Diversity, Commands, Lockout, Lock to Left
Radio/Lock to Right Radio.
2. In the confirmation message that appears, click Yes.
3. To disable the Lockout option, select Clear Lockout.
Chapter 5 Operation CeraView for FibeAir 1500AL
FibeAir Family Installation and Operation Manual 5-117
CeraView for FibeAir 1500AL
The following sections describe the CeraView application for FibeAir 1500AL.
For information about system requirements and the CeraView installation
procedure, see the section General at the beginning of this chapter.
For information about the CeraView Configuration utility, see the section
CeraView Configuration at the beginning of this chapter.
For information about logging in to CeraView, see the section Logging in to
CeraView at the beginning of this chapter.
Main Window
After you log in to CeraView, the Main window appears.
The Main window is your starting point for all operations.
Below is a description of the menus, toolbars and other features of the Main
window.
Figure 5-1 CeraView for FibeAir 1500AL Main Window
Title Bar
The Title Bar displays the CeraView version and the IP address of the IDU being
accessed.
Menu Bar
The Menu Bar contains menus and menu items used to perform CeraView
operations.
Chapter 5 Operation Physical View
FibeAir Family Installation and Operation Manual 5-118
Toolbar
The Toolbar includes several icons that you can click to perform different
operations.
Each icon in the Toolbar is described in the table below.
Icon Operation
System Information - used to view and define system
information, such as contact personnel and system up time.
Trap Forwarding Configuration - used to designate managers
to which traps will be forwarded.
Current Alarms - used to view current active alarms.
Alarm Log - used to view hisorical alarm records.
External Alarms - used to configure alarms sent to/from
external sources.
Transport Configuration - used to configure the
communication protocol.
Trail Configuration - used to configure the tributaries.
Loopback - used to configure and run loopbacks for testing
and troubleshooting.
Online Help - used to view the online help file.
Physical View
A physical view of the FibeAir unit is displayed in the Main window. The view
provides a real-time virtual display of the IDU front panel.
Figure 5-2 Physical View in Main Window
The LEDs that appear on the left side in the physical view indicate the actual real-
time status of the LEDs on the front panel of the IDU. (LED changes on the actual
front panels of the units will be updated in the physical views after a slight delay.)
Chapter 5 Operation Physical View
FibeAir Family Installation and Operation Manual 5-119
The LEDcolors are as follows:
Green - indicates proper operation
Yellow - indicates a warning
Red - indicates a major alarm or severe malfunction
The following table lists the LEDs and their indications.
LED Color Description
Red Yellow Green
Power X X Red - power supply problem, system not
functional
Line X X X Red - no input to main channel / High
BER
Yellow - J0 mismatch
LOF (Loss
of Frame)
X X Red - radio did not recognize information
frame (radio link problem/radio LOF)
BER (Bit
Error Ratio)
X X X Red - radio BER higher than radio
excessive error threshold definition (see
Sonet/SDH configuration window)
Yellow - radio BER higher than radio
signal degrade threshold definition (see
Sonet/SDH configuration window)
LPBK
(Loopback)
X X Red - loopback is active
STBY
(Standby)
X X Yellow - Protected configuration. The unit
is currently passive or Tx mute is
operating
IDU X X X Red - modem unlocked
Yellow - high temperature / fan problem
CBL (Cable) X X Red - RF cable open / RF cable short
RMT
(Remote
Unit)
X X X Red - no link / remote unit problem (red
LED is lit in the remote unit)
Yellow - warning in remote unit (yellow
LED is lit in the remote unit)
8xE1/T1 X Green - Connected E1/T1 tributary
Chapter 5 Operation Menus
FibeAir Family Installation and Operation Manual 5-120
Menus
The following sections describe the CeraView window menus.
File Menu
System Information
This option allows you to view and define information for the FibeAir system.
1. Select File, System, Information., or click the System Information icon.
The System Information window appears.
Figure 5-3 System Information Window
2. In the Current Time area, click Date/Time Configuration and set the date
and the time (in the format HH:MM:SS).
3. The read-only Description field provides information about the FibeAir
system.
4. (Optional) In the Name field, enter a name for this link. By convention, this is
the nodes fully-qualified domain name.
5. (Optional) In the Contact field, enter the name of the person to be contacted
when a problem with the system occurs. Include information on how to
contact the designated person.
6. (Optional) In the Location field, enter the actual physical location of the node
or agent.
7. The Up Time field is read-only and shows how long the system has been
operating continuously.
8. Click Apply to save the settings.
9. Click Close.
Chapter 5 Operation Menus
FibeAir Family Installation and Operation Manual 5-121
Versions
The Versions window displays current software versions and relevant serial
numbers. It also displays software versions that will take effect after the unit is
reset.
1. Select File, System, Versions.
The Versions window appears.
Figure 5-4 Versions Window
2. Click the Serial Numbers tab for a list of component serial numbers.
Configuration Report
This option generates a report that includes various parameters and their values,
such as system description, software versions, and serial numbers.
1. Select File, Configuration Report.
The Configuration Report window appears.
Figure 5-5 Configuration Report Window
2. Click Save to save the report in a file for later analysis or downloading.
Chapter 5 Operation Menus
FibeAir Family Installation and Operation Manual 5-122
Configuration File Upload/Download
This option enables you to upload a configuration file from a FibeAir unit to the
management module, or download a file from the management module to the
FibeAir unit.
1. Select File, Local/Remote, Configuration File, Upload from
Element/Download to Element.
The Upload Configuration File or Download Configuration File window
appears.
Figure 5-6 Upload/Download Configuration File Windows
2. Click Browse, locate the configuration file you want to use, and click Upload
or Download.
After the file is uploaded or downloaded, changes will take place only after the unit
is reset.
Software Download
This option enables you to download IDU and MUX software updates.
1. Select File, Software Download.
A window appears for you to define the software download procedure.
Chapter 5 Operation Menus
FibeAir Family Installation and Operation Manual 5-123
Figure 5-7 Software Download Window
2. Click Select to choose the software file you want to download.
3. In the Software Download window, click Apply.
The software file you chose is downloaded and a progress report appears in the
Download Log area.
New Session
Select this item to log in for a new CeraView session. The new session will appear
in addition to the current session.
When you select this item, the CeraView login window appears for you to specify
the IP address of the FibeAir unit you want to access.
Exit
Select this item to exit the CeraView application. You can also exit by clicking on
the Close icon (x) in the title bar.
When you exit CeraView, you will be prompted to confirm the exit. Click OK to
confirm the operation.
Chapter 5 Operation Menus
FibeAir Family Installation and Operation Manual 5-124
Configuration Menu
IDU
External Alarms
The procedure detailed in this section is required only if alarms generated by
external equipment are connected to the IDU, or if the IDU alarm outputs are
connected to other equipment (using the alarms I/O connector).
1. Select Configuration, IDU, External Alarms, or click the External
Alarms icon.
The External Alarms window appears.
Figure 5-1 Input/Output External Alarms Window
The microcontroller in the IDU reads alarm inputs (dry contact) and transmits
them to the CeraView management system. This allows FibeAir to report
external alarms that are not related to its own system.
For each alarm on the left side of the window, do the following:
2. Click on the box next to the alarm number to enable/disable the alarm.
3. If you enable an alarm, enter a description of the alarm in the text field.
4. Select the alarms severity level from the drop-down list (Major, Minor,
Warning, or Event).
5. FibeAir provides five alarm outputs that can be used by other systems to sense
FibeAir alarms. The outputs are configured on the right side of the window.
The alarm outputs are Form C Relays. Each output relay provides three pins,
as follows: Normally Open (NO), Normally Closed (NC), Common (C).
Output alarms can be defined as Major, Minor, Warning, External, Power,
Line, or Loopback.
The default alarm output setting for all relays is Power.
The relays may be connected to customer-specific applications. Refer to
Appendix B for details concerning the alarm connector pin assignments.
Chapter 5 Operation Menus
FibeAir Family Installation and Operation Manual 5-125
6. Click Apply to save the settings.
7. Click Close.
Auxiliary Channel
In the Auxiliary Channel window you can select an optional channel for additional
data communication.
1. Select Configuration, IDU, Auxiliary Channel.
The Auxiliary Channel Configuration window appears.
Figure 5-2 Auxiliary Channel Configuration Window
2. Select the User Channel (64 Kbps) if you will be using that channel.
3. Click Apply to save the settings.
4. Click Close.
Transport
The Transport Configuration window allows you to configure special transmission
parameters. This is recommended for advanced users only.
1. Select Configuration, IDU, Transport, or click the Transport
Configuration icon.
The Transport Configuration window appears.
Chapter 5 Operation Menus
FibeAir Family Installation and Operation Manual 5-126
Figure 5-3 Transport Configuration Window
2. In the High Path Trace Identifier (J1) area, select J1 Operation to enable
the identifier.
J1 is used to continuously transmit a Path Access Point Identifier so that a
path receiving terminal can verify its ongoing connection to the intended
transmitter.
Received J1 displays the identifier that is receieved for verification.
For Transmitted J1, specify the West and East J1 identifier that will be
transmitted to the receiver.
For Expected J1, specify the identifier for West and East that you expect to
receive.
Select Send AIS on High Path TIM if you want Alarm Indication Signals to
be sent in the event of TIM (Trace Identification Mismatch).
Select Send AIS on High Path PLM & UNEQ if you want Alarm Indication
Signals to be sent in the event of PLM (Path Label Mismatch) or UNEQ.
3. For Protocol, select the protocol your radio is using.
4. Click Apply to save the settings.
5. Click Close.
Explanation of TIM Events
SDH provides path trace capability on different levels, as follows:
Regenerator Section Trace - J0
J0 is used to continuously transmit a Section Access Point Identifier so that a
section receiver can verify its ongoing connection to the intended transmitter.
In FibeAir, the J0 byte is used for Link ID.
Chapter 5 Operation Menus
FibeAir Family Installation and Operation Manual 5-127
Path Trace - J1
J1 is used to continuously transmit a Path Access Point Identifier so that a path
receiving terminal can verify its ongoing connection to the intended transmitter.
Path Trace - J2
J2 is used to continuously transmit a Low Order Path Access Point Identifier so
that a path receiving terminal can verify its ongoing connection to the intended
transmitter.
J2 allows the user to verify VC-12 paths, which is useful as a means of checking
radio/optical connections whenever changes are made. The path trace ID can be
determined by the user for VC-12 trails in each direction (receive/transmit)
separately. The user can also display the actual received pattern for maintenance
purposes.
The incoming string is checked against the expected receive string. A discrepancy
between the strings generates a TIM alarm or an AIS, depending on what you
decide for Path TIM activation.
If the trail is protected and you selected the AIS option, a switch to the protection
path will be performed in the event of TIM, since AIS is one of the criteria for
switching to protection.
Explanation of PLM Events
The SDH path overhead includes signal label information that indicates the
composition of the signal. For FibeAir1500A/1528A, the signal labels are
automatically set according to the traffic on/off status, as defined in the table
below. If the received signal label is not as expected, a PLM alarm is generated.
Chapter 5 Operation Menus
FibeAir Family Installation and Operation Manual 5-128
Signal Label Data
VC Level Value Traffic On Traffic Off
VC-12
(bits 5-7 of V5)
Transmit Value
Expected
Receive Value
010 -
asynchronous
floating
010 -
asynchronous
floating
or
001 -
equipped
non-specific
000 - unequipped
000 - unequipped
VC-3
(C2 byte)
Transmit Value
Expected
Receive Value
04
H
-
asynchronous
mapping of
34/45 Mbit/s
04
H
-
asynchronous
mapping of
34/45 Mbit/s
or
01
H
-
equipped
non-specific
00
H
- unequipped
00
H
- unequipped
Trail
The Trail Table maps the VCs (Virtual Containers) representing the E1 lines.
Using this table, you can set several parameters for each line, such as the path
name and protected configuration.
1. Select Configuration, IDU, Trail, or click the Trail Configuration icon.
The Trail Configuration window appears.
Chapter 5 Operation Menus
FibeAir Family Installation and Operation Manual 5-129
Figure 5-8 Trail Table Window
The table lists up to 8 E1 tributary lines. The VC map section of the table
displays 63 VCs (entire STM-1 capacity) and the status of each, represented
by different colors. Gray represents an unused VC, Green represents a VC
used by an E1 trail, and blue represents a VC designated as pass-through
(passes the relay frame as is).
Note that VC-3 trails can only be configured as pass-through.
2. For each trail, select or deselect the Enable Port box. Deselecting the box will
block all traffic on that E1/T1 line.
3. In the Name column, click in the text box and enter the name you want for
that E1/T1 line.
4. In the Main Path column, click in the box and select either east or west for
the main path.
5. The VC and K,L,M columns are read-only. The values in those columns
represent the Virtual Container mapping for the E1/T1 tributary lines.
6. In the Protection column, mark the box if you want the tributary line to run in
Protected mode, whereby traffic will be delivered in both directions.
7. The Active Path column shows the current active path.
8. In the West and East sections of the window, select the payload type for each
K number.
9. For each VC box, you can right-click the mouse to change the bi-directional
connection of the line, as follows:
Clear No connection (the channel is not in use).
No low order path (LP) alarms and TU alarms (TU-LOP
and TU-AIS) will be reported, and no PM (Performance
Monitoring) logs will be generated for the channel.
Chapter 5 Operation Menus
FibeAir Family Installation and Operation Manual 5-130
Map Trail A tributary signal is connected to a specific channel (TU)
in the STM-1 signal. For non-protected connections, the
tributary is connected to one of the aggregate ports. For
protected connections, the tributary is connected to two
aggregate ports for path protection.
Note that for protected connections, the same channel
number must be used for the two aggregates.
Pass-Through Matching channels are connected from one aggregate to
the other.
10. Click Apply to save the changes.
11. Click Close to close the window.
Synchronization
Synchronization configuration enables you to set values for the networks clock
synchronization.
1. Select Configuration, IDU, Synchronization., or click the Clock area in the
CeraView main window FibeAir physical view.
The Synchronization Configuration window appears.
Figure 5-9 Synchronization Configuration Window
2. The Internal Clock Unit area displays the current clock unit type, state, and
status. The type can be ST-3E, ST-3, or Sec.
The status can be Unlocked, which indicates that the clock source is not
locked to the primary or secondary path, or Out of Range, which indicates
that the unit cannot be synchronized with the external clock signal. When this
occurs, an Out of Range alarm is generated.
3. To enable/disable the SSM mode, click the SSM Mode menu and select
enable or disable.
Note that if the SSM mode is not enabled, each network element will need to
determine the clock quality on its own.
Chapter 5 Operation Menus
FibeAir Family Installation and Operation Manual 5-131
4. In the Primary Clock Parameters area, for Source, click the drop-down list
and select the clock source, which can be one of the following:
! Internal
! External 2 MB
! Line #1
! Line #2
! Fiber
! External 2 MHz
! Tributary # (1-8)
5. The Quality parameter is used to set the quality level of the clock signal.
Click the drop-down list and select the level, which can be one of the
following:
! PRC
! SSUT
! SSUL
! SEC
! STU
! DNU
6. Repeat steps 4 and 5 for the Secondary Clock Parameters area.
7. Select Clock Output Mute if you do not want the internal clock to be used to
synchronize other network elements.
8. Click Apply to save the settings.
9. Click Close to close the window.
Line #1 Direction
Used this option to set the direction for Line #1.
1. Select Configuration, IDU, Line #1 Direction.
The Line #1 Direction window appears.
Figure 5-10 Line #1 Direction Configuration Window
2. Choose the direction you want for the line and click Apply.
Chapter 5 Operation Menus
FibeAir Family Installation and Operation Manual 5-132
Interfaces
STM1
1. Select Configuration, Interfaces, STM1, or click the STM1 area in the
physical view of the CeraView main window.
The STM1 Configuration window appears.
Figure 5-11 STM1 Interface Configuration Window
2. In the STM1 # field, select Enabled to activate the interface.
3. In the Excessive Error field, select the level above which an Excessive BER
alarm is issued for errors detected over the radio link.
4. In the Signal Degrade field, select the level above which a Signal Degrade
alarm is issued for errors detected over the radio link.
5. The BER field is read-only and shows the above which a BER alarm is issued
for errors detected over the radio link.
6. In the Trace Identifier area, select J0 Operation to use the J0 byte as a trace
identifier in the SDH RSOH.
If you activate J0, use the Transmitted J0 and Expected J0 fields to define
the IDU identifier string.
7. Click Apply to save the settings.
8. Click Close.
Chapter 5 Operation Menus
FibeAir Family Installation and Operation Manual 5-133
E1
1. Select Configuration, Interfaces, E1, or click the 8xE1 area in the CeraView
main window FibeAir physical view.
The E1 Ports Configuration window appears.
Figure 5-12 E1 Ports Configuration Window
2. In the For Low Path Thresholds and Trib Thresholds areas, click the drop-
down lists and select the values which if exceeded will cause appropriate
alarms to be generated.
3. In the E1 Ports area, select or deselect the boxes to enable or disable the ports.
Note: You can enable/disable only ports that were mapped.
4. The Line Coding area shows the coding method used for each E1 line.
5. Click Apply to save the settings.
6. Click Close to close the window.
Chapter 5 Operation Menus
FibeAir Family Installation and Operation Manual 5-134
Management System
IP Configuration
1. Select Configuration, Management System, IP Configuration.
The IP Configuration window appears.
Figure 5-13 IP Configuration Window
2. In the Ethernet Addresses area, specify the Ethernet IP Mask and Default
Router IP Address.
3. In the Serial NMS area, specify the IP Mask, Baud Rate, and Modem
Phone Number.
4. Click Apply to save the changes.
5. Click Close.
Chapter 5 Operation Menus
FibeAir Family Installation and Operation Manual 5-135
Trap Forwarding
1. Select Configuration, Management System, Trap Forwarding, or click
the Trap Forwarding icon.
The Trap Forwarding Configuration window appears.
Figure 5-14 Trap Forwarding Configuration Window
2. In the Managers IP Address area, specify the IP addresses of the managers to
which you want traps to be sent. For each manager IP you specify, specify the
Trap Port.
3. In the Send Trap for Alarms of Group section, you determine which alarms
will be sent as SNMP traps to each manager. In each manager column, select
the alarm types you want to include for that manager.
4. For Send Trap for Alarms with Severity, select the severity filter to
determine which types of alarms will be forwarded.
5. In the Trap Options area, select Standard traps include serial number if
you want trap messages to include the IDU serial number.
Select Use different ID for each alarm type if you want each type of alarm
to receive a unique ID.
Select Send clear traps with zero severity if you want to receive
information concerning clear traps.
Select Send traps with extended alarm information if you want the Alarm
ID, origin, and unit from the current alarm table to be added to the end of each
FibeAir-related trap.
6. For CLLI (Common Language Location Identifier), enter up to 18 characters
that will represent your system ID when traps are sent.
Chapter 5 Operation Menus
FibeAir Family Installation and Operation Manual 5-136
7. For Heartbeat Period, a heartbeat signal will be generated every x minutes
(the number you enter) to tell your system that the trap meachnism is working.
8. Click Apply to save the settings.
9. Click Close.
NTP Configuration
NTP (Network Time Protocol) configuration is performed when an NTP server is
used to synchronize network activity.
1. Select Configuration, Management System, NTP.
The NTP Configuration window appears.
Figure 5-15 NTP Configuration Window
2. Enter the IP of the NTP server.
3. For NTP Update Interval, use the up/down arrows to select the amount of
time (minutes) between synchronization updates.
4. For Offset from GMT, use the arrow buttons and the drop-down list to select
the amount of time required to compensate for offset from the GMT
(Greenwich Mean Time).
5. For Daylight Saving Time Offset, click the arrow buttons to set the amount
of time required to compensate for daylight saving.
6. For Daylight Saving Time Start, click Configure to set the beginning of the
daylight saving time period.
7. For Daylight Saving Time End, click Configure to set the end of the
daylight saving time period.
8. Select Enable NTP Authentication for secure access to the NTP server.
If you enable NTP, enter the Authentication Public Key, and the
Authentication Secret Key numbers.
Chapter 5 Operation Menus
FibeAir Family Installation and Operation Manual 5-137
9. Click Apply to save the settings.
10. Click Close.
In-band Configuration
In-band configuration is performed when you want to work with In-band
Management. In-band Management refers to a method whereby the network
management software sends management packets through the same network it is
managing. This differs from out-of-band management in which the network
management software uses a different network (overlay network) in order to
communicate with the managed elements.
1. Select Configuration, Management System, In-band.
The In-band Configuration window appears.
Figure 5-16 In-band Configuration Window
2. Select In-band Management Enabled to activate In-band management.
3. For Element Type, click the drop-down list and select the desired element
(Network Element or Gateway).
4. For In-band Channel, click the drop-down list and select the channel you
want to use.
5. For Time To Live (TTL), use the up/down arrows to select the desired value.
6. The Gateway Ring Subnet Address and Gateway Ring Subnet Mask fields
are read-only.
7. For Network ID, use the arrow buttons to select the desired value.
8. Click Apply to save the settings.
9. Click Close to close the window.
Chapter 5 Operation Menus
FibeAir Family Installation and Operation Manual 5-138
Alarms Menu
Current Alarms
1. Select Alarms, Current Alarms, or click the Current Alarms icon.
The Current Alarms window appears.
Figure 5-17 Current Alarms Window
Each line in the window describes a different alarm.
The color in the Severity column indicates the severity of the alarm, as shown at
the bottom of the alarm list.
The source of the alarm appears in the Unit column.
The Direction column indicates the transmission direction of the unit that
generated the alarm.
The Description column provides information about the alarm.
In addition to the current alarms, the current IDU temperature is shown at the
bottom of the window.
Chapter 5 Operation Menus
FibeAir Family Installation and Operation Manual 5-139
Alarm Log
1. Select Alarms, Alarm Log, or click the Alarm Log icon.
The Alarm Log window appears.
Figure 5-18 Alarm Log Window
The Alarm Log window displays the following information:
Time - The time the alarm was triggered.
Date - The date the alarm was triggered.
Severity - The severity of the alarm. You can determine which severity levels will
be displayed in the window by selecting the levels at the top of the window.
Description - A description of the alarm, and its status (RAISED, CLEARED).
To clear the log file, click Clear Log.
To save the log report in the window, click Save.
To close the window, click Close.
Save Alarms to File
To save alarms in the alarm log to a file, and continuously log alarms generated by
the unit in the same file, select Alarms, Start Saving Log.
In the Choose Alarm Log File window that appears, specify the file in which you
want to save the alarms, and click Save.
Existing alarms in the log are saved in the file you specified, and new alarms are
added to the file until you select Stop Saving Log or exit the application.
Chapter 5 Operation Menus
FibeAir Family Installation and Operation Manual 5-140
Performance Menu
Line
The Line Performance Monitoring window displays the number of line UAS
(unavailable seconds), measured every 15 minutes over the last 24 hours.
1. Select Performance, Line, Line #1/Line#2.
The Line Monitoring graphic window appears.
Figure 5-19 Line Monitoring Graphic Window
Time Elapsed is the current interval in seconds. The value can be between 0
and 900 (15 minutes).
UAS is the Un-Available Seconds value of the current interval. The value can
be between 0 and 900 seconds (15 minutes).
Doubtful values are values that were not generated during normal system
operation. For example, the values may have been generated during a system
reset or failure.
The monitoring table displays UAS values over the last 24 hours. The values
are the same as those that appear in the graph, only in table format.
The Integrity column indicates whether or not the values received at that time
and date are reliable. A red x icon in the column indicates that the values are
not reliable due to a possible power surge or power failure event that occurred
at that time. (This column corresponds to the Doubtful indication in the graphic
window.)
2. To view historical UAS values, click History. The values shown in the
window that appears are values that were received over the last 30 days.
Chapter 5 Operation Menus
FibeAir Family Installation and Operation Manual 5-141
Tributaries
The Tributaries Performance Monitoring window displays the UAS (number of
Unavailable Seconds per interval) measured every 15 minutes over the last 24
hours, on the E1/T1 interface.
1. Select Performance, Tributaries, E1 #.
The Tributary Monitoring graphic window appears.
Figure 5-20 Tributary Monitoring Graphic Window
Time Elapsed is the current interval in seconds. The value can be between 0
and 900 (15 minutes).
UAS is the Un-Available Seconds value of the current interval. The value can
be between 0 and 900 seconds (15 minutes).
Doubtful values are values that were not generated during normal system
operation. For example, the values may have been generated during a system
reset or failure.
The format of the UAS monitoring table is similar to the Line UAS table
described above.
2. To view historical UAS values, click History. The values shown in the
window that appears are values that were received over the last 30 days.
Chapter 5 Operation Menus
FibeAir Family Installation and Operation Manual 5-142
Trail
The Trail Performance Monitoring window displays trail signal levels measured
every 15 minutes over the last 24 hours.
1. Select Performance, Trail, Trail Number, East/West.
The Trail Monitoring graphic window appears.
Figure 5-21 Trail Monitoring Graphic Window
Time Elapsed is the current interval in seconds. The value can be between 0
and 900 (15 minutes).
UAS is the Un-Available Seconds value of the current interval. The value can
be between 0 and 900 seconds (15 minutes).
The format of the UAS monitoring table is similar to the Line UAS table
described above.
2. To view historical UAS values, click History. The values shown in the
window that appears are values that were received over the last 30 days.
Chapter 5 Operation Menus
FibeAir Family Installation and Operation Manual 5-143
Maintenance
Loopback
1. Select Maintenance, Loopback, or click the Loopback icon.
The Loopback window appears.
Figure 5-22 Loopback Window
2. Click the upper button on the west side to select an external radio
loopback test.
Click the lower button on the west side to select an internal radio
loopback test.
Click the upper button on the east side to select an external line loopback
test.
Click the lower button on the east side to select an internal line loopback
test.
Click the upper button in the trail list to select an external trail loopback
test.
Click the lower button in the trail list to select an internal trail loopback
test.
3. Set the LoopBack Clear Timeout scale to the amount of time you want the
test to run.
When a radio or line loopback test is running, a pie display to the right of the
timeout scale shows how much time is left for the test.
4. Click Apply to run the test.
5. When you are done with loopback testing, click Close to close the window.
Chapter 5 Operation Menus
FibeAir Family Installation and Operation Manual 5-144
Note that closing the window will not stop the loopback test. To stop a test,
unmark it by clicking on the relevant arrow button, and then click Apply.
Software Reset
Select Maintenance, Software Reset to reset the IDU agent software for
maintenance purposes.
Clear PM
Select this item to clear the Performance Monitoring log files.
Chapter 5 Operation Menus
FibeAir Family Installation and Operation Manual 5-145
Protection
1+1 Protection
1. Select Protection, 1+1 Protection, Protection Configuration to configure
the radio protection switch mechanism.
The Radio Protection configuration window appears.
Figure 5-23 Radio Protection Configuration Window
2. In the Protection Switch Criteria area, select the criteria for which you want
protection switching to occur.
3. For Line Output, select either Single or Dual.
4. Click Apply to save the changes.
5. Click Close to close the window.
Copy Configuration
Select Protection, 1+1 Protection, Commands, Copy Configuration to Mate to
copy the configuration of one unit to the other.
After you select this option, click Yes in the confirmation message to copy the
configuration.
Request Switch
Select Protection, 1+1 Protection, Commands, Request Switch if you want to
request a switch between the active and standby units.
After you select this option, click Yes in the confirmation message to copy the
configuration.
Trail Protection
1. Select Protection, Trail to activate the protected path mechanism for the
desired ports.
The Trail Protection window appears.
Chapter 5 Operation Menus
FibeAir Family Installation and Operation Manual 5-146
Figure 5-24 Trail Protection Window
2. In the Trail List area, select a row, and click Manual Switch Direction if
you want to switch the traffic direction of the active path. This is a one-time
operation that will be cleared after the current trail configuration session ends.
Select Enable Auto Protection if you want the system to automatically
switch the traffic direction upon detection of a fault in the current active path.
To deactivate Auto Protection, select the relevant row, and click Inhibit Auto
Protection.
Note: To select more than one row in the trail list, hold down the Ctrl key on
the keyboard.
3. Select Revertive if you want normal traffic on the protection path to be
switched back to the original path after it is recovered from a fault.
Revertive mode may be required to support specific services, whereby the
shortest physical route offers better performance. For example, for
synchronization of another network using protected E1. The main path will
generally be shorter, and the protection path will be longer.
If you dont select Revertive, no switching to the original fault-cleared path
will be performed to prevent unnecessary traffic hits and management event
reports.
4. Click Apply to save the settings.
5. Click Close.
Chapter 6 Troubleshooting Troubleshooting Steps
FibeAir Family Installation and Operation Manual 6-1
Chapter 6
Troubleshooting
General
Ceragon designed FibeAir to be highly reliable and relatively maintenance free. In the event of a system
failure, the system will provide detailed indications to assist troubleshooting and fault isolation.
This chapter explains the alarm indications of the FibeAir system, and contains procedures for troubleshooting
and fault isolation.
Maintenance Policy
To ensure simple and efficient system maintenance, the on-site technician will only replace IDU or ODU
modules, and not repair them. Under no circumstance will the technician be permitted to open the equipment
in order to repair a module or circuit board. Opening equipment will terminate the Ceragon warranty.
Maintenance procedures the technician can perform include visual inspection, cleaning, cable/connector
repair, link alignment/adjustment, and retorquing antenna mount bolts.
Chapter 6 Troubleshooting Troubleshooting Steps
6-2 FibeAir Family Installation and Operation Manual
Visual Inspection
The following table lists the suggested preventive maintenance procedures, which include visual inspection of
the equipment and verification of operational parameters.
It is recommended to perform the procedures as often as local environmental conditions require. It is
recommended to notify the end customer prior to performing any preventive maintenance procedures that
could affect service on the circuit.
What to check Check for ... Comments
IDU alarm LEDs All Green If not, perform troubleshooting
Coax cable connection Tight, no corrosion or
moisture
Clean/repair as required
Coax cable No cracks or kinks Replace as required
All equipment Dust or dirt Clean as required
Receive level (voltage in
IDU/ODU, or using
management)
Per installation
records
Align/adjust as required
Torque on antenna
mount bolts
Tight mount Adjust as required
Troubleshooting
Troubleshooting Steps
Corrective maintenance consists of the steps described in the following sections. The steps provide a logical,
sequential method for diagnosing and resolving system problems.
Step 1: Define the Symptom
This step is generally peformed by the customer's field technician or supervisor. Examples of symptoms
include IDU alarm is red, complete loss of service, and excessive errors.
Symptoms may be constant or intermittent. Constant symptoms require immediate troubleshooting attention.
Intermittent symptoms may require circuit monitoring or robust test procedures prior to troubleshooting.
Step 2: Isolate the Problem
After you have a clear definition of the symptom, the malfunction can be isolated using diagnostics, loopback
testing, fault isolation tables/flow charts, test equipment, and manual procedures.
This step will identify the specific piece of equipment that is failing.
Chapter 6 Troubleshooting Troubleshooting Steps
FibeAir Family Installation and Operation Manual 6-3
Although it may be difficult at times to immediately determine which part of a radio link is causing the fault,
the initial suspicion should be focused on one of the following near-end or far-end issues:
Power supplies
Fading (due to heavy rain, new obstacle in path, antenna misalignment)
External equipment (SONET/SDH, ATM, FastEthernet, etc.)
Indoor Unit (IDU)
Outdoor Unit (ODU)
RF cable between the ODU and IDU
Exposure of equipment to severe conditions (high temperature, etc.)
System configuration
Step 3: Understand the Problem
Once the fault has been isolated, you will need to understand why the fault occurred and what is required to
correct it. Use the tables provided in the following sections to understand the problem, and for suggestions of
possible solutions.
Step 4: Solve the Problem
You can use the troubleshooting information in this chapter to help solve the problem.
Chapter 6 Troubleshooting IDU LED Indicators
6-4 FibeAir Family Installation and Operation Manual
IDU LED Indicators
The following table lists the LEDs on the IDU panel and their functions.
LED Color Description
Red Yello
w
Green
PWR
(Power)
X X Red - power supply problem
LINE X X X Red - no input to main channel / high BER
Yellow - JO mismatch
LOF (Loss
of Frame)
X X Red - radio did not recognize information
frame (radio link problem/radio LOF)
BER (Bit
Error Ratio)
X X X Red - radio BER higher than radio
excessive error threshold definition (see
Sonet/SDH configuration window)
Yellow - radio BER higher than radio
signal degrade threshold definition (see
Sonet/SDH configuration window)
LPBK
(Loopback)
X X Red - loopback is active
STBY
(Standby)
X X Yellow - Protected configuration. The unit
is currently passive or Tx mute is
operating
IDU X X X Red - modem unlocked
Yellow - high temperature / fan problem
ODU X X X Red - no link / ODU power / ODU
unlocked
Yellow - radio interference / high
temperature / Rx/Tx out of range
CBL (Cable) X X Red - RF cable open / RF cable short
RMT
(Remote
Unit)
X X X Red - no link / remote unit problem (red
LED is lit in the remote unit)
Yellow - warning in remote unit (yellow
LED is lit in the remote unit)
Chapter 6 Troubleshooting IDU LED Indicators
FibeAir Family Installation and Operation Manual 6-5
LED Indications for Hitless Systems
For Hitless systems the following table lists the LEDs and their indications:
LOF (LED Panel) - LOF
LED Color Alarm Explanation
Yellow Local unit receives LOF from a receive path
currently not in use.
Red Local unit receives LOF from a receive path
currently in use.
LOF (Interface Panel) - ALRM
LED Color Alarm Explanation
OFF Hitless mode is disabled.
Red Local unit receives LOF from the mate unit.
Green Hitless switching can be performed, if necessary.
Local Receiver (Interface Panel) - Rx ACTV
LED Color Alarm Explanation
OFF Local receiver not in use.
Green Local receiver in use.
Chapter 6 Troubleshooting General Troubleshooting Guide
6-6 FibeAir Family Installation and Operation Manual
General Troubleshooting Guide
The following table lists general system faults, related alarms, possible causes, and troubleshooting
procedures.
Condition Alarm Indication Probable Cause Corrective Action
IDU / Line
IDU Power Supply
Failure
PWR LED
Red
One or more voltages in
the IDU power supply
are not correct
Replace IDU
Local IDU Failure IDU LED
Red - modulator failure
Yellow - high temperature
or cooling fan
Modulator failure
High temperature
Cooling fan
Check alarms. If
Modulator fail,
replace IDU
Check air
conditioning in
facility
Check alarms.
If High Temp, check
alarm log file for
FAN failure. If it
exists, replace IDU
Problem with line
input (from
external equipment)
LINE LED
Red - loss of signal from
line side, loss of frame,
BER
Yellow - signal degraded,
J0 mismatch
External equipment
Physical connection
Refer to Interface
Troubleshooting
procedures later in
this chapter
Chapter 6 Troubleshooting General Troubleshooting Guide
FibeAir Family Installation and Operation Manual 6-7
Condition Alarm Indication Probable Cause Corrective Action
ODU / Radio
ODU Problem ODU LED:
Red - ODU power failure
Yellow - Tx/Rx out of
range, temperature
The Yellow condition will
usually include indications
by the RMT, LOF, and
BER LEDs, as shown in the
following figure.
1 - Check RSL level
at the remote
terminal. Compare it
to the calculated
unfaded Rx level. If
there is a change of
more than 3 dB in
the Rx level, change
the Tx power level in
the Local ODU
Configuration
window.
2 - Check if the ODU
is operating in
extreme temperature
conditions. Such
conditions may cause
a variation of the Tx
output power level.
Cable Short or
Open
CBL LED
Red
This stauts of this LED is
refreshed every minute
Cable Short
Cable Open
Check cable
connection
Remote Unit
warning/failure
RMT LED
Color is same as most
severe LED indications in
the remote unit.
Red - may also indicate a
disconnected link
Check alarms and see
if there is a
connectivity
problem.
If a connectivity
alarm exists, check
remote unit alarms.
General
Standby Mode
(Protection
Configuration)
STBY LED The STBY LED
illuminates to indicate
that the link is operating
in Protected
Configuration mode,
but is currently not
transmitting
None - normal
operation
Chapter 6 Troubleshooting Interface Troubleshooting Guide
6-8 FibeAir Family Installation and Operation Manual
IDU Loopback LPBK LED
LPBK + RMT LEDs
The LPBK LED
illuminates when
loopback is run for
testing purposes.
If loopback is run on the
remote unit, both LPBK
and RMT will
illuminate.
You can cancel
loopback in the
Loopback window,
or by turning the
system off and on.
Interface Troubleshooting Guide
This section provides solutions to problems caused by input interface equipment. If, after radio link is
installed, the payload is not received, there may be a problem either with the line interface connection to
FibeAir, or with external equipment. In such cases, the table in this section may assist in determining the
problem.
Prior to performing line interface troubleshooting, check the following items, which are common causes of
line interface failures:
External equipment Tx is connected to FibeAir Rx.
External equipment Rx is connected to FibeAir Tx.
Both external equipment and FibeAir are using the same interface (single mode, multi-mode).
For multi-mode interfaces, check that you are using multi-mode fibers to connect the unit. For The single
mode interfaces, check that you are using single mode fibers.
If no problem is detected with any of the items above, proceed with the following line interface
troubleshooting table.
Chapter 6 Troubleshooting Interface Troubleshooting Guide
FibeAir Family Installation and Operation Manual 6-9
Symptom Probable Cause Corrective Measures
1. No input signal Check that both ends of the Main Channel fiber
or electrical cable are properly connected, and
that the source of the 155 Mb/s stream is on,
enabled, and operating.
2. Incorrect input
signal format
Verify that the input signal is a valid 155.52 Mb/s
signal, with framing.
3. Tx/Rx cables
swapped
Verify that the line input stream to the FibeAir
unit is connected to the Rx connector. If
necessary, swap Rx and Tx cables.
LINE LED is red,
and SIG LED on
Main Channel
Interface is off
4. Incorrect optical
power levels or
wavelength
For optical interfaces:
1. Verify that the optical source, optical cables,
connectors, and attenuators are compatible
with the interface type. Typical problems:
single-mode cables are used with multi-mode
physical interface, 850 nm or 1550 nm
optical sources are connected to a 1300 nm
interface.
2. Verify that the optical input power levels are
within the allowed range (use an optical
power level meter if necessary).
For multi-mode interface, the input optical
power level must be within -14 dBm and -31
dBm. For single-mode interface, the input
optical power level must be within -2 dBm
and -32 dBm.
1. Line LOF (Loss of
Frame)
Verify that the input signal is a valid 155.52 Mb/s
signal, with framing.
LINE LED is red,
and SIG LED on
Main Channel
Interface is on
2. Line EXC
(excessive BER)
1. Verify that the source of the 155.52 Mb/s
signal does not generate errors on the B1
byte (e.g. for maintenance/testing purposes)
2. Verify that the connectors are connected
properly, cable ends are in good condition,
and that no excessive stress is applied to the
cables, cable ends, and connectors (bent
optical cables may cause communication
failures).
3. Check the input 155.52 Mb/s line for cables in
poor condition, cables that are too long, etc.
For optical lines, verify that the optical input
power level is within the allowed range
(provided in step 1 of the previous
troubleshooting procedure).
Chapter 6 Troubleshooting
6-10 FibeAir Family Installation and Operation Manual
Symptom Probable Cause Corrective Measures
1. Line SD (Signal
Degrade)
Same as for EXC (described in step 2 of the
previous troubleshooting procedure).
LINE LED
illuminates
yellow
2. J0 mismatch alarm Verify that the input stream is connected to the
correct FibeAir unit. (Check that there are no
errors in the routing or connections of your
155.52 Mb/s streams.)
-or-
Change the J0 trace message, in the equipment
transmitting to the FibeAir unit, to the J0 trace
message expected by the unit.
-or-
Change the FibeAir expected J0 trace message
to match its received trace message.
-or-
Disable the Section Trace function of the FibeAir
unit (set J0 Operation to Passthrough in the
SDH/SONET Configuration window).
1. Interoperability
problem
Try bypassing the FibeAir unit or running the
loopbacks to locate the source of the problem.
-or-
Try disabling the FibeAir SONET/SDH features
(set Operation to Passthrough mode in the
SDH/SONET Configuration window).
-or-
Consult the documentation provided with the
other equipment.
LINE and SIG LEDs
are green, but
equipment
connected to FibeAir
is malfunctioning
2. The fault may be
caused by the
other equipment
Try bypassing the FibeAir unit or running the
loopbacks to locate the source of the problem.
-or-
Consult the documentation provided with the
other equipment.
Chapter 6 Troubleshooting Fault Isolation Using Loopbacks
FibeAir Family Installation and Operation Manual 6-11
Fault Isolation Using Loopbacks
The loopback function provides a means of testing the link at various points. During the procedure, the
external equipment sends a data pattern and monitors its receipt. If the received pattern is identical to the sent
pattern, the connection between the equipment and the loop is confirmed.
Figure 6-1 Loopback
FibeAir is capable of performing loopback testing at several points in the link. The test is run from the
CeraView management software, or via the SNMP protocol.
During the loopback test, an alarm indication will appear to remind you to cancel the test when you are done.
The following loopback tests can be performed from the window:
Local:
155 MB/s Line Interface
Wayside Channel
64 KB/s User Channel
Equipment
Local IDU
Interfaces
101101110...
101101110...
Modem &
IF
Local IDU
to ODU
Figure 6-2 Local Loop
Full IDU (all three inputs through the IDU, modulator, and looped
in the IF).
Remote:
155 MB/s Line Interface
Wayside Channel
64 KB/s User Channel
Chapter 6 Troubleshooting Fault Isolation Using Loopbacks
6-12 FibeAir Family Installation and Operation Manual
Equipment
Local IDU
Interfaces
101101110...
101101110...
Modem &
IF
Local IDU
Figure 6-3 Remote Loop
Full Radio Link Loopback (local external equipment through the radio link, to the remote line interface
module, back through the radio link, to the local external equipment).
Equipment
101101110...
101101110...
Local Terminal
Local
IDU
Local
ODU
Modem
&
IF
Line
Interface
Remote
IDU
Remote Terminal
155 MB/s
Line Interface
Loopback
Loop
Figure 6-4 Remote Terminal Loop
Chapter 6 Troubleshooting Connection Configuration Troubleshooting Guide
FibeAir Family Installation and Operation Manual 6-13
Connection Configuration Troubleshooting Guide
Problems that occur when trying to connect to the FibeAir system using CeraView, may be due to incorrect
cable configuration. If there is a connection problem in the system, CeraView will start, but an hour glass will
appear when the software is loading to indicate that a problem exists.
The following steps will help you identify and correct such problems.
Check the Cables
Refer to the figure below for the following procedures.
1. For Ethernet connection between FibeAir and a PC network card, use a cross cable.
For Ethernet connection between FibeAir and an Ethernet hub (for example, connecting to a LAN jack in
a wall) use a straight cable.
2. For serial connection between FibeAir and a PC serial port, use a straight cable.
For serial connection using a dial-up modem, use a cross cable.
Figure 6-5 Cable Connections
Check Read and Write Communities
1. Ping FibeAir.
If ping succeeds, the problem may be with the CeraView software installation, or the computer TCP\IP
stack. Check the read and write communities in FibeAir and in the management station configuration.
If ping fails, there may be a network connectivity problem.
A typical conflict may occur between the IDU configuration shown in the terminal window below, and
the related CeraView parameter.
According to the example below, the user needs to enter netman in the Write Community field.
Chapter 6 Troubleshooting Connection Configuration Troubleshooting Guide
6-14 FibeAir Family Installation and Operation Manual
Figure 6-6 Typical Configuration Conflict
In addition, the Agent Address must be identical to the IDU IP address, and the
source address must be identical to the computers address.
The following figure shows a typical example of IP addresses and network
configuration.
Internet
Cloud
Ethernet
FibeAir1500
Default Router
IBM Compatible
Laptop computer
Workstation
Serial
Line
IP address
192.168.0.1
IP address
192.114.35.12
Default Router
192.114.35.1
Laptop
192.168.0.2
Management
station
192.114.35.11
Remote host
194.12.78.11
Figure 6-7 Typical Network Configuration
Chapter 6 Troubleshooting Connection Configuration Troubleshooting Guide
FibeAir Family Installation and Operation Manual 6-15
Check the Serial Connection
If the connection is via serial line, check the serial line speed in FibeAir, and in the Management station
configuration. In the terminal, the serial line speed is specified using the IP Configuration menu.
Check the Ethernet Connection
Verify that the Management station and FibeAir IP interfaces have the same net ID. If they should not be
included in the same network, check the default router address.
After performing the verifications above, if there is still a problem with network connectivity, together with
the system administrator check for firewalls and routing configuration errors.
Chapter 6 Troubleshooting FibeAir 1500/1528 Alarm Messages
6-16 FibeAir Family Installation and Operation Manual
FibeAir 1500/1528 Alarm Messages
The following table lists FibeAir 1500/1528 system alarm messages. (For messages specific to FibeAir
1500A/1528A, or FibeAir 1500P, see the relevant sections later in this chapter.)
Message Severity
ODU
Power Supply status Major
Synthesizer lock status Major
TX level status Minor
RX level status Minor
Temperature status Warning
IDU
Power status Major
Cable open status Major
Modem Lock status Major
Temperature Warning
Loopback status Major
External alarm 1 status
External alarm 2 status
External alarm 3 status
External alarm 4 status
External alarm 5 status
External alarm 6 status
External alarm 7 status
External alarm 8 status
Remote connectivy status Major
Inner communication status Minor
RST
Line loss of frame status Major
Radio loss of frame status Major
Line EXC status Major
Radio EXC status Major
Line SD status Minor
Radio SD status Minor
Loss of signal status Major
J0 mismatch Minor
Chapter 6 Troubleshooting Alarm Log File Messages
FibeAir Family Installation and Operation Manual 6-17
Alarm Log File Messages
The following table lists alarm messages that may appear in FibeAir alarm log files, the traps issued to
network management, and possible corrective actions.
Remember to check active alarms to verify which faults are still active and require attention.
Message Trap Issued Cause / Corrective Action
ODU POWER xx
FAILURE
Power supply Problem in one of the power supplies in the
ODU (except the +5v).
To correct:
Check current alarm status
ODU POWER xx OK Power supply 1. Power supplies are checked periodically.
If there was a failure, or during unit power-up
the power supply is OK, this message is
issued.
ODU XBAND
SYNTHESIZER IS
UNLOCKED
Radio Synthesizer is unlocked. This can either be a
momentary synchronization loss, or a
hardware failure. If this alarm does not clear
in a short while, the ODU needs to be
replaced.
ODU XBAND
SYNTHESIZER IS
LOCKED
Radio Previous error is cleared.
To correct:
Check current alarm status.
ODU IF CONVERTER
xx LOCKED
Radio Synthesizer is unlocked. This can either be a
momentary synchronization loss, or a
hardware failure. If alarm does not clear in a
short while, the ODU needs to be replaced.
Suggested: Check current alarm status.
ODU IF CONVERTER
xx UNLOCKED
Radio Previous error is cleared.
ODU TX LEVEL IS OUT
OF RANGE
Radio Actual transmitted power differs by more
than 3 dB from the required power. This can
be due to one of the folowing:
1. Extreme temperature conditions
2. Hardware failure
Note: This warning does not always require
immediate action, the data may still be OK
on the radio link.
To correct:
1. Check RSL level at the remote terminal,
and compare it to the calculated unfaded Rx
level. If there is a change of more than 3 dB
in the Rx level, change the Tx power level in
the local ODU Configuration window.
2. Check if the ODU is operating in extreme
temperature conditions. Such conditions may
cause variations in the Tx output power level.
Chapter 6 Troubleshooting Alarm Log File Messages
6-18 FibeAir Family Installation and Operation Manual
Message Trap Issued Cause / Corrective Action
ODU TX LEVEL IS IN
RANGE
Radio Previous error is cleared.
ODU RX LEVEL IS OUT
OF RANGE
Radio The actual received level (after AGC circuits)
differs from the expected level. This may be
caused by one of the following:
1. The received signal is too weak or too
strong.
2. Hardware failure.
To correct:
1. Check current alarm status.
2. If the radio alarm is still active, contact
your Ceragon distributor.
ODU RX LEVEL IS IN
RANGE
Radio Previous error is cleared.
ODU ATPC IS NOT
ACTIVE
Radio Future use only.
ODU ATPC IS ACTIVE Radio Future use only.
ODU EXTREME
TEMPERATURE
CONDITIONS
Temperature ODU temperature is either above +67 C
(152 F) or below -37 C (-34 F).
To correct:
1. Check current alarm status.
2. If the Temperature alarm is still active,
contact your Ceragon distributor.
ODU NORMAL
TEMPRATURE
CONDITIONS
Temperature ODU temperature was restored to normal
operating conditions: -33 C (-27 F) < T <
63 C (145 F)
ODU LOOPBACK IS
NOT ACTIVE
Maintenance Future use only.
ODU LOOPBACK IS
ACTIVE
Maintenance Future use only.
MUX LINE LOSS OF
FRAME (LLOF)
SONET/SDH After three consecutive SONET/SDH (main
channel only) frame losses, this alarm is
issued.
To correct:
1. Check current alarm status.
2. If the Sonet alarm is still active, contact
your Ceragon distributor.
MUX NO LINE LOSS
OF FRAME
SONET/SDH Issued when a valid frame is recognized
following an LLOF state.
MUX LINE LOSS OF
SIGNAL (LOS)
Line Main channel does not receive a valid input
signal.
To correct:
1. Check current alarm status.
2. If the Line alarm is still active, contact
Chapter 6 Troubleshooting Alarm Log File Messages
FibeAir Family Installation and Operation Manual 6-19
Message Trap Issued Cause / Corrective Action
your Ceragon distributor.
MUX NO LINE LOSS
OF SIGNAL
Line Issued when a signal is resent to the main
channel.
MUX JO MISMATCH SDH The received J0 string is different than the
expected string.
To correct:
1. Check current alarm status.
2. If the Sonet alarm is still active, contact
your Ceragon distributor.
MUX NO JO
MISMATCH
SDH The received J0 string is now identical to the
expected one.
MUX RADIO LOSS OF
FRAME
(RLOF)
SONET/SDH After three consecutive radio channel frame
losses this alarm is issued (link
disconnected).
To correct:
1. Check current alarm status.
2. If the Sonet alarm is still active, contact
your Ceragon dealer.
MUX NO RADIO LOSS
OF FRAME
SONET/SDH Issued when a valid frame is recognized
following an RLOF state
MUX LINE SIGNAL
DEGRADE
BER Issued when the SDH/SONET line BER
drops below the defined level for signal
degrade (SDH/Sonet Configuration menu).
To correct:
1. Check current alarm status.
2. If the BER alarm is still active, contact
your Ceragon distributor.
MUX NO LINE SIGNAL
DEGRADE
BER Issued when the SDH/SONET line BER
returns to a level above the defined level for
signal degrade (SDH/Sonet Configuration
menu).
MUX LINE EXCESSIVE
ERRORS
BER Issued when the SDH/SONET line BER
drops below the defined level for excessive
errors (SDH/Sonet Configuration menu).
To Correct:
1. Check current alarm status.
2. If the BER alarm is still active, contact
your Ceragon distributor.
MUX NO LINE
EXCESSIVE ERRORS
BER Issued when the SDH/SONET line BER
returns to a level above the defined level for
excessive errors (SDH/Sonet Configuration
menu).
MUX RADIO SIGNAL
DEGRADE
BER Issued when the radio BER drops below the
defined level for signal degrade
(SDH/Sonet Configuration menu).
To correct:
Chapter 6 Troubleshooting Alarm Log File Messages
6-20 FibeAir Family Installation and Operation Manual
Message Trap Issued Cause / Corrective Action
1. Check current alarm status.
2. If the BER alarm is still active, contact
your Ceragon distributor.
MUX NO RADIO
SIGNAL DEGRADE
BER Issued when the radio BER returns to a level
above the defined level for signal degrade
(SDH/Sonet Configuration menu).
MUX RADIO
EXCESSIVE ERRORS
BER Issued when the radio BER drops below the
defined level for excessive errors
(SDH/Sonet Configuration menu).
To correct:
1. Check current alarm status.
2. If the BER alarm is still active, contact
your Ceragon distributor.
MUX NO RADIO
EXCESSIVE ERRORS
BER Issued when the radio BER returns to a level
above the defined level for excessive
errors (SDH/Sonet Configuration menu).
IDU POWER 5V
FAILURE
Power Supply Problem in the IDU +5V power supply.
To correct:
1. Check current alarm status.
2. If the Power supply alarm is still active,
contact your Ceragon distributor.
IDU POWER 5V OK Power Supply Power supplies are checked periodically. If a
failure occurs, or during unit power-up when
the power supply is OK, this message is
issued.
IDU POWER 8V
FAILURE
Power Supply Problem in the IDU +8V power supply.
To correct:
1. Check current alarm status.
2. If the Power supply alarm is still active,
contact your Ceragon distributor.
IDU POWER 8V OK Power Supply Power supplies are checked periodically. If a
failure occurs, or during unit power-up when
the power supply is OK, this message is
issued.
IDU POWER 3.3V
FAILURE
Power Supply Problem in the IDU +3.3V power supply.
To correct:
1. Check current alarm status.
2. If the Power supply alarm is still active,
contact your Ceragon distributor.
IDU POWER 3.3V OK Power Supply Power supplies are checked periodically. If a
failure occurs, or during unit power-up when
the power supply is OK, this message is
issued.
Chapter 6 Troubleshooting Alarm Log File Messages
FibeAir Family Installation and Operation Manual 6-21
Message Trap Issued Cause / Corrective Action
IDU POWER 5V
FAILURE
Power Supply Problem in the IDU -5V power supply.
To correct:
1. Check current alarm status.
2. If the Power supply alarm is still active,
contact your Ceragon distributor.
IDU POWER 5V OK Power Supply Power supplies are checked periodically. If a
failure occurs, or during unit power-up when
the power supply is OK, this message is
issued.
IDU CABLE IS OPEN Cable A sensor in the IDU detects that the IDU-
ODU cable is disconnected.
To correct:
Verify that the cable is connected properly.
IDU CABLE IS SHORT Cable A sensor in the IDU detects that the IDU-
ODU cable is shorted.
To correct:
1. Disassamble the RF connector on both
sides.
2. Check for shorts in the cable (DVM).
3. Reassemble the RF connectors.
IDU CABLE IS OK Cable Previous error is cleared.
IDU MODULATOR
FAILURE
Modem Unsynchronized SDH/Sonet clock with a
large frequency offset (this can happen also
in loopbacks with external equipment in loop-
timing slave mode).
Internal hardware failure.
To correct:
1. Check current alarm status.
2. If the Modem alarm is still active, contact
your Ceragon distributor.
IDU MODULATOR OK Modem Previous error is cleared.
IDU DEMODULATOR
FAILURE
Modem Issued after several consecutive radio
channel frame losses (link disconnected).
To correct:
1. Check current alarm status.
2. If the Modem alarm is still active, contact
your Ceragon distributor.
IDU DEMODULATOR
OK
Modem Previous error is cleared.
Chapter 6 Troubleshooting Alarm Log File Messages
6-22 FibeAir Family Installation and Operation Manual
Message Trap Issued Cause / Corrective Action
IDU DEMODULATOR
FIFO OVERFLOW
Modem To correct:
1. Check current alarm status.
2. If the Modem alarm is still active, contact
your Ceragon distributor.
IDU DEMODULATOR
FIFO OK
Modem None - normal operation.
IDU DEMODULATOR
PLL FAILURE
Modem To correct:
1. Check current alarm status.
2. If the Modem alarm is still active, contact
your Ceragon distributor.
IDU DEMODULATOR
PLL OK
Modem None - normal operation.
IDU DEMODULATOR
TIMING LOOP
FAILURE
Modem To correct:
1. Check current alarm status.
2. If the Modem alarm is still active, contact
your Ceragon distributor.
IDU DEMODULATOR
TIMING LOOP OK
Modem None
IDU DEMODULATOR
PHASE LOOP FAILURE
Modem To correct:
1. Check current alarm status.
2. If the Modem alarm is still active, contact
your Ceragon distributor.
IDU DEMODULATOR
PHASE LOOP OK
Modem None
IDU DEMODULATOR
SYMBOL ESTIMATE
ERROR
Modem To correct:
1. Check current alarm status.
2. If the Modem alarm is still active, contact
your Ceragon distributor.
IDU DEMODULATOR
SYMBOL ESTIMATE
OK
Modem None
IDU EXTREME
TEMPERATURE
CONDITIONS
Temperature IDU temperature is either above +50C
(122 F).
To correct:
1. Check current alarm status.
2. If the Temperature alarm is still active,
contact your Ceragon distributor.
IDU NORMAL
TEMPERATURE
CONDITIONS
Temperature IDU temperature was restored to normal
condition: T > 47 C (116 F).
IDU FAN FAILURE Temperature There is a fault in one of the IDU venting
fans.
To correct:
1. Check current alarm status.
Chapter 6 Troubleshooting Alarm Log File Messages
FibeAir Family Installation and Operation Manual 6-23
Message Trap Issued Cause / Corrective Action
2. If the Temperature alarm is still active,
contact your Ceragon distributor.
IDU FAN OK Temperature There was a fault in one of the IDU venting
fans, but the problem no longer exists.
IDU LOOPBACK IS
ACTIVE
Maintenance To correct:
If not in maintenance test, terminate the
loopback from the CeraView Loopback
window.
IDU NO LOCAL
LOOPBACK
Maintenance None - normal operation
IDU REMOTE
LOOPBACK
Maintenance The remote IDU is now in loopback mode.
To correct:
If not in maintenance test, terminate the
loopback from the CeraView Loopback
window.
IDU NO REMOTE
LOOPBACK
Maintenance The remote IDU is running normally (after
being in Loopback mode).
IDU LINE LOOPBACK Maintenance To correct:
If not in maintenance test, terminate
loopback from the CeraView Loopback
window.
IDU NO LINE
LOOPBACK
Maintenance None - normal operation
IDU REMOTE
COMMUNICATION
FAULT
System Fault Communication between the local and
remote terminals was disconnected (data
may still be exchanged with BER).
To correct:
1. Check cable.
2. If the System Fault alarm is still active,
contact your Ceragon distributor.
IDU REMOTE
COMMUNICATION OK
System Fault Communication between the local and
remote terminals returned to normal.
IDU ODU
COMMUNICATION
FAULT
System Fault Communication between the IDU and ODU
was disconnected (channel data may still be
exchanged without BER).
To correct:
If the System Fault alarm is still active,
contact your Ceragon distributor.
IDU ODU
COMMUNICATION OK
System Fault Communications between the IDU and ODU
returned to normal.
Chapter 6 Troubleshooting Alarm Log File Messages
6-24 FibeAir Family Installation and Operation Manual
Message Trap Issued Cause / Corrective Action
IDU MUX
COMMUNICATION
FAULT
System Fault Internal IDU failure. IDU may require
corrective maintenance.
Main channel data may still be exchanged,
but loopbacks may not be possible.
To correct:
1. Check current alarm status.
2. If the System Fault alarm is still active,
contact your Ceragon distributor.
IDU MUX
COMMUNICATION OK
System Fault Previous alarm is cleared.
Chapter 6 Troubleshooting FibeAir 1500P Alarm Messages
FibeAir Family Installation and Operation Manual 6-25
FibeAir 1500P Alarm Messages
The following tables list traps issued to the network management and alarm messages that may appear in the
FibeAir 1500P alarm log file.
ODU
Name LED Default
Severity
Text
Power Supply ODU Major ODU 5/8/12/-12V POWER
SUPPLY FAILURE
RAISED/CLEARED
Synthesizer lock ODU Major SYNTHESIZER #1/2/3
UNLOCKED
RAISED/CLEARED
TX out of range ODU Minor TX LEVEL OUT OF RANGE
RAISED/CLEARED
RX out of range ODU Minor RX LEVEL OUT OF RANGE
RAISED/CLEARED
ODU EXTEREME
TEMP.
ODU Warning ODU TEMPERATURE OUT
OF RANGE
RAISED/CLEARED
ODU LOOPBACK IS
ACTIVE
LOOPBACK Major ODU LOOPBACK (NOT)
ACTIVE
TX Mute ODU Warning TX MUTE ON/OFF
LOS on IF cable from
IDU
IDU Major ODU #n LOS on IF cable
from IDU RAISED/CLEARED
ODU XPIC cable failure,
only when all 3
synthesizers have unlock
indication (1,2,3) for
current ODU
ODU Major XPIC cable failure
RAISED/CLEARED
ODU_Reset ODU Event ODU reset event
ODU XPIC share clock
problem
ODU Event ODU #n GENERAL
HARDWARE FAULT #1
RAISED/CLEARED
Chapter 6 Troubleshooting FibeAir 1500P Alarm Messages
6-26 FibeAir Family Installation and Operation Manual
MUX
Name LED Default
Severity
Text
Fiber LOS Online
interface LED
Critical LOS ON Drawer #n FIBER #k
RAISED/CLEARED
Fiber LOF Online
interface LED
Critical LOF ON Drawer #n FIBER #k
RAISED/CLEARED
Radio LOF Radio Critical LOF ON RADIO #n INTERFACE #k
RAISED/CLEARED
TIM Online
interface LED
Minor TIM ON Drawer #n FIBER #k
RAISED/CLEARED
Radio SD Radio Minor BER (SD) ON RADIO #n INTERFACE #k
RAISED/CLEARED
Radio EXC Radio Major BER (EXC) ON RADIO #n INTERFACE
#k RAISED/CLEARED
Fiber SD Online
interface LED
Minor BER (SD) ON Drawer #n FIBER #k
RAISED/CLEARED
Fiber EXC Online
interface LED
Major BER (EXC) ON Drawer #n FIBER #k
RAISED/CLEARED
Unexpected
signal
Online
interface
Warning Unexpected signal on Drawer #n Fiber #k
FE + 8xE1 MUX
Name LED Default
Severity
Text
Loss of CARRIER
in Ethernet
interface (FE +
8xE1)
Online
interface LED
Major Loss of CARRIER on interface #n on
drawer #k RAISED/CLEARED
LOS on E1 Online
interface
Major LOS on E1/T1 interface #n on drawer #K
RAISED/CLEARED
E1/T1 SD Online
interface
Minor BER (SD) ON Drawer #n INTERFACE #k
RAISED/CLEARED
E1/T1 EXC Online
interface
Minor BER (EXC) ON Drawer #n INTERFACE
#k RAISED/CLEARED
Unexpected
signal
Online
interface
Warning Unexpected signal on Drawer
#n Fiber #k
Loopback on
E1/T1 line
LPBK
Major INTERNAL/EXTERNAL LOOPBACK ON
E1/T1 #n RAISED/CLEARED
Chapter 6 Troubleshooting FibeAir 1500P Alarm Messages
FibeAir Family Installation and Operation Manual 6-27
Drawer
Name LED Default
Severity
Text
Link ID Drawer Critical DRAWER #n LINK ID MISMATCH
RAISED/CLEARED
Power supply Drawer Major DRAWER #n POWER SUPPLY
FAILURE RAISED/CLEARED
Cable Cable Major DRAWER #n IDU-ODU CABLE
open/short RAISED/CLEARED
Cable Cable Major Cable IDU-ODU swap DRAWER
#n RAISED/CLEARED
EXTEREME TEMP Drawer Warning DRAWER #n EXTEREME TEMP.
CONDITIONS RAISED/CLEARED
LOOPBACK of Fiber LOOPBACK Major INTERNAL/EXTERNAL
LOOPBACK ON FIBER #n
RAISED/CLEARED
LOOPBACK of Radio LOOPBACK Major INTERNAL/EXTERNAL
LOOPBACK ON RADIO #n
RAISED/CLEARED
Internal communication ODU Warning DRAWER- ODU
COMMUNICATION FAIL
RAISED/CLEARED
Remote communication
fault
RMT Major Remote Communication Fault
Modem configuration
script not found
Drawer Major Drawer #n modem configuration
file not found RAISED/CLEARED
Drawer ID Mismatch Drawer Major Drawer #n ID mismatch
RAISED/CLEARED
LOS on ODU IF cable ODU Major DRAWER #n LOS on ODU IF
cable
IDU Synthesizer lock Drawer Major DRAWER #n GENERAL
HARDWARE FAULT #1
RAISED/CLEARED
XO failure - modem
board
Drawer Major DRAWER #n GENERAL
HARDWARE FAULT #2
RAISED/CLEARED
XO failure - mux board Drawer Major DRAWER #n GENERAL
HARDWARE FAULT #3
RAISED/CLEARED
IDU XPIC HW fault Drawer Major, only in
XPIC mode
DRAWER #n GENERAL
HARDWARE FAULT #4
RAISED/CLEARED
Chapter 6 Troubleshooting FibeAir 1500P Alarm Messages
6-28 FibeAir Family Installation and Operation Manual
Name LED Default
Severity
Text
DAC failure Drawer Major DRAWER #n GENERAL
HARDWARE FAILURE #5
RAISED/CLEARED
FPGA load failure - Mux Drawer Major DRAWER #n GENERAL
HARDWARE FAILURE #6
RAISED/CLEARED
FPGA load failure -
Modem
Drawer Major DRAWER #n GENERAL
HARDWARE FAILURE #7
RAISED/CLEARED
No power to Mux board Drawer Major No power to Board #1 in DRAWER
#k Raised/Cleared
No power to Modem
board
Drawer Major No power to Board #2
Raised/Cleared in DRAWER #k
Raised/Cleared
Mux Board configuration
failure - Cant detect
board configuration
(cant read from
E2PROM)
Drawer Major DRAWER #n GENERAL
HARDWARE FAULT #8
RAISED/CLEARED
Mux Board configuration
failure - Error during
reading board
configuration, CRC error
Drawer Major DRAWER #n GENERAL
HARDWARE FAULT #9
RAISED/CLEARED
Modem Board
configuration failure -
Cant detect board
configuration (cant read
from E2PROM)
Drawer Major DRAWER #n GENERAL
HARDWARE FAULT #10
RAISED/CLEARED
Modem Board
configuration failure -
Error during reading
board configuration,
CRC error
Drawer Major DRAWER #n GENERAL
HARDWARE FAULT #11
RAISED/CLEARED
E1/T1 LOS Controlled by
H/W
Minor Wayside Channel LOS on line
Loopback on Wayside
channel E1/T1
----- Minor INTERNAL/EXTERNAL
LOOPBACK ON E1/T1 #n
RAISED/CLEARED
Chapter 6 Troubleshooting FibeAir 1500P Alarm Messages
FibeAir Family Installation and Operation Manual 6-29
IDC
Name LED Default
Severity
Text
Fan IDC Warning IDU FAN FAILURE RAISED/CLEARED
IDC Configuration
Mismatch
IDC Warning User CONFIGURATION MISMATCH in
drawer #n RAISED/CLEARED
IDC Firmware
configuration
mismatch
IDC Warning Firmware configuration mismatch in
drawer #n RAISED/CLEARED
IDC HW.
configuration
mismatch
IDC Warning Hardware configuration mismatch in
drawer #n RAISED/CLEARED
ODU configuration
mismatch
IDC Warning ODU CONFIGURATION MISMATCH in
drawer #n RAISED/CLEARED
Dual polarization
mode frequency
configuration
mismatch, only in
XPIC mode
IDC Warning ODU FREQUNCY MISMATCH BETWEEN
LEFT AND RIGHT DRAWER
RAISED/CLEARED
External Alarm ----- According to
configuration
According to configuration
RAISED/CLEARED
IDC BIST failed IDC Major IDC built in test failed on test #n
RAISED/CLEARED
Ethernet loss of
DRAWER
On
Ethernet
interface
Major Wayside channel loss of DRAWER on
interface #n RAISED/CLEARED
Cable Cable Major Cable IDU-ODU swap DRAWER #n
RAISED/CLEARED
Chapter 6 Troubleshooting FibeAir 1500P Alarm Messages
6-30 FibeAir Family Installation and Operation Manual
Protection Alarms & Indications in the Alarm Log File
Name Default
Severity
Text
Change to Active Major PROTECTION CHANGE TO ACTIVE
<reason>
Change to Standby Major PROTECTION CHANGE TO STANDBY
<reason>
Change Remote Transmit -
LOF
Event PROTECTION CHANGE REMOTE
TRANSMIT SENT - LOF
Change Remote Transmit -
EXBER
Event PROTECTION CHANGE REMOTE
TRANSMIT SENT - EXBER
Cable Major PROTECTION CABLE DISCONNECTED
Cable Major PROTECTION COMM ERROR IN CABLE
Mate Power Major PROTECTION EXTERNAL MATE NOT EXIST
Mate Power Major PROTECTION INTERNAL MATE NOT EXIST
Protection Disabled Major PROTECTION DISABLED
Lockout Major PROTECTION LOCKOUT
Force Switch Major PROTECTION FORCE SWITCH
Manual Switch Minor PROTECTION MANUAL SWITCH
External Alarm Minor PROTECTION EXTERNAL ALARM SWITCH
Protection Mismatch Minor Protection Mismatch
Protection - IDU HW Mismatch Critical Protection - IDU HW Mismatch
Protection - IDU Firmware
Mismatch
Critical Protection - IDU Firmware Mismatch
Protection - IDU Configuration
Mismatch
Critical Protection - IDU Configuration Mismatch
Protection - ODU HW
Mismatch
Critical Protection - ODU HW Mismatch
Protection - ODU
Configuration Mismatch
Critical Protection - ODU Configuration Mismatch
Chapter 6 Troubleshooting FibeAir 1500P Alarm Messages
FibeAir Family Installation and Operation Manual 6-31
FibeAir 1500A/1528A Alarm Messages
The following table lists alarm messages that may appear in the FibeAir 1500A/1528A alarm log file and the
severity of each alarm.
Message Severity
Fiber-LOS Critical
RADIO-LOF Critical
Fiber-LOF Critical
RADIO-EXBER Major
Fiber-EXBER Major
RADIO-SD Minor
Fiber-SD Minor
Fiber-TIM Minor
Radio-TIM Minor
Radio-MS-AIS Critical
Fiber-MS-AIS Critical
Radio-MS-RDI Major
Fiber-MS-RDI Major
Radio-MS-EXBER Major
Fiber-MS-EXBER Major
Radio-MS-SD Minor
Fiber-MS-SD Minor
Radio-AU-LOP Major
Fiber-AU-LOP Major
Radio-AU-AIS Major (see note 1 below)
Fiber-AU-AIS Major (see note 1 below)
Radio-HP-UNEQ
Warning (see note 1 below)
Relevant only for SONET
3xVC3, where the tributaries
are DS3s, not only T1s
Fiber-HP-UNEQ
Warning (see note 1 below)
Relevant only for SONET
3xVC3, where the tributaries
are DS3s, not only T1s
Radio-HP-RDI Major (see note 1 below)
Fiber-HP-RDI Major (see note 1 below)
Radio-HP-TIM (1) Minor
Fiber-HP-TIM (1) Minor
Radio-HP-PLM (1) Minor (see note 1 below)
Fiber-HP-PLM (1) Minor
Chapter 6 Troubleshooting FibeAir 1500P Alarm Messages
6-32 FibeAir Family Installation and Operation Manual
Message Severity
Radio-HP-EXBER Major
Fiber-HP-EXBER Major
Radio-HP-SD Minor
Fiber-HP-SD Minor
Radio-TU-LOP Minor
Fiber-TU-LOP Minor
Radio-TU-AIS Minor
Fiber-TU-AIS Minor
Radio-TU-LOM (2,3) Minor
Fiber-TU-LOM (2,3) Minor
Radio-LP-UNEQ Warning
Fiber-LP-UNEQ Warning
Radio-LP-RDI Minor
Fiber-LP-RDI Minor
Radio-LP-TIM Minor
Fiber-LP-TIM Minor
Radio-LP-PLM Minor
Fiber-LP-PLM Minor
Radio-LP-EXBER
(4)
Minor
Fiber-LP-EXBER (4) Minor
Radio-LP- SD Warning (see note 1 below)
Fiber-LP- SD Warning (see note 1 below)
Tribs LOS Major
Tribs UNEXP-Signal Warning (see note 1 below)
Tribs AIS Major
Tribs EXBER Minor
Tribs SD Warning
Unlock Major (see note 1 below)
OOR Major (see note 1 below)
Notes:
1. HP-TIM, HP-PLM, LP-TIM, and LP-PLM can be configured to prevent
consequent actions.
2. TU_LOM (H4) causes LP-RDI, tributary AIS, and path protection switching for
VC-12s/VC-11s and 2 Mbps/1.544 Mbps tributaries only, not for VC-3s and
34/45 Mbps tributaries.
3. TU_LOM (H4) causes pass-through TU AIS for TU-12s/VC-11s only, not for
TU-3s.
Chapter 6 Troubleshooting Hitless System Alarm Messages
FibeAir Family Installation and Operation Manual 6-33
Hitless System Alarm Messages
The following table lists alarm messages that may appear in the FibeAir alarm log file for Hitless systems, the
trap issued to network management, and possible corrective actions.
Message Trap Issued Cause / Corrective Action
LOCAL RECEIVER
NOT IN USE
None Selective fading at the receiver.
LOCAL RECEIVER
IN USE
None Normal signal level at the receiver.
HITLESS
FUNCTIONALITY
PROBLEM RAISED
SYSTEM ALARM Hitless cable problem, or Hitless
(can be mate) module problem.
HITLESS
FUNCTIONALITY
PROBLEM
CLEARED
SYSTEM ALARM Hitless switching can be
performed.
CONFIGURATION
MISMATCH MATE /
REMOTE HITLESS
MODE RAISED
SYSTEM ALARM The mate/remote unit was
configured incorrectly.
Check the mate/remote unit
configuration.
CONFIGURATION
MISMATCH MATE /
REMOTE HITLESS
MODE CLEARED
SYSTEM ALARM The mate and remote units are
both configured the same as the
current unit.
HITLESS RADIO
LOF RAISED
SDH ALARM The local radio detected LOF.
The problem may be caused by
flat fading.
Check your current alarm status. If
the alarm appears continuously,
contact your Ceragon dealer.
HITLESS CABLE
DISCONNECT
RAISED
SYSTEM ALARM Hitless cable problem.
Replace Hitless cable.
HITLESS CABLE
PROBLEM
CLEARED
SYSTEM ALARM Hitless cable is OK.
FibeAir Family Installation and Operation Manual 7-1
Chapter 7
Protection Configuration
FibeAir 1500/1528 Protection
The FibeAir 1500/1528 Hot Standby 1+1 protection configuration is designed to
ensure data link robustness and survivability in case of hardware or software failures,
and to enable maintenance and repair operations without affecting the live traffic.
Fast hardware-based switching (50 ms) allows fast recovery from failures and
minimizes the link downtime due to equipment failure.
Using the same hardware for the main and the back-up links minimizes inventory
costs and simplifies equipment and operation flexibility.
Figure 7-1 Hot Standby Protection Physical Configuration
The Hot-Standby configuration defines one unit on each side of the link as the active
(Master) unit and the other as a standby (Slave) unit.
The Master transmits and receives data but the Slave only receives data. A single
cable connects between the two IDUs protection ports and allows for negotiation
and data exchange between the units.
Upon a failure in an active unit or a command from the remote side, the Protection
Switch comes into effect and the standby unit becomes active.
Main Channels
Wayside Channel
User Channel
Chapter 7 Protection Configuration Configuration Options
7-2 FibeAir Family Installation and Operation Manual
Theory of Operation
The system protects the main link from an IDU or ODU unit failure on the local side,
the remote side or both sides. However, simultaneous failures in both units on the
same side cannot be protected.
A failure in the main data channel triggers the protection mechanism. After
protection switching, all channels are transferred through a new active unit.
Four backup combinations are possible, as shown in the following figure.
Figure 7-2 Hot Standby Backup Combinations
Main channel
Wayside channel
User channel
Chapter 7 Protection Configuration Configuration Options
FibeAir Family Installation and Operation Manual 7-3
Configuration Options
The system provides two configuration options for protection: fully redundant link
and shared antenna.
Fully Redundant Link
The fully redundant link consists of two complete links, as shown below.
Figure 7-3 Fully Redundant Link Configuration
If no management connection exsts between the sides, the following configuration is
recommended. This configuration enables all four units to be managed from a single
connection on one side.
Figure 7-4 Single Side Management
Main
Management
Wayside
Main
User Channel
Management
Ethernet
User Channel
Ethernet
Ethernet
Wayside
Ethernet
User Channel
Ethernet
User Channel
Hub
Hub
Chapter 7 Protection Configuration Protection Switch Triggers
7-4 FibeAir Family Installation and Operation Manual
Shared Antenna
In the shared antenna configuration, two ODUs share one antenna, as shown in the
following figure.
Figure 7-5 Shared Antenna Configuration
Master and Slave Port Status
The slave RS232 and Ethernet/SLIP management interfaces are active and the traffic
interfaces (main channel, user channel and wayside channel) are in receive only
mode. This configuration does not allow the slave to transmit any data.
The master management and traffic interfaces are all active; the unit receives and
transmits data.
Flexible Wave
Guide
RF Combiner/splitter
Two identical ODUs
4 Latches
easily connect
each ODU to
mount
IF Cables
RG-8 or
RG-223
155 Mbps
Main Channel
Interface
Splitter Box
(Optional)
Protected Mode
Connection
Chapter 7 Protection Configuration Initialization Process
FibeAir Family Installation and Operation Manual 7-5
Protection Switch Triggers
The following triggers cause protection switching:
! LOF line
! LOF radio
! ODU cable disconnection
! Manual command via SNMP
! Power off in on-line system
! Excessive BER radio (not line) threshold passed (configurable between
10
-3
to 10
-6
)
! External alarm input 8 present (after config)
The master switch is only activated if the Slave is fully operational. When
operational, the Slave is immediately fully initialized and thus has no radio or line
frames loss.
"Change Remote Transmitter" Conditions
The Master will send a Change Remote Transmitter command to the remote side
using the SDH overhead in the following circumstances:
! Both local units detect radio frame loss for 1 msec. In this case the
CHANGE REMOTE TRANSMITTER message is added to the local
Master event list.
! If the problem persists, the command will be sent once a second.
"Change Local Master" Conditions
The Slave will initiate Change Master command in the following circumstances:
! The Slave receives a Change Transmitter radio message.
! The Mate OK indication (via the communication cable) from the Master is
missing, while the Slave does not have any errors on its line and radio
interfaces and it recognizes a cable connection to its Protected port.
Initialization Process
At the initialization process, the first unit that activates will be set as Master.
! If two units become Masters on the same side (before on inter-mate cable
connection has been made), they will negotiate via the inter-mate cable
which one will take control.
! If both units are OK or both have LOF, the unit with the higher MAC
address will be set as the Master.
If the inter-mate cable is disconnected when the units are in the Protected Mode:
! The Master will stay active and the Slave will stay in stand-by (Mute) mode.
! The protection option will not be operational for that side of the link.
Chapter 7 Protection Configuration LEDs
7-6 FibeAir Family Installation and Operation Manual
Management
To provide separate remote management, configuration, maintenance, and
monitoring for all four units in the link, each unit has its own IP address.
Both Master and Slave may be accessed via a TCP/IP-based network management
system (SNMP, CeraView) since their Ethernet/SLIP ports are always active.
Manual changes of IP address and Tx Mute are performed separately for Master
and Slave.
Other parameters may be changed as follows. This allows for configuring the two
units with different parameters, if necessary:
! Any manual change in the Master will update the Slave (frequency, E1
wayside transparency, antenna size, Tx level, etc.)
! Any manual change in the Slave is unit specific and does not update the
Master.
The Master and the Slave units report the following parameters separately to the
network management system:
! Configuration data.
! Traps on Master Switch events and Change Transmitter messages.
! Performance monitoring data.
Event Log
The following messages can be written to the Event Log list for protection
configuration management and monitoring:
! Change remote transmitter (if sent to the remote side)
! Change to master
! Change to slave
! Protection cable disconnect
! Protection cable error
! Protection cable Ok
! Master slave disconnect
Chapter 7 Protection Configuration Protected System (1+1) Installation
FibeAir Family Installation and Operation Manual 7-7
LEDs
In the normal alarm state, the LEDs display the following colors:
Master
All LEDs are green.
Figure 7-6 Master LEDs
Slave
STBY - yellow
RMT - gray
Others - green
Figure 7-7 Slave LEDs
Protected System (1+1) Installation
1. Install one link according to the instructions in chapters 3&4. Set the
frequency, transmit power, and align the antennas.
2. Shut down the power to the link.
3. Install the second link, set all parameters and align antennas.
4. Turn on each pair of terminals (IDU and ODU), confirm antenna alignment
for all four possibilities (the other pair must be shut down), as shown in the
following figure.
Figure 7-8 Redundant Configuration Possibilities
Chapter 7 Protection Configuration FibeAir 1500A/1528A System Protection
7-8 FibeAir Family Installation and Operation Manual
5. Connect the protection cable between the two IDUs. The protection cable
will connect to protection ports (RJ-45 or 25 Pin D-type connector). This
depends on the type of FibeAir system in use.
6. Connect the interfaces through the interface splitters. In some cases, the
CPE equipment has two ports, and therefore splitters are not required.
Figure 7-9 Splitter Connection
7. Turn the remaining two units (one on each side). By now, you should have
all four units working, and the slave units should have yellow STBY
LEDs lit.
8. Connect management interface to each one of the IDUs. If Ethernet port is
used, a small hub is required to connect the two IDUs. If the remote side
is managed via the user channel of the radio link (as described in figure 7-4),
connect both User Channel and Ethernet ports on both sides of the link to
respective hub. One of the hubs will be connected to a PC/LAN to provide
management access.
Main Channel
Wayside Channel
User Channel
Chapter 7 Protection Configuration FibeAir 1500A/1528A System Protection
FibeAir Family Installation and Operation Manual 7-9
FibeAir 1500A/1528A System Protection
The FibeAir 1500A/1528A Hot Standby 1+1 protection configuration is designed to
ensure data link robustness and survivability in case of hardware or software failures,
and to enable maintenance and repair operations without affecting the live traffic.
Fast hardware-based switching (50 ms) allows fast recovery from failures and
minimizes the link downtime due to equipment failure.
Using the same hardware for the main and backup links minimizes inventory costs
and simplifies equipment and operation flexibility.
The Hot Standby configuration defines one unit as the active (Master) unit and the
other as a standby (Slave) unit.
The Master transmits and receives data, while the Slave only receives data. A single
cable connects between the two IDU protection ports and allows for negotiation and
data exchange between the units.
Upon a failure in an active unit, the Protection Switch takes effect and the standby
unit becomes active.
Two protection configurations are available for the FibeAir 1500A/1528A: the
Y Splitter configuration, and the H Splitter configuration.
Y Splitter Configuration
The Y Splitter configuration is used if the FibeAir 1500A/1528A protected system is
the start (or end) system in the communication chain.
The following diagram shows the FibeAir 1500A/1528A Y Splitter configuration.
Figure 7-10 FibeAir 1500A/1528A Protected Configuration using Y Splitter
Chapter 7 Protection Configuration FibeAir 1500A/1528A System Protection
7-10 FibeAir Family Installation and Operation Manual
The FibeAir 1500A/1528A Y Splitter configuration includes the following
connection components:
8 E1 Cable Four 0.5 meter cables used to connect the 8E1 IDU interface
to the Connection Panel.
Y Splitter Used to split the optical STM-1 line input to the IDUs.
Note that the optical line includes two fiber lines, one for Tx
and one for Rx. Therefore, in a standard Hot Standby
system, 6 optical patches and 2 Y Splitters are used.
Connection Panel Connects the 8 E1 interfaces of both IDUs for identical data
flow. It is also used to connect the Impedance Adaptation
panel which balances 75 ohm E1 inputs.
Protection Cable Used to transfer protection switching controls between the
units.
Y Splitter Configuration for Unbalanced E1s
When the E1s are unbalanced (75 ohm), an Impedance Adaptation panel is required
to balance them (120 ohm). In this case, the Hot Standby Connection Panel also
connects the Impedance Adaptation panel to the IDUs, as shown in the following
diagram.
Figure 7-11 Protected Y Spiltter Configuration for Unbalanced E1s
Chapter 7 Protection Configuration FibeAir 1500A/1528A System Protection
FibeAir Family Installation and Operation Manual 7-11
H Splitter Configuration
The H Splitter configuration is used if the FibeAir 1500A/1528A protected system is
linked to another FibeAir 1500A/1528A protected system in the communication
chain.
The following diagram shows the FibeAir 1500A/1528A H Splitter configuration.
Figure 7-12 FibeAir 1500A/1528A Protected Configuration using H Splitter
Note that since the optical line includes Tx and Rx fibers, this configuration will
consist of eight optical patches and two H Splitters.
Protection Switch Triggers
This section specifies the triggers that cause FibeAir 1500A/1528A protection
switching.
Note that no switching will occur upon individual E1 line failure, in order not to
interrupt the STM-1 stream in the protected chain.
STM-1 Fiber Fault
Fiber LOS/LOF - At the local side, if STM-1 fiber LOS/LOF is detected by the
master IDU, protection switching will occur.
Remote Optical Transmitter Fault - If a remote optical transmitter fault occurs, a
proprietary message with a switching command is sent to the remote slave.
Protection switching will then occur.
Fiber EXBER - At the local side, if STM-1 Fiber EXBER is detected by the master
IDU, protection switching will occur.
STM-1 Radio Fault
Radio LOF - At the local side, if STM-1 Radio LOF is detected by the master IDU,
protection switching will occur.
Master & Slave Radio LOF - At the local side, if STM-1 Radio LOF is detected by
the master IDU and slave IDU at the same time, protection switching will occur.
Radio EXBER - At the local side, if STM-1 Radio EXBER is detected by the
master IDU, protection switching will occur.
Chapter 7 Protection Configuration FibeAir 1500A/1528A Traffic Protection
7-12 FibeAir Family Installation and Operation Manual
CLU Fault
Interface Card LOC - At the local side, if LOC (Loss of Clock) is detected by the
master IDU, protection switching will occur. (Applicable for E1 interfaces only).
Loss of ADD Clock - At the local side, if Loss of ADD clock is detected by the
master IDU, protection switching will occur.
Loss of DROP Clock - At the local side, if Loss of DROP clock is detected by the
master IDU, protection switching will occur.
Tributary Fault
Trib LOS - At the local side, if Trib LOS is detected by the Master IDU (and there
is no Trib LOS at the local slave IDU), protection switching will occur. If, however,
Trib LOS is detected by both the master and slave, a report will be generated and
sent to the current alarm destination.
Driver Failure Monitor - At the local side, if any of the tributary port transmitters
is shorted, protection switching will occur. (Applicable for T1 interfaces only).
Other Switch Criteria
Force Switch Local - When a Force Switch command is generated, protection
switching will occur.
Software Reset - Upon software reset by the master IDU, protection switching will
occur.
Power Fault - If a power failure is detected by the master IDU, protection switching
will occur.
External Alarm #8 - If external alarm #8 is detected by the master IDU, protection
switching will occur.
Chapter 7 Protection Configuration FibeAir 1500A/1528A Traffic Protection
FibeAir Family Installation and Operation Manual 7-13
FibeAir 1500A/1528A Traffic Protection
The protection scheme for FibeAir 1500A/1528A SDH traffic is Path Protection
(1+1), which is applicable for ring topologies.
All traffic in the ring is fully protected.
Path protection guarantees end-to-end protection down to the tributary level.
The Path Protection mechanism can operate on either the HO (High Order) or LO
(Low Order) level. The same TU signal is transmitted in both directions of the ring
(east and west) to the receiver on the tributary interface. The tributary interface
normally receives both signals and chooses the signal from the main path defined in
the NMS.
In case of fiber or radio link disconnection, failure, or individual trail failure, a
switch to the protected path will occur in less than 50 msec.
The criteria for automatic switch to the protection path incudes the following:
AIS (AU/MS/TU) Alarm Indication Signal (all signals)
LOS Loss of Signal
LOP (AU/TU) Loss of Pointer
LOF Loss of Frame
LOM (TU) Loss of Multiframe
UNEQU (HP/LP) Unequipped Signal
PLM (HP/LP) Path Label Mismatch
TIM (HP/LP) trace ID mismatch
EXC (MS/HP/LP) Excessive Bit Error Rate
Note: High priority events appear in bold.
Automatic switching will occur if the selected path failed and Protection Lockout
(inhibit function) is not active.
If the current active path reports one of the events listed above, but the protection
path does not report any of the events, or some events with lower priority, switching
will occur.
Manual switching is possible via the management system.
Traffic-protected ring is based on a uniformly routed (bi-directional) self-healing
path protection mechanism, as shown in the following figures.
Chapter 7 Protection Configuration FibeAir 1500A/1528A Traffic Protection
7-14 FibeAir Family Installation and Operation Manual
Typical Network
Uniformly Routed Self-Healing Path Protection Ring
Trail Protection Mechanism
Traffic out
Traffic in
After Switching to Protection
STM-1
STM-1
Main
Main
Protection
Protection
. .
Traffic out
Traffic in
Normal Operation
STM-1
STM-1
Main
Main
Protection
Protection
..
Chapter 7 Protection Configuration 6-15 GHz FibeAir System Diversity Protection
FibeAir Family Installation and Operation Manual 7-15
Revertive and Non-Revertive Switching
Path protection switching can be configured as Revertive (the default) or Non-
Revertive.
In the Revertive mode, normal traffic on the protection path is switched back to the
original path after it is recovered from the fault.
Revertive mode may be required to support specific services, whereby the shortest
physical route offers better performance. For example, for synchronization of
another network using protected E1. The main path will generally be shorter, and the
protection path will be longer.
In the Non-Revertive mode, no switching to the original fault-cleared path is
performed, to prevent unnecessary traffic hits and management event reports.
Traffic Protection Parameters
General traffic protection parameters for FibeAir 1500A/1528A include the
following:
Holdoff Period The delay between fault detection and subsequent
switching. The purpose of this timer is to ensure that
protection switching is not overly sensitive to
transient variations in signal quality.
Wait To Restore Time (Revertive mode only) A fixed period of time
between switching to the protection path and back to
the main path. During this time, no switching will
occur.
Oscillation Guard Time A period of time the inactive channel must be free of
faults before it can carry traffic.
Chapter 7 Protection Configuration 6-15 GHz FibeAir System Diversity Protection
7-16 FibeAir Family Installation and Operation Manual
6-15 GHz FibeAir System Diversity Protection
6-15 GHz systems are affected more by multipath propagation, and less by rain, than
higher frequencies.
There are two primary types of multipath impairments: flat fading and selective
fading. Flat fading occurs when the entire spectrum of a channel is attenuated.
Selective fading occurs when notches appear in the channels spectrum.
Protecting 6-15 GHz systems from the impairments mentioned above requires
diversity and a proper digital equalizer.
One of the following methods can be used for diversity:
! Space diversity
! Frequency diversity
! A combination of space and frequency diversity
Space Diversity
The Space Diversity method uses two FibeAir links with one active transmitter, and
two active receivers on each side of the link. Each receiver is connected to a
different antenna and the two antennas are vertically separated from each other.
When more than one path from transmitter to receiver exists due to atmospheric and
surface conditions, time delays may result in degraded signal levels. Vertical
separation reduces the probability that the receivers will receive the same signal
degradation level caused by multipath conditions.
When two different paths are used for transmission, the best of the two can be
selected for data transfer at any given time. The FibeAir Hitless Switch (described
below) determines which path is delivering the best quality data.
An important advantage of the Space Diversity method is that it uses only one
frequency channel.
Frequency Diversity
The Frequency Diversity method uses two FibeAir links, with two active
transmitters and receivers on each side of the link connected to one or two antennas.
The two transmitters on either side of the link operate at different frequencies, and
the FibeAir Hitless Switch (described below) determines which receiver is receiving
the best quality data.
Frequency diversity allows the system to automatically select a frequency for which
the channel performance is better than the other frequency.
Chapter 7 Protection Configuration 6-15 GHz FibeAir System Diversity Protection
FibeAir Family Installation and Operation Manual 7-17
FibeAirs Hitless System
FibeAirs Protected Hitless System consists of two FibeAir 1528 links connected via
a protection cable, hitless switches, and a hitless cable.
The Hitless system allows fast switching between FibeAir units without corrupting
the data delivered to the user.
The following illustration shows how the system is connected.
The hitless system offers the following advantages:
! Maintains data integrity during severe link outages.
! Errorless during switching.
! Supports space and frequency diversity.
SC/MM/1300
SC/MM/1300
Hitless
Hitless
Hitless
Cable
Signals In
Protection
Cable
Signals Out
SC/MM/1300
SC/MM/1300
Hitless
Hitless
Hitless
Cable
Signals In
Protection
Cable
Signals Out
Chapter 7 Protection Configuration FibeAir 1500P Protection
7-18 FibeAir Family Installation and Operation Manual
The following block diagram shows the protected hitless switch configuration
components and how they interact.
A special proprietary algorithm determines which ODU is transmitting error-free
data. The error-free data is then passed on by the master switch in the IDU to the
network.
Hitless
Switch
Mux
Modem
Master
Hitless
Switch
Mux
Modem
Slave
Hitless Protection
Line
W
a
y
s
i
d
e
U
s
e
r
O
r
d
e
r
W
i
r
e
W
a
y
s
i
d
e
U
s
e
r
O
r
d
e
r
W
i
r
e
Splitter
Hitless
Switch
Hitless
Switch
Mux
Modem Modem
Master
Hitless
Switch
Hitless
Switch
Mux
Modem Modem
Slave
Hitless Protection
Line
W
a
y
s
i
d
e
U
s
e
r
O
r
d
e
r
W
i
r
e
W
a
y
s
i
d
e
U
s
e
r
O
r
d
e
r
W
i
r
e
Splitter
Chapter 7 Protection Configuration FibeAir 1500P Protection
FibeAir Family Installation and Operation Manual 7-19
FibeAir 1500P Protection
FibeAir 1500P protected systems offer high quality data transfer integrity and simple
connectivity.
Protected systems supported by FibeAir 1500P include the following:
! STM-1 1+1 (internal)
! 2xSTM-1 1+1, 311 Mbps over 28 MHz using XPIC (external protection with 2
IDUs)
! 311 Mbps 1+1 over 56 MHz (internal)
Internal Protection
FibeAir 1500P protected systems offer high quality data transfer integrity and simple
connectivity. Since the internal protection mechanism is implemented within the
IDUs, no additional cabling is required. The internal protection is valid for 155 Mbps
and 311 Mbps carriers, since FibeAir 1500P can include two front panel IDMs (In-
Door Modules).
Note that for internal FibeAir 1500P protection, both IDMs must be configured with
the same carrier.
External Protection
FibeAir 1500P systems working with the internal XPIC mechanism can be protected
externally using 2 IDUs with an additional cable connecting between the 2 IDCs
(IDU Controllers).
In externally protected FibeAir 1500P systems, IDU units are connected via an
internal RJ-45 8-pin protection cable, with the following pinout:
Pin Function
1 GND
2 Self_Actv_Stby / Self_Priority
3 SCC_Tx
4 Self_Cable_Exist
5 Mate_Priority / Mate_Actv_Stby
6 SCC_Rx
7 Mate_Cable_Exist
8 GND
Switch Time
The entire switching mechanism time is less than 50 ms.
Chapter 7 Protection Configuration FibeAir 1500P Protected 2+2 Configuration
7-20 FibeAir Family Installation and Operation Manual
Switching Criteria
The FibeAir 1500P Protection mechanism will perform a switch from a main unit to
a secondary unit based on a Priority Table. The Priority Table below lists all the
events that can trigger a protection switch, in order of their importance:
Priority State
1 Lockout
2 Force Switch
3 Chng_Rmt_Radio_LOF
4 Radio_EXCB
5 Chng_Rmt_Radio_EXCB
6 Manual Switch
7 External Alarm
Lockout - user-configurable, no switching is allowed on the local side.
Force Switch - a switch performed by the user.
Radio_EXCB - Excessive BER [
3 6
10 : 10
# #
] from the radio. The BER will be
calculated in the IDC, and an indication will be sent to the protection.
Manual Switch - a switch request from the user, applicable when all other priorities
are cleared.
External Alarm - an alarm generated by an external source.
LED Indications
LED indications on the FibeAir 1500P front panel relevant to protected systems
include the following:
Drawer LED Possible Indications Severity
Green - active -
Yellow - standby -
Carrier Shelf
Red - protection related - MUX/Modem
hardware failure
or:
Protection mismatch
Major
Green - protection cable OK -
Red - protection cable failure (no cable /
SCC communication failure)
-
IDC Prot
Gray - no protection -
Software Configuration
For information on how to configure protection for FibeAir 1500P, in Chapter 5 -
Operation, go to CeraView for FibeAir 1500P, and then to Protection.
Chapter 7 Protection Configuration FibeAir 1500P Protected 2+2 Configuration
FibeAir Family Installation and Operation Manual 7-21
FibeAir 1500P Protected 2+2 Configuration
The FibeAir 1500P 2+2 configuration involves the following components:
! 2 IDUs (main and standby) with 2 IDCs
! For each IDU: 2 x STM-1 optical or electrical I/O with electrical or optical
splitters
! 4 ODUs, each pair connected to its own antenna polarisation feeder via a
PORAM (Protected ODU Remote Antenna Mount) (1.6 dB coupler)
This protected configuration delivers 311 Mbps over 28 MHz using 128 QAM
modulation
The following illustration shows how FibeAir 1500P is set up for a 2+2 XPIC + Hot
Standby protected configuration.
Each pair of ODUs connected to its own antenna
polarisation feeder via a PORAM (1.6 dB coupler)
2 x STM-1 Optical or
Electrical I/O
Electrical
or Optical
Splitters
Main IDU
Standby IDU
V
V
H
H
H
V
Protection Cable
Each pair of ODUs connected to its own antenna
polarisation feeder via a PORAM (1.6 dB coupler)
2 x STM-1 Optical or
Electrical I/O
Electrical
or Optical
Splitters
Main IDU
Standby IDU
V
V
H
H
H
V
Protection Cable
FibeAir Family Installation and Operation Manual 8-1
Chapter 8
Line Interfaces
General
This chapter provides a description of the FibeAir main channel, wayside channel,
and user channel interfaces.
The interfaces are located on the FibeAir IDU front panel.
Main Channel Interfaces
Note: Pictures shown beside each interface specification are for FibeAir 1500.
The appearance is slightly different for other FibeAir products (FibeAir
1500P/1500AL), but the specifications are the same.
Main channel interfaces include the following:
Optical
SC/MM/13
Multi Mode 155 Mbps, SC Optical Connector:
Wavelength: 1300 nm
Connector: SC
Used with: Multi mode fiber
Protocols supported: STS-3c, STM-1, OC-3, STS-1, FDDI, TAXI,
and Fast Ethernet
Timing mode: Retimed
Coding method: 4B/5B, NRZ
Optical output to 62.5/125 fiber: -18 dBm
Receiver sensitivity: -31 dBm
Maximum input power: -14 dBm
Chapter 8 Line Interfaces Main Channel Interfaces
8-2 FibeAir Family Installation and Operation Manual
ST/MM/13
Multi Mode 155 Mbps, ST Optical Connector:
Wavelength: 1300 nm
Connector: ST
Used with: Multi mode fiber
Protocols supported: STS-3c, STM-1, OC-3, STS-1, FDDI,
TAXI, and Fast Ethernet
Timing mode: Retimed
Coding method: 4B/5B, NRZ
Optical output to 62.5/125 fiber: -18 dBm
Receiver sensitivity: -31 dBm
Maximum input power: -14 dBm
SC/SM/13
Single Mode 155 Mbps, SC Optical Connector:
Wavelength: 1300 nm
Connector: SC
Used with: Single mode fiber
Protocols supported: STS-3c, STM-1, OC-3, STS-1, FDDI,
TAXI, and Fast Ethernet
Timing mode: Retimed
Coding method: 4B/5B, NRZ
Maximum output to 9/125 fiber: -8 dBm
Receiver sensitivity: -31 dBm
Maximum input power: -8 dBm
ST/SM/13
Single Mode 155 Mbps, ST Optical Connector:
Wavelength: 1300 nm
Connector: ST
Used with: Single mode fiber
Protocols supported: STS-3c, STM-1, OC-3, STS-1, FDDI,
TAXI, and Fast Ethernet
Timing mode: Retimed
Coding method: 4B/5B, NRZ
Maximum output to 9/125 fiber: -8 dBm
Receiver sensitivity: -31 dBm
Maximum input overload: -8 dBm
Chapter 8 Line Interfaces Main Channel Interfaces
FibeAir Family Installation and Operation Manual 8-3
Electrical
CX/BNC
Electrical 155 Mbps Connector:
Connector: BNC
Used with: Coax cable
Protocols supported: STS-3c, STM-1, OC-3
Line coding: CMI
Timing mode: Retimed
Range calculation: 12.7 dB at 78 MHz according to
square root of frequency law
150 m is attainable using RG-59 B/U
cables (cable length varies in
accordance with type)
Impedance: 75 !
DS-3/E3
Connector: BNC
Used with: Coax cable
Protocols supported: DS-3, E3
Line coding: DS-3: B3ZS
E3: HDB3
Timing mode: Retimed
Range calculation: 12.7 dB at 78 MHz according to
square root of frequency law
150 m is attainable using RG-59 B/U
cables (cable length varies in
accordance with type)
Impedance: 75 !
8xE1/T1
Connector: DB-44
Used with: Twisted Pair
Protocols supported: E1/T1
Timing mode: Retimed
Range: 100 m
Impedance: 120 !/100 !
FibeAir 1500P
Chapter 8 Line Interfaces Main Channel Interfaces
8-4 FibeAir Family Installation and Operation Manual
Receive Cable
Twisted Pairs RX Signals D-Type 44 Pin No.
R-RING0 2
Twisted Pair
R-TIP0 1
R-RING1 17
Twisted Pair
R-TIP1 16
R-RING2 32
Twisted Pair
R-TIP2 31
R-RING3 4
Twisted Pair
R-TIP3 3
R-RING4 19
Twisted Pair
R-TIP4 18
R-RING5 34
Twisted Pair
R-TIP5 33
R-RING6 5
Twisted Pair
R-TIP6 20
R-RING7 21
Twisted Pair
R-TIP7 35
Shield CGND (1) 22
100Base-T (Fast Ethernet, Electrical)
Connector: Shielded RJ-45
Used with: UTP Cat 5
Protocols supported: Fast Ethernet (100Base-T), full duplex
Timing mode: Retimed
Range: 80 m
Impedance: 100 !
100Base-T LED Indicators
LED Color Indication
LINK Green Normal operation
FULL Yellow ON - operating at 100 Mbps
OFF - operating at 10 Mbps
RX Yellow LAN receiving data
TX Yellow LAN transmitting data
Chapter 8 Line Interfaces Main Channel Interfaces
FibeAir Family Installation and Operation Manual 8-5
100Base-T Connector Pinout
Pin Function
1 Tx+
2 Tx-
3 Rx+
4
5
6 Rx-
7
8
100BaseFX (Fast Ethernet, Optical)
Wavelength: 1300 nm
Connector: SC
Used with: Multi mode fiber
Protocols supported: Fast Ethernet, FDDI, Fiber Channel,
ATM, SONET, SDH
Maximum output to 62.5/125 fiber: -14 dBm
Receiver sensitivity: -31 dBm
Maximum input overload: -11 dBm
100BaseFX LED Indicators
LED Color Indication
LINK Green Normal operation
FULL Yellow ON - operating at 100 Mbps
OFF - operating at 10 Mbps
RX Yellow LAN receiving data
TX Yellow LAN transmitting data
Chapter 8 Line Interfaces Main Channel Interfaces
8-6 FibeAir Family Installation and Operation Manual
100BaseFX Connector Pinout
Pin Function
1 Rx Ground
2 Rx Output Data
3 Rx Output Data (inverted)
4 Rx Signal Detect
5 Power Supply, Rx +3.3V to 5V
6 Power Supply, Tx +3.3V to 5V
7 Tx Input Data (inverted)
8 Tx Input Data
9 Tx Ground
S1/S2 Support, not connected
Chapter 8 Line Interfaces Wayside Channel Interfaces
FibeAir Family Installation and Operation Manual 8-7
Wayside Channel Interfaces
Note: Pictures shown beside each interface specification are for FibeAir 1500.
The appearance is slightly different for other FibeAir products (FibeAir
1500P/1500AL), but the specifications are the same.
The Wayside channel delivers 1.544/2.048 Mbps via the following interfaces:
10Base-T (Ethernet)
Connector: Shielded RJ-45
Used with: UTP Cat 5
Protocols supported: Ethernet (10Base-T), half or full duplex
Timing mode: Retimed
Range: 100 m
Impedance: 100 !
10Base-T LED Indicators
LED Color Indication
LINK Green Normal operation
COLL Yellow Collision occurred
RX Yellow LAN receiving data
TX Yellow LAN transmitting data
10Base-T Connector
Pin-Out
Pin Function
Pin 1 Tx+
Pin 2 Tx-
Pin 3 Rx+
Pin 4
Pin 5
Pin 6 Rx-
Pin 7
Pin 8
Chapter 8 Line Interfaces Wayside Channel Interfaces
8-8 FibeAir Family Installation and Operation Manual
E1/G.703
Option 1:
Connector: BNC
Used with: Coax cable
Protocols supported: E1/G.703
Timing mode: Retimed
Range calculation: 12.7 dB at 78 MHz according to square root of
frequency law
150 m is attainable when using RG-59 B/U cables
(cable length varies in accordance with type)
Impedance 75 !
Option 2:
Connector: Shielded RJ-45
Used with: UTP Cat 5
Protocols supported: E1
Timing mode: Retimed
Range: 100 m
Impedance: 120 !
G.703/E1 Connector Pinout
Pin Function
Pin 1 Tx +
Pin 2 Tx -
Pin 4 Rx +
Pin 5 Rx -
T1
Connector: RJ-45
Used with: UTP Cat 5
Impedance Type: Balanced
Impedance: 100 !
T1 Connector Pinout
Pin Function
Pin 1 Tx +
Pin 2 Tx -
Pin 4 Rx +
Pin 5 Rx -
Chapter 8 Line Interfaces Order Wire Channel Interface
FibeAir Family Installation and Operation Manual 8-9
Order Wire Channel Interface
The Order Wire is used for audio transmission for testing or maintenance purposes.
The specifications for this channel are as follows:
Termination type: Headset stereo plug
Frequency band (KHz): 0.3-3.4
Input/output impedance (ohms): 600, symmetrical
Input/output backside signal
attenuation (dB) out of frequency
band:
For 300-600 KHz, not less
than 16
For 600-3400 KHz, not less
than 20
Input signal level (dBm): +1
Output signal level (dBm): +1
Signal level vs frequency (dB): In accordance with
ITU-T G.712
Output noise (input short circuit) (dB): -60
Perfect idle channel noise (dB): -63
Single tone interference level (dBm): Up to -50
User Channel Interface
The User channel delivers 64 Kbps.
The specifications for this channel are as follows:
Protocol: RS-232
Frequency: 64 KHz
Data to Clock, Rise/Fall Clock Trigger: Rx data (from radio)
transmitted on falling edge
Tx data (to radio) sampled
on rising edge
FibeAir Family Installation and Operation Manual A-1
Appendix A
PPP/SLIP Driver Installation
Installation for Windows 98
PPP/SLIP driver installation for Windows 98 requires the CeraView
installation CD.
The installation procedure involves the following steps:
! Installing the nullmdm file.
! Configuring the TCP dial-up adapter.
! Adding the SLIP protocol to the dial-up adapter (only for SLIP users).
! Configuring PPP
Insert your CeraView CD in the CD drive and perform the procedures described in
the following sections.
Installing nullmdm
1. Click Start on the desktop, and select Settings, Control Panel, Modems.
2. Click Add, and choose Other for modem type.
3. Click Next.
Note: If a modem was not installed in your system, Windows will skip automatically
to step 4.
4. In the Install New Modem window, mark Don't detect my modem, and click
Next.
5. Click Have Disk.
6. Click Browse, and choose your CD drive.
7. Double-click the SLIP98 directory.
7. Select nullmdm.inf.
8. Click OK, and OK again. Direct Connection appears.
9. Click Next.
10. Select Communication Port (COM1 or COM2), and click Next.
The message "Your modem has been set-up successfully" appears.
Note: If a modem was not installed in your system, Windows asks for additional area code
information.
11. Click Finish, and then OK.
Appendix A PPP/SLIP Driver Installation Installation for Windows 98
A-2 FibeAir Family Installation and Operation Manual
Configuring TCP Dial-Up Adapter
1. In the Control Panel window, double-click Add/Remove Programs.
2. Click the Windows Setup tab, and select Communications.
3. Click Details, and mark Dial-up Networking.
4. Click OK, and OK again.
5. Windows may automatically restart and ask for the Win98 installation CD. If
this does not happen, restart your PC.
6. After the PC restarts, click Start on the desktop, and select Settings, Control
Panel, Network.
7. In the Configuration tab, make sure that the Dial-up Adapter and TCP/IP -
Dial-up Adapter components appear in the list. If these components are not in
the list, you need to install them manually.
To install the components, select Add, Adapter, Add, Manufacturer,
Microsoft, Dial-up Adapter. Then click OK.
8. Select TCP/IP Dialup adapter, Properties, Specify an IP address.
9. Enter the dialer IP address (on the same subnet as the IDU serial address). For
example 192.168.0.xx when using the default IDU address (where xx may be
any number between 3 to 255).
10. Enter a Subnet Mask (identical to the IDU subnet mask). For example,
255.255.255.0, when using the default IDU subnet mask,
Note: The subnet mask must be the same as the Indoor Subnet Mask.
11. Click OK, and OK again.
12. Resart the PC.
Adding the SLIP Protocol to the Dial-Up Adapter
1. Click Start on the desktop, and select Programs, Windows Explorer.
2. In the CD, right-click the Rnaplus.inf file in the Slip98 folder, and and select
Install. If a window appears, click Yes.
3. Double-click My Computer, Dial-up Networking, Make New Connection.
4. Enter a connection name (required for reference in the following steps).
5. In the Select a Device list, select Direct Connection, and click Next.
6. Enter the following values:
Area code - 1
Telephone number - 1
Country code - leave as is
7. Click Next.
The following message is displayed: "You have successfully
created connection name"
8. Click Finish.
9. Right-click the Connection Name icon, and select Properties.
10. In the Dialing properties area, unmark Use country area code and Area
Code.
Appendix A PPP/SLIP Driver Installation Installation for Windows 98
FibeAir Family Installation and Operation Manual A-3
11. In the Configure area, select the appropriate maximum speed (the default is
19200 bps).
12. In the Connection tab, unmark Wait for Dial Tone before Dialing, and set
Cancel the call if not connected within to 1 sec.
13. In the Advanced area, unmark Use Error Control and Use Flow Control.
14. Click OK, and OK again.
15. Select the Server Type tab.
16. In Dial-up server, select the SLIP Unix/PPP connection. If it is not listed,
return to step 2 and start the installation again.
17. Make sure TCP/IP is marked, and unmark all other options.
18. Select TCP/IP, and mark Specify an IP Address.
19. Enter the IP address. This is the SLIP interface IP address (not LAN address)
you entered in step 7 in the section Configuring the TCP
Dial-Up Adapter.
Note: Your computer must be connected to the same subnet as the IDU.
17. Unmark Use IP Header Compression and Use Default Gateway or Remote
Network.
18. Click OK, and OK again.
19. In the Configure area, select the appropriate maximum speed (the default is
19200 Bps).
20. In the Connection tab, unmark Wait for Dial Tone before Dialing, and set
Cancel the call if not connected within to 1 sec.
21. In the Advanced area, unmark Use Error Control and Use Flow Control.
22. Click OK, OK again, and OK again.
Configuring PPP
1. Configure the dial-up modem by clicking Start on the desktop, and selecting
Control Panel, Modems.
2. After you configure the modem, in the Control Panel, click Add/Remove
Programs.
3. In the Windows Setup tab, select Communications.
4. Click Details, and mark Dial-up Networking.
5. Select the modem you are using.
6. Click Configure, set the baud rate to 38,400, and select the COM port.
7. Click Connection, and configure the connection settings as follows:
Data bits - 8
Parity - NONE
Stop bit - 1
8. Click OK.
9. Click Next, and enter the phone number.
10. Click Next, and then Finish.
Appendix A PPP/SLIP Driver Installation Installation for Windows 98
A-4 FibeAir Family Installation and Operation Manual
11. In the Properties of the dial-up connection that you defined, select Server
Type.
12. In the Type of Dial-Up Server list, select PPP.
13. Unmark Log on to network, Require data encryption, and Record a log file
for this connection.
14. Unmark NetBEUI and IPX/SPX.
15. Mark TCP/IP.
16. In TCP/IP settings, mark Specify IP Address, and enter the IP address of the
PC dial-up connection.
Note: The IP address of the serial line on the IDU should be different, but should have the
same subnet.
17. Click OK, and OK again.
18. To connect, double-click the desired dial-up connection.
Appendix A PPP/SLIP Driver Installation Installation for Windows NT
FibeAir Family Installation and Operation Manual A-5
Installation for Windows NT
Before you install the PPP/SLIP driver for Windows NT, make sure that TCP/IP and
DIAL UP NETWORKING are installed.
PPP/SLIP driver installation for Windows NT requires the CeraView installation
CD.
The installation procedure involves the following steps:
! Installing the nullmdm file.
! Configuring the TCP dial-up adapter.
Insert your CeraView CD in the CD drive and perform the procedures described in
the following sections.
Installing nullmdm
1. Click Start on the desktop, and select Settings, Control Panel, Modems.
2. Click Add.
3. Mark Don't detect my modem.
4. Click Next.
5. Click Have disk, and in the CeraViewCD/SLIPNT folder, select nullmdm.inf.
6. Click OK.
The message "NT Direct Connection appears.
7. Click Next.
8. Select Communication port (COM1 or COM2), and click Next.
The message You will need to restart the system before you can use the modem
appears.
9. Click Finish.
10. In the window that appears, select the required port.
11. Select Properties, and set the Maximum speed rate to the rate of the FibeAir
serial port (default is 19200).
12. Select Connection, and set the following parameter values:
Data bits - 8
Parity - NONE
Stop bit - 1
13. Mark Cancel the call if not connected within 1 sec.
14. In the Advanced area, unmark Use error control and Use flow control.
15. Click OK, and OK again.
16. Click Close.
17. Click Yes, and restart the computer.
Appendix A PPP/SLIP Driver Installation Installation for Windows NT
A-6 FibeAir Family Installation and Operation Manual
18. Click Start on the desktop, and select Settings, Control Panel, Network,
Services.
19. Click Add.
20. Select Remote Access Server.
21. Click OK.
22. Click Continue.
RAS drivers are installed., and the Remote Access Setup window appears.
23. Click Add.
24. In the window that appears, click OK.
25. Click Network.
26. Verify that only TCP/IP dial out protocol is marked.
27. Click OK.
28. Click Configure.
29. In Port Usage, verify that DIAL OUT ONLY is marked.
30. Click OK.
31. Click Continue.
32. Click Close.
33. Click Yes to restart your computer.
Configuring the TCP Dial-Up Adapter
1. Double-click My Computer, and then Dial-up Networking.
2. Enter a new name.
3. In the Dial using area, select the required COM.
4. Unmark Use another port if busy.
5. Click Configure, and set the speed to 19200 bps. Then click OK.
6. Select Server Type. For Type of Dial-up server, select SLIP INTERNET.
7. Select TCP/IP setting, and enter the IP address. This is the computer SLIP
interface IP address (not the Device IP address).
SLIP interface IP address - 192.168.0.xx (where xx may be any number between
3 and 30.
Device IP address - default is 192.114.37.5.
8. Unmark Force IP header compression, and mark Use default gateway or
remote network.
9. Click OK, and OK again.
10. Click Close.
11. Restart the PC.
Appendix A PPP/SLIP Driver Installation Installation for Windows 2000
FibeAir Family Installation and Operation Manual A-7
Installation for Windows 2000
1. Click Start, Setting, Network and Dialup, Make New Connection.
2. Click Next.
3. Mark Connect directly to another computer.
4. Click Next.
5. Mark Guest.
6. Click Next.
7. Select Communication cable between two computers.
8. Click Next.
9. Select For all user.
10. Click Next.
11. Type The connection Name.
12. Click Finish.
Configuring PPP
1. Click START , Setting, Network and Dialup.
2. Select The connection Name.
3. In the General tab click Configure, and set the speed to 38400.
4. Check Enable Hardware flow control.
5. Uncheck Modem Error control, Modem Compression.
6. Select Network tab.
7. Select Type PPP.
8. Select Internet protocol (TCP/IP) and click Properties.
9. Uncheck all options except TCP/IP.
10. Check Use the following IP.
11. Insert IP Address (the same subnet as the Indoor).
12. Click OK.
13. Click OK.
FibeAir Family Installation and Operation Manual B-
Appendix B
Connector Pin-Outs
! Alarm I/O Connector for FibeAir 1500/1528
! External Alarms Connector for FibeAir 1500P
! Protection Connector for FibeAir 1500P
! 8 x E1/T1 Connector for FibeAir 1500P
! User Channel Cable
! Modem-PPP Cross Cable
! Protected System Cables - FibeAir 1500/1528/1500A/1528A
! 8xDS1 100 ohm & 8xE1 120 ohm Cable
! RJ-45 10-Pin Connector for Hitless Systems
! Wayside Channel Connectors
Appendix B Connector Pin-Outs Alarm I/O Connector Pin-Out for FibeAir 1500/1528
B-2 FibeAir Family Installation and Operation Manual
Alarm I/O Connector Pin-Out for
FibeAir 1500/1528
Pin # Signal Name Signal Description
1 EXT IN1 Input 1 (normally open)
2 EXT IN3 Input 3 (normally open)
3 EXT IN5 Input 5 (normally open)
4 EXT IN7 Input 7 (normally open)
5 RELAY 1NC Relay Output 1 (normally closed contact)
6 RELAY 1C Relay Output 1 (common contact)
7 RELAY 2NO Relay Output 2 (normally open contact)
8 RELAY 3NC Relay Output 3 (normally closed contact)
9 RELAY 3C Relay Output 3 (common contact)
10 RELAY 4NO Relay Output 4 (normally open contact)
11 RELAY 5NC Relay Output 5 (normally closed contact)
12 RELAY 5C Relay Output 5 (common contact)
13 GND Ground
14 EXT IN2 Input 2 (normally open)
15 EXT IN4 Input 4 (normally open)
16 EXT IN6 Input 6 (normally open)
17 EXT IN8 Input 8 (normally open)
18 RELAY 1NO Relay Output 1 (normally open contact)
19 REALY 2NC Relay Output 2 (normally closed contact)
20 REALY 2C Relay Output 2 (common contact)
21 RELAY 3NO Relay Output 3 (normally open contact)
22 RELAY 4NC Relay Output 4 (normally closed contact)
23 RELAY 4C Relay Output 4 (common contact)
24 RELAY 5NO Relay Output 5 (normally open contact)
25 - Not Connected
Appendix B Connector Pin-Outs External Alarms Connector Pin-Out for FibeAir 1500P
FibeAir Family Installation and Operation Manual B-3
External Alarms Connector Pin-Out
for FibeAir 1500P
The External Alarms connector for FibeAir 1500P is a D-type 15 pin
connector.
Pin # Signal Name I / O Description
1 EXT_IN_1 Input External input alarm #1
2 EXT_IN_2 Input External input alarm # 2
3 EXT_IN_3 Input External input alarm #3
4 EXT_IN_4 Input External input alarm #4
5 EXT_IN_5 Input External input alarm #5
6 Relay 3 C Output Relay #3 common pin
7 Relay 3 NO Output Relay #3 normally open pin
8 Relay 2 NO Output Relay #2 normally open pin
9 GND GND GND
10 Relay 1 NC Output Relay #1 normally closed pin
11 Relay 3 NC Output Relay #3 normally closed pin
12 Relay 2 C Output Relay #2 common pin
13 Relay 2 NC Output Relay #2 normally closed pin
14 Relay 1 C Output Relay #1 common pin
15 Relay 1 NO Output Relay #1 normally open pin
Appendix B Connector Pin-Outs Protection Connector Pin-Out for FibeAir 1500P
B-4 FibeAir Family Installation and Operation Manual
Protection Connector Pin-Out for FibeAir 1500P
The Protection connector for FibeAir 1500P is an Rj-45, 8-pin, male type connector.
Pin #
Left Right
Function
1 1 GND
2 5 E_SLF_OUT
3 6 IDC TXD
4 7 Cable Echo
5 2 E_MT_IN
6 3 IDC RXD
7 4 NA
8 8 GND
8 x E1/T1 Connector Pin-Out for FibeAir 1500P
The 8 x E1/T1 connector for FibeAir 1500P is a 36-pin connector.
Connector
Pin #
Signals Color Connector
Pin #
Signals Color
11 OUT - TIP 1 Brown/Red 1 IN - TIP 1 Blue/White
29 OUT - RING 1 Red/Brown
TWISTED
PAIR
19 IN - RING 1 White/Blue
TWISTED
PAIR
12 OUT - TIP 2 DarkBlue/Red 2 IN - TIP 2 Orange/White
30 OUT - RING 2 Red/DarkBlue
TWISTED
PAIR
20 IN - RING 2 White/Orange
TWISTED
PAIR
13 OUT - TIP 3 Blue/Black 3 IN - TIP 3 Green/White
31 OUT - RING 3 Black/Blue
TWISTED
PAIR
21 IN - RING 3 White/Green
TWISTED
PAIR
14 OUT - TIP 4 Orange/Black 4 IN - TIP 4 Brown/White
32 OUT - RING 4 Black/Orange
TWISTED
PAIR
22 IN - RING 4 White/Brown
TWISTED
PAIR
15 OUT - TIP 5 Green/Black 5 IN - TIP 5 DarkBlue/White
33 OUT - RING 5 Black/Green
TWISTED
PAIR
23 IN - RING 5 White/DarkBlue
TWISTED
PAIR
16 OUT - TIP 6 Brown/Black 6 IN - TIP 6 Blue/Red
34 OUT - RING 6 Black/Brown
TWISTED
PAIR
24 IN - RING 6 Red/Blue
TWISTED
PAIR
17 OUT - TIP 7 DarkBlue/Black 7 IN - TIP 7 Orange/Red
35 OUT - RING 7 Black/DarkBlue
TWISTED
PAIR
25 IN - RING 7 Red/Orange
TWISTED
PAIR
18 OUT - TIP 8 Blue/Yellow 8 IN - TIP 8 Green/Red
36 OUT - RING 8 Yellow/Blue
TWISTED
PAIR
26 IN - RING 8 Red/Green
TWISTED
PAIR
9,10 Shell (1) - SHIELD
Notes:
! Shell is connected to IDU chassis GND.
! The following pins are not connected: 27,28.
Appendix B Connector Pin-Outs User Channel Cable Pin-Out
FibeAir Family Installation and Operation Manual B-5
User Channel Cable Pin-Out
The following table lists the pin-out of the DB9 user channel cable.
User Channel DB9
1,7,8 Shorted
2 Rx data (from radio) OUT
3 Tx data (to radio) IN
4 Not connected
6 Tx clock OUT
9 Rx clock OUT
Modem-PPP Cross Cable Pin-Outs
This section provides pin-outs for the cross cable installed between the
dial-up modem and the FibeAir PPP interface.
DB9 to DB9 Cross Cable
DB9
Male
DB9
Male
TX 2 2 RX
RX 3 3 TX
DTR 4 1 DCD
CTS 8 7 RTS
RTS 7 8 CTS
DCD 1 4 DTR
GND 5 5 GND
DB9 to DB25 Cross Cable
DB9 DB25
1 20
2 2
3 3
4 8
5 7
7 5
8 4
Appendix B Connector Pin-Outs Protected System Cables
B-6 FibeAir Family Installation and Operation Manual
Protected System Cables
FibeAir 1500/1528/1500A/1528A
Protected System Cable Connection
The protected system cable is connected as follows:
Unit 1 Unit 2
TxD
RxD
TxD
RxD
Self OK
Mate OK
Self OK
Mate OK
Self Master
Mate Master
Self Master
Mate Master
Echo Out
Echo In
Echo Out
Echo In
Ground Ground
RJ -45 Cable Pin-Out for Protected Systems
Use a 20 cm cable with RJ-45 connectors at both ends.
The connectors have the following pin-outs:
JP1
CON J-45
1
2
3
4
5
6
7
8
9
10
1
2
3
4
5
6
7
8
9
10
JP1
CON J-45
1
2
3
4
5
6
7
8
9
10
1
2
3
4
5
6
7
8
9
10
1) SELF MASTER
2) ECHO OUT
3) TXD
4) SELF OK
5) MATE OK
6) GND
7) RXD
8) FU_PROG
9) MATE MASTER
10) ECHO IN
Appendix B Connector Pin-Outs Impedance Cable Pin-Out
FibeAir Family Installation and Operation Manual B-7
8xDS1 100 ohm Impedance & 8xE1 120 ohm
Impedance Cable Pin-Out
The DB-44 connectors provide balanced 120 Ohm impedance for E1s,
and 100 Ohm balanced impedance for T1s.
It is not recommended to connect the cable-shield to the chassis GND
of the other side unless there is no chassis GND on the other side.
Twisted Pairs Signals
D-Type 44
Pin #
Color
IN - RING 1 2 Dark Blue/White
Twisted Pair
IN - TIP 1 1 White/Dark Blue
IN - RING 2 17 Orange/White
Twisted Pair
IN - TIP 2 16 White/Orange
IN - RING 3 32 White/Green
Twisted Pair
IN - TIP 3 31 Green/White
IN - RING 4 4 Brown/White
Twisted Pair
IN - TIP 4 3 White/Brown
IN - RING 5 19 Light Blue/White
Twisted Pair
IN - TIP 5 18 White/Light Blue
IN - RING 6 34 Dark Blue/Red
Twisted Pair
IN - TIP 6 33 Red/Dark Blue
IN - RING 7 5 Orange/Red
Twisted Pair
IN - TIP 7 20 Red/Orange
IN - RING 8 21 Green/Red
Twisted Pair
IN - TIP 8 35 Red/Green
OUT - RING 1 10 Brown/Red
Twisted Pair
OUT - TIP 1 25 Red/Brown
OUT - RING 2 26 Light Blue/Red
Twisted Pair
OUT - TIP 2 40 Red/Light Blue
OUT - RING 3 12 Dark Blue/Black
Twisted Pair
OUT - TIP 3 11 Black/Dark Blue
OUT - RING 4 28 Orange/Black
Twisted Pair
OUT - TIP 4 27 Black/Orange
OUT - RING 5 42 Green/Black
Twisted Pair
OUT - TIP 5 41 Black/Green
OUT - RING 6 14 Brown/Black
Twisted Pair
OUT - TIP 6 13 Black/Brown
OUT - RING 7 30 Light Blue/Black
Twisted Pair
OUT - TIP 7 29 Black/Light Blue
OUT - RING 8 44 Dark Blue/Yellow
Twisted Pair
OUT - TIP 8 43 Yellow/Dark Blue
Shield Shell (1) 22,24
Notes:
1. Shell is connected to IDU chassis GND.
2. The following pins are not connected: 6, 7, 8, 9, 15, 23, 36, 37, 38, 39.
Appendix B Connector Pin-Outs RJ-45 10-Pin Connector for Hitless Systems
B-8 FibeAir Family Installation and Operation Manual
RJ -45 10-Pin Connector for Hitless Systems
For hitless systems, the IDUs at each side are connected using an RJ-
45 10-pin connector with the following pin-out:
RJ-45 10-Pin Connector Pin-Out
1 Sync
2 Not Connected
3 Transmit Data +
4 Transmit Data -
5 Receive Data -
6 GND
7 Receive Data +
8 Not Connected
9 Lock
10 Not Connected
Appendix B Connector Pin-Outs Wayside Channel Connector Pin-Outs
FibeAir Family Installation and Operation Manual B-9
Wayside Channel Connector Pin-Outs
This section provides pin-outs for Wayside channel interfaces.
The pinouts provided include:
! Dual 10BaseT (FibeAir 1500P)
! Dual E1/T1 (FibeAir 1500P)
! E1/T1
! 10BaseT
! RS-530
! V.24/RS-232
! X.21
Dual 10BaseT Connector Pin-Out (FibeAir 1500P)
Pin Function
1 Ch1_Tx+
2 Ch1_Tx-
3 Ch1_Rx+
4 Ch2_Tx+
5 Ch2_Tx-
6 Ch1_Rx-
7 Ch2_Rx+
8 Ch2_Rx-
Dual E1/T1 Connector Pin-Out (FibeAir 1500P)
Pin Function
1 Ch1_Rx+
2 Ch1_Rx-
3 Ch2_Rx+
4 Ch1_Tx+
5 Ch1_Tx-
6 Ch2_Rx-
7 Ch2_Tx+
8 Ch2_Tx-
Appendix B Connector Pin-Outs Wayside Channel Connector Pin-Outs
B-10 FibeAir Family Installation and Operation Manual
E1/T1 Connector Pin-Out
RJ-45 Male
Connector
Pin (A)
Signal
1 Receive Positive - Primary
2 Receive Negative - Primary
3 Receive Positive - Secondary
4 Transmit Positive- Primary
5 Transmit Negative - Primary
6 Receive Negative - Secondary
7 Transmit Positive - Secondary
8 Transmit Negative - Secondary
10BaseT Connector Pin-Out
Signals Pin # Signals Pin #
1 4 TWISTED
PAIR
Out - Tx Ch2
(Right)
2
TWISTED
PAIR
Out - Ch1 Tx
(Left)
5
3 7 TWISTED
PAIR
In - Rx Ch2
(Right)
6
TWISTED
PAIR
In - Ch1 Rx
(Left)
8
Appendix B Connector Pin-Outs Wayside Channel Connector Pin-Outs
FibeAir Family Installation and Operation Manual B-11
RS-530 Pin-Out
V.24/RS-232 Pin-Out
X.21 Pin-Out
FibeAir Family Installation and Operation Manual C-1
Appendix C
Antenna Information
This appendix provides the following information:
! Instructions for mounting and installing antenna assemblies
! Radiation pattern envelopes
The appendix is provided in a separate booklet.
Please see the separate booklet provided with the FibeAir Family documentation.
FibeAir Family Installation and Operation Manual D-1
Appendix D
Frequency Information
The following tables list local frequencies and channels for the FibeAir system.
Please note that the Width and Separation columns represent MHz values.
FCC Channel Allocations, 16 QAM
Frequency Width Separation Tx Range Rx Range
18 GHz, Tx Low 80 1560 17700-18150 19260-19710
18 GHz, Tx High 80 1560 19260-19710 17700-18150
23 GHz, High Block, Tx Low 50 1200 21800-22400 23000-23600
23 GHz, High Block, Tx High 50 1200 23000-23600 21800-22400
23 GHz, Low Block, Tx Low 50 1200 21200-21800 22400-23000
23 GHz, Low Block, Tx High 50 1200 22400-23000 21200-21800
24 GHz * 50 150 24075 24225
29 GHz, Tx Low 50 1975 29100-29250 31075-31225
29 GHz, Tx High 50 1975 31075-31225 29100-29250
31 GHz, Tx Low 50 225 31000-31075 31225-31300
31 GHz, Tx High 50 225 31225-31300 31000-31075
38 GHz, Block A High, Tx High 50 700 38050-38400 37350-37700
38 GHz, Block A High, Tx Low 50 700 37350-37700 38050-38400
38 GHz, Block A Low, Tx Low 50 700 37000-37350 37700-38050
38 GHz, Block A Low, Tx High 50 700 37700-38050 37000-37350
38 GHz, Block B Low, Tx Low 50 700 38600-38950 39300-39650
38 GHz, Block B Low, Tx High 50 700 39300-39650 38600-38950
38 GHz, Block B High, Tx Low 50 700 38950-39300 39650-40000
38 GHz, Block B High, Tx High 50 700 39650-40000 38950-39300
* 24 GHz antennas: Radio Wave: HLP1-26, Andrews: VHLP1-240
Appendix D Frequency Tables Channel Allocations
D-2 FibeAir Family Installation and Operation Manual
FCC Channel Allocations, 128 QAM
Frequency Width Separation Tx Range Rx Range
11 GHz, Tx Low 25 500 10702.5-11417.5 10942.5-11657.5
11 GHz, Tx High 25 490 10942.5-11657.5 10702.5-11417.5
18 GHz, Tx Low 40 1560 17700-18150 19260-19710
18 GHz, Tx High 40 1560 19260-19710 17700-18150
24 GHz, Channel A * 30 150 24062.5 24212.5
24 GHz, Channel B * 30 150 24087.5 24237.5
* 24 GHz antennas: Radio Wave: HLP1-26, Andrews: VHLP1-240
Potrebbero piacerti anche
- Shoe Dog: A Memoir by the Creator of NikeDa EverandShoe Dog: A Memoir by the Creator of NikeValutazione: 4.5 su 5 stelle4.5/5 (537)
- Tatille Mobile LPR - 170518 DatasheetDocumento2 pagineTatille Mobile LPR - 170518 DatasheetAssur AlNessuna valutazione finora
- Grit: The Power of Passion and PerseveranceDa EverandGrit: The Power of Passion and PerseveranceValutazione: 4 su 5 stelle4/5 (587)
- A429 Users ManualDocumento244 pagineA429 Users ManualbaburaokodavatiNessuna valutazione finora
- Hidden Figures: The American Dream and the Untold Story of the Black Women Mathematicians Who Helped Win the Space RaceDa EverandHidden Figures: The American Dream and the Untold Story of the Black Women Mathematicians Who Helped Win the Space RaceValutazione: 4 su 5 stelle4/5 (890)
- Nanotechnology Introduction and Future ApplicationsDocumento20 pagineNanotechnology Introduction and Future ApplicationsBaskaran KathirvelNessuna valutazione finora
- The Yellow House: A Memoir (2019 National Book Award Winner)Da EverandThe Yellow House: A Memoir (2019 National Book Award Winner)Valutazione: 4 su 5 stelle4/5 (98)
- SchneiderElectric 111711 PDFDocumento17 pagineSchneiderElectric 111711 PDFShiva Naga KumarNessuna valutazione finora
- The Little Book of Hygge: Danish Secrets to Happy LivingDa EverandThe Little Book of Hygge: Danish Secrets to Happy LivingValutazione: 3.5 su 5 stelle3.5/5 (399)
- Cardiff University UAV Design & Testing with LabVIEW & FlightGear SimDocumento1 paginaCardiff University UAV Design & Testing with LabVIEW & FlightGear SimSareer KhanNessuna valutazione finora
- On Fire: The (Burning) Case for a Green New DealDa EverandOn Fire: The (Burning) Case for a Green New DealValutazione: 4 su 5 stelle4/5 (73)
- Upgrade Home Network to WirelessDocumento6 pagineUpgrade Home Network to WirelessTimiNessuna valutazione finora
- The Subtle Art of Not Giving a F*ck: A Counterintuitive Approach to Living a Good LifeDa EverandThe Subtle Art of Not Giving a F*ck: A Counterintuitive Approach to Living a Good LifeValutazione: 4 su 5 stelle4/5 (5794)
- MTD Odu 23 GVT-121499-001-16Documento51 pagineMTD Odu 23 GVT-121499-001-16Del BoyNessuna valutazione finora
- Never Split the Difference: Negotiating As If Your Life Depended On ItDa EverandNever Split the Difference: Negotiating As If Your Life Depended On ItValutazione: 4.5 su 5 stelle4.5/5 (838)
- Instrucciones Grabador DVD Panasonic DMR-EX77Documento88 pagineInstrucciones Grabador DVD Panasonic DMR-EX77Ricardo LageNessuna valutazione finora
- Elon Musk: Tesla, SpaceX, and the Quest for a Fantastic FutureDa EverandElon Musk: Tesla, SpaceX, and the Quest for a Fantastic FutureValutazione: 4.5 su 5 stelle4.5/5 (474)
- EE 174 Fall 2019: Operational AmplifiersDocumento36 pagineEE 174 Fall 2019: Operational AmplifiersKavyashreeMNessuna valutazione finora
- Manual PLC 500essDocumento612 pagineManual PLC 500esshaaguilaNessuna valutazione finora
- A Heartbreaking Work Of Staggering Genius: A Memoir Based on a True StoryDa EverandA Heartbreaking Work Of Staggering Genius: A Memoir Based on a True StoryValutazione: 3.5 su 5 stelle3.5/5 (231)
- CM8340 Diagrama Fuente PDFDocumento2 pagineCM8340 Diagrama Fuente PDFLorenzo100% (2)
- Coe117 Final Exam q4 2015 2016 Logic Circuits Final Exam q3 2014 2015 Problems and Answer KeyDocumento3 pagineCoe117 Final Exam q4 2015 2016 Logic Circuits Final Exam q3 2014 2015 Problems and Answer KeyEugene MartinNessuna valutazione finora
- The Emperor of All Maladies: A Biography of CancerDa EverandThe Emperor of All Maladies: A Biography of CancerValutazione: 4.5 su 5 stelle4.5/5 (271)
- Car Audio DEH X1750UB PDFDocumento2 pagineCar Audio DEH X1750UB PDFsafang lifungNessuna valutazione finora
- The Gifts of Imperfection: Let Go of Who You Think You're Supposed to Be and Embrace Who You AreDa EverandThe Gifts of Imperfection: Let Go of Who You Think You're Supposed to Be and Embrace Who You AreValutazione: 4 su 5 stelle4/5 (1090)
- KS1 - 42pin KS2 - 29pin: CCM (Plug Assignment)Documento5 pagineKS1 - 42pin KS2 - 29pin: CCM (Plug Assignment)Tiago FreireNessuna valutazione finora
- The World Is Flat 3.0: A Brief History of the Twenty-first CenturyDa EverandThe World Is Flat 3.0: A Brief History of the Twenty-first CenturyValutazione: 3.5 su 5 stelle3.5/5 (2219)
- SurePOS 500-600 Service ManualDocumento288 pagineSurePOS 500-600 Service ManualGeorge MartinNessuna valutazione finora
- Team of Rivals: The Political Genius of Abraham LincolnDa EverandTeam of Rivals: The Political Genius of Abraham LincolnValutazione: 4.5 su 5 stelle4.5/5 (234)
- MC C3. ADC Rv01 - HC v19.1Documento49 pagineMC C3. ADC Rv01 - HC v19.1BodeaGabrielaNessuna valutazione finora
- The Hard Thing About Hard Things: Building a Business When There Are No Easy AnswersDa EverandThe Hard Thing About Hard Things: Building a Business When There Are No Easy AnswersValutazione: 4.5 su 5 stelle4.5/5 (344)
- EMC Basics PDFDocumento55 pagineEMC Basics PDFmukiveNessuna valutazione finora
- Devil in the Grove: Thurgood Marshall, the Groveland Boys, and the Dawn of a New AmericaDa EverandDevil in the Grove: Thurgood Marshall, the Groveland Boys, and the Dawn of a New AmericaValutazione: 4.5 su 5 stelle4.5/5 (265)
- Long Range Narrow Field Security Sensor Data SheetDocumento13 pagineLong Range Narrow Field Security Sensor Data SheetEleazar DavidNessuna valutazione finora
- 76 - 8271423M - B FGTM-MDocumento32 pagine76 - 8271423M - B FGTM-MHamza_yakan967Nessuna valutazione finora
- D&B TI385 (Array Design)Documento25 pagineD&B TI385 (Array Design)Oscar MapelliNessuna valutazione finora
- Unisonic Technologies Co., LTD: FM/AM RadioDocumento8 pagineUnisonic Technologies Co., LTD: FM/AM RadioCyber XNessuna valutazione finora
- 2015-04-10 MRK0018 RVT KaryanDocumento108 pagine2015-04-10 MRK0018 RVT KaryanMohsenNessuna valutazione finora
- Radio Shack Remote ManualDocumento18 pagineRadio Shack Remote ManualJoeNessuna valutazione finora
- The Unwinding: An Inner History of the New AmericaDa EverandThe Unwinding: An Inner History of the New AmericaValutazione: 4 su 5 stelle4/5 (45)
- RF Plan Release 3.0 Release NotesDocumento6 pagineRF Plan Release 3.0 Release NotesMichele PastoreNessuna valutazione finora
- HCIA-Transmission Training Material V2.0 PDFDocumento547 pagineHCIA-Transmission Training Material V2.0 PDFRamon Pirbux100% (2)
- Flexible AC Transmission Systems (FACTS) : Nawazish Ali 12063122-047Documento18 pagineFlexible AC Transmission Systems (FACTS) : Nawazish Ali 12063122-047Muntasir AnwarNessuna valutazione finora
- Mobile Network Dataset DefinitionsDocumento19 pagineMobile Network Dataset DefinitionsrazafarhanNessuna valutazione finora
- Introduction to CMOS technology and logic gate fundamentalsDocumento39 pagineIntroduction to CMOS technology and logic gate fundamentalsvenkateshNessuna valutazione finora
- 3701 Bently Nevada - General ElectricDocumento27 pagine3701 Bently Nevada - General ElectricBraian GomezNessuna valutazione finora
- The Sympathizer: A Novel (Pulitzer Prize for Fiction)Da EverandThe Sympathizer: A Novel (Pulitzer Prize for Fiction)Valutazione: 4.5 su 5 stelle4.5/5 (119)
- Her Body and Other Parties: StoriesDa EverandHer Body and Other Parties: StoriesValutazione: 4 su 5 stelle4/5 (821)