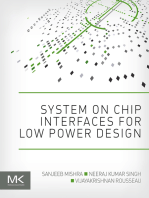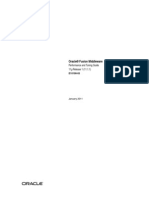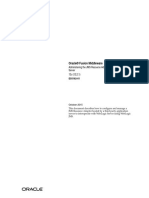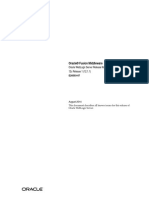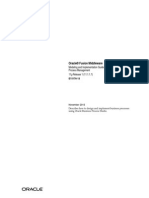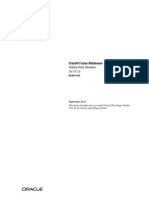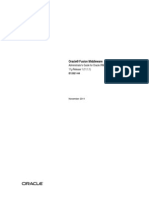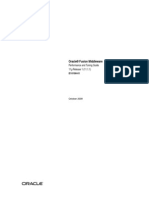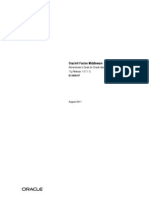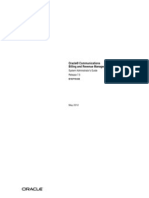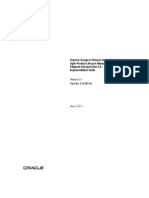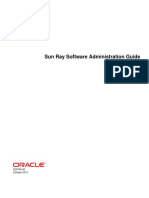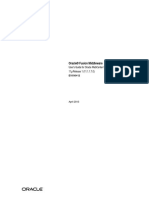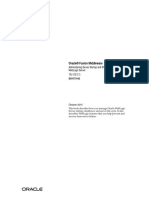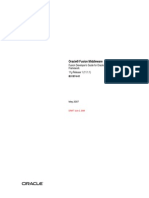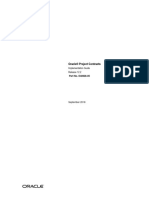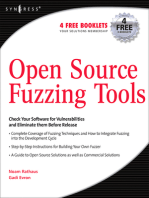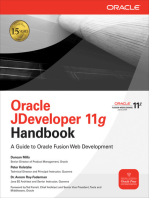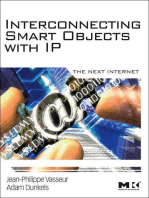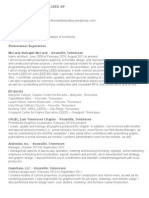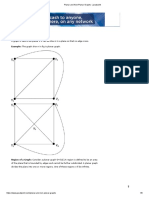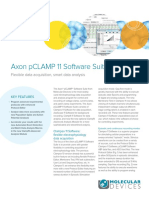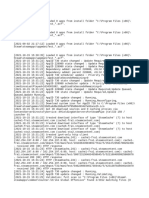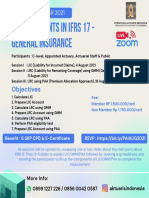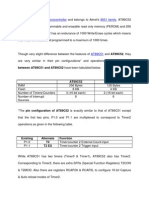Documenti di Didattica
Documenti di Professioni
Documenti di Cultura
Skin Editor
Caricato da
dineshjj0 valutazioniIl 0% ha trovato utile questo documento (0 voti)
301 visualizzazioni162 pagineskin edit desc
Copyright
© © All Rights Reserved
Formati disponibili
PDF, TXT o leggi online da Scribd
Condividi questo documento
Condividi o incorpora il documento
Hai trovato utile questo documento?
Questo contenuto è inappropriato?
Segnala questo documentoskin edit desc
Copyright:
© All Rights Reserved
Formati disponibili
Scarica in formato PDF, TXT o leggi online su Scribd
0 valutazioniIl 0% ha trovato utile questo documento (0 voti)
301 visualizzazioni162 pagineSkin Editor
Caricato da
dineshjjskin edit desc
Copyright:
© All Rights Reserved
Formati disponibili
Scarica in formato PDF, TXT o leggi online su Scribd
Sei sulla pagina 1di 162
Oracle Fusion Middleware
Creating ADF Skins with Oracle ADF Skin Editor
12c (12.1.2)
E23163-01
June 2013
Documentation for Oracle Application Development
Framework (Oracle ADF) developers and user interface
designers that describes how to create and apply skins to an
application using the ADF Skin Editor.
Oracle Fusion Middleware Creating ADF Skins with Oracle ADF Skin Editor 12c (12.1.2)
E23163-01
Copyright 2013, Oracle and/or its affiliates. All rights reserved.
Primary Author: Walter Egan
Contributing Author: Laura Akel
This software and related documentation are provided under a license agreement containing restrictions on
use and disclosure and are protected by intellectual property laws. Except as expressly permitted in your
license agreement or allowed by law, you may not use, copy, reproduce, translate, broadcast, modify, license,
transmit, distribute, exhibit, perform, publish, or display any part, in any form, or by any means. Reverse
engineering, disassembly, or decompilation of this software, unless required by law for interoperability, is
prohibited.
The information contained herein is subject to change without notice and is not warranted to be error-free. If
you find any errors, please report them to us in writing.
If this is software or related documentation that is delivered to the U.S. Government or anyone licensing it
on behalf of the U.S. Government, the following notice is applicable:
U.S. GOVERNMENT END USERS: Oracle programs, including any operating system, integrated software,
any programs installed on the hardware, and/or documentation, delivered to U.S. Government end users
are "commercial computer software" pursuant to the applicable Federal Acquisition Regulation and
agency-specific supplemental regulations. As such, use, duplication, disclosure, modification, and
adaptation of the programs, including any operating system, integrated software, any programs installed on
the hardware, and/or documentation, shall be subject to license terms and license restrictions applicable to
the programs. No other rights are granted to the U.S. Government.
This software or hardware is developed for general use in a variety of information management
applications. It is not developed or intended for use in any inherently dangerous applications, including
applications that may create a risk of personal injury. If you use this software or hardware in dangerous
applications, then you shall be responsible to take all appropriate fail-safe, backup, redundancy, and other
measures to ensure its safe use. Oracle Corporation and its affiliates disclaim any liability for any damages
caused by use of this software or hardware in dangerous applications.
Oracle and Java are registered trademarks of Oracle and/or its affiliates. Other names may be trademarks of
their respective owners.
Intel and Intel Xeon are trademarks or registered trademarks of Intel Corporation. All SPARC trademarks
are used under license and are trademarks or registered trademarks of SPARC International, Inc. AMD,
Opteron, the AMD logo, and the AMD Opteron logo are trademarks or registered trademarks of Advanced
Micro Devices. UNIX is a registered trademark of The Open Group.
This software or hardware and documentation may provide access to or information on content, products,
and services from third parties. Oracle Corporation and its affiliates are not responsible for and expressly
disclaim all warranties of any kind with respect to third-party content, products, and services. Oracle
Corporation and its affiliates will not be responsible for any loss, costs, or damages incurred due to your
access to or use of third-party content, products, or services.
iii
Contents
Preface................................................................................................................................................................ vii
Audience...................................................................................................................................................... vii
Documentation Accessibility.................................................................................................................... vii
Related Documents .................................................................................................................................... vii
Conventions ................................................................................................................................................ vii
What's New in This Guide........................................................................................................................ ix
New and Changed Features for 12c (12.1.2) ............................................................................................ ix
Other Significant Changes in this Book ................................................................................................... x
1 About Skinning a Web Application
1.1 Introduction to Skinning a Web Application ................................................................... 1-1
1.2 Overview of Developing an ADF Skin ............................................................................. 1-2
1.3 Taking a Look at an ADF Skin .......................................................................................... 1-4
1.4 Inheritance Relationship of the ADF Skins Provided by Oracle ADF .............................. 1-5
2 Working with ADF Skin Selectors
2.1 About ADF Skin Selectors ................................................................................................ 2-1
2.1.1 ADF Skin Selectors and Pseudo-Elements ................................................................. 2-3
2.1.2 ADF Skin Selectors and Icon Images .......................................................................... 2-4
2.1.3 Grouped ADF Skin Selectors ..................................................................................... 2-6
2.1.4 Descendant ADF Skin Selectors ................................................................................. 2-7
2.2 Pseudo-Classes in the ADF Skinning Framework ............................................................ 2-8
2.3 Properties in the ADF Skinning Framework .................................................................. 2-11
2.4 Accessing Selector Information from Within the ADF Skin Editor ................................ 2-13
3 Working with the ADF Skin Editor
3.1 About the ADF Skin Editor .............................................................................................. 3-1
3.2 Working with the ADF Skin Design Editor ...................................................................... 3-2
3.2.1 How to Change the Browser that Renders the Design Editor's Sample Pages ........... 3-3
3.3 Working with the ADF Skin Selectors Editor ................................................................... 3-3
3.3.1 About the Selector Tree .............................................................................................. 3-6
3.3.2 Interactive Preview in the Selectors Editor ................................................................ 3-7
3.4 Working with the Properties Window ............................................................................. 3-8
iv
3.5 Navigating ADF Skins ................................................................................................... 3-10
3.6 Customizing the ADF Skin Editor .................................................................................. 3-12
3.6.1 How to Change the Look and Feel of the ADF Skin Editor ..................................... 3-12
3.6.2 How to Customize the General Environment for the ADF Skin Editor ................... 3-13
3.7 Searching the Source Files of ADF Skins ........................................................................ 3-13
3.7.1 How to Search the Source Files of ADF Skins .......................................................... 3-13
3.8 Working with Extensions ............................................................................................... 3-14
3.8.1 How to Install Extensions with Check for Updates ................................................. 3-14
3.9 Adding External Tools to the ADF Skin Editor .............................................................. 3-14
3.9.1 How to Add External Tools to the ADF Skin Editor ................................................ 3-14
3.10 Navigating the ADF Skin Editor .................................................................................... 3-15
3.10.1 How to Work With Shortcut Keys In the ADF Skin Editor ...................................... 3-15
3.10.2 Keyboard Navigation In the ADF Skin Editor ......................................................... 3-16
3.10.2.1 Common Navigation Keys ................................................................................ 3-17
3.10.2.2 Navigation In Standard Components ................................................................ 3-17
3.10.2.3 Navigating Complex Controls .......................................................................... 3-22
3.10.2.4 Navigation in Specific Components .................................................................. 3-27
3.11 Working with the Resources Window ........................................................................... 3-30
3.11.1 Working with IDE Connections ............................................................................... 3-30
3.11.2 How to Search the Resources Window .................................................................... 3-31
3.11.3 Filtering Resources Window Contents .................................................................... 3-33
3.11.4 Importing and Exporting Catalogs and Connections .............................................. 3-33
3.11.5 Working with Resources Window Catalogs ............................................................ 3-33
3.11.5.1 Creating Catalogs .............................................................................................. 3-34
3.11.5.2 Renaming Catalogs ........................................................................................... 3-34
3.11.6 Working with Catalog Folders ................................................................................. 3-34
3.11.6.1 How to Create Folders ...................................................................................... 3-34
3.11.6.2 How to Create Dynamic Folders ....................................................................... 3-34
3.11.6.3 How to Add Resources to a Catalog ................................................................. 3-35
4 Creating the Source Files for an ADF Skin
4.1 About Creating an ADF Skin ........................................................................................... 4-1
4.2 Creating ADF Skin Applications and ADF Skin Projects ................................................. 4-1
4.2.1 How to Create an ADF Skin Application ................................................................... 4-1
4.2.2 How to Create a New ADF Skin Project .................................................................... 4-2
4.3 Creating an ADF Skin File ................................................................................................ 4-2
4.3.1 How to Create an ADF Skin in the ADF Skin Editor ................................................. 4-3
4.3.2 How to Create an ADF Skin in JDeveloper ................................................................ 4-4
4.3.3 What Happens When You Create an ADF Skin ......................................................... 4-5
4.4 Importing One or More ADF Skins Into the Current ADF Skin ....................................... 4-8
4.5 Importing ADF Skins from an ADF Library JAR ............................................................. 4-8
4.5.1 How to Import an ADF Skin from an ADF Library JAR ............................................ 4-9
4.5.2 What Happens When You Import an ADF Skin from an ADF Library JAR .............. 4-9
4.6 Opening an Application Created Outside of the ADF Skin Editor ................................. 4-10
5 Working with Component-Specific Selectors
5.1 About Working with Component-Specific Selectors ....................................................... 5-1
v
5.2 Changing ADF Faces Components' Selectors ................................................................... 5-3
5.3 Changing ADF Data Visualization Components' Selectors .............................................. 5-4
5.4 Changing a Component-Specific Selector ......................................................................... 5-7
5.4.1 How to Change a Component-Specific Selector ......................................................... 5-8
5.4.2 What Happens When You Change a Component-Specific Selector .......................... 5-8
5.5 Configuring ADF Skin Properties to Apply to Messages ................................................ 5-9
5.5.1 How to Configure an ADF Skin Property to Apply to a Message ............................ 5-11
5.5.2 What Happens When You Configure ADF Skin Properties to Apply to Messages 5-12
5.6 Applying Themes to ADF Faces Components ................................................................ 5-12
5.6.1 How to Enable Themes for Components ................................................................. 5-15
5.6.2 How to Set Theme Properties for a Component in an ADF Skin ............................. 5-15
5.6.3 How to Prevent a Component Inheriting a Theme from a Parent Component ........ 5-16
5.7 Configuring an ADF Skin for Accessibility .................................................................... 5-16
5.7.1 How to Configure an ADF Skin for Accessibility .................................................... 5-17
6 Working with Images and Color in Your ADF Skin
6.1 About Working with Images and Color in Your ADF Skin .............................................. 6-1
6.2 Changing Images and Colors in the ADF Skin Design Editor .......................................... 6-3
6.3 Working with Color in a Skyros-Extended ADF Skin ...................................................... 6-4
6.4 Changing an Image for a Component Selector ................................................................. 6-8
6.4.1 How to Copy an Image into the Project ..................................................................... 6-9
6.4.2 What Happens When You Copy an Image into the Project .................................... 6-10
6.5 Working with the Images Editor .................................................................................... 6-11
6.5.1 How to Generate Images Using the Images Editor .................................................. 6-14
6.5.2 What Happens When You Generate Images Using the Images Editor .................... 6-15
6.6 Providing a Simple Border Style for ADF Skins ............................................................. 6-16
7 Working With Text in an ADF Skin
7.1 About Working with Text in an ADF Skin ....................................................................... 7-1
7.2 Using Text From Your Own Resource Bundle ................................................................. 7-2
7.2.1 How to Specify an Additional Resource Bundle for an ADF Skin ............................. 7-3
7.2.2 What Happens When You Specify an Additional Resource Bundle for an ADF Skin 7-3
8 Working With Global Selector Aliases
8.1 About Global Selector Aliases .......................................................................................... 8-1
8.2 Creating a Global Selector Alias ....................................................................................... 8-5
8.2.1 How to Create a Global Selector Alias ...................................................................... 8-5
8.2.2 What Happens When You Create a Global Selector Alias ........................................ 8-6
8.3 Modifying a Global Selector Alias .................................................................................... 8-6
8.3.1 How to Modify a Global Selector Alias ...................................................................... 8-7
8.4 Applying a Global Selector Alias ..................................................................................... 8-7
8.4.1 How to Apply a Global Selector Alias ...................................................................... 8-8
8.4.2 What Happens When You Apply a Global Selector Alias ......................................... 8-8
8.4.3 What You May Need to Know About Applying a Global Selector Alias ................... 8-9
8.5 Referencing a Property Value from Another Selector .................................................... 8-10
8.5.1 How to Reference a Property Value from Another Selector ..................................... 8-11
vi
8.5.2 What Happens When You Reference a Property Value from Another Selector ...... 8-11
9 Working with Style Classes
9.1 About Style Classes .......................................................................................................... 9-1
9.2 Creating a Style Class ....................................................................................................... 9-2
9.2.1 How to Create a Style Class ....................................................................................... 9-2
9.2.2 What Happens When You Create a Style Class ......................................................... 9-3
9.3 Modifying a Style Class .................................................................................................... 9-3
9.3.1 How to Modify a Style Class ..................................................................................... 9-3
9.4 Configuring a Style Class for a Specific Instance of a Component ................................... 9-4
9.4.1 How to Configure a Style Class for a Specific Instance of a Component ................... 9-4
9.4.2 What Happens When You Configure a Style Class for a Specific Instance of a
Component ................................................................................................................ 9-5
10 Working with At-Rules
10.1 About At-Rules .............................................................................................................. 10-1
10.2 Creating an At-Rule ....................................................................................................... 10-2
10.2.1 How to Create an At-Rule ....................................................................................... 10-5
10.2.2 What Happens When You Create an At-Rule .......................................................... 10-6
10.2.3 What You May Need to Know About At-Rules ....................................................... 10-7
11 Applying the Finished ADF Skin to Your Web Application
11.1 About Applying a Finalized ADF Skin to an Application .............................................. 11-1
11.2 Testing Changes in Your ADF Skin ............................................................................... 11-1
11.2.1 How to Set Parameters for Testing Your ADF Skin ................................................. 11-4
11.2.2 What Happens When You Set Parameter for Testing Your ADF Skin ..................... 11-4
11.3 Packaging an ADF Skin into an ADF Library JAR ......................................................... 11-5
11.3.1 How to Package an ADF Skin into an ADF Library JAR ......................................... 11-5
11.3.2 What Happens When You Package an ADF Skin into an ADF Library JAR ........... 11-6
11.4 Applying an ADF Skin to Your Web Application .......................................................... 11-7
11.4.1 How to Apply an ADF Skin to an Application ........................................................ 11-7
11.4.2 What Happens When You Apply an ADF Skin to an Application .......................... 11-8
11.5 Applying an ADF Skin to a Running Web Application ................................................ 11-8
11.5.1 How to Configure your Fusion Web Application to Accept an Updated ADF Skin 11-8
11.5.2 How to Deploy an ADF Library JAR to an MBean Server ....................................... 11-9
11.5.3 What Happens When You Apply an ADF Skin to a Running Application ........... 11-10
12 Advanced Topics
12.1 Referring to URLs in an ADF Skin's CSS File ................................................................. 12-1
12.2 ADF Skinning Framework and Supported Render Kits ................................................. 12-2
12.3 Configuration Files for an ADF Skin .............................................................................. 12-2
12.4 ADF Skins Provided by Oracle ADF .............................................................................. 12-4
12.5 Versioning ADF Skins .................................................................................................... 12-6
12.5.1 How to Version an ADF Skin .................................................................................. 12-7
12.5.2 What Happens When You Version ADF Skins ........................................................ 12-7
vii
Preface
Welcome to Creating ADF Skins with Oracle ADF Skin Editor.
Audience
This document is intended for application developers and user interface designers
who want to change the look and feel of their application by skinning ADF Faces Rich
Client components.
Documentation Accessibility
For information about Oracle's commitment to accessibility, visit the Oracle
Accessibility Program website at
http://www.oracle.com/pls/topic/lookup?ctx=acc&id=docacc.
Access to Oracle Support
Oracle customers have access to electronic support through My Oracle Support. For
information, visit http://www.oracle.com/pls/topic/lookup?ctx=acc&id=info or
visit http://www.oracle.com/pls/topic/lookup?ctx=acc&id=trs if you are hearing
impaired.
Related Documents
For more information, see the following documents for the release that pertains to the
application that you are skinning:
Installing Oracle ADF Skin Editor
Developing Web User Interfaces with Oracle ADF Faces
Tag Reference for Oracle ADF Faces
Tag Reference for Oracle ADF Faces Skin Selectors
Tag Reference for Oracle ADF Faces Data Visualization Tools
Tag Reference for Oracle ADF Data Visualization Tools Skin Selectors
Conventions
The following text conventions are used in this document:
viii
Convention Meaning
boldface Boldface type indicates graphical user interface elements associated
with an action, or terms defined in text or the glossary.
italic Italic type indicates book titles, emphasis, or placeholder variables for
which you supply particular values.
monospace Monospace type indicates commands within a paragraph, URLs, code
in examples, text that appears on the screen, or text that you enter.
ix
What's New in This Guide
The following topics introduce the new and changed features of the ADF Skin Editor
and other significant changes that are described in this guide, and provides pointers to
additional information. This book is the new edition of the formerly titled Skin Editor
User's Guide for Oracle Application Development Framework.
New and Changed Features for 12c (12.1.2)
The ADF Skin Editor 12c (12.1.2) includes the following new and changed features:
Design editor, this new editor appears when you extend from the Skyros or Fusion
Simple families of ADF skin. It can be used to change the most commonly styled
parts of applications that use ADF Faces components and also to replace the
default images in the ADF skins provided by Oracle ADF. You can preview the
changes you make in the sample pages that the editor provides or in a browser
that you invoke from the editor. Access the design editor by clicking the Design
tab. See Section 3.2, "Working with the ADF Skin Design Editor."
Selectors editor, now displays an interactive preview of the currently-selected
component. Clicking the interactive parts of the preview navigates you to the
pseudo-element where you configure properties to change the appearance of the
component. See Section 3.3.2, "Interactive Preview in the Selectors Editor."
Extended Skins, this list now displays the list of extended skins hierarchically and
also displays imported skins. See Section 3.5, "Navigating ADF Skins."
Images editor, now includes the Adjust Hue/Saturation/Brightness dialog that
enables you to adjust the hue, saturation and brightness levels of the colors that
your ADF skin uses. This editor only appears if your ADF skin extends from the
Fusion Simple family of ADF skin. See Section 6.5, "Working with the Images
Editor."
At-rules, can now be created and modified using the selectors editor. See
Chapter 10, "Working with At-Rules."
Using Java Management Extensions (JMX), you can deploy ADF skins packaged in
an ADF Library JAR to a Fusion web application without having to restart the
application. See Section 11.5, "Applying an ADF Skin to a Running Web
Application."
New ADF skins, such as skyros and fusionFx-v3, are described. See Section 12.4,
"ADF Skins Provided by Oracle ADF."
The fusion and fusionFx-simple ADF skins are deprecated. See Section 12.4,
"ADF Skins Provided by Oracle ADF."
x
Other Significant Changes in this Book
For 12c (12.1.2), this guide has been updated in several ways. Following are the
sections that have been added or changed.
Added section to describe how you can access reference information for ADF skin
selectors and CSS properties from within the ADF Skin Editor. See Section 2.4,
"Accessing Selector Information from Within the ADF Skin Editor."
Added section to elaborate on how the ADF skinning framework determines what
style property to apply when it overrides the value of a global selector alias from
an ADF skin that is extended or within a local ADF skin. See Section 8.4.3, "What
You May Need to Know About Applying a Global Selector Alias."
Revised section to describe how you use an @agent rule to determine styles to
apply to agents that are touch devices. See Section 10.2, "Creating an At-Rule."
Revised section to elaborate on how an application chooses an ADF skin to use if
you do not specify values in the trinidad-config.xml or trinidad-skins.xml
files. See Section 12.5.2, "What Happens When You Version ADF Skins."
Removed references to the previously-deprecated Blafplus family of ADF skin
throughout the guide.
1
About Skinning a Web Application 1-1
1About Skinning a Web Application
This chapter introduces you to creating an ADF skin with the ADF Skin Editor. It
provides an overview of the process of creating an ADF skin, takes a look at some of
the changes that an ADF skin can implement, and describes the inheritance
relationship of the ADF skins that Oracle ADF provides for you to extend.
This chapter includes the following sections:
Section 1.1, "Introduction to Skinning a Web Application"
Section 1.2, "Overview of Developing an ADF Skin"
Section 1.3, "Taking a Look at an ADF Skin"
Section 1.4, "Inheritance Relationship of the ADF Skins Provided by Oracle ADF"
1.1 Introduction to Skinning a Web Application
Skinning refers to the task of developing an ADF skin to apply to a web application
that uses ADF Faces and ADF Data Visualization components in the user interface. An
ADF skin uses the format, properties, and selectors of cascading style sheets (CSS) to
allow you to customize the appearance of these components. Instead of providing a
CSS file for each component, or inserting a style sheet on each page of the application,
you create one ADF skin for the web application. Every component that renders in the
user interface automatically uses the styles defined by the ADF skin. This means you
do not have to make design-time changes to individual pages to change their
appearance when you use an ADF skin.
Using an ADF skin also makes it easy for you to maintain a consistent appearance for
all the pages that the application renders. Changes to the appearance of your
application can easily be made should you decide to do so. You might decide, for
example, to change colors to make your application adhere to your company's
corporate brand. Additionally, you may want to define a style property for a
component to make your application more usable. For example, Figure 11 shows an
ADF Faces inputText component.
Figure 11 Writable inputText Component
Figure 12 shows another ADF Faces inputText component where the background
color is grayed out by the ADF skin to indicate to the end user that the inputText
component is read only.
Overview of Developing an ADF Skin
1-2 Creating ADF Skins with Oracle ADF Skin Editor
Figure 12 Read-Only inputText Component with Grayed-Out Background Color
Other benefits of skinning include the ability to easily change the default text labels
that ADF Faces components render at runtime. For example, the default text for the
dialog component's labels are OK and Cancel if you set the component's type
property to okCancel. You cannot modify the values of these labels by specifying
properties for the dialog component. Instead, if you want to change OK to Submit,
for example, you make changes in the ADF skin that references a resource bundle with
the alternative string value. For more information, see Chapter 7, "Working With Text
in an ADF Skin."
The previous examples illustrate some of the use cases for ADF skins plus the benefits
of creating an ADF skin. Note that you do not have to define all the changes that you
want for your application in one ADF skin. You can create different ADF skins to serve
different purposes. For example, you might create ADF skins with different color
schemes to adhere to the corporate brand of different companies. In addition, you can
configure an application so that end users can dynamically change the ADF skin at
runtime.
Note that this guide makes the following assumptions:
You are familiar with the ADF Faces and ADF Data Visualization components that
you can skin. The usage and functionality of these components is beyond the
scope of this guide. For more information about these components, see Developing
Web User Interfaces with Oracle ADF Faces (for the release that pertains to the
application you are skinning).
You are familiar with CSS. It is beyond the scope of this guide to explain CSS. For
extensive information about CSS, including the official specification, visit the
World Wide Web Consortium (W3C) web site at:
http://www.w3.org/
1.2 Overview of Developing an ADF Skin
Developing an ADF skin is an iterative process. Before you proceed, familiarize
yourself with the concepts of CSS plus the ADF Faces and ADF Data Visualization
components. The high level steps to develop an ADF skin are:
1. Create a source file for the ADF skin.
You create a source file where you write the declarations for the selectors that the
ADF skinning framework exposes. When creating a source file using the editor in
JDeveloper or the ADF Skin Editor, you must choose an existing ADF skin to
extend from. If this ADF skin is the first ADF skin that you create, you choose
from one of the ADF skins that Oracle ADF provides. For more information, see
Section 12.4, "ADF Skins Provided by Oracle ADF." For information about the
inheritance relationship between these ADF skins, see Section 1.4, "Inheritance
Relationship of the ADF Skins Provided by Oracle ADF." If you create subsequent
ADF skins, you can choose to extend from an ADF skin that you created
previously.
For more information about creating an ADF skin, see Section 4.3, "Creating an
ADF Skin File."
2. Write declarations for the selectors, rules, and pseudo-elements in the ADF skin
that you created.
Overview of Developing an ADF Skin
About Skinning a Web Application 1-3
The ADF Skin Editor provides a number of tabs that facilitate this task. Choose the
appropriate tab. For example, the Design tab (if available) provides you with
controls in a design editor where you can quickly change the most commonly
styled parts of applications that use ADF Faces components. A number of sample
pages in the lower part of the tab refresh to display the changes you make using
the provided controls. In contrast, use the Selectors tab for more advanced changes
as this latter tab displays a selectors editor for all the selectors exposed by the ADF
skinning framework in a Selector Tree and provides a Properties window and a
number of other controls where you can modify these selectors.
The design editor appears if you extend your ADF skin from the Skyros and
Fusion Simple families of ADF skin. The selectors editor appears irrespective of
the skin family that you extend from. For more information, see Section 3.2,
"Working with the ADF Skin Design Editor" and Section 3.3, "Working with the
ADF Skin Selectors Editor."
For a description of the different categories of selectors, rules, and
pseudo-elements, see Chapter 2, "Working with ADF Skin Selectors."
3. If applicable, import images that you want your ADF skin to reference at runtime
in the Fusion web application. For more information, see Chapter 6, "Working with
Images and Color in Your ADF Skin."
4. If applicable, override the default text labels defined for the ADF Faces and ADF
Data Visualization components by entering new values in a resource bundle. For
more information, see Chapter 7, "Working With Text in an ADF Skin."
5. If applicable, edit or create themes in your ADF skin. Themes are a way of
implementing a look and feel at a component level. For more information, see
Section 5.6, "Applying Themes to ADF Faces Components."
6. Preview and test the changes that you made to the ADF skin to verify that the
results are what you want. Modify the ADF skin as necessary. The design editor
described in Step 2 provides a number of sample pages where you can view your
changes within the ADF Skin Editor or within a browser by clicking the Preview
in Browser icon, as described in Section 3.2, "Working with the ADF Skin Design
Editor." For information about previewing and testing an ADF skin in a running
Fusion web application, see Section 11.2, "Testing Changes in Your ADF Skin."
7. Once you complete development of the ADF skin, you may want to package it for
distribution. For more information, see Section 11.3, "Packaging an ADF Skin into
an ADF Library JAR."
8. Having completed the ADF skin and distributed it, you configure your Fusion
web application so that it uses it. For more information, see Section 11.4,
"Applying an ADF Skin to Your Web Application."
Tip: The design editor described in Step 2 provides controls that
enable you to export and import all images that the ADF skin
references. Once exported, you can edit the images using your
preferred software program before you import them back into your
ADF skin project. The same tab also provides controls to replace
individual images. Finally, an Images tab appears if your ADF skin
extends from the Fusion Simple family. This tab provides controls to
edit images in your ADF skin. For more information about the images
editor, see Section 6.5, "Working with the Images Editor."
Taking a Look at an ADF Skin
1-4 Creating ADF Skins with Oracle ADF Skin Editor
1.3 Taking a Look at an ADF Skin
An ADF skin is a type of cascading style sheet. It differs from a cascading style sheet in
a number of ways. One way it differs is that you can specify properties for the
selectors that the ADF skinning framework exposes in the source file for the ADF skin.
A selector exposed by the ADF skinning framework is similar to a CSS selector in that
it identifies the ADF Faces and ADF Data Visualization components for which you
want to change the appearance and allows you to specify one or more style properties
for the component.
A selector exposed by the ADF skinning framework differs from a CSS selector in that
it allows you to set values both for CSS properties and ADF skin properties exposed by
the ADF skinning framework. CSS properties are interpreted directly by the end user's
browser. ADF skin properties are prefaced by the characters -tr-. Some of these ADF
skin properties are read and interpreted by the Fusion web application. These
properties are also known as server-side properties. A component that renders in the
user interface may read these properties before it decides what to render. Other types
of ADF skin properties, for example -tr-rule-ref or -tr-property-ref,
enhance the capabilities of the ADF skinning framework, as described in Section 2.3,
"Properties in the ADF Skinning Framework."
Example 11 shows the selector for the gauge component that sets values for the ADF
skin properties -tr-graphic-antialiasing and -tr-animation-indicators,
plus the CSS properties background-color and font-family.
Example 11 Gauge Component's Selector with ADF Skin and CSS Properties
af|dvt-gauge
{
/** ADF skin properties */
-tr-graphic-antialiasing: false;
-tr-animation-indicators: none;
/** CSS properties */
font-family: Geneva, Arial, Helvetica, sans-serif;
background-color: rgb(243,255,185);
}
As Example 11 demonstrates, you can set values for CSS properties and ADF skin
properties within the declaration of a selector exposed by the ADF skinning
framework. The ADF skinning framework exposes the ADF skin properties that you
can define. In addition to ADF skin properties, the ADF skinning framework defines a
number of pseudo classes and at-rules that you can specify in an ADF skin. Examples
of supported at-rules and pseudo classes include @platform, @agent,
@accessibility-profile, :rtl, and @locale. For more information, see
Chapter 2, "Working with ADF Skin Selectors."
At runtime, the Fusion web application creates a browser-specific CSS file from the
ADF skin. The application then references this browser-specific CSS file as it would
any CSS file.
Figure 13 demonstrates the impact that an ADF skin can have on the appearance of
an application's page. The page on the left renders using the skyros ADF skin. The
page on the right renders using the simple ADF skin. Each ADF skin defines values
for colors and fonts. The skyros ADF skin uses many more colors, in addition to
referencing an image for the Oracle logo.
Inheritance Relationship of the ADF Skins Provided by Oracle ADF
About Skinning a Web Application 1-5
Figure 13 File Explorer Application Using the Skyros ADF Skin and the Simple ADF Skin
1.4 Inheritance Relationship of the ADF Skins Provided by Oracle ADF
Oracle ADF provides a number of ADF skin families that you can use in your
application or extend when you create an ADF skin. The ADF skins provided by
Oracle ADF offer increasing levels of customization for the appearance rendered by
ADF Faces and ADF Data Visualization components at runtime. Figure 14 illustrates
the inheritance relationship between the different ADF skin families where, for
example, the fusion-base ADF skin inherits the style properties defined in the
simple ADF skin in addition to defining more style properties. All ADF Faces
components use, at a minimum, styles defined in the simple ADF skin as this is the
skin from which the others extend from. The simple ADF skin defines the minimum
style properties that ADF Faces components require to render in an ADF application. If
you want to create an ADF skin with a minimal amount of customization, you create
an ADF skin that extends from the simple ADF skin. If you want an ADF skin with
more customization than the simple ADF skin but one that is easier to modify
relative to other ADF skin families, consider extending from the Skyros or Fusion
Simple families. A design editor is available to you when you extend from these ADF
skin families. This editor provides controls (for example, color pickers) to change your
ADF skin and sample pages where you can view immediately view the effect of the
changes you make.
Note: An ADF skin can affect the time it takes a client to render the
user interface. The more styles that an ADF skin uses, the more the
client has to load. This can affect performance in low bandwidth or
high latency environments.
Inheritance Relationship of the ADF Skins Provided by Oracle ADF
1-6 Creating ADF Skins with Oracle ADF Skin Editor
Figure 14 Inheritance Relationship of ADF Skin Families Provided by Oracle ADF
You can apply any of the ADF skins in Figure 14 (except for the fusion and
fusion-simple skins) or an ADF skin that you create yourself to an application. For
more information about applying an ADF skin to an application, see Section 11.4,
"Applying an ADF Skin to Your Web Application." The fusion and fusion-simple
skins are deprecated.
For a more detailed description of the ADF skins that Oracle ADF provides, see
Section 12.4, "ADF Skins Provided by Oracle ADF."
2
Working with ADF Skin Selectors 2-1
2Working with ADF Skin Selectors
This chapter describes the ADF skin selectors. These selectors along with
pseudo-elements, pseudo-classes, ADF skin properties and ADF skinning framework
rules allow you to customize the appearance of ADF Faces and ADF Data
Visualization components.
This chapter includes the following sections:
Section 2.1, "About ADF Skin Selectors"
Section 2.2, "Pseudo-Classes in the ADF Skinning Framework"
Section 2.3, "Properties in the ADF Skinning Framework"
Section 2.4, "Accessing Selector Information from Within the ADF Skin Editor"
2.1 About ADF Skin Selectors
The ADF skinning framework provides a range of selectors that you can specify in an
ADF skin to customize the appearance of ADF Faces and ADF Data Visualization
components. There are two types of selectors: global selectors and component-specific
selectors. A global selector defines style properties that you apply to one or more
selectors. A component-specific selector defines style properties that apply to one
component.
The ADF skins provided by Oracle ADF define many global selectors (Global Selector
Aliases in the user interface of the selectors editor) that many ADF Faces components
inherit. For example, many ADF Faces components use the
.AFDefaultFontFamily:alias selector to specify the font family. If you create an
ADF skin that overrides this selector by specifying a different font family, that change
affects all the components that have included the .AFDefaultFontFamily:alias
selector in their selector definition. Figure 21 shows the
.AFDefaultFontFamily:alias selector in the source view and the design view.
The View as list displays the current list of ADF Faces components that use the value
defined in the .AFDefaultFontFamily:alias global selector alias to determine
what font family to use.
About ADF Skin Selectors
2-2 Creating ADF Skins with Oracle ADF Skin Editor
Figure 21 The .AFDefaultFontFamily:alias Global Selector Alias
An ADF skin that you create inherits the global selector aliases defined in the ADF
skin that it extends from. You can also create new global selector aliases in your ADF
skin files. For more information, see Chapter 8, "Working With Global Selector
Aliases."
Component-specific selectors are selectors that the ADF skinning framework exposes
that allow you to identify the corresponding ADF Faces and ADF Data Visualization
components for which you can define style properties. For example, Figure 22 shows
the selector for the ADF Faces button component in the source editor and selectors
editor. The value of the property that determines the color of the font to appear in the
button has been changed to Red in the Properties window.
About ADF Skin Selectors
Working with ADF Skin Selectors 2-3
Figure 22 Button Component's Skin Selector
For more information about the component-specific selectors, see Chapter 5, "Working
with Component-Specific Selectors." For more information about global selector
aliases, see Chapter 8, "Working With Global Selector Aliases."
2.1.1 ADF Skin Selectors and Pseudo-Elements
Many ADF skin selectors expose pseudo-elements. A pseudo-element denotes a
specific area of a component for which you can define style properties.
Pseudo-elements are denoted by a double colon followed by the portion of the
component the selector represents. For example, Figure 23 shows how the
week-header-row pseudo-element exposed by the af|chooseDate selector allows
you to configure style properties for the appearance of the calendar grid.
About ADF Skin Selectors
2-4 Creating ADF Skins with Oracle ADF Skin Editor
Figure 23 Pseudo-Elements for the Choose Date Component
2.1.2 ADF Skin Selectors and Icon Images
ADF Faces components that render icons do so using a set of base icon images. No CSS
code entries appear in the source file of the ADF skin for these icon images in contrast
to, for example, the CSS code entries that appear in a source file when you specify an
image as a value for the CSS background-image property. Instead, the ADF
skinning framework registers the icon image for use with the renderer. For more
information about the renderer and supported render kits, see Section 12.2, "ADF
Skinning Framework and Supported Render Kits."
ADF skin selectors use two naming conventions for pseudo-elements that identify icon
images that render in a component. The names of these pseudo-elements end in
-icon or in -icon-style. Figure 24 shows the example of the Panel Accordion
selector's pseudo-elements. Pseudo-elements that end in -icon-style specify a
background image, as shown in Figure 24. In contrast, pseudo-elements that end in
-icon do not specify a background image, but can reference IMG elements or text, as
in the following examples:
af|panelAccordion::undisclosed-icon {content "X"}
af|panelAccordion::undisclosed-icon {content: url("http:server:port/img/img.png")}
About ADF Skin Selectors
Working with ADF Skin Selectors 2-5
Figure 24 Panel Accordion Pseudo-Elements for Icon Images
In Figure 24, the undisclosed-icon-style pseudo-element styles the icon used
for the undisclosed icon in the panelAccordion component. This pseudo-element
specifies the icon as a background image. Use the :hover and :active
pseudo-classes to customize the appearance. For example, write the following syntax
to make the background red if the end user hovers the mouse over the icon:
af|panelAccordion::undisclosed-icon-style:hover {
background-color: Red;
}
If you want to use your own image rather than the icon specified as a background
image, you need to first prevent the background image from rendering. Do this by
specifying the -tr-inhibit ADF skin property for the component's selector
pseudo-element as follows:
af|panelAccordion::undisclosed-icon-style
{
-tr-inhibit: background-image;
}
Next you specify the text or image that you want to render as a value for the content
property of the undisclosed-icon selector. For example, write syntax similar to the
following to specify an alternative image:
af|panelAccordion::undisclosed-icon
{
content:url("images/undisclosed.png");
width: 10px;
height: 10px;
}
The ADF skinning framework also defines a number of global selector aliases that
specific icon images to use in different scenarios. These global selector aliases appear
under the Icons node in the Selector Tree of the selectors editor, as shown in
Figure 25. The .AFChangedIcon:alias shown in Figure 25 enables you to
globally set the changed icon for all components using that icon.
Tip: Many browsers do not render background images when in
accessibility mode. The following example demonstrates how you can
work around this behavior if you want your application to display an
image when in accessibility mode.
About ADF Skin Selectors
2-6 Creating ADF Skins with Oracle ADF Skin Editor
Figure 25 Global Selector Aliases for Icons
These icons can also be viewed and changed using the Replace Icons dialog that you
invoke from the design editor, as described in Section 6.2, "Changing Images and
Colors in the ADF Skin Design Editor," if your ADF skin extends from the Skyros or
Fusion Simple families of ADF skin. Figure 26 shows the dialog that appears for an
ADF skin that extends from the Skyros family of ADF skins.
Figure 26 Design Editor's Replace Icons Dialog for Status Icons
For more information, see Chapter 6, "Working with Images and Color in Your ADF
Skin."
2.1.3 Grouped ADF Skin Selectors
You can group ADF skin selectors and global selector aliases to minimize the number
of entries in the source file of the ADF skin. The selectors that you group render under
the Grouped Selectors node in the Selector Tree, as shown in Figure 27. The View as
list in the Preview Pane displays all the selectors that you grouped.
As the selectors editor does not provide a way to specify grouped selectors, you use
the source editor to specify the selectors and/or global selector aliases that you want
to put in a grouped selector. Separate each selector by a comma (,) to include in the
grouped selector.
About ADF Skin Selectors
Working with ADF Skin Selectors 2-7
Figure 27 Grouped Selectors in the Selector Tree
2.1.4 Descendant ADF Skin Selectors
A descendant selector is made up of two or more selectors separated by white space.
You can configure descendant selectors for ADF skin selectors. These allows you to
configure style properties for specific selectors when they render within another
selector. When you configure a descendant selector, the selectors editor displays a
Descendant Selectors node under the selector included in the descendant selector, as
shown in Figure 28.
Pseudo-Classes in the ADF Skinning Framework
2-8 Creating ADF Skins with Oracle ADF Skin Editor
Figure 28 Descendant Selectors in the Selector Tree
As the selectors editor does not provide a way to specify descendant selectors, you use
the source editor to specify the selectors and/or global selector aliases that you want
to specify in a descendant selector. Separate each selector by a white space.
2.2 Pseudo-Classes in the ADF Skinning Framework
The CSS specification defines pseudo-classes, such as :hover and :active, which
are used to define style properties for when a selector is in a particular state. You can
apply these pseudo-classes to almost every ADF Faces component. In addition, the
ADF skinning framework provides additional pseudo-classes for specialized
functions. Examples include pseudo-classes to apply when a browser's locale is a
right-left language (:rtl) or for drag and drop operations (:drag-target and
:drag-source). The syntax that appears in the source file of an ADF skin to denote a
pseudo-class uses the following format(s):
adfskinselector:pseudo-class
adfskinselector::pseudo-element:pseudo-class
Figure 29 shows the syntax that you write in the source file of an ADF skin for the
:hover pseudo-class so that a panelList component's link renders orange when the
end user hovers a cursor over the link in Figure 29.
Pseudo-Classes in the ADF Skinning Framework
Working with ADF Skin Selectors 2-9
Figure 29 Pseudo-Class Syntax and Runtime Behavior for a Panel List Link
Some components make more use of pseudo-classes than other components. The
panelBox component's selector, for example, makes extensive use of pseudo-classes
to define its appearance when it is in various states (for example, active, disabled, or
busy). Figure 210 shows the list of available pseudo-classes that renders when you
select the panelBox component's selector in the Selector Tree and click the Add
Pseudo-Class icon to display the list of available pseudo-classes in an ADF skin that
extends from the Skyros family of ADF skins.
Pseudo-Classes in the ADF Skinning Framework
2-10 Creating ADF Skins with Oracle ADF Skin Editor
Figure 210 Pseudo-classes for the panelBox Component's Selector
Pseudo-classes can also be applied to pseudo-elements that selectors expose. The
panelBox component selector's pseudo elements are a good example. Figure 211
shows the list of pseudo-classes that the center pseudo-element exposed by the
panelBox component selector accepts. Many of these pseudo-classes allow you to
define the appearance for the panelBox component depending on the value that the
application developer sets for its attributes. For example, the core and highlight
pseudo-classes define the corresponding appearance when the application developer
sets the panelBox component's ramp attribute to core or highlight.
Figure 211 Pseudo-classes for the center Pseudo-element
The following are common pseudo-classes used by ADF Faces selectors.
Drag and drop: The two pseudo-classes available are :drag-source applied to
the component initiating the drag and removed once the drag is over, and
Properties in the ADF Skinning Framework
Working with ADF Skin Selectors 2-11
:drop-target applied to a component willing to accept the drop of the current
drag.
Standard: In CSS, pseudo-classes like :hover, :active, and :focus are
considered states of the component. This same concept is used in applying skins to
components. Components can have states like read-only or disabled. When
states are combined in the same selector, the selector applies only when all states
are satisfied.
Right-to-left: Use this pseudo-class to set a style or icon definition when the
browser is in a right-to-left language. Another typical use case is asymmetrical
images. You will want the image to be flipped when setting skin selectors that use
the image in a right-to-left reading direction. Be sure to append the :rtl
pseudo-class to the very end of the selector and point it to a flipped image file. The
skin editor's preview pane does not render changes that you make to a flipped
image file. The following example from the Skyros skin shows the image that the
calendar component's toolbar-day-hover-icon pseudo-element references
when it renders in a browser that uses a right-to-left language:
af|calendar::toolbar-day-hover-icon:rtl {
content: url(/afr/cal_day_ovr_rtl.png);
width: 16px;
height: 16px;
}
You can also use :rtl to apply to skin icons. For more information, see Chapter 6,
"Working with Images and Color in Your ADF Skin."
Inline editing: This pseudo-class is applied when the application activates a
component subtree for editing in the browser. For example, :inline-selected
is a pseudo-class applied to currently selected components in the active
inline-editable subtree.
Message: This pseudo-class is used to set component-level message styles using
CSS pseudo-classes of :fatal, :error, :warning, :confirmation, and
:info. For more information, see Section 5.5, "Configuring ADF Skin Properties
to Apply to Messages."
2.3 Properties in the ADF Skinning Framework
The ADF skinning framework defines a number of ADF skin properties. The Fusion
web application, rather than the user's browser, interprets ADF skin properties. When
configured, ADF skin properties enable you to do the following:
Reference styles from other selectors with the -tr-rule-ref property.
Create your own global selector alias and combine it with other selectors using the
-tr-rule-ref property. For more information, see Section 8.2, "Creating a
Global Selector Alias," Section 8.3, "Modifying a Global Selector Alias," and
Section 8.4, "Applying a Global Selector Alias."
Suppress styles defined in an ADF skin with the -tr-inhibit skin property.
Suppress or reset CSS properties inherited from a base skin with the
-tr-inhibit skin property. For example, the -tr-inhibit:padding property
Note: The global selector aliases that appear in the Selector Tree are a
special type of pseudo-class (:alias). For more information, see
Chapter 8, "Working With Global Selector Aliases."
Properties in the ADF Skinning Framework
2-12 Creating ADF Skins with Oracle ADF Skin Editor
removes any inherited padding. Remove (clear) all inherited properties with the
-tr-inhibit:all property. The suppressed property name must be matched
exactly with the property name in the base skin.
Reference the value of a property defined in another selector using the
-tr-property-ref property.
For more information, see Section 8.5, "Referencing a Property Value from Another
Selector."
Configure the themes for child components with the -tr-children-theme
property.
For more information, see Section 5.6, "Applying Themes to ADF Faces
Components."
ADF skin selectors with style properties.
Skin style properties allow you to customize the rendering of a component
throughout the application. A CSS property is stored with a value in the Skin
object and is available when the component is being rendered. For example, in
af|breadCrumbs{-tr-show-last-item: false}, the skin property
-tr-show-last-item is set to hide the last item in the breadCrumbs
component's navigation path.
The ADF skinning framework also provides the + and - operators that allow you to
set a selector's color or font properties relative to the value that you specify for the
color or font properties of another selector. This is useful if you want to apply a range
of colors to selectors or maintain a relative size between fonts.
Example 21 demonstrates the syntax that you write to make use of this feature for a
color property. A global selector alias defines the background color that two additional
global selector aliases (.fooColorTestPlus and .fooColorTestMinus) apply
using the + and - operators.
Example 21 Using the + and - Operators to Apply Color
.BaseBackgroundColor:alias { background-color: #0099ff; }
.fooColorTestPlus {
-tr-rule-ref: selector(".BaseBackgroundColor:alias");
background-color: +#333333;
}
.fooColorTestMinus {
-tr-rule-ref: selector(".BaseBackgroundColor:alias");
background-color: -#333333;
}
Example 22 demonstrates the syntax that you write to make use of this feature for a
font property. A global selector alias defines the font size and an additional global
selector alias (.fooFontTest) increases this font size by 1pt using the + operator.
Example 22 Using the + Operator to Increase Font Size
.FontSizeTest:alias {font-size: 12pt;}
.fooFontTest {
-tr-rule-ref: selector(".FontSizeTest:alias");
font-size:+1pt;
}
Accessing Selector Information from Within the ADF Skin Editor
Working with ADF Skin Selectors 2-13
2.4 Accessing Selector Information from Within the ADF Skin Editor
You can access reference information for the ADF skin selectors and CSS properties
that you configure in your ADF skin in a number of ways within the ADF Skin Editor.
The reference information that you can access includes the following reference
documents for ADF skin selectors:
Tag Reference for Oracle ADF Faces Skin Selectors
Oracle Fusion Middleware Data Visualization Tools Tag Reference for Oracle ADF Skin
Selectors
(for the release that pertains to the application you are skinning)
You can access these reference documents in the Oracle ADF Skin Editor
Documentation Library or in a Help Center window if you click the link in the
information text that appears when you hover over a selector in the Selector Tree, as
shown in Figure 212.
Figure 212 Reference Documentation for ADF Skin Selectors
In addition to referencing information for the ADF skin selectors, you can access
information for CSS selectors. You do this from the Source tab of the editor by selecting
the CSS property and pressing Control + D or choosing Show Quick Reference, as
illustrated in Figure 213.
Figure 213 Quick Reference Documentation for CSS Properties
Accessing Selector Information from Within the ADF Skin Editor
2-14 Creating ADF Skins with Oracle ADF Skin Editor
3
Working with the ADF Skin Editor 3-1
3Working with the ADF Skin Editor
This chapter describes the editors that the ADF Skin Editor provides to create ADF
skins. Key features of these editors, such as the Selector Tree that you use to browse
the selectors that you can configure in an ADF skin, the Properties window that you
use to set properties, and how you navigate to an ADF skin that you extend, are also
described.
This chapter includes the following sections:
Section 3.1, "About the ADF Skin Editor"
Section 3.2, "Working with the ADF Skin Design Editor"
Section 3.3, "Working with the ADF Skin Selectors Editor"
Section 3.4, "Working with the Properties Window"
Section 3.5, "Navigating ADF Skins"
Section 3.6, "Customizing the ADF Skin Editor"
Section 3.7, "Searching the Source Files of ADF Skins"
Section 3.8, "Working with Extensions"
Section 3.9, "Adding External Tools to the ADF Skin Editor"
Section 3.10, "Navigating the ADF Skin Editor"
Section 3.11, "Working with the Resources Window"
3.1 About the ADF Skin Editor
The ADF Skin Editor is a tool that creates ADF skins for applications built using
various releases of Oracle ADF. It provides a number of visual and source editors
where you edit the selectors exposed by the ADF Faces framework, preview your
changes, and package the final ADF skin into an ADF Library JAR.
Key features of the ADF Skin Editor include the:
ADF Skin Design Editor (design editor) where you can declaratively modify an
ADF skin that extends from the Skyros or Fusion Simple families of ADF skin
using the provided controls.
ADF Skin Selector Editor (selectors editor) where you can view all of the selectors
exposed by the ADF Faces framework in the Selector Tree.
Properties window where you can modify the properties of the selectors that you
choose in the Selector Tree.
Working with the ADF Skin Design Editor
3-2 Creating ADF Skins with Oracle ADF Skin Editor
3.2 Working with the ADF Skin Design Editor
By default, the design editor opens when you create an ADF skin that extends from
the Skyros or Fusion Simple families of ADF skin, as described in Section 4.3,
"Creating an ADF Skin File." This editor provides a variety of controls to change the
most commonly styled parts of applications.
The lower part of the design editor displays a number of sample pages that render a
wide variety of the commonly used ADF Faces components, such as buttons, links,
and panel accordions. These sample pages refresh to reflect the changes that you make
using the various controls in the upper part of the editor. A Preview in Browser icon
renders the sample page in a browser when clicked. In Figure 31, for example,
clicking this icon renders the sample page in Internet Explorer. You can choose to
render the sample page in another browser, as described in Section 3.2.1, "How to
Change the Browser that Renders the Design Editor's Sample Pages."
The upper part of the design editor displays a variety of tabs that group together
controls to modify the selectors for various areas of an application page, such as the
branding area, the global area, buttons, links, and menus. Within each tab, user
interface controls such as color pickers, input text components and links to invoke
dialogs appear. Figure 31 shows the General tab in the design editor that appears
when you extend an ADF skin from the Skyros ADF skin. This tab renders color
pickers that you can invoke when you click the dropdown arrows beside the fields
that display the current color values, dropdown lists where you can select different
fonts and font size and links to invoke dialogs where you can replace the images that
the ADF skin references for status icons, animations and components.
Figure 31 ADF Skin Design Editor
Any changes that you make using the controls in the design editor result in the
generation of CSS syntax that appears in the source file of the ADF skin. The design
editor is useful for changing the commonly styled parts of an application. For
example, one click in the Branding Area tab invokes a dialog where you can select a
new image to render as the logo in the branding area of your application's page.
Consider using the selectors editor, described in Section 3.3, "Working with the ADF
Working with the ADF Skin Selectors Editor
Working with the ADF Skin Editor 3-3
Skin Selectors Editor," when you need to go beyond changing the most commonly
styled parts.
For more information about how you can use the design editor to change colors and
images, see Section 6.2, "Changing Images and Colors in the ADF Skin Design Editor."
3.2.1 How to Change the Browser that Renders the Design Editor's Sample Pages
You can change the browser that renders the design editor's sample pages when you
click the Preview in Browser icon.
To change the browser that renders the design editor's sample pages:
1. From the main menu, choose Tools > Preferences.
2. In the Preferences dialog, select the Web Browser and Proxy page.
3. Choose the browser that you want to use in the Web Browsers list.
4. Click OK.
3.3 Working with the ADF Skin Selectors Editor
Figure 32 shows the selectors editor. Each label number corresponds to a description
in the list that follows Figure 32. The selectors editor opens by default if the ADF skin
that you create extends from a skin family that is not Skyros or Fusion Simple. If your
ADF skin extends one of these two skin families, you can access the selectors editor by
clicking the Selectors tab.
Working with the ADF Skin Selectors Editor
3-4 Creating ADF Skins with Oracle ADF Skin Editor
Figure 32 ADF Skin Selectors Editor
1. The Projects node in the Applications window displays the source files for the
ADF skins that you create. It also displays associated configuration and image
files. By default, the ADF Skin Editor saves an ADF skin to a directory named
skins. You can specify an alternative directory name to store the source files. For
more information about creating ADF skins, see Chapter 4, "Creating the Source
Files for an ADF Skin."
2. The Structure window lists the selectors, global selector aliases, style classes, and
at-rules that you added to the ADF skin file.
3. Click the Hide/Show Divider icon to hide or show the Selector Tree.
4. Filter the selectors that appear in the Selector Tree.
You can enter text in the input text field to filter the list of selectors that appear in
the Selector Tree or you can use the filter icon to display:
Available Selectors: all selectors in the Selector Tree.
Updated Selectors: only those selectors that you modified in the ADF skin.
Selectors with At-Rules: only those selectors that have an associated at-rule.
5. The Extended Skins list displays the list of ADF skins from which the current
ADF skin extends. It also identifies imported ADF skins.
For more information, see Section 3.5, "Navigating ADF Skins."
Working with the ADF Skin Selectors Editor
Working with the ADF Skin Editor 3-5
6. Use the Add icon to create a new style class, alias selector, or at-rule.
For information about creating a new style class, see Chapter 9, "Working with
Style Classes." For information about creating an alias selector, see Chapter 8,
"Working With Global Selector Aliases." For information about creating an at-rule,
see Chapter 10, "Working with At-Rules."
7. Use the Delete icon to remove a selector that you added to the ADF skin.
8. Click the Refresh icon to update the Preview Pane after you make changes to the
properties of a selector in the Properties window.
9. Click the Add Pseudo-Class icon to apply a pseudo-class to the item that you
selected in the Selector Tree.
For more information about pseudo-classes, see Section 2.2, "Pseudo-Classes in the
ADF Skinning Framework."
10. Click the Clear Property Settings icon to undo any change that you made to the
item selected in the Selector Tree.
11. Click the Delete Pseudo-Class from Skin File icon to delete any pseudo-classes
that you specified in the ADF Skin.
12. The View as list allows you to preview how changes you make to a global selector
alias in the Selector Tree affect the components that reference the global selector
alias. The View as list displays all components that reference the global selector
alias. The View as list also allows you to preview how changes you make to the
properties of one component-specific selector impact all sub-types of that
component. For example, Figure 33 shows the ADF Data Visualization
component selector for the graph component (af|dvt-graph) that exposes a
single set of component-specific selectors that apply changes to all graph types.
Use the View as list to preview a change that you make to a selector in one of the
other types of graph (for example, Bar, Funnel, Pareto, and so on).
Figure 33 View as List for a Component
For more information about global selector aliases, Chapter 8, "Working With
Global Selector Aliases."
Working with the ADF Skin Selectors Editor
3-6 Creating ADF Skins with Oracle ADF Skin Editor
13. The Selector Tree displays the list of selectors, global selector aliases, style classes,
and at-rules that you can configure values for in an ADF skin.
For more information, see Section 3.3, "Working with the ADF Skin Selectors
Editor."
14. The Preview Pane renders a preview of the changes that you make to a selector in
an ADF skin after you click the Refresh icon (8).
15. You can also view the source of an ADF skin file.
16. The Properties window identifies properties that you can configure for the ADF
skin.
For more information, see Section 3.4, "Working with the Properties Window."
17. The tabs for themes allow you to preview changes that you make for supported
themes.
For more information, see Section 5.6, "Applying Themes to ADF Faces
Components."
18. The images editor helps you manage the images that you want to use with an ADF
skin. This tab appears if the ADF skin you create extends from the Fusion Simple
family of ADF skin.
For more information, see Section 6.5, "Working with the Images Editor."
3.3.1 About the Selector Tree
The Selector Tree displays a list of the style classes, global selector aliases, and selectors
for which you can configure properties to change the appearance of ADF Faces and
ADF Data Visualization components.
Figure 34 shows the nodes that the Selector Tree exposes:
Style Classes
A style class defines one or more style properties that you can apply to specific
instances of a component. The selectors editor categorizes the inherited style
classes into style classes defined for general usage, note windows, and popups.
For more information, see Chapter 9, "Working with Style Classes."
Global Selector Aliases
A global selector alias defines style properties that you apply to one or more
selectors. The selectors editor categorizes the inherited global selector aliases into
selector aliases defined for general usage, icons, and messages. For more
information, see Chapter 8, "Working With Global Selector Aliases."
Grouped Selectors
Identifies style properties grouped into one declaration to apply to more than one
selector. For example, Figure 34 shows a grouped selector for the button and
link component's selectors.
At-Rules
Tip: Select Split Document from a context menu that you can invoke
from the Preview Pane to render the source and design views of an
ADF skin side by side.
Working with the ADF Skin Selectors Editor
Working with the ADF Skin Editor 3-7
At-rules are a way to define style properties for when an application's page
renders in a particular environment such as, for example, when using a specific
browser. For more information, see Chapter 10, "Working with At-Rules."
Faces Component Selector
Selectors identify the ADF Faces components for which you can configure
properties. The selectors editor displays subcategories for pseudo-elements,
component selector aliases, and descendant selectors. For brevity, the ADF Faces
components node is not expanded. For more information, see Chapter 5, "Working
with Component-Specific Selectors."
Data Visualizations Component Selectors
Selectors identify the ADF Data Visualization components for which you can
configure properties. The selectors editor displays subcategories for
pseudo-elements, component selector aliases, and descendant selectors. For more
information, see Chapter 5, "Working with Component-Specific Selectors."
Figure 34 Selector Tree
3.3.2 Interactive Preview in the Selectors Editor
The preview pane in the selectors editor displays an interactive preview of the
component that is currently selected in the Selector Tree. Hover your mouse over this
preview to view text that identifies the specific pseudo-element that you need to
customize to change the appearance of the component. Clicking on parts of this
preview navigates you to the location where you can configure properties to change
the appearance of what you have just clicked on. You can also right-click a
pseudo-element to invoke a context menu that displays a hierarchical list of the
selector pseudo-elements that the current pseudo-element contains, as shown in
Figure 35.
Working with the Properties Window
3-8 Creating ADF Skins with Oracle ADF Skin Editor
Figure 35 Interactive Preview for the Calendar Component
Clicking an entry in the context menu that appears or clicking a part of the calendar
component that uses properties defined in the pseudo-element of another component
selector navigates you to that pseudo-element in the Selector Tree. For example, if you
click af|button::link in the context menu in Figure 35, the component preview
navigates you to the location for the button component selector's pseudo-element in
the Selector Tree, as shown in Figure 36.
Figure 36 Button Component's link Pseudo-Element
3.4 Working with the Properties Window
The Properties window serves a number of functions apart from its primary role of
allowing you to set values for CSS properties and ADF skin properties for the selectors
that the ADF skinning framework exposes. These functions are the ability to:
Copy an image into the project where you develop the ADF skin.
Working with the Properties Window
Working with the ADF Skin Editor 3-9
For more information, see Chapter 6, "Working with Images and Color in Your
ADF Skin."
Identify the properties that inherit their values from an extended ADF (blue icon)
skin and identify the properties that you configured (green icon) in the ADF skin,
as shown in Figure 37.
Identify the properties that are associated with at-rules, as shown in Figure 37.
For more information about at-rules, see Chapter 10, "Working with At-Rules."
Present ADF skin properties that you can configure for a selector.
For more information, see Section 2.3, "Properties in the ADF Skinning
Framework."
Navigate to the selector in an extended ADF skin that defines an inherited
property in your ADF skin (Go to Declaration).
For more information, see Section 3.5, "Navigating ADF Skins."
Invoke a dialog where you can define the colors for properties that support color
value.
Figure 37 presents an overview of the various controls that the Properties window
exposes when you edit an ADF skin.
Figure 37 Controls in the Properties Window for ADF Skins
Hover your mouse over the icons that indicate a property associated with an at-rule or
a property that inherits its value in order to display an information tip, as shown in
Figure 38. Clicking the hyperlink in this information tip navigates you to the source
file of the ADF skin where the at-rule or inherited property value is defined.
Navigating ADF Skins
3-10 Creating ADF Skins with Oracle ADF Skin Editor
Figure 38 Information Tip Showing Hyperlink to Navigate to Source Declaration
3.5 Navigating ADF Skins
When you create an ADF skin, as described in Section 4.3, "Creating an ADF Skin File,"
you choose an ADF skin from which to extend. The ADF skin that you choose to
extend from defines properties that your newly created ADF skin inherits. When you
create your first ADF skin, you must choose one of the ADF skins that Oracle ADF
provides.
Subsequent ADF skins that you create can extend an ADF skin that you created or one
of the ADF skins provided by Oracle ADF. For example, you create your first ADF skin
named skinA that extends the simple ADF skin provided by Oracle ADF. You then
create a second ADF skin named skinB. When creating skinB, you have the choice of
extending from skinA or from any of the ADF skins provided by Oracle ADF. If you
choose to extend skinB from skinA, the inheritance relationship between the ADF
skins is illustrated in Figure 39.
For more information about the ADF skins that Oracle ADF provides, see Section 1.4,
"Inheritance Relationship of the ADF Skins Provided by Oracle ADF," and Section 12.4,
"ADF Skins Provided by Oracle ADF."
Figure 39 Example Inheritance Relationship Between ADF Skins
The Extended Skins list in the selectors editor displays the list of ADF skins that the
current ADF skin extends. The list also identifies if any of the ADF skins that your skin
extends include imported skins. Figure 310 shows the list of ADF skins that appears if
you implement the inheritance relationship described in Figure 39. You open an
extended ADF skin that you want to view by clicking it in the Extended Skins list.
Figure 310 Extended Skins List
Navigating ADF Skins
Working with the ADF Skin Editor 3-11
Using the Go to Declaration menu that the Properties window exposes, you can
navigate to the location in an extended ADF skin where the extended ADF skin
declares style properties inherited by other ADF skins. For example, assume that the
skinA ADF skin defines a background color of Red for the af|button selector's
access-key pseudo-element, as shown in Figure 3.5.
Figure 311 Declaration of a Property Value
The skinB ADF skin that extends from skinA ADF skin inherits the property values,
as shown in Figure 3.5.
Figure 312 Inheriting a Property Value from an Extended Skin
To go to the declaration of a property:
1. Identify a property in your ADF skin that inherits its values from an extended
ADF skin. A blue upward-pointing arrow, as shown in Figure 312, identifies
these properties.
2. Click the icon that appears when you hover over the property field to invoke a
context menu where you select Go to Declaration, as shown in Figure 313.
Note: You cannot edit the properties of the selectors in the ADF skins
provided by Oracle ADF. You can only edit the properties of selectors
in extended ADF skins that you created.
Customizing the ADF Skin Editor
3-12 Creating ADF Skins with Oracle ADF Skin Editor
Figure 313 Go to Declaration Context Menu
The extended ADF skin opens in the source view, as shown in Figure 314. If the
extended ADF skin is one that you created, you can modify the property values
defined in it. The ADF skins provided by Oracle ADF, described in Section 12.4, "ADF
Skins Provided by Oracle ADF," are read-only.
Figure 314 Property Value Defined in Extended ADF Skin
3.6 Customizing the ADF Skin Editor
You can alter the appearance and functionality of a variety of ADF Skin Editor
features.
3.6.1 How to Change the Look and Feel of the ADF Skin Editor
You can alter the appearance of the ADF Skin Editor using pre-defined settings.
To change the look and feel of the ADF Skin Editor:
1. From the main menu, choose Tools > Preferences. For more information at any
time, press F1 or click Help from within the Preferences dialog.
2. In the Preferences dialog, select the Environment node if it is not already selected.
3. On the Environment page, select a different look and feel from the Look and Feel
list.
4. Click OK.
5. Restart the ADF Skin Editor.
Note: The key bindings in Motif are different from key bindings in
Windows. Under Motif, the arrow keys do not change the selection.
Instead they change the lead focus cell. You must press Ctrl + Space to
select an item. This is expected behavior.
Searching the Source Files of ADF Skins
Working with the ADF Skin Editor 3-13
3.6.2 How to Customize the General Environment for the ADF Skin Editor
You can customize the default display options (for example, always display dockable
windows on top), as well as other general behavior, such as whether the ADF Skin
Editor will automatically reload externally modified files and whether output to the
Log window is automatically saved to a file.
To change the general environment settings for the ADF Skin Editor:
1. From the main menu, choose Tools > Preferences. For more information at any
time, press F1 or click Help from within the Preferences dialog.
2. In the Preferences dialog, select the Environment node if it is not already selected.
3. On the Environment page, select the options and set the fields as appropriate.
4. Click OK.
5. Restart the ADF Skin Editor.
For information about how to start the ADF Skin Editor, see Installing Oracle ADF
Skin Editor (for the release that pertains to the application you are skinning).
3.7 Searching the Source Files of ADF Skins
The ADF Skin Editor provides a source editor where you can view, edit, and search the
syntax that the design and selectors editors generate for an ADF skin.
3.7.1 How to Search the Source Files of ADF Skins
You can search the source files of an ADF skin in a number of ways.
To search a source file currently open in the source editor, with the option to
replace text:
1. With the file open in the source editor, make sure that the editor has focus.
2. Optionally, if an instance of the text you want to search for is easily found, you can
highlight it now.
3. From the main menu, choose Search > Find. Alternatively, press Ctrl+F.
4. In the Find Text Dialog, enter or select the text to locate.
Text previously searched for in this session of the ADF Skin Editor appears in the
Text to Search For list.
5. Select other search parameters accordingly.
For more information, press F1 or click Help from within the dialog.
6. Click OK.
To do a simple search in the open source file for a single text string:
1. With the file open in the editor, ensure that the editor has focus.
2. Place the cursor in the file at the point you wish to search from.
3. From the main menu, choose Search > Incremental Find Forward or Search >
Incremental Find Backwards.
4. In the dialog, enter the search text.
Working with Extensions
3-14 Creating ADF Skins with Oracle ADF Skin Editor
As you type, the cursor jumps to the next instance of the group of letters
displayed.
Alternatively, enter the text string in the search box. As you type, the cursor jumps to
the next instance of the group of letters displayed. Use the Previous or Next buttons to
search up and down the file. Click in the search box to set Match Case, Whole Word,
or Highlight Occurrences.
3.8 Working with Extensions
Extensions are components that are loaded and integrated with the ADF Skin Editor
after it starts. Extensions can access the editor and perform many useful tasks. You can
add existing extensions into the ADF Skin Editor.
This section contains information on finding and installing extensions. The simplest
way to find and download extensions is through the Check for Updates wizard.
If you need additional capabilities, such as integration with a version control system or
a special editor, you can add external tools to the ADF Skin Editor. For more
information, see Section 3.9, "Adding External Tools to the ADF Skin Editor."
If you want to create a new extension, you can do so in JDeveloper using the Extension
JDK from the Oracle Technology Network web page. You can download the completed
extension to the ADF Skin Editor.
3.8.1 How to Install Extensions with Check for Updates
The easiest way to find and install extensions is to use the Check for Updates wizard.
To install extensions using the Check for Updates wizard:
1. From the Help menu, select Check for Updates.
2. Follow the steps in the wizard to browse, download, and install patches and
extensions.
3.9 Adding External Tools to the ADF Skin Editor
External tools are custom ADF Skin Editor menu items and toolbar buttons that launch
applications installed on your system, applications that are not packaged as part of the
ADF Skin Editor.
3.9.1 How to Add External Tools to the ADF Skin Editor
You find and add available external tools to the ADF Skin Editor using the External
Tools menu.
To find all external programs that the ADF Skin Editor is preconfigured to
support:
1. From the main menu, choose Tools > External Tools.
2. In the External Tools dialog, click Find Tools.
Note: Any time an extension is added or upgraded, the migration
dialog appears at startup in case you need to migrate any previous
settings related to that extension.
Navigating the ADF Skin Editor
Working with the ADF Skin Editor 3-15
To add access to an external program from the ADF Skin Editor:
1. From the main menu, choose Tools > External Tools.
2. In the External Tools dialog, click New. Follow the instructions in the wizard.
To change how an external program appears, or remove access to an external
program from the ADF Skin Editor:
1. From the main menu, choose Tools > External Tools.
2. In the External Tools dialog, click Edit or Delete. If you are editing the options,
display, integration or availability of an external tool from the ADF Skin Editor,
select the corresponding tab and change the values. Click Help for help choosing
valid values.
3. Click OK. Your changes are reflected immediately.
3.10 Navigating the ADF Skin Editor
You can accomplish any task in the ADF Skin Editor using the keyboard as you use the
mouse.
3.10.1 How to Work With Shortcut Keys In the ADF Skin Editor
The ADF Skin Editor comes with several predefined keyboard schemes. You can
choose to use one of these, or customize an existing set to suit your own coding style
by changing which keyboard shortcuts map to which actions.
To load preset keyboard schemes:
1. From the main menu, choose Tools > Preferences.
2. In the Preferences dialog, select the Shortcut Keys node. For more information at
any time, press F1 or click Help from within the Preferences dialog.
3. On the shortcut keys page, click More Actions and then select Load Keyboard
Scheme. The Load Keyboard Scheme dialog appears, with the currently loaded
keyboard scheme highlighted.
4. In the Load Keyboard Scheme dialog, select the scheme you wish to load and click
OK.
5. On the Shortcut Keys page, if you have finished, click OK.
To view the ADF Skin Editor commands and their associated keyboard shortcuts
(if assigned):
1. From the main menu, choose Tools > Preferences.
2. In the Preferences dialog, select the Shortcut Keys node.
3. On the Shortcut Keys page, under Available Commands, you can view the
complete set of the ADF Skin Editor commands, and what keyboards shortcuts (if
any) are assigned to each. If you are looking for a particular command or shortcut,
or want to look at shortcuts for a particular category of commands only, enter a
filtering expression in the Search field.
4. You can also define new shortcuts, or change existing ones.
Navigating the ADF Skin Editor
3-16 Creating ADF Skins with Oracle ADF Skin Editor
To define a new keyboard shortcut for a command within a given keyboard
scheme:
1. From the main menu, choose Tools > Preferences.
2. In the Preferences dialog, select the Shortcut Keys node. For more information at
any time, press F1 or click Help from within the preferences dialog.
3. On the Shortcut Keys page, under Available Commands, select the command that
you wish to define a new shortcut for.
4. To define a new shortcut for this action, place focus on the New Shortcut field,
and then press the key combination on the keyboard.
If this proposed shortcut already has a command associated with it, that command
will now appear in the Conflicts field. Any conflicting shortcuts are overwritten
when a new shortcut is assigned.
5. To assign this shortcut to the action selected, click Assign. If you want to delete an
already-assigned shortcut, click the Delete button in the toolbar.
If you want to assign more than one shortcut to a command, select the command
and click the Duplicate button. Then, type the shortcut key in the New Shortcut
field and click Assign.
6. When you are finished, click OK.
To import or export keyboard schemes:
1. From the main menu, select Tools > Preferences to open the Preferences dialog.
2. Click More Actions > Export or Import. Keyboard schemes are stored as XML
files.
3.10.2 Keyboard Navigation In the ADF Skin Editor
For any action that can be accomplished with a mouse, including selection, there is a
way to accomplish the action solely from the keyboard. You can accomplish any task
in the ADF Skin Editor using the keyboard as you can using the mouse.
The shortcut keys defined in the Java Look and Feel guidelines provide the base set for
the ADF Skin Editor. The various predefined keyboard schemes available in the ADF
Skin Editor are then overlaid upon this base set. If the same shortcut key exists in both
the look and feel guidelines and the ADF Skin Editor keyboard scheme, the ADF Skin
Editor scheme prevails. If a shortcut key defined by the look and feel guidelines does
not appear in the ADF Skin Editor scheme, then it is the original look and feel
definition that remains in effect when the scheme in question is enabled.
At any given time, then, the shortcut keys enabled in the ADF Skin Editor depend
upon the interaction of the currently enabled scheme with the Java look and feel
guidelines. When you first open the ADF Skin Editor, the default scheme is enabled.
You can change this scheme whenever you wish, and within each scheme, you can
customize any of the shortcut key assignments that you would like. Note that any
customized shortcuts you create in a scheme are not retained when another predefined
keyboard scheme is activated (or even if the same scheme is reloaded).
To load predefined keyboard schemes, view current shortcut assignments within a
scheme, and customize those assignments, you will need to open the preferences
dialog. To open the dialog, choose Tools > Preferences (or on the keyboard, press
Alt+T+P) from the main menu and then, using the arrow keys in the left-hand pane,
navigate to the Shortcut Keys node. For details on working with the dialog, with the
page displayed, click Help (or on the keyboard press H).
Navigating the ADF Skin Editor
Working with the ADF Skin Editor 3-17
3.10.2.1 Common Navigation Keys
The following table describes the common methods of moving the cursor in the ADF
Skin Editor:
3.10.2.2 Navigation In Standard Components
This section describes keyboard navigation in the standard ADF Skin Editor
components.
Buttons
The following table describes the keyboard actions to perform navigation tasks
involving buttons.
Table 31 Common Methods of Moving the Cursor
Key Cursor Movement Ctrl+cursor Movement
Left Arrow Left one unit (e.g., a single character) Left one proportionally larger unit
(e.g., a whole word)
Right Arrow Right one unit Right one proportionally larger
unit
Up Arrow Up one unit or line Up one proportionally larger unit
Down
Arrow
Down one unit or line Down one proportionally larger
unit
Home Beginning of the line To the beginning of the data
(top-most position)
End End of the line To the end of the data
(bottom-most position)
Tab Next field or control, except when in a text area or
field. In this case, press Ctrl+Tab to navigate out of the
control.
Where there are fields and controls ordered
horizontally as well as vertically, pressing Tab moves
the cursor first horizontally to the right, then at the
end of the line, down to the left of the next line.
To the next pane which may be a
navigator, an editor, or a window,
except when in a text area or field.
In this case, press Ctrl+Tab to
navigate out of the control
Shift+Tab Previous field To previous tab position. In
property sheets, this moves the
cursor to the next page
Enter Selects and highlights the default button, except when
in a combo box, shuttle button, or similar control.
Note: The default button changes as you navigate
through controls.
n/a
Table 32 Keyboard Navigation for Buttons
Navigation Keys
Navigate forward to or
from button
Tab
Navigate backward to or
from button
Shift+Tab
Activate the default button
(when the focus is not on a
button)
Enter
Navigating the ADF Skin Editor
3-18 Creating ADF Skins with Oracle ADF Skin Editor
Checkboxes
The following table describes the keyboard actions to perform navigation tasks
involving checkboxes.
Dropdown Lists And Combo Boxes
The following table describes the keyboard actions to perform navigation tasks
involving dropdown lists and combo boxes.
Activate any button while it
has focus
Enter, Spacebar, or keyboard shortcut (if one has been defined)
Activate Cancel or Close
buttons on a dialog
Esc
Table 33 Keyboard Navigation for Checkboxes
Navigation Keys
Navigate forward to or from
checkbox
Tab
Navigate backward to or
from checkbox
Shift+Tab
Select or deselect (when the
focus is on the checkbox)
Spacebar or keyboard shortcut (if one has been defined)
Navigate to checkbox and
select or deselect (when the
focus is not on the
checkbox)
Keyboard shortcut (if one has been defined)
Table 34 Keyboard Navigation for Dropdown Lists and Combo Boxes
Navigation Keys
Navigate forward to or from
a combo box or dropdown
list
Tab or keyboard shortcut (if one has been defined)
Navigate backward to or
from a combo box or
dropdown list
Shift+Tab
Toggle list open and closed Spacebar (the current selection receives the focus)
Open a list Down Arrow to open (first item on list receives focus)
Move up or down within
list
Up and Down Arrow keys (highlighted value has focus)
Move right and left within
the initial entry on a combo
box
Right and Left Arrow keys
Select list item Enter
Note: The first time you press Enter, the item in the list is
selected. The second time you press Enter, the default button is
activated.
Close list (with the
highlighted value selected)
Esc
Table 32 (Cont.) Keyboard Navigation for Buttons
Navigation Keys
Navigating the ADF Skin Editor
Working with the ADF Skin Editor 3-19
List Boxes
The following table describes the keyboard actions to perform navigation tasks
involving list boxes.
Table 35 Keyboard Navigation for List Boxes
Navigation Keys
Navigate forward into or
out of a list
Tab
Navigate backward into or
out of list
Shift+Tab
Make a selection Up Arrow, Down Arrow, Spacebar, or Enter
Note: The first time you press Enter, the highlighted item in the
list is selected. The second time you press Enter, the default
button is activated.
Move within list Up Arrow or Down Arrow
Move to beginning of list Home or Ctrl+Home
Move to end of list End or Ctrl+End
Select all entries Ctrl+A
Toggle (select or deselect) an
item
Spacebar or Ctrl+Spacebar
Select next item up in list
without deselecting item
with current focus
Shift+Up Arrow Key
Select next item down in list
without deselecting item
with current focus
Shift+Down Arrow Key
Select current item and all
items up to the top of the
list
Shift+Home
Select current item and all
items up to the bottom of
the list
Shift+End
Select current item and all
items visible above that item
Shift+Page Up
Select current item and all
items visible below that
item
Shift+Page Down
Select item with current
focus without deselecting
other items (to select items
that are not adjacent)
Ctrl+Spacebar
Navigate through list
without deselecting item
with current focus.
Ctrl+Up Arrow or Ctrl+Down Arrow
Navigating the ADF Skin Editor
3-20 Creating ADF Skins with Oracle ADF Skin Editor
Radio Buttons
Shuttles
The following table describes the keyboard actions to perform navigation tasks
involving shuttles.
Table 36 Keyboard Navigation for Radio Buttons
Navigation Keys
Navigate forward to or from
radio button
Tab
Navigate backward to or
from radio button
Shift+Tab
Navigate forward from
radio button
Arrow Keys
Navigate backward from
radio button
Shift+Arrow Keys
Select radio button Arrow key (navigating to a radio button via arrows selects it) or
keyboard shortcut (if one has been defined)
Deselect radio button Select a different radio button in the group using one of the
commands above
Table 37 Keyboard Navigation for Shuttles
Navigation Keys
Navigate forward into or
out of a list
Tab
Navigate backward into or
out of list
Shift+Tab
Make a selection Up Arrow or Down Arrow
Move within list Up Arrow or Down Arrow
Move to beginning of list Home or Ctrl+Home
Move to end of list End or Ctrl+End
Select all entries Ctrl+A
Toggle (select or deselect) an
item
Spacebar or Ctrl+Spacebar
Select next item up in list
without deselecting item
with current focus
Select next item up in list without deselecting item with current
focus
Select next item down in list
without deselecting item
with focus
Shift+Down Arrow Key
Select current item and all
items up to the top of the
list
Shift+Home
Select current item and all
items up to the bottom of
the list
Shift+End
Select current item and all
items visible above that item
Shift+Page Up
Navigating the ADF Skin Editor
Working with the ADF Skin Editor 3-21
Sliders
The following table describes the keyboard actions to perform navigation tasks
involving sliders.
Spin Controls
The following table describes the keyboard actions to perform navigation tasks
involving spin controls.
Text Fields
The following table describes the keyboard actions to perform navigation tasks
involving text fields.
Select current item and all
items visible below that
item
Shift+Page Down
Select item with current
focus without deselecting
other items (to select items
that are not adjacent)
Ctrl+Spacebar
Navigate through list
without deselecting item
with current focus.
Ctrl+Up Arrow or Ctrl+Down Arrow
Table 38 Keyboard Navigation for Sliders
Navigation Keys
Navigate forward to or from
slider
Tab
Navigate backward to or
from slider
Shift+Tab
Increase value Up Arrow or Right Arrow
Decrease value Left Arrow or Down Arrow
Minimum value Home
Maximum value End
Table 39 Keyboard Navigation for Spin Controls
Navigation Keys
Navigate forward to or from
spin control
Tab
Navigate backward to or
from spin control
Shift+Tab
Increase value Up Arrow or Right Arrow, or type the value you want
Decrease value Left Arrow or Down Arrow, or type the value you want
Minimum value Home
Maximum value End
Table 37 (Cont.) Keyboard Navigation for Shuttles
Navigation Keys
Navigating the ADF Skin Editor
3-22 Creating ADF Skins with Oracle ADF Skin Editor
3.10.2.3 Navigating Complex Controls
This section contains information about keyboard shortcuts for complex UI
components.
Dockable Windows
The following table describes the keyboard actions to perform navigation tasks
involving dockable windows.
Table 310 Keyboard Navigation for Text Fields
Navigation Keys
Navigate forward into or
out of text box
Tab or keyboard shortcut (if one has been defined)
Navigate backward into or
out of text box
Shift+Tab
Move to previous/next
character within text box
Left Arrow/Right Arrow
Move to start/end of box Home/End
Select all text Ctrl+A
Deselect all text Left Arrow or Right Arrow
Select current item and all
items up to the Left/Right
Shift+Left Arrow, Shift+Right Arrow
Select current item and all
items up to the Start/End
Shift+Home, Shift+End
Select current item and all
items up to the
previous/next word
Ctrl+Shift+Left Arrow, Ctrl+Shift+Right Arrow
Copy selection Ctrl+C
Cut selection Ctrl+X
Paste from clipboard Ctrl+V
Delete next character Delete
Delete previous character Backspace
Table 311 Keyboard Navigation for Dockable Windows
Navigation Keys
Navigate forward in or out
of dockable window
Ctrl+Tab
Navigate backward in or
out of dockable window
Ctrl+Shift+Tab
Display context menu Shift+F10
Navigate between tabs
within a dockable window
Alt+Page Down, Alt+Page Up
Move between elements
including dropdown lists,
search fields, panels, tree
structure (but not individual
elements in a tree),
individual component
buttons
Tab
Navigating the ADF Skin Editor
Working with the ADF Skin Editor 3-23
Menus
Context menus are accessed using Shift+F10. Menus from the main menu bar are
accessed using the keyboard shortcut for the menu.
The following table describes the keyboard actions to perform navigation tasks
involving the menu bar.
Panels
The following table describes the keyboard actions to perform navigation tasks
involving panels.
Move up/down through
dockable window contents
(scrollbar)
Up Arrow, Down Arrow
This scrolls the window contents if the focus moves beyond
visible area of canvas.
Move left/right (scrollbar) Up Arrow, Down Arrow
This scrolls the pane contents if focus moves beyond visible area
of canvas.
Move to start/end of data
(component buttons)
Ctrl+Home, Ctrl+End
Select an element Enter or Spacebar
Scroll left/right within the
canvas area (without
moving through the
window contents)
Ctrl+Left/Ctrl+Right
Scroll Up/Down within the
canvas area (without
moving through the
window contents)
Ctrl+Up/Ctrl+Down
Table 312 Keyboard Navigation for Menus
Navigation Keys
Navigate to menu bar F10
Navigate out of menu bar Esc
Navigate between menus in
menu bar
Right Arrow, Left Arrow
Navigate to menu item Up Arrow, Down Arrow
Navigate from menu item Up Arrow, Down Arrow
Activate item Enter, Spacebar, or keyboard shortcut (if one has been defined)
Open submenu Right Arrow
Retract submenu Left Arrow or Esc
Table 313 Keyboard Navigation for Panels
Navigation Keys
Navigate in/out forward Tab
Navigate in/out backward Shift+Tab
Table 311 (Cont.) Keyboard Navigation for Dockable Windows
Navigation Keys
Navigating the ADF Skin Editor
3-24 Creating ADF Skins with Oracle ADF Skin Editor
Tables
Arrow keys move focus in the direction of the arrow, except when a web widget has
focus; in that case, the down arrow or enter key initiates the widget control action,
such as opening a choice list. tab moves the focus right, shift+tab moves the focus left.
The following table describes the keyboard actions to perform navigation tasks
involving tables.
Expand panel (when focus
on header)
Right Arrow
Collapse panel (when focus
on header)
Left Arrow
Navigate within panel Up Arrow, Down Arrow
Navigate to panel header
from contents (when focus
is on top item in list)
Up Arrow
Navigate to panel contents
from header (when focus is
on header)
Down Arrow
Table 314 Keyboard Navigation for Tables
Navigation Keys
Navigate forward in or out
of table
Ctrl+Tab
Navigate backward in or
out of table
Shift+Ctrl+Tab
Move to next cell (wrap to
next row if in last cell)
Tab Arrow or Right Arrow
Move to previous cell (wrap
to previous row if in first
cell)
Shift+Tab or Left Arrow
Controls in cells open Down Arrow or Enter
Block move left Ctrl+Page Up
Block move right Ctrl+Page Down
Block move up Page Up
Block move down Page Down
Move to first cell in row Home
Move to last cell in row End
Move to first cell in table Ctrl+Home
Move to last cell in table Ctrl+End
Select all cells Ctrl+A
Deselect current selection
(and select alternative)
Any navigation key
Extend selection on row Shift+Up Arrow
Table 313 (Cont.) Keyboard Navigation for Panels
Navigation Keys
Navigating the ADF Skin Editor
Working with the ADF Skin Editor 3-25
Tabs
This section refers to the tabs that appear within a dockable window, view or dialog.
The following table describes the keyboard actions to perform navigation tasks
involving tabs in dockable windows, views and dialogs.
Trees
The following table describes the keyboard actions to perform navigation tasks
involving trees.
Extend selection one
column
Shift+Down Arrow
Extend selection to
beginning of row
Shift+Home
Extend selection to end of
row
Shift+End
Extend selection to
beginning of column
Ctrl+Shift+Home
Extend selection to end of
column
Ctrl+Shift+End
Edit cell without overriding
current contents, or show
dropdown list in combo box
F2
Reset cell content prior to
editing
Esc
Table 315 Keyboard Navigation for Tabs
Navigation Keys
Navigate forward into or
out of tab control
Tab
Navigate backward into or
out of tab control
Ctrl+Tab
Move to tab (within control)
left/right
Left Arrow/Right Arrow
Move to tab (within control)
above/below
Up Arrow/Down Arrow
Move from tab to page Ctrl+Down
Move from page to tab Ctrl+Up
Move from page to previous
page (while focus is within
page)
Ctrl+Page Up
Move from page to next
page (while focus is within
page)
Ctrl+Page Down
Table 314 (Cont.) Keyboard Navigation for Tables
Navigation Keys
Navigating the ADF Skin Editor
3-26 Creating ADF Skins with Oracle ADF Skin Editor
Wizards
The following table describes the keyboard actions to perform navigation tasks
involving wizards.
Table 316 Table Navigation for Trees
Navigation Keys
Navigate forward into or
out of tree control
Tab
Navigate backward into or
out of tree control
Shift+Tab
Expand (if item contains
children)
Right Arrow
Collapse (if item contains
children)
Left Arrow
Move to parent from child
(if expanded)
Left Arrow
Move to child from parent
(if already expanded)
Right Arrow
Move up/down one item Up Arrow, Down Arrow
Move to first item Home
Move to last entry End
Select all children of
selected parent
Ctrl+A
Select next item down in list
without deselecting that
item that currently has focus
Shift+Down Arrow
Select next item up in list
without deselecting that
item that currently has focus
Shift+Up Arrow
Select current item and all
items up to the top of the
list
Shift+Home
Select current item and all
items up to the bottom of
the list
Shift+End
Select the item with current
focus without deselecting
other items (to select items
that are not adjacent)
Ctrl+Spacebar
Navigate through list
without deselecting item
with current focus
Ctrl+Up/Down Arrow
Table 317 Keyboard Navigation for Wizards
Navigation Keys
Navigate between stops on
the roadmap or between
pages
Up Arrow, Down Arrow (these do not wrap)
Navigating the ADF Skin Editor
Working with the ADF Skin Editor 3-27
3.10.2.4 Navigation in Specific Components
This section contains information about keyboard shortcuts for the ADF Skin
Editor-specific UI components.
Dialogs
The following table describes the keyboard actions to perform navigation tasks
involving dialogs.
Properties Window
The following table describes the keyboard actions to perform navigation tasks
involving the Properties window.
Navigate forward between
components on wizard
panel, wizard navigation
bar buttons, and navigation
panel
Tab
Navigate backward between
components on wizard
panel, wizard navigation
bar buttons, and navigation
panel
Shift+Tab
Navigate between buttons
on Navigation Bar
Right and Left Arrow Key (does not wrap)
Navigate between stops on
Roadmap/between wizard
pages
Ctrl Page Up and Ctrl Page Down
Table 318 Keyboard Navigation for Dialogs
Navigation Keys
Close dialog without
making any selections or
changes
Esc
Activate the default button
(if one is defined)
Enter
Table 319 Keyboard Navigation for the Properties Window
Navigation Keys
Navigate forward into or
out of Properties window
Ctrl+Tab
Navigate backward into or
out of Properties window
Ctrl+Shift+Tab
Navigate from side tab
group to page
Tab
Navigate backward and
forwards between elements
on page
Tab, Shift+Tab
Table 317 (Cont.) Keyboard Navigation for Wizards
Navigation Keys
Navigating the ADF Skin Editor
3-28 Creating ADF Skins with Oracle ADF Skin Editor
Text Editors
The following table describes the keyboard actions to perform navigation tasks
involving the pane elements of text editors.
The following table describes the keyboard actions to perform navigation tasks
involving the text or canvas areas of text editors.
Move to tab above/below
(when focus is on the side
tab)
Up Arrow, Down Arrow
Move to tab right or left,
above or below (when focus
is on the internal tab group)
Up Arrow, Down Arrow, Right Arrow, Left Arrow
Move from side tab group to
page
Ctrl+Down Arrow
Move from page to side tab
group
Ctrl+Up Arrow
Move to side tab above
(previous) when focus on
page
Ctrl+Page Up
Move to side tab below
(next) when focus on page
Move to side tab below (next) when focus on page
Open and Close sections
(when focus is on a section
header)
Enter
Table 320 Keyboard Navigation for Text Editors
Navigation Keys
Navigate forward in or out
of editor
Ctrl+Tab
Navigate backward in or
out of editor
Ctrl+Shift+Tab
Move from page to previous
page
Alt+Page Up
Move from page to next
page
Alt+Page Down
Table 321 Keyboard Navigation for Canvas Areas of Text Editors
Navigation Keys
Move up/down one line Up Arrow, Down Arrow
Move left/right one
character
Left Arrow, Right Arrow
Move to start/end of line Home, End
Move to previous/next
word
Ctrl+Left Arrow, Ctrl+Right Arrow
Move to start/end of text
area
Ctrl+Home/Ctrl+End
Table 319 (Cont.) Keyboard Navigation for the Properties Window
Navigation Keys
Navigating the ADF Skin Editor
Working with the ADF Skin Editor 3-29
Graphical Editors
The following table describes the keyboard actions to perform navigation tasks
involving graphical editors.
Move to beginning/end of
data
Ctrl+Home/Ctrl+End
Move up/down one vertical
block
Page Up/Page Down
Block move left Ctrl+Page Up
Block move right Ctrl+Page Down
Block extend up Shift+Page Up
Block extend down Shift+Page Down
Block extend left Ctrl+Shift+Page Up
Block extend right Ctrl+Shift+Page Down
Select all Ctrl+A
Deselect all Up Arrow, Down Arrow, Left Arrow, Right Arrow
Extend selection up/down
one line
Shift+Up Arrow/Shift+Down Arrow
Extend selection left/right
one component or char
Shift+Left Arrow/Shift+Right Arrow
Extend selection to
start/end of line
Shift+Home/Shift+End
Extend selection to
start/end of data
Ctrl+Shift+Home/Ctrl+Shift+End
Extend selection up/down
one vertical block
Shift+Page Up/Shift+Page Down
Extend selection to
previous/next word
Ctrl+Shift+Left Arrow /Ctrl+Shift+Right Arrow
Extend selection left/right
one block
Ctrl+Shift+Page Up/Ctrl+Shift+Page Down
Copy selection Ctrl-C
Cut selection Ctrl-X
Paste selected text Ctrl-V
Table 322 Keyboard Navigation for Graphical Editors
Navigation Keys
Navigate forward in or out
of editor
Ctrl-Tab
Navigate backward in or
out of editor
Ctrl+Shift+Tab
Move from page to previous
page
Alt+Page Up
Move from page to next
page
Alt+Page Down
Table 321 (Cont.) Keyboard Navigation for Canvas Areas of Text Editors
Navigation Keys
Working with the Resources Window
3-30 Creating ADF Skins with Oracle ADF Skin Editor
The following table describes the keyboard actions to perform navigation tasks
involving the canvas areas of graphical editors.
3.11 Working with the Resources Window
The Resources window allows you to create connections to a number of different
resources, such as application servers and file systems, from where you can use them
in different applications and share them with other users.
When designing and building applications, you may need to find and use many
software assets. You may know what you want to find, but you may not be certain
where to find it or even what the artifact of interest is called. Even if you think you
know where to find the artifact, and what it is called, you might not know how to
establish a connection to it.
The Resources window lets you:
Locate resources stored in a wide variety of underlying repositories through IDE
connections
Locate resources by browsing a hierarchical structure in catalogs
Search for resources and save searches
Filter resources to reduce the visible set when browsing
Use a resource you have found in an application you are building
Facilitate resource discovery and reuse by sharing catalog definitions
To open the Resources window:
In the main menu, choose Window > Reset Windows to Factory Settings.
By default, the Resources window is displayed to the right of the ADF Skin Editor
window.
To refresh the Resources window:
In the Resources window, click New and choose Refresh.
Alternatively, in the Resources Window choose Refresh from the context menu of
an object in the My Catalogs panel or the IDE Connections panel.
3.11.1 Working with IDE Connections
When you create a connection in the ADF Skin Editor, you can create it as an IDE
connection that can be reused in different applications, or shared between users, or as
application connections.
IDE connections are globally defined connections available for reuse, and they are
listed in the IDE Connections panel of the Resources window. You can copy IDE
connections to the Applications window to use them within an application.
Table 323 Keyboard Navigation for Canvas Areas of Graphical Editors
Navigation Keys
Move to the next focusable
element within editor area
Up Arrow, Down Arrow, Left Arrow, Right Arrow
Select element Spacebar
Activate context menu Shift+F10
Working with the Resources Window
Working with the ADF Skin Editor 3-31
IDE connections are listed in the IDE Connections panel of the Resources window. In
addition, some types of connections may appear in special connection-type windows.
The different types of connections that can be made depends on the technologies and
extensions available to you. To see what you can create a connection to, choose IDE
Connection from the New button in the Resources window. The specific types of
connection you can make depend on the technologies and extensions available to you.
The file system location for Resources connection descriptor definition information is
system-dir/jdeveloper/system12.1.2.n.nn.nn.nn/o.jdeveloper.rescat2.model/connectio
ns/connections.xml
To create an IDE connection:
1. In the IDE Connections panel of the Resources window, choose IDE Connection
from the New button.
2. Choose the type of connection you want to create, and enter the appropriate
information in the Create Connection dialog. For more information at any time,
press F1 or click Help from within the dialog.
Once you have created a connection in the Resources window, you can edit details of
the connection, but you cannot change the connection name.
To edit an IDE connection:
1. In the IDE Connections panel of the Resources window, choose Properties from
the context menu of a connection.
2. The Edit Connection dialog opens where you can change the connection details.
For more information at any time, press F1 or click Help from within the Edit
Connection dialog.
You can use connections in the Resources window in an application.
The connection can be added to the application currently open in the ADF Skin Editor,
and it is listed in the Application Resources pane of the Applications window, under
the Connections node.
To add a connection to an application:
In the IDE Connections panel of the Resources window, choose Add to Application
from the context menu of a connection.
Alternatively, drag the resource from the Resources window and drop it onto an
application page.
Alternatively, drag the connection from IDE Connections in the Resources window
and drop it onto the Application Resources pane in the Applications window.
3.11.2 How to Search the Resources Window
There are two ways of searching in the Resources window:
Performing a simple search
Performing an advanced search, where you enter parameters in a dialog
In addition, you can define a dynamic folder in a catalog where the content of the
folder is defined by a query expression that is executed when the folder is opened.
Working with the Resources Window
3-32 Creating ADF Skins with Oracle ADF Skin Editor
The time the search takes depends on how many resources there are in the Resources
window, and how long it takes to connect to them, and the results are displayed in the
Search Results panel.
When you perform a simple search, the search is performed across all the contents of
the Resources window, and it may take some time because the ADF Skin Editor
connects to remote resources during the search.
To perform a simple search:
1. In the Resources window, click the Search Options button to choose whether the
search is performed against the Name, Type or Description of the resource. For
more information at any time, press F1 or click Help from within the Resources
window.
2. Enter a search string in the field. For example, if you want to find every resource
that contains dep in the name, choose Name in Step 1, and enter dep. Every
resource that contains the string dep will be listed in the search results.
3. Click the Start Search button to start the search.
Alternatively, you can perform an advanced search where you specify a series of
search criteria, and choose where to start the search from.
To perform an advanced search:
1. In the Resources window, choose Advanced Search from the context menu of an
object in the My Catalogs panel or the IDE Connections panel. For more
information at any time, press F1 or click Help from within the Advanced Search
dialog.
2. Define where the search starts. Either select from Search in, or click Show
Hierarchy which allows you choose within a hierarchical list of the Resources
window contents.
3. Enter search criteria to return the resources you want, and click Search.
You can stop a search before it has completed by clicking the Stop Search button.
You can save a search and reuse it. There are two ways of saving a search in order to
reuse it:
As a dynamic folder, where the contents of the folder are created dynamically
based on the search criteria when the folder is opened.
As a static folder containing the results of the search.
Dynamic folders can also be created directly in a catalog.
To save a search:
1. In the Search Results panel of the Resources window, choose Save Search from the
context menu.
2. In the Save Search dialog, choose:
Save Search Criteria, to create a dynamic folder.
Save Search Results, to create a static folder of results.
For more information at any time, press F1 or click Help from within the
Resources window.
3. Enter a name for the folder.
Working with the Resources Window
Working with the ADF Skin Editor 3-33
4. Choose the catalog to contain the folder, either from the dropdown list, or from the
hierarchical list displayed when you click Show Hierarchy.
3.11.3 Filtering Resources Window Contents
Filters allow you fine-tune the contents of catalog folders.
To filter the contents of My Catalogs:
1. In the Resources window, choose Filter from the context menu of an object in the
My Catalogs panel or the IDE Connections panel. For more information at any
time, press F1 or click Help from within the Filter dialog.
2. Enter a string to define the filtering. Only entries in the folder that contain the
string will be shown.
3.11.4 Importing and Exporting Catalogs and Connections
Catalogs and connections are shared by importing Resource catalog archive (.rcx) files
that have been exported by another user.
To export a catalog:
1. In the Resources window, choose Export from the context menu of an object in the
My Catalogs panel or the IDE Connections panel.
2. In the Export Catalog and Connections dialog, select the catalogs and connections
to be exported, and decide how errors will be handled. For more information at
any time, press F1 or click Help from within the Export Catalog and Connections
dialog.
To import a catalog:
1. In the Resources window, choose Import from (New).
2. In the Import Catalog and Connections dialog, specify or browse to the path and
name of the Resource catalog archive file (.rcx). For more information at any time,
press F1 or click Help from within the Import Catalog and Connections dialog.
3. Choose the catalogs and connections you want to import, and determine how to
handle errors.
3.11.5 Working with Resources Window Catalogs
A catalog is a user-defined construct for organizing resources from multiple
underlying repositories. The contents of a catalog and its associated folder structure
can be designed to be used by an individual developer, or they can be targeted
towards specific groups of users such as the UI designers for a development project.
Catalog folders organize resources in a catalog. You use catalog folders in the same
way you would to organize files in a file system or bookmarks in a Web browser. Each
catalog folder can contain any combination of:
Note: When you select a catalog to export, any connections in the
catalog are also selected. If you deselect the catalog before exporting,
you must be sure to also deselect the connections that are not wanted
in the archive file.
Working with the Resources Window
3-34 Creating ADF Skins with Oracle ADF Skin Editor
Folders.
Dynamic folders, which are populated using a query.
Filters, which are used to fine-tune the content of a folder or subtree.
3.11.5.1 Creating Catalogs
You can organize the information in the Resources window in catalogs.
To create a catalog:
1. In the Resources window, choose New Catalog from the New button.
2. In the Create Catalog dialog, specify a name for the catalog. For more information
at any time, press F1 or click Help from within the Create Catalog dialog.
3. (Optional) Provide a description for the catalog, and the email of the catalog
administrator.
3.11.5.2 Renaming Catalogs
You can rename catalogs.
To rename a catalog:
1. In the Resources window, right-click the catalog, and choose Rename from the
context menu.
2. In the Rename dialog, specify a new name for the catalog. For more information at
any time, press F1 or click Help from within the Rename dialog.
3.11.6 Working with Catalog Folders
You can create folders to organize the contents of catalogs.
3.11.6.1 How to Create Folders
You can organize the information within catalogs in folders.
To create a catalog folder:
1. In the Resources window, choose New Folder from the context menu of a catalog
in the My Catalogs panel or the IDE Connections panel. For more information at
any time, press F1 or click Help from within the Create Folder dialog.
2. Enter a name for the folder.
3.11.6.2 How to Create Dynamic Folders
Dynamic Folders provide a powerful way to dynamically populate a catalog folder
with resources. The content of the folder is defined by a query expression that is
executed when the folder is opened. The results of the query appear as the contents of
the folder.
To create a dynamic folder:
1. In the Resources window, choose New Dynamic Folder from the context menu of
a catalog in the My Catalogs panel or the IDE Connections panel. For more
information at any time, press F1 or click Help from within the Create Dynamic
Folder dialog.
Working with the Resources Window
Working with the ADF Skin Editor 3-35
2. Define the search criteria that will be used to populate this folder when it is
opened.
3.11.6.3 How to Add Resources to a Catalog
You can add a connection from the IDE Connections panel or a resource from the
Search panel in the Resources window to a catalog in My Catalogs.
To add a resource to a catalog:
1. In the Resources window, right click a connection in the IDE Connections panel,
or the result of a search in the Search panel and choose Add to Catalog from the
context menu.
2. The Add to Catalog dialog opens for you to specify the name for the resource in
the catalog, and the catalog to add it to. For more information at any time, press F1
or click Help from within the Create Connection dialog.
Alternatively, you can drag an item from under IDE Connections and drop it on a
catalog or catalog folder.
You can reorganize a catalog by selecting an item or folder in the catalog and dragging
it to another folder in the same catalog, or to another catalog.
Working with the Resources Window
3-36 Creating ADF Skins with Oracle ADF Skin Editor
4
Creating the Source Files for an ADF Skin 4-1
4Creating the Source Files for an ADF Skin
This chapter describes how to create the source files for an ADF skin in the ADF Skin
Editor and in JDeveloper. Information on how to open an application or project in the
ADF Skin Editor that was created in a prior release of JDeveloper and how to import
an ADF skin from an ADF Library JAR file is also provided.
This chapter includes the following sections:
Section 4.1, "About Creating an ADF Skin"
Section 4.2, "Creating ADF Skin Applications and ADF Skin Projects"
Section 4.3, "Creating an ADF Skin File"
Section 4.4, "Importing One or More ADF Skins Into the Current ADF Skin"
Section 4.5, "Importing ADF Skins from an ADF Library JAR"
Section 4.6, "Opening an Application Created Outside of the ADF Skin Editor"
4.1 About Creating an ADF Skin
An ADF skin defines the properties for the selectors that ADF Faces and ADF Data
Visualization components expose. Using the editor in JDeveloper or the ADF Skin
Editor, you can create a source file for an ADF skin. As a source file for an ADF skin is
a type of CSS file, you could create it without using an editor. However, when you use
the editor, associated configuration files get created (the first time that you create an
ADF skin) or modified (when you create subsequent ADF skins). For more
information about these configuration files, see Section 12.3, "Configuration Files for
an ADF Skin."
4.2 Creating ADF Skin Applications and ADF Skin Projects
New ADF skin applications and ADF skin projects can be created in the ADF Skin
Editor.
4.2.1 How to Create an ADF Skin Application
This section describes how to create an ADF skin application and a project within the
application in the ADF Skin Editor.
To create a new ADF skin application:
1. From the main menu, choose File > New > ADF Skin Application.
2. In the Create ADF Skin Application dialog, enter application details like the name
and directory. For help with the wizard, press F1.
Creating an ADF Skin File
4-2 Creating ADF Skins with Oracle ADF Skin Editor
3. Click Next to open the ADF Skin Project page where you specify the name of your
ADF skin project and the directory to store it.
4. In the Target Application Release list, select the release of Oracle ADF that the
application you want to skin uses.
The ADF Skin Editor configures your ADF skin project appropriately for the
release you specify. For example, the ADF Skin Editor filters the list of ADF skins
that you can extend from, as described in Section 4.3.1, "How to Create an ADF
Skin in the ADF Skin Editor." The ADF Skin Editor also filters the list of skin
selectors to display only those that the release you target supports. It will not
display a skin selector introduced in a later release if you target your ADF skin
project at an earlier release.
5. When you are done, click Finish.
4.2.2 How to Create a New ADF Skin Project
You use the Applications window to keep track of the ADF skin projects (collections of
source files for ADF skins, images, and related files) you use while developing your
ADF skin application.
You can create a new empty ADF skin project in an ADF skin application.
All ADF skin projects inherit the settings specified in the Default Project Properties
dialog. As soon as you create the ADF skin project, it is added to the active ADF skin
application.
To create a new ADF skin project:
1. In the Applications window, select the ADF skin application within which the
project will appear.
2. Open the Create ADF Skin Project dialog by choosing File > New > ADF Skin
Project.
3. In the Create ADF Skin Project dialog, enter project details like the name and
directory.
4. In the Target Application Release list, select the release of Oracle ADF that the
application you want to skin uses.
The ADF Skin Editor configures your ADF skin project appropriately for the
release you specify. For example, the ADF Skin Editor filters the list of ADF skins
that you can extend from, as described in Section 4.3.1, "How to Create an ADF
Skin in the ADF Skin Editor." The ADF Skin Editor also filters the list of skin
selectors to display only those that the release you target supports. It will not
display a skin selector introduced in a later release if you target your ADF skin
project at an earlier release.
5. When you are done, click Finish.
The new ADF skin project appears in the Applications window. It inherits whatever
default properties you have already set. To alter project properties for this project,
either double-click the project node or right-click and choose Project Properties.
4.3 Creating an ADF Skin File
You can create an ADF skin file in the ADF Skin Editor or in JDeveloper that defines
how ADF Faces and ADF Data Visualization components render at runtime. The ADF
skin that you create must extend either one of the ADF skins that Oracle ADF provides
Creating an ADF Skin File
Creating the Source Files for an ADF Skin 4-3
or from an existing ADF skin that you created. The ADF skins that Oracle ADF
provides vary in the level of customization that they define for ADF Faces and ADF
Data Visualization components. For information about the inheritance relationship
between the ADF skins that Oracle ADF provides, see Section 1.4, "Inheritance
Relationship of the ADF Skins Provided by Oracle ADF." For information about the
levels of customization in the ADF skins provided by Oracle ADF and for a
recommendation about the ADF skin to extend, see Section 12.4, "ADF Skins Provided
by Oracle ADF."
By default, the design and selectors editors in the ADF Skin Editor and in JDeveloper
create ADF skins for the org.apache.myfaces.trinidad.desktop render kit. A
render kit defines how ADF Faces components map to component tags that are
appropriate for a particular client. You can create ADF skins for other render kits by
using the source editor in JDeveloper and in the ADF Skin Editor. For example, if you
create an ADF skin for an application that renders on handheld devices, you could
create the ADF skin for the org.apache.myfaces.trinidad.pda render kit. For
more information, see Section 12.2, "ADF Skinning Framework and Supported Render
Kits."
After you create an ADF skin, you can use the design editor and the other provided
editors to modify the values for the selectors that the ADF Faces and ADF Data
Visualization components expose. Otherwise, the ADF skin that you create defines the
same appearance as the ADF skin from which it extends. For more information, see
Chapter 5, "Working with Component-Specific Selectors."
If you create an ADF skin that extends from the Skyros or Fusion Simple families of
ADF skins, you enable the design editor. This tab provides an overview pane where
you can use controls to set properties for many frequently-used selectors. If the ADF
skin that you create extends from the Fusion Simple family of ADF skins, you enable
the images editor in addition to the design editor. The images editor provides extra
functionality to manage the images associated with the Fusion Simple family of ADF
skins. The images editor does not appear if your ADF skin extends from the Skyros
family of ADF skins. For more information about using the images editor, see
Section 6.5, "Working with the Images Editor." For more information about using the
design editor, see Section 3.2, "Working with the ADF Skin Design Editor."
4.3.1 How to Create an ADF Skin in the ADF Skin Editor
You can create an ADF skin in the ADF Skin Editor.
To create an ADF skin in the ADF Skin Editor:
1. In the Applications window, right-click the project where you want to create the
new ADF skin and choose New > ADF Skin File.
2. In the Skin File page of the Create ADF Skin dialog, enter the following:
File Name: Enter a file name for the new ADF skin.
Directory: Enter the path to the directory where you store the CSS source file
for the ADF skin or accept the default directory proposed by the editor.
Family: Enter a value for the family name of your skin.
You can define a new family or select an existing family by entering a value in
the input field. A family groups together ADF skins for an application. You
configure an application to use a particular family of ADF skin.
The value you enter must be unique. You can use an EL expression to select an
ADF skin for your application at runtime by referencing this value.
Creating an ADF Skin File
4-4 Creating ADF Skins with Oracle ADF Skin Editor
Use as the default skin family for this project: Deselect this checkbox if you
do not want to make the ADF skin the default for your project immediately.
3. In the Base Skin page of the Create ADF Skin dialog, specify the following:
Show Latest Versions Only: Clear this checkbox to show all available versions
of ADF skins.
Available Skins: Select the ADF skin that you want to extend. ADF Faces
provides a number of ADF skins that you can extend. The list also includes
any ADF skins that you created previously in this project. For more
information and a recommendation on the ADF skin to extend, see
Section 12.4, "ADF Skins Provided by Oracle ADF."
Skin Id: A read-only field that displays a concatenation of the value you enter
in File Name and the ID of the render kit (desktop) for which you create
your ADF skin. You select this value from the Extends list if you want to create
another ADF skin that extends from this one.
The ADF Skin Editor writes the value to the <id> element in the
trinidad-skins.xml file.
4. Click Finish.
4.3.2 How to Create an ADF Skin in JDeveloper
You can create an ADF skin in JDeveloper.
To create an ADF skin in JDeveloper:
1. In the Applications window, right-click the project that contains the code for the
user interface and choose New.
2. In the New Gallery, expand Web Tier, select JSF/Facelets and then ADF Skin, and
click OK.
3. In the Skin File page of the Create ADF Skin dialog, enter the following:
File Name: Enter a file name for the new ADF skin.
Directory: Enter the path to the directory where you store the CSS source file
for the ADF skin or accept the default directory proposed by the editor.
Family: Enter a value for the family name of your skin.
You can define a new family or select an existing family by entering a value in
the input field. A family groups together ADF skins for an application. You
configure an application to use a particular family of ADF skin.
The value you enter must be unique. You can use an EL expression to select an
ADF skin for your application at runtime by referencing this value.
Use as the default skin family for this project: Deselect this checkbox if you
do not want to make the ADF skin the default for your project immediately. If
you select the checkbox, the trinidad-config.xml file is updated, as
described in Section 4.3.3, "What Happens When You Create an ADF Skin."
Note: The value you select for Target Application Release, as
described in Section 4.2, "Creating ADF Skin Applications and ADF
Skin Projects," determines the list of ADF skins from which you can
extend.
Creating an ADF Skin File
Creating the Source Files for an ADF Skin 4-5
4. In the Base Skin page of the Create ADF Skin dialog, specify the following:
Show Latest Versions Only: Clear this checkbox to show all available versions
of ADF skins.
Available Skins: Select the ADF skin that you want to extend. ADF Faces
provides a number of ADF skins that you can extend. The list also includes
any ADF skins that you created previously in this project. For more
information and a recommendation on the ADF skin to extend, see
Section 12.4, "ADF Skins Provided by Oracle ADF."
Skin Id: A read-only field that displays a concatenation of the value you enter
in File Name and the ID of the render kit (desktop) for which you create
your ADF skin. You select this value from the Extends list if you want to create
another ADF skin that extends from this one.
JDeveloper writes the value to the <id> element in the
trinidad-skins.xml file.
5. Click Finish.
4.3.3 What Happens When You Create an ADF Skin
If you accepted the default value proposed for the Directory field, a file with the
extension .css is generated in a subdirectory of the skins directory in your project.
An ADF skin that extends the Fusion Simple or Skyros family of ADF skins opens in
the design editor, as illustrated in Figure 41.
Creating an ADF Skin File
4-6 Creating ADF Skins with Oracle ADF Skin Editor
Figure 41 Newly-Created ADF Skin in the Design Tab
An ADF skin that extends an ADF skin not from the Skyros or Fusion Simple families
of ADF skin opens in the selectors editor, as illustrated in Figure 42. This selectors
editor is also available if you create an ADF skin that extends from the Skyros or
Fusion Simple family of ADF skin.
Creating an ADF Skin File
Creating the Source Files for an ADF Skin 4-7
Figure 42 Newly-Created ADF Skin in the Selectors Editor
The trinidad-skins.xml file is modified to include metadata for the ADF skin that
you create, as illustrated in Example 41, which shows entries for an ADF skin that
extends from the Skyros family of ADF skins. Example 41 also contains values that
specify the render kit and the resource bundle associated with this ADF skin. For more
information about resource bundles, see Chapter 7, "Working With Text in an ADF
Skin," and for information about the supported render kits, see Section 12.2, "ADF
Skinning Framework and Supported Render Kits."
Example 41 trinidad-skins.xml File
<?xml version="1.0" encoding="windows-1252"?>
<skins xmlns="http://myfaces.apache.org/trinidad/skin">
....
<skin>
<id>skin2.desktop</id>
<family>skin2</family>
<extends>skyros-v1.desktop</extends>
<render-kit-id>org.apache.myfaces.trinidad.desktop</render-kit-id>
<style-sheet-name>skins/skin2/skin2.css</style-sheet-name>
<bundle-name>resources.skinBundle</bundle-name>
</skin>
</skins>
If you select the Use as the default skin family for this project check box in the Create
ADF Skin dialog, the trinidad-config.xml file is modified to make the new ADF
skin the default skin for your application. This means that if you run the application
from JDeveloper, the application uses the newly-created ADF skin. For more
information, see Section 11.4, "Applying an ADF Skin to Your Web Application."
Example 42 shows a trinidad-config.xml file that makes the ADF skin in
Example 41 the default for an application.
Example 42 trinidad-config.xml File
<?xml version="1.0" encoding="windows-1252"?>
<trinidad-config xmlns="http://myfaces.apache.org/trinidad/config">
<skin-family>skin2</skin-family>
</trinidad-config>
Importing One or More ADF Skins Into the Current ADF Skin
4-8 Creating ADF Skins with Oracle ADF Skin Editor
The source file for the ADF skin contains a comment and namespace references, as
illustrated in Example 43. These entries in the source file for the ADF skin distinguish
the file from non-ADF skin files with the .css file extension. A source file for an ADF
skin requires these entries in order to open in the design or selectors editors for the
ADF skin.
Example 43 Default Entries for a Newly-Created ADF Skin File
/**ADFFaces_Skin_File / DO NOT REMOVE**/
@namespace af "http://xmlns.oracle.com/adf/faces/rich";
@namespace dvt "http://xmlns.oracle.com/dss/adf/faces";
The first time that you create an ADF skin in your project, a resource bundle file
(skinBundle.properties) is generated, as illustrated in Figure 42. For more
information about using resource bundles, see Chapter 7, "Working With Text in an
ADF Skin."
4.4 Importing One or More ADF Skins Into the Current ADF Skin
You can import another ADF skin that is in your ADF skin project into your ADF skin
using the @import rule. This makes the style properties defined in the latter ADF skin
available to your ADF skin. The following examples demonstrate the valid syntax to
import an ADF skin (skinA) into the current ADF skin:
/** Use the following syntax if skinA.css is in the same directory **/
@import "skinA.css";
@import url("skinA.css");
/** Use the following syntax if skinA.css is in another directory **/
@import "../skinA/skinA.css";
@import url("../skinA/skinA.css");
The @import rule(s) must follow all @charset rules and precede all other at-rules
and rule sets in an ADF skin, as shown in the following example that imports two
ADF skins into the current ADF skin:
@charset "UTF-8";
@import url("../skinA/skinA.css");
@import url("../skinB/skinB.css");
/**ADFFaces_Skin_File / DO NOT REMOVE**/
@namespace af "http://xmlns.oracle.com/adf/faces/rich";
@namespace dvt "http://xmlns.oracle.com/dss/adf/faces";
af|inputText{
background-color: Green;
}
...
4.5 Importing ADF Skins from an ADF Library JAR
You can import ADF skins that have been packaged in a JAR file into your ADF skin
project. When you import an ADF skin from a JAR file into your project, the imported
ADF skin is available to extend from when you create a new ADF skin, as described in
Section 4.3, "Creating an ADF Skin File."
Importing ADF Skins from an ADF Library JAR
Creating the Source Files for an ADF Skin 4-9
The recommended type of JAR file to use to package an ADF skin is an ADF Library
JAR file. For information about how to package an ADF skin into this type of JAR file,
see Section 11.3, "Packaging an ADF Skin into an ADF Library JAR."
4.5.1 How to Import an ADF Skin from an ADF Library JAR
You can import ADF skins into your project that have been packaged in a JAR file.
To import an ADF skin from an ADF Library JAR:
1. From the main menu, choose Application > Project Properties.
2. In the Project Properties dialog, select the Libraries and Classpath page and click
Add JAR/Directory.
3. In the Add Archive or Directory dialog, navigate to the JAR file that contains the
ADF skin you want to import and click Select.
The JAR file appears in the Classpath Entries list.
4. When finished, click OK.
4.5.2 What Happens When You Import an ADF Skin from an ADF Library JAR
The ADF skin(s) that you import from the JAR file appear in the Extends list when you
create a new ADF skin, as described in Section 4.3, "Creating an ADF Skin File." After
you create a new ADF skin by extending an ADF skin that you imported from a JAR
file, the Extended Skins list in the selectors editor's Preview Pane displays the name of
the ADF skin that you imported. For example, in Figure 43 the skin2.css ADF skin
has been created by extending the ADF skin, jarredskin.css, that was imported
into the project from a JAR file.
Figure 43 Imported ADF Skin in the Extended Skins List
Properties that have been defined in the ADF skin that you imported appear with a
blue upward pointing arrow in the Properties window. An information tip about the
inheritance relationship displays when you hover the mouse over the property, as
illustrated in Figure 44.
Figure 44 Property Inherited from an Imported ADF Skin
Opening an Application Created Outside of the ADF Skin Editor
4-10 Creating ADF Skins with Oracle ADF Skin Editor
4.6 Opening an Application Created Outside of the ADF Skin Editor
When you open an application or project that was created in a prior release of
JDeveloper, the ADF Skin Editor prompts you to migrate the project to JDeveloper 12c
format. Depending on the content of the project, the ADF Skin Editor may display
additional prompts to migrate some specific source files as well. Oracle recommends
that you make a backup copy of your projects before you open them in the ADF Skin
Editor or migrate them using the ADF Skin Editor.
5
Working with Component-Specific Selectors 5-1
5Working with Component-Specific Selectors
This chapter describes how to change the appearance of ADF Faces and ADF Data
Visualization components by specifying properties for the selectors that the ADF
skinning framework exposes for these components. Features such as the ability to
configure ADF skin properties to apply to messages, themes that you can apply to
ADF Faces components, and how to configure an ADF skin for accessibility are also
described.
This chapter includes the following sections:
Section 5.1, "About Working with Component-Specific Selectors"
Section 5.2, "Changing ADF Faces Components' Selectors"
Section 5.3, "Changing ADF Data Visualization Components' Selectors"
Section 5.4, "Changing a Component-Specific Selector"
Section 5.5, "Configuring ADF Skin Properties to Apply to Messages"
Section 5.6, "Applying Themes to ADF Faces Components"
Section 5.7, "Configuring an ADF Skin for Accessibility"
5.1 About Working with Component-Specific Selectors
You customize the appearance of an ADF Faces component or ADF Data Visualization
component by defining style properties for the selectors that the component exposes.
To achieve the appearance you want, you need to become familiar with the
component-specific selectors that the ADF Faces and ADF Data Visualization
components expose, plus the global selector aliases and descendant selectors that a
component-specific selector may reference. The ADF skins that you extend from when
you create an ADF skin define many global selector aliases and descendant selectors.
You also need to become familiar with the component itself and how it relates to other
components. For example, customizing the appearance of the ADF Faces table
component shown in Figure 51 requires you to define style properties for selectors
exposed by the af:column component in addition to selectors exposed by the ADF
Faces table component. You may also need to modify the style properties for one or
more of the icon or message global selector aliases that the ADF skin you extend
defines.
About Working with Component-Specific Selectors
5-2 Creating ADF Skins with Oracle ADF Skin Editor
Figure 51 Selectors for an ADF Faces table Component
Use the tools that the selectors editor for ADF skins provides to customize the
appearance of the ADF Faces components and ADF Data Visualization components.
For more information, see Chapter 3, "Working with the ADF Skin Editor."
Other sources of information that may help you as you change the selectors of ADF
Faces and ADF Data Visualization components include the following:
Images: An ADF skin can reference images that render icons and logos, for
example, in a page. For more information about how to work with images in an
ADF skin, see Chapter 6, "Working with Images and Color in Your ADF Skin."
Text: An ADF skin does not include text strings that render in your page.
However, you can specify a resource bundle that defines the text strings you want
Note: Consider using the design editor, as described in Section 3.2,
"Working with the ADF Skin Design Editor," if you want to change the
properties of some of the most frequently used selectors in an ADF
skin. This editor appears by default if your ADF skin extends from the
Skyros or Fusion Simple families of ADF skin. The design editor
provides a variety of controls to quickly change your ADF skin.
Changing ADF Faces Components' Selectors
Working with Component-Specific Selectors 5-3
to appear in the page. For more information, see Chapter 7, "Working With Text in
an ADF Skin."
Global selector aliases: A global selector alias specifies style properties that you
can apply to multiple ADF Faces components simultaneously. For more
information about global selector aliases, see Chapter 8, "Working With Global
Selector Aliases."
Style Classes: A style class in an ADF skin specifies a number of style properties
that an ADF Faces component can reference as a value if it exposes a style-related
attribute (styleClass and inlineStyle). For more information about style
classes, see Chapter 9, "Working with Style Classes."
ADF Faces Rich Client Components Hosted Demo: The Oracle Technology
Network (OTN) web site provides a link to an application that demonstrates how
ADF skins change the appearance of ADF Faces and ADF Data Visualization
components. For more information, navigate to
http://www.oracle.com/technetwork/developer-tools/adf/overvie
w/index.html
5.2 Changing ADF Faces Components' Selectors
ADF Faces components render user interface controls, such as buttons, links and check
boxes in your Fusion web application. ADF Faces components also include
components that render calendars, panels to arrange other user interface controls and
tables in your web application. For more information about ADF Faces components
and the functionality that they provide, see Developing Web User Interfaces with Oracle
ADF Faces (for the release that pertains to the application you are skinning).
You can change the runtime appearance of ADF Faces components by editing the
properties that each ADF Faces skin selector exposes. The number of selectors that an
ADF Faces component exposes varies by component. For example, the ADF Faces
components, af:image and af:popup, expose one selector each. In contrast, the
ADF Faces component, af:panelHeader, exposes a variety of selectors that enable
you to change the appearance of different parts of the user interface of that
component. There are, for example, selectors that allow you to change the
af:panelHeader component's instruction text, help icons, and titles.
The process to follow to change the runtime appearance of an ADF Faces component is
the same for each component; the only difference is the number of selectors that each
ADF Faces component exposes. Figure 52 and Figure 53 take the button
component as an example and illustrate how you can customize the appearance of this
component using pseudo-elements and the component's selector. Figure 52 shows the
application of the skyros skin on the button component and the component icon.
Figure 52 Button Component Default Appearance with Skyros ADF Skin
Figure 53 shows the appearance of the component after you set values for the
following pseudo-elements on the component's selector:
access-key: The Color property is set to red
dropdown-icon-style: The Border property is set to 2px solid black
Changing ADF Data Visualization Components' Selectors
5-4 Creating ADF Skins with Oracle ADF Skin Editor
Figure 53 Button Component with Modified Selectors
Reference information about the selectors that ADF Faces components expose can be
found in the Tag Reference for Oracle ADF Faces Skin Selectors (for the release that
pertains to the application you are skinning).
5.3 Changing ADF Data Visualization Components' Selectors
The ADF Data Visualization components are a set of components that provide
functionality to represent data in graphical and tabular formats. Examples of the ADF
Data Visualization components include the following: graph, gantt, pivot table, and
hierarchy viewer. For more information about ADF Data Visualization components
and the functionality that they provide, see Developing Web User Interfaces with Oracle
ADF Faces (for the release that pertains to the application you are skinning).
You can change the runtime appearance of ADF Data Visualization components by
editing the properties that each ADF Data Visualization component selector exposes.
The number of selectors exposed by an ADF Data Visualization component varies by
component.
Figure 54 shows an ADF skin with the nodes expanded to show the selectors that you
can customize for the ADF Data Visualization gauge component.
Changing ADF Data Visualization Components' Selectors
Working with Component-Specific Selectors 5-5
Figure 54 ADF Data Visualization Component Selectors
You customize the appearance of ADF Data Visualization components by defining
style properties for the selectors that each ADF Data Visualization component exposes.
Using the tools provided by JDeveloper's selectors editor for ADF skins or the ADF
Skin Editor, you customize the appearance of the ADF Data Visualization components.
For more information, see Chapter 3, "Working with the ADF Skin Editor."
To achieve the appearance you want, you need to become familiar with the selectors
that the ADF Data Visualization component exposes, the global selector aliases that the
component may reference and which are defined in the ADF skin that you extend
when you create an ADF skin. You also need to become familiar with the component
itself and how it relates to other components. For example, customizing the
appearance of the ADF Data Visualization pivotTable component shown in
Figure 55 requires you to define style properties for this selector's pseudo-elements.
You may also need to modify the style properties for one or more of the global selector
aliases that the ADF skin you extend defines.
Figure 55 ADF Data Visualization pivotTable Component
Many ADF Data Visualization component selectors, such as the selectors for the
graph and hierarchyViewer components, expose pseudo-elements for which you
configure ADF skin properties. These ADF skin properties modify the appearance of
the area specified by the pseudo-element. The characters -tr- preface the names of
ADF skin properties. For example, Figure 56 shows the properties of the hierarchy
viewer's lateral-navigation-button selector, all of which are prefaced by -tr-.
Changing ADF Data Visualization Components' Selectors
5-6 Creating ADF Skins with Oracle ADF Skin Editor
Figure 56 Properties for the hierarchyViewer Component lateral-navigation-button Pseudo-Element
In contrast, the gantt component's summary-task-left selector, shown in
Figure 57, exposes only four ADF skin properties (-tr-rule-ref, -tr-inhibit-,
and so on) as the majority of the properties that you configure for this selector are CSS
properties.
For more information about ADF skin properties, see Section 2.3, "Properties in the
ADF Skinning Framework."
Figure 57 Properties for the gantt Component summary-task-left Pseudo-Element
Reference information about the selectors, pseudo-elements, and pseudo-classes that
ADF Data Visualization components expose can be found in the Oracle Fusion
Changing a Component-Specific Selector
Working with Component-Specific Selectors 5-7
Middleware Data Visualization Tools Tag Reference for Oracle ADF Skin Selectors (for the
release that pertains to the application you are skinning).
5.4 Changing a Component-Specific Selector
The process to change a component-specific selector is the same for both the ADF
Faces and ADF Data Visualization components. In the Selector Tree of the selectors
editor, you expand the Faces Components Selectors or Data Visualization Selectors
node to select the selector of the component you want to modify. You then set values
for this selector using the Properties window. You can also set properties for any
pseudo-elements, component style classes, component selector aliases, or descendant
selectors that the selector you select references. In addition, you can add
pseudo-classes that the component-specific supports. For more information about
pseudo-classes, see Section 2.2, "Pseudo-Classes in the ADF Skinning Framework."
Figure 58 shows a view of the skin selector for the ADF Faces table component in
the Selector Tree with the different items that you can configure for this skin selector.
Figure 58 Selector for the table Component
Figure 59 shows a runtime view of an ADF Faces table component that renders data
using the style properties provided by the ADF Faces simple skin.
Changing a Component-Specific Selector
5-8 Creating ADF Skins with Oracle ADF Skin Editor
Figure 59 ADF Faces table Component Rendered By the simple Skin
5.4.1 How to Change a Component-Specific Selector
You change a component-specific selector by selecting the selector in the Selector Tree
and setting values for the selector, its pseudo-elements, or descendant selectors in the
Properties window. In addition, you can add a pseudo-class if the component-specific
selector supports one.
To change a component-specific selector:
1. In the Selector Tree of the selectors editor, choose the appropriate option:
Expand the Faces Component Selectors node if you want change a selector
for an ADF Faces component.
Expand the Data Visualization Selectors node if you want to change a
selector for an ADF Data Visualization component.
For example, expand the Faces Component Selectors node, the Column node, the
Pseudo-Elements node, and select the column-header-cell selector.
2. In the Properties window, specify values for the properties that the selector you
selected in Step 1 supports.
For example, in the Common section of the Properties window, specify values for
the following attributes:
Background Color: Specify the background color that you want to appear in
the header row of the table.
Color: Specify the color that you want to apply to text that appears in the
header row of the table's column.
3. In the Preview Pane, click the Add Pseudo-Class icon to choose a supported
pseudo-class from the displayed list of supported pseudo-classes that appears.
5.4.2 What Happens When You Change a Component-Specific Selector
The selectors editor displays the changes that you make to the selector after you click
the Refresh icon in the Preview Pane. If you add a pseudo-class to the selector, the
Preview Pane also displays an entry for the selector with the added pseudo-class. For
example, Figure 510 shows an entry for a selector with the :hover pseudo-class
added.
Note: The Preview Pane for the af|document selector only displays
one entry even if you add a pseudo-class to this selector.
Configuring ADF Skin Properties to Apply to Messages
Working with Component-Specific Selectors 5-9
Figure 510 Preview Pane with a Component Specific Selector and a Pseudo-Class
The selectors editor also writes the values that you specify for the selectors in the
Properties window to the source file for the ADF skin. Example 51 shows the changes
that appear in the source file after making some of the changes described in
Section 5.4.1, "How to Change a Component-Specific Selector."
Example 51 Selector Values to Skin the Header Row in a Column
af|column::column-header-cell
{
color: Black;
background-color: Olive;
font-weight: bold;
}
When a web application uses an ADF skin that contains the values shown in
Example 51, header rows in the columns of a table rendered by the ADF Faces table
component appear as illustrated by Figure 511 where the table uses a skin that
extends the simple skin.
Figure 511 ADF Faces table with a Header Row Skinned
5.5 Configuring ADF Skin Properties to Apply to Messages
You can apply styles to ADF Faces input components based on whether or not the
input components have certain types of message associated with them. When a
Configuring ADF Skin Properties to Apply to Messages
5-10 Creating ADF Skins with Oracle ADF Skin Editor
message of a particular type is added to a component, the styles of that component are
automatically modified to reflect the new status. If you do not define styles for the
type of message in question, the component uses the default styles defined in the ADF
skin.
The types of message property are:
:fatal
:error
:warning
:confirmation
:info
Figure 512 shows an inputText component rendered using the simple ADF skin.
In Figure 512, the simple ADF skin defines style values for the :warning message
property to apply to the inputText component when an end user enters values that
generate a warning.
Figure 512 inputText Component Displaying Style for :warning Message Property
Figure 513 shows the same inputText component as in Figure 512. In Figure 513,
the end user entered a value that generated an error. As a result, the inputText
component renders using the style properties configured for the :error message
property.
Figure 513 inputText Component Displaying Style for :error Message Property
The ADF skinning framework defines a number of global selector aliases that define
style properties to apply to messages. Figure 514 shows a list of global selector aliases
under the Message node in the Selector Tree. The Preview Pane, on the right of
Figure 514, shows how the style properties defined for the global selector alias
currently selected in the Selector Tree render the component selected from the View as
list.
Configuring ADF Skin Properties to Apply to Messages
Working with Component-Specific Selectors 5-11
Figure 514 Global Selector Aliases for Messages
You can customize the global selector aliases that the ADF skinning framework
provides for messages by defining style properties in your ADF skin. The style
properties that you define for the global selector alias affect all ADF Faces components
that reference the global selector alias. For example, if you change the border color for
the global selector alias shown in Figure 514 to green, all the ADF Faces components
shown in the View as list render with a border that is green. For more information
about global selector aliases, see Chapter 8, "Working With Global Selector Aliases."
For more information about configuring messages for ADF Faces components, see the
"Displaying Tips, Messages, and Help" chapter in Developing Web User Interfaces with
Oracle ADF Faces (for the release that pertains to the application you are skinning).
5.5.1 How to Configure an ADF Skin Property to Apply to a Message
You add a pseudo-class to the component's selector for the message type that you
want to configure. You then define style properties for the pseudo-class using the
Properties window.
To configure an ADF skin property to apply to a message:
1. In the Selector Tree of the selectors editor, expand the Faces Component Selectors
section and select the selector for the ADF Faces component for which you want to
configure the style properties to apply to a message.
For example, select the af|inputText selector to configure the style properties to
apply to the ADF Faces inputText component.
2. Click the Add Pseudo- Class icon to display a list of the available pseudo-classes
for the selector that you selected in Step 1.
3. Select the pseudo-class that corresponds to the message for which you want to
configure style properties. The following pseudo-classes are available for the ADF
Faces components:
fatal
error
warning
confirmation
info
Applying Themes to ADF Faces Components
5-12 Creating ADF Skins with Oracle ADF Skin Editor
4. Configure the style properties that you want to apply to the component at runtime
when the application displays a message with the component.
5.5.2 What Happens When You Configure ADF Skin Properties to Apply to Messages
The selectors editor writes the values that you specify for the selector's pseudo-class in
the Properties window to the source file for the ADF skin. For example, assume that
you set the value of the Border Color property to Red for the af|inputText selector's
error pseudo-class. Figure 515 shows the change that appears in the source file and in
the Preview Pane of the ADF skin.
Figure 515 Style Properties for an inputText Component's Error Message
If you want to define style properties to appear when the component displays an error
message, use the error pseudo class. For example, set the content pseudo element's
background color property for the af:inputText component's to Red when an error
occurs as follows:
af|inputText::content:error
{
background-color:Red
}
5.6 Applying Themes to ADF Faces Components
Themes are a way of implementing a look and feel at a component level. A theme's
purpose is to provides a consistent look and feel across multiple components for a
Applying Themes to ADF Faces Components
Working with Component-Specific Selectors 5-13
portion of a page. Common uses for themes are in JSF page templates to define a
distinct look for certain areas or to create a layered layout in an application. For
example, a page may have a branding area at the top with a dark background and
light text, a navigation component with a lighter background, and a main content area
with a light background.
A component that sets a theme exposes that theme to its child components and
therefore the theme is inherited. Themes can be set (started or changed) by the
af:document and af:decorativeBox components.
The Fusion ADF skins support the following themes:
dark
medium
light
None (default)
You can also create your own theme by entering syntax similar to the following in the
source file of an ADF skin:
af|document[theme=UserCreated] {}
Figure 516 shows how the selectors editor renders tabs where you can configure style
properties for each theme provided by the Fusion ADF skins in addition to a
user-created theme.
Figure 516 Tabs in the Selectors Editor for Themes
Figure 517 shows how the different themes contrast to each other.
Figure 517 Default Appearance of Themes
In addition to the themes listed previously, there is one other theme (contentBody)
that the af|decorativeBox selector uses, as shown in Figure 518. The
af:decorativeBox component is the only component that ever renders using the
style properties defined for this theme.
Applying Themes to ADF Faces Components
5-14 Creating ADF Skins with Oracle ADF Skin Editor
Figure 518 Themes for the decorativeBox Selector
In your application, you start the theme by specifying it as an attribute of the
af:document component in the JSF page, as shown in the following example:
<af:document theme="dark">
<af:panelTabbed>...</af:panelTabbed>
</af:document>
You can prevent a component inheriting modifications made to a parent component.
For example, you can prevent the af:panelTabbed child component inheriting the
dark theme defined for the af:document parent component in the JSF page. For
more information, see the Section 5.6.3, "How to Prevent a Component Inheriting a
Theme from a Parent Component."
By default, themes are not set for components or their child components. Because
themes are inherited, the following values are supported when a component has a
theme attribute that is not set:
not given - If no theme is given, the theme is inherited, as in
<af:decorativeBox>...
#{null}- The theme is inherited; same as not given.
inherit - The theme is inherited; same as null.
default - The theme is removed for the component and its child components.
empty string - If the theme is set to a blank string, it has the same behavior as
default. For example, <af:decorativeBox theme=""> will remove the
theme for the component and its child components.
Because the themes are added to every HTML element of a component that supports
themes and that has style classes, there is no need for containment-style CSS selectors
for themes. With the exception of :ltr and :rtl, all theme selectors should always
appear on the last element of the selector. For example, the selector to apply a dark
theme to each step of an af:breadCrumbs component is:
af|breadCrumbs::step:disabled[theme="dark"] {
color:#FFFFFF;
}
To do the same in a right-to-left environment, use the following selector:
af|breadCrumbs::step:disabled[theme="dark"]:rtl {
color:#FFFFFF;
}
Note: You can also start a theme by specifying it as an attribute of the
af:decorativeBox component.
Applying Themes to ADF Faces Components
Working with Component-Specific Selectors 5-15
Color incompatibility may occur if a component sets its background color to a color
that is not compatible with its encompassing theme color. For example, if a
panelHeader component is placed in a dark theme, the CSS styles inside the
panelHeader component will set its component background to a light color without
changing its foreground color accordingly. The result is a component with a light
foreground on a light background. Many other components also set their foreground
color to a light color when placed in a dark theme.
If color incompatibility occurs, you can resolve color incompatibility between parent
and child components by setting a value for the -tr-children-theme property. For
components that do not have a parent-child relationship, you can manually set the
component's theme color to a color that is compatible with the surrounding theme
color. You do this by inserting the panelGroupLayout or panelStretchLayout
component inside the component and by setting the panelGroupLayout or
panelStretchLayout theme to a compatible color.
<af:panelHeader text="Header Level 0">
<af:panelGroupLayout layout="vertical" theme="default">
...
</af:panelGroupLayout>
</af:panelHeader>
5.6.1 How to Enable Themes for Components
You enable themes on a per-component basis in an ADF skin. Enabling themes on a
per-component basis means that you do not generate unnecessary HTML attributes
that the ADF skin will not use.
To enable themes for components:
In the source editor, enter syntax for the component's selector to enable themes for
the component in the ADF skin. For example, to enable theme support in an ADF
skin for the outputLabel component, enter the following:
af|outputLabel {
-tr-enable-themes: true;
}
5.6.2 How to Set Theme Properties for a Component in an ADF Skin
You set theme properties for a component using the tab in the selectors editor that
corresponds to the theme you want to configure.
To set theme properties for a component in an ADF skin:
1. In the Selector Tree of the selectors editor, expand the appropriate node for which
you want to set theme properties.
You can configure items under the Style Classes, Faces Component Selectors, and
Data Visualization Component Selectors nodes.
2. Click the tab that corresponds to the theme for which you want to set properties.
For example, if you want to set a property for the dark theme, click Dark Theme,
as shown in Figure 519.
Configuring an ADF Skin for Accessibility
5-16 Creating ADF Skins with Oracle ADF Skin Editor
Figure 519 Dark Theme in Selectors Editor
3. In the Properties window, set values for the properties that you want to configure
for the selected theme.
Example 52 shows the entry that appears in the source file of an ADF skin if you
set the background-color property of the af:panelTabbed component's
dark theme to Red.
Example 52 Defining a Theme for a Component in an ADF Skin
af|panelTabbed[theme="dark"] {
background-color: Red;
}
5.6.3 How to Prevent a Component Inheriting a Theme from a Parent Component
If you do not want a child component to inherit modifications made to a parent
component in a JSF page, set a value for the -tr-children-theme property in the
source file of the ADF skin. For example, you do not want the af:panelTabbed child
component to inherit the dark theme defined for the af:document parent
component in the JSF page. Set the -tr-children-theme property in the source file
for the ADF skin as shown in Example 53.
Note that if you do not want a component to inherit modifications for a specific theme,
you must specify the themed version. In Example 53, this is the dark theme. If you
wanted to prevent the inheritance of modifications for the medium theme, you also set
the -tr-children-theme property in the source file for the medium theme.
Example 53 Child Component Preventing Inheritance of a Theme from a Parent
Component
af|panelTabbed[theme="dark"] {
-tr-children-theme: default;
}
5.7 Configuring an ADF Skin for Accessibility
Oracle ADF provides application accessibility support to make applications developed
using ADF Faces components usable for persons with disabilities. You can define style
properties in your ADF skin specifically for persons with disabilities as part of efforts
to make your application accessible. You preface these style properties with the
@accessibility-profile rule.
The @accessibility-profile rule allows you to define style properties for the
high-contrast and large-fonts accessibility profile settings that you can specify
Configuring an ADF Skin for Accessibility
Working with Component-Specific Selectors 5-17
in the trinidad-config.xml file. For more information about the
trinidad-config.xml file, see Section 12.3, "Configuration Files for an ADF Skin."
Define style properties for the high-contrast accessibility profile where you want
background and foreground colors to contrast highly with each other. Define style
properties for the large-fonts accessibility profile for cases where the user must be
allowed to increase or decrease the text scaling setting in the web browser. Defining
large-fonts does not mean that the fonts are large, but rather that they are scalable
fonts or dimensions instead of fixed pixel sizes.
Example 54 shows style properties that get applied to the
af|column::sort-ascending-icon pseudo-element when an application renders
using the high-contrast accessibility profile.
Example 54 Style Properties Defined Using the @accessibility-profile
@accessibility-profile high-contrast {
af|column::sort-ascending-icon {
content: url("/afr/fusion/sort_asc_ena.png");
}
af|column::sort-ascending-icon:hover {
content: url("/afr/fusion/sort_asc_ovr.png");
}
af|column::sort-ascending-icon:active {
content: url("/afr/fusion/sort_asc_selected.png");
}
af|column::sort-descending-icon {
content: url("/afr/fusion/sort_des_ena.png");
}
af|column::sort-descending-icon:hover {
content: url("/afr/fusion/sort_des_ovr.png");
}
af|column::sort-descending-icon:active {
content: url("/afr/fusion/sort_des_selected.png");
}
af|column::sorted-ascending-icon {
content: url("/afr/fusion/sort_asc_selected.png");
}
af|column::sorted-descending-icon {
content: url("/afr/fusion/sort_des_selected.png");
}
For more information about developing accessible ADF Faces pages and accessibility
profiles, see the "Developing Accessible ADF Faces Pages" chapter in Developing Web
User Interfaces with Oracle ADF Faces (for the release that pertains to the application you
are skinning).
5.7.1 How to Configure an ADF Skin for Accessibility
You define style properties for the selector or selectors pseudo-elements that you
want to configure and preface these style properties with the
@accessibility-profile rule.
To configure an ADF skin for accessibility:
1. Define style properties for the selectors and selectors pseudo-elements that you
want to configure, as described in Section 5.4, "Changing a Component-Specific
Selector."
Configuring an ADF Skin for Accessibility
5-18 Creating ADF Skins with Oracle ADF Skin Editor
2. In the source file for the ADF skin, preface the skinning keys that you configured
with the @accessibility-profile rule, as illustrated in Example 54.
6
Working with Images and Color in Your ADF Skin 6-1
6Working with Images and Color in Your ADF
Skin
This chapter describes how to work with images and color in an ADF skin. Features,
such as how you change images using the provided editors, are described in addition
to how to work with the color categories in a Skyros-extended skin to quickly change
the color palette that your ADF skin defines.
This chapter includes the following sections:
Section 6.1, "About Working with Images and Color in Your ADF Skin"
Section 6.2, "Changing Images and Colors in the ADF Skin Design Editor"
Section 6.3, "Working with Color in a Skyros-Extended ADF Skin"
Section 6.4, "Changing an Image for a Component Selector"
Section 6.5, "Working with the Images Editor"
Section 6.6, "Providing a Simple Border Style for ADF Skins"
6.1 About Working with Images and Color in Your ADF Skin
Apart from the simple skin which contains only minimal formatting, the ADF skins
provided by Oracle ADF define color schemes and reference images to provide a
colorful look and feel for applications. Changing these colors and the images that your
ADF skin references is a task that will make a significant difference to the appearance
of the application that uses your ADF skin. Figure 61 illustrates this point by showing
the same page from an application that renders using two different ADF skins
(skyros and simple).
About Working with Images and Color in Your ADF Skin
6-2 Creating ADF Skins with Oracle ADF Skin Editor
Figure 61 ADF Skin Using Images and Color
Among the selectors in the ADF skins provided by Oracle ADF that reference images
are those in the following list. A short description of the role that the referenced
images performs in skinning the Fusion web application also appears.
af|document::splash-screen-icon
This component-specific selector specifies the icon that appears within a splash
screen when a Fusion web applications loads in a browser.
af|column::sorted-descending-icon-style
This component-specific selector specifies the icon that renders for the sorted
descending indicator in a column.
.AFFatalIcon:alias
This global selector alias specifies the icon to appear if a fatal error occurs on a
page
Examples of colors that the ADF skins provided by Oracle ADF define include the
.AFBrightBackground:alias (used only by Fusion Simple skins) and
.AFHoverPrimaryColor:alias (used only by Skyros skins) global selector aliases.
These global selector aliases define the background color when, for example, a user
hovers a cursor over a button component. Another example is the
.AFBackgroundColor:alias global selector alias used by Skyros skins to define
the background color used for the main content area of your page.
The ADF Skin Editor provides features to help change the colors and images that your
ADF skin uses. The availability of some or all of these features depends on the family
of ADF skin that you extend, as described in the following list:
If your ADF skin extends the Skyros or Fusion Simple families of skin
The ADF Skin Editor enables the design editor where you can use various color
pickers and other controls to change some of the more frequently used colors and
images in an ADF skin. For more information, see Section 6.2, "Changing Images
and Colors in the ADF Skin Design Editor."
If your ADF skin extends from the Fusion Simple family of skin
Changing Images and Colors in the ADF Skin Design Editor
Working with Images and Color in Your ADF Skin 6-3
The ADF Skin Editor enables the images editor that provides additional tools to
manage colors and images. For more information, see Section 6.5, "Working with
the Images Editor."
If your ADF Skin extends from the Fusion or Simple families of skin
Use the selectors editor to change images, as described in Section 6.4, "Changing
an Image for a Component Selector."
6.2 Changing Images and Colors in the ADF Skin Design Editor
The design editor appears when you create an ADF skin that extends from the Skyros
or Fusion Simple families of ADF skins. You access it by clicking the Design tab of the
open ADF skin. For an overview of the design editor, see Section 3.2, "Working with
the ADF Skin Design Editor."
Examples of tasks that you can carry out using this editor include the following:
Change the default text color in ADF skins that extend from Skyros
Change the background color that appears to highlight when you hover over
components such as the button component
Replace icons
You can change all or individual icons for components, status, and animation icons
using the Replace Icons dialog that you invoke when you click one of the Status
Icon, Animations, or Component buttons in the Images area of the General tab.
For more information, click Help on the Replace Icons dialog.
Figure 62 shows an ADF skin that extends from the Skyros family of ADF skin where
the following changes have been made:
In the General tab
Change the main default text color to Fuchsia
This changes the color value of the AFTextColor global selector alias which
is an anchor color. This change also affects the global selector aliases (for
example, AFTextPrimaryColor and AFTextSecondaryColor) that set
color properties which derive their hue value from the AFTextColor global
selector alias. For more information about this relationship, see Section 6.3,
"Working with Color in a Skyros-Extended ADF Skin."
Change the primary accent color to Black
This changes the color that renders when a cursor hovers over a component
such as a button component. The global selector aliases that sets this color
property are AFHoverPrimaryColor and
AFButtonGradientStartHoverColor. Other global selector aliases use
Note: The Component button and the associated dialog to replace
component icons does not appear if your ADF skin extends from the
Fusion Simple family.
Note: Red rectangles in Figure 62 identify the controls used to make
the changes in the General tab. Red arrows point to a corresponding
result in the sample page.
Working with Color in a Skyros-Extended ADF Skin
6-4 Creating ADF Skins with Oracle ADF Skin Editor
the AFButtonGradientStartHoverColor global selector alias to derive
the hue value of the color properties that they set. Examples of global selector
aliases that derive their color property from the
AFButtonGradientStartHoverColor global selector alias include
AFButtonBorderBottomHoverColor and
AFButtonBorderHoverColor. For more information about this
relationship, see Section 6.3, "Working with Color in a Skyros-Extended ADF
Skin."
Change one of the animated icons that indicate connection status
In this example, the animation icon referenced by the
af|statusIndicator::idle-icon was changed.
In the Branding Area tab
Change the color property that determines the background color for the
branding area (AFBrandingBackgroundColor global selector alias) to
transparent.
Change the image file that is used to render the logo in the branding area.
Figure 62 Changing Colors and Icons in ADF Skin Design Editor
6.3 Working with Color in a Skyros-Extended ADF Skin
An ADF skin that extends from the Skyros family of ADF skin defines global selector
aliases that group colors into one of three categories, as illustrated in Figure 63.
Changing the value of color properties for global selector aliases categorized as
anchor colors can help you to quickly change the color palette that your ADF skin
defines.
Working with Color in a Skyros-Extended ADF Skin
Working with Images and Color in Your ADF Skin 6-5
Figure 63 Color Categories Skyros's Global Selector Aliases
Anchor Color: These global selector aliases define the base colors for your ADF
skin. For example, the AFButtonGradientStartActiveColor global selector
alias defines the start gradient background color for buttons that have an active
state.
Derivative Color: These global selector aliases derive the hue value for their color
properties from anchor colors. The global selector aliases in Example 61 all derive
their hue value from the AFButtonGradientStartActiveColor global
selector alias. The ADF Skin Editor propagates any change that you make to the
anchor color to the derivative color. The derivative colors inherit any change that
you make to an anchor color using the ADF Skin Editor.
Speciality Color: These global selector aliases define color properties that do not
derive their hue value from anchor colors and are not anchor colors for other
colors. For example, the AFCarouselFocusBorderColor global selector alias
that defines the border color when the carousel component has focus.
Figure 64 shows the result of changing the default value of the
AFButtonGradientStartActiveColor global selector alias. The ADF Skin Editor
also updates the values of the derivative colors that derive their hue value from the
anchor color.
Working with Color in a Skyros-Extended ADF Skin
6-6 Creating ADF Skins with Oracle ADF Skin Editor
Figure 64 Modified Anchor Color and Effect on Derivative Colors
If you change the color property of a derivative color and later make a change to the
associated anchor color, the ADF Skin Editor displays a dialog to warn you that the
change you make to the anchor color will override the change that you made to the
derivative color, as illustrated in Figure 65. Click OK to make the change to the
anchor color and to override the already-defined value for the derivative color.
Working with Color in a Skyros-Extended ADF Skin
Working with Images and Color in Your ADF Skin 6-7
Figure 65 Overriding a Derivative Color
Example 61 shows entries from the Skyros ADF skin (skyros-v1-desktop.css)
that define the default values for the AFButtonGradientStartActiveColor
global selector alias and its associated derivative colors. These global selector aliases
share the same hue value (209) but specify different values for the saturation and
lightness values.
Example 61 Global Selector Aliases with Anchor and Derivative Colors in Skyros
/* Anchor, hsl(209, 56%, 63%), #6AA1D5 */
.AFButtonGradientStartActiveColor:alias {
color: #6AA1D5;
}
/* Derivative of AFButtonGradientStartActiveColor, hsl(209, 32%, 54%),
#648BAF */
.AFButtonBorderTopActiveColor:alias {
color: #648BAF;
}
/* Derivative of AFButtonGradientStartActiveColor, hsl(209, 39%, 62%),
#789FC4 */
.AFButtonBorderActiveColor:alias {
color: #789FC4;
}
/* Derivative of AFButtonGradientStartActiveColor, hsl(209, 54%, 79%),
#ACCAE6 */
Changing an Image for a Component Selector
6-8 Creating ADF Skins with Oracle ADF Skin Editor
.AFButtonGradientEndActiveColor:alias {
color: #ACCAE6;
}
Example 62 shows the same global selector aliases referenced in Example 61. In
Example 62, an ADF skin extends from Skyros and changes the value of the color
property of the AFButtonGradientStartActiveColor global selector alias to
#6CD5A1. The ADF Skin Editor modifies the color properties of the global selector
aliases that derive their color value from the anchor color.
Example 62 Modified Anchor and Derivative Colors
.AFButtonGradientStartActiveColor:alias {
color: #6CD5A1;
}
.AFButtonBorderTopActiveColor:alias {
color: #64AF8A;
}
.AFButtonGradientEndActiveColor:alias {
color: #ADE6CA;
}
.AFButtonBorderActiveColor:alias {
color: #79C39E;
}
6.4 Changing an Image for a Component Selector
Many ADF Faces and ADF Data Visualization components reference images using
selectors. These images display in the background of the component or render as icons
or controls on the component. When you create an ADF skin, the ADF skin that you
extend from provides the values for these selectors, such as the relative path to an
image and the sizes for height and width.
Figure 66 shows a runtime view of the table component rendering a control that
sorts the data in a table column in ascending order. The image that renders this control
is referenced by the ADF Faces column component's
sort-ascending-icon-style selector.
Figure 66 Image Referenced by the sort-ascending-icon-style Selector
Figure 67 shows a design-time view where an ADF skin inherits values for the
column component's sort-descending-icon-style selector from the extended
ADF skin. The values inherited include the file name for the image used as an icon
(colSort_asc_ena.png), the height, and the width for the image.
Changing an Image for a Component Selector
Working with Images and Color in Your ADF Skin 6-9
Figure 67 Inherited Values for the sort-descending-icon-style Selector
Other examples of ADF Faces and ADF Data Visualization components that expose
selectors which reference images associated with the component include the following:
ADF Faces progressIndicator component exposes the
determinate-empty-icon-style selector.
ADF Faces panelAccordion component exposes the disclosed-icon-style
selector.
ADF Data Visualization mapToolbar component exposes the
zoomin-enable-icon selector.
If you decide that you want to modify the image that is associated with a component
selector, you need to modify the selector in your ADF skin and copy the image into the
project for your ADF skin. You can copy images individually using the procedure in
Section 6.4.1, "How to Copy an Image into the Project."
After you import an image into your project, the selector that references the image
uses a URL in the source file of the ADF skin to refer to this image. Note that this URL
is updated when you deploy your ADF skin (and associated files) in an ADF Library
JAR, as described in Section 11.3, "Packaging an ADF Skin into an ADF Library JAR."
If your ADF skin extends the Skyros or Fusion Simple families of ADF skin, you can
change some of the more frequently used images in the design editor, as described in
Section 6.2, "Changing Images and Colors in the ADF Skin Design Editor." If your ADF
skin extends the Fusion Simple family of ADF skins, you can change multiple images
using the images editor, as described in Section 6.5, "Working with the Images Editor."
6.4.1 How to Copy an Image into the Project
You use a context menu to copy an image that an extended ADF skin references into a
directory of the project for your ADF skin. You then make the changes that you want
to the image.
To copy an ADF skin image into your project:
1. In the Selector Tree of the selectors editor, select the selector that references the
image you want to change.
Tip: Associate an image with a global selector alias. If multiple
component selectors reference the global selector alias, you only need
to make one change if you want to use a different image at a later time
(change the image associated with the global selector alias). For more
information about global selector aliases, see Section 8.2, "Creating a
Global Selector Alias."
Changing an Image for a Component Selector
6-10 Creating ADF Skins with Oracle ADF Skin Editor
For example, select the ADF Faces column component's
sort-descending-icon-style selector to change the sort ascending icon, as shown in
Figure 68.
Figure 68 Column Component's sort-descending-icon-style Selector
2. In the Properties window, expand the Common section and select Copy Image
from the Background Image list, as shown in Figure 69.
Figure 69 Copy Image Menu to Import an Image into ADF Skin Project
This copies the image into the project for your ADF skin.
6.4.2 What Happens When You Copy an Image into the Project
The image is copied into a subdirectory that is generated in the project of your ADF
skin. For example, if you decided to copy the image that the ADF Faces column
component's sort-ascending-icon-style selector references, the colSort_
asc_ena.png file is copied to the following directory:
/public_html/skins/skin1/images/af_column
where af_column refers to the ADF Faces column component.
The relative URL value of the property in the Properties window is modified to
reference the new location of the image. Figure 610 shows an example.
In addition, the Properties window indicates that the selector no longer inherits the
image from the extended ADF skin by displaying a green icon to the left of the
property label. Figure 610 shows the Properties window after importing the
colSort_asc_ena.png file into the project for the ADF skin. Note that the ADF skin
still inherits the values for the Height and Width properties from the extended ADF
skin.
Working with the Images Editor
Working with Images and Color in Your ADF Skin 6-11
Figure 610 Properties Window After Importing an Image into an ADF Skin
Finally, CSS syntax appears in the source file of your ADF skin. Example 63 shows the
CSS syntax that corresponds to the values shown in Figure 610.
Example 63 CSS Syntax in Source File of ADF Skin After Importing an Image
af|column::sorted-ascending-icon-style
{
background-image: url("images/af_column/colSort_des_ena.png");
}
6.5 Working with the Images Editor
The images editor helps you manage the images that you want to use with an ADF
skin that extends from the Fusion Simple family of ADF skins. You access it by clicking
the Images tab of an open ADF skin.
Figure 611 shows the images editor that appears when you first click the Images tab
in your ADF skin. The Generate Images Using dropdown menu displays the
following options:
Current Skin Aliases: Select to start with a colorized version using the global
selector aliases that appear in the Color category of the current ADF skin.
Choosing this option displays the Alias Color list where you can modify the
values of these global selector aliases.
Desaturated Fusion Simple Colors: Select to start with a desaturated version of
the set of images for the Fusion Simple skin.
Fusion Simple Colors: Select to start with a set of images for the Fusion Simple
skin.
The Generated Images list displays the available images that you can apply to your
ADF skin by clicking the Apply to Skin button. When you click the Apply to Skin
Note: Your ADF skin must extend the Fusion Simple family of ADF
skins if you want to use the functionality in the images editor. You
cannot use the images editor if you extend your ADF skin from other
skin families such as, for example, the Skyros family of ADF skins.
Tip: Selecting Desaturated Fusion Simple Colors from the Generate
Images Using dropdown menu and clicking Apply to Skin is a useful
method to retrieve all the current images if you want to modify them
manually in another tool.
Working with the Images Editor
6-12 Creating ADF Skins with Oracle ADF Skin Editor
button, the selected images in the Generated Images list are imported into an images
directory that is a subdirectory of the directory in your project where you store your
ADF skin.
Figure 611 Images Editor for an ADF Skin
The Alias Colors list that appears when you select Current Skin Aliases in the
Generate Images Using dropdown menu displays the color aliases that impact the
color of layout and icon images. These color aliases are a subset of the available color
aliases. Changing the color aliases in this subset can have a significant impact on the
appearance of your application. Figure 612 shows a page from an application where
the parts of a page that use these color aliases are labeled. For example, Bookmarkable
Link uses the .AFLightVisitedLinkForeground color alias after a user clicks the
link.
Working with the Images Editor
Working with Images and Color in Your ADF Skin 6-13
Figure 612 Application Page Using Color Aliases
Figure 613 shows another example where the usage of color aliases is labeled.
Figure 613 ADF Faces Table Component Using Color Aliases
For more information about the Color category of global selector aliases, see
Section 8.1, "About Global Selector Aliases."
The Oracle Technology Network (OTN) web site provides an online demonstration
that shows you how to change the color aliases in the Color Alias list as part of the
Working with the Images Editor
6-14 Creating ADF Skins with Oracle ADF Skin Editor
process of developing an ADF skin. For more information, navigate to
http://www.oracle.com/technetwork/developer-tools/adf/overview/i
ndex.html.
6.5.1 How to Generate Images Using the Images Editor
You generate images using the images editor by choosing one of the supported
methods and using it to apply changes to your ADF skin.
To generate images using the images editor:
1. Create an ADF skin that extends the Fusion Simple family of ADF skins.
For more information about creating an ADF skin, see Section 4.3, "Creating an
ADF Skin File." For more information about the Fusion Simple family of ADF
skins, see Section 12.4, "ADF Skins Provided by Oracle ADF."
2. Click the Images tab for the newly-created ADF skin.
3. Choose the method that you want to use to generate the images from the Generate
Images Using list.
4. Choose the appropriate option for the image types that you want to include:
Layout Slices: select this checkbox to include this type of image in your ADF
skin.
Icons: select this checkbox to include this type of image in your ADF skin.
5. (Optional) If you selected Current Skin Aliases from the Generate Images Using
dropdown menu, modify the values for the entries in the Alias Color list.
You can do this in a number of ways:
Enter a Hex code directly in the input field for the global selector alias that
you want to modify
Invoke the Adjust Hue/Saturation/Brightness dialog by clicking Adjust
Hue/Saturation/Brightness. This dialog enables you to adjust the hue,
saturation and brightness levels of all the colors that your ADF skin uses.
Invoke a color picker by clicking the dropdown menu beside the input field.
You can also invoke the Select Custom Color dialog by clicking the Custom
button in the color picker or reset the value of the global selector alias using
the Default button. Figure 614 shows these buttons and the dropdown menu
that initially displays the buttons.
Tip: The changes you make using this dialog apply to all the colors
that your ADF skin uses so using this dialog is a quick way to apply a
new color hue to your application.
Working with the Images Editor
Working with Images and Color in Your ADF Skin 6-15
Figure 614 Editing Options for Color Aliases
6. (Optional) If you selected Current Skin Aliases from the Generate Images Using
dropdown menu, you can click the Exclude Color icon to inhibit the usage of a
color alias when you generate images. The Exclude Color icon appears when you
move your mouse over a color alias, as shown in Figure 615.
Figure 615 Exclude Color Icon for Color Aliases
7. In the Generated Images list, select the images that you want to apply to the ADF
skin. Use the checkboxes on the Generated Images list to select or deselect all the
images or to select one or more images. By default, the selected images are those
that have been modified as a result of changes to the color aliases.
8. Click Apply to Skin.
6.5.2 What Happens When You Generate Images Using the Images Editor
The image files that you selected in the Generated Images list are imported into the
project. Entries appear for each image that you generate in the source file of the ADF
skin. Entries also appear for each global selector alias that you modify in the Alias
Colors list if you chose to generate the images using the Current Skin Aliases option.
Example 64 shows some entries that appear in the source file of an ADF skin where
images were generated using the Current Skin Aliases option with values modified for
the AFDarkestNeutralBackground and AFVeryLightBackground global
selector aliases.
Note: Scroll to the bottom of the Generated Images list to verify that
all the images that you want to apply to the skin are selected.
Providing a Simple Border Style for ADF Skins
6-16 Creating ADF Skins with Oracle ADF Skin Editor
Example 64 Entries in the Source File of an ADF Skin after Generating Images
af|column::sort-descending-icon-style {
background-image: url("images/generated/META-INF/adf/images/fusion/sort_des_ena.png");
}
af|dvt-map::overview-window-maximize-active-icon {
content: url("images/generated/bi/images/geoMap/panel_close_dwn.png");
}
.AFDarkestNeutralBackground:alias
{
background-color: #00ff00;
}
.AFVeryLightBackground:alias
{
background-color: #00ff00;
}
6.6 Providing a Simple Border Style for ADF Skins
You can specify a simple border style for ADF skins that extend the simple skin. This
reduces the number of selectors that components, such as the decorativeBox
component and panel components (for example, panelBox and panelAccordion),
render at runtime and, as a result, simplifies the DOM structure.
This capability is available in Release 11.1.1.7.0 or later and 12.1.2 or later of Oracle
ADF. By default, the Skyros skin and ADF skins that extend from Skyros specify a
simple border style. If your ADF skin extends from one of the other ADF skins
provided by Oracle ADF, as described in Section 12.4, "ADF Skins Provided by Oracle
ADF," you need to configure the trinidad-skins.xml file.
You configure the <feature> element of the trinidad-skins.xml file where you
register your ADF skin. Example 65 demonstrates how to enable a simple border
style for the mySkin ADF skin in the trinidad-skins.xml file.
Example 65 Enabling a Simple Border Style in the trinidad-skins.xml File
<?xml version="1.0" encoding="ISO-8859-1"?>
<skins xmlns="http://myfaces.apache.org/trinidad/skin">
<skin>
<id>
mySkin.desktop
</id>
<family>
mySkin
</family>
<extends>simple.desktop</extends>
<render-kit-id>
org.apache.myfaces.trinidad.desktop
</render-kit-id>
<style-sheet-name>
skins/mySkin/mySkin.css
</style-sheet-name>
<bundle-name>
myBundle
</bundle-name>
<translation-source></translation-source>
<features>
Providing a Simple Border Style for ADF Skins
Working with Images and Color in Your ADF Skin 6-17
<feature name="BORDER_STYLE">simple</feature>
</features>
</skin>
</skins>
Providing a Simple Border Style for ADF Skins
6-18 Creating ADF Skins with Oracle ADF Skin Editor
7
Working With Text in an ADF Skin 7-1
7Working With Text in an ADF Skin
This chapter describes how to work with text in an ADF skin. Key concepts, such as
how the resource strings that ADF Faces components render at runtime are stored in
resource bundles, are described in addition to how you can specify additional resource
bundles with different resource strings.
This chapter includes the following sections:
Section 7.1, "About Working with Text in an ADF Skin"
Section 7.2, "Using Text From Your Own Resource Bundle"
7.1 About Working with Text in an ADF Skin
The source file for an ADF skin does not store any text that ADF Faces components
render in the user interface of your application. Applications that render ADF Faces
components abstract the text that these components render as resource strings and
store the resource strings in resource bundles. For example, Figure 71 shows an ADF
Faces dialog component that renders buttons with OK and Cancel labels.
Figure 71 ADF Faces dialog Component
The text that appears as the labels for these buttons (OK and Cancel) is defined in a
resource bundle and referenced by a resource string. If you want to change the text
that appears in the button labels, you create a resource bundle where you define the
values that you want to appear by specifying alternative text for the following
resource strings:
Using Text From Your Own Resource Bundle
7-2 Creating ADF Skins with Oracle ADF Skin Editor
af_dialog.LABEL_OK
af_dialog.LABEL_CANCEL
In addition to the resource strings that define the text to appear in the user interface for
specific components, there are a range of resource strings that define text to appear
that is not specific to any particular component. These resource strings are referred to
as global resource strings. For more information about the resource strings for ADF
Faces components and global resource strings, see the Tag Reference for Oracle ADF
Faces Skin Selectors (for the release that pertains to the application you are skinning).
ADF Faces components provide automatic translation. The resource bundle used for
the ADF Faces components' skin is translated into 28 languages. If, for example, an
end user sets the browser to use the German (Germany) language, any text contained
within the components automatically displays in German. For this reason, if you create
a resource bundle for a new ADF skin, you must also create localized versions of that
resource bundle for any other languages your web application supports.
For more information about creating resource bundles, resource strings, and localizing
ADF Faces components, see the "Internationalizing and Localizing Pages" chapter in
Developing Web User Interfaces with Oracle ADF Faces (for the release that pertains to the
application you are skinning).
7.2 Using Text From Your Own Resource Bundle
If you enter alternative text in a resource bundle to override the default text values that
render in the user interface of the ADF Faces components in your application, you
need to specify this resource bundle for your application. At runtime, the application
renders the alternative text in your resource bundle for the resource strings that you
override. For resource strings that you do not override, the application renders the text
defined in the base resource bundle. For example, Figure 74 shows an ADF Faces
dialog component where the application developer overrides the default value for the
af_dialog.LABEL_OK resource string from OK to Yay while the default value for the
af_dialog.LABEL_CANCEL resource string remains unchanged. That is, the
application developer did not define a value for the af_dialog.LABEL_CANCEL
resource string in a resource bundle; the application references the base resource
bundle for this resource string's value.
Figure 72 Overridden and Default Values Resource Strings
For more information about how to create a resource bundle and how to define string
key values, see the "Internationalizing and Localizing Pages" chapter in Developing Web
User Interfaces with Oracle ADF Faces (for the release that pertains to the application you
are skinning).
Note: By default, a resource bundle (skinBundle.properties) is
created in your project when you create a new ADF skin, as described
in Section 4.3, "Creating an ADF Skin File."
Using Text From Your Own Resource Bundle
Working With Text in an ADF Skin 7-3
7.2.1 How to Specify an Additional Resource Bundle for an ADF Skin
You specify a resource bundle for your ADF skin by adding its name and location as a
value to the bundle-name property in the trinidad-skins.xml file.
To specify an additional resource bundle for an ADF skin:
1. In the Applications window, double-click the trinidad-skins.xml file for your
application. By default, this is under the Web Content/WEB-INF node.
2. In the Structure window, right-click the skin node for which you want to add an
additional resource bundle and choose Insert inside skin > bundle-name.
3. In the Properties window, specify the name and location for your resource bundle
as a value for the bundle-name property.
For example, the resource bundle that is created by default after you create the
first ADF skin in your project, as illustrated in Figure 73, specifies the following
value for the <bundle-name> element:
<bundle-name>resources.skinBundle</bundle-name>
Figure 73 Default Resource Bundle for an ADF Skin
7.2.2 What Happens When You Specify an Additional Resource Bundle for an ADF Skin
The trinidad-skins.xml file references the resource bundle that you specified as a
value for the bundle-name property, as shown in Example 71.
Example 71 Specifying an Additional Resource Bundle in trinidad-skins.xml
<skin>
<id>skin1.desktop</id>
<family>skin1</family>
<extends>skyros-v1.desktop</extends>
<render-kit-id>org.apache.myfaces.trinidad.desktop</render-kit-id>
<style-sheet-name>skins/skin1/skin1.css</style-sheet-name>
<bundle-name>resources.skinBundle</bundle-name>
</skin>
At runtime, the application renders text values that you specified in your resource
bundle to override the default text values. For example, assume that you defined a
resource bundle where you specified Yeah as the value for the af_dialog.LABEL_
OK resource sting and Oops as the value for the af_dialog.LABEL_CANCEL.
Example 74 shows a dialog component that renders labels using these values.
Using Text From Your Own Resource Bundle
7-4 Creating ADF Skins with Oracle ADF Skin Editor
Figure 74 Dialog Rendering Labels Defined in a Custom Resource Bundle
8
Working With Global Selector Aliases 8-1
8Working With Global Selector Aliases
This chapter describes how to work with global selector aliases. Information on how to
create, modify, and apply a global selector alias is provided in addition to describing
how to reference a property value from another selector.
This chapter includes the following sections:
Section 8.1, "About Global Selector Aliases"
Section 8.2, "Creating a Global Selector Alias"
Section 8.3, "Modifying a Global Selector Alias"
Section 8.4, "Applying a Global Selector Alias"
Section 8.5, "Referencing a Property Value from Another Selector"
8.1 About Global Selector Aliases
A global selector alias defines style properties in one location in the ADF skin that you
can apply to multiple ADF Faces and ADF Data Visualization components. A global
selector alias may also be referred to as a selector alias, or simply a selector. The ADF
skins provided by Oracle ADF, described in Section 1.4, "Inheritance Relationship of
the ADF Skins Provided by Oracle ADF" and Section 12.4, "ADF Skins Provided by
Oracle ADF" make extensive use of global selector aliases to define common style
properties for text, messages, icons, colors and different groups of components. Many
component-specific selectors inherit the styles defined for these global selector aliases.
For example, the.AFDefaultFontFamily:alias global selector alias defines a
default font family for all ADF Faces components in your application that display text.
Any ADF skin that you create by extending from one of the ADF skins provided by
Oracle ADF inherits the properties defined in the .AFDefaultFontFamily:alias
global selector alias. Figure 81 shows how the selectors editor displays that the
af|button selector inherits the value for font family from
the.AFDefaultFontFamily:alias global selector alias.
About Global Selector Aliases
8-2 Creating ADF Skins with Oracle ADF Skin Editor
Figure 81 Component Selector Inheriting Value from Global Selector Alias
Figure 81 also shows the different categories of global selector aliases. Each category
groups global selector aliases according to their purpose:
Color: Defines colors used by the ADF skins provided by Oracle ADF. Many
global selector aliases that you may want to override appear in this category
because they determine most of the colors that appear in a Fusion web application.
Changes that you make to these global selector aliases have the most effect if you
extend the Fusion Simple or Skyros family of ADF skins described in Section 12.4,
"ADF Skins Provided by Oracle ADF." In particular, an ADF skin that extends from
the Skyros family of ADF skin can have the color palette that it defines changed
relatively quickly by changing the global selector aliases that are categorized as
anchor colors. For more information, see Section 6.3, "Working with Color in a
Skyros-Extended ADF Skin."
About Global Selector Aliases
Working With Global Selector Aliases 8-3
Component Group: Button: Defines style properties inherited by selectors for
many of the ADF Faces components that render buttons. For example, the
.AFButtonAccessKeyStyle:alias global selector alias defines style
properties for the access key rendered by the ADF Faces button and dialog
components among others.
Component Group: Form Controls: Defines style properties for form controls.
Component Group: Link: Defines style properties for many of the components
that render links.
Component Group: PanelBox and Region: Defines style properties for the
panelBox and region components.
Component Group: Tabs: Defines style properties for many of the ADF Faces
components that render tabs. For example, the
.AFFormAccessKeyStyle:alias global selector alias defines the style
properties for access keys that render in the ADF Faces panelTabbed and
navigationPane components.
Font: Defines style properties for fonts. For example, the
.AFDefaultFontFamily:alias global selector alias defines the style
properties inherited by many of the ADF Faces component selectors.
Icons: Defines the style properties that apply to icons that render in multiple
components.
Message Selectors: Defines style properties for messages that ADF Faces input
components display when they render different types of messages. For more
information, see Section 5.5, "Configuring ADF Skin Properties to Apply to
Messages."
Miscellaneous: Defines global selector aliases that do not fit in the other
categories. For example, the .AFDynamicHelpIconStyle:alias global selector
alias defines the style to use for the dynamic help icon.
Text: Defines style properties to use for text.
For detailed descriptions of the global selector aliases, see the Tag Reference for Oracle
ADF Faces Skin Selectors (for the release that pertains to the application you are
skinning). Global selector aliases that you define appear under the Global Selector
Aliases node, as shown by the entry for the .UserDefined:alias in Figure 81.
The View as list displays the list of components that reference a global selector alias
when you select a global selector alias in the Selector Tree. In Figure 82, the user
selected Panel Window from the list because the panelWindow component references
the global selector alias.
Tip: As with other global selector aliases, you can view which
component-specific selectors inherit the values defined in a specific
global selector using the View as list.
About Global Selector Aliases
8-4 Creating ADF Skins with Oracle ADF Skin Editor
In Figure 82, the user has changed the inherited value for the
.AFDefaultFontFamily:alias global selector alias and viewed the resulting
change as it applies to the panelWindow component. All selectors that inherit the
value of the .AFDefaultFontFamily:alias global selector alias will render at
runtime using the font family defined in the ADF skin. For example, both the dialog
and panelWindow components render using this font family.
Figure 82 ADF Skin Changing a Global Selector Alias
In addition to the global selector aliases already described, a number of component
selectors define selector aliases that are specific to these components only. These
selector aliases appear under the nodes for the component selectors in the Selector
Tree. Figure 83 shows examples from a number of the component selectors that
expose these types of selector aliases.
Note: Sometimes components appear in the View as list for which
the style properties defined in the global selector alias do not render in
the component. This may be because the component initially
referenced the global selector alias in an extended ADF skin and your
ADF skin overrides the global selector alias for that component.
Alternatively, it may be because the component itself overrides the
global selector alias using one of its style-related attributes
(styleClass or inlineStyle).
Creating a Global Selector Alias
Working With Global Selector Aliases 8-5
Figure 83 Component Selector Aliases
8.2 Creating a Global Selector Alias
You can create a global selector alias to define in one location the style properties that
you want a number of selectors to reference. You enter the name of the new global
selector alias in the Create Alias Selector dialog. The ADF Skin Editor appends the
keyword :alias and prepends . to the name that you enter in the dialog. For
example, if you enter myGlobalSelector as the name in the dialog, the resulting
name that appears in the user interface and in the source file of the ADF skin is:
.myGlobalSelector:alias
The keyword :alias identifies your global selector alias as a CSS pseudo-class and
serves as a syntax aid to organize the CSS code in the source file of your ADF skin.
After you create a global selector alias, you modify it to define the style properties that
you want it to contain. For more information, see Section 8.3, "Modifying a Global
Selector Alias."
8.2.1 How to Create a Global Selector Alias
You can create a global selector alias that defines the style properties that you want a
number of user interface components to use.
To create a global selector alias:
1. In the Selector Tree of the selectors editor, select New Alias Selector from the
dropdown list, as illustrated in Figure 84.
Figure 84 New Alias Selector Option in the Selector Tree
The Create Alias Selector dialog opens.
2. Enter a name for the global selector alias in the Alias Selector Name field.
Modifying a Global Selector Alias
8-6 Creating ADF Skins with Oracle ADF Skin Editor
3. Click OK.
4. In the Properties window, set values for the properties that you want to configure
in the global selector alias.
8.2.2 What Happens When You Create a Global Selector Alias
The global selector alias appears under the Global Selector Aliases node in the Selector
Tree and a visual representation as it applies to a component appears in the Preview
Pane, as illustrated in Figure 85.
Figure 85 Newly-Created Global Selector Alias
CSS syntax for the global selector alias that you create appears in the source file of the
ADF skin. Example 81 shows the entries that appear in the source file of the ADF skin
in Figure 85.
Example 81 CSS Syntax for a Newly-Created Global Selector Alias
.MyLinkHoverColor:alias
{
}
8.3 Modifying a Global Selector Alias
You can modify any of the categories of global selector alias described in Section 8.1,
"About Global Selector Aliases." Modifying a global selector alias that appears under
the Global Selector Aliases node in the Selector Tree when you first create the ADF
skin means that you override the inherited style properties defined in the parent ADF
skin of your ADF skin. The parent ADF skin is the ADF skin from which your ADF
skin extends. You chose the ADF skin from which to extend when you created an ADF
skin, as described in Section 4.3, "Creating an ADF Skin File." After you modify a
global selector alias, the component-specific selectors that inherit the style properties
defined in the global selector alias use the modified values.
Tip: Enter a name for the global selector alias that indicates the
purpose it serves. For example, MyLinkHoverColor for a global
selector alias that is to change the color of a link when an end user
hovers over the link.
Applying a Global Selector Alias
Working With Global Selector Aliases 8-7
Modifying a global selector alias that you create in your ADF skin does not override
any style properties inherited from the parent ADF skin.
8.3.1 How to Modify a Global Selector Alias
You modify a global selector alias by setting values for it in the Properties window.
You then verify that the changes you make apply to the component-specific selectors
as you intend.
To modify a global selector alias:
1. In the Selector Tree of the selectors editor, select the global selector alias that you
want to modify.
For example, if you want to modify the global selector alias that defines the
default font family, select it as illustrated in Figure 86.
Figure 86 Modifying a Global Selector Alias
2. In the Properties window, set values for the properties that you want to modify.
3. In the selectors editor, click the View as list to select a component-specific selector
that inherits the property values defined in the global selector alias that you have
just modified.
4. In the selectors editor, verify that the changes render for the component-specific
selector as you intend. Repeat Steps 1 to 3 until you achieve the changes you want
for the component-specific selectors that inherit from the global selector alias.
8.4 Applying a Global Selector Alias
After you create a global selector alias in your ADF skin, you need to specify the ADF
Faces and ADF Data Visualization components that you want to render at runtime
using the style properties that you defined in the global selector alias.
Applying a global selector alias to an ADF Faces or ADF Data Visualization
component requires you to:
Select the selector, pseudo-element, or pseudo-class for each component that you
want to apply the style properties defined in the global selector alias. If you want
Applying a Global Selector Alias
8-8 Creating ADF Skins with Oracle ADF Skin Editor
to apply the style properties defined in your global selector alias to another global
selector alias, select the target global selector alias.
Set the global selector alias as a value for the -tr-rule-ref- ADF skin property.
8.4.1 How to Apply a Global Selector Alias
You apply a global selector alias by specifying it as a value for the -tr-rule-ref-
ADF skin property.
To apply a global selector alias:
1. In the Selector Tree of the selectors editor, select the item to which you want to
apply the global selector alias.
For example, select the inputText component's content pseudo-element if you
want to apply the style properties defined in your global selector alias to the label
for that component, as shown in Figure 87.
2. In the Properties window, expand the Common section and then click the Add
icon next to the -tr-rule-ref- field.
3. Enter the name of the global selector alias. Enter the name between quotes that
you preface with the selector keyword in the Value field.
For example, if the name of the global selector alias is
.MyBackgroundColor:alias, enter
selector(".MyBackgroundColor:alias"), as illustrated in Figure 87.
Figure 87 inputText Component's content Pseudo-Element
4. Click the Refresh icon in the Preview Pane to view the changes.
8.4.2 What Happens When You Apply a Global Selector Alias
The selector to which you applied the global selector alias inherits the style properties
defined in the global selector alias. Figure 88 shows the content pseudo-element for
the inputText component's selector that inherits the style properties defined in the
.MyBackgroundColor:alias global selector alias. The properties that inherit their
values from a global selector alias when you specify the global selector alias as a value
for the -tr-rule-ref ADF skin property update to use the inheritance icon, as shown for
the Background Color and Color fields in Figure 88.
At runtime, the inputText component's content area renders using the style
properties defined in the global selector alias.
Applying a Global Selector Alias
Working With Global Selector Aliases 8-9
Figure 88 Global Selector Alias Applied to inputText Component
8.4.3 What You May Need to Know About Applying a Global Selector Alias
If you override a global selector alias in an extended ADF skin, component selectors
that used the tr-rule-ref ADF skin property to determine the value of a style
property in the parent ADF skin use the overridden value of the global selector alias.
Example 82 shows ADF skin B that extends ADF skin A. At runtime, the top of a
decorativeBox component renders red for the background-color CSS property
because the global selector alias in ADF skin B overrides ADF skin A.
Example 82 Overriding an Inherited Global Selector Alias
/** Skin A **/
/** ---------------------------------- **/
.MyBackColor:alias
{
background-color: blue
}
af|decorativeBox::top
{
-tr-rule-ref: selector(".MyBackColor:alias");
}
/** Skin B **/
/** ---------------------------------- **/
.MyBackColor:alias
{
background-color: Red
}
If you specify a style property value in an extended ADF skin where the parent ADF
skin also specifies a value for the style property, the ADF skinning framework applies
the value in the extended ADF skin. Example 83 shows ADF skin C where the
.myClass style class specifies Red as the value for the background-color CSS
Referencing a Property Value from Another Selector
8-10 Creating ADF Skins with Oracle ADF Skin Editor
property. If an application uses ADF skin D (that extends ADF skin C), components
that apply the .myClass style class apply Lime for the background-color CSS
property. This is because the ADF skinning framework calculates the values of
statements that include values in an ADF skin (like tr-rule-ref) first. The ADF
skinning framework then calculates specific properties (for example,
background-color) next. As a result, the value for the background-color CSS
property in ADF skin D (Lime) overrides the value for the tr-rule-ref ADF skin
property (Blue) or inherited values from ADF skin C (Red).
Example 83 Overriding a Local Global Selector Alias
/** ADF skin C **/
/** ---------------------------------- **/
.myClass {
background-color: Red
}
/** ADF skin D **/
/** ---------------------------------- **/
.MyBackColor:alias {
background-color: Blue;
}
.myClass {
background-color: Lime;
-tr-rule-ref: selector(".MyBackColor:alias")
}
Consider using tools, such as Firebug for the Mozilla Firefox browser (or similar for
your browser), when you run your application to determine what style property value
the ADF skinning framework applies to a component selector at runtime. For more
information, see Section 11.2, "Testing Changes in Your ADF Skin."
8.5 Referencing a Property Value from Another Selector
Rather than set a specific style property for each selector to which you want to apply
the style property, you can reference the value of a property using the
-tr-property-ref ADF skin property. You can configure this ADF skin property
for global selector aliases and component-specific selectors. For example, you could
define a value for the background-color property in a global selector alias and
reference this value from multiple other selectors. If you decide at a later time to
change the value of the background-color property, you change the value in the
global selector alias. All selectors that reference the background-color property
using the -tr-property-ref ADF skin property update to use the change you
make. The -tr-property-ref ADF skin property can also be used with compact
CSS properties like, for example, border.
Note: If you subsequently override the .myClass style class as
follows in ADF skin D, the value that the ADF skinning framework
applies for the background-color CSS property is Blue:
.myClass {-tr-rule-ref: selector(".MyBlueColor:alias")}
Referencing a Property Value from Another Selector
Working With Global Selector Aliases 8-11
8.5.1 How to Reference a Property Value from Another Selector
You reference the property value that you want to use for a selector using the
-tr-property-ref ADF skin property.
To reference a property value from another selector:
1. In the Selector Tree of the selectors editor, select the selector that you want to
reference a property value from another selector.
For example, if you want the content area of the panelWindow component to
reference a style property defined in another selector, select content under the
Pseudo-Elements node of the panelWindow component, as illustrated in
Figure 89.
Figure 89 Panel Window Component's content Pseudo-Element
2. In the Properties window, specify the property value that you want to reference as
a value for the selector's property using the -tr-property-ref ADF skin
property.
For example, assume that you created the following global selector alias:
.MyColor:alias {
color: rgb(255,181,99);
font-weight: bold;
}
and that you want to reference the color property from this global selector alias
for the background-color property of the content pseudo-element that you
selected in Step 1. In this scenario, enter the following value for the
background-color property of the content pseudo-element,
-tr-property-ref(".MyColor:alias","color");
If you want to use the -tr-property-ref in compact values, enter syntax
similar to the following:
border: 10px solid -tr-property-ref(".AFDefaultColor:alias", "color");
8.5.2 What Happens When You Reference a Property Value from Another Selector
The Properties window shows that the property for which you set a value using the
-tr-property-ref ADF skin property to reference a value from another selector
inherits its value, as illustrated in Figure 810.
Referencing a Property Value from Another Selector
8-12 Creating ADF Skins with Oracle ADF Skin Editor
Figure 810 Selector Property Referencing a Property Value from Another Selector
Syntax similar to Example 84 appears in the source file of the ADF skin.
Example 84 -tr-property-ref ADF Skin Property
@charset "UTF-8";
/**ADFFaces_Skin_File / DO NOT REMOVE**/
@namespace af "http://xmlns.oracle.com/adf/faces/rich";
@namespace dvt "http://xmlns.oracle.com/dss/adf/faces";
.MyColor:alias {
color: rgb(255, 181, 99);
font-weight: bold;
}
.AFDefaultColor:alias {
color: Red;
}
af|panelWindow::content {
background-color: -tr-property-ref(".MyColor:alias", "color");
border: 10px solid -tr-property-ref(".AFDefaultColor:alias", "color");
Referencing a Property Value from Another Selector
Working With Global Selector Aliases 8-13
}
Referencing a Property Value from Another Selector
8-14 Creating ADF Skins with Oracle ADF Skin Editor
9
Working with Style Classes 9-1
9Working with Style Classes
This chapter describes how to work with style classes. Information on how to create,
modify, and apply a style class is provided in addition to describing how to configure
a style class for a specific instance of a component.
This chapter includes the following sections:
Section 9.1, "About Style Classes"
Section 9.2, "Creating a Style Class"
Section 9.3, "Modifying a Style Class"
Section 9.4, "Configuring a Style Class for a Specific Instance of a Component"
9.1 About Style Classes
A style class allows you to specify a number of style properties in one location in an
ADF skin that you want to apply to specific instances of ADF Faces or ADF Data
Visualization components. The style properties that you define for a style class take
precedence over the style properties that you define for the component's selectors.
Application developers can specify a style class as a value for the styleClass and
inlineStyle attributes that many ADF Faces components expose. At runtime, the
style properties that you defined in the style class get applied to the ADF Faces
component rather than other style properties defined in the ADF skin. Style classes
differ from the global selector aliases, described in Chapter 8, "Working With Global
Selector Aliases," which enable you to define style properties that you want to apply to
multiple ADF Faces components.
Figure 91 shows an ADF skin with the nodes expanded for the different categories of
style classes.
Figure 91 Categories of Style Class
Creating a Style Class
9-2 Creating ADF Skins with Oracle ADF Skin Editor
Each category of style class serves a purpose:
Miscellaneous: Miscellaneous style classes inherited from the extended ADF
skins. For example, this category includes the .AFBrandingBar style class that
can be used for a branding bar containers.
Note Window Selectors: Style classes inherited from the extended ADF skins that
affect the noteWindow component.
Popup: Style classes inherited from the extended ADF skins that affect the popup
component.
Text: Style classes inherited from the extended ADF skins that determine the
appearance of various types of text (for example, address fields and instruction
text).
Style classes that you or other users define appear under the Style Classes node as
shown by the entry for the .UserDefined style class in Figure 91. For detailed
descriptions of the style classes in the ADF skins that Oracle ADF provides, see the Tag
Reference for Oracle ADF Faces Skin Selectors (for the release that pertains to the
application you are skinning).
9.2 Creating a Style Class
You can create a new style class in your ADF skin or override a style class that your
ADF skin inherits from the ADF skin that it extends.
After you create a style class, you modify it to define the style properties that you want
it to contain. For more information, see Section 9.3, "Modifying a Style Class."
9.2.1 How to Create a Style Class
You can create a style class that defines the style properties you want an application
developer to apply to an ADF Faces or ADF Data Visualization component using the
component's styleClass or inlineStyle attribute.
To create a style class:
1. In the Selector Tree of the selectors editor, select New Style Class from the
dropdown list, as shown in Figure 92.
Figure 92 New Style Class Option in the Selector Tree
The Create Style Class dialog opens.
2. Choose the appropriate option:
Enter a new name if you want to create a new style class that does not inherit
style properties from an ADF skin that your ADF skin extends.
Tip: Enter a name for the style class that indicates the purpose it
serves.
Modifying a Style Class
Working with Style Classes 9-3
Enter the name of a style class that inherits style properties from an ADF skin
that your ADF skin extends and for which you want to override style
properties in your ADF skin.
3. Click OK.
9.2.2 What Happens When You Create a Style Class
The style class appears under the Style Classes node in the Selector Tree and a visual
representation as it applies to a component appears in the Preview Pane, as shown in
Figure 93.
Figure 93 Newly-Created Style Class
CSS syntax for the style class that you create appears in the source file of the ADF skin.
Example 91 shows the entries that appear in the source file for the ADF skin in
Figure 93.
Example 91 CSS Syntax for a Newly-Created Style Class
.OrderOverdue
{
}
9.3 Modifying a Style Class
The process to modify a style class is the same for the different categories of style class
that appear in the selectors editor. You select the style class in the Selector Tree and use
the menus in the Preview Pane to add or remove pseudo-classes to the style class or
use the Properties window to set or override style properties for the style class.
9.3.1 How to Modify a Style Class
You select the style class under the Style Classes node in the Selector Tree and modify
its properties using the Properties window.
To modify a style class:
1. In the Selector Tree, navigate to the style class that you want to modify.
2. In the Properties window, make changes to the properties that you want to
configure for the style class.
3. Click the Refresh icon to update the Preview Pane after you make changes to the
style class.
Configuring a Style Class for a Specific Instance of a Component
9-4 Creating ADF Skins with Oracle ADF Skin Editor
9.4 Configuring a Style Class for a Specific Instance of a Component
You can define a style class where you define style properties to apply to a specific
instance of a component. Consider, for example, a panelBox component that
application developers use to show or hide content on a page. One page can render
multiple instances of a panelBox component. You decide to make fuchsia the default
background color for the header text that panelBox components render, as shown in
Figure 94.
Figure 94 Setting Background Color for a panelBox Component
However, you decide that you want to render one or more instances of the panelBox
component without the disclosure link control that allows end users to show and hide
the content in the component. Additionally, you decide that you want the header text
of these instances of the panelBox component to render with the background color
set to red. To achieve this, you define style properties for a style class in the ADF skin.
You then specify the style class as the value for the styleClass attribute for each
instance of the panelBox component that you want to render using these style
properties. Example 92 shows the syntax that appears in the source file of the ADF
skin to achieve the outcome just described.
Example 92 Syntax for a Style Class in an ADF Skin
.panelBoxInstanceClass af|panelBox::disclosure-link{display:none;}
.panelBoxInstanceClass af|panelBox::header-text {background-color: Red;}
9.4.1 How to Configure a Style Class for a Specific Instance of a Component
You specify the style class as the value for the styleClass attribute for each instance
of a component that you want to render using the style class.
To configure a style class for a specific instance of a component:
1. Create a style class, as described in Section 9.2, "Creating a Style Class."
2. In JDeveloper, set the component's styleClass attribute to the name of the style
class you created in step 1.
For more information about setting the component's styleClass attribute, see
Developing Web User Interfaces with Oracle ADF Faces (for the release that pertains to
the application you are skinning).
Configuring a Style Class for a Specific Instance of a Component
Working with Style Classes 9-5
9.4.2 What Happens When You Configure a Style Class for a Specific Instance of a
Component
At runtime, instances of the component for which you do not specify instance-specific
style properties using a style class render using the style properties defined in the
component-specific selectors and global selector aliases. In Figure 95, this is the
panelBox component labeled First Panel Box. Instances of the component for which
you specify a style class as a value for the styleClass attribute render using the style
properties defined in this style class. In Figure 95, this is the panelBox component
labeled Second Panel Box.
Figure 95 Component Rendering with Style Properties Defined in Style Class
Configuring a Style Class for a Specific Instance of a Component
9-6 Creating ADF Skins with Oracle ADF Skin Editor
10
Working with At-Rules 10-1
10Working with At-Rules
This chapter describes how to work with at-rules. Information on how to create,
modify, and apply an at-rule is provided in addition to describing the various types of
at-rule that the ADF skinning framework defines.
This chapter includes the following sections:
Section 10.1, "About At-Rules"
Section 10.2, "Creating an At-Rule"
10.1 About At-Rules
CSS at-rules (at-rules) are a way to define style properties for when an application's
page renders in a particular environment such as, for example, a browser, platform, or
locale. The ADF skinning framework defines a number of at-rules that allow you to
define properties for selectors that you want to apply to a particular environment.
For example, you may need to add some padding in Internet Explorer that you do not
need on any other browser or maybe you want a font style to be different on a Linux
platform than it is on other platforms. To style a selector for a particular user
environment, put that skinning information inside an at-rule.
The selectors editor in the ADF Skin Editor and in JDeveloper supports the creation of
at-rules in your ADF skin, as described in Section 10.2, "Creating an At-Rule." At-rules
defined in the ADF skins that your ADF skin extends or at-rules that you define in
your ADF skin appear in the Selector Tree under the At-Rules node, as illustrated in
Figure 104
Creating an At-Rule
10-2 Creating ADF Skins with Oracle ADF Skin Editor
Figure 101 At-Rules in the Selector Tree
Apart from the at-rules described in this chapter, you can also use the @import at-rule
to import another ADF skin into your ADF skin. For more information, see Section 4.4,
"Importing One or More ADF Skins Into the Current ADF Skin."
10.2 Creating an At-Rule
You can create a new at-rule in your ADF skin or override an at-rule that your ADF
skin inherits from the ADF skin that it extends. After you create an at-rule, you modify
it to define the style properties that you want it to contain.
Table 101 lists a number of the at-rules that the ADF skinning framework supports.
Apart from the rules listed in Table 101, one of the most frequently used at-rules is the
@agent at-rule that enables you to define styles to apply to one or more browsers.
The supported values to set a browser agent-specific style are:
blackberry
gecko
genericDesktop
genericpda
googlebot
ie
konqueror
mozilla
msnbot
nokia_s60
opera
Creating an At-Rule
Working with At-Rules 10-3
oracle_ses
unknown
webkit (maps to Safari and Google Chrome)
Using the @agent at-rule, you can:
Specify styles for any version of Internet Explorer:
@agent ie
Optionally, specify a specific version of the agent using the and keyword. For
example, to specify version 9 of Internet Explorer:
@agent ie and (version: 9)
Use comma-separated rules to specify styles for a number of agents. For example,
use the following rule to specify styles for Internet Explorer 8.x, Internet Explorer
9.x, or Gecko 1.9:
@agent ie and (version: 8), ie and (version: 9), gecko and
(version: 1.9)
Note that the following two syntax examples specify the same rule:
@agent ie and (version: 8.*)
@agent ie and (version: 8)
To specify a rule for styles to apply only to Internet Explorer 8.0.x, write the
following:
@agent ie and (version: 8.0.x)
Use the max-version and min-version keywords to specify a range of
versions. For example, you can rewrite the following rule:
@agent ie and (version: 8), ie and (version: 9)
as:
@agent ie and (min-version: 8) and (max-version: 9)
to apply styles that you define to all versions of Internet Explorer 8 and 9.
You can also use the @agent rule to determine styles to apply to agents that are touch
devices. The following examples show the syntax that you write in an ADF skin file to
configure this capability.
@agent (touchScreen) {
/* Touchscreen specific styles for all touch devices: both single and multiple
touch. */
}
@agent (touchScreen:single) {
/* Styles specific for a touch device with single touch. */
}
@agent (touchScreen:multiple) {
/* Styles specific for a touch device with multiple touch. */
}
Use the @agent (touchScreen:none) at-rule to specify styles that you do not
want to render on a touch device. For example, the Fusion Simple family of ADF skin
(fusionFx-simple-v1.2 and later) applies this at-rule to selectors configured to
use the :hover pseudo class. This is because the :hover pseudo-class is not
Creating an At-Rule
10-4 Creating ADF Skins with Oracle ADF Skin Editor
appropriate for use on a touch device. The @agent (touchScreen:none) at-rule
wraps selectors that use the :hover pseudo-class, as in the following example:
@agent (touchScreen:none){
af|breadCrumbs:step:hover{
text-decoration:underline;
}
}
Figure 102 shows how the Selector Tree displays selectors to which the @agent
(touchScreen:none) at-rule is applied.
Figure 102 @agent (touchScreen:none) at-rule in the Selector Tree
For more information about creating applications to render in touch devices, see the
"Creating Web Applications for Touch Devices Using ADF Faces" appendix in
Developing Web User Interfaces with Oracle ADF Faces (for the release that pertains to the
application you are skinning).
Creating an At-Rule
Working with At-Rules 10-5
10.2.1 How to Create an At-Rule
You can create an at-rule to specify that style properties for one or more selectors
render in a particular way when a condition specified by the at-rule is met.
To create an at-rule:
1. In the Selector Tree of the selectors editor, select New Selector with At-Rule from
the dropdown list, as illustrated in Figure 103.
Figure 103 New Selector with At-Rule Menu in the Selector Tree
Table 101 At-Rules for ADF Skins
Name Description
@accessibility-profile Defines styles for high-contrast and large-fonts accessibility profile settings
when enabled in the trinidad-config.xml file.
For more information about the @accessibility-profile rule, see Section 5.7,
"Configuring an ADF Skin for Accessibility."
@locale Specify a locale to define styles only for a particular language and country. You can
specify either only the language or both the language and the country.
Example 101 demonstrates how you can set the color of text rendered by the
af:commandMenuItem component on a menu bar when the locale is German
(de).
Note that the ADF skinning framework does not support the :lang pseudo class.
@mode Defines styles for when a page renders in a particular mode. This at-rule supports
the following values:
quirks
standards
@platform Define platform styles. Supported values are:
android
blackberry
genericpda
iphone
linux
macos
nokia_s60
ppc (Pocket PC)
solaris
unix
windows
Tip: If you know the name of the selector for which you want to
configure an at-rule, right-click it in the Selector Tree and, from the
context menu, choose New Selector with At-Rule. This populates the
Selector field in the Create At-Rule Declaration dialog with the name
of the selector that you right-clicked.
Creating an At-Rule
10-6 Creating ADF Skins with Oracle ADF Skin Editor
2. In the Create At-Rule Declaration dialog, select the at-rule that you want to
configure from the Rule dropdown list.
For more information about the supported at-rules, see Section 10.2, "Creating an
At-Rule."
3. Click OK.
4. In the Selector Tree, select the newly-created at-rule and, in the Properties window,
configure the properties that you want this at-rule to apply.
10.2.2 What Happens When You Create an At-Rule
The at-rule appears under the At-Rules node in the Selector Tree and a visual
representation as it applies to a component appears in the Preview Pane, as shown in
Figure 104. CSS syntax for the at-rule that you create and any properties that you
modified also appear in the source file of the ADF skin, as shown in Figure 104.
Figure 104 At-Rule in the Selector Tree and Source Editor
In the Properties window for the selector property on which you set an at-rule, an icon
appears to indicate that an at-rule is set, as illustrated in Figure 105.
Creating an At-Rule
Working with At-Rules 10-7
Figure 105 Properties Window with an At-Rule set on a Property
10.2.3 What You May Need to Know About At-Rules
At runtime, the ADF skinning framework picks the styles with at-rules based on the
HTTP request information, such as agent and platform, and merges them with the
styles without rules. Those style properties that match the rules get merged with those
outside of any rules. The most specific rules that match a user's environment take
precedence.
Example 101 shows several selectors in the source file of an ADF skin that will be
merged together to provide the final style.
Example 101 Merging of Style Selectors in an ADF Skin
/** For IE and Gecko on Windows, Linux and Solaris, make the color pink. **/
@platform windows,linux,solaris{
@agent ie, gecko
{
af|inputText::content {background-color:pink}
}
}
/** Define default properties for the af|panelFormLayout selector. **/
af|panelFormLayout {
color: red;
width: 10px;
padding: 4px
}
/** Define at-rule for af|panelFormLayout on Internet Explorer (IE). We need
to increase the width, so we override the width. We still want the color
and padding; this gets merged in. We want to add height in IE. */
@agent ie{
af|panelFormLayout {width: 25px; height: 10px}
}
/** For IE 8 and 9, we also need some margins.*/
@agent ie( version:8)and( version:9){
af|panelFormLayout {margin: 5px;}
}
/** For Firefox 3 (Gecko 1.9) use a smaller margin.*/
@agent gecko( version:1.9){
Creating an At-Rule
10-8 Creating ADF Skins with Oracle ADF Skin Editor
af|panelFormLayout {margin: 4px;}
}
11
Applying the Finished ADF Skin to Your Web Application 11-1
11Applying the Finished ADF Skin to Your Web
Application
This chapter describes how to complete tasks that you need to do once you finish your
ADF skin. Information is provided on how to test your ADF skin, package the
completed ADF skin in an ADF Library JAR, and configure an ADF application so that
it uses the completed ADF skin.
This chapter includes the following sections:
Section 11.1, "About Applying a Finalized ADF Skin to an Application"
Section 11.2, "Testing Changes in Your ADF Skin"
Section 11.3, "Packaging an ADF Skin into an ADF Library JAR"
Section 11.4, "Applying an ADF Skin to Your Web Application"
Section 11.5, "Applying an ADF Skin to a Running Web Application"
11.1 About Applying a Finalized ADF Skin to an Application
After you create an ADF skin where you define style properties for one or more ADF
skin selectors, you may want to test the changes that you make in the ADF skin. Once
you complete testing the changes in your ADF skin and are satisfied with the final
ADF skin, you can package the ADF skin and associated files (images, resource
bundles, and configuration files) into an ADF Library JAR to distribute for inclusion to
the application projects that use the final ADF skin. Once you have distributed the
final ADF skin, you configure the application to apply the ADF skin to it.
11.2 Testing Changes in Your ADF Skin
Once you have created an ADF skin and defined style properties that you want for one
or more selectors, you may want to test how these style properties render at runtime in
a browser. To do this, you apply the ADF skin to your application and run a page that
renders the ADF Faces component which exposed the selector.
Consider using tools, such as Firebug for the Mozilla Firefox browser (or similar for
your particular browser), when you run your application. These tools provide useful
information that can help you as you iteratively develop your ADF skin. For example,
in addition to inspecting changes that you have already made, these tools can help you
identify the ADF skin selectors that correspond to a particular DOM element.
You can also configure context initialization parameters in the web.xml file of your
application that allow you to:
View changes in an ADF skin without having to restart the application
Testing Changes in Your ADF Skin
11-2 Creating ADF Skins with Oracle ADF Skin Editor
Set the value of the following context initialization parameter to true:
org.apache.myfaces.trinidad.CHECK_FILE_MODIFICATION
Display the full uncompressed CSS style class name at runtime
Set the value of the following context initialization parameter to true:
org.apache.myfaces.trinidad.DISABLE_CONTENT_COMPRESSION
Note that not all changes that you make to an ADF skin in your Fusion web
application appear immediately if you set the CHECK_FILE_MODIFICATION to true.
You must restart the Fusion web application to view changes that you make to icon
and ADF skin properties.
For more information about context initialization parameters, see the "ADF Faces
Configuration" appendix in Developing Web User Interfaces with Oracle ADF Faces (for
the release that pertains to the application you are skinning).
Figure 111 demonstrates how the name of a component selector (for the ADF Faces
button component) is suppressed. In Figure 111, the style class
(fndGlobalSearchCategory) that is defined in an ADF skin is applied to the
button component using the component's styleClass attribute.
Figure 111 Compressed CSS from an ADF Skin
Figure 112 shows how the browser renders the full uncompressed name of the ADF
Faces component when you set the DISABLE_CONTENT_COMPRESSION parameter to
true. In Figure 112, the uncompressed style class af_button corresponds to the
af|button selector documented in the Tag Reference for Oracle ADF Faces Skin Selectors
(for the release that pertains to the application you are skinning).
Testing Changes in Your ADF Skin
Applying the Finished ADF Skin to Your Web Application 11-3
The uncompressed style classes that correspond to the pseudo-elements that an ADF
skin selector exposes can also be identified. For example, the tab-end
pseudo-element exposed by the af|panelTabbed selector
(af|panelTabbed::tab-end) translates to the uncompressed af_panelTabbed_
tab-end style class at runtime.
Similarly, changes that you make to the appearance of a component when it is in a
specific state can also be identified or inspected using browser tools. For example, the
following entry in the source file of an ADF skin allows you to define the style for the
ADF Faces panelTabbed component when a user selects the right-hand side of the
component:
af|panelTabbed::tab:selected af|panelTabbed::tab-end
At runtime, the uncompressed style class name translates to the following:
.af_panelTabbed_tab.p_AFSelected .af_panelTabbed_tab-end
Note that :selected translates to p_AFSelected although sometimes the generated
CSS does not have a p_AFSelected equivalent because some browsers have built-in
support for that particular state, as is the case for other pseudo-classes like :hover.
It is recommended that you only customize the ADF skin selectors, pseudo-elements,
and pseudo-classes documented in the Tag Reference for Oracle ADF Faces Skin Selectors
and the Tag Reference for Oracle ADF Data Visualization Tools Skin Selectors (for the
release that pertains to the application you are skinning). Customizing other ADF skin
selectors may result in unexpected or inconsistent behavior for your application.
Testing Changes in Your ADF Skin
11-4 Creating ADF Skins with Oracle ADF Skin Editor
Figure 112 Uncompressed CSS from an ADF Skin
11.2.1 How to Set Parameters for Testing Your ADF Skin
You set the CHECK_FILE_MODIFICATION and DISABLE_CONTENT_COMPRESSION
context initialization parameters to true in the web.xml file of your application.
To set parameters for testing your ADF skin:
1. In the Applications window, double-click the web.xml file.
2. In the source editor, add the following context initialization parameter entries and
set to true:
org.apache.myfaces.trinidad.CHECK_FILE_MODIFICATION
org.apache.myfaces.trinidad.DISABLE_CONTENT_COMPRESSION
3. Save and close the web.xml file.
11.2.2 What Happens When You Set Parameter for Testing Your ADF Skin
Entries appear in the web.xml file for your application, as illustrated in Example 111.
Example 111 web.xml Entry
<context-param>
<param-name>org.apache.myfaces.trinidad.CHECK_FILE_MODIFICATION</param-name>
<param-value>true</param-value>
Packaging an ADF Skin into an ADF Library JAR
Applying the Finished ADF Skin to Your Web Application 11-5
</context-param>
<context-param>
<param-name>org.apache.myfaces.trinidad.DISABLE_CONTENT_COMPRESSION</param-name>
<param-value>true</param-value>
</context-param>
Changes that you make to a selector for an ADF Faces component (other than changes
to icon and skin properties) render immediately when you refresh a Fusion web
application's page that renders the ADF Faces component. Using Firebug if your
browser is Mozilla Firefox or Google Chrome's developer tools, you can see the
uncompressed style class names that render at runtime and establish what ADF skin
selector it corresponds to. Remember that setting
org.apache.myfaces.trinidad.DISABLE_CONTENT_COMPRESSION to true
incurs a performance cost for your Fusion web application so set it to false when
you finish testing your changes.
11.3 Packaging an ADF Skin into an ADF Library JAR
You can deploy an ADF skin and associated files (for example, image files,
configuration files, and resource bundles) in an ADF Library JAR. This enables you to
package files required to apply an ADF skin to an application. The benefits of
packaging ADF skins into an ADF Library JAR as compared to bundling them into the
application are the following:
An ADF skin can be deployed and developed separately from the application. This
also helps to reduce the number of files to be checked in case some changes must
be applied to the ADF skin.
The source files for an ADF skin and images can be separated into their own ADF
Library JARs. Therefore, you can partition the image base into separate ADF
Library JARs, so that not all files have to be deployed with all applications.
An ADF skin in an ADF Library JAR can be applied to an application that is
running without requiring a restart, as described in Section 11.5, "Applying an
ADF Skin to a Running Web Application."
11.3.1 How to Package an ADF Skin into an ADF Library JAR
Create an ADF Library JAR file deployment profile to package the ADF skin into an
ADF Library JAR.
To create an ADF Library JAR file deployment profile:
1. In the Applications window, right-click the project that contains the ADF skins
and choose Deploy > New Deployment Profile.
2. In the Create Deployment Profile dialog, choose ADF Library JAR File in the
Profile Type dropdown list.
3. Enter a name for the deployment profile in the Deployment Profile Name input
field and click OK.
4. Review the options in the Edit ADF Library JAR Deployment Profile Properties
dialog that appears. For more information at any time, click Help.
5. Click OK.
Packaging an ADF Skin into an ADF Library JAR
11-6 Creating ADF Skins with Oracle ADF Skin Editor
To package an ADF skin into an ADF Library JAR:
1. In the Applications window, right-click the project that contains the ADF skin and
choose Deploy > deployment, where deployment is the name of the ADF Library
JAR file deployment profile.
2. In the Deploy dialog Deployment Action page, click Deploy to ADF Library JAR
file, click Next and then click Finish.
11.3.2 What Happens When You Package an ADF Skin into an ADF Library JAR
An ADF Library JAR file is written to the directory specified by the deployment
profile. This ADF Library JAR contains the source file for the ADF skin, the
trinidad-skins.xml file, image files, and any resource bundles that you created to
define resource strings or to override the default strings defined for ADF Faces
components. The ADF Library JAR file also contains other files from the ADF skin's
project not related to skinning.
Example 112 shows the directory structure for a project that contains the following
items for an ADF skin:
The trinidad-skins.xml file
An image file (sort_des_ena.png) copied into the ADF skin project
The source file for an ADF skin (skin1.css)
An .sva file (oracle.adf.common.services.ResourceService.sva) that is
used to inspect the content of the ADF Library JAR when you import it into a
project, as described in Section 4.5, "Importing ADF Skins from an ADF Library
JAR."
A resource bundle (skinBundle.properties) that contains string values to
override strings from the default resource bundle
For information about how to specify resource bundles that contain string values
you define, see Section 7.2.1, "How to Specify an Additional Resource Bundle for
an ADF Skin."
Example 112 Directory Structure for an ADF Library JAR Containing an ADF Skin
ADFLibraryJARRootDirectory
+---META-INF
| | MANIFEST.MF
| | oracle.adf.common.services.ResourceService.sva
| | trinidad-skins.xml
| |
| +---adf
| | \---skins
| | \---skin1
| | \---images
| | \---af_column
| | colSort_des_ena.png
| |
| \---skins
| \---skin1
| skin1.css
|
\---resources
skinBundle.properties
Applying an ADF Skin to Your Web Application
Applying the Finished ADF Skin to Your Web Application 11-7
The directory paths for images in the ADF skin that appear in the ADF Library JAR are
modified to include the directory path from the ADF skin project. Example 113
demonstrates an example of the changes that occur:
Example 113 Modified Directory Path for Images in a Deployed ADF Skin
// Reference to an image in an ADF skin prior to deployment to an ADF Library JAR
af|column::sorted-descending-icon-style
{
background-image: url("images/af_column/colSort_des_ena.png");
}
// Reference to an image in an ADF skin after deployment to an ADF Library JAR
af|column::sorted-descending-icon-style
{
background-image: url("/adf/skins/skin1/images/af_column/colSort_des_ena.png");
}
11.4 Applying an ADF Skin to Your Web Application
You configure an application to use an ADF skin by specifying values in the
application's trinidad-config.xml file. You specify a value for the
<skin-family> element that identifies the ADF skin family the application uses at
runtime. If you created more than one ADF skin in the ADF skin family, you can
version these ADF skins. If you versioned multiple ADF skins in the same ADF skin
family, use the <skin-version> element in the trinidad-config.xml file to
identify the specific version that you want the application to use.
If you do not identify a specific ADF skin from an ADF skin family by entering a value
for the <skin-version> element in the trinidad-config.xml file or using the
<default>true</default> element in the trinidad-skins.xml file, the
application uses the last skin defined in the trinidad-skins.xml file. For more
information about versioning ADF skins and how this can determine the ADF skin
that your application chooses, see Section 12.5, "Versioning ADF Skins."
Note that you can configure an application page for your end users to dynamically
select the ADF skin that they want the application to use. For more information, see
Developing Web User Interfaces with Oracle ADF Faces (for the release that pertains to the
application you are skinning).
11.4.1 How to Apply an ADF Skin to an Application
You apply an ADF skin to an application by modifying the application's
trinidad-config.xml file. You do this by editing the application's
trinidad-config.xml file to specify the ADF skin family to use. Alternatively, you
can select the ADF skin family from a list in the ADF View options of JDeveloper's
Project Properties dialog.
To apply an ADF skin to an application:
1. In the Applications window, double-click the trinidad-config.xml file. By default,
this file is in the Web Content/WEB-INF node.
2. In the source editor, write entries to specify the value of the <skin-family>
element and, optionally, the <skin-version> element as shown in
Example 114.
Applying an ADF Skin to a Running Web Application
11-8 Creating ADF Skins with Oracle ADF Skin Editor
11.4.2 What Happens When You Apply an ADF Skin to an Application
The values that you specify for the <skin-family> element and, optionally, the
<skin-version> element in the trinidad-config.xml file determine the ADF
skin that the Fusion web application uses at runtime, as shown in Example 114.
Example 114 trinidad-config.xml File
<?xml version="1.0" encoding="windows-1252"?>
<trinidad-config xmlns="http://myfaces.apache.org/trinidad/config">
<skin-family>skyros</skin-family>
<skin-version>v1</skin-version>
</trinidad-config>
11.5 Applying an ADF Skin to a Running Web Application
Using Java Management Extensions (JMX), you can apply an ADF skin that is
packaged in an ADF Library JAR to a Fusion web application without having to restart
the application. To do this, you must configure the Fusion web application's source
files, as described in Section 11.5.1, "How to Configure your Fusion Web Application to
Accept an Updated ADF Skin." You then use the ADF Skin Editor to connect to the
MBean server and deploy the ADF Library JAR containing the ADF skin(s). For more
information, see Section 11.5.2, "How to Deploy an ADF Library JAR to an MBean
Server." This makes all ADF skins contained in the ADF Library JAR available to the
Fusion web application.
11.5.1 How to Configure your Fusion Web Application to Accept an Updated ADF Skin
You make the following changes to the Fusion web application's ViewController
project in JDeveloper so that the application can apply a new ADF skin deployed by a
MBean server without requiring a restart of the Fusion web application:
Select the Enable Runtime Skin Updates checkbox in the ADF View page of the
application's ViewController project
Add ADF Faces JMX Runtime 11 to the application's classpath
(Optional) Add a context initialization parameter to the application's web.xml file
The context initialization parameter enables you to specify a user friendly name to
identify the Fusion web application rather than use the application's context root.
To configure your Fusion web application to accept an updated ADF skin:
1. In JDeveloper's Applications window, select the ViewController project.
2. From the main menu, choose Application > Project Properties.
3. In the Project Properties dialog, select the ADF View page and then select the
Enable Runtime Skin Updates checkbox.
4. Select the Libraries and Classpath page and verify that ADF Faces JMX Runtime 11
appears in the Classpath Entries list. If it is not, click Add Library.
5. In the Add Library dialog, select ADF Faces JMX Runtime 11 and click OK.
Note: The Fusion web application must be deployed in an exploded
format, as is the case when you run the application in the Integrated
WebLogic Server.
Applying an ADF Skin to a Running Web Application
Applying the Finished ADF Skin to Your Web Application 11-9
6. Click OK.
7. Optionally, in the Applications window, double-click the web.xml file located in
the WEB-INF directory and add a context initialization parameter where you can
specify an easy to remember name for your application. Otherwise, the default
behavior is to use the context root of the application.
In the overview editor, click the Application navigation tab and then click the Add
icon next to the Context Initialization Parameters table to add an entry for the
oracle.adf.view.rich.SKINNING_MBEAN_NAME parameter and set its value
to a name that you will use to identify the Fusion web application to the MBean
server.
11.5.2 How to Deploy an ADF Library JAR to an MBean Server
You deploy the ADF Library JAR that packages the ADF skin(s) to the MBean server.
For information about how to create an ADF Library JAR file deployment profile to
package the ADF skin(s), see Section 11.3.1, "How to Package an ADF Skin into an
ADF Library JAR."
To deploy an ADF Library JAR to an MBean Server:
1. In the Applications window, right-click the project that contains the ADF skin(s)
and choose Deploy > deployment, where deployment is the name of the ADF
Library JAR file deployment profile.
2. In the Deployment Action page, select Deploy to ADF Skin Managed Bean and
then click Next.
3. In the Skin Connection page, choose the appropriate option:
Click Add to create a new connection to the MBean server and go to Step 4.
Choose an existing connection from the Connection dropdown list and go to
Step 5.
4. In the Create JMX Connection dialog, complete the fields to connect to the MBean
server:
Connection Name: Enter a name for the connection. The connection name
must be a valid Java identifier, and as the name and connection are global
across your installation, choose an appropriate and unique name.
Server Type: The default of Weblogic Server is preselected for connections
from the ADF Skin Editor.
Username: Enter the user name to be authorized for access to the MBean
server.
Password: Enter the password to be associated with the specified user name.
An asterisk (*) appears for each character you type in this field.
Protocol: The ADF Skin Editor uses the t3 protocol to communicate with the
MBean server.
Hostname: Enter a value to identify the machine running the MBean server.
Use an IP address or a host name that can be resolved by TCP/IP, for example
if the MBean server is on the local machine, use localhost, or 127.0.0.1.
Port: Enter the listen port for the MBean server. The default is whatever the
default port number of the Integrated Weblogic Server is (often 7101).
Applying an ADF Skin to a Running Web Application
11-10 Creating ADF Skins with Oracle ADF Skin Editor
URL Provider Path: Enter the absolute JNDI name of the MBean server. It
must start with /jndi/ and be followed by one of:
weblogic.management.mbeanservers.domainruntime
weblogic.management.mbeanservers.runtime
weblogic.management.mbeanservers.edit
Server Install Location: Displays the server install location.
Test Connection: Click to test the connection.
Status: A Success! message indicates that the ADF Skin Editor has been able
to connect to the MBean server. Any other message indicates that the
connection has failed. Amongst the things you should check before trying Test
Connection again are:
Whether the network is working correctly when the MBean server is not
local.
The values entered in this dialog.
5. In the Application Name field, select the name of the Fusion web application that
you want to deploy the ADF Library JAR containing the ADF skin(s) to. Click
Find Running Applications to retrieve the list of available applications and to
make sure that the application is running.
The name of the application's root context appears unless you specified the name
of the application to be the value that you entered for the
oracle.adf.view.rich.SKINNING_MBEAN_NAME parameter, as described in
Section 11.5.1, "How to Configure your Fusion Web Application to Accept an
Updated ADF Skin."
6. Click Next and then click Finish.
11.5.3 What Happens When You Apply an ADF Skin to a Running Application
The ADF Skin Editor deploys the ADF Library JAR containing the ADF skin(s) to the
Fusion web application. This ADF Library JAR contains the ADF skin and other
associated files (for example, any images that the ADF skin requires). For more
information about the contents of the ADF Library JAR, see Section 11.3.2, "What
Happens When You Package an ADF Skin into an ADF Library JAR." The ADF skins
are installed in the root directory of the Fusion web application. The
trinidad-skins.xml file of the Fusion web application is updated to reference the
newly-added ADF skins.
To make the Fusion web application use the newly-available ADF skin, you need to
update the value that the trinidad-config.xml file's <skin-family> element
references. You can do this manually, as described in Section 11.4.1, "How to Apply an
ADF Skin to an Application," or you can specify an EL expression for the element that
updates the value programmatically. For more information about this latter option, see
the "Customizing the Appearance Using Styles and Skins" chapter in Developing Web
User Interfaces with Oracle ADF Faces (for the release that pertains to the application you
are skinning).
12
Advanced Topics 12-1
12Advanced Topics
This chapter provides information to help you if you make changes in the source file of
an ADF skin or in the configuration files that control the usage of ADF skins. The
chapter also lists and describes the ADF skins provided by Oracle ADF.
This chapter includes the following sections:
Section 12.1, "Referring to URLs in an ADF Skin's CSS File"
Section 12.2, "ADF Skinning Framework and Supported Render Kits"
Section 12.3, "Configuration Files for an ADF Skin"
Section 12.4, "ADF Skins Provided by Oracle ADF"
Section 12.5, "Versioning ADF Skins"
12.1 Referring to URLs in an ADF Skin's CSS File
An ADF skin's CSS file typically uses a URL to refer to a resource that is external to the
file. For example, an image that an application uses to render with an error message.
You can refer to a URL from an ADF skin's CSS file in a number of different formats.
The supported formats are:
Absolute
You specify the complete URL to the resource. For example, a URL in the
following format:
http://www.mycompany.com/WebApp/Skin/skin1/img/errorIcon.gif
Relative
You can specify a relative URL if the URL does not start with / and no protocol is
present. A relative URL is based on the location of the ADF skin's CSS file. For
example, if the ADF skin's CSS file directory is WebApp/Skin/skin1/ and the
specified URL is img/errorIcon.gif, the final URL is
/WebApp/Skin/mySkin/img/errorIcon.gif
Context relative
This format of URL is resolved relative to the context root of your web application.
You start a context relative root with /. For example, if the context relative root of a
web application is:
/WebApp
and the specified URL is:
/img/errorIcon.gif
ADF Skinning Framework and Supported Render Kits
12-2 Creating ADF Skins with Oracle ADF Skin Editor
the resulting URL is:
/WebApp/img/errorIcon.gif
Server relative
A server relative URL is resolved relative to the web server. This differs to the
context relative URL in that it allows you reference a resource located in another
application on the same web server. You specify the start of the URL using //. For
example, write a URL in the following format:
//WebApp/Skin/mySkin/img/errorIcon.gif
The format of URL that you use may be important if you create a Java Archive (JAR)
file to package and distribute your ADF skin and its associated files. For more
information, see Chapter 11.3, "Packaging an ADF Skin into an ADF Library JAR."
12.2 ADF Skinning Framework and Supported Render Kits
The ADF skinning framework supports the creation of ADF skins for the following
render kits:
org.apache.myfaces.trinidad.desktop
org.apache.myfaces.trinidad.pda
You can use the design and selectors editors in the ADF Skin Editor and in JDeveloper
to create ADF skins for the following render kit:
org.apache.myfaces.trinidad.desktop
You can create an ADF skin for the following render kit using the source editor in the
ADF Skin Editor or in JDeveloper:
org.apache.myfaces.trinidad.pda
ADF Faces components delegate the functionality of the component to a component
class, and the display of the component to a renderer. By default, all tags for ADF
Faces combine the associated component class with an HTML renderer, and are part of
the HTML render kit. HTML render kits are included with ADF Faces for display on
both desktop and PDA. You cannot customize ADF Faces renderers. However, you can
customize how components display using ADF skins.
12.3 Configuration Files for an ADF Skin
The following list describes the configuration files associated with the project for an
ADF skin. You modify values in these files while you develop your ADF skin or when
you finish development and want to apply the finished ADF skin to an application.
trinidad-skins.xml
This file registers the ADF skins that you create, as described in Section 4.3,
"Creating an ADF Skin File." Example 121 demonstrates how to register a number
of ADF skins that extends from a sample of the ADF skins described in Table 121.
Example 121 Registering an ADF Skin in the trinidad-skins.xml File
<!-- Use the following values in the trinidad-skins.xml file if you want to extend
the fusionFx-v1.2 skin. -->
<skin>
<id>yourSkin.desktop</id>
<family>yourSkinFamily</family>
Configuration Files for an ADF Skin
Advanced Topics 12-3
<extends>fusionFx-v1.2.desktop</extends>
...
</skin>
<!-- Use the following values in the trinidad-skins.xml file if you want to extend
the skyros-v1 skin. -->
<skin>
<id>yourSkin.desktop</id>
<family>yourSkinFamily</family>
<extends>skyros-v1.desktop</extends>
...
</skin>
For more information about this file, see the "Configuration in trinidad-skins.xml"
section in Developing Web User Interfaces with Oracle ADF Faces (for the release that
pertains to the application you are skinning).
trinidad-config.xml
You configure the <skin-family> element in this configuration file to tell the
application what ADF skin to use, as described in Section 11.4, "Applying an ADF
Skin to Your Web Application." Example 122 demonstrates a number of examples
that show how to configure your web application to use some of the ADF skins
listed in Table 121.
Example 122 Configuring an Application's trinidad-config.xml File to Use an ADF Skin
<!-- Use the following value in the trinidad-config.xml file if you want your
application to use the fusionFx-simple-v2 skin -->
<skin-family>fusionFx-simple</skin-family>
<skin-version>v2</skin-version>
<!-- Use the following value in the trinidad-config.xml file if you want your
application to use the fusionFx-v2.1 skin. -->
<skin-family>fusionFx</skin-family>
<skin-version>v2.1<skin-version>
<!-- Use the following value in the trinidad-config.xml file if you want your
application to use the skyros skin. -->
<skin-family>skyros</skin-family>
<skin-version>v1<skin-version>
For more information about this file, see the "Configuration in
trinidad-config.xml" section in Developing Web User Interfaces with Oracle ADF Faces
(for the release that pertains to the application you are skinning).
web.xml
You can configure context initialization parameters in this file to facilitate the
development and testing of your ADF skin, as described in Section 11.2, "Testing
Changes in Your ADF Skin." You can also configure a context initialization
parameter (org.apache.myfaces.trinidad.skin.MAX_SKINS_CACHED) to
specify the maximum number of unique ADF skins (for example, fusion or
fusionFx-simple) for which you store information in memory about the
generated CSS files. Using this context initialization parameter can help maintain
the performance of your application if you use many different skins.
For more information about the web.xml file and context initialization
parameters, see the "Configuration in web.xml" section in Developing Web User
ADF Skins Provided by Oracle ADF
12-4 Creating ADF Skins with Oracle ADF Skin Editor
Interfaces with Oracle ADF Faces (for the release that pertains to the application you
are skinning).
12.4 ADF Skins Provided by Oracle ADF
Oracle ADF provides a variety of ADF skins from which you can extend when you
create a new ADF skin. Table 121 describes the differences between each of these ADF
skins. The value you choose for the Target Application Release property, as described
in Section 4.2, "Creating ADF Skin Applications and ADF Skin Projects," determines
the ADF skins available to you to extend from. Not all ADF skin listed in Table 121
will be available to you. For example, if you choose 11.1.1.4.x as the value for the
Target Application Release property the skyros skin is not available to extend.
The Base Skin page of the Create ADF Skin dialog that appears when you create an
ADF skin, as described in Section 4.3, "Creating an ADF Skin File," recommends the
appropriate ADF skin to extend from based on the release of Oracle ADF for which
you want to create an ADF skin. For example, if you choose 12.1.2.0.x as the value
for the Target Application Release property, the recommended ADF skin to extend
from is skyros-v1.desktop.
You can apply any of the ADF skins listed in Table 121 to your web application. For
more information, see Section 12.3, "Configuration Files for an ADF Skin." For a
diagram that illustrates the inheritance relationship between the ADF skins, see
Section 1.4, "Inheritance Relationship of the ADF Skins Provided by Oracle ADF."
Table 121 ADF Skins Provided by Oracle ADF
ADF Skin Description
simple Contains only minimal formatting.
skyros-v1 Extends the simple skin. It provides a colorful look and feel to applications that use
it. The skyros skin also provides a simpler DOM structure alternative for image
borders in comparison to, for example, the fusion skins.
You can provide a simpler DOM structure alternative for image borders in
non-skyros skins by setting values for a <feature> element in the
trinidad-skins.xml file, as described in Section 6.6, "Providing a Simple Border
Style for ADF Skins."
fusion-base Extends the simple skin. The Fusion and Fusion Simple families of ADF skin extend
this skin (for example, the fusion and fusionFx-simple skins). Oracle
recommends that you do not extend from the fusion-base skin.
fusion Extends the fusion-base skin. This skin provides a significant amount of styling.
This skin is deprecated.
fusion-11.1.1.3.0 Extends the fusion skin. This skin makes the hierarchy structure in certain
components that render tabs clearer. These components are panelTabbed,
navigationPane (attribute hint="tabs"), and decorativeBox. This skin also
defines a more subtle background image for disclosed panelAccordion component
panes to make text that appears in these panes easier to read.
ADF Skins Provided by Oracle ADF
Advanced Topics 12-5
fusionFx-v1 Extends the fusion-11.1.1.3.0 skin. This skin contains design improvements
and changes to address a number of issues. Specifically, it adds:
A background color to the .AFMaskingFrame global style selector to prevent
the display of content from an underlying frame when an inline popup displays
in certain browsers.
A boolean ADF skin property, -tr-stretch-dropdown-table, for the
inputComboboxListOfValues component. This property determines
whether the table in the list stretches to show the content of the table columns or
limits the width of the table to the width of the input field in the
inputComboboxListOfValues component.
The inlineFrame component displays an image that serves as a loading
indicator until the browser determines that the frame's contents have been
loaded.
You can implement this functionality in an ADF skin that you create. The
af|inlineFrame selector has "busy" and "flow" pseudo-classes that enable
you to do this. The inlineFrame component only generates an IFrame element
when the parent component does not stretch the inlineFrame component (the
inlineFrame component is flowing). Use af|inlineFrame:busy:flow to
define a background-image style that references a loading indicator. When the
parent component stretches the inlineFrame component, the generated
content is more complex. This complexity allows you define a content image
URL using the af|inlineFrame::status-icon and an optional additional
background-image using the af|inlineFrame::status-icon-style. It
also allows you to reuse images that other component selectors use. For
example, the carousel component's af|carousel::status-icon and
af|carousel::status-icon-style selectors. Use skinning aliases to reuse
these images.
The following global selectors have also been introduced that you can use if you
implement this functionality in your ADF skin:
.AFBackgroundImageStatus:alias: use to
reference the background image used in
af|inlineFrame::busy:flow.
.AFStatusIcon:alias use to reference the
af|carousel::status-icon and
af|inlineFrame::status-icon.
.AFStatusIconStyle:alias use to reference
the af|carousel::status-icon-style and
af|inlineFrame::status-icon-style.
A resource key (af_inlineFrame.LABEL_FETCHING) defines the string to
display for the inlineFrame component's loading icon.
fusionFx-v1.1 Extends the fusionFx-v1 skin. It adds support for the ability to clear
Query-By-Example (QBE) filters in an af:table component.
fusionFx-v1.2 Extends the fusionFx-v1.1 skin. It contains a number of user interface
enhancements, including optimizations for when your application renders in a touch
screen device.
fusionFx-v1.3 Extends the fusionFx-v1.2 skin. Changes include a new skin property
(-tr-pop-out-animation-duration) and a number of modified
pseudo-elements for the af|carousel selector.
fusionFx-v2 Extends from the fusionFx-v1 skin. It makes the hierarchy structure in certain
components that render tabs clearer. These components are panelTabbed,
navigationPane (attribute hint="tabs"), and decorativeBox. This skin also
defines a more subtle background image for disclosed panelAccordion component
panes to make text that appears in these panes easier to read.
Table 121 (Cont.) ADF Skins Provided by Oracle ADF
ADF Skin Description
Versioning ADF Skins
12-6 Creating ADF Skins with Oracle ADF Skin Editor
12.5 Versioning ADF Skins
You can specify version numbers for your ADF skins in the trinidad-skins.xml
file using the <version> element. Use this optional capability if you want to
distinguish between ADF skins that have the same value for the <family> element in
the trinidad-skins.xml file. Note that when you configure an application to use a
particular ADF skin, you do so by specifying values in the trinidad-config.xml
file, as described in section Section 11.4, "Applying an ADF Skin to Your Web
Application."
fusionFx-v2.1 Extends from the fusionFx-v2 skin. It contains a number of user interface
enhancements, including optimizations for when your application renders in a touch
screen device.
fusionFx-v3 Extends from the fusionFx-v2 skin. It contains a number of enhancements,
including changes to make the appearance lighter and brighter across container-type
components such as the panelBox and decorativeBox components.
fusionFx-simple-vN.N The fusionFx-simple-vN.N skins are the same as the Fusion family of ADF skins,
but with a simplified color palette. This makes changing the color scheme for ADF
skins that extend the fusionFx-simple-vN.N skins easier than changing the color
scheme for skins that extend the Fusion family of ADF skins. You can change a small
number of color aliases in an ADF skin that extends the fusionFx-simple-vN.N
skins to make significant changes to the color scheme. In addition, you can use the
images editor to change the color scheme of your ADF skin when you extend one of
the fusionFx-simple-vN.N skins. For more information about the images editor,
see Section 6.5, "Working with the Images Editor."
In 12c (12.1.2) of Oracle ADF, the Fusion Simple family of ADF skin is available in the
following versions:
fusionFx-simple (This skin is deprecated).
fusionFx-simple-v1
fusionFx-simple-v1.1
fusionFx-simple-v1.2
fusionFx-simple-v1.3
fusionFx-simple-v2
fusionFx-simple-v2.1
fusionFx-simple-v3
Projector skins ADF Faces provides projector skins that you can download from the Oracle
Technology Network (OTN) web site. These skins define styles for an application
that you want to demonstrate to an audience using a projector. Each projector skin
modifies a number of elements in a parent skin so that an application renders
appropriately when displayed using table-top projectors (particularly older models
of projector). These skins are useful if the audience is present at the same location as
the projector. They may not be appropriate for an audience that views an application
online through a web conference. ADF Faces provides the following projector skins:
fusion-projector: This skin modifies a number of elements in the fusion
skin so that an application renders appropriately on a projector.
fusionFx-v2-projector: This skin modifies a number of elements in the
fusionFx-v2 skin so that an application renders appropriately on a projector.
fusion-11.1.1.3.0-projector: This skin modifies a number of elements
in the fusion-11.1.1.3.0 skin so that an application renders appropriately
on a projector.
Table 121 (Cont.) ADF Skins Provided by Oracle ADF
ADF Skin Description
Versioning ADF Skins
Advanced Topics 12-7
12.5.1 How to Version an ADF Skin
You specify a version for your ADF skin by entering a value for the <version>
element in the trinidad-skins.xml file.
To version an ADF skin:
1. In the Applications window, double-click the trinidad-skins.xml file. By
default, this is in the Web Content/WEB-INF node.
2. In the Structure window, right-click the skin node for the ADF skin that you want
to version and choose Insert inside skin > version.
3. In the Insert version dialog, select true from the default list if you want your
application to use this version of the ADF skin when no value is specified in the
<skin-version> element of the trinidad-config.xml file, as described in
Section 11.4, "Applying an ADF Skin to Your Web Application."
4. Enter a value in the name field. For example, enter v1 if this is the first version of
the ADF skin.
5. Click OK.
12.5.2 What Happens When You Version ADF Skins
Example 123 shows an example trinidad-skins.xml that references three ADF
skins (skin1.desktop, skin2.desktop, and skin3.desktop). Each of these ADF
skins have the same value for the <family> element (test). The values for the child
elements of the <version> elements distinguish between each of these ADF skins. At
runtime, an application that specifies test as the value for the <skin-family>
element in the application's trinidad-config.xml file uses skin1.desktop
because this ADF skin is configured as the default skin in the trinidad-skins.xml
file (<default>true</default>). You can override this behavior by specifying a
value for the <skin-version> element in the trinidad-config.xml file, as
described in Section 11.4, "Applying an ADF Skin to Your Web Application." For
example, if you specify v2 as a value for the <skin-version> element in the
trinidad-config.xml file, the application uses skin2.desktop instead of
skin1.desktop that is defined as the default in the trinidad-skins.xml file.
If you do not specify the skin version to pick (using the <skin-version> element in
the trinidad-config.xml file), then the application uses the skin that is defined as
the default using the <default>true</default> element in the
trinidad-skins.xml file. If you do not specify a default skin, the application uses
the last ADF skin defined in the trinidad-skins.xml file. In Example 123, the last
ADF skin to be defined is skin3.desktop.
Example 123 trinidad-skins.xml File with Versioned ADF Skin Files
<?xml version="1.0" encoding="windows-1252"?>
<skins xmlns="http://myfaces.apache.org/trinidad/skin">
<skin>
<id>skin1.desktop</id>
<family>test</family>
<extends>skyros-v1.desktop</extends>
<render-kit-id>org.apache.myfaces.trinidad.desktop</render-kit-id>
<style-sheet-name>skins/skin1/skin1.css</style-sheet-name>
<version>
<default>true</default>
<name>v1</name>
</version>
Versioning ADF Skins
12-8 Creating ADF Skins with Oracle ADF Skin Editor
</skin>
<skin>
<id>skin2.desktop</id>
<family>test</family>
<extends>skin1.desktop</extends>
<render-kit-id>org.apache.myfaces.trinidad.desktop</render-kit-id>
<style-sheet-name>skins/skin2/skin2.css</style-sheet-name>
<version>
<name>v2</name>
</version>
</skin>
<skin>
<id>skin3.desktop</id>
<family>test</family>
<extends>skin2.desktop</extends>
<render-kit-id>org.apache.myfaces.trinidad.desktop</render-kit-id>
<style-sheet-name>skins/skin3/skin3.css</style-sheet-name>
<version>
<name>v3</name>
</version>
</skin>
</skins>
Potrebbero piacerti anche
- Test CobitDocumento5 pagineTest CobitRahul Condori Capani100% (2)
- Adfsg Skindev PDFDocumento160 pagineAdfsg Skindev PDFSharmilan ChellathNessuna valutazione finora
- Adf11 7Documento1.182 pagineAdf11 7Parashar ChinniNessuna valutazione finora
- ADFFDDocumento2.004 pagineADFFDIsaac SDNessuna valutazione finora
- ADF DocumentDocumento1.140 pagineADF DocumentMithun BanerjeeNessuna valutazione finora
- Security AdministrationDocumento296 pagineSecurity AdministrationSmashsterNessuna valutazione finora
- Oracle Fusion Middle Ware Performance and Tuning GuideDocumento312 pagineOracle Fusion Middle Ware Performance and Tuning GuideNguyen Trong CuongNessuna valutazione finora
- Oracle® Fusion Middleware - Configuration Guide For Oracle Business Intelligence Discoverer 11g Release 1Documento272 pagineOracle® Fusion Middleware - Configuration Guide For Oracle Business Intelligence Discoverer 11g Release 1WarraNessuna valutazione finora
- Trabajando Con FormsDocumento530 pagineTrabajando Con FormsamesanferNessuna valutazione finora
- Object Management Workbench Guide PDFDocumento132 pagineObject Management Workbench Guide PDFChenna MahendarNessuna valutazione finora
- Security GuideDocumento352 pagineSecurity GuidenareshreddyguntakaNessuna valutazione finora
- E 10108Documento312 pagineE 10108rajendra_samyNessuna valutazione finora
- Financial Fundamental For JDE ERPDocumento276 pagineFinancial Fundamental For JDE ERPNguyen Tran TuanNessuna valutazione finora
- WeblogicDocumento76 pagineWeblogicAnonymous KqUKBXKNessuna valutazione finora
- Tutorial For Oracle WebCenter Portal Spaces 11.1.1.7Documento76 pagineTutorial For Oracle WebCenter Portal Spaces 11.1.1.7SudhirNessuna valutazione finora
- OWSMSDocumento1.246 pagineOWSMSAnonymous KqUKBXKNessuna valutazione finora
- 12c Release Notes FMWDocumento72 pagine12c Release Notes FMWgisharoyNessuna valutazione finora
- Apex Migration GuideDocumento84 pagineApex Migration Guidemytest2kNessuna valutazione finora
- BPM StudioDocumento578 pagineBPM Studiodutt49Nessuna valutazione finora
- Tutorial APEX 32Documento310 pagineTutorial APEX 32gersonlgtNessuna valutazione finora
- Ess PDFDocumento352 pagineEss PDFMithil JajuNessuna valutazione finora
- Oracle AD ConnectorDocumento156 pagineOracle AD ConnectorcheenuNessuna valutazione finora
- PeopleSoft Campus Solutions 9.2 GradebookDocumento48 paginePeopleSoft Campus Solutions 9.2 Gradebookjlopez_303Nessuna valutazione finora
- Oracle® Fusion Middleware: Installing Oracle Jdeveloper 12C (12.1.2)Documento36 pagineOracle® Fusion Middleware: Installing Oracle Jdeveloper 12C (12.1.2)Veeru MudirajNessuna valutazione finora
- Fusion Developer Guide b31974Documento1.458 pagineFusion Developer Guide b31974Bucur Mari-janaNessuna valutazione finora
- Oracle® Fusion Middleware: Administrator's Guide For Oracle IRM Server 11g Release 1 (11.1.1)Documento98 pagineOracle® Fusion Middleware: Administrator's Guide For Oracle IRM Server 11g Release 1 (11.1.1)Gerardo MaresNessuna valutazione finora
- Agile Product Lifecycle Management: AIS Developer GuideDocumento49 pagineAgile Product Lifecycle Management: AIS Developer GuideRamesh Babu PallapoluNessuna valutazione finora
- Oracle BusinessIntelligence Security Guide 11.1.1.9Documento356 pagineOracle BusinessIntelligence Security Guide 11.1.1.9Dani ElmiNessuna valutazione finora
- Oracle Fusion Middle Ware Tuning GuideDocumento270 pagineOracle Fusion Middle Ware Tuning Guideharshavardhan2990Nessuna valutazione finora
- Sun Blade X6275 M2 Server Module Service Manual: Downloaded From Manuals Search EngineDocumento136 pagineSun Blade X6275 M2 Server Module Service Manual: Downloaded From Manuals Search EngineCarlos Alberto Bernardino FilhoNessuna valutazione finora
- Oracle emDocumento436 pagineOracle emchandunimmalaNessuna valutazione finora
- OIM Admin GuideDocumento502 pagineOIM Admin Guideravi9inNessuna valutazione finora
- Cloud Administration GuideDocumento254 pagineCloud Administration GuidesoftdesireNessuna valutazione finora
- Peoplesoft Campus Solutions 9.2: Gradebook: April 2021Documento46 paginePeoplesoft Campus Solutions 9.2: Gradebook: April 2021jlopez_303Nessuna valutazione finora
- OBRM System AdministratorDocumento734 pagineOBRM System Administratordaniel_maftei60440% (2)
- E 15133Documento422 pagineE 15133Anoop PurohitNessuna valutazione finora
- SBC SecurityDocumento144 pagineSBC SecurityDevanshu KushwahaNessuna valutazione finora
- Integration For Agile PLMDocumento135 pagineIntegration For Agile PLMVijayan KannanNessuna valutazione finora
- Oracle Argus Safety 6.0 Installation GuideDocumento214 pagineOracle Argus Safety 6.0 Installation GuideSriram VarmaNessuna valutazione finora
- BIAPPS 7964 Config GuideDocumento640 pagineBIAPPS 7964 Config GuidesathishNessuna valutazione finora
- Oracle® Fusion Middleware: Migrating From Oracle Warehouse Builder To Oracle Data Integrator 12c (12.1.2)Documento116 pagineOracle® Fusion Middleware: Migrating From Oracle Warehouse Builder To Oracle Data Integrator 12c (12.1.2)JinendraabhiNessuna valutazione finora
- Oracle Communication Order and Service Management: ConceptsDocumento348 pagineOracle Communication Order and Service Management: ConceptspnandasNessuna valutazione finora
- Oracle® Fusion Middleware: Securing Weblogic Web Services For Oracle Weblogic Server 12C (12.2.1)Documento172 pagineOracle® Fusion Middleware: Securing Weblogic Web Services For Oracle Weblogic Server 12C (12.2.1)Anonymous KqUKBXKNessuna valutazione finora
- Oracle® Fusion Applications Financials Implementation Guide: 11g Release 6 (11.1.6)Documento1.202 pagineOracle® Fusion Applications Financials Implementation Guide: 11g Release 6 (11.1.6)Shaik MahamoodNessuna valutazione finora
- Sun Ray Software Administration Guide 5-3 Oct 2012Documento350 pagineSun Ray Software Administration Guide 5-3 Oct 2012Igloo MirNessuna valutazione finora
- MMOCSDocumento122 pagineMMOCSailp19Nessuna valutazione finora
- User'sGuideForOracleWebCenterPortals Spaces 11.1.1.7Documento1.950 pagineUser'sGuideForOracleWebCenterPortals Spaces 11.1.1.7SudhirNessuna valutazione finora
- User Guide 3.1.1Documento250 pagineUser Guide 3.1.1Darshan YamakanamardiNessuna valutazione finora
- StartDocumento76 pagineStartAnonymous KqUKBXKNessuna valutazione finora
- Oracle ADF Developer GuideDocumento1.296 pagineOracle ADF Developer Guideapi-26825735Nessuna valutazione finora
- 2day Apex Developer GuideDocumento88 pagine2day Apex Developer GuideAndreea MunteanuNessuna valutazione finora
- OFS - Oracle Fail SafeDocumento56 pagineOFS - Oracle Fail SafemaxmaiaNessuna valutazione finora
- Oracle Project Contracts - IG - R12.2Documento134 pagineOracle Project Contracts - IG - R12.2Shahjahan MohammedNessuna valutazione finora
- Oracle BPA 11g Quick Start Sample GuideDocumento210 pagineOracle BPA 11g Quick Start Sample GuideLora VitNessuna valutazione finora
- Oracle JDeveloper 11g Handbook: A Guide to Fusion Web DevelopmentDa EverandOracle JDeveloper 11g Handbook: A Guide to Fusion Web DevelopmentNessuna valutazione finora
- Expert Oracle RAC Performance Diagnostics and TuningDa EverandExpert Oracle RAC Performance Diagnostics and TuningNessuna valutazione finora
- Interconnecting Smart Objects with IP: The Next InternetDa EverandInterconnecting Smart Objects with IP: The Next InternetValutazione: 5 su 5 stelle5/5 (1)
- Programming Arduino Next Steps: Going Further with SketchesDa EverandProgramming Arduino Next Steps: Going Further with SketchesValutazione: 3 su 5 stelle3/5 (3)
- PgquestionpatternDocumento2 paginePgquestionpatterndineshjjNessuna valutazione finora
- Resume: Programming Language: C, JAVA and J2EEDocumento2 pagineResume: Programming Language: C, JAVA and J2EEdineshjjNessuna valutazione finora
- Sel Order HaxiconDocumento6 pagineSel Order HaxicondineshjjNessuna valutazione finora
- mbbs105061 1Documento64 paginembbs105061 1Rohin GargNessuna valutazione finora
- S.P Resume UpdatedDocumento3 pagineS.P Resume UpdateddineshjjNessuna valutazione finora
- Data Insert/Update Using RESTFul Web Service (Hibernate + Spring + Maven)Documento15 pagineData Insert/Update Using RESTFul Web Service (Hibernate + Spring + Maven)nikhilbhalwankar1883Nessuna valutazione finora
- Solar-Log™ WEB API: Usage TermsDocumento8 pagineSolar-Log™ WEB API: Usage TermsBharat KaushikNessuna valutazione finora
- Resume 2011 August BradleyDocumento3 pagineResume 2011 August BradleyjenniferNessuna valutazione finora
- Objectives: Digital Product AI & Machine Learning Optimize Supply Chain Customer ServicesDocumento2 pagineObjectives: Digital Product AI & Machine Learning Optimize Supply Chain Customer Servicesjayanti acharyaNessuna valutazione finora
- Kolida Total Station: User Manual in UrduDocumento18 pagineKolida Total Station: User Manual in UrduSabrangNessuna valutazione finora
- Your Answer 1Documento3 pagineYour Answer 1Nguyễn HuyNessuna valutazione finora
- LicenseDocumento91 pagineLicenseRavi AgrwlNessuna valutazione finora
- Microprocessors and Microcontrollers NotesDocumento293 pagineMicroprocessors and Microcontrollers NotesKumar ChaitanyaNessuna valutazione finora
- Planar and Non-Planar Graphs - JavatpointDocumento8 paginePlanar and Non-Planar Graphs - JavatpointMorassa ChonaNessuna valutazione finora
- HTTP - WWW Red-Bag Com Design-Guides HTMLDocumento4 pagineHTTP - WWW Red-Bag Com Design-Guides HTMLmashudi_fikriNessuna valutazione finora
- Network Security Lab Report 5Documento6 pagineNetwork Security Lab Report 5mohashinrajibNessuna valutazione finora
- Ep10 801Documento282 pagineEp10 801Luis EscorciaNessuna valutazione finora
- How To Set Up A SOCKS Proxy Using Putty & SSHDocumento3 pagineHow To Set Up A SOCKS Proxy Using Putty & SSHjohn100% (1)
- Reporting Requirements Template v061811Documento3 pagineReporting Requirements Template v061811Riddhi SarvaiyaNessuna valutazione finora
- Ae3 Lem It B 2ano GabaritoDocumento8 pagineAe3 Lem It B 2ano GabaritoSandra M SilvaNessuna valutazione finora
- Iris Unix PDFDocumento79 pagineIris Unix PDFaliaskurganNessuna valutazione finora
- VRC Regulations 2023 v1.0.1Documento5 pagineVRC Regulations 2023 v1.0.1dondokambeymarvNessuna valutazione finora
- Axon pCLAMP 11Documento4 pagineAxon pCLAMP 11PabloNessuna valutazione finora
- Function Point AnalysisDocumento4 pagineFunction Point AnalysisRupeshNessuna valutazione finora
- Content LogDocumento21 pagineContent LogzsfasfaNessuna valutazione finora
- E-Commerce Unit 2Documento10 pagineE-Commerce Unit 2Divyansh ChandraNessuna valutazione finora
- HotSpotExpress MANUALDocumento142 pagineHotSpotExpress MANUALOctavio Enrique Oropeza CastellanoNessuna valutazione finora
- 1 Docker Deep Dive m1 Slides PDFDocumento8 pagine1 Docker Deep Dive m1 Slides PDFmostafahassanNessuna valutazione finora
- DR - Jyothirmayi Degree College, Adoni.: Paper-III - Object Oriented Programming Using C++: Unit-1 FundamentalsDocumento65 pagineDR - Jyothirmayi Degree College, Adoni.: Paper-III - Object Oriented Programming Using C++: Unit-1 FundamentalshafsaadnNessuna valutazione finora
- Measurements in IFRS 17 - General Insurance: ObjectivesDocumento3 pagineMeasurements in IFRS 17 - General Insurance: ObjectivesMuchammad adrian FirmansyahNessuna valutazione finora
- 2.6 - Flickr, Imagelist, and Network ObjectsDocumento12 pagine2.6 - Flickr, Imagelist, and Network Objectsnur hasyimahNessuna valutazione finora
- Fail Over ProcessDocumento8 pagineFail Over Processshaikali1980Nessuna valutazione finora
- Network Lab ManualDocumento50 pagineNetwork Lab ManualGandhi JabakumarNessuna valutazione finora
- AT89C52 Is An 8Documento3 pagineAT89C52 Is An 8amishra_771992Nessuna valutazione finora