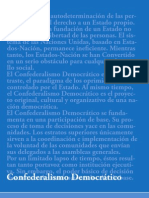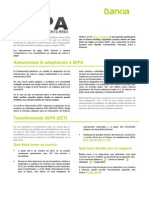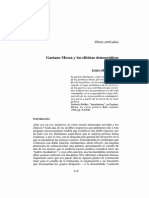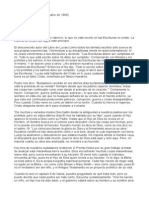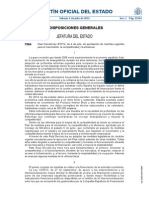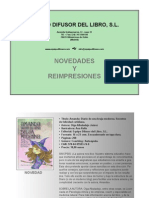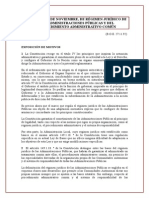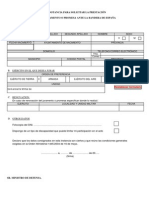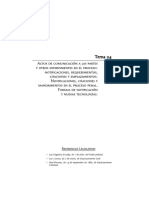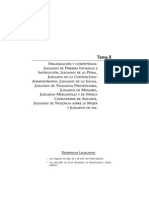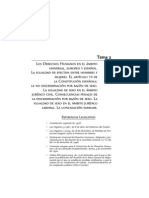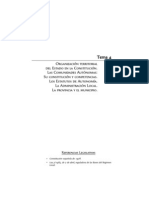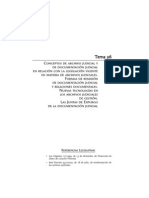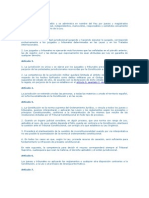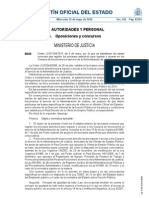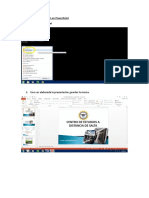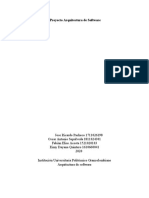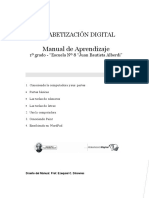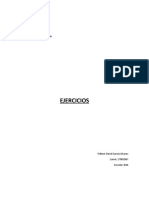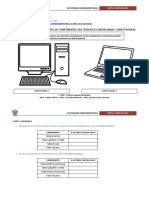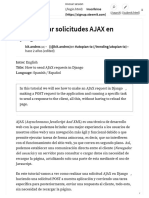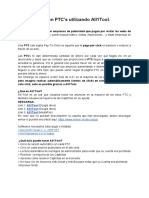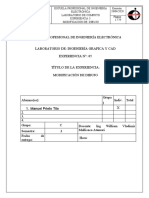Documenti di Didattica
Documenti di Professioni
Documenti di Cultura
Guia Rapida Parte5 Guiaword2003
Caricato da
GWLFAR0 valutazioniIl 0% ha trovato utile questo documento (0 voti)
36 visualizzazioni32 pagineCopyright
© © All Rights Reserved
Formati disponibili
PDF, TXT o leggi online da Scribd
Condividi questo documento
Condividi o incorpora il documento
Hai trovato utile questo documento?
Questo contenuto è inappropriato?
Segnala questo documentoCopyright:
© All Rights Reserved
Formati disponibili
Scarica in formato PDF, TXT o leggi online su Scribd
0 valutazioniIl 0% ha trovato utile questo documento (0 voti)
36 visualizzazioni32 pagineGuia Rapida Parte5 Guiaword2003
Caricato da
GWLFARCopyright:
© All Rights Reserved
Formati disponibili
Scarica in formato PDF, TXT o leggi online su Scribd
Sei sulla pagina 1di 32
Pulsar en el panel sobre el botn Nuevo estilo
Gua Rpida Word 2003 125
L
A
B
O
R
O
M
N
I
A
V I N C I T
ADAMS
Nombre, es el nombre del estilo. Word ofrece un nombre
pero se puede especificar cualquier otro.
Tipo de estilo, puede ser carcter, prrafo, tabla o lista.
Estilo basado en, se puede basar un estilo en uno ya existente.
A este tipo de estilos se les denomina dependientes, pues el for-
mato que aplican depende tambin del estilo en que se basan.
Estilo de prrafo siguiente, esta opcin est activada cuando el
tipo de estilo es de prrafo.
En la opcin Formato se pueden especificar las opciones de
formato que se desee. Estas opciones dependen del tipo de
estilo que se haya elegido.
Si se activa la casilla Agregar a la plantilla, se aadir el estilo a
la plantilla adjunta al documento activo, por lo que el estilo
estar disponible para los nuevos documentos basados en
dicha plantilla.
Si se activa Actualizar automticamente, al modificar el for-
mato de un prrafo que tenga aplicado el estilo, cambiar
automticamente el estilo asociado para reflejar los cambios.
21.2. Aplicar un estilo
Seleccionar el prrafo o prrafos que se desean aplicar el
mismo estilo.
Pulsar sobre el botn Estilo de la barra de herra-
mientas de formato.
Seleccionar el estilo deseado.
Si no se muestran todos los estilos, pulsar el botn Estilos,
pulsando a la vez la tecla Mayusc.
21.3. Modificar un estilo
Al modificar un estilo, se actualizarn automticamente
todos los prrafos que llevan el estilo aplicado.
126 Gua Rpida Word 2003
L
A
B
O
R
O
M
N
I
A
V I N C I T
ADAMS
Mostrar el panel de tareas Estilos y formato, pulsando el
botn de Estilos .
Al situar el cursor del ratn en un nombre de estilo, se ver
en la parte derecha del mismo una flecha, pulsar sobre ella.
Elegir de las opciones que muestra la opcin Modificar.
Realizar los cambios deseados y pulsar Aceptar.
21.4. Borrar un estilo
Los estilos predefinidos no se pueden borrar, pero los creados por
el usuario s.
Mostrar el panel de tareas Estilos y formato, pulsando el
botn de Estilos .
Al situar el cursor del ratn en un nombre de estilo, se ver
en la parte derecha del mismo una flecha que deberemos
pulsar.
Elegir de las opciones que muestra la opcin Eliminar.
21.5. Vincular un estilo a un nivel
de esquema numerado
Se puede crear un esquema numerado en el que cada nivel tenga
aplicado un estilo creado por el usuario o un estilo de los que trae Word
por defecto.
Crear los estilos si no existen.
Pulsar el men Formato / Numeracin y vietas elegir la ficha
Esquema numerado.
Elegir el estilo de numeracin que se desee y elegir Personali-
zar.
Pulsar el botn Ms para mostrar la parte oculta del
cuadro de dilogo.
Gua Rpida Word 2003 127
L
A
B
O
R
O
M
N
I
A
V I N C I T
ADAMS
Elegir el primer nivel en la lista Nivel, y en la lista desplegable
Vincular nivel al estilo, seleccionar el estilo al que se desea
vincular el primer nivel.
Repetir el procedimiento anterior en cada uno de los niveles
del esquema y pulsar Aceptar.
21.6. Visualizar todos los estilos
de un documento
Pulsar la opcin Ver / Normal.
En el men Herramientas / Opciones / Ver, en la ficha Opcio-
nes de las vistas Normal y Esquema, indicar la anchura desea-
da para el rea de estilos, por ejemplo 2 cm.
Pulsar Aceptar.
En la parte izquierda de la pantalla se mostrar un rea que
indica al lado de cada prrafo el estilo que tiene aplicado.
22. Insertar una fecha
Word tiene una opcin para insertar la fecha y/u hora del equipo
automticamente en el documento.
Situar el punto de insercin donde se desee insertar la fecha o
la hora.
Activar el men Insertar / Fecha y hora.
En la lista Idioma, elegir el idioma del que se van a mostrar
los formatos.
Elegir un formato de la lista Formatos disponibles.
Si desea que Word, al abrir o imprimir el documento, actuali-
ce automticamente la fecha o la hora, activaremos la casilla
Actualizar automticamente. Pulsar Aceptar.
128 Gua Rpida Word 2003
L
A
B
O
R
O
M
N
I
A
V I N C I T
ADAMS
23. Comentarios
Son anotaciones que se muestran en principio en pantalla pero no
se imprimirn. Aunque se puede hacer que se visualicen en pantalla o
no y que se impriman o no.
Insertar un comentario.
Situar el cursor en el lugar donde se desee crear el comenta-
rio.
Pulsar Insertar / Comentario. En el margen derecho del docu-
mento aparece un globo donde se escribir el comentario.
Aparecer automticamente la barra de herramientas de Revi-
sin, donde se podrn crear nuevos comentarios, pasar de
uno a otro, etc.
Pulsar fuera del comentario para salir de l, o pulsar la tecla
Esc.
Los globos slo se visualizan en la Vista Diseo de impresin y
Diseo Web y debe estar activada la opcin Ver / Marcas. En la Vista
Normal, no se visualizan los globos, pero si las marcas de los comenta-
rios si est activada la opcin Ver / Marcas.
Por defecto los comentarios se insertan en globos, pero se puede
desactivar esta opcin y trabajar directamente en el Panel de Revisiones:
Activar el men Herramientas / Opciones y mostrar la ficha
Control de cambios.
Gua Rpida Word 2003 129
L
A
B
O
R
O
M
N
I
A
V I N C I T
ADAMS
En el apartado Globos, hacer clic en Usar globos y elegir si se
desean que aparezcan Siempre, Nunca, o Slo para formato y
comentario. Se puede elegir el Ancho preferido, el Margen,
etc.
Se puede trabajar con el Panel de Revisiones.
Pulsar la opcin Ver / Barra de herramientas / Revisin si no
est en pantalla la barra.
Pulsar el botn Panel de revisiones. En la parte inferior de la
ventana se mostrar un panel con los comentarios y cambios
que se han ido realizando en el documento.
Modificar un comentario.
Si se visualizan los globos, hacer clic directamente en el globo
del comentario y hacer los cambios.
Si est visible el Panel de revisin, hacer clic en el
comentario y modificarlo.
130 Gua Rpida Word 2003
L
A
B
O
R
O
M
N
I
A
V I N C I T
ADAMS
Si no se visualiza ni los globos ni el panel, hacer clic con el
botn derecho del ratn en el texto situado entre las marcas
de revisin, y elegir Modificar comentario.
Borrar un comentario.
Si se visualizan los globos, hacer clic con el botn derecho del
ratn en el gl obo del comentari o y el egi r El i mi nar
comentario.
Si est visible el Panel de revisin, hacer clic con el botn
derecho del ratn en el comentario y elegir Eliminar comen-
tario.
Si no se visualiza ni los globos ni el panel, hacer clic con el
botn derecho del ratn en el texto situado entre las marcas
de revisin, y elegir Eliminar comentario.
Si se desean eliminar todos los comentarios del documento,
pulsar sobre la flecha del botn Eliminar comentarios de
la barra de herramientas de Revisin y elegir la opcin Elimi-
nar todos los comentarios del documento.
Imprimir comentarios.
Si se imprime un documento que tiene comentarios, stos se
imprimirn por defecto si est activada la visualizacin de los
globos.
Si se desea imprimir el documento con los globos, pulsar el
men Herramientas / Opciones y en la ficha Control de cam-
bios activar la casilla Utilizar globos en Diseo de impresin y
Diseo Web.
Activar el men Archivo / Imprimir.
En el apartado Imprimir seleccionar Documentos con marcas,
que imprimir el documento con las marcas de revisin y si
hemos activado la visualizacin de los globos tambin impri-
mir los comentarios. Si se elige Documento, slo imprimir
el documento sin marcas de revisin ni comentarios.
Si se elige Lista de marcas, imprime slo el contenido
del panel de revisiones.
Gua Rpida Word 2003 131
L
A
B
O
R
O
M
N
I
A
V I N C I T
ADAMS
24. Formularios
Son documentos que contienen zonas en blanco en los que los
usuarios podrn escribir informacin, y que se rellenan normalmente
en pantalla. Tambin se pueden imprimir y rellenar directamente en
papel.
Cuando un usuario abre un formulario, no podr realizar ningn
tipo de cambios, y slo podr introducir informacin en los lugares que
se hayan habilitado mediante campos de formulario.
Hay tres tipos de campos de formulario.
Campo de formulario con texto, en estos campos se pueden
introducir nombres, fechas, cantidades numricas, etc.
Campo de formulario de lista desplegable, en este tipo de
campos al hacer clic en l se despliega una lista con una serie
de opciones, de las cuales slo se puede elegir una.
Campo de formulario con casilla de verificacin, permite slo
marcar o desmarcar la casilla.
Para crear un formulario, primero se crear el diseo base sobre
el que se insertarn los campos de formulario. Se pueden usar tablas,
cuadros de texto, imgenes, etc. Una vez creado el documento, se
introducirn los campos de formulario en los lugares adecuados y
por ltimo se proteger el formulario.
Se mostrar la barra de herramientas de Formulario a travs
del men Ver / Barra de herramientas / Formulario.
132 Gua Rpida Word 2003
L
A
B
O
R
O
M
N
I
A
V I N C I T
ADAMS
A travs de los botones Campo de texto, Campo de casilla de
verificacin, y Campo de lista desplegable, se irn insertando
en los lugares convenientes en el documento.
Si se desea cambiar las opciones de un campo de formulario,
se pulsar el botn Opciones de campos de formulario, o se
har un doble clic sobre el campo.
Opciones de Campo de texto
Gua Rpida Word 2003 133
L
A
B
O
R
O
M
N
I
A
V I N C I T
ADAMS
En Tipo se puede elegir entre seis tipos de entradas, texto nor-
mal, nmeros, fechas, etc.
En Largo mximo se puede introducir el mximo nmero de
caracteres que se pueden introducir en el campo.
En Texto predeterminado, si el contenido del campo va a ser
habitual, se le puede facilitar la entrada de datos establecien-
do dicho contenido como valor predeterminado.
En Formato de texto se puede elegir un formato para el texto,
nmero o fechas.
En Ejecutar macro, al rellenar el formulario, se puede estable-
cer que se ejecute una determinada macro al entrar en el
campo y otra al salir.
En Marcador, se puede establecer un marcador para el
campo.
En Relleno activado, si est activada, se podr introducir datos
en el campo.
En Calcular al salir, si est activada, al abandonar el campo se
realizan los clculos que dependan de dicha casilla.
Opciones de Campo de lista desplegable
En Elemento de la lista, se debe escribir, uno a uno, los ele-
mentos que formarn parte de la lista del cuadro, y despus
de teclear cada uno se debe pulsar el botn Agregar.
134 Gua Rpida Word 2003
L
A
B
O
R
O
M
N
I
A
V I N C I T
ADAMS
Se puede eliminar algn elemento pulsando el botn Quitar.
Opciones de Campo de casilla de verificacin
En Tamao de la casilla de verificacin, se puede establecer el
tamao de la casilla con relacin al tamao del texto.
En Valor predeterminado, se puede especificar si el valor por
defecto es activado o desactivado.
Gua Rpida Word 2003 135
L
A
B
O
R
O
M
N
I
A
V I N C I T
ADAMS
El sombreado gris que se ve al insertar un campo es slo de visuali-
zacin, y al imprimir no se ver. Una vez creado los campos de formula-
rio y establecido sus opciones, hay que proteger el formulario con el
botn Proteger formulario .
Si se desea proteger el formulario con contrasea, en lugar de pul-
sar el botn Proteger formulario, se pulsara:
Herramientas / Proteger documento, mostrar en la pantalla
el Panel de Proteger documento.
En la seccin Restricciones de formato, se puede indicar al
programa que estilos estarn disponibles cuando se proteja el
documento.
En la seccin Restricciones de edicin, se activar la casilla
Admitir slo este tipo de edicin en el documento, y se elegi-
r la opcin Rellenando formularios.
Para aplicar la proteccin, se pulsar el botn S, comenzar a
respetar la proteccin.
A continuacin mostrar el cuadro de dilogo
Comenzar a respetar la proteccin, en el que Word
136 Gua Rpida Word 2003
L
A
B
O
R
O
M
N
I
A
V I N C I T
ADAMS
solicitar una contrasea para evitar que cualquier persona
pueda desbloquear el formulario y hacer cambios no desea-
dos en el mismo.
25. Tablas de contenido
Indican en qu pgina se encuentra cada ttulo de epgrafe. Las
tablas de contenido se basan en los estilos que se hayan aplicado en el
documento, por lo tanto lo primero que se debe hacer es definir y apli-
car estilos a los prrafos que se deseen mostrar en dicha tabla.
Una vez definidos y aplicados los estilos, se sita el cursor en
el lugar donde se desee generar la tabla de contenidos.
Pulsar el men Insertar / Referencias / ndices y
tablas y seleccionar la ficha Tabla de contenido.
Gua Rpida Word 2003 137
L
A
B
O
R
O
M
N
I
A
V I N C I T
ADAMS
En el botn Opciones, escribir un 1 al lado del estilo que se
desea que sea el nivel 1 de la tabla. Un 2 al lado del estilo que
se desea que sea el segundo nivel de la tabla y as sucesiva-
mente.
Pulsar Aceptar.
En el cuadro de dilogo Tabla de contenido, en Mostrar
nmeros de pginas, si se activa esta opcin, aparecer al lado
de cada epgrafe el nmero de pgina en que se encuentra.
En Alinear nmeros de pgina a la derecha, se mostrarn los
nmeros a la derecha de la pgina.
En Carcter de relleno, se puede aplicar un relleno entre el
epgrafe y el nmero de pgina.
En Formatos se pueden elegir diferentes formatos para el
aspecto de la tabla de contenidos.
En Usar hipervnculos en lugar de nmeros de pgina, si se
marca esta casilla, los nmeros que se muestran al lado de
cada epgrafe funcionarn como hipervnculos.
En Mostrar niveles, indica cuntos niveles tendr la
tabla de contenidos.
138 Gua Rpida Word 2003
L
A
B
O
R
O
M
N
I
A
V I N C I T
ADAMS
Con el botn Modificar, se podrn modificar los estilos de
cada nivel de la tabla de contenidos.
Una vez establecida las caractersticas, se pulsar Aceptar.
Si posteriormente se realizan cambios en el documento, hay que
actualizar la tabla de contenidos pulsando la tecla F9 situndonos en
ella. Word preguntar si se desea actualizar toda la tabla o nicamente
los nmeros de pgina.
Tambin se puede generar una tabla de contenidos sin necesidad
de utilizar estilos. Para ello:
Seleccionar el texto con las entradas que se desean mostrar en
la tabla de contenido.
Marcar la combinacin de teclas Alt + Mayus + B.
En Elemento, mostrar el ttulo que se desea mostrar en la
tabla de contenido. Si se pulsa botn derecho se podr cam-
biar el estilo de la fuente del ttulo.
En Nivel se puede elegir en qu nivel se mostrar dicho ttulo.
Marcar cada una de las entradas de la misma forma.
Una vez marcadas, colocar el cursor donde se desea generar la
tabla de contenidos y pulsar Insertar / Referencia / ndices y
tablas, y en la pestaa Tablas de contenido, pulsar el botn
Opciones.
Marcar la casilla Campos de elementos de tabla y
pulsar Aceptar.
Gua Rpida Word 2003 139
L
A
B
O
R
O
M
N
I
A
V I N C I T
ADAMS
26. ndices
Es un listado alfabtico de palabras o expresiones que aparecen en
el documento, cada una de las cuales suele ir acompaada por los
nmeros de pgina en que aparecen.
Marcando directamente la entrada.
Se selecciona la palabra que se desea que vaya en el ndice, y
se pulsa la combinacin de teclas Alt + Mayus + X. Mostrar
el cuadro de dilogo Marcar entrada de ndice.
En Entrada, mostrar la palabra seleccionada. Tambin se
puede escribir una subentrada.
Si se desea que la entrada haga referencia a otro trmino del
ndice, se utilizar la opcin Referencia cruzada e indicaremos
detrs de la palabra Vase la palabra que se desea que se con-
sulte.
Si se desea que el ndice muestre al lado de cada
entrada el nmero de pgina o de pginas, se activa-
r la casilla Pgina actual.
140 Gua Rpida Word 2003
L
A
B
O
R
O
M
N
I
A
V I N C I T
ADAMS
Si el texto que se desea marcar ocupa varias pginas, se selec-
cionar la opcin Intervalos de pginas.
Se puede establecer el formato del nmero aadindole
negrita y cursiva.
Si se pulsa el botn Marcar, marcar nicamente la palabra
actual; si se pulsa Marcar todas, sealar todas las veces que
aparece la palabra a lo largo del documento.
Se repetir todo el proceso con el resto de las palabras.
Una vez marcadas todas las entradas hay que generar el ndice.
Situar el cursor donde se desea generar el ndice.
Pulsar Insertar / Referencias / ndices y tablas e ir a la pestaa
ndice.
En el cuadro Formatos, se puede elegir un formato de la lista.
En Tipo, si se elige Continuo, las subentradas se colocarn a
continuacin de la entrada principal. Si se elige Con sangra,
las subentradas se sangrarn respecto a la entrada
principal.
Gua Rpida Word 2003 141
L
A
B
O
R
O
M
N
I
A
V I N C I T
ADAMS
Se pueden establecer que el ndice vaya en Columnas.
Pulsar Aceptar.
Si se realizara algn cambio en el documento, hay que pulsar F9
sobre el ndice para actualizarlo.
Para eliminar una entrada de ndice, hay que mostrar los cdigos
eliminar el campo XE que hay al lado de cada una de las palabras.
Para eliminar el ndice entero, hay que seleccionarlo y pulsar la
tecla Suprimir.
Marcando entradas mediante un fichero de concordancia.
Cuando el documento es muy largo y el ndice contiene muchos
trminos, es conveniente utilizar un fichero de concordancia. Un fiche-
ro de concordancia es un documento de Word que contiene las pala-
bras que se desean marcar en el documento.
En un documento nuevo de Word, crear una tabla de 2 colum-
nas y tantas filas como palabras se deseen insertar en el ndice.
En la primera columna se escribir la palabra tal y como se
encuentra escrita en el documento. En la segunda columna se
escribir el texto de la entrada del ndice.
Si se desea escribir una subentrada, en la segunda columna
escribir el texto de la entrada principal seguido por dos pun-
tos y un espacio en blanco, y a continuacin el texto de la
subentrada.
Guardar el documento y cerrarlo.
Para marcar las entradas del ndice.
Estando situado en cualquier punto del documento en el que
se va a crear el ndice, pulsar el men Insertar / Referencia /
ndices y tablas, ficha ndice.
Pulsar el botn Automarcar.
En el cuadro de dilogo Abrir archivo de automarcar
ndice, seleccionar el archivo de concordancia crea-
do. Pulsar Abrir.
142 Gua Rpida Word 2003
L
A
B
O
R
O
M
N
I
A
V I N C I T
ADAMS
Word marcar todas las entradas de la primera columna segn los
trminos escritos en la segunda columna.
La forma de generar el ndice es exactamente igual a como se expli-
c antes.
27. Ttulos
Es una etiqueta numerada que podemos insertar al lado de una
tabla u objeto grfico. Por ejemplo Figura 1 en una foto. Se suelen
utilizar para generar una tabla de Ilustraciones.
Para insertar un ttulo:
Seleccionar el elemento (tabla u objeto grfico) para el que se
desea crear un ttulo.
Pulsar el men Insertar / Referencia / Ttulo.
En el cuadro Ttulo, escribir a continuacin de la etiqueta el
texto que se desea aplicar como ttulo de objeto.
En Rtulo, se puede elegir el rtulo que aparecer junto con
la numeracin del objeto. Si no se desea que muestre el rtu-
lo, se activar la casilla Excluir rtulo del ttulo.
En Posicin, se puede elegir en qu lugar aparecer el ttulo.
Se puede crear un rtulo nuevo a travs del botn Nuevo
rtulo. Nunca aadir al nuevo rtulo ningn nmero detrs.
En el botn Numeracin, se puede elegir el formato de
numeracin para el ttulo.
Pulsar Aceptar.
Gua Rpida Word 2003 143
L
A
B
O
R
O
M
N
I
A
V I N C I T
ADAMS
Dentro de dicho ttulo se pueden hacer cambios de formato de
fuente o de prrafo. Tambin se puede modificar el ttulo haciendo clic
directamente y editando el contenido.
Si el objeto grfico o tabla se encuentra con un ajuste diferente a
En lnea con el texto, el ttulo se colocar como un cuadro de texto. En
cambio si se encuentra con un ajuste En lnea con el texto, el ttulo se
ubicar como texto normal. Esto es importante a la hora de generar
Tablas de Ilustraciones.
27.1. Agregar automticamente
ttulos
Word puede insertar automticamente un ttulo cuando se crea
una tabla u objeto grfico.
Pulsar el men Insertar / Referencia / Ttulo.
Pulsar Autottulo.
En la lista Agregar ttulo al insertar, marcar la casilla de los
objetos que se desean que lleven autottulo. En cada uno de
ellos se puede elegir un rtulo ya creado o uno nuevo. Se
puede elegir la posicin para el ttulo.
Pulsar Aceptar.
A partir de este momento, cada vez que se inserte un objeto de los
que se hayan activado en el cuadro Autottulo, Word agregar
de forma automtica el ttulo y el nmero.
144 Gua Rpida Word 2003
L
A
B
O
R
O
M
N
I
A
V I N C I T
ADAMS
27.2. Eliminar un ttulo
Para eliminar un ttulo hay que seleccionarlo y suprimirlo directa-
mente. Si hubiera ms objetos con ese tipo de ttulo, la numeracin no
cambiar hasta que se seleccione todo el documento y se pulse la tecla
Actualizar campos F9.
Si el ttulo se encuentra en un marco o cuadro de texto, hay que
hacer clic en el borde del marco y pulsar Suprimir.
28. Tablas de ilustracin
Es una lista de ttulos de objetos grficos. Cada uno de ellos nor-
malmente aparecer acompaado del nmero de pgina en que se
encuentran.
Una vez creado los ttulos en las tablas u objetos grficos del
documento, situar el cursor en el punto donde se desee gene-
rar la tabla de Ilustracin.
Pulsar Insertar / Referencia / ndices y tablas y pulsar sobre la
ficha Tabla de Ilustracin.
Desplegar la Etiqueta del ttulo, para elegir el tipo de rtulo
que se desea utilizar en la tabla. Si se desea que salga el rtulo
y el nmero de ilustracin se activar la casilla Incluir etiqueta
y nmero.
Si se desea mostrar el nmero de pgina se activar la casilla
Mostrar nmeros de pgina. Tambin se puede indicar la ali-
neacin de los nmeros y si se desea carcter de relleno o no.
En el desplegable Formatos, se puede elegir un formato para
aplicar a la tabla de Ilustracin. Con el botn Modificar se
pueden cambiar los estilos de la tabla.
Si se desea que funcionen como hipervnculos, activar la casi-
lla Usar hipervnculos en lugar de nmeros de pgina. Pulsar
Aceptar.
Si se modifica algo de la tabla o de los ttulos, situar el
cursor sobre la tabla de Ilustracin y pulsar la tecla F9.
Gua Rpida Word 2003 145
L
A
B
O
R
O
M
N
I
A
V I N C I T
ADAMS
29. Referencias cruzadas
Una referencia cruzada en un punto del documento nos remitir a
un elemento que aparece en otro lugar del mismo documento. Puede
referirse a nmeros de pgina, a prrafos numerados, a ttulos de ilus-
traciones, notas a pie o finales, etc.
Para crear una referencia cruzada:
Crear los elementos al que se va a referir las referencias cruzadas.
Situar el cursor en el lugar del documento en que se desea
colocar la referencia.
Pulsar Insertar / Referencia / Referencia cruzada.
En Tipo, elegir el tipo de elemento al que se va a hacer refe-
rencia.
En Referencia a, se puede elegir que se va a mostrar en el
campo REF.
Si se activa la casilla Insertar como hipervnculo, se podr
pulsar Ctrl + clic en la referencia cruzada para ir al elemento
referenciado.
Si se activa la casilla Incluir ms adelante o ms atrs,
permitir a la referencia aadir ese texto en funcin
146 Gua Rpida Word 2003
L
A
B
O
R
O
M
N
I
A
V I N C I T
ADAMS
de que el elemento referenciado se encuentre por delante o
por detrs del lugar donde se insertar la referencia cruzada.
Se selecciona en Para qu elemento numerado: el elemento al
que se va a hacer referencia, y pulsar Insertar.
Se puede dar formato de texto a una referencia cruzada como si
fuese texto normal. Para eliminar la referencia, activamos los cdigos
con Alt + F9 y se suprime el cdigo REF.
30. Hipervnculos
Es un elemento en el que se puede hacer clic con el ratn para sal-
tar a otro lugar del mismo documento o fuera de l. Cuando los hiper-
vnculos saltan a otro lugar del mismo documento, se crean mediante
marcadores.
Para crear un hipervnculo:
Seleccionar el objeto o texto o simplemente situar el cursor
en el lugar deseado.
Pulsar el men Insertar / Hipervnculo o bien pulsar sobre el
botn de la barra estndar Insertar hipervnculo o la
combinacin de teclas Alt + Ctrl + K.
Gua Rpida Word 2003 147
V I N C I T
ADAMS
En Vincular a, se puede elegir a qu tipo de documento, pgi-
na, lugar en el mismo documento, crear nuevo documento o
direccin de correo electrnico saltar el hipervnculo.
Con el botn Info. de pantalla permite especificar una ayuda
para las personas que van a hacer uso de ese hipervnculo.
31. Macros
Es un conjunto de operaciones de Word grabadas con un nombre
para poder ejecutarlas todas las veces que interese.
31.1. Crear una macro
Si durante la grabacin de una macro se cometen equivocaciones,
stas tambin se grabarn en la macro y por lo tanto aqulla no funcio-
nar adecuadamente. Tampoco se puede utilizar el ratn para determi-
nadas operaciones como seleccionar texto o desplazar el cursor a un
punto concreto.
Pulsar el men Herramientas / Macro / Grabar nueva macro,
o hacer doble clic en el indicador GRB de la barra de estado
.
Mostrar el siguiente cuadro de dilogo:
148 Gua Rpida Word 2003
L
A
B
O
R
O
M
N
I
A
V I N C I T
ADAMS
En Nombre de macro, se asignar un nombre para la macro.
No se pueden emplear espacios en blanco, ni puntos ni
comas.
En Asignar macro a Word permite asignar la ejecucin de la
macro a una combinacin de teclas o a un botn de barra de
herramientas.
En Guardar macro en: se puede especificar dnde se va a
almacenar la macro, si en todos los documentos o slo en el
activo.
En Descripcin, se puede escribir una descripcin de la fun-
cin de la macro.
Finalmente pulsar Aceptar.
En este momento se pasar a modo Grabacin de macros y mos-
trar una barra de herramientas de Detener grabacin.
El puntero del ratn tiene forma de una cinta de grabacin cuando
se sita sobre el rea del documento. Una vez finalizados todos los
pasos que almacenar la macro, se debe detener pulsando el botn
Detener de la barra de herramientas Detener grabacin.
31.2. Ejecutar una macro
Una vez grabada la macro, se puede ejecutar:
Pulsar el men Herramientas / Macro / Macros o bien la
combinacin de teclas Alt + F8.
Gua Rpida Word 2003 149
L
A
B
O
R
O
M
N
I
A
V I N C I T
ADAMS
En Nombre de la macro elegir la macro que se va a ejecutar.
Pulsar el botn Ejecutar.
La macro se ejecutar en secuencia todos los pasos que se grabaron
en la misma. Si hubiera algn error, Word mostrar un mensaje indi-
cndolo.
Si la macro estuviera asignada a una combinacin de teclas o a un
botn de la barra de herramientas, para ejecutarla simplemente se ten-
dra que pulsar la combinacin de
Borrar una macro.
Pulsar Alt + F8 o Herramientas / Macro / Macros.
Seleccionar la macro de la lista.
Pulsar el botn Eliminar. Word pedir confirmacin antes de
eliminarla.
Asignar una macro a una combinacin de teclas.
Pulsar el men Herramientas / Personalizar.
Pulsar el botn Teclado.
150 Gua Rpida Word 2003
L
A
B
O
R
O
M
N
I
A
V I N C I T
ADAMS
En Categora elegir Macros, y en la lista de macros, elegir la
macro que interese.
Pulsar sobre el cuadro Nueva tecla de mtodo abreviado y
pulsar la combinacin de teclas que se desea asignar para esa
macro.
Pulsar el botn Asignar y posteriormente en Aceptar.
Asignar una macro a un botn de barra de herramientas.
Pulsar el men Herramientas / Personalizar ficha Comandos.
En Categoras seleccionar Macros, y en la lista de macros,
seleccionar la macro y hacer clic y arrastrarla hasta la barra de
herramientas que se desee. Durante este procedimiento el
ratn tendr un puntero en forma de un botn con un aspa
negra (en los lugares donde no se puede soltar el botn) o
con un signo positivo en los lugares en los que se puede colo-
car el botn.
Una vez localizado el lugar en el que se desea dejar el botn,
soltar el ratn. Se puede mover el botn pinchando en l y
arrastrndolo. Si se desea borrar, hacer clic en l y arrastrarlo
fuera de las barras de herramientas.
Si se desea modificar el botn, pulsar botn derecho sobre l
y aparecer un men donde se puede asignar un botn dife-
rente, etc.
Cerrar el cuadro de dilogo Personalizar.
Asignar una macro a una opcin de men.
Pulsar el men Herramientas / Personalizar ficha Comandos.
En Categoras seleccionar Nuevo men, y arrastrarla hasta la
barra de mens.
Pulsar botn derecho del ratn sobre el Nuevo men y en la
opcin Nombre escribir un nombre para la opcin de men.
Seleccionar la Categora Macros y elegir la macro que
se desea asignar a una opcin del nuevo men.
Gua Rpida Word 2003 151
L
A
B
O
R
O
M
N
I
A
V I N C I T
ADAMS
Hacer clic y arrastrar la macro hasta situarla en la opcin de
men que nos interese.
Soltar el botn del ratn y cerrar el cuadro de dilogo Perso-
nalizar.
32. Barras de herramientas
Las barras de herramientas de Word se pueden personalizar, aadir
botones de macros, quitar determinados botones, etc. Tambin es posi-
ble crear nuevas barras de herramientas.
32.1. Crear una barra de
herramientas
Pulsar el men Herramientas / Personalizar y elegir la ficha
Barra de herramientas.
Pulsar el botn Nueva.
En Nombre de la barra de herramientas escribir un nombre
para la nueva barra y en Barra disponible en elegir si la barra
se utilizar slo para el documento actual o para la plantilla
Normal.dot. y poder utilizarla en cualquier documento basa-
do en esa plantilla.
Se mostrar en pantalla la nueva barra de herramientas sin
ningn botn.
En el cuadro de dilogo Personalizar, seleccionar la ficha
Comandos. En la lista Categoras, elegir la categora de funcin,
y en la lista Comandos, elegir el comando especfico que intere-
se. Hacer clic y arrastrarlo hasta la nueva barra de herramientas.
Cerrar la ventana de Personalizar.
32.2. Borrar una barra de
herramientas
Pulsar el men Herramientas / Personalizar y elegir la
ficha Barra de herramientas.
152 Gua Rpida Word 2003
L
A
B
O
R
O
M
N
I
A
V I N C I T
ADAMS
Hacer clic en la barra que se desea eliminar.
Pulsar el botn Eliminar.
Las barras de herramientas incluidas en Word no se pueden
eliminar.
Word pedir confirmacin antes de eliminar la barra de herra-
mientas.
Cerrar la ventana de Personalizar.
32.3. Restablecer una barra de
herramientas o un men
Pulsar el men Herramientas / Personalizar y elegir la ficha
Barra de herramientas.
Hacer clic en la barra que se desea restablecer.
Pulsar el botn Restablecer. Word pedir confirmacin antes
de restablecer la barra. Pulsar S para restablecerla.
Cerrar la ventana de Personalizar.
33. Autocorreccin
Esta herramienta es capaz de detectar y corregir automticamente
determinados errores que se producen al mecanografiar un texto.
Seleccionar el men Herramientas / Opciones de autocorrec-
cin ficha Autocorreccin.
Gua Rpida Word 2003 153
L
A
B
O
R
O
M
N
I
A
V I N C I T
ADAMS
Permite corregir dos maysculas seguidas.
Puede poner la primera letra en maysculas de una oracin.
Permite poner en maysculas la primera letra de una celda en
una tabla.
Corrige el uso accidental del bloqueo de maysculas.
Permite reemplazar texto mientras se escribe.
34. Autotexto
Esta funcin es similar a la anterior, slo que admite texto y grfi-
cos con la ventaja de que con slo pulsar una combinacin de teclas
inserta en el documento todos los elementos contenidos en un auto-
texto.
Crear un elemento de autotexto.
Seleccionar en el documento el elemento (texto o
grfico) que se desea que forme parte del elemento
autotexto.
154 Gua Rpida Word 2003
L
A
B
O
R
O
M
N
I
A
V I N C I T
ADAMS
Seleccionar el men Insertar / Autotexto / Nuevo o pulsar Alt
+ F3.
Escribir un nombre para el autotexto y pulsar Aceptar.
Insertar un elemento de autotexto.
Colocar el punto de insercin en el lugar del documento en el
que se desee insertar el elemento de autotexto.
Escribir el nombre del elemento de autotexto y pulsar la tecla
F3.
Gua Rpida Word 2003 155
L
A
B
O
R
O
M
N
I
A
V I N C I T
ADAMS
Potrebbero piacerti anche
- El JudeoportuguésDocumento3 pagineEl JudeoportuguésGWLFARNessuna valutazione finora
- Seleccion de Articulos Rosh HashanaDocumento20 pagineSeleccion de Articulos Rosh HashanaGWLFARNessuna valutazione finora
- Plano Red Cortes 2014Documento1 paginaPlano Red Cortes 2014GWLFARNessuna valutazione finora
- El Daño No Reparado de Los Retrasos en El Derecho de FamiliaDocumento2 pagineEl Daño No Reparado de Los Retrasos en El Derecho de FamiliaGWLFARNessuna valutazione finora
- Meditacion SithDocumento57 pagineMeditacion SithGWLFARNessuna valutazione finora
- Literatura HispanohebreaDocumento13 pagineLiteratura HispanohebreaGWLFARNessuna valutazione finora
- Confederalismo Democrático PDFDocumento52 pagineConfederalismo Democrático PDFÁlvaro BustamanteNessuna valutazione finora
- Señales Regreso de CristoDocumento52 pagineSeñales Regreso de CristoGWLFARNessuna valutazione finora
- Bo Let in Semana L Oferta PDFDocumento44 pagineBo Let in Semana L Oferta PDFGWLFARNessuna valutazione finora
- Folleto SEPADocumento2 pagineFolleto SEPAGWLFARNessuna valutazione finora
- Gaetano MoscaDocumento20 pagineGaetano MoscaGWLFARNessuna valutazione finora
- Mosca La Clase Política Introducción y Cap. 2 Bobbio PDFDocumento25 pagineMosca La Clase Política Introducción y Cap. 2 Bobbio PDFLuiz Domingos CostaNessuna valutazione finora
- Lista de Precios 2014.3 Krav MagaDocumento1 paginaLista de Precios 2014.3 Krav MagaGWLFARNessuna valutazione finora
- Yo Soy La CausaDocumento7 pagineYo Soy La CausaFulvia Margarita TuzanNessuna valutazione finora
- BOE 5 de Julio 2014 Num. 163Documento172 pagineBOE 5 de Julio 2014 Num. 163Información social y laboral LanzaroteNessuna valutazione finora
- Dieta Sin Gluten-Guia para FamiliasDocumento8 pagineDieta Sin Gluten-Guia para FamiliasJessica JamesNessuna valutazione finora
- Circular Junio 14Documento6 pagineCircular Junio 14GWLFARNessuna valutazione finora
- Ley 3092Documento74 pagineLey 3092GWLFARNessuna valutazione finora
- Formulario Jura CivilesDocumento1 paginaFormulario Jura CivilesGWLFARNessuna valutazione finora
- Actos de comunicación en el proceso: notificaciones, requerimientos, citaciones y emplazamientosDocumento30 pagineActos de comunicación en el proceso: notificaciones, requerimientos, citaciones y emplazamientosGWLFARNessuna valutazione finora
- Tema 15Documento42 pagineTema 15GWLFARNessuna valutazione finora
- Tema 08Documento26 pagineTema 08GWLFAR100% (1)
- Derechos Humanos en el ámbito universal, europeo y español: definición y característicasDocumento80 pagineDerechos Humanos en el ámbito universal, europeo y español: definición y característicasGWLFARNessuna valutazione finora
- Tema 04Documento52 pagineTema 04GWLFARNessuna valutazione finora
- La Constitución española de 1978: estructura y contenidoDocumento60 pagineLa Constitución española de 1978: estructura y contenidoGWLFAR100% (2)
- Defensor Del PuebloDocumento10 pagineDefensor Del PuebloGWLFARNessuna valutazione finora
- Tema 26Documento18 pagineTema 26GWLFARNessuna valutazione finora
- Resoluciones JudicialesDocumento8 pagineResoluciones JudicialesGWLFARNessuna valutazione finora
- Ley Del Poder Judicial - ActualizadoDocumento175 pagineLey Del Poder Judicial - ActualizadoGWLFARNessuna valutazione finora
- Boe A 2010 8040Documento11 pagineBoe A 2010 8040Pedro A. Alenda GarcíaNessuna valutazione finora
- Separata Computacion Windows Word Excel Ppoint Ok PDFDocumento125 pagineSeparata Computacion Windows Word Excel Ppoint Ok PDFJubert CondoriNessuna valutazione finora
- Estilos PDFDocumento50 pagineEstilos PDFJean PiereNessuna valutazione finora
- Curso Especializacion UX UIDocumento5 pagineCurso Especializacion UX UIiria gomezNessuna valutazione finora
- Crea y publica presentación PowerPoint en YouTubeDocumento23 pagineCrea y publica presentación PowerPoint en YouTubesilroggero6746Nessuna valutazione finora
- Cardfive Manual EsDocumento266 pagineCardfive Manual EsDaniel LozanoNessuna valutazione finora
- Actividades Económicas PrimariasDocumento3 pagineActividades Económicas PrimariasHenry Mist0% (1)
- Arquitectura Semana 3Documento21 pagineArquitectura Semana 3Fabian AcostaNessuna valutazione finora
- Examen HTML Css4esoDocumento4 pagineExamen HTML Css4esothader20015Nessuna valutazione finora
- Ficha 1 PP Copiar PegarDocumento2 pagineFicha 1 PP Copiar PegarivarivseNessuna valutazione finora
- Adobe Photoshop Cs4 Basico TocDocumento3 pagineAdobe Photoshop Cs4 Basico TocJosé Vicente Cueva TorresNessuna valutazione finora
- Libro de Computacion de Primer GradoDocumento59 pagineLibro de Computacion de Primer GradoFiorella AlvaradoNessuna valutazione finora
- Wilmer Garcia 17003967Documento33 pagineWilmer Garcia 17003967eliel morenoNessuna valutazione finora
- Monografia de Excel BasicoDocumento29 pagineMonografia de Excel BasicoAngel100% (2)
- Antecedentes Históricos y Relevantes de La WebDocumento8 pagineAntecedentes Históricos y Relevantes de La WebSarai Bahena100% (1)
- Atajos de Teclado para WindowsDocumento2 pagineAtajos de Teclado para WindowsFranklin Estrella100% (1)
- Robo de Cookies: Suplantación de Identidad (Básico)Documento8 pagineRobo de Cookies: Suplantación de Identidad (Básico)javier_asir2012Nessuna valutazione finora
- Accesibilidad y Usabilidad en Paginas Web PDFDocumento8 pagineAccesibilidad y Usabilidad en Paginas Web PDFoposeitorNessuna valutazione finora
- Metodo Rula Modificado para PDV0Documento10 pagineMetodo Rula Modificado para PDV0Byron Marcelo Paez OlallaNessuna valutazione finora
- PRIMER Grado COMPUTACION Material Complementario PDFDocumento3 paginePRIMER Grado COMPUTACION Material Complementario PDFCarlosNessuna valutazione finora
- Manual Completo Windows XPDocumento353 pagineManual Completo Windows XPsaul_ah100% (1)
- Cómo Enviar Solicitudes AJAX en Django - SteemitDocumento20 pagineCómo Enviar Solicitudes AJAX en Django - SteemitDennysCNessuna valutazione finora
- Kardex ValoradoDocumento15 pagineKardex Valoradodaniel armando lira0% (1)
- Lista de Páginas PTCDocumento21 pagineLista de Páginas PTCRegla Ivis Díaz HernándezNessuna valutazione finora
- Manejo de Hipervinculos y Botones de AccionDocumento8 pagineManejo de Hipervinculos y Botones de AccionJonathan RocaNessuna valutazione finora
- Modificación de dibujos CADDocumento79 pagineModificación de dibujos CADManuel Prieto TitoNessuna valutazione finora
- El TecladoDocumento13 pagineEl TecladoJose Enrique Mendez LopezNessuna valutazione finora
- Python y GTKDocumento338 paginePython y GTKcabjrosarioNessuna valutazione finora
- Glosario de Trabajo en BlogsDocumento4 pagineGlosario de Trabajo en BlogsSub C.Nessuna valutazione finora
- Silabo Taller Programacion Web OkDocumento4 pagineSilabo Taller Programacion Web OkEdgard Garcia DiazNessuna valutazione finora
- CSS: Guía completaDocumento4 pagineCSS: Guía completaBerardo CamargoNessuna valutazione finora