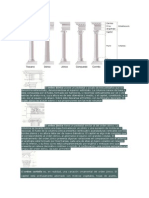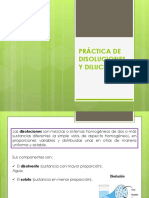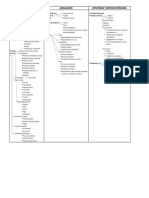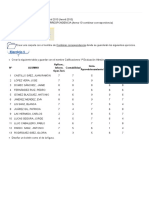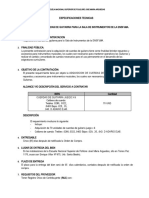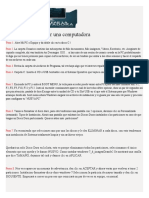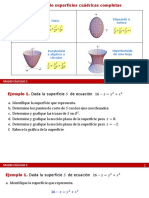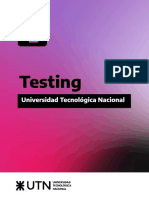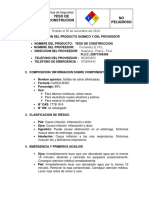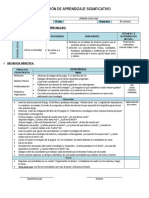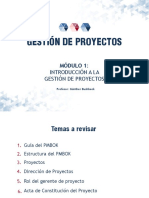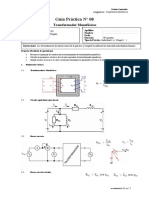Documenti di Didattica
Documenti di Professioni
Documenti di Cultura
Tema 5
Caricato da
Jesus Serrano PeñaTitolo originale
Copyright
Formati disponibili
Condividi questo documento
Condividi o incorpora il documento
Hai trovato utile questo documento?
Questo contenuto è inappropriato?
Segnala questo documentoCopyright:
Formati disponibili
Tema 5
Caricato da
Jesus Serrano PeñaCopyright:
Formati disponibili
WORD 2000 Her r ami ent as par a t r abaj ar en el t ex t o
Pgina V.1
anfora
.
.
.
.
.
.
.
.
.
.
. . . . . . . .
Herramientas para
trabajar en el texto
Deshacer
Esta herramienta se utiliza en el documento para que el
programa vuelva al momento anterior del ltimo cambio que se ha
realizado. Para ello basta con entrar en el men Edicin y
presionar la orden de Deshacer, que aparecer acompaada de la
tarea que se va a deshacer.
Pero hay otra forma ms rpida que es presionar las teclas
Control+Z.
Se puede presionar esta combinacin de teclas ms de una
vez si queremos deshacer varias operaciones, ya que el nmero de
veces slo depende de las acciones que anteriormente se han
realizado.
WORD 2000 nos da la opcin de ver todas las tareas que
se pueden deshacer, para ello pulsaremos sobre la parte derecha
del botn de de la Barra Estndar pareciendo un men
desplegable con la lista de tareas ha deshacer.
Hay que tener en cuenta que en el men Edicin nos
aparece a continuacin del comando Deshacer la tarea que nos
disponemos a deshacer.
CAP TULO 5
Si aparece en gris
significa que no
se puede utilizar,
ya que en ese
momento no hay
nada para
deshacer.
WORD 2000 Her r ami ent as par a t r abaj ar en el t ex t o
Pgina V.2
anfora
Rehacer
El comando rehacer tiene la misma funcin que
deshacer, con la particularidad de que en este caso lo que
hacemos es invertir el proceso de la accin deshacer.
Tambin podemos agilizar el trabajo pulsando la
combinacin de teclas Alt+May+Retorno.
En este caso tambin nos encontramos con la
posibilidad de desplegar el men de las tareas que podemos
deshacer.
En el men Edicin nos aparecer junto a la orden
Rehacer, la tarea en cuestin, tal y como pasaba con el
comando Deshacer.
Repeti r
La accin de Repetir realiza la ltima accin que
nosotros hemos ejecutado, y podemos repetirlo el nmero
de veces que necesitemos pulsando la combinacin de
teclas Ctrl+Y.
Para utilizar este comando se accede a la accin de
Repetir a travs del men Edicin.
Aparecer entonces en nuestro documento la
palabra o accin que nosotros hemos indicado para que se
repita
Nota:
Puede ser que algunas veces no aparezca alguno de los tres comandos vistos anteriormente. Esto
no es ningn fallo del programa, slo nos indica que la accin que no aparece no se puede
realizar porque simplemente no hay nada que Rehacer o Repetir.
Si aparece el
color resaltado
significa que
podemos utilizar,
esta orden,
puesto que en ese
momento hay
algo que rehacer.
WORD 2000 Her r ami ent as par a t r abaj ar en el t ex t o
Pgina V.3
anfora
Buscar y reemplazar
En WORD 2000, estas dos opciones vienen compactadas
en una sola ventana, y acompaa de otra accin ms: Ir a.
El comando Buscar se utiliza cuando tenemos que localizar
determinadas palabras en un documento. Su eficiencia es mayor
cuanto mayor sea el documento.
Para utilizar el comando de bsqueda se abre el men
Edicin y se elige el comando de Buscar... o bien se pulsan las
teclas Ctrl+B, y deber aparecer el siguiente cuadro de dilogo:
En principio puede ser que no salga exactamente igual la
venta Buscar y reemplazar, pero eso se debe a que tenemos que
pulsar sobre el botn , que antes sera
.
La palabra que buscamos se introduce en el cuadro
superior,
y en la zona inferior, la parte de la ventana que aparece
cuando pulsamos en el botn Ms, seleccionamos las opciones de
bsqueda.
Figura 1.
Ventana de
configuracin del
comando Buscar.
WORD 2000 Her r ami ent as par a t r abaj ar en el t ex t o
Pgina V.4
anfora
- Opciones de bsqueda:
Adems de esta bsqueda bsica, WORD 2000 nos
permite una bsqueda avanzada, en la podemos indicarle opciones
tales como:
- bsqueda por formato,
- por fuente del texto,
- por estilo del texto...
Para comenzar la bsqueda pulsaremos con el botn
primario del ratn sobre , y as sucesivamente
hasta que encontremos la palabra en la zona del documento que
queramos.
Cuando lleguemos a la ltima palabra de la bsqueda,
WORD 2000 nos remitir un mensaje advirtindonos del suceso.
Indicamos si queremos
buscar la palabra en todo el
documento, antes del punto
de insercin o despus del
mismo.
Con casilla activada:
Bsqueda haciendo
respetar la palabra tal
y como la escribimos,
con maysculas y
minsculas.
Con casilla activada:
Bsqueda de palabra
completa.
Con casilla desactivada:
Bsqueda de palabra
unida a otro texto.
Con casilla activada:
podemos usar
caracteres para
bsqueda de cadena
tales como $ *.
Con casilla activada
busca como suena
fonticamente.
Con casilla activada busca
la palabra aunque tenga en
maysculas o minsculas
cualquiera de las letras.
WORD 2000 Her r ami ent as par a t r abaj ar en el t ex t o
Pgina V.5
anfora
Tenemos que indicarle que haga la bsqueda en los Encabezados y en los Pies, pero sin olvidar
que el punto de insercin debe estar colocado en el documento y no en el encabezado ni en el
pie.
Mostrar u ocultar
La funcin de cdigos podemos activarla desde la Barra
Estndar con el botn Mostrar u ocultar: .
Con esta opcin podemos ver los retornos de lnea, y los
espacios entre palabras representados por un punto "".
Los retornos de lnea estn representados por un smbolo,
con la caracterstica de que si lo eliminamos, tambin eliminamos
el formato del prrafo que le precede, puesto que este smbolo
guarda dicha informacin.
WORD 2000 ofrece tambin algunos cdigos interesantes,
donde podemos resaltar principalmente los que se refieren a saltos
de pgina y saltos de columnas, representados como aparecen en
las siguientes figuras:
Estilos
El estilo es un agrupamiento de funciones aplicables a un
texto que se puede hacer dentro de una operacin cuando es un
formato muy utilizado. Se pueden agrupar funciones tales como el
El smbolo de Mostrar
u ocultar guarda
informacin sobre el
formato del prrafo
WORD 2000 Her r ami ent as par a t r abaj ar en el t ex t o
Pgina V.6
anfora
tipo de letra, las sangras y otros elementos dentro de lo que se
llama un Estilo.
Para acceder a los estilos, abriremos el men Formato y,
dentro de ste, la opcin de Estilo...:
En el cuadro se presentan los estilos que ya han sido
grabados por el usuario o por el programa dentro de esta opcin, y
se pueden observar en el men desplegable del apartado Lista: de
la ventana. Con las opciones de Estilos en uso, Estilos personales
y Todos los estilos.
Para aplicar un estilo se ha de seleccionar la parte del documento al que se quiere aplicar o bien
situar el punto de insercin en el prrafo y, a continuacin, se accede al men desplegable de la
Barra de Formato donde aparecen todos los estilos aplicables. Para aplicar algn estilo que aqu
no aparece lo haramos accediendo a la ventana Estilo como explicamos anteriormente.
WORD 2000 Her r ami ent as par a t r abaj ar en el t ex t o
Pgina V.7
anfora
Podemos aplicar un estilo rpidamente cuando estamos con
el punto de insercin en el prrafo cuyo estilo queremos guardar lo
que hacemos es escribir el nombre en el cuadro del men
desplegable de Estilo.
Esto lo hacemos siguiendo estos pasos:
Situamos el punto de insercin en prrafo del cual
queremos copiar el estilo.
Pulsamos con el botn primario del ratn encima
del men desplegable Estilo, dicho men aparece seleccionado.
Escribimos el nombre con el que nos vamos a
referir al nuevo estilo, y de esta manera ya est guardado.
El nico inconveniente que nos encontramos es a la hora de
utilizarlo en otro documento, puesto que al crear un estilo de esta
forma slo nos servir para el documento en uso.
Para solucionar este problema lo que haremos ser insertar
nuestro estilo en la plantilla general Normal.dot que es donde
WORD 2000 se basa para abrir un documento nuevo.
Seguiremos los siguientes pasos:
1. Abrir la ventana de Estilos, tal y como antes
indicamos, men Formato y opcin Estilo...
2. Estando ya en la ventana seleccionamos Estilos
personales del men desplegable Lista, y podremos apreciar que
nuestro estilo aparece en la ventana de Estilos:.
Men
desplegable para
aplicar estilo a un
texto de nuestro
documento.
Punto de
insercin
WORD 2000 Her r ami ent as par a t r abaj ar en el t ex t o
Pgina V.8
anfora
3. Hacemos clic con el ratn sobre el botn
.
4. Aparace una nueva ventana, la ventana
Organizador, dividida en dos subventanas, una llamada En
Documento 1: y otra llamada A Normal.dot:.
5. Ahora tenemos que seleccionar nuestro Estilo y
pulsar sobre el botn .
De esta manera ya tenemos el estilo que habamos creado
situado en la plantilla Normal.dot, de manera que ya podemos
utilizarlo en futuras sesiones.
Figura 2.
Cuadro de
presentacin de
estilos.
WORD 2000 Her r ami ent as par a t r abaj ar en el t ex t o
Pgina V.9
anfora
Nota:
La primera subventana que divida la ventana Organizador se llama as porque estbamos
trabajando sobre el Documento 1, en caso de que estuviramos trabajando en otro documento
aparecera el nombre de dicho documento.
Tambin podemos crear los estilos a partir de cero, es
decir, sin basarnos en algo que antes hemos escrito. Para ello
entramos en la ventana Estilo y pulsamos con el botn primario
del ratn en .
Nos debe aparecer el cuadro de dilogo Nuevo Estilo..., en
el que seleccionaremos las caractersticas de nuestro estilo tales
como formato, estilo en el que est basado, tabulaciones
predeterminadas...
A continuacin comenzaremos a explicar una a una todas
las opciones que podemos utilizar en este cuadro:
Cuando queremos aadir algunas opciones a un estilo lo que hacemos es basarnos en ese estilo,
para ahorrar tiempo y evitar posibles equivocaciones.
Nombre del
estilo en el
que est
basado
Vista previa de
cmo quedara
el texto
Aplicamos un
nombre para
el estilo que
estamos
creando
Estilo que se
aplicar cuando
pasemos al siguiente
prrafo
Tipo de estilo:
- Prrafo: se aplica a un prrafo
completo
- Carcter: slo se aplica a un carcter
WORD 2000 Her r ami ent as par a t r abaj ar en el t ex t o
Pgina V.10
anfora
Pulsando en este botn nos
desplazaremos hasta la ventana Fuente, donde elegiremos el tipo
de letra y tamao de nuestro estilo
Esta opcin la utilizaremos para
dar formato al prrafo, tal como las sangras, espaciado
interlineal...
Desde este apartado insertamos
las tabulaciones predeterminadas para el estilo.
Podemos aplicar un borde o un
fondo para el formato del estilo que estamos creando.
Por ltimo lo que nos queda es agregarlo a la plantilla
Normal.dot, si queremos que nuestro estilo se pueda utilizar en
todos los documentos que vayamos creando.
Esto podemos hacerlo entrando en la ventana Organizador
como ya mostramos anteriormente o bien activando la casilla
Agregar a la plantilla... de la ventana Nuevo estilo.
Plantillas
Las plantillas son documentos que contienen una serie de
caractersticas bsicas definidas de antemano y que nosotros
utilizamos para crear nuestros documentos.
Cada vez que abrimos un documento nuevo estamos
utilizando una plantilla que ya tiene grabadas varias opciones
como son el tipo de letra, el tamao, el tipo de papel... etc.
Activando
esta casilla no
hace falta el
paso del
organizador.
WORD 2000 Her r ami ent as par a t r abaj ar en el t ex t o
Pgina V.11
anfora
Cuando se abre un documento nuevo WORD 2000 siempre
lo abre basndose en la plantilla Normal.dot, como ya
anteriormente habamos indicado.
A. Para modificar esta plantilla seguiremos los siguientes pasos:
1. Seleccionamos el comando Nuevo... del men Abrir, con lo
que nos debe aparecer la siguiente ventana:
2. Seleccionamos el icono Documento en blanco y activamos la
opcin de crear como Plantilla.
3. Pulsamos en y comenzamos a editar el
documento que acaba de abrirse, aplicndole un nuevo formato
aplicable para los prximos documentos.
4. Por ltimo lo que tenemos que hacer es seleccionar Guardar
como... del men Archivo, y en la ventana Guardar como que
aparece seleccionar el archivo Normal.dot y pulsar en Guardar.
Figura 3.
Modificaremos
la plantilla
Normal.dot
para comenzar
los documentos
con nuestro
propio estilo.
WORD 2000 Her r ami ent as par a t r abaj ar en el t ex t o
Pgina V.12
anfora
Despus de haber modificado la plantilla Normal.dot todos los nuevos documentos se abrirn
con el nuevo formato que hemos aplicado
Hasta ahora hemos visto como se modifica la plantilla
general Normal.dot.
B. Crear una plantilla
Una plant illa puede guardar texto repetitivo, teclas de
mtodo abreviado, estilos y elementos de Autotexto. Para crear
una plantilla de una forma sencilla, abra el documento que
contenga los elementos que desee volver a utilizar y gurdelo
como una plantilla.
Para guardar un documento como plantilla le indicamos al
programa que queremos guardar el archivo con extensin .dot en
la ventana Guardar como y pulsaremos en .
Figura 4.
La plantilla que
hemos creado
aparece en la
pestaa General
para poder ser
utilizada en
prximas
ocasiones.
WORD 2000 Her r ami ent as par a t r abaj ar en el t ex t o
Pgina V.13
anfora
Si nos fijamos, la carpeta por defecto al guardar el
documento es Mis Documentos, aunque cuando cambiamos el
formato se sita el programa en el directorio en el que WORD
2000 guarda por defecto las plantillas, es decir, en el directorio
Plantillas de Microsoft Office, que normalmente se encuentra en la
carpeta Archivos de programa de nuestro disco duro.
Al terminar este proceso la plantilla se situar en la pestaa
General de la ventana Nuevo.
Formato del tipo
de archivo que
queremos guardar.
Figura 5.
La plantilla que
hemos creado
aparece en la
pestaa General
para poder ser
utilizada en
prximas
ocasiones.
WORD 2000 Her r ami ent as par a t r abaj ar en el t ex t o
Pgina V.14
anfora
Si queremos que la plantilla aparezca en otra pestaa, por
ejemplo en la pestaa Publicaciones, slo tendremos que guardar
la plantilla en el directorio Publicaciones de los que aparecen en el
cuadro de archivos.
Asistentes para plantillas
WORD 2000 incorpora una herramienta llamada Asistentes
para documentos. La funcin de dichos asistentes es guiarnos paso
a paso para la creacin de documentos profesionales tales como
currculum, faxes, informes modernos, etc.
Para comenzar a trabajar con un asistente nos situaremos
en la ventana Nuevo seleccionando el comando Nuevo... del men
Abrir.
Figura 6.
Si seleccionamos
una de las
carpetas que
aparecen, nos
aparecer la
plantilla en la
pestaa con el
mismo nombre.
WORD 2000 Her r ami ent as par a t r abaj ar en el t ex t o
Pgina V.15
anfora
Como podemos observar se trata de la misma ventana que
expusimos en el punto anterior de modificar la plantilla para
nuevos documentos Normal.dot, con la particularidad de que los
asistentes se encuentran en las dems pestaas por las que est
compuesta la ventana, mezclados con las plantillas
predeterminadas de WORD 2000 que tambin vimos
anteriormente.
Autoformato
La funcin del Autoformato es analizar el documento para
comprobar cmo se utiliza en el documento; por ejemplo, como un
ttulo o como un elemento de una lista numerada, y aplica un estilo
que sea apropiado para el elemento. El autoformato trabaja en
segundo plano, es decir, a la vez que insertamos texto WORD
2000 lo est revisando.
Para aplicar formato automticamente a un documento
mientras escribe lo haremos de la siguiente forma:
En el men Herramientas hacemos clic en Autocorreccin
y, a continuacin en la ficha Autoformato mientras escribe.
Active o desactive las opciones que desee.
Nota:
Para desactivar el formato automtico completamente, desactive todas las opciones.
Figura 7.
Para obtener ayuda
acerca de una
opcin, haga clic
en el smbolo de
interrogacin y, a
continuacin, haga
clic en la opcin.
WORD 2000 Her r ami ent as par a t r abaj ar en el t ex t o
Pgina V.16
anfora
Ejercicio
1. Abrimos el archivo Viajes.doc del disquete de ejercicios.
2. Debido a un cambio de ltima hora tenemos que encontrar todas las
palabras Segovia y reemplazarlas por un nuevo origen que ser Madrid.
3. Definimos un estilo con un tipo de letra especial y un tamao. Se lo
aplicamos despus al lugar de origen.
4. Definimos otro estilo para los lugares de destino con caractersticas
distintas al anterior. Lo aplicamos a los destinos.
5. Crearemos una carta a travs del asistente para cartas para hacer llegar
nuestras ofertas de viajes a todos los trabajadores de las empresas de la
zona. Archivar la carta.
Potrebbero piacerti anche
- Documento Tecnico Accesibilidad Abril 2012Documento186 pagineDocumento Tecnico Accesibilidad Abril 2012sbuendiaNessuna valutazione finora
- Lenguaje Visual y Animacion 2d - Tesis DoctoralDocumento417 pagineLenguaje Visual y Animacion 2d - Tesis DoctoralJesus Serrano PeñaNessuna valutazione finora
- Diccionario Visual de Arte. 2: L-ZDocumento162 pagineDiccionario Visual de Arte. 2: L-Zjuandi96% (24)
- Arco y Boveda Definición.Documento4 pagineArco y Boveda Definición.Jesus Serrano PeñaNessuna valutazione finora
- Arcos y BovedasDocumento7 pagineArcos y BovedasJesus Serrano PeñaNessuna valutazione finora
- Gonico, Gotico CorintioDocumento2 pagineGonico, Gotico CorintioJesus Serrano PeñaNessuna valutazione finora
- 1 Generalidades Alcantarillado LRMNDocumento22 pagine1 Generalidades Alcantarillado LRMNLenin MaldonadoNessuna valutazione finora
- AntropologiaDocumento5 pagineAntropologiaJosué DelgadoNessuna valutazione finora
- Hipertension DiapositivasDocumento31 pagineHipertension Diapositivaspatty100% (1)
- CircuitoDocumento6 pagineCircuitoViktorMigelNessuna valutazione finora
- Informe Psicológico Del Test de Los ColoresDocumento3 pagineInforme Psicológico Del Test de Los ColoresErik Andre LimachiNessuna valutazione finora
- Transferencia Del CalorDocumento8 pagineTransferencia Del CalorLucas WalkerNessuna valutazione finora
- Esquema Eléctrico - Versión 2, ComplementarioDocumento9 pagineEsquema Eléctrico - Versión 2, ComplementarioLeonel Rojas100% (1)
- DilucionesDocumento14 pagineDilucionesHigiene BucodentalNessuna valutazione finora
- Cuadro ProducciónDocumento1 paginaCuadro ProducciónKaty1986 PérezNessuna valutazione finora
- Propuesta para La Siembra de Quinchoncho.Documento4 paginePropuesta para La Siembra de Quinchoncho.valderivas55Nessuna valutazione finora
- Actividades Tema 13 PDFDocumento4 pagineActividades Tema 13 PDFBruno Bejar AbaldeNessuna valutazione finora
- Modelo de Eett - EnsfjmaDocumento3 pagineModelo de Eett - Ensfjmagerson OrtizNessuna valutazione finora
- Pasos para Formatear Una ComputadoraDocumento2 paginePasos para Formatear Una ComputadoraAngel Matthew de Mirnd-RodNessuna valutazione finora
- MA263 2021-01 Sesión 2.1 Construcción y Descripción de Regiones - SX51Documento29 pagineMA263 2021-01 Sesión 2.1 Construcción y Descripción de Regiones - SX51Nelida Chinguel HuamanNessuna valutazione finora
- Ejercicio AleatorioDocumento3 pagineEjercicio AleatorioJuank FosadoNessuna valutazione finora
- Serp4570 04 01 AllDocumento746 pagineSerp4570 04 01 AllAlvaroNessuna valutazione finora
- DOCTRINA Pactos Sobre Herencia Futura en El CCC. ROLON.Documento11 pagineDOCTRINA Pactos Sobre Herencia Futura en El CCC. ROLON.Fabianna FoscariniNessuna valutazione finora
- 5to - Comunicación - Carpeta Recuperación - BraulioDocumento30 pagine5to - Comunicación - Carpeta Recuperación - BraulioJesel NievesNessuna valutazione finora
- Utn - TestingDocumento3 pagineUtn - TestingBetoNessuna valutazione finora
- HDSM - 0754 - Yeso de Construccion Martell - N.E.Documento4 pagineHDSM - 0754 - Yeso de Construccion Martell - N.E.medina_jhonyNessuna valutazione finora
- Plan de Auditoria de La Empresa ECOMIN PERU S.A.Documento7 paginePlan de Auditoria de La Empresa ECOMIN PERU S.A.mayco100% (2)
- Sesion Personal Social: Adivina Como SoyDocumento4 pagineSesion Personal Social: Adivina Como SoyElsa ReinosoNessuna valutazione finora
- Gestión de Proyectos - Módulo 1Documento14 pagineGestión de Proyectos - Módulo 1Herculano SmithNessuna valutazione finora
- GP8 HguDocumento4 pagineGP8 HguSTHEFANY LUCIA MEZA ACUNANessuna valutazione finora
- Tarea 3 - Hidrocarburos Aromáticos, Alcoholes y Aminas DIANADELMARDocumento9 pagineTarea 3 - Hidrocarburos Aromáticos, Alcoholes y Aminas DIANADELMARDianaNessuna valutazione finora
- Administracic3b3n de Lc3adquidos Parenterales Factor Goteo EquipoDocumento67 pagineAdministracic3b3n de Lc3adquidos Parenterales Factor Goteo EquipoAleida vallejos culquiNessuna valutazione finora
- 6 Sombreros para PensarDocumento6 pagine6 Sombreros para Pensarapi-236847123100% (1)
- Funcionamiento de El Equipo de Rayos XDocumento15 pagineFuncionamiento de El Equipo de Rayos XCristinoRGonzalezRNessuna valutazione finora
- Nc3bameros Cuc3a1nticosDocumento5 pagineNc3bameros Cuc3a1nticosArnold Arista Condori100% (1)