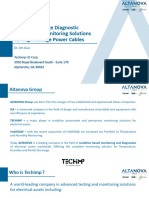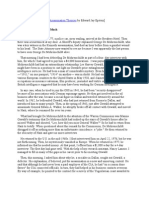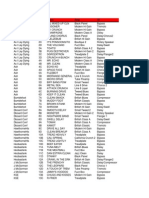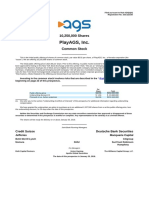Documenti di Didattica
Documenti di Professioni
Documenti di Cultura
KenticoCMS CommunitySiteGuide
Caricato da
Igor Nistor0 valutazioniIl 0% ha trovato utile questo documento (0 voti)
310 visualizzazioni303 pagineKentico CMS 7 Community Site Guide. Community Site Guide 2 (c) 2014 kentico software. First sight. 15 user registration and sign-in. 15 Current functionality. 23 Modifying user profiles. 27 Enabling public profile field visibility controls.
Descrizione originale:
Titolo originale
KenticoCMS_CommunitySiteGuide
Copyright
© © All Rights Reserved
Formati disponibili
PDF, TXT o leggi online da Scribd
Condividi questo documento
Condividi o incorpora il documento
Hai trovato utile questo documento?
Questo contenuto è inappropriato?
Segnala questo documentoKentico CMS 7 Community Site Guide. Community Site Guide 2 (c) 2014 kentico software. First sight. 15 user registration and sign-in. 15 Current functionality. 23 Modifying user profiles. 27 Enabling public profile field visibility controls.
Copyright:
© All Rights Reserved
Formati disponibili
Scarica in formato PDF, TXT o leggi online su Scribd
0 valutazioniIl 0% ha trovato utile questo documento (0 voti)
310 visualizzazioni303 pagineKenticoCMS CommunitySiteGuide
Caricato da
Igor NistorKentico CMS 7 Community Site Guide. Community Site Guide 2 (c) 2014 kentico software. First sight. 15 user registration and sign-in. 15 Current functionality. 23 Modifying user profiles. 27 Enabling public profile field visibility controls.
Copyright:
© All Rights Reserved
Formati disponibili
Scarica in formato PDF, TXT o leggi online su Scribd
Sei sulla pagina 1di 303
Kentico CMS 7.
0 Community Site Guide
Kentico CMS 7.0 Community Site Guide 2
2014 Kentico Software
Table of Contents
Introduction 6
........................................................................................................................................................ 6 About this guide
........................................................................................................................................................ 6 Community features
Part 1 9
........................................................................................................................................................ 9 Getting started
................................................................................................................................................................................. 9 Installing the site
................................................................................................................................................................................. 14 First sight
........................................................................................................................................................ 15 User registration and Sign-in
................................................................................................................................................................................. 15 Current functionality
................................................................................................................................................................................. 19 Modifying the registration form
................................................................................................................................................................................. 23 Modifying user profiles
................................................................................................................................................................................. 27 Enabling public profile field visibility controls
................................................................................................................................................................................. 32 Registration approval and double opt-in
................................................................................................................................................................................. 36 Windows Live ID
......................................................................................................................................................................... 36 Overview
......................................................................................................................................................................... 36 Adding the sign in button
........................................................................................................................................................ 37 Groups
................................................................................................................................................................................. 37 Current functionality
................................................................................................................................................................................. 42 Creating a new group
................................................................................................................................................................................. 48 Modifying the group public profile
................................................................................................................................................................................. 53 Modifying templates for group pages
........................................................................................................................................................ 55 Forums
................................................................................................................................................................................. 55 Current functionality
................................................................................................................................................................................. 58 Modifying the forums structure
........................................................................................................................................................ 64 Blogs
................................................................................................................................................................................. 64 Current functionality
........................................................................................................................................................ 67 Media libraries
................................................................................................................................................................................. 67 Current functionality
................................................................................................................................................................................. 69 Creating custom media libraries
................................................................................................................................................................................. 74 Publishing more than one global media library
........................................................................................................................................................ 81 Design and styles
................................................................................................................................................................................. 81 Changing the header image
................................................................................................................................................................................. 84 Modifying the stylesheet
Part 2 89
........................................................................................................................................................ 89 Introduction
........................................................................................................................................................ 92 Pre-development tasks
................................................................................................................................................................................. 92 Creating the site
................................................................................................................................................................................. 97 Assigning the CSS stylesheet
................................................................................................................................................................................. 99 Creating page templates category
................................................................................................................................................................................. 100 Defining web part containers
................................................................................................................................................................................. 103 Uploading images
3 Contents
2014 Kentico Software
................................................................................................................................................................................. 105 Creating a sample poll
................................................................................................................................................................................. 108 Creating the tag groups
................................................................................................................................................................................. 110 Creating the News notification template
................................................................................................................................................................................. 112 Creating a sample Media library
................................................................................................................................................................................. 115 Creating a Smart search index
........................................................................................................................................................ 118 Creating the Master page
........................................................................................................................................................ 125 Creating the Search page
........................................................................................................................................................ 130 Creating the Logon page
........................................................................................................................................................ 136 Creating the Home page
........................................................................................................................................................ 145 Creating a starter page template
........................................................................................................................................................ 150 Creating the Blogs section
................................................................................................................................................................................. 150 Creating the Blogs page
................................................................................................................................................................................. 159 Creating the Create page
................................................................................................................................................................................. 163 Creating the Blog list page
................................................................................................................................................................................. 167 Creating the Blog posts page
........................................................................................................................................................ 170 Creating the News page
........................................................................................................................................................ 174 Creating the Media page
........................................................................................................................................................ 177 Creating the Forums section
................................................................................................................................................................................. 177 Creating the Forums page
................................................................................................................................................................................. 182 Creating the Forum search page
........................................................................................................................................................ 185 Creating the Groups section
................................................................................................................................................................................. 185 Creating the Groups page
................................................................................................................................................................................. 189 Creating the Create page
................................................................................................................................................................................. 192 Creating the Management page
................................................................................................................................................................................. 196 Creating the Access page
................................................................................................................................................................................. 199 Creating groups starter template
................................................................................................................................................................................. 202 Creating the Profile page
................................................................................................................................................................................. 208 Creating the Members page
................................................................................................................................................................................. 212 Creating the Media list page
................................................................................................................................................................................. 216 Creating the Media page
................................................................................................................................................................................. 220 Creating the Forums page
................................................................................................................................................................................. 224 Preparing the Group pages section
......................................................................................................................................................................... 224 Creating the Template page
......................................................................................................................................................................... 228 Creating the Pages page
......................................................................................................................................................................... 234 Creating the Group pages title page
........................................................................................................................................................ 236 Creating the Members section
................................................................................................................................................................................. 236 Creating the Members page
................................................................................................................................................................................. 240 Creating the Online page
................................................................................................................................................................................. 243 Creating the Profile page
................................................................................................................................................................................. 248 Creating the Members management starter template
................................................................................................................................................................................. 251 Creating the Management page
................................................................................................................................................................................. 255 Creating the Invitations page
................................................................................................................................................................................. 258 Creating the Messages page
................................................................................................................................................................................. 261 Creating the Friends page
................................................................................................................................................................................. 264 Creating the Manage friends page
........................................................................................................................................................ 268 Creating the Special pages
................................................................................................................................................................................. 268 Creating the Special pages folder
................................................................................................................................................................................. 270 Creating the Access denied page
................................................................................................................................................................................. 275 Creating the Blog unsubscribe page
................................................................................................................................................................................. 279 Creating the Board unsubscribe page
Kentico CMS 7.0 Community Site Guide 4
2014 Kentico Software
................................................................................................................................................................................. 283 Creating the Forum unsubscribe page
................................................................................................................................................................................. 287 Creating the Friend management page
................................................................................................................................................................................. 291 Creating the Invitation acceptation page
................................................................................................................................................................................. 295 Creating the Registration approval page
........................................................................................................................................................ 299 Ordering pages in the content tree
........................................................................................................................................................ 299 Making the settings
Part
I
Introduction
Kentico CMS 7.0 Community Site Guide 6
2014 Kentico Software
1 Introduction
1.1 About this guide
Welcome to Kentico CMS Community Guide. This guide will provide you assistance with building on-
line communities using Kentico CMS.
Kentico CMS comes with the sample Community Starter site. This sample website template can be
conveniently used as a starting point of your own community site development. In the first part of this
guide, we will go through the various customization tasks that need to be done if you want to develop
your community site based on this template. The second part will describe building community sites
from scratch.
1.2 Community features
Community sites are such websites that bring the possibility of on-line interconnection of people, usually
those who share the same interests or who are members of some real-world group and have the need to
meet on-line. For the purposes of the community, such site should provide the possibility of gathering in
groups, discussing in forums, blogging, advanced membership with the possibility of friendship between
users, customized user profiles, various sign-in possibilities, etc.
Introduction 7
2014 Kentico Software
Kentico CMS is a full-featured solution for building complex community sites without any complex
programming. Here is a list of the most important built-in community features of Kentico CMS:
Community Groups
Forums
Blogs
User profiles
Badges
Friends
Bad words
Abuse report
Polls
Content rating
Time zones
All the implementation processes have been diminished to only a few clicks, so that you can use most
of the features out-of-the-box.
Part
II
Part 1
Part 1 9
2014 Kentico Software
2 Part 1
2.1 Getting started
2.1.1 Installing the site
To get started, you need to have the sample Community Site installed. There are two ways how this can
be achieved:
1. If you are performing a new installation, you can choose the site in the Starter Site step of the
Database Setup (the number of the step may vary). Select the Choose starter site radio-button and
choose the Community Site from the list of starter sites. Click Next to finish the setup procedure.
2. If you already have Kentico CMS installed, but without the Community Site, you can easily add the
site in Site Manager -> Sites.
a) Click New site wizard at the top left corner of the page.
Kentico CMS 7.0 Community Site Guide 10
2014 Kentico Software
b) In Step 1, choose Use website template and click Next.
c) In Step 2, choose Community Site form the list of available website templates and click Next.
Part 1 11
2014 Kentico Software
d) In Step 3, specify the display name, code name and domain name of your site and click Next.
Kentico CMS 7.0 Community Site Guide 12
2014 Kentico Software
e) In Step 4, leave the settings at their default values and click Next.
f) Wait until the end of site import process, you will be redirected to the following step of the wizard.
Part 1 13
2014 Kentico Software
g) In the last step, you can click Edit your new website to go to CMS Desk, where you can start
editing the site immediately.
Kentico CMS 7.0 Community Site Guide 14
2014 Kentico Software
You can also click the Finish button to go back to Site Manager -> Sites, where the site should be
listed with the name specified in Step 3.
2.1.2 First sight
When you have the Community Site installed and running, why not go to the live site and see it in
action. To see all the features working, sign in using the Sign in form at the top of the right side column.
Use ,e.g., user name David with blank password. Once signed-in, you should see the site as in the
screenshot below:
1. At the very top of the page, you can see the CMS Desk and CMS Site Manager links. These can be
used to access the administration interface from the live site. Default user name is administrator with
blank password. Alternatively, the administration interface can be accessed via the following URLs: <site
domain>/CMSDesk or <site domain>/CMSSiteManager.
Part 1 15
2014 Kentico Software
2. Links to the current user's public profile, profile editing, internal messaging inbox and the Sign
out link that can be used to log off the site.
3. Main menu. The menu reflects site structure, particular items in the menu lead to the following
sections:
Home - home page of the website, displaying latest blog and forum posts in the main area and various
other information in the side column
Blogs - in this section, you can read blog posts in site users' blogs or easily create your own blog
right on the live site and start blogging immediately
News - the news section is designed for displaying news items created by authorized CMS Desk
users, typically site administrators and editors
Media - in this section, you can view content of the site's public media libraries; various types of files
can be stored in these libraries, while large file sizes (several GB) are supported
Forums - discussion forums, you can read or join discussions on various topics and create new
topics; both classical and Q-A forum types are supported
Groups - in this section, you can view existing community groups and join some of them or even
create your own new group; groups can have their own media libraries, forums, polls and message
boards
Members - this is where you can see a complete list of site members; by right clicking their avatars,
you can display a context menu allowing you to do several actions related to the clicked user; by left-
clicking a user's avatar, you can view the user's public profile
Examples - in this section, you can find isolated examples of particular community web parts; these
examples are particularly useful when you access them from CMS Desk, where you can view web part
properties settings
4. This is the main zone where the content is displayed. On the Home page, it displays the Sign-in/Join
banner and extracts from the latest blog and forum posts.
5. Integrated full-text search of all documents on the site.
6. The shortcuts box displays shortcuts to various community functions. It offers different actions
depending on which section of the site is currently displayed.
7. The rest of the side column displays various repeaters and information boxes depending on which
section of the site is currently displayed.
2.2 User registration and Sign-in
2.2.1 Current functionality
In the following example, you will learn how to register to the site and become its member.
1. If you come to the site as a site visitor and want to register, there are several links to click. All of the
links highlighted in the screenshot below will take you to the Logon page where registration can be
performed. Click one of them.
Kentico CMS 7.0 Community Site Guide 16
2014 Kentico Software
2. On the logon page, site visitors can register by filling in the Join the community form. Enter some
sample details and click Register.
3. You will be redirected to your public profile. This profile is visible to all site visitors and users and gives
them an overview about yourself. Let's modify your details a bit now. Click the Edit my profile link in
the Shortcuts menu. You will be redirected to the profile editing page.
Part 1 17
2014 Kentico Software
4. Let's choose some avatar so that your profile looks more personal. Click the Select pre-defined
avatar link as highlighted in the screenshot below.
Kentico CMS 7.0 Community Site Guide 18
2014 Kentico Software
5. The gallery of pre-defined avatars will be displayed. Choose one and click OK.
6. Let's also add your date of birth. Click the calendar icon next to the Date of birth field, pick a date
and click OK.
7. Finally, click OK on the profile editing page to save the changes. If you click the My profile link in
the Shortcuts menu again, you will see your profile with the avatar and date of birth added.
Part 1 19
2014 Kentico Software
Further steps: This was only a brief example of what can be done. Try playing around with the settings
and explore the various possibilities. You can for example use an image from your local disk instead of
the pre-defined avatars. You can also go to the Members section, where profiles of all sample site users
can be accessed from. Notice that the Shortcuts menu displays various actions depending on what
content is currently displayed. Performing the actions is very intuitive, so don't be afraid and try them
out.
2.2.2 Modifying the registration form
In the following example, you will learn how to modify the registration form used on the logon page. For
the purpose of this example, we will want the Middle name field to be specified by users on
registration.
The registration form is displayed using the Custom registration form web part. This web part enables
user registration based on an alternative form of the CMS_User system table. For more information
about the Alternative forms concept, please refer to the Module Alternative forms chapter of Kentico
CMS Developer's Guide.
1. Sign in to Site Manager (login administrator with blank password by default). Go to Development ->
System tables and choose to Edit ( ) the User (CMS_User) system table.
Kentico CMS 7.0 Community Site Guide 20
2014 Kentico Software
2. Switch to the Alternative forms tab. Choose to Edit ( ) the Registration form alternative form,
which is the one currently used on the logon page. As you can see, the other alternative forms are used
for user profile displaying and editing.
3. Switch to the Fields tab. This is where you can define which fields of the User system table will be
displayed in the form. Select the MiddleName field from the list on the left, check the Display attribute
in the editing form checkbox and specify the following details:
Field caption: Middle name
Form control: Text box
Part 1 21
2014 Kentico Software
Click Save.
4. Switch to the Layout tab. This is where you can define the layout of the form. Right click the row in
containing FirstName field in the layout editor. From the context menu, choose Row -> Insert Row
After. Select MiddleName from the Available fields list and use the Insert label, Insert input and
Insert validation label buttons below to insert the label, input and validation controls into the new table
row. The result should look as in the following screenshot.
Click Save.
Kentico CMS 7.0 Community Site Guide 22
2014 Kentico Software
5. If you go to the live site now and open the Logon page, you should see the modified version of the
alternative form, just as in the screenshot below.
Part 1 23
2014 Kentico Software
Further steps: You have learned how to modify the registration alternative form. The same way, you can
add other fields to the form according to your needs. You may also try creating a completely new
alternative form and using it for registration. The new alternative form needs to be specified in the
Alternative form property of the Custom registration form web part. You can find a step-by-step
tutorial on how to do this in Kentico CMS Developer's Guide -> Membership and User registration ->
Creating a custom registration form.
2.2.3 Modifying user profiles
You can define which information will be displayed on users' public profiles. In the following example, you
will learn how to add the User ID field to the public profiles.
User public profiles display information from the CMS_User system table using an alternative form. In
our case, it is the Display profile alternative form. We will have to modify the alternative form to achieve
the required functionality. For more information about the Alternative forms concept, please refer to the
Modules -> Alternative forms chapter of Kentico CMS Developer's Guide.
1. Sign in to Site Manager (login administrator with blank password by default). Go to Development ->
System tables and choose to Edit ( ) the User (CMS_User) system table.
Kentico CMS 7.0 Community Site Guide 24
2014 Kentico Software
2. Switch to the Alternative forms tab and choose to Edit ( ) the Display profile alternative form.
3. Switch to the Fields tab. Select the UserID field from the list on the right and check the Display
attribute in the editing form check-box. Click Save to confirm the changes.
Part 1 25
2014 Kentico Software
4. Now we need to modify the layout of the profile, so switch to the Layout tab. Place the cursor in the
empty cell below the FullName row and choose UserID from the Available fields list on the right.
Click the Insert label button. Select the text that was entered and make it bold so that it looks the
same as the other labels. Place the cursor into the second column of the row and click the Insert input
button.
The result should look as in the screenshot below. Finally, click Save to confirm the changes.
Kentico CMS 7.0 Community Site Guide 26
2014 Kentico Software
5. Now if you switch to the live site and sign in as some of the sample users (e.g. David with blank
password), you should see the UserID field present on their profile, as highlighted in the screenshot
below.
Part 1 27
2014 Kentico Software
Further steps: You have learned how to modify the user public profile. This way, you can add any other
field to the profile. You may also try creating your own alternative form and use it for displaying user
profiles. The new alternative form needs to be specified in the Form name property of the User public
profile web part. You may also try modifying the Edit profile (Community) alternative form the same
way. Like this, you can allow users to modify some additional details of their profile on the profile editing
page.
2.2.4 Enabling public profile field visibility controls
You can let users specify who will see particular details on their public profiles. By default, this is
enabled for the e-mail field, as you can see in the screenshot below. Using the highlighted radio-buttons,
users can make their e-mail address visible to:
Nobody - the e-mail address cannot be seen by anyone (only by the profile's owner).
All - everyone including anonymous site visitors can see the e-mail address.
Site members - only authenticated site users can see the e-mail address.
Friends - only authenticated site users who are among the user's friends can see the e-mail address
Kentico CMS 7.0 Community Site Guide 28
2014 Kentico Software
In the following example, you will learn how to let users set the visibility of their full name.
User profiles display data stored in the CMS_User system table based on the specified alternative form.
In our case, it is the Edit profile (Community) alternative form. We will have to modify it to achieve the
required functionality. For more information about the Alternative forms concept, please refer to the
Module Alternative forms chapter of Kentico CMS Developer's Guide.
1. Sign in to Site Manager (login administrator with a blank password by default). Go to Development
-> System tables and Edit ( ) the User (CMS_User) system table.
Part 1 29
2014 Kentico Software
2. Switch to the Alternative forms tab and Edit ( ) the Edit profile (Community) alternative form.
3. Open the Fields tab and select FullName from the list on the left. Check the Allow user to change
field visibility box and switch the value of the Visibility control drop-down list to Visibility (radio
buttons - horizontal). Click Save to confirm the changes.
Kentico CMS 7.0 Community Site Guide 30
2014 Kentico Software
4. Switch to the Layout tab. Place the cursor on the row containing the FullName field, right click it and
select the Row -> Insert Row After option from the context menu. Type Display full name to: into the
first column of the new row. Then place the cursor into the second column, choose FullName from the
Available fields list and click the Insert visibility control button. The result should look as in the
screenshot below.
Click Save to save the changes.
Part 1 31
2014 Kentico Software
5. Navigate to CMS Desk and select the Members -> Management document in the content tree.
Open the Design tab and Configure ( ) the MyAccount web part. Make sure that the Allow user to
edit field visibility property is checked (the property is enabled by default on the sample Community
site).
Kentico CMS 7.0 Community Site Guide 32
2014 Kentico Software
Click OK.
6. Now if you go to the live site and sign in as one of the sample users (e.g. David with a blank
password) and go to the profile editing section (click Edit my profile in the Shortcuts menu), you
should be able to choose the Full name field visibility, as shown in the screenshot below.
Further steps: You have learned how to let site users specify who will see their full name. You can add
visibility controls to any other profile fields using the same approach.
2.2.5 Registration approval and double opt-in
By default, users are signed-in to the site and their user account becomes active immediately after
successful registration. However, the two options highlighted in the following screenshot can be enabled
in Site Manager -> Settings -> Security & Membership. By enabling these options, you can include
additional steps in the registration procedure.
Part 1 33
2014 Kentico Software
Registration requires e-mail confirmation
If checked, newly registered users will receive confirmation e-mail to the e-mail address specified on
registration. This e-mail contains a confirmation link that needs to be clicked in order to activate the
account. The e-mail is based on the Membership - Registration e-mail template.
After clicking the link, a special page will be opened in user's web browser, displaying the following
message:
Kentico CMS 7.0 Community Site Guide 34
2014 Kentico Software
Your user account is now active. You can sign in using your user name and password. Click here to
continue.
The link at the end of the message will redirect the user to the title page of the website. The user can
then log in using the registration details received in the e-mail.
Registration requires administrator's approval
If this option is enabled, users will not be able to sign-in immediately after registration. Their registration
will have to be approved by site administrator. At this point, users will receive an e-mail based on the
Membership - Registration waiting for approval e-mail template. You can see the default version of
the e-mail in the screenshot below.
In case that the option is enabled, the Waiting for approval tab will be displayed in Site Manager ->
Administration -> Users. On this tab, site administrators can Approve ( ) or Reject ( ) users'
registration.
Part 1 35
2014 Kentico Software
After the administrator's approval, users receive another e-mail, confirming that their account has been
approved and can be used. The e-mail is based on the Membership - Registration approved e-mail
template. You can see the default appearance of the e-mail in the screenshot below.
Enabling both options
In case that you enable both of the options mentioned above, e-mail with the confirmation link will be
sent first. After user's confirmation, registration will have to be approved by the administrator.
Please note
If you have one or both of the options enabled, it is important to set the Redirect to
URLproperty of the registration web part properly. This means that users should not be
redirected to any page displaying information about their user account (just as the
Members -> Profile page on the sample Community Starter site). Because the
account is not active yet (it is waiting for e-mail activation or approval), such page would
display an error message, which might be misleading for the users.
Further steps: You have learned how to enable registration approval and double opt-in. At this point, you
may want to try enabling the options and registering to the site to see how they work in practice. In this
case, it will be necessary to set up the SMTP server in Site Manager -> Settings -> System -> E-
mails in order for the e-mails to be sent correctly. You may also want to go to Site Manager ->
Administration -> E-mail templates and modify some of the notification e-mail templates mentioned in
the text above.
Kentico CMS 7.0 Community Site Guide 36
2014 Kentico Software
2.2.6 Windows Live ID
2.2.6.1 Overview
Windows LiveID is a single sign-on service provided and maintained by Microsoft. By integrating LiveID
into your website, you can allow site visitors to log in to your website using their LiveID login and
password.
More information about integration of Windows Live ID with Kentico CMS can be found in Kentico CMS
Developer's Guide -> Membership and User registration -> Windows Live ID.
2.2.6.2 Adding the sign in button
After registering your website at msm.live.com and making the necessary settings, you only need to
place the Membership -> Windows LiveID web part to your site. This web part works fine without any
additional settings and can be placed on any page of your website.
In the following example, you will learn how to add the Windows LiveID web part to the sample
Community Starter site. We will add the web part to the zoneTopMembership web part zone of the
master page, next to the sign-in link. Like this, the LiveID sign-in button will always be displayed, no
matter which particular page is currently displayed.
1. Sign in to CMS Desk (login administrator with blank password by default). Select the master page
(the root of the content tree) and switch to the Design tab.
2. Click the Add web part ( ) icon of the zoneTopMembership web part zone.
3. In the Web part selection dialog which pops-up, choose Membership -> Windows LiveID and
click OK. The web part properties dialog pops-up. As mentioned above, no properties need to be set, so
just click OK.
Part 1 37
2014 Kentico Software
4. The web part is now placed on the master page. The web part itself is not visible now, but it is
represented by the blue rectangle labeled WindowsLiveID. If you log-off now, you should see the web
part on the page and it should be fully functional.
Further steps: You have learned how to add the Windows LiveID sign-in functionality to your website. In
some cases, you may want the users to provide some additional details on registration via Windows
LiveID. In this case, you would use the LiveID required data web part. A detailed description of this
web part and the way it can be used can be found in Kentico CMS Developer's Guide -> Membership
and User registration -> Windows LiveID -> Available web parts.
2.3 Groups
2.3.1 Current functionality
1. Go to the live site and sign-in as Kelly with blank password. Click Groups in the main menu. You will
be redirected to the Groups title page.
The Your groups section of this page displays all groups where the current user is a member. The
Recently added groups section displays all groups on the site. If you click a group name or avatar,
you will be redirected to the group's profile page. Enter the African travellers group profile.
Kentico CMS 7.0 Community Site Guide 38
2014 Kentico Software
2. You can see the group profile page now, just as in the screenshot below. The page has the following
sections:
Group profile - basic information about the group - its avatar, name, description, type of access and
date of creation
Group announcements - this is a message board where group administrators can leave important
group-related messages
Latest in forums - displays latest posts in the group's forums
Most recent pages - displays latest articles in the group pages section
Shortcuts menu - the following group-related actions are offered in the menu:
Create a new group - can be used for creating new groups
Leave the group - by clicking this link, the current user leaves the currently displayed group so
that she is no longer a member of it
Invite to a group - by clicking this link, group members can send invitations to the currently
displayed group to other site members or via e-mail
Group links menu - this menu offers links to all sections of the currently displayed group:
Home - group profile page
Pages - group pages section with articles related to the group's field of interest, added by group
members directly on the live site
Media - group's media libraries where various types of files can be stored
Members - page displaying a list of all members of the group; after clicking a user, you will be
redirected to the user's public profile; right-clicking the users' avatars displays a context menu with
other possible actions
Forums - group's discussion forums
Group administrators - displays administrators of the current group; right-clicking the avatars
Part 1 39
2014 Kentico Software
displays a context menu with possible actions
Recent members - displays the latest group members; right-clicking the avatars displays a context
menu with possible actions
Try browsing the sections and using the actions listed above. The site was designed to be very intuitive
to work with, therefore you should not encounter any problems playing around with it.
3. If you want to become a member of some other group, you can do it on the Groups title page. Right
click the group you want to join. A context menu appears. Select the Join the group command.
A pop-up window appears, asking you if you really want to join the group. Click Join. Depending on the
group settings, you will either become a group member immediately, or your request will have to be
approved by the group administrator.
Kentico CMS 7.0 Community Site Guide 40
2014 Kentico Software
Alternatively, you can also join a group by clicking the Join the group command in the Shortcuts menu
when viewing a group profile.
4. You have just learned what the group member can see and do in this section. Now let's switch to the
group administrator's point of view. Log-off the site and sign-in again as David with blank password.
David is the administrator of the Czech Republic fans group, so view this group's profile the same
way as you did above with Kelly.
The first thing you will probably notice is that there is the Leave message section below the Group
announcements message board. Because David is the admin of this group, he can leave
announcements. Try leaving one.
After clicking the Add button, you should see the message present on the board:
Part 1 41
2014 Kentico Software
5. You might have also noticed the Manage the group link in the Shortcuts menu.
Click it, you will be redirected to the group management section, which is also available only for group
administrators. Try going through all the tabs and changing some settings. As this on-site group
management interface is identical to the groups management interface in CMS Desk, you can refer to
Kentico CMS Developer's Guide -> Module Groups -> Editing a group for a detailed description and
explanation of all the available settings. Other topics of the Module Groups chapter can be used as a
source of other detailed information on the Groups module.
Kentico CMS 7.0 Community Site Guide 42
2014 Kentico Software
2.3.2 Creating a new group
New groups can be created two ways:
Site users can create new groups on the live site using the Create a new group link in the
Shortcuts menu. This is the most common way and most of the groups on most sites are created
this way.
Alternatively, if you want to pre-define a group manually from the administration interface, this can be
done in CMS Desk -> Tools -> Groups.
In the following example, you will learn about both ways of creating groups:
1. Go to the live site and sign in as David with blank password. Click the Create a new group link in
the Shortcuts menu.
2. Enter the following details into the Create new group form:
Group name - name of the group displayed on the live site and in the administration interface
Description - text describing the group, displayed in the list of groups
Approve members - determines if users can join the group with or without group admin's approval;
the last options allows invited members to join without the approval
Content access - determines who can view content of the group pages
Click OK. You will receive a message saying that your group has been created, but needs
administrator's approval.
Part 1 43
2014 Kentico Software
3. Let's switch to the administrator's perspective now. Sign in to CMS Desk (use login administrator with
blank password) and go to Tool -> Groups. You should see the new group present in the list, with the
Approved column saying No. Click the Approve ( ) icon. From now on, the group is approved and
published on the live site.
4. Now we will try the second way how groups can be created - pre-defining a group in the administration
interface. Our group will be named ASP.NET Developers. At first, we will have to go to CMS Desk ->
Content and create the group pages section. Select Groups -> Template from the content tree and
copy the document under the Group pages node.
Kentico CMS 7.0 Community Site Guide 44
2014 Kentico Software
5. Select the new Template document that was copied under the Group pages node. Switch to the
Form tab and change its name to ASP_NET_Developers. Click Save.
Part 1 45
2014 Kentico Software
6. Switch to the Properties -> URLs tab and change the Document alias also to
ASP_NET_Developers. Click Save.
7. As we have the group pages section prepared, we can proceed to creating the group itself. Go to
Tools -> Groups and click New group at the top of the page.
Kentico CMS 7.0 Community Site Guide 46
2014 Kentico Software
8. The New group form appears. Compared to the on-site form described in step 2, this one contains
some additional fields. We won't describe all of them now, you can find detailed descriptions in the
context help (accessible via the icon at the top right corner of the page). Enter the following details:
Display name - ASP.NET Developers
Code name - ASP_NET_Developers
Description - Building websites using this Microsoft technology? Join us!!!
Group pages location - /Group-pages/ASP_NET_Developers
Avatar - click Select pre-defined avatar and pick one
Approve members - Any site member can join
Content access - Anybody can view the content
Notify group admins when a user joins/leaves - leave unchecked
Notify group admins on pending members - leave unchecked
Click OK.
Part 1 47
2014 Kentico Software
9. The group is now created. If you go to the live site now, you should see it listed in the Groups
section, as depicted below. If you enter the group profile, all sections should be fully functional (but of
course with no content).
Kentico CMS 7.0 Community Site Guide 48
2014 Kentico Software
2.3.3 Modifying the group public profile
You can define which details will be displayed on group public profiles. The process is quite similar to
modifying user public profiles described here. In the following example, you will learn how to add the
Group ID field to the group public profiles.
Group public profiles display information from the Community_Group system table using an alternative
form. In our case, it is the Display profile alternative form. We will have to modify the alternative form to
achieve the required functionality. For more information about the Alternative forms concept, please refer
to the Module Alternative forms chapter of the Kentico CMS Developer's Guide.
1. Sign in to Site Manager (login administrator with blank password by default). Go to Development ->
System tables and choose to Edit ( ) the Group (Community_Group) system table.
Part 1 49
2014 Kentico Software
2. Switch to the Alternative forms tab and choose to Edit ( ) the Display profile alternative form.
3. Switch to the Fields tab, select GroupID from the list of available fields and check the Display
attribute in the editing form checkbox. Click Save.
Kentico CMS 7.0 Community Site Guide 50
2014 Kentico Software
4. Switch to the Layout tab. We will place the GroupID field above the GroupAccess field. Place the
cursor into the row containing the GroupAccess controls, right click and choose Row -> Insert Row
Before from the context menu.
Part 1 51
2014 Kentico Software
5. Now we have the layout as we want it, so we can proceed by adding the required controls. Select
GroupID from the Available fields list, place the cursor in the first empty cell and click Insert label.
Highlight the entered text and make it bold, so that it looks the same as the other two labels. Place the
cursor in the second empty cell and click Insert input. The result should look as in the screenshot
below. Click Save to save the changes.
Kentico CMS 7.0 Community Site Guide 52
2014 Kentico Software
6. Go to the live site now and view some group's profile. You should see the GroupID field as highlighted
in the screenshot below.
Part 1 53
2014 Kentico Software
2.3.4 Modifying templates for group pages
The Groups -> Template page and its child (Pages) are the group pages template. Based on this
template, group pages section for user-contributed articles is created for each group. As you may have
noticed in the Creating a new group chapter, these pages are copied under the Group pages node when
a group is created on-site. The Template page is renamed to the name of the new group in this case.
When creating a group via the administration interface, you need to copy the pages manually, rename
the Template page, change its alias and specify the path in the group creating form.
In the following example, you will learn how to add the Content rating web part to the template so that
users will be able to rate the articles in the group pages sections.
1. Log in to CMS Desk (login administrator with blank password by default). Switch to the Edit ->
Design tab and select Groups -> Template -> Pages from the content tree.
2. Click the Add web part ( ) icon of the zoneList web part zone and choose the Content rating ->
Content rating web part.
3. In the web part properties window, set only the following property:
Show for document types: CMS.SimpleArticle
This ensures that the web part will be displayed only for the articles and not in the list. Click OK.
4. The web part is now placed on the page. Notice that when you switch to some of these pages in the
Group pages section (e.g. Group pages -> American travellers -> Pages), the web part appears there
Kentico CMS 7.0 Community Site Guide 54
2014 Kentico Software
too. This happens because these pages share the same page template - Community Site - Group
pages. Any modifications that you make to the original page or to the copies will be reflected on all the
pages using this page template.
5. If you go to the live site now, you should see the Content rating web part on all articles in all group
pages sections. If you create a new group and create some article in its group pages section, the web
part will appear on it too.
Further steps: You have learned how to add the Content rating web part to the group pages. This way,
you can place any web part to the pages and achieve your required functionality. As you have seen,
modifications made to any of the group pages are automatically reflected on all other group pages
Part 1 55
2014 Kentico Software
because of the shared page template. If you want to achieve different functionality on some of the group
pages, you will have to switch to the Properties -> Template tab and click Clone as ad-hoc template.
Changes made to a page with this cloned ad-hoc template will not be reflected on pages using the
original page template.
2.4 Forums
2.4.1 Current functionality
The Forums section contains the typical discussion forums that can be found on most websites on
today's Web, allowing site users to read and contribute to discussions on various topics. While forums
are one of the most common features on today's websites, we won't go deep into describing how they
can be used, as we believe it should be a familiar subject for you already. For detailed information on the
Kentico CMS Forums module, please refer to Kentico CMS Developer's Guide -> Module Forums.
If you enter the Forums section as a site visitor, you can see that the forums are divided into two main
sections - Community forums and Back-packer forums. These sections are called forum groups.
Forum groups contain forums (Announcements, Community FAQs, ...) and the forums contain
particular threads. There are two types of threads:
Discussion forums - threads contain standard discussion on a given topic
Question-Answer forum - threads are structured so that the first post is a question and the following
posts are trying to answer the given question
Kentico CMS 7.0 Community Site Guide 56
2014 Kentico Software
If you view the Forums page in CMS Desk's Design tab, you can see that each forum group is
displayed via one Forum group web part. You can place a forum group to any page of your website by
placing the Forum group web part on the page and setting its Group name property.
Part 1 57
2014 Kentico Software
Forums management can be performed in CMS Desk -> Tools -> Forums. On the page, you can see a
list of existing forum groups. By clicking the Edit ( ) icon, you can enter the Forum group properties
section.
There are three tabs available in this section:
Forums - a list of forums in the forum group; you can change the order in which the forums will be
displayed by clicking the Move up ( ) and Move down ( ) arrows; you can also Delete ( )
particular forums or click the Edit ( ) icon, which displays the forum's management section described
below
General - on this tab, you can set some basic properties of this forum group; the properties can be
inherited by particular forums
View - displays a preview of how the forum group appears on the live site
Kentico CMS 7.0 Community Site Guide 58
2014 Kentico Software
The forum management section accessible by clicking the Edit ( ) icon offers the following tabs:
Posts - tree-like view of threads in the forum, with the possibility of performing management tasks like
editing or deleting posts, replying to them, approving or rejecting, etc.
General - general properties of the forum, which can be inherited from the forum group's general tab
mentioned above
Subscriptions - management of subscriptions; users can subscribe to receiving notifications about
new posts
Moderators - on this tab, you can set if the forum is moderated and assign site users with the rights
to moderate this forum
Security - on this tab, you can set permissions for particular actions in the forum
View - displays a preview of how the forum group appears on the live site
2.4.2 Modifying the forums structure
When developing your community site from the Community Starter site template, you will probably want
to modify the forums structure so that it matches the needs of your community. In the following
example, you will learn how to create a new forum group and replace the Back-packer forums with
it.
1. Go to CMS Desk -> Tools -> Forums and click New forum group at the top of the page.
Part 1 59
2014 Kentico Software
2. On the New forum group page, enter the following details:
Group display name - name of the forum group displayed on the live site and in the administration
interface
Group code name - name of the forum group used in website code
Description - text describing the forum group, displayed above the list of forums in the group on the
live site
Forum group base URL - URL of the page where the Forum group web part displaying this forum
group resides; leave the Inherit from settings check-box checked
Forum group unsubscription URL - URL of the page where the Forum unsubscription web part
resides; leave the Inherit from settings check-box checked
Click OK.
3. The Forum group properties page will be displayed. Let's make some additional settings which you
may find useful before we start defining the forums within this forum group. Switch to the General tab
and set the following properties:
Forum type - User can choose; this option enables users to choose from classical or Question-
Kentico CMS 7.0 Community Site Guide 60
2014 Kentico Software
Answer type when creating a new thread
User can edit own posts - enable this option so that users can edit their own posts
User can delete own posts - enable this option so that users can delete their own posts
Enable * in posts - enable all the check-boxes so that users can use all BBcode macros in their
posts; for more details on supported BBcode macros, please refer to Kentico CMS Developer's Guide
-> Module Forums -> BBcode support
Leave the rest of the properties at their default values and click OK.
4. Now we will define the forum group structure - the particular forums. Switch to the Forums tab and
click Add forum.
Part 1 61
2014 Kentico Software
5. Enter the following details:
Forum display name - name of the forum displayed on the live site and in the administration
interface
Forum code name - name of the forum used in website code
Description - text describing the content of the forum, displayed in the list of forums in the group on
the live site
You can set the rest of the properties to inherit the settings from the parent forum group and click OK to
save the forum.
Kentico CMS 7.0 Community Site Guide 62
2014 Kentico Software
6. You are redirected to the forum editing section. If you switch to the Forums tab again, you should see
the newly created forum in the list. Repeat the procedure and define some other forums in this forum
group. When you are finished, you should see all the forums in the list on the Forums tab like in the
screenshot below.
7. Now when the forum group is created and the forums in it defined, we can publish the forum group on
the live site. We will place it instead of the original Back-packer forums.
Go to CMS Desk -> Content -> Edit. Select the Forums document from the content tree and switch to
the Design tab. Scroll down the page and choose to Configure ( ) the ForumGroup1 web part.
8. In the web part properties window, change the value of the Group name property to the name of the
new forum group created above, which is Web development forums in our case. Click OK.
Part 1 63
2014 Kentico Software
9. If you switch to the live site now, you should see that the Back-packer forums have been replaced
by the Web development forums defined earlier in this example. The forum group is fully functional
and the discussion may begin.
Kentico CMS 7.0 Community Site Guide 64
2014 Kentico Software
Further steps: You have learnt how to define a new forum group and publish it on the live site. Like this,
you can define another forum group and publish it instead of the Community forums forum group. In case
that you wanted to have more than two forum groups published, you only need to place another Forum
group web part on the page and define its Group name property. You may also want to have only one
forum group published, in which case you only need to remove one of the Forum Group web parts.
2.5 Blogs
2.5.1 Current functionality
The Blogs module is a 'ready-made' solution and you will probably not need to make any customization
tasks to it. However, we will at least describe its functionality from the site user's perspective in brief.
Detailed information on the Blogs module can be found in Kentico CMS Developer's Guide -> Module
Blogs.
1. Go to the live site and sign in as David with blank password. Click Blogs in the main menu.
On the Blogs section's title page, you can see recent blog posts from all blogs on the site.You can
browse the posts by topic - by clicking a keyword in the Tag cloud, a list of blog posts tagged with the
keyword will be displayed. You can also browse the posts by particular blogs. The Recent blogs box
displays links to the most recently created blogs and a link to the list of all blogs. After clicking a blog
link, both in this box or in the list of blogs, you will be redirected to its title page.
Part 1 65
2014 Kentico Software
2. Click some blog in the Recent blogs box to display its title page. The blog's title page is similar to
the Blogs section's title page, but displays only posts from the current blog. In addition to the Tag cloud,
you can browse posts in the current blog by months too. By clicking a month link in the Post archive
box, you can display only posts from the clicked month.
3. Click some blog post to display it. Below the text, you can find the Content rating web part, social
bookmarking links, trackbacking URL and the comments section where you can post comments on the
blog post.
Kentico CMS 7.0 Community Site Guide 66
2014 Kentico Software
4. When we have seen what the Blogs section on the site looks like, we can try creating our new blog.
This can be done anywhere on the live site by clicking the Create a new blog link in the Shortcuts
menu.
5. On the Create new blog page, you only need to enter the name and description of your new blog
and click OK.
Part 1 67
2014 Kentico Software
6. The blog is now created and you are redirected to the blog's title page, where you can Edit blog ( )
properties or write a New blog post.
7. From now on, the blog is fully functional. You can find a link to the blog in the Recent blogs box on
the Blogs title page, in the list of all blogs and on your public profile page.
2.6 Media libraries
2.6.1 Current functionality
The media libraries allow convenient storage of large amounts of files. Not only media files, but also
files of any other types can be stored within the libraries, while even large file sizes (several GB) are
supported. Media libraries can be either global or related to a particular group. For detailed information
on the module, please refer to Kentico CMS Developer's Guide -> Module Media libraries.
1. If you go to the live site, you can enter the site's global media libraries section by clicking the Media
link in the main menu. This section displays the content of the only global media library on the site,
which is named Media. You can see the library's folder structure tree on the left. By clicking a folder,
files stored within the folder will be displayed in the main area.
Kentico CMS 7.0 Community Site Guide 68
2014 Kentico Software
2. If you click a file's thumbnail, the file will be displayed in the main area. Depending on the type of file,
the display may vary. Images will be displayed in large size, videos or sound files display a player where
the files can be played. Documents are displayed only in form of the document type icons. Additional
information about the file is displayed in the bottom left corner. All files can be downloaded using the
Download link at the bottom right corner.
3. As we mentioned above, groups can also have their own media libraries. This is the case of the
Czech Republic fans group on this sample site. If you go to Groups -> Czech Republic fans and
click the Media link in the Group links box, media libraries of the group will be displayed.
Part 1 69
2014 Kentico Software
2.6.2 Creating custom media libraries
In the following example, you will learn how to create a new global media library and publish it on the
site.
1. Go to CMS Desk -> Tools -> Media libraries and click New media library at the top of the
page.
2. Enter the following details into the form:
Display name - name of the library displayed on the live site and in the administration interface
Code name - name of the library used in website code
Description - text describing the media library, displayed in the list of media libraries on the live site
Teaser image - upload some image which will be used as a teaser in the list of media libraries
Folder name - name of the physical folder in the file system which will contain the library files; it is
located under <web project>/<site name>/media/
Click OK.
Kentico CMS 7.0 Community Site Guide 70
2014 Kentico Software
3. You will be redirected to the media library management interface, which is also accessible by clicking
the Edit ( ) icon in CMS Desk -> Tools -> Media libraries.
First, we will define the folder structure. Select the root of the tree and click the New folder ( ) icon.
Enter the name of the new folder and click OK. Repeat the procedure so that you have at least two
different folders in the library.
Please note: due to ASP.NET architecture, site restart occurs whenever a folder is moved, renamed or
deleted. To prevent this, it is a good practice to define the library structure when creating it and not to
modify it when the site is already running.
Part 1 71
2014 Kentico Software
4. Now we can upload the files. Select one of the folders and click the New file ( ) icon at the top right
corner.
The Choose file dialog appears, letting you choose a file from your local disk. Select some image and
click Open. Repeat the procedure so that you have several files in both folders.
Kentico CMS 7.0 Community Site Guide 72
2014 Kentico Software
5. Our media library is now finished and we can publish it. Switch to CMS Desk -> Content -> Edit ->
Design tab and choose the Media page from the content tree. Choose to Configure ( ) the
MediaGallery web part.
Part 1 73
2014 Kentico Software
6. In the web part properties window, select your new media library in the Media library drop-down list
and click OK.
7. If you switch to the live site now, you should see that the original media library has been replaced by
your new media library.
Kentico CMS 7.0 Community Site Guide 74
2014 Kentico Software
Further steps: You have created a new media library, defined its structure, uploaded some files and
published it on the live site instead of the original sample media library. As obvious, you can publish only
one global media library this way. This might be fine for many sites, but if you want to have more global
media libraries published on the site, go to the next chapter where you can find more information on how
to achieve this functionality.
2.6.3 Publishing more than one global media library
In the following example, you will learn how to publish more than one global media library on the site.
We will try to achieve a functionality similar to group media libraries (see Groups -> Czech Republic
fans and click Media in the Group links box). As you can see, we have two pages where a list of
available libraries is on the first page. Links in the list lead to the second page where the content of the
clicked library is displayed dynamically.
1. Go to CMS Desk -> Content -> Edit and select the Media page from the content tree. Click the New
icon above the content tree to create a new page under the Media page.
Part 1 75
2014 Kentico Software
2. Choose the Page (menu item) document type. For Page name, enter Media gallery and choose
the Community site -> Community site - Media page template. Click Save.
3. Now we have two pages showing the same content because they use the same page template. But
the required functionality is the following: the Media page should display a list of global media
Kentico CMS 7.0 Community Site Guide 76
2014 Kentico Software
libraries; after clicking a library, users should be redirected to the Media gallery page, which shall
display the content of the clicked library.
First, select the Media gallery page and switch to the Properties -> Template tab. Select the Select
inherited levels radio button and choose to inherit from the Root only. Click Save.
4. Switch to the URLs tab and enter /Media/{LibraryName} into the Document URL path filed. This
wildcard URL will ensure dynamic loading of the media library into the media gallery web part (configured
to behave like this in step 5). Click Save.
Part 1 77
2014 Kentico Software
5. For the Media gallery web part to load the library dynamically, we also need to tune its Media
library property. Switch to the Design tab and choose to Configure ( ) the Media gallery web part.
Set the value of the Media library property to (current media library) and click OK.
Kentico CMS 7.0 Community Site Guide 78
2014 Kentico Software
6. Select the Media page and on the Properties -> Template tab, click the Clone as ad-hoc
template link. Click Save.
7. Switch to the Design tab and choose to Remove the MediaGallery web part.
8. Add ( ) the Media Library -> Media libraries viewer web part to the zoneCenter web part zone,
to the place of the removed MediaGallery web part. In the web part properties window, choose to Edit
the Transformation Name property.
Part 1 79
2014 Kentico Software
9. In the pop-up window, replace the original transformation code with the following code. The
transformation below is the original transformation with the highlighted code added.
This code ensures that library teasers and names will work as links leading to the /Media/{LibraryName}
URL, where {LibraryName} will be replaced with the name of the clicked library. This is the URL we have
set in step 4 for the Media gallery page. Because the Media library property of the Media gallery
web part on the page is set to (current media library), it will display content of the media library from
the URL.
Click Save.
<div class="MediaListItem">
<table>
<tr>
<td class="MediaLibraryListPhoto">
<a href="~/Media/<%# Eval("LibraryName") %>.aspx">
<%# IfEmpty(Eval("LibraryTeaserPath"), "<img border='0' src=\"~/App_Themes/
CommunitySite/Images/DefaultMediaTeaser.gif\" alt=\"\" />", "<img src=\"" +
URLHelper.GetAbsoluteUrlWithPort(ValidationHelper.GetString(Eval
("LibraryTeaserPath"), "")) + "?width=180\" alt=\""+ Eval("name") +"\"
border='0' />") %>
</a>
</td>
Kentico CMS 7.0 Community Site Guide 80
2014 Kentico Software
<td class="MediaLibraryListDescription">
<a href="~/Media/<%# Eval("LibraryName") %>.aspx">
<b>
<%# LimitLength(ResHelper.LocalizeString(Convert.ToString(Eval
("LibraryDisplayName", true))), 20, "...") %>
</b>
</a>
<div class="MediaLibraryListDescriptionText">
<%# LimitLength(ResHelper.LocalizeString(Convert.ToString(Eval
("LibraryDescription", true))), 40, "...") %>
</div>
</td>
</tr>
</table>
<div class="MediaListItemBottom"></div>
</div>
10. If you go to the live site now and click the Media link in the main menu, you should see the
functionality described in the beginning of this chapter. A list of all global media libraries on the site will
be displayed. After clicking a library in the list, its content will be displayed.
Part 1 81
2014 Kentico Software
2.7 Design and styles
2.7.1 Changing the header image
Changing the header image is a procedure of a few clicks. You only need an image of the same width as
the original image, which is 960 pixels. For the purpose of this example, you may use the
community_header02.gif. The file can be found in the attached files package that can be found at
http://www.kentico.com/Downloads/CommunityGuide/CommunitySiteGuide_files.zip. Once you have the
image prepared, follow these steps:
1. Go to CMS Desk, select the Files folder from the content tree and click New. Choose the File
document type.
2. Click Upload file ( ) and browse for your file on your local drive. Enter some text describing the
image if you like and click Save.
Kentico CMS 7.0 Community Site Guide 82
2014 Kentico Software
3. The image is now uploaded, so let's use it on the master page. Select the root of the content tree in
Page tab and click the Select... button at the top left corner of the header image.
4. In the pop-up dialog which opens, select your previously uploaded image from the content tree and
click Select.
Part 1 83
2014 Kentico Software
5. Finally, click Save to save the changes made to the master page.
Kentico CMS 7.0 Community Site Guide 84
2014 Kentico Software
6. If you switch to the live site now, you should see the new header image in its full beauty.
Further steps: You have learned how to change the header image on the master page. As you will
probably not be satisfied with this level of customization, you can try modifying the site's CSS
stylesheet. Like that, you will be able to fully customize the site's design according to your needs. In the
next chapter, you can find a simple example showing how the site's CSS stylesheet can be modified.
2.7.2 Modifying the stylesheet
In this example, you will learn how to edit the site's CSS stylesheet. We will continue the previous
example and modify the main menu so that it matches the new header image. Any other modifications
of your choice can be done to the stylesheet in the same way as described below.
1. Go to Site Manager -> Development -> CSS Stylesheets and Edit ( ) the Community Site
stylesheet.
Part 1 85
2014 Kentico Software
2. The code of the CSS stylesheet is divided into blocks so that you can easily find the appropriate
classes. The sections can be quickly accessed by selecting a bookmark from the listbox on the right.
Choose the Top menu section. Within this section, you can find all classes defining the appearance of
the main menu.
3. Replace the content of this section (all classes before the /*#Main styles/Search box#*/ line, which
indicates the beginning of the new section) with the code below. Click Save to confirm the changes.
/*#Main styles/Top menu#*/
.zoneTopMenu
{
width: 960px;
background: #000000;
padding: 0px;
margin: 0px;
}
.PagePlaceholder .zoneTopMenu
{
height: 90px;
background-color: #BABABA;
}
/*
.DesignMode .zoneTopMenu .CMSListMenuUL
Kentico CMS 7.0 Community Site Guide 86
2014 Kentico Software
{
background: #BABABA url(../App_Themes/CommunitySite/Images/topmenu-bg.gif)
repeat-x top center;
}
*/
.CMSListMenuUL
{
list-style-type: none;
line-height: 27px;
font-weight: bold;
font-size: 13px;
margin: 0px;
padding: 0px;
float: left;
color: #000000;
}
.CMSListMenuLI, .CMSListMenuHighlightedLI
{
display: block;
float: left;
padding: 0px;
background: #000000;
}
.CMSListMenuLIlast, .CMSListMenuHighlightedLIlast
{
background: none;
display: block;
float: left;
padding: 0px;
}
.CMSListMenuLink, .CMSListMenuLinkHighlighted
{
color: #cccccc;
text-decoration: none;
display: block;
padding: 0px 15px;
margin-right: 2px;
}
.CMSListMenuLI a:hover, .CMSListMenuLinkHighlighted, .CMSListMenuHighlightedLI a
{
color: #FFFFFF;
background: #000000;
text-decoration: none;
}
4. Click the Preview button. This will allow you to view the site's pages while editing the CSS
stylesheet. Enter /Home into the path textbox on the preview toolbar and Refresh ( ) the page section.
You will now be able to see that the colors of the main menu have changed as defined by the new
stylesheet code. Of course, the same changes will also be applied to the live site.
Part 1 87
2014 Kentico Software
Further steps: You have learned how to access, modify and save changes to the site's CSS stylesheet.
If you are familiar with CSS in general, it should be no problem for you to fully customize any class of
the site's CSS stylesheet and thereby customize the site's design as you wish.
Part
III
Part 2
Part 2 89
2014 Kentico Software
3 Part 2
3.1 Introduction
In this part of Kentico CMS Community Site Guide, you will learn how to create a community site from
scratch. Our goal in the following series of step-by-step tutorials will be to create an identical site to the
sample Community Starter site from the very beginning, so that you can see all the stages of the
website development process.
You will learn how to define the site structure, populate the pages with web parts and set the web parts'
properties to achieve the required functionality. Finally, you will make some settings to specify pages
with certain special functionalities.
Here are some things to keep on mind when reading the tutorials in order to get the most out of them:
These tutorials are intended for web developers with at least the basic knowledge of Kentico CMS. If
you are new to Kentico CMS, please read at least the portal engine version of Kentico CMS Tutorial to
get familiar with the basics of the system.
Most of the code examples are self-explaining for people with a certain knowledge of HTML, CSS and
transformations, so they are therefore not always commented. It is therefore highly recommended that
you have a solid understanding of these languages.
The most important part of the tutorials are the web part property settings. Because it would take
many times as much space to describe all the settings in detail, some of them are just listed without
further explanation. However, you can find a detailed explanation of each property directly within the
application's interface by clicking on the help icon ( ) in the top right corner of the web part properties
dialog.
Kentico CMS 7.0 Community Site Guide 90
2014 Kentico Software
This opens a window with the given web part's documentation and all of the properties are explained on
the Properties tab.
Part 2 91
2014 Kentico Software
Other valuable information can be found in Kentico CMS Developer's Guide. References to this
reference guide can be found throughout the tutorials. In addition, going through the particular modules'
chapters can enrich your knowledge and understanding of the system too. So for example if you don't
understand something related to Groups, just open the Modules -> Groups chapter of the guide and
see if you can find the answers.
Wildcard URLs are used throughout the whole website, mainly in the Groups section and on user
profiles. If you are not familiar with the wildcard URLs concept, please read the Wildcard URLs topic in
the Kentico CMS Developer's Guide.
Last but not least, Kentico CMS is well-known for its outstanding technical support. So if you get
really stuck, don't hesitate and contact our support team at http://www.kentico.com/Support.aspx.
They are always there to help you.
Kentico CMS 7.0 Community Site Guide 92
2014 Kentico Software
3.2 Pre-development tasks
3.2.1 Creating the site
To get us started, we need to create a new website. This can be achieved using the New site wizard.
You can access it both when making new installation and when you already have Kentico CMS
installed.
When making a new installation, you can choose Continue to the New site wizard in Step 4 of the
Database Setup. After clicking Next, you will be redirected to the first step of the wizard.
Alternatively, if you already have Kentico CMS installed, you can access the New site wizard by
clicking the alike named link in Site Manager -> Sites.
1. In the first step of the wizard, choose Create a new site using a wizard and click Next.
Part 2 93
2014 Kentico Software
2. In the second step, enter the following details:
Site display name: My Community Site
Site code name: MyCommunitySite
Domain name: localhost
Site culture: English - United States
Click Next to proceed.
Kentico CMS 7.0 Community Site Guide 94
2014 Kentico Software
3. In Step 3, leave all settings at their default values and click Next.
Part 2 95
2014 Kentico Software
4. An import log will be displayed. When it finishes, you will be redirected to the following step.
5. In Step 5, you can choose from three default master page layouts. Choose the Blank master page,
as we will define the layout later on.
Kentico CMS 7.0 Community Site Guide 96
2014 Kentico Software
6. The sixth step of the wizard allows you to define basic site structure. As we will create the pages
when creating the particular sections, you can skip this step by clicking the Next button.
Part 2 97
2014 Kentico Software
7. If you have reached the seventh step, you have created the site successfully. Click Finish to return
to Site Manager -> Sites.
3.2.2 Assigning the CSS stylesheet
Once you have the site created, you can create its CSS stylesheet and assign it to the site. For the
purposes of this guide, you should use the CommunitySite.css, which is the Community Starter site's
original CSS stylesheet. The file can be found in the attached files package that can be found at http://
www.kentico.com/Downloads/CommunityGuide/CommunitySiteGuide_files.zip.
1. Go to Site Manager -> Development -> CSS Stylesheets and click the New CSS stylesheet
button at the top of the page.
Kentico CMS 7.0 Community Site Guide 98
2014 Kentico Software
2. Enter the following details:
Stylesheet display name: My community site
Stylesheet code name: MyCommunitySite
Stylesheet text: copy and paste the stylesheet text from the CommunitySite.css file
Leave the Assign to website My Community Site checkbox checked and click Save.
3. Go to Site Manager -> Sites and choose to Edit ( ) your site.
4. On the General tab, select the new stylesheet in both Site CSS stylesheet and Editor CSS
stylesheet drop-downs and click OK.
Part 2 99
2014 Kentico Software
You have learned how to create a new CSS stylesheet and assign it to your site.
3.2.3 Creating page templates category
Throughout the process of the website creation, you will create various pages. It is a good practice to
store the pages as page templates so that they can be reused later on at some other part of the
website, without the need to define the page structure again. For you to keep the page templates
organized neatly, it is recommended to create a new page template category where the templates will
be stored.
1. Go to Site Manager -> Development -> Page templates. Select the root of the template
categories tree (Page Templates) and click New category. Enter the following details:
Category display name: My Community Site templates
Category name: MyCommunitySiteTemplates
Category image path: path to the image which will be used instead of the default category icon in
the page template selection dialog; the recommended dimensions are 16x16px, while larger images
may cause problems with design of the administration interface
Click OK. Your category is now created and you can save all your page templates for this site in it.
Kentico CMS 7.0 Community Site Guide 100
2014 Kentico Software
3.2.4 Defining web part containers
Web part containers are elements of the website which can encapsulate web parts. They consist of
HTML code before and after the web part. Throughout the website, we will use six different web part
containers which we will define in the following example.
1. Go to Site Manager -> Development -> Web part containers and click the New container
button above the list.
2. In the New container dialog, enter the following details:
Display name: Community Site - Blue Box
Code name: CommunitySite.BlueBox
HTML code:
<div class="blueBoxTop"></div>
Part 2 101
2014 Kentico Software
<div class="blueBox">
<h3 class="blueBoxTitle">{%ContainerTitle%}</h3>
?
</div>
<div class="blueBoxBottom"></div>
Working with the web part placeholder
The "?" character in the code above will determine the position of the web part
placeholder when you paste it into the HTML code field.
Click OK.
3. Switch to the Sites tab, click the Add sites button and add My Community Site using the pop-up
dialog. Click OK.
4. Repeat the same procedure for the following five web part containers:
Display name: Community Site - Blue Box Light
Code name: CommunitySite.BlueBoxLight
Kentico CMS 7.0 Community Site Guide 102
2014 Kentico Software
HTML code:
<div class="boxBlueLight">
<h3>{%ContainerTitle%}</h3>
?
</div>
Display name: Community Site - Gray Box
Code name: CommunitySite.GrayBox
HTML code :
<div class="grayBoxTop"></div>
<div class="grayBox">
<h3 class="grayBoxTitle">{%ContainerTitle%}</h3>
?
</div>
<div class="grayBoxBottom"></div>
Display name: Community Site - Orange Box
Code name: CommunitySite.OrangeBox
HTML code:
<div class="orangeBoxTop"></div>
<div class="orangeBox">
<h3 class="orangeBoxTitle">{%ContainerTitle%}</h3>
?
</div>
<div class="orangeBoxBottom"></div>
Display name: Community Site - Red Box
Code name: CommunitySite.RedBox
HTML code:
<div class="redBoxTop"></div>
<div class="redBox">
<h3 class="redBoxTitle">{%ContainerTitle%}</h3>
?
</div>
<div class="redBoxBottom"></div>
Display name: Community Site - Red Box Light
Code name: CommunitySite.RedBoxLight
HTML code:
<div class="boxRedLight">
<h3>{%ContainerTitle%}</h3>
Part 2 103
2014 Kentico Software
?
</div>
You have created six new web part containers. These containers can now be used to encapsulate any
web part on the site, using the Web part container property. This property is common to all web parts.
3.2.5 Uploading images
We will upload some images that we will use later on. You can find the images in the images folder
inside the files package attached to this guide, which can be downloaded at http://www.kentico.com/
Downloads/CommunityGuide/CommunitySiteGuide_files.zip. Please extract the images from the archive
into a separate folder on your local disk before you start with the following steps.
1. Go to CMS Desk, select the root of the content tree and click New.
2. As the document type, choose Folder.
3. Enter Files as the Document name and click Save.
Kentico CMS 7.0 Community Site Guide 104
2014 Kentico Software
4. Now you have the folder ready in the content tree. Select it and click New. Choose the File
document type.
5. Browse into the folder with the images, choose one of them, enter some text describing of the image
and click Save.
6. Repeat the same procedure for the rest of the images in the folder. The result should look as in the
following screenshot.
Part 2 105
2014 Kentico Software
3.2.6 Creating a sample poll
In this exmple, you will learn how to create a sample poll that you will publish on the Home page later
on. More information about Kentico CMS Polls module can be found in Kentico CMS Developer's Guide -
> Module Polls.
1. Go to CMS Desk -> Tools -> Polls and click New poll.
2. Enter the following details:
Display name: Continents
Code name: Continents
Title: leave blank
Question: Which continent are you planning to visit during your next trip?
Click OK.
Kentico CMS 7.0 Community Site Guide 106
2014 Kentico Software
3. The poll appears in the Edit mode, offering you five tabs where settings can be done. On the General
tab, enter the following:
Message after vote: Thank you for your vote.
Click OK.
Part 2 107
2014 Kentico Software
4. Switch to the Answers tab and click New answer.
5. Enter Africa into the Text field and click OK.
Kentico CMS 7.0 Community Site Guide 108
2014 Kentico Software
6. Repeat the procedure so that you have all five continents entered as answers.
3.2.7 Creating the tag groups
Kentico CMS Tags module enables assigning documents with key words for better content-related
navigation and search. These key words are called tags and they are organized in tag groups. There is
one tag group called Content in the default instalation. We will create two additional tag groups called
Blogs and News, so that blog posts and news can be tagged with tags from separate groups.
More information about the Tags module can be found in Kentico CMS Developer's Guide -> Module
Tags.
1. Go to Site Manager -> Development -> Tag groups and click the New tag group at the top of
the page.
Part 2 109
2014 Kentico Software
2. Enter the following details into the form:
Display name: Blogs
Code name: Blogs
Description: This is the group of tags used for blog posts.
Click OK.
3. Repeat the same procedure and create a tag group with the following details:
Display name: News
Code name: News
Description: This group contains tags used for news items.
Kentico CMS 7.0 Community Site Guide 110
2014 Kentico Software
Click OK.
4. If you go back to the list of tag groups, you should see the Blogs, Content and News tag groups.
3.2.8 Creating the News notification template
There will be the News page on the site, where news will be added by content editors or site
administrators. On the page, users will have the possibility to sign up for receiving notifications about
new news items published on the site. You can find a tutorial on creating the page here.
In this chapter, we will create a notification template. Notification e-mails will be based on this template.
More information about Kentico CMS Notifications module can be found in Kentico CMS Developer's
Guide -> Module Notifications.
1. Go to Site Manager -> Notifications and switch to the Templates tab.
2. From the Sites drop-down list, select My Community Site and click the New template ( ) icon.
Part 2 111
2014 Kentico Software
3. In the next dialog, enter the following details:
Display name: News notification
Code name: NewsNotification
Click OK.
4. Switch to the Text tab and define the template's text the following way:
Subject: Community Site News
Enter the following template text into both HTML text and Plain text fields:
Hello,
news item {%notificationcustomdata.newstitle%} has been just published on the
Community site. You can see it at {%documentlink%}.
You are subscribed for receiving this automatic e-mail notification. If you no
longer wish to receive these notifications, please change your preferences in your
user profile at the Community Site.
Click Save. The template is ready to be used.
Kentico CMS 7.0 Community Site Guide 112
2014 Kentico Software
3.2.9 Creating a sample Media library
In the following example, we will create a sample media library. This media library will be global, which
means that all site users and visitors will be able to see its content on the Media page. We we will
create the Media page later on in this chapter.
Detailed information about the Media libraries module can be found in Kentico CMS Developer's Guide
-> Module Media libraries.
1. Go to CMS Desk -> Tools -> Media libraries and click New media library.
Part 2 113
2014 Kentico Software
2. In the following dialog, enter the details listed below:
Display name: My Community Site Media
Code name: MyCommunitySiteMedia
Description: enter some text describing the media library
Teaser image: you can leave the field blank
Folder name: MyCommunitySiteMedia
Click OK.
3. The media library has been created and you are redirected to the library's editing interface. We will
define the folder structure first.
Click the New folder button while the root of the library is selected. Enter the name of the new folder
into the Folder name field and click OK.
Repeat the procedure so that you have the following four folders in the root of your library:
Documents
Music
Pictures
Video
Kentico CMS 7.0 Community Site Guide 114
2014 Kentico Software
4. Now that we have the folders ready, we can start uploading some files. We will use files from the
media_library_files folder inside the files package attached to this guide. The package can be found
at http://www.kentico.com/Downloads/CommunityGuide/CommunitySiteGuide_files.zip. Inside the folder,
you will find four sub-folders with the same names that you defined in the previous step. Each of the
folders contains several files. For the purposes of this example, you don't need to upload them all.
Uploading at least one file into each folder will do the job.
There are several ways how you can achieve this. You can find a detailed description of how files can be
uploaded into the media libraries in Kentico CMS Developer's Guide -> Module Media libraries ->
Uploading files into media libraries.
Here, we will describe how you can upload files via the administration interface:
Select the target folder from the tree on the left and click the New file icon at the top right corner of the
page. In the pop-up dialog, browse to the folder where your files are stored and click Open.
Part 2 115
2014 Kentico Software
Repeat the same procedure so that you have at least one file in each of the folders. Once finished, the
library is ready to be published on the site.
3.2.10 Creating a Smart search index
Kentico CMS Smart search module enables index-based search through the content of your site. For
this to work, you need to have at least one index created for your site. This index will contain information
about the content of your site and is much faster to be searched than using the standard SQL queries
search approach.
Further information on Kentico CMS Search Engine can be found in Kentico CMS Developer's Guide ->
Modules -> Smart search -> Overview.
In this example, we will create a new smart search index and configure it so that it can be used on our
site.
1. Make sure that your site is running (in Site Manager -> Sites) and go to Site Manager ->
Administration -> Smart search. Click the New index ( ) button.
Kentico CMS 7.0 Community Site Guide 116
2014 Kentico Software
2. Enter the following details into the New index form:
Display name: My Community Site
Code name: MyCommunitySite
Index type: Documents
Analyzer type: Standard
Assign index to website My Community Site: enabled
Click Save.
3. Now switch to the Index tab and click the Add allowed content button. Add the following values
into the form:
Path: /%
Document types: leave the field empty
Include ad-hoc forums: enabled
Include blog comments: enabled
Part 2 117
2014 Kentico Software
Include message boards: enabled
Include categories: enabled
Click Save. This ensures that the whole content of the site will be indexed.
4. Now switch to the Cultures tab and click the Add cultures button. Select the only available culture -
English - United States and click OK.
5. Finally, go back to the General tab and click the Rebuild button at the top. This only needs to be
done when making changes to the configuration of the index itself. Any changes made to the content of
the website will be indexed automatically.
Kentico CMS 7.0 Community Site Guide 118
2014 Kentico Software
3.3 Creating the Master page
As we have the site created and the pre-development tasks carried out, we can start defining the master
page. The master page is represented by the root of the content tree. It is the page from which all other
pages inherit the default content, such as the main menu, header image, etc. Like this, you can avoid
laborious adding and setting of these elements for all pages. Instead, you only use them on the master
page and all other pages will inherit it.
In Step 5 of the New site wizard, we chose to use the Blank master page page template. This is the
most simple master page with two web part zones. As we want the master page to be a bit more
complex, we will have to modify its layout.
Further information on master pages can be found in chapters The master page concept and Editing the
master page of Kentico CMS Developer's Guide.
1. The master page uses the Blank master page page template. If you made any changes to the page
now, the changes would be reflected on the page template too so that the original page template
definition would be overwritten and could not be reused anymore.
To prevent this, you need to save the page as a new page template. We will stick to this practice
throughout the whole guide.
Go to CMS Desk -> Edit, select the master page from the content tree and switch to the Properties ->
Template tab. Click the Save as new template link.
2. In the pop-up window, enter the following details:
Template display name: My Community Site - Master Page
Template code name: MyCommunitySite.MasterPage
Template category: My Community Site templates
Template description: some text describing the template
Click OK.
Part 2 119
2014 Kentico Software
3. Now we can start making modifications to the page. First, we will re-define the page layout so that we
get more web part zones on the page. Switch to the Master page tab and replace the original layout in
the main text area (within the <body> tags) with the following piece of code. Leave the Layout type set
to ASCX.
<!-- Top info -->
<div class="zoneTopInfo">
<cc1:CMSWebPartZone ID="zoneTopInfo" runat="server" />
</div>
<div class="mainDiv">
<div class="zoneTopMembership">
<cc1:CMSWebPartZone ID="zoneTopMembership" runat="server" />
</div>
<div class="zoneTop">
<cc1:CMSWebPartZone ID="zoneTopImage" runat="server" />
</div>
<div class="zoneTopMenu">
<cc1:CMSWebPartZone ID="zoneTopMenu" runat="server" />
<div class="clear"> </div>
</div>
<div class="zoneMain">
<cc1:CMSWebPartZone ID="zoneContent" runat="server" />
</div>
<div class="zoneBottom">
<cc1:CMSWebPartZone ID="zoneBottom" runat="server" />
</div>
</div>
Click Save to confirm the changes.
4. If you switch to the Design tab now, you should see that the master page has been populated with
several web part zones. The layout is now ready and we can start populating the page with web parts.
Kentico CMS 7.0 Community Site Guide 120
2014 Kentico Software
5. Let's start from the top where the logon bar with links to CMS Desk and Site Manager is located.
Click the Add web part ( ) icon of zoneTopInfo. In the pop-up window, choose the Text & Images ->
Static text web part and click OK.
In the web part properties window, you only need to set the value of the Text property. Use the following
code for the value:
<div style="border: 1px solid #cecfce;background:#f7f3ef;color:#555555;font-
Part 2 121
2014 Kentico Software
weight:bold;padding:3px;font-size:10px;text-align:center">
Sign in to <a href="~/CMSPages/logon.aspx?ReturnUrl=~/cmsdesk/default.aspx&
username=administrator">CMS Desk</a>. Sign in to <a href="~/CMSPages/logon.aspx?
ReturnUrl=~/cmssitemanager/default.aspx&username=administrator">CMS Site
Manager</a>. The default account is administrator with blank password.
</div>
Leave the rest of the properties at their default values and click OK. You should see the logon bar appear
in the web part zone.
6. Let's move on to zoneTopMemebership. This web part zone will contain the sign in/out link, link to
the current user's private messaging inbox, link to the current user's profile editing page and information
about the current user with link to their public profile.
Click the Add web part ( ) icon, choose the Membership -> Sign out button web part and click OK.
Set the following properties of the web part, leave the rest at the default values:
Show as link: enabled
Button text for sign out: Sign out
Show only when authenticated: disabled
Sign in page path: /Logon
Return page path: /Home
Content before: <div class="signOut">
Content after: </div>
Click OK.
Click the Add web part ( ) icon again, choose the Messaging -> Messaging info panel web part
and click OK. Set the following properties of the web part, leave the rest at the default values:
Display to roles: _authenticated_
Inbox link URL: ~/Members/Management/Messages.aspx
Show outbox: disabled
Show new message: disabled
Content before: <div class="messagesPanel">
Content after: " | </div>" (do not enter the parentheses, these are here to indicate that the
string begins with a blank space)
Click OK.
Click the Add web part ( ) icon again, this time, choose the Text & Images -> Static HTML web part
and click OK. Set the following properties of the web part, leave the rest at their default values:
Display to roles: _authenticated_
Content before: <div class="myAccountInfo">
Content after: " | </div>" (do not enter the parentheses, these are here to indicate that the
string begins with a blank space)
Text: place the cursor into the text area, click the Source ( ) icon on the WYSIWYG editor toolbar
and replace the original HTML code with the following code:
Kentico CMS 7.0 Community Site Guide 122
2014 Kentico Software
<a title="My profile" href="/KenticoCMS_5.5/Members/Management.aspx">Edit my
profile</a>
You will also need to replace the KenticoCMS_5.5 string with the name of the virtual directory where
your Kentico CMS project is located.
Click OK.
Click the Add web part ( ) icon again and finally choose the Membership -> Current user web part.
Click OK. Set the following properties of the web part, leave the rest at their default values:
Authenticated URL link: ~/Members/{%CurrentUser.UserName|(encode)true%}.aspx
User text CSS class: userName
Content before: <div class="currentUser">
Content after: " | </div>" (do not enter the parentheses, these are here to indicate that the
string begins with a blank space)
Click OK.
7. Next on is the zoneTopImage web part zone, where the header image should be placed. Click the
Add web part ( ) icon of this web part zone and choose the Text & Images -> Editable image web
part. Set its following properties, the rest can be left at their default values:
Image width: 960
Image height: 148
Alternate text: Community Site
Click OK.
Now switch to the Page tab. The added web part is represented here only by the two link buttons as in
the screenshot below. Click the Select button of the added web part.
7. In the pop-up window, select the previously uploaded community_header_img.jpg and click the
Select button.
Part 2 123
2014 Kentico Software
8. The header image is now at its place. Click Save to save the master page.
9. Now we need to populate the zoneTopMenu web part zone where the search box and the main
menu will reside. Click the Add web part ( ) icon of this web part zone and choose the Full-text
search -> Smart search box web part. Set the following properties of the web part, the rest can be left
at their default values:
Disable view state: enabled
Search button text: Search
Search button CSS class: buttonSearch
Search textbox CSS class: inputSearch
Search results page URL: ~/Search.aspx
Show search label: disabled
Click OK.
10. Let's add the main menu now. Click the Add web part ( ) icon of the zoneTopMenu web part
zone again and choose the Navigation -> CSS list menu web part. Set the following properties of the
web part, the rest can be left at their default values:
Path: /%
Document types: CMS.MenuItem;CMS.Blog
Kentico CMS 7.0 Community Site Guide 124
2014 Kentico Software
Maximum nesting level: 1
Render CSS classes: enabled
11. The zoneContent web part zone is where content of all the pages will be loaded. To achieve this
behavior, you need to have the Page placeholder web part in the web part zone. As you can see, the
web part has been added to the web part zone automatically, so you can go on to zoneBottom.
12. Finally, we will add the Kentico logo into the zoneBottom web part zone. Click the Add web part
( ) icon and choose the General -> Powered by Kentico web part. Replace the value of the Text
property with the following code:
<a href="http://www.kentico.com" title="Kentico CMS for ASP.NET - the WEB 2.0
Content Management System for .NET developers"><img border="0" src="~/App_Themes/
CommunitySite/Images/Powered_by_kentico_cms.gif" alt="This website uses Kentico
CMS, the content management system for ASP.NET developers." /></a>
Click OK.
13. And that's us finished with the master page. If you switch to the Live site mode now, you should
see the page appear as in the screenshot below. The main menu is not visible yet as there are no pages
defined. The rest of the page is already at its required appearance. Content of all site's pages will be
loaded into the main white zone where the Page placeholder web part resides.
Part 2 125
2014 Kentico Software
3.4 Creating the Search page
In the previous chapter, you have defined the master page. In the ninth step, you placed the Smart
search box web part next to the main menu and set its Search results page URL property to ~/
Search.aspx. This is where the user will be redirected after submitting the search request and where the
search results will be displayed. On this page, users will also be able to perform full-text search with
extended options using the Smart search dialog with results web part.
Further information on Kentico CMS Search Engine can be found in Kentico CMS Developer's Guide ->
Modules -> Smart search -> Overview.
1. Go to CMS Desk, select the root of the content tree and click New. Choose the Page (menu item)
document type.
Kentico CMS 7.0 Community Site Guide 126
2014 Kentico Software
2. Choose the Create a blank page option. For Page name, enter Search and click Save.
3. Switch to the Properties -> Template tab and click the Edit template properties link.
4. In the pop-up Page template properties window, switch to the Layout tab and replace the original
Part 2 127
2014 Kentico Software
layout with the following code:
<div class="subcontentDiv">
<div class="zoneCenterHome">
<cc1:CMSWebPartZone ID="zoneCenter" runat="server" />
</div>
<div class="clear"> </div>
</div>
Click Save.
5. Switch to the Design tab. You should see one web part zone named zoneCenter on the page, just
as you defined by the layout above. Let's add some heading text first. Click the Add web part ( ) icon
of this web part zone and choose the Text & Images -> Static text web part. In the web part properties
window, set the following values. The rest of the properties can be left at the default values:
Text: <h1 class="header">Search results</h1>
Kentico CMS 7.0 Community Site Guide 128
2014 Kentico Software
Click OK.
6. Displaying search results and the search function itself will be achieved using the Smart search
dialog with results web part. Click the Add web part ( ) icon again and choose the Full-text
search -> Smart search dialog with results web part. In the web part properties window, enter the
following values. The rest of the properties can be left at their default values:
Indexes: My Community Site (created here)
Paging mode: Postback
Web part container: Content padding
Content after: <br/>
Click OK.
From this moment on, if you switch to the Live site, the page should be fully functional. Try searching
both using the Search box next to the main menu and the Smart search dialog with results web
part. Use e.g. community as the keyword, since this word is included in two previously uploaded images'
names and the master page's name. You will get the results as in the following screenshot.
Part 2 129
2014 Kentico Software
7. We don't want the Search page to be displayed in the main menu. To prevent this, select the page in
CMS Desk and switch to the Properties -> Navigation tab. Disable the Show in navigation check-
box and click Save.
8. Finally, we will save the page as a page template so that it can be reused in the future. This is a good
practice to avoid repeating laborious task. Switch to the Edit mode and go to the Properties ->
Template tab. Click the Save as new template link and enter the following details:
Template display name: My Community Site - Search page
Template code name: MyCommunitySite.SearchPage
Kentico CMS 7.0 Community Site Guide 130
2014 Kentico Software
Template category: My Community Site templates
Template description: some text describing the page template
Click OK. The page is now saved as a new page template and can be reused when creating new pages
with similar layout or content.
3.5 Creating the Logon page
On the Master page, we placed the Sign out button web part and set its Sign in page path property
to /Logon. This is where the user will be redirected in order to sign in. This can also happen in other
cases such as when a user tries to access a section which is available only to authorized users.
The page will provide the sing-in functionality via the Logon form web part, as well as the possibility to
register for anonymous site visitors, which will be achieved using the Custom registration form web
part.
Information about the Custom registration form and how you can modify the appearance of the form can
be found in this chapter.
1. Go to CMS Desk, select the root of the content tree and click New. Choose the Page (menu item)
document type.
Part 2 131
2014 Kentico Software
2. Choose the Create a blank page option. For Page name, enter Logon page and click Save.
3. Switch to the Properties -> Template tab and click the Edit template properties link.
4. In the pop-up Page template properties window, switch to the Layout tab and replace the original
Kentico CMS 7.0 Community Site Guide 132
2014 Kentico Software
layout with the following code:
<!-- Container -->
<div class="logonReg">
<!-- Left zone -->
<div class="zoneLeft" style="width: 50%; float: left;">
<div style="width: 270px; margin: 30px 0px 10px 90px;">
<cc1:CMSWebPartZone ID="zoneLeft" runat="server" />
</div>
</div>
<!-- Right zone -->
<div class="zoneRight" style="width: 50%; float: left;">
<div style="width: 280px; margin: 30px auto;">
<cc1:CMSWebPartZone ID="zoneRight" runat="server" />
</div>
</div>
</div>
Click Save.
Part 2 133
2014 Kentico Software
5. Switch to the Design tab. You should see two web part zones on the page - zoneLeft and
zoneRight - just as you defined by the layout code above. The left web part zone will host the logon
form, the registration form will be placed in the right one. Click the Add web part ( ) icon of the
zoneLeft web part zone and choose the Membership -> Logon form web part. Set the following
properties of the web part, the rest can be left at their default values:
Default target URL: ~/Home.aspx
Web part container: Community Site - Blue Box Light
Web part container title: Sign in
Content before: <div style="min-height: 160px;height:auto">
Content after: </div>
Click OK.
6. User registration will be achieved using the Custom registration form web part. This web part has no
default appearance - the way it will look like is defined by an alternative form of the cms.user system
table. We will use the pre-defined Registration form alternative form. However, you can customize the
alternative form according to your needs, as described here, or even create your own form a similar way.
Kentico CMS 7.0 Community Site Guide 134
2014 Kentico Software
First, click the Add web part ( ) icon of the zoneRight web part zone and choose the Membership -
> Custom registration form web part. Set the following properties of the web part, all other properties
can be left at their default values:
Alternative form: cms.user.RegistrationForm
Redirect to URL: ~/Members/{%CMSContext.CurrentUser.UserName%}.aspx
Registration error message: There was an error during registration. Please see details below.
E-mail confirmation page: ~/Special-pages/Registration-approval.aspx
Web part container: Community Site - Blue Box Light
Web part container title: Join the community
Click OK.
7. If you switch to the Live site mode, you should see the following appearance of the page.
8. Switch back to the Edit mode and go to the Properties -> URLs tab. Enter the following details:
Document alias: Logon
Document URL path: /Join
Click Save.
Part 2 135
2014 Kentico Software
9. We don't want the Logon page to be displayed in the menu. Go to the Properties -> Navigation tab
and disable the Show in navigation check-box. Click Save.
10. Finally, we will save the page as a page template for further re-usability. Go to the Properties ->
Template tab and click the Save as new template link. Enter the following details:
Template display name: My Community Site - Logon Page
Template code name: MyCommunitySite.LogonPage
Template category: My Community Site templates
Template description: some text describing the page template
Click OK.
Kentico CMS 7.0 Community Site Guide 136
2014 Kentico Software
3.6 Creating the Home page
In this chapter, you will see how to create the Home page. This is the initial landing page - the page that
the site visitors will see at first when they enter the URL of your site into the browser. It is important to
set the alias path of this page in Site Manager -> Settings -> Content -> Default alias path, as
described here.
1. Go to CMS Desk, select the root of the content tree and click New. Choose the Page (menu item)
document type.
Part 2 137
2014 Kentico Software
2. Choose the Create a blank page option. For Page name, enter Home and click Save.
3. Switch to the Properties -> Template tab and click the Edit template properties link.
4. In the pop-up Page template properties window, switch to the Layout tab and replace the original
layout with the following code:
<div class="subcontentDiv">
<div class="zoneCenterHomePage">
<div class="centerLeft">
<cc1:CMSWebPartZone ID="zoneCenterLeft" runat="server" />
</div>
<div class="centerRight">
<cc1:CMSWebPartZone ID="zoneCenterRight" runat="server" />
</div>
<div class="clear"> </div>
<div class="centerHome">
<div class="left">
<cc1:CMSWebPartZone ID="zoneCenterBottomLeft" runat="server" />
</div>
Kentico CMS 7.0 Community Site Guide 138
2014 Kentico Software
<div class="right">
<cc1:CMSWebPartZone ID="zoneCenterBottomRight" runat="server" />
</div>
<div class="clear"> </div>
</div>
</div>
<div class="zoneRight">
<cc1:CMSWebPartZone ID="zoneRight" runat="server" />
</div>
<div class="clear"> </div>
</div>
Click Save.
5. Switch to the Design tab. You should see an empty page with five web part zones. Let's start with
zoneRight, where the right side column with various info boxes will be placed. Click the Add web part (
Part 2 139
2014 Kentico Software
) icon of the zoneRight web part zone and choose the Membership -> Logon miniform web part.
Set the following properties of the web part, leave the rest of them as they are:
Display to roles: _notauthenticated_
Logon failure text: Error logging in.
Web part container: Community Site - Red Box
Web part container title: Sign in
Click OK. The next web part to add is the handy Shortcuts web part, displaying shortcuts to various
actions and sections depending on the current context. Click the Add web part ( ) icon again, choose
the Community -> Shortcuts web part and click OK. In the web part properties window, set the
following properties:
Display Join/Leave the group link: disabled
Display Friendship links: disabled
Display Add to contact list link: disabled
Display Add to ignore list link: disabled
Display manage group link: disabled
Display Sign in link: disabled
My messages path: /Members/Management/Messages
My friends path: /Members/Management/Friends
My invitations path: /Members/Management/Invitations
Sign out path: /Home
Web part container: Community Site - Red Box
Web part container title: Shortcuts
Click OK. Let's go on with the scrolling news. This will be the Scrolling text web part set up so that it
displays news from the News section. The News section will be created later on in this guide. Click the
Add web part ( ) icon again, choose the Listings and viewers -> Scrolling text web part and click
OK. In the web part properties window, set the following properties:
Path: /News/%
Document types: CMS.News
ORDER BY expression: NewsReleaseDate DESC
Select top N documents: 5
Transformation: CMS.News.Preview
Cache dependencies: nodes|{%currentsite.sitename|(tolower)%}|cms.news|all
Width (px): 150
Height (px): 150
Script stop time (milliseconds):4000
Web part container: Community Site - Blue Box
Web part container title: Latest News
Leave the rest of the properties at their default values and click OK.
So now we have a web part displaying the latest five news items. Let's have a similar info box displaying
the latest groups. Again, the Groups section is not created yet, but we will get to it later in this guide.
Click the Add web part ( ) icon again, choose the Community -> Groups viewer web part and click
OK. In the web part properties window, set the following properties:
Disable view state: enabled
Transformation name: Community.Transformations.GroupsPreviewList
Kentico CMS 7.0 Community Site Guide 140
2014 Kentico Software
Show filter: disabled
ORDER BY condition: GroupCreatedWhen DESC
No record found text: There are currently no groups.
Web part container: Community Site - Gray Box
Web part container title: Latest Groups
Content after: <div class="clear"></div> <div><a href="~/Groups.aspx">View all</a></div>
Leave the rest of the properties at their default values and click OK.
One more info box to go. This time, it will be displaying three latest registered site users. Click the Add
web part ( ) icon again, choose the Membership -> Users viewer web part and click OK. In the web
part properties window, set the following properties:
Disable view state: enabled
Transformation name: Community.Transformations.MembersPreviewList
No record found text: There are currently no members.
Show filter: disabled
ORDER BY condition: UserCreated DESC
Selected columns: UserID,UserNickName,UserGender,UserDateOfBirth,UserAvatarID,UserCreated,
UserName,AvatarGuid
Use default cache dependencies: enabled
Web part container: Community Site - Gray Box
Web part container title: Latest Members
Content after: <div class="clear"></div><div><a href="~/Members.aspx">View all</a></div>
Leave the rest of the properties at their default values and click OK.
That's us finished with the info boxes in this web part zone. However, we will place the sample poll
created in this chapter to the bottom of the web part zone. Click the Add web part ( ) icon for the last
time, choose the Polls -> Poll web part and click OK. In the web part properties window, set the
following properties:
Poll name: Continents
Web part container: Community Site - Blue Box
Web part container title: Poll
Click OK. That's us finished with the zoneRight web part zone. Now we can move on and populate the
other web part zones.
6. We will place the community_home_img.jpg image, which we uploaded earlier in this chapter, to
the zoneCenterRight web part zone. Click the Add web part ( ) icon, choose the Text & Images ->
Editable image web part and click OK. In the web part properties window, set the following properties:
Alternate text: Community photo
Click OK.
Switch to the Page tab and click the Select link of the Editable image web part.
Part 2 141
2014 Kentico Software
Select the file from the content tree and click the Select link. Click Save to save the content of the
page.
7. The zoneCenterLeft web part zone will host the welcome text and links for sing-in and registration.
Click the Add web part ( ) icon, choose the Text & Images -> Editable text web part and click OK.
You can left all web part's properties at the default values and click OK.
8. Switch to the Page tab. Using the WYSIWYG editor, try to achieve the same result that you can see
in the screenshot below. You can find detailed description of the WYSIWYG editor's capabilities in
Kentico CMS Developer's Guide -> Content management -> WYSIWYG editor. However, you can see
the controls that you will use highlighted in the screenshot.
You will need to write the heading and change its Format to Heading 1. Then you will need to add a
table with one row and two columns. Set the Border size property of the table to 0. You will insert the
images into the table. Then you will select each of the images and add a hyperlink to the Logon page
to it. Then you will have to select both of the images in the table and choose the center alignment.
Finally, you will have to type the remaining text and set its Format to Normal.
Kentico CMS 7.0 Community Site Guide 142
2014 Kentico Software
9. Two web part zones are remaining. In the zoneCenterBottomLeft, we will place a repeater displaying
extracts from the latest blog posts. The Blogs section from that the extracts will be displayed will be
created later in this guide. Click the Add web part ( ) icon, choose the Listings and viewers ->
Repeater web part and click OK. Set the following properties of the web part, leave the rest of them at
their default values:
Disable view state: enabled
Path: /Blogs/%
Document types: CMS.BlogPost
ORDER BY expression: BlogPostDate DESC
Select top N documents: 6
Transformation: Community.Transformations.HomeBlogPostsCenter
Cache dependencies: nodes|{%CurrentSite.SiteName|(tolower)%}|cms.blogpost|all
No record found text: There are currently no posts.
Web part container: Community Site - Blue Box Light
Web part container title: Latest blog posts
Click OK.
10. Last but not least, we will place a similar repeater to the zoneCenterBottomRight web part zone.
This repeater will be displaying latest forum posts. The Forums section will be created later in this
guide. Click the Add web part ( ) icon, choose the Forums -> Forum posts viewer web part and
click OK. Set the following properties of the web part, leave the rest of them at their default values:
Disable view state: enabled
Top N: 6
Part 2 143
2014 Kentico Software
Order by: PostTime DESC
Web part container: Community Site - Blue Box Light
Web part container title: Latest forum posts
Click OK.
11. You have just finished creating the Home page. Most of the web parts are not displaying any
content because the related sections of the web are not created yet. However, as you will be creating
these sections further in this guide, you will see the related content appear on the home page. In the
Design tab, the page should look as in the following screenshot.
Kentico CMS 7.0 Community Site Guide 144
2014 Kentico Software
12. The last step is to save the page as a page template for further reusability. Switch to the Properties
Part 2 145
2014 Kentico Software
-> Template tab and click the Save as new template link. Enter the following details:
Template display name: My Community Site - Home page
Template code name: MyCommunitySite.HomePage
Template category: My Community Site templates
Template description: some text describing the page template
Click OK.
3.7 Creating a starter page template
Many pages on the site will have the same layout and contain the same web parts. To prevent repeating
the same development tasks again and again, it is a good practice to create a starter page template.
This template will contain the required layout with two web part zones and three web parts - Editable
text for heading in zoneLeft web part zone and the Logon mini form and Shortcuts web parts in
zoneRight web part zone.
1. Go to CMS Desk, select the root of the content tree and click New. Choose the Page (menu item)
document type.
Kentico CMS 7.0 Community Site Guide 146
2014 Kentico Software
2. Choose the Create a blank page option. For Page name, enter starter page template and click
Save.
3. Switch to the Properties -> Template tab and click the Edit template properties link.
Part 2 147
2014 Kentico Software
4. In the pop-up window, switch to the Layout tab and replace the original layout with the following code:
<div class="subcontentDiv">
<div class="zoneCenterHome">
<cc1:CMSWebPartZone ID="zoneCenter" runat="server" />
</div>
<div class="zoneRight">
<cc1:CMSWebPartZone ID="zoneRight" runat="server" />
</div>
<div class="clear"> </div>
</div>
Click Save.
5. Switch to the Design tab. You can see a page layout with two web part zones - zoneCenter and
zoneRight. This layout is common to many of pages that we will create on the site. In the zoneCenter
web part zone, all of the pages will contain a heading, provided by the Editable text web part. We will
Kentico CMS 7.0 Community Site Guide 148
2014 Kentico Software
add the web part now. Click the Add web part ( ) icon, choose the Text & Images -> Editable text
web part and click OK. In the web part properties window, set the following properties:
Editable region type: Text box
Content before: <h1 class="header">
Content after: </h1>
Click OK.
6. In the zone zoneRight web part zone, two web parts will be common to all the pages. The first of
them will be the Logon mini form. Click the Add web part ( ) icon of the zoneRight web part zone
and choose the Membership -> Logon mini form web part. Set the following properties of the web
part, leave the rest of them as they are:
Display to roles: _notauthenticated_
Logon failure text: Error logging in.
Web part container: Community Site - Red Box
Web part container title: Sign in
Click OK.
7. The next web part common on all the pages is the handy Shortcuts web part, displaying shortcuts to
various actions and sections depending on the current context. Click the Add web part ( ) icon again,
choose the Community -> Shortcuts web part and click OK. In the web part properties window, set the
following properties. Leave the rest of the properties at the default values:
Display Join/Leave the group link: disabled
Display Friendship links: disabled
Display Add to contact list link: disabled
Display Add to ignore list link: disabled
Display manage group link: disabled
Display Sign in link: disabled
My messages path: /Members/Management/Messages
My friends path: /Members/Management/Friends
My invitations path: /Members/Management/Invitations
Sign out path: /Home
Web part container: Community Site - Red Box
Web part container title: Shortcuts
Click OK.
When you are finished, the page in Design tab should look as in the following screenshot.
Part 2 149
2014 Kentico Software
8. We will save the page template so that it can be reused later. Switch to the Properties -> Template
tab and click the Save as new template link. Enter the following details into the pop-up dialog:
Template display name: StarterTemplate
Template code name: StarterTemplate
Template category: My Community Site templates
Template description: enter some text describing the page template
Click OK. Click Save.
9. As the page template is now saved, we do not need the page created in this chapter anymore. Delete
the page from the content tree. The page template will remain saved and can be used in the future.
Kentico CMS 7.0 Community Site Guide 150
2014 Kentico Software
3.8 Creating the Blogs section
3.8.1 Creating the Blogs page
In this part of the guide, we will create the Blogs section. This section will allow users to read blog posts
from any number of blogs. Users will also be able to create a new blog directly on the site, as well as
add new blog posts.
Most of this functionality is is achieved using the User contributions module web part. For more
information about the module, please refer to Kentico CMS Developer's Guide -> Module User
contributions.
Detailed information about the Blogs module can be found in Kentico CMS Developer's Guide -> Module
Blogs.
1. Go to CMS Desk, select the root of the content tree and click New. Choose the Page (menu item)
document type.
2. We will use the starter page template created in this chapter as the starting point for this page.
Choose the My Community Site templates -> _StarterTemplate. For Page name, enter Blogs and
click Save.
Part 2 151
2014 Kentico Software
3. Go to the Properties -> Template tab and click the Save as new template link. Enter the following
details in the pop-up dialog:
Template display name: My Community Site - Blogs
Template code name: MyCommunitySite.Blogs
Template category: My Community Site templates
Template description: some text describing the page template
Click OK. Click Save.
Kentico CMS 7.0 Community Site Guide 152
2014 Kentico Software
4. On the same tab, click the Edit template properties link. In the pop-up Page template properties
window, switch to the Layout tab and replace the original layout with the following code:
<div class="subcontentDiv">
<div class="zoneCenterBlog">
<cc1:CMSWebPartZone ID="zoneCenter" runat="server" />
</div>
<div class="zoneRight">
<cc1:CMSWebPartZone ID="zoneRight" runat="server" />
</div>
<div class="clear"> </div>
</div>
Click Save.
Part 2 153
2014 Kentico Software
5. Switch to the Design tab. You should see two web part zones - zoneLeft and zoneRight - just as
you defined by the layout above. Let's add web parts to the zoneRight web part zone first.
First of all, we will create an RSS feed of blog posts. Click the Add web part ( ) icon, choose the
Syndication -> Blog posts RSS feed web part and click OK. In the web part properties window, set the
following properties:
Link text: Recent blog posts
Feed name: blogs
Feed title: Recent blog posts
Feed description: Blog posts RSS feed
Path: /Blogs/{1}/%
Transformation name: cms.blogpost.rssitem
Document types: cms.blogpost
Leave defaults for the remaining properties and click OK. When the web part is added to the page, drag
and drop it up between the Shortcuts menu and the Logon miniform.
Below the Shortcuts menu, the Tag cloud web part will be displayed. After clicking a tag in the web
Kentico CMS 7.0 Community Site Guide 154
2014 Kentico Software
part, users will be redirected to the /Blogs/Blog-posts page, where a list of blog posts tagged with the
clicked tag will be displayed. Click the Add web part ( ) icon again, choose the Tagging &
categories -> Tag cloud web part and click OK. In the web part properties window, set the following
properties:
Tag group name: Blogs
Document list URL: /Blogs/Blog-posts
Show for document types: CMS.Blog;CMS.MenuItem
Web part container: Community Site - Orange Box
Web part container title: Tag cloud
Click OK.
Below the Tag cloud, we will place an info-box displaying links to 3 latest blogs on the site. This will be
achieved using the Repeater web part. Click the Add web part ( ) icon again, choose the Listings
and viewers -> Repeater web part and click OK. In the web part properties window, set the following
properties:
Web part control ID: rptBlogList
Disable view state: enabled
Show for document types: CMS.MenuItem
Path: ./%
Document types: CMS.Blog
Select top N documents: 3
Transformation: Community.Transformations.BlogsListRight
Cache dependencies: nodes|{%CurrentSite.SiteName|(tolower)%}|cms.blog|all
Web part container: Community Site - Gray Box
Web part container title: Recent blogs
Content after: <a href="~/Blogs/Blog-list.aspx" title="All blogs" class="viewAllBlogs">View all
blogs</a>
Click OK.
Next on is another similar info box. This one will be displaying latest blog comments. Click the Add
web part ( ) icon again, choose the Blogs -> Blogs comments viewer web part and click OK. In the
web part properties window, set the following properties:
Transformation name: Community.Transformations.BlogComments
Selected columns: CommentPostDocumentID,CommentDate,CommentUserName,CommentText
Hide if no record found: disabled
No record found text: There are currently no comments.
Web part container: Community Site - Gray Box
Web part container title: Latest blog comments
Click OK.
The last web part in the right column will be the Posts archive web part. This web part will be displaying
links to the latest blog months. The web part will not be displayed on this page, but only when a blog,
blog month or blog post is displayed. Click the Add web part ( ) icon again, choose the Blogs ->
Post archive web part and click OK. In the web part properties window, set the following properties:
Show for document types: cms.blog;cms.blogmonth;cms.blogpost
Hide if no record found: disabled
Part 2 155
2014 Kentico Software
No record found text: No data in archive.
Web part container: Community Site - Gray Box
Web part container title: Post archive
Click OK.
The zoneLeft web part zone is finished. You can see the desired appearance in the screenshot below.
Notice that some of the web parts are not displaying any content yet. This is because there is no
content to be displayed yet, but when the content is added, all the web parts should work fine. You will
see later on in this guide.
We will move to the zoneCenter web part zone now. First, let's enter the heading text. Switch to the
Page tab and enter Recent blog posts into the text box representing the web part. Click Save.
The heading that we've just added will be displayed only on the title page. When a content of a blog is
displayed, the heading will be replaced by breadcrumbs of the same size. These breadcrumbs will be
clickable and will indicate the current position in the blogs hierarchy. Click the Add web part ( ) icon
again, choose the Navigation -> Breadcrumbs web part and click OK. In the web part properties
window, set the following properties:
Show for document types: CMS.BlogMonth;CMS.BlogPost;CMS.Blog
Starting path: /Blogs
Document types: CMS.Blog;CMS.BlogMonth;CMS.MenuItem
Content before: <div class="blogsTopBreadcrumbs">
Kentico CMS 7.0 Community Site Guide 156
2014 Kentico Software
Content after: </div>
Click OK.
Now we have the heading ready, so let's get to the three web parts enabling users to edit blog
properties, create blog posts and edit blog posts directly on the live site. As mentioned above, this
functionality will be achieved using the User contributions module web parts.
The first one will be used for blogs editing. Click the Add web part ( ) icon again, choose the User
contributions -> Edit contribution web part and click OK. In the web part properties window, set the
following properties:
Web part control ID: EditBlog
Show for document types: CMS.Blog
Alternative form name: CMS.Blog.EditBlog
Edit button label: Edit blog
Allow delete: disabled
Content before: <div class="EditPanel">
Content after: </div>
Click OK.
The second of the User contributions web parts will be used to enable users edit blog posts. Click the
Add web part ( ) icon again, choose the User contributions -> Edit contribution web part and click
OK. In the web part properties window, set the following properties:
Web part control ID: EditBlogPost
Show for document types: CMS.BlogPost
Alternative form name: CMS.BlogPost.EditBlogPost
Content before: <div class="EditPanel">
Content after: </div>
Click OK.
The last of the three User contributions web parts will enable adding of new blog posts. Click the Add
web part ( ) icon again, choose the User contributions -> Contributions list web part and click OK.
In the web part properties window, set the following properties:
Web part control ID: NewBlogPost
Show for document types: CMS.Blog
Path for new documents: "." (do not include the parentheses, these are only indicating that you
should enter the dot only)
Allowed new document types: CMS.BlogPost
Alternative form name: CMS.BlogPost.EditBlogPost
Display list of documents: disabled
New item button label: New blog post
List button label: My blog posts
Allow delete: disabled
Content before: <div class="EditPanel">
Content after: </div>
Click OK.
Part 2 157
2014 Kentico Software
Now we will add two repeaters with similar settings. The first repeater will be displayed only on Blog
month documents and will display a list of all blog posts in the month, paged by 5 posts. Click the Add
web part ( ) icon again, choose the Listings and viewers -> Repeater web part and click OK. In the
web part properties window, set the following properties:
Web part control ID: rptMonthPosts
Show for document types: cms.blogmonth
Path: ./%
Document types: CMS.BlogPost
Transformation: Community.Transformations.BlogsAllBlogsPosts
Selected item transformation: Community.Transformations.BlogPostDetail
Enable paging: enabled
Page size: 5
Cache dependencies: nodes|{%CurrentSite.SiteName|(tolower)%}|cms.blogpost|all
Click OK.
The second repeater will display a list of 5 latest blog posts on the Blogs title page (the page that you
are creating now) and on a particular blog's title page. The repeater will also be used for displaying
particular blog posts. Click the Add web part ( ) icon again, choose the Listings and viewers ->
Repeater web part and click OK. In the web part properties window, set the following properties:
Web part control ID: rptLatestPostsAllBlogs
Disable view state: enabled
Show for document types: CMS.Blog;CMS.BlogPost;CMS.MenuItem
Path: ./%
Document types: cms.blogpost
Order by expression: BlogPostDate DESC
Select top N documents: 5
Transformation: Community.Transformations.BlogsAllBlogsPosts
Selected item transformation: Community.Transformations.BlogPostDetail
Cache dependencies: nodes|{%CurrentSite.SiteName|(tolower)%}|cms.blogpost|all
Click OK.
Three web parts remaining. The next one will be the Content rating web part. It will be displayed only
for blog posts and will enable users to rate the content of the blog posts. Click the Add web part ( )
icon again, choose the Content rating -> Content rating web part and click OK. In the web part
properties window, set the following properties:
Show for document types: CMS.BlogPost
Content before: <div class="blogContentRating">
Content after: </div><br />
Click OK.
The Social bookmarking web part will be placed below the Content rating web part and will enable
users to bookmark blog posts via a large number of social bookmarking services. Click the Add web
part ( ) icon again, choose the Community services -> Social bookmarking web part and click OK.
In the web part properties window, set the following properties:
Show for document types: CMS.BlogPost
Bookmarking services: enable the check-boxes for all social bookmarking services that you want to
Kentico CMS 7.0 Community Site Guide 158
2014 Kentico Software
be available
Content after: <br /><br />
Click OK.
The last web part on the page will also be displayed only for blog posts. It is the Comments view web
part, enabling users to post blog comments and displaying the comments. Click the Add web part ( )
icon again, choose the Blogs -> Comment view web part and click OK. In the web part properties
window, set the following properties:
Show for document types: CMS.BlogPost
Check permissions: disabled
Comment separator: <div class="PostCommentSeparatorLine"> </div>
Show edit button: enabled
Enable user pictures: enabled
User picture width: 66
User picture height: 66
Content before: <div class="blogComments">
Content after: </div>
Click OK.
In the screenshot below, you can see the desired appearance of the page in Design tab. As mentioned
above, no content is displayed as there is no content (no blogs, no posts, ...) on the site yet. However,
as the site gets populated with content, all web parts should be fully functional.
Part 2 159
2014 Kentico Software
3.8.2 Creating the Create page
The Create page is where users are redirected when they want to create a new blog. The page is
accessible via the Shortcuts menu, after clicking the Create a new blog link. In the following example,
you will learn how to create the page. We will use the My Community Site - Blogs page template
created in the previous chapter so that we don't have to waste time by adding the same web parts again.
1. Go to CMS Desk, select the Blogs page in the content tree and click the New icon. Choose the
Page (menu item) document type.
2. Choose the My Community Site templates -> My Community Site - Blogs page template. For
Page name, enter Create and click Save.
3. Now we have the Create page created. It uses the My Community Site - Blogs page template. If we
started making modifications to the page now, the page template would also get modified, so that the
Kentico CMS 7.0 Community Site Guide 160
2014 Kentico Software
Blogs page would be modified too. To prevent this, we will have to save the page as a new page template
before the actual modification. Switch to the Properties -> Template tab and click the Save as new
template link. Enter the following details in the pop-up dialog:
Template display name: My Community Site - Blog creation
Template code name: MyCommunitySite.BlogCreation
Template category: My Community Site templates
Template description: some text describing the page template
Click OK. Click Save.
4. Now switch to the Design tab. Because the page template already contains some web parts that we
will need on the page, we can focus on deleting the not-needed ones first. You can delete a web part by
opening the web part's context menu (down-pointing arrow on the left) and selecting the Remove
command.
From the zoneRight web part zone, delete the Logon miniform, Post archive and Blog comments
viewer web parts.
5. We will add two more web parts to this web part zone. The first one will be a repeater displaying the
current user's blogs. Click the Add web part ( ) icon of the zoneRight web part zone and choose the
Listings and viewers -> Repeater web part. Set the following properties of the web part, leave the rest
Part 2 161
2014 Kentico Software
of them as they are:
Web part control ID: repeaterYourBlogs
Path: /Blogs/%
Document types: CMS.Blog
ORDER BY expression: DocumentCreatedWhen DESC
WHERE condition: NodeOwner='{%CurrentUser.UserID%}'
Transformation: Community.Transformations.BlogsListRight
No record found text: You have currently no blogs.
Web part container: Community Site - Orange Box
Web part container title: Your blogs
Click OK.
The second web part that we will add to the zoneRight web part zone is the Users viewer. We will set it
up so that it displays the four most active bloggers on the site. Click the Add web part ( ) icon and
choose the Membership -> Users viewer web part. Set the following properties of the web part, leave
the rest of them as they are:
Web part control ID: TopBloggers
Transformation name: Community.Transformations.MembersPreviewList
Hide if no record found: disabled
No record found text: There are currently no bloggers.
Show filter: disabled
ORDER BY condition: UserBlogPosts DESC
Select top N members: 4
Use default cache dependencies: enabled
Web part container: Community Site - Blue Box
Web part container title: Top bloggers
Click OK.
Now that you have the web parts in place and configured, let's just reorder them by dragging and
dropping. In the result, they should be ordered as in the screenshot below:
Kentico CMS 7.0 Community Site Guide 162
2014 Kentico Software
6. In the zoneCenter web part zone, we will need only the Editable text web part at the top, hence you
can remove all the other web parts in this web part zone. Switch to the Page tab and enter Create
new blog into the web part's text box. Click Save.
7. Switch back to the Design tab. You should see the heading displayed in the appropriate font size.
The rest of the zoneCenter web part zone will host only another Editable text web part displaying
some info text and the New blog web part. Click the Add web part ( ) icon and choose the Text &
Images -> Editable text web part. You can leave all properties of the web part at their default values
and click OK.
Switch to the Page tab and enter some info text into the web part's text area. You can use the following
sample text:
You can create your new blog by entering the required details into the fields
below. You will be able to change the entered data later. After submitting these
details, you will be able to edit your blog's properties or start blogging
immediately.
Click Save.
Part 2 163
2014 Kentico Software
8. Switch back to the Design tab. Let's finish the page by adding its main part - the New blog web part.
Click the Add web part ( ) icon and choose the Blogs -> New blog web part. Set the following
property of the web part, leave the rest at their default values:
Blog parent path: /Blogs
Click OK. You have just finished creating the blogs creation page. In Design tab, it should look as in the
following screenshot.
3.8.3 Creating the Blog list page
The Blog list page displays a list of all blogs on the site. This functionality will be achieved using the
Repeater web part. The page is accessible from the Recent blogs repeater on the Blogs title page, by
clicking the View all blogs link.
1. Go to CMS Desk -> Edit mode, select the Blogs page from the content tree and click New.
Kentico CMS 7.0 Community Site Guide 164
2014 Kentico Software
2. We will use the page template from the previous chapter so that we can save time by eliminating
adding some identically configured web parts. Choose the My Community Site templates -> My
Community Site - Blog creation page template. For Page name, enter Blog list and click Save.
3. Switch to the Properties -> Template tab. We will save the page as a new page template so that
the modifications made to this page will not be reflected on the Blog creation page. Click the Save as
new template link and enter the following details in the pop-up dialog:
Template display name: My Community Site - Blog list
Template code name: MyCommunitySite.BlogList
Template category: My Community Site templates
Template description: some text describing the page template
Click OK. Click Save.
Part 2 165
2014 Kentico Software
4. Switch to the Design tab. Let's start with zoneRight web part zone. Remove the
repeaterYourBlogPosts and LatestBlogs web parts. These web parts wouldn't make sense in this
context, so you can leave them out.
Click the Add web part ( ) icon and choose the Membership -> Logon mini form web part. Set the
following properties of the web part, leave the rest of them as they are:
Display to roles: _notauthenticated_
Logon failure text: Error logging in.
Web part container: Community Site - Red box
Web part container title: Sign in
Click OK.
Drag and drop the web part to the top of the web part zone, above the Shortcuts box. The web part zone
is ready now and should look as in the screenshot below.
Kentico CMS 7.0 Community Site Guide 166
2014 Kentico Software
5. Modifying the zoneCenter web part zone will also be a task of a few clicks. Firstly, remove the
DescriptionText and NewBlog web parts so that the only web part remaining is the Editable text for
the heading.
Now we will add the main part of the page - the repeater for displaying blogs. Click the Add web part (
) icon and choose the Listings and viewers -> Repeater web part. Set the following properties of the
web part, leave the rest of them at the default values:
Web part control ID: rptListOfBlogs
Show for document types: CMS.MenuItem
Path: /Blogs/%
Document types: CMS.Blog
Transformation: Community.Transformations.BlogPostDetail
Selected item transformation: Community.Transformations.BlogPostDetail
Paging: enabled
Page size: 5
Cache dependencies: nodes|{%CurrentSite.SiteName|(tolower)%}|cms.blog|all
Click OK.
6. Finally, switch to the Page tab and enter Blogs list into the text field of the heading Editable text
web part. Click Save.
In the screenshot below, you can see the desired appearance of the page in Design tab. The page is not
displaying anything yet, because there are no blogs on the site. If you create one, it will be displayed
here.
Part 2 167
2014 Kentico Software
3.8.4 Creating the Blog posts page
The last page in the Blogs section is the Blog posts page. When a user clicks a tag in the Tag cloud
web part, they are redirected to this page. On the page, all blog posts will be displayed by the Repeater
web part based on a querystring parameter.
1. Go to CMS Desk, select the Blogs page from the content tree and click New. Choose the Page
(menu item) document type.
2. We will use the page template of the Blog list page created in the previous chapter. The page
template is almost identical, only the settings of the main repeater will be modified. Choose the My
Community Site template -> My Community Site - Blog list page template. For Page name, enter
Blog posts and click Save.
Kentico CMS 7.0 Community Site Guide 168
2014 Kentico Software
3. View the new page in Page tab. Enter Blog posts into the heading Editable text web part's text box
and click Save.
4. Switch to the Properties -> Template tab and click the Save as new template link. Enter the
following details into the pop-up dialog:
Template display name: My Community Site - Blog posts
Template code name: MyCommunitySite.BlogPosts
Template category: My Community Site templates
Template description: some text describing the page template
Click OK. Click Save.
Part 2 169
2014 Kentico Software
5. Switch to the Design tab. There is the rptListOfBlogs web part already on the page in the
zoneCenter web part zone. It is configured for the purposes of the Blog list page, so we will have to
modify its properties. Click the Configure ( ) icon of the web part and set the following properties:
Web part control ID: rptBlogPosts
Show for document types: CMS.Blog;CMS.BlogPost;CMS.MenuItem
Document types: cms.blogpost
ORDER BY expression: BlogPostDate DESC
WHERE condition:
({?tagid|(toint)?} = 0 AND '{?tagname?}'='') OR (DocumentID IN (SELECT DocumentID
FROM CMS_DocumentTag WHERE TagID = {?tagid|(toint)?})) OR (DocumentID IN (SELECT
DocumentID FROM CMS_DocumentTag WHERE TagID IN (SELECT TagID FROM CMS_Tag WHERE
TagName = '{?tagname?}' AND TagGroupID = {?groupid|(toint)?})))
Transformation: Community.Transformations.BlogsAllBlogsPosts
Selected item transformation: clear the value as it wouldn't make sense in this context
Cache dependencies: nodes|{%CurrentSite.SiteName|(tolower)%}|cms.blogpost|all
Click OK.
The page is now finished. In Design tab, it should look as in the following screenshot:
Kentico CMS 7.0 Community Site Guide 170
2014 Kentico Software
3.9 Creating the News page
The News page will contain a repeater displaying news. News items can be created by users with
access to CMS Desk, typically content editors or site administrators. They are useful for announcing
important information to all site users and visitors.
Creating the News page will be very simple. We will re-use the starter page template created in this
chapter and add some web parts, mainly the Repeater for displaying news items.
1. Go to CMS Desk, select the root of the content tree and click New. Choose the Page (menu item)
document type.
2. Choose the My Community Site templates -> _StarterTemplate page template. For Page name,
enter News and click Save.
Part 2 171
2014 Kentico Software
3. View the page in Page tab and enter News into the heading Editable text web part's text box. Click
Save.
4. Switch to the Properties -> Template tab and click the Save as new template link. Enter the
following details into the pop-up dialog:
Template display name: My Community Site - News
Template code name: MyCommunitySite.News
Template category: My Community Site templates
Template description: some text describing the page template
Click OK. Click Save.
Kentico CMS 7.0 Community Site Guide 172
2014 Kentico Software
5. Switch to the Design tab. Firstly, we will add a tag cloud that will display tags from the News tag
group. After clicking a tag, users will be redirected to this page again, where the repeater in the
zoneCenter web part zone will display all news items tagged with the clicked tag.Click the Add web
part ( ) icon of the zoneRight web part zone and choose the Tagging & Categories -> Tag cloud
web part. Set the following properties of the web part, leave the rest of them at their default values:
Tag group name: News
Document list URL: /News
Web part container: Community Site - Orange Box
Web part container title: Tag cloud
Click OK.
6. Now we will add the Content subscription web part to enable users subscribe to receiving
notifications about new news items. Click the Add web part ( ) icon of the zoneRight web part zone
and choose the Notifications -> Content subscription web part. Set the following properties of the web
part, leave the rest of them at their default values:
Display to roles: _authenticated_
Path: /News/%
Document types: CMS.News
Create event enabled: enabled
Create event display name: Community news notification
Create event template name: News notification
Web part container: Community Site - Blue Box
Web part container title: News subscription
Click OK. The zoneRight web part zone is finished and in Design tab, it should look as in the
Part 2 173
2014 Kentico Software
screenshot below.
7. Now to the zoneCenter web part zone. The main web part will be a repeater displaying the news
items. Click the Add web part ( ) icon, choose the Listings and viewers -> Repeater web part and
click OK. In the web part properties window, set the following properties:
Web part control ID: NewsRepeater
Path: /News/%
Document types: CMS.News
ORDER BY expression: NewsReleaseDate DESC
WHERE condition:
({?tagid|(toint)?} = 0) OR (DocumentID IN ( SELECT DocumentID FROM CMS_DocumentTag
WHERE TagID = {?tagid|(toint)?} ))
Transformation: Community.Transformations.NewsPreview
Selected item transformation: Community.Transformations.NewsDetail
Show new button: enabled
New button text: Add news<br />
Show Edit and Delete buttons: enabled
Content before: <div class="newsRepeater">
Content after: </div>
Click OK.
8. Now let's add the Breadcrumbs web part. This web part will be displayed only when a news item is
displayed, not in the list of news items. When the News item is displayed, the breadcrumbs will make
the heading of the page in format News > Title of the news item. Click the Add web part ( ) icon of
the zoneCenter web part zone and choose the Navigation -> Breadcrumbs web part. Set the
following properties of the web part, leave the rest of them at their default values:
Show for document types: CMS.News
Breadcrumb separator: <span class="TitleBreadCrumbSeparator"> </span>
Kentico CMS 7.0 Community Site Guide 174
2014 Kentico Software
Encode name: disabled
Web part container: Breadcrumbs box
Content before: <div class="blogsTopBreadcrumbs">
Content after: </div>
Click OK and drag-and-drop the web part between the NewsTitle and the NewsRepeater web part.
9. Finally, we will add the possibility to sign up for RSS notifications about new news items. Click the
Add web part ( ) icon of the zoneCenter web part zone and choose the Text & Images -> Static
text web part. Set the following properties of the web part, leave the rest of them at their default values:
Web part control ID: RSSImage
Text:
<br /><a href="~/CMSPages/NewsRss.aspx" style="border:0; padding-left: 10px;
padding-right: 10px;"><img src="~/App_Themes/Default/Images/rss.gif" border="0"
alt="RSS" /></a>
Click OK. The News page is now ready. You can try out its functionality by adding some news items
under the News page via CMS Desk. The page should display the news items correctly. In Design tab,
the page should look as in the screenshot below.
3.10 Creating the Media page
The Media page will display content of the site's global media library created in this chapter. As you will
see, the page is very easy to create as all the required functionality will be achieved using the Media
gallery web part.
Further information can be found in the Module Media libraries chapter of Kentico CMS Developer's
Guide.
1. Go to CMS Desk, select the root of the content tree and click New. Choose the Page (menu item)
Part 2 175
2014 Kentico Software
document type.
2. Enter Media into the Page name field. Select the My Community Site templates ->
_StarterTemplate page template and click Save.
3. Now we will save the page as a new page template so that the changes made to the page would not
be reflected to the _StarterTemplate. Select the Media page from the content tree, switch to the
Properties -> Template tab and the Save as new template link. Enter the following details into the
pop-up dialog:
Template display name: My Community Site - Media
Template code name: MyCommunitySite.Media
Template category: My Community Site templates
Kentico CMS 7.0 Community Site Guide 176
2014 Kentico Software
Template description: enter some text describing the page template
Click OK.
4. The only web part that we need to add is the Media gallery web part. Obviously, it will be placed in
the zoneCenter web part zone. Click the Add web part ( ) icon of the zoneCenter web part zone
and choose the Media library -> Media gallery web part. Set the following properties of the web part,
leave the rest of them as they are:
Media library: My Community Site Media
Show subfolders content: enabled
Use secure links: disabled
Page size: 8
Group size: 8
No record found text: There are no files in the library.
Click OK.
5. The last step is to change the header text. Switch to the Page tab and enter Media gallery into the
Editable text web part's text field. Click Save.
6. And that's the Media page finished. If you switch to the live site now, you should see the page
displaying content of the previously created sample media library.
Part 2 177
2014 Kentico Software
3.11 Creating the Forums section
3.11.1 Creating the Forums page
The forums page will host the site's discussion forums. All the forum content will be displayed by this
single page using the Forum group web part. In order for the page to display some content, there has
to be some forum group defined via the administration interface.
Before you start creating the page, it is therefore recommended to create one forum group. In this
chapter, you can see how a sample forum group can be created.
If you needed some more information about the Kentico CMS Forums module, you can find it in Kentico
CMS Developer's Guide -> Module Forums.
1. Go to CMS Desk, select the root of the content tree and click New. Choose the Page (menu item)
document type.
Kentico CMS 7.0 Community Site Guide 178
2014 Kentico Software
2. In the following dialog, choose the Create a blank page option. Enter Forums into the Page name
field and click Save.
3. Switch to the Properties -> Template tab and click the Edit template properties link.
4. In the pop-up window, switch to the Layout tab and replace the original layout code with the following
code:
<!-- Container -->
<div class="forumSearch">
<cc1:CMSWebPartZone ID="zoneLeft" runat="server" />
</div>
Click Save.
Part 2 179
2014 Kentico Software
5. Switch to the Design tab. You can see only one web part zone on the page, so let's start adding web
parts to it. First, we need a heading. Click the Add web part ( ) icon of the zoneLeft web part zone
and choose the Text & Images -> Editable text web part. Set the following properties of the web part,
leave the rest of them as they are:
Web part control ID: editabletextHeader
Editable region title: Header
Editable region type: Text box
Content before: <h1 class="header">
Content after: </h1>
Click OK.
6. Switch to the Page tab and enter Forums into the Editable text web part's text box. Click Save.
Kentico CMS 7.0 Community Site Guide 180
2014 Kentico Software
7. Switch back to the Design tab. Because some forums might be accessible only to authenticated
users, we will add the Logon miniform web part below the heading. It will be displayed only to
unauthenticated anonymous site visitors. Click the Add web part ( ) icon of the zoneLeft web part
zone and choose the Membership -> Logon miniform web part. Set the following properties of the
web part, leave the rest of them as they are:
Display to roles: _notauthenticated_
Logon failure text: Error logging in.
Username text: username
Content before: <div class="ForumLogonBox">
Content after: </div>
Click OK.
8. Below the logon mini form, the Forum search box web part will reside. It will enable users to search
in the forum contents. Click the Add web part ( ) icon of the zoneLeft web part zone and choose the
Forums -> Forum search box web part. Set the following properties of the web part, leave the rest of
them as they are:
Advanced search path: /Forums/Forum-search
Context search: enabled
Content before:
<div class="ForumSearchBox">
<table cellspacing="0" cellpadding="0">
<tr><td style="vertical-align:top;padding-top:3px;"><b>Search forums: </b></
td>
<td style="text-align: right">
Content after:
</td></tr></table></div><div class="clear"></div>
Click OK.
9. Below the Forum search box, we will place the Forum group web part. In order for it to display any
content, you should have created some sample forum group as mentioned in the beginning of this
chapter. Click the Add web part ( ) icon of the zoneLeft web part zone and choose the Forums ->
Forum group web part. Set the following properties of the web part, leave the rest of them at the default
values:
Group name: choose your previously created forum group
Enable favorites: enabled
Part 2 181
2014 Kentico Software
Thread view mode: Flat - oldest to newest
Allow private messaging: enabled
Allow friendship request: enabled
Access denied page URL: ~/Special-pages/Access-denied.aspx
Use friendly URLs: enabled
Friendly Base URL: ~/Forums
Content after: <div style="height: 15px;"></div>
Click OK.
10. Below the Forum group, we will place the Forum search results. The web part will be displaying
results of forum search performed by the Forum search box web part above. Click the Add web part (
) icon of the zoneLeft web part zone and choose the Forums -> Forum search results web part.
You can leave all properties of the web part at the default values.
11. The last web part on the page is the On-line users web part. We will set it up so that it displays the
number of users who are currently browsing the forums section. Click the Add web part ( ) icon of the
zoneLeft web part zone and choose the Membership -> On-line users web part. Set the following
properties of the web part:
Transformation name: Community.Transformations.MembersOn-line
Path: /Forums
Use default cache dependencies: enabled
Content before: <br />
Click OK.
12. The page is now finished. In Design tab, it should look as in the following screenshot.
13. Finally, we will save the page as a new page template so that it can be reused in the future (we will
use it when creating the Forum search page). Switch to the Properties -> Template tab and click the
Save as new template link. In the pop-up dialog, enter the following details:
Kentico CMS 7.0 Community Site Guide 182
2014 Kentico Software
Template display name: My Community Site - Forums
Template code name: MyCommunitySite.Forums
Template category: My Community Site templates
Template description: some text describing the page template
Click OK. Click Save.
3.11.2 Creating the Forum search page
The Forum search page is accessible from the Forums page, after clicking the Advanced search link
of the Forum search box web part. The page contains the Forum search - advanced dialog web part
which enables searching the forums with extended search criteria.
1. Go to CMS Desk, select the Forums page from the content tree and click New. Choose the Page
(menu item) document type.
Part 2 183
2014 Kentico Software
2. We will use the page template created in the previous chapter as the starting point. Choose the My
Community Site templates -> My Community Site - Forums page template. Enter Forum search into
the Page name field and click Save.
3. Switch to the Properties -> Template tab and click the Save as new template link. In the pop-up
dialog, enter the following details:
Template display name: My Community Site - Forum search
Template code name: MyCommunitySite.ForumSearch
Template category: My Community Site templates
Template description: some text describing the page template
Kentico CMS 7.0 Community Site Guide 184
2014 Kentico Software
Click OK. Click Save.
4. Switch to the Design tab. Firstly, delete all web parts so that only the editabletextHeader and
ForumSearchResults web parts remain.
5. Click the Add web part ( ) icon of the zoneLeft web part zone and choose the Forums -> Forum
search - advanced dialog web part. You can leave all properties of the web part at the default values.
Drag and drop the web part between the other two web parts on the page.
6. Switch to the Page tab and enter Forums advanced search into the Editable text web part's text box.
Click Save.
7. The page is finished. If you view it in Design tab, it should look as in the following screenshot.
Part 2 185
2014 Kentico Software
3.12 Creating the Groups section
3.12.1 Creating the Groups page
The Groups page is the title page of the Groups section. Users will see two Groups viewer web parts.
The first one of them will be displaying the groups where the user is a members. The second one will be
displaying all groups sorted from the newest to the oldest, paged by 9 groups.
If you right-click a group in one of the Groups viewers, you will be offered some actions by a context
menu. This functionality is provided in the transformation and here, you can find a description of how
exactly it is achieved.
In case you needed detailed information about Kentico CMS Groups module, please refer to the Module
Groups chapter of Kentico CMS Developer's Guide.
1. Select the root of the content tree and click New. Choose the Page (menu item) document type.
2. Select the My Community Site templates -> _StarterTemplate created in this chapter. Into the
Kentico CMS 7.0 Community Site Guide 186
2014 Kentico Software
Page name field, enter Groups and click Save.
3. Switch to the Properties -> Template tab and click the Save as new template link. Enter the
following details in the pop-up dialog:
Template display name: My Community Site - Groups
Template code name: MyCommunitySite.Groups
Template category: My Community Site templates
Template description: some text describing the page template
Click OK. Click Save.
Part 2 187
2014 Kentico Software
4. Switch to the Design tab. First, we will add another Editable text web part to zoneCenter. This web
part will be displaying a text informing users that they can get context menus with available group-
related actions by right clicking a group. Click the Add web part ( ) icon of the zoneCenter web part
zone and choose the Text & Images -> Editable text web part. You do not need to set any properties
of the web part, just leave all of them at the default values.
5. Switch to the Page tab. Enter Groups into the first Editable text web part's text field. Into the second
one, enter: Right click the group to get available actions. Click Save.
6. Switch back to the Design tab. We will add the first Groups viewer for displaying the current user's
groups. Click the Add web part ( ) icon of the zoneCenter web part zone and choose the
Community -> Groups viewer web part. Set the following properties of the web part, leave the rest at
the default values.
Web part control ID: YourGroups
Display to roles: _authenticated_
Kentico CMS 7.0 Community Site Guide 188
2014 Kentico Software
Transformation name: Community.Transformations.GroupsList
Show filter: disabled
ORDER BY condition: GroupDisplayName
WHERE condition: GroupID IN (Select MemberGroupID FROM Community_GroupMember WHERE
MemberUserID = {%currentuser.userid%} AND MemberStatus = 0)
Selected columns: GroupCreatedWhen,GroupID,GroupName,GroupDisplayName,GroupDescription,
GroupAvatarID, AvatarGuid
Hide if no record found: disabled
No record found text: You are not currently in any group.
Web part container: Community Site - Red Box Light
Web part container title: Your groups
Content after: <div class="clear"> </div>
Click OK.
7. The second Groups viewer will be displaying all groups ordered from the newest to the oldest, paged
by 9 groups. Click the Add web part ( ) icon of the zoneCenter web part zone and choose the
Community -> Groups viewer web part. Set the following properties of the web part, leave the rest at
the default values.
Web part control ID: RecentlyAddedGroups
Display to roles: _authenticated_
Transformation name: Community.Transformations.GroupsList
ORDER BY condition: GroupCreatedWhen DESC
Selected columns: GroupCreatedWhen,GroupID,GroupName,GroupDisplayName,GroupDescription,
GroupAvatarID,AvatarGuid
Hide if no record found: disabled
No record found text: There are no recently added groups at this moment.
Page size: 9
Paging mode: PostBack
Web part container: Community Site - Blue Box Light
Web part container title: Recently added groups
Content after: <div class="clear"> </div>
8. The page is now finished. In Design tab, it should look as in the following screenshot.
Part 2 189
2014 Kentico Software
3.12.2 Creating the Create page
On this page, users will be provided with the possibility to create new groups. This is achieved using the
Group registration web part. There will also be the Groups viewer web part in zoneRight, which will
be displaying the latest 5 groups. The page is accessible from the Shortcuts menu, by clicking the
Create a new group link.
1. Select the Groups page in the content tree and click New. Choose the Page (menu item)
document type.
2. Select the My Community Site templates -> _StarterTemplate created in this chapter. Into the
Page name field, enter Create and click Save.
Kentico CMS 7.0 Community Site Guide 190
2014 Kentico Software
3. Switch to the Properties -> Template tab and click the Save as new template link. Enter the
following details in the pop-up dialog:
Template display name: My Community Site - Groups create
Template code name: MyCommunitySite.GroupsCreate
Template category: My Community Site templates
Template description: some text describing the page template
Click OK. Click Save.
4. Switch to the Design tab. Firstly, delete the Logon mini form in zoneRight. We will not need it on
this page as the page is accessible only to authenticated users (the Shortcuts menu doesn't display the
link to unauthenticated users).
5. Now that the Logon mini form is deleted, we will add the Groups viewer below the Shortcuts menu.
Click the Add web part ( ) icon of the zoneRight web part zone and choose the Community ->
Groups viewer web part. Set the following properties of the web part, the rest of them can be left at the
default values:
Transformation name: Community.Transformations.GroupsPreviewList
Show filter: disabled
ORDER BY condition: GroupCreatedWhen DESC
Select Top N groups: 5
Hide if no record found: disabled
No record found text: There are currently no groups.
Web part container: Community Site - Blue Box
Part 2 191
2014 Kentico Software
Web part container title: Recent groups
Click OK.
6. Let's move on to zoneCenter. First, we will add another Editable text web part for displaying
additional info text. Click the Add web part ( ) icon of the zoneCenter web part zone and choose the
Text & Images -> Editable text web part. You do not need to set any properties of the web part, just
leave all of them at the default values.
7. Below the second Editable text web part, we will add the main web part of this page - the Group
registration web part. Click the Add web part ( ) icon of the zoneCenter web part zone and choose
the Community -> Group registration web part. Set the following properties of the web part, leave the
rest of them at the default values.
Template source alias path: /Groups/Template
Template target alias path: /Group-pages
Text after successful registration: Group has been successfully registered. <a href="{0}">Click here
to view group profile</a>
Click OK.
8. Switch to the Page tab. Enter Create new group into the first Editable text web part's text field. Into
the second Editable text web part's HTML area, enter the following text:
By entering the details into the form below, you can create your new user group. Make sure you give the
group a name and description according to the group's field of interest. It is a good way of attracting site
users with the same interest to join your group.
Click Save.
9. The page is now finished. In Design tab, it should look as in the following screenshot.
Kentico CMS 7.0 Community Site Guide 192
2014 Kentico Software
3.12.3 Creating the Management page
On the Management page, group administrators will be able to manage the profile and settings of their
groups. This functionality is provided by the Group profile web part. The page is accessible by clicking
the Manage the group link in the Shortcuts menu. This link is displayed only to group administrators
when viewing the group's profile.
1. Select the Groups page in the content tree and click New. Choose the Page (menu item)
document type.
2. Choose the Create a blank page option. Into the Page name field, enter Management and click
Save.
Part 2 193
2014 Kentico Software
3. Switch to the Properties -> Template tab and click the Save as new template link. Enter the
following details in the pop-up dialog:
Template display name: My Community Site - Groups management
Template code name: MyCommunitySite.GroupsManagement
Template category: My Community Site templates
Template description: some text describing the page template
Click OK. Click Save.
4. On the same tab, click the Edit template properties link. In the pop-up window, switch to the Layout
tab and replace the original layout with the following code:
<div class="subcontentDiv">
<div class="forumSearch">
<cc1:CMSWebPartZone ID="zoneCenter" runat="server" />
</div>
<div class="clear"> </div>
Kentico CMS 7.0 Community Site Guide 194
2014 Kentico Software
</div>
Click Save.
5. Switch to the Properties -> URLs tab and enter /Groups/{GroupName}/Management into the
Document URL path field.
Part 2 195
2014 Kentico Software
6. Switch to the Design tab. First, we will add the Group security access web part. This web part
checks if the user has the appropriate permissions for this group and redirects them to the Access page,
which we will create later in this chapter, in case that the permissions are insufficient. Click the Add
web part ( ) icon of the zoneCenter web part zone and choose the Community -> Group security
access web part. You do not need to set any properties of the web part, just leave all of them at the
default values. Click OK.
7. Below the Group securtity access, we will add the Static text web part, which will show the path to
the currently managed group in a form of breadcrumbs. Click the Add web part ( ) icon of the
zoneCenter web part zone and choose the Text & Images -> Static text web part. Set the following
properties of the web part, leave the rest of them at the default values.
Web part control ID: Breadcrumbs
Text:
<div class="GroupBreadcrumbs">
<a href="~/Groups.aspx" class="CMSBreadCrumbsLink">Groups</a> <span
class="TitleBreadCrumbSeparator"> </span> <a href="~/Groups/{%
CommunityContext.CurrentGroup.GroupName%}.aspx" class="CMSBreadCrumbsLink">{%
CommunityContext.CurrentGroup.GroupDisplayName|(encode)true%}</a> <span
class="TitleBreadCrumbSeparator"> </span> <span
class="CMSBreadCrumbsCurrentItem"> {%CMSContext.CurrentDocument.DocumentName|
(encode)true%} </span>
</div>
Click OK.
8. Finally, we will add the Group profile web part. Click the Add web part ( ) icon of the zoneCenter
web part zone and choose the Community -> Group profile web part. Set the following properties of
the web part, leave the rest of them at the default values.
Group name: (current group)
Kentico CMS 7.0 Community Site Guide 196
2014 Kentico Software
Click OK.
9. The page is now finished. In Design tab, it should look as in the following screenshot.
3.12.4 Creating the Access page
Many of the pages in the Groups section contain the Group security access web part. This web part
checks if the user is permitted to see the content of the page. When a user tries to access such a page
with insufficient permissions, they are redirected to the Access page. Here, a message is displayed
telling that access is not permitted. This message is displayed by the Group security message web
part.
1. Select the Groups page in the content tree and click New. Choose the Page (menu item)
document type.
2. Select the My Community Site templates -> _StarterTemplate created in this chapter. Into the
Page name field, enter Access and click Save.
Part 2 197
2014 Kentico Software
3. Switch to the Properties -> Template tab and click the Save as new template link. Enter the
following details in the pop-up dialog:
Template display name: My Community Site - Access
Template code name: MyCommunitySite.Access
Template category: My Community Site templates
Template description: some text describing the page template
Click OK. Click Save.
Kentico CMS 7.0 Community Site Guide 198
2014 Kentico Software
4. Switch to the Properties -> URLs tab. Enter /Groups/{GroupName}/Access into the Document URL
path field and click Save.
5. Switch to the Design tab. First, remove the Editable text web part from zoneCenter. We will add
the Static text web part instead of it. The Static text web part will be set up so that it displays the path
to the page in a form of breadcrumbs. Click the Add web part ( ) icon of the zoneCenter web part
zone and choose the Text & Images -> Static text web part. Set the following properties of the web
part, leave the rest of them at the default values.
Part 2 199
2014 Kentico Software
Web part control ID: Breadcrumbs
Text:
<div class="GroupBreadcrumbs">
<a href="~/Groups.aspx" class="CMSBreadCrumbsLink">Groups</a> <span
class="TitleBreadCrumbSeparator"> </span> <a href="~/Groups/{%
CommunityContext.CurrentGroup.GroupName%}.aspx" class="CMSBreadCrumbsLink">{%
CommunityContext.CurrentGroup.GroupDisplayName|(encode)true%}</a> <span
class="TitleBreadCrumbSeparator"> </span> <span
class="CMSBreadCrumbsCurrentItem"> Access denied </span>
</div>
Click OK.
6. The main part of this page is the Group security message web part. The web part will display the
warning message about insufficient permissions. Click the Add web part ( ) icon of the zoneCenter
web part zone and choose the Text & Images -> Static text web part. You do not need to set any
properties of the web part, leave all of them at the default values.
7. The page is finished. In Design tab, it should look as in the following screenshot.
3.12.5 Creating groups starter template
In this example, we will create another starter template. In the Groups section, there will be pages
displaying content of particular groups - group's profile, pages (articles), media libraries, group members
and group forums. All of the pages will contain the same three web parts, so we will create a starter
template with these web parts to facilitate development of these pages.
The page template will be based on the _StarterTemplate page template created in this chapter.
1. Select the Groups page in the content tree and click New. Choose the Page (menu item)
document type.
Kentico CMS 7.0 Community Site Guide 200
2014 Kentico Software
2. Select the My Community Site templates -> _StarterTemplate created in this chapter. Into the
Page name field, enter _GroupsTemplate and click Save.
3. Switch to the Properties -> Template tab and click the Save as new template link. Enter the
following details in the pop-up dialog:
Template display name: _GroupsTemplate
Template code name: _GroupsTemplate
Template category: My Community Site templates
Part 2 201
2014 Kentico Software
Template description: some text describing the page template
Click OK. Click Save.
4. Switch to the Design tab. First, we will add the Group links menu into zoneRight web part zone.
The menu will contain links interconnecting particular pages of the currently displayed group like its
forums, media, etc. The menu will be created using the Static text web part. Click the Add web part (
) icon of the zoneRight web part zone and choose the Text & Images -> Static text web part. Set
the following properties of the web part, leave the rest of them at the default values.
Web part control ID: Links
Text:
<a href="~/Groups/{%CommunityContext.CurrentGroup.GroupName%}.aspx">Home</a><br />
<a href="~/Group-pages/{%CommunityContext.CurrentGroup.GroupName%}/
Pages.aspx">Pages</a><br />
<a href="~/Groups/{%CommunityContext.CurrentGroup.GroupName%}/Media-
list.aspx">Media</a><br />
<a href="~/Groups/{%CommunityContext.CurrentGroup.GroupName%}/
Members.aspx">Members</a><br />
<a href="~/Groups/{%CommunityContext.CurrentGroup.GroupName%}/
Forums.aspx">Forums</a><br />
Web part container: Community Site - Blue Box
Web part container title: Group links
Click OK.
Kentico CMS 7.0 Community Site Guide 202
2014 Kentico Software
5. In zoneCenter, you first need to remove the Editable text web part that is already in the template.
Now that zoneCenter is clear, we can add Group security access web part to the top of the web part
zone. Click the Add web part ( ) icon of the zoneCenter web part zone and choose the Community
-> Group security access web part. You do not need to set any properties of the web part. Just use the
default values and click OK.
6. The page is now finished. In Design tab, it should look as in the following screenshot.
7. Finally, delete the _GroupsTemplate page from the content tree. The page template will remain
saved and available.
3.12.6 Creating the Profile page
The Profile page displays a profile of a group besed on the {GroupName} wildcard part of the URL, which
gets translated into a query string parameter and is then taken as the current group. More information
about wildcard URLs can be found in this chapter of Kentico CMS Developer's Guide.
The profile is displayed using the Group public profile based on the Community.Group.DisplayProfile
alternative form. You can learn how to modify the alternative form here.
Part 2 203
2014 Kentico Software
1. Select the Groups page in the content tree and click New. Choose the Page (menu item)
document type.
2. Select the My Community Site templates -> _GroupsTemplate created in this chapter. Into the
Page name field, enter Profile and click Save.
3. Switch to the Properties -> Template tab and click the Save as new template link. Enter the
following details in the pop-up dialog:
Kentico CMS 7.0 Community Site Guide 204
2014 Kentico Software
Template display name: My Community Site - Groups profile
Template code name: MyCommunitySite.GroupsProfile
Template category: My Community Site templates
Template description: some text describing the page template
Click OK. Click Save.
4. Switch to the Properties -> URLs tab. Enter /Groups/{GroupName} into the Document URL path
field and click Save.
Part 2 205
2014 Kentico Software
5. Switch to the Design tab. We will start with zoneRight web part zone. Below the Group links info
box, we will add two more info boxes. The first one of them will be displaying the current group's
administrators. Click the Add web part ( ) icon of the zoneRight web part zone and choose the
Community -> Group members viewer web part. Set the following properties of the web part, leave
the rest of them at the default values.
Web part control ID: GroupMembersAdministrators
Transformation name: Community.Transformations.MembersPreviewList
No record found text: There are currently no administrators.
Show filter: disabled
WHERE condition:
MemberUserID IN (SELECT UserID FROM CMS_UserRole WHERE RoleID IN (SELECT RoleID
FROM CMS_Role WHERE RoleGroupID = '{%CommunityContext.CurrentGroup.GroupID%}' AND
RoleIsGroupAdministrator = 1))
Selected columns: UserID,UserNickName,UserGender,UserDateOfBirth,UserAvatarID,UserCreated,
UserName, AvatarGuid
Web part container: Community Site - Red Box
Web part container title: Group administrators
Click OK.
6. Below the group administrators, we will add the same Group members viewer web part, but this
one will be displaying the latest 5 approved members of the group. Click the Add web part ( ) icon of
the zoneRight web part zone and choose the Community -> Group members viewer web part. Set
the following properties of the web part, leave the rest of them at the default values.
Transformation name: Community.Transformations.MembersPreviewList
Kentico CMS 7.0 Community Site Guide 206
2014 Kentico Software
No record found text: There are currently no members.
Show filter: disabled
ORDER BY condition: MemberApprovedWhen DESC
Select Top N members: 5
Selected columns: UserID,UserNickName,UserGender,UserDateOfBirth,UserAvatarID,UserCreated,
UserName, AvatarGUID
Web part container: Community Site - Red Box
Web part container title: Group administrators
Click OK.
7. The zoneRight web part zone is finshed, so let's move to zoneCenter. To the top of the web part
zone, we will add a breadcrumbs heading using the Breadcrumbs web part. Click the Add web part (
) icon of the zoneCenter web part zone and choose the Navigation -> Breadcrumbs web part. Set
the following properties of the web part, leave the rest of them at the default values.
Breadcrumb separator: <span class="TitleBreadCrumbSeparator"> </span>
Content before: <div class="GroupBreadcrumbs">
Content after: </div>
Click OK.
8. Below the breadcrumbs, we want the group's public profile to be displayed. This can be achieved
using the Group public profile web part, which displays the group's public profile based on the
specified alternative form. By default, the Community.Group.DisplayProfile alternative form is used. Click
the Add web part ( ) icon of the zoneCenter web part zone and choose the Community -> Group
public profile web part. You do not need to set any properties of the web part. Just use the default
values and click OK.
9. Below the Group public profile, we will add a message board where group administrators will be able
to leave announcements. Click the Add web part ( ) icon of the zoneCenter web part zone and
choose the Community -> Group message board web part. Set the following properties of the web
part, leave the rest of them at the default values.
Message transformation: Community.Transformations.MessageBoardComments
No messages text: There are no announcements at this time
Display name: Group {%CommunityContext.CurrentGroup.GroupDisplayName|(encode)true%} board
Access: Only group admin
Enable subscriptions: enabled
Board base URL: ~/Groups/Profile.aspx
Web part container: Community Site - Blue Box Light
Web part container title: Group announcements
Click OK.
10. Now we will add a Group forum posts viewer. This web part will be set so that it will display the 5
latest posts in the group's forums. Click the Add web part ( ) icon of the zoneCenter web part zone
and choose the Community -> Group forum posts viewer web part. Set the following properties of the
web part, leave the rest of them at the default values.
Transformation name: Community.Transformations.ForumGroupPostsList
Part 2 207
2014 Kentico Software
Top N: 5
Order by: PostTime DESC
Selected columns: PostIDPath,PostForumID,PostText,PostTime,PostSubject
Hide if no record found: disalbed
No record found text: There are currently no posts.
Web part container: Community Site - Blue Box Light
Web part container title: Latest in forums
Click OK.
11. The last web part on the page will be a Repeater displaying articles in the Group pages section.
Click the Add web part ( ) icon of the zoneCenter web part zone and choose the Listings and
viewers -> Repeater web part. Set the following properties of the web part, leave the rest of them at the
default values.
Web part control ID: MostRecentPages
Path: /Group-pages/{%CommunityContext.CurrentGroup.GroupName%}/Pages/%
Document types: CMS.SimpleArticle
ORDER BY expression: DocumentCreatedWhen DESC
Transformation: CMS.SimpleArticle.SimplePreview
Selected item transformation: CMS.SimpleArticle.Default
Hide if no record found: disabled
No record found text: There are currently no pages.
Web part container: Community Site - Blue Box Light
Web part container title: Most recent pages
Content before: <div class="GeneralList">
Content after: </div>
Click OK.
12. The page is now finished. In Design tab, it should look as in the following screenshot.
Kentico CMS 7.0 Community Site Guide 208
2014 Kentico Software
3.12.7 Creating the Members page
On the Members page, users of the current group will be displayed. This will be achieved using the
Group members viewer web part.
If you right-click a user, you will be offered some actions by a context menu. This functionality is
provided in the transformation and here, you can find a description of how exactly it is achieved.
1. Select the Groups page in the content tree and click New. Choose the Page (menu item)
document type.
Part 2 209
2014 Kentico Software
2. Select the My Community Site templates -> _GroupsTemplate created in this chapter. Into the
Page name field, enter Members and click Save.
3. Switch to the Properties -> Template tab and click the Save as new template link. Enter the
following details in the pop-up dialog:
Template display name: My Community Site - Group members
Template code name: MyCommunitySite.GroupsMembers
Template category: My Community Site templates
Template description: some text describing the page template
Click OK. Click Save.
Kentico CMS 7.0 Community Site Guide 210
2014 Kentico Software
4. Switch to the Properties -> URLs tab. Enter /Groups/{GroupName}/Members into the Document
URL path field and click Save.
5. Switch to the Design tab. We can leave zoneRight as it is and go straight to zoneCenter. First, we
will add a breadcrumbs heading using the Static text web part. Click the Add web part ( ) icon of the
zoneCenter web part zone and choose the Text & Images -> Static text web part. Set the following
properties of the web part, leave the rest at the default values.
Web part control ID: Breadcrumbs
Part 2 211
2014 Kentico Software
Text:
<div class="GroupBreadcrumbs">
<a href="~/Groups.aspx" class="CMSBreadCrumbsLink">Groups</a> <span
class="TitleBreadCrumbSeparator"> </span> <a href="~/Groups/{%
CommunityContext.CurrentGroup.GroupName%}.aspx" class="CMSBreadCrumbsLink">{%
CommunityContext.CurrentGroup.GroupDisplayName|(encode)true%}</a> <span
class="TitleBreadCrumbSeparator"> </span> <span
class="CMSBreadCrumbsCurrentItem"> {%CMSContext.CurrentDocument.DocumentName|
(encode)true%} </span>
</div>
Click OK.
6. Below the heading, it will be useful to add some info text. We will use the Editable text web part for
this purpose. Click the Add web part ( ) icon of the zoneCenter web part zone and choose the Text
& Images -> Editable text web part. You do not need to set any properties of the web part, just leave
all of them at the default values.
Click OK.
7. Switch to the Page tab and enter the following text into the Editable text web part's text area.
Bellow you can find list of group members. Right click the user to get available
actions.
Click Save.
8. Switch back to Design tab. Now we will add the Group members viewer web part, which displays
members of the current group. Click the Add web part ( ) icon of the zoneCenter web part zone and
choose the Community -> Group members viewer web part. Set the following properties of the web
part, leave the default values for the rest of them.
Transformation name: Community.Transformations.MembersList
Selected columns: UserID,UserNickName,UserGender,UserDateOfBirth,UserAvatarID,
UserActivityPoints,UserName, AvatarGuid
Page size: 9
Paging mode: PostBack
Group size: 9
Web part container: Community Site - Blue Box Light
Web part container title: All members
Click OK.
9. The page is now finished. In Design tab, it should look as in the following screenshot.
Kentico CMS 7.0 Community Site Guide 212
2014 Kentico Software
3.12.8 Creating the Media list page
Groups can have any number of media libraries. Because of this fact, we will create the Media list page.
On this page, a list of all media libraries of the current group will be displayed by the Group media
libraries viewer web part. After clicking a media library, users will be redirected to the Media page,
created in this chapter, where the content of the library will be displayed.
1. Select the Groups page in the content tree and click New. Choose the Page (menu item)
document type.
2. Select the My Community Site templates -> _GroupsTemplate created in this chapter. Into the
Page name field, enter Media list and click Save.
Part 2 213
2014 Kentico Software
3. Switch to the Properties -> Template tab and click the Save as new template link. Enter the
following details in the pop-up dialog:
Template display name: My Community Site - Media list
Template code name: MyCommunitySite.MediaList
Template category: My Community Site templates
Template description: some text describing the page template
Click OK. Click Save.
Kentico CMS 7.0 Community Site Guide 214
2014 Kentico Software
4. Switch to the Properties -> URLs tab. Enter /Groups/{GroupName}/Media-list into the Document
URL path field and click Save.
5. Switch to the Design tab. First, we will add a breadcrumbs heading using the Static text web part.
Click the Add web part ( ) icon of the zoneCenter web part zone and choose the Text & Images ->
Static text web part. Set the following properties of the web part, leave the rest at the default values.
Web part control ID: Breadcrumbs
Text:
Part 2 215
2014 Kentico Software
<div class="GroupBreadcrumbs">
<a href="~/Groups.aspx" class="CMSBreadCrumbsLink">Groups</a> <span
class="TitleBreadCrumbSeparator"> </span> <a href="~/Groups/{%
CommunityContext.CurrentGroup.GroupName%}.aspx" class="CMSBreadCrumbsLink">{%
CommunityContext.CurrentGroup.GroupDisplayName|(encode)true%}</a> <span
class="TitleBreadCrumbSeparator"> </span> <span
class="CMSBreadCrumbsCurrentItem"> Media </span>
</div>
6. Now we will add some info text using the Editable text web part. Click the Add web part ( ) icon of
the zoneCenter web part zone and choose the Text & Images -> Editable text web part. You do not
need to set any properties of the web part, just leave all of them at the default values.
Click OK.
7. Switch to the Page tab and enter the following text into the Editable text web part's text area.
Bellow you can find list of group media libraries.
Click Save.
8. Switch back to Design tab. We will add the Group media libraries viewer web part. Click the Add
web part ( ) icon of the zoneCenter web part zone and choose the Community -> Group media
libraries viewer web part. Set the following properties of the web part, leave the default values for the
rest of them.
Hide if no record found: disabled
No record found text: There are currently no media libraries.
Click OK.
9. The page is now finished. In Design tab, it should look as in the following screenshot.
Kentico CMS 7.0 Community Site Guide 216
2014 Kentico Software
3.12.9 Creating the Media page
When a user clicks a media library in a list on the Media list page, created in the previous chapter, they
are redirected to this page where the Media gallery web part displays the content of the selected
library. The name of the library is passed in the {GroupName}/{LibraryName} wildcard part of the URL of
this page. Then it gets translated into a query string parameter and displayed by the Media gallery web
part as the current group.
1. Select the Groups page in the content tree and click New. Choose the Page (menu item)
document type.
2. Select the My Community Site templates -> _GroupsTemplate created in this chapter. Into the
Page name field, enter Media and click Save.
Part 2 217
2014 Kentico Software
3. Switch to the Properties -> Template tab and click the Save as new template link. Enter the
following details in the pop-up dialog:
Template display name: My Community Site - Group media
Template code name: MyCommunitySite.GroupMedia
Template category: My Community Site templates
Template description: some text describing the page template
Click OK. Click Save.
Kentico CMS 7.0 Community Site Guide 218
2014 Kentico Software
4. Switch to the Properties -> URLs tab. Enter /Groups/{GroupName}/Library-{LibraryName} into the
Document URL path field and click Save.
5. Switch to the Design tab. First, we will add a breadcrumbs heading using the Static text web part.
Click the Add web part ( ) icon of the zoneCenter web part zone and choose the Text & Images ->
Static text web part. Set the following properties of the web part, leave the rest at the default values.
Web part control ID: Breadcrumbs
Text:
Part 2 219
2014 Kentico Software
<div class="GroupBreadcrumbs">
<a href="~/Groups.aspx" class="CMSBreadCrumbsLink">Groups</a> <span
class="TitleBreadCrumbSeparator"> </span> <a href="~/Groups/{%
CommunityContext.CurrentGroup.GroupName%}.aspx" class="CMSBreadCrumbsLink">{%
CommunityContext.CurrentGroup.GroupDisplayName|(encode)true%}</a> <span
class="TitleBreadCrumbSeparator"> </span> <span
class="CMSBreadCrumbsCurrentItem"> {%CMSContext.CurrentDocument.DocumentName|
(encode)true%} </span>
</div>
Click OK.
6. Below the breadcrumbs, we will add another Static text web part. This one will provide a link back to
the list of the group's media libraries. Click the Add web part ( ) icon of the zoneCenter web part
zone and choose the Text & Images -> Static text web part. Set the following properties of the web
part, leave the rest at the default values.
Web part control ID: BackLink
Text:
<a style="margin: 20px 0px 0px 98px;" class="MediaBack" href="~/Groups/{%
CommunityContext.CurrentGroup.GroupName%}/Media-List.aspx">Back to libraries</a>
Click OK.
7. The last web part in zoneCenter will be the Media gallery web part. This web part displays content of
the particular libraries based on the library name passed in query string. Click the Add web part ( )
icon of the zoneCenter web part zone and choose the Media library -> Media gallery web part. Set
the following properties of the web part, leave the rest at the default values.
Show subfolders content: enabled
Hide folder tree: enabled
Content before: <div style="padding: 10px 0px 0px 100px">
Content after: <div class="clear"></div></div>
Click OK.
8. The page is now finished. In Design tab, it should look as in the following screenshot.
Kentico CMS 7.0 Community Site Guide 220
2014 Kentico Software
3.12.10 Creating the Forums page
The forums page will provide the group forums functionality using the Group forum list web part. It will
display the content of the group forums based on the {GroupName} wildcard part of the URL.
1. Select the Groups page in the content tree and click New. Choose the Page (menu item)
document type.
2. Select the My Community Site templates -> _GroupsTemplate created in this chapter. Into the
Page name field, enter Forums and click Save.
Part 2 221
2014 Kentico Software
3. Switch to the Properties -> Template tab and click the Save as new template link. Enter the
following details in the pop-up dialog:
Template display name: My Community Site - Group forums
Template code name: MyCommunitySite.GroupForums
Template category: My Community Site templates
Template description: some text describing the page template
Click OK. Click Save.
Kentico CMS 7.0 Community Site Guide 222
2014 Kentico Software
4. Switch to the Properties -> URLs tab. Enter /Groups/{GroupName}/Forums into the Document URL
path field and click Save.
5. Switch to the Design tab. We will leave zoneRight web part zone as it is and start modifying
zoneCenter right off. First, we will add a breadcrumbs heading using the Static text web part. Click
the Add web part ( ) icon of the zoneCenter web part zone and choose the Text & Images -> Static
text web part. Set the following properties of the web part, leave the rest at the default values.
Web part control ID: Breadcrumbs
Part 2 223
2014 Kentico Software
Text:
<div class="GroupBreadcrumbs">
<a href="~/Groups.aspx" class="CMSBreadCrumbsLink">Groups</a> <span
class="TitleBreadCrumbSeparator"> </span> <a href="~/Groups/{%
CommunityContext.CurrentGroup.GroupName%}.aspx" class="CMSBreadCrumbsLink">{%
CommunityContext.CurrentGroup.GroupDisplayName|(encode)true%}</a> <span
class="TitleBreadCrumbSeparator"> </span> <span
class="CMSBreadCrumbsCurrentItem"> {%CMSContext.CurrentDocument.DocumentName|
(encode)true%} </span>
</div>
Click OK.
6. Below the breadcrumbs, we will add the Forum search box web part that will enable users to search
the forum content. Click the Add web part ( ) icon of the zoneCenter web part zone and choose the
Forums -> Forum search box web part. Set the following properties of the web part, leave the rest at
the default values.
Content before:
<div class="ForumSearchBox"><table cellspacing="0"
cellpadding="0"><tr><td><b>Search forums: </b></td><td>
Content after:
</td></tr></table></div><div class="clear"></div>
Click OK.
7. The forum functionality itself is provided by the Group forum list web part. This is the only web part
that is needed for the whole forums structure, all forum content will be displayed from this page by this
web part. Click the Add web part ( ) icon of the zoneCenter web part zone and choose the
Community -> Group forum list web part. Set the following properties of the web part, leave the rest at
the default values.
Groups separator: <br />
Base URL: ~/{%CommunityContext.CurrentGroup.GroupName%}/Forums.aspx
Unsubscription URL: ~/Special-Pages/Forum-Unsubscribe.aspx
Click OK.
8. In step 6, we added the Forum search box web part to the page. Now we need to add another web
part to the page where the search results will be displayed. This can be achieved by the Group forum
search results web part. Click the Add web part ( ) icon of the zoneCenter web part zone and
choose the Community -> Group forum search results web part. You do not need to set any
properties of the web part, just leave all of them at the default values.
Click OK.
Kentico CMS 7.0 Community Site Guide 224
2014 Kentico Software
9. The last web part in this web part zone will be the On-line users web part. It will be set up so that it
displays the number of users currently accessing the group's forum section. Click the Add web part (
) icon of the zoneCenter web part zone and choose the Membership -> On-line users web part. Set
the following properties of the web part, leave the rest at the default values.
Transformation name: Community.Transformations.MembersOn-line
Path: /Groups/{GroupName}/Forums
Use default cache dependencies: enabled
Content before: <br />
Click OK.
10. The page is now finished. In Design tab, it should look as in the following screenshot.
3.12.11 Preparing the Group pages section
3.12.11.1 Creating the Template page
This page is a special one. It will be used as a template for the group pages section, which is created for
each group under a specified page of the content tree, which we will create in this chapter. The group
pages section enables members of a group to create and edit articles related to the group and displayed
within the group's section.
On this page, there will be a Repeater displaying a list of articles of the particular group. This page will
also be used as a master page for the Pages page, which will be displaying the particular articles
placed under it. The Pages page will be created in the following chapter.
1. Select the Groups page in the content tree and click New. Choose the Page (menu item)
document type.
Part 2 225
2014 Kentico Software
2. Select the My Community Site templates -> _GroupsTemplate created in this chapter. Into the
Page name field, enter Template and click Save.
3. Switch to the Properties -> Template tab and click the Save as new template link. Enter the
following details in the pop-up dialog:
Template display name: My Community Site - Group pages template
Kentico CMS 7.0 Community Site Guide 226
2014 Kentico Software
Template code name: MyCommunitySite.GroupPagesTemplate
Template category: My Community Site templates
Template description: some text describing the page template
Click OK. Click Save.
4. Still on the Properties tab, click the Edit template properties link. In the pop-up window, scroll
down and change the inheritance so that the page template inherits from Level 0 and Level 2. Click
Save in the pop-up window to save the changes and close it.
Part 2 227
2014 Kentico Software
5. Switch to the Design tab. First, we will add a breadcrumbs heading using the Breadcrumbs web
part. Click the Add web part ( ) icon of the zoneCenter web part zone and choose the Navigation ->
Breadcrumbs web part. Set the following properties of the web part, leave the rest at the default values.
Starting path: /{0}/{1}/
Breadcrumb separator: <span class="TitleBreadCrumbSeparator"> </span>
Content before:
<div style="padding-left:10px" class="GroupBreadcrumbs">
<a href="~/Groups.aspx" class="CMSBreadCrumbsLink">Groups</a> <span
class="TitleBreadCrumbSeparator"> </span> <a href="~/Groups/{%
CommunityContext.CurrentGroup.GroupName%}.aspx" class="CMSBreadCrumbsLink">{%
CommunityContext.CurrentGroup.GroupDisplayName|(encode)true%}</a> <span
class="TitleBreadCrumbSeparator"> </span>
Content after: </div>
Click OK.
Kentico CMS 7.0 Community Site Guide 228
2014 Kentico Software
6. Now we will add a repeater displaying a list of pages of the current group. Click the Add web part (
) icon of the zoneCenter web part zone and choose the Listings and viewers -> Repeater web part.
Set the following properties of the web part, leave the rest at the default values.
Web part control ID: repeaterPages
Hide on subpages: enabled
Path: ./Pages/%
Document types: CMS.SimpleArticle
Transformation: CMS.SimpleArticle.SimplePreview
Hide if no record found: disabled
No record found text: There are currently no pages.
Web part container: Community Site - Blue Box Light
Web part container title: Most recent pages
Content before: <div class="GeneralList">
Content after: </div>
Click OK.
7. Finally, we will add the Page placeholder in which the page with the particular article will be
displayed. Click the Add web part ( ) icon of the zoneCenter web part zone and choose the General
-> Page placeholder web part. Leave all the properties of the web part at the default values and click
OK.
8. The page is now finished. In Design tab, it should look as in the following screenshot.
3.12.11.2 Creating the Pages page
This page also serves as the template for the group pages section. It will be copied along with the
Template page to the specified path on each group's creation to form the group's group pages section.
On the page, there will be a Repeater for displaying the articles. We will also need the User
contributions module web parts providing on-site adding and editing of articles. For more details about
the User contributions concept, please refer to the Module User contributions chapter of Kentico CMS
Part 2 229
2014 Kentico Software
Developer's Guide.
1. Select the Groups page in the content tree and click New. Choose the Page (menu item)
document type.
2. Select the My Community Site templates -> _GroupsTemplate created in this chapter. Into the
Page name field, enter Pages and click Save.
Kentico CMS 7.0 Community Site Guide 230
2014 Kentico Software
3. Switch to the Properties tab and click the Edit template properties link. In the pop-up window,
scroll down and select the inheritance so that the page template inherits from Level 0 and Level 2.
Click Save.
Part 2 231
2014 Kentico Software
4. Switch to the Layout tab and replace the original layout code with the following code:
<div class="subcontentDiv">
<div class="contentGroupPages">
<cc1:CMSWebPartZone ID="zoneList" runat="server" />
</div>
</div>
Click Save.
Kentico CMS 7.0 Community Site Guide 232
2014 Kentico Software
5. Back on the Properties -> Template tab, click the Save as new template link. Enter the following
details in the pop-up window:
Template display name: My Community Site - Group template - Pages
Template code name: MyCommunitySite.GroupTemplatePages
Template category: My Community Site templates
Template description: some text describing the page template
Click OK.
Part 2 233
2014 Kentico Software
6. Switch to the Design tab. First, we will need the Group security access web part to ensure that only
users with appropriate permissions can access the group pages. Click the Add web part ( ) icon of
the zoneList web part zone and choose the Community -> Group security access web part. You do
not need to set any properties of the web part, just leave the default values for all of them.
7. Click the Add web part ( ) icon of the zoneList web part zone and choose the Community ->
Group contribution list web part. Set the following properties of the web part, leave the rest of them at
the default values.
Hide on subpages: enabled
Path: ./%
Path for new documents: ./%
Allowed new document types: CMS.SimpleArticle
Alternative form name: PublicSimpleArticle
Display list of documents: disabled
New item button label: New page
List button label: Pages
Select only published: disabled
Allow editing by users: Authenticated
Click OK.
8. Click the Add web part ( ) icon of the zoneList web part zone and choose the Community ->
Group edit contribution web part. Set the following properties of the web part, leave the rest of them at
the default values.
Show for document types: CMS.SimpleArticle
Alternative form name: PublicSimpleArticle
Kentico CMS 7.0 Community Site Guide 234
2014 Kentico Software
Allow editing by users: Authenticated
Content before: <div class="Contributions">
Content after: </div>
Click OK.
9. Finally, we will add a Repeater for displaying the articles. Click the Add web part ( ) icon of the
zoneList web part zone and choose the Listings and viewers -> Repeater web part. Set the following
properties of the web part, leave the rest of them at the default values.
Web part control ID: ArticleRepeater
Path: ./%
Document types: CMS.SimpleArticle
Transformation: CMS.SimpleArticle.SimplePreview
Selected item transformation: CMS.SimpleArticle.Default
Navigation buttons: None
Hide if no record found: disabled
No record found text: There are currently no pages.
Content before: <br /><div class="GeneralList">
Content after: </div><br />
Click OK.
10. The page is finished. In Design tab, it should look as in the following screenshot.
3.12.11.3 Creating the Group pages title page
The Group pages page will not be displayed in the site navigation. It will also not contain any content.
The only purpose of this page it for the group pages sections of particular groups to be placed under it. It
is important to set the alias path of this page in the Template target alias path property of the Group
registration web part, which was added to this page.
1. Go to CMS Desk, select the root of the content tree and click New. Choose the Page (menu item)
document type.
Part 2 235
2014 Kentico Software
2. Choose the Create a blank page option. For Page name, enter Group pages and click Save.
3. Switch to the Properties -> Navigation tab and disable the Show in navigation option. Click
Save.
4. That's the page finished, now you've got to enter its alias path in the site settings and the group pages
of particular groups may be stored under it.
Kentico CMS 7.0 Community Site Guide 236
2014 Kentico Software
3.13 Creating the Members section
3.13.1 Creating the Members page
This page will be the title page of the Members section. We will base it on the _StarterTemplate page
template created in this chapter. Besides the web parts from this page template, the page will contain
two Users viewer web parts in the zoneCenter web part zone. The first one will be displaying the 6
most active users of the site. The second one will be displaying all site users, with the pager enabled
and 9 records by page. In zoneRight, there will also be the On-line users web part showing who is
currently on-line.
If you right-click a user in of of the Users viewer, you will be offered some actions by a context menu.
This functionality is provided in the transformation and here, you can find a description of how exactly it
is achieved.
1. Select the root of the content tree and click New. Choose the Page (menu item) document type.
2. Select the My Community Site templates -> _StarterTemplate created in this chapter. Into the
Page name field, enter Members and click Save.
Part 2 237
2014 Kentico Software
3. Switch to the Properties -> Template tab and click the Save as new template link. Enter the
following details in the pop-up dialog:
Template display name: My Community Site - Members
Template code name: MyCommunitySite.Members
Template category: My Community Site templates
Template description: some text describing the page template
Click OK. Click Save.
Kentico CMS 7.0 Community Site Guide 238
2014 Kentico Software
4. Switch to the Design tab. Click the Add web part ( ) icon of the zoneRight web part zone and
choose the Membership -> On-line users web part. Set the following properties of the web part, leave
the default values for the rest of them:
Transformation name: Community.Transformations.MembersOn-line
Select top N: 20
Additional info text: {2} member(s) on-line:<br />
Web part container: Community Site - Orange Box
Web part container title: On-line members
Content after: <div><br /><a href="~/Members/On-line.aspx">View all on-line members</a></div>
Click OK.
5. In the zoneCenter web part zone, we will want an info text displayed above the Users viewers. Click
the Add web part ( ) icon of the zoneCenter web part zone and choose the Text & Images ->
Editable text web part. Set the following properties of the web part, leave the default values for the rest
of them:
Web part control ID: editabletextContent
Click OK.
6. Switch to the Page tab. Enter the following texts into the Editable text web parts' text fields:
Heading: Members
Content: Bellow you can find list of site members. Right click the user to get available actions.
Part 2 239
2014 Kentico Software
Click Save.
7. Now we will add the first Users viewer which will display the 6 most active users. Switch back to the
Design tab. Click the Add web part ( ) icon of the zoneCenter web part zone and choose the
Membership -> Users viewer web part. Set the following properties of the web part, leave the default
values for the rest of them:
Transformation name: Community.Transformations.MembersList
Show filter: disabled
ORDER BY condition: UserActivityPoints DESC
Select Top N members: 6
Selected columns: UserID,UserNickName,UserGender,UserDateOfBirth,UserAvatarID,
UserActivityPoints,UserName,AvatarGuid
Web part container: Community Site - Red Box Light
Web part container title: Top members
Content after: <div class="clear"> </div>
Click OK.
8. The second repeater will display all site members paged by 9. Click the Add web part ( ) icon of
the zoneCenter web part zone and choose the Membership -> Users viewer web part. Set the
following properties of the web part, leave the default values for the rest of them:
Web part control ID: AllUsers
Transformation name: Community.Transformations.MembersList
Hide if no record found: disabled
No record found text: No users found
Selected columns: UserID,UserNickName,UserGender,UserDateOfBirth,UserAvatarID,
UserActivityPoints,UserName,AvatarGuid
Page size: 9
Paging mode: PostBack
Group size: 9
Use default cache dependencies: enabled
Web part container: Community Site - Blue Box Light
Web part container title: All members
Content after: <div class="clear"> </div>
Click OK.
Kentico CMS 7.0 Community Site Guide 240
2014 Kentico Software
9. The page is now finished. In Design tab, it should look as in the following screenshot. Obviously,
because there are no users on the site yet, only the Administrator is displayed by the viewers. However,
you may try creating a few users via the administration interface or registering on-site. You will see the
new users listed on this page.
3.13.2 Creating the Online page
In the previous example, we have put the On-line users web part to the right column. There is a link
added by the Content after property of the web part, leading to this page. On this page, there will be
another On-line users web part, which will display all users that are currently on-line.
1. Select the Members page in the content tree and click New. Choose the Page (menu item)
document type.
2. Select the My Community Site templates -> _StarterTemplate created in this chapter. Into the
Part 2 241
2014 Kentico Software
Page name field, enter On-line and click Save.
3. Switch to the Properties -> Template tab and click the Save as new template link. Enter the
following details in the pop-up dialog:
Template display name: My Community Site - Members On-line
Template code name: MyCommunitySite.MembersOn-line
Template category: My Community Site templates
Template description: some text describing the page template
Click OK. Click Save.
Kentico CMS 7.0 Community Site Guide 242
2014 Kentico Software
4. Switch to the Page tab and enter Members on-line to the heading Editable text web part's text field.
Click Save.
5. Switch to the Design tab. Click the Add web part ( ) icon of the zoneCenter web part zone and
choose the Membership -> On-line users web part. Leave all properties of the web part at their default
values and click OK.
6. The page is now ready. In Design tab, it should look as in the following screenshot.
Part 2 243
2014 Kentico Software
3.13.3 Creating the Profile page
On the Profile page, public profiles of users will be displayed based on the wildcard part of the URL. We
will set the page's URL to /Members/{UserName}. This means that if you type <sitename>/Members/
David.aspx into the browser, David will be recognized as the wildcard part of the URL and David's profile
will be displayed by this page.
The profile is displayed using the User public profile web part and is based on the
cms.user.EditProfileCommunity alternative form. You can find more information on how to modify the
alternative form in this chapter.
1. Select the Members page in the content tree and click New. Choose the Page (menu item)
document type.
2. Select the My Community Site templates -> _StarterTemplate created in this chapter. Into the
Page name field, enter Profile and click Save.
Kentico CMS 7.0 Community Site Guide 244
2014 Kentico Software
3. Switch to the Properties -> Template tab and click the Save as new template link. Enter the
following details in the pop-up dialog:
Template display name: My Community Site - Members Profile
Template code name: MyCommunitySite.MembersProfile
Template category: My Community Site templates
Template description: some text describing the page template
Click OK. Click Save.
Part 2 245
2014 Kentico Software
4. Switch to the Properties -> URLs tab and enter /Members/{UserName} into the Document URL
path field. Click Save.
5. Switch to the Design tab. In the zoneRight web part zone, we will want three info boxes - for
displaying the user's friends, blogs and groups. Let's start with the first one. Click the Add web part (
) icon of the zoneRight web part zone and choose the Community -> Friends -> Friends viewer web
part. Set the following properties of the web part, leave the default values for the rest of them:
Transformation name: Community.Transformations.MembersPreviewList
Kentico CMS 7.0 Community Site Guide 246
2014 Kentico Software
No record found text: Currently doesn't have any friends.
Friend status: Approved
Selected columns: UserID,UserNickName,UserGender,UserDateOfBirth,UserAvatarID,UserCreated,
UserName, AvatarGuid
Web part container: Community Site - Gray Box
Web part container title: My friends
Click OK.
6. The second info box will be displaying links to the user's blogs. Click the Add web part ( ) icon of
the zoneRight web part zone and choose the Listings and viewers -> Repeater web part. Set the
following properties of the web part, leave the default values for the rest of them:
Web part control ID: repeaterBlogs
Path: /Blogs/%
Document types: CMS.Blog
ORDER BY expression: DocumentCreatedWhen DESC
WHERE condition: NodeOwner = '{%SiteContext.CurrentUser.UserID%}'
Transformation: Community.Transformations.BlogsListRight
Hide if no record found: disabled
No record found text: Currently doesn't have any blogs.
Web part container: Community Site - Orange Box
Web part container title: My Blogs
Click OK.
7. The third info box will be displaying the groups where the user is a member. Click the Add web part (
) icon of the zoneRight web part zone and choose the Community -> Groups viewer web part. Set
the following properties of the web part, leave the default values for the rest of them:
Transformation name: Community.Transformations.GroupsPreviewList
Show filter: disabled
ORDER BY condition: GroupDisplayName ASC
WHERE condition: GroupID IN (Select MemberGroupID FROM Community_GroupMember WHERE
MemberUserID = '{%SiteContext.CurrentUser.UserID%}' AND MemberStatus = 0)
Hide if no record found: disabled
No record found text: Currently is not member of any group.
Use default cache dependencies: enabled
Web part container: Communty Site - Gray Box
Web part container title: My groups
Click OK.
8. In the zoneCenter web part zone, the main web part is the User public profile. Click the Add web
part ( ) icon of the zoneCenter web part zone and choose the Membership -> User public profile
web part. Set the following properties of the web part, leave the default values for the rest of them:
Apply visibility settings: enabled
Use visibility settings from: cms.user.EditProfileCommunity
Click OK.
9. Below the user's profile, there will be two message boards. The first one will be used only by the
Part 2 247
2014 Kentico Software
owner of the profile. This will be where the user can post announcements for the other users. Click the
Add web part ( ) icon of the zoneCenter web part zone and choose the Message boards ->
Message board web part. Set the following properties of the web part, leave the default values for the
rest of them:
Web part control ID: MessageBoardAnnouncements
No messages text: There are currently no announcements.
Display name: Anouncements of {%SiteContext.CurrentUser.FullName|(encode)true%}
Message board owner: User message board
Access: Only Owner
Enable subscriptions: enabled
Board base URL: ~/Members/Profile.aspx
Web part container: Community Site - Blue Box Light
Web part container title: My announcements
Click OK.
10. Below the first message board, there will be another one. This one will be a public board, which
means that anybody can post messages on it. This is where users can leave comments on the user.
Click the Add web part ( ) icon of the zoneCenter web part zone and choose the Message boards -
> Message board web part. Set the following properties of the web part, leave the default values for the
rest of them:
Web part control ID: MessageBoardComments
No messages text: There are currently no comments.
Display name: Comments on {%SiteContext.CurrentUser.FullName|(encode)true%}
Message board owner: User message board
Access: Only authenticated users
Enable subscriptions: enabled
Board base URL: ~/Members/Profile.aspx
Web part container: Community Site - Red Box Light
Web part container title: Comments on me
Click OK.
11. The page is now ready. In Design tab, it should look as in the following screenshot.
Kentico CMS 7.0 Community Site Guide 248
2014 Kentico Software
3.13.4 Creating the Members management starter template
Next on in the Members section, we will create a series of five pages that will be used by the users for
their accounts management. All the pages will have three web parts common in the zoneRight web part
zone. These will be info boxes displaying the user's blogs, groups and forum favorites. We will create a
starter page template to facilitate the creation of these pages.
1. Select the Members page in the content tree and click New. Choose the Page (menu item)
document type.
2. Select the My Community Site templates -> _StarterTemplate created in this chapter. Into the
Page name field, enter members management template and click Save.
Part 2 249
2014 Kentico Software
3. Switch to the Properties -> Template tab and click the Save as new template link. Enter the
following details in the pop-up dialog:
Template display name: _MembersManagement
Template code name: MembersManagement
Template category: My Community Site templates
Template description: some text describing the page template
Click OK. Click Save.
Kentico CMS 7.0 Community Site Guide 250
2014 Kentico Software
4. Switch to the Design tab. We will place the three info boxes into the zoneRight web part zone. The
first info box will be displaying links to the user's blogs. Click the Add web part ( ) icon of the
zoneRight web part zone and choose the Listings and viewers -> Repeater web part. Set the
following properties of the web part, leave the default values for the rest of them:
Web part control ID: BlogsRepeater
Path: /Blogs/%
Document types: CMS.Blog
ORDER BY expression: DocumentCreatedWhen DESC
WHERE condition: NodeOwner = {%CurrentUser.UserID%}
Transformation: Community.Transformations.BlogsListRight
Hide if no record found: disabled
No record found text: You currently do not have any blogs.
Web part container: Community Site - Orange Box
Web part container title: My Blogs
Click OK.
5. The second info box will be displaying the groups where the user is a member. Click the Add web
part ( ) icon of the zoneRight web part zone and choose the Community -> Groups viewer web
part. Set the following properties of the web part, leave the default values for the rest of them:
Transformation name: Community.Transformations.GroupsPreviewList
Show filter: disabled
ORDER BY condition: GroupDisplayName ASC
WHERE condition:
Part 2 251
2014 Kentico Software
GroupID IN (Select MemberGroupID FROM Community_GroupMember WHERE MemberUserID =
{%currentuser.userid%} AND MemberStatus = 0)
Hide if no record found: disabled
No record found text: Currently is not member of any group.
Web part container: Communty Site - Gray Box
Web part container title: My groups
Click OK.
6. The last info box will be displaying the user's forum favorites. Click the Add web part ( ) icon of the
zoneRight web part zone and choose the Forums -> Forum favorites web part. Set the following
properties of the web part, leave the default values for the rest of them:
Web part container: Community Site - Gray Box
Web part container title: Forum favorites
Click OK.
7. That's the page template finished. In Design tab, it should look as in the following screenshot.
8. Finally, you can delete the page created in this example. We will not need it anymore as the page
template is already saved and can be reused.
3.13.5 Creating the Management page
The Management page can be used by site members to manage the details in their public profiles. This
functionality is achieved using the My account web part, based on the
Kentico CMS 7.0 Community Site Guide 252
2014 Kentico Software
cms.user.EditProfileCommunity alternative form.
1. Select the Members page in the content tree and click New. Choose the Page (menu item)
document type.
2. Select the My Community Site templates -> _MembersManagement page template created in
this chapter. Into the Page name field, enter Management and click Save.
Part 2 253
2014 Kentico Software
3. Switch to the Properties -> Template tab and click the Save as new template link. Enter the
following details in the pop-up dialog:
Template display name: My Community Site - Members management
Template code name: MyCommunitySite.MembersManagement
Template category: My Community Site templates
Template description: some text describing the page template
Click OK. Click Save.
Kentico CMS 7.0 Community Site Guide 254
2014 Kentico Software
4. Switch to the Design tab. We will only need to place the My account web part to the zoneCenter
web part zone and set it up properly. Click the Add web part ( ) icon of the zoneCenter web part
zone and choose the Membership -> My account web part. Set the following properties of the web
part, leave the default values for the rest of them:
Form name: cms.user.EditProfileCommunity
Allow user to edit field visibility: enabled
Display my address: disabled
Display my orders: disabled
Display my credit: disabled
Display my subscriptions: disabled
Display my messages: disabled
Display my friends: disabled
Content before: <div class="myAccMenu">
Content after: </div>
Click OK.
5. Switch to the Page tab and enter My profile into the heading Editable text web part's text field. Click
Save.
6. The page is now finished. In Design tab, it should look as in the following screenshot.
Part 2 255
2014 Kentico Software
3.13.6 Creating the Invitations page
On the Invitations page, users will see their invitations to groups and will be able to manage them. This
functionality will be provided by the My invitations and My sent invitations web parts. The page is
accessible from the Shortcuts menu, by clicking the My invitations link.
1. Select the Management page in the content tree and click New. Choose the Page (menu item)
document type.
Kentico CMS 7.0 Community Site Guide 256
2014 Kentico Software
2. Select the My Community Site templates -> _MembersManagement page template created in
this chapter. Into the Page name field, enter Invitations and click Save.
3. Switch to the Properties -> Template tab and click the Save as new template link. Enter the
following details in the pop-up dialog:
Template display name: My Community Site - Invitations
Template code name: MyCommunitySite.Invitations
Template category: My Community Site templates
Template description: some text describing the page template
Click OK. Click Save.
Part 2 257
2014 Kentico Software
4. Switch to the Page tab. Enter My invitations into the Editable text web part's text field and click
Save.
5. Switch to the Design tab. First, we will add the My invitations web part, which will display the user's
received invitations. Click the Add web part ( ) icon of the zoneCenter web part zone and choose
the Community -> My invitations web part. Set the following properties of the web part, leave the
default values for the rest of them:
Zero rows text: You have currently no invitations.
Hide control for zero rows: disabled
Web part container: Community Site - Blue Box Light
Web part container title: Received invitations
Click OK.
6. The second web part on this page will be displaying the user's sent invitations. Click the Add web
part ( ) icon of the zoneCenter web part zone and choose the Community -> My sent invitations
web part. Set the following properties of the web part, leave the default values for the rest of them:
Web part container: Community Site - Blue Box Light
Web part container title: My sent invitations
Click OK.
Kentico CMS 7.0 Community Site Guide 258
2014 Kentico Software
7. The page is now finished. In Design tab, it should look as in the following screenshot.
3.13.7 Creating the Messages page
The Messages page will provide users with the functionality of private messaging. The page is
accessible from the Shortcuts menu, by clicking the My messages link. Its main part is the My
Messages web part. For more information on the Messaging module, please refer to Kentico CMS
Developer's Guide -> Module Messaging.
1. Select the Management page in the content tree and click New. Choose the Page (menu item)
document type.
Part 2 259
2014 Kentico Software
2. Select the My Community Site templates -> _MembersManagement page template created in
this chapter. Into the Page name field, enter Messages and click Save.
3. Switch to the Properties -> Template tab and click the Save as new template link. Enter the
Kentico CMS 7.0 Community Site Guide 260
2014 Kentico Software
following details in the pop-up dialog:
Template display name: My Community Site - Messages
Template code name: MyCommunitySite.Messages
Template category: My Community Site templates
Template description: some text describing the page template
Click OK. Click Save.
4. Switch to the Page tab. Enter My messages into the Editable text web part's text field and click
Save.
5. Switch to the Design tab. Here, we will only need to add the My messages web part into the
zoneCenter web part zone. Click the Add web part ( ) icon of the zoneCenter web part zone and
choose the Messaging -> My messages web part. You do not need to set any properties of the web
part, leave all of them at the default values.
6. The page is now finished, in Design tab, it should look as in the following screenshot.
Part 2 261
2014 Kentico Software
3.13.8 Creating the Friends page
On the Friends page, users will see an overview of their friends, provided by the Friends viewer web
part. Users will be able to request new friendships from this page too. There will also be a link to the
Manage friends page which we will create in the following example. Detailed information on the Friends
module can be found in Kentico CMS Developer's Guide -> Module Friends.
1. Select the Management page in the content tree and click New. Choose the Page (menu item)
document type.
Kentico CMS 7.0 Community Site Guide 262
2014 Kentico Software
2. Select the My Community Site templates -> _MembersManagement page template created in
this chapter. Into the Page name field, enter Friends and click Save.
Part 2 263
2014 Kentico Software
3. Switch to the Properties -> Template tab and click the Save as new template link. Enter the
following details in the pop-up dialog:
Template display name: My Community Site - Friends
Template code name: MyCommunitySite.Friends
Template category: My Community Site templates
Template description: some text describing the page template
Click OK. Click Save.
4. Switch to the Page tab. Enter My friends into the Editable text web part's text field and click Save.
5. Switch to the Design tab. Frist, we will add the Request friendship web part, which will enable users
to request other users' friendship. Click the Add web part ( ) icon of the zoneCenter web part zone
and choose the Community -> Friends -> Request friendship web part. Set only the following
property of the web part, leave the rest at the default values.
Link text: Add a friend
Click OK.
6. Below, we will place the Static text web part with a link to the Manage friends page. Click the Add
web part ( ) icon of the zoneCenter web part zone and choose the Text & Images -> Static text
web part. Set the following properties of the web part, leave the rest at the default values.
Kentico CMS 7.0 Community Site Guide 264
2014 Kentico Software
Web part control ID: ManageFriendsLink
Text:
<span class="ManageFriends"><a href="~/Members/Management/Manage-
friends.aspx">Manage my friends</a></span><br /><br /><br />
Click OK.
7. Finally, we will add the Friends viewer web part, which will display the user's friends. Click the Add
web part ( ) icon of the zoneCenter web part zone and choose the Community -> Friends ->
Friends viewer web part. Set the following properties of the web part, leave the rest at the default
values.
Transformation name: Community.Transformations.MembersList
Hide if no record found: disabled
No record found text: You currently do not have any friends.
Friend status: Approved
Click OK.
8. The page is finished. In Design tab, it should look as in the following screenshot.
3.13.9 Creating the Manage friends page
The Manage friends page, as its name should indicate, will provide users with the friendship
management functionality. It is accessible from the Friends page created in the previous chapter. The
friendship management functionality will be provided by the My friends web part.
Part 2 265
2014 Kentico Software
1. Select the Management page in the content tree and click New. Choose the Page (menu item)
document type.
2. Select the My Community Site templates -> _MembersManagement page template created in
this chapter. Into the Page name field, enter Manage friends and click Save.
Kentico CMS 7.0 Community Site Guide 266
2014 Kentico Software
3. Switch to the Properties -> Template tab and click the Save as new template link. Enter the
following details in the pop-up dialog:
Template display name: My Community Site - Manage friends
Template code name: MyCommunitySite.ManageFriends
Template category: My Community Site templates
Template description: some text describing the page template
Click OK. Click Save.
Part 2 267
2014 Kentico Software
4. Switch to the Page tab. Enter Manage my friends into the Editable text web part's text field and click
Save.
5. The zoneCenter web part zone will host two web parts. The first one of them will be the Static text
web part with a link leading back to the Friends page. Click the Add web part ( ) icon of the
zoneCenter web part zone and choose the Text & Images -> Static text web part. Set the following
properties of the web part, leave the rest at the default values.
Web part control ID: BackToFriends
Text:
<span class="ManageFriends"><a href="~/Members/Management/Friends.aspx">< Back
to friends</a></span><br /><br /><br />
Click OK.
6. Now we will add the My friends web part used for friends management. Click the Add web part ( )
icon of the zoneCenter web part zone and choose the Community -> Friends -> My friends web part.
You do not need to set any properties of the web part. Just leave all of them at the default values and
click OK.
7. The page is finished. In Design tab, it should look as in the following screenshot.
Kentico CMS 7.0 Community Site Guide 268
2014 Kentico Software
3.14 Creating the Special pages
3.14.1 Creating the Special pages folder
The special pages section consists of pages that do not display any content. Instead, these pages
contain special web parts for performing actions like user registration approval, unsubscription from
various notifications, acceptation for group invitation, etc.
In the following example, we will create a folder in which the special pages will be stored.
1. Go to CMS Desk, select the root of the content tree and click New. Choose the Folder document
type.
Part 2 269
2014 Kentico Software
2. Enter Special pages into the Document name filed and click Save.
3. The folder has been created and the special pages can now be placed under it.
Kentico CMS 7.0 Community Site Guide 270
2014 Kentico Software
3.14.2 Creating the Access denied page
The first special page will be the Access denied page. This is where users with insufficient permissions
will be redirected after accessing some secured page. The page will contain only an Editable text web
part which will display the access denied message.
1. Select the Special pages folder in the content tree and click New. Choose the Page (menu item)
document type.
2. Select the My Community Site templates -> _StarterTemplate created in this chapter. Into the
Page name field, enter Access denied and click Save.
Part 2 271
2014 Kentico Software
3. Switch to the Properties -> Template tab and click the Save as new template link. Enter the
following details in the pop-up dialog:
Template display name: My Community Site - Access Denied
Template code name: MyCommunitySite.AccessDenied
Template category: My Community Site templates
Template description: some text describing the page template
Click OK. Click Save.
Kentico CMS 7.0 Community Site Guide 272
2014 Kentico Software
4. Click Edit template properties and change the Inherit content property to Select inherited
levels, while only Level0 should be selected. Click Save to save the changes.
Part 2 273
2014 Kentico Software
5. Switch to the Design tab. We will only need to add the Editable text web part into the zoneCenter
web part zone, below the Editable text web part for heading. Click the Add web part ( ) icon of the
zoneCenter web part zone and choose the Text & Images -> Editable text web part. You do not need
to set any properties of the web part, just leave all of them at the default values.
In Design tab, the page should now look as in the following screenshot.
Kentico CMS 7.0 Community Site Guide 274
2014 Kentico Software
6. Switch to the Page tab. You can see two editable text regions on the page now - one for heading and
one for the warning text. Enter the following texts into the text areas:
Heading: Access denied
Warning text: You're not allowed to access the required page. Please contact the administrator if
you think you should be allowed to access it.
Click Save.
7. The page is complete. If you view it in Live site mode, you should see the page as in the following
screenshot. Please note that the Logon mini form is displayed only to unauthenticated users.
Part 2 275
2014 Kentico Software
3.14.3 Creating the Blog unsubscribe page
The Blog unsubscribe page will be used to handle blog post unsubscription requests. Users are able to
subscribe to receiving notifications about new blog comments on a particular blog post. Notification e-
mails contain an unsubscription link leading to this page with the subscription GUID in the query string
parameter. By clicking this link, users can unsubscribe from receiving the notifications. The
unsubscription request is handled by the Blog post unsubscription web part on this page.
In order to for the page to be functional, you need to set its URL in Site Manager -> Settings ->
Content -> Blogs -> Blog unsubscription URL, as described in this chapter.
1. Select the Special pages folder in the content tree and click New. Choose the Page (menu item)
document type.
2. Select the My Community Site templates -> _StarterTemplate created in this chapter. Into the
Page name field, enter Blog unsubscribe and click Save.
Kentico CMS 7.0 Community Site Guide 276
2014 Kentico Software
3. Switch to the Properties -> Template tab and click the Save as new template link. Enter the
following details in the pop-up dialog:
Template display name: My Community Site - Blog unsubscribe
Template code name: MyCommunitySite.BlogUnsubscribe
Template category: My Community Site templates
Template description: some text describing the page template
Click OK. Click Save.
Part 2 277
2014 Kentico Software
4. Click Edit template properties and change the Inherit content property to Select inherited
levels, while only Level0 should be selected. Click Save to save the changes.
Kentico CMS 7.0 Community Site Guide 278
2014 Kentico Software
5. Switch to the Page tab and enter Blog unsubscribe into the Editable text web part's text box. Click
Save.
6. Switch to the Design tab. Click the Add web part ( ) icon of the zoneCenter web part zone and
choose the Blogs -> Blog post unsubscription web part. Set the following properties of the web part,
leave the default values for the rest of them:
Confirmation text: You have been successfully unsubscribed.
Content before: <h3>
Content after: </h3><br /><br />
Click OK. The page is now finished and ready to handle the unsubscription requests.
Part 2 279
2014 Kentico Software
3.14.4 Creating the Board unsubscribe page
This page will be used to handle message board unsubscription requests. There are several message
boards throughout the whole site. Users can subscribe to receiving e-mail notifications about new
messages on a particular board. The notification e-mails contain an unsubscription link leading to this
page. When a user clicks it, they are redirected to this page with the subscription GUID in query string
parameter. On the page, the Message board unsubscription web part will handle the request and
perform unsubscription.
In order to for the page to be functional, you need to set its URL in Site Manager -> Settings ->
Community -> Message boards -> Board unsubscription URL, as described in this chapter.
1. Select the Special pages folder in the content tree and click New. Choose the Page (menu item)
document type.
2. Select the My Community Site templates -> _StarterTemplate created in this chapter. Into the
Page name field, enter Board unsubscribe and click Save.
Kentico CMS 7.0 Community Site Guide 280
2014 Kentico Software
3. Switch to the Properties -> Template tab and click the Save as new template link. Enter the
following details in the pop-up dialog:
Template display name: My Community Site - Board unsubscribe
Template code name: MyCommunitySite.BoardUnsubscribe
Template category: My Community Site templates
Template description: some text describing the page template
Click OK. Click Save.
Part 2 281
2014 Kentico Software
4. Click Edit template properties and change the Inherit content property to Select inherited
levels, while only Level0 should be selected. Click Save to save the changes.
Kentico CMS 7.0 Community Site Guide 282
2014 Kentico Software
5. Switch to the Page tab and enter Blog unsubscribe into the Editable text web part's text box. Click
Save.
6. Switch to the Design tab. Click the Add web part ( ) icon of the zoneCenter web part zone and
choose the Message board -> Message board unsubscription web part. Set the following properties
of the web part, leave the default values for the rest of them:
Confirmation text: You have been successfully unsubscribed.
Content before: <h3>
Content after: </h3><br /><br />
Click OK. The page is now finished and ready to handle the unsubscription requests.
Part 2 283
2014 Kentico Software
3.14.5 Creating the Forum unsubscribe page
The last of the unsubscription pages is the Forum unsubscribe page. In the Forums section, users have
the possibility to subscribe to receiving notification e-mails about new posts in a particular forum thread.
The notification e-mails contain unsubscription links leading to this page. The URL of these links
contains a query string parameter that identifies the given subscription. The most important component
of this page is the Forum unsubscription web part. When a user clicks the unsubscription link, they
are redirected to this page and the web part handles the unsubscription request.
In order to for the page to be functional, you need to set its URL in Site Manager -> Settings ->
Community -> Forums -> Forum unsubscription URL, as described in this chapter.
1. Select the Special pages folder in the content tree and click New. Choose the Page (menu item)
document type.
2. Select the My Community Site templates -> _StarterTemplate created in this chapter. Into the
Page name field, enter Forum unsubscribe and click Save.
Kentico CMS 7.0 Community Site Guide 284
2014 Kentico Software
3. Switch to the Properties -> Template tab and click the Save as new template link. Enter the
following details in the pop-up dialog:
Template display name: My Community Site - Forum unsubscribe
Template code name: MyCommunitySite.ForumUnsubscribe
Template category: My Community Site templates
Template description: some text describing the page template
Click OK. Click Save.
Part 2 285
2014 Kentico Software
4. Click Edit template properties and change the Inherit content property to Select inherited
levels, while only Level0 should be selected. Click Save to save the changes.
Kentico CMS 7.0 Community Site Guide 286
2014 Kentico Software
5. Switch to the Page tab and enter Forum unsubscribe into the Editable text web part's text box. Click
Save.
6. Switch to the Design tab. Click the Add web part ( ) icon of the zoneCenter web part zone and
choose the Forums -> Forum unsubscription web part. Set the following properties of the web part,
leave the default values for the rest of them:
Content before: <h3>
Content after: </h3><br /><br />
Click OK. The page is now finished and ready to handle the unsubscription requests.
Part 2 287
2014 Kentico Software
3.14.6 Creating the Friend management page
One of the community features in Kentico CMS is the Friends module. It provides users the possibility of
creating social relations - friendships. This special page will contain the Friendship management web
part, which handles the friendship approval or rejection requests.
In order to for the page to be functional, you need to set its alias path in Site Manager -> Settings ->
Community -> Friend management path, as described in this chapter.
1. Select the Special pages folder in the content tree and click New. Choose the Page (menu item)
document type.
2. Select the My Community Site templates -> _StarterTemplate created in this chapter. Into the
Page name field, enter Friend management and click Save.
Kentico CMS 7.0 Community Site Guide 288
2014 Kentico Software
3. Switch to the Properties -> Template tab and click the Save as new template link. Enter the
following details in the pop-up dialog:
Template display name: My Community Site - Friend management
Template code name: MyCommunitySite.FriendManagement
Template category: My Community Site templates
Template description: some text describing the page template
Click OK. Click Save.
Part 2 289
2014 Kentico Software
4. Click Edit template properties and change the Inherit content property to Select inherited
levels, while only Level0 should be selected. Click Save to save the changes.
Kentico CMS 7.0 Community Site Guide 290
2014 Kentico Software
5. Switch to the Page tab and enter Friend management into the Editable text web part's text box.
Click Save.
6. Switch to the Design tab. Click the Add web part ( ) icon of the zoneCenter web part zone and
choose the Community -> Friends -> Friendship management web part. Set the following properties
of the web part, leave the default values for the rest of them:
My friends page path: /Members/Management/Friends
Send notification message: enabled
Send notification e-mail: enabled
Content after: <br /><br />
Click OK. The page is now finished and ready to handle the friendship management requests.
Part 2 291
2014 Kentico Software
3.14.7 Creating the Invitation acceptation page
This special page is related to Kentico CMS Groups module. Members of a group can send e-mail
invitations to join the group. In the e-mail, there is a link leading to this page with the invitation GUID in
query string parameter. When a user clicks the link, they will be redirected to this page where the
Group invitation web part handles the invitation and makes the user a member of the group.
In order to for the page to be functional, you need to set its alias path in Site Manager -> Settings ->
Community -> Invitation acceptation path, as described in this chapter.
1. Select the Special pages folder in the content tree and click New. Choose the Page (menu item)
document type.
2. Select the My Community Site templates -> _StarterTemplate created in this chapter. Into the
Page name field, enter Invitation acceptation and click Save.
Kentico CMS 7.0 Community Site Guide 292
2014 Kentico Software
3. Switch to the Properties -> Template tab and click the Save as new template link. Enter the
following details in the pop-up dialog:
Template display name: My Community Site - Invitation acceptation
Template code name: MyCommunitySite.InvitationAcceptation
Template category: My Community Site templates
Template description: some text describing the page template
Click OK. Click Save.
Part 2 293
2014 Kentico Software
4. Click Edit template properties and change the Inherit content property to Select inherited
levels, while only Level0 should be selected. Click Save to save the changes.
Kentico CMS 7.0 Community Site Guide 294
2014 Kentico Software
5. Switch to the Page tab and enter Invitation acceptation into the Editable text web part's text box.
Click Save.
6. Switch to the Design tab. Click the Add web part ( ) icon of the zoneCenter web part zone and
choose the Community -> Group invitation web part. Set the following properties of the web part,
leave the default values for the rest of them:
Content before: <h3>
Content after: </h3><br /><br />
Click OK. The page is now finished and ready to handle the invitations.
Part 2 295
2014 Kentico Software
3.14.8 Creating the Registration approval page
After registration to the page, users don't become members immediately. Instead, an e-mail is sent to
them with the registration approval link. The link is leading to this page and contains the registration
GUID in query string parameter. When the user clicks this link, the Registration e-mail confirmation
web part on this page handles the registration approval request and the user becomes a member.
In order to for the page to be functional, you need to set its URL into E-mail confirmation page
property of the Custom registration form web part, as described in this chapter.
1. Select the Special pages folder in the content tree and click New. Choose the Page (menu item)
document type.
2. Select the My Community Site templates -> _StarterTemplate created in this chapter. Into the
Page name field, enter Registration approval and click Save.
Kentico CMS 7.0 Community Site Guide 296
2014 Kentico Software
3. Switch to the Properties -> Template tab and click the Save as new template link. Enter the
following details in the pop-up dialog:
Template display name: My Community Site - Registration approval
Template code name: MyCommunitySite.Registration approval
Template category: My Community Site templates
Template description: some text describing the page template
Click OK. Click Save.
Part 2 297
2014 Kentico Software
4. Click Edit template properties and change the Inherit content property to Select inherited
levels, while only Level0 should be selected. Click Save to save the changes.
Kentico CMS 7.0 Community Site Guide 298
2014 Kentico Software
5. Switch to the Page tab and enter Registration approval into the Editable text web part's text box.
Click Save.
6. Switch to the Design tab. Click the Add web part ( ) icon of the zoneCenter web part zone and
choose the Membership -> Registration e-mail confirmation web part. Set the following properties of
the web part, leave the default values for the rest of them:
From address: no-reply@mycommunitysite.com
Administrator e-mail: admin@mycommunitysite.com
Notify administrator: enabled
Successful approval text: Your user account is now active. You can sign in using your user name
and password. <a href="~/Logon.aspx" title="Logon page">Click here to continue</a>
Unsuccessful approval text: Your registration wasn't approved.
User deleted text: The user account has been already deleted.
Part 2 299
2014 Kentico Software
Content after: <br /><br />
Click OK. The page is now finished and ready to handle the registration approval requests.
3.15 Ordering pages in the content tree
Once all the pages are created, it is a good idea to give them a logical organization in the content tree.
Use the Up and Down buttons to move pages to achieve the same page order as in the screenshot
below.
3.16 Making the settings
To get the site working, you also have to appropriately configure its settings in the Site manager ->
Settings section.
1. First, select the name of your site from the Site drop-down list in the top left corner of the page.
Kentico CMS 7.0 Community Site Guide 300
2014 Kentico Software
2. In Site Manager -> Settings -> Content, make the following settings. Remember that you need to
uncheck the Inherit from global settings check-box in order to be able to enter values into the fields.
Default alias path: /Home
Default content culture: English - United States
Page title prefix: My Community Site
Exclude documents from search: /Special-Pages/%
Click Save.
3. In Site Manager -> Settings -> Security & Membership, make the following settings:
Check page permissions: No page
Website logon page URL: ~/Logon.aspx
Click Save.
4. In Site Manager -> Settings -> Content -> Blogs, set the following value:
Blog unsubscription URL: ~/Special-Pages/Blog-Unsubscription.aspx
Click Save.
5. In Site Manager -> Settings -> Community, enter the following values:
Group security access denied path: /Groups/{GroupName}/Access
Part 2 301
2014 Kentico Software
Group management path: /Groups/{GroupName}/Management
Group profile path: /Groups/{GroupName}
Member management path: /Members/Management
Member profile path: /Members/{UserName}
Invitation acceptation path: /Special-Pages/Invitation-Acceptation
Friend management path: /Special-Pages/Friend-Management
Click Save.
6. In Site Manager -> Settings -> Community -> Forums, enter the following values:
Forum unsubscription URL: ~/Special-Pages/Forum-Unsubscribe.aspx
Forum base URL: ~/Forums.aspx
Click Save.
7. In Site Manager -> Settings -> Community -> Message boards, adjust the following property:
Board unsubscription URL: ~/Special-Pages/Board-Unsubscribe.aspx
Click Save.
8. The settings are done. The whole website should now be fully functional.
Kentico CMS 7.0 Community Site Guide 302
2014 Kentico Software
Index
- B -
Blogs
functionality 64
Blogs section
Blog list page 163
Blog posts page 167
Blogs page 150
Create page 159
Media page 174
News page 170
- D -
Design and styles
changing the header image 81
modifying the stylesheet 84
- F -
Forums
functionality 55
structure modification 58
Forums section
Forums page 177
Forums search page 182
- G -
Getting started
first sight 14
installation 9
Groups
functionality 37
group pages template modification 53
new group 42
public profile modification 48
Groups section
Access page 196
Create page 189
Forums page 220
Group pages title page 234
Groups page 185
groups starter template 199
Management page 192
Media list page 212
Media page 216
Members page 208
Pages page 228
Profile page 202
Template page 224
- H -
Home page 136
- I -
Introduction
about this guide 6
comunity features 6
creating the site from scratch 89
- L -
Logon page 130
- M -
Making site settings for Part 2 299
Master page 118
Media libraries
creating custom library 69
functionality 67
publishing global media library 74
Members section
Friends page 261
Invitations page 255
Manage friends page 264
Management page 251
Members management starter template 248
Members page 236
Messages page 258
Online page 240
Profile page 243
Index 303
2014 Kentico Software
- O -
Ordering pages 299
- P -
Pre-development
assigning the CSS stylesheet 97
creating the site 92
defining web part containers 100
News notification template 110
page templates category 99
sammple medial library 112
sample poll 105
tag groups 108
uploading images 103
- S -
Search page 125
Special pages
Access denied page 270
Blog unsubscribe page 275
Board unsubscribe page 279
Forum unsubscribe page 283
Friend management page 287
Invitation acceptation page 291
Registration approval page 295
Special pages folder 268
starter page template 145
- U -
User registration
functionality 15
public profile visibility 27
registration approval 32
registration form modification 19
user profiles modification 23
Windows Live ID overview 36
Windows Live ID sign button 36
Potrebbero piacerti anche
- The Subtle Art of Not Giving a F*ck: A Counterintuitive Approach to Living a Good LifeDa EverandThe Subtle Art of Not Giving a F*ck: A Counterintuitive Approach to Living a Good LifeValutazione: 4 su 5 stelle4/5 (5794)
- Radioss For Linear Dynamics 10.0Documento79 pagineRadioss For Linear Dynamics 10.0Venkat AnumulaNessuna valutazione finora
- The Yellow House: A Memoir (2019 National Book Award Winner)Da EverandThe Yellow House: A Memoir (2019 National Book Award Winner)Valutazione: 4 su 5 stelle4/5 (98)
- Hippa and ISO MappingDocumento13 pagineHippa and ISO Mappingnidelel214Nessuna valutazione finora
- A Heartbreaking Work Of Staggering Genius: A Memoir Based on a True StoryDa EverandA Heartbreaking Work Of Staggering Genius: A Memoir Based on a True StoryValutazione: 3.5 su 5 stelle3.5/5 (231)
- SPMT Stability of Hydraulic EngDocumento4 pagineSPMT Stability of Hydraulic Engparamarthasom1974Nessuna valutazione finora
- Hidden Figures: The American Dream and the Untold Story of the Black Women Mathematicians Who Helped Win the Space RaceDa EverandHidden Figures: The American Dream and the Untold Story of the Black Women Mathematicians Who Helped Win the Space RaceValutazione: 4 su 5 stelle4/5 (895)
- Overview 6T40-45 TransmissionDocumento14 pagineOverview 6T40-45 TransmissionLeigh100% (1)
- The Little Book of Hygge: Danish Secrets to Happy LivingDa EverandThe Little Book of Hygge: Danish Secrets to Happy LivingValutazione: 3.5 su 5 stelle3.5/5 (400)
- Elo BLP Neutral en Web.5573Documento8 pagineElo BLP Neutral en Web.5573Ichsanul AnamNessuna valutazione finora
- Shoe Dog: A Memoir by the Creator of NikeDa EverandShoe Dog: A Memoir by the Creator of NikeValutazione: 4.5 su 5 stelle4.5/5 (537)
- GET IELTS BAND 9 SpeakingDocumento54 pagineGET IELTS BAND 9 Speakingm.alizadehsaraNessuna valutazione finora
- Never Split the Difference: Negotiating As If Your Life Depended On ItDa EverandNever Split the Difference: Negotiating As If Your Life Depended On ItValutazione: 4.5 su 5 stelle4.5/5 (838)
- Unit III Sales and Retail ManagementDocumento16 pagineUnit III Sales and Retail ManagementMitali MishraNessuna valutazione finora
- Elon Musk: Tesla, SpaceX, and the Quest for a Fantastic FutureDa EverandElon Musk: Tesla, SpaceX, and the Quest for a Fantastic FutureValutazione: 4.5 su 5 stelle4.5/5 (474)
- 8 e Daft Chapter 01Documento29 pagine8 e Daft Chapter 01GabNessuna valutazione finora
- Grit: The Power of Passion and PerseveranceDa EverandGrit: The Power of Passion and PerseveranceValutazione: 4 su 5 stelle4/5 (588)
- Exercise 3 - Binary Coded DecimalDocumento3 pagineExercise 3 - Binary Coded DecimalNaiomi RaquinioNessuna valutazione finora
- Microeconomics Theory and Applications 12th Edition Browning Solutions ManualDocumento5 pagineMicroeconomics Theory and Applications 12th Edition Browning Solutions Manualhauesperanzad0ybz100% (26)
- The Emperor of All Maladies: A Biography of CancerDa EverandThe Emperor of All Maladies: A Biography of CancerValutazione: 4.5 su 5 stelle4.5/5 (271)
- Indian Chief Motorcycles, 1922-1953 (Motorcycle Color History)Documento132 pagineIndian Chief Motorcycles, 1922-1953 (Motorcycle Color History)Craciun Sabian100% (6)
- On Fire: The (Burning) Case for a Green New DealDa EverandOn Fire: The (Burning) Case for a Green New DealValutazione: 4 su 5 stelle4/5 (74)
- Notes in Train Law PDFDocumento11 pagineNotes in Train Law PDFJanica Lobas100% (1)
- Team of Rivals: The Political Genius of Abraham LincolnDa EverandTeam of Rivals: The Political Genius of Abraham LincolnValutazione: 4.5 su 5 stelle4.5/5 (234)
- Partial Discharge Diagnostic Testing and Monitoring Solutions For High Voltage CablesDocumento55 paginePartial Discharge Diagnostic Testing and Monitoring Solutions For High Voltage CablesElsan BalucanNessuna valutazione finora
- Devil in the Grove: Thurgood Marshall, the Groveland Boys, and the Dawn of a New AmericaDa EverandDevil in the Grove: Thurgood Marshall, the Groveland Boys, and the Dawn of a New AmericaValutazione: 4.5 su 5 stelle4.5/5 (266)
- 2UEB000133 ACS2000 4kV Motor Temp Supervision Rev BDocumento3 pagine2UEB000133 ACS2000 4kV Motor Temp Supervision Rev BSherifNessuna valutazione finora
- The Hard Thing About Hard Things: Building a Business When There Are No Easy AnswersDa EverandThe Hard Thing About Hard Things: Building a Business When There Are No Easy AnswersValutazione: 4.5 su 5 stelle4.5/5 (344)
- Pumpkin Cultivation and PracticesDocumento11 paginePumpkin Cultivation and PracticesGhorpade GsmNessuna valutazione finora
- International Maritime Solid Bulk Cargoes (IMSBC) CodeDocumento18 pagineInternational Maritime Solid Bulk Cargoes (IMSBC) CodeJasper Abrantes100% (1)
- The World Is Flat 3.0: A Brief History of the Twenty-first CenturyDa EverandThe World Is Flat 3.0: A Brief History of the Twenty-first CenturyValutazione: 3.5 su 5 stelle3.5/5 (2259)
- PPR 8001Documento1 paginaPPR 8001quangga10091986Nessuna valutazione finora
- The Man Who Knew Too Much: The JFK Assassination TheoriesDocumento4 pagineThe Man Who Knew Too Much: The JFK Assassination TheoriesedepsteinNessuna valutazione finora
- The Gifts of Imperfection: Let Go of Who You Think You're Supposed to Be and Embrace Who You AreDa EverandThe Gifts of Imperfection: Let Go of Who You Think You're Supposed to Be and Embrace Who You AreValutazione: 4 su 5 stelle4/5 (1090)
- ELEN 325 Lab 1 PrelabDocumento8 pagineELEN 325 Lab 1 PrelabAndrew ZellerNessuna valutazione finora
- Cable 3/4 Sleeve Sweater: by Lisa RichardsonDocumento3 pagineCable 3/4 Sleeve Sweater: by Lisa RichardsonAlejandra Martínez MartínezNessuna valutazione finora
- 2018 Za (Q + Ma) Ac1025Documento95 pagine2018 Za (Q + Ma) Ac1025전민건Nessuna valutazione finora
- The Unwinding: An Inner History of the New AmericaDa EverandThe Unwinding: An Inner History of the New AmericaValutazione: 4 su 5 stelle4/5 (45)
- Pocket Pod PresetsDocumento13 paginePocket Pod PresetsmarcusolivusNessuna valutazione finora
- 29!541 Transient Aspects of Unloading Oil and Gas Wells With Coiled TubingDocumento6 pagine29!541 Transient Aspects of Unloading Oil and Gas Wells With Coiled TubingWaode GabriellaNessuna valutazione finora
- PlayAGS, Inc.Documento309 paginePlayAGS, Inc.vicr100Nessuna valutazione finora
- Philippine Forest Facts and Figures PDFDocumento34 paginePhilippine Forest Facts and Figures PDFPamela L. FallerNessuna valutazione finora
- OTP Protocol PharmacistsDocumento14 pagineOTP Protocol PharmacistsericNessuna valutazione finora
- PosdmDocumento29 paginePosdmChandraBhushan67% (3)
- Submitted To: Sir Ahmad Mujtaba Submitted By: Museera Maqbool Roll No: L-21318 Course: Service Marketing Programme: MBA 1.5 (Evening)Documento3 pagineSubmitted To: Sir Ahmad Mujtaba Submitted By: Museera Maqbool Roll No: L-21318 Course: Service Marketing Programme: MBA 1.5 (Evening)GlobalNessuna valutazione finora
- The Sympathizer: A Novel (Pulitzer Prize for Fiction)Da EverandThe Sympathizer: A Novel (Pulitzer Prize for Fiction)Valutazione: 4.5 su 5 stelle4.5/5 (121)
- Catalogo AMF Herramientas para AtornillarDocumento76 pagineCatalogo AMF Herramientas para Atornillarabelmonte_geotecniaNessuna valutazione finora
- The Soyuzist JournalDocumento15 pagineThe Soyuzist Journalcatatonical thingsNessuna valutazione finora
- Her Body and Other Parties: StoriesDa EverandHer Body and Other Parties: StoriesValutazione: 4 su 5 stelle4/5 (821)