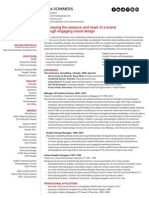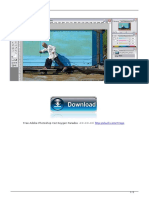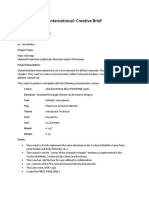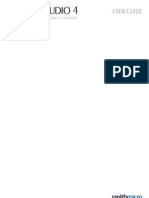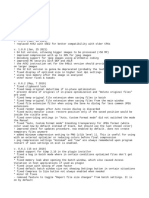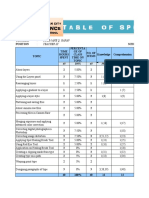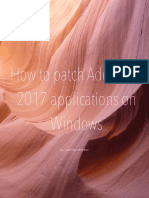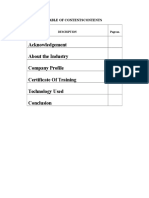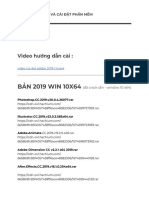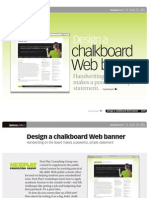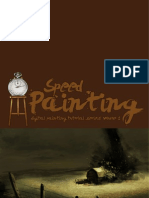Documenti di Didattica
Documenti di Professioni
Documenti di Cultura
Abstract Geometric Text - Photoshop Tutorial
Caricato da
larcenayayaTitolo originale
Copyright
Formati disponibili
Condividi questo documento
Condividi o incorpora il documento
Hai trovato utile questo documento?
Questo contenuto è inappropriato?
Segnala questo documentoCopyright:
Formati disponibili
Abstract Geometric Text - Photoshop Tutorial
Caricato da
larcenayayaCopyright:
Formati disponibili
13/11/13 Abstract geometric text photoshop tutorial
www.makesimpledesigns.com/2013/11/01/abstract-geometric-text-photoshop-tutorial/ 1/13
Categories
Books
Buttons
Cool Artists
education
Freebies
Freelance
inspirations
Jobs
Packaging
papercraft
PSD Tutorials
Resume
software
Typography
video tutorial
wallpapers
Home PSD Tutorials Abstract geometric text photoshop tutorial
Abstract geometric text photoshop tutorial
By ilcho bogdanovski
November 1, 2013PSD Tutorials2 Comments
Tweet 11
2
In this abstract geometric photoshop tutorial we are going to use simple geometric shapes as the triangle to create unique, origami looking text
designs. This is a photoshop tutorial for beginners that teach you how to create cool photoshop effects. But be aware that you need to have
some photoshop basics, such as creating a new layer, making selections and working with some photoshop tools such as the move tool,
working with gradients in photoshop and so on in order to complete this tutorial. Im using adobe photoshop cs6 but you can follow with any
photoshop version. This tutorial will show you how you can use geometric forms to create nice photoshop designs and cool effects. Later you
can use this simple technique to create more advanced shapes and designs. So lets get started.
Like 2
13/11/13 Abstract geometric text photoshop tutorial
www.makesimpledesigns.com/2013/11/01/abstract-geometric-text-photoshop-tutorial/ 2/13
STEP 1 Create the geometric shapes
As i said we are using adobe photoshop, but you can use other software if you prefer to. First thing you are going to do is create a new file.
Press CTRL + N to create a new document. Set the Width to be 1920px and the Height to be 1080px, Resolution to be 300px per inch, color mode
to be RGB and click OK. Now you have created a new document.So now lets create the base triangles. There are going to be 3 different
triangles in dimension. In the image below you can see the triangles and their dimensions. Make sure you create every triangle on a separate
layer. Name the layers Triangle 1, Triangle 2 and Triangle 3. Fill each triangle with this color 4EB1D4.
13/11/13 Abstract geometric text photoshop tutorial
www.makesimpledesigns.com/2013/11/01/abstract-geometric-text-photoshop-tutorial/ 3/13
STEP 2 Add gradient to the triangles
A Set the foreground color to be 1181A9. Now press CTRL + Left mouse button over the triangle 1 thumbnail. This will load the shape of that
layer as a selection.
B Press on the G key to activate the Gradient tool. Set the Gradient to be Linear Gradient and the Preset needs to be Foreground to
Transparent.
C - Start the gradient from the bottom of the triangle to the top of the triangle as it is shown in the image bellow (image 2). Now repeat the
same step for Triangle 2 and Triangle .
STEP 3 Create the letter M
We are going to do 2 things in this process and that is: duplicating existing layers, transform them ( rotate, scale, flip horizontally and flip
vertically ) in order to achieve the result we like. In the image bellow you will see every part that forms the letter M, what triangles where used
and the layer order of every part.
In the image 3 ( image bellow ) , the image on the left is the final look of the letter M. The middle image is showing that the letter M is formed
from 8 triangles. We have used only variations of Triangle 1 and Triangle 2 to create this letter. The light and dark green triangles show that we
have used Triangle 1 as a block element. The orange color shows that we have used Triangle 2 as a block element. The light green triangles
show that we have to place these triangles at the bottom of the hierarchy. The dark green and orange triangles have to be placed on top of the
hierarchy. The image 3 (on the right ) better explains the hierarchy of the layers ( triangles ). They need to be set in this order so when we add
more details later, everything will work properly. NOTE: Select all the triangles of the letter M and Press CTRL + G. This will group all the
triangles in 1 Group. Rename the group in to M.
13/11/13 Abstract geometric text photoshop tutorial
www.makesimpledesigns.com/2013/11/01/abstract-geometric-text-photoshop-tutorial/ 4/13
STEP 4 Create the letter S
The letter S is composed out of 6 triangles. 5 of those triangles are based on the sample Triangle 1 ( the light and dark green triangles ) and 1
triangle is based on the sample Triangle 2 ( orange triangle). The hierarchy of the layers is shown in the image 4 ( the image on the right side
). NOTE: Select all the triangles of the letter S and Press CTRL + G. This will group all the triangles in 1 Group. Rename the group in to S.
STEP 5 Create the letter D
13/11/13 Abstract geometric text photoshop tutorial
www.makesimpledesigns.com/2013/11/01/abstract-geometric-text-photoshop-tutorial/ 5/13
For the letter D we have used 5 triangles. 3 of those triangles are based on the sample Triangle 1 ( the light and dark green triangles ) and 2
triangle is based on the sample Triangle 2 ( orange triangle). The hierarchy of the layers is shown in the image 5 ( the image on the right side
). NOTE: Select all the triangles of the letter D and press CTRL + G. This will group all the triangles in 1 Group. Rename the group in to D.
This is the result that we get after we complete step 5 (image bellow).
STEP 6 Set up the shadow gradient
13/11/13 Abstract geometric text photoshop tutorial
www.makesimpledesigns.com/2013/11/01/abstract-geometric-text-photoshop-tutorial/ 6/13
In the image 6 you can see the areas that will have shadow. Pick a darker blue color.I have picked 095075 for my foreground color. Pick the
Gradient tool, set it be linear and foreground to transparent preset. Now your gradient is all set. All we have to do now is analyze what layer
will have shadow. Thats what we are going to do in STEP 7.
STEP 7 Pick the Layers that you want to apply shadow to
You need to create a shadow layer on top of every triangle ( on every layer in every letter ) that you want to apply a shadow effect. Here is a list
of every layer that you need to load as a selection, and for every layer you load as a selection you need to have a shadow layer on top of it. From
the letter M i have loaded as a selection layer 2,4,5 and 7 ( these are the layers that will have shadow on them ). From the letter S i have load as
a selection layer 2,3,4 and 6 ( these are the layers that will have shadow on them ).From the letter D i have load as a selection layer 2,3,4 and 5 (
these are the layers that will have shadow on them ).
NOTE: Every selected layer in the image below is the layer where you need to add a shadow. Every layer under the selected layer will be used
to load as a selection.
13/11/13 Abstract geometric text photoshop tutorial
www.makesimpledesigns.com/2013/11/01/abstract-geometric-text-photoshop-tutorial/ 7/13
This is the result that you get after you complete STEP 7.
STEP 8 add highlight to the letters
Create a new layer and name it Highlight. Make a selection that is very long in its width and has a small height. Now set the foreground color to
fad838. Pick the G key to activate the Gradient tool and set the gradient to be Radial and the preset Foreground to Transparent. Draw a
gradient as it is shown in image 8 radial gradient 1. Now with the same selection still on, change the foreground color to fffbe8. Now draw a
Make Simple Designs
Home
Tutorials
Articles
Freebies
Contact Us
13/11/13 Abstract geometric text photoshop tutorial
www.makesimpledesigns.com/2013/11/01/abstract-geometric-text-photoshop-tutorial/ 8/13
gradient as it is shown in image 8 Radial Gradient 2. The Highlight is complete. All you have to do is duplicate the highlight layer couple of
times and place it in the areas shown in image 8 ( right side of the image ).
This is the result that you get after you complete STEP 8.
STEP 9 Create a ground shadow
Create a new layer and name it Ground shadow. Pick the Rectangular Marquee Tool and draw a selection around 1000px in width and 20 pixels
13/11/13 Abstract geometric text photoshop tutorial
www.makesimpledesigns.com/2013/11/01/abstract-geometric-text-photoshop-tutorial/ 9/13
in height as it is shown in image 9. Set the foreground color to be Black and press ALT + Delete to fill the selection with the foreground color (
in this case black ).
STEP 10 Refinign the ground shadow
With the Ground Shadow layer selected go to Filter > Blur -> Gaussian Blur as it is show in the image 10 ( left side ). Set the Radius to 8.4
pixels and click OK. Now again with Ground Shadow layer selected got to Filter -> Blur > Motion Blur. Set the Angle at 0, and the distance at
255 px. Now set the Opacity of the Ground Shadow to 40% and you are done with STEP 10.
13/11/13 Abstract geometric text photoshop tutorial
www.makesimpledesigns.com/2013/11/01/abstract-geometric-text-photoshop-tutorial/ 10/13
This is the result that you get after you complete STEP 10.
With STEP 10 we complete this tutorial. You can push this design farther by adding elements to it and even make color variations in order to
make more attractive but the method of creating abstract origam looking designs is the same. So make sure to create something unique and
share the results with us.
13/11/13 Abstract geometric text photoshop tutorial
www.makesimpledesigns.com/2013/11/01/abstract-geometric-text-photoshop-tutorial/ 11/13
Related Posts
Hand Drawn One Line Text Photoshop Tutorial
How to make a Caramel Text Effect in Photoshop
Learn how to make a Metallic Frame Button in Photosh...
Wri tten by i l cho bogdanovski
ilcho bogdanovski is a designer and enthusiast who loves to create photoshop tutorials. He also loves to write articles about design and
software used in the creative process
View all posts by: ilcho bogdanovski
13/11/13 Abstract geometric text photoshop tutorial
www.makesimpledesigns.com/2013/11/01/abstract-geometric-text-photoshop-tutorial/ 12/13
2 comments
WHAT ' S T HI S? ALSO ON MAKESIMPLEDESIGNS
Hand Drawn One Li ne Text Photoshop Tutori al
3 comments a month ago
PsdDude great tips!
How to make a Caramel Text Effect i n Photoshop
2 comments 5 months ago
makesi mpl edesi gns Im happy that you liked it mate
Leave a message...
Best Community
Share
Reply
Nasr Zaara 7 days ago
nice
Reply
makesi mpl edesi gns 6 days ago Mod Nasr Zaara
Im happy that you liked it
Subs cri be Add Di s qus to your s i te
0
Avatar
Share
Share
Connect
Email
Facebook
Google+
Pinterest
StumbleUpon
Twitter
YouTube
Search this Site...
Recent Posts
Food typography typography inspiration you can eat
The process of creating cool typography designs is not easy because you need to have a great design idea. In order to convert the
Creative package design
Todays consumer habit demands a high amount of quality products that we use in every days life. But in this modern age a good
13/11/13 Abstract geometric text photoshop tutorial
www.makesimpledesigns.com/2013/11/01/abstract-geometric-text-photoshop-tutorial/ 13/13
p
Abstract geometric text photoshop tutorial
In this abstract geometric photoshop tutorial we are going to use simple geometric shapes as the triangle to create unique,
origam
Paper craft as a creative expression for designers
A lot of designers today use paper as an artistic medium to express their design creativity. Papercraft or papercrafts are a
commo
Concept designer Feng Zhu
Feng Zhu is one of the most creative concept artists with a huge portfolio and long work history.You probably dont know much
abo
PSD Tutorials
Abstract geometric text photoshop tutorial
Hand Drawn One Line Text Photoshop Tutorial
How to make a Caramel Text Effect in Photoshop
Recent Posts
Food typography typography inspiration you can eat
Creative package design
Abstract geometric text photoshop tutorial
Paper craft as a creative expression for designers
Concept designer Feng Zhu
Latest Tweets
Follow on Twitter
Subscribe
Your email Address... Subscribe
Copyright 2013 @ Makesimpledesigns
Potrebbero piacerti anche
- Hidden Figures: The American Dream and the Untold Story of the Black Women Mathematicians Who Helped Win the Space RaceDa EverandHidden Figures: The American Dream and the Untold Story of the Black Women Mathematicians Who Helped Win the Space RaceValutazione: 4 su 5 stelle4/5 (895)
- Never Split the Difference: Negotiating As If Your Life Depended On ItDa EverandNever Split the Difference: Negotiating As If Your Life Depended On ItValutazione: 4.5 su 5 stelle4.5/5 (838)
- The Yellow House: A Memoir (2019 National Book Award Winner)Da EverandThe Yellow House: A Memoir (2019 National Book Award Winner)Valutazione: 4 su 5 stelle4/5 (98)
- The Subtle Art of Not Giving a F*ck: A Counterintuitive Approach to Living a Good LifeDa EverandThe Subtle Art of Not Giving a F*ck: A Counterintuitive Approach to Living a Good LifeValutazione: 4 su 5 stelle4/5 (5794)
- Shoe Dog: A Memoir by the Creator of NikeDa EverandShoe Dog: A Memoir by the Creator of NikeValutazione: 4.5 su 5 stelle4.5/5 (537)
- Devil in the Grove: Thurgood Marshall, the Groveland Boys, and the Dawn of a New AmericaDa EverandDevil in the Grove: Thurgood Marshall, the Groveland Boys, and the Dawn of a New AmericaValutazione: 4.5 su 5 stelle4.5/5 (266)
- The Little Book of Hygge: Danish Secrets to Happy LivingDa EverandThe Little Book of Hygge: Danish Secrets to Happy LivingValutazione: 3.5 su 5 stelle3.5/5 (400)
- Elon Musk: Tesla, SpaceX, and the Quest for a Fantastic FutureDa EverandElon Musk: Tesla, SpaceX, and the Quest for a Fantastic FutureValutazione: 4.5 su 5 stelle4.5/5 (474)
- A Heartbreaking Work Of Staggering Genius: A Memoir Based on a True StoryDa EverandA Heartbreaking Work Of Staggering Genius: A Memoir Based on a True StoryValutazione: 3.5 su 5 stelle3.5/5 (231)
- Grit: The Power of Passion and PerseveranceDa EverandGrit: The Power of Passion and PerseveranceValutazione: 4 su 5 stelle4/5 (588)
- The Emperor of All Maladies: A Biography of CancerDa EverandThe Emperor of All Maladies: A Biography of CancerValutazione: 4.5 su 5 stelle4.5/5 (271)
- The Unwinding: An Inner History of the New AmericaDa EverandThe Unwinding: An Inner History of the New AmericaValutazione: 4 su 5 stelle4/5 (45)
- On Fire: The (Burning) Case for a Green New DealDa EverandOn Fire: The (Burning) Case for a Green New DealValutazione: 4 su 5 stelle4/5 (74)
- The Hard Thing About Hard Things: Building a Business When There Are No Easy AnswersDa EverandThe Hard Thing About Hard Things: Building a Business When There Are No Easy AnswersValutazione: 4.5 su 5 stelle4.5/5 (345)
- Team of Rivals: The Political Genius of Abraham LincolnDa EverandTeam of Rivals: The Political Genius of Abraham LincolnValutazione: 4.5 su 5 stelle4.5/5 (234)
- The Gifts of Imperfection: Let Go of Who You Think You're Supposed to Be and Embrace Who You AreDa EverandThe Gifts of Imperfection: Let Go of Who You Think You're Supposed to Be and Embrace Who You AreValutazione: 4 su 5 stelle4/5 (1090)
- The World Is Flat 3.0: A Brief History of the Twenty-first CenturyDa EverandThe World Is Flat 3.0: A Brief History of the Twenty-first CenturyValutazione: 3.5 su 5 stelle3.5/5 (2259)
- The Sympathizer: A Novel (Pulitzer Prize for Fiction)Da EverandThe Sympathizer: A Novel (Pulitzer Prize for Fiction)Valutazione: 4.5 su 5 stelle4.5/5 (121)
- Her Body and Other Parties: StoriesDa EverandHer Body and Other Parties: StoriesValutazione: 4 su 5 stelle4/5 (821)
- Adobe Photoshop CS6Documento2 pagineAdobe Photoshop CS6Gaetano Dalessio100% (1)
- Sap Hana Essential-BookDocumento199 pagineSap Hana Essential-Bookswatijain_elexNessuna valutazione finora
- Tina Sommers ResumeDocumento1 paginaTina Sommers ResumeTina SommersNessuna valutazione finora
- Blending Tutorial 01 ADocumento9 pagineBlending Tutorial 01 ADanijel DjordjevicNessuna valutazione finora
- Photoshop LightroomDocumento177 paginePhotoshop Lightroomjlopez454100% (12)
- Free Adobe Photoshop cs2 Keygen Paradox PDFDocumento5 pagineFree Adobe Photoshop cs2 Keygen Paradox PDFAhmad MaulanaNessuna valutazione finora
- Global Nutrition International - Creative BriefDocumento3 pagineGlobal Nutrition International - Creative BriefSybex Communications CentralNessuna valutazione finora
- 700+ GB Ultimate Graphic Designing Pack.Documento17 pagine700+ GB Ultimate Graphic Designing Pack.rohan sawant100% (4)
- After Effects Keyboard ShortcutsDocumento3 pagineAfter Effects Keyboard ShortcutsPaulo TorresNessuna valutazione finora
- Adobe Photoshop Cs4 Full CrackDocumento3 pagineAdobe Photoshop Cs4 Full CrackABDUR ROHMAN43% (7)
- Manga Studio Ex 4 User Guide For Acrobat 4-9Documento416 pagineManga Studio Ex 4 User Guide For Acrobat 4-9greenhornet786Nessuna valutazione finora
- Flood GuideDocumento14 pagineFlood Guidemarko jovanovicNessuna valutazione finora
- Color Efex Pro 4 GuideDocumento24 pagineColor Efex Pro 4 GuideSantiago SitoNessuna valutazione finora
- Design Guidelines ChecklistDocumento31 pagineDesign Guidelines ChecklistMinahel Noor FatimaNessuna valutazione finora
- Photoshop CC 2017 Shortcuts WindowsDocumento1 paginaPhotoshop CC 2017 Shortcuts WindowsKirim AjaNessuna valutazione finora
- Prepress NotesDocumento6 paginePrepress NotesTemo TemoNessuna valutazione finora
- ChangelogDocumento12 pagineChangelogEkki YuliadiNessuna valutazione finora
- Tos 2ND Quarter TleDocumento12 pagineTos 2ND Quarter TleRobe Jane HarapNessuna valutazione finora
- 55 - Soal TPM ASPD Kota Jogja 2021 Tahap 2 - Bahasa Inggris Paket ADocumento25 pagine55 - Soal TPM ASPD Kota Jogja 2021 Tahap 2 - Bahasa Inggris Paket Aarum3695Nessuna valutazione finora
- How To Patch Adobe CC 2017 Applications On Windows: by User/apodacaacDocumento10 pagineHow To Patch Adobe CC 2017 Applications On Windows: by User/apodacaacB LedardNessuna valutazione finora
- Pop Art Creating A Ben Day Dots and Lines Using Photoshop 17594otDocumento7 paginePop Art Creating A Ben Day Dots and Lines Using Photoshop 17594otJulia AlonzoNessuna valutazione finora
- Dharani MotorsDocumento29 pagineDharani MotorsManoj Kumar MohanNessuna valutazione finora
- BẢN 2019 WIN 10X64: Video hướng dẫn càiDocumento12 pagineBẢN 2019 WIN 10X64: Video hướng dẫn càiAnh NguyenNessuna valutazione finora
- Before and After 0678Documento0 pagineBefore and After 0678DSNVNessuna valutazione finora
- Software Uninstalll ScriptDocumento84 pagineSoftware Uninstalll ScriptMadasamy SelvarajNessuna valutazione finora
- Camera Raw: User Guide For Loupedeck CTDocumento9 pagineCamera Raw: User Guide For Loupedeck CTjwooden3Nessuna valutazione finora
- Creating Paper Miniatures For Tabletop GamesDocumento5 pagineCreating Paper Miniatures For Tabletop GamesJose Alvarez100% (1)
- Epson 10000xl ScannerDocumento34 pagineEpson 10000xl ScannerMohammad Farooq Khan Jehan Zeb KhanNessuna valutazione finora
- BIBHU CV 2020 - MarchDocumento4 pagineBIBHU CV 2020 - MarchBaibhaw SinghNessuna valutazione finora
- Speed Painting - Digital Painting Tutorial Series Vol.1Documento102 pagineSpeed Painting - Digital Painting Tutorial Series Vol.1Agustin Navarro Lopez96% (23)