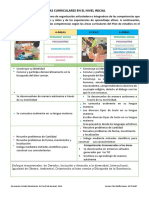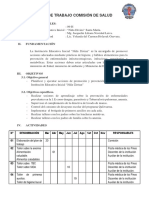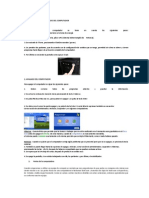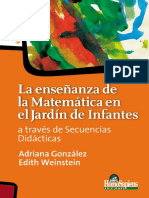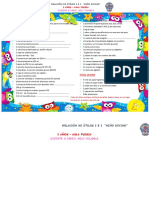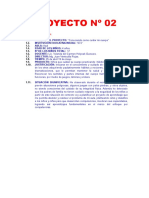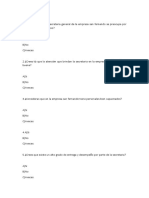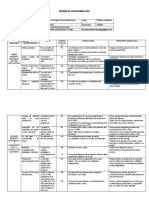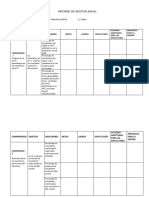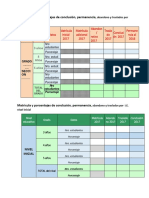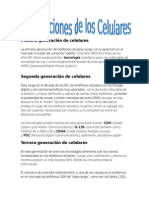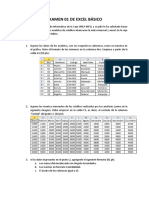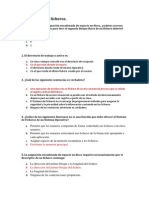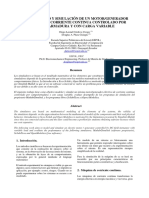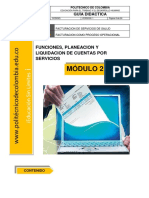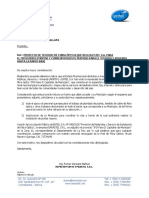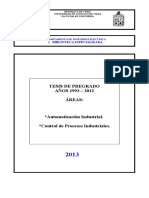Documenti di Didattica
Documenti di Professioni
Documenti di Cultura
Manual Windows 7 2
Caricato da
Elvis Paredes Ruiz0 valutazioniIl 0% ha trovato utile questo documento (0 voti)
23 visualizzazioni18 pagineCopyright
© © All Rights Reserved
Formati disponibili
PDF, TXT o leggi online da Scribd
Condividi questo documento
Condividi o incorpora il documento
Hai trovato utile questo documento?
Questo contenuto è inappropriato?
Segnala questo documentoCopyright:
© All Rights Reserved
Formati disponibili
Scarica in formato PDF, TXT o leggi online su Scribd
0 valutazioniIl 0% ha trovato utile questo documento (0 voti)
23 visualizzazioni18 pagineManual Windows 7 2
Caricato da
Elvis Paredes RuizCopyright:
© All Rights Reserved
Formati disponibili
Scarica in formato PDF, TXT o leggi online su Scribd
Sei sulla pagina 1di 18
pgina 14
MANEJO ADMINISTRATIVO DE WINDOWS 7
1. EL EXPLORADOR DE WINDOWS
El Explorador es una herramienta indispensable en un Sistema Operativo ya que con ella
podemos organizar y controlar los archivos y carpetas de los distintos sistemas de
almacenamiento que dispongamos, como puede ser el disco duro, la unidad de CD, la unidad de
DVD, la memoria USB, etc.
El Explorador de Windows tambin es conocido como el Administrador de Archivos. A travs de
l podemos ver, eliminar, copiar o mover archivos y carpetas.
Puedes abrir el Explorador de varias formas, por ejemplo:
a) Desde el botn Iniciar se puede encontrar al:
Hacer clic en Todos los programas, clic en la carpeta Accesorios y buscar
.
Hacer clic en el programa si aparece
directamente en el men.
Si dispones de uno, haciendo doble clic sobre su acceso directo en el
escritorio.
b) Pulsando las teclas rpidas Windows [ ] + [ E ]
La ventana del Explorador
1. Botones Adelante y Atrs.
2. Barra de direcciones.
3. Cuadro de bsqueda.
4. Barra de herramientas. Situada en la segunda lnea.
5. Panel de navegacin. Ocupa la zona central izquierda
6. Lista de archivos. Es la zona ms grande en la parte central derecha.
7. Panel de detalles. Situado en la parte inferior.
Tambin veremos la Barra de mens, ya que a los usuarios de otras versiones de Windows
puede resultarles ms familiar utilizarla. Windows 7 mantiene esta barra, pero por defecto
est oculta.
pgina 15
2. CREAR CARPETAS
En ocasiones nos puede resultar til crear una carpeta para organizar los archivos. Hay distintas
formas de hacerlo.
Para crear una carpeta, primero hay que situarse en el lugar donde deseamos crearla, luego
hacer clic en el botn Nueva carpeta de la Barra de Herramientas.
Podremos observar una nueva carpeta que tiene como nombre
Nueva Carpeta, este es el nombre que Windows les aplica por
defecto a las carpetas que creamos, en el caso de encontrar otra
carpeta con ese nombre la llamar Nueva Carpeta (2), Nueva
Carpeta (3), as sucesivamente.
El nombre de la carpeta se puede cambiar. Cuando la creamos vemos el nombre en azul y
en estado de edicin, eso significa que podemos escribir directamente su nombre. Para
aceptar el nuevo nombre o el propuesto por Windows, podemos hacer clic sobre la ventana,
en cualquier parte excepto en la nueva carpeta o pulsar las teclas ESC o ENTRAR. Para
cambiar de nombre a esta carpeta la seleccionamos y hacemos un clic y podremos edita el
nombre o de lo contrario la seleccionamos y presionamos la tecla de funcin [ F2 ].
Otra forma de crear una carpeta es situarse en
el lugar que se quiere crear la carpeta y pulsar
el botn derecho del ratn, se abrir un men
contextual, elegir la opcin Nuevo y luego la
opcin Carpeta, tal y como se ve en esta
imagen. Esta opcin es muy til, porque nos
permite crear carpetas cuando la barra de
herramientas no est disponible, por ejemplo,
en los cuadros de dilogo Guardar en ciertas
aplicaciones.
Si utilizamos el men contextual para crear una nueva carpeta, veremos que las opciones de
Nuevo son varias: acceso directo, documento de texto, etc. Esta tambin puede ser una
forma rpida de crear un documento sin tener que abrir la aplicacin, crearlo y guardarlo.
3. ELIMINAR ARCHIVOS Y CARPETAS
A la hora de eliminar, trataremos de la misma forma los archivos (documentos, accesos
directos, imgenes, etc.) y las carpetas. Aunque s debemos de tener en cuenta que si borramos
una carpeta, tambin se borrarn todos los archivos y subcarpetas que contenga.
Para eliminar un elemento podemos:
Seleccionar el archivo o carpeta y pulsar el botn Organizar. Escoger la opcin Eliminar.
Pulsar el botn derecho del ratn sobre l y, en el men contextual, elegir la opcin
Eliminar. Si queremos eliminar ms de un elemento, primero deberemos seleccionarlos y
hacer el clic derecho sobre cualquiera de los elementos seleccionados.
Otra forma de eliminar es seleccionar lo que se va a eliminar y pulsar la tecla [Supr] Del].
Al intentar eliminar el documento aparece un cuadro de dilogo preguntndonos si estamos
seguros de que queremos eliminar el elemento, tal y como se ve en esta imagen.
pgina 16
Cuando eliminamos una carpeta o un archivo, por defecto Windows lo mover a la Papelera de
reciclaje. La papelera de reciclaje no es ms que un espacio reservado en el disco duro para
que en caso de haber eliminado algn elemento que nos era necesario podamos recuperarlo.
Una vez vaciemos la papelera ya no podremos recuperar los archivos.
Si no queremos que lo mande a la papelera y preferimos borrar el elemento permanentemente,
podemos pulsar la tecla especial Maysculas [Shift] cuando eliminamos el archivo, es decir, a la
vez que pulsamos Eliminar en el men o la tecla Supr. Nos aparecer un cuadro de dilogo
similar al de la imagen anterior, pero sin el dibujo de la papelera y con la frase: Est seguro de
que desea eliminar el archivo de forma permanente?
4. SELECCIONAR ARCHIVOS Y CARPETAS
Si quieres seleccionar un nico archivo o carpeta slo has de hacer clic
sobre l, de esta forma las acciones que realices se ejecutarn
nicamente sobre ese elemento.
Un archivo se sabe que est seleccionado porque cambia el color de
fondo del elemento, normalmente a azul claro.
Si quieres realizar una operacin sobre varios archivos o carpetas
Con el teclado mediante el atajo Ctrl + E.
Con el ratn en el men Organizar, pulsamos en Seleccionar todo.
Si quieres seleccionar elementos consecutivos.
Con las teclas rpidas: Haz clic sobre el primer elemento y despus
pulsa la tecla Maysculas (Shift) y pulsa en el ltimo elemento. As
seleccionaremos un rango, desde el que hemos sealado al principio
hasta el que sealemos al final.
Con el ratn, sitate en la zona vaca de la ventana y arrastra
diagonalmente el ratn. Vers que se dibuja un cuadro azul, los
archivos que cubras con este cuadro sern los que se seleccionen.
Sigue arrastrando hasta abarcar todos los elementos a seleccionar
y despus suelta el botn del ratn. Los elementos se van
seleccionando.
Si quieres seleccionar varios elementos alternativos.
Con el teclado, mantn pulsada la tecla Ctrl y ve haciendo clic sobre
los elementos que quieres seleccionar. Mediante esta tecla especial
le indicamos al ordenador que lo que queremos hacer es seguir
seleccionando. Para deseleccionar un elemento seleccionando,
pulsamos de nuevo sobre l, sin soltar la tecla Ctrl.
pgina 17
5. COPIAR Y MOVER ARCHIVOS Y CARPETAS
Al Copiar un elemento, lo que estamos haciendo es duplicarlo, crear una copia de l, en otra
ubicacin o en la misma.
Para hacerlo debemos:
i. Copiar el original: Pulsar con el botn derecho del ratn sobre el elemento que queremos
copiar, se desplegar el men contextual y elegimos la opcin Copiar. Tambin podemos
hacerlo con las teclas rpidas Ctrl + C. No apreciaremos nada a simple vista, pero la copia
ya se ha realizado.
ii. Y pegarlo donde queramos: Buscamos la
carpeta donde queramos ubicar la copia
que hemos realizado (o creamos una
carpeta nueva). La abrimos y hacemos
clic con el botn derecho del ratn
sobre la superficie de la ventana, en el
men contextual pulsamos la opcin
Pegar. Las teclas rpidas seran Ctrl + V.
Si la carpeta de destino es la misma que
la de origen, el elemento se renombrar
como Nombre original - copia.
Para Mover una carpeta o archivo lo que hacemos es cortar y pegar. Como si se tratara de un
peridico del que nos quedamos un artculo, al situarlo en la nueva ubicacin desaparece de la
original. Los pasos a seguir son idnticos a los que hemos empleado para copiar, pero con la
opcin Cortar.
i. Cortar el original: Pulsar con el botn derecho del ratn sobre el elemento que queremos
mover, se desplegar el men contextual y elegimos la opcin Cortar. Tambin podemos
hacerlo con las teclas rpidas Ctrl + X. Apreciaremos que el icono del archivo o carpeta que
estamos cortando se atena, pierde brillo y color.
ii. Y pegarlo donde queramos: Buscamos la carpeta donde queramos ubicar la copia que hemos
realizado (o creamos una carpeta nueva). La abrimos y hacemos clic con el botn derecho
del ratn sobre la superficie de la ventana, en el men contextual pulsamos la opcin
Pegar. Las teclas rpidas seran Ctrl + V.
6. BUSCAR ARCHIVOS O CARPETAS
Buscar en el Explorador de Windows
Para buscar archivos o carpetas podemos utilizar el cuadro de bsqueda del Explorador de
Windows. Recuerda que se encuentra en la parte superior derecha:
La forma de realizar una bsqueda es la siguiente:
1. Situarnos en la carpeta que contenga la informacin a buscar. Por ejemplo, en la biblioteca
de Documentos para buscar en su contenido, incluidas las subcarpetas.
2. Hacer clic en el cuadro de bsqueda para indicar que vamos a escribir en l.
3. Escribir el nombre del archivo que buscamos.
El primer paso es situarnos en la carpeta adecuada, esto es importante porque cuando
realizamos una bsqueda mediante esta caja slo se busca en la carpeta en que estamos
situados y en sus subcarpetas. Es decir, si estamos en la biblioteca msica y buscamos un
archivo de la biblioteca imgenes, no lo encontrar. En cambio, si la biblioteca msica tiene 30
pgina 18
carpetas con canciones en su interior, s que podra encontrar en ellas el ttulo que hayamos
indicado.
Si buscamos, por ejemplo, azteca en la biblioteca Documentos, en nuestro caso muestra los
siguientes resultados: logo, portapapeles. Por qu sucede esto si estos archivos no se llaman
as? No se debe a ningn error, se debe a que Windows 7 no slo busca en el nombre del
archivo, tambin busca dentro del archivo o carpeta, y estos dos archivos contienen la palabra
azteca.
Buscar desde el men Inicio
Para esto hacemos un clic en botn Inicio y
ponemos la palabra a buscar que contiene el
nombre del archivo o carpeta.
Podemos buscar tambin cualquier programa
instalado e ingresar directamente a l una vez
hallado.
En definitiva, esta herramienta es especialmente til para buscar programas, ya que, aunque el
archivo ejecutable del programa no se llame como hemos escrito, lo encuentra. Por ejemplo,
nos encuentra el programa Notas rpidas, a pesar de que el nombre real del ejecutable es
StikyNot.exe.
7. LA PAPELELRA DE RECICLAJE
La papelera no es ms que una carpeta donde se almacena los documentos, carpetas o accesos
directos que eliminamos, de forma que podamos recuperar algn elemento borrado por
equivocacin.
El icono de la papelera es descriptivo. Si no contiene elementos
eliminados, el dibujo es una papelera vaca, si en cambio contiene
algn elemento, se mostrar con papeles en su interior.
La papelera mantendr los documentos eliminados de forma
permanente, a menos que la vaciemos o borremos alguno de los
elementos que contiene de forma manual. Si borramos el contenido
de la papelera ya no podremos recuperarlo.
pgina 19
Para abrir la papelera sitate en el Escritorio y haz doble clic sobre Papelera de reciclaje. Vers
una ventana similar a la siguiente:
Se trata de una ventana ms del Explorador de Windows, con el panel de navegacin, la barra
de direcciones y dems elementos que vemos en el resto de carpetas. Slo hay dos diferencias:
1. La barra de herramientas ahora contiene los botones Vaciar la Papelera de reciclaje, que
permite eliminar definitivamente su contenido y Restaurar todos los elementos, que
devuelve el contenido de la carpeta a su ubicacin original.
2. Los archivos no estn accesibles. No podemos visualizar el contenido de un documento o los
elementos de una carpeta. Al hacerles doble clic no se ejecutar, sino que se mostrarn las
propiedades del mismo, que incluirn datos bsicos y la fecha de eliminacin.
pgina 20
APLICACIONES INCLUIDAS EN WINDOWS 7
Una vez instalado Windows 7, tendremos que instalar los
programas que nos permitan sacar el mximo partido al equipo,
dependiendo de para qu lo queramos utilizar.
Pero adems de los programas que podamos instalar, el propio
Windows incluye algunas aplicaciones con el sistema, que nos
servirn para los usos bsicos del ordenador, como usar la
calculadora, editar texto, ver imgenes, reproducir vdeos y
msica, grabar CD's y DVD's, etc.
No obstante, en su mayora son bastante sencillas e intuitivas de
manejar.
Estas aplicaciones aparecen en Todos los programas, del men de
Inicio, a veces incluidas en la carpeta Accesorios. Pero recuerda
que una vez conozcas sus nombres, la forma ms simple de
abrirlas es escribiendo su nombre en la caja de bsqueda del
men Inicio.
1. LA CALCULADORA
La Calculadora es una aplicacin con la que realizar
operaciones matemticas.
Se usa de la misma forma que usaramos una calculadora normal, pudiendo hacerlo pulsando sus
botones con el cursor, o directamente con el teclado, escribiendo los nmeros y signos
aritmticos pertinentes. Adems de la calculadora estndar con las funciones bsicas, incluyen
dos nuevos tipos de calculadoras: la de programador y para estadstica s. De esta forma, en
funcin de las necesidades podemos utilizar una u otra.
2. EL BLOC DE NOTAS
El Bloc de notas es un editor de texto muy bsico, que no soporta formatos de texto.
Es muy til cuando queremos apuntar algo, ya que es ms gil que abrir un procesador de texto
ms potente.
pgina 21
3. WORDPAD
Wordpad es otro editor de texto, pero a diferencia del bloc de notas, s que soporta el texto con
formato.
Esta aplicacin incluida en Windows puede resultar la solucin perfecta para la redaccin de la
mayora de documentos. Si has manejado otros procesadores de texto como Microsoft Word o
Google Docs, no tendrs ningn problema para manejar este programa, ya que es muy similar.
4. LA GRABADORA DE SONIDOS
La Grabadora de sonidos nos permite grabar un archivo de audio utilizando un micrfono.
Se trata de una grabadora muy bsica. Al pulsar en Iniciar grabacin comenzaremos a grabar,
siempre y cuando tengamos un micrfono conectado. Al Detener grabacin podremos guardar el
archivo en nuestro ordenador. Dispone tambin de un botn de Ayuda por si tenemos alguna
duda de su funcionamiento, como muchos otros programas de Windows.
5. PAINT
Paint es un sencillo editor de imgenes.
Se trata de una aplicacin muy til para realizar dibujos y retoques sencillos.
pgina 22
6. RECORTES
Otra de las herramientas que encontramos en Accesorios es la llamada Recortes. Es una
herramienta sencilla pero muy til para hacer capturas de pantalla.
Al abrirla, la pantalla se vuelve translcida. Si realizamos una seleccin con el cursor, la zona
seleccionada se abrir en un editor bsico de recortes. En l podremos subrayar o escribir a
mano alzada sobre la imagen y guardarla en el formato que queramos: GIF, PNG, JPG y MHT.
Tambin podremos enviarla por correo electrnico.
7. WINDOWS DVD MAKER
Windows DVD Maker es una herramienta que de forma sencilla nos permite grabar un DVD con
nuestros vdeos y fotografas digitales.
Con esta herramienta, resulta muy fcil crear un DVD de aspecto profesional. Nos permite
grabar un DVD de forma sencilla y adems incluirle un men para que al introducirlo en un
reproductor podamos elegir qu escena ver. Tambin podemos crear una presentacin con
fotografas acompaadas de la banda sonora.
Esta herramienta nos puede resultar muy til, por ejemplo, para crear vdeos familiares.
8. REPRODUCTOR DE WINDOWS MEDIA
Windows Media es el reproductor y biblioteca multimedia de Windows. Con esta aplicacin
podremos clasificar y escuchar msica, ver vdeos, imgenes, etc.
Las bibliotecas de contenido multimedia (imgenes, msica y vdeos) se agregan directamente
al reproductor Windows Media. De esta forma resulta ms cmodo ir ejecutando los archivos
que nos interesen desde el propio panel de navegacin del programa.
pgina 23
WINDOWS MEDIA CENTER
Windows Media Center es una utilidad destinada a recoger y organizar todas las funciones
multimedia de nuestro equipo a travs de un interfaz agradable y de aspecto moderno, distinto
al manejo de la tpica aplicacin para Windows.
Aunque al usarlo veamos que prcticamente ofrece las mismas funciones que, por ejemplo, el
Reproductor de Windows media, lo cierto es que esta herramienta est enfocada a convertir el
equipo en un centro multimedia domstico, conectndolo con la televisin o con la consola X-
Box.
9. EXPLORADOR DE JUEGOS
Como en sus versiones anteriores, Windows 7 incluye una seccin de juegos sencillos, que nos
permiten echar una partida rpida de vez en cuando para distraernos. En las versiones Home
Premium y Ultimate s que vienen algunos juegos preinstalados. Dependiendo de la versin
vendrn instalados unos u otros. Esta vez, en cambio, no se han incluido juegos en la versin
Professional, si disponemos de esta versin deberemos instalarlos posteriormente.
pgina 24
10. CENTRO DE MOVILIDAD PARA PORTTILES
El Centro de movilidad de Windows slo est disponible para equipos porttiles, y en l
encontramos las opciones que ms frecuentemente tenemos que modificar en estos equipos.
Por ejemplo, desde aqu podremos cambiar algunas opciones para ahorrar batera, conectarnos
a redes inalmbricas o conectar un monitor externo.
Estas opciones variarn dependiendo del porttil y puede que al fabricante del mismo aada
algunas ms.
11. CENTRO DE ACCESIBILIDAD
Usando el Centro de accesibilidad podremos configurar Windows 7 para que resulte ms fcil su
uso a personas con problemas de visin, o de movimiento en las manos.
Esta aplicacin tambin est disponible en la pantalla de inicio de sesin, en la esquina inferior
izquierda.
pgina 25
Las herramientas principales del Centro de accesibilidad son:
La Lupa: Aumenta el tamao de una parte de la pantalla mediante un pequeo panel. Su
predecesor era el ampliador, en el que se vea ampliada la zona enfocada en un recuadro.
Con la lupa se mejora la funcin de esta herramienta y no limita la ampliacin a una zona
determinada de la pantalla, sino que realiza un zoom directamente.
12. INTERNET EXPLORER
Internet Explorer es el navegador web que incluye Windows. En W7 se incluye su versin 8.
Su funcin es la de permitirnos visualizar pginas web, siempre y cuando dispongamos de
conexin a Internet, o visualizar pginas que tengamos guardadas en nuestro ordenador, en este
ltimo caso no se utiliza ninguna conexin a Internet. Se trata de una ventana similar al
Explorador de Windows.
pgina 26
13. PROGRAMAS PREDETERMINADOS
Programas predeterminados, ms que una aplicacin en s, es una utilidad de configuracin que
nos permitir especificar qu programa se ejecuta en cada caso, como al abrir un tipo de
archivo, al introducir un DVD o al querer enviar un correo.
Esta utilidad tiene el botn Programas predeterminados, en el men de Inicio y tambin la
encontramos en el Panel de control en la seccin Programas.
pgina 27
OTRAS ACCIONES IMPORTANTES EN WINDOWS 7
1. AGREGAR UNA IMPRESORA
Es muy necesario e importante tener una impresora instalad en nuestra PC, ya que con ella
instalada se pueden dar configuraciones a las hojas y documentos creados en diferentes
programas.
Para agregar una impresora
vamos al botn inicio y
escogemos la opcin
Dispositivos e impresoras que
es donde se muestra los que tenemos instalados en el equipo. En la barra de herramientas de la
zona superior podremos ver el botn Agregar una impresora que
inicia el asistente para instalarla.
La primera ventana que muestra el asistente es la siguiente:
La opcin Agregar una impresora local es la que escogeremos para instalar aquellas impresoras
que Windows no detecte y que estn conectadas directamente al equipo por un cable.
La segunda opcin, Agregar una impresora de red, inalmbrica o Bluetooth, es la que nos
permitir instalar impresoras inalmbricas o compartidas en red.
Hacemos clic en Agregar una impresora local nos aparece la siguiente ventana: donde por
defecto coger el puerto donde est conectada nuestra impresora.
pgina 28
Hacemos clic en el botn siguiente y nos aperecer una ventana donde podremos escoger las
impresoras por defecto instaladas de una listan o si poseemos un CD del controlador de nuestra
impresora hacemos clic en esa opcion.
Una vez que encontramos nuestra impresora aparecer la siguiente ventana: donde por defecto
aparece el nombre de la impresora (podemos cambiar ese nombre al que deseemos)
Damos clic en siguiente para instalar nuestra impresora, luego nos preguntar si deseamos
compartir esta impresora, marcamos la opcin con la que vamos a trabajar.
Luego damos clic al botn siguiente y ya tendremos nuestra impresora instalada.
pgina 29
2. FORMATEAR UN DISCO
Formatear un disco consiste en borrar toda su informacin y darle un formato adecuado para el
sistema de ficheros del sistema. Es un proceso que se suele realizar cuando vamos a reinstalar
el sistema operativo, por ejemplo.
Para formatear un disco, elige Equipo en el men Inicio. Haz clic con el botn derecho sobre
la unidad que quieras formatear y pulsa Formatear....
En la mayora de los casos, la Capacidad es la total de la
unidad y no se podr modificar.
En Sistema de archivos podremos elegir, segn el caso,
entre FAT, FAT32 o NTFS (para discos duros).
En Tamao de la unidad de asignacin podremos elegir la
misma.
Lo normal, es que no se modifique ninguno de estos valores.
La Etiqueta del volumen es el nombre del dispositivo o
unidad.
Marcando Formato rpido borramos el disco, pero sin
formatear para ganar tiempo.
Si lo que formateamos es un disquete, podemos marcar
Crear un disco de inicio MS-DOS para crear un disco de
arranque.
Asegrate de que ests formateando el disco que quieres y de
que no vas a perder datos valiosos o borrar documentos de
terceras personas. Luego, pulsa Iniciar.
pgina 30
3. COMPRIMIR Y DESCOMPRIMIR ARCHIVOS (ARCHIVOS ZIP)
Los archivos comprimidos ocupan menos espacio de almacenamiento y se pueden transferir a
otros equipos ms rpidamente que los archivos sin comprimir. Puede trabajar con carpetas y
archivos comprimidos de la misma manera que lo hace con carpetas y archivos sin comprimir.
Tambin puede combinar varios archivos en una carpeta comprimida nica, facilitando el
compartir un grupo de archivos, puesto que slo tiene que adjuntar una carpeta a un mensaje
de correo electrnico en lugar de varios archivos.
Para comprimir un archivo o una carpeta
Busque el archivo o la carpeta que desee comprimir.
Haga clic con el botn secundario en el archivo o la carpeta, seleccione Enviar a y, a
continuacin, haga clic en Carpeta comprimida (en zip).
Se crea una nueva carpeta comprimida. Para cambiar el nombre, haga clic con el botn
secundario en la carpeta, haga clic en Cambiar nombre y, a continuacin, escriba el nuevo
nombre.
Para extraer archivos o carpetas de una carpeta comprimida
Busque la carpeta comprimida de la que desea extraer archivos o carpetas.
Realice una de estas acciones:
Para extraer un nico archivo o carpeta, haga doble clic en la carpeta comprimida para
abrirla. A continuacin, arrastre el archivo o carpeta desde la carpeta comprimida hasta la
nueva ubicacin.
Para extraer todo el contenido de la carpeta comprimida, haga clic con el botn secundario
en la carpeta, haga clic en Extraer todo y, a continuacin, siga las instrucciones.
4. VER LAS EXTENSIONES DE ARCHIVOS
En algunas ocasiones necesitamos comprobar la extensin
de uno o varios archivos de nuestro sistema, quiz a la hora
de eliminar un virus, o simplemente por constatar qu tipo
de archivo estamos tratando, Windows 7 por defecto los
mantiene ocultos, pero veamos como podemos activar que
nos los muestre.
Abrimos cualquier carpeta.
Pulsamos en el men Organizar
Nos desplazamos hasta Opciones de carpeta y
bsqueda.
Pulsamos en la Pestaa Ver.
Nos desplazamos hasta encontrar la opcin Ocultar las
extensiones de archivo para tipos de archivo
conocidos y la quitamos la marca.
Pulsamos sobre Aceptar y vemos como nos aparecen
todos los archivos con su extensin.
pgina 31
5. VER ARCHIVOS Y CARPETAS OCULTOS EN WINDOWS 7
Seguimos los pasos del anterior punto
Pulsamos en la Pestaa Ver.
Nos desplazamos hasta encontrar la opcin Mostrar todos los archivos, carpetas y unidades
ocultas y la marcamos.
Pulsamos sobre Aceptar y ya podemos ver todos los archivos que antes estaban ocultos.
Potrebbero piacerti anche
- Áreas Curriculares en El Nivel InicialDocumento1 paginaÁreas Curriculares en El Nivel InicialElvis Paredes Ruiz100% (10)
- Plan de Trabajo Comisión de SaludDocumento2 paginePlan de Trabajo Comisión de SaludElvis Paredes RuizNessuna valutazione finora
- Inteligencia EmocionalDocumento37 pagineInteligencia EmocionalElvis Paredes Ruiz100% (1)
- Verbal Paronimas, Homonimas, Hiperónimos, HiponimosDocumento19 pagineVerbal Paronimas, Homonimas, Hiperónimos, HiponimosHarold Junnior Lujan FernadezNessuna valutazione finora
- Encendido y Apagado Del ComputadorDocumento16 pagineEncendido y Apagado Del ComputadorManain CortezNessuna valutazione finora
- Carpeta Pedagógica - 3 AñosDocumento63 pagineCarpeta Pedagógica - 3 AñosElvis Paredes RuizNessuna valutazione finora
- Seguridad de La Información NORMA ISO 27001Documento12 pagineSeguridad de La Información NORMA ISO 27001CristianPeralesDominguezNessuna valutazione finora
- Laenseanzadelamatemticaeneljardnnodrm 170305040656Documento260 pagineLaenseanzadelamatemticaeneljardnnodrm 170305040656Maira Acosta71% (17)
- Lista de Utiles de 3 AñosDocumento2 pagineLista de Utiles de 3 AñosElvis Paredes Ruiz50% (2)
- Lista de Utiles de 3 AñosDocumento2 pagineLista de Utiles de 3 AñosElvis Paredes Ruiz50% (2)
- Dibujo de Serrano PDFDocumento398 pagineDibujo de Serrano PDFClau BM50% (2)
- Guia de Observación 3 Años2019Documento3 pagineGuia de Observación 3 Años2019Elvis Paredes Ruiz100% (1)
- Diapositivas RCM y AmefDocumento12 pagineDiapositivas RCM y AmefAnonymous alqbtmrlWnNessuna valutazione finora
- Proyecto N 2Documento112 pagineProyecto N 2Elvis Paredes RuizNessuna valutazione finora
- BienvenidoDocumento1 paginaBienvenidoElvis Paredes RuizNessuna valutazione finora
- SiDocumento2 pagineSiElvis Paredes RuizNessuna valutazione finora
- Lista-De-Utiles-4-Años ListoDocumento1 paginaLista-De-Utiles-4-Años ListoElvis Paredes RuizNessuna valutazione finora
- Planificación Anual en InicialDocumento6 paginePlanificación Anual en InicialElvis Paredes RuizNessuna valutazione finora
- Aplicativo Del Pat 2017Documento46 pagineAplicativo Del Pat 2017Santiago Ramirez DuranNessuna valutazione finora
- Asistencia Del Niño DivinoDocumento2 pagineAsistencia Del Niño DivinoElvis Paredes RuizNessuna valutazione finora
- Nos Comprometemos A Implementar El Currículo Nacional. Los Primeros PasosDocumento3 pagineNos Comprometemos A Implementar El Currículo Nacional. Los Primeros PasosElvis Paredes RuizNessuna valutazione finora
- Nos Comprometemos A Implementar El Currículo Nacional. Los Primeros PasosDocumento3 pagineNos Comprometemos A Implementar El Currículo Nacional. Los Primeros PasosElvis Paredes RuizNessuna valutazione finora
- Semana de AdaptaciónDocumento3 pagineSemana de AdaptaciónElvis Paredes RuizNessuna valutazione finora
- FODA DEL NIVEL INICIAL TerminadoDocumento2 pagineFODA DEL NIVEL INICIAL TerminadoElvis Paredes RuizNessuna valutazione finora
- PlazasDocumento57 paginePlazasElvis Paredes RuizNessuna valutazione finora
- Definiciones Clave Que Sustentan El Perfil deDocumento8 pagineDefiniciones Clave Que Sustentan El Perfil deElvis Paredes RuizNessuna valutazione finora
- DDocumento38 pagineDLuis Felipe RamirezNessuna valutazione finora
- Proyecto Huerto EscolarrDocumento1 paginaProyecto Huerto EscolarrElvis Paredes RuizNessuna valutazione finora
- Encuestas InvestigaciónDocumento2 pagineEncuestas InvestigaciónElvis Paredes RuizNessuna valutazione finora
- Unidad de Aprendizaje #3 de MagaliDocumento34 pagineUnidad de Aprendizaje #3 de MagaliElvis Paredes RuizNessuna valutazione finora
- Tesis Maria y FlorDocumento8 pagineTesis Maria y FlorElvis Paredes RuizNessuna valutazione finora
- Informe de Gestion Anual 2014Documento4 pagineInforme de Gestion Anual 2014Elvis Paredes RuizNessuna valutazione finora
- Informe de Los 5 CompromisosDocumento9 pagineInforme de Los 5 CompromisosElvis Paredes Ruiz100% (1)
- Fut 2014Documento1 paginaFut 2014Elvis Paredes RuizNessuna valutazione finora
- Compromiso 2 Inicial PrimariaDocumento2 pagineCompromiso 2 Inicial PrimariaElvis Paredes RuizNessuna valutazione finora
- Boleto Electronic oDocumento1 paginaBoleto Electronic oArmando PérezNessuna valutazione finora
- Punta Logica y Lampara de PruebasDocumento8 paginePunta Logica y Lampara de PruebasJuan TeránNessuna valutazione finora
- Medios de Transmición No GuiadosDocumento65 pagineMedios de Transmición No GuiadosKatherin Angel DuqueNessuna valutazione finora
- Software de ProductividadDocumento9 pagineSoftware de ProductividadYesenia CaballeroNessuna valutazione finora
- Primera Generación de CelularesDocumento3 paginePrimera Generación de CelularesyryrtyNessuna valutazione finora
- Mapa Conceptual de MatematicaDocumento1 paginaMapa Conceptual de MatematicaEdgar EsvNessuna valutazione finora
- Crear, Abrir y Cerrar Una Base de DatosDocumento2 pagineCrear, Abrir y Cerrar Una Base de DatosUsuario UsuarioNessuna valutazione finora
- Trabajo GruaDocumento103 pagineTrabajo GruaValeriano RodriguezNessuna valutazione finora
- Diagrama CpeDocumento7 pagineDiagrama CpeOscar MENESES YARANGANessuna valutazione finora
- Exc Bas Exa 01Documento5 pagineExc Bas Exa 01Pamela CastilloNessuna valutazione finora
- Historia de La CiberneticaDocumento14 pagineHistoria de La CiberneticaMartin Ennis Delzo Gutierrez100% (2)
- Placas Base para Columnas PDFDocumento8 paginePlacas Base para Columnas PDFr moralesNessuna valutazione finora
- Test Sistema de Ficheros PDFDocumento3 pagineTest Sistema de Ficheros PDFLisethCharrisCuetoNessuna valutazione finora
- Revit Arquitectura y EstructurasDocumento5 pagineRevit Arquitectura y EstructurasKarmen SurichaquiNessuna valutazione finora
- Tipos de Lenguaje y Programa ObjetoDocumento6 pagineTipos de Lenguaje y Programa ObjetoMarco ValverdeNessuna valutazione finora
- INSPECCION Orden y AseoDocumento2 pagineINSPECCION Orden y AseoSG-SEGURIDAD Y SALUD EN EL TRABAJONessuna valutazione finora
- Modelamiento y Simulación de Un Motor Generador Eléctrico de Corriente Continua Controlado Por Campo Armadura y Con Carga Variable PDFDocumento5 pagineModelamiento y Simulación de Un Motor Generador Eléctrico de Corriente Continua Controlado Por Campo Armadura y Con Carga Variable PDFYeison Henao PeñaNessuna valutazione finora
- Dirección Provincial de Educación Superior Instituto Superior de Formación Docente #21 "Dr. Ricardo Rojas" Merlo 499 - (1744) MorenoDocumento2 pagineDirección Provincial de Educación Superior Instituto Superior de Formación Docente #21 "Dr. Ricardo Rojas" Merlo 499 - (1744) MorenoJulius EvolaNessuna valutazione finora
- Instructivo Manual Tarifario SOATDocumento25 pagineInstructivo Manual Tarifario SOATIVONNessuna valutazione finora
- Permisos Santiago de CallapaDocumento1 paginaPermisos Santiago de CallapaBryan NavarroNessuna valutazione finora
- Trabajo Nº1 Caso Symantec Corp.Documento2 pagineTrabajo Nº1 Caso Symantec Corp.Edicson Perez PerezNessuna valutazione finora
- 5° Red de Contenidos Tecnología 2020Documento1 pagina5° Red de Contenidos Tecnología 2020Fernando GarridoNessuna valutazione finora
- Cuadernillo Los ColoresDocumento11 pagineCuadernillo Los ColoresLeyda RomanNessuna valutazione finora
- Boletin - Control Automat.1993 2012Documento64 pagineBoletin - Control Automat.1993 2012Troy WeberNessuna valutazione finora
- Cadena Suministro AnalísisDocumento2 pagineCadena Suministro AnalísisCristian MarroquinNessuna valutazione finora