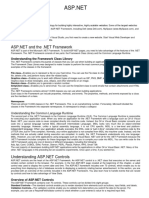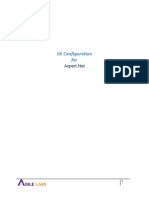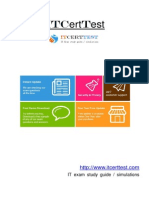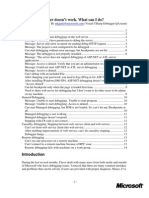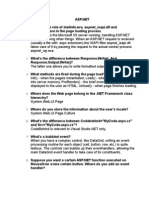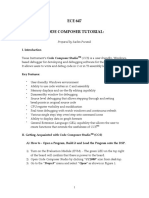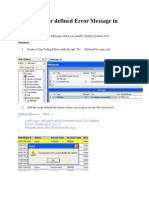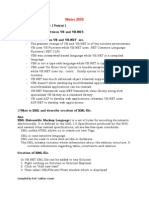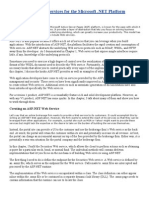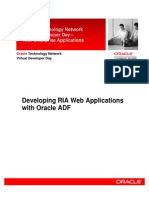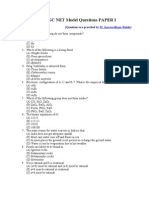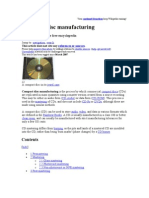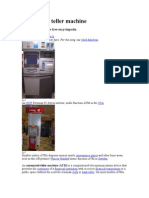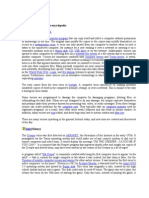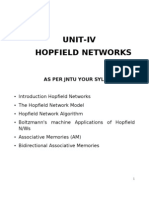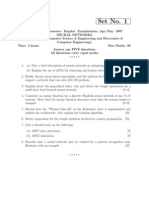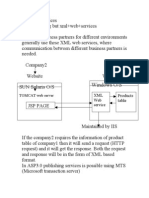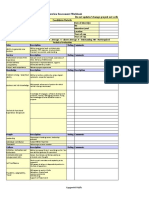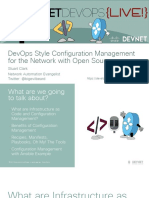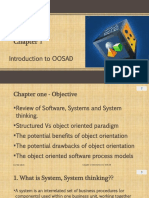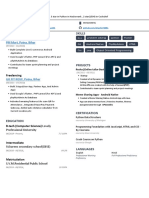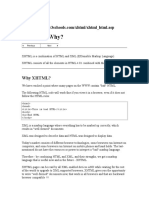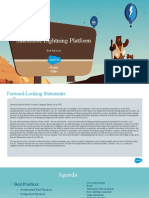Documenti di Didattica
Documenti di Professioni
Documenti di Cultura
SDK Debugger
Caricato da
Justin CookCopyright
Formati disponibili
Condividi questo documento
Condividi o incorpora il documento
Hai trovato utile questo documento?
Questo contenuto è inappropriato?
Segnala questo documentoCopyright:
Formati disponibili
SDK Debugger
Caricato da
Justin CookCopyright:
Formati disponibili
The Microsoft .
NET Framework SDK Debugger
No matter how skilled a programmer you are, you are bound to make mistakes
once in a while. Tracking down problems in your code can be baffling without the
appropriate tool. Fortunately, the compiled nature of ASP.NET means that
debugging Web applications is no different than debugging any other managed
applications, and the .NET Framework SDK includes a lightweight debugger that
is perfectly suited for this task.
This section describes the steps required to debug ASP.NET Framework
applications using the debugger provided in this SDK. The debugger supports
manual-attach debugging of processes on a local development computer. The
debugger documentation included in this SDK is your best resource for
information about specific features.
Enabling Debug Mode for ASP.NET Applications
Because many parts of an ASP.NET Framework application are dynamically
compiled at runtime (.aspx and .asmx files, for example), you must configure
the ASP.NET runtime to compile the application with symbolic information before
the application can be debugged. Symbols (.pdb files) tell the debugger how to
find the original source files for a binary, and how to map breakpoints in code to
lines in those source files. To configure an application to compile with symbols,
include a debug attribute on the compilation section within the system.web
group of the Web.config file at the application's root directory, as follows:
<configuration>
<compilation debug="true"/>
</configuration>
Important: You should only enable this setting when you are debugging an
application, because it can significantly affect application performance.
Debugging ASP.NET Applications
When you have enabled debugging for the application, you should issue a
request to the page you want to debug. This ensures that the ASP.NET runtime
process (Aspnet_wp.exe) is created and the application is loaded into memory.
To begin debugging:
1. Launch the .NET Framework debugger, DbgClr.exe.
2. Use the File...Miscellaneous Files...Open File menu to open the
source file for the page you want to debug.
3. From the Tools menu, choose Debug Processes. The screen in the
figure following these instructions will appear.
4. Check the Show system processes checkbox, if it is not checked.
5. Find the Aspnet_wp.exe process and double-click it to bring up the
Attach to Process dialog.
6. Make sure your application appears in the list of running
applications, and select OK to attach.
7. Close the Programs dialog.
Important: When you attach to the Aspnet_wp.exe process, all threads in that
process are frozen. Under no circumstances should you attempt to debug a live
production application, because client requests can not execute normally until
the debugger is detached.
Setting Breakpoints
To set a breakpoint in your page, click the left-hand margin on a line containing
an executable statement or function/method signature. A red dot appears where
the breakpoint is set. Move the mouse over the breakpoint to ensure that it is
appropriately mapped to the correct application instance in the Aspnet_wp.exe
process.
Reissue the request to the page from your browser. The debugger will stop at
the breakpoint and gain the current window focus. From this point, you can
step, set variable watches, view locals, stack information, disassembly, and so
on. You can see the intrinsic objects on the page, like Request, Response, and
Session by using this (C#) or Me (VB) in the watch window.
Section Summary
1. The debugger described in this section supports manual-attach
debugging of processes on a local development computer.
2. Debugging allows the ASP.NET runtime to dynamically compile with
symbolic information. Enable this by setting <compilation
debug="true"/> in the Web.config file located in the application's root
directory. The debugger setting should only be enabled when you are
debugging an application, because it degrades application performance.
3. To debug an application, issue a request to a page, attach the
debugger to the Aspnet_wp.exe process, set breakpoints, and reissue the
page request.
4. When attached to the Aspnet_wp.exe process, all threads in that
process are frozen. Under no circumstances should you debug a live
production application, since client requests can not execute normally
until the debugger is detached.
5. To debug pre-compiled components, such as business objects or
code-behind files, you must compile with symbolic information prior to
debugging.
Potrebbero piacerti anche
- How To Debug Script in Visual StudioDocumento10 pagineHow To Debug Script in Visual StudioDennis FelippaNessuna valutazione finora
- NET Debugging EvironmentDocumento22 pagineNET Debugging Evironmentapm_moreiraNessuna valutazione finora
- Tips For Deploying ASPDocumento7 pagineTips For Deploying ASPimransaifi55Nessuna valutazione finora
- 12 The NetBeans E-Commerce Tutorial - Testing and ProfilingDocumento27 pagine12 The NetBeans E-Commerce Tutorial - Testing and ProfilingJavier CaniparoliNessuna valutazione finora
- Dotnet Q&ADocumento233 pagineDotnet Q&Aapi-3777165100% (4)
- Page Level Tracing, Debugging, Error Handling (Example)Documento24 paginePage Level Tracing, Debugging, Error Handling (Example)ᏉᏗᎥᏰᏂᏗᏉ ᏦᏂᏗᏒᏋNessuna valutazione finora
- Asp 1Documento15 pagineAsp 1ingle_shubhangi1266Nessuna valutazione finora
- Dotnet IntvQDocumento37 pagineDotnet IntvQnitu_mca2006Nessuna valutazione finora
- Building A Java Desktop Database Application: Page 1 of 13Documento13 pagineBuilding A Java Desktop Database Application: Page 1 of 13Avinash DilipNessuna valutazione finora
- Hands-On LabDocumento9 pagineHands-On Labuit@Nessuna valutazione finora
- Session 13Documento24 pagineSession 13Prerana TokasNessuna valutazione finora
- C Session 14Documento25 pagineC Session 14eshamuNessuna valutazione finora
- Azureconchallenge5 V 929Documento4 pagineAzureconchallenge5 V 929api-293252615Nessuna valutazione finora
- MC0081 - . (DOT) Net Technologies: After You Add The Control, Your Screen Should Resemble and Ready To UseDocumento8 pagineMC0081 - . (DOT) Net Technologies: After You Add The Control, Your Screen Should Resemble and Ready To UseKrishan Kumar PareekNessuna valutazione finora
- AssetGen Connect Tech Support FAQDocumento2 pagineAssetGen Connect Tech Support FAQsuperlogonNessuna valutazione finora
- Ch. 4 DevelopmentDocumento6 pagineCh. 4 DevelopmentUmer MaqboolNessuna valutazione finora
- Debugging and Error HandelingDocumento17 pagineDebugging and Error Handelingapi-3841500Nessuna valutazione finora
- Lab 11Documento4 pagineLab 11Salem AbdenebiNessuna valutazione finora
- ASPNETAJAXPart 1 The Update Panel ControlDocumento16 pagineASPNETAJAXPart 1 The Update Panel Controlmubashir_khan_31Nessuna valutazione finora
- FaqsDocumento52 pagineFaqsSrinivas MalliboinaNessuna valutazione finora
- AJAX GuidanceDocumento9 pagineAJAX GuidancenithiananthiNessuna valutazione finora
- AnswerDocumento10 pagineAnswerKristie GrayNessuna valutazione finora
- Faq 2Documento53 pagineFaq 2Uvarajan Sundaramoorthy SNessuna valutazione finora
- SOA Suite 11 Hands-On Workshop VM Intro / Demo / Deployment: Oracle®Documento35 pagineSOA Suite 11 Hands-On Workshop VM Intro / Demo / Deployment: Oracle®blinking02Nessuna valutazione finora
- 1 Asp - Net NotesDocumento21 pagine1 Asp - Net Notesmsodhani100% (1)
- IIS Configuration ForDocumento17 pagineIIS Configuration ForSmarts SNessuna valutazione finora
- Developing Rich Web Applications With Oracle ADFDocumento63 pagineDeveloping Rich Web Applications With Oracle ADFhenaediNessuna valutazione finora
- Applies To:: Modified 13-FEB-2008 Type HOWTO Status PUBLISHEDDocumento14 pagineApplies To:: Modified 13-FEB-2008 Type HOWTO Status PUBLISHEDjaganktNessuna valutazione finora
- Interview Questions For FreshersDocumento20 pagineInterview Questions For Freshersswapnilsk25Nessuna valutazione finora
- 070 562 CsharpDocumento9 pagine070 562 CsharpImkhadija EllNessuna valutazione finora
- IntermediateDocumento3 pagineIntermediateapi-3840051Nessuna valutazione finora
- Free Microsoft 70 486 Practice Exam Dumps Full Version Download From Braindump2go (171 182) PDFDocumento29 pagineFree Microsoft 70 486 Practice Exam Dumps Full Version Download From Braindump2go (171 182) PDFagahNessuna valutazione finora
- Enaml Workbench Developer Crash Course: ConceptsDocumento14 pagineEnaml Workbench Developer Crash Course: Conceptspal3333Nessuna valutazione finora
- Creating A Custom Java Desktop Database ApplicationDocumento98 pagineCreating A Custom Java Desktop Database Applicationfain100% (1)
- ADF DemosDocumento50 pagineADF DemosKrishna Murthy100% (1)
- Itcerttest: It Exam Study Guide / SimulationsDocumento11 pagineItcerttest: It Exam Study Guide / SimulationsAmit BarikNessuna valutazione finora
- Oracle NcaDocumento7 pagineOracle NcadivyaNessuna valutazione finora
- The VS7 Debugger Doesn't Work. What Can I Do?Documento15 pagineThe VS7 Debugger Doesn't Work. What Can I Do?Buggy BuggysNessuna valutazione finora
- ASPNET Interview Questions and AnswersDocumento18 pagineASPNET Interview Questions and AnswersvishalrajkumarNessuna valutazione finora
- Lab RecordDocumento26 pagineLab RecordiamchirecNessuna valutazione finora
- ASPDocumento53 pagineASPsony100% (2)
- ECE 647 Code Composer Tutorial:: Prepared by Sachin PuranikDocumento8 pagineECE 647 Code Composer Tutorial:: Prepared by Sachin PuranikGermain Keith Alvarez OlarteNessuna valutazione finora
- Student ControllerDocumento24 pagineStudent ControllerMuhammad FrazNessuna valutazione finora
- REN - Basics of The Renesas Synergy Platform 2020 4 CH8 - GDE - 20200507Documento19 pagineREN - Basics of The Renesas Synergy Platform 2020 4 CH8 - GDE - 20200507mongolskykunNessuna valutazione finora
- BSC It/Cs Department of Rizvi College of Arts, Science and Commerce University Questions With AnswerDocumento25 pagineBSC It/Cs Department of Rizvi College of Arts, Science and Commerce University Questions With AnswerSancheetNessuna valutazione finora
- Testwww - Creating A Custom Java Desktop Database Application - NetBeans 6.5 TutorialDocumento22 pagineTestwww - Creating A Custom Java Desktop Database Application - NetBeans 6.5 TutorialzballestaNessuna valutazione finora
- Dynamic User Defined Error Message in SiebelDocumento8 pagineDynamic User Defined Error Message in SiebelmdwarisNessuna valutazione finora
- 3dsmax2013 PU06 Readme0Documento6 pagine3dsmax2013 PU06 Readme0Divad Zoñum CostaNessuna valutazione finora
- PDF Download Web APIDocumento8 paginePDF Download Web APIAbdurrahman AlmhjeriNessuna valutazione finora
- QuesDocumento13 pagineQuesrkonnur99Nessuna valutazione finora
- Winter (09) Paper of AWT Subject SoluionDocumento23 pagineWinter (09) Paper of AWT Subject SoluionVaibhav VasaniNessuna valutazione finora
- Jinal DesaiDocumento4 pagineJinal DesaiRajanibtechcs CsiNessuna valutazione finora
- Building XML Web Services For The MicrosoftDocumento57 pagineBuilding XML Web Services For The Microsoftapi-20015837Nessuna valutazione finora
- Bpel and EbizDocumento51 pagineBpel and EbizManikBahl1Nessuna valutazione finora
- Studio: Deploying To Test: Deploying To The Production Environment Web Servers in Visual Troubleshooting PageDocumento20 pagineStudio: Deploying To Test: Deploying To The Production Environment Web Servers in Visual Troubleshooting Pagerukati shojaNessuna valutazione finora
- Developing RIA JDEVDocumento113 pagineDeveloping RIA JDEVApril JohnsonNessuna valutazione finora
- Java Struts TutorialDocumento21 pagineJava Struts Tutorialanaga1982Nessuna valutazione finora
- SAS Programming Guidelines Interview Questions You'll Most Likely Be Asked: Job Interview Questions SeriesDa EverandSAS Programming Guidelines Interview Questions You'll Most Likely Be Asked: Job Interview Questions SeriesNessuna valutazione finora
- Basic Principles of FermentationDocumento11 pagineBasic Principles of FermentationJustin Cook100% (4)
- Search Engine OptimizationDocumento9 pagineSearch Engine OptimizationJustin CookNessuna valutazione finora
- General Science PDFDocumento8 pagineGeneral Science PDFmrpatil186Nessuna valutazione finora
- CSIR-UGC NET Model Questions PAPER I: (Questions Are Provided By)Documento33 pagineCSIR-UGC NET Model Questions PAPER I: (Questions Are Provided By)Justin CookNessuna valutazione finora
- Antioxidant: From Wikipedia, The Free EncyclopediaDocumento16 pagineAntioxidant: From Wikipedia, The Free EncyclopediaJustin CookNessuna valutazione finora
- Antioxidant: From Wikipedia, The Free EncyclopediaDocumento16 pagineAntioxidant: From Wikipedia, The Free EncyclopediaJustin CookNessuna valutazione finora
- Your Continued Donations Keep Wikipedia Running!Documento13 pagineYour Continued Donations Keep Wikipedia Running!Justin CookNessuna valutazione finora
- Basic Principles of FermentationDocumento11 pagineBasic Principles of FermentationJustin Cook100% (4)
- HACKING Prepared For The Macmillan Encyclopedia of Computers J.a.N. 1991Documento11 pagineHACKING Prepared For The Macmillan Encyclopedia of Computers J.a.N. 1991Justin CookNessuna valutazione finora
- Speech Recognition: From Wikipedia, The Free EncyclopediaDocumento16 pagineSpeech Recognition: From Wikipedia, The Free EncyclopediaJustin Cook0% (1)
- Compact Disc Manufacturing: From Wikipedia, The Free EncyclopediaDocumento6 pagineCompact Disc Manufacturing: From Wikipedia, The Free EncyclopediaJustin CookNessuna valutazione finora
- Unit III Word NNDocumento12 pagineUnit III Word NNJustin CookNessuna valutazione finora
- Navigation Search: Computer Cooling From Wikipedia, The Free EncyclopediaDocumento9 pagineNavigation Search: Computer Cooling From Wikipedia, The Free EncyclopediaJustin CookNessuna valutazione finora
- Automated Teller MachineDocumento26 pagineAutomated Teller MachineJustin CookNessuna valutazione finora
- All Abt EmalDocumento11 pagineAll Abt EmalJustin CookNessuna valutazione finora
- Impact of Soa On It IndustryDocumento18 pagineImpact of Soa On It IndustryJustin CookNessuna valutazione finora
- Computer Virus From Wikipedia, The Free EncyclopediaDocumento14 pagineComputer Virus From Wikipedia, The Free EncyclopediaJustin CookNessuna valutazione finora
- Unit-Iv Hopfield Networks: As Per Jntu Your Syllabus IsDocumento48 pagineUnit-Iv Hopfield Networks: As Per Jntu Your Syllabus IsJustin CookNessuna valutazione finora
- From Wikipedia, The Free EncyclopediaDocumento19 pagineFrom Wikipedia, The Free EncyclopediaJustin CookNessuna valutazione finora
- ANNsDocumento4 pagineANNsJustin CookNessuna valutazione finora
- NN Unit IVDocumento2 pagineNN Unit IVJustin CookNessuna valutazione finora
- ANNsDocumento4 pagineANNsJustin CookNessuna valutazione finora
- XML Web ServicesDocumento3 pagineXML Web ServicesJustin CookNessuna valutazione finora
- HTMLDocumento2 pagineHTMLJustin CookNessuna valutazione finora
- Over ViewDocumento23 pagineOver ViewJustin CookNessuna valutazione finora
- Unit 5Documento25 pagineUnit 5Haley PachecoNessuna valutazione finora
- Online Auditorium Booking System FirstDocumento65 pagineOnline Auditorium Booking System FirstAhmed Asid SalimNessuna valutazione finora
- Visual BasicDocumento27 pagineVisual BasicLambok IB SitohangNessuna valutazione finora
- L1 Feedback FormDocumento16 pagineL1 Feedback FormNaveen PNessuna valutazione finora
- Input Interfaces - Locate LPN LockDocumento22 pagineInput Interfaces - Locate LPN LockSatyanarayana NekkantiNessuna valutazione finora
- How To Install TWRPDocumento2 pagineHow To Install TWRPDaenerys TargaryenNessuna valutazione finora
- Word ProcessingDocumento32 pagineWord ProcessingHow & What ToNessuna valutazione finora
- Devops Style Configuration Management For The Network With Open SourceDocumento37 pagineDevops Style Configuration Management For The Network With Open SourceLAngel ReyesNessuna valutazione finora
- RSLDocumento5 pagineRSLPreeti MaddhyeshiaNessuna valutazione finora
- Open CVIntroDocumento13 pagineOpen CVIntroWhatSoAverNessuna valutazione finora
- Introduction To OOSADDocumento103 pagineIntroduction To OOSADtaye teferaNessuna valutazione finora
- System API ProgrammingDocumento505 pagineSystem API ProgrammingDany EngelNessuna valutazione finora
- wt2021 Handout w05 DOMDocumento33 paginewt2021 Handout w05 DOMMobewtime StylesNessuna valutazione finora
- LessonDocumento329 pagineLessonLapa EtienneNessuna valutazione finora
- Healthy Body Wellness Center Case StudyDocumento6 pagineHealthy Body Wellness Center Case StudyJoy MutindaNessuna valutazione finora
- PM Mini Project Report FormatDocumento18 paginePM Mini Project Report FormatSaloni KariyaNessuna valutazione finora
- Gen9 SPP2021.10.0ReleaseNotesDocumento18 pagineGen9 SPP2021.10.0ReleaseNotesLith CloNessuna valutazione finora
- AWS - Lambda QuizletDocumento20 pagineAWS - Lambda QuizletchandraNessuna valutazione finora
- Vmware: Exam 2V0-31.21Documento44 pagineVmware: Exam 2V0-31.21Anusha BezawadaNessuna valutazione finora
- Owner's Manual: Designed and Engineered by Blackstar Amplification UKDocumento9 pagineOwner's Manual: Designed and Engineered by Blackstar Amplification UKRangga PurnaNessuna valutazione finora
- Whats New in Visual FoxPro 8.0 Chapter 06Documento24 pagineWhats New in Visual FoxPro 8.0 Chapter 06APP EXCELNessuna valutazione finora
- Shashi Shekhar: Work Experience SkillsDocumento1 paginaShashi Shekhar: Work Experience Skillsshashi shekharNessuna valutazione finora
- MIT Career Development Handbook Resume and Cover Letter PDFDocumento25 pagineMIT Career Development Handbook Resume and Cover Letter PDFdis4sitesNessuna valutazione finora
- Tutorial XHTMLDocumento22 pagineTutorial XHTMLirsyad rahmanNessuna valutazione finora
- 06 - Lightning Best PracticesDocumento58 pagine06 - Lightning Best PracticesFrancys GarciaNessuna valutazione finora
- Simulado 5Documento10 pagineSimulado 5Danillo AraujoNessuna valutazione finora
- 356 Eca DDQSJ WTs L8 ZLEmn ADocumento23 pagine356 Eca DDQSJ WTs L8 ZLEmn ANanda Kishore BeechaniNessuna valutazione finora
- Microsoft Office 2010 Plain & Simple (2010) - (Malestrom) PDFDocumento447 pagineMicrosoft Office 2010 Plain & Simple (2010) - (Malestrom) PDFIp CamNessuna valutazione finora
- Key Concepts: 2.1 Introduction To Hyper Text Markup Language (HTML)Documento66 pagineKey Concepts: 2.1 Introduction To Hyper Text Markup Language (HTML)NancyNessuna valutazione finora
- Raghu Institute of TechnologyDocumento10 pagineRaghu Institute of Technologyprasad9440024661Nessuna valutazione finora