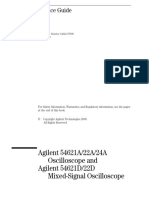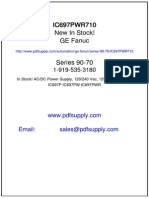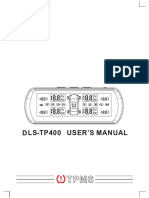Documenti di Didattica
Documenti di Professioni
Documenti di Cultura
Induced Voltage Moving Magnet
Caricato da
CroativanCopyright
Formati disponibili
Condividi questo documento
Condividi o incorpora il documento
Hai trovato utile questo documento?
Questo contenuto è inappropriato?
Segnala questo documentoCopyright:
Formati disponibili
Induced Voltage Moving Magnet
Caricato da
CroativanCopyright:
Formati disponibili
Solved with COMSOL Multiphysics 4.
3b
2 0 1 3 C O M S O L 1 | VO L T A G E I N D U C E D I N A C O I L B Y A M O V I N G M A G N E T
V ol t a g e I nduc e d i n a C oi l by a
Mov i ng Magne t
Introduction
A magnet moving axially through the center of a coil will induce a voltage across the
coil terminals. A practical application of this phenomenon is in shaker flashlights,
where the flashlight is vigorously shaken back and forth, thereby causing a magnet to
move through a multi-turn coil, which provides charge to the battery. This example
models the motion of a magnet through a coil and computes the induced voltages. The
displacement of the magnet is significant, so the model uses a moving and sliding
mesh.
Oscillating magnet
Multi-turn coil
Figure 1: Drawing showing a sinusoidally oscillating magnet and a multi-turn coil.
Model Definition
Figure 1 illustrates the system setup, in which a magnet of strength 1.2 T is displaced
sinusoidally at 4 Hz with a peak displacement of 30 mm inside of an 800 turn coil.
This results in a 2D axisymmetric problem, where the modeling space is a rectangular
region in the rz-plane bounded by the Magnetic Insulation boundary condition,
which represents a metallic enclosure.
Solved with COMSOL Multiphysics 4.3b
2 | VO L T A G E I N D U C E D I N A C O I L B Y A M O V I N G M A G N E T 2 0 1 3 C O M S O L
Both the magnet and the multi-turn coil domains are represented by rectangles. The
magnet and coil corners are not rounded off, which leads to a simpler mesh and smaller
problem size. Although the sharp corners do introduce local singularities into the
magnetic fields, it is not a concern for this type of model, whose single objective is to
determine the induced voltage across the coil. This voltage is computed by taking the
integral of the fields over the domains, which is quite insensitive to singularities in the
fields. The corners of these domains only need to be rounded if forces and field
strengths around the corners are of interest.
To define the displacement of the magnet and the surrounding air domains, the model
uses the moving mesh functionality. Because neither the coil nor the air domain
surrounding it needs to deform, it is sufficient to define the Moving Mesh physics in
the magnet and the air domains above and below it.
When the domain movement is significant, it is warranted to use the sliding mesh
functionality, introducing additional steps into the model setup. When drawing the
geometry, the Form Assembly functionality must be used to finalize the geometry.
This feature assumes that all objects are disjoint, and automatically creates an Identity
Pair at the touching boundaries between objects. The Identity Pair is used to define a
Pair Continuity boundary condition in the Magnetic Fields physics, which specifies
that the fields be continuous across the noncongruent meshes. For higher accuracy, the
model uses weak constraints and a smaller mesh size at these boundaries.
Solve the model in two steps. First, a stationary analysis of just the magnetic fields
computes the fields due to the magnet at its starting location. This is needed to provide
correct initial conditions for the subsequent transient analysis of the magnetic fields
and the moving mesh. The tolerances are tightened slightly from their defaults.
Results and Discussion
Figure 2 shows the magnetic field and the mesh after 0.2 s, slightly less than the period
of oscillation of the magnet, T = 0.25 s. The mesh is stretched and compressed in the
air domains above and below the magnet. Although the mesh is noncongruent at the
Identity Pair boundary, the Pair Continuity boundary condition ensures that the
solution is continuous.
Figure 3 displays the induced voltage for the open circuit configuration of the coil.
Solved with COMSOL Multiphysics 4.3b
2 0 1 3 C O M S O L 3 | VO L T A G E I N D U C E D I N A C O I L B Y A M O V I N G M A G N E T
Figure 2: Magnetic flux density and deformed mesh at the bottom of the stroke of the
magnet.
Figure 3: Induced voltage in the coil over time.
Solved with COMSOL Multiphysics 4.3b
4 | VO L T A G E I N D U C E D I N A C O I L B Y A M O V I N G M A G N E T 2 0 1 3 C O M S O L
Model Library path: ACDC_Module/Motors_and_Actuators/
induced_voltage_moving_magnet
Modeling Instructions
MO D E L WI Z A R D
1 Go to the Model Wizard window.
2 Click the 2D axisymmetric button.
3 Click Next.
4 In the Add physics tree, select AC/DC>Magnetic Fields (mf).
5 Click Add Selected.
6 In the Add physics tree, select Mathematics>Deformed Mesh>Moving Mesh (ale).
7 Click Add Selected.
8 Click Next.
9 Find the Studies subsection. In the tree, select Preset Studies for Selected
Physics>Stationary.
10 Click Finish.
Define the frequency of a oscillating magnet.
G L O B A L D E F I N I T I O N S
Parameters
1 In the Model Builder window, right-click Global Definitions and choose Parameters.
2 In the Parameters settings window, locate the Parameters section.
3 In the table, enter the following settings:
G E O ME T R Y 1
1 In the Model Builder window, under Model 1 click Geometry 1.
2 In the Geometry settings window, locate the Units section.
Name Expression Description
f0 4[Hz] Frequency of an oscillating magnet
T0 1/f0 Time period of an oscillating magnet
Solved with COMSOL Multiphysics 4.3b
2 0 1 3 C O M S O L 5 | VO L T A G E I N D U C E D I N A C O I L B Y A M O V I N G M A G N E T
3 From the Length unit list, choose cm.
Follow these instructions to construct the model geometry.
Rectangle 1
1 Right-click Model 1>Geometry 1 and choose Rectangle.
2 In the Rectangle settings window, locate the Size section.
3 In the Height edit field, type 2.
4 Locate the Position section. In the z edit field, type -1.
5 Click the Build Selected button.
Rectangle 2
1 In the Model Builder window, right-click Geometry 1 and choose Rectangle.
2 In the Rectangle settings window, locate the Size section.
3 In the Height edit field, type 8.
4 Locate the Position section. In the r edit field, type 1.1.
5 In the z edit field, type -4.
6 Click the Build Selected button.
7 Click the Zoom Extents button on the Graphics toolbar.
Rectangle 3
1 Right-click Geometry 1 and choose Rectangle.
2 In the Rectangle settings window, locate the Size section.
3 In the Height edit field, type 12.
4 Locate the Position section. In the z edit field, type -6.
5 Click the Build Selected button.
6 Click the Zoom Extents button on the Graphics toolbar.
Rectangle 4
1 Right-click Geometry 1 and choose Rectangle.
2 In the Rectangle settings window, locate the Size section.
3 In the Width edit field, type 3.
4 In the Height edit field, type 12.
5 Locate the Position section. In the r edit field, type 1.
6 In the z edit field, type -6.
7 Click the Build Selected button.
Solved with COMSOL Multiphysics 4.3b
6 | VO L T A G E I N D U C E D I N A C O I L B Y A M O V I N G M A G N E T 2 0 1 3 C O M S O L
Form a union of a Rectangle 1 and Rectangle 3.
Union 1
1 Right-click Geometry 1 and choose Boolean Operations>Union.
2 Select the objects r1 and r3 only.
3 Click the Build Selected button.
Next, form a union of a Rectangle 2 and Rectangle 4.
Union 2
1 Right-click Geometry 1 and choose Boolean Operations>Union.
2 Select the objects r4 and r2 only.
3 Click the Build Selected button.
Finish the geometry creation by using an assembly.
Form Union
1 In the Model Builder window, under Model 1>Geometry 1 click Form Union.
2 In the Finalize settings window, locate the Finalize section.
3 In the Relative repair tolerance edit field, type 1e-6.
4 From the Finalization method list, choose Form an assembly.
5 Click the Build Selected button.
The final geometry looks as shown in the figure above.
Solved with COMSOL Multiphysics 4.3b
2 0 1 3 C O M S O L 7 | VO L T A G E I N D U C E D I N A C O I L B Y A M O V I N G M A G N E T
D E F I N I T I O N S
Define boundary selections for the magnet and continuity pair.
Explicit 1
1 In the Model Builder window, right-click Definitions and choose Selections>Explicit.
2 In the Explicit settings window, locate the Input Entities section.
3 From the Geometric entity level list, choose Boundary.
4 Select Boundaries 3, 4, 6, and 9 only.
5 Right-click Model 1>Definitions>Explicit 1 and choose Rename.
6 Go to the Rename Explicit dialog box and type Magnet Boundaries in the New name
edit field.
7 Click OK.
Explicit 2
1 Right-click Definitions and choose Selections>Explicit.
2 In the Explicit settings window, locate the Input Entities section.
3 From the Geometric entity level list, choose Boundary.
4 Select Boundaries 810 only.
5 Right-click Model 1>Definitions>Explicit 2 and choose Rename.
6 Go to the Rename Explicit dialog box and type Continuity Boundaries in the New
name edit field.
Solved with COMSOL Multiphysics 4.3b
8 | VO L T A G E I N D U C E D I N A C O I L B Y A M O V I N G M A G N E T 2 0 1 3 C O M S O L
7 Click OK.
Now, assign air for all the domains.
MA T E R I A L S
Material Browser
1 In the Model Builder window, under Model 1 right-click Materials and choose Open
Material Browser.
2 In the Material Browser settings window, In the tree, select Built-In>Air.
3 In the Material_browser window, click Add Material to Model.
Now set up the physics for the magnetic field. Apply Ampres law in the magnet and
the air domain.
MA G N E T I C F I E L D S
Ampre's Law 2
1 In the Model Builder window, under Model 1 right-click Magnetic Fields and choose
Ampre's Law.
2 Select Domain 2 only.
3 In the Ampre's Law settings window, locate the Magnetic Field section.
4 From the Constitutive relation list, choose Remanent flux density.
Solved with COMSOL Multiphysics 4.3b
2 0 1 3 C O M S O L 9 | VO L T A G E I N D U C E D I N A C O I L B Y A M O V I N G M A G N E T
5 In the B
r
table, enter the following settings:
Next, add the Multi-Turn Coil Domain feature to model the coil.
Multi-Turn Coil 1
1 In the Model Builder window, right-click Magnetic Fields and choose Multi-Turn Coil.
2 Select Domain 5 only.
3 In the Multi-Turn Coil settings window, locate the Multi-Turn Coil section.
4 In the N edit field, type 800.
5 In the a
coil
edit field, type pi*(0.5[mm])^2.
6 In the I
coil
edit field, type 0.
7 In the Model Builder windows toolbar, click the Show button and select Advanced
Physics Options in the menu.
Add a continuity boundary condition and enable the weak constraints features.
Continuity 1
1 Right-click Magnetic Fields and choose Pairs>Continuity.
2 In the Continuity settings window, locate the Pair Selection section.
0 r
0 phi
1.2 z
Solved with COMSOL Multiphysics 4.3b
10 | VO L T A G E I N D U C E D I N A C O I L B Y A M OV I N G M A G N E T 2 0 1 3 C O M S O L
3 In the Pairs list, select Identity Pair 1.
4 Click to expand the Constraint Settings section. Select the Use weak constraints check
box.
Magnetic Insulation 1
1 In the Model Builder window, expand the Continuity 1 node, then click Magnetic
Insulation 1.
2 In the Magnetic Insulation settings window, click to expand the Constraint Settings
section.
3 Select the Use weak constraints check box.
Use the Moving Mesh physics interface only in the domains left to the continuity pair.
MOV I N G ME S H
1 In the Model Builder window, under Model 1 click Moving Mesh.
2 In the Moving Mesh settings window, locate the Domain Selection section.
3 From the Selection list, choose Manual.
4 Select Domains 13 only.
Free Deformation 1
1 Right-click Model 1>Moving Mesh and choose Free Deformation.
2 Select Domains 13 only.
Solved with COMSOL Multiphysics 4.3b
2 0 1 3 C O M S O L 11 | VO L T A G E I N D U C E D I N A C O I L B Y A M O V I N G M A G N E T
Prescribed Mesh Displacement 2
1 In the Model Builder window, right-click Moving Mesh and choose Prescribed Mesh
Displacement.
2 In the Model Builder window, click Prescribed Mesh Displacement 2.
3 In the Prescribed Mesh Displacement settings window, locate the Boundary Selection
section.
4 From the Selection list, choose Magnet Boundaries.
5 Locate the Prescribed Mesh Displacement section. In the d
z
edit field, type
30[mm]*sin(2*pi*f0*t).
Prescribed Mesh Displacement 3
1 In the Model Builder window, right-click Moving Mesh and choose Prescribed Mesh
Displacement.
2 Select Boundaries 1, 5, 8, and 10 only.
3 In the Prescribed Mesh Displacement settings window, locate the Prescribed Mesh
Displacement section.
4 Clear the Prescribed z displacement check box.
ME S H 1
1 In the Model Builder window, under Model 1 click Mesh 1.
2 In the Mesh settings window, locate the Mesh Settings section.
Solved with COMSOL Multiphysics 4.3b
12 | VO L T A G E I N D U C E D I N A C O I L B Y A M OV I N G M A G N E T 2 0 1 3 C O M S O L
3 From the Element size list, choose Fine.
Size 1
1 Right-click Model 1>Mesh 1 and choose Size.
2 In the Size settings window, locate the Geometric Entity Selection section.
3 From the Geometric entity level list, choose Boundary.
4 From the Selection list, choose Continuity Boundaries.
5 Locate the Element Size section. Click the Custom button.
6 Locate the Element Size Parameters section. Select the Maximum element size check
box.
7 In the associated edit field, type 3[mm].
Free Triangular 1
1 In the Model Builder window, right-click Mesh 1 and choose Free Triangular.
2 In the Settings window, click Build All.
The mesh should look like that shown in the figure below.
S T U D Y 1
Step 1: Stationary
Solve for the Magnetic Fields physics only in the stationary case.
1 In the Model Builder window, under Study 1 click Step 1: Stationary.
Solved with COMSOL Multiphysics 4.3b
2 0 1 3 C O M S O L 13 | VO L T A G E I N D U C E D I N A C O I L B Y A M O V I N G M A G N E T
2 In the Stationary settings window, locate the Physics and Variables Selection section.
3 In the table, enter the following settings:
Now, add the Time Dependent study step and solve the problem in the time domain.
The Time Dependent study automatically takes the initial values for the vector
potential from the stationary solution.
Step 2: Time Dependent
1 In the Model Builder window, right-click Study 1 and choose Study Steps>Time
Dependent.
2 In the Time Dependent settings window, locate the Study Settings section.
3 In the Times edit field, type range(0,T0/100,T0).
4 Select the Relative tolerance check box.
5 In the associated edit field, type 0.0001.
6 Right-click Study 1 and choose Compute.
R E S U L T S
Magnetic Flux Density Norm (mf)
Use the following steps to generate a plot of the magnetic flux density norm and
deformed mesh as shown in Figure 2.
1 In the 2D Plot Group settings window, locate the Data section.
2 From the Time list, choose 0.2.
3 In the Model Builder window, right-click Magnetic Flux Density Norm (mf) and choose
Mesh.
4 In the Mesh settings window, locate the Color section.
5 From the Element color list, choose None.
6 From the Wireframe color list, choose White.
7 Click the Plot button.
Finally, reproduce the plot for an induced voltage in the coil.
1D Plot Group 3
1 In the Model Builder window, right-click Results and choose 1D Plot Group.
2 Right-click 1D Plot Group 3 and choose Global.
Physics Solve for
Moving Mesh
Solved with COMSOL Multiphysics 4.3b
14 | VO L T A G E I N D U C E D I N A C O I L B Y A M OV I N G M A G N E T 2 0 1 3 C O M S O L
3 In the Global settings window, click Replace Expression in the upper-right corner of
the y-Axis Data section. From the menu, choose Magnetic Fields>Coil parameters>Coil
voltage (mf.VCoil_1).
4 Click the Plot button.
5 In the Model Builder window, right-click 1D Plot Group 3 and choose Rename.
6 Go to the Rename 1D Plot Group dialog box and type Coil Induced Voltage in
the New name edit field.
7 Click OK.
Compare the plot with Figure 3.
Potrebbero piacerti anche
- Grit: The Power of Passion and PerseveranceDa EverandGrit: The Power of Passion and PerseveranceValutazione: 4 su 5 stelle4/5 (588)
- The Yellow House: A Memoir (2019 National Book Award Winner)Da EverandThe Yellow House: A Memoir (2019 National Book Award Winner)Valutazione: 4 su 5 stelle4/5 (98)
- The Subtle Art of Not Giving a F*ck: A Counterintuitive Approach to Living a Good LifeDa EverandThe Subtle Art of Not Giving a F*ck: A Counterintuitive Approach to Living a Good LifeValutazione: 4 su 5 stelle4/5 (5795)
- Never Split the Difference: Negotiating As If Your Life Depended On ItDa EverandNever Split the Difference: Negotiating As If Your Life Depended On ItValutazione: 4.5 su 5 stelle4.5/5 (838)
- Hidden Figures: The American Dream and the Untold Story of the Black Women Mathematicians Who Helped Win the Space RaceDa EverandHidden Figures: The American Dream and the Untold Story of the Black Women Mathematicians Who Helped Win the Space RaceValutazione: 4 su 5 stelle4/5 (895)
- The Hard Thing About Hard Things: Building a Business When There Are No Easy AnswersDa EverandThe Hard Thing About Hard Things: Building a Business When There Are No Easy AnswersValutazione: 4.5 su 5 stelle4.5/5 (345)
- Shoe Dog: A Memoir by the Creator of NikeDa EverandShoe Dog: A Memoir by the Creator of NikeValutazione: 4.5 su 5 stelle4.5/5 (537)
- The Little Book of Hygge: Danish Secrets to Happy LivingDa EverandThe Little Book of Hygge: Danish Secrets to Happy LivingValutazione: 3.5 su 5 stelle3.5/5 (400)
- Elon Musk: Tesla, SpaceX, and the Quest for a Fantastic FutureDa EverandElon Musk: Tesla, SpaceX, and the Quest for a Fantastic FutureValutazione: 4.5 su 5 stelle4.5/5 (474)
- A Heartbreaking Work Of Staggering Genius: A Memoir Based on a True StoryDa EverandA Heartbreaking Work Of Staggering Genius: A Memoir Based on a True StoryValutazione: 3.5 su 5 stelle3.5/5 (231)
- On Fire: The (Burning) Case for a Green New DealDa EverandOn Fire: The (Burning) Case for a Green New DealValutazione: 4 su 5 stelle4/5 (74)
- The Emperor of All Maladies: A Biography of CancerDa EverandThe Emperor of All Maladies: A Biography of CancerValutazione: 4.5 su 5 stelle4.5/5 (271)
- Devil in the Grove: Thurgood Marshall, the Groveland Boys, and the Dawn of a New AmericaDa EverandDevil in the Grove: Thurgood Marshall, the Groveland Boys, and the Dawn of a New AmericaValutazione: 4.5 su 5 stelle4.5/5 (266)
- The Unwinding: An Inner History of the New AmericaDa EverandThe Unwinding: An Inner History of the New AmericaValutazione: 4 su 5 stelle4/5 (45)
- Team of Rivals: The Political Genius of Abraham LincolnDa EverandTeam of Rivals: The Political Genius of Abraham LincolnValutazione: 4.5 su 5 stelle4.5/5 (234)
- The World Is Flat 3.0: A Brief History of the Twenty-first CenturyDa EverandThe World Is Flat 3.0: A Brief History of the Twenty-first CenturyValutazione: 3.5 su 5 stelle3.5/5 (2259)
- The Gifts of Imperfection: Let Go of Who You Think You're Supposed to Be and Embrace Who You AreDa EverandThe Gifts of Imperfection: Let Go of Who You Think You're Supposed to Be and Embrace Who You AreValutazione: 4 su 5 stelle4/5 (1090)
- The Sympathizer: A Novel (Pulitzer Prize for Fiction)Da EverandThe Sympathizer: A Novel (Pulitzer Prize for Fiction)Valutazione: 4.5 su 5 stelle4.5/5 (121)
- Her Body and Other Parties: StoriesDa EverandHer Body and Other Parties: StoriesValutazione: 4 su 5 stelle4/5 (821)
- Agilent 54621A/22A/24A Oscilloscope and Agilent 54621D/22D Mixed-Signal OscilloscopeDocumento108 pagineAgilent 54621A/22A/24A Oscilloscope and Agilent 54621D/22D Mixed-Signal OscilloscopedragelaNessuna valutazione finora
- PadrãoInstalçaoAntenasRetInterno Rev8Documento28 paginePadrãoInstalçaoAntenasRetInterno Rev8Leon LerosNessuna valutazione finora
- GTL 2002Documento22 pagineGTL 2002Rudi KurniawanNessuna valutazione finora
- F01U266058-01 GV4 Series UL Install InstructionsDocumento30 pagineF01U266058-01 GV4 Series UL Install InstructionsFranciscoNessuna valutazione finora
- Hyundai X93W X93S X224W W240D DSDocumento1 paginaHyundai X93W X93S X224W W240D DSGhoual MohamedNessuna valutazione finora
- East Halmahera Ferronickel Development Project (P3Fh Project)Documento2 pagineEast Halmahera Ferronickel Development Project (P3Fh Project)nailulfalah17Nessuna valutazione finora
- h-046-005000-00 Beneheart r3 Service Manual (English) v1.0 PDFDocumento76 pagineh-046-005000-00 Beneheart r3 Service Manual (English) v1.0 PDFImaging ServiceNessuna valutazione finora
- Number System & Logic GatesDocumento24 pagineNumber System & Logic GatesA B Shinde100% (7)
- Ic697pwr710 - Power Supply Module 55W PDFDocumento7 pagineIc697pwr710 - Power Supply Module 55W PDFchaparalNessuna valutazione finora
- High Frequency Modeling of Transformer Using Black Box Frequency Response AnalysisDocumento7 pagineHigh Frequency Modeling of Transformer Using Black Box Frequency Response AnalysisJosNessuna valutazione finora
- TMPS Manual Szdalos Tp400 Solar Tpms Wireless Manual PDFDocumento32 pagineTMPS Manual Szdalos Tp400 Solar Tpms Wireless Manual PDFMitchel Jammal S100% (1)
- Huawei Esight Hardware Installation Guide (N610E) (V200R002C00 - 01) PDFDocumento26 pagineHuawei Esight Hardware Installation Guide (N610E) (V200R002C00 - 01) PDFAdolfo2009Nessuna valutazione finora
- 994609AGDocumento93 pagine994609AGPipis FakidomitisNessuna valutazione finora
- 2953 Vol-4 PDFDocumento271 pagine2953 Vol-4 PDFAbhayKumarNessuna valutazione finora
- LynxosDocumento4 pagineLynxosRonak DoshiNessuna valutazione finora
- Team Name: Andromeda: Instructor: Prof. Dr. Lawrence ChungDocumento40 pagineTeam Name: Andromeda: Instructor: Prof. Dr. Lawrence ChungRomNessuna valutazione finora
- Merlinhome Set Up GuideDocumento2 pagineMerlinhome Set Up GuideighiunghiusNessuna valutazione finora
- Ena Doc 012-2006 PDFDocumento15 pagineEna Doc 012-2006 PDFM.Ubaid Ullah Khalid100% (1)
- HSHV385K GTPDocumento4 pagineHSHV385K GTPAkshita JainNessuna valutazione finora
- Technical Data Books and Resources - DVM S Accessories Technical Data Book PDFDocumento118 pagineTechnical Data Books and Resources - DVM S Accessories Technical Data Book PDFМөнхтулга ӨсөхжаргалNessuna valutazione finora
- Analysis and Design of the Class-Φ Inverter: Keisuke Kitazawa, Xiuqin Wei, Akihiko Katsuki, and Masahiko HirokawaDocumento6 pagineAnalysis and Design of the Class-Φ Inverter: Keisuke Kitazawa, Xiuqin Wei, Akihiko Katsuki, and Masahiko HirokawaAdam RodriguezNessuna valutazione finora
- Aks PHPDocumento8 pagineAks PHParyaNessuna valutazione finora
- Edexcel GCE A2 Chemistry Solution To Textbook QuestionsDocumento86 pagineEdexcel GCE A2 Chemistry Solution To Textbook QuestionsAlexTsui100% (1)
- TransformersDocumento11 pagineTransformersHimanshu KhandelwalNessuna valutazione finora
- Dla-Aioxl11400s Datasheet Enus t7642332427Documento4 pagineDla-Aioxl11400s Datasheet Enus t7642332427Yosi DarmawansyahNessuna valutazione finora
- PV IV Curve TroubleshootingDocumento2 paginePV IV Curve TroubleshootingMun Haeng PhonNessuna valutazione finora
- Fuente 32ld874ht PDFDocumento13 pagineFuente 32ld874ht PDFies837Nessuna valutazione finora
- DefiMax Plus - BrochureDocumento2 pagineDefiMax Plus - BrochurekalkidanNessuna valutazione finora
- Understanding The FAT32 File SystemDocumento6 pagineUnderstanding The FAT32 File SystemvirpulimeenNessuna valutazione finora
- Rme April 2019 Exam 3 Key PDFDocumento7 pagineRme April 2019 Exam 3 Key PDFJevan CalaqueNessuna valutazione finora