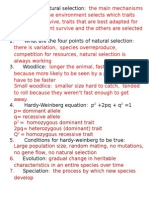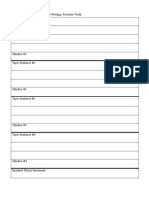Documenti di Didattica
Documenti di Professioni
Documenti di Cultura
Graphing Calculator Comparison Activities
Caricato da
ddlu123Titolo originale
Copyright
Formati disponibili
Condividi questo documento
Condividi o incorpora il documento
Hai trovato utile questo documento?
Questo contenuto è inappropriato?
Segnala questo documentoCopyright:
Formati disponibili
Graphing Calculator Comparison Activities
Caricato da
ddlu123Copyright:
Formati disponibili
!"#$%&'( *#+,-+#./" */0$#"&1/' 2,.&3&.
&41
*2567 89:;<=>!II
?5@
A6:BCD A6:BC E+-1D A6:BFD A6:BF E+-1
!"#$"#% '()*+,- ./%+0*-"1-//2
!"#!$#"%&'() !+,-.) /012345677
%80+, 79,:;<=89:,) %71>? @A<,B %71>C @A<,B D %71>C (E
Finding Extrema Algebraically Casio, nc. For Classroom Use Only
!"#$% '(")*$+' !",!-,".%(# .$ '(")*$+' !",!-,".%(#
Finding max and min vaIues of
f(x)= 9x
4
+ 2x
3
- 3x
2
from the RUN Menu
From the graph shown below, it appears that
f(x)= 9x
4
+ 2x
3
3x
2
has a global minimum on
[-1,0], a local maximum at x = 0, and a local
minimum on [0, 1].
1. From the Main Menu, select the RUNMAT
con.
2. Press OPTN, F4 (CALC), F6 to move ahead
one screen, then F1 (FMN). This will place the
FMin command on the screen.
Finding max and min vaIues of f(x)= 9x
4
+
2x
3
- 3x
2
in the "Run" moduIe
From the graph shown below, it appears that
f(x)= 9x4 + 2x3 3x2 has a global minimum on
[-1,0], a local maximum at x = 0, and a local
minimum on [0, 1].
1. Enter the function in the Y=editor.
2. Press MATH 6 to select fMin from the
MATH/MATH menu.
3. Enter the function and then press ,. f the
function is stored in the Y=editor, press VARS
right arrow and ENTER. Then press the
number key corresponding to the number of the
function in the Y= editor.
4. Enter the letter of the function variable (x) and
press .
5. Enter the lower limit of the interval containing
the minimum, and press ) .
6. Press ENTER to find the absolute minimum
in that interval.
!"#$"#% '()*+,- ./%+0*-"1-//2
!"#!$#"%&'() !+,-.) /012345677
%80+, 79,:;<=89:,) %71>? @A<,B %71>C @A<,B D %71>C (E
Finding Extrema Algebraically Casio, nc. For Classroom Use Only
3. nto the FMin command, enter the following,
separated by commas: the function f(x), the lower
bound, and the upper bound.
4. Then press EXE. Both the x-and y-values of
the local minimum on [-1, 0] will be displayed in a
matrix format.
5. The maximum value can now be found in a
similar manner by pressing EXIT, and then F2
(FMax).
The calculator gives you the location (x-value) of
the absolute minimum, as shown in the second
line of the above screenshot.
The third line of this screenshot shows that you
can evaluate the y-value of this minimum by
entering the function and pressing 2nd ANS to
enter the x-value of this minimum.
The relative minimum in [0,1] can be found by
further restricting the limits of the interval, as
illustrated in the fourth line as shown in the
screenshot.
The maximum value is found in a similar manner
by pressing fMax to select fMax from the
MATH/MATH menu.
!"#$"#% '()*+,- ./%+0*-"1-//2
!"#!$#"%&'() !+,-.) /012345677
%80+, 79,:;<=89:,) %71>? @A<,B %71>C @A<,B D %71>C (E
Finding Extrema Algebraically Casio, nc. For Classroom Use Only
THE CASIO ADVANTAGE
Same functionality, but greater efficiency
(fewer keystrokes)
No danger of capturing an undesired
value
Cost-conscious: the fx-9750G is
approximately half the price of
comparable T products
!"#$"#% '()*+,- .*-/0"1-223 45"# 6 5-(7
!"#!$#"%&'() !+,-.) /012345677
%80+, 79,:;<=89:,) %71>? @A<,B %71>C@A<,B +9D %71>C (E
Finding Extrema Graphically Casio, Inc. For Classroom Use Only
!"#$% '(")*$+' !",!-,".%(# .$ '(")*$+' !",!-,".%(#
1. From the Main Menu, select the GRAPH
Icon.
2. Enter the function to be graphed into the
appropriate Y= slots. Press EXE to store.
3. Press F6 (DRAW) to view the graph of
the function.
1. Press Y=on the keyboard and enter the functions
to be graphed into the appropriate slot.
2. Choose an appropriate window and produce the
graph by pressing GRAPH.
3. Press 2ndCALC(F4) key to access the calculating
functions.
!"#$"#% '()*+,- .*-/0"1-223 45"# 6 5-(7
!"#!$#"%&'() !+,-.) /012345677
%80+, 79,:;<=89:,) %71>? @A<,B %71>C@A<,B +9D %71>C (E
Finding Extrema Graphically Casio, Inc. For Classroom Use Only
4. To find the relative maximum point(s):
Press F5 (G-Solv) then F2 (MAX). The left
most relative maximum value will be
displayed first.
5. To find the relative minimum point(s):
Press F5 (G-Solv) then F3 (MIN). The left
most minimum value will be displayed first.
7. Press the right arrow to look for the
next relative min, which it will find, and
display. However, if there is no additional
value it will come back to the one it just
found; confirming it is the only one. (If the
value is not in the horizontal graphing
window, i.e. the specific domain, the
calculator will NOT find it.)
4. You can both scroll down to item #4 and press
ENTER, or you can press 4 directly to activate the
maximum function. Once its active you must go
through the following steps:
You must capture a left bound to the extrema
by moving the cursor and pressing ENTER.
You must then capture a right bound to the
extrema by moving the cursor and pressing
ENTER.
!"#$"#% '()*+,- .*-/0"1-223 45"# 6 5-(7
!"#!$#"%&'() !+,-.) /012345677
%80+, 79,:;<=89:,) %71>? @A<,B %71>C@A<,B +9D %71>C (E
Finding Extrema Graphically Casio, Inc. For Classroom Use Only
You must then press ENTER another time to
tell the calculator to actually do the calculation
and find the extreme point.
Note: if you do not correctly capture the region
surrounding the extremum, it will still give you an
answer. The TI is not actually reporting a relative
min or max, its reporting the minimum or
maximum value based on your capture region.
5. Then find the minimum you must replicate the
entire process. The screens are provided to show the
process and the result:
THE CASIO ADVANTAGE
Same functionality, but greater
efficiency (fewer keystrokes)
No danger of capturing an undesired
value
Cost-conscious: the fx-9750GII is
approximately half the price of
comparable TI products
!"#$"#% '#()*+),("-#+
!"#!$#"%&'() !+,-.) /012345677
%80+, 79,:;<=89:,) %71>? @A<,B %71>C@A<,B +9D %71>C (E
Finding Intersections Casio, Inc. For Classroom Use Only
!"#$% '(")*$+' !",!-,".%(# .$ '(")*$+' !",!-,".%(#
1. From the Main Menu, select the GRAPH Icon.
2. Enter the functions to be graphed into the
appropriate Y=slots. You must press EXE to
store each function.
3. To view the graph press F6 (DRAW).
4. To find the intersection(s), press F5 (G-Solv).
The left most intersection will be displayed first.
1. Press Y=on the keyboard and enter the
functions to be graphed into the appropriate slot.
2. Choose an appropriate window and produce
the graph by pressing GRAPH.
3. Press 2nd CALC(F4) key to access the
calculating functions.
!"#$"#% '#()*+),("-#+
!"#!$#"%&'() !+,-.) /012345677
%80+, 79,:;<=89:,) %71>? @A<,B %71>C@A<,B +9D %71>C (E
Finding Intersections Casio, Inc. For Classroom Use Only
5. Press the right arrow on the Replay keypad
to search for the next intersection point.
.
4. You can both scroll down to item #5 and
press ENTER, or you can press 5 directly to
activate the maximum function. Once its active
you must go through the following steps:
Once its active you must press ENTER to
choose the first function, then ENTER a second
time to choose the second function.
5. Use the arrow keys to move the tracer toward
the intersection you want and press ENTER.
6. It will then display the intersection.
!"#$"#% '#()*+),("-#+
!"#!$#"%&'() !+,-.) /012345677
%80+, 79,:;<=89:,) %71>? @A<,B %71>C@A<,B +9D %71>C (E
Finding Intersections Casio, Inc. For Classroom Use Only
7. To find the second intersection point you must
replicate the entire process. Press 2nd CALC to
access the calculating functions.
8. Choose intersections again. Press ENTER
twice to choose the functions, then move toward
the other intersection. Press ENTER to display.
THE CASIO ADVANTAGE
Same functionality, but greater efficiency
(fewer keystrokes)
Ease of repetition (no need to repeat the
entire process)
Instructive: students still must analyze
proper domain
Cost-conscious: the fx-9750GII is
approximately half the price of
comparable TI models
!"#$"#% '(()* +,-./"0-112
!"#!$#"%&'() !+,-.) /012345677
%80+, 79,:;<=89:,) %71>? @A<,B %71>C @A<,B %71>C (D
Finding Roots Graphically Casio, Inc. For Classroom Use Only
!"#$% '(")*$+' !",!-,".%(# .$ '(")*$+' !",!-,".%(#
1. From the Main Menu, select the GRAPH
Icon.
2. Enter the function to be graphed into the
appropriate Y= slot and press EXE.
3. To view the graph, press F6 (DRAW).
4. Press F5 (G-Solv) then F1 (ROOT) to
calculate the root. The coordinates of the left-
most root will be displayed first.
1. Press Y=on the keyboard and enter the
functions to be graphed into the appropriate slot.
2. Choose an appropriate window and produce
the graph by pressing GRAPH.
3. Press 2ndCALC(F4) key to access the
calculating functions.
!"#$"#% '(()* +,-./"0-112
!"#!$#"%&'() !+,-.) /012345677
%80+, 79,:;<=89:,) %71>? @A<,B %71>C @A<,B %71>C (D
Finding Roots Graphically Casio, Inc. For Classroom Use Only
5. Press the right arrow on the Replay keypad
to search for the next root in the viewable
domain. (If the function has additional roots not
within the current window settings, they will not
be found and displayed.)
4. You can both scroll down to item #2 and press
ENTER, or you can press 2 directly to activate the
zero (root) function. Once its active you must go
through the following steps:
You must capture a left bound to the root
by moving the cursor and pressing
ENTER.
You must then capture a right bound to the
root by moving the cursor and pressing
ENTER.
!"#$"#% '(()* +,-./"0-112
!"#!$#"%&'() !+,-.) /012345677
%80+, 79,:;<=89:,) %71>? @A<,B %71>C @A<,B %71>C (D
Finding Roots Graphically Casio, Inc. For Classroom Use Only
You must then press ENTER another time
to tell the calculator to actually do the
calculation and find the root.
5. To find additional roots you must replicate the
entire process each time. Example: just the
screens for finding the right root:
THE CASIO ADVANTAGE
Same functionality, but greater efficiency
(fewer keystrokes)
Ease of repetition (no need to repeat the
entire process)
Instructive: students still must analyze
proper domain
Cost-conscious: the fx-9750GII is
approximately half the price of the
comparable TI products
!"#$%&'( *+,&'&-+ .'-+("#/0
!"#!$#"%&'() !+,-.) /012345677
%80+, 79,:;<=89:,) %71>? @A<,B %71>C @A<,B D %71>C (E
Graphing Definite ntegrals Casio, nc. For Classroom Use Only
!"#$% '(")*$+' !",!-,".%(# .$ '(")*$+' !",!-,".%(#
Showing the graph of a
definite integral
1. From the Main Menu, select the RUNMAT
con.
2. Press SHIFT, then F4 (SKTCH).
3. Press F5 (GRPH), then F5 (G dx).
Showing the graph of a
definite integral
1. Graph the function in a standard window.
2. Press 2nd CALC 7to access integral shade.
3. Enter the lower bound by pressing 1 ENTER
!"#$%&'( *+,&'&-+ .'-+("#/0
!"#!$#"%&'() !+,-.) /012345677
%80+, 79,:;<=89:,) %71>? @A<,B %71>C @A<,B D %71>C (E
Graphing Definite ntegrals Casio, nc. For Classroom Use Only
4. Enter the function, lower limit, and upper limit,
all separated by commas.
5. Press EXE. The function will be graphed, the
area under the curve shaded, and the value of
the definite integral displayed.
4. Enter the upper bound by pressing 3 ENTER
5. The area and the solution will be displayed.
THE CASIO ADVANTAGE
Same functionality, but greater efficiency
(fewer keystrokes)
Easy to use menus: Casio menus do not
cover students' work screen
Cost-conscious: the fx-9750G is
approximately half the price of the
comparable T products
!"#$%&'( *'+,-#.&/&+0
!"#!$#"%&'() !+,-.) /012345677
%80+, 79,:;<=89:,) %71>? @A<,B %71>C @A<,B D %71>C (E
Graphing Inequalities Casio, Inc. For Classroom Use Only
!"#$% '(")*$+' !",!-,".%(# .$ '(")*$+' !",!-,".%(#
Graph the intersection of y (x 2)
2
3 and
y x 1.
1. From the Main Menu, select the GRAPH icon.
2. Press F3 to select the type of graph. Pressing
F6 will give you more graph choices.
3. Press F3, then right arrow, enter (x 2)
2
3
and press EXE to store.
Graph the intersection of y (x 2)
2
3 and
y x 1.
Steps to Enter the Equations into the Graph
Menu.
1. Go to the Y=Screen and press the left arrow
twice and then press ENTER twice.
2. Press the right arrow twice and enter
(x 2)
2
3.
3. Press the ENTER.
4. Press the left arrow twice and ENTER three
times.
5. Press the right arrow twice and enter x-1
6. The screen will look like this:
To draw the graph, press the graph key. The
graph will look like this:
!"#$%&'( *'+,-#.&/&+0
!"#!$#"%&'() !+,-.) /012345677
%80+, 79,:;<=89:,) %71>? @A<,B %71>C @A<,B D %71>C (E
Graphing Inequalities Casio, Inc. For Classroom Use Only
4. Repeat the process for your second inequality;
press F3, F6, F4 and right arrow. Enter
x 1 and press EXE to store.
6. To view the graph, press F6 (DRAW).
To get the exact diagram as the Casio fx-
lity
e
To do this, follow these steps:
2) -3,x-1)
9750GII, you must either have the Inequa
APP loaded or use the SHADE function on th
TI.
1. Clear your Y=entries.
2. Press 2nd and DRAW
3. Press 7.
2
4. Enter ((x-
ress ENTER and the calculator will display the
P
following:
THE CASIO ADVANTAGE
Built-in functionality: graphing inequalities
is native to Casio calculators, whereas TI
models may require an add-in application.
Same functionality, but greater efficiency
(fewer keystrokes)
Improved investigation: Casio inequalities
can be Traced, intersection points found,
etc.. while TI models use the limited
Shade function.
Cost-conscious: the fx-9750GII is
approximately half the price of the
comparable TI products
!"#$%"&'(# *+,(-'"%. /'-0 1"&2#34 5""-.
!"#!$#"%&'() !+,-.) /012345677
%80+, 79,:;<=89:,) %71>?@ %71>? AB<, C %71>D@ %71>D AB<,
Polynomial Equations with Complex Roots Casio, Inc. For Classroom Use Only
!"#$% '(")*$+' !",!-,".%(# .$ '(")*$+' !",!-,".%(#
Find all roots (real and complex), of the
equation x
3
3x
2
x 3 = 0
1. From the Main Menu, select the RUNMAT Icon.
Press SHIFT then the MENU button to view the Set
Up Menu.
2. Arrow down to the CompIex Mode Menu.
Press F2 for answers to be displayed in a+bi
form.
3. Press the MENU button. From the Main
Menu, select the EQUA Icon.
4. Press F2 (Polynomial).
Find all roots (real and complex), of the
equation x
3
3x
2
x 3 = 0
Before starting the problem, select MODE, press the
down arrow six times to get to the row of mode
settings for polynomial roots, then press the right
arrow once followed by ENTER to force the
calculator to display complex roots.
1" Press APPS, then ALPHA 8 to quickly jump
to the applications starting with P. Press the
down arrow until you find PoIySmIt, and press
ENTER to run the app.
2. Press ENTER again to get ito the application.
The screen will look like the one below:
3. Press ENTER to run the PoIy Root Finder
portion of the app.
4. Input 3 for the degree of the polynomial, and
press ENTER.
!"#$%"&'(# *+,(-'"%. /'-0 1"&2#34 5""-.
!"#!$#"%&'() !+,-.) /012345677
%80+, 79,:;<=89:,) %71>?@ %71>? AB<, C %71>D@ %71>D AB<,
Polynomial Equations with Complex Roots Casio, Inc. For Classroom Use Only
5. Press F2 to indicate a 3
rd
degree polynomial.
6. Enter the coefficients and the constant term
into the matrix. The screen should look like the
one below:
7" Press F1 (SOLV). The resulting screen shows
the real and complex roots in matrix format.
5. Enter the coefficients and the constant terms.
The screen will look like the one below:
6. Press F5 (SOLVE). The real and complex
roots will be shown as in the screenshot below:
THE CASIO ADVANTAGE
Built-in functionality: Polynomial solving is
native to Casio calculators, TI models
require an add-in application
Same functionality, but greater efficiency
(fewer keystrokes)
Cost-conscious: the fx-9750GII is
approximately half the price of the
comparable TI products
!"#$% '()*+%,
!"#!$#"%&'() !+,-.) /012345677
%80+, 79,:;<=89:,) %71>?@ %71>? AB<, C %71>D@ %71>D AB<,
Table Entries Casio, Inc. For Classroom Use Only
!"#$% '(")*$+' !",!-,".%(# .$ '(")*$+' !",!-,".%(#
1. From the Main Menu, select the TABLE Icon.
2. Enter the function you wish to use. Here we will
use y =3x
2
5 .
3. The table is preset for the x-values to start at 1 and
end at 5. To change the range for the x-values, press
F5 (SET). Here we will change the starting x-value to
0 and leave the ending value at 5. Press 0 EXE to
make the Start value 0. The preset table increment is
1.
1. Enter your function in Y=
2. To set the Table Range, press 2nd-WINDOW
(TBLSET). Press 5 ENTER to make the first
row of the table show an X-value of 5.
3. If we press 2
nd
-GRAPH (TABLE) with the
Independent and Dependent variable settings on
Auto, as they are now, we will get a fixed table
based on our Table Range from step 2. If we wished
to investigate what was happening at X = 1.5, for
instance, we would have to go back and define new
table settings"
!"#$% '()*+%,
!"#!$#"%&'() !+,-.) /012345677
%80+, 79,:;<=89:,) %71>?@ %71>? AB<, C %71>D@ %71>D AB<,
Table Entries Casio, Inc. For Classroom Use Only
4. Press EXIT, then F6 (TABL) to display your table.
This table only contains the values covered by your
Table Range.
5. You can enter any x-value you choose anywhere in
the x-column, press EXE and the corresponding y-
value will be displayed. To find the value of y when
x = 9, highlight an x-value then press 9 EXE.
6. New values can continue to be inserted without
overwriting existing values. Press the down arrow
once so that X = 1 is highlighted, and then press F3
(ROW).
5. Press 2
nd
-GRAPH (TABLE) to display the table.
Now we have the option to enter values for X, but
we do not have any automatically-generated
table values to use as guidelines.
(Note: the table also displays all fractions in
decimal form.)
!"#$% '()*+%,
!"#!$#"%&'() !+,-.) /012345677
%80+, 79,:;<=89:,) %71>?@ %71>? AB<, C %71>D@ %71>D AB<,
Table Entries Casio, Inc. For Classroom Use Only
7. Press F2 (INS) to create a duplicate of the current
row, inserted above it. If we wanted to find the value
of y when x =
3
2
, press 2 (
!
"
# ) 3 EXE. Notice, the
table itself shows the decimal equivalent of
3
2
, but the
fractional form is still displayed in the lower right
corner of the screen (in lowest terms).
THE CASIO ADVANTAGE
Increased functionality: Hybrid table
values are both pre-set and user-defined
Fraction treatment: User-entered fractions
are shown in both original and equivalent
forms
Cost-conscious: the fx-9750GII is
approximately half the price of comparable
TI models.
!"#$% '%"()*%+
!"#!$#"%&'() !+,-.) /012345677
%80+, 79,:;<=89:,) %71>?@ %71>? AB<, C %71>D@ %71>D AB<,
Table Features Casio, nc. For Classroom Use Only
!"#$% '(")*$+' !",!-,".%(# .$ '(")*$+' !",!-,".%(#
1. From the Main Menu, select the TABLE con.
2. Enter the function you wish to use. We will use the
absolute value of x. To enter the absolute value of x,
press the OPTN key, F5 (NUM), then F1 (Abs). To
obtain the x, press the X,,T key.
3. Press F5 (SET) to set your desired Table Range.
4. Press EXIT and then F6 to display the table.
1. Press Y=. nto Y1, enter the function for which
you wish to generate a table of values.
2. Press 2
nd
-WINDOW (TBLSET) to enter Table
Setup. Type -3 ENTER for the TblStart value, then
make sure Tbl = 1 and both "ndpnt and "Depend
are set to Auto.
3. Press 2
nd
-GRAPH (TABLE) to view the table for
your function. Use the arrow keys to move around
the table
4. Press MODE, then the down arrow 7 times, then
the right arrow. The cursor will be blinking over the
HORIZ window setting. Press ENTER to select it.
5. Now press 2
nd
-GRAPH (TABLE) again. The
screen shows a horizontal split-screen mode in
which the graph of the function appears in the upper
half of the window, and the table in the lower half.
!"#$% '%"()*%+
!"#!$#"%&'() !+,-.) /012345677
%80+, 79,:;<=89:,) %71>?@ %71>? AB<, C %71>D@ %71>D AB<,
Table Features Casio, nc. For Classroom Use Only
5. Set a reasonable viewing window using SHIFT F3
(V-Window), this can be done in advance, and
display the table again.
6. Press F6 (G-PLT) to display a scatter plot of the
discrete points you placed in the table.
7. You can trace to view to points on the screen
using the TRACE feature on the keyboard.
8. You can display a full graph of the function by
pressing the F5 (G-con) from the table display
screen.
6. Press MODE again, then the down arrow 7
times, then the right arrow twice. The cursor will be
blinking over the G-T window setting. Press ENTER
to select it.
7. This time, when you press 2
nd
-GRAPH (TABLE),
the screen is split left-to-right. At first, the table
shown on the right half of the screen has user-
defined values:
8. However, if you press TRACE, the table values
all change to reflect the pixel spacing defined by the
graph. The user has no control over the table.
!"#$% '%"()*%+
!"#!$#"%&'() !+,-.) /012345677
%80+, 79,:;<=89:,) %71>?@ %71>? AB<, C %71>D@ %71>D AB<,
Table Features Casio, nc. For Classroom Use Only
9. You can also insert additional rows by pressing F3
(Row), F2 (INS), it will copy the row you are on then
you can change the value to suit your needs.
10. You also have the option of using Parametric or
Polar forms in the table mode right from the same
location by using the F3 (TYPE) key from the function
screen.
THE CASIO ADVANTAGE
ncreased functionality: Casio fx-9750G
has many more table options
Robust dual-screen mode: Table remains
editable throughout
Cost-conscious: the fx-9750G is
approximately half the price of comparable
T products
!"#$%&' )%*+ ,#-.*%"&/
!"#!$#"%&'() !+,-.) /012345677
%80+, 79,:;<=89:,) %71>?@ %71>? AB<, C %71>D@ %71>D AB<,
Working with Fractions Casio, nc. For Classroom Use Only
!"#$% '(")*$+' !",!-,".%(# .$ '(")*$+' !",!-,".%(#
ProbIem:
3
2
4
5
. Express your answer as a mixed number,
improper fraction, and decimal.
1. From the Main Menu, select the RUNMAT con.
2. To enter fractions, use the (
!
"
# ) key to represent
the fraction bar. For instance, the fraction
4
5
would
be entered using the keystrokes: 5 (
!
"
# ) 4.
3. By factory default, the fx-9750G displays
answers as improper fractions. To convert the
result into a mixed number, press SHIFT- FD
ProbIem:
3
2
4
5
. Express your answer as a mixed number,
improper fraction, and decimal.
1. On the Home screen, type "5/4 + 2/3 and press
ENTER. The calculator displays the decimal
approximation of the answer:
2" To convert the answer to an improper fraction,
press MATH, then 1 (Frac) , then ENTER.
!Note: The TI graphing calculators cannot display
fractions as mixed numbers.)
!"#$%&' )%*+ ,#-.*%"&/
!"#!$#"%&'() !+,-.) /012345677
%80+, 79,:;<=89:,) %71>?@ %71>? AB<, C %71>D@ %71>D AB<,
Working with Fractions Casio, nc. For Classroom Use Only
4" We can change the default fraction output by
pressing SHIFT-MENU (SET UP), then the down
arrow, then F2 (
!
"
# ). This will cause all future results
to be displayed as mixed numbers.
5" Press EXIT to return to the RUNMAT screen.
To convert the result to a decimal, press FD.
THE CASIO ADVANTAGE
Mixed number fraction and decimal
conversion keys available directly on the
keyboard.
ncreased functionality: support for mixed
numbers and quick conversion
Cost-conscious: the fx-9750G is
approximately half the price of comparable
T products
Potrebbero piacerti anche
- APbioReviewchapter 22-24-26 Woodlice Hardy Weinberg and Chi SquareDocumento8 pagineAPbioReviewchapter 22-24-26 Woodlice Hardy Weinberg and Chi Squareddlu123Nessuna valutazione finora
- Inspection Panel Compliance Advisor/Ombudsman: Unicate Corr Uption AilureDocumento1 paginaInspection Panel Compliance Advisor/Ombudsman: Unicate Corr Uption Ailureddlu123Nessuna valutazione finora
- 15.4 Problem SetDocumento4 pagine15.4 Problem Setddlu123Nessuna valutazione finora
- Retrospective Outline (Process Writing/ Revision Tool) Thesis Statement Topic Sentence #1Documento1 paginaRetrospective Outline (Process Writing/ Revision Tool) Thesis Statement Topic Sentence #1ddlu123Nessuna valutazione finora
- Graphing Calculator Comparison ActivitiesDocumento27 pagineGraphing Calculator Comparison Activitiesddlu123Nessuna valutazione finora
- Wtss Final 2012Documento36 pagineWtss Final 2012ddlu123Nessuna valutazione finora
- Key Club Hours FormDocumento1 paginaKey Club Hours Formddlu123Nessuna valutazione finora
- Key Club Hours FormDocumento1 paginaKey Club Hours Formddlu123Nessuna valutazione finora
- The Subtle Art of Not Giving a F*ck: A Counterintuitive Approach to Living a Good LifeDa EverandThe Subtle Art of Not Giving a F*ck: A Counterintuitive Approach to Living a Good LifeValutazione: 4 su 5 stelle4/5 (5794)
- Shoe Dog: A Memoir by the Creator of NikeDa EverandShoe Dog: A Memoir by the Creator of NikeValutazione: 4.5 su 5 stelle4.5/5 (537)
- The Yellow House: A Memoir (2019 National Book Award Winner)Da EverandThe Yellow House: A Memoir (2019 National Book Award Winner)Valutazione: 4 su 5 stelle4/5 (98)
- Hidden Figures: The American Dream and the Untold Story of the Black Women Mathematicians Who Helped Win the Space RaceDa EverandHidden Figures: The American Dream and the Untold Story of the Black Women Mathematicians Who Helped Win the Space RaceValutazione: 4 su 5 stelle4/5 (895)
- The Hard Thing About Hard Things: Building a Business When There Are No Easy AnswersDa EverandThe Hard Thing About Hard Things: Building a Business When There Are No Easy AnswersValutazione: 4.5 su 5 stelle4.5/5 (344)
- The Little Book of Hygge: Danish Secrets to Happy LivingDa EverandThe Little Book of Hygge: Danish Secrets to Happy LivingValutazione: 3.5 su 5 stelle3.5/5 (399)
- Grit: The Power of Passion and PerseveranceDa EverandGrit: The Power of Passion and PerseveranceValutazione: 4 su 5 stelle4/5 (588)
- The Emperor of All Maladies: A Biography of CancerDa EverandThe Emperor of All Maladies: A Biography of CancerValutazione: 4.5 su 5 stelle4.5/5 (271)
- Devil in the Grove: Thurgood Marshall, the Groveland Boys, and the Dawn of a New AmericaDa EverandDevil in the Grove: Thurgood Marshall, the Groveland Boys, and the Dawn of a New AmericaValutazione: 4.5 su 5 stelle4.5/5 (266)
- Never Split the Difference: Negotiating As If Your Life Depended On ItDa EverandNever Split the Difference: Negotiating As If Your Life Depended On ItValutazione: 4.5 su 5 stelle4.5/5 (838)
- A Heartbreaking Work Of Staggering Genius: A Memoir Based on a True StoryDa EverandA Heartbreaking Work Of Staggering Genius: A Memoir Based on a True StoryValutazione: 3.5 su 5 stelle3.5/5 (231)
- On Fire: The (Burning) Case for a Green New DealDa EverandOn Fire: The (Burning) Case for a Green New DealValutazione: 4 su 5 stelle4/5 (73)
- Elon Musk: Tesla, SpaceX, and the Quest for a Fantastic FutureDa EverandElon Musk: Tesla, SpaceX, and the Quest for a Fantastic FutureValutazione: 4.5 su 5 stelle4.5/5 (474)
- Team of Rivals: The Political Genius of Abraham LincolnDa EverandTeam of Rivals: The Political Genius of Abraham LincolnValutazione: 4.5 su 5 stelle4.5/5 (234)
- The World Is Flat 3.0: A Brief History of the Twenty-first CenturyDa EverandThe World Is Flat 3.0: A Brief History of the Twenty-first CenturyValutazione: 3.5 su 5 stelle3.5/5 (2259)
- The Unwinding: An Inner History of the New AmericaDa EverandThe Unwinding: An Inner History of the New AmericaValutazione: 4 su 5 stelle4/5 (45)
- The Gifts of Imperfection: Let Go of Who You Think You're Supposed to Be and Embrace Who You AreDa EverandThe Gifts of Imperfection: Let Go of Who You Think You're Supposed to Be and Embrace Who You AreValutazione: 4 su 5 stelle4/5 (1090)
- The Sympathizer: A Novel (Pulitzer Prize for Fiction)Da EverandThe Sympathizer: A Novel (Pulitzer Prize for Fiction)Valutazione: 4.5 su 5 stelle4.5/5 (120)
- Her Body and Other Parties: StoriesDa EverandHer Body and Other Parties: StoriesValutazione: 4 su 5 stelle4/5 (821)