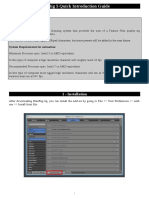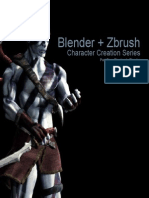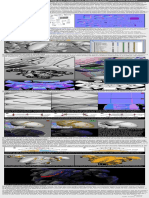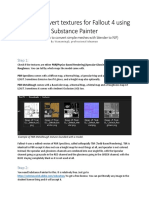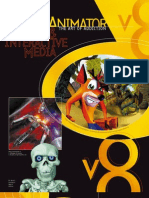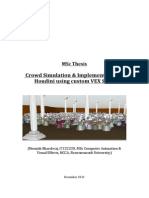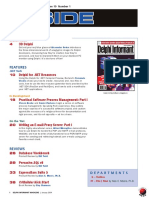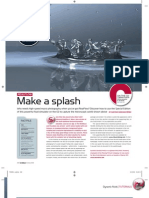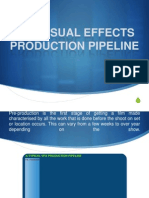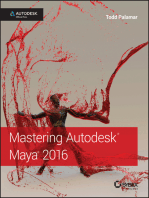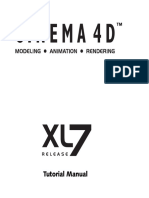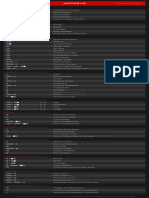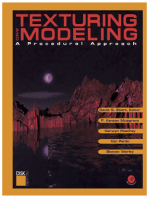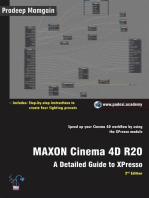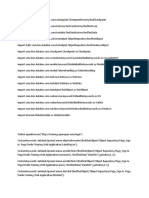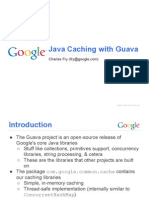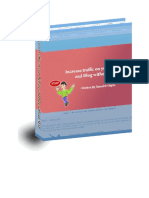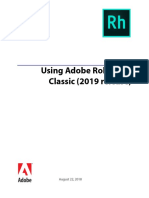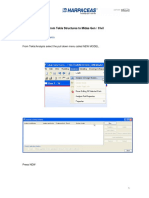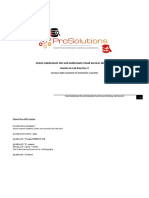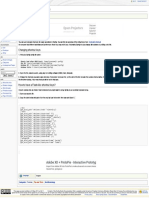Documenti di Didattica
Documenti di Professioni
Documenti di Cultura
LightWave Modeler
Caricato da
SlyCreationDescrizione originale:
Copyright
Formati disponibili
Condividi questo documento
Condividi o incorpora il documento
Hai trovato utile questo documento?
Questo contenuto è inappropriato?
Segnala questo documentoCopyright:
Formati disponibili
LightWave Modeler
Caricato da
SlyCreationCopyright:
Formati disponibili
LightWave
3D
Introduction and Modeler
Page 2 Copyright 1990-2013 LightWave 3D Group, a division of NewTek, Inc. All rights reserved.
LightWave 3D
LightWave Documentation
This LightWave documentation is based on version 10.1 of the software. Most
of the material contained within will be applicable to the current version. For the latest
workows for new features be sure to check the LightWave addendum document and
the Getting Started PDF. These can be downloaded from your user account page at
https://www.lightwave3d.com/account/
You can also nd tutorials on the latest features at:
http://www.lightwave3d.com/learn
and on our YouTube channel at:
http://www.youtube.com/user/OcialLightWave3D
This publication, or parts thereof, may not be reproduced in any form, by
any method, for any purpose without prior written consent from NewTek,
Inc.
Copyright 2010, NewTek, Inc. All Rights Reserved
LightWave
10
Reference Manual
NewTek
5131 Beckwith Blvd
San Antonio, TX 78249
Tel.: 1-800-862-7837 - Fax: 210-370-8001
www.newtek.com
LightWave 3D
License.key number
Win32
Win64
MAC
II LightWave 10
LightWave 3D
Software License and Limited Warranty
PLEASE READ CAREFULLY BEFORE INSTALLING AND/OR USING THIS SOFTWARE. BY INSTALLING AND/OR
USING THIS SOFTWARE, YOU AGREE TO BECOME BOUND BY THE TERMS OF THIS LICENSE. IF YOU DO NOT
AGREE TO THE TERMS OF THIS LICENSE, RETURN THIS PACKAGE TO THE PLACE WHERE YOU OBTAINED IT
WITHIN 15 DAYS OF PURCHASE FOR A FULL REFUND.
1. Grant of License
The enclosed computer program(s) (the Software) is licensed, not sold, to you by NewTek, Inc. (NEWTEK) for
use only under the terms of this License, and NEWTEK reserves any rights not expressly granted to you. You
own the disk(s) on which the Software is recorded or fxed, but the Software and all copyright rights therein,
foreign and domestic, is owned by NEWTEK or its suppliers and is protected by United States copyright laws
and international treaty provisions.
The copyright restrictions of this license extend to any further updates, software patches, or bug fxes made
available to you by NEWTEK, whether distributed by foppy disc, CD ROM, DVD ROM or in an electronic format
via BBS, ftp, email, etc.
This License allows you to use one copy of the Software on a single computer at a time. To use the Software
means that the Software is either loaded in the temporary memory (i.e., RAM) of a computer, or installed on
the permanent memory of a computer (i.e., hard disk, CD ROM, DVD ROM, etc.).
You may use at one time as many copies of the Software as you have licenses for. You may install the Software
on a common storage device shared by multiple computers, provided that if you have more computers
having access to the common storage device than the number of licensed copies of the Software, you must
have some software mechanism which locks out any concurrent user in excess of the number of licensed
copies of the Software (an additional license is not needed for the one copy of Software stored on the
common storage device accessed by multiple computers).
You may make one copy of the Software in machine readable form solely for backup purposes. The Software
is protected by copyright law. As an express condition of this License, you must reproduce on the backup copy
the NEWTEK copyright notice in the following format (c) 1990 - 2010 NEWTEK
You may permanently transfer all your rights under this License to another party by providing such party
all copies of the Software licensed under this License together with a copy of this License and all written
materials accompanying the Software, provided that the other party reads and agrees to accept the terms
and conditions of this License.
2. Restrictions
The Software contains trade secrets in its human perceivable form and, to protect them, YOU MAY NOT
REVERSE ENGINEER, DECOMPILE, DISASSEMBLE, OTHERWISE REDUCE THE SOFTWARE TO ANY HUMAN
PERCEIVABLE FORM. YOU MAY NOT MODIFY, ADAPT, TRANSLATE, RENT, LEASE, LOAN, RESELL FOR PROFIT,
OR CREATE ANY MODIFICATIONS OR OTHER DERIVATIVE WORKS BASED UPON THE SOFTWARE OR ANY PART
THEREOF.
3. Termination
This License is efective until terminated. This License will terminate immediately without notice from NEWTEK
or judicial resolution if you fail to comply with any provision of this License. Upon such termination you must
destroy the Software, all accompanying written materials and all copies thereof. You may also terminate this
License at any time by destroying the Software, all accompanying written materials and all copies thereof.
4. Export Law Assurances
You agree that neither the Software nor any direct product thereof is being or will be shipped, transferred or
re-exported, directly or indirectly, into any country prohibited by the United States Export Administration Act
and the regulations thereunder or will be used for any purpose prohibited by the Act.
5. Limited Warranty and Disclaimer, Limitation of Remedies and Damages.
YOU ACKNOWLEDGE THAT THE SOFTWARE MAY NOT SATISFY ALL YOUR REQUIREMENTS OR BE FREE
FROM DEFECTS. NEWTEK WARRANTS THE MEDIA ON WHICH THE SOFTWARE IS RECORDED TO BE FREE
FROM DEFECTS IN MATERIALS AND WORKMANSHIP UNDER NORMAL USE FOR 90 DAYS FROM PURCHASE,
BUT THE SOFTWARE AND ACCOMPANYING WRITTEN MATERIALS ARE LICENSED AS IS. ALL IMPLIED
WARRANTIES AND CONDITIONS (INCLUDING ANY IMPLIED WARRANTY OF MERCHANTABILITY OR FITNESS
FOR A PARTICULAR PURPOSE) ARE DISCLAIMED. YOUR EXCLUSIVE REMEDY FOR BREACH OF WARRANTY
WILL BE THE REPLACEMENT OF THE MEDIA OR REFUND OF THE PURCHASE PRICE. IN NO EVENT WILL
NEWTEK OR ITS DEVELOPERS, DIRECTORS, OFFICERS, EMPLOYEES OR AFFILIATES BE LIABLE TO YOU
FOR ANY CONSEQUENTIAL, INCIDENTAL OR INDIRECT DAMAGES (INCLUDING DAMAGES FOR LOSS OF
BUSINESS PROFITS, BUSINESS INTERRUPTION, LOSS OF BUSINESS INFORMATION, AND THE LIKE), WHETHER
FORESEEABLE OR UNFORESEEABLE, ARISING OUT OF THE USE OR INABILITY TO USE THE SOFTWARE OR
ACCOMPANYING WRITTEN MATERIALS, REGARDLESS OF THE BASIS OF THE CLAIM AND EVEN IF NEWTEK OR
AN AUTHORIZED NEWTEK REPRESENTATIVE HAS BEEN ADVISED OF THE POSSIBILITY OF SUCH DAMAGES.
The above limitations will not apply in case of personal injury only where and to the extent that applicable
law requires such liability. Because some jurisdictions do not allow the exclusion or limitation of implied
warranties or liability for consequential or incidental damages, the above limitations may not apply to you.
6. General
This License will be construed under the laws of the State of Texas, except for that body of law dealing with
conficts of law. If any provision of this License shall be held by a court of competent jurisdiction to be contrary
to law, that provision will be enforced to the maximum extent permissible and the remaining provisions of
this License will remain in full force and efect.
7. Trademarks
NewTek, LightWave, LightWave 3D, LightWave CORE, LightWave 10, Viewport Preview Renderer, VPR, Virtual
Studio Tools, TriCaster, TriCaster TCXD300, TriCaster TCXD850, 3PLAY, TriCaster PRO, TriCaster STUDIO,
TriCaster BROADCAST, TriCaster DUO, SpeedEDIT, Virtual Set Editor, VSE, iVGA, LiveText, LiveSet, LiveMatte,
TimeWarp, VT, [VT5], Video Toaster, Toaster, 3D Arsenal, Aura, are trademarks of NEWTEK. All other brand
names, product names, or trademarks belong to their respective holders.
8. US Government Restricted Provision
If this Software was acquired by or on behalf of a unit or agency of the United States Government this
provision applies. This Software:
(a) Was developed at private expense, and no part of it was developed with government funds,
(b) Is a trade secret of NEWTEK for all purposes of the Freedom of Information Act,
(c) Is commercial computer software subject to limited utilization as provided in the contract between the
vendor and the government entity, and
(d) In all respects is proprietary data belonging solely to NEWTEK.
For units of the Department of Defense (DoD), this Software is sold only with Restricted Rights as that term is
defned in the DoD Supplement to the Federal Acquisition Regulations, 52.227-7013 (c) (1) (ii).
Use, duplication or disclosure is subject to restrictions as set forth in subdivision (c) (l) (ii) of the Rights in
Technical Data and Computer Software clause at 52.227-7013. Manufacturer: NEWTEK, 5131 Beckwith
Boulevard, San Antonio, TX 78249.
If this Software was acquired under a GSA Schedule, the US Government has agreed to refrain from changing
or removing any insignia or lettering from the software or the accompanying written materials that are
provided or from producing copies of manuals or disks (except one copy for backup purposes) and:
(e) Title to and ownership of this Software and documentation and any reproductions thereof shall remain
with NEWTEK,
(f) Use of this Software and documentation shall be limited to the facility for which it is required, and,
(g) If use of the Software is discontinued to the installation specifed in the purchase/delivery order and the
US Government desires to use it at another location, it may do so by giving prior written notice to NEWTEK,
specifying the type of computer and new location site. US Governmental personnel using this Software,
other than under a DoD contract or GSA Schedule, are hereby on notice that use of this Software is subject to
restrictions which are the same as or similar to those specifed.
Copyright and Trademarks
LightWave 10
Copyright 1990-2010 NewTek, Inc. All rights reserved.
Additional components Copyright: Steve Worley (1995-2010),
Worley Labs (1995-2010), RainMaker (2003-2010) and Daisuke
Ino (1995-2010)
FxMonkey, HyperVoxels, IntelligEntities, Motion Mixer,
MultiMeshes, Particle FX, P.A.V.L.O.V., Skelegons,
SkyTracer 2, Vmaps are trademarks of NewTek, Inc.
LightWave 3D is a registered trademark of NewTek, Inc.
LightWave is a trademark of NewTek, Inc. All rights reserved.
Windows and Windows Vista are registered trademarks of
Microsoft in the United States and/or other countries. Intel and
Intel Core are trademarks of Intel Corporation in the U.S. and/
or other countries. AMD Athlon is a trademark of Advanced
Micro Devices in the U.S. and/or other countries. Mac and Snow
Leopard are registered trademarks of Apple Inc. NVIDIA and
GeForce are trademarks of NVIDIA Corporation in the U.S. and
other countries. All other trademarks are the property of their
respective owners.
III LightWave 10
Acknowledgements
Engineering:
Chuck Baker, Deuce Bennett, Jamie Finch, David Forstenlechner,
Matt Gorner, Mark Granger, Jonas Gustavsson, Bob Hood, David
Ikeda, Antti Jrvel, Jarno van der Linden, Marvin Miller, Rob
Powers, Prem Subrahmanyam, Jay Roth, Jon Tindall, David Vrba.
Engineering Contributors:
Richard Brak, Andrew Cross, Josh Darling, Steve Forcucci, Art
Howe, Peter Jesperson, Christopher Lutz, David Matthews,
James Prentice, Mike Reed, Jarom Schow, William Vaughan,
Scott Wheeler, James Willmott.
Content Assembly:
Leigh Bamforth, Jarrod Davis, Lino Grandi, Luis Santos, Graham
Toms, Gildardo Triana
Installer:
Bob Hood, Dave Vrba
Documentation:
Marvin Miller, Matt Gorner, Chuck Baker, William Vaughan
Product Marketing:
Donetta Colboch, David Maldonado
Special Thanks To:
Don Ballance, Steve Doubleday, Pat Grogan, Tim Jenison,
Michael Kornet, Ralph Messana, Rex Olson, Jim Plant, Graham
Toms, Andrew Yaple, Franck Lafage, Marc Gaillard, Hiroyoshi
Abe, Ron Thornton, Jennifer Hachigian Jerrard, Dave Jerrard,
Richard Morton, Reiner Shug, Lee Stringer and to all the Beta
Team Members and HardCORE Participants
NewTek, Inc
5131 Beckwith Blvd - San Antonio,
TX 78249, USA
1-800-862-7837 - +1-210-370-8000
www.newtek.com
NewTek Europe
Europarc - 17, Av. Lonard de Vinci
33600 Pessac - FRANCE
Tel.: +33 557 262 262 - Fax: +33 557 262 261
www.newtek-europe.com
LightWave 10 Table of Contents V
Table of Contents
LightWave 10 VI
Contents
Copyright and Trademarks . . . . . . . . . . . . . . . . . . . . . . . . . . . . . . . . . . . . . . . . . . . . . . . . . . . . . . . . . . . . . . . . . . . . . . . . . II
Acknowledgements . . . . . . . . . . . . . . . . . . . . . . . . . . . . . . . . . . . . . . . . . . . . . . . . . . . . . . . . . . . . . . . . . . . . . . . . . . . . . . III
. . . . . . . . . . . . . . . . . . . . . . . . . . . . . . . . . . . . . . . . . . . . . . . . . . . . . . . . . . . . . . . . . . . . . . . . . . . . . Table of Con-
tents . . . . . . . . . . . . . . . . . . . . . . . . . . . . . . . . . . . . . . . . . . . . . . . . . . . . . . . . . . . . . . . . . . . . . . . . . . . . . . . . . . . . . . . . . . . . . . . . . . V
LightWave 10 Table of Contents VII
Chapter 1: LightWave 3D
Getting Started. . . . . . . . . . . . . . . 1
Introduction . . . . . . . . . . . . . . . . . . . . . . . . . . . . . . . . . . . . . . . . . . . . . . . . . 3
Installation . . . . . . . . . . . . . . . . . . . . . . . . . . . . . . . . . . . . . . . . . . . . . . . . . . . . 4
System Requirements . . . . . . . . . . . . . . . . . . . . . . . . . . . . . . . . . . . . . . 4
Hardware Lock Installation . . . . . . . . . . . . . . . . . . . . . . . . . . . . . . . . . . . . . 4
Upgrading From a Prior Version . . . . . . . . . . . . . . . . . . . . . . . . . . . . . 4
Software Installation . . . . . . . . . . . . . . . . . . . . . . . . . . . . . . . . . . . . . . . 4
Registering and Licensing Your Software . . . . . . . . . . . . . . . . . . . . 5
Running the Program . . . . . . . . . . . . . . . . . . . . . . . . . . . . . . . . . . . . . . 5
Conventions . . . . . . . . . . . . . . . . . . . . . . . . . . . . . . . . . . . . . . . . . . . . . . . . . . 6
About the Manual . . . . . . . . . . . . . . . . . . . . . . . . . . . . . . . . . . . . . . . . . . 6
Typographic Conventions . . . . . . . . . . . . . . . . . . . . . . . . . . . . . . . . . . 6
Key LightWave Terms and Concepts . . . . . . . . . . . . . . . . . . . . . . . . . 7
Working With The Interface . . . . . . . . . . . . . . . . . . . . . . . . . . . . . . . . . 8
LightWave Panelsand Dialogs . . . . . . . . . . . . . . . . . . . . . . . . . . . . . . . . . . 9
Maths in Input Fields . . . . . . . . . . . . . . . . . . . . . . . . . . . . . . . . . . . . . . . 9
Enter/Tab Keys with Input Fields . . . . . . . . . . . . . . . . . . . . . . . . . . . . 9
Yes and No . . . . . . . . . . . . . . . . . . . . . . . . . . . . . . . . . . . . . . . . . . . . . . . . 9
Color Selection. . . . . . . . . . . . . . . . . . . . . . . . . . . . . . . . . . . . . . . . . . . . . 9
Color Pickers . . . . . . . . . . . . . . . . . . . . . . . . . . . . . . . . . . . . . . . . . . . . . . 10
Standard List Windows . . . . . . . . . . . . . . . . . . . . . . . . . . . . . . . . . . . . 10
Reorganizing Lists . . . . . . . . . . . . . . . . . . . . . . . . . . . . . . . . . . . . . . . . . 10
Context Pop-up Menus . . . . . . . . . . . . . . . . . . . . . . . . . . . . . . . . . . . . 10
Customizing Your Interface . . . . . . . . . . . . . . . . . . . . . . . . . . . . . . . . . . . 11
Menus . . . . . . . . . . . . . . . . . . . . . . . . . . . . . . . . . . . . . . . . . . . . . . . . . . . . 11
Keyboard Shortcuts . . . . . . . . . . . . . . . . . . . . . . . . . . . . . . . . . . . . . . . 12
Generic Plug-ins . . . . . . . . . . . . . . . . . . . . . . . . . . . . . . . . . . . . . . . . . . 13
Configuration Files . . . . . . . . . . . . . . . . . . . . . . . . . . . . . . . . . . . . . . . . . . . 13
Custom Configuration Files . . . . . . . . . . . . . . . . . . . . . . . . . . . . . . . . 13
Layout Startup Command . . . . . . . . . . . . . . . . . . . . . . . . . . . . . . . . . 14
Customizing Layout Viewport Navigation . . . . . . . . . . . . . . . . . . 14
Customizing Camera Presets . . . . . . . . . . . . . . . . . . . . . . . . . . . . . . . 14
LightWave 3D Basics . . . . . . . . . . . . . . . . . . . . . . . . . . . . . . . . . . . . . . . . . 15
LightWave Scene and Object Statistics . . . . . . . . . . . . . . . . . . . . . 15
Measurement Units . . . . . . . . . . . . . . . . . . . . . . . . . . . . . . . . . . . . . . . 15
Filenames and Extensions . . . . . . . . . . . . . . . . . . . . . . . . . . . . . . . . . 15
Object Import/Export . . . . . . . . . . . . . . . . . . . . . . . . . . . . . . . . . . . . . 16
Image and Animation Types . . . . . . . . . . . . . . . . . . . . . . . . . . . . . . . 16
The Hub . . . . . . . . . . . . . . . . . . . . . . . . . . . . . . . . . . . . . . . . . . . . . . . . . . . . . 18
Command IPC . . . . . . . . . . . . . . . . . . . . . . . . . . . . . . . . . . . . . . . . . . . . 19
LightWave 10 VIII
Optimizing RAM Usage . . . . . . . . . . . . . . . . . . . . . . . . . . . . . . . . . . . . . . 19
LightWave 3D Resources . . . . . . . . . . . . . . . . . . . . . . . . . . . . . . . . . . . . . 19
Internet Resources . . . . . . . . . . . . . . . . . . . . . . . . . . . . . . . . . . . . . . . . 19
NewTek Web and FTP Sites . . . . . . . . . . . . . . . . . . . . . . . . . . . . . . . . 19
Community . . . . . . . . . . . . . . . . . . . . . . . . . . . . . . . . . . . . . . . . . . . . . . . 20
Technical Support . . . . . . . . . . . . . . . . . . . . . . . . . . . . . . . . . . . . . . . . . 20
Customer Services . . . . . . . . . . . . . . . . . . . . . . . . . . . . . . . . . . . . . . . . 20
Volume i . . . . . . . . . . . . . . . . . . . . 21
Modeler . . . . . . . . . . . . . . . . . . . . 21
Chapter 2: Introduction to Modeling . 23
Introduction to Modeling . . . . . . . . . . . . . . . . . . . . . . . . . . . . . . . . . . . . . 24
Components of a 3D Object . . . . . . . . . . . . . . . . . . . . . . . . . . . . . . . 24
Points, Polygons, and Edges . . . . . . . . . . . . . . . . . . . . . . . . . . . . . . . 24
Editing Objects . . . . . . . . . . . . . . . . . . . . . . . . . . . . . . . . . . . . . . . . . . . 25
Selection Mode: Points, Edges and Polygons . . . . . . . . . . . . . . . 25
Interface . . . . . . . . . . . . . . . . . . . . . . . . . . . . . . . . . . . . . . . . . . . . . . . . . . . . . 30
File Menu . . . . . . . . . . . . . . . . . . . . . . . . . . . . . . . . . . . . . . . . . . . . . . . . . . . . 33
Starting a New Object . . . . . . . . . . . . . . . . . . . . . . . . . . . . . . . . . . . . 33
Loading an Existing Object from Disk . . . . . . . . . . . . . . . . . . . . . . 33
Importing an Object . . . . . . . . . . . . . . . . . . . . . . . . . . . . . . . . . . . . . . 33
Saving Object Files . . . . . . . . . . . . . . . . . . . . . . . . . . . . . . . . . . . . . . . . 35
Closing Object Files . . . . . . . . . . . . . . . . . . . . . . . . . . . . . . . . . . . . . . . 36
Sections . . . . . . . . . . . . . . . . . . . . . . . . . . . . . . . . . . . . . . . . . . . . . . . . . . 36
Exporting Objects . . . . . . . . . . . . . . . . . . . . . . . . . . . . . . . . . . . . . . . . . 36
Quit . . . . . . . . . . . . . . . . . . . . . . . . . . . . . . . . . . . . . . . . . . . . . . . . . . . . . . 36
Edit Menu . . . . . . . . . . . . . . . . . . . . . . . . . . . . . . . . . . . . . . . . . . . . . . . . . . . 37
Basic Point, Edge, and Polygon Maintenance . . . . . . . . . . . . . . . 37
Undoing Operations . . . . . . . . . . . . . . . . . . . . . . . . . . . . . . . . . . . . . . 37
Redo . . . . . . . . . . . . . . . . . . . . . . . . . . . . . . . . . . . . . . . . . . . . . . . . . . . . . 37
Customizing Keyboard Shortcuts . . . . . . . . . . . . . . . . . . . . . . . . . . 37
Edit Menu Layout . . . . . . . . . . . . . . . . . . . . . . . . . . . . . . . . . . . . . . . . . 38
Edit Modeler Tools . . . . . . . . . . . . . . . . . . . . . . . . . . . . . . . . . . . . . . . . 39
General Options . . . . . . . . . . . . . . . . . . . . . . . . . . . . . . . . . . . . . . . . . . 39
Display Options . . . . . . . . . . . . . . . . . . . . . . . . . . . . . . . . . . . . . . . . . . . 42
Windows Menu . . . . . . . . . . . . . . . . . . . . . . . . . . . . . . . . . . . . . . . . . . . . . . 52
Multi-Layer Object Standard . . . . . . . . . . . . . . . . . . . . . . . . . . . . . . . 52
Multi-document Environment . . . . . . . . . . . . . . . . . . . . . . . . . . . . . 52
Layout Communication . . . . . . . . . . . . . . . . . . . . . . . . . . . . . . . . . . . 52
LightWave 10 Table of Contents IX
Layer Navigation . . . . . . . . . . . . . . . . . . . . . . . . . . . . . . . . . . . . . . . . . . 52
Layer Browser Panel . . . . . . . . . . . . . . . . . . . . . . . . . . . . . . . . . . . . . . 53
Vertex Map Panel . . . . . . . . . . . . . . . . . . . . . . . . . . . . . . . . . . . . . . . . . 54
Hide Floating Windows On/Off . . . . . . . . . . . . . . . . . . . . . . . . . . . . 55
Hide Toolbar On/Off . . . . . . . . . . . . . . . . . . . . . . . . . . . . . . . . . . . . . . . 55
Viewports . . . . . . . . . . . . . . . . . . . . . . . . . . . . . . . . . . . . . . . . . . . . . . . . . . . 55
Save View Presets . . . . . . . . . . . . . . . . . . . . . . . . . . . . . . . . . . . . . . . . . 56
Resetting Tools . . . . . . . . . . . . . . . . . . . . . . . . . . . . . . . . . . . . . . . . . . . 56
Bottom Edge Menu . . . . . . . . . . . . . . . . . . . . . . . . . . . . . . . . . . . . . . . . . . 57
Info Display . . . . . . . . . . . . . . . . . . . . . . . . . . . . . . . . . . . . . . . . . . . . . . . 57
Grid Info Field . . . . . . . . . . . . . . . . . . . . . . . . . . . . . . . . . . . . . . . . . . . . . 57
Modes: Action Center Control. . . . . . . . . . . . . . . . . . . . . . . . . . . . . . 57
Numeric Panel . . . . . . . . . . . . . . . . . . . . . . . . . . . . . . . . . . . . . . . . . . . . 57
Make Command . . . . . . . . . . . . . . . . . . . . . . . . . . . . . . . . . . . . . . . . . . 58
Symmetry Mode . . . . . . . . . . . . . . . . . . . . . . . . . . . . . . . . . . . . . . . . . . 58
Surface: Change Surface . . . . . . . . . . . . . . . . . . . . . . . . . . . . . . . . . . 58
Vmap Shortcut . . . . . . . . . . . . . . . . . . . . . . . . . . . . . . . . . . . . . . . . . . . . 59
Help Menu . . . . . . . . . . . . . . . . . . . . . . . . . . . . . . . . . . . . . . . . . . . . . . . . . . . 59
Chapter 3: Create Tab . . . . . . . . 61
Create Tab . . . . . . . . . . . . . . . . . . . . . . . . . . . . . . . . . . . . . . . . . . . . . . . . . . . 62
Primitives . . . . . . . . . . . . . . . . . . . . . . . . . . . . . . . . . . . . . . . . . . . . . . . . . 62
Text Tools . . . . . . . . . . . . . . . . . . . . . . . . . . . . . . . . . . . . . . . . . . . . . . . . . 82
Text Layers. . . . . . . . . . . . . . . . . . . . . . . . . . . . . . . . . . . . . . . . . . . . . . . . 87
Points . . . . . . . . . . . . . . . . . . . . . . . . . . . . . . . . . . . . . . . . . . . . . . . . . . . . 88
Polygons . . . . . . . . . . . . . . . . . . . . . . . . . . . . . . . . . . . . . . . . . . . . . . . . . 91
Curves . . . . . . . . . . . . . . . . . . . . . . . . . . . . . . . . . . . . . . . . . . . . . . . . . . . . 97
Chapter 4: Modify Tab . . . . . . 105
Modify Tab . . . . . . . . . . . . . . . . . . . . . . . . . . . . . . . . . . . . . . . . . . . . . . . . . 106
Translate . . . . . . . . . . . . . . . . . . . . . . . . . . . . . . . . . . . . . . . . . . . . . . . . . 109
Rotate . . . . . . . . . . . . . . . . . . . . . . . . . . . . . . . . . . . . . . . . . . . . . . . . . . . 117
Transform. . . . . . . . . . . . . . . . . . . . . . . . . . . . . . . . . . . . . . . . . . . . . . . . 124
LightWave 10 X
Chapter 5: Multiply Tab . . . . . 139
Multiply Tab . . . . . . . . . . . . . . . . . . . . . . . . . . . . . . . . . . . . . . . . . . . . . . . . 140
Extend . . . . . . . . . . . . . . . . . . . . . . . . . . . . . . . . . . . . . . . . . . . . . . . . . . 140
Duplicate . . . . . . . . . . . . . . . . . . . . . . . . . . . . . . . . . . . . . . . . . . . . . . . . . . . . . . . . . . . . . . . . . . . . . . . . . . . . . . . . . . . . . . . . . . . 165
Subdivide . . . . . . . . . . . . . . . . . . . . . . . . . . . . . . . . . . . . . . . . . . . . . . . . 175
Chapter 6: Construct Tab . . . . 189
Construct Tab . . . . . . . . . . . . . . . . . . . . . . . . . . . . . . . . . . . . . . . . . . . . . . . 190
Reduce . . . . . . . . . . . . . . . . . . . . . . . . . . . . . . . . . . . . . . . . . . . . . . . . . . 190
Remove . . . . . . . . . . . . . . . . . . . . . . . . . . . . . . . . . . . . . . . . . . . . . . . . . 193
Combine . . . . . . . . . . . . . . . . . . . . . . . . . . . . . . . . . . . . . . . . . . . . . . . . 195
Patches . . . . . . . . . . . . . . . . . . . . . . . . . . . . . . . . . . . . . . . . . . . . . . . . . . 202
Convert . . . . . . . . . . . . . . . . . . . . . . . . . . . . . . . . . . . . . . . . . . . . . . . . . . 203
Meta . . . . . . . . . . . . . . . . . . . . . . . . . . . . . . . . . . . . . . . . . . . . . . . . . . . . 205
Chapter 7: Detail Tab . . . . . . . 207
Detail Tab . . . . . . . . . . . . . . . . . . . . . . . . . . . . . . . . . . . . . . . . . . . . . . . . . . . 208
Points . . . . . . . . . . . . . . . . . . . . . . . . . . . . . . . . . . . . . . . . . . . . . . . . . . . 208
Polygons . . . . . . . . . . . . . . . . . . . . . . . . . . . . . . . . . . . . . . . . . . . . . . . . 211
Unify Normals . . . . . . . . . . . . . . . . . . . . . . . . . . . . . . . . . . . . . . . . . . . 215
Curves . . . . . . . . . . . . . . . . . . . . . . . . . . . . . . . . . . . . . . . . . . . . . . . . . . . 216
Edges . . . . . . . . . . . . . . . . . . . . . . . . . . . . . . . . . . . . . . . . . . . . . . . . . . . 217
Measurement . . . . . . . . . . . . . . . . . . . . . . . . . . . . . . . . . . . . . . . . . . . . 219
New Selection Options . . . . . . . . . . . . . . . . . . . . . . . . . . . . . . . . . . . 222
Chapter 8: Map Tab . . . . . . . . . 223
Map Tab . . . . . . . . . . . . . . . . . . . . . . . . . . . . . . . . . . . . . . . . . . . . . . . . . . . . 224
Introduction . . . . . . . . . . . . . . . . . . . . . . . . . . . . . . . . . . . . . . . . . . . . . 224
General . . . . . . . . . . . . . . . . . . . . . . . . . . . . . . . . . . . . . . . . . . . . . . . . . . 227
Weight . . . . . . . . . . . . . . . . . . . . . . . . . . . . . . . . . . . . . . . . . . . . . . . . . . 233
Color . . . . . . . . . . . . . . . . . . . . . . . . . . . . . . . . . . . . . . . . . . . . . . . . . . . . 237
Texture . . . . . . . . . . . . . . . . . . . . . . . . . . . . . . . . . . . . . . . . . . . . . . . . . . 263
Poly Map . . . . . . . . . . . . . . . . . . . . . . . . . . . . . . . . . . . . . . . . . . . . . . . . 270
Point Map . . . . . . . . . . . . . . . . . . . . . . . . . . . . . . . . . . . . . . . . . . . . . . . 272
Morph . . . . . . . . . . . . . . . . . . . . . . . . . . . . . . . . . . . . . . . . . . . . . . . . . . . 280
LightWave 10 Table of Contents XI
Chapter 9: Setup Tab . . . . . . . 285
Setup Tab . . . . . . . . . . . . . . . . . . . . . . . . . . . . . . . . . . . . . . . . . . . . . . . . . . . 286
Skelegons . . . . . . . . . . . . . . . . . . . . . . . . . . . . . . . . . . . . . . . . . . . . . . . 286
Layout Tools . . . . . . . . . . . . . . . . . . . . . . . . . . . . . . . . . . . . . . . . . . . . . 292
Chapter 10: Utilities Tab . . . . . 295
Utilities Tab . . . . . . . . . . . . . . . . . . . . . . . . . . . . . . . . . . . . . . . . . . . . . . . . . 296
Commands . . . . . . . . . . . . . . . . . . . . . . . . . . . . . . . . . . . . . . . . . . . . . . 296
LScript . . . . . . . . . . . . . . . . . . . . . . . . . . . . . . . . . . . . . . . . . . . . . . . . . . . 298
Plugins . . . . . . . . . . . . . . . . . . . . . . . . . . . . . . . . . . . . . . . . . . . . . . . . . . 299
Chapter 11: Selection Tab . . . 301
Selection . . . . . . . . . . . . . . . . . . . . . . . . . . . . . . . . . . . . . . . . . . . . . . . . 302
Selection Sets . . . . . . . . . . . . . . . . . . . . . . . . . . . . . . . . . . . . . . . . . . . . 308
Chapter 12: View Tab . . . . . . . 311
View Tab . . . . . . . . . . . . . . . . . . . . . . . . . . . . . . . . . . . . . . . . . . . . . . . . . . . . 312
Viewports . . . . . . . . . . . . . . . . . . . . . . . . . . . . . . . . . . . . . . . . . . . . . . . 312
Layers . . . . . . . . . . . . . . . . . . . . . . . . . . . . . . . . . . . . . . . . . . . . . . . . . . . 316
Selection . . . . . . . . . . . . . . . . . . . . . . . . . . . . . . . . . . . . . . . . . . . . . . . . 319
Selection Sets . . . . . . . . . . . . . . . . . . . . . . . . . . . . . . . . . . . . . . . . . . . . 325
View . . . . . . . . . . . . . . . . . . . . . . . . . . . . . . . . . . . . . . . . . . . . . . . . . . . . . 327
Glossary . . . . . . . . . . . . . . . . . . . . . . . . . . . . . . . . . . . . . . . . . . . . . . . . . . . . . . . . . . . . . . . . . . . . . . . . . . . . i
Glossary of 3D Terms . . . . . . . . . . . . . . . . . . . . . . . . . . . . . . . . . . . . . . . . . . . . . . . . . . . . . . . . . . . . . . . . . . . . . . . . . . . . . . ii
LightWave 10 XII
Chapter 1: LightWave 3D
Getting Started
Chapter 1: LightWave 3D Getting Started 3
Count on it!
Introduction
NewTek LightWave 10. Count on it.
Congratulations on your LightWave purchase.
NewTek LightWave 3D is the most complete 3D solution to
model, render and animate. Used extensively in television and flm
production, video game development, print graphics and design,
LightWave artists have won more Emmy Awards for visual
effects and animation than any other CG artists. Plus, LightWave
is designed to be used by a single artist, a small team, or a major
facility, with seamless integration into diverse pipelines.
LightWave 10 gives you the workfow and functionality youve
heard about, along with new, interactive tools for a real-time
experience. You get the speed, fexibility and control you need to
create quickly, easily and affordably.
This manual will help you learn the basics of 3D with LightWave
from installation and operation, to accessing and using the
essential tools to model, render and animate. Once youve installed
the software, please download some of our tutorials to learn the
landscape. You can also join the online forums, where a passionate
community of LightWave users from all over the world, help each
other to elevate their craft. Our 3D team also provides valuable tips
and tricks for you to increase your knowledge and expertise, so
visit our website often for the latest information at: www.newtek.
com/lightwave.
Welcome to the NewTek family.
LightWave 10 4
Installation
System Requirements
General Requirements:
Hardware (Windows):
64-bit
Intel Core 2 or better or AMD64.
System RAM: 2GB minimum
32-bit
Intel or AMD equivalent of Intel Core or better
Hardware (Macintosh):
Intel processor
Operating System (Windows):
Windows Vista or Windows 7
Operating System (Macintosh):
Snow Leopard 10.6 or better
Graphics Card
NVIDIA GeForce 8400 series (minimum) or ATI X1600 (minimum)
Hardware Lock Installation
If this is your frst installation of LightWave 3D, this package
came with a USB hardware lock (dongle). Just plug this into an
available USB port on your PC or Mac to unlock the software.
You can plug the dongle in while your machine is running.
Upgrading From a Prior Version
If you already have a version of LightWave 3D installed on your
computer, you will already have a hardware key (USB, ADB or
parallel), also known as a dongle. The software will recognise
your existing USB or parallel dongle. If you have an ADB
dongle, you will need to contact our customer services section
to exchange for a USB dongle. Users of a parallel dongle who
wish to upgrade to the convenience and platform independence
of the USB dongle may contact customer services to make the
exchange. Please note that there is a fee and shipping and
handling charges to cover the cost of the exchange. ADB dongles
will not work under Macintosh OSX and will need to be replaced
with USB dongles. Contact information for the appropriate
Customer Service offce is found at the end of this chapter, please
contact them for more information..
Other than the above noted issues regarding hardware keys,
the same installation instructions apply for an upgrade as for
new users. The installation program will not delete any existing
objects, scenes, or images on your system unless an existing
item has the same name and is in the same directory as an item
that LightWave 10 installs. For this reason, you should install
LightWave 10 in a new directory. We strongly recommend that
you back up your system before you install LightWave 3D.
WARNING: NewTek strongly recommends that you
backup your system before you install LightWave
3D.
Software Installation
To install LightWave 3D on your system, insert the LightWave 3D
Program Disc DVD. The installer should automatically start up.
If it doesnt, open the DVD and run setup.exe on the PC, or the
LightWave installer program on the Mac. Both platform installers
are on the same DVD.
Windows Vista or 7:
Step 1: If this is a new seat of LightWave being installed for the
frst time, attach the supplied USB dongle. Please note that if
Sentinel drivers for the dongle are not present, then during the
installation you will be asked to remove the dongle while drivers
are installed.
Step 2: Insert the LightWave 3D Program DVD.
Step 3: The installer will inform you if the Sentinel Drivers must be
installed.
Step 4: There will also be a pop-up message about severe
problems if the dongle is not removed and the machine is not
restarted before installing LightWave 3D.
DO NOT click to close this pop-up yet.
Step 5: When the installer starts the procedure for the dongle
driver install, click on Complete, not Custom. Let it install the
drivers for both the parallel and USB dongles, even if you will only
be using the USB dongle.
Step 6: When you are told to do so, remove the dongle from the
machine.
Step 7: Allow the drivers to be installed.
Step 8: When done, you will get another message about restarting
your computer.
Step 9: Click to close the message from step 4.
Step 10: Click to restart the machine.
Step 11: When Windows has completed rebooting, and you see
the desktop, reinsert the dongle.
Step 12: When the New Hardware Found Wizard comes up, let it
run.
Step 13: If it asks you which driver to use, select automatic, and
there should only be one driver
on C: (or whatever drive you are installing to). Select it.
Step 14: Re-activate the LightWave 3D installer.
Chapter 1: LightWave 3D Getting Started 5
Step 15: Install the software.
Step 16: Follow the on-screen steps to register LightWave 3D.
Step 17: The LightWave program icons will be located in the
NewTek LightWave 3D folder in the Start > Programs menu.
Mac OS X (10.6.1 or higher):
Step 1: If this is a new seat of LightWave being installed for the
frst time, attach the supplied USB dongle.
Step 2: Insert the LightWave 3D Program DVD.
Step 3: Double-click the install icon.
Step 4: Install the software.
Step 5: Follow the on-screen steps to register LightWave 3D.
Step 6: The LightWave program icons will be located in the
LightWave folder in the Applications folder.
Step 7: Drag LightWave and Modeler to the Dock for easy access,
or create aliases by Option-Dragging the icons to the Desktop
Registering and Licensing Your Software
Initially, LightWave will create a temporary license key that will
allow the application to run in full mode for a certain number of
days before you must register the software. After the temporary
key expires, LightWave will run only in Demo mode until the
permanent license key is installed. Registration is quick and easy,
and can be completed 24 hours a day, 7 days a week on our web
site. It is important that you register your software not just to
unlock it as registration allows you to receive free technical
support, upgrades, special offers, and new product information.
LightWave 3D includes a registration wizard that automates the
process of registering the software, and installing the permanent
license key code, if you have installed LightWave on an Internet-
connected computer system or have access to such a system.
To register, you will need your Hardware Lock ID and your Serial
Number. To get your Hardware Lock ID, just run the Registration
Wizard or run LightWave. A dialog box will appear that tells you
this information. Your Serial Number is located either on the
bottom of your box or inside your CD case, and contains ten
digits. We recommend that you record your serial number in the
manual, as well.
You can get your permanent license key from NewTek Europe
using the Registration Wizard, alternatively you can call NewTek
Europe on +33 557 262 262 and register over the phone. NewTek
Europe will email you your permanent license key within 48 hours
Monday to Friday.
If you dont have Internet access at all you can send a letter
containing your address details, LightWave serial number,
Product Lock ID, reseller you bought LightWave from and what
sort of computer you are using LightWave on to:
NewTek
Attn: Customer Service
5131 Beckwith Blvd
San Antonio, TX 78249
Running the Program
LightWave 3D is started the same way as any other program on
the particular platform on which its installed. LightWave 3D has
two major applications that work together: Layout and Modeler.
Each program can be started independently; however, you may
also access them by clicking the appropriate button on their
respective interfaces.
LightWave 10 6
Conventions
About the Manual
LightWave 3D is generally divided into two separate
environments: LightWave Layout and LightWave Modeler. (It is
a common convention to refer to the animation and rendering
toolset as LightWave, or just Layout, and to refer to the object
creation toolset as Modeler.)
For Layout, the buttons on the toolbar are often shortcuts to
controls that can also be accessed from one of Layouts many
panels. The Layout section of the manual begins with a panel and
topic-based approach to explaining Layout, since many controls
for certain tasks are grouped together on panels, and continues
with a breakup of the tools into a workfow based layout.
Modeler is a little different. All of its tools are accessed from
the toolbar, and panels are used to execute more focused
tasks. Therefore, the Modeler portion of the manual is generally
organized by the order of tools in the toolbar.
Typographic Conventions
The following conventions will be used throughout this manual.
Directory Structure
Except for a few system fles, all of the software will be installed
in a single subdirectory on the drive you specifed during the
installation process. Therefore, subdirectories referred to in
this documentation are located in this main subdirectory. (For
example, if the discussion refers to the Images drawer, the actual
path might be C:\LIGHTWAVE\IMAGES.)
Typefaces
ALL CAPS Computer keys, directories, device names (e.g.,
ENTER, C:\LIGHTWAVE\OBJECTS,
CTRL+P, etc.).
Bold Names of interface menus, felds, buttons, etc.
are set in bold type.
Keystroke Combinations
KEY1 + KEY2 Simultaneous keystrokes. Hold the frst key and
press the second key.
Mouse Operations
LMB Left mouse button
MMB Middle mouse button (if applicable)
RMB Right mouse button
Selecting Single-clicking an element with the LMB so that
it becomes active or selected.
Deselecting Single-clicking an element with the LMB so that
it becomes inactive or unselected.
Activating Selecting an option by clicking on
its toggle button.
Deactivating Unselecting an option by clicking on
its toggle button.
Clicking Placing your mouse pointer over something and
then pressing a mouse button.
This nearly always means the LMB.
Right-clicking Clicking an element with your RMB.
Double-clicking Rapidly clicking
an element twice.
Dragging Selecting an element with your mouse pointer
and continuing to hold the mouse button down
as you move your mouse.
This nearly always means with the LMB.
NOTE: Important Information for Macintosh users:
For maximum functionality, a two or three button
mouse is recommended with LightWave. Using a
single button mouse, a RMB action can be applied by holding
the COMMAND (Apple) key while pressing the mouse button.
Symbols
WARNING: The warning symbol will highlight a
discussion that warns you about something. You
should pay special attention to text marked with this
symbol.
NOTE: The note symbol will highlight a discussion
that is particularly noteworthy.
HINT: The hint symbol will highlight tips and
suggestions that are usually of a time-saving
nature.
FUN FACT: Interesting information that will
not necessarily make you smarter with
LightWave, but will allow you to amaze and
amuse your friends with your inside knowledge of 3D industry
trivia.
Chapter 1: LightWave 3D Getting Started 7
Key LightWave Terms and Concepts
In the Appendices you will fnd an extensive Glossary of terms
used in 3D graphics. The following are a brief selection of some
common terms and concepts used with LightWave that will help
you to get started. These are also covered in the Glossary, in
some cases at greater length.
Animation Channel Animation Channel refers to the different
Position, Rotation, and Scaling settings an item can have in Layout.
It can also refer to other envelopeable elements like light intensity.
See also motion channel.
Axis Axis refers to the XYZ coordinates used as the basis
for positioning elements in LightWaves 3D space. It is
somewhat like the concept of left/right, up/down, and near/
far.
Bone For any object, you can defne a skeletal system
composed of bones. By moving bones around, you can
change the shape of an object.
Bounding Box A Bounding Box is a six-sided box conforming to
the outer dimensions of an object. It is commonly used as a
quickly drawn stand-in for a more complex object.
Camera As in real life, a camera records events. Looking
through LightWaves camera shows you the view as it will be
generated.
Control Mesh A Control Mesh is a cage of points used to shape
SubPatches.
Endomorph An Endomorph is an object containing one or more
Morph Maps.
Envelope An envelope is a way of setting a particular value that
usually changes over time using a graphical input mode.
Frames LightWave works with frames. A frame is one image out
of many that defne an animation. There are 25 frames per
second in PAL video, approximately 30 frames per second in
NTSC video, and 24 frames per second in flm.
Geometry Geometry refers to the positional layout of points and
polygons that defne an object.
Item An item in Layout refers to an object, bone, light, or
camera.
Keyframe (Also known as just a key) A keyframe is a frame for
which you defne a value for an animation channel(s) (e.g.,
position or rotation) for an item in Layout. Animations are
composed of a beginning keyframe, an ending keyframe and
usually some number of keyframes in between. See also
tween, in the Glossary.
Light A light in LightWave is generally used just like a light in
real life. Lights illuminate a scene and allow you to see the
objects within it.
LScript This is LightWaves built-in scripting language. LScripts
can be installed and used just like plugins.
Motion Channel Motion Channel is generally the same as
Animation Channel, but refers only to position, rotation, and
scale. (i.e., not light intensity.)
Normal A polygon normal is the imaginary line projecting
out perpendicular to a surface at any point indicating
the direction of the polygon. A polygon surface normal
is represented as dashed lines on selected polygons in
Modeler. LightWave sees polygons or faces of an object only
from the surface normal side. A single-sided polygon (like a
piece of paper) with its normal facing away from the camera
will be invisible to the camera from that viewpoint (unless
the surface is using the Double Sided option). A vertex
normals direction is the average of the polygon normals it is
connected to.
Null Object A null object is an object that contains no geometry
and will not show up in a rendered image. Nulls are useful
for tracking, grouping (parenting), and using with inverse
kinematics functions. They are also commonly used to
control plug-ins.
Object An object is composed of points and faces. Points
connected together to form a polygon defne a face. Faces
joined together form an object.
Parenting Parenting refers to LightWaves ability to set
hierarchical associations between items in a Scene.
Generally, the parent item will have some level of infuence
on its child, whether it is position, rotation, size, etc. The child
can also be a parent to another item.
Particles Usually refers to animated points used for sparks, fre,
and even liquid. LightWaves particle engine is called Particle
FX.
Pivot Point The position in an object that acts as the center of
rotation and position reference.
Pixel A pixel is the smallest unit of measurement in an image
and is used to describe the images width and height.
Plane A plane refers to a two-dimensional (i.e., fat and level)
surface. You might want to think of a plane as a piece of
glass that is infnitely large, but has no depth.
Plug-in A plug-in is a program that works with and extends the
functionality of LightWave.
Render Rendering is the computers process of calculating and
generating an image based on the values you have selected
for the different options in LightWave.
Scene A Scene is a LightWave project defning the objects
loaded and their motions, the number of lights and their
values/motions, the resolution of the fnal image, special
effects, Camera settings, and so on. This ASCII text fle is
generally saved from Layout.
Session A session is a single use of an application. A session
starts when you frst boot the application and ends when you
exit.
Spline (Curves) LightWave uses splines or curved paths between
keys while moving items about.
When modeling, splines refer to open or closed curves.
SubPatch SubPatch is a modeling mode where polygons
become a cage that controls an underlying mesh of NURBS.
LightWave 10 8
Surface Essentially, the surface is the skin of an object. A single
object can have multiple surface names, each with its own
independent attributes (e.g., color), and multiple objects can
share the same surface name(s).
Texture A texture is an attribute of a surface, or an entire object,
in the case of displacement and clip maps.
Vertex A vertex is the point at which the sides of a polygon
intersect.
Working With The Interface
In no time, youll fnd yourself mastering LightWaves intuitive
interface. LightWave uses very few graphical icons. Instead, most
functions are listed on the interface panels in plain text. Listed
below are a few other conventions involved with the LightWave
interface:
Button A button refers to an area on the screen that you
click on with your mouse to cause some function to occur.
Generally, only a single click is required. There are also
special types of buttons, like toggle, pop-up menu, and
envelope buttons. Some buttons become highlighted,
indicating a chosen or active status.
Contextual Pop-ups This refers to context-sensitive pop-up
menus. Such menus appear when you SHIFT+CTRL+LMB
and are aware of the area the mouse pointer is over.
Dialog See Requester
Drag Button A drag button is similar in effect to a slider, except
the button does not move. To use, just click on it and hold
the mouse button, then drag the mouse. Depending on the
parameter being adjusted, the direction and mouse button
used will have different specifc effects.
Envelope Button An Envelope button is a small button marked
with an E. Selecting this button will display the Graph
Editor where you can create an envelope for the setting.
A highlighted envelope button indicates a value has an
envelope applied. To turn off (i.e., remove) an envelope, hold
the SHIFT key and click on the Envelope button.
Ghosted Item LightWave will ghost out parameters that are not
available to you. This is usually the result of a certain option
not being activated. Selecting a ghosted item will display a
message informing you why it cannot be used.
Information Field/Display Information Fields/Displays are
text displays found throughout the different panels. These
displays cannot be changed directly and simply provide
information and feedback.
Input Field Input felds are areas on the screen where you can
enter data.
Mini-Slider A mini-slider is a button with two arrows on it,
pointing right and left. Clicking on one and holding the LMB,
then dragging to the right or left will raise or lower the value
of the parameter next to it. In many cases, however, the
slider does not encompass the entire spectrum of possible
values.
Panels Panels are any one of the windows that open when you
click on a button in LightWave. Many panels have additional
tabbed sections that are selected when you click on a tab.
Panels may be Modal or Non-modal. A modal panel must
be closed before you can continue working with the rest of
the application. A non-modal panel lets you shift the focus
between it and another part of the application without having
to close the panelyou can continue to work elsewhere
in the current application while the panel is displayed.
Modelers Numeric Panel is non-modal because you can do
other things while it is open. In contrast, Modelers Display
Options Panel is modal because you must close it before you
can continue working.
Pop-up Menu Pop-up menu buttons have a downward facing
arrow on their right edge. To use, click on it and hold the
LMB. The menu will pop up and as you move your pointer
over the menu, each item will become highlighted. When
the desired selection is highlighted, release the LMB. If you
decide not to select an item, simply move the pointer off the
menu and release the LMB. Certain pop-up menus contain
lists of objects, images, and lights, which are normally listed
in the order they were loaded or created.
Requester A requester is also known as a dialog box. These
appear on the screen for operations like fle loading and
saving. This also refers to smaller windows that appear
requesting you to input data into various felds.
Reset Area The reset area is a non-active open area (e.g., not
a button) on the Modeler toolbar that acts as a reset button,
much like you might use the ESC key on other applications.
Scrollbar See Slider
Shaded Display See Solid-Shaded Display.
Slider A slider allows you to modify a setting by dragging the
sliders button along the bar. Alternatively, you can click
to the right or left of the button or use the arrow buttons at
either end to incrementally change the setting value. (Also
known as a scrollbar.)
Solid Shaded Display Solid shaded display refers to a non-
wireframe display mode where some level of surface texture
detail is visible.
Texture Button A Texture button is a small button marked
with a T. Selecting this button will present a texture panel
allowing you to defne a texture for the chosen parameter. A
highlighted texture button indicates a texture in use for the
given parameter. To turn off (i.e., remove) a texture, hold the
SHIFT key and click on the Texture button.
Toggle Button A Toggle button is a small button that becomes
highlighted with a check mark when clicked. This indicates
the adjacent feature is active.
Chapter 1: LightWave 3D Getting Started 9
LightWave Panels
and Dialogs
LightWaves panels and requesters are generally non-modal and
can be left open even while you interact, say, with the Layout
window and its controls.
Maths in Input Fields
Numeric input felds support basic maths operations (+, -, *, /,
and ^) and algebraic equations. You can even mix units. Here is
an example: (12ft+14m)^2+(3/5). The result, 312.3908 m, would
appear after you press the Enter key. Note that the result is shown
using the default unit; here, it is meters. Also, since we didnt
specify the unit of measure for the 3 and 5, the default is used.
Enter/Tab Keys with Input Fields
When you enter values into dialogs that have multiple input
felds, the Tab and Enter keys have special functions to save you
time. Pressing the Tab key stores the entered/current value and
automatically advances you to the next input feld. Shift + Tab
moves to the previous feld. The Enter key also stores value,
dismisses the dialog, if appropriate.
Yes and No
Whenever a requester asks you a Yes or No question, pressing the
Enter key is the same as selecting Yes, while pressing the Esc
key is the same as selecting No. Likewise, an Error, Warning or
Reminder requester with a choice of Continue or Cancel can use
Esc for Cancel and Enter for Continue. For those requesters with
only a Continue, pressing either Esc or Enter will close the panel.
Color Selection
Where you must select a certain color (e.g., surface color),
there will be a three-number color component display and a
color swatch box. You can also drag your mouse on each color
component to change its value. By default, the standard RGB color
space is displayed; however, if you right-click on the display, you
may also use the Hue, Saturation, and Value (HSV) color space, if
that is more familiar to you. HSV is based on the artists concepts
of tint, shade, and tone. There are over 16.7 million possible color
combinations.
Top: RGB, Bottom: HSV
NOTE: Unlike RGB, HSV color components are
not independent. For example, if Value is 0 (i.e.,
brightness is 0), you will not be able to change
Hue (color) nor Saturation. Similarly, if Saturation is 0, you
will not be able to change Hue. Moreover, reducing one
component may cause another component to decrease.
NOTE: LightWave will attempt to display the
selected color to the best of your displays
capabilities. This will generally result in an
approximation of the color if you are using less than a 24-bit
display mode.
LightWave 10 10
Color Pickers
Clicking the color swatch box will open a color selection requester
that is standard for your specifc platform or the built-in color
picker.
Windows Color Picker
The LW_ColrPikr color picker is a color selector with more
features, such as a wavelength and temperature-guided layout
of color. Select this on the General Options Tab of the Preferences
Panel (Edit > General Options).
LightWave Color Picker
Standard List Windows
Windows that contain lists of items (surfaces, scene items, menu
items, etc.) all have a slider bar to scroll through the list. If the list
is hierarchical in nature, there will be arrowheads to the left of
item names. If the arrowhead is facing to the right, then they are
subordinate items to this parent item. Clicking the arrowhead will
make it point downwards and also reveal the subordinate items.
Left: All lists are collapsed, Right: Camera Entry is exposed
If selection is appropriate, you can click on an item to select it. Ctrl
+ click will select non-contiguous items and Shift + Click will select
a range of items.
List windows that are hierarchical in nature can be reorganised
by dragging items around in the list. Where appropriate, multiple
selection is supported.
Reorganizing Lists
In some list windows (e.g., menu confguration), you can
reorganize entries by just dragging them in the window. Place
your pointer over the entry and drag it up or down. You will see
a thin line appear as you drag. This is the insert point. Releasing
the mouse button will drop the entry here.
Now, if your pointer is at a position where the dropped item could
be, say, a sub-item of an entry, the same level as the entry,
or even the same level as the next entry, the length of the line
would change as you drag. The position of the left end of the line
determines the level of the drop.
Context Pop-up Menus
Both Layout and Modeler have special context pop-up
menus that you display by holding Ctrl + Shift and clicking
your LMB, MMB, or RMB with your mouse pointer over a viewport
there are different menus for each mouse button.
Chapter 1: LightWave 3D Getting Started 11
Customizing Your Interface
WARNING: We strongly suggest that you keep
the default menu organisation intact. Otherwise,
technical support and using the documentation may
become diffcult. A better solution is to create a new menu tab
and/or groups and place your frequently used tools in them.
Menus
LightWave menus are customisable. You can add, remove, group,
and reorganise commands.
Choose Edit >Edit Menu Layout to open the Confgure Menus Panel.
In the (left) Command window, a list of available commands will
appear. These will be grouped by type.
In the (right) Menus window, several main sections have sub-
items, which are indented to show the hierarchical relationships.
Top Menu Group contains the items that are always visible no
matter which tab is selected. Main Menu items are the main tabs
and related buttons for the main interface toolbar. Bottom Edge is
for Modeler only and relates to the controls along the bottom edge
of the screen. Left, Middle, and Right Mouse Button Menu (when
available) are the menus that appear when the Shift + Ctrl keys
are held down along with the corresponding mouse button. There
may be other menu sections defned.
In the Menus window, dots indicate commands while arrows
indicate groups of commands/sub-groups beneath it. If the arrow
points to the right , the groups sub-menu items are collapsed and
not visible. To reveal the sub-menu items for a collapsed group,
simply click on its right-facing arrow. To collapse an open group,
click on its downward-facing arrow.
A set of Studio Production menus has been included. These
menus are recommended for more advanced users.
First-Level Menu Items
Menu items on the frst-level must always be a group. Commands
and sub-groups may exist on the second menu level. On the
toolbar, a Main Menu groups name will appear as a heading
above the grouped command buttons. If the group name is blank,
no heading will appear. On the next menu level, commands or
sub-groups can also be used. If a sub-group is used, it will appear
as a pop-up menu on the interface.
The hierarchy would look like this:
Section Type (e.g., Main Menu)
Group (Group name appears on row of horizontal tabs
on the main interface)
Command/Sub-group (If a group, its name, if any,
appears as a header above the next group of
commands)
Command/Sub-group (If a group, its
name appears on pop-up button)
Adding New Groups
If you select a collapsed group when you click the New Group
button, it will be added at the same level as the group. If you
select an un-collapsed group when you click the New Group
button, it will be added inside the group.
Divider Line
Clicking the New Divider button will add a dashed line below the
selected menu item. This is displayed as a dividing line between
menu items when it appears in a pop-up menu group.
Renaming Menu Items
You can rename any menu item (including commands) by
selecting it with your mouse and then clicking the Rename button.
NOTE: The command name is not always what
is displayed on a button. If the command uses a
shorter name, the button may use the exact or a
similar name. However, the button name can be very different
in some cases. Of course, you can always rename the
displayed name.
Automatic More buttons
If an interface (e.g., Layout or Modeler) is sized too small to
ft all Toolbar buttons, a More pop-up button will appear at the
end of menu groups and contain the hidden buttons. Note that
sometimes the menu names can be different depending on
whether they are listed on the toolbar or listed in a pop-up menu.
Adding Commands
To add a command, select it in the (left) Command window and
select the target position in the (right) Menus window. Then click
the Add button. The command will be added under the selected
target inside the group if a group was selected. Alternatively,
you may drag the command to the Menus window.
LightWave 10 12
Reorganizing Menus
You can reorganise entries by just dragging them in the window.
Place your pointer over the entry and drag it up or down. You
will see a thin line appear as you drag. This is the insert point.
Releasing the mouse button will drop the entry here.
Now, if your pointer is at a position where the dropped item could
be, say, a sub-item of an entry, the same level as the entry, or
even the same level as the next entry, you will see the line change
its length as you drag. The position of the left end of the line
determines the level of the drop.
HINT: To place the group/command at a specifc
point in a group, make sure the group is
uncollapsed before you begin dragging.
Default Menu Locations for Plug-in
Commands
The plug-ins that come with LightWave have default (Layout or
Modeler) menu locations for their commands. However, when
you add plug-ins, the commands will be placed in their default
menu locations only if you are using the default menu. (You are
using the default menu, if you have never customised the menu
confguration or have chosen Default from the Presets pop-up
menu.)
Modeler places commands without default menu locations in the
Construct > Utility: Additional pop-up menu. For Layout, you must
manually assign such commands to menus.
Finding Assignments and Commands
If you have a command selected in the left window and click Find,
the command, if any, on the right will become selected. Selecting
a command in the right window and clicking Find will select the
matching command in the left window.
Since a command can be assigned to more than one menu
location, successive Find clicks will show the next assignment, if
more than one exists.
Clicking Search allows you to type in a search phrase to fnd a
command. Note that this will only fnd the frst instance and it is
case sensitive.
HINT: If you know the keyboard shortcut, but want to
fnd the corresponding menu location, use the Find
function on the Confgure Keys Panel to determine
the command name. Then, use the Find function on the
Confgure Menus Panel to see where it is assigned.
Deleting Menu Items
To delete a command/group, select it and click the Delete button.
Window Pop-up
The Window pop-up menu lets you select different menus to edit
(e.g., Graph Editor), if available.
Maintaining Menu Sets
The Load and Save buttons let you retrieve and store menu sets
that you develop. To restore the default menu confguration,
choose Default from the Presets pop-up menu. If youd like to have
a menu set for Layout similar to LightWave 7.5, choose 7.5 Style.
You can also use LightWave 6.0 menus or even 5.6. In Modeler
you have the choice of 7.0 or 6.0.
Arranging Menu Tabs
You can reorganise the main menu tabs by simply dragging them
left or right on the main interface. Before you release the mouse
button you will see an insertion point marker appear.
Middle Mouse Button Menu
The context menu for the middle mouse button exactly mirrors the
group structure for commands, as found in the menu and key
editing dialogs including any plug-in commands added to
the system. If you know where a command is located in the
master groupings, you can fnd it in the middle button menu.
Keyboard Shortcuts
Keyboard shortcuts are displayed on the right side of buttons, if
applicable. Keystrokes that need the Shift key are displayed in
uppercase if they are letters. (e.g., A) Unshifted keystrokes are
displayed in lowercase. (e.g., a) For example, M is Shift + M and
& would be Shift + 7 on a US keyboard. This manual, however,
always explicitly indicates when the Shift key should be used.
WARNING: You need to be aware of the state of your
Caps Lock. If this is active, it can affect upper and
lowercase keyboard shortcuts.
Panel-Specific Shortcuts
Some panels have their own special keyboard shortcuts. To
use them, you must have that panel active. (Click on it, if it isnt
already active.) If the panel is not active and that shortcut has
another meaning for LightWave in general, the general function
will be run. Moreover, if the panel is active, but doesnt use the
keyboard shortcut, it will be passed to the main interface.
Chapter 1: LightWave 3D Getting Started 13
Customizing Keyboard Shortcuts
WARNING: We strongly suggest that you keep
the default keyboard mapping assignments and
make new assignments only to unmapped keys.
Otherwise, technical support and using the documentation
may become diffcult.
Like the menus, keyboard shortcuts can be confgured to suit your
own needs. To display the Confgure Keys Panel, choose Edit> Edit
Keyboard Shortcuts.
The window on the left contains a complete list of all assignable
commands grouped by type. The right window shows a complete
list of all keystrokes and assigned commands, if applicable.
To assign a command to a key:
Select a command in the left window.
Select the target key in the right window. (You can hit the desired
key or keystroke combo to quickly select the key.)
Click the Assign button. This will overwrite any existing
assignment. Alternatively, you may drag the command to the right
window.
To unassign a command to a key:
Select the target key in the right window.
Click the Unassign button.
Finding Assignments and Commands
If you have a command selected in the left window and click Find,
the command, if any, on the right will become selected. Selecting
a command in the right window and clicking Find will select the
matching command in the left window.
Clicking Search allows you to type in a search phrase to fnd a
command. Note that this will only fnd the frst instance and it is
case sensitive.
NOTE: Keyboard shortcuts can be assigned to
only one command. Assigning a command that is
already assigned to a different key will assign it to
the new key, but remove it from the old one.
Maintaining Key Mapping Sets
The Load and Save buttons let you retrieve and store key mapping
sets that you develop. The Clear button clears out all assignments,
so use with caution.
NOTE: In Modeler, you can use Modeler >
Preferences > Revert to Startup Preferences to
restore your initial settings; however, any changes
since you frst ran the application will not be refected.
Any available preset key mapping sets can be chosen from the
Presets pop-up menu. The Window pop-up menu lets you select
different menus to edit (e.g., Graph Editor), if available.
Generic Plug-ins
Generic Layout plug-ins (Scene > Utilities: Generics) will appear in
the Plug-in commands group. Thus, they can be added to menus
or mapped to keyboard shortcuts.
Configuration Files
The various LightWave confguration fles are stored in your
SYSTEM:PREFERENCES folder (with long names) under
Macintosh OS X or the DOCUMENTS AND SETTINGS directory
under Windows. Generally, you will not need to edit these fles
directly.
Custom Configuration Files
Layout (LIGHTWAV.EXE), Modeler (MODELER.EXE) and the
Hub (HUB.EXE) all support a -c command line argument that
allows you to save your confguration fles somewhere other than
the system default (e.g., C:\DOCUMENTS AND SETTINGS). To
use, add a -c<path> parameter when you launch the appropriate
executable.
Example: MODELER.EXE -CD:\MONKEY
For Windows systems, just create shortcuts for Layout and
Modeler and add the option to the Target entry in the Properties
panel for the shortcut.
For Mac systems the options are implemented using a special
text fle known as a command line fle, located typically inside the
Program Files directory. The fle must be named the same as the
application followed by a space and then the word CMDLINE as
follows:
LightWave cmdLine
Modeler cmdLine
LWSN cmdLine
If they dont exist, a user may create them if necessary. The fles
must be in plain text format. TextEdit by default saves fles in
.RTF format this will NOT work. It is possible to modify the
preferences for TextEdit to save fles in Plain text versus Rich text.
The same command option arguments are available as on the
PC, but you will need to be aware of the different directory paths
in use on the Mac.
LightWave 10 14
For example, if the fle LIGHTWAVE CMDLINE contained
the following line, the Hub would be disabled and the path for
LightWaves confg fles would be directed to a folder named
SOMEPLACEELSE, on the root of the hard drive:
-0 -cMacintosh HD:SOMEPLACEELSE
The following line would set the location for the plugin preferences
fle:
-pMacintosh HD:SOMEPLACEELSE
The same holds for Modeler, the Hub and LWSN (LightWave
ScreamerNet - the network rendering node). LWSN requires you
to path the preferences location and the project directory before
the job/ack references. An example of the contents of a LWSN
CMDLINE fle might be:
-2 -cMacintosh HD:Users:myusername:Library:Preferences:
-dMacintosh
HD:Users:myusername:projectdirectory: Macintosh
HD:Users:myusername:projectdirectory:job1 Macintosh
HD:Users:myusername:projectdirectory:ack1
The -c argument sets up entries that the Hub tracks. So, if you
click the Modeler button on the Layout interface, for example, it
will run with the proper confg fle.
You must run Layout and Modeler with this argument at least
once to store the entry in the Hub. Moreover, you must continue
to use this argument when you run Layout or Modeler from an
icon. If you dont, the confg path entry in the Hub will change to
the default. This can happen, for example, if you run Layout or
Modeler directly from their .EXE icons. The path must be valid or
the default will be used. Do not add a trailing backslash unless
you are using the root directory. If your path includes spaces,
enclose the entire path in quotes, like -CD:\WHY DID I USE
SPACES\CFGS.
A -p<path> parameter can also be added to select a different
plug-in database fle (LWEXT10.CFG). The path can be either a
directory or a complete flename.
Using the <path> -r command will create random colors for the
menus.
Layout Startup Command
If the LW10.CFG confguration fle contains a line beginning with
StartupCommand, Layout will try to execute the rest of the
line as a command after the main interface is frst opened. The
command can have arguments and it can refer to a generic plug-
in or script.
Customizing Layout Viewport Navigation
The mouse directions used for viewport navigation can be
customised by editing the WorldNavigation entry in the LW10.CFG
confguration fle. It has four boolean values that correspond to
panning via icon and ALT key, and rotation via icon and ALT key.
Zero values mean that the viewpoint moves in the same direction
as the mouse, and ones mean that the world appears to move
with the mouse. For example, the default in LightWave 9 is 0 1 0
1. The old 5.6 setting would be 1 1 0 0.
Customizing Camera Presets
The camera resolution presets are stored in the Lw!0.CFG
confguration fle using the keyword ResolutionPreset. Each
preset includes a width and height, pixel aspect ratio, mask
settings (left, top, width, and height) and a name that will appear
in the pop-up menu. They can be modifed, deleted, or added to.
If no presets are found in the fle, the original list is restored. See
the confguration fle for examples.
Chapter 1: LightWave 3D Getting Started 15
LightWave 3D Basics
LightWave Scene and Object Statistics
unlimited images
unlimited surfaces
NOTE: Because of memory considerations,
the available number of cameras, objects
and lights per scene is set at 100, 1000, and
1000, respectively, in the LW10.CFG fle.The values may be
increased within the limits above, but not decreased below
100; however, this will require more memory, so keep the new
values as small as possible. Do not edit the CFG fle while
LightWave is running.
Measurement Units
LightWave supports a large number of units of measurement.
When entering numeric values into input felds, you may specify
the unit of measurement using the following abbreviations:
Abbreviation Description
um Microns (one-millionth meter)
mm Millimeters (one-thousandth meter)
cm Centimeters (one-hundredth meter)
m Meters
km Kilometers (one thousand meters)
Mm Megameters (one million meters)
mil Mils (one-thousandth inch)
in or Inches (2.540 centimeters)
ft or Feet (.3048 meters)
kft Kilofeet (One-thousand feet)
mi Miles (5,280 feet)
nmi Nautical miles (1.151 miles or 1852 meters)
f frame
s seconds
HINT: Since the meter is the default unit of measure
for the SI or Metric unit systems, entering the
meter equivalent is often easier than typing in the
abbreviations. For example, enter .01 for centimeters, .001 for
millimetes, 1000 for kilometers, and so on.
Filenames and Extensions
We recommend that users avoid using spaces in hard drive,
directory, and fle names for scene, image, and object fles:
this can possibly cause problems later if you use LightWaves
distributed rendering feature.
LightWave uses several flename extensions for the different
types of fles it uses. The following list gives you some examples
of these extensions:
.env Envelope data
.lwo LightWave object
.lws LightWave scene fle
.mot Motion data
.p Plug-in
.srf Surface attribute fle
Generally, LightWave will automatically add the appropriate
extension to flenames when saving fles, if one is not provided.
However, this is not the case with most plug-ins.
Additionally, there are numerous standard flename extensions
(.bmp, .iff, .tga, .wav, etc.) that LightWave uses, but are not
specifc to this application.
LightWave 10 16
Object Import/Export
You may load foreign object formats supported by LightWave
directly into Layout or Modeler. However, only Modeler can be
used to save an object using a foreign object format. To do this in
Modeler, choose File > Export and select one of the Export options.
Imported Formats
OBJ M, SA, UV
DXF M, SA
3DS M, SA, SSP, T, UV
FACT M, SA, SSP, T
Exported Formats
LW5 (5.x LWO format) M, SSP, T
OBJ M, SA, UV
DXF M, SA, T, UV
3DS M, SSP, T, UV
M = Geometry mesh
SA = Surface assignments (LW default properties)
SSP = Standard surface properties (color, glossy, etc.)
T = Texture maps (non-procedural)
UV = UV texture information
VRML
NOTE: Before exporting to a foreign object format,
save the object as a LightWave .LWO fle frst.
When appropriate, an options dialog may appear when you load
or save a foreign object format fle. Some trial and error may be
needed to get acceptable results.
3DS import option dialog
3DS Export option dialog
NOTE: Generally, you should merge points after
loading a 3DS object.
Image and Animation Types
You can load and save various image and animation formats.
What is available to you depends on the platform you are using,
as well as the plug-ins you have active. Please check the NewTek
Web site (www.newtek.com) for additional plug-ins as they
become available.
The Flexible Format, TIFF LogLuv, and Radiance image formats
contain high dynamic range data (discussed below). In addition,
they store the data with foating-point accuracy instead of using
integers.
NOTE: When a 32-bit format is selected for
saved RGB images, the 8-bit Alpha image is
stored along with the 24-bit RGB data. However,
when you save alpha images directly, you save only the
alpha image, even if the format is 32-bit.
NOTE: The flename extension for Radiance
images is .HDR.
If you have any of these images using the .PIC
extension, you should rename them.
Supported image formats: PSD, Alias, BMP, Cineon FP, Flexible
Image Format, IFF, JPEG, PCX, PICT, PNG, Radiance, RLA,
RPF, SGI, Sun, TIFF, Targa, VBP, and YUV image formats.
Supported animation formats: AVI (any installed codec),
QuickTime, QuickTime Stereo, RTV (VT[3]), Flexible Image
Format, Storyboard, 4X Storyboard, Film Expand.
Supported Web 3D: QuickTimeVR, VRML and Shockwave for
export.
Chapter 1: LightWave 3D Getting Started 17
Images and Memory
Mipmapping is a process where a series of images with
progressively lower resolutions are created from a base (full-
resolution) image. Each pre-processed image is a power of
two smaller than the previous level. As textures move farther
away from the camera, they obviously must be scaled down.
However, because the mipmaps are pre-processed and loaded
into memory, they can be used immediately for textures instead of
continually shrinking down the base image; this saves rendering
time, but requires more memory. Eight-bit greyscale and eight-bit
index-color images remain in eight-bit form internally. For color
images, their mipmaps, however, are 24-bit since they must
include colors in between color palette entries.
Greyscale images remain at eight-bit for mipmaps. Floating-point
images use 96 bits per pixel and have 96-bit mipmaps.
Here are some examples dealing with a 512 x 512 image in
various formats, and how much memory is used for the base
image and the frst couple mipmaps:
512 x 512 eight-bit greyscale image:
Base image 262,144 bytes (512 x 512 x 1)
First mipmap 65,536 bytes (256 x 256 x 1)
Second mipmap 16,384 bytes (128 x 128 x 1)
Total 344,064 bytes
512 x 512 eight-bit color-mapped image:
Base image 262,144 bytes (512 x 512 x 1)
First mipmap 196,608 bytes (256 x 256 x 3)
Second mipmap 49,152 bytes (128 x 128 x 3)
Total 507,904 bytes
512 x 512 24-bit image:
Base image 786,432 bytes (512 x 512 x 3)
First mipmap 196,608 bytes (256 x 256 x 3)
Second mipmap 49,152 bytes (128 x 128 x 3)
Total 1,032,192 bytes
512 x 512 foating-point image
Base image 3,145,728 bytes (512 x 512 x 12)
First mipmap 786,432 bytes (256 x 256 x 12)
Second mipmap 196,608 bytes (128 x 128 x 12)
Total 4,128,768 bytes
High Dynamic Range Images (HDRI)
In computer graphics, color is displayed as a triplet value: red,
green and blue. These values typically range from 0 to 255.
Those 256 steps of color represent eight bits and together all
three channels make up a 24-bit image. This means the maximum
amount of color or luminance variation an image is allowed is
merely 256 steps.
NOTE: See the discussion on radiosity for
additional information on high dynamic range
images.
In the real world, the human eye can perceive a much higher
range of brightness and color values. Film can also react to a
much wider range. Video cameras, however, are limited to a fxed
range that fts closely to the same 256-step limit.
When exposed to high dynamic range visuals, such as a sunset or
a desert landscape, the lens of a camera will produce some level
of artifacting. Some of those artifacts can be seen as blooming
areas of brightness, color bleed, luminance spill, lens streaking,
and many other visual cues that tell the viewer there is a very
bright light source in the scene.
These very bright surfaces can also contribute to the overall
lighting of a scene. For example, sunlight streaming into a room
will bounce off the foor and add a subtle illumination to the walls
and ceiling that would otherwise be left dark ( this bouncing of
light is known as radiosity). All of these effects can be seen in
images captured by devices that do not support high dynamic
ranges.
Because computer graphics applications were designed to
output to devices that would not understand pixel values
above RGB 255, 255, 255, most applications do not provide
for any value to exceed these limits. LightWave, however,
calculates all internal data without limits and with IEEE foating-
point accuracy. This means that when LightWave points a light at
a surface, while the fnal rendered pixel may reach only RGB 255,
255, 255 for pure white, internally that pixel may have reached ten
times that amount. This may not seem signifcant at frst glance
white is white after all but, if we look at how LightWave utilises
that data, it becomes very exciting.
LightWave 10 18
Import/Export
LightWave can utilise high dynamic range detail, as it is generated
internally (e.g., in the case of a very bright light) or from data
in image fles. This can be imagery generated from a series
of photographs taken at various exposures and composited
(see Recovering High Dynamic Range Radiance Maps from
Photographs by Paul E. Debevec and Jitendra Malik at http://
www.debevec.org/) or data rendered in LightWave saved in one of
the high dynamic range formats.
Once these images are imported into the system, they can be
used just like any other image in LightWave 3D (e.g., as a texture,
background, etc.). During the rendering process LightWave will
respect the extra data in the image to assist in secondary lighting
and other calculations.
Imagine using a high dynamic range image as an environment
wrap (e.g., using the Image World environment plug-in.), which
also illuminates the scene. With the appropriate imagery you can
illuminate a scene without any lights and the results will match the
look and feel of the original photograph.
Image by Darkside Animation.
Once LightWave fnishes rendering, you can export images with
the same high dynamic range data. This lets you bring that data
back into LightWave or into compositing applications that support
such data. Using this extra data in the compositing process is
very important as it can more accurately represent imagery as
it would look if it were recorded directly to flm. For example,
compositing applications could use the extra dynamic range data
to calculate the amount of diffuse bloom or color bleed from one
pixel to the next.
Internal Compositing
Another area where high dynamic range imagery is supported is
in LightWaves own internal compositing through pixel and image
flters. Any flter can be designed to take advantage of the high
dynamic range data with foating-point accuracy. This way, high
dynamic range data can be leveraged in the post-process phase
with included flters and by third party additions.
Preview Compression Codec
The NTCodec.dll adds LightWaves preview compression scheme
into the Windows AVI codec. You just need to install it if you
want to play/load compressed preview anims into other Windows
applications/players. See the README.TXT fle located in the
NTCODEC directory for installation instructions.
The Hub
The Hub is essentially a message board that LightWave modules
use to synchronise information. It contains entries like synced
object flenames and confguration memory blocks. When the
same object is loaded into both Layout and Modeler, changes
made to the object are automatically synchronised. If the object
appears in Layout, but not Modeler, you can quickly load it into
Modeler by selecting it from the object pop-up menu initially,
the name will be ghosted.
NOTE: If you have modifed an object in Modeler
(without saving) and then load the object fle into
Layout, the modifed version will appear since
it is synced not the data from the object fle.
The Hub runs automatically when you run LightWave. Basically,
it is a background process and you shouldnt need to directly
interact with it. However, you can bring up its interface by clicking
its icon (when running).
If you expand the Launch Processes menu, you should see
applications that the HUB is aware of (e.g., Layout, Modeler). You
can launch the application by double-clicking it. If you single-click
(to select it) and then press the l key, you will also launch the
application. If you press the Delete key instead, you will delete
the application from the launch list. (This has no effect on the
program fles on your hard drive.)
NOTE: The Launch Processes menu will be
empty initially. However, once you run Layout or
Modeler, entries will be added.
Under Windows, the Hub icon will appear in the System tray.
You can right-click on it to access a small menu:
Open Open Hub window
Close Close Hub window
Launch Launch applications that the Hub
knows about
Properties Set options to quit the Hub after you
exit LightWave
Exit Close the Hub program
Chapter 1: LightWave 3D Getting Started 19
Properties
You can set the Automatic Shutdown to various time intervals,
after which the Hub will shutdown when there is no activity. Note
that even when Layout and Modeler are idle, there is still some
minimal communication activity which will keep the Hub from
shutting down.
When Layout or Modeler are running, the Hub will periodically
request that the applications write their recent changes to
temporary fles. The frequency of this Automatic Save is set by the
Hub option. The temporary fles are located in a lwhub directory
inside your normal system temporary directory. The fles have
names that include the base name of the object with a numeric
prefx. So, if you are editing an object called myObject.lwo and
you crash after an editing session, you can still fnd an auto-saved
version of your edits in the temporary directory with a name like
0012.myObject.lwo.
NOTE: If you would like to run Layout and/
or Modeler independently, append -0 to the
command (e.g., Lightwav.exe -0. Thats a zero, by
the way.) You will have to load and save objects manually.
Command IPC
We have implemented an interprocess communications system,
CommandIPC, into Layout and Modeler. When LightWave is
started without Hub support (the -0 command line option), Layout
and Modeler all notify each other when a mesh fle has been
saved to disc, and the applications that have that fle open and
have not applied modifcations during the session will update from
the new version on disc. For example, if both Layout and Modeler
have bob.lwo open, Modeler has some edits applied to it, and
Layout saves it transformed, Modeler will not automatically update
from the disc.
If subsequently the object is saved out from Modeler, that will
overwrite the changes made by Layout, and Layout will update
from the save if no further changes were applied in Layout
during the interim. LightWave CORE users should note that the
IPC system is only active in the Windows and Mac builds, since
LightWave HC code is not built for Linux.
The isolate fag (-i) will completely disable all IPC mechanisms
(Hub and CommandIPC), leaving the application isolated from all
other product actions.
Optimizing RAM Usage
If your computer is accessing virtual memory frequently during
rendering, you may fnd a substantial increase in performance by
installing more RAM on your machine or reducing the amount of
RAM LightWave needs to store the render information.
One of the best ways to minimise the need for RAM is to reduce
the color of the images used for texture mapping effects. Except
for those used as a Surface Color, Texture Maps usually need to
be only 256-level greyscale images.
Other ways to reduce RAM usage are to render your animation in
multiple passes or decrease Segment Memory Limit on Layouts
Render Globals Panel.
LightWave 3D Resources
Internet Resources
LightWave-specifc forums, newsgroups and mailing lists are
maintained on the Internet. Here you can fnd new users asking
questions about using LightWave and experts answering them.
Also, many topics related to computer animation are discussed in
these groups, such as the performance of various graphics cards,
CPU speeds, platforms, and many more. NewTeks own forum
can be found at http://vbulletin.newtek.com/ and there are many
others out there.
The LightWave-related newsgroup for text-only discussions is at
comp.graphics.apps.lightwave; and for those who wish to share
images alt.binary.3d.lightwave.
Several Internet mailing lists can be found at www.groups.
yahoo.com. The mailing lists are LW3D (support and technique
discussions), LW3D-DISC (related discussions for LightWave
users), and LW-Plugin (plugin developers discuss programming
issues). NewTek also maintains mailing lists - those are located
at http://lists.newtek.com/mailman/listinfo, and include an LScript
mailing list for support of LScript users.
NewTek Web and FTP Sites
In addition to information about NewTek products, upgrades,
and the latest releases of LightWave software, our websites
(www.LightWave3D.com and www.newtek.com) have tutorials,
LightWave images and animations, technical support FAQs, tech
support email links, and links to related sites.
NewTek maintains an FTP site (ftp.newtek.com) on the Internet.
Here you can fnd objects, scene fles, images, and other items of
interest to LightWave users.
LightWave 10 20
Community
A unique attribute of LightWave 3D is the LightWave community.
It is rare to fnd such a passionate group of professionals that are
so talented and yet so willing to share their secrets, ideas, and
creations. Make certain you also take a look into the available
resources such as local users groups and training books and
videos.
Technical Support
The best source for help with installing or confguring software or
hardware is the retailer from whom you purchased your NewTek
product. While we have made every effort to keep your software
and hardware trouble-free and easy to use, you may occasionally
need help right from the source. If you have problems with
NewTek-supplied hardware or LightWave doesnt seem to be
functioning as it should, please contact technical support in one of
the following ways:
By email: tech@newtek.com
By fax: 210-370-8001
By telephone: 210-341-8444. Experts are available to
answer questions from 8:30AM-6:30 PM Monday-Friday and
10AM-2PM Saturday and Sunday. All times are US Central
Time.
In your communication or when calling, please include as much
information as possible including:
Your computers operating system and version;
The version of LightWave you are using;
The amount of RAM in your computer;
Which display card you are using and what version of drivers
are installed;
CPU and make and model of computer or motherboard;
Your product serial number
NOTE: Your product must be registered before you
can receive support.
Customer Services
NewTeks Customer Service department provides a variety of
services and assistance to LightWave users. These include:
1. Registration of your NewTek product. 24-hour registration
is available at register.newtek.com
2. Exchange or replace a parallel or ADB dongle, or a single-
platform USB dongle for a dual-platform USB dongle
3. Assist you with recovering your license key in the event
you have a system problem and need to re-install LightWave
4. Answer your questions about NewTek policies and
procedures and special offers
You may contact NewTek Customer services in the following
ways:
By email: cs@newtek.com
Telephone: 1-800-862-7837
Fax: 210-370-8001
NewTeks Customer Service Center is open from 9:30 AM-5:30
PM Monday-Friday. All times are US Central Time.
NewTeks postal address is:
NewTek
5131 Beckwith Blvd
San Antonio, TX 78249
NewTek Europe Customer Service
Information
For all LightWave customers in Europe, the Middle East,
Africa, Russia and India.
Customer Services and Technical Support
Telephone: +33 557 262 262 (Europe, offce hours: 9:30 to
17:30 CET)
Fax: +33 (0)557 262 261
Emails and faxes in English or French preferred.
NewTek Europe postal address:
NewTek Europe
70 avenue de Capeyron
33160 Saint Medard en Jalles
France
Email:
Customer Service: info@newtek-europe.com
Technical Support: tech.lw@newtek-europe.com
Emails and faxes in English or French preferred.
Australia/New Zealand/Indonesia
New Magic Australia Pty Ltd
Phone (02) 9528 4555 / (03) 9752 5200
Fax (02) 9589 2311
International callers replace (02 with +612 / 03 with +613)
Chapter 2: Introduction to Modeling 21
Volume i
Modeler
Chapter 2: Introduction to Modeling 23
Chapter 2:
Introduction to Modeling
LightWave 10 - Modeler 24
Introduction to Modeling
LightWave Modeler lets you create objects from scratch or edit
existing objects. Object Modeling is the design and creation
of wireframe objects from a simple shape, like an apple, to a
complex shape, like a fnely-detailed sports car. In Layout, you are
the interior designer moving furniture and putting up pictures. In
Modeler, you are the furniture maker and the builder of the house.
Components of a 3D Object
What makes up a 3D object? It has two traits: its physical shape
and its visual appearance. The physical shape of an object
comprises points joined by lines to form faces that we call
polygons. The form that the polygons present to us makes up an
objects shape.
The visual appearance of an object consists of color and texture
qualities that connote realism to the eye, which are called surface
attributes or material properties. When you enter a room and
look at your chair you see a certain shape (that of a chair) and
a certain surface (maybe wood or metal), so you think, chair.
In LightWave 3D you have the tools to create simple or complex
objects and defne their surface qualities with great precision and
detail.
Modeling in 3D
How would you make a mug? It depends; if you were a sculptor,
you would mould a lump of clay. If you were a designer, you
would draft it with paper and a mechanical pencil. If you were an
artist, you would probably sketch it. But suppose you were using
a computer. How would you make a mug? What tools would you
use?
You want to portray the mug with realistic color, depth, and
shading. You need drawing tools, yes, but also power tools!
With the computer, you can create the mug in a variety of ways.
LightWave recreates drafting and workshop tools on screen
so that people who are neither sculptors nor traditional artists
can use them just as easily. In fact, LightWaves tools do more
than their real-life counterparts. There are several bonuses to
computer design also. You can undo a mistake, something that is
diffcult to do in many of the arts. And theres no mess to clean up.
Points, Polygons, and Edges
Generally, 3D Modeling is based on two simple elements: the
point and the polygon. A point is a location in space, just as a point
in a dot-to-dot coloring book represents a location on the page.
Points are used as anchors to create polygons. Since points
alone do not have height, width, or depth, they cannot be seen or
rendered. However, you can load them into Layout and use points
as invisible infuences on other objects: as a center of rotation,
or to play an invisible role of infuence in an object hierarchy, for
example. A third, in-between, mode is the edge mode. Edges are
the lines which connect the individual points and form the outline
of a polygon.
The process of creating 3D objects is a lot like drawing in dot-to-
dot coloring books of course, with 3D Modeling, the dots can
also be placed in a third dimension (i.e., depth). Once placed, the
dots can be connected with lines to form polygons. That collection
of polygons, also referred to as an object, forms a recognizable
shape that the computer can draw and animate. Polygons are
usually three-sided triangles or four-sided quadrangles (although
they can consist of more sides).
You create or edit all objects using the same XYZ coordinate
system used in Layout. The difference is that in Layout you are
usually positioning an entire object, whereas in Modeler you are
positioning the points that make up an object. Modeler also uses
the XYZ coordinates 0, 0, 0 as the Origin.
Chapter 2: Introduction to Modeling 25
Left: Points that make up a head, Right: Polygons that make up
the same head
NOTE: The Origin is the default rotation center
(called the pivot point) for objects in Layout.
Keeping this in mind as you model your objects
will make the objects load into Layout properly without having
to move the pivot point.
Editing Objects
Generally, to build a 3D object, you create, combine, and modify
simple shapes into more complex shapes. This is known as
editing. The basic building blocks (i.e., primitives) include cubes,
spheres, cylinders, and other shapes. Using tools not unlike those
found in a wood or metal shop, you form a realistic representation
of the envisioned object.
HINT: Have a Plan!
If you were building a desk, you would work from a sketch, a
photograph, plans, or a small model of the desk you intended to
build. This approach also works well for Modeling 3D objects.
Having the actual shape or a representation of the object in
front of you while you design is invaluable, and it will aid you
in determining size, shape, angle, color, and more. Whenever
possible, work from pictures or small-scale models. Picture
books, magazines, blueprints, and visual dictionaries are useful
companions to have nearby.
Selection Mode: Points, Edges and
Polygons
The process of object editing involves manipulating points,
edges and polygons. It will include selecting some portion of an
existing object, choosing the operation to perform, adjusting any
parameters for that operation, then carrying out the operation.
The concept of selecting is very important to Modeler. Selection
is the act of specifying either the object itself, or a portion of it,
that you intend to edit next. The most basic elements that you can
modify include points, edges and polygons the dots and multi-
sided shapes that make up all objects. Any number of points,
edges, polygons, or objects, in any combination, may be selected
for a specifc operation.
NOTE: Everything in a layer is considered
selected when nothing is selected.
NOTE: When selecting and unselecting, make
sure that no Modeling tool is currently active. You
can usually tell if a tool is active based on the
mouse pointer. You can quickly deactivate any tool by pressing
the Spacebar (or RETURN); however, if no tool was active,
you will change the edit mode.
LightWave 10 - Modeler 26
Point Selection
Points generally appear in two ways on-screen, selected and
unselected. Selected points are highlighted, while unselected
points remain small dots.
To select points:
Step 1: Use Point Selection mode (Point button or Ctrl+G).
The Mode Selection buttons are located at the bottom-left of the
screen.
Step 2: Drag your LMB over points in an object and then release
the mouse button to select those points.
NOTE: Once you have selected points and
released the mouse button, you cannot select
additional points in the same manner.
HINT: If you know the number of points you want
to select, check the information display above the
Point (Selection mode) button. It shows you the
number of selected items.
To add more points to a selection:
Hold the Shift key while you select with your LMB to add points to
the existing selection or just click your MMB.
To lasso a group of points:
With the RMB, drag out a circle around points to select a group.
As you might expect, you can add more points to a selection
by holding the Shift key and dragging out a circle around the
additional points you wish to select.
To unselect points:
If selected points exist (and you have released the mouse button),
dragging over them with your LMB will unselect them. You can
also use the lasso by dragging with your RMB.
To unselect all points:
Click in any non-active (i.e., not a button) area on the toolbar
to unselect all points. You can also use the Drop Current Tool
command (/). Also, clicking on the number of selected points
Chapter 2: Introduction to Modeling 27
in the Selection Counter information display above the Point
(Selection Mode) button will deselect all selected points.
Edge Selection
Edges generally appear in two ways on-screen, selected and
unselected. A selected edge will appear highlighted with outlines
in yellow (default). You will see that selecting edges is very similar
to selecting points or polygons.
To select edges in a viewport:
Step 1: Use Edge selection mode . The Mode Selection buttons
are located at the bottom-left of the screen.
Step 2: If you are using a viewport set to a non-shaded
Rendering Style (Display Options), like wireframe, drag your LMB
over the edges and then release the mouse button.
NOTE: Once you have selected edges and
released the mouse button, you cannot select
additional edges in the same manner.
To add more edges to a selection:
Hold the Shift key while you select with LMB to add more edges
to the existing selection or just click your MMB.
To lasso a group of edges:
With the RMB, drag out a circle around edges to select a group.
Only the edges located completely within the outline are selected.
Of course, you can add more edges to a selection by holding the
Shift key and then drag out a new circle around the edges you
wish to add to the selection.
To unselect edges:
If selected edges exist (and you have released the mouse button),
dragging over them with your LMB will unselect them. You can
also use the lasso by dragging with your RMB.
To unselect all edges:
Click in any non-active (i.e., not a button) area on the toolbar to
unselect all edgess. You can also use the Drop Current Tool
command (/). Also, clicking on the number of selected edges
in the Selection Counter information display above the Point
(Selection Mode) button will deselect all selected edges.
LightWave 10 - Modeler 28
NOTE: Edges are always part of a polygon.
Cutting, or otherwise deleting or hiding, an edge
will also remove the associated polygon.
Polygon Selection
Polygons generally appear in two ways on-screen, selected
and unselected. A selected polygon will appear highlighted with
outlines in yellow (default). You will see that selecting polygons is
very similar to selecting points and edges.
To select polygons in a viewport:
Step 1: Use Polygon selection mode (Ctrl+H). The Mode
Selection buttons are located at the bottom-left of the screen.
Step 2: If you are using a viewport set to a non-shaded
Rendering Style (Display Options), like wireframe, drag your
LMB over the edge of polygons and then release the mouse
button. This selects polygons that share that edge. With a shaded
rendering style like Texture or Smooth Shade, you can click
directly on the polygons face.
As polygons become selected, they will become highlighted and
you will see a dotted line extending out of the face of the polygon
and perpendicular to that polygon (The Normal display option
must be active.). This dotted line is also referred to as the normal
of the polygon or surface. The normal line indicates which side of
a polygon has a face (the surface of the polygon you can see) or
which direction the polygon is facing. In LightWave polygons by
default have only one face. This means if you rotate a polygon the
other side will not be visible because it is not double sided.
NOTE: Once you have selected polygons and
released the mouse button, you cannot select
additional polygons in the same manner.
HINT: If you know the number of polygons you want
to select, check the information display above the
Point Selection Mode button. It shows you the
number of selected items.
To add more polygons to a selection:
Hold the Shift key while you select with LMB to add more
polygons to the existing selection or just click your MMB.
To lasso a group of polygons:
With the RMB, drag out a circle around polygons to select a
group. Only the polygons located completely within the outline are
selected. Of course, you can add more polygons to a selection by
holding the Shift key and then dragging out a new circle around
the polygons you wish to add to the selection.
To unselect polygons:
If selected polygons exist (and you have released the mouse
button), dragging over them with your LMB will unselect them.
You can also use the lasso by dragging with your RMB.
NOTE: Selecting a group of polygons and then
deselecting the ones you dont want is often the
only way to select the ones you do want.
To unselect all polygons:
Click in any non-active (i.e., not a button) area on the toolbar to
unselect all polygons. You can also use the Drop Current Tool
command (/). Also, clicking on the number of selected polygons
in the Selection Counter information display above the Point
(Selection Mode) button will deselect all selected polygons.
Selection with In-line Points/Polygons/Edges
If there are points/polygons/edges in-line (on top of each other) in
a viewport using a non-shaded rendering style (i.e., Wireframe),
you select all of the points/polygons/edges when you select with
your mouse. However, shaded viewports respect polygons facing
away from you and those obscured by other polygons. Thus,
Chapter 2: Introduction to Modeling 29
you can select by clicking on a polygons face without worrying
about whats behind or on the other side. You can change the
Rendering Style from the pop-up menu on the viewport titlebar
or on the Viewport Tab of the Display Options Panel.
Symmetrical Selection
When you select polygons/points/edges on the positive X axis
and Symmetry mode (Symmetry button) is active, polygons/
points/edges on the negative X axis are also selected (or
deselected). Polygons/points/edges must be exactly opposite
each other on the positive and negative sides of the X axis for this
command to work properly.
NOTE: Symmetry also affects polygon editing.
Sel Entire Surface: Selects all the polygons making up
the surfaces of the polygons that are currently selected.
Sel Entire Part: Selects all the polygons making up the parts of the
polygons that are currently selected.
Select Path: Selects a shortest path (there can be multiple) between
two elements. The selected elements can be of any type (vertex, edge,
polygon).
Select Outline Points: Selects the outer points of a selected set of
polygons.
Select Outline Edges: Selects the outer edges of a selected set of
polygons.
Edge Selection
Loop Expand: Expands an edge selection along an edge loop.
Loop Contract: Shrinks an edge selection along an edge loop.
LightWave 10 - Modeler 30
Interface
Modelers screen is divided into several areas. By default, the
workspace of the screen consists of four viewports. Modeler
displays four simultaneous points of view (Top, Back, Right, and a
forced-perspective view), each looking at the same portion of the
workspace from a different angle. These are not unlike Layouts
viewports. Changes made in one view are immediately updated in
the others.
1. Top Tool Bar, 2. Menu Tabs, 3.Current Object, 4. Layer Banks,
5. Layers, 6. Layout Access, 7. Main Tool Bar, 8. WorkSpace,
9. Info Display, 10. Grid Display, 11. Selection Info, 12. Edit
Mode, 13. Progress Bar, 14. Symmetry, 15. Tool Tips, 16. Mode
Menu, 17. Sub-D Type Menu, 18. Statistics Window, 19. Change
Surface, 20. Make Tool, 21. Vertex Maps
NOTE: Each area of Modelers Interface is fully
customisable in the Confgure Menus Panel (Alt
+ F10).
Chapter 2: Introduction to Modeling 31
1 and 7. ToolBar
The toolbar sits at the side of the screen. The buttons presented
will vary depending on which menu tab you select along the
top. The Top Tool Bar buttons will appear no matter which Tab
is selected.You can completely hide (or unhide) the toolbar by
pressing Alt+F2 (or choosing Edit> Display Options > Hide
Toolbar On/Off).
Hiding Panels
Since your screen can often get cluttered with open panels, you
can quickly hide/show these foating windows by pressing Alt+F1.
2.
Modeler Menus
The Menu Tabs located at the top of the interface will determine
which tools appear in the Tool Bar. Each Toolbar is divided into
menu groups. Generally, menu group names that are verbs
contain commands based on the type of action they perform.
Menu group names that are nouns contain commands based on
the type of object they affect.
Create Primitives, Points , Polygons, Curves and more. All the
basic building blocks can be found here - see Chapter 3.
Modify Move, Rotate, Scale, and more - see Chapter 4
Multiply Expand on existing geometry - see Chapter 5
Construct Reduce and combine points and polygons and much
more - see Chapter 6.
Detail Tools to detail your object - see Chapter 7.
Map All the tools you need to create and manage Vertex Maps
- see Chapter 8
Setup Skelegons and other tools that can be used inside
Layout - see Chapter 9
Utilities LScript and Plugin access - see Chapter 10.
View Display options and selection tools can be found here -
3. Current Object
Like fles in your wordprocessor, multiple object fles can be
loaded simultaneously. The Current Object pop-up button to
the left of the layer buttons switches from object to object. Object
names listed with an asterisk (*) have been changed and may
need to be saved. Attempting to close the application triggers a
request to save all changed objects. Ghosted objects are ones
that have been loaded into Layout, but not into Modeler.
Choosing a ghosted object from the pop-up menu will load
it.
Use the Current Object pop-up menu to select which object you
are editing.
4. Layer Bank Selection
You can use the layer buttons in the top-right corner of the main
interface to work with layers in banks of ten. LightWave gives you
unlimited banks of ten which can be accessed here.
5. Layers
Every object can be a MultiMesh, that is, consist of an unlimited
number of layers, similar to layers in many paint programs.
The MultiMesh lets you work independently on specifc parts
of an object. During Modeling operations, you can set layers
independently to be in the foreground or background, so you can
work on a combination of layers as if they were in the same layer.
Background layers can be used as a reference, but are often
required when using certain Modeling tools.
6. Layout Access
This drop down menu gives you the following options:
Switch to Layout switches to your Layout window if it is open or
opens up Layout if you do not already have it open.
Changes to objects in Modeler are refected automatically in
Layout when you select the Layout interface. You can force this
synchronization by choosing Synchronize Layout.
Send Object to Layout sends the current object to Layout.
Actually, it sends a pointer to the current objects fle. As such, the
object must be saved to your hard drive frst.
NOTE: These options assume that you have the
Hub running.
LightWave 10 - Modeler 32
8. Workspace
By default, the workspace of the screen consists of four
viewports. Modeler displays four simultaneous points of view
(Top, Back, Right, and a forced-perspective view), each looking at
the same portion of the workspace from a different angle. These
are not unlike Layouts viewports. Changes made in one view are
immediately updated in the others.
Viewport Titlebar
You can change the View Type and Rendering Style of a
viewport without going to the Display Options Panel by using the
pop-up menus on the left side of each viewport titlebar.
The buttons on the right side affect panning, rotating, zooming,
and minimising/maximising your view.
9. Info Display
Just above the grid display is an information display. Most of
the time this gives you feedback on the position of your mouse.
However, depending on what you are doing, it can also display a
variety of other information.
10. Grid Display
In the bottom-left corner of the screen you can see the grid size
information display. As in Layout, this tells you how big each
square is in the Modeler workspace.
11. Selection Info
Above them is the selection info display, which tells you how many
points/polygons/edges you have selected.
12. Edit Mode
To the right of the grid display are the three mode buttons. These
are mutually exclusive buttons, so only one can be active at any
one time. These determine when you are editing points, edges or
polygons.
13. Progress Bar
Displays tools processing.
14. Symmetry
The Symmetry mode (Symmetry button, located along bottom
edge) not only works on selection, but also on editing. Operations
on the positive side of the X axis also inversely affect the negative
side of the X axis. When this mode is active, your object is
theoretically split in half at X=0.
15. Tool Tips
Displays helpful information for current tool.
16. Mode Menu
Make particular note of the Mode menu along the bottom border.
This button contains some very powerful features like the ability
to change a tools Action Center. The Action Center is the point
of origin from which the tools action is applied to modify the
geometry.
17. SubD-Type
Allows you to switch between two SubDivision modes, Subpatch
and Catmull-Clark.
18. Statistics Panels
Numeric Panel You can enter numeric values for every tool in
Modeler. Access it at the bottom of the interface.
Statistics Panel The Statistics Panel includes some tools that
makes selecting points and polygons far easier.
Info Panel From here you can get detailed information on points
and polygons and even edit the data on a point-by-point
basis.
19. Change Surface
Activates the Change Surface Panel to set the surface name
and basic attributes for the selected polygons. See Surface
Editor for more information.
20. Make tool
The Make tool is a tool that fnalises your temporary adjustments
to the initial creation of the geometry.
21. Vertex Maps
VMaps can be created using the buttons in the lower-right corner
of Modeler. In a way you can think of Vmaps as surfaces for
points. Its a way of tagging some information onto points that
allow much more control of various Lightwave functions on a point
level.
W - Weight, T - UV Texture, M - Morph, C - Color,
S - Selection Set.
Chapter 2: Introduction to Modeling 33
File Menu
Starting a New Object
(default keyboard shortcut Shift N)
To start editing a new object from scratch, select File > New
Object. A new object called UNNAMED is created with empty
layers.
Loading an Existing Object from Disk
(default keyboard shortcut Ctrl O)
Objects can be created, loaded into Layout, or loaded directly into
Modeler.
To load an object into Modeler, select File > Load Object. The
object becomes the current object and all of its layers are loaded.
NOTE: You may select multiple objects to load at
once, by selecting more than one object at once
in the fle requester.
Choose File > Load Object into Layer to load an object fle into
the currently selected layer. If the fle contains multiple layers,
they will all be loaded into the same layer.
Choose File > Recent Files to reload an object that you had
recently opened.
Choose File > Revert Current Object to put the current object in
its last-saved state. Essentially, this is like closing and reloading
the object.
Importing an Object
Encapsulated PostScript Loader
The EPSF_Loader command (File > Import > EPSF Loader)
converts Illustrator (.ai) and encapsulated PostScript (.eps) fles
into two-dimensional LightWave objects, by converting bezier
curves into tessellated polygons.
NOTE: If the EPS uses a gradient fll, you will need
to convert it to a solid fll (e.g., using Illustrator)
before using this loader.
The Curve Division Level option sets the desired level of detail.
Curve Level Rough, Standard, Fine, Super Fine
The Convert to pop-up menu sets the type of object that will be
created.
Closed Polygons & Poly Lines Will create a 2-point polygon chain
and Polygons where vector lines are in the fle.
Closed Polygons Will create closed polygons where vector lines
are in the fle.
LightWave 10 - Modeler 34
PolyLines (Line Polygons) Will create a 2-point polygon chain
where vector lines are in the fle.
Spline Curves Will create splines where vector lines are in the
fle.
The EPS fle is defned by either typing the full path in the EPSF
File input feld or using the requester button to bring up a fle
requester.
Auto Axis Drill will attempt to automatically drill holes in faces,
where appropriate. (e.g., the two holes in the number 8).
NOTE: If this option is not checked, the geometry
will be created and you will have to manually
create the hole.
Auto Centering will center the resulting geometry.
NOTE: Due to the inherent differences between
2D structured drawings and 3D objects, there will
usually be some amount of cleanup required.
NOTE: This command has been tested with
Illustrator fles up to version 8.
Pdbreaderv3-
The Protein Data Bank (PDB) is an archive of experimentally
determined three-dimensional structures of biological
macromolecules, serving a global community of researchers,
educators, and students. The archives contain atomic
coordinates, bibliographic citations, primary and secondary
structure information, as well as crystallographic structure factors
and NMR experimental data.
This importer will read the PDB data and convert it to a LightWave
Object.
More information about the PDB can be found here: http://www.
rcsb.org/pdb
Chapter 2: Introduction to Modeling 35
Vertex Loader
Use Vertex Loader in order to edit Weight Maps for bones
that were created from scratch in Layout, or bones that were
converted from Skelegons.
To use Vertex Loader, choose File > Import > Vertex Loader.
First the Load Scene requester opens; select a scene fle that has
object(s) with bones. After you select a scene fle, the following
dialog box appears. There you select an object that you want to
edit and click OK.
The selected object is automatically loaded into Modeler and
displayed in Vertex Paint with its bones. If the object is already
loaded, only the bones are loaded from the scene fle. Weight
Maps set on the Bone Properties Panel in Layout are used for
each corresponding bone.
NOTE: Before launching Vertex Loader, please
make sure Layouts Content Directory setting
matches Modelers.
Saving Object Files
When you save an object, all layers are saved and preserved. You
have several options which are all available from the File menu:
Save Object (default keyboard shortcut S) This option saves the
current object using its flename. If the object has never been
saved before, this is the same as using Save Object As.
Save Object As (default keyboard shortcut Ctrl S) This option opens
a fle dialog letting you name (or rename) the object before
saving.
Save Layers As Object Use this to save a foreground layer to its
own object fle. If multiple layers are selected, they will be
saved in a single layer. Make sure you add the .lwo flename
extension to your object name when saving.
Save All Objects This option saves all fles using their flenames.
If any new objects havent been saved before, you are
alerted and given the option of naming them.
Save Incremental (default keyboard shortcut Shift S) This option will
give you the ability to save a version of an object by adding
incremental numbers to the objects name. This is handy
when you want to save your object in various stages of the
Modeling process.
NOTE: An asterisk will appear next to the names
(on the current pop-up menu) of objects that have
been modifed since their last save.
LightWave 10 - Modeler 36
Closing Object Files
Once you are fnished with an object, you can close it by selecting
Close Object from the Files pop-up menu. You can close all
object fles by selecting Close All Objects. If any objects are
unsaved, you are alerted and given the option of saving them.
WARNING: Objects revert to their on-disk version
in other Hub applications (e.g., Layout) when you
close them or exit Modeler and do not save them
frst. This will cause you to lose unsaved attributes like surface
changes.
Sections
Save-Object-Section You can use this to save a selected
polygon as an object
Save-Object-Section-Cut Saves the selected object section, and
then cuts it from the object itself.
Save-Object-Section-Points Use this plugin to save selected
points of an object.
Save-Object-Section-Points-Cut Saves the selected points, then
cuts them from the object itself.
Exporting Objects
The File > Export menu has several options to export your
LightWave object into different formats.
Export Encapsulated Postscript
This plugin will allow you to save your object as an encapsulated
postscript fle (.EPS). In the View pop-up menu, select which of
your viewports you want to include in the fle. The Texture UV
View is especially useful for exporting UV projections to use as
templates in a paint program. If you want to include the grid or
points, activate Draw Grid or Draw Points.
Enter the path and flename in the fle input feld or click the
Export File button to bring up a fle dialog. Defne the size in
inches of the resulting drawing using the W (width) and H (Height)
feld.
Export 3DS Use this to Export to AutoDesk 3DS fle format. All
polygons must be triangulated for this format.
Export DXF Use this to Export to DFX fle format. DXF is
the standard format for 3D objects and is used by most
programs that support 3D content. DXF fles cant contain
polygons with more than four points.
Export LightWave 5 Use this to Export to LightWaves old Object
fle format. Anything after LightWave 5.7 uses current LWO
fle format.
Export OBJ Use this to convert a LightWave object to Wavefront
.obj fle format specifcation.
Note: UV maps are not preserved in Export OBJ
unless you follow these steps:
1. Load the object
2. Give it a UV texture map.;
3. Hit F5 and open the Surface Editor and hit the T next to the
Color channel. In the Texture Editor, leave the texture type
as Image Map, select UV as Projection and the UV map you
created. You do not need to load an image;
4. Export as OBJ and then reload the object. You will see that
the UV texture map is preserved, albeit renamed..
Path to Motion takes a spline from Modeler and makes it into a
motion path for Layout.
Throw calculates trajectory and bounce on given item and
inputs output is a motion fle for Layout.
Quit
(default keyboard shortcut Shift Q)
Quit will shut down LightWave Modeler.
Chapter 2: Introduction to Modeling 37
Edit Menu
Basic Point, Edge, and Polygon
Maintenance
Cut, Copy, Paste, Paste in Place, Delete
The basic steps to copy and paste points, edges, and polygons
are essentially the same. First, you select the points, edges, or
polygons. Then you either click the Copy button (Ctrl C) to copy
the selection into the memory buffer, retaining the original, or click
the Cut (Ctrl X) button to delete the selection. You can also use
the Del key to run the Delete command; it is similar to Cut, but
does not copy the data to memory for future pasting.
Once something is in the memory buffer, you can click the
Paste in Place tool (Edit > Paste in Place) (Ctrl V) to paste
the contents back into the layer. The memory buffer is not reset
after pasting. Thus, you can paste the contents multiple times.
The buffer contents change only when they are replaced by a
subsequent cut or copy. For interactive pasting, use the Paste
tool (Edit >Paste).
NOTE: Geometry cut (or copied) to the memory
buffer loses its association with geometry it is cut
away from, even when it is pasted back in.
Undoing Operations
LightWave Modeler offers an undo function that lets you take
back the last change you made while working on an object. The
Undo button (Ctrl Z) is located in the Edit drop down menu. The
number of undos is determined by the Undo Levels setting found
in the General Options Panel. The maximum value is 128, but
you can also be limited by your computer system RAM. However,
minimally-confgured systems should be able to go back several
steps if necessary. Even power-users should fnd 10 undo levels
suffcient.
Redo
Its possible to go too far unintentionally and undo too many steps.
To correct this error, click the Redo (Z) button located in the Edit
drop down menu. As long as you have made no editing changes,
you can redo all the way back to your last Modeling operation.
The combination of Undo and Redo is a powerful tool, allowing
you to step backward and forward through the evolution of a
model. This is especially useful when you use some of the more
advanced Modeling tools, and you may need to make a series
of subtle changes to a model as you design it by undoing and
redoing as needed until you achieve the desired shape.
WARNING: If you undo back fve steps, then use a
new tool, you will no longer be able to redo those
steps. Undo is like history that unfolds as you
model. If you go back and change the model, then you have
changed the course of history in a fundamental way. The
structure of the model is now different, and redo will be unable
to restore it.
Customizing Keyboard Shortcuts
WARNING: We strongly suggest that you keep
the default keyboard mapping assignments and
make new assignments only to unmapped keys.
Otherwise, technical support and using the documentation
may become diffcult.
Like the menus, keyboard shortcuts can be confgured to suit
your own needs. To display the Confgure Keys Panel, choose
Layout / Modeler > Edit > Edit Keyboard Shortcuts or the
default keyboard shortcut of Alt F9.
The window on the left contains a complete list of all assignable
commands grouped by type. The right window shows a complete
list of all keystrokes and assigned commands, if applicable.
To assign a command to a key:
Select a command in the left window.
Select the target key in the right window. (You can hit the desired
key or keystroke combo to quickly select the key.)
Click the Assign button. This will overwrite any existing
assignment. Alternatively, you may drag the command to the right
window.
Commands can also be dragged and dropped into the proper key
slot on the right.
To unassign a command from a key:
Select the target key in the right window.
Click the Unassign button.
Finding Assignments and Commands
If you have a command selected in the left window and click
Find, the assigned key, if any, on the right will become selected.
Selecting an assigned key in the right window and clicking Find
will select the matching command in the left window.
Clicking Search allows you to type in a search phrase to fnd a
command. Note that this will only fnd the frst instance and it is
case sensitive.
NOTE: Keyboard shortcuts can be assigned to
only one command. Assigning a command that is
already assigned to a different key will assign it to
the new key, but remove it from the old one.
LightWave 10 - Modeler 38
Maintaining Key Mapping Sets
The Load and Save buttons let you retrieve and store key mapping
sets that you develop.
The Clear button clears out all assignments, so use with caution.
NOTE: In Modeler, you can use Modeler >
Preferences > Revert to Startup Preferences
to restore your initial settings; however, any
changes since you frst ran the application will not be
refected.
Any available preset key mapping sets can be chosen from the
Presets pop-up menu. The Window pop-up menu lets you select
different menus to edit (e.g., Graph Editor), if available.
Edit Menu Layout
(default keyboard shortcut Alt F10)
WARNING: We strongly suggest that you keep
the default menu organisation intact. Otherwise,
technical support and using the documentation may
become diffcult. A better solution is to create a new menu tab
and/or groups and place your frequently used tools in them.
LightWave menus are customisable. You can add, remove, group,
and reorganise commands.
Choose Layout/Modeler > Edit > Edit Menu Layout to open the
Confgure Menus Panel. In the Command list on the left, a list of
available commands will appear. These will be grouped by type.
In the Menus list on the right, several main sections have sub-
items, which are indented to show the hierarchical relationships.
Top Menu Group contains the items that are always visible no
matter which tab is selected. Main Menu items are the main tabs
and related buttons for the main interface toolbar. Bottom Edge
is for Modeler only and relates to the controls along the bottom
edge of the screen. Left, Middle, and Right Mouse button menu
(when available) are the menus that appear when the Shift + Ctrl
keys are held down along with the corresponding mouse button.
There may be other menu sections defned.
In the Menus window, dots indicate commands while arrows
indicate groups of commands/sub-groups beneath it. If the arrow
points to the right , the groups sub-menu items are collapsed and
not visible. To reveal the sub-menu items for a collapsed group,
simply click on its right-facing arrow. To collapse an open group,
click on its downward-facing arrow.
Note: LightWave 9.0 introduced the Studio
Production Style Layout. These are keyboard
shortcuts and menus developed by production
studios. If you like the new menus, you can use them ,just
remember the documentation is geared toward the default
menus
Chapter 2: Introduction to Modeling 39
Edit Modeler Tools
This Options Panel gives you the ability to set new default
settings on Cut, Divide, and Make Poly. Also, this is where you
will need to set the settings for the three Quick Cut tools. By
default the Quick Cut tools all have the same setting and you will
need to defne them in this panel.
Custom Preferences
You can use Edit > Import Preferences File and Edit > Export
Preferences File to load and save, respectively, Preference
settings. Use this feature to access special-purpose Preference
settings you might set up. You can also use Edit > Revert to
Startup Preferences to go back to the settings that existed when
you frst started Modeler.
NOTE: The Preference settings that exist when
you shutdown Modeler will become the startup
settings for your next session.
General Options See General Options Section below.
Display Options See Display Options Section, starting on the
next page.
Backdrop Options Part of the Display Options.
Recent Content Directories The Content Directory is a central
fle path for loading objects, images, and scenes. Note that
this setting is shared by all LightWave applications. This drop
down menu will store recently used Content Directories to
help gain access to past projects.
General Options
(default keyboard shortcut O)
You can access the General Options Panel by choosing Edit >
General Options.
Content Directory
The Content Directory is a central fle path for loading objects,
images, and scenes. Note that this setting is shared by all
LightWave applications.
Default Polygon Type
Some operations in Modeler create many polygons in one
operation. As such, the computer must decide whether to
generate triangles (three-point polygons) or quadrangles (four-
point polygons), depending on the shapes requirements.
To force the computer to use Triangles or Quadrangles, select
either for the Polygon setting. Choose Automatic to let the
computer create the most appropriate polygon type for each given
operation.
HINT: To create optimal objects, your goal is to
keep the polygon count down. They will load and
render faster than bloated objects, with no visible
difference. As such, Quadrangles is the suggested setting
for most cases. This lets you manually choose the areas that
require triangles.
Flatness Limit
The Flatness Limit setting determines whether Modeler regards
a polygon as planar or not. Note that a non-fat polygon considered
planar according to this setting can still cause rendering errors.
The Default Surface Name
All polygons must have a surface name. When geometry
is created, polygons are given the default surface name of
DEFAULT. You can change the default name by changing the
Surface feld. This will affect only geometry created from that
point on, however. Use the pop-up to the right of the feld to select
from existing surface names.
NOTE: When you create a surface using the
Change Surface dialog (Detail > Polygons:
Surface), the option (Make Default)
automatically sets the default surface name.
LightWave 10 - Modeler 40
Curve Divisions
The Curve Divisions setting determines how smoothly a curve
(e.g., spline curves, text, etc.) should be interpolated. The fner
the setting, the greater the number of polygons used, and the
smoother the resulting curve division.
Subpatch Divisions
When a SubPatch object is frozen with the Freeze command (Ctrl
D), it is converted into a polygonal object. The Patch Division
setting determines the level of detail used in the resulting object.
The number entered in the Patch Division feld must be 1 or
greater and is restricted to whole numbers.
The number of polygons per SubPatch surface will be equal to
the square of the Patch Division number. For example, if set
to 4, each SubPatch surface will be converted into 16 polygons
arranged in a 4 by 4 array. A setting of 2 would result in 4
polygons arranged in a 2 by 2 array.
The higher the setting, the higher the number of polygons used.
Because of LightWaves surface smoothing capabilities, you can
often get away with a setting of 2 and sometimes even 1, which
will keep the polygon count of your objects to a minimum.
NOTE: Setting this value too high with heavy-
polygon SubPatch models can cause the
performance of Modeler to degrade. If Modeler
appears to be running sluggishly when working with SubPatch
models, lower this value to help improve performance.
Sub-D Type
Subpatch
Subpatches the number of polygons increases linearly with the
level.
Catmull-Clark
Every level of Catmull-Clark subdivision quadruples the number
of polygons
Metaball Resolution
The Metaball Resolution setting determines the amount of detail
used to display metaballs.
Symmetry Tolerance
Sets the amount matching elements can difer on opposite sides of
the symmetry for symmetry to work.
Image Cache Maximum
If enabled, sets the amount of caching available for images in
megabytes.l
OBJ Tab
The OBJ tab contains options for importing and exporting OBJ fle
objects.
OBJ One Layer imports the object as a single layer.
OBJ One VMap imports the object with a single vetex map.
OBJ Pivot at Center creates the pivot of the object at the center of the
object.
OBJ Write Normals writes the normals associated with the object when
saved.
OBJ Merge Points merges points sharing the same space.
OBJ ZBrush Mode exports the object to work with ZBrush.
OBJ Import Scale sets the scale of an object when it is imported.
OBJ Export Scale sets the scale of the object when it is exported.
Color Space Tab
Color space conversion is now performed in 4 places in LightWave.
1. On loading, an image can be converted from its native color
space format to linear.
2. When sent to the Image Viewer, an image can be converted
from linear to anothercolor space.
3. When saved from the renderer, an image can be converted from
linear to anothercolor space.
4. When picked from the Color Picker, a color can be converted
from and then to linearcolor space.
The color space defaults are set up on the Layout Preferences panel.
When an option is selected in the pop-up it becomes the current item
for that selection.
Color tables are added to the selections, as if they were built-in.
A color table can be loaded by using Load Table from the pop-up. The
color tablesare stored in the project directory, in a directory called
Color Tables.
In the Image Editor, there is a check box, Treat as Alpha. This means
use the alpha channel from the Preferences Default setting, not the
alpha channel from the color space in the Image Editor. This is an
override on the alpha color space selected in the Image Editor.
One can set the color correction for the Viewer, fles with palettes,
8-bit fles,foating point fles, alpha channel and the color picker from
the preference default panel and the Modeler General Options panel.
When an image is loaded, if the fle setting for that image is set to
default, then an attempt is made to look at the metadata setting for
that image. If the metadata settings have the color space the image
was saved in, then it is used. For example, jpegs have metadata setting
for sRGB and Adobe 1998linear format.
Chapter 2: Introduction to Modeling 41
The built-in color spaces are:
1. Linear, LightWave linear color space.
2. sRGB, Standard RGB color space.
3. rec709, BT.709, HDTV
4. Cineon, Eastman Kodak Co.
The color lookup tables come in 2 formats:
1. LightWave color table format.
2. 3D LUT format.
LightWave color table format is as follows:
Code:
EGA
17, -0.5, 1.5
; Convert on load.
-0.5, -0.5, -0.5, -0.5
-0.375, -0.375, -0.375, -0.375
-0.25, -0.25, -0.25, -0.25
-0.125, -0.125, -0.125, -0.125
0.0, 0.0, 0.0, 0.0
0.125, 0.125, 0.125, 0.125
0.25, 0.25, 0.25, 0.25
0.375, 0.375, 0.375, 0.375
0.5, 0.5, 0.5, 0.5
0.625, 0.625, 0.625, 0.625
0.75, 0.75, 0.75, 0.75
0.875, 0.875, 0.875, 0.875
1.0, 1.0, 1.0, 1.0
1.125, 1.125, 1.125, 1.125
1.25, 1.25, 1.25, 1.25
1.375, 1.375, 1.375, 1.375
1.5, 1.5, 1.5, 1.5
; Convert on save.
-0.5, -0.5, -0.5, -0.5
-0.375, -0.375, -0.375, -0.375
-0.25, -0.25, -0.25, -0.25
-0.125, -0.125, -0.125, -0.125
0.0, 0.0, 0.0, 0.0
0.125, 0.125, 0.125, 0.125
0.25, 0.25, 0.25, 0.25
0.375, 0.375, 0.375, 0.375
0.5, 0.5, 0.5, 0.5
0.625, 0.625, 0.625, 0.625
0.75, 0.75, 0.75, 0.75
0.875, 0.875, 0.875, 0.875
1.0, 1.0, 1.0, 1.0
1.125, 1.125, 1.125, 1.125
1.25, 1.25, 1.25, 1.25
1.375, 1.375, 1.375, 1.375
1.5, 1.5, 1.5, 1.5
Where:
EGA is the name of the color space that appears in the pop-up.
17 is the number of entries in the color table.
-0.5 is the lower range of the look-up table ( black ).
1.5 is the upper range of the look-up table ( white ).
-0.5, -0.5, -0.5, -0.5 are the rgba values for the table entry.
Blank lines and lines beginning with comments, are skipped over.
3D LUT format tables are read in and a reverse lookup table is made.
The name of the color space is the name of the fle on the pop-up.
Auto Sense on Load detects the Color Space settings and uses those
when a scene is loaded.
Color Correct OpenGL will color correct the OpenGL viewports.
LightWave 10 - Modeler 42
Display Options
(default keyboard shortcut D)
Modelers interface is highly confgurable allowing to tailor it
to your specifc needs. You can change the arrangement of
viewports as well as change the display characteristics for each
viewport independently. Choose Edit > Display Options to bring
up the Display Options Panel.
Layout Tab
Layout options control the global arrangement of the viewports,
the number of viewports and some other Global Display settings.
Use the Presets pop-up menu to quickly set common layout
confgurations (Quad is the default setting). Selecting a Preset will
affect the Layout setting, as well as settings on the Viewports
Tab.
If you want to set up your own custom layout, make a selection
from the Layout pop-up menu. The icon to the left of the
description will give you an idea of how the viewports will be
arranged. Later, you will see that you have total control over what
is in each viewport. In fact, each Layout option will remember the
Viewport settings as they were the last time that Layout option
was used.
Texture Resolution
The Texture Resolution setting determines the resolution to use
for displaying textures in viewports that have their Rendering
Style set to Texture. Higher settings increase the detail of image
textures displayed in viewports, but increase memory usage and
display refreshing time.
Perspective Amount
The amount of perspective in the perspective view can be varied
by changing the Perspective Amount slider on the Layout Tab.
You can go from a very wide-angle to a fat nearly orthogonal
view. The setting is global and affects all the perspective views
the same way.
Background Color
Use the Background Color selector to change the color that
appears in the background for viewports using a shaded display.
Default Sketch Color
Use the Default Sketch Color setting to change the color that the
wireframe will appear in the various view modes. You can always
change the Wireframe color on polygons using the Sketch Color
tool located under the Detail Tab.
Selection Color Options
Use the Selection Color Palette for editing Point/Edge/ Polygons
when selected. Other options include changing the color for
Normals and the color of active Tools.
Fixed Normal Length
Change the length of the normal here.
Show Options
The various Show Visibility options let you independently set
what you want to see globally in your viewports.
Show Points
Points appear as small dots.
Left: Show Points On, Right: Show Points Off
Chapter 2: Introduction to Modeling 43
Show Surfaces
Surfaces are the polygon (or SubPatch) surfaces.
Left: Show Surfaces On, Right: Show Surfaces Off
Show Cages
A cage is the outline that connects all of the control points when
you edit a SubPatch object.
Top: Show Cages On, Bottom: Show Cages Off
Show Point Selection
When points are selected they appear highlighted if this option is
selected.
Show Guides
Guides are the dotted-lines that extend from the surface (patch
vertex) to the control points on the cage (if visible) when you edit a
SubPatch object.
Show Normals
Normals are dotted lines that extend perpendicularly from
selected (planar) polygons and indicate the direction a polygon is
facing.
Show Origin
This option will show the 0 axis in the viewports. For the perspective
view, only the X and Z axis are shown.
Show Grid
The grid is the background reference grid.
LightWave 10 - Modeler 44
Show Polygon Selection
When polygons are selected they appear highlighted if this option
is selected.
Show Backdrop
A Backdrop is an image loaded for viewports on the Backdrop
Tab. These images can be useful as Modeling reference.
1
NOTE: These visibility options can be overridden
independently for each viewport on the
Viewports Tab.
Toggle Background Display
A new command for turning on/off the background image display.
Currently, this command must be added either as a menu option or a
keyboard shortcut.
GL Tab
Texture Resolution determines the display resolution of images used.
Lower settings will update faster and use fewer system resources.
Shading Method
OpenGL Multi- Texturing
De- /Activates Multi-texturing multiple textures layers per polygon in
OpenGL.
Depending on the settings that you activate (see below), the following
combinations of texture layers are possible:
A. Two color-layers with one difuse-layer, one luminosity-layer
and one refection map (5 textures/polygon).
B. One color-layer with one transparency-layer and one refection
map (3 textures/polygon).
Currently the Multitexturing is made to work with graphics-cards with
at least two texture memory units.
GLSL HW Shading
GLSL HW Shading (OpenGL Hardware Shading) is now among the
selections in the Display Options panel. Support for the OpenGL 2.0
hardware shader technology in newer video cards has been added to
Layout to provide very close approximations of render functions in the
viewport displays. Light falloff, surface blending, gradients, and many
procedurals can now be displayed in the OpenGL viewports in Layout
when GLSL HW Shading is turned on.
Geometry Acceleration
Determines how the graphics card displays OpenGL. Streaming renders
the mesh immediately to screen, using the lowest amount of memory
at the cost of speed. Buffered(VBO) will attempt to store the geometry
in graphics card memory, allowing for the highest speed, at the cost of
memory. In cases where the mesh or shading changes with every frame
no caching is possible, a fallback to the Streaming method will result,
for example with animated meshes and refection maps. Smooth shaded
geometry will beneft the most from the Buffered(VBO) mode. If the
mesh is buffered in graphics card memory the performance you will get
as much performance as your graphics card can give you.
Mipmap
Mipmapping is similar to what is used in todays games to avoid
graininess of textures in a distance or at a fat angle. Basically lower- res
versions of the texture are generated in realtime and blended in. This
feature is supported in hardware by most of todays graphics cards. This
feature also works if Mutitexturing is turned off. Please note however
that due to the nature of this fltering method, low-resolution textures
may appear a bit blurry.
Color Channel
De- /Activates the display of textures in the Color Channel if Multi-
texturing is on.
Diffuse Channel
De- /Activates the display of textures in the Diffuse Channel if Multi-
texturing is on.
Chapter 2: Introduction to Modeling 45
Transparency Channel
De- /Activates the display of textures in the Transparency Channel if
Multi-texturing is on.
Luminosity Channel
De- /Activates the display of textures in the Luminosity Channel if
Multi-texturing is on.
Viewports Tab
Viewport options let you change how objects are displayed in
each viewport. To change the settings for a viewport, frst select it
using the Viewport buttons.
Use the Presets pop-up menu to quickly set the options on this
tab for the selected viewport region. The selections are listed by
view types, but will affect all of the settings on this tab.
The View Type pop-up menu determines the editing axes you
want to use for the selected region. For the Orthogonal settings,
the names generally indicate the viewing perspective. Back (XY),
for example, lets you edit along the X and Y axes. This means
you are looking along the Z axis. Since it is called Back, that
means your perspective is from the back (i.e., negative side) of
the Z axis, looking toward the positive side. UV Texture is entirely
different it is not used as a Modeling viewport but for adjusting
UV texture maps.
NOTE: There are four Display (group) commands
assigned by default to certain keyboard shortcuts
which affect the viewport beneath your mouse
pointer. Shift F1 toggles the view between Back and Front,
Shift F2 toggles between Top and Bottom, Shift F3 toggles
between Right and Left, and Shift F4 toggles between
Perspective and UV.
Perspective
You may edit in a Perspective viewport, just as you would in any
other, but you may also rotate your view perspective. This is
Modelers virtual trackball, which enables you to rotate the object
without affecting its orientation in the other three edit windows. It
effectively provides you with three axes of rotation. While holding
down the Alt key, you can perform these actions:
Rotate around the X axis (pitch) by dragging up or down
directly across the verticle center of the viewport
Rotate around the Y axis (heading) by dragging left or right
directly across the horizontal center of the viewport.
Rotate around the Z axis (bank) by dragging to the left or
right around the perimeter
If the title bars are visible, you can drag the rotate drag button
with your LMB to rotate. If you use the RMB, the viewport will
rotate around its perpendicular axis. Holding the CTRL key
(or using your MMB) will cause rotations to snap to 15-degree
increments.
LightWave 10 - Modeler 46
HINT: Imagine you are manipulating an imaginary
ball with your mouse when you manipulate the
Preview window.
Rendering Style
The Rendering Style pop-up menu determines the style of
display you want to use for the selected region.
Wireframe
Although the Wireframe is arguably the most limited display
mode, it is the most commonly used Rendering Style because
of its ease in viewing, selecting, and unselecting points and
polygons.
Color Wireframe
This is nearly the same as Wireframe, except the polygon edges
are drawn using their Sketch color (Detail > Polygons: Sketch
Color).
Hidden Line
Hidden Line shows an objects Front Face polygons in wireframe
view.
Sketch
Sketch shows an object in a combined wireframe and fat-shaded
view. All polygon edges are drawn, but faces are also visible.
This mode does not account for Surface settings, however. The
polygon edges are always drawn in white and faces are grey.
Background layers are visible.
You can change the polygon shading color in this mode by
choosing Detail > Polygons: Sketch Color.
Wireframe Shade
Wireframe Shade is a smooth-shaded mode that overlays the
wireframe lines.
Chapter 2: Introduction to Modeling 47
Flat Shade
In Flat Shade mode, the object is shown as a fat-shaded solid.
This mode supports some Surface settings, but not smoothing.
Smooth Shade
Smooth Shade is a smooth-shaded mode that supports some
Surface settings, such as Color, Diffusion, Specularity,
Glossiness, Smoothing, and Double-sided.
Weight Shade
Weight Shade provides visual feedback for editing Weight Maps.
Texture
Texture is similar to Smooth Shade, but it also shows images
mapped to surfaces.
Textured Wire
Textured Wire is similar to Texture, but it also shows wireframes
on the surfaces.
Upright Rotation
The Upright Rotation pop-up menu lets you rotate a viewport
clockwise by 0, 90, 180, and 270 degrees to accomodate
imported objects from applications that may use other axes as
up, or for exporting to them, for that matter.
Titlebar Shortcuts
You can change the View Type and Rendering Style of a
viewport without going to the Display Options Panel by using the
pop-up menus on the title bar. Clicking on the left-most pop-up
allows you to choose which View Type you want to be in and will
then display it. The pop-up menu just to its right lets you choose
the Rendering Style.
Note that if you have UV Texture selected as the View Type, the
Rendering Style pop-up menu will instead list all loaded images.
Select one to load it into the backdrop of that viewport.
LightWave 10 - Modeler 48
Independent Options
The Independent options let you make certain viewport
characteristics independent from other viewports. Changes to
the selected characteristic do not affect it in other viewports and
vice versa. For example, if a viewport uses Independent Zoom,
zooming in it does not affect the zoom of other viewports. You
must have your pointer over the viewport to affect an independent
viewport. Independent Rotation is only applicable to perspective
views. Normally, it is enabled. If you have multiple perspective
views and this option disabled, they will move in unison when you
rotate a view.
Independent Visibility
The lower portion of the panel contains the independent
visibility options. You can individually select which visibility
options are independent. To use them, you must also activate
the Independent Visibility option. This option lets you quickly
enable/disable this feature without losing the state of each setting.
Backdrop Tab
On the Backdrop Tab, you can add full-color backdrop images
that act as reference guides when you build objects. They let you
model much like tracing a picture using tracing paper. To use
backdrops, select the Viewport and the desired image from the
Image pop-up menu.
NOTE: If you are using a UV Texture viewport,
you can choose a backdrop using any loaded
image from what is normally the Rendering Style
pop-up menu on the viewports title bar.
From the Presets pop-up menu, you can save the settings for the
selected Viewport to a fle by choosing Save Current Backdrop.
You can load this fle later using Load Backdrop for any selected
Viewport. You can also save the settings for all viewports by
choosing Save All Backdrops. When this fle is loaded later
using Load Backdrop the individual Viewport settings are
restored.
NOTE: The backdrop images for the current
default layout for each view confguration are
cached as long as possible. Also, backdrops are
not saved in confg fles or view presets.
Use the Image drop down menu to select from the loaded images
or choose (Load Image) to bypass the Image Editor and load a
new image into Modeler and automatically select it for the current
viewport.
You can also adjust Brightness and Contrast. Use the sliders
to adjust the settings. You can invert the colors by activating
the Invert option. If you want to blend pixels for close-up work,
activate the Pixel Blend option. Image Resolution determines
the accuracy of the displayed image.
HINT: Colored background images sometimes
make the wireframe hard to see (especially if the
image has a bright white background). Setting
the Contrast to its lowest value, and the Brightness to a little
above the darkest value will produce a reasonable-looking
backdrop that works well when Modeling.
Chapter 2: Introduction to Modeling 49
Aspect and Video images
The two Center and Size input felds are horizontal (top feld)
and vertical (lower feld). Clicking Automatic Size will enter
values that ft the defned image into an implied bounding box that
surrounds visible geometry.
If you activate the Fixed Aspect Ratio option, you can enter
a frame aspect ratio in the input feld. Then, you only need
to specify a horizontal size the vertical size is computed
automatically.
If your images originated from video, you need to account for the
pixel aspect ratio, since video pixels are not square like computer
pixels. For example, a D1 NTSC image is 720 x 486 pixels;
however, the frame aspect ratio is not 1.48 (720/486) as you might
expect. The width of a D1 NTSC pixel is 90 percent of the width,
that is, a pixel aspect ratio of .9. As such, the true frame aspect
ratio is 1.333 (720/486*.9).
NOTE: The frame aspect ratio of a D1 PAL image
is also 1.333 (720/576*1.067).
If you do not account for this difference, your models may appear
slightly stretched when ultimately viewed on videotape. A way to
fx this is to scale the object after the fact.
Interface Tab
The Alert Level affects how error, warning and informational
messages are displayed.
The Toolbar Position setting determines if the main toolbar
appears on the Left or Right side. Activate Hide Toolbar to make
it hidden and maximize your screen real estate. Alt +F2 will hide
(and more importantly, Unhide) the Toolbar as well.
Toolbar On
Toolbar Off
LightWave 10 - Modeler 50
The Viewport Titles option turns the titlebars, which appear
above each viewport, on or off.
Viewport Titles On
Viewport Titles Off
Use the Input Device buttons to select the type of input device
you are using.
The Fine Detail Cursor option, when active, makes your mouse
pointer use the main crosshair pointer at all times instead of
changing when the various tools and selection functions are used.
The File Dialog pop-up menu lets you use custom LightWave
dialogs for fle loading/saving. Selecting Default will use your
standard system dialog.
The custom File dialog provides many additional features not
available with the standard system dialogs.
The Visual Browser
You can make the LightWave visual browser the default fle dialog
for Layout and/or Modeler by choosing VBFileRequester on the
File Dialog pop-up menu. This appears on the Interface Tab of
Modelers Display Options Panel (Edit > Display Options).
The Color Picker pop-up menu lets you use custom LightWave
dialogs for picking colors.
The LW_ColrPikr color picker is a color selector with more
features, such as a wavelength and temperature-guided layout of
color.
The Color Format setting determines the scale used where the
color selector appears. Integer uses values 000 to 255, Float
uses .00 to 1.00 and Percentage uses 0% to 100%.
The Simple Wireframe Edges option turns off polygon offsetting
for the sketch-like display modes. This may fx display problems on
some video cards. The Simple Wireframe Points setting uses
OpenGLs own points for wireframe points and selected points at
a user-specifed size. These points can draw much faster than the
standard points.
Chapter 2: Introduction to Modeling 51
Units Tab
The Unit System determines the units of measurement that are
used and displayed by the Modeler screen.
SI SI is the International System of Units (SI is the abbreviation
of the French Le Systme International dUnits). Unit
measurements in Modeler will now use a base system
of meters. Grid sizes and distances can be measured in
megameters, kilometers, meters, millimeters, micrometers,
and nanometers.
Metric The Metric System is the same as SI with the addition of
centimeters.
English The English System uses miles, feet, and inches.
NOTE: We recommend you use the SI or Metric
systems to model objects, since a system using
base 10 is often much easier to use for purposes
such as applying textures and adjusting object movement.
If you input a value that uses a different unit of measurement
than that of the default, LightWave will convert it on the fy. For
example, you may be using meters, but typing in 5 ft will convert
to 1.524 m.
Default Unit
Use the Default Unit pop-up menu to set an assumed measure
when none is given for distance values.
NOTE: If you use a metric Unit System, you
should set the Default Unit to meters.
Grid Units
Grid Units affects the zoom step amount but has no effect on the
actual size of the object. You will likely fnd that 1 2.5 5 and 1 2 5
are your most commonly used Grid Unit settings.
1 The grid resizes in values that begin with 1, as in 10m, 1m,
100mm, 10mm, etc.
1 5 The grid resizes in values that begin with 1 or 5, as in 1m,
500mm, 100mm, 50mm, 10mm, etc.
1 2.5 5 The grid resizes in values that begin with 1, 25, or 5, as
in 1m, 500mm, 250mm, 100mm, 50mm, etc.
1 2 5 The grid resizes in values that begin with 1, 2, or 5, as in
1m, 500mm, 200mm, 100mm, 50mm, etc.
1 2 The grid resizes in values that begin with 1 or 2, as in 1m,
200mm, 100mm, 20mm, 10mm, etc.
Grid Snap
The Grid Snap setting forces point creation and item movement
to be limited to a specifc increment.
None
None deactivates grid snap, so that items move freely and are not
constrained by any grid intersections.
Standard
Standard sets the grid snap to one-tenth of the current grid size.
Fine
Fine makes the grid snap as small as possible for the current
zoom level. This will be typically two to fve times smaller than
using Standard.
Fixed
Fixed lets you specify the increment of movement in the Snap
Value input feld. The grid will resize itself to use the value you
specify.
Time Format
The Time Format setting allows you to set the display format
for time values, like the Frame Slider Label option on Layouts
General Options Tab of the Preferences Panel. If the Hub is
active, Layout and Modeler settings will be kept in sync.
LightWave 10 - Modeler 52
Windows Menu
Multi-Layer Object Standard
Every object can be a MultiMesh, that is, consist of an unlimited
number of layers, similar to layers in many paint programs.
The MultiMesh lets you work independently on specifc parts
of an object. During Modeling operations, you can set layers
independently to be in the foreground or background, so you can
work on a combination of layers as if they were in the same layer.
Background layers can be used as a reference, but are often
required when using certain Modeling tools such as boolean or
cutting operations.
When you save an object, you save all layers with it. When you
load an object, all of the individual layers remain intact; however,
you may specify that certain layers be hidden when you use the
object in Layout. You can thus save things like scratch objects
which you would not want rendered in the same object fle.
NOTE: When loaded into Layout, individual layers
of a MultiMesh are treated as individual objects.
Multi-document Environment
Like fles in your word processor, multiple object fles can be
loaded simultaneously. The Current Object pop-up button to
the left of the layer buttons switches from object to object. Object
names listed with an asterisk (*) have been changed and may
need to be saved. Attempting to close the application triggers a
request to save all changed objects. Ghosted objects are ones
that have been loaded into Layout, but not into Modeler.
Choosing a ghosted object from the pop-up menu will load
it.
Layout Communication
If the Hub is running, a small pop-up menu button appears in
the top-right corner of the interface, just to the right of the layer
buttons.
Switch to Layout switches to your Layout window if it is open or
opens up Layout if you do not already have it open.
Changes to objects in Modeler are refected automatically in
Layout when you select the Layout interface. You can force this
synchronisation by choosing Synchronize Layout.
Send Object to Layout sends the current object to Layout.
Actually, it sends a pointer to the current objects fle. As such, the
object must be saved to your hard drive frst.
If you load an object in Layout only, its name is ghosted in the
Current Object pop-up menu. Selecting a ghosted item will load
it into Modeler and initiate the syncing process.
Layer Navigation
You can use the layer buttons in the top-right corner of the main
interface to work with layers in banks of ten. You can apply most
Modeling functions across multiple layers simultaneously by
placing them in the foreground. You do this by clicking the top part
of a layer button; all other layers are unselected, whether they
are in the foreground or background. You can add foreground
layers by holding the Shift key as you click. You can unselect
a foreground layer by holding the Shift key as you click on a
Chapter 2: Introduction to Modeling 53
selected foreground layer button.
To place a layer in the background, click on the bottom part of a
layer button. Selecting a background layer will unselect all other
background layers. You can add background layers by holding the
Shift key as you click. You can unselect a background layer by
holding the Shift key as you click on a selected background layer
button.
NOTE: You can quickly swap the state of
foreground and background layers by pressing
the apostrophe key ().
NOTE: If you notice a tool not working when
multiple layers are selected, just select the one
layer you need to work on and try the tool again.
You can change which bank of layers ten layers per bank
are controlled by these buttons.
Just click the < or > buttons. Bank 1 controls layers 1 through
10, bank 2 controls layers 11 through 20, and so on. The Bank
Selection buttons are mapped to your PgUp and PgDn keys
by default. The highest bank number is 99, but you can access
higher layers using the Layer Browser Panel.
Layer Browser Panel
(default keyboard shortcut F7)
You can also use the Layers Browser window (Windows >
Layer Browser Open/Close) to do the following:
Access more than ten layers at a time
Set foreground/background state, even between objects
Navigate between objects
Name layers
Set layer visibility fag
Parent object layers
Layers panel has a pop-up menu that lets you switch between
List and Hierarchy views.
The List view lists the layers. In the Hierarchy view, the layers
of an object are shown in their parental relationship, and that can be
altered by dragging and dropping layers. Layers cannot be moved
between objects and all children at the same level are shown in
numeric order.
When in Hierarchy view, the layer list shows layers with nothing
in them leftmost in the list, and lists two more than are currently
being used. This makes it match list mode behaviour more
closely.
LightWave 10 - Modeler 54
The Alt+no. (1 through 0) keyboard shortcut will place a layer into
the background. Note that if only one layer is active, it cannot be
placed into the background.
All of the currently loaded objects will be listed. Click on the white
triangle to expand or contract the layer listing for a particular
object. Layers in the foreground will have a checkmark in the
corresponding F column. Clicking in the F column for a different
layer will place that layer by itself
in the foreground. To add to the current selection, hold the Shift
key as you click. The B column works similarly on background
layers.
The Visibility fag can be toggled on/off for each layer by clicking
in the column. A layer is invisible to Layout when the (Visibility
fag) dot does not appear. You may want to use this on scratch
layers and cutting objects used for booleans. This setting has no
effect on Modeler.
NOTE: A pair of empty layers are always listed
after the last occupied layer.
Double-click on a layer name (unnamed by default) or choose View
> Layers: Layer Settings to bring up the dialog to set the layer
name and parent.
Vertex Map Panel
(default keyboard shortcut F8)
You can display a non-modal window listing all Vertex Maps in
the current object, grouped by type, by choosing Windows >
Vertex Maps Panel.
Right-clicking on a map will display a pop-up menu where you
can select various maintenance operations. This menu is also
available for the VMap selected in the list using the pop-up menu
button (down arrowhead) in the upper-right corner.
The pop-up menu also has options to show all Vertex Maps or to
only show those that are in use in the current object, the default.
Chapter 2: Introduction to Modeling 55
VMap Selection
There are two levels of selection. First, one main VMap,
regardless of type, can be selected by clicking on its name in
the window (or selecting it in the pop-up menu in the lower-right
corner of the Modeler interface). Its name will become highlighted.
This is used by various commands that work on any type of Vmap
(e.g., Copy VMap and Delete VMap).
Generally, one VMap from each type (e.g., Weight and Morph)
may be selected by clicking in the Sel column. A checkmark
appears for these. (Note that the main selected VMap is always
the selected VMap for its type.) This selection state is used by
tools that only deal with certain VMaps, like the Airbrush tool.
Changing the VMap selected in the pop-up menu on the (main)
Modeler interface will change the main selected VMap and the
VMap selected for its type. However, remember that not all VMap
types (e.g., color VMaps) are accessible from this pop-up menu.
For display purposes, you can select up to four Weight Maps.
They will be visible in Weight Shade Mode using different colors.
Vertex Maps Shortcuts
VMaps can also be accessed using the buttons in the lower-
right corner of Modeler. These are simply shortcuts to the same
options that can be found in the Vertex Maps Panel. Choose
a Vmap Mode to work in by clicking on one of the Vmap Mode
buttons (W, T, M, C, S). Select which Vmap to edit from the Vmap
drop down menu located next to the Modes buttons.
W- Weight, T- Texture, M- Morph, C- Color, S- Selection Set.
Hide Floating Windows On/Of
Since your screen can often get cluttered with open panels, you
can quickly hide/show these foating windows by pressing the Alt
F1. This option can also be found under the Windows drop down
menu.
Hide Toolbar On/Of
The toolbar sits at the side of the screen. The buttons presented
will vary depending on which menu tab you select along the
top. The Top Tool Bar buttons will appear no matter which Tab
is selected.You can completely hide (or unhide) the toolbar by
pressing Alt F2 or by selecting Hide Toolbar (Window> Hide
Toolbar).
You can also hide the Toolbar by choosing Edit> Display
Options > Hide Toolbar On/Off.
Viewports
The largest part of the interface consists (by default) of four
viewports. You can edit in any viewport and will be spending a
lot of time in this area of the interface. The default four viewports
starting in the top left and moving counter-clockwise are labelled
Top, Back, Right, and Perspective.
LightWave 10 - Modeler 56
The Top view is an overhead point of view looking
down on the object. The Back view looks directly at
the object from the rear. The Right view is positioned
as if you stood to the objects right. Perspective is
a forced perspective view that you can rotate by
holding the Alt key and dragging your mouse on it.
You can change the relative sizes of the windows by
dragging any border between the viewports.
As you grow familiar and gain experience with
Modeler, you will fnd yourself switching back and
forth among these viewports, changing their size,
position, and function, and even changing the
number, to get the best view from which to use a
particular tool. You can adjust the screen to see
as much or as little detail as you want, by using
various options.
HINT: You can Maximise a viewport by
moving the cursor over it and pressing
the Numeric 0 key on the keyboard.
Save View Presets
You also have the option in Modeler of saving viewport presets.
You can place the cursor over a particular viewport and use
the Ctrl key in combination with any of the number keys on the
numeric keypad to map that viewport or the whole window to that
hotkey. For example if you place your cursor over the perspective
viewport and hit Ctrl numpad 9 you can assign that viewport to
that hotkey. Each time you hit the numpad 9 key while holding
the cursor over ANY viewport it will change to your preset. This
is a great way to easily switch viewports or even whole viewport
setups instantly for different workfows.
Resetting Tools
Non-interactive areas (e.g., not a button) on the toolbar and
bottom border (including the left-corner information display and
grid size) act as a Reset button, much like you might use the Esc
key on other applications. What happens when you click in a reset
area depends on the current state of tools. For example, if you
have points/polygons/edges selected and you are in the Point/
Polygon/Edge Selection Mode, they become unselected.
All built-in tools (i.e., primitive and modifying) maintain their state,
if they are used, unselected, and then used again. The default
state of the tool can be recovered by dropping (clicking in a reset
area or choosing View/ Selection/ Drop Selection when a
tool is selected, but inactive.) If the tool is active, the frst drop
deactivates the tool, keeping the current settings. The second
drop would then reset to the default settings.
You can also choose the Make tool. This is just like clicking the
Active Tool button, making it inactive.
Chapter 2: Introduction to Modeling 57
Bottom Edge Menu
Info Display
Just above the grid display in the lower left-hand
corner of Modeler is the Information Display. Most
of the time this gives you feedback on the position
of your mouse. However, depending on what you
are doing, it can also display a variety of other
information.
Below are a few examples of what might be displayed
with various tools:
Grid Info Field
A grid of squares cleverly known as the grid is
visible in any of the orthogonal views, as well as
the Perspective view. The grid serves as a visual
reference when you move items around, but it will
never render in a fnal image. The grid lines are
darker every tenth square for visual reference. The
Origin is located at the center of the grid.
You can fnd the current size of the grid squares in the
Grid Information feld at the very lower-left corner
of the screen. Set the Unit System, Default Unit, and
other options pertaining to the Grid in the Display
Options Window.
Modes: Action Center Control
The Rotate and Stretch tools (i.e., Rotate, Size, Stretch, Twist,
Taper1, Taper2, Vortex, Pole1, and Pole2) can use different
centers. This Action Center (Located at the bottom of Modelers
Interface) state is set on the Mode pop-up menu.
Mouse (Shift F5) means to use the mouse position.
Origin (Shift F6) means to use the very center of the universe:
XYZ 0, 0, 0.
Pivot (Shift F7) uses the frst active layers pivot point.
Selection (Shift F8) uses the center of a bounding box around
what is currently selected.
Numeric Panel
(default keyboard shortcut N)
The Numeric Panel is a multi-functional non-modal window. Its
contents and abilities change depending on what tool is selected.
When you create primitives, it lets you refne graphically set
values. When you use modifying tools, it lets you change various
settings that affect how the tool performs. The Numeric Panel is
located at the bottom of Modelers Interface, or by just pressing
the N key. It may be left open continuously.
Use the Actions pop-up menu to Reset the felds to their
default settings or to Activate the tool. (You can also press the
N key to activate the tool.) Generally, activating a tool turns on
its interactive handles, if any, in the viewports. This can be for
primitive shape, infuence range, and so on. It will also activate
the numeric felds, if they are ghosted.
NOTE: You can also reset to defaults by clicking
a reset area when a tool is selected, but not
activated.
LightWave 10 - Modeler 58
Make Command
(default keyboard shortcut Return )
The Make command (Located at the bottom of
Modelers Interface) will commit to the changes made
with the currently selected tool and will deactivate the
current tool.
Symmetry Mode
(default keyboard shortcut Shift Y)
Working in Symmetry Mode (Symmetry button, located
along bottom edge) works on selection, as well as on
editing. This mode will allow you to work on one half of
your object and Symmetry will perform all edits and
selection on the opposite side of the geometry.
Symmetrical Editing
Operations on the positive side of the X axis also inversely
affect the negative side of the X axis. When this mode is
active, your object is theoretically split in half at X=0.
Generally, you should perform all of your edits on the
positive side of the X axis when using Symmetry. Using
the negative side may lead to unpredictable results.
If you get unpredictable results, make sure the negative-
side geometry is exactly the mirror of the positive-side
geometry with X=0 as the center point. If the negative-
side geometry is the slightest bit off, it will not be affected.
Generally speaking, this mode was meant to be used
where the geometry to the left and the one to the right of
X=0 mirror each other. (However, all of the geometry does
not need to be a mirror image, only the portion you want
to work on symmetrically.)
NOTE: The Fit Selected command (Shift
A) respects symmetry. If both sides of
an object are selected and Symmetry is
active, then only one-half of the selection is used to
compute the ft.
Symmetrical Selection
When you select polygons/points on the positive X axis
and Symmetry Mode (Symmetry button) is active,
polygons/points/edges on the negative X axis are also
selected (or deselected).
Polygons/points/edges must be exactly opposite each
other on the positive and negative sides of the X axis for
this command to work properly.
HINT: Symmetrical Modeling: Many of the
Modeling tools will work in Symmetry
mode. Most of the Modify menu tools
work fne. Others such as bevel or smooth shift also
work. Some tools such as Bandsaw do not work in
Symmetry mode. In such a case you may have to use
the tool on one side then use the Mirror tool to make
sure the changes are done on both sides of the X Axis.
Surface: Change Surface
(default keyboard shortcut Q)
The Change Surface command (Located at the Bottom
of Modelers Interface) will bring up the Change Surface
dialog to set the surface name and basic attributes for the
selected polygons.
Name This defnes the surface name of the selected
polygons. The Pop-Up menu will let you choose from
existing surfaces.
Make Default Selecting this option will assign this
surface to any geometry created after the surface is
made.
Set Initial Color This option determines whether or not
you can set basic attributes for your surface.
Color Color is probably the most obvious surface
parameter. It doesnt take much experience to know
that if we want something to look like a banana, we
need to make it yellow, right? However, since you
are dealing with a 24-bit color palette and, thus,
over 16 million colors, there are probably thousands
of shades of yellow. Moreover, other settings, such
as Diffuse, can have a dramatic effect on the fnal
rendered color.
Chapter 2: Introduction to Modeling 59
Difuse Diffuse (sometimes called diffusion) is the
amount of light scattered by a surface. A high level
scatters a lot of light, and therefore, the surface
appears bright. A low level absorbs most of the light,
and therefore, the surface appears dark and dull.
Metal and dirt surfaces are good candidates for a
low Diffuse level. Common values are 40% to 80%.
Surfaces must have some diffusion for shadows
cast on them to be visible.
Specular Specularity is a kind of refection or highlight
that occurs on the surface of smooth or shiny
objects. This highlight is really the refection of the
light source. High Specular levels are commonly
used on glass spheres, chrome bumpers, and so
on. How the surface refects this highlight tells the
observer if the surface is dull, smooth, shiny, hard,
or even metallic.
Smoothing Smoothing causes objects to appear
to have smoothly rounded surfaces even though
the object is composed of fat-faced polygons. To
do this, LightWave uses a technique known as
phong shading. If the edges of two smooth-shaded
polygons share vertices (points), they appear as
one continuous, curved surface. The shared edge
between them is no longer visible.
NOTE: See Chapter 23: Surface Editor
for more information.
Vmap Shortcut
VMaps can be created using the buttons in the lower-
right corner of Modeler. These are simply shortcuts to
the same options that can be found in the Vertex Maps
Panel (Windows> Vertex Maps Panel). Choose a
Vmap Mode to work in by clicking on one of the Vmap
Mode buttons
(W, T, M, C, S). Select which Vmap to edit from the
Vmap drop down menu located next to the Modes
buttons.
W- Weight, T- Texture, M- Morph, C- Color, S- Selection
Set.
NOTE: See Vertex Maps Panel for more
detail.
Help Menu
The Help menu (located in the upper left-hand side of
the interface) gives you easy access to documentation,
Newteks website, and LightWave 3Ds about box.
Contents Choosing Contents will launch LightWaves
digital help fle. Use this to quickly search for
information about a specifc tool.
Web Based Help Choosing Web Based Help will take
you to NewTeks website where you can get the
latest news about LightWave, LightWave Patches,
tutorials, and more.
About LightWave Modeler Choosing About LightWave
Modeler will display Modelers about box with
information about the development team, as well as
the Build number.
LightWave 10 - Modeler 60
Chapter 3: Create Tab 61
Chapter 3: Create Tab
LightWave 10 - Modeler 62
Create Tab
The tools on the Create Tab allow you to make geometry. A wide
range of tools is provided, including pre-made basic shapes
known as primitives, drawing tools to create lines, curves and
polygons, text, metaballs, and point creation tools that let you
make points one at a time where you want them, or in groups at
a time.
Primitives
Tools and the Mouse Buttons
As will be shown in the examples for the primitive tools below, the
LMB allows you to activate a tool by clicking on it, interactively
adjust the geometry, and fnally make the geometry by clicking
again on the tool to drop it and complete the operation. Most
(interactive) tools that create geometry (Box, Ball, Capsule, etc.)
use the RMB to complete one operation with the tool making
new geometry, if applicable and then begin a new operation
with it, essentially dropping the tool and then reactivating it in a
single step.
Creating in Perspective
You can create primitives in a perspective viewport in a similar
way to how you would do it in a 2D viewport. You will see
highlighted control points at the corners, sides, and center. You
will also notice that you can see (fainter) hidden sides and control
points. You can also drag any of the control points. Dragging
a side control point will move the corresponding side along its
perpendicular axis.
NOTE: Remember, you can rotate your view by
holding the Alt key as you drag.
Numeric Panels
For most tools there is also a Numeric panel available, which
provides for precision when you need it, and which many fnd a
quick and convenient way to control the various characteristics of
the object they are creating. The contents of the numeric dialog
will change as you select different tools. You may fnd it handy to
just leave the numeric dialog open.
For example with the Box tool, the numeric panel offers two
different ways to adjust the shape of your box, the Size and
Range modes. Other options allow you to round off the edges of
the box (Radius and Axis) or to make the edges sharp or smooth
them (Sharp Edge).
Using the cursor Keys
The cursor keys let you quickly adjust settings for most primitives.
For the Box tool, for example, they work as follows:
Right/Left cursor Up/Down cursor
Incr./decr. Horizontal Segments* Incr./decr. Vertical Segments*
*based on viewport beneath mouse pointer
Make UVs Option
The Make UVs option at the bottom of the various primitive
Numeric Panels assigns some default UVs based on the
geometry of the object. Note that a UV Texture Map must be
currently selected or this option will be ghosted.
Chapter 3: Create Tab 63
Box Tool
(default keyboard shortcut
Shift
X)
The Box tool is located in the Create Menu Tab under the
Primitives group. To create a box simply drag out a two-
dimensional shape in one of the viewports and then add depth to
your object by expanding it in a different viewport. Youll probably
use the Box tool most often, because most objects are box-like in
general form.
Creating a Box
Step 1: Select the Box button located in the Create Menu Tab
under the Primitives group.
Step 2: Drag out the initial 2D shape in any viewport with your
LMB. This activates the tool. Pressing the Ctrl key before you
click and holding it while you drag will symmetrically constrain the
shape. The dimensions of your outline are shown in the lower left
corner.
Step 3: After you release the mouse button, you can adjust the
shape by dragging any of the sides or corners. You can reposition
it by dragging the center.
Step 4: Go to another viewport and drag to extend the shape into
the third dimension. Release the mouse button.
Step 5: You can continue to adjust the boxs size and position.
NOTE: If you fnd you need to start over from
scratch, just click in an inactive toolbar area or
use undo.
Step 6: When you are satisfed, deselect the Box tool by
clicking on it or choosing Make to turn your outline into an object.
(Alternatively, you can select another tool.)
Numeric Panel Option: Box Tool
When you click on the Box tool to activate it, you can then bring
up the numeric panel using the default keyboard shortcut N, or
click on the Numeric button on the bottom toolbar of the Modeler
window.
You have two different ways to adjust the shape of your box, the
LightWave 10 - Modeler 64
Size and Range modes. With the Size Tab selected, you can
adjust the Width, Height, and Depth of your box dimensions. The
Center XYZ settings set the position of the center of the box.
With the Range Tab selected, you can adjust the positions of two
opposing corners of your box using the Low XYZ and High XYZ
settings.
You can round off the edges of the box by setting the Radius to
a value greater than 0. Radius Segments allows you to specify
how many sides are used to generate the smooth corners (larger
segments obviously generate smoother ones). The Axis sets the
direction of the radial polygon pattern used to round the edges.
Use the Sharp Edge option to smooth or unsmooth the edges.
Left: Radius 176mm, Radius Segments 5, Right: Radius 176mm, Radius
Segments 12
Modeling a box in Perspective view.
Using the cursor Keys
The cursor keys let you quickly adjust settings as follows:
Right/Left cursor Up/Down cursor
Incr./decr. Horizontal Segments* Incr./decr. Vertical Segments*
*based on viewport beneath mouse pointer
Chapter 3: Create Tab 65
Ball Tool
(default keyboard shortcut
Shift
O)
The Ball tool is located in the Create Menu Tab under the
Primitives group. To create a ball simply drag out a two-
dimensional shape in one of the viewports and then add depth to
your object by expanding it in a different viewport. The Ball tool is
a great starting place for planets, eyeballs,
disco globes and more.
Creating a Ball
Step 1: Select the Ball button located in the Create Menu Tab
under the Primitives group.
Step 2: Drag out the initial 2D shape in any viewport with your
LMB. This activates the tool. Pressing the Ctrl key before you
click and holding it while you drag will symmetrically constrain the
shape. The dimensions of your outline are shown in the lower left
corner.
Step 3: After you release the mouse button, you can adjust the
shape by dragging any of the sides or corners. You can reposition
it by dragging the center.
Step 4: Go to another viewport and drag to extend the shape into
the third dimension. Release the mouse button.
Step 5: You can continue to adjust the balls size and position.
NOTE: If you fnd you need to start over from
scratch, just click in an inactive toolbar area or
use undo.
Step 6: When you are satisfed, deselect the Ball tool by
clicking on it or choosing Make to turn your outline into an object.
(Alternatively, you can select another tool.)
Type The make-up of a Globe is determined by the number of
Sides and Segments. Tessellation balls are set using a Level
parameter; these balls are created entirely of triangles and
are, therefore, smoother looking.
Left: Globe, Right: Tessellation
HINT: Use a Tessellation ball if the camera will be
close to the object and the surface is smooth.
LightWave 10 - Modeler 66
Numeric Panel Option: Ball Tool
Axis (Globe) determines the major axis for the ball. This is
also set when you click to frst create the ball using the axis
perpendicular to the (orthogonal) viewport.
Sides (Globe) determines how many segments should be used
around the ball.
Segments (Globe) sets how many vertical segments should be
used. Three-sided polygons are always used at the top and
bottom. Elsewhere, the polygons used are dependent on the
Polygons setting on the General Options Panel (Modeler
> Options > General Options).
(Tessellation) sets the number of segments along the edges
between the twelve polyhedral vertices. Higher settings will
increase the complexity of the triangle matrix, taking longer to
create and requiring more RAM.
Center The XYZ coordinates of the center of the ball.
Radius The radius of the ball along the X, Y, and Z axes.
Modeling a Ball in perspective view.
Using the cursor Keys
The cursor keys let you quickly adjust settings as follows:
Right/Left cursor Up/Down cursor
Incr./decr. Segments Incr./decr. Sides
Disc Tool
The Disc tool is located in the Create Menu Tab under the
Primitives group. To create a disc, simply drag out a two-
dimensional shape in one of the viewports and then add depth to
your object by expanding it in a different viewport. The Disc tool is
a great starting place for soda cans, pipes
and more.
Creating a Disc
Step 1: To activate the tool, select the Disc button located in the
Create Menu Tab under the Primitives group.
Step 2: Drag out the initial 2D shape in any viewport with your
LMB. Pressing the Ctrl key before you click and holding it while
you drag will symmetrically constrain the shape. The dimensions
of your outline are shown in the lower left corner.
Step 3: After you release the mouse button, you can adjust the
shape by dragging any of the sides or corners. You can reposition
it by dragging the center. At this point it will look similar to the Ball
tool until you continue to the next step.
Step 4: Go to another viewport and drag to extend the shape into
the third dimension. Release the mouse button.
Chapter 3: Create Tab 67
Step 5: You can continue to adjust the Discs size and position.
NOTE: If you fnd you need to start over from
scratch, just click in an inactive toolbar area or
use undo.
Step 6: When you are satisfed, deselect the Disc tool by
clicking on it or choose Make to turn your outline into an object
(alternatively, you can select another tool).
Numeric Panel Option: Disc Tool
Axis The primitive is aligned with this axis.
Sides Sides determines how many segments should be used
around the perimeter.
Segments Segments sets how many vertical segments should
be used.
Bottom Bottom is the starting point of the primitive along the
selected Axis.
Top Top is the ending point of the primitive along the selected
Axis.
Center Center refers to the coordinates for the center of the
primitive.
Radii Radii refers to the radius of the primitive along the axes.
Modeling a disc in perspective view.
Using the cursor Keys
The cursor keys let you quickly adjust settings as follows:
Right/Left cursor Up/Down cursor
Incr./decr. Segments Incr./decr. Sides
LightWave 10 - Modeler 68
Cone Tool
The Cone tool is located in the Create Menu Tab under the
Primitives group. To create a cone simply drag out a two-
dimensional disc shape in one of the viewports and then add
depth to your object by expanding it in a different viewport. The
Cone tool is a great starting place for an Indian teepee, snow
cone, funnel and more.
HINT: A cone with only four sides is a great way to
quickly recreate the pyramids of Egypt!
Creating a Cone
Step 1: Select the Cone button located in the Create menu tab
under the Primitives group.
Step 2: Drag out the initial 2D shape in any viewport with your
LMB. This activates the tool. Pressing the Ctrl key before you
click and holding it while you drag will symmetrically constrain the
shape. The dimensions of your outline are shown in the lower left
corner.
Step 3: After you release the mouse button, you can adjust the
shape by dragging any of the sides or corners. You can reposition
it by dragging the center. At this point it will look similar to the Ball
tool until you continue to the next step.
Step 4: Go to another viewport and drag to extend the shape into
the third dimension. Release the mouse button.
Step 5: You can continue to adjust the Cones size and position.
NOTE: If you fnd you need to start over from
scratch, just click in an inactive toolbar area or
use undo.
Step 6: When you are satisfed, deselect the Cone tool by
clicking on it or choosing Make to turn your outline into an object
(alternatively, you can select another tool.)
Numeric Panel Option: Cone Tool
Chapter 3: Create Tab 69
Axis The primitive is aligned with this axis.
Sides Determines how many segments should be used around
the perimeter.
Segments Sets how many vertical segments should be used.
Bottom Bottom is the starting point of the primitive along the
selected Axis.
Top Top is the ending point of the primitive along the selected
Axis.
Center Refers to the coordinates for the center of the primitive.
Radii Refers to the radius of the primitive (wide end for a cone)
along the axes.
Modeling a Cone in Perspective view.
Using the cursor Keys
The cursor keys let you quickly adjust settings as follows:
Right/Left cursor Up/Down cursor
Incr./decr. Segments Incr./decr. Sides
Capsule Tool
Another primitive tool is the Capsule tool (Create > Primitives:
Capsule). This is used to create a cylindrical object with rounded,
closed ends.
Creating a Capsule
Your initial click defnes the perpendicular axis of the object. You
can drag the center position handle to move the shape, and you
can drag the outer bounding box edges to resize it.
Numeric Panel Option: Capsule Tool
The numeric settings are similar to those used for the standard
primitive tools.
LightWave 10 - Modeler 70
Axis The primitive is aligned with this axis.
Center Refers to the coordinates for the center of the primitive.
Length Refers to how long the center of the object will be. Note:
The ends are unaffected
by this setting.
Radius Refers to the radius of the primitive along the axes.
Sides Determines how many segments should be used around
the perimeter.
Segments Sets how many vertical segments should be used on
the ends.
Divisions Sets how many segments should be used on the
center of the object.
NOTE: Most tools allow numeric input. Thus, the
contents of the numeric dialog will change as you
select different tools. You may fnd it handy to just
leave the numeric dialog open.
Chapter 3: Create Tab 71
Bubbles
The Bubbles tool (Create > Primitives > More > Bubbles)
provides a quick and easy way to create bubbles, rocks, stylised
clouds, and a variety of other interesting objects. This tool
replaces each selected point in your foreground layer with a
sphere.
NOTE: If no points are directly selected, the
Bubbles tool will use every point in the
foreground layer. Remember, more points mean
longer calculation times.
To begin, create an assortment of points in the foreground layer.
The Spray Points tool is particularly suited for this.
Once you are satisfed with the number and distribution of your
points, select the Bubbles tool from the Create Tab in the
Primitives section under More.
The options for creating the spheres are similar to those found in
the Ball tool.
Under Sphere Type, Globes are composed primarily of four-point
polys (also known as quads) and can appear angular if they are
created with a low number of sides or segments. Tessellated
spheres are composed entirely of triangles and, using a
comparable number of polys, will often yield smoother results.
If you choose Tessellated, the resolution of your bubbles
will be determined by the Tessellation Level. Tessellation
Level is similar to the Ball tools Segments setting, however,
it is important to note that these settings are not identical. A
Tessellation Level of 2 (which is the default) will produce
signifcantly more polys than a Segment setting of 2 with the Ball
tool.
The default Tessellation Level should work for most bubbles.
However, higher numbers (i.e. 4 or 6) can be used for extremely
detailed objects. Though a setting of 6 will produce unwieldy
individual bubbles with more than 100,000 polygons each.
For Globes, the resolution of your bubbles will be determined by
the number of sides and segments, which correspond to those in
the Ball tool.
NOTE: Tessellation Level has no effect when
using Globe objects and Sides and Segments
have no effect when using Tessellated objects.
The Bubbles tool uses its own internal routines for varying the
size of each bubble it creates, however you can determine the
largest and smallest bubble size by adjusting the Maximum and
Minimum Radius settings.
For the best results, use the Fit All command (a) to show every
one of your source points.
Then reference your Grid size before entering the Radius
settings. If you enter a Maximum or Minimum radius that
exceeds your Grid size, your bubbles will frequently overlap and
produce undesirable results.
You name the surface for the bubble objects in the Bubble
Surface feld. The default is Bubble, although you can choose
any name.
Once you are satisfed with your settings, click on the OK button.
The position of each point will be recorded, after which the points
will be deleted and bubble objects of varying size will be created
in their place.
NOTE: The Bubbles tool requires one undo for
every bubble it generates, which means that
running this tool on a large number of points may
be impossible to fully undo. If you want to test different Sizes
and Sphere settings, you should copy and paste your points
to a new layer before running the Bubbles tool.
LightWave 10 - Modeler 72
HINT: The Bubbles tool uses the points in the
foreground layer, however polygons are ignored. As
such, it is possible to achieve interesting results by
running the Bubbles tool on
one of your existing objects.
Toroid Function
Choose Create > Primitives: Toroid to generate a torus or a
section thereof.
Axis Axis is the axis perpendicular to the doughnut hole.
Sections Specifes the number of segments used around the
doughnut.
Sides Specifes the number of sides each segment should use.
Radius Radius is the distance from the center of the doughnut
to the center of a cross section.
Start Angle Start Angle is the starting angle around the selected
Axis.
End Angle End Angle is the ending angle around the selected
Axis. (360 for a complete glazed doughnut).
Cross Section Cross Section is the XYZ size of a cross section.
Note that the value corresponding to the selected Axis is not
considered.
Chapter 3: Create Tab 73
Platonic Solid Tool
The Platonic Solid tool is located in the Create Menu Tab under
the Primitives group. This tool is very easy to use and can really
speed up the Modeling process. A platonic solid, as denoted by
Euclid in the last proposition of his seminal mathematics textbook
The Elements, is a polyhedron whose faces are all congruent
regular polygons, and where the same number of faces meet at
every vertex. The best known example is a cube (or hexahedron)
whose faces are six congruent squares. Platonic solids are often
used as a dice in role playing games, so if you want to make a D4,
D6, D8, D12 and D20 easily, this is the tool for you!
The Shape pop-up menu on the Numeric Panel controls the
shape of the object. It gives you seven primitive shapes to select
from.
Tetrahedron the simplest of the platonic solids made with just
four triangles.
Cube the best known of the platonic solids, otherwise known
as a hexahedron.
Octahedron an eight-sided object.
Cubeoctahedron Although this panel is named the Platonic
Solid tool, a Cubeoctahedron is not actually a platonic solid.
Icosahedron a 20-sided object made with triangles.
LightWave 10 - Modeler 74
Dodecahedron a 12-sided object made from pentagons.
Icosidodecahedron This one isnt a platonic solid either!
You can drag the center position handle to move the shape, and
you can drag the outer bounding box edges to resize it. You can
also use the numeric window to accomplish these options.
Wedge Tool
The Wedge function (Create > Primitives > More > Wedge) will
generate an annulus (like a fat donut).
Axis Axis is the axis perpendicular to the doughnut hole.
Sections Refers to the number of radial sections to use for the
object.
Height Specifes the width of the object.
Inner Radius Specifes the radius of the inner hole.
Outer Radius Specifes the radius to the outside perimeter.
Start Angle Start Angle is the starting angle around the selected
Axis.
End Angle End Angle is the ending angle around the selected
Axis (360 for a complete doughnut).
Chapter 3: Create Tab 75
Gear Tool
The Gear function (Create > Primitives: Gear) creates a gear-
shaped object. This tool is very similar to the Gears function
(discussed next) but has fewer options.
Teeth Refers to the number of teeth in the gear.
Taper % Sets the pointiness of the teeth. A higher setting
creates sharper teeth.
Inner Radius Refers to the distance from the center of the gear
to the bottom of the teeth.
Outer Radius Outer Radius is the distance to the outside edge
of the teeth.
Thickness Thickness is the width of the gear.
Axis Axis is the perpendicular axis of the gear.
Gears
True to its name, the Gears tool (Create > Primitives > More)
quickly creates gear-shaped objects. Before describing the
controls, lets frst take a look at whats happening behind the
scenes.
Gear objects are composed of a disc shaped object with
protrusions called teeth. Each tooth is made up of four points.
Two points comprise the base of each tooth, and two the top.
Therefore, a gear with two teeth would be made up of 8 points, a
gear with four teeth would consist of 16 points, and so on.
When you run the Gears tool, it frst looks at the number of teeth
you requested. It then multiplies the number of teeth by four (the
number of points required for each tooth) and creates a disc using
this total number of points.
The diameter of the disc is determined by you, and is called the
Inner Radius.
Here you can see that a disc with 24 points has been created.
At four points per tooth, this will yield a gear with six teeth. An
existing gear with six teeth can be seen in the background.
Once the disc has been created, pairs of points are selected and
moved outward. The position these points are moved towards is
determined by you, and is called the Outer Radius.
LightWave 10 - Modeler 76
Finally, the four points comprising each tooth are tapered by
approximately 65%.
Once the basic gear shape has been created, it is extruded to a
Thickness specifed by you.
To complete the gear, a hole is punched out of the center. This
is accomplished by the creation of a disc whose diameter is
exactly the size of the Inner Radius. It is extruded, placed in
the background, and used as a cutting template for a Boolean
Subtract operation.
This entire process happens internally, and is transparent to you.
Now that weve looked at how gears are created, lets take a look
at the controls offered by this tool.
The frst row of buttons determines the axis the base gear object
will face once it has been created. It also determines the axis
along which the gear object will be extruded using the Thickness
setting (mentioned below).
The Number of Teeth enables you to set the number of teeth
your gear will have. Note that at least three teeth are needed for
a usable gear, and that entering 1 for the number of teeth will not
result in a gear at all, as shown below.
The Inner Radius determines the diameter of the gears base.
This is the location from which each of the teeth will project
outward.
Chapter 3: Create Tab 77
The Outer Radius determines the length of the gears teeth. This
is the location that the two points forming the top of each tooth will
move towards. Note that it is possible to make the Outer Radius
smaller than the Inner Radius. Doing this will still create a gear
shape, although the teeth will appear to taper outward rather than
inward.
The Thickness feld determines the depth of the gear, which is
the amount that the gear will be extruded. Note that the extrusion
occurs along the Axis set by you at the top of the window.
Under Gear Type, Angular is the default option, and creates
gears using the method described above. Smooth uses the Inner
and Outer Radius to interpolate a smooth arc between the top and
bottom of each tooth.
Bear in mind that smoothing is computationally intensive, and will
take longer to calculate. Also, it will create an object with a higher
number of points and polygons.
Finally, the Center option determines the exact center for your
gear, which can be useful for positioning gears that are offset
precisely from one another. The three felds correspond to the X,
Y, and Z axis respectively.
LightWave 10 - Modeler 78
Gemstone Tool
You can quickly make a nice round-cut diamond with the
Gemstone tool (Create > Primitives: Gemstone Tool).
On the Numeric Panel you can control various aspects of your
diamond. Center sets the center position and Radius the overall
radius of the object.
Higher Symmetry values increase the number of polygons used
on the crown and lower values decrease the number. The Crown,
Girdle, Table and Pavillion settings control the size of those
areas on the diamond. (See illustration below for reference.)
Make UVs Option
The Make UVs option at the bottom of the various primitive
Numeric Panels assigns some default UVs based on the
geometry of the object. Note that a UV Texture Map must be
currently selected or this option will be ghosted.
Make Air Polys Option
Make Air Polys will create duplicate polygons facing inside the
Gemstone with the surface name of Air. These polygons should
be used when surfacing glass or any kind of refractive material to
give a more realistic refraction to your object.
Chapter 3: Create Tab 79
SuperQuadric Tool
Use the SuperQuadric tool (Create > Primitives:
SuperQuadric) to create quadrics objects interactively. You can
choose between two shapes: Ellipsoid (spherical) and Toroid
(doughnut).
Toroid
Ellipsoid
You can use standard drag handles to manipulate the shape and
position interactively.
1 Interactively sizes the object by clicking and dragging here
with the LMB.
2 Interactively Center the object by clicking and dragging here
with the LMB.
3 Interactively sizes the Hole in the object by clicking and
dragging here with the LMB.
The Numeric Panel provides more detailed control.
Axis determines the major axis for the object. This is also
set when you click to frst create the ball using the axis
perpendicular to the (orthogonal) viewport.
Sides determines how many horizontal segments should be
used around the Object.
Segments sets how many vertical segments should be used.
Center The XYZ coordinates of the center of the Object.
Size Overall dimensions of the object.
Hole Size This option is only available for the Toroid Shape. This
setting defnes the inner radius of the toroid.
Top Bulge This setting defnes the vertical curvature of the
geometry.
Side Bulge This setting defnes the horizontal curvature of the
geometry.
A perfect circle looking along the set Axis can be made by
setting the Side Bulge to 2. A value of about 5 yields a rounded
square shape.
Make UVs Option
The Make UVs option at the bottom of the various primitive
Numeric Panels assigns some default UVs based on the
geometry of the object. Note that a UV Texture Map must be
currently selected or this option will be ghosted.
NOTE: A quadric is a shape made of the squares
of the coordinates, a generalization of a sphere,
which is x
2
+ y
2
+ z
2
.
LightWave 10 - Modeler 80
The Parametric Surface Object Function
The Parametric Surface Object function (Create > Primitives:
ParametricObj) creates parametric surfaces based on the
equations entered for X,Y, and Z in terms of UV coordinates. The
function lets you create the object using Triangles, Rectangles,
Curves, or just points (None).
Plot 2D Tool
The Plot2D function (Create > Primitives: Plot2D) generates a
two-dimensional surface in the XY plane consisting of Triangles,
Rectangles, Curves, or points (None). The height (in the Z
direction) is determined by the value of the expression in the
Equation feld at each division in the X and Y axes.
In the felds labelled X Min, X Max, Y Min, and Y Max, enter the
boundaries for the surface. In the XMesh and YMesh felds, enter
the number of divisions along that axis.
Chapter 3: Create Tab 81
Equilateral Triangle
Equilateral triangles are three-sided polygons whose sides are
all equal in length. The Equilateral Triangle tool is found under
Create > Primitives > More.
Side Length determines the size for each of the triangles sides.
The Axis buttons determine the direction along which the
polygons normal will run, or simply, which way the triangle will be
facing.
HINT: You also can create an equilateral triangle
using either the Ball or Disc tool. If you hold down
the Ctrl key or use the middle mouse button to drag
out a circle in one viewport, you will constrain the width and
height, ensuring a perfect circle. Now click N to bring up the
Numeric Panel and set Sides to 3.
Using this technique, you can quickly and interactively create
perfect triangles, diamonds, pentagons, hexagons, etc.
Teapot
Youve probably never heard of Martin Newell, but his work is
as ubiquitous as the Mona Lisa. In 1974, the world of computer
graphics imagery was being advanced at the University of
Utah. When Mr. Newell built a 3D replica of his wifes tea set, he
unwittingly fashioned an icon for the industry that would persist for
more than three decades.
Dubbed the Utah Teapot, it was both beautiful in form and
utilitarian in function. Its smooth curves and simple design made
it an ideal candidate for testing new surface shading algorithms.
By the time 3D Modeling and animation software reached the
personal computer, the Utah Teapot had already become an
industry standard.
The attributes that made this object so useful in the 70s still stand
today. The teapot is the perfect stand-in object and is useful
for testing lights and textures in your scene. Best of all, its low
polygon count means that it will render quickly, even on older
computers.
You can generate the Utah Teapot by simply clicking the Teapot
button (Create > Primitives > More).
NOTE: The object will be generated with
two principal surfaces: TeapotChrome and
TeapotGaps.
Take pride when you invoke the Teapot primitive. For when you
do so, you become a part of CGI history and join the ranks of
those whose use of 3D has changed the world.
LightWave 10 - Modeler 82
StarSphere Tool
When you want to create a starfeld with parallax, you can
sprinkle some points around, convert them to polygons and give
them surface names, but why bother? NewTek engineers have
done all the hard work for you with StarSphere. This generates
up to nine layers of single point polygons which all have different
levels of magnitude allowing you to create convincing starfeld
models quickly and easily.
The frst parameters to set are how big you want the StarSphere
to be and whether you want it spread over nine layers, or have
it compressed down to one. The remaining settings are how
many of each sort of star you wish to have in your StarSphere.
Actual magnitude distributions are hard to come by and vary
from location to location, so the default settings have been left at
100 stars of each magnitude, but its likely that you will have far
fewer bright stars than faint ones, so your lower magnitude stars
(Magnitude 2 - 6) should probably vastly outnumber your brighter
stars (Magnitude -2 - 1).
NOTE: Using the StarSphere Generator will
create a new object.
Text Tools
The Text tools provide several ways to create 3D text objects,
from a single word to multiple lines of text. A variety of controls
over the look of the fnal text are provided, including bevelling and
extrusion depth, as well as how smooth the curved portions of
letters will be.
Please note that before you can use any of the text tools you will
need to have at least one font loaded. For this reason, though
it is the last item on the Text tools list, we begin this section by
covering the Manage Fonts panel frst.
Manage Fonts
(default keyboard shortcut F10)
Before you can use any of the Text tools, you must have
previously loaded one or more fonts into the font list. This is done
using the Manage Fonts Panel (Create > Text: Manage Fonts).
Use the Font pop-up menu to select the font for your object.
Clicking the Load Type-1 button brings up a fle requester where
you can load a PostScript font. If you have PostScript fonts, the
fles often have a .pfb flename extension. Clicking the Add True-
Type button brings up a font selection requester you can use to
select a font. (Note: the point size is irrelevant.)
Click Clear Entry to remove the selected font from the font list.
Clear List will purge the entire list.
Load List brings up a fle requester where you can load a
previously saved font list fle. This can be the Lwm.cfg fle. Save
List brings up a fle requester for saving the current font list to a
fle. Note that the font list is automatically saved when you exit
Modeler, so it is not mandatory that you save the list. Use this
option to create custom fle lists for special purposes.
Chapter 3: Create Tab 83
NOTE: The clearing operations do not affect the
actual fles stored on your hard drive. Also fonts
in the list utilise no RAM until used.
Text Tool
(default keyboard shortcut
Shift
W)
The Text tool (Create > Text: Text) lets you interactively create
type objects using True Type and Adobe PostScript Type 1 fonts.
Once you create them, these objects can be bevelled, extruded,
drilled, and more.
NOTE: If the Text tool button is ghosted, make
sure you have added some fonts, as discussed
on page 106.
Interactively Creating Text
When you frst click in a viewport after selecting the Text tool
(Create > Text: Text), the text insertion pointer appears. You can
just start typing to create the Text template.
The Text Insertion Pointer
You can use the Backspace or Delete keys to clear the last
character typed. To clear the entire text line, press Shift +
Backspace or Shift + Delete. If you need to use a Modeler
keyboard shortcut, like the N key, while using the Text tool, frst
press the Esc key to exit the Text tool, then press the desired
shortcut key.
Modifying the Template
The position of the text is referenced to the bottom left of the
pointer. You can reposition the text in any viewport. Dragging
the sizing handle up or down will scale the text larger or smaller.
Dragging the kerning handle will adjust the amount of space
between characters.
Text will be aligned with reference to the vertical bar. Pressing the
Tab key will cycle through the alignment options.
You can cycle through the font list using the Up and Down cursor
keys or you can use the numeric requester. If you have already
started a template, the font will change.
You must deselect the Text tool to actually create the object. This
can be done by clicking on any other tool button, mode button,
the Make button or hitting the Return key. The Text tool cannot be
dropped with the / key (Drop tool) because it is interpreted as text
input. Alternatively, clicking your RMB will create the object and
also move the template to your mouse pointer position. You can
quickly make unlimited copies of the text in this manner.
The number of points used to approximate curves in characters
depends on the setting for Curve Division on the General
Options Panel (Modeler > Edit > General Options).
HINT: If you realise you are creating your text in
the wrong viewport, click in the grey empty area
of the interface the text you have created in the
viewport will disappear, but you will notice that the Text tool
button remains highlighted and active. Click in the correct
viewport, and your text will reappear in that viewport.
NOTE: The characters that are available within the
selected font may be limited. You may or may not
have all possible characters allowed by the font
type depending on whether those characters were created in
the font originally.
LightWave 10 - Modeler 84
The Text Numeric Panel
The related Numeric Panel provides interactive feedback and
also lets you set options numerically. Axis is the perpendicular
axis used in creating the text; however, it is usually set
interactively by clicking the mouse in a view window. The Text
input feld lets you enter the text to generate into a 3D object.
From the Font pop-up menu, you can select any of the fonts
defned in the previously discussed Fonts List.
Some fonts, when converted into 3D objects, have additional
points near their corner vertices. When these polygons are
beveled, these additional points can cause beveling inaccuracies.
Use the default setting, Sharp, for the majority of your text
generation, as this will avoid the creation of such points. The
Buffered setting allows the additional points to be created.
The Alignment setting determines how the text is aligned around
the text insertion pointer. Center is the XYZ position of the
insertion point; however, it is usually set interactively by clicking
the mouse in a view window. The Scale value sets the general
height of the text; however, the actual size may be less and will
vary from font to font. Kern sets the spacing between fonts and
depends on the fonts own characteristics. Negative numbers are
allowed to bring characters closer together.
NOTE: The Scale setting (Numeric Panel) cannot
be set to zero or a negative number.
Multi Text
The Multi Text tool (Create > Text > Multi Text) generates
multiple lines of text and gives you control over size, kerning,
and leading. In addition, it can load ASCII text fles, making it an
extremely versatile text generation tool.
As with the other text tools, you must have at least one font
loaded into Modeler before you can use this utility. Fonts in both
TrueType and Postscript formats can be loaded using the Edit
Fonts tool (Create > Text > Manage Fonts).
Clicking on Multi Text will bring up the text layout panel.
This window can be broken down into two sections. The top
section contains text formatting options, while the bottom section
contains text entry options.
You begin by choosing your typeface from the Font pulldown
menu. Remember that only fonts which have been loaded with the
Edit Fonts utility will be displayed in this list.
The Alignment tool specifes the alignment for all the lines of
text. The choices of Left, Center, and Right operate just like their
counterparts in word processing programs.
The Axis buttons determine which direction the text object will
face once it has been created.
The Corner buttons determine whether or not extra points will
be created around the hard angles of the characters in your font.
Many letters, like an M, have sharp angles. When you extrude
these letters, you wind up with sharp edges, which look unrealistic
when rendered because they lack the tiny bevels needed to catch
the specular highlights. These bevels require extra points in the
letters polygons; and by selecting Buffered Corners, the extra
points needed to round and refne your polygons sharp edges are
added.
Chapter 3: Create Tab 85
The following picture shows the letter M generated with Sharp
Corners.
Notice that almost every corner forms an angle of 90-degrees
or more. Now take a look at the same character generated with
Buffered Corners:
Extra points have been created around the sharp corners. These
points act as a buffer, allowing you to move or delete the points at
the edges to create a bevelled shape (as in the example below).
Occasionally, when making a relatively large bevel with the Bevel
tool, buffer points can cross over each other and produce render
errors. If this is the case, try regenerating your text using Sharp
Corners and using the Edge Bevel tool to compensate for any
sharp edges.
The Center input felds correspond to the X, Y, and Z coordinates,
which determine both the left margin and base for the text object.
More often than not, this can simply be left at its default, of 0, 0, 0
that used on a left-aligned text block, will produce an object which
rests on the ground and is situated to the right of the origin. The
image below uses center alignment.
The Scale setting determines the height of the font from its lowest
point to its highest point. Its important to note that the Scale
setting does not measure the height of your font from the baseline
up. Certain characters, such as the lower case p, q, and g, all
fall below the baseline. And characters like f, h, and k rise higher
than the more common a, s, and e. The Scale setting looks at the
lowest and highest points in your typeface and scales the font so
that the range between them matches your target size.
The Kerning setting determines the spacing between letters.
Kerning is determined by em space and is measured in
percentages, with 100% being equal to the width of the capital M
in your chosen font. Negative values will bring your letters closer
together. Positive values will spread your letters farther apart.
Line Pitch refers to the spacing between lines of text (also
known as leading). A value equal to the Scale of your text will
usually produce good results. Increasing this value will push the
lines further apart. Decreasing this value will pull the lines closer
together.
The Load Text and Save Text buttons enable you to import and
export ASCII text fles for use with the Multi Text tool. ASCII
character codes are respected in these fles, allowing you to
utilise the extended character set of most fonts.
The Clear Text button will erase all text in the composition
window, leaving you with a clean slate.
The lower half of the Multi Text tool enables you to enter and
compose blocks of text.
LightWave 10 - Modeler 86
Text is entered one line at a time, and text lines can be entered
in any order you desire. Before entering text, you must select
the line onto which the text will be placed. The selected line will
highlight as in the example above.
Once a line has been selected, text can be entered into the feld
at the bottom of the window. Pressing the Enter or Tab key will
place the text into the selected line.
To edit a line of text, simply select it with your mouse. The text
from that line will appear in the entry feld at the bottom of the
window. Proceed to edit the text, then press Enter or Tab when
you are fnished.
To clear a single line of text, select it with your mouse, then delete
the text from the entry feld at the bottom of the window. Pressing
Enter or Tab will accept your changes and wipe the line clean.
When you are satisfed with your settings and text layout, press
the OK button. A new text object will be generated. Should you
fnd that a particular setting was incorrect (such as the Kerning or
Line Pitch), simply delete your text object and run the Multi Text
tool again. Multi Text retains the settings from its last use through
the duration of your Modeling session. Note that once Modeler
has been shut down, however, your Multi Text settings will be
lost.
Logo
The Logo tool (Create > Text > Logo) generates 3D text. Before
using this utility, you must have at least one font loaded into
Modeler. Both TrueType and Postscript fonts can be loaded using
the Edit Fonts tool (Create > Text > Edit Fonts).
The Logo Maker Panel is straightforward.
In the Logo Text feld, you enter the word or phrase that you want
extruded. Multiple lines of text are not supported. (Multiple lines
of text can be created with the Make Text or Multi Text tools.)
ASCII characters may be entered by pressing the Alt key
and the four-digit ASCII code. ASCII characters may not
display properly in the Logo Text feld, however they will be
properly generated in the fnal object.
The Logo tool will create your text object in Modelers Back
Viewport and extrude it along the positive Z axis. The Extrusion
Depth setting determines the size of the extrusion.
You choose the typeface in the Select Font popup list.
Remember that only fonts that have been loaded with the Edit
Fonts tool will be displayed in this menu.
HINT: If you use a Dingbat font with the Logo tool,
you can quickly generate 3D arrows, starbursts,
and other common design elements.
Chapter 3: Create Tab 87
Text Layers
The Text Layers tool allows you to type letters, numbers,
and other symbols and automatically have them beveled and
extruded. Text Layers also has multiple layers and settings
options.
Note: If Text Layers does not show up in your
Utilities>Plugins>Additional Menu, you might
need to run Scan Directory in the Edit Plugins
menu.
Hint: You will need to have fonts loaded in the
Manage Fonts panel (F10) before you start using
Text Layers.
Text Tab
Preview All: Checked, this previews all text. Unchecked, this
previews only the frst character.
2D: Checked, previews the text in 2D only.
Text: This is where you enter all characters. You can even copy
and paste from a text editor and all characters will be copied over
until a carriage return is found.
Font: Select the font you want to use here.
Corners: Some fonts, when converted into 3D objects, have
additional points near their corner vertices. When these
polygons are beveled, these additional points can cause beveling
inaccuracies. Use the default setting, Sharp, for the majority of
your text generation, as this will avoid the creation of such points.
The Buffered setting allows the additional points to be created,
should you decide that you wish it.
Font Spacing: Increases/Decreases the amount of spacing
between characters. Negative numbers will start spacing the
LightWave 10 - Modeler 88
letters in reverse.
Font Scaling: Increases/Decreases the size of the characters.
Extrude Extent: The amount the characters will be extruded.
Bevel Type:
Single- The bevel is made with only one segment
Round- The bevel is made with a convex edge
Corner Round- The bevel edge is rounded at the corner of the
segment
Hollow- The bevel edge is made with a concave edge
Corner Hollow- The bevel edge is inset with a Hollow edge
Bevel Shift: The distance the characters will be beveled out.
Bevel Inset: Affects the size of the bevel.
Bevel Segments: The number of segments created in the bevel.
Mirror: Mirrors the effects on the characters along the axis.
Disconnect Bevel Polygons: Unwelds the beveled edge from the
rest of the model.
Surfaces Tab
Separate Surfaces: Checked, allows you to save a surface name
for Face, Side, and Bevel. Unchecked, a single surface name will
be given to all of the characters surfaces.
Face: The front and back surface of the characters
Side: The side surface of the characters
Bevel: The beveled edge of the character mesh
Layers/Export Tab
Determines how the characters are laid out in Layers for Modeler.
Layers: Per Letter, creates a new layer for each character. Per
Word, creates a new layer for each word. Single, creates one
layer for entire text.
Center All: Checked, will center all text at 0,0,0.
Pivot Positions: Determines the pivot point for each layer. Center
will create the pivot point at the center of the text in each layer.
Bottom Left will create the pivot point at the bottom left of the text.
Create Object: Create an object fle for the text.
Object File: Determines the name and location of the object fle.
Create Scene: Creates a scene fle for the text.
Scene File: Determines the name and location of the scene fle.
Points
Points are the fundamental building block of 3D objects and
have an XYZ location LightWave provides a variety of tools for
point creation, ranging from one at a time with precision to mass
creation of points with random locations.
Point Tool
(default keyboard shortcut +)
Point coordinates are the minimum information from which the
geometry of an object can be calculated.
Remember a point needs to have X, Y, and Z coordinates. You
can create points in real-time or by positioning frst and then
creating. As with every tool in Modeler you can choose to create a
point with the Numeric Panel.
Creating Points
Step 1: Choose (Create > Points: Points) from the menu or use
the + key to activate the Point tool.
Step 2: In any viewport, with your LMB drag the large crosshairs
to the desired position (you can reposition in any viewport). The
information display (bottom-left corner) will give you position
feedback as you move your mouse.
Step 3: Click the RMB to create the point. Be careful not to move
your mouse pointer. Deselecting the Points tool will also create
the point, if you dont have a steady hand. Deselecting and then
reselecting the Points button will create the point and keep you in
the create point mode.
Step 4: You can also position the point by dragging with your
RMB. However, the points will all be created along the same
plane (when you release the RMB).
Alternative Method to Create Points
Step 1: Choose (Create > Points: Points) from the menu or use
the + key to activate the Point tool.
Chapter 3: Create Tab 89
Step 2: Move the mouse to the location where you wish to create
a point the information display (bottom-left corner) will give
you feedback as you move your mouse and click the RMB to
immediately create the point.
You can click down a point with the RMB and then, if you need
to adjust the location, immediately click the LMB and move the
point. Alternatively you can simply click the RMB to quickly lay
down a string of points in succession and move them later using
something like the Drag tool.
NOTE: You can convert the point youve just made
into a polygon by pressing P.
Spray Points Tool
Creating one or two points is not hard, but what happens when
you need to create hundreds or even thousands of random points
for objects such as stars, gasses or bubbles? Enter the Spray
Points tool, (Create > Points: Spray Points), which works like
a splatter gun to create a random assortment of single point
polygons.
After selecting the tool, click in any viewport (including the
perspective viewport!). A blue crosshair appears surrounded by
a larger blue circle. The crosshair represents the center position
of the Spray Points tool. The circle represents the radius within
which points will be created.
The radius can be adjusted either numerically or interactively. To
adjust the radius numerically, open the Numeric window (N).
Click in the feld entitled Radius, type a new number and press
Enter. (You can also use the slider to the right of the numeric feld
to make the radius larger or smaller).
To adjust the radius interactively, click the RMB in any viewport
and drag. The radius circle will jump to the position of your mouse
cursor. To make the radius smaller, drag your mouse towards
the crosshair. To make the radius bigger, drag it away from the
crosshair.
LightWave 10 - Modeler 90
To create points, drag your mouse while the LMB is held down.
Simply clicking the LMB will not result in the permanent creation
of new points. To see this in action, try clicking once, then moving
your mouse to a new location and clicking again. Youll notice that
the points from your previous click disappeared and a new set
of points was created under your mouse pointer. For the tool to
generate permanent points, you must continue to hold down the
LMB while dragging in a viewport.
The number of points created as you drag can be adjusted by the
Rate setting on the Numeric Panel. A low rate setting will cause
fewer points to be created as you move your mouse. A high rate
setting will cause more points to be created.
The Spray Points tool doesnt just create points, it creates single
point polygons (also known as Particles), which means they can
have Vertex Color Maps applied to them and will be visible in a
render with those assigned characteristics. Points themselves can
have vertex maps assigned to them regardless of whether they
have polygons attached to them or not. In the case of color maps
those cannot be seen unless the points are attached to polygons.
If you would like to use a Color Map with the Spray Points tool,
simply click the Add Vertex Color checkbox and type a name
for it into the Map feld. If you have already created one or more
Vertex Maps, you can use the drop down arrow to select one
from the list.
Modeler will not display the Vertex Map in any of its viewport
displays, however you can see the effect of the Color Map by
running Vertex Paint from Modelers Map menu.
Stipple
The Stipple tool (Create > Points) will cover the surface of your
object with an even array of points. When used in conjunction
with the Kill Polys tool (K), (Construct/Reduce/Remove/
Remove Polygons), it is an effective way to generate uniform
and predictable arrangements of points.
To use the Stipple tool, place your geometry into the foreground
layer. When you click the Stipple button, the Regular Surface
Points Panel appears with felds for X, Y, and Z spacing for the
points which the Stipple tool will create.
The initial spacing values refect the dimensions of your object
and are a good place to start experimenting. (You can undo the
results of the Stipple tool by hitting Ctrl Z twice.) If you lower
the Spacing settings, you will generate more points and position
them closer together. Increasing the Spacing settings will
generate fewer points and position them further apart. As always,
the smaller the spacing settings, the longer the processing time.
Chapter 3: Create Tab 91
Random Points
Use the Random Points command (Create > Points: Random
Points) to create a defned number of points distributed randomly.
You can choose between a Square or Sphere shape. Constant
generally confnes the points to the selected shape, while Falloff
tapers off the point distribution along the perimeter.
Polygons
Polygons are multisided geometric shapes which are arranged
so as to make a continuous surface for a 3D object. LightWave
provides several tools for creating polygons, some of which use
points you have already created, and some of which create the
points as well as the resulting polygons.
Pen Tool
The Pen tool (Create > Polygons: Pen) gives a quick way to
create polygons on the fy, and creates the points as part of the
process.
To create a polygon with the Pen tool:
Choose Create > Polygons: Pen and click in a viewport with your
LMB. A polygon is created using points you defne by clicking.
If you drag with the mouse button, you can refne the points
position before you create it, which happens when you release
the mouse button. You do not need to click in the same viewport
for each point. Once you have the polygon defned as you wish,
you can fnalise it by clicking the Pen tool off.
If you wish to create multiple polygons, then once you have
completed a polygon, move the mouse cursor to where you wish
to place the frst point of a new polygon, click the RMB, then
continue to build the new polygon using the LMB.
NOTE: While the pen tool is active, you can click
on and drag any point using the LMB to edit its
position.
HINT: If you create a new point in your polygon by
clicking to closely to an existing point, Modeler can
think you are editing
the existing point and not create the point. If this is the case,
simply click at a location that is not close to an existing point,
then drag the new point to its desired location.
LightWave 10 - Modeler 92
The Add Point button allows you to interactively add a point to
your newly created polygon.
NOTE: The point will be positioned at the same
location as the last created point, so may not be
obvious until you change its position either with
the numeric panel, or by clicking on it and dragging with the
LMB.
NOTE: Once you create a polygon, youll want to
view it in the Polygon Selection mode to see if
its surface is facing the correct direction based
on the normal, as discussed elsewhere. If you are using the
Back view for example, creating points clockwise will make a
polygon with its face or normal facing you. Counter-clockwise
creation of
the points will make a polygon that faces away.
Make Polygon
(default keyboard shortcut P)
The Make Polygon tool (Create > Polygons: Make Polygon)
allows you to turn selected points into a polygon. Excluding the
one and two-point specialty polygons, polygons should contain
at least three points. You will likely fnd that your fnished objects
are constructed of a variety of polygons with different numbers of
points.
NOTE: Dont get discouraged if making polygons
seems very tedious. Not that it isnt, but most
of the time youll create your objects by starting
with primitives. Usually, creating polygons from points is the
exception rather than the rule.
NOTE: You might hear artists talking about
building objects point by point. This is the method
they are referring to.
To create a polygon from points:
Step 1: In the Point Selection mode, select your points in a
clockwise order.
Step 2: Then, click Create > Polygons: Make Polygon.
NOTE: Once you create a polygon, youll want to
view it in the Polygon Selection mode to see if
its surface is facing the correct direction based
on the normal. If you are using the back view for example,
selecting points clockwise and making a polygon will create
it with the face or normal of the polygon facing you. Counter-
clockwise selection of the points will create a polygon that
faces away.
Chapter 3: Create Tab 93
Points to Polys
Single-Point Polygons
Sometimes you will want to turn single points into polygons. This
is necessary for objects like stars in a starfeld, since you cannot
assign surface attributes to a point, and points dont appear
in renders. Choose Create > Polygons: Points to Polys to
turn selected points into single-point polygons (also known as
Particles).
Metaballs
Metaballs is one of three Meta-primitives in LightWave. Meta-
primitives are similar to HyperVoxels except that they are
polygon-based, and their surface and interaction is more apparent
and viewable in Modeler. In fact, Meta-primitives are a good
place to start before you set up with HyperVoxels, because of
their real-time feedback. All Meta-primitives will interact with each
other if they are in the same layer, even though they are different
types..
To draw a Metaball object:
Step 1: Activate the Draw Metaballs tool. (Create > Polygons:
Metaballs)
Step 2: Click in a Modeler viewport. Use any Rendering Style
other than Wireframe and you will see the metaball
Step 3: You can move the metaball by dragging its center handle.
You can change its size by dragging the sizing handle that looks
like an orbiting circle.
If you click anywhere else, another Metaball will be created.
LightWave 10 - Modeler 94
Step 4: If you move or increase a metaball so that its surface
approaches the surface of another, they will adhere to each other,
like the stuff in a lava lamp.
Step 5: Drop the Draw Metaballs tool (i.e., reselect it or press
the space bar).
Converting to Metaballs
You can also convert points into plain Metaballs using the Make
Metaballs command (Construct > Convert: Convert Metaballs).
Metaball Appearance
The amount of detail for displaying Meta-primitives is handled
by the Metaball Resolution setting on Modelers General
Options Panel (Modeler > Edit > General Options). The value
represents the number of subdivisions (pixels per metaball on the
screen). To get a smoother surface, increase the value. There is
no limit.
You can also toggle the Meta-primitive mesh on/off by choosing
Construct > Convert: Toggle Metamesh. You may want to do
this if you have a lot of Meta-primitives and your display refresh
is too slow. This is not just a display change and is similar to
toggling off SubPatches. If you save
a Meta-primitive with the mesh off, you will not be able to see the
surface in Layout.
You can surface Meta-primitives as you would any object;
however, you are allowed only one surface per layer.
Animating Meta-primitives
You can animate Meta-primitives the same way you would
animate any object. Of course, you wont take advantage of their
benefts unless you animate point positions. For this, you can use
features like morph targets, bones, Displacement Maps, and so
on. Note that only Meta-primitives in the same layer will interact
with each other.
Editing Meta-primitives
Activate the Edit Metaballs tool (Construct > Convert: Edit
Metaballs) to edit existing Meta-primitives. On the Numeric
Panel, you can adjust the Radius and Infuence.
Radius and Infuence Settings
The Numeric Panel has Radius and Infuence settings.
Radius is simply the size of the Meta-primitive ball. Adjusting
the Infuence changes the interaction between balls. Setting a
negative Infuence will invert the primitive causing it to eat away
neighbouring Meta-primitives instead of blending.
Deactivate the tool by dropping it, reselecting it, or hitting the
space bar when you are done.
Chapter 3: Create Tab 95
Meta Edges
Meta-Edges is one of three Meta-primitives in LightWave. To
draw Meta-Edges:
Step 1: Activate the Draw Meta-Edges tool. (Create > Polygons:
Metaedges)
Step 2: Metaedges are essentially multi-point versions of plain
Metaballs. Your initial clicking point establishes the frst point.
Hold the LMB down and drag out the second point. Other
than there being two points, this tool works just like the Draw
Metaballs tool.
Step 3: You can move each end of the Meta Edge object by
dragging its center handle. You can change its size by dragging
the sizing handle that looks like an orbiting circle.
If you click anywhere else, another Meta-Edges object will be
created.
Step 4: If you move or increase meta-edges so that its surface
approaches the surface of another, they will adhere to each other,
like the stuff in a lava lamp.
Step 5: Drop the Draw Meta-Edges tool (i.e., reselect it or press
the space bar).
Converting to Meta-Edges
Meta-edges can be created from two-point polygons or curves.
Simply select the polygon/curve and choose Construct >
Convert: Convert Metaedges.
NOTE: The third type of MetaPrimitive is called a
MetaFace. There is no tool to draw a MetaFace;
it is created from existing geometry and is
discussed later on page 262.
LightWave 10 - Modeler 96
Make Triangle Fan
You can use the Make Triangle Fan command, which is located
in Create > Polygons: More, to create a subdivided polygon from
selected points. The steps to create a triangle fan polygon are
very similar to creating a polygon with the Make Polygon tool.
To create a Triangle Fan from points:
Step 1: Create the points that you would like to use on the
polygon using the Point tool.
Step 2: In Point Selection mode,select the points that you just
created in order.
Step 3: Select the Make Triangle Fan tool. (Selecting in a
clockwise fashion works best.)
The triangles will share the frst point selected.
Make Triangle Strip
The Make Triangle Strip tool, which is located in Create >
Polygons: More, is similar to the Make Triangle Fan tool, but
creates a strip of triangle polygons from a set of points. This can
be useful for game engines that prefer to have geometry built in
strips of triangles.
The steps to create a Triangle Strip Polygon are very similar to
creating a polygon with the Make Polygon tool.
To create a Triangle Strip Polygon:
Step 1: Use the Points tool to create the points that you would
like to use on the polygon.
Step 2: Select the points in the correct order.
Step 3: Select Make Triangle Strip.
Chapter 3: Create Tab 97
Curves
In addition to making polygons from points, you can also create
curves. Curves are a powerful Modeling tool and help you create
smooth edges and fowing organic objects or object details. They
are also used for some Modeling tools as a directional path.
You can create curves using a minimal number of points, yet
achieve a smoothness that would take many times the number
of points if you attempted to mimic the curve with a polygon.
Moreover, with fewer points, it is easy to subtly or dramatically
change the curves shape. However, by themselves, curves will
never render in a fnished image. They are basically a freeform
Modeling tool used to create polygonal objects.
There are basically two types of curves: open and closed. An
open curve has a beginning and an end essentially a curving
line. A closed curve has no beginning or end; it is a closed loop. A
circle is a closed curve.
Sketch Tool
The Sketch tool (Create > Curves: Sketch) is purely a two-
dimensional Modeling tool. With it, you can draw polygons and
curves in any viewport.
To sketch a polygon:
Step 1: Choose Create > Curves: Sketch.
Step 2: Open the Numeric Panel and select Face as the Type.
Step 3: Drag out the desired shape. (It is not necessary to touch
the beginning of the line with the end. The polygon is closed
automatically.)
When you release your mouse button, a polygon is created using
the shape you sketched out.
The polygon is always centerd in the depth dimension of the
viewport.
Sketching Curves
You can use the Curve option on the Numeric Panel of the
Sketch tool to create a spline curve instead of a polygon. The tool
operates exactly as previously described, except an open spline
curve is created instead of a polygon.
To sketch a curve:
Step 1: Click Create > Curves: Sketch.
LightWave 10 - Modeler 98
Step 2: Open the Numeric Panel and select Curve as the Type.
Step 3: Drag out the desired shape. When you release your
mouse button, a curve is created using the shape you sketched
out. The curve is always written on a plane positioned at 0 of the
viewports perpendicular axis.
Creating open curves can be used in many Modeling operations.
The image below is an example of taking the curve created above
and using the Lathe tool to create a solid object. Instant Spray
Can!
Bezier Tool
The Bezier tool (Create > Curves: Bezier) allows you to create
standard spline curves using tangent controls. If youve used any
vector program you will feel right at home using the Bezier tool.
To use the Bezier tool:
Step 1: Choose Create > Curves: Bezier.
Step 2: Place your mouse pointer where you would like to begin
your curve.
Step 3: Click and hold your LMB the beginning and ending of
your frst curve is created. Drag your mouse to where you want
the curve to end and release the mouse button.
Step 4: Successive clicks will create additional curves.
Step 5: Drag the tangent handles (circles) to adjust the curve
shape. Holding the Ctrl key while dragging will allow you to move
both sides of the tangent simultaneously.
Step 6: Click and drag with the LMB in the large circles that
represent the curve control points to change the control points
position.
Step 7: Drop the tool by hitting the space bar.
NOTE: Using the Bezier tool to generate a
complex curve actually generates a normal
Modeler spline curve between each control point.
As such, you cannot re-edit the curves using the Bezier tool
but, you can edit the control points created on the fnished
splines. To make the curves a single entity, select all the
curves (you must be in Polygon selection mode to do this)
and use the Detail> Merge Polygons tool (Shift Z) to join all
the curves together. (This is essential if the curve is to be used
later on with Modelers Rail Bevel or Rail Clone tool).
Chapter 3: Create Tab 99
On the Numeric Panel, you can set the subdivision level (for
smoother or less smooth curves), create a closed curve, and
delete the last tangent point.
Open Curve
Closed Curve
Spline Draw Tool
The Spline Draw tool (Create > Curves: Spline Draw) is simply
a tool for making spline curves.
To use the tool, just click and move points. Clicking off the curve
adds new points to the end.
Its Numeric Panel offers options for making control points,
discussed later, and deleting the last point from the curve.
Changing the Curve Points value will resample the curve into
more segments. Note that resampling the curve can change its
shape, particularly if the number is incremented gradually, as is
the case with the mini-slider. If you want a more refned curve
that accurately matches the one you have drawn, enter the new
number directly into the feld to avoid the intermediate curves.
Creating from Points
You can also create curves from points in a similar manner to
creating polygons.
To create a curve:
Step 1: Create a few points. Clicking with your RMB using the
Points tool (Create > Points: Points) will work.
LightWave 10 - Modeler 100
Step 2: Your points must be selected in the order you want the
curve to fow. However, if you immediately go to or were using
the Point Selection mode, the points should already be in the
selected state. If not, select them in the desired order.
Step 3: To create an open curve from the points, click Create >
Curves: Make Curve > Make Open Curve or press Ctrl P.
To create a closed curve from the points, click Create > Curves:
Make Curve > Make Closed Curve.
You can modify the curves shape by simply moving the individual
points. Notice how the curve fows smoothly through the interior
points. It is easiest to see this as you drag points on either side
of a point. If you need additional control, you can add additional
points to an existing curve.
To add points to a curve:
Select the spline or splines, activate the Add Points tool
(Multiply > Subdivide: Add Points) and click anywhere along the
curve.
To delete points from a curve:
Select the points and use the Cut command (Ctrl X) or the delete
key.
Curve Direction
Curves also have a head and tail. This is important for certain
Modeling operations. When the curve is selected in the Polygon
Selection mode, the head is indicated by a small diamond; it is
the frst point you selected when creating the curve.
You can fip the head and tail around by using the Flip command
(Detail > Polygons: Flip).
Using Control Points
When using a curve as a Modeling tool, sometimes you need to
adjust the curve to get it to that perfect angle. Because of the
way that points control an open curves shape, it can be diffcult to
get the desired result at the ends of a curve. Fortunately, Modeler
lets you have extra control points at each end, which affect
the curves shape, but dont actually become part of the curves
Modeling characteristics.
To activate control points on a curve:
Step 1: If you have more than one curve, select your desired
curve frst using the Polygon Selection mode.
Step 2: Choose Detail > Curves: Control Points > Begin
Control Point to detach the frst point from the curve. It is your
starting control point. Dragging this point will change the shape of
the curve at the new starting point.
Chapter 3: Create Tab 101
Choose Detail > Curves: Control Points > End Control Point to
detach the last point from the curve. It is your ending control point.
Dragging it will change the shape of the curve at the new ending
point.
The Control Points commands will also toggle the control point
state off, if selected again.
NOTE: It is perfectly legal to have only a
beginning or ending control point on a curve.
HINT: If you plan to use control points on a curve,
you should add an extra point at the beginning and
end of a curve for that purpose.
HINT: If you require a sharper corner anywhere on a
curve, simply add an extra point close to the corner
using Construct > Subdivide : Add Points.
Smoothing Two Overlapping Curves
When two curves share the same end point, because of point
merging or some other reason, the curve may not fow smoothly
through that point. This can be particularly troubling when
designing a complex spline cage. You could kill the curve (K),
reselect the points and create a new curve, but there is an easier
way.
To smooth curves sharing a common end point:
Step 1: Select the two curves (Polygon Selection mode).
Step 2: Click Detail > Curves: Smooth. This smooths the
joint as though the two curves were originally plotted as one
continuous curveeven though they remain individual curves.
NOTE: Make sure that the point they share is in
fact one point. (If not, merge or weld the points
into one.)
Turning Curves into Polygons
Since curves will never be seen by themselves, sometimes you
need to turn them into polygons.
To convert a curve into a polygon:
Select the curve(s) and choose Construct > Convert: Freeze.
Each independent curve will become a distinct polygon. An open
curve will be closed (between its end points) before it is converted
to a polygon.
The number of points that Modeler will use to approximate the
curve depends on the setting for Curve Division on the General
Options Panel (Modeler > Edit> General Options).
LightWave 10 - Modeler 102
Using Modeling Tools on Curves
Most of the standard Modeling tools will work on a curve as well.
However, a curve is sometimes converted into a polygon before
the tool is applied. This happens with the Extrude and Lathe
tools (Multiply menu), for example.
Spline Cage
Create > Curves: Spline Cage creates a cylindrical spline cage
(connected curves).
Axis The primitive is aligned with this axis.
Sections Sets how many vertical segments should be used.
Sides Determines how many segments should be used around
the perimeter.
Bottom Bottom is the starting point of the primitive along the
selected Axis.
Top Top is the ending point of the primitive along the selected
Axis.
Radius Refers to the radius of the primitive along the axes.
Chapter 3: Create Tab 103
Plot 1D Tool
The Plot1D tool, which is located in Create > Curves: Plot1D,
generates either a curve consisting of two-point polygons or a
spline curve. The curve is generated along the X axis, and its
height is in the Z axis. Get your maths head on for this tool.
The height is determined by the value of the expression in the
Equation feld at each x. In the felds Min, Max, and Division,
enter the x value for the start of the curve, the x value for the end
of the curve, and the number of divisions of the curve.
LightWave 10 - Modeler 104
Chapter 4:: Modify Tab 105
Chapter 4: Modify Tab
LightWave 10 - Modeler 106
Modify Tab
The Modify Tab contains a variety of tools to make changes to
existing geometry. These can be applied to individual selected
points, edges, or polygons, portions of an object, or to an entire
object. The available operations range from simple relocation
of points or polygons to resizing the geometry in one or more
dimensions, to complex deformations of the entire mesh.
Falloff Mode
Several of the tools on the Modify tab have a Falloff pop-up
menu on the lower half of the numeric panels. By changing the
Falloff setting, you can effectively make the function of the Move
tool have the same effects as using the Shear, Magnet, DragNet,
and Drag tools, by just changing its Falloff setting. You might
think of these tools as just shortcuts to a defned group of Modify
settings. This type of selection via falloffs is also referred to as a
Soft Selection.
We will be explaining the falloff tools here at the start of the
chapter.
Falloff Types
None None means no falloff. The Move tool is set to this by
default.
Linear Linear makes the effect fall off along a linear axis, and
operates like the tools Shear, Twist, Taper1, and Taper2.
Point Point falloff works like the Drag tool.
Point Radial Point Radial operates much like the DragNet tool.
Polygon Polygon means falloff is immediate around a polygon,
so you can move only a single polygon. It behaves like the
drag tool but works on single polygons instead of points.
Radial Radial means the effect will fall off in a radial pattern
(in a cylindrical or spherical shape), so it is the default for
Magnet, Vortex, Pole1, and Pole2.
Weight Map Weight Map uses the selected Weight Map for
the falloff. Unweighted points will not move at all, while
heavily weighted points will move the most. Negatively
weighted points will move inversely. This allows you to use
an irregularly shaped falloff. This mode is particularly useful
for creating facial endomorphs.
Linear Settings:
Shape
You can quickly select between various basic falloff directions
using the Shape buttons. The Shape setting determines the Area
of Infuence. This is shown graphically in both the numeric panel
and viewport windows. You can also use the Left and Right
cursor keys to change the selected Shape.
Tension Sliders
Chapter 4:: Modify Tab 107
You can adjust how the effect falls off using the two sliders, which
act like tension spline controls for the beginning (upper slider) and
ending (lower slider).
Presets
You can quickly set up some common curves by selecting from
the Preset pop-up menu. The graph on the numeric panel, as
well as the outer edges of the axis tree (when using a fxed range)
gives you a visual picture of the falloff. You can also use the Up
and Down cursor keys to cycle through the Preset selection.
Range
The Range option determines where the Falloffs center is
located. By default, a linear falloff tools effect is automatically
applied to the object (or selected items) 100 percent at one end
and zero at the other, along the axis perpendicular to the editing
viewport. This is indicated by the Range option at the bottom
portion of the numeric panel, which has Automatic selected.
To use the tool in the Automatic mode via the numeric panel (by
clicking the Apply button), select the perpendicular Axis. (If the
axis has not been set either manually or by a previous mouse-
based modify operation, the Axis setting is used to compute the
falloff when you click Apply.)
Automatic The center is set by clicking in the viewport.
Fixed The center is set by entering in values in the numeric
window.
HINT: Using the Automatic Range is the simplest
method. Thus, if possible, model your object along
one of the three axes.
Instead of using an Automatic Range, you can defne a specifc
Fixed Range using an axis tree. This type of Range can be
placed at any position and at any angle in 3D space. The effect
tree looks like a pair of crossed wedges. The tools effect is
applied along this tree with zero at its tip and 100 percent at its
base (fat end) portions of the object beyond the base are still
affected 100 percent. The edges of the tree refect the fall-off
curve shape.
To create a fxed range:
Step 1: Select the desired linear falloff tool and drag out the axis
tree with your RMB. (The Range option will be set to Fixed on the
numeric panel.)
Step 2: Reposition the ends by dragging them with your RMB.
NOTE: The XYZ positions of the starting and
ending points are refected in the numeric panel.
You can edit these values, if necessary.
To reset to Automatic Range:
To reset to Automatic Range, click your mouse pointer on an
inactive interface area. Note this will also switch you back to the
Automatic Range mode.
Moving an Object on an Arbitrary Axis
Lets say you had an object that was not aligned nicely along
the X, Y, or Z axis. If you wanted, you could defne a fxed range
and align the effect tree with the object. However, this can
be a tedious process. A better alternative would be to use a
Perspective viewport.
Remember, editing generally occurs along a viewports arbitrary
horizontal and vertical axes. When using a Perspective viewport,
this can be something other than directly along the X, Y, or Z axis.
Thus, you can align your object so that it is perpendicular in the
viewport and just use the Automatic Range.
Radial Settings:
This infuence area falls off in a radial pattern (a sphere or
cylinder). It is set independently of any selected polygons or
points, but works in conjunction with them. That is, if
points/polygons are selected, only those within the infuence area
are affected.
By default, the tools effect is automatically applied to the entire
object (or selected items). This is indicated by the Range option,
at the bottom portion of the numeric panel, which will have
Automatic selected.
Setting the Falloff Shape
How the effect falls off is determined by the two sliders, which act
like tension spline controls for the beginning/end (upper slider)
and center (lower slider). You can quickly set up some common
curves by selecting from the Preset pop-up menu. The graph
gives you a visual picture of the falloff.
Defning a Specifc Range
Instead of using an Automatic Range, you can defne a specifc
Fixed Range, which can be positioned and sized anywhere in 3D
space.
LightWave 10 - Modeler 108
To set the infuence area:
Step 1: Select the desired Radial falloff tool and drag out the
infuence area tree with your RMB. (The Range option will be set
to Fixed on the numeric panel.) At this point, you have defned a
cylindrical area that extends infnitely along an axis perpendicular
to the viewport. Use the Ctrl key to constrain to a circle.
Step 2: Resize the initial area as needed by dragging the outline
edge handles with your RMB or reposition by dragging the center
handle.
Step 3: To limit the depth of the area, drag out the outline in a
different viewport. The amount of infuence is strongest at the
center and diminishes towards the edges. Polygons with all points
outside of the area will not be affected.
NOTE: Creating the radial falloff infuence area is
similar to creating a Box primitive, particularly in a
perspective viewport.
To reset the infuence area:
To reset the infuence area, click your mouse pointer on an
inactive interface area. Note this will also switch you back to the
Automatic Range mode.
The Numeric Panel
The Radius X, Y, and Z values refect the size and shape of
the infuence area. If you have defned a cylindrical (i.e., two-
dimensional) area, one axis will be 0. The Center X, Y, and Z
values defne the center of the area of infuence.
Chapter 4:: Modify Tab 109
Translate
The tools on the Translate section allow you to relocate all or part
of the geometry, in some cases with varying level of effect across
the geometry.
Move Tool
(default keyboard shortcut T)
The Move tool Move Tool (Modify > Move) is the basic tool
used to reposition geometry. This tool is used often so its worth
learning the shortcut key.
To move geometry:
Step 1: Select your points or polygons.
Step 2: Choose Modify >Move (T), click and drag your mouse in
any view. The selected geometry will follow your movement.
NOTE: Holding the Ctrl key before you click and
drag will constrain the movement along one of the
axes. It is also not necessary to place the cursor
directly on the selected item. You can move from anywhere.
NOTE: The falloff modes for this tool are
described in detail starting on page 136.
Drag Tool
(default keyboard shortcut
Ctrl
T)
To move points around without having to select them, select
Move, then select other points, use the Drag tool.
To drag points:
Step 1: To limit the edit to certain points, select them frst.
The Drag tool will not affect unselected points unless none are
selected. Thus, if you have points in-line with each other in a
viewport and dont want to drag all of them, select the target
points frst. (Note that all of the selected points do not move as
you drag, only the ones under your mouse pointer.)
Step 2: Choose Modify > Drag to access the Drag tool.
Step 3: Position your mouse pointer directly over a point, click
and drag.
NOTE: The falloff modes for this tool are
described in detail starting on page 136.
LightWave 10 - Modeler 110
Center Data
(default keyboard shortcut F2)
The Center Data command (Modify: Center) centers the
contents of the foreground layer(s) on the Origin (i.e., 0, 0, 0).
Shear Tool
(default keyboard shortcut [)
Shearing is making an object slant to one side. A good example
is italicized text. Think of Shear as Move with axial falloff. That
is, the strength of the moving infuence is not equal across the
object, but gradually falls off along a selected axis.
To use the Shear tool:
Select Modify >Shear, click and drag your LMB in a viewport in
the direction you want the slant.
The information display tells you how much Offset you applied
along two of the three axes, depending on the view you edit in.
Hold the Ctrl key down while dragging to constrain the shear to
your initial dragging axis.
The Offset X, Y, and Z values on the numeric panel will refect
the amount of movement along those axes for the tools last
operation.
NOTE: The falloff modes for this tool are
described in detail starting on page 136.
Chapter 4:: Modify Tab 111
Magnet Tool
(default keyboard shortcut :)
The Magnet tool (Modify> Magnet) is a nifty tool for pushing in
or pulling out sections of objects. The effect is smoothly applied,
so it tends to create soft-edged bulges or dips in a surface. You
might use the Magnet tool to create an egg shape from a sphere.
(Simply enclose the upper hemisphere in the infuence range,
center the area near the top of the sphere, and drag upward with
the LMB.) You can actually use the tool immediately as sort of a
freeform deformation or you can create an area of infuence.
To use the Magnet tool:
Select Modify > Magnet and drag your LMB in a viewport. The
initial pointer location defnes the center of the move, although
this may not be obvious if it is located outside of a defned range.
The information display will indicate the Offset amount for the
affected axes, that is, the distance you have moved your mouse.
The Offset X, Y, and Z values on the numeric panel will refect
the amount of movement along those axes for the tools last
operation. You can edit the values and then click the Apply button
to apply them, which you can do multiple times.
NOTE: The falloff modes for this tool are
described in detail starting on page 136.
DragNet Tool
(default keyboard shortcut ;)
The DragNet tool (Modify > DragNet) combines the Drag and
Magnet tools. While you might use it somewhat interchangeably
with Magnet, they operate quite differently. Magnets radial falloff
infuence area works independently from the actual use of the
tool. With DragNet, the spherical range is always centerd around
the initial point of dragging. Moreover, you must actually drag a
point, although other points in the infuence area will also move.
The infuence area is defned by the Radius around the initial
pointer position. You can graphically set this by dragging out a
circle with your RMB.
To use the DragNet tool:
Select Modify > DragNet, click and drag a point. Other points in
the infuence area will also move, though not as much.
The information display tells you the Offset value, that is, how far
you dragged the mouse. If you set the infuence area interactively
with the RMB, the information display shows the Radius value.
NOTE: The falloff modes for this tool are
described in detail starting on page 136.
LightWave 10 - Modeler 112
Move Plus
The Move Plus tool (Modify > Move Plus) is a detailed version of
the Move tool used to reposition geometry.
This tool is almost identical to LightWaves interactive Move tool.
However, it provides two additional features. When dragging
your selection with the right mouse button, the selection will be
translated along the local normals. When dragging with the right
mouse button with shift held down, the selection will be translated
along the averaged normal.
Before Move Plus
Move Plus LMB
Move Plus RMB
NOTE: Move Plus doesnt replace the Move tool
as it doesnt have the Falloff settings that are
found in the Move tool.
Translate Plus Tool
Translate Plus is found under the Modify Tab and functions as
a detailed Move, Rotate, and Scale tool. You can use a points
normal, a segment, or a segments normal to defne how to move,
rotate, scale a selection. You can even just use global X, Y, or Z.
Each of these operations can have a falloff.
Quick Preview Mode The Quick Preview Mode will show a
temporary blue outline of the translation and the action wont
take place until you have applied (RMB) the action. This is
particularly handy when working with very heavy meshes.
Operation This setting defnes what will be performed on the
object. Options are: Translate, Rotate, Scale on Axis, Scale
to Point.
Axis What axis will be used to determine how selection is
Operated on. X, Y, and Z are just the default axes. The
other options are Point Normal, Segment, and Segment
Normal.
Origin Refers to where the Axis originates. By default it is
placed at center of whatever the Axis is. There are times
when it needs to be somewhere else. Generally, there wont
be a need to change this unless the operation is Scale on
Axis. The options are Default, Point, or Segment.
When Point and Segment are selected, the object will display
Chapter 4:: Modify Tab 113
blue circles over each point. Select one point for Point mode and
select two points for Segment mode.
Translate Origin Enables moving of the Origin. For example, if
Point Normal was the axis chosen, it will move the Origin
along the normal.
Controls Tab Whichever Operation is selected will be editable
and the others will be greyed out. Generally, there is no need
to use the controls because it is easier to click on the screen
itself to move selections.
Fallof Tab The options for falloff are Internal and None.
Internal means that the falloff is only within the selection.
Falloff settings can be edited by using the options at the
bottom of the panel.
Fallof Shape Defaults to Linear, but there are also Bell, Curve
Down, and Curve Up. The shape can be modifed further by
using Falloff Tightness.
Fallof Tightness Determines whether points in falloff range will
be closer to selection (or origin) or closer to their original
position.
Fallof Center Same as the Origin settings except instead of
Default it is a Selection.
Even though holding Ctrl or using the MMB will constrain
movement, sometimes that is hard to do in perspective. Also,
if moving selections with LightWaves Move tool is slow (due to
large poly count), this tool is handy because it moves in real time.
Aligner Tool
Aligner will align geometry not only with axes, but also other
geometry. The Mode setting determines what type of alignment
you want.
Modes
World The World mode will align geometry in the foreground
to the X, Y and Z axes. The c setting will center on the axis.
The minus (-) or plus (+) settings will place the geometry
on the negative or positive side of the axis. Off disables that
axis. So if you had a foor at Y = 0 and you wanted the
object centerd, but resting on this foor, set the Z and X axes
to c and the Y axis to +.
Foreground->Background In the F.G.->B.G. mode, the
foreground is aligned to the background. This mode uses
a bounding box around all of the geometry in the reference
layer (the background). You can center or position on the
negative or positive side of the reference. The -+ setting will
align the right edge of the geometry with the right edge of the
reference layer. The +- setting will align the left edge of the
geometry with the right edge of the reference layer. You may
also scale the geometry to the reference layer. Select the
axis or axes to scale using the Scale Axis pop-up menu.
Background->Foreground The B.G.->F.G. mode works just like
F.G.->B.G., but uses the foreground as the reference for the
background.
Absolute The Absolute mode works like the World mode
except you can numerically defne where the center is. In
other words, you can make it something other than 0, 0, 0.
Scale Axis Gives the option to scale the geometry to the
reference layer. Select the axis or axes in this pop-up menu.
LightWave 10 - Modeler 114
Snap Drag Tool
(default keyboard shortcut
Shift
G)
The Snap Drag tool (Modify >Snap Drag Tool) allows points to
be dragged and snapped to align with other points. When you
drag a point with the Snap Drag tool, the point is snapped to the
grid or to one of the non-moving points, if any.
If you set Drag Set to One Point on the numeric panel, only the
single point will move. If you choose Connected Points, points
that are connected to the point being dragged will also move. If
you choose All Points, all points will move. As with other tools,
you can use selection to limit which points are affected. Snap
makes it easy to manipulate unconnected parts without having to
make explicit selections.
With View Alignment, points will be snapped to approximately
align with the other points along an axis perpendicular to the
viewport, but not fully in three dimensions.
NOTE: Although this tool works on individual
points, selecting polygons and working in the
Polygon Edit mode will limit its effect to points
that share a vertex with the selected polygons.
Center 1D
The Center1D command (Modify > Center1D) is similar to
Center, except a requester will appear that lets you center along a
single axis. The center of the object is placed at the 0 position for
the selected Axis.
Chapter 4:: Modify Tab 115
Rove Tool
The Rove tool (Modify >Rove) allows you to move and rotate
with a single tool!
Position Rove Tool Click and drag off the tools widget to place it
where you want the action center to be.
Translation To move an object, simply click and drag. Dragging
on an axis constrains movement to that axis.
Rotation Rotate the object about the center of the tool by
clicking and dragging the rotation ring. The center of rotation
can be repositioned by dragging the center of the tool.
NOTE: The Rove tool only works in one Layer.
LightWave 10 - Modeler 116
Point Normal Move
Point Normal Move is located under the Modify Tab and allows
you to move points along their normals.
The yellow lines in the image above represent the normals for
some of the points on the ball object. Using Point Normal Move
would move each point along its normals.
Mode:
Single Point allows you to run it without selecting points frst and
then you can move any points you want without selecting
them.
Selected Points select the points you want to move, select Point
Normal Move tool and then click and drag anywhere on the
screen to move them in and out.
Rest On Ground
(default keyboard shortcut F3)
The Rest On Ground command (Modify > Rest On Ground)
will move selected polygons so that they rest on a defned ground
plane, that is, where X, Y, or Z equals 0.
The Rest Axis is the axis perpendicular to the plane you want
the object to rest on. You may also center the object on any of the
axes.
The Sense option rests the object on the positive (+) side of the
plane or the negative (-) side. The default setting would be ideal
for, say, centring a vehicle around the Origin and placing it so it
sits fat on the Y axis plane.
Chapter 4:: Modify Tab 117
Rotate
Rotate Tool
(default keyboard shortcut Y)
Select Modify > Rotate, click and drag your LMB left for counter-
clockwise rotation or right for clockwise rotation. The center of
the effect is determined by the Action Center setting. Hold the
Ctrl key down as you drag to rotate in 15-degree increments.
The information display (lower-left corner of the interface) will tell
you the angle of rotation, that is, the number of degrees you have
rotated.
Rotating an entire object in Modeler is very similar to as doing it
in Layout, except that you rotate around the perpendicular axis of
the viewport. Because of that, you will often have to use various
viewports to rotate an object.
The Rotate Numeric Panel
The Angle defnes the degree of rotation. The Axis setting
defnes the axis of rotation. When you click in a viewport, the axis
is an imaginary line running perpendicular to the view you are
editing in (i.e., coming straight out towards you). For the Back
view, it would be the Z axis; in the Top view, it would be the Y
axis; and in the Right view, it would be the X axis. If arbitrary
axes were used, no Axis will be selected.
The Center XYZ values defne the center of rotation coordinates.
HINT: In any viewport, pressing the R key (Rotate
90 Right) will rotate an object clockwise 90
degrees around a perpendicular axis located at the
current mouse pointer location. You can also map the Rotate
90 Left command to a hot key as well.
NOTE: The falloff modes for this tool are
described in detail starting on page 136.
Bend Tool
The Bend tool (Modify > Bend) is a combination of Rotate and
Shear. It will move one side of an object and rotate it at the same
time, causing the entire object to bend.
To use the Bend tool:
Select the tool and drag your LMB in the direction you want the
bend to occur. The initial pointer location defnes the center of the
rotation. The trick is to use the Bend tool in the viewport that is
perpendicular to the axis of the bend. Lets say you have a tube
whose main axis is along Y. Use the Bend tool from the top or
bottom view. Also, experiment with the placement of the cursor
relative to the object. Activating Bend when the cursor is centerd
over the object has a different effect than activating Bend with the
cursor located away from the object.
The information display tells you the Angle of bending, that is, the
number of degrees you bent the object. Hold the Ctrl key while
dragging to constrain movement to increments of 15 degrees
this makes it much easier to bend along a single axis.
LightWave 10 - Modeler 118
Angle The Angle value on the numeric panel will refect the
degrees of rotation.
Shape You can quickly select between two basic falloff
directions using the Shape buttons.
The Shape setting determines the Area of Infuence. This
is shown graphically in both the numeric panel and viewport
windows. You can also use the Left and Right cursor keys to
change the selected Shape.
Range
The Range option determines where the Falloffs center is
located. By default, a linear falloff tools effect is automatically
applied to the object (or selected items), 100 percent at one end
and zero at the other, along the axis perpendicular to the editing
viewport. This is indicated by the Range option at the bottom
portion of the numeric panel, which has Automatic selected.
To use the tool in the Automatic Mode via the numeric panel (by
clicking the Apply button), select the perpendicular Axis. (If the
axis has not been set either manually or by a previous mouse-
based modify operation, the Axis setting is used to compute the
falloff when you click Apply.)
Automatic The center is set by clicking in the viewport.
Fixed The center is set by entering in values in the numeric
window.
HINT: Using the Automatic Range is the simplest
method. Thus, if possible, model your object along
one of the three axes.
Instead of using an Automatic Range, you can defne a specifc
Fixed Range using an axis tree. This type of Range can be
placed at any position and at any angle in 3D space. The effect
tree looks like a pair of crossed wedges. The tools effect is
applied along this tree with zero at its tip and 100 percent at its
base (fat end) portions of the object beyond the base are still
affected 100 percent.
Twist Tool
The Twist tool (Modify > Twist) is similar to Shear, although the
results are quite different. With Shear, the sides of the object are
moved one way or the other. With Twist, one end of the object
is rotated while the other remains stationary. Think of Twist as
Rotate with axial falloff. That is, the strength of the rotational
infuence is not equal across the object, but gradually falls off
along a selected axis. The twist occurs around the X, Y or Z axis,
so you want to set the tool in a viewport perpendicular to the axis
you want the twist to occur around.
To use the Twist tool:
Select the tool and drag your LMB left for counterclockwise
twisting or right for clockwise. The center of the effect is
determined by the Action Center setting.
Chapter 4:: Modify Tab 119
The information display tells you the Angle of twisting, that is,
how many degrees you twisted. Hold the Ctrl key down while
dragging to twist in increments of 15 degrees.
The Angle value on the numeric panel refects the degrees of
rotation. The Axis buttons relate to the rotational axis. If you use
an arbitrary axis (i.e., twist in a perspective viewport), no Axis
buttons are selected. The Center X, Y, and Z values indicate the
center point of rotation, through which the axis runs.
NOTE: The falloff modes for this tool are
described in detail starting on page 136.
Dangle
Dangle will rotate a layer or selection relative to a rotation center.
The Reference is what determines the axes used for rotation.
Selection is a bounding box around the selected geometry,
World is the Origin, and B.G. Layer is a bounding box around the
background layer geometry.
If Infuence is set to Affect Layer, the rotation is applied to all
of the geometry in the layer. With Affect Selection, only the
selected geometry is rotated. Note that the rotation center can still
be based on the Selection, even if you are using Affect Layer.
When the c setting is used for Axis, the rotation center is at
the center of the Reference. Use the - or + options to move the
rotation center to the negative or positive side of the bounding
area, along the axis these obviously have no effect if World is
used.
When the bounding area is computed, an angle for the top
polygon is measured based on its normal. If you use Absolute
mode, it will change the rotation angle to be the exact amount
entered. Relative will add the rotation to the geometry.
Enter the desired rotational values in the XYZ felds. These relate
to the axis around which the rotation is performed.
To use the Distance function, select two points prior to running
Dangle. The distance between those two points will be shown
in the Distance feld. Enter a new value and set Infuence to
Affect Selection. Click Ok. The two points will now be apart by
the entered distance. Essentially, the points are scaled, using
the rotation center defned by Dangle, until the points are at the
defned distance. If you use Affect Layer, the entire layer will be
scaled up proportionately. (If only one point is selected, the Origin
is used as the other point.)
LightWave 10 - Modeler 120
Vortex Tool
The Vortex tool (Modify >Vortex) will smoothly rotate a selected
area of an object.
HINT: You might use Vortex to create a swirl on
an ice cream cone, a whirlpool in an ocean, or a
cosmic whorl of stars.
To use the Vortex tool:
Select the tool and drag your LMB in a viewport. Dragging right
will rotate the infuence area clockwise, while dragging left will
rotate counterclockwise. The center of the effect is determined by
the Action Center setting, discussed previously.
Select Range
Vortex Applied
The information display will tell you the amount of Angle of
rotation.
NOTE: The falloff modes for this tool are
described in detail starting on page 136
Rotate Any Axis
The Rotate Any Axis command (Modify >Rotate Any Axis) will
rotate selected polygons around an arbitrary axis defned by a
two-point polygon in the background layer.
To Use Rotate Any Axis
Step 1: Create a 2-point polygon in a background layer that you
would like to use to defne the arbitrary axis you would like to
rotate around.
Step 2: Switch layers so that your object is in the Foreground
and the 2-point polygon is in the Background.
Step 3: Select Rotate Any Axis from the Toolbar and enter a
value.
Chapter 4:: Modify Tab 121
Rotate HPB
The Rotate HPB command (Modify > Rotate HPB) lets you
rotate the contents of a layer using heading, pitch, and bank
values, as in Layout.
Rotate About Normal
The Rotate About Normal command (Modify >Rotate About
Normal) will rotate selected polygons using the surface normal of
the frst selected polygon as the perpendicular axis of rotation.
Steps to Use Rotate About Normal:
Step 1: Select the Source Polygon.
Step 2: Select the Polygons that you would like to rotate.
Step 3: Select Rotate About Normal and enter a value.
The Polygons selected in step 1 and step 2 will rotate around the
polygon that you select in step 1.
LightWave 10 - Modeler 122
Rotate Arbitrary Axis
The Rotate Arbitrary Axis command (Modify >Rotate
Arbitrary Axis) will rotate selected polygons around an arbitrary
axis defned by a two-point polygon in the background layer.
To Use Rotate Arbitrary Axis follow these steps:
Step 1: Create a 2-point polygon in a background layer that you
would like to use to defne the arbitrary axis you would like to
rotate around.
Step 2: Switch layers so that your object is in the Foreground
and the 2-point polygon is in the Background.
Step 3: Select Rotate Arbitrary Axis from the Toolbar and enter
a value.
Rotate to Ground
(default keyboard shortcut F4)
The Rotate To Ground command (Modify > Rotate-To-Ground)
will rotate and move selected polygons to a defned ground plane
based on the frst polygon selected. The Rest Axis is the axis
perpendicular to the plane you want the object to rest on. The
Sense option rests the object on the positive (+) side of the plane
or the negative (-) side.
Chapter 4:: Modify Tab 123
Rotate to Object
The Rotate To Object command (Modify > Rotate To Object)
will rotate in relation to a polygon. The frst selected polygon
defnes the target orientation. The second and any other selected
polygons will rotate and align to the frst selected polygon.
Step 1: Select Destination Polygon.
Step 2: Select Polygons to rotate.
Step 3: Select Rotate To Object.
Step 4: will rotate to Step 1s selection.
Rotate Morph Function
Rotating the base of an Endomorph with the normal Rotate tool
often does not add the proper amount of rotation to its morph
targets. You may achieve better results with the Rotate Morph
function (Modify > Rotate Morph).
NOTE: You can select an Endomorph to rotate
from the Vertex Map drop-down list, or selecting
the Transform All Morphs option will apply the
rotation to all Endomorphs in the object (which is often the
preferred option in many cases where the base has been
altered on an object containing many morphs)
LightWave 10 - Modeler 124
Transform
Stretch Tool
(default keyboard shortcut H)
The Stretch tool (Modify > Stretch) is similar to the Size
tool (discussed later), except that you can scale the object
independently along each axis.
To stretch an object:
Select the Stretch tool (Modify > Stretch) and, using the LMB,
drag your mouse right or left to increase or decrease the size
along the horizontal axis. Moving up or down will increase or
decrease the size along the vertical axis. The center of the effect
is determined by the Action Center setting, discussed previously.
The information display will tell you the scaling factor you have
applied. Hold the Ctrl key while dragging to constrain movement
along the initial dragging axis.
The Stretch Numeric Panel
The Axis setting defnes the axis of scale. When you click in
a viewport, the axis is an imaginary line running perpendicular
to the view you are editing in. The Horizontal Factor and the
Vertical Factor represent the amount of scaling on those axes for
the viewport. The Center XYZ values defne the coordinates for
the center of scaling.
NOTE: The falloff modes for this tool are
described in detail starting on page 136.
Size Tool
(default keyboard shortcut
Shift
H)
The Size tool (Modify > Stretch: Size) allows you to scale an
object uniformly along each axis, retaining its proportions.
To size an object:
Select the Size tool (Modify > Size) and, while holding down the
LMB, drag your mouse right to increase or left decrease the size
of the object. The center of the effect is determined by the Action
Center setting, discussed previously. The information display will
indicate the scaling factor you have applied.
The Size Numeric Panel
The Size Numeric Panel has only two basic settings: the Center
XYZ values which defne the coordinates for the center of sizing;
and the size Factor, which defnes amount of sizing, as a percent.
NOTE: The falloff modes for this tool are
described in detail starting on page 136.
Chapter 4:: Modify Tab 125
Segment Scale
Segment Scale (Modify>Transform>Segment Scale) allows
you to select a group of points (in order) and scale them as one
segment. This is a real time interactive tool that allows direct
manipulation in any Modeler viewport.
Points on this sphere have been selected in an order that allows
Segment Scale to move the points along an edge.
Scale
Enter the percentage you want the segment scaled or use the
Slider button next to the Scale text box to increase or decrease
the value.
NOTE: The LMB can be used in any Modeler
viewport to manipulate the points directly.
Scale Type
Allows you to choose which points to move.
Centered Will move both sides equally.
Side 1 Only Will move side 1 only.
Side 2 Only Will move side 2 only.
Selection Order
Segment Scale uses the point order of the selected points.
First -> Last Loop Order.
First -> Second PairsExamples:
Scale Type = Centerd, Selection Order = First >Second. Before edit.
Scale Type = Centered, Selection Order = First->Second. After edit.
Scale Type = Side 1 Only, Selection Order = First->Second. After edit.
Scale Type = Side 2 Only, Selection Order = First->Second. After edit.
Scale Type = Centered, Selection Order = First->Last. After edit.
LightWave 10 - Modeler 126
Scale Type = Side 1 Only, Selection Order = First->Last. After edit.
Scale Type = Side 2 Only, Selection Order = First->Last. After edit.
Taper Tool
The Taper tool (Modify> Taper) is very similar to the Taper
Constrain tool. The difference is that it allows you to scale the
affected end independently on the two axes. Basically, Taper is
to Taper Constrain, what Scale is to Size. Think of Taper as
Stretch with axial falloff. That is, the strength
of the moving infuence is not equal across the object, but
gradually falls off along a selected axis.
Chapter 4:: Modify Tab 127
To use the Taper tool:
Select Modify > Taper and drag your LMB left/right to apply the
scaling horizontally. Drag your LMB down to apply it vertically.
The center of the effect is determined by the Action Center
setting, discussed previously.
The information display indicates the Scale factor you applied
along the two affected axes. Hold the Ctrl key down while
dragging to constrain the tapering to your initial dragging axis.
The Horizontal Factor and Vertical Factor values on the
numeric panel refect the amount of scaling in those directions
relative to the viewport used. The Axis buttons relate to the axis
along which the effect occurs. If you use an arbitrary axis (i.e.,
taper in a perspective viewport), no Axis buttons are selected.
The Center X, Y, and Z values indicate the center point of
tapering, through which the axis runs.
NOTE: The falloff modes for this tool are
described in detail starting on page 136
Taper Constrain
The Taper Constrain tool (Modify > Taper Constrain) will resize
an object at one end. You could use this tool to turn a box into
a pyramid. Think of Taper Constrain as Size with axial falloff.
That is, the strength of the sizing infuence is not equal across the
object, but gradually falls off along a selected axis.
To use the Taper Constrain tool:
Select Modify > Taper Constrain and drag your LMB left/right
to apply the scaling. The center of the effect is determined by the
Action Center setting, discussed previously.
The information display indicates the Scale factor you applied.
The Factor value on the numeric panel refects the amount of
scaling. The Center X, Y, and Z values indicate the center point
of scaling.
LightWave 10 - Modeler 128
Jitter Command
(default keyboard shortcut
Shift
J)
The Smooth commands ugly sister is Jitter (Modify > Jitter).
This command will add a roughness to the polygons of an object
by randomly moving points within a certain radius of their current
position. Jitter has several Type settings, each applying the effect
in a different manner.
Uniform Uniform performs a uniform jitter on every point within
a rectangular region. A point may be shifted by as much as
the value specifed for the Radius parameter.
Gaussian Gaussian results in a slightly less ragged jitter than
the Uniform option, performing a normal distribution around
the starting points location in an ellipsoid of the given
Radius. A point may be shifted by as much as the value
specifed for the Radius parameter.
Normal Normal uses the local surface normal and randomly
moves points plus or minus within the specifed Range along
that surface normal.
Radial Radial randomly distributes points inward or outward
along a radial vector from a single point defned by the
Center coordinates.
Range is the value used to set the range within which a point may
move from its current location.
Scaling Scaling is a variation of the Radial option. Points are
jittered outward from a center point defned by the Center
coordinates. Factor is the value used to set the range, as a
percentage, within which a point may move from its current
location.
A jitter value of 0 applies no jittering, meaning no change will
occur. Values above or below 0 will affect the object.
Chapter 4:: Modify Tab 129
Background Conform (BG Conform)
The Background Conform function is available through
the Legacy plugin Spherize.p. To install it and get the use
of BGConform, Spherize and Squarize, use the Add Plugin
command. To add it to your Modify tab, use the Edit Menu
function(Alt F10). This function will take an object in the
Foreground layer and ft it to an object in the Background layer.
Steps for using Background Conform:
Step 1: Place the object that you want manipulated in the
Foreground and the effector object in the Background.
Step 2: Click on the Background Conform button and presto!
Instant conform.
NOTE: This is a handy tool for creating Morph
Targets!
Absolute Size
Absolute Size (Modify > Transform: More) allows you to
scale geometry with great fexibility and precision. With the
Values setting set to Independent, the object can be scaled
independently on each axis. If Locked is used, the aspect of the
geometry is maintained, meaning you only need to change one
value and the others will change accordingly, to keep the proper
relative proportions of the geometry.
Reference
The Reference setting determines a reference for the selected
Action Center. Bounding Box uses a bounding box around
all of the geometry. World uses the Origin. B.G. Layer uses a
bounding box around geometry in the background. Absolute lets
you numerically set the center position. The c setting will scale
using the center of the reference. The minus (-) or plus (+) setting
will scale using the negative or positive side of the reference.
LightWave 10 - Modeler 130
Pole Evenly Tool
The Pole Evenly tool (Modify > Pole Evenly) scales an area of
an object along the vertical and horizontal axes.
To use the Pole Evenly tool:
Select Modify > Pole Evenly and drag your LMB in a viewport.
The center of the effect is determined by the Action Center
setting, discussed previously.
The information display indicates the Scale factor you applied.
The Factor value on the numeric panel refects the amount of
scaling. The Center X, Y, and Z values indicate the center point of
scaling. You can edit the values and then click the Apply button
to apply them, which you can do multiple times.
NOTE: The falloff modes for this tool are
described in detail starting on page 136.
Chapter 4:: Modify Tab 131
Pole Tool
The Pole tool (Modify > Stretch: Pole) is identical to Pole Evenly,
except that you can scale an area independently on the two
axesdragging your LMB left/right to affect horizontally and up/
down to affect vertically.
The information display indicates the Scale factor you applied
along the two relevant axes.
To use the Pole tool:
Select Modify > Pole and drag your LMB in a viewport. The
center of the effect is determined by the Action Center setting,
discussed previously.
The information display indicates the Scale factor you applied
The Horizontal Factor and Vertical Factor values on the
numeric panel refect the amount of scaling in those directions in
relation to the viewport used. The Axis buttons relate to the axis
along which the effect occurs. If you use an arbitrary axis (i.e.,
use in a perspective viewport), no Axis buttons are selected. The
Center X, Y, and Z values indicate the center point of scaling,
through which the axis runs. You can edit the values and then
click the Apply button to apply them, which you can do multiple
times.
NOTE: The falloff modes for this tool are
described in detail starting on page 136.
LightWave 10 - Modeler 132
Spline Guide Tool
Generally, the Spline Guide tool (Modify > Spline Guide)
performs interactive deforming operations based on a guide
curve. Clicking in the window creates the initial guide curve and
center axis. Initially, the guide curve will be aligned along the
longest distance of the selected geometry, extending from its
minimum to maximum point. The center axis is centerd within the
geometry.
Initially, the guide curve points have no effect on the geometry
like bones in their rest position. However, moving the points will
vary the strength of the effect. Moving the center axis will change
the infuence of all the points on the curve.
What effect is applied is determined by the Operation setting on
the numeric panel.
The Scale operation scales the geometry in the plane
perpendicular to the axis around the center axis. Moving the
guide points closer to the center shrinks the geometry, moving
them farther away as it expands it.
The Stretch operation scales the model in the plane
perpendicular to the axis around the center like the Scale
operation, but uses different amounts of scaling in the plane (call
it X-Y) depending on the X and Y distance of the guide points from
their initial positions. Thus, the geometry can be expanded in one
direction and reduced or left unchanged in the other.
The Twist operation rotates the geometry around the center axis.
The Twist Angle parameter acts as an angle scaling factor.
The Bend operation bends the model to conform to the curve.
The Weight Map operation works a little differently than the other
operations in that it doesnt deform the geometry, but affects
the selected Weight Map instead. Essentially, it sets the values
based on the reshaped curve. Move them closer to the center
axis for negative weights, farther for positive.
Chapter 4:: Modify Tab 133
If you activate Make Curve, a curve polygon will be created from
the guide curve when you deselect the tool. Use this to save the
guide curve shape. This curve can be placed in a
background layer and loaded into the guide curve by clicking Get
Background Curve.
Click Keep Edit to accept the current changes without resetting
the curve. This is useful if you want a certain curve to be applied
in subsequent operations.
Changing the Curve Points value will resample the curve into
more segments. Note that resampling the curve can change its
shape, particularly if the number is incremented gradually, as is
the case with the mini-slider. If you want a more refned curve
that accurately matches the one you have drawn, enter the new
number directly into the feld to avoid the intermediate curves.
Scale Morph Tool
Scaling the base of an Endomorph with a normal sizing tool may
not add the proper amount of scaling to its morph targets. You
may get better results with the Scale Morph function (Modify >
Scale Morph).
NOTE: You can select an Endomorph to scale
from the Vertex Map drop-down list, or selecting
the Transform All Morphs option will apply
the scale to all Endomorphs in the object (which is often the
preferred option in many cases where the base has been
altered on an object containing many morphs)
LightWave 10 - Modeler 134
Smooth Scaling
A variant of the Stretch tool is the Smooth Scale command
(Modify > Smooth Scale). This command will scale selected
polygons, but attempt to smooth things out as it scales. No new
geometry is added, so the smoothing is done using existing points
and polygons. The scaling is
done based on the normals in the selected geometry.
The Offset value, editable on the numeric panel, is the exact
amount that the object will increase in size overall; however, due
to the smoothing effect, not all parts will increase this much.
Negative numbers are also allowed, which reverse the effect.
HINT: Smooth Scale is great for use on SubPatch
objects. Use it on the stomach of a fgure to give it
a beer belly.
Center Scale
Center scale is located under the Modify Tab and will scale a
selection around its center point. Factor is the value (percentage)
of the scale operation.
Center Stretch
Center Stretch is located in the Modify Tab and will stretch
a selection on the X, Y, or Z axis around the selections center.
Factor is the value (percentage) of the stretch operation.
Chapter 4:: Modify Tab 135
Smooth
(default keyboard shortcut
Shift
M)
Applying the Smooth operation to a group of selected points or
polygons will take the average position of the points and smooth
out the area.
Steps for applying the Smooth operation
Step 1: Locate an area where you would like to smooth out the
geometry.
Step 2: Select either the points or the polygons that make up the
area.
Step 3: Enter in the values for Strength and Iterations.
Strength will set the amount of smoothing you would like to use.
The Iterations value will determine how many times to apply
smooth.
NOTE: Working with smaller values of Strength
and larger values of Iterations is suggested.
Quantize Tool
The Quantize command (Modify > Quantize) will snap points to
specifc coordinate spacing intervals (like a grid).
This is very useful for snapping a non-planar polygon into a
specifc plane or fattening one side of an organic or curved
object.
LightWave 10 - Modeler 136
Spherize
Like BGConform, the Spherize tool can be added to your Modify
tab by using the Add Plugin command and getting the Spherize.p
plugin from the Leacy plugins folder. It can be added to the Modify
tab using the Edit Menus command Alt F10. Spherize will take
the selected geometry and deform it into a sphere with its center
being the origin. (0,0,0).
NOTE: There isnt a numeric panel for this tool so
the outcome of the operation is dependent on the
size and placement of your object.
Squarize
Like BGConform, the Squarize tool can be added to your
Modify tab by using the Add Plugin command and getting
the Spherize.p plugin from the Leacy plugins folder. It can be
added to the Modify tab using the Edit Menus command Alt
F10. Squarize will take the selected geometry and force it to the
objects bounding box.
NOTE: There isnt a numeric panel for this tool so
the outcome of the operation is dependent on the
size and placement of your object.
Wrap Sphere
The Wrap Sphere tool is located under the Modify Tab. Wrap
Sphere will take the selected geometry (or all geometry) and
deform it into a sphere. This is a great tool to use to create a
Globe that unwraps into a fat map.
Results will vary depending on which objects Wrap Sphere is
applied to.
Chapter 4:: Modify Tab 137
Untangle
When a polygon is selected, this tool will make it circular. The more
sides the polygon has, the closer to a perfect circle it will become.
\
.
LightWave 10 - Modeler 138
Chapter 5: Multiply Tab 139
Chapter 5: Multiply Tab
LightWave 10 - Modeler 140
Multiply Tab
These tools allow you to add to geometry using a variety of tools.
Existing polygons can be used to create new detail in a model,
including processes whereby one polygon can be turned into a
complete 3D object, and objects can be multiplied in a variety of
ways.
Extend
The Extend tools offer ways to use one or more existing polygons
to create additional polygons and add depth and detail to objects
or to create entire objects.
Bevel Tool
(default keyboard shortcut B)
The Bevel tool (Multiply> Extend: Bevel) is likely one of the
most commonly used Modeling functions. Basically, it takes a
polygon and extrudes it away from the original along the surface
normal. It is similar to using the Extrude tool, but there will be no
polygon at the position of the original polygon. When applied to
multiple polygons, each polygon receives its own bevel even
on a double-sided polygon.
Steps for Bevelling a Polygon
Step 1: Select the polygon(s) you would like to Bevel.
Step 2: Left-click and drag to create a bevel.
Dragging your pointer after activating the tool lets you graphically
place the bevel. Deactivating Bevel or selecting another tool
makes the bevel. Click on an open area of the interface to cancel
the bevel before it is made or use Undo.
Dragging up/down lets you interactively change the Shift amount,
the distance that the selected polygon will move along its surface
normal. On the numeric panel, positive values make the bevel
move in the same direction as the normal. Negative values make
it move in the opposite direction.
Dragging left/right lets you interactively change the Inset amount,
the distance that the edges of the polygon will move in the same
plane as the polygon. On the numeric panel, positive values move
inward and negative values move outward.
Drag at an angle to simultaneously change Shift and Inset. Hold
the Ctrl key to constrain to Shift or Inset, depending on which
direction you drag initially.
If you select polygon(s), the top polygon will remain selected
so you can perform bevel operations one after another. Click
your RMB to accept the current bevel and begin a new bevel
operation. You can also press the B key twice to make and start a
new bevel. You can also bevel multiple polygons simultaneously!
Other Numeric Options
The +/- felds on the numeric panel let you set randomisation
for the Inset and Shift values. The actual value applied will be
varied by a random number between plus or minus the +/- value.
For example, if Inset was 20m and its +/- was 5m, then the
actual Inset would be between 15 and 25 meters. Generally,
you want to use this feature only when bevelling many polygons
simultaneously.
Chapter 5: Multiply Tab 141
HINT: To avoid negative random values, make sure
the +/-value is always less than or equal to the
related Inset or Shift value.
Inner is the default Edges setting and bevels the polygon inward
and forward along the surface normal. Outer will bevel outward
and backward; however, the original polygon does not move and
the new bevelled edges extend away from the surface normal.
This option reverses the mouse movement effects. In most cases,
you use Inner.
By default, the surface name of the source polygon is used for
the new geometry. If you select New Surface, you can enter a
surface name (even an existing one) in the input feld. You can
change this setting anytime before accepting the bevel.
NOTE: The selected polygon retains its surface
name; only the new edge polygons receive the
defned name.
Bevelling Tips
After performing a bevel, the selected polygon remains selected.
To accentuate the bevelled edge when the surface uses the
Smoothing Surface option, perform a quick cut and paste to
separate the selected (top) polygon from the added sides. This
action precludes LightWave from smoothing over the bevelled
edge. You may also want to cut and paste the original polygon
(before performing the bevel). Make sure you do not merge points
after doing this!
Left: Polygons Not Separated, Right: Polygons Separated
If you use the same surface, which uses Smoothing, and the
geometry goes from straight to curved, you may want to separate
the polygons (with a cut-and-paste) at the transition point to get a
clean edge.
Left: Polygons Not Separated, Right: Polygons Separated
If you wish for your bevel to become a smooth rounded edge that
appears to blend into the object instead of the sharp defned edge
you get with separating the polygons, add an extra bevel before,
and after your bevel (a subtle shift and subtle inset). This will allow
LightWave to correctly shade the bevel to appear the smoothly
connect with the rest of the geometry.
If you want to create an enclosed solid object when bevelling a
2D polygon, copy it to another layer frst and choose Detail >
Polygons: Flip. Go back to the original layer and perform the
bevel normally. Then, paste the fipped polygon back into the
original layer and choose Detail > Polygons: Merge Polys to
merge points.
Cut and paste a polygon (like one side of a box) away from its
host and bevel it a very small amount. Then, cut and paste the
top polygon as well. This makes a nice clean edge that catches
specular glints.
When you bevel polygons with sharp edges, you can often run
into the problem of points being too close at the corners very
common when you bevel text characters. One solution is to delete
unnecessary points near the corners prior to bevelling. Dont be
scared to delete too many points; the change is usually so slight
that no one will notice, particularly if the text is animated.
LightWave 10 - Modeler 142
NOTE: Sometimes you also need to manually drag
points on the new polygon away from the corner.
Another corner-fxing trick is to bevel out instead of in. This has
the beneft of not requiring you to work on any points, but it affects
the spacing between characters, if you are working with text. For
this, use the Outer setting for Edges in the Bevel numeric panel.
Edge Bevel
(default keyboard shortcut
Ctrl
B)
Edge Bevel is a tool for rounding or splitting edges. It can
be used in either point, edge or poly mode. In point or edge
mode, the edges, or the edges that are defned by selected
points, will be split (beveled). In poly mode, only the outer
edge of the selection will be split.
Select Edge Bevel (Multiply> Extend: Edge Bevel) to Bevel
selected polygons or edges (by point selection). The Bevel can
be adjusted by scrubbing in the interface or by using the numeric
window. Further adjustments can be made until the tool is
dropped (space bar).
Steps for bevelling an edge
Step 1: Select a group of points that make up the edge you
would like to bevel.
Step 2: Choose Multiply> Edge Bevel and adjust the Move
setting.
NOTE: If only one point is selected, nothing will
happen when the tool is run (its an Edge Bevel
tool, not a Point Bevel tool)
NOTE: If all or no polygons are selected (in poly
mode), the tool will do nothing because it bevels
only the outer edge of the poly selection. If they
are all selected, there is no outer edge.
HINT: If you want to round the edges on a cube that
is higher resolution, select only the edges of the
cube, not any of the points between edges.
Use the Preview Mode on slower machines to speed up
interactivity. To use the tool in Preview Mode, make selection frst
and then choose Edge Bevel from the Multiply Tab. To adjust
size of bevel, click and drag on screen. When it is at the desired
position, right click and it will set it. The size of the bevel can still
be adjusted more if needed or if fnished, just drop the tool.
NOTE: Edge Bevel will give unpredictable results
if the points selected have missing adjacent
polygons.
HINT: Edges that are not in the outer edge category
can also be split. Selecting any two or more points
in a row will defne an edge to be split. Therefore,
on outer edges, the hard corners will become soft, on inner
edges, the edges will be split but stay on their current plane.
Chapter 5: Multiply Tab 143
Rounder Tool
The Rounder tool (Multiply > Extend: Rounder) will bevel,
smooth edges and generally round off geometry in a variety of
ways. It rounds based on point selection, bevels edges, smoothes
corner edges, has interactive controls, presets and more.
Selecting Edges
The edges you want to round are selected by selecting the
edges or points at either end of the edge illustrated below, or
selecting the edge in Edge mode:
If no points are selected, as with other Modeler tools, Rounder
will assume all the points have been selected (and hence round
all edges/points).
Hint: If the selected object is small in scale and
Rounder is activated, the default values may make
the object explode in size. If this happens, open the
Numeric Panel and reduce the Inset Scale.
NOTE: With the above method of edge selection
it is NOT possible to select all but one edge of a
polygon (eg. to round three edges of a square on
one side of a cube). As shown on the left, if all four points are
selected then the polygon is bevelled.
To only round three edges (of the four), add an extra point to the
edge you dont want rounding.
Selecting Polygons
If no polygons are selected, Rounder will scan all the polygons
of the object. If you are only rounding a few edges of an object
containing a large number of polygons you can speed up the
action of Rounder by selecting the polygons containing only the
points/edges you are rounding.
NOTE: When selecting polygons make sure you
select all the polygons adjacent to the edges/
points you are rounding, otherwise Rounder will
generate an error.
Clean Geometry. An important part of not generating errors with
Rounder is to ensure the geometry is clean:
1. Rounding edges must be shared by exactly two polygons.
2. Polygons containing rounded edges must be planar.
3. Make sure no isolated points or two-point polygons are
selected
LightWave 10 - Modeler 144
The Rounder Numeric Window
Actions
Activate Rounder you must either select Activate or click on a
Modeler viewpoint before Rounder will actually round any
edges.
Reset Rounder select this to set all the controls on the panel
back to their previous (ie. the last time Rounder was used)
values.
Points/Edges
Select Points if you only want the points of your selected points
to be rounded.
Select Edges if you only want the edges defned by your selected
points or edges to be rounded.
Number of rounding polygons This option sets the number of
bevels that will be applied to the edge as illustrated below:
NOTE: The number of Rounding Polygons
setting will appear in the viewport.
Inset distance as illustrated below:
Inset Presets. This is a popup list of preset inset distances (in the
units chosen in Modelers Options panel). You can choose which
list of presets to use on the Presets Tab.
Adjacent surfaces. This controls what surface is allocated to the
newly created rounding polygons. If this is selected then Rounder
will assign the surface to that of the original polygon adjacent to
the selected edge as illustrated below:
If it is unchecked, then a new surface is assigned to the new
polygons. The name of the new surface is given by the New
Surface control.
NOTE: The central polygon on the point corner is
adjacent to all the original polygons and hence its
surface allocation is intrinsically ambiguous it
is assigned the surface the
rounding algorithm frst comes across.
New Surface. All newly created rounding polygons are assigned
Chapter 5: Multiply Tab 145
this surface.
NOTE: If the Adjacent Surfaces checkbox is
selected this option is not available (and hence
ghosted).
Mesh Density. This determines the type of mesh on rounded
points.
Low this creates a mesh with a minimum number of
polygons.
High this creates a mesh on the corners with only quads.
Convexity is illustrated below.
Rounding points will cause them to be indented as shown below.
Project Inset This button controls how Rounder projects the
inset at edges. This is illustrated below:
When the projection is on, the width of the rounded edge is
equal to the inset distance (0.5m), but where the roundered edge
intersects the side, the width is 1.1m which it must be to keep
the rounded width constant along the edges. If the inset projection
is off, then where the roundered edge intersects the side the
width is set equal to the inset distance this results in a tapering
roundered edge. Why have this option? Well, there are situations
where the choice of the intersections widths is ambiguous and
Rounder has to guess what you want. It may not guess
correctly and in that case it is better to force Rounder to not use
projections, as is illustrated for the wedge below:
Viewport Tool Tab
LightWave 10 - Modeler 146
Activate Viewport tool The Viewport tool allows you to drag the
mouse in the viewport to interactively change either the inset
distance or the number of rounding polygons by dragging
either horizontally or vertically.
Inset mouse axis This switch allows you to choose which axis
controls the inset distance. If you want to drag horizontally
to change the inset distance (and vertically for the number
of rounding polygons), then choose Horizontal. Choose
Vertical for the converse situation.
Inset scale This controls the sensitivity of the mouse dragging
when changing the inset distance.
Polygon step rate This controls the sensitivity of the mouse
dragging when changing the number of polygons.
Open GL Polygon Tab
OGL Polygons?
These are additional polygons added to remove OGL display
defects. The OGL polygons are in the same plane as the fat
part polygons adjacent to the rounding polygons. Roughly
speaking it stops the OGL renderer smoothing the edge into the
bulk of the object and keeps the smoothing to the rounder part of
the object.
Activate OGL polygons Switch on or off the OGL polygons.
Inset percent The size of the polygons is taken as a percentage
of the inset distance.
Surface from The surface name assigned to the OGL polygons
can be:
1. Poly the same as the original polygon (before
rounding)
2. Edge the same as that of the new rounding
polygons (as determined by the main panel)
3. New the name can be a new name as determined
by the next control.
New Surface The name of the new surface as chosen by the
previous control.
Presets Tab
All the settings on the whole panel are now saved in a fle, called
RounderConfgs.txt, and reloaded when Modeler is launched.
You can Revert to the settings in that fle or you can revert to the
Factory (ie in-built) settings.
You can assign up to three different inset preset fles to the three
File boxes. This allows quick switching between different sets of
inset presets - or you can use the default (in-built) set.
More detail for the inset preset fles:
1. You need to create inset preset fles. You can create the fle
using a text editor with one number per line (with no units) .
Create as many fles as you like (eg one for mm steps, one for m
steps) etc.
2. Click on one of the Preset Inset File numbers (eg File 1),
then click on the Change File button.
3. Then navigate to one of your inset preset fles and select it.
4. All the inset presets are now loaded in and should appear in the
inset preset pop-up.
5. Repeat (if desired) for the other two cases.
6. Now, each time you click on a Preset Inset File number, all the
preset insets in the associated fle are loaded.
Preset Inset File. Select one of the four possible inset fles to
use with the Inset Presets pop-up menu on the main panel. File
1, File 2 and File 3 are the three presets fles, while Def is the
default built in set of inset presets.
File 1 The name of the File 1 inset preset fle is displayed here.
File 2 The name of the File 2 inset preset fle is displayed here.
File 3 The name of the File 3 inset preset fle is displayed here.
Change fle. This button enables you to navigate to a text fle
containing a list of inset presets. First select which of the three
fles, File 1, File 2 or File 3 in the Preset Inset File row on
controls, then click the Change File button and navigate to your
preset inset fle.
Revert Settings Click on this button to change all the settings
in the whole panel to those saved in the RounderConfgs.txt fle.
NOTE: All the settings of the entire panel are
saved to the RounderConfgs.txt fle whenever
you quit Modeler.
Factory Settings Click this button to reset all the settings on
the panel to the default built-in settings.
Chapter 5: Multiply Tab 147
Extrude
(default keyboard shortcut
Shift
E)
Use the Extrude tool (Multiply > Extend: Extrude) to give depth
to a two-dimensional shape.
You can extrude any two-dimensional polygon or curve.
The distance and angle from the initial dragging point sets
the extrusion length and direction. As you continue to drag
your mouse, you see the extrusion length and angle change
accordingly.
The initial dragging point is not signifcant, only the distance and
direction matter. In fact, when you release the mouse button, the
axis will reposition itself starting at the object. You can further
manipulate the axis by dragging its end in any viewport.
When you are satisfed, simply click Multiply > Extend: Extrude
again (or select another tool). To reset, click in a non-active part
of the interface or click Undo.
The numeric panel for Extrude defnes the relative XYZ
coordinates for the end of the axis in the Extent felds. You can
change the number of Sides created on the panel, which can be
useful for multi-segmented items like snakes, or objects you wish
to bend or twist.
Make UVs Option
The Make UVs option at the bottom of the numeric panel assigns
some default UVs based on the geometry of the object. Note that
a UV Texture Map must be currently selected or this option will
be ghosted.
NOTE: The Extrude tool treats the original
polygon(s) as a cap on the end of the extruded
shape. Therefore, to create an enclosed object,
you should extrude backwards (ie. behind the original
polygon(s)) for all the polygons to be facing outwards.
Extruding forward in the direction of the polygons normal will
create inverted polygons and your extrusion will appear to be
inside-out. To correct this, simply select the affected polygons
and then select Detail > Polygons: Flip.
LightWave 10 - Modeler 148
Lathe Tool
(default keyboard shortcut
Shift
L)
The Lathe tool (Multiply > Extend: Lathe) will sweep an object
around an axis. Essentially, Lathe creates a cylindrical object with
a profle of the original form. For example, if you lathe a circular-
shaped polygon, you create a doughnut. You can sweep any
two-dimensional object or curve. The classic use of this tool is to
create a vase or bottle.
Dragging your mouse in a viewport determines the initial axis.
The lathe axis has a crosshair at its center (the initial dragging
point), which is used to drag the entire axis around. To change the
angle, drag either end of the axis. You can also drag out the axis,
which gives you more control over the effect, but the length of the
axis does not in itself infuence the impact of the tool.
When you are satisfed, deselect the tool or select a different one
to execute the edit. To cancel, simply click in an open area on the
interface or click Undo.
NOTE: With this tool, polygons may end up fipped
the wrong way. To correct them, simply choose
Detail> Polygons: Flip.
If you wish to change the number of sides in the lathed object
(like the number of slices in a pie), you can use the Left and Right
cursor keys. If youd prefer to lathe less than a full 360 degrees,
you can drag the handles as indicated in the following illustration.
(Note: If the two handles are overlapped, you can still drag to
separate them.)
Numeric Options for Lathe
You can also open the Lathe tools numeric requester to
numerically change settings.
The Start Angle and End Angle felds let you enter the degree of
lathing, Sides sets the number of sides, and Offset will shift the
shape along the lathe axis. The Center values defne the center
of rotation coordinates.
HINT: To create a coiled spring: create a disc with,
say, a one meter diameter. Select Lathe and place
the axis about one meter to one side of the disc.
Then, open the numeric requester and set the End Angle to
720 degrees (two full rotations), Sides to 48, and Offset to 2m.
HINT: If you plan on using a high level of
subpatching on your lathed object, eight sides will
usually suffce for most round subpatched objects.
Make UVs Option
The Make UVs option at the bottom of the numeric panel assigns
some default UVs based on the geometry of the object. Note that
a UV Texture Map must be currently selected or this option will
be ghosted.
Chapter 5: Multiply Tab 149
Smooth Shift Tool
(default keyboard shortcut
Shift
F)
The Smooth Shift tool (Multiply > Extend: Smooth Shift) is a
beguiling tool that may not seem useful at frst; however, you will
fnd a variety of uses for it, like creating thin grooves in an object.
Smooth Shift moves selected polygons along their smoothed
vertex normals. The smoothed vertex normal is computed using
the average of the normals for the polygons that share that vertex.
This tool is similar to Bevel; however, Bevel applies effects
individually to each selected polygon, whereas Smooth Shift
treats all selected polygons as a group.
Steps to Smooth Shift a group of polygons
Step 1: Select the geometry you would like to extend.
Step 2: Choose Multiply> Smooth Shift and left click and drag.
NOTE: Using Bevel would have resulted in this:
Polygons on a convex surface tend to expand since the normals
at their vertices point slightly apart, while polygons on a concave
surface tend to shrink. Polygons that are smoothed together
stay together since they share normals at their shared vertices.
Where polygons pull apart, either because their smoothed vertex
normals diverge and exceed the Max Smoothing Angle or
because some are selected and some are not, the gaps are flled
with bands of new polygons.
The Offset is the distance of shifting along the vertex normal.
Positive values make the shift occur in the same direction as the
normal. Negative values make it shift in the opposite direction.
The smoothing method in Smooth Shift requires a cutoff angle.
The Max Smoothing Angle on the numeric panel determines
whether polygons will be smoothed over. Any two polygons with
adjoining edges at angles greater than this value will be smoothed
across.
Dragging your mouse horizontally will change the Offset amount
on the numeric panel.
The Scale setting, accessible from the numeric panel only,
expands or shrinks the new geometry around the center of its
bounding (box) area.
HINT: To achieve what amounts to a group-bevel
where the selected polygons are treated as one
instead of individually use Smooth Shift with an
Offset of 0. Then, manually move the polygons (which will still
be selected).
LightWave 10 - Modeler 150
Multishift Tool
Multishift is an interactive tool similar to Smooth Shift,
which allows you to inset and shift groups of polygons
together. Unlike Smooth Shift, this tool lets you interactively
inset the selected polygons by dragging the mouse left/right.
Furthermore, the inset algorithm used can be chosen along
with the shifting algorithm through the numeric panel.
Steps for using Multishift on selected geometry:
Step 1- Select the geometry you would like to extend
Step 2- On the Multiply>Extend Menu, choose Multishift.
Step 3- Open the numeric panel, and toggle on Multishift Mode if
it is not already activated.
Step 4- Left-click and drag to move the selected polygons.
Step 5- Right-click to create a new shift.
Unlike Smooth Shift, an average normal shifting algorithm is
provided to shift groups of polygons along their average normals
rather than along a local normal. Some users fnd that shifting
along an average normal is often easier to control, as it doesnt
defate/infate the selection as it grows inward/outward.
Inset AmountThe movement of the polygons towards the
inner selection. Several new algorithms have been introduced for
greater fexibility.
Shift AmountThe movement of the polygons outwards along
the polygon normals.
Inset ScaleControls the scale of inset during a single operation
Shift ScaleControls the scale of shift during a single operation
Inset Menu
Inset: ContourA general inset algorithm which is intended to
maintain the natural outer contours of the selection.
Inset: Relaxed ContourWorks like Inset: Contour, with a
different set of rules for sharp edges. Points on an edge with an
acute angle, say about 15 degrees or less, when inset will begin
to move closer together faster than those on an edge with a wider
angle. Inset: Relaxed Contour will relax these tight angles, so the
points will not move closer or overlap as quickly.
Inset: HybridA combination of the Inset: Flat and Inset: Inner
Edge algorithms. When the geometry is generally fat, meaning
the normals do not vary much from polygon to polygon, it will use
the rules for Inset: Flat. When the geometry is not fat it will use
the rules for Inset: Inner Edge.
Inset: FlatA 2D shape algorithm which uses rules for 2D
methods for determining the direction of moving inwards and
outwards. Works best with a group of fat polygons.
Warning: Since the algorithm works by projecting
on a 2D plane, Inset: Flat will likely fail and move
points in the wrong direction if the geometry is not
generally fat.
Hint: Inset: Flat is ideal for beveling fat shapes like
text!
Inset: Inner EdgeThe original algorithm for Multishift.
Works best if used with quadrangles that are laid out in a grid-like
fashion.
Inset: Regular ScaleThis algorithm moves the new points
toward the center of the selection.
Chapter 5: Multiply Tab 151
Shift Menu
Shift: ContourSimilar to the algorithm for Inset: Contour, the
outward points along the normals are moved in a way that tries to
preserve the original contours of the geometry.
Shift: Contour 2A slight variant of Shift: Contour, in the
majority of cases should give the same result, but will in some
cases give a better result and in others a worse result.
Shift: Average Poly NormalA basic algorithm which shifts the
group of selected polygons along the averaged normal of each
polygon within the group.
Shift: Average Point NormalA basic algorithm which averages
the normals of all points making up the selected polygons and
moves the newly created polygons along those normals.
Shift: Local Point NormalMoves each point along its normal.
Hint: Shift: Local Point Normal tends to be more
useful in organic modeling.
Note: Unlike Shift: Point Normal, Shift: Local Point
Normals will not include unselected polygons in
the computation of each point normal.
Shift: Point NormalMoves each point along its normal, but
also includes unselected polygons in the calculation.
Note: None of the above algorithms are designed
to work in all situations, although the contour
algorithms are designed to be general-purpose
and should work in most situations. Like any tool it is best to
experiment and see which one works best for the situation.
Preserve UVsWill create UV Maps for the newly created
polygons. The new polygons are copied to the UV Map but not
inset or shifted.
New SurfaceCreates a new surface for the new polygons in
a shift. You can create a new surface name or use a previously
created surface.
Highlight All Steps--When checked, highlights each shift in a
work session. Unchecked, only the current shift is highlighted.
Multishift Edit Controls
Current Shift SliderAdjusts the current active shift when two
or more shifts are available
Next ShiftSelects the next shift
Prev ShiftSelects the previous shift
Insert ShiftCreates a new shift after the currently selected
shift. The new shift will now be active and created halfway
between the previous and next shift.
Delete ShiftDeletes the current shift, only if two or more shifts
exist in the operation. After deletion the next shift is then selected
as active.
Multishift Mode When checked, Multishift Mode is activated
and will record shifts and allow the user to edit and save the
profle. A Right Mouse Click will insert a new shift to the operation,
just like Insert Shift will do.
Note: Right-clicking with Multishift Mode Off will
only save the last shift when you choose Quick
Save or Save Profle. Each Insert Shift, however,
will be saved in the history of the current session.
Save Options
Quick RestoreThe profle for the last Quick Store operation is
activated.
Quick StoreStores the current active operation profle for use
with Quick Restore.
Load ProfleLoads a saved profle
Save ProfleSaves the current active operation to a specifc fle
LightWave 10 - Modeler 152
Extender Plus
(default keyboard shortcut E)
Extender Plus (Multiply> Extend: Extender Plus) clones
selected points and creates new geometry connecting the
original points and the clones. Essentially, Extender Plus is like
using Smooth Shift with 0 Offset, except with points instead of
polygons. Extender Plus is an updated version of Extender and
works better in many areas.
Extender Plus works in both Point and Polygon modes.
Point Mode: Point Mode allows you to select an unordered group
of points, automatically reordering the polygons it extends to face
the proper normals. Furthermore, it detects when it should loop
and when it shouldnt, unlike Extender, which always loops.
Furthermore, it uses a simpler but more effcient algorithm of
determining the normals of each edges connected polygon when
creating each extended polygon as opposed to reordering the
entire point selection as a whole. As a result, you dont have to
select the frst two points in the proper clockwise order. The entire
selection can be selected with a lasso without problems. The tool
works particularly well with the Select Loop tool when used to
select borders.
NOTE: Extender Plus works in Symmetry Mode
as well as SubPatch Mode, unlike Extender.
Poly Mode: In Poly Mode, Extender Plus performs a quick
grouped polygon extrusion without providing an interactive
interface. It can be a quick way to extrude while having an
interactive transformation tool active such as Scale/Move tool as
opposed to using Smooth Shift or Super Shift, dropping it, and
then reactivating transformation tools.
Rail Extrude Tool
The Rail Extrude command (Multiply > Extend: Rail Extrude)
will extrude a point, polygon, or object along a curved path
(single rail clone) or multiple paths (multiple rail clone). It is
nearly identical to the Rail Clone command, discussed later. The
difference is that Rail Extrude forms a continuous skin for the
object instead of making individual copies of the object.
The curve(s) must be in the background layer and the polygons
must be extruded in the foreground layer. The orientation
and position of the foreground polygons will affect the result.
Generally, they should be at the very beginning of the curve and
oriented perpendicular to itas if the curve was a thread you
were threading through the polygons.
The direction that the curve faces (which end is considered the
beginning) will have bearing on both the shape and direction of
the cloning. The direction affects the direction of the extruding.
If you dont get the results you expect, try fipping the curves
starting point with Detail > Flip. If you are using multiple curves,
they should generally run in the same direction.
Single Curve
The Single dialog will appear when a single curve is in the
Background layer.
Segments: the number of segments in the resulting object.
Select Automatic to distribute a number of segments along the
rail curve (based on the Curve Divisions setting on the General
Options panel) according to the curves knot (point) spacing.
Select Uniform Lengths to distribute some number of segments
(which you specify) evenly along the length of the entire curve. No
matter what the knot spacing is, the segments will remain evenly
spaced.
Select Uniform Knots to distribute some number of segments
(which you specify) evenly between the knots that make up the
Chapter 5: Multiply Tab 153
curve. Whether the knots are close together or far apart, there will
be the same number of segments between each.
Oriented determines the orientation of the polygon template as
it follows the curved path. When active, it causes all segments
to angle themselves automatically so that they are aligned with
the rail curve as it turns. When inactive, it causes all segments to
remain in the same orientation as the template so that they face
exactly the same way.
If a UV Texture is selected, the Make UVs options are available.
You can create the UV Map perpendicular to the U or V axis. You
can have the U or V value assigned to a range from 0 to 1. Note
that a UV Texture must be selected or this option will be ghosted.
Multiple Curves
The Multiple dialog will appear when multiple curves are in the
background.
In practice, one curve will act as the main cloning curve and the
other(s) act as shaping curves. The effect of the shaping curves
is determined by the distance from the main curve. However, you
may change the effect by moving the polygons closer or farther
away from any of the curves.
Segments is the number of segments in the resulting object.
Select Automatic to distribute a number of segments along the
rail curve, based on the Curve Divisions setting on the General
Options panel. If you also select Knot, segments are distributed
with regard to the curves knot (point) spacing. If you use Length,
knot spacing is disregarded.
To specify the number of segments, choose Uniform and
enter the number in the input feld. If Length is also active, the
segments will remain evenly spaced no matter what the knot
spacing is. If you use Knot instead, there will be the same number
of segments between each knot, no matter how close together or
far apart they are.
Strength determines how strongly the rails vie for control of the
point locations. You will not notice much of a difference unless
you have Scaling (below) deselected. The higher the Strength
value, the closer the object will hug the rails.
Oriented determines the orientation of the polygon template as
it follows the curved path. When active, it causes all segments
to angle themselves automatically so that they are aligned with
the rail curve as it turns. When inactive, it causes all segments to
remain in the same orientation as the template so that they face
exactly the same way.
Scaling determines how segments along an axis are sized. If the
rails in the background layer spread apart along any axis or axes,
then the segments will automatically stretch along those axes
as well. Turn Scaling on to scale segments equally, rather than
along those specifc axes only.
For example, with Scaling off, if you Rail Extrude a polygon
along the Z axis using two rails that spread further apart in the
X axis, the segments copies will be stretched on the X axis to
maintain their relationship to the guide rails.
LightWave 10 - Modeler 154
Extender Tool
This tool has been superseded by Extender Plus. The Extender
command (Multiply > Extend: More > Extender) clones
selected points and creates new geometry connecting the original
points and the clones. Essentially, Extender is like using Smooth
Shift with 0 Offset, except with points instead of polygons.
Steps for extending points (edges)
Step 1: Select the points that make up the edge you would
like to extend. Remember to select the points in order and
counterclockwise.
Step 2: Choose Multiply> Extend: More > Extender, then
move the selected points away from original points.
NOTE: In Subpatch mode, newly created
geometry will be in Polygonal mode. Extender
Plus doesnt have this limitation.
NOTE: Selecting the points out of order may have
unwanted results.
Left: Points selected in order, counter clockwise. Right: Same points selected
randomly.
Chapter 5: Multiply Tab 155
Magic Bevel Tool
The Magic Bevel tool (Multiply > Extend: More >Magic Bevel)
lets you interactively drag out a bevel along an editable path with
tremendous control over how the bevels are created.
NOTE: This tool works on polygons, SubPatches,
one-point polygons, two-point polygons, and
Metaballs.
You create the bevels by dragging any of the blue circle handles.
All polygons will get a handle regardless of what is selected. The
path will be drawn along the vertical and horizontal axes of the
viewport, so use a Perspective viewport to bevel off-axis.
Operation:
Magic Bevel offers the following operations:
Extrude Extrude is selected by default and is the mode that
initiates the bevel creation.
Simply left click on one of the knots and drag out new
geometry.
Edit Path If you activate Edit Path, drag handles will appear at
each bevel. You may drag them
to change the positioning of each bevel.
Delete Knot If you activate Delete Knot, you can interactively
remove knots from the path.
Simply Left-click on the knot you would like to remove.
LightWave 10 - Modeler 156
Delete Path Activating Delete Path will give you the ability to
remove an entire path.
Left Click on the knot at the end of the path to remove it.
Uniform Spans Applying Uniform Spans to a magic bevel path
will evenly space each segment in the path.
Straight Activating Straight and clicking on the end of a path
will align the entire path on the polygons normal.
Move by Path When Edit Path is active, you may also activate
Move By Path. This option moves all of the bevel positions,
from the current edit up to the end of the path, together at the
same time.. When this is off, only the selected point moves.
Spline The Spline option turns the path into a smooth spline
path. This will change the bevel positions slightly.
Uniform The Uniform option causes the bevels to occur evenly
along the path. You will notice that the bevels will no longer
occur at each edit handle. This only works when using the
Spline option.
Align to Path The Align to Path option aligns the bevel
polygons with the tangent of the path. When this is off, the
angle of the bevels matches the starting polygon.
Symmetry:
Axis Choose the X,Y, or Z axis to determine which axis
symmetry to work from.
Sync Direction Sync Direction allows you to decide in which
direction the sync will occur.
Sync Symmetry Pressing Sync Symmetry will update the
geometry in the Sync Direction to match the other half.
Chapter 5: Multiply Tab 157
Precision The Precision value sets mouse sensitivity and
determines how closely the bevels follow the path. When
your mouse pointer moves this many pixels, a bevel is
created. Higher values are less precise and result in longer
segments.
Scale The Scale value sets how much to size down (or up) each
successive bevel.
Spin This setting will determine by how many degrees each
new bevel will rotate as it is created.
UVs for Sides The UVs for Sides option at the bottom of the
numeric panel assigns some default UVs based on the
geometry of the object. Note that a UV Texture Map must be
currently selected or this option will be ghosted.
U Repeat All geometry created will share the same U
coordinates.
V Repeat All geometry created will share the same V
coordinates.
U Rotate Adjusting U Rotate will shift the U coordinates of the
map.
NOTE: If you click your RMB after you create a
bevel path, blue handles will appear on the new
bevel geometry.
Rail Bevel Tool
Rail Bevel (Multiply > Extend: More > Rail Bevel) is a very
fancy bevelling tool that works in a similar manner to the normal
Bevel tool. Dragging your mouse left/right adjusts the new bevel
geometrys distance from the original polygon. Dragging up/down
adjusts the inset direction (towards or away from the polygons
center). The Ctrl key constrains the change to a given degree of
freedom just like the normal Bevel tool.
The difference between Rail Bevel and Bevel is that Rail Bevel
uses a profle from a background layer to generate several bevel
operations in a single step.
The profle is a series of points you create. They can be
unconnected, or part of a polygon or curve. The only important
factor is point order, which is normally determined by their order
of creation.
The profle is treated as if it were oriented based on the polygons
plane and extrudes along the direction of the polygons normal.
Note: Each point in the profle is treated as a
bevel. X=Inset, while Y=Length.
Steps for using Rail Bevel
Step 1: Create some geometry in a layer that you plan on
extending.
Step 2: In a new layer create a curve with the profle you would
like to use for your bevel.
WARNING: Your profle must be created in the
Back/Front viewport to work.
LightWave 10 - Modeler 158
Step 3: Place the curve in the Background layer and your object
in the Foreground layer. Select the geometry you would like to
bevel.
Step 4: Click and drag to create your bevel. Dragging your
mouse left/right adjusts the new bevel geometrys distance from
the original polygon. Dragging up/down adjusts the inset direction.
Step 5: Press the Enter key to confrm.
NOTE: The placement of the curve has no effect
on the fnal outcome.
NOTE: New geometry inherits VMap and face/
curve properties of the original polygon.
NOTE: Rail Bevel works with multiple polygons
selected.
HINT: If you have multiple profles in different layers,
you can apply them one after another by selecting
them (one at a time) as the background layer while
using Rail Bevel.
Chapter 5: Multiply Tab 159
Router Tool
The Router tool (Multiply> Extend: More > Router) will create
custom bevelled Edges. The numeric window will come up as
soon as you select Router and will give you several options to
work with.
Router has three bevel types to choose from: Round, Hollow,
and Stair Step.
Round: This option will create a convex curve profle.
Hollow: This option will create a concave curve profle.
Stair Step: This option will cascade the newly created
geometry.
Depth Adjusting the Depth setting changes the Height of the
newly created geometry.
Edge Width Edge Width controls the Inset of the bevel.
Steps: Adjusting the Steps setting will change the number of
segments created.
Bevel on Corner?: Choosing Yes (Default) will constrain the
bevel curve to the Depth and Edge Width settings. Choosing No
will use the Depth divided by the number of Steps to confgure
the curve along the edge.
LightWave 10 - Modeler 160
Motion Path Extrude Tool
Motion Path Extrude (Multiply> Extend: More > Motion Path
Extrude) will extrude geometry along a motion path saved out of
Layout.
First: This option defnes the frst frame in the motion fle that will
be used.
Last: This option defnes the last frame in the motion fle that will
be used.
Step: This option determines how many segments will be used in
the extrusion, by setting a sampling ratio relative to the number
of frames of the motion path. The lower the number, the more
segments.
Step Examples:
First Frame 1, Last Frame 60
Step 0.5 - 120 Segments
Step 1 - 60 Segments
Step 2 - 30 Segments
Step 3 - 20 Segments
Make UVs Option
The Make UVs option at the bottom of the numeric panel assigns
some default UVs based on the geometry of the object. Note that
a UV Texture Map must be currently selected or this option will
be ghosted.
Steps to extrude along a motion path:
Step 1: Create a motion path for an Item in Layout.
Step 2: With the item still selected go to File/Save/Save motion
fle.
NOTE: Be sure the fle has the .mot extension.
Step 3: Open the Modeler and create an object.
Step 4: Select Motion Path Extrude (Multiply> Extend: More
> Motion Path Extrude). Select the path saved above and
change settings in the numeric window as needed.
Chapter 5: Multiply Tab 161
Step 5: Click OK.
Seashell Tool
The Sea Shell tool (Multiply > Extend: More > Sea Shell) lets
you interactively make seashell shapes. Essentially, this is like
using the Lathe with a scaling factor on an object.
Open the numeric panel to set options.
Axis is the perpendicular axis around which the shell is twisted.
# of Loops is the number of times the source polygon is twisted
fully.
Sides per Loop is the number of segments to use per loop.
Shift per Loop controls the vertical shifting of the loop.
Scale per Loop is the scaling factor achieved after each loop.
Make UVs Option
The Make UVs option at the bottom of the numeric panel assigns
some default UVs based on the geometry of the object. Note that
a UV Texture Map must be currently selected or this option will
be ghosted.
Steps for using the Seashell tool:
Step 1: Create a fat polygon that you would like to apply
Seashell to.
Step 2: Choose Multiply > Seashell and set the options to your
liking.
LightWave 10 - Modeler 162
Step 3: Press Enter on the keyboard.
Spikey Tool
The Spikey tool (Multiply > Extend: More > Spikey) subdivides
the selected polygons and moves the center point out in the
direction of the surface normal giving a spiked appearance.
Simply select the tool and drag your mouse pointer in a viewport.
Steps for using Spikey:
Step 1: Create an object that you would like to use Spikey on.
Step 2: Choose Multiply > Spikey, and open the numeric
window.
Step 3: Left click and drag in the viewport or use the Spike
Factor input feld on the numeric window to adjust the spikes.
Step 4: Press Enter to confrm the changes.
NOTE: Using Spikey with a Spike Factor of 0 is
a good way to subdivide a polygon for use in
ClothFX.
Chapter 5: Multiply Tab 163
Create Skin
With the Create Skin command (Multiply > Extend: More >
Create Skin), you can cover a series of polygons or curves with a
polygon skin. The shapes do not need to have the same number
of points in common. This is also called lofting.
Step 1: Select the geometry to be skinned.
Step 2: Choose Multiply > Extend: More > Create Skin.
NOTE: The polygons or curves must be selected
(or created) in the order that you want them
connected.
NOTE: This operation can only operate with
elements from the same layer.
Create Skin works best when you use single-sided polygons for
the framework. Double-sided polygons can result in strangely
skinned objects.
If you skin using curves, the curves will remain in the Modeler
workspace following the operation. However, they do not become
part of the resulting skinned object.
NOTE: Although Create Skin is similar to the
Make Spline Patch command (Construct
> Patch), which uses curves, the difference
between the two commands is signifcant. The Make Spline
Patch command tends to follow smooth contours, which
maintains a rounded surface. Create Skin tends to connect
curves with straight-line segments, which creates less smooth
profles.
LightWave 10 - Modeler 164
Morph Polygons Tool
The Morph Polygons command (Multiply > Extend: More >
Morph Polygons) will create a number of connected intermediate
polygons between two selected polygons or curves that have the
same number of points. They will have an outer surface, as if you
also used the Skin command on them.
Step 1: Select the two polygons/curves that you would like to
skin.
Step 2: Choose the Morph Polygons command (Multiply >
Morph) and set the number of segments and click OK.
NOTE: Morph Polygons works best when you
use it between single-sided polygons.
HINT: To get a twist effect, rotate the source or
target polygon a little.
If you morph using curves, the curves are treated as straight-
edged polygons, and will morph in a linear fashion. The curves
also remain in the Modeler workspace following the operation,
although they will not be part of the morphed object.
The Number of Segments feld defnes the number of morphed
steps you desire between the two selected polygons.
NOTE: As with the Morphing function in Layout,
the Morph Polygons command is dependent on point order.
As such, you should create the source and target from the
same polygon. You may need to fip some polygons after using
this command.
Chapter 5: Multiply Tab 165
Duplicate
Mirror Tool
(default keyboard shortcut
Shift
V)
Use the Mirror tool (Multiply > Duplicate: Mirror) to create an
exact mirror image of an item. You can mirror the whole object,
selected points, or selected polygons. Many objects you create
will be symmetrical in nature. So it often makes sense to build
only half of an object, create a mirror image, and join them
together. At other times, your object may include certain parts
that are identical, and an automated way to duplicate them is very
helpful.
This interactive tool works using a mirroring fence. You drag
out the fence with your mouse. This forms the main axis for the
fences length. Once you release the mouse button you can
reposition by simply clicking somewhere off the fence you are
essentially repositioning the initial drag point.
You can rotate the fence using the rotation handles. The swing
rotation handle swings the fence like a gate around one end of the
fence. The axis rotation handle rotates the fence around the axis
along the length of the fence.
The numeric panel defnes the XYZ coordinates of the Center
point (where the position handle is). The Axis, if any, is the axis
perpendicular to the fence.
If Free Rotation is inactive on the numeric panel, the default
setting, you will only be able to draw and rotate the fence across
planes aligned with an axis. If you hold the Ctrl key down, you will
be able to use 15-degree increments. If Free Rotation is active,
you are free to draw and rotate the fence at any angle.
If the Merge Points option is active, any overlapping points are
merged automatically. Use this if you are mirroring two halves of
an object together. When you are satisfed, simply click Multiply
> Mirror again (or select another tool). To reset, click a non-active
part of the interface or click Undo.
NOTE: If adjusting the axis rotation handle only
resizes the fence, try adjusting the handle in the
perspective view.
LightWave 10 - Modeler 166
Mirror XYZ Tools
Mirrors the selected object along the zero value of the
chosen axis.
Array Tool
(default keyboard shortcut
Ctrl
Y)
The Array command (Multiply > Duplicate: Array) duplicates
the selected item any number of times using specifc increments
of distance. You can create a grid out of this object, like a matrix.
The shape of the array can either be Rectangular (box-shaped)
or Radial (circular).
Array Type: Rectangular
When Rectangular is selected, you will have the following
settings available:
Count Count is the number of repetitions of the original object
along each of the axes.
Jitter Jitter adds randomisation. A distance up to the value
entered is added or subtracted to what the position would
have otherwise been.
Ofset Automatic uses the objects own dimensions as the
spacing value. The Scale felds defne a percentage of the
dimensions to use. A value of 100 percent in the input felds
will place the objects side by side. Manual lets you enter
specifc spacing values for each axis.
Use the Merge Points option to automatically merge points at the
end of the operation.
NOTE: Using Automatic on a 2D object will cause
the copies to be on top of each other along the
missing dimension axis.
Chapter 5: Multiply Tab 167
Array Type: Radial
When Radial is selected, you have the following settings
available:
Number The number of repetitions of the original object.
Axis The axis perpendicular to the radial shape.
Center The coordinates of the center of rotation through which
the axis extends.
Use the Merge Points option to automatically merge points at the
end of the operation.
Clone Tool
(default keyboard shortcut C)
The Clone command (Multiply > Duplicate: Clone) creates
copies of an item that you can spread out in an even layout or
array. You can create a series of copies along an axis at specifed
increments. Clone duplicates a selected item one or more times
using specifc increments of distance, rotation, and scaling. You
can create a spiral staircase out of a single step, or a wood screw
out of a triangular polygon outline, for example.
Enter the number of copies of the selection to create in the
Number of Clones felds.
The Offset felds determine the incremental distance between
one clone and the next along the X, Y, and Z axes.
The Scale felds set the amount of incremental scaling for each
copy.
The Rotation felds set the amount of incremental rotating.
NOTE: The effect is progressive, so the change
is applied to each clone based on the previous
clone. So, for example, with scaling, the copies
LightWave 10 - Modeler 168
will get progressively larger or smaller.
The Center felds defne the coordinates to use as the center
point, around which the operation takes place.
HINT: If you plan to clone with rotation, try to build
your base object so that the rotation can happen
around the Origin whenever possible.
HINT: To evenly space objects around an axis, take
the number of total objects you want to end up with
and divide it into 360 (you can even enter the sum
into the input feld.) This gives you the incremental rotation.
Then set the Number of Clones to the total objects minus
one.
HINT: Immediately after a Clone operation involving
a template (i.e., 2D) polygon, you can use the
lasso to encircle and select the entire group of
newly cloned polygons. They are automatically selected in
the order they were created. This means you can use the
Create Skin command (Multiply > Create Skin) to place an
outer surface around the new framework. After using Create
Skin, the framework polygons are no longer needed (since
they are inside the skin and will not render anyway). They
are still selected, so you can delete them (except maybe the
two ends), and leave only the skinned object remaining. This
technique is useful when you create objects like a wood screw,
where you no longer need the internal (unseen) polygons after
you complete the outer surface.
Particle Clone
Particle Clone (Multiply> Duplicate: More > Particle Clone)
will make a copy of the foreground object on each point that
makes up the background object. Its great for asteroids, bubbles,
spikes, grass, etc.
Using Particle Clone
Step 1: Place the object that you would like to clone in the
Foreground layer and the object that has the point information in
the Background layer.
Step 2: Choose Multiply> Duplicate: More > Particle Clone,
and sit back and enjoy the magic!
NOTE: If no object is in the Background layer,
Particle Clone will clone the object in the
Foreground layer using the points that make up
that object.
NOTE: Point Clone Plus (Multiply> Duplicate:
More > Point Clone Plus) performs the same
task but has options.
Chapter 5: Multiply Tab 169
Clone to Layer
The Clone to Layer command (Multiply> Duplicate: More >
Clone to Layer) creates copies of an item that you can spread
out in an even layout or array. You can create a series of copies
along an axis at specifed increments. Clone to Layer duplicates
a selected item one or more times using specifc increments of
distance, rotation, and scaling. You can create a spiral staircase
out of a single step, or a wood screw out of a triangular polygon
outline, for example.
This command is almost identical to the standard Clone
(Multiply> Duplicate: Clone) command, but offers the ability to
place your cloned geometry in multiple layers.
Clone to Layer Numeric Options:
Number of Clones Enter the number of copies of the selection to
create in the Number of Clones felds.
Clone Output Choose between Current Layer and Multi- Layer.
Current Layer This option will place the clones in the same layer
as the original.
Multi-Layer This option will place the clones in individual layers.
Select the Use only empty layers option to skip over layers that
contain data when clones are being created.
The Offset felds determine the incremental distance between
one clone and the next along the X, Y, and Z axes.
The Scale felds set the amount of incremental scaling for each
copy along the X, Y, and Z axes.
The Rotation felds set the amount of incremental rotating around
the Heading, Pitch, and Bank.
NOTE: The effect is progressive, so the change
is applied to each clone based on the previous
clone. So, for example, with scaling, the copies
will get progressively larger or smaller.
The Center Around option consists of Origin (0,0,0), the objects
center, and User Defnable.
The Center felds defne the coordinates to use as the center
point, around which the operation takes place.
HINT: If you plan to clone with rotation, try to build
your base object so that the rotation can happen
around the Origin whenever possible.
HINT: To evenly space objects around an axis, take
the number of total objects you want to end up with
and divide it into 360 (you can even enter the sum
into the input feld.) This gives you the incremental rotation.
Then set the Number of Clones to the total objects minus
one.
LightWave 10 - Modeler 170
Motion Path Clone Tool
The Path Clone command (Multiply > Duplicate: More >
Motion Path Clone) works just like the Path Extrude command,
however, instead of resulting in an object with a smooth skin, it
creates skinless segment clones along the motion path. Motion
Path Clone will create clones of the selected geometry along the
chosen motion path.
First: This option defnes the frst frame in the motion fle that will
be used.
Last: This option defnes the last frame in the motion fle that will
be used.
Step: This option determines how many clones will be used in the
extrusion per frame. The lower the number the more segments.
Step Examples:
First Frame 1, Last Frame 60
Step 0.5 - 120 clones
Step 1 - 60 clones
Step 2 - 30 clones
Step 3 - 20 clones
Steps to extrude along a motion path
Step 1: Create a motion path for an item in Layout.
Step 2: With the item still selected go to File/Save/Save motion
fle.
NOTE: Be sure the fle has the .mot extension.
Step 3: Open the Modeler and create an object.
Step 4: Select Motion Path Extrude (Multiply> Duplicate:
More > Motion Path Clone). Select the path saved above and
change settings in the numeric window as needed.
Step 5: Click OK.
Chapter 5: Multiply Tab 171
Rail Clone Tool
The Rail Clone command (Multiply > Duplicate: More > Rail
Clone) works just like the Rail Extrude command, however,
instead of resulting in an object with a smooth skin, it creates
skinless segment clones along the background curve(s).
Rail Clone will create clone or clones of a point, polygon, or
object along a curved path (single rail clone) or multiple paths
(multiple rail clone). It is nearly identical to the Rail Extrude
command. The difference is that Rail Clone creates individual
copies of the object instead of forming a continuous skin for the
object.
The curve(s) must be in the background layer and the polygons
must be cloned in the foreground layer. The orientation and
position of the foreground polygons will affect the result.
Generally, they should be at the very beginning of the curve and
oriented perpendicular to it as if the curve was a thread you
were threading through the polygons.
The direction that the curve faces (which end is considered the
beginning) will have bearing on both the shape and direction of
the cloning. If you dont get the results you expect, try fipping the
curves starting point with Detail > Flip. If you are using multiple
curves, they should generally run in the same direction.
Single Curve
The Rail Clone: Single dialog will appear when a single curve is
in the background.
Segments is the number of clones in the resulting object. Select
Automatic to distribute a number of clones along the rail curve
(based on the Curve Divisions setting on the General Options
Panel) according to the curves knot (point) spacing.
Select Uniform Lengths to distribute some number of clones
(which you specify) evenly along the length of the entire curve.
No matter what the knot spacing is, the clones will remain evenly
spaced.
Select Uniform Knots to distribute some number of clones
(which you specify) evenly between the knots that make up the
curve. Whether the knots are close together or far apart, there will
be the same number of segments between each.
LightWave 10 - Modeler 172
Oriented determines the orientation of the polygon template as it
follows the curved path. When active, it causes all clones to angle
themselves automatically so that they are aligned with the rail
curve as it turns. When inactive, it causes all clones to remain in
the same orientation as the template so that they face exactly the
same way.
Multiple Curves
The Rail Clone: Multiple dialog will appear when multiple curves
are in the background.
In practice, one curve will act as the main cloning curve and the
other(s) act as shaping curves. The effect of the shaping curves
is determined by the distance from the main curve. However, you
may change the effect by moving the polygons closer or farther
away from any of the curves.
Segments is the number of clones in the resulting object. Select
Automatic to distribute a number of clones along the rail curve,
based on the Curve Divisions setting on the General Options
Panel. If you also select Knot, clones are distributed with regard
to the curves knot (point) spacing. If you use Length, knot
spacing is disregarded.
To specify the number of clones, choose Uniform and enter
the number in the input feld. If Length is also active, the clones
will remain evenly spaced no matter what the knot spacing is. If
you use Knot instead, there will be the same number of clones
between each knot, no matter how close together or far apart they
are.
Strength determines how strongly the rails vie for control of the
point locations. You will not notice much of a difference unless
you have Scaling (below) deselected. The higher the Strength
value, the closer the object will hug the rails.
Oriented determines the orientation of the polygon template as
it follows the curved path. When active, it causes all segments to
angle themselves automatically so that they are aligned with the
rail curve as it turns. When inactive, it causes all clones to remain
in the same orientation as the template so that they face exactly
the same way.
Scaling determines how clones along an axis are sized. If the
rails in the background layer spread apart along any axis or axes,
then the clones will automatically stretch along those axes as
well. Turn Scaling on to scale clones equally, rather than along
those specifc axes only.
For example, with Scaling off, if you Rail Clone a polygon along
the Z axis using two rails that spread further apart in the X axis,
the clones copies will be stretched on the X axis to maintain their
relationship to the guide rails.
Chapter 5: Multiply Tab 173
Symmetrize Tool
The Symmetrize command (Multiply > Duplicate: More >
Symmetrize) clones an object n times with a rotation each time
so that the result displays n-fold symmetry about the selected
Axis. An object is said to have n-fold symmetry if it looks the
same after being rotated 360/n degrees.
Point Clone Plus Tool
The Point Clone Plus command (Multiply > Duplicate: More
> Point Clone Plus) will clone objects in the foreground to the
locations of points in the background. You can randomise the
rotation, scale, and centring independently for every axis between
two values. Random Size will randomly change the overall
scaling of objects. The XYZ Axis options specify whether the
objects should be centerd on the points or fush on one side or
another. To specify static values, enter the same number in the
Min and Max felds.
This command is great for cloning and placing, say, tree objects
on a landscape or putting hair on a head.
LightWave 10 - Modeler 174
Radial Array Tool
Radial Array (Multiply > Duplicate: More > Radial Array)
creates an array of geometry around the Center position using
the specifed Axis. The Count setting sets the number in the fnal
array.
NOTE: This is a non-interactive command so you
will need to numerically input the settings.
Helix Tool
The Helix Object function (Multiply > Duplicate: More > Helix)
will create a one meter spiral curve in a background layer and
clone the geometry in the foreground layer along it.
NOTE: There are no settings for this command
so when using Helix keep in mind that the Spiral
Curve will be 1 meter in size.
Spin it Tool
The Spin it command (Multiply> Duplicate: More > Spin it) will
create an array of geometry around the Origin using the specifed
Axis.
Chapter 5: Multiply Tab 175
Subdivide
Add Points
The Add Points operation (Multiply> Subdivide: Add Points)
will give you the ability to manually increase the point count on
a selected polygon. Sometimes you will need to add a point to
a polygon and then move the point to change the shape of the
polygon. You might also want to add multiple points so you can
manually subdivide a polygon into smaller polygons.
To add a point to a polygon:
Step 1: First, select the target polygon. If your selected edge is
shared with another polygon, select that one as well. If you do not,
the edge will split and the polygons will no longer be joined.
Step 2: Choose Multiply > Add Points. Click the black plus sign
at your desired insertion point along the edge.
NOTE: Switch to the Point Selection mode and
deselect any points before using Add Points.
Adding points while there are already points
selected will cause the added points to snap and weld to the
selected points.
Knife Tool
(default keyboard shortcut
Shift
K)
The Knife tool (Multiply> Subdivide: Knife) lets you interactively
get results similar to the Drill functions Slice option; however, it
requires no background object. You simply drag out a slicing line
in any viewport nothing needs to be in a background layer. The
line is infnite along
the axis perpendicular to the view you initially drag in. This tool is
perfect for adding segments to your geometry.
The other viewports will let you see the line from a different angle
and a small dotted line will be visible that shows you the direction
of the slice. After you have released the mouse button, you can
drag the T-handles at the ends of the line (in any viewport) to
reposition them or drag the center of the line to move the entire
line. The tip of the dotted line can also be dragged to change the
direction in increments of 90 degrees. This is an interactive tool
so you will see the resulting new geometry as you position the
line.
Like most tools, drop it or select another to make the geometry,
or click your RMB to create the geometry without dropping the
tool. Click on an open area of the interface to cancel the operation
before it is made or use Undo.
The Knife tools numeric requester indicates the Start and End
XYZ coordinates, defning the end points of the line. The Axis
settings defne a target point, relative to the base of the dotted
direction line, that the line goes through.
LightWave 10 - Modeler 176
Subdivide
(default keyboard shortcut
Shift
D)
The Subdivide Polygons operation (Multiply> Subdivide:
Subdivide) divides any selected polygons with three or four sides
into smaller polygons. This makes an object appear smoother, but
also makes the model more complex.
The Subdivide Polygons panel appears when you choose
Multiply > Subdivide: Subdivide. This panel provides several
commands that let you automatically increase the detail of
existing polygons. To use this panel, you must select the target
polygons frst.
NOTE: You cannot use Subdivide Polygons on
polygons with more than four sides.
Randomising Options
All Subdivide options let you enter a Fractal factor that will
randomly jitter newly created points. The result is a subdivided
object with its points randomly jittered. A factor of 0 will not jitter
points and higher values will jitter points more.
The jitter radius is a fraction of the edge length, times the Fractal
factor. A factor of 1 will jitter the new points by at most 50 percent
of the length of the edge that they will subdivide. A factor of 0.1 is
fve percent jitter and a factor of 2 will move points 100 percent of
the edge length. Points added to the center of four-point polygons
are jittered a comparable amount, although the formula for them
is more complicated.
0 Fractal
50% Fractal
Chapter 5: Multiply Tab 177
Faceted Subdivide
The Faceted option adds more segments to existing polygons,
but doesnt change the overall shape. Lets say you made a box,
but just wanted one side to have multiple segments. In this case
you could use Faceted.
NOTE: Faceted Subdivide works on triangles,
when the Triple command is used.
Smooth Subdivide
Smooth will subdivide objects that have curved, smoothed, or
rounded areas. Modeler assumes any two polygons are part of
a smooth surface and will extrapolate where subdivided detail
should be placed to maintain (even enhance) the curvature of the
original form.
Smooth Subdivide
Faceted Subdivide
The value entered in the Max Smoothing Angle feld is used to
determine whether adjoining polygons should be smoothed or not.
Adjacent polygons whose normals form an angle above this value
will not be smoothly subdivided. The default is 89.5 degrees, so
polygons at right angles or sharper will not be affected.
Metaform Subdivide
Metaform is another method of subdividing. The object will be
smoothed dramatically, with the original object acting as a kind of
bounding box template for a slightly smaller, more
rounded form. Metaform is very useful for creating smooth
organic-looking objects out of simple geometric structures.
Metaform is an adaptive process, meaning that locations that
contain greater detail (i.e., more points/polygons) will have more
detail in the smoothing process. It is easy to create rounded forms
with Metaform. Moreover, if you use Metaform on part of an
object by selecting polygons, you
can create specifc areas of greater detail on an object without
subdividing the entire object again and again.
Adjoining polygons with surface normal angles greater than
the Max Smoothing Angle will not be subdivided in a smooth
manner. The default angle is 179 degrees, so only polygons that
are nearly parallel with each other are not affected.
Metaform is often used one or more times on a box to create a
rounded starting point for SubPatch cages. It is superior to using,
say, a ball primitive, since all polygons are quads.
NOTE: Smooth and Metaform can achieve
similar results using the same maximum
smoothing angle; however, Smooth will tend to
smooth outward, and make a slightly larger object. Metaform,
on the other hand, smooths inward, and makes a more
compact object.
LightWave 10 - Modeler 178
Band Saw Pro Tool
Band Saw Pro (Multiply > Subdivide: Band Saw Pro) will slice
through a contiguous band of four-point polygons (or patches).
While the images below use a simple sphere, Band Saw Pro
is capable of navigating a more complex object note the
illustrations used in the later section on Multiply > Subdivide:
More > Band Saw.
To use the Band Saw Pro tool, be sure you are in Polygon
selection mode, then just click on an edge to select two polygons
in the band that you wish to divide and activate the Band Saw
Pro tool (Multiply > Subdivide: Band Saw Pro). The tool will
select the band of polygons going either direction from the frst
two selected, and will indicate the slice(s). The selection band
and the slice(s) will continue all the way around until the operation
returns to the point of origin or encounters a non-four-point
polygon. The tools Default setting is for a single a single slice
right in the center. The Numeric panel options can be used to
create multiple slices, with a variety of controls, and these can be
saved as custom presets.
NOTE: Band Saw Pro defaults to the last preset
used, even across sessions.
Selecting polygons for a horizontal band.
When activated, Band Saw Pro selects rest of band and indicates the slice.
Select polygons for a vertical slice.
When activated, Band Saw Pro selects the rest of the band and indicates the
slice.
In the Top View, note that Band Saw Pros operation stops when it encounters a
non-four-point polygon.
NOTE: You can select just one polygon, and
use the Numeric panel if you need to adjust the
selected band. When you select more than one
polygon, the frst selected polygon controls the operation.
Chapter 5: Multiply Tab 179
Band Saw Pro Numeric Options
Band Saw Pro Numeric Panel and Pop-ups
The Actions pop-up lets you Reset the tool or Activate it to
make the slice.
The Preset pop-up lets you apply the default settings for the
tool, or one of up to 10 custom settings. A custom setting can be
created by selecting one of the Custom options on the Preset
button, entering the settings for Enable Divide, Value to place
the relative position of one or more slices, the Operation pop-up
to add or change the location of slices, and, where needed, by
applying Uniform, Mirror, or Reverse to set or fne-tune the fnal
version of the slice(s). Press the space bar to accept the entries
and execute the slice, and the settings will also be saved as the
options for the Custom setting that was selected.
The Direction option determines the direction of the band and the
slice. With a quad, there are only two directions to proceed and
these are described as Even or Odd. Auto is the default setting,
wherein Bandsaw will pick the direction for you.
Enable Divide activates the slices that you have set up. However,
you can also use Bandsaw to just select the band of polygons by
not activating this option.
The Divide Window shows the slices that you have set up for the
current operation. You can also make changes or additions in this
window using the Operation pop-up, discussed next. When there
are multiple slices shown in the window, the one shown is red is
selected, and the ones show in blue are not selected.
The Operation pop-up lets you make changes and additions to
the slices.
Add allows you to create new slices by clicking with the
LMB in the Divide Window.
Edit allows you select a slice using the LMB and move it
using the Value slider.
Delete allows you to select a slice using the LMB and
remove it.
Value lets you set the location of the selected slice by entering a
value in the numeric feld or by using the slider.
Uniform equalises the spacing between slices.
Mirror will mirror the selected slice across the center.
Reverse inverts the order handy if you placed the slice(s) on
the wrong side.
Clear will remove all slices and set it back to default.
NOTE: The Band Saw tool (Multiply> Subdivide:
More > Bandsaw) is similar to Band Saw Pro
in function, but is not interactive and includes
a point selection option. Both tools are tailored for use on
SubPatch objects in areas where you need more control
points.
LightWave 10 - Modeler 180
Split Polygons Tool
(default keyboard shortcut
Shift
L)
Choosing Multiply > Subdivide: Split will divide a polygon into
two smaller polygons using its existing points. If used on a curve,
the curve will be split into two distinct curves.
Select a polygon and switch to the Point edit mode. Select two
points that do not share any edges. Clicking Split will subdivide
the polygon along a line between those two points.
NOTE: In Point mode, the Bridge tool
(Construct> Bridge) works identically to the
Split Polygons command, except with
one convenient modifcation: you dont have to select the
polygons you want to cut ahead of time.
HINT: When working with Splines, repeating the
Split Polygons tool when there are multiple points
selected will split the spline into smaller splines.
Triple Tool
(default keyboard shortcut
Shift
T)
The Triple command (Multiply> Subdivide: Triple) converts
the selected polygon(s) into triangular polygons. For example,
a square polygon becomes two triangular polygons. Triangles
cannot by defnition become non-planar; therefore, this tool is
useful for objects you wish to animate using bones, or objects
that will have Displacement Maps. Tripling non-planar polygons
makes them planar.
NOTE: Tripling does not change the general
shape of the object/polygons. Also, once a
polygon is a triangle, tripling it again has no
effect.
Chapter 5: Multiply Tab 181
Cut Tool
(default keyboard shortcut
Shift
U)
The Cut command (Multiply> Subdivide: Cut) is a general-
purpose, interactive cutting tool. The tool cuts from edge to edge.
You can select edges using the point selection or a quicker yet
less fexible method of selecting edges is to select a sequential
set of polygons. The edges in between the polygons and the
opposing edge of each end poly will be selected.
NOTE: The best way to see how this works is to
simply experiment and practise.
Cut is capable of cutting through polygons with any number of
points. The ability to terminate cuts and form corner-quads is still
restricted, however, to 4-point polygons only. However, you can
safely select n-point polygons even with those features turned on.
Choosing Multiply> Cut brings up the Cut panel.
The Maintain quads in corners option will create the necessary
geometry to maintain 4-point polygons in corner geometry.
Maintain quads in corners: On
Maintain quads in corners: Off
The Square Corner Quads option will avoid creating 4-point
triangle shapes in corners when the Maintain quads in corners
is selected.
Left: Square Corner Quads: On, Right: Square Corner Quads: Off
The Terminate Cuts option will create extra geometry at the ends
of the selection to avoid creating Ngons.
Left: Terminate Cuts: Off, Right: Terminate Cuts: On
When the Connect Divisions option is activated, Cut will split the
polygons at the newly created points.
Selection
Left: Connect Divisions: On, Right: Connect Divisions: Off
The Select Outer Edges option will defne whether polygon
edges outside the selection will be affected.
Left: Select Outer Edges: On, Right: Select Outer Edges: Off
When the Switch to Point Mode option is active the newly
created points will automatically be selected after the operation.
LightWave 10 - Modeler 182
By default, there will be a single default slice right in the center.
This is the positioning of the slice that will be made on the
polygons.
The Value feld will display the location of the selected slice. You
can move it by selecting the Edit mode and dragging it with your
mouse. You can also add more slices in the Add mode or remove
them in the Delete mode.
Uniform equalizes the spacing between slices. Mirror will mirror
the selected slice across the center Reverse inverts the order
handy if you placed the slice(s) on the wrong side. Clear will
remove all slices and set it back to default.
Clicking the Continue button will apply the operation and close
the Cut panel.
NOTE: For faster, non-interactive versions of Cut
see Quick Cut and Quick Saw on page 238.
Divide Tool
The Divide command (Multiply> Subdivide: Divide) is very
similar to the Add Points (Multiply> Subdivide: Add Points)
command in that it will give you the ability to increase the point
count on a selected polygon. The main difference between the
two is that the points are automatically added in the center of the
polygons edge when using Divide.
Sometimes you will need to add a point to a polygon and then
move the point to change the shape of the polygon. You might
also want to add multiple points so you can manually subdivide a
polygon into smaller polygons.
The Divide command works in both Point and Polygon mode.
Point Mode: In Point mode, Divide will divide edges into two
segments based on your point selection. Each pair of adjacent
points you select will be treated as a selected edge to be divided.
The tool will linearly search for adjacent point pairs - every
possible linearly ordered pair it fnds is used. This allows for
the selection of adjacent edges without running the tool twice.
However, it might take a little time to grow accustomed to the
selection style, but it becomes natural over time.
Polygon Mode: In Polygon mode, the tool will divide edges
between polygons. Its a lot easier, quicker, and more straight
forward this way than through point selections, but isnt as fexible
for doing multiple edges within the same poly. Additionally, the
tool can divide the edge at the starting and ending polygons,
provided that they are not adjacent. If they are adjacent, then
a loop is formed and the shared edge between the frst and
last polygon will also be divided. The best way to see this is to
experiment with the tool.
Chapter 5: Multiply Tab 183
Confguring Divide:
To confgure the Divide settings, simply choose Edit> Edit
Modeler Tools and select the Divide Tab.
Band Saw Tool
BandSaw will slice through a contiguous band of four-point
polygons (or patches). To use the BandSaw tool, just select a
polygon and activate the BandSaw tool (Multiply > Subdivide:
More > Bandsaw).
NOTE: If you select more than one polygon, the
frst selected polygon controls the operation. This
tool is tailored for use on SubPatch objects in
areas where you need more control points.
The operation continues all the way around until it returns to the
point of origin or encounters a non-four-point polygon.
The Edge to select option determines the direction. With a quad,
there are only two ways and these are described as Even or Odd.
Select Auto for Bandsaw to pick the direction for you.
By default, there will be a single default slice right in the center.
This is the positioning of the slice that will be made on the
polygons. You can move it by selecting the Edit mode and
dragging it with your mouse. You can also add more slices in the
Add mode or remove them in the Delete mode.
To actually perform the slice, you need to activate the Enable
divide option. However, you can also use Bandsaw to just select
the band of polygons by not activating this option.
LightWave 10 - Modeler 184
The Select Boundary Points option will select the points that
make up the selected polygons. This option is only available when
Enable Divide is unselected.
Uniform equalises the spacing between slices. Mirror will
mirror the selected slice across the center. Reverse inverts the
orderhandy if you placed the slice(s) on the wrong side. Clear
will remove all slices and set it back to default.
NOTE: The BandSaw Pro tool (Multiply>
Subdivide: Bandsaw Pro), discussed previously
in this section, is similar to the standard
BandSaw function, but works interactively.
Metaform Plus Tool
The Metaform Plus (Multiply > Subdivide: More > Metaform
Plus) command will subdivide polygons with more than four sides
(Ngons).
Triple All Quads option will triple all quads after the Metaform
operation.
Metaform Tris as Tris will subdivide any 3-point polygons
selected and keep the newly created geometry limited to 3-point
polygons as well.
Triple Non-planars Only will triple only non-planar polygons
after the Metaform operation.
Chapter 5: Multiply Tab 185
Subdivision Level feld allows multiple levels of Metaform to
take place at once. A value of 3, for instance, Metaforms the
object three times.
NOTE: Subpatch mode is a real-time version of
Metaform Plus.
Julienne Tool
The Julienne command (Multiply > Subdivide: More >
Julienne) slices an object into sections that are regularly spaced
along a given axis. Julienne is very useful for subdividing objects
that will be bent or used with a Displacement Map. Use the
Division setting to determine how many slices you would like to
make on the selected Axis.
Fast Triple Fan Tool
The Fast Triple Fan command (Multiply> Subdivide: More >
Fast Triple Fan) triples polygons, with new polygons sharing a
common point in a fan shape.
Make Pole Tool
The Make Pole command (Multiply> Subdivide: More > Make
Pole) triangulates each poly you have selected with a pole at the
center. Normally, poles are generally avoided in a model, but if
you use the Make Pole tool with the Fix Poles tool (Detail> Fix
Poles), they can be a convenient way to close open geometry
without too many smoothing abnormalities. Furthermore, merging
the triangles in an octagon can result in a nice set of quads.
LightWave 10 - Modeler 186
Fractalize Tool
The Fractalize command (Multiply> Subdivide: More >
Fractalize) will subdivide geometry unevenly in a fractal pattern.
Set the Subdivision Level (1-4) and amount of Fractal noise on the
Fractalize panel. This is great for creating landscapes or rocks.
Random Pricks Command
The Random Pricks command (Multiply> Subdivide: More >
Random Pricks) creates random surface points on polygons.
Use this to add detail to an object where you will later kill all of its
polygons.
Chapter 5: Multiply Tab 187
Quick Cut 1, 2 and 3 Tools
Quick Cut (Multiply> Subdivide: More > Quick Cut) is simply
a set of pre-confgured Cut variants that allow you to cut quickly
without going through a panel. They are designed to be used
for commonly used cuts. They default to all having the same
functionality - they need to be confgured before the three start
doing different things. To confgure each Quick Cut, use the
Quick Cut Confg tool (Edit> Edit Modeler Tools) to confgure
each one to your preferences.
NOTE: See the Multiply> Cut tool for full details
on QuickCut and QuickSaw, starting on page
801.
Quick Saw Tools
The Quick Saw tools (Multiply> Subdivide: More > Quick Saw)
are simply pre-confgured variants of Cut (Multiply> Subdivide:
> Cut). Like the Quick Cut tools (Multiply> Subdivide: More >
Quick Cut), these tools are quick in the sense that they do not
require going through a panel interface to make cuts. Unlike the
Quick Cut tools, these tools have hard-coded customisations and
cannot be customised for new functionality.
Quick Saw:
QS Double:
QS Term:
QS Double Term:
LightWave 10 - Modeler 188
Fast Triple Traverse Tool
The Fast Triple Traverse command (Multiply> Subdivide: More
> Fast Triple Traverse) triples polygons, with new polygons being
created along the outside edge, moving inward.
Create Rows
Creates a row of polygons based on the frst row of selected points and
the last selected point. The order of selected points on the frst row does
not affect the tool.
The frst row of points is selected then the last point. The frst row
determines the number of polygons created. The frst and last point
selected determine the edge of the frst polygon.
Here, the last point selected was at a different angle.
Multiple rows can be selected. Here, all points on the original grid were
selected before the last point.
Chapter 6: Construct Tab 189
Chapter 6: Construct Tab
LightWave 10 - Modeler 190
Construct Tab
The Construct Tab contains a variety of tools for modifying
geometry. These include ways to reduce the number of points
and polygons in all or part of the geometry, and ways to shape the
geometry by drilling holes or stenciling the mesh with new points
and edges, or connecting meshes. Tools for patching splines,
for converting metaballs and metaedges, for toggling Subpatch
mode, and for freezing subdivision surfaces into a polygonal
mesh are also located here.
Reduce
Reduce Points Command
The Reduce Points command (Construct > Reduce-Points)
traverses polygon edges and removes any points (from the
polygons) that form an angle with its adjacent points that is less
than the Degrees setting.
This command is especially useful to reduce the number of points
and polygons generated by extruding or bevelling text objects.
Simply select a Point Reduction Threshold setting and the
Degrees will be set automatically.
You can also enter your own Degrees setting. Activate Delete
Points to delete the removed points.
Reduce Polygons Command
The Reduce Polygons command (Construct >Reduce-
Polygons) merges co-planar polygons with three or more
vertices into a single polygon and can optionally remove any stray
points resulting from the polygon removal.
Polygons are merged if the relative angle between two polygons
is less than the Polygon Reduction setting, they share an edge,
and have the same surface name.
Chapter 6: Construct Tab 191
Reduce Polys + (Qemloss2)
WARNING: Always save your objects before you run
Reduce Polys +!
The Reduce Polys + function (Construct > Reduce Polys)
uses a surface simplifcation algorithm in an attempt to reduce
the number of polygons in an object. The plugin lets you rapidly
produce good quality approximations of excessively detailed
polygonal models. Reduce Polys + is an excellent way to create
low resolution stand-in objects for scene layout or for multi-
resolution models. You can use the object replacement capability
in Layout to substitute a low resolution object in place of an object
with a high polygon count when it is far away from the camera.
This plugin uses routines adapted from Michael Garlands public
domain QSlim Simplifcation Software. The algorithms used in this
software are described in the papers written by Michael Garland
and Paul S. Heckbert, Surface Simplifcation Using Quadric Error
Metrics, SIGGRAPH 97, and Simplifying Surfaces with Color and
Texture using Quadric Error Metrics, IEEE Visualization 98.
Introduction
Many 3D models contain a large number of polygons, especially
algorithmically created models (such as those created by implicit
surface construction techniques) and models created with 3D
scanners and digitisers. Obviously, rendering 3D scenes is much
faster when the models contain a minimum number of polygons.
Also with the current trend towards sharing 3D worlds over the
Internet, level of detail models (LOD) are becoming absolutely
necessary for creating worlds in which you can browse and
interact in a reasonable manner.
This tool provides polygon reduction on objects within Modeler.
Only one parameter, the reduction Goal, must be set by you,
the remaining default values should provide good reduction for
many objects with a high polygon count. However, to get the best
results, you must understand some of the basic concepts behind
the algorithm.
Terminology
The simplifcation algorithm is based on contractions of vertex
pairs. It supports two types of contractions: edge and non-edge
contractions. An edge contraction occurs when the vertex
pair shares an edge. This is the primary type of contraction
that occurs during the reduction stage (in fact, non-edge
contractions are turned off by the default parameters). The
following fgure shows an example of an edge contraction
where vertex v1 and vertex v2 are joined to form a new vertex v3.
Since v1 and v2 share an edge (highlighted below), one or more
triangles will always be removed during this contraction. In this
example, two triangles are eliminated from the mesh.
Edge Contraction
Non-edge contractions let the algorithm join unconnected areas
of the object together. The next fgure shows an example of a
non-edge contraction (also called aggregation).
Non-Edge Contraction
In fact, there are two non-edge contractions taking place: v1
and v2 contract to form v5; v3 and v4 contract to form v6. Since
by defnition the vertices in the contraction pairs do not share an
edge (there is no edge between v1 and v2, or the v3, v4 pair),
there is no actual reduction in the polygon count of the object.
However, since this feature joins previously unconnected areas of
the object together, the potential exists for future reductions. Many
times this can also provide a better low resolution approximation
of an object that has many disconnected regions.
As the algorithm proceeds through each iteration, an
approximation of geometric error accumulates at each vertex of
LightWave 10 - Modeler 192
the object. If this geometric error is less than the user defned
Maximum Error Tolerance, the vertex is marked as a viable
candidate for another contraction. Once the geometric error for a
vertex becomes greater than the maximum threshold value, it will
no longer be considered in any more contractions. During each
iteration, the vertex pair with the smallest combined geometric
error is chosen for the current contraction.
The algorithm proceeds until the simplifed object is reduced to
your targeted Goal (number of polygons) or until all the vertex
errors have become greater than the Maximum Error Tolerance.
These two parameters control how much reduction will take place,
the remainder of the parameters control various aspects of the
vertex contractions.
Two types of vertices receive special consideration by this
plugin: surface border and boundary vertices. Parameters
are provided for you to weigh the geometric error for these two
special
types of vertices:
A surface border vertex is a point that is shared by two or
more surfaces.
An edge that exists in only one triangle is a boundary
edge, and determines two endpoints that are called
boundary vertices.
The Surface Border Weight and Boundary Preservation
Weight parameters let you weigh the geometric error at these
points. The higher the weight, the less likely the vertex will be
replaced. Clever use of these parameters (along with some
equally clever surfacing) can provide quite a bit of control over the
contraction process. The Polygon Area Weighting parameter,
causes every vertexs geometric error to be weighted by the area
of the polygons that contain the vertex. Once again causing larger
values (triangles with larger areas) to be less likely to be removed.
To help preserve the shape of these shared borders, weighting
of the surface border vertices, using Surface Border Weight,
has been added to the algorithm to help restrict movement/
replacement of those vertices.
Using Reduce Polys +
Make sure you have an object in the current foreground layer(s)
of Modeler. You also need at least one empty layer, because the
existing object remains unchanged, and the reduced object is
placed in the frst available empty layer. Choose Construct >
Reduce Polys + and you are presented with the following panel.
NOTE: Reduce Polys + ignores any polygon
selections and works only on the entire object
in the foreground layer, including any hidden
polygons.
Goal lets you set the fnal number of polygons you would like
in the simplifed object. You may enter either a desired polygon
count (an integer such as 1000), or a percent based on the
number of polygons found in the original object (a real number
with a percent sign at the end, such as 65.2%). If you enter a
percentage, it will simply calculate the polygon goal by multiplying
that percentage by the total polygon count in the original object.
So 100% will mean no reduction takes place, and 0% means the
object will disappear completely.
The frst major step that Reduce Polys + takes is to triple your
polygons, which will increase the polygon count, if your model
contains non-triangular polygons. A Goal of 100%, however, will
reduce the number of polygons back to the original number, but
now they will all be triangles. If that reduction doesnt preserve
your models shape well enough, dont hesitate to try percentages
over 100%, those models will still be smaller than the tripled
original.
NOTE: Other Parameter settings may cause the
algorithm to fail to reach the reduction goal.
Maximum Error Tolerance sets the geometric error threshold.
A large value (such as the default 1,000,000) almost guarantees
that you will achieve the reduction goal in the previous parameter
feld. Smaller values may preserve the shape of the original object
better, however you may not achieve the desired reduction goal
entered above.
Surface Border Weight gives you some control over how often
and far surface border vertices are relocated during the reduction
process. A large value restricts the relocation of points that lie
along surface borders, thereby preserving the shape of the border
fairly well. Smaller values let the points move farther from their
original location, possibly causing the border to change its shape.
A value of 0 will not constrain the surface borders at all, and
vertices along a border may not end up where you expect when
the simplifcation is fnished.
Boundary Preservation Weight allows you some control over
how boundary vertices are relocated during the contraction
process. A small value lets the boundary points move farther
than larger values. A value of 0 will not constrain the boundary
at all, and the object may not look at all like you expect when the
simplifcation is fnished.
If you end up with unexpected gaps between non-contiguous
polygon surfaces, you can try to preserve those boundaries by
increasing the Boundary Preservation Weight. However, you
might get better results by merging the edge points together
before running Reduce Polys +. You can always just cut and
paste the polygons afterward, if the separation was essential.
Pair Selection Tolerance determines whether non-edge
contractions are performed during the simplifcation process. If
this value is 0, non-edge contractions are turned off, and only
edge contractions will take place during the simplifcation. Any
value greater than 0 will cause non-edge contractions to be
possible during the reduction. If you enter a negative number,
Reduce Polys + will automatically use 5% of the radius of the
Chapter 6: Construct Tab 193
objects bounding sphere. This is the value you should use if you
want to start experimenting with this parameter.
Take care when changing this value to anything but 0! It is
strongly recommended that you leave this at 0 for all complex
models with lots of polygons. If you use this, frst reduce the
model to a fairly small polygon count with it turned off (=0), then
reduce the reduction again with a carefully chosen Pair Selection
Tolerance, or better yet, just use a negative number. It is a very
memory-intensive operation.
Vertex Placement Policy is best left at Optimal. When a pair of
vertices is contracted, the algorithm must decide where to locate
the new vertex. The algorithm can use any one of the three fnal
options listed in this selection of buttons. Optimal calculates the
new placement based on the location with the least amount of
geometric error. It doesnt hurt to experiment with these options
though.
Sometimes vertex pair contractions do not preserve the
orientation of the faces in certain areas of the contraction, If
Preserve Mesh Quality is changed to Yes, the normal of each
neighbouring face is compared before and after the contraction.
If the normal fips, the contraction is penalised greatly by making
the geometric error for that contraction very large (so that
contraction will probably never take place). In most cases, this will
not be a problem, and the plugin will work faster if this parameter
stays set to No. Its not terribly slow, so it certainly doesnt hurt to
experiment with it.
If you change Polygon Area Weighting to Yes, the area of the
triangle containing the vertex is used to weigh the geometric error.
This will cause larger triangles to increase the geometric errors of
its vertices, so it is less likely to be chosen for simplifcation.
The Reduce Polys + function displays a progress monitor while
it creates the reduced object in the frst available empty layer,
following these steps: frst, the object in the foreground layer(s) is
copied to the frst available empty layer, then all its polygons are
converted to triangles using Modelers Triple command. Next,
all vertices and polygons are converted into the necessary data
structures needed for the simplifcation routines, and the copied
object is subsequently removed. Once the simplifcation routine
fnishes, the reduced polygon object is placed in the previously
empty layer.
NOTE: For additional information, check out http://
amber.rc.arizona.edu/lw/.
Dissolove
Similar to Merge Polys, but works on all elements. Selected edges
then applying Dissolve will merge the polygons used by the selected
edges.
Remove
Remove Vertices from Polygons
The Remove Points command (Construct > Remove Vertices
From Polygons) disassociates the selected point(s) from the
selected polygon, but does not delete the point. Non-selected
polygons that used that point remain unchanged.
To remove a point from a polygon:
Step 1: Select the polygon(s) containing the point to be removed
(Polygon Selection mode).
Step 2: Select the points to be removed (Point Selection mode).
Step 3: Choose Construct > Reduce: Rem Points. To actually
delete the points, use the Cut function.
LightWave 10 - Modeler 194
Remove Polygons Command
(default keyboard shortcut K)
Frequently, you want to use some of the points of an object (often
primitives) in creating your objects. A good example is using part
of a discs points to model a rounded corner. The way to do it is
to use the Remove Polygons command (Construct > Remove
Polygons).
To remove polygons but not points:
Step 1: Select the target polygons.
Step 2: Choose Construct > Reduce: Rem Polygons or press
the K key.
HINT: An easy way to remember this keyboard
shortcut is to think of it as killing (K) the polygons.
Collapse Polygons
The Collapse Polygons command (Construct > Collapse
Polygons) replaces selected polygons with a single point at their
average position. It is like moving all of the points for the selected
polygons to their center and then merging the points.
Chapter 6: Construct Tab 195
Bandglue
The Bandglue command (Construct > Reduce : Bandglue)
merges a contiguous row of four-point polygons into one polygon.
This is a great tool to use to clean up extra rows of geometry.
Bandglue is the opposite of Bandsaw.
To use, frst select a contiguous row of (two or more) polygons.
Then execute the command. Like Bandsaw, the operation
continues all the way around the geometry until it returns to its
point of origin, or hits a non-four-point polygon.
Combine
Faster and Better Drills and Booleans
Complex Drill and Boolean operations require a lot of computing.
Selecting the affected polygons in the foreground layer before
using either command will greatly speed things up. This lets
Modeler concentrate on only those polygons that need to be
affected. Also, if your initial result is not satisfactory particularly
with complex objects try it again after nudging one of the
objects
on an axis a little.
Boolean Command
(default keyboard shortcut Shift
B)
The Boolean command (Construct > Combine: Boolean) is
similar in some respects to the Solid Drill command, discussed
later. However, Boolean operations treat objects as solids with
volume, instead of hollow 3D objects. They will merge, split,
carve, and join objects in a variety of ways. Like the drilling tools,
you must have an object in the background layer. The major
distinction of Boolean is that it treats the foreground object as a
solid mass and thus creates inside surfaces along cut edges.
With Boolean, some portion of the foreground and background
objects must physically overlap in 3D space.
LightWave 10 - Modeler 196
Union
Union joins the background layer with the foreground layer, taking
the solid objects and combining them into a single object. Interior
faces are removed and no new polygons or surfaces are created;
therefore, all surfaces will retain their original names. To work
properly, both objects must be closed 3D solids.
From the rendering perspective, you could get a similar result by
just pasting both objects into one layer; however, Boolean results
in the fewest polygons and smaller object fles, which will use
fewer system resources and render faster. There may be times,
however, that due to the complexity of objects, Boolean will not
produce acceptable results.
Intersect
Intersect takes solid objects and leaves behind whatever
portion was common between them. It leaves behind only those
portions of the background layer and foreground layer that were
overlapping. (This corresponds to the portion that the Union
operation discards.) No new polygons or surfaces are created;
therefore all surfaces will retain their original names. To work
properly, both objects must be closed 3D solids.
Chapter 6: Construct Tab 197
Subtract
Subtract removes the background drilling template object from
the foreground object, leaving a copy of itself embedded there.
Essentially, it carves the background layer out of the foreground
layer, leaving new inside surfaces in its wake. New surfaces will
take on the names of the surfaces that carved them. To work
properly, both objects must be closed 3D solids.
The results of this operation will vary depending on whether the
polygons being drilled consist of single-sided or double-sided
polygons (see subsequent discussion).
Add
Add joins the background layer with the foreground layer so that
the overlapping shapes are fully combined as one. You can use
combinations of 2D and 3D objects. This is different from simply
saving two overlapping objects from two different layers, since the
polygons that physically overlap are merged in a form of mutual
drill operation. No new surfaces are created, although some
polygons may be subdivided. Therefore all surfaces will retain
their original names.
The result is similar to just cutting and pasting the tube object into
the apple layer. The difference is that where surface polygons
from the two objects intersect they are sliced by each other to
form a common edge. All interior polygons and surface names
are retained.
You can use more than two objects at a time, but its often better
to work with a pair at a time. The math involved in Boolean
operations is complex, and using multiple objects in a single
operation is quite time-consuming.
LightWave 10 - Modeler 198
To use the Boolean command:
Step 1: Make the object that you are going to use as the cutter.
Step 2: Place the object to be cut in another layer and put the
object from step 1 in the background.
Step 3: Click Construct > Boolean (or use the keyboard shortcut
Shift B).
Step 4: Select the type of Boolean Operation and click OK.
Single vs. Double-sided Polygons
Single-sided and double-sided polygons play a unique role in the
Boolean Subtract operation. Imagine that you are a knife blade,
slicing through a 3D sphere made of single-sided polygons. Every
time you cut through a polygon layer, you pass from the outside of
the sphere to the inside. If you passed through only one polygon,
you are now inside the 3D sphere. Accordingly, a Boolean knife
blade slicing through a one-sided sphere would leave solid
halves.
Now say there are two spheres made of single-sided
polygons, one sphere being smaller than the other, with the
smaller one inside the other (normals facing in). You pass
through the frst polygon from air to solid then through a
second polygon from solid back to air. You would now be inside
a hollow core inside the inner sphere. A Boolean knife slicing
through this sphere would leave a hollow core.
Now, if our two spheres were double-sided instead, Modeler
would treat each sphere as if it were constructed with paper-thin
walls (double-sided polygons are just back-to-back polygons).
Remember, normally the sphere would be treated as a solid ball.
Upon encountering a double-sided polygon, Modeler will think
that it has passed through two polygons. In the paper-thin space
between the front-facing and back-facing polygon, the Boolean
knife blade sliced through air, then solid, then air again.
NOTE: Boolean will usually not operate as
expected if the foreground and background
objects are both double-sided.
HINT: Boolean commands such as Subtract will
produce much better results if your objects contain
plenty of geometry to begin with. If a boolean
does not appear to produce favourable results, or generates
an error when run, then consider increasing the amount of
polygons with tools such as Multiply > Subdivide: Subdivide
before performing the boolean operation.
Chapter 6: Construct Tab 199
Speed Boolean
Speed Boolean (Utilities>Plugins>Additional) works like the
Boolean command except you work in one layer.
For Booleans to work properly in LightWave, you need fully
connected, closed objects, and on two separate layers. What
Speed Boolean does is take your polygon selection, expand it
to Select Connected, then it Cuts the selected mesh, Pastes it
on a free background layer and executes the desired Boolean
operation, Deletes the background layer then switches back to
foreground.
Note: Speed Boolean requires that you have both
meshes in the same layer to function. You must
also select at least one polygon on the mesh
doing the Cut.
Drill Tools
(default keyboard shortcuts: Solid Drill Shift C Drill Shift R)
There are two drill commands: Drill (Construct> Combine:
Drill) and Solid Drill (Construct > Combine: Solid Drill). The
difference is that with Drill you use a two-dimensional object as
your drill bit. The bit extends infnitely along the drilling axis, so it
has an imaginary third dimension. Think of it as looking straight
down along the length of a drill bit. Forgetting the fact that you
know it has length, it would look like a disc, right? With the Drill
command, you just need a disc-shaped polygon and the length is
assumed.
Solid Drill is essentially identical to Drill except as you might
have guessed it uses an actual three-dimensional object as
your drill bit.
When you use a drill in the real world, you must frst place a drill
bit in the drill. This same concept applies to Modeler. Modeler
uses an item in the background layer as the drill bit that will cut
the item in the foreground layer(s).
NOTE: If your drill bit is an open curve, Modeler
will treat it as a closed curve with its endpoints
joined.
LightWave 10 - Modeler 200
Both Drill tools have the same four options:
Core
The Core operation will include all polygons that reside inside
the 3D space of the drill bit, plus portions of the polygons that
straddle the borders.
Tunnel
Tunnel is the opposite of Core. It creates a tunnel in your object.
All polygons that reside outside the 3D space of the drill bit will be
included, plus the trimmed polygons that straddle the borders.
Stencil
The Stencil option stencils the drill bits shape onto any
intersecting polygons. It also names all of the polygons that fall
within the bits shape. You can either enter a surface name in the
feld or select an existing name from the pop-up menu.
This option is great for stenciling text or logos onto objectsan
alternative to using surface color textures. To help draw attention
to a stenciled area, you might wish to use the Bevel tool (Multiply
>Bevel) or Smooth Shift tool (Multiply >Smooth Shift) on the
stencil.
Slice
Slice is the same as Stencil, except it does not rename any
surfaces.
To drill an object:
Step 1: Place the target object in a layer.
Step 2: Place your bit object in another layer and put the target
object in the background.
Step 3: Position the bit object as desired. Use the viewport
whose perpendicular axis (i.e., the axis you cant affect) is the one
you want to drill along. For example, if you wanted to drill along
the Z axis, position the bit object in the Back type viewport.
Step 4: Swap foreground and background layers using the
apostrophe key () shortcut.
Step 5: Choose Construct > Drill.
Step 6: Select the drilling Axis and the type of drilling
Operation. Click OK.
Chapter 6: Construct Tab 201
The Solid Drill Tool
The Solid Drill command (Construct > Combine: Solid Drill)
will work just like the Drill command, but you have control over
the effect along the drilling axis. There is no Axis option. It is
unnecessary since you use a 3D object that has no implied third
dimension.
NOTE: The objects in the foreground and
background layers must physically overlap for the
tool to work properly. They cannot be just lined up
on an axis.
NOTE: Both the drill bit and the item to be drilled
must be closed solids. A hemisphere with one
open side, or a hollow tube, would not qualify, but
a closed hemisphere or a tube with sealed ends would.
Bridge Tool
(default keyboard shortcut L)
The Bridge Tool is located under Construct > Combine:
Bridge.
Point Mode:
In Point Mode, the tool works identically to LightWaves Split
Poly tool, except with one convenient modifcation: you dont have
to select the polys you want to cut ahead of time.
NOTE: When in Point Mode the Bridge tool
stores your poly selection, select all polys,
run split polygons, then restore the previous
selection. As such, the tool has the same problems with split
polys when trying to do elaborate cuts its recommended
that you keep it simple and use the tool multiple times rather
than try to make a very complicated series of cuts at once.
This tool works well in combination with Divide.
Polygon Mode:
In Polygon Mode, the tool serves as a connect tool to form
bridges/tunnels between polygons. Multiple polys can be selected
and bridged together, with or without matching border shapes/
point counts.
It is recommended that the borders have point counts that are
fairly close, otherwise the tool will perform heavy triangulation to
bridge the polygons which will often give undesired smoothing
results without modifcations. When bridging together polygons,
the tool will automatically use a seam point, which will result in
the minimal amount of twisting and turning of edges bridging the
two polys together. If the point counts dont match, the seams
are ftted at an angular tolerance level with triangles bridging the
additional points on the border with the higher point count.
LightWave 10 - Modeler 202
Patches
Patch
(default keyboard shortcut Ctrl F)
Modelers feature for Spline Patching lets you model with curves
and then smoothly spread a mesh of polygons over them.
To use Spline Patching:
Step 1: Make three or four curves that create one or more fully
enclosed areas. Note that the curves must share end points, and
that they must be head to tail meaning that the origin point of
one curve is the same point as the end point of the preceding
curve.
Step 2: In the Polygon Selection mode, select the curves
that surround the enclosed area. Do this in a clockwise or
counterclockwise fashion. Remember which curve you selected
frst! Its okay if you also select some polygons in addition to the
curves, they will be ignored in the patching operation.
Step 3: Choose Construct > Patches: Patch. The felds for
Perpendicular and Parallel refer to the number of polygons
to put along the side that is perpendicular or parallel to the frst
curve you selected. Knots and Length let you choose to space
your polygons equally according to the overall length or relative to
the knots or points on the splines.
Step 4: Click OK. You should see a polygon mesh added to the
area within the three curves you selected.
Sometimes a spline cage will be patched unexpectedly. There
are some fxes you can try. All of the selected curves should
fow in the same direction, based on their heads and tails. If they
dont, you can fip them and try the patch again. You can also try
selecting the curves in the opposite direction.
Sometimes the resulting surface normals face the wrong way.
Just select at least one polygon on that side. Choose View >
Selection: Connected to select all of the connected polygons in
the patch. Then, press the F key to fip the polygons.
If there are not enough curves or they do not share points
properly, an error message appears. If this happens, check
the joining points carefully to make certain they are not merely
overlapping. Choose either Detail > Points: Merge Points or
Detail > Points: Weld to correct.
NOTE: When patching a 3-sided spline patch, one
corner will always contain a fan of triangles. The
corner where these triangles will be created is
determined by the connecting corner of the frst and second
spline selected.
Chapter 6: Construct Tab 203
Auto Patch
The Auto Patch command (Construct > Patches: Auto Patch)
automatically patches a spline cage. You can set the number of
rows and columns of the patch between 0 and 20.
To space the polygons according to the length of the curve, select
the Length Spacing checkbox. To ensure success, never have
more than four knots in a curve.
Convert
Subpatch
(default keyboard shortcut Tab)
Standard polygonal surfaces need many polygons to approximate
a smooth surface. Even so, a smooth surface made up of
polygons will eventually reveal its inherent sharp-edged nature,
if its examined closely enough. Although you can create
extremely polygon-heavy objects to attempt to compensate for
this, it is often diffcult to manipulate and manage them from the
perspective of memory-consumption and editing.
A SubPatch - an abbreviation for subdivision patch - is a bi-
cubic patch. The idea behind SubPatching is to repeatedly
refne the control mesh until you achieve a smooth surface, called
the limit surface. The SubPatch Modeling mode is not unlike a
real-time implementation of the Metaform (Multiply >Subdivide)
command.
You activate SubPatch mode by pressing the TAB key or
choosing Construct > Convert: SubPatch. In most instances
you want to affect the entire object, so no polygons are selected
when you press the key. If polygons are selected, only those
will have the SubPatch mode turned on. This can get confusing
because the polygons become unselected. If you press the TAB
key again, the SubPatch state of all polygons is reversed. If you
do this by accident, use the Statistics window to select/re-select
just the SubPatch surfaces.
LightWave 10 - Modeler 204
To change the shape of the SubPatch object, you manipulate
the shape of the polygonal cage (i.e., control mesh) using most
of the standard Modeling tools, including Bevel, Smooth Shift,
Metaform, and so on, or by just dragging points and polygons
around. Dont use tools that may create greater than four-point
polygons, like Boolean.
You can select the SubPatch vertices by clicking either on the
true (polygon cage) vertex location or the location of the vertex
when mapped on the SubPatch surface.
When you use SubPatch, you often manipulate the polygons into
what would normally be non-planar, degenerate, or cattiwompus
polygons. Since the polygonal cage is merely a reference for the
SubPatch object, this is perfectly acceptable.
HINT: If you end up editing a very complex cage,
the display can become confusing. In such a case,
the cage is often close in shape to the SubPatch
surface. Thus, you may be able to edit the normal polygons
and just fick the SubPatch mode on to check the results.
HINT: Since it is possible to adjust vertices on
a Subpatch surface by selecting them directly,
deactivating the Show Cages and Show Guides
options on the Viewports tab of the Display Options panel
(Edit Menu > Display Options) to hide the polygonal cages
and point guide lines can improve the performance of Modeler.
Chapter 6: Construct Tab 205
Freeze Command
(default keyboard shortcut Ctrl D)
The Freeze command (Construct > Convert: Freeze) is used
to convert curves, SubPatch objects and Meta-primitives into
polygons.
To convert a curve into a polygon:
Select the curve(s) and choose Construct > Freeze. Each
independent curve will become a distinct polygon. An open curve
will be closed (between its end points) before it is converted to a
polygon.
The number of points that Modeler will use to approximate the
curve depends on the setting for Curve Division on the General
Options panel (Modeler > Options > General Options).
Meta
Convert Metaballs
You can convert points into plain Metaballs using the Convert
Metaballs command (Construct > Convert: Meta > Metaballs).
Step 1: Create a point or multiple points.
Step 2: Select Construct> Convert: Meta > Convert
Metaballs.
Edit Metaballs
Select the Metaball you wish to edit and then activate the Edit
Metaballs tool (Construct > Convert: Meta > Edit Metaballs).
On the numeric panel, you can adjust the Radius and Infuence
with the numeric panel or interactively with the handles in the
viewport.
LightWave 10 - Modeler 206
Convert Metaedges
Meta edges can be created from two-point polygons or curves.
Simply select the polygon/curve and choose Construct >
Convert: Meta > Convert Metaedges.
Step 1: Select a two-point polygon or curve.
Step 2: Use Construct > Convert: Meta > Convert Meta
Edges to convert the selection to a Meta Edge.
Convert Metafaces
There is no Draw Metafaces tool. They must be created from
three- or four-point polygons or curves. Just select the polygon/
curve and choose Construct > Convert: Meta > Convert
Metafaces.
Step 1: Select a polygon or curve.
Step 2: Choose Construct > Convert: Meta > Convert
Metafaces.
Toggle Metamesh
You can also toggle the Meta-primitive mesh on/off by choosing
Construct > Convert: Meta > Toggle Metamesh. You may want
to do this if you have a lot of Meta-primitives and your display
refresh is too slow. This is not just a display change and is similar
to toggling off SubPatches.
Left: On, Right: Off
NOTE: If you save a Meta-primitive with the mesh
off, you will not be able to see the surface in
Layout.
Chapter 7: Detail Tab 207
Chapter 7: Detail Tab
LightWave 10 - Modeler 208
Detail Tab
The Detail Tab contains a variety of tools for fne-tuning the
points, polygons, edges and curves of your geometry.
Points
Merge Points Command
(default keyboard shortcut M)
Use the Merge Points command (Detail > Points: Merge
Points) to remove points that occupy the same or very nearly
the same space. Remember, if all of the points along a polygons
edge are shared, LightWaves surface smoothing can smooth
over the two polygons. Many circumstances exist where you may
create unnecessary duplicate points, but here is a list of some
common ones:
After you cut polygons to a separate layer and then paste
them back.
After you use the Mirror tool and Drill operations, because
the complex mathematics involved often generate extra
points.
Before Merge
After Merge
If the Keep 1-Point Polygons option is disabled, polygons are
automatically deleted if they become single points (due to their
vertices merging together). The default is for these polygons to be
retained.
The Merge Points command has two Range modes: Automatic
and Fixed. These basically determine the criteria for when points
should be considered mergeable.
Automatic merges the points that share the same space. For
objects or portions of objects that you have cut from the main
object with the intention of merging later (back into their original
positions), use Automatic.
Fixed merges any points within the specifed Distance of one
another. When merged, one point will move to the location of
another Merge will not average the distance between points
to create a new point midway between them. As such, the related
polygon may be stretched as necessary.
HINT: To speed the operation, select the points you
wish to merge before using this command. (Its OK
if you select more than you need.)
NOTE: See also the Weld command, described
next.
Chapter 7: Detail Tab 209
Weld Command
(default keyboard shortcut
Ctrl
W)
The Weld command (Detail > Points: Weld) is similar to the
Merge Points command except that the selected points are
welded to the last point selected.
Steps for Welding:
Step 1: Select the points that you would like to weld. The last
point selected is where the points will be welded to.
Step 2: Select Detail > Points: Weld. A small dialog box will
appear letting you know how many points will be welded.
Step 3: Click OK. Selection #1 will be welded to Selection #2.
Unweld
(default keyboard shortcut
Ctrl
U)
The Unweld command (Detail > Points: Unweld) lets you create
multiple copies of the selected points so that none are shared by
two polygons at onceeffectively reversing an executed Weld
command.
Left: Point selected before Unweld Right: After Unweld and points spread out.
LightWave 10 - Modeler 210
Set Value
(default keyboard shortcut V)
The Set Value command (Detail > Points: Set Value) sets the X,
Y, or Z position values for the selected points or polygons.
This is a great tool for aligning all of the points along a strict
axis. You may fnd a need for this when you are trying to merge
two halves of a mirrored object together and are having trouble
merging all points along the mirroring axis.
Weld Average
The Weld Points To Average command (Detail > Points: Weld
Average) is similar to Weld, but averages the distance between
points before welding.
Chapter 7: Detail Tab 211
Polygons
Merge Polygons Command
(default keyboard shortcut
Shift
Z)
Detail > Polygons: Merge Polygons joins two selected polygons
that share at least one common edge. A common edge is one
where two or more polygons share all of the points along that
edge.
The Merge Polygons command also works on curves, if they
share a common terminating point. It doesnt matter if you use the
start or end of the curve. They will be merged into one continuous
curve.
Common problems are edges that dont share all points. Try
merging points frst to eliminate overlapping points. After using
this command, check for non-planar polygons, which often result.
Flip Polygons
(default keyboard shortcut F)
Often as you create polygons or use various tools with single-
sided polygons, their surface normals will point in the wrong
direction. Modeler provides some tools to help you solve that
problem.
To fip polygons:
Simply select the polygon(s) and choose Detail > Polygons: Flip.
This action reverses the direction of the surface normal for the
selected polygons.
NOTE: You should get in the habit of checking
regularly for polygons facing the wrong direction
as it is a common problem.
Sometimes you may choose to have the polygons facing the other
way (fipped). A room is a good example.
NOTE: This command also reverses the direction
of selected curves.
LightWave 10 - Modeler 212
Spin Quads
(default keyboard shortcut
Ctrl
K)
The Spin Quads command (Detail > Polygons: Spin Quads)
can be applied to adjacent four-point polygons (i.e., quads) that
share an edge. It merges the two polygons together and then
splits them using a different set of opposing points, each time
selected in a clockwise direction. If you apply Spin Quads three
times, youll be right back where you started.
Spin Quads can be quite handy for fxing areas on a SubPatch
object where a seam just doesnt look right, as in the example
below.
Aligning Polygons
Align Polygons (Detail > Polygons: Align) attempts to
automatically make all polygons face the correct direction. After
using, you may still need to use the Flip Polygons command
(Detail > Polygons: Flip) before you are done.
To align polygons
Step 1: Select an area that includes the polygons needing to be
fipped, as well as a large number of polygons facing the correct
direction. Selecting polygons that share points and edges helps.
Step 2: Choose Detail > Polygons: Align. Verify that the
polygons were fipped as desired.
Chapter 7: Detail Tab 213
Sketch Color
When using the various Rendering Styles in a viewport, you
can change the polygon shading color by choosing Detail >
Polygons: Sketch Color.
Sketch Color will affect the viewport in the following modes:
Textured Wire The wireframes will be shown in the Sketch
Color selected.
Wireframe Shade The wireframes will be shown in the Sketch
Color selected.
Sketch The polygons will be shown in the Sketch Color
selected.
Hidden Line The wireframes will be shown in the Sketch Color
selected.
Color Wireframe The wireframes will be shown in the Sketch
Color selected.
NOTE: The default Sketch Color can be changed
in the Display Options panel.
LightWave 10 - Modeler 214
Fix Poles
Fix Poles (Detail> Polygons: More > Fix Poles) is a simple tool
which will take the poles you have selected (or all the poles that
exist in your geometry if no points are selected) and will modify
them to look better in subpatch mode by making cuts to form
a tiny fat disc section at each pole, fattening and reducing the
smoothing tension caused by the triangles all around it.
Left: Before, Right: After
Left: Before, Right: After
Note that it doesnt perform any miracles and some slight bumps
and abnormalities may appear on the surface with curved poles.
However, it certainly does make them look much better and
more concealed most of the time, and will often obliterate such
smoothing artifacts completely on poles which span across broad,
fat regions. You can often apply the tool multiple times to the
same pole to reduce the tension.
NOTE: Applying it twice on sphere poles looks
best. Applying it too many times may cause
the fatness of the discs created at the poles to
become more pronounced.
Fix 3-5
Fix 3-5 (Detail> Polygons: More > Fix 3-5) is a simple tool
to turn each pair of polygons consisting of a triangle adjacent
to a pentagon into quads which will generally work better with
Subpatch mode. The tool works with your poly selection, and will
repair any 3-5 polygons it detects in the selection. If no polygons
are selected, the tool will analyze all the polygons in your object.
It is recommended that you always select the polygons you want
to repair in a dense object, as the algorithm can take some time to
search through all the polygons in a very dense model with high
poly counts.
Chapter 7: Detail Tab 215
Double Sided
Sometimes youll actually want double-sided polygons, for
example, when you need to go inside a hollow object. Most
of the time, you can get away with simply using the Double-
sided surface attribute on the Basic Tab of the Surface
Editor. However, if you need to actually model the double-sided
polygons, it is relatively simple. Just choose Detail > Polygons:
More > Double Sided.
It is also possible to make double-sided polygons manually using
the following procedure:
Step 1: Select the target polygons (even if it is the entire object).
Step 2: Copy the selection.
Step 3: Paste the selection.
Step 4: Choose Detail > Polygons: Flip to fip the (still) selected
polygons.
Step 5: Choose Detail > Points: Merge Points to merge points.
Unify Polygons Command
(default keyboard shortcut
Shift
I)
The Unify Polygons command (Detail> Polygons: More >
Unify Polygons) will converts selected polygons into a single
polygon. The polygons must share the same points, such as
double-sided polygons. It creates single-sided polygons with
regard to the direction of their surface normals. However, unusual
object shapes can occasionally fool its complex algorithms,
resulting in single-sided polygons facing the incorrect direction.
If this happens, you may need to use the Align Polygons or Flip
Polygons commands to correct the resulting direction of the
normals.
Unify Normals
(Detail>Polygons>Unify Normals) When you have normals on the
same mesh that are pointing in opposite directions (such as a fipped
polygon), Unify Normals will point them in the same direction. Unify
Normals will fip all polygons in the same direction as the frst polygon
that is found or selected.
LightWave 10 - Modeler 216
Curves
Smooth
The Smooth command (Detail> Curves: Smooth) allows you
to smooth two overlapping curves. When two curves share the
same end point, because of point merging or some other reason,
the curve may not fow smoothly through that point. This can be
particularly troubling when designing a complex spline cage.
You could kill the curve (k), reselect the points and create a new
curve, but there is an easier way.
To smooth curves sharing a common end point:
Select the two curves (Polygon Selection mode).
Click Detail > Curves: Smooth. This smoothes the joint as
though the two curves were originally plotted as one continuous
curve even though they remain individual curves.
NOTE: Make sure that the point they share is in
fact one point. (If not, merge the points into one.)
Control Points
Using Control Points
When using a curve as a Modeling tool, sometimes you need to
adjust the curve to get it to that perfect angle. Because of the
way points control an open curves shape, it can be diffcult to get
the desired result at the ends of a curve. Fortunately, Modeler lets
you have extra control points at each end, which affect the curve
shape, but dont actually become part of the curves Modeling
characteristics.
To activate control points on a curve:
Step 1: If you have more than one curve, select your desired
curve frst using the Polygon Selection mode.
Step 2: Choose Detail > Curves: Control Points > Begin
Control Point to detach the frst point from the curve. It is your
starting control point. Dragging this point will change the shape of
the curve at the new starting point.
Step 3: Choose Detail >Control Points > End Control Point to
detach the last point from the curve. It is your ending control point.
Dragging it will change the shape of the curve at the new ending
point.
The control points commands will also toggle the control point
state off, if selected again.
NOTE: It is perfectly legal to have only a beginning
or ending control point on a curve.
HINT: If you plan to use control points on a curve,
you should add an extra point at the beginning and
end of a curve for that purpose.
Chapter 7: Detail Tab 217
Edges
Add Edges
Add Edges (Detail> Edges: Add Edges) is part of the Edge
Tools toolkit that gives you the ability to interactively place new
edges on your geometry.
Position Each edge is assigned a marker located at the center
of the edge (50%). Use the mini-slider next to the input
feld or interactively move the position of the marker in the
viewport with the LMB.
Distance From Start This feld will display the distance from the
Start point of the selected edge to the marker on the edge.
Distance From End This feld will display the distance from the
End point of the selected edge to the marker on the edge.
Grid Snap Checking this will activate Grid Snap. Using Grid
Snap will limit movement of the marker based on the Ratio
or Distance found under Grid Snap.
Grid Unit Choose between Ratio and Distance to control Grid
Snap.
Ratio Grid Snap is set in percentage from 0% to 100%. Limit
the movement in x% increments.
Distance Grid Snap is set in Units . Limit the movement in n
unit increments.
Stopper Stopper sets up limits on marker movement.
Unit Choose between Ratio and Distance to control Stopper
settings.
Ratio Marker Limits are set in percentage from 0% to 100%.
Limit the movement in n% increments.
Distance Marker Limits are set in Units . Limit the movement in
x unit increments.
Release Current This option will undo the last edge drawn.
Hide Markers This option will hide the markers visibility but will
still allow edges to be created.
Realtime Update When checked, this option will apply the edge
to the geometry. When this option is off, it will not place the
edge, but rather will place a preview of the edge. This can be
very helpful with heavy geometry on slower machines.
Steps to Add Edges
Step 1: Find geometry to which you would like to add edges.
LightWave 10 - Modeler 218
Step 2: Select Add Edges found under the Detail Tab.
NOTE: Colored Markers should appear on all
selected Edges unless Hide Markers is selected.
Step 3: Left click from marker to marker to draw edges.
Step 4: Press Enter on the keyboard to apply newly created
edges.
Chapter 7: Detail Tab 219
Edge Weights
Decrease/Increase Sharpness
Increases or decreases the sharpness of an edge. This allows for harder or
softer corners between two polygons.
Set Sharpness
Sets the sharpness value. For example, a value of 100% will create a sharp
edge, while a value of 25% will result in a softer edge.
Value=0% Value=100%
Note: The effect of the edge weighting is only
visible when in weight shade mode or when CC
subdivisions are turned on for the given polygons.
Measurement
Measure
Angle Tool
You will often need to estimate angles in the modeling process.
Modeler provides what is best described as a virtual protractor.
With it, you can measure the angle between any two points in any
view.
To use the Angle Tool:
Step 1: Choose Detail >Measure: Measure >Angle Tool.
Step 2: Place your pointer at the vertex of the angle you wish to
measure and drag the LMB out to form one side of the angle. A
line will extend from the drag point.
Step 3: Release the mouse button. You can reposition the end
of the line by dragging it; however, you cannot move the starting
position at this point.
Step 4: Place your mouse pointer near the starting point (but
not on top of it) and drag out the other side of the angle. The
information display will now tell you the angle between the two
lines.
LightWave 10 - Modeler 220
Step 5: Once you release the mouse button, you can reposition
the vertex or either end by dragging them. To reset, click in a non-
active part of the interface.
NOTE: If you place your mouse pointer on top of
the starting point in step 4, the starting point will
become the other end to the angle and you will
drag out the frst vertex instead of leaving it where it should be.
Calculate
Calculate (Detail> Measure: Measure > Calculate) is a handy
tool for quick calculation right in Modeler.
Step 1: Click Calculate from the Detail Tab. Enter the Equation
and the X,Y,Z values.
Step 2: Press Enter on the keyboard to calculate.
Measure Tool
(default keyboard shortcut
Ctrl
E)
You will often need to estimate distances in the Modeling process.
The grid size can yield reasonably accurate fgures, but if the
two points are not aligned somewhat vertically or horizontally,
estimating can be more diffcult.
Fortunately, Modeler provides what is best described as a virtual
tape measure. With it, you can measure the distance between any
two points in any view.
To use the Measure Tool:
Choose Detail > Measure: Measure > Measure Tool and
then drag between the two positions you want to measure. The
information display in the bottom left corner will indicate the exact
distance. You can reposition either end by dragging it. To reset,
click in a non-active part of the interface.
Chapter 7: Detail Tab 221
Bounding Box Command
The Bounding Box command (Detail > Measure: Measure >
Bounding Box) displays size and center position information for
foreground layers.
Clicking OK will replace the layer(s) with a corresponding
bounding box. Use this command to create stand-ins for complex
objects, which can be replaced for the fnal rendered animation.
Point Center
The Point Center command (Detail > Measure: Measure >
Point Center) will display a requester that gives you the XYZ
coordinates of the center of the object in the foreground.
Find Center
The Find Center command (Detail > Measure: Measure > Find
Center) works very much like the Point Center command but
instead of displaying a requester with the center information, it will
place a point in the center of a single polygon.
LightWave 10 - Modeler 222
Tri Strip ACTC
The Tri Strip ACTC command (Detail> Tri Strip ACTC) will
count the number of Tri-Strips in an object and will create a
Vertex Color Map. ACTC makes triangle strips and fans out of
independent indexed triangles. These triangle strips and fans can
improve graphics card geometry performance approaching 3x, or
a 200% improvement.
ACTC is an abbreviation for Applied Conjecture Triangle
Consolidator, more information about this method can be found
at: http://plunk.org/~grantham/public/actc/index.html.
Tri-Strip Example:
Tri-strips are a common method to compress mesh data in a
lossless way. They defne an order of consecutive triangles, with
each pair of adjacent triangles sharing a common edge.
Steps The Strip count will appear in a requester that will pop
up when the command is applied. Clicking OK will add the
Vertex Color Map.
NOTE: Your object must consist of 3-point
polygons in order to perform this operation.
Absolute Measure
Calculates the distance between two points and will tell you
exactly how far apart they are.
Spin Edge
When an edge is selected, this tool will spin the edge and connect each
end of the edge to the next adjacent point.
New Selection Options
Sel Entire Surface: Selects all the polygons making up the surfaces of
the polygons that are currently selected.
Sel Entire Part: Selects all the polygons making up the parts of the
polygons that are currently selected.
Select Path: Selects a shortest path (there can be multiple) between
two elements. The selected elements can be of any type (vertex, edge,
polygon).
Select Outline Points: Selects the outer points of a selected set of
polygons.
Select Outline Edges: Selects the outer edges of a selected set of
polygons.
Edge Selection
Loop Expand: Expands an edge selection along an edge loop.
Loop Contract: Shrinks an edge selection along an edge loop.
Chapter 8: Map Tab 223
Chapter 8: Map Tab
LightWave 10 - Modeler 224
Map Tab
Introduction
What are Vertex Maps?
As you might expect, every point in an object has independent
position information. Points even have rotational information,
although you normally dont rotate individual points. A vertex map
(VMap) is additional data that a user can add onto each point in
an object. Any point in an object can have a unique entry (value)
for a particular VMap or no entry at all. The VMap data is all
stored in the object fle.
Basically, VMaps are to points, what surfaces are to polygons.
Like surfaces, you name your VMaps, which allows you to
access them to perform certain operations. Some VMap types
are designed for special built-in functions. For example, UV
Maps hold texture placement information. Endomorphs hold
offset information for point position. Weight maps are used more
generally, like for bone infuence; however, the SubPatch weight
map is used specifcally for control-point tension.
If a point has no entry for a particular VMap, the VMap is not
assigned to that point this map will have holes in it. Note that
an assigned value of 0 is not the same as not having the VMap
assigned to that point. However, some functions that use VMaps
consider these two states to be equal usually by necessity
essentially flling the holes with zeros.
VMaps are normally created using the buttons in the lower-right
corner of Modeler.
Once the map is created, you can set or edit the values in the
map. Many LightWave commands, however, also have the ability
to create VMaps.
VMaps are extra data and will increase your objects fle size.
Thus, depending on the situation, you may be able to minimise
the fle size by judiciously assigning VMaps to points.
Because you can use vertex maps (VMaps) throughout
LightWave, you should have a solid understanding of how they
work. Here are some important basic points:
Weight maps have a general range of -100% to +100%.
Use the Selection Info command (Info button on the bottom
taskbar, or press I) to determine what VMaps and values are
assigned to individual points.
Internally, there is a single list of VMaps, which includes the
maps from all the objects that are loaded. However, editing a map
in one object will not affect other objects (using the same VMap
name) because the data in the map is attached to the geometry of
that object. There is no cross-talk between objects, except in the
case of renaming. If you rename a VMap, all VMaps (for loaded
objects) with the same name are renamed.
Generally, the only VMaps listed in the main VMap pop-up
menu are those that contain actual data in the current object.
Other VMaps are fltered out. Not all VMap pop-up menus will do
this fltering, however, particularly those on plugins.
New VMaps are an exception to the above standard. Initially,
they will appear in pop-up menus even if they contain no data.
However, if you deselect a new VMap before using it, it will
disappear from current VMap listings. It might save you some
typing time, so Modeler still places the name in the pop-up menu
that appears beside the naming feld when you are creating a new
VMap.
There can be one selected VMap of each general category
(weight, UV texture, etc.), and they can be selected in different
ways. The pop-up menu in the bottom-right corner of Modeler
shows the current selection for the weight, UV texture, and morph
categories, and can be used to change them. The VMap List
window, discussed later, also shows the selected map in each
category. Note that all new maps start out selected.
Chapter 8: Map Tab 225
What are UV Maps?
Sometimes, when mapping textures onto objects, you will fnd
that the normal projection mapping just doesnt work. This usually
happens when the object is organic, or irregular in shape. For
those occasions, theres UV Mapping!
UV Mapping adds two extra coordinates to the points in your
object; those on the U and V axis, running horizontally and
vertically through a fat plane on which you can paint your texture.
Since the coordinates are assigned to points, its essentially
as if that painted texture was fxed to the surface of the object,
with pins where all the points are. No matter how irregular your
object is, or how it moves or fexes, those pins stay in place, and
the texture stays right where you put it. Technically, its not as
accurate as projection mapping, because the texture is really only
exact at those points, and merely interpolated everywhere else,
but artistically, it works.
The trick is to make the map frst. LightWave has many tools to
help you do that.
UV Texture Maps
Sometimes, standard image mapping tools (i.e., planar,
cylindrical, and spherical mapping) may be somewhat limiting
where the surface is irregular in shape. These techniques usually
work well only where you can globally map the entire texture
image using a linear interpolation along two axes. The object
geometry essentially has no infuence on how the texture is
applied.
However, what if you could assign areas of a texture image to
points on the surface, essentially tacking it down at key points?
Well, you can with UV mapping in Modeler. Between the tacks,
the image is stretched smoothly.
The U and V refer to texture map coordinates and are really not
much different than the XYZ coordinates you are familiar with.
In fact, UV mapping is the process of setting up a relationship
between the two dimensions of an image, U and V, with the three
dimensions of an object
surface, XYZ.
UV Map on a Serious Sam Character. Note the selected polygons in both viesw.
Once this relationship is set up, changing any parameter (i.e., U,
V, X, Y, or Z) will also relatively change the appearance of the
texture mapping. With UV mapping, the object provides additional
information for texture mapping, which can be different for any
given point on the surface. The texture is more or less stuck to
points on the surface using a relationship that you defne.
UVs and Projection
UVs have to come from somewhere. For existing polygonal
models, the choices are limited to setting the UV coordinates for
each point in the object manually, or applying some projection,
which automatically generates the 2D texture coordinates from
the given 3D point positions. In LightWave, you can create UVs
by using projections, which also happen to be the same as the
standard projections for texture mapping (i.e., planar, cylindrical,
and spherical).
Usually, the projection for the UV map is not perfect for the model
everywhere. The projected UV map must be tweaked eyes and
nostrils moved over the right parts of a face, or texture features
matched to geometry features.
NOTE: Keep in mind that standard projection
mapping is more accurate because it has some
exact, continuous value over the entire surface.
UV mapping, on the other hand, is technically accurate only at
small sample points. The surface is interpolated for the large
areas in between the sample points. Adjusting the sample
points so that the interpolated areas look right is diffcult and
the reason why UVs are more diffcult to use.
For illustration purposes, lets say you had your texture image
printed on a piece of very fexible rubber and wanted to ft it on
a toy car made of wood. You could conform the rubber material
to contours of the car by tacking it down with thumbtacks. That
is more or less what UV mapping does. However, it is a little bit
reversed: what you do is tack the UV points down onto the image.
Discontinuous UVs
VMaps now support discontinuous values across polygon
boundaries, which are useful for UV texture coordinates, gradient
weights, and other VMap-controlled surfacing parameters.
Discontinuous UVs are now automatically used when appropriate
with Modelers Modeling tools.
WARNING: Discontinuous UVs are now created in
the normal course of (Modeler) business, thus a
frm understanding of them is imperative.
LightWave 10 - Modeler 226
The old seam problem
Prior to LightWave 6.5, when you used any of the automatic
UV creation options on continuous geometry (like a sphere or
cylinder), you would often encounter weird seam polygons where
most of the UV texture would wrap backwards along a seam
in the geometry. The texture on this polygon would be mapped
from something like 0.93 to 0.07 and the entire image would get
squished backwards onto this polygon.
Unweld Command
The Unweld command (Detail > Points: Unweld) creates multiple
copies of the selected points so that none are shared by two
polygons. Each polygon is given its own copy of the selected
vertices, and VMap values for the polygon are made continuous
over the new vertices. This tool is the key to being able to edit
discontinuous UVs.
Merge and Weld Commands
When points are merged with the Merge Points (Construct >
Reduce: MergePoints) or Weld Points (Detail > Points: Weld)
command, any introduced discrepancies between VMap values
are resolved with discontinuous UVs.
Merge points will no longer merge points that are at different
locations in any of their morphs. This prevents distortions of the
topology or discontinuities in the morph VMaps. It also provides a
method to force seams in the mesh.
UVs Outside the Box
You may have noticed that UV coordinates can appear outside of
the UVbox. That is, have U or V values less than 0 or greater than
1. The texture is essentially tiled, so these points are still attached
to some part of the texture. It is sort of like the old Asteroids video
game where the ship moves off the edge, but appears on the
opposite side.
It may help you understand the result by thinking of two
rotation keys in Layout of, say, 0 and 720 degrees. From the
viewers perspective, the orientations at those keyframes are
the same; however, there is a (motion) path between the keys
that LightWave interpolates. For UVs, there is a texture path.
LightWave interpolates the texture between the UV coordinates.
Lets say you had U coordinates at .9 and 1.3. Now although 1.3
and .3 would be at the exact same position on the texture, there
would be a big difference in the interpolation path of .9 to 1.3 and
.9 to .3. The latter would be backwards.
NOTE: The Inline Help for LightWave includes a
set of tutorials on creating and using UV Maps.
What are Per-polygon Maps?
Per-polygon UV Mapping, or Poly Mapping, was introduced in
LightWave 6.0b as a way to handle discontinuous UVs. (Without
some kind of handling, they would cause the entire image map
to appear backwards and squashed onto a single polygon at the
map seam. Not a pretty sight.) They were superseded by the
current UV Mapping tools found starting in LightWave 6.5, so
unless you are working with a model that was mapped before
that, theres really no reason to use them; the new tools are much
more elegant and fexible.
Unlike UV Maps, Poly Maps cannot be edited with the normal
Modify tools used in the rest of Modeler, because they are not
continuous. Instead, they are locked snapshots of some UV
Mapping of a polygon. So any operation on a vertex must also
specify which polygons view of that vertex is being edited.
You can select polygons that use per-poly UVs by choosing the
Select by Polymap command (View > Selection: Maps > Select
by Polygon Map).
Chapter 8: Map Tab 227
General
Set Map Value
Set Map Value (Map > General: Set Map Value)
Clicking on this command opens a panel that allows you to
directly specify a value for any of the Vertex Maps used in
LightWave.
This value will be applied to all selected points. If no points are
selected, this value will be applied to the entire map.
Vertex Map
The Vertex Map pop up menu allows you to choose the map
you want to work with. The map selected will be the only map
affected, regardless of what map is actually showing in your
viewports.
NOTE: Its entirely possible to assign values to
maps you cannot see. In other words, if you dont
see anything happening, check to make sure you
are looking at the correct map.
Below that are various felds, which will be available or dimmed,
depending on the map type youve chosen.
Weight Map
If you select a Weight Map, only one value will be available.
Whatever value you type into the feld will be applied to all
selected points in the map, replacing any values you might
already have assigned.
Texture Map
If you select a Texture Map, two values will be available. The
frst is the U value, and the second is the V value. 0% for both
values is the lower left corner, where the vertices meet on the UV
Map Texture view. 100%, of course, is the upper right corner. All
selected points will snap to the value chosen.
Morph Map
If you select a Morph Map, three values will be available. They
correspond to the three axes (X,Y, and Z.) All selected points will
be moved along a delta described by the numbers you enter. In
other words, if you enter .3 in the middle (Y) feld, all selected
points will be moved 300 mm upwards from their Base values.
LightWave 10 - Modeler 228
Color Map
If you select a Color Map, four values and three ranges will be
available. The values are for Red, Green, Blue, and Alpha. The
Ranges are General, Percent and Distance. Its recommended
that you dont use the General feld. The Percent is percent, of
course. If you use Distance then
1m = 100%.
Dont forget that if you dont set the Alpha, in the fourth feld, you
wont see the color on your map. (For full color, set it to 100%.)
Using this tool with no points selected is a quick and easy way to
make sure that all the points are in your Color Map. (Points with
no assigned value are not the same as points with an assigned
value of zero.)
HINT: Use this tool to assign all the points in your
object to a Vertex Color Map if you are so inclined;
but dont use it to assign the colors. For that, it is
much better to select the points, and then use the Point Color
tool. It will give you a regular LightWave color requester. (But it
will only work on selected points.)
Metaball
If you select a Metaball Map, one Value and three ranges will be
available. The ranges are General, Percent, and Distance. They
change the size of the Metaballs, and the distance at which they
infuence each other. Once again, any selected points, that is,
Metaballs, will react to the numbers you enter in these felds.
This tool is not interactive; you wont see your changes until you
close the panel. All the felds in all categories revert to zero when
the panel is closed.
Airbrush
The Airbrush tool allows you to paint directly on your Vertex
Maps. How it works depends on which kind of map youre working
with.
Choose the desired map from the Vertex Map drop down in the
Numeric panel. All the maps available to the Airbrush will be
listed here by name, with the type of map in brackets on the right.
Whichever map you pick will be shown in any viewports capable
of showing it, assuming its the same type of map chosen in the
Vmap Bar. (ie. Weight Maps will be shown in viewports using
the Weight Map Render Mode, Color Maps in Smooth Shade,
Texture, and Textured Wire, etc.)
If you pick a different Weight or Color Map from the Vmap Bar
at the bottom of the screen while the Airbrush is open, that map
will replace the one thats showing, both in the viewports and the
Airbrush Numeric panel, if its the same type.
The same type caveat is important. If you have a map of a
different type showing in the Numeric panel and the Vmap Bar,
for instance, a Weight Map in the Vmap Bar, and a Morph Map
in the Numeric panel, any airbrush strokes will be applied to the
map in the panel, in this case the Morph Map, and not to the one
in the Vmap Bar, even though thats the one you will be looking
at. So, if the airbrush seems to have no effect, check to make
sure you are working on the right map.
Chapter 8: Map Tab 229
Radius
The Radius determines the relative Falloff for the tool. You can
adjust it interactively with the RMB, as you can with the Falloff
values of most tools. In order to change anything, the radius must
touch a point on your map; bear that in mind as you adjust it.
Strength
The Strength determines the intensity of the effect. Small values
are recommended; start with 10% and increase it if you need to.
This tool behaves like a real airbrush in some ways. If you
move quickly, youll get less coverage than you would with a
slow stroke, and going back over areas will increase coverage.
However, unlike its real-world namesake, the tool must be moving
in order to do anything. Dont expect to get full coverage by
holding it still over a point.
Also, remember that you are painting vertices, not polys. Running
the Airbrush up and down the polys will have no effect unless
the Airbrush radius touches a point. For best results, ignore the
polys, and paint the points.
You can select points or polys to limit the effect to the selected
vertices only; however, because of the nature of Vertex Maps,
youll fnd that the effect is blended with adjacent points or polys.
Each point can only have one value; so as you can imagine, the
more points you have, the more detailed your painting can be.
If you want a sharp edge between two polys, cut them, and paste
them back in. Then either select the polys you wish to work with,
or hide the others. In either case, since they are no longer sharing
a point, there will be no blending. When you are fnished, merge
the points. They will keep their
sharp edges.
Weight Value
To use the Airbrush with a Weight Map, its best to change one
of the viewports to Weight Shade. (You dont have to, unless you
want to see what youre doing; the tool will change the Weight
value anyway. So be warned.) Pick the Weight Map you want
to work with from the list; it will automatically be shown in the
viewports.
Type the value you want to apply in the Weight Value feld. This
value will replace the current one. In other words, if you are
painting with 10% weight, you dont have to worry about any of
the vertices exceeding that value. You can also paint with 0%, to
eliminate positive weight without worrying about negative weight.
If you hold down the Shift key, youll paint with the inverse value.
In other words, if youre painting with 30%, holding down the Shift
key will enable you to paint with -30%. If youre using -50%, it will
give you +50%.
If you hold down the Ctrl key, the weight will go towards zero,
whether its currently negative or positive. (In other words, it will
go up if its negative, or down if its positive.)
You can push the values far beyond 100% and -100%, if you are
so inclined.
LightWave 10 - Modeler 230
Airbrush and Morph Maps
To use the Airbrush with a Morph Map, select the morph you
want to paint on from the Vmap Bar at the bottom of the screen.
Select the morph you want to paint from in the Vertex Map menu
in the Airbrush Numeric panel.
Shape
Choose the percentage of the Shape that you want to apply from
the Shape text feld. You can change the current morph half way
to another one, or change parts all the way, or just take 10% off
the top. Its very fexible.
You can also paint a morph onto the Base; but if you do, it will
change all the relative morphs in your object. You are given a
warning if you attempt it.
Airbrush and Color Maps
To use the Airbrush tool with a Color Map, choose the map you
want to color from the drop down list. Make sure that its being
used on a surface, and is visible. (Check the Advanced Tab of
the Surface Editor for use.) The Airbrush will paint on maps that
are not showing, so be careful. If you dont see any effect, dont
assume that your settings are too weak.
Choose a color from the normal Color Requester. Be aware,
though, that LightWave will apply the color over the base color of
your object using the Multiply Blending Mode. If you are familiar
with Photoshop, its very similar. Adding color will always make
the base color darker, never lighter. (If thats a problem, simply
start with a white base color, of course.) The colors you paint on
the map itself will replace whatever colors are there, so its easy
to lighten them.
Alpha
If you are using an Alpha Channel in your map, (enabled when
you created it,) then you can also adjust the Alpha with the
Airbrush. Do this by either changing the number in the Alpha
text feld, or by holding down the Ctrl key as you paint. You can
increase the Alpha by using the Alpha text feld; but it will also
add color. (Which is just as well, really, since uncolored points
with 100% Alpha are black.)
Clear Map (default keyboard shortcut _)
To clear a Vertex Map, select the map you want to clear from the
Vmap Bar, and click on the command. All values will be cleared,
no matter which kind of map you chose. (Weight, Texture (UV),
Endomorphs, Color Vertex Maps, or Selection Sets.)
To clear an entire map, make sure no points or polys are selected
before you click.
This differs from the Delete Map command because it leaves
the map. Only the information contained in the map is deleted,
so you can immediately begin to put more information in, without
having to create another map. If you dont add information, the
map will be deleted when you leave it. (Empty maps dont persist
in LightWave.)
To partially clear a map, select the points or polys that you would
like to clear. Click the button, and the values for those points and
polys will be gone.
This is extremely useful, as it allows you to correct your maps on
a point-by-point basis.
NOTE: Dont use this function to clear a copy of a
map to make symmetrical morphs, etc. Instead,
just select the part you want to keep when you
copy the map in the frst place.
Chapter 8: Map Tab 231
Edit Maps
Copy Vertex Map
Copy Vertex Map (Map > General: Edit Maps > Copy Vertex
Map)
To copy a Vertex Map, select the map you want to copy from the
Vmap Bar, and click on the command.
A dialog will appear that allows you to name the new Vertex Map.
By default, it will have the name of the map you are copying, with
a number appended to it. You can accept that name, or type in
any name you like. (It is strongly suggested that you develop the
habit of using meaningful names for your maps.)
Click OK, and the copy is made and selected, ready for you to
work on.
All values will be copied, no matter which kind of map you chose.
(Weight, Texture (UV), Endomorphs, Color Vertex Maps, or
Selection Sets.)
To copy an entire map, make sure that no points or polys are
selected before you click on the command.
To copy a partial map, select the points or polys that you would
like to copy. Click the button, and only the values for those points
and polys will be copied to the new map.
This is extremely useful, because it allows you to make perfect
pairs of Endomorphs, Weight Maps, etc. by making a full map
using symmetry, and then copying half of it to a new map.
For instance, you might make a symmetrical morph of your
character closing both eyes. Call it Eyes.close Then copy the
left eye only, use this button, and call the new Endomorph Eyes.
lWink Instant fexible facial expressions!
NOTE: Be aware that theres no list here to choose
from; you must do that in the Vmap Bar.
Delete Vertex Map
Delete Vertex Map (Map > General: Edit Maps > Delete Vertex
Map)
To delete an entire Vertex Map, select the map you want to delete
from the Vmap Bar, and click on the command. (Weight, Texture
(UV), Endomorphs, Color Vertex Maps, or Selection Sets may
all be deleted with this command.)
The entire map will be deleted, whether any points and polys are
selected or not. (If you wish to delete only some of the points or
polys from your map, use the Clear Map command, instead.)
This is different from the Clear Map command because it doesnt
simply empty your map. It completely deletes it, including its
name.
WARNING: This command will delete all maps that
use the name of the map chosen in the Vmap Bar
from all open objects. For example, if you have a
model with a morph youre calling Eyes.Blink, and you decide
that this particular character doesnt need that morph, and you
might as well delete it, be careful. As soon as you click, all the
Eyes.Blink morphs will be deleted from all the characters that
are open at the time, whether they are visible or not.
Be aware that theres no list here to choose from; you must do
that in the Vmap Bar.
Rename Vertex Map
Rename Vertex Map (Map > General: Edit Maps > Rename
Vertex Map)
To rename a Vertex Map, select the map you want to rename
from the Vmap Bar, and click on the command. (Weight, Texture
(UV), Endomorphs, Color Vertex Maps, or Selection Sets may
all be renamed with this command.)
Simply type the desired name into the text feld and click OK.
Be aware that theres no list here to choose from; you must do
that in the Vmap Bar.
LightWave 10 - Modeler 232
More
Cull Map
This command opens a dialog that allows you to select some or
all of the points in a Vertex Map, and to automatically delete the
ones that fall below a certain threshold.
To use it, choose the map you wish to cull from the drop down list.
All types of Vertex Maps (Weight, Texture (UV), Endomorphs,
Color Vertex Maps, or Selection Sets) from all open objects will
be listed here.
Deselect/Select
Use the Deselect or Select buttons if you want to deselect or
select the points in the map.
Clear Map
Enable Clear Map if you wish points to be automatically cleared
from the map. If you enable it, no points will be selected or
deselected; they will simply be cleared if they fall below the
threshold.
Then type the number you desire for the Threshold into the
Threshold Magnitude feld, and hit Enter. (Its important to do it
this way if you are in the habit of using Return or Enter to move
to the next feld, because in this case it closes the dialog. If, on
the other hand, you use the Tab key to move from feld to feld, go
ahead and fll in the box in order, then click OK.)
Any points that fall below the threshold will be acted upon.
(Deselected, Selected, or Cleared.)
NOTE: The Threshold for most uses is between 2
and 0, although if you have pushed your weights,
your numbers may be higher.
HINT: To select only high threshold points, select all
points, and choose Deselect to drop those below
the desired threshold, leaving only the higher ones
selected.
Normalize
This command allows you to scale the values of your Vertex
Maps. It works on the entire map, whether any points have been
selected or not.
Source VMap
Choose the map you wish to scale from the drop down menu. All
kinds of Vertex Maps are listed here, with the type of map in a
code to the left.
Weight Maps are listed as WGHT.
Texture Maps are listed as TXUV.
Morph Maps are listed as MORF.
Color Maps are listed as RGBA or RGB (if they dont include an
Alpha Channel).
Selection Set Maps are listed as PICK.
Metaballs are listed as MBAL.
Chapter 8: Map Tab 233
Minimum, Maximum Select a Minimum and Maximum value
for the map. The entire range
will be scaled, not clipped, to ft between these two values.
If you look at the result with this UV Map, you can see that the
entire map was scaled so that none of the points were outside the
range specifed. (Minimum 0, Maximum 1.0).
You can see it again with this Weight Map, which had values that
were pushed far beyond 100% to -100% on the fn, and normal
weights within that range on the tail. Using a scaling range with
a Minimum of -1.0 and a Maximum of 1.0 caused most of the
negative weights to become positive, since the pushed positive
was stronger than the negative. (Points that appear to remain at
zero were not in the map, since no weight was assigned when the
map was created. No weight is the same as a weight of zero, as
you can see.)
NOTE: Youll have similar results with all Vertex
Maps.
Normal Baker
Normal Baker (Map > General: More > Normalize Map) will
store the (normalized) point normal for each vertex as three
numbers into a VMAP called PNT_NORMALS. The values,
starting with the frst, represent the X, Y and Z directions of the
vertexs normal.
Weight
New Weight Map
This command allows you to create a new Weight Map. It opens
the Create Weight Map dialog, exactly like choosing W and
(new) from the Vmap Bar at the bottom of the screen.
Name
To name your map, either type a name into the text feld, or
choose an existing name from the drop down list to the right. The
list contains all the names of all the Weight Maps used during
the current session, whether or not the objects remain open, and
whether or not the maps have any points assigned to them.
Its recommended that you choose a meaningful name, which
will enable you to easily tell what the map is designed to do. This
is especially true if you are working with other people; in fact, in
those circumstances, there might be names that you are required
to use, depending on the function of the map.
Initial Value
Choose an Initial Value by clicking in the box to enable it,
and typing the value you desire into the text feld, or using the
spinners.
Choosing an Initial Value, even if its a value of zero, will place all
the points into the map. (Unassigned points are not the same as
points with a value of zero, even though they might look the same
in the viewport Weight Shade render.) This may or may not be
desirable because every bit of information takes up memory.
LightWave 10 - Modeler 234
Weights
This button allows you to edit existing Weight Maps by assigning
weights to your points interactively.
Its best used with one of your viewports set to Weight Render
mode, and with the Numeric panel open. (These things will allow
you to see what you are doing.)
Choose the Weight Map you want to edit from the Vmap Bar at
the bottom of the screen.
Place the tool on the point you wish to edit, and drag right to
increase the weight, and left to decrease it. You can see the
weight you are assigning in the Numeric panel, in the Change
feld. You may also be able to see it in the Weight Shade
viewport, or in the shape of the object, depending on the Weight
Map you are using.
A weight of zero will have a grey-green color. Positive weight
values will approach bright red. Negative values will approach
bright blue.
Change
The number in the Change feld is a relative number, not an
absolute. In other words, it tells you how much of a difference
youve made in the weight, not what the weight is. This tool
doesnt work particularly well for assigning specifc weights to
selected points. For that, you should use the Set Map Value tool.
The strength of this tool lies in its interactivity.
Theres nothing better to assign Subpatch Weights with,
because you can see the results in real time as you work.
Judicious use of the tool can save geometry, since you can
sharpen edges with weights, instead of cuts.
Falloff
Like many other tools in Modeler, this one allows you to adjust the
Falloff range.
By default, the range is Point. In other words, the tool will only
affect the point you are working with.
You can also assign other Falloff types:
None will assign the weight to all selected points/polys
equally (or the entire model if none are selected.)
Linear and Radial allow you to interactively set a range with
your RMB, or to use a number of presets.
Polygon applies the weight equally to all the points of all the
polys which share the point under your tool.
Point Radial allows you to set a falloff with the RMB that
remains centerd on the tool as you move it around. (Rather
like the airbrush, but you drag to change the weight.)
Chapter 8: Map Tab 235
Bone Weight
This tool creates Weight Maps for bones, based on the choices
you make within its dialog box. The map will have the same name
as the bone that its associated with. For example, if the bone is
called Bone01, the map will be called Bone01 as well.
To use it, you must have both bone and geometry in foreground
layers. Select the bone you wish to create a Weight Map for.
(If no bones are selected, maps will be made for all foreground
bones that dont have one.)
Falloff
A dialog will open that allows you to choose the falloff algorithm
for the bone. The various choices correspond to the Falloffs that
you can use on bones when you arent using Weight Maps. But
with this tool you can start there, and then modify the weight to
suit your own needs. (You can also see what the Falloff is doing
in any viewport set to Weight Shade, where positive weights are
red, zero is grey-green, and negative weights are blue.)
Additive
If you enable Additive, the weight will be added to any existing
value. So, if you have two bones with the same name, say both
left and right arm bones called armbone.01, the effects from both
would be shown on the same map.
Threshold Value
The Threshold Value is a capsule-shaped region around the
bone. You can type the value into the text box, or use the mini-
slider.
Use Threshold
The Threshold Value can be used in several ways.
Off will simply ignore it.
Clip will take any weight outside the threshold and set it to zero,
which can have the effect of giving fairly sharp edges to the
Weight Map.
Subtract will subtract the weight at the threshold from all the
weights in the map; so the weight inside the threshold progresses
smoothly to zero, the weight at the threshold is zero, and weights
beyond the threshold become negative.
Blend behaves like Subtract inside the threshold, but clips
everything above the threshold, so all the weight beyond the
threshold is zero.
UV to Weight
This button allows you to create a Weight Map based on either
the U or V value of a UV Map. (It does not allow you to use a
greyscale map that you can color and apply the way you would
apply a Texture UV Map. If thats what youre after, youre looking
for Textured Point).
To use it, create a UV Map that has the points arranged along
either the U or V axis, the way that you would like the weights
assigned.
Click on the tool to open the associated dialog.
UV Map
Choose the UV Map you have prepared from the UV Map drop
down list, and type the name for the new Weight Map into the
Weight Map text feld (or choose it from the list, if you prefer to
use an existing name. All Weight Maps used in this session will
appear in the list, whether or not the object they are associated
with remains open, and whether or not any points have been
assigned to the map.)
Use
Choose whether you want to use the U axis or the V axis to create
the map.
If you use the U axis, all the points on the left edge of the map will
LightWave 10 - Modeler 236
receive a value of 0%, the points on the right edge will receive
a value of 100%, and the points in between will have values in
between, of course.
If you use the V axis, the points at the bottom are 0%, the points
at the top are 100%, and those in-between are in between, of
course.
Shift Value
This option adds the number entered to the 0 to 1 range. For
example, if you entered a Shift Value of -1, the range would
become -1 to 0, giving you a map that had weights from -100% to
0%. Entering a Shift Value of 1 would give you a range of 100%
to 200%, and so on.
Scale Value
This option scales the values by the number entered. For
example, if you entered a Scale Value of 200%, you would get a
weight range from 0% to 200%. A Scale Value of -150% would
give you a weight range of 0% to -150%, and so on.
These values work together. So, for example, if you wanted a
range between -100% and 100%, you would enter a Shift Value
of -1, and a Scale Value of 200%.
Neither Shift nor Scale are either clipped or constrained.
PatchWeight2Weight
This command allows you to transfer the information in a
SubPatch Weight Map to a new map.
To use it, click to open the dialog box. Choose the Subpatch
Weight Map you wish to use from the drop down list (base, in
most cases,) then type the name of the new (or existing) Weight
Map into the Weight Map feld. The new map will be created, and
chosen in the Vmap Bar.
If you used an existing map, the values in that map will be
replaced with the values in the SubPatch Weight Map.
Weight Blur
Weight Blur takes the current weight map and creates a gradient
based on the upper and lower values.
Example: Top half of weight map set to 100%.
Weight map after Weight Blur is activated with 5 iterations.
Chapter 8: Map Tab 237
Color
New Color Map
This button allows you to create a new Color Map. It opens the
Create Vertex Color Map dialog, exactly like choosing C and
(new) from the Vmap Bar at the bottom of the screen.
Choose a new name, whether or not to add an Alpha Channel,
and which surface you want the map applied to.
Name
To name your map, either type a name into the text feld, or
choose an existing name from the drop down list to the right. The
list contains all the names of all the Color Maps used during the
current session, whether or not the objects remain open, and
whether or not the maps have any points assigned to them.
Use Alpha
Its recommended that you use an Alpha Channel in your texture,
unless you intend to completely color the object. If you dont, you
are likely to fnd that you have black artifacts around the edges
when you use the Airbrush. This happens when a polygon has
some points that are in the Color Map, and some that arent.
(Points that are unassigned are not the same as points that are
assigned a value of zero.) The Alpha Channel eliminates this,
and allows better feathering, so the color youre applying blends
smoothly into the base color of the object.
In general, Alpha Channels allow you more fexibility, and are
considered superior; but they do take up memory, and arent
necessary if there arent any unassigned vertices.
Apply to surface
Choose which surface you would like the new Color Map applied
to from the drop down list. All the surfaces in the current object
will be there.
You dont have to choose a surface; but if you dont, the new map
wont be visible on anything. You will be able to assign values to
it, and even color on it; but you wont see it until its applied to a
surface. So be careful. You dont want to waste time, or become
frustrated, because you think the airbrush isnt working, when the
real problem is that you are painting on an invisible map!
If you dont choose a surface, you can always choose one later
by opening the Surface Editor, and choosing a map from the
Vertex Color Map list in the Advanced Tab. If you do, it will
automatically be added here, at 100% strength. You can increase
or decrease the strength in the Surface Editor at any time.
LightWave 10 - Modeler 238
Point Color
This button allows you to assign a color to any selected points. To
use it, select the points you would like to add the color to. (If no
points are selected, this tool wont do anything.)
Click the button to open the RGBA Vertex Map dialog.
Name
Type the name of the Vertex Color Map you would like to work
on into the Name feld, or choose it from the drop down list to the
right. The list contains all the names of all the Color Maps used
during the current session, whether or not the objects remain
open, and whether or not the maps have any points assigned to
them.
You can start a new map either by typing the new name into the
feld, or by choosing (new) from the list, and then typing a new
name into the feld. However, be aware that this map wont be
assigned to any surface, so you wont be able to see the results
of your choices until you assign it to one. (Youll have to open
the Surface Editor, and assign the map to a visible surface
by selecting the surface, and then choosing this map from the
Vertex Color Map list in the Advanced Tab). So be careful. If
you dont see any change, dont assume that the tool didnt work.
Check to make sure that the map has been assigned to a surface
thats visible in one of your viewports.
Use Alpha
Decide whether or not to use an Alpha Map with the selection.
If you are making a new map, its recommended that you do,
unless you intend to completely color the object. Although the
color will look fne, and blend nicely when using this tool, if you
ever use the Airbrush on this map, youll have black artifacts
around the edges where the color doesnt feather properly.
If you are using an already existing, you must choose to use the
Alpha if it has one, or not to use it if it doesnt. The choice will not
be disabled; but if you disable Use Alpha on an RGBA Map, or
enable it on an RGB Map, Point Color will simply make a new
map with the same name, and follow your choices. Since that
map hasnt been assigned to any surface, you wont be able to
see any results. (But, you can see them if you go to the Surface
Editor Advanced Tab, fnd the other map with the same name,
and assign it to the surface).
Color
Pick a color to put on all the points, using the normal LightWave
Color Requester. Drag the numbers to choose an RGB color,
or right-click to toggle to HSV and then drag, or click on the color
swatch to open the Color Picker you have chosen to use.
Color Mode
In the Color Mode feld, you can choose how this color will be
applied to the points.
Replace
Replace removes any color currently there, and replaces it with
this one.
Add
Adds the RGB value of the current color to the RGB value of the
color already there, if any. This may result in RGB values higher
than 255, of course, which gives you ultra-bright colors.
Blend
Adds the RGB values of both new and existing colors and
averages them by dividing the result by two. The value wont
exceed 255, unless the existing color did.
Alpha
Finally, if you enabled Use Alpha, specify the amount of alpha
you want to use.
WARNING: Unlike most of the other Alpha felds,
this one isnt a percentage. That means that 1
is equivalent to 100%. So, if you want normal
coverage, enter 1 in this feld. (If you enter 100, youll really get
10000%, and your color will be far darker than you expect.) If
you enter 0, which is the default, you wont be able to see any
color at all, because it will be totally masked. (You can see if
its really there, though, by checking the Point Information
(I). You can also change the alpha there, so you can see the
color.)
(Its important to enter the Alpha last if you are in the habit of
using Return or Enter to move to the next feld, because in this
case it closes the dialog. If, on the other hand, you use the Tab
key to move from feld to feld, go ahead and fll in the box in order,
then click OK.)
Chapter 8: Map Tab 239
Textured Point
This button allows you to assign the luminosity values of a normal
LightWave Texture (image, procedural, or gradient) to a Weight
or Morph Map, or the Color values to a Color Map. Bear in mind,
though, that the texture is assigned to points, not polys (hence
the name) so, unless you have a very heavy mesh, you wont get
the detail youd get by using the textures on a surface. Other than
that, though, it works in a very similar way.
Offset
Offset will move a 3D texture through the surface.
Scale
Scale changes the scale on all three axes simultaneously.
Axis
Axis allows you to change the Projection Axis for the texture.
Vmap Type
Choose the type of map you want to apply the texture to from the
VMap Type drop down menu. The available choices are Weight
Map, Morph Target, or Vertex Color.
VMap Name
Type the name of the Vertex Map you would like to work on into
the Name feld, or choose it from the drop down list to the right.
The list contains all the names of all the maps of that type used
during the current session, whether or not the objects remain
open, and whether or not the maps have any points assigned to
them.
You can also type a new name into the feld to start a new map.
In the case of a Color Map, you can choose (new) and then type
one in; but be aware that, as always, you wont be able to see it
until its been assigned to a Surface. (To do that, youll need to
open the Surface Editor, go to the Advanced Tab, and choose
the map from the Vertex Color Map drop down.)
Weight Maps, Morph Maps, or existing Color Maps that have
been assigned to a visible surface, will become selected in the
Vmap Bar, and will be visible in any viewports capable of showing
them. (ie. Weight Maps will be shown in viewports using the
Weight Map Render mode, Color Maps in Smooth Shade,
Texture, and Textured Wire, etc.)
Click on the Texture button to open the familiar LightWave
Texture panel. This works the same as it does everywhere else.
Youll fnd that the Gradient parameter choices are limited to
Previous Layer, X, Y, Z, Distance to Center, and Weight Map;
but other than that its what you are used to.
As you work, youll be able to see the texture affecting the map
in real time. Colors will change, weights will go from red to green,
and morphs will distort as you watch.
Although you can change the orientation and scaling from within
the Texture dialog, as you normally would, you can also change
them in the Textured Point dialog (labeled Apply Texture)
LightWave 10 - Modeler 240
Vertex Paint
Overview
Vertex Paint is a Modeler plugin that lets you interactively paint
a Vertex Color Map on objects and Weight Maps on Skelegons.
A Vertex Color Map is a LightWave feature that lets you assign
colors to an objects vertices (i.e., points). Vertex color maps are
a basic LightWave feature so you can render their effect without
using surface shader plugins. Although similar to Modelers
Airbrush tool, Vertex Paint has its own independent interface for
painting.
LightWave Skelegons let you defne bones in Modeler. Weight
Maps can provide additional deformation information. Vertex
Paint provides a variety of features for you to set weights for
Skelegons. You can see how the weight will deform the object in
real-time while painting.
The Vertex Loader plugin can be used to load the bone
information modifed in Layout so that you can edit weights using
Vertex Paint.
How to launch Vertex Paint
Vertex Paint consists of two plugins: Vertex Paint and Vertex
Loader.
If you want to edit a Vertex Color Map or Weight Maps (for
Skelegons):
First, load an object you want to edit into Modeler. Then, choose
Map > Color: Vertex Paint. For Skelegon Weight Maps, your
object must already have Skelegons. The Skelegon names
set by certain tools, such as Skelegon Tree, are used for each
Skelegons Weight Map name.
If you want to edit weight maps using Layout bones:
Use Vertex Loader to load objects with bones that were created
from scratch in Layout, or bones that were converted from
Skelegons, in order to edit the Weight Maps in Vertex Paint.
To use Vertex Loader, choose File > Import > Vertex Loader.
First the Load Scene requester opens; select a scene fle that
has object(s) with bones. After you select a scene fle, the dialog
box shown below appears. There you select an object that you
want to edit and click OK.
The selected object is automatically loaded into Modeler and
displayed in Vertex Paint with its bones. If the object is already
loaded, only the bones are loaded from the scene fle. Weight
maps set on the Bone Properties panel in Layout are used for
each corresponding bone.
NOTE: Before launching Vertex Loader, make
sure Layouts Content Directory setting matches
Modelers.
If multiple skelegons share the same weight map name:
If a single weight map is shared by multiple Skelegons (or
bones), Vertex Paint displays the dialog box below. Generally,
one weight map should correspond to only one bone in Vertex
Paint.
If you click Yes, Vertex Paint automatically uniquely renames
the map so there is no longer a duplicate. If you click No, Vertex
Paint makes an exception and allows a shared weight map.
Chapter 8: Map Tab 241
Saving the Data
Changes made in Vertex Paint are not automatically updated in
the Modeler object. To refect the Vertex Paint changes, click the
Save button or choose Save To Modeler from the Edit menu.
(An asterisk (*) next to the object name means the object has
additional information not yet updated.)
The following is what Vertex Paint updates:
Vertex Color (RGB VMap, RGBA VMap)
Weight (WGHT VMap)
Morph (MORF VMap, SPOT VMap)
Bone name (BONE, PART PTag)
Bone Weight name (BNWT PTag)
Vertex Paint: User Interface
Choose Map > Color: Vertex Paint to launch Vertex Paint. The
interface appears below.
Changing the size of the main panel
To change the size of the main panel, drag the mark at the
bottom-right corner with LMB. The display will be jumbled while
dragging, but once you release the mouse button, it will display
properly.
Manipulating the 3D window
The large window on the right side of the panel is a 3D view
where you can paint the vertex color of the loaded object or edit
the weight value of bones. When you frst run Vertex Paint, the
3D view displays the object you are going to edit. The 3D view
is changed in much the same way the Perspective view is in
Modeler.
Rotating the view
There are two ways to rotate the 3D view. One is to drag your
LMB on the rotate button at the upper right of the panel. The
other is to drag your LMB while pressing Alt key. Both ways rotate
object in the direction you drag.
Moving the view
There are two ways to move the 3D view. One is to drag your
LMB on the pan button at the upper right of the panel. The other
is to drag your LMB while pressing Shift key. Both ways move
object in the direction you drag.
Scaling the view
There are two ways to rotate the 3D view. One is to drag your
LMB on the zoom button at the upper right of the panel. The other
is to drag your LMB while pressing Alt and Ctrl keys. Moving your
mouse cursor to the right magnifes the object, and moving to the
left reduces the object.
Perspective and Orthogonal view
Vertex Paint supports both the perspective projection and the
orthogonal projection to display objects in 3D space. To display
the object in perspective projection, select Persp from the 3D
view info pop-up menu. To display the object in orthogonal
projection, select Ortho from the 3D view info pop-up menu. You
might fnd that you can paint vertices easier with the Ortho mode.
Changing the camera zoom factor
You can change the cameras zoom factor when you are in the
Persp mode. Dragging the mini-slider next to Fov at the top of the
panel left or right, zoom factor changes. Increasing the value, the
camera lens will be a telephoto lens, and decreasing the value, it
will be more wide-angle.
Changing the view
Click the down-arrow popup at the top of the panel to change the
3D view display.
Front View ... displays the object from the front side.
Back View ... displays the object from the back side.
Right View ... displays the object from the right side.
Left View ... displays the object from the left side.
Top View ... displays the object from the top side.
Bottom View ... displays the object from the bottom side.
Fit Model ... displays the object at the center of the display.
Fit Bone ... displays the selected bone at the center of the
display.
Switching the display mode
Vertex Paint can display objects using various display modes
depending upon your needs. To change, use the pop-up menu at
the upper left of the 3D view.
Points Displays the points that make up the object. The vertex
color is set for the point color. Light source is not used.
Wireframe Displays the objects in wireframe. The vertex color
is set for each vertex of the lines, if the color is different
between the start and end point of the line, it displays a
gradient color. Light source is not used.
LightWave 10 - Modeler 242
Frontface Displays only polygons with normals facing the
camera in wireframe. Light source is not used.
Vertex Color Displays the polygons in color, using the vertex
color map currently selected. Light source is not used.
Wireframe Color Displays the polugons in color using the vertex
color map currently selected, and also displays wireframe
over it. Light source is not used.
Lighting Shade Displays the objects using the light source set
on the Light menu. The objects surface information is used
for the polygons color attributes. No vertex color shown.
Weight Value Displays the weight value assigned to the
currently selected bone in red gradient. If no bones exist, it
displays in grey.
Weight Ratio Displays the weight ratio of the vertices for the
selected bone. Stronger color means more weight. Each
bone has its own unique color. color. If no bones exist, the
object is displayed in grey.
B Button
Clicking the B button on, switches to the Blending display
mode. This is a blending display using the vertex color alpha in
the Vertex Color and the Wireframe Color modes. This also
enables the translucent display of the texture, using its alpha
plane.
T Button
Clicking the T button on, switches to the Texture display mode.
This is a texture mapping display visible in the Vertex Color,
Wireframe Color and Lighting Shade mode.
Rotating a Bone
When the rotate button next to the bone VMap name on the
Weight menu tab is showing, you can rotate the bones and see
how the object deforms. Each ring means: Red=Heading (Y axis),
Green=Pitch (X axis), and Blue=Bank (Z axis).
NOTE: Clicking the button next to the bone VMap
name cycles it through its settings (rotate, scale,
move).
To rotate the bone, drag on the 3D window with LMB while
pressing Ctrl key. The bone rotates as your mouse goes.
To rotate along only one axis, hold Ctrl and select the ring of the
axis you want to rotate with LMB, then drag it. Selected ring is
shown as a wide-band ring.
To reset the rotated bone at the default (Rest Position), with the
Weight Tab selected, choose Reset the Bone from the Edit pop-
up menu. To reset all the bones, choose Reset All Bones.
Chapter 8: Map Tab 243
Moving a Bone
When the move button next to the bone name on the Weight
menu tab is showing, you can move the bones and see the
deformation. A coordinate axis as shown below is displayed for
the current bone. Each axis represents: Red=X axis, Green=Y
axis, and Blue=Z axis.
NOTE: Clicking the button next to the bone VMap
name cycles it through its settings (rotate, scale,
move).
To move the bone, hold Ctrl and drag on the 3D window with
LMB.
To move along only one axis, hold Ctrl and select the axis you
want to move and then drag it. The selected axis is shown as a
bold line.
Scaling a Bone
When the zoom button next to the bone name on the Weight
menu tab is showing, you can scale bones up or down. A
coordinate axis as shown below is displayed for the current bone.
Each axis represents: Red=X axis, Green=Y axis, and Blue=Z
axis.
NOTE: Clicking the button next to the bone VMap
name cycles it through its settings (rotate, scale,
move).
To scale the bone up/down, hold Ctrl and drag on the 3D window
with LMB. Dragging your mouse up/right scales up the bone, and
dragging your mouse to down/left scales down the bone.
To scale along only one axis, hold Ctrl and select the axis you
want to scale with LMB then drag it. The selected axis is shown
as a bold line.
Changing the Mode
Vertex Paint has four working (editing) modes. You can change
those modes by clicking on the menu tabs at the center-left of the
window. Note that the Edit pop-up menu will show the different
menus depending on what mode you are in.
Color: Vertex color edit mode
Weight: Bone weight edit mode
Light: Light setting mode
Show: Polygons Show/Hide setting mode
Displaying a Morph Target
If the object contains EndoMorph targets, you can choose the
displayed target on the Morph pop-up menu.
LightWave 10 - Modeler 244
Vertex Paint: Showing / Hiding Polygons
Selecting / Deselecting Polygons
Select / Deselect Polygons Using Your Mouse
When you are using the + Sel Mode, you can select polygons by
dragging your LMB over them in the 3D view.
When you are using the - Sel Mode, you can deselect polygons
by dragging your LMB over them in the 3D view. Dragging with
your RMB deselects the polygon regardless of what selection
mode you are in.
Hold the Ctrl and Shift keys as you drag your LMB to select/
unselect using a bounding box.
Hold the Ctrl and Shift keys as you drag your RMB to select/
unselect using a lasso.
You can toggle the Sel Mode by pressing the SPACE key.
Bounding box selection
Lasso selection
Chapter 8: Map Tab 245
Show / Hide Polygons By Polygon
Vertex Paint can show/hide polygons either by polygon or by
surface. Select By Polygon from the Select pop-up menu to
manipulate by polygon. There are also some selection and hiding
functions available in the Edit menu.
Show shows all polygons
Select selects all polygons
Hide hides selected polygons
Hide UnSel hide unselected polygons
Sel All selects shown polygons
UnSel All unselects shown polygons
Default Mouse Operations
The following table is a list of the mouse operations. You
can customise the operation on the Preference panel (File >
Preferences).
Operation Command Action
LMB ALT-SHIFT View Move Move the view
LMB ALT View Rotate Rotate the view
LMB CTRL-ALT View Zoom Scale the view
LMB View Tool Move Move the view (using the icon)
LMB View Tool Rotate Rotate the view (using the icon)
LMB View Tool Zoom Scale the view (using the icon)
LMB Color Paint Paint the vertex color (in Color mode)
RMB Color Radius Show size of the color paint brush (in Color mode)
LMB CTRL-SHIFT Color PickColor Select color from the 3D view (in Color mode)
LMB Color Palette Select color from the color palette (in Color mode)
LMB Weight Paint Paint bone weight (in Weight mode)
LMB CTRL Bone Navigate Rotate/Move/Scale the bone
LMB SHIFT Bone Select Select the bone
RMB Weight Radius Show size of the weight paint brush (in Weight mode)
LMB CTRL-SHIFT Weight Rectangle Select Rectangle selection of the point (in Weight / Info mode)
RMB CTRL-SHIFT Weight Lasso Select Lasso selection of the point (in Weight / Info mode)
LMB Light Move Move the light source (in Light mode)
LMB Show Select Select the polygon (in Show mode)
RMB Show UnSel Deselect the polygon (in Show mode)
LMB CTRL-SHIFT Show Rect Select Rectangle selection of the polygon (in Show mode)
RMB CTRL-SHIFT Show Lasso Select Lasso selection of the polygon (in Show mode)
LightWave 10 - Modeler 246
Keyboard Shortcuts
Key Action
a Display object at the center of the window
A Display current bone at the center of the window
, Zoom out
. Zoom in
F Display object in Front view
T Display object in Top view
S Display object in Right side view
F1 Points Display mode
F2 Wireframe Display mode
F3 Front Face Display mode
F4 Vertex Color Display mode
F5 Wireframe Color Display mode
F6 Lighting Shade Display mode
F7 Weight Value Display mode
F8 Weight Ratio Display mode
u Undo
Down Select next bone
Up Select previous bone
c Copy current bone weight
v Paste to current bone weight
V Paste to current bone weight symmetrically in X axis
x Clear current bone weight
+ Scale up current bone weight
- Scale down current bone weight
r Reset current bone rotation
R Reset all bone rotation
* Step forward
/ Step backward
t Bone move mode
y Bone rotation mode
h Bone scale mode
- Hide current polygons
= Hide unselected polygons
| Invert Show/Hide polygons
SPACE Switch polygon select/deselect mode
Chapter 8: Map Tab 247
Show / Hide Polygons By Surface
Select By Surface from the Select pop-up menu to manipulate
by surface. Youll also need to select a surface from the Surface
pop-up menu.
Show shows polygons of selected surface
Select selects polygons of selected surface
Hide hides polygons of selected surface
Hide UnSel hide unselected polygons
Sel All selects shown polygons
UnSel All unselects shown polygons
Vertex Paint: Light Setting
Setting the Light Source
Setting light sources on the Light tab determines the number of
the lights, color properties, position, and other properties used
in the Lighting Shade display mode. At the same time, it is
used for the baking shading color with the Burn Lighting Colors
command in the color mode. You can have up to eight different
lights
Choosing Light
To choose light, select one from the Name pop-up menu or click
the light icon in the 3D view with your LMB, if its visible.
Clicking on the checkbox next to the Name pop-up menu
activates the light and affects the calculations of the light source
on the scene. Click the checkbox off to deactivate the light
source. Inactive light sources do not illuminate the scene.
Light Type
In Vertex Paint, you can use distant lights, point lights, and
spotlights. You can also set the ambient color for the lights,
which affects the entire scene. Below is a table of the parameters
available for each light. These are used for OpenGLs light
settings. For more information on the parameters, refer to
OpenGL Programming Guide, published by Addison Wesley
(ISBN: 0-321-17348-1).
Distant Light Point Light Spotlight
Diffuse 4 4 4
Ambient 4 4 4
Specular 4 4 4
Position 4 4 4
Spotlight Position 7 7 4
Spotlight Angle 7 7 4
Constant Attenuation 7 4 4
Linear Attenuation 7 4 4
Quadratic Attenuation 7 4 4
Positioning the Light
To move a light, click on the Position feld on the Light tab and
enter the coordinates in the dialog that appears. You can also
just grab the light in the 3D view with your LMB and drag it to
wherever you like.
Distant Light
Generally, a distant light is a light source which you only specify
the light direction. In Vertex Paint, the direction of the distant light
is measured as a vector from the light Position to the Origin.
Moving the light position changes the vector direction.
LightWave 10 - Modeler 248
Point Light
A Point light is a light source that has no direction and illuminates
omnidirectionally (in 360 degrees). In Vertex Paint, the position of
the point light is specifed as the light Position.
Spotlight
A Spotlight is a light source that has both position and direction
information. In Vertex Paint, the position of the light is specifed
as the light Position and a coordinate where the spotlight points
is defned by the Spotlight Position. The Spotlight Position is
indicated by a red box so you can drag it in the 3D view. Also, the
dotted lines coming out of the light represent the spotlight cone
angle which can be changed by adjusting the Spotlight Angle
setting.
Vertex Paint: Vertex Color Paint
Create Vertex Color Map
To use Vertex Paint, you must defne at least one vertex
color map before you begin painting. Note that if an object mesh
has more than one vertex color map, Vertex Paint uses the frst
map as the current map.
To create a new Color map, select the Color tab, then choose
Edit > Create Vertex Color Map. Enter a unique map name and
click OK
Rename Vertex Color Map
To rename a vertex color map, select the Color tab and the map,
then choose Edit > Rename Vertex Color Map.
Enter the new name and click OK. Note that you still need to
update the object by clicking the Save button next to the Object
pop-up menu.
Delete Vertex Color Map
To delete a vertex color map, select the Color tab and the
map, then choose Edit > Delete Vertex Color Map. The change
is refected when you click the Save button next to the Object
pop-up menu.
Vertex Color Map Type
There are two types of vertex color maps. RGBA means that the
map includes the alpha information and RGB means that the map
does not include the alpha information. In Vertex Paint, all the
vertex color maps are treated as if they include the alpha. You can
change the color map type by selecting the pop-up menu next to
the Color Map option on the Color tab. The change is refected
when you click the Save button next to the Object pop-up menu.
Component vs. Blending Display
Chapter 8: Map Tab 249
The Vertex Color and Wireframe Color display modes can
blend the display of vertex color (RGB) and Vertex alpha data.
Clicking the B button on changes display mode to alpha-
blended. The Vertex Alpha option on the Preference panel
determines how to blend the alpha.
If you set the Vertex Alpha option to Surface Color, information
on the vertex colors alpha is displayed as a blended percentage
value of the vertex color and surface color the same way
LightWave handles vertex color alpha.
Color.Red = Vertex.Red * Vertex.Alpha + Surface.Red * (1.0 -
Vertex.Alpha)
Color.Green = Vertex.Green * Vertex.Alpha + Surface.Green *
(1.0 - Vertex.Alpha)
Color.Blue = Vertex.Blue * Vertex.Alpha + Surface.Blue * (1.0 -
Vertex.Alpha)
If you set the Vertex Alpha option tp Opacity, information on the
vertex colors alpha is displayed as an opacity value. If the alpha
value is 1.0, the vertex color would be completely opaque. If the
alpha value is 0.0, then the vertex color would be completely
transparent.
A component display mode using RGB painting. Only the vertex color is
displayed.
A component display mode using Alpha painting mode. Only the Alpha
luminosity is displayed.
A blended display mode choosing Surface Color for the Vertex Alpha
option.
Both vertex color and surface color is displayed.
A blended display mode choosing Opacity for the Vertex Alpha option.
Vertices with an alpha value less than 1.0 are semi-transparent.
LightWave 10 - Modeler 250
Vertex Color Painting
Vertex Paint has three painting modes to paint the vertex color
using a brush.
Color / Paint: Paint per point
Color / Index: Paint per vertex index of polygon
Color / Polygon: Paint per polygon
To begin painting, select a vertex color map on the Color Map
pop-up menu or create a new vertex color map. Dragging your
LMB on the 3D view paints points or polygons.
Selecting Operation Mode
There are three operating modes that determine how paint is
applied to existing vertex colors.
ADD adds the value of the paint color to existing color.
SUB subtracts the value of the paint color from existing color.
REP replaces the value of existing color with the value of the
paint color.
ERA sets the value of existing color to 0.
Selecting Component
You have two components for painting vertex color: RGB and
Alpha.
To switch, click on the color component icon.
RGB
Alpha
Selecting Paint Color
There are two way to choose the paint color: the color slider bar
and color palette.
The color slider bar has RGB and HSV modes. You can switch
modes depending on your needs. The current RGB color is shown
on the swatch to the right of the eye dropper icon. The current
Alpha is shown on the swatch to the right of the color swatch.
Although Vertex Paint internally maintains color using foating
values (i.e., 0.0 to 1.0), numerical color values are rounded to the
nearest integral value from 0 to 255.
You can choose a color directly by dragging your LMB over the
palette, a color is selected when you release your mouse button.
To choose an Alpha value, use the slider instead of the palette.
You can customise the palette, which is discussed later.
You can also pick any color displayed on the 3D view. Hold the
Ctrl and Shift keys, then click on the desired color in the 3D
view. Another way to pick a color on the 3D view is to activate the
eyedropper icon and drag on the 3D view with your LMB.
You can use the default LightWave color picker to pick a color as
well. Clicking on the color swatch with your LMB will launch it.
Chapter 8: Map Tab 251
Painting Vertex Colors on Points
If you choose Color / Point for the Paint mode, you can paint
vertex color on points, using three parameters: Brush Size,
Front, and Strength.
Brush Size Determines the size of your paint brush. You can
visually see the brush size when you drag and paint on the
3D view with your LMB. To adjust your brush size, enter a
value in the Brush Size input feld. You can also adjust the
size by dragging your RMB in the 3D view. Release your
mouse button to accept the new size.
Front Use this option when you do not want to paint points on
the opposite side.
Brush Shape You can paint with a round or square brush by
clicking on the icon to the right of the Brush Size slider.
Strength Strength allows you to paint as if you were using a
soft brush. If Strength is set to 100%, all painted vertices
get the same value. If Strength is set to 0%, the effect of the
brush is 100% at its very center, but 0% at its edge. Areas of
the brush between the center and edge use a proportionate
value.
Top: Strength=25%, Bottom:Strength=100%
Painting Polygon Vertex Indices
If you choose Color / Index for the Paint mode, you can paint the
vertex index of polygons. The vertex index is a unique reference
for each polygon vertex. Although a point may be shared by
polygons, the vertex index is different. Just click inside the
polygon nearest the vertex you want to affect. Brush Size, Front,
and Strength settings are ignored.
Painting Vertex Color per Polygon
If you choose Color / Polygon as the Paint mode, you can paint
individual polygons a solid color. Brush Size, Front and Strength
settings are ignored. This essentially sets all of the polygons
vertex indices to the same value.
Painting Symmetrically along the X Axis
Clicking the symmetry button at the top of the interface lets you
to paint symmetrically along the X Axis. If you paint geometry on
one side (left or right), all the polygons and points symmetrical
along the X axis is painted at the same time. This option can be
used with any paint mode.
LightWave 10 - Modeler 252
Customising the Color Palette
You can customise your color palette for Vertex Paint by choosing
Edit > Customize Color Palette. There are four palettes
available: 16, 64, 256, and Gradient, the default. Activating the
Clear Colors option erases all existing palette information,
resetting the colors to black (0,0,0).
Customised palette information is stored in the preference fle.
It maintains the information until another palette is loaded or the
palette is reset.
Palette Size = 16
Palette Size = 64
Palette Size = 256
Gradient
To add a color to a cel in a (non-gradient) palette, frst select a
cel with your mouse. Then, adjust the current RGB color values.
Finally, click the set button below the palette. The RGB color will
be added to the selected palette cel.
Loading a Color Palette
To load a color palette, with the Color tab selected, choose Edit >
Load Color Palette File. Then select a previously saved palette
fle. The following four formats are supported:
8-bit BMP, 8-bit TARGA, Microsoft Palette (.pal), and ACT color
table (.act).
Saving a Color Palette
To save a color palette, with the Color tab selected, choose Edit
> Save Color Palette File. The fle is saved in Microsoft Palette
format (.pal).
Chapter 8: Map Tab 253
Baking OpenGL Shading)
With Vertex Paint, you can bake OpenGL color information
(including light source calculation) to a vertex color map. You can
see the shading status to be baked using the Lighting Shade
display mode. Adjust the light strength, location and other settings
on the Light tab before baking.
To bake the colors, frst create a vertex color map, then with the
Color tab selected, choose Edit > Burn Shading Colors.
NOTE: You have to set your view so that the entire
object is visible in the 3D view. If not, the part
outside the view will be omitted from the color
calculations, or an error will occur.
The Lighting Shade display mode. The light source is calculated.
The Wireframe Color display mode, displaying vertex color that
was baked by the Burn Shading Colors command.
Reset to Surface Color
Executing Reset To Surface Colors from the Edit menu
resets vertex color to surface color.
Adjusting Vertex
Vertex Paint has several tools for adjusting vertex colors baked by
Burn Shading Colors or the Shader Baker layout plugin.
Adjusting Brightness and Contrast
With the Color tab selected, choosing Edit > Brightness/
Contrast displays the following dialog box, where you can adjust
brightness and contrast.
When you move the sliders, the change in brightness or contrast
is previewd on the display in realtime. However, the change is not
saved until you click the Apply button.
Adjusting Balance
With the Color tab selected, choosing Edit > Color Balance
displays the following dialog box, where you can adjust each RGB
component separately.
Adjusting Hue, Saturation and Value
LightWave 10 - Modeler 254
With the Color tab selected, choosing Edit > Hue/Saturation
displays the following dialog box, where you can adjust hue,
saturation and value.
Vertex Paint: Bone Weight Paint
Choosing Bones
There are three ways to select the current bone, which becomes
highlighted in yellow:
1. With the Weight tab selected, select the bone name from the
Bone pop-up menu.
2. Press the Up or Down cursor key to choose the next or
previous bone until you get the desired one.
3. Hold the Shift key and click the desired bone with your LMB
directly in the 3D view.
It may be diffcult to choose a bone in the 3D view when it is
inside the mesh. In such cases, disable Hide Unselected Bones
on the Preferences panel. This shows the unselected bones
outside the object so they are easily selected.
Disabling Hide Unselected Bones shows the bones
Also, you can work with bones easier when they are centered in
the 3D view. To do this, just press the A key or select Fit Bone
from the pop-up menu (small button with down arrowhead) along
the top of the main interface.
Displaying Weight
There are two display modes for bone weight: Weight Value and
Weight Ratio.
Weight Value display mode
Weight Value displays the value of the weight map that belongs
to the current bone using a red gradient. Areas displayed in grey
have no weight, or are just slightly weighted. This mode is useful
when you are painting the weight. You can adjust the density of
color using the Color Scale option on the Paint tab.
You can also set the default value for Color Scale with the
Weight Color Scale setting on the Preference panel.
Weight Ratio display mode
Weight Ratio is a mode that displays the ratio of bones infuence
on each point. Red, blue and green are preset for each bone;
however, you can reset the colors using the color icon next to the
Bone name pop-up menu.
Bone Color icon
Chapter 8: Map Tab 255
Renaming Bones
To rename bones, choose Edit > Rename Bone with the Weight
tab selected. A bone tree, like the one shown below appears.
Select the bone you want to rename with your LMB and enter
a name in the New Bone Name feld. You can also rename the
weight map name (New VMap Name feld) at the same time.
The bones are displayed in a hierarchical order. Bone visible in
the 3D view will be updated in real time. Also, the bone selected
here becomes the current bone.
Renaming Weight Maps
To rename a weight map, enter new name in VMap feld. Dont
forget to save your changes.
You might see the following dialog box when you try to rename a
VMap. This box appears when one weight VMap is already used
(shared) by one or more other bones. If you click Yes, all of the
VMap names used for the bones that refer to this VMap will be
renamed. If you click No, only the VMap which the current bone
refers to will be renamed - if no such VMap already exists, a new
one will be created.
This panel shows that three bones share one name Bone01. So
if you click Yes, all three bones that referred to VMap Bone01
will refer to newly renamed VMaps.
Copying Weight
You can copy a value of the weight map that belongs to the
current bone to the Vertex Paint clipboard buffer. Press the C key
or choose Edit > Copy. No message will be shown.
Pasting Weight
You can paste the copied weight value from the clipboard buffer
to another bones weight map. Press the V key or choose Edit >
Paste.
Pasting Weight Symmetrically in X Axis
You can paste the copied weight value from the clipboard buffer
to another bones weight map along the X axis symmetrically.
Press the V key or choose Edit > Paste-X. The point located
symmetrical along the X axis is found and weight map value is
set.
You can specify the amount of calculation error when fnding
the symmetrical point with the Mirror Epsilon setting on the
Preference panel.
LightWave 10 - Modeler 256
Pasting Weight Symmetrically Along an Arbitrary
Axis
You can paste the copied weight value from the clipboard buffer to
another bones weight map symmetrically along an arbitrary axis.
Choose Edit > Paste-Axis to display the panel shown below.
Select the desired Axis and offset Position. Then click OK.
Axis
Specifes the axis which the weight is to be pasted symmetrically.
If you choose X, all of the points that meet the condition X = -X
is looked up.
Position
Specifes the origin position. If you selected the X Axis and then
set Position to 1m, all of the points that meet the condition X =
-X + 2m is looked up.
Operation
Specifes how the weight will be pasted to the points. REP
replaces the whole original weight value with the new value. OVR
overwrites part of the original value only if the new value is bigger
than the original ones.
Using the OVR option allows you to paste the map symmetrically
onto the same weight VMap. To do this, copy the weight and then
paste it to the same weight VMap using the OVR option, you can
create a weight map symmetrical to itself.
Normalising Weights
Sometimes you may get excessive weight values from using the
BoneWeight Modeler command or just from painting in Vertex
Paint. Weight values go beyond the normal range 0.0 to 1.0. Bone
deformation can deform without normalising the weight because
it is performed relatively, that is, using the percentage of the
weight. However, in some cases (such as adjusting the weight by
painting), you may want to normalise the weight to give you better
control. Choose Edit > Normalize to normalise the weight values
between 0.0 and 1.0, according to their percentages.
A weight map that is not normalised
A weight map that is normalised
Trimming Weight
Chapter 8: Map Tab 257
Bones inside branching-type geometry, like fngers, can be
problematic when the weight map is created using a falloff
calculation without any correction. Bone deformation will likely
affect areas you wish to be independent. This is because the
falloff calculation is performed referring to only the distance
between a bone and a point.
The Edit > Trim Branch function solves the problem by allowing
you to trim the weight for the current weight map. It frst calculates
the primary bone for each point (i.e., the bone closest to the
point). If the bone is not a descendant of the current bone, the
weight map value that the point holds is cleared. A descendant
is a bone route path generated from one parent (see Fig.3).
NOTE: If you use this command where the bone
route path branches, like at the base of a fnger, it
may not deform smoothly. As such, try to use this
command where there is not bone branching. Also, trimming
may not work well depending on the bone location. If you
encounter this problem, try using the ERA or SUB painting
operations to adjust the weight value.
Before using Trim Branch. If you bend the fnger using the
highlighted bone, neighbouring fngers will also bend because
they have bone weight.
After using Trim Branch. Unnecessary weight for the points on
neighbouring fngers have been erased. You can now bend the
fnger independently.
Bones on the red line represent a descendant of the current bone,
and bones on the blue line represents the other descendants.
Painting Weight
Select the Paint subtab on the Weight tab to paint weight. There
LightWave 10 - Modeler 258
are some adjustable parameters that will determine how the effect
is applied. Dragging in the 3D view with your LMB paints the
points under your mouse pointer.
The Brush Size and the Front settings are shared with the the
vertex color painting operations.
Operation
Specify how the point weight is applied:
ADD This mode adds the Value to the painted target weight.
Note that the operation is only applied once while you press
the mouse button, start dragging, and then release the
button.
SUB This mode subtracts the Value from the painted target
weight. Note that the operation is only applied once while
you press the mouse button, start dragging, and then release
the button.
REP This mode replaces the painted target weight with the
Value.
ERA This mode sets the painted target weight to 0.0.
OVR This mode replaces the weight only if the Value setting is
larger than the painted target weight value.
Value This specifes the weight value that you are going to
paint. A value of 100% is internally converted to 1.0 as a
weight value. When you activate the picker button, you can
refer to the weight value in the 3D view. Dragging your LMB
refers to a weight value of the point that is closest to your
mouse pointer.
Strength
Strength sets the point from the center of the brush where the
paint falls off. If Strength is 100%, points inside the brush are all
painted with a the full Value. If Strength is 0%, the center of the
brush is painted with 100% of strength, and the value decreases
relatively from from the center to the outer edge of the brush.
If Strength is 50%, points within half the radius receive the full
Value, then it falls off toward the edge of the brush.
Strength = 100%. All the point inside the brush is painted with the
same value.
Strength = 50%. Points inside half the radius are painted with
100% of the Value, then decreases relative to the distance from
the center.
Strength = 0%. The paint strength decreases relative to the
distance from the center of the brush.
Chapter 8: Map Tab 259
Color Scale
This adjusts the strength of red gradient color in the Weight
Value display mode. This is only a display setting, so changing
this value does not affect the actual weight value.
Calculating Weight
To calculate weight using a falloff, select the Calc subtab on
the Weight tab. Basically, this function works the same as the
Modeler plugin Bone Weight. Note that any weight calculations
will be normalised.
Falloff specifes how the weight value is calculated. Linear sets
the bone weight closest to the point to 1.0. Other weight is set
to 0.0. Distance uses the inverse of the distance from point to
bone as weight value. Other options (e.g., Distance ^ 32) use
the distance raised to a specifc power. Higher powers cause a
quicker falloff.
Calculate Weights executes the calculation based on the
settings you have chosen.
Scaling Weight
To scale weight values, select the Scale subtab on the Weight tab.
The Scale setting specifes how the weight values are scaled.
Whole Scales all weight value uniformly.
At Start Joint
Scales values using the bones starting
point (the fat end) as the center.
At End Joint
Scales values using the bones ending
point (the sharp end) as the center.
Click the + button to scale up the weight values using the value
set in the input feld next to the button. You can also scale it up by
pressing the + key. Click the - button to scale down the weight
value using the value set in the input feld next to the button. You
can also scale it down by pressing the - key.
A weight map scaled up from the bones starting point
A weight map scaled up from the bones ending point
LightWave 10 - Modeler 260
Clamping Weight
To clamp the weight, select the Clamp subtab on the Weight
tab. When you deform single-mesh objects using bones, the
more bones you have, the slower the calculation speed. By
discarding the weight value for bones that have little infuence, the
calculation speed will be improved. This can be one of the most
important factors in single-mesh realtime animations.
The N of Matrix setting corresponds to the number of bones
that are sorted by their strength of infuence. Lets say you have
a mesh with twenty bones. If you set N of Matrix to 5 and then
press Clamp, up to the top fve strongest weight values of the
bones (for each bone) are retained. The other values (that is,
values of the bones with weak infuence) are set to 0.0.
Viewing Weight Statistics
Use the Weight Statistics tab to select weighted points
based on a value. These can be removed from the map
to increase effciency. To view weight statistics, select the Stat
subtab on the Weight tab.
The Threshold setting specifes the threshold for selecting
points. The buttons to the right of the input feld represent the
units. Value means the actual weight value. Ratio means a
normalised range from 0.0 to 1.0.
Clicking the Select button will highlight in yellow the points which
have a weight value less than the Threshold. To deselect, click
the DeSelect button.
The Discard Selected button removes the map from the selected
points.
The Select 0 Weight Points button detects zero-weighted points.
Setting Weight Value
To set the weight value for individual points, select the Info subtab
on the Weight tab.
Selecting/Deselecting Points
By default, no points are selected. There are several ways to
select points to edit.
To select all points
Click the Sel All button to select all points. Press the UnSel All
button to deselect all points.
To use your mouse pointer
Drag your LMB in the 3D view to select points.
To select using a bounding box
Hold the Ctrl and Shift keys and drag a bounding box with your
LMB in the 3D view.
Points included in this bounding box are selected when you
release your mouse button.
To select using lasso
Hold the Ctrl and Shift keys and drag your RMB in the 3D view.
Points within the lassoed area are selected when you release
your mouse button.
You can use the Sel Mode setting to switch between Select (+)
and Deselect (-) modes. You can also switch modes by hitting the
Space key.
Clicking the UnSelect button deselects the current editable point
(pink square).
Chapter 8: Map Tab 261
The Current Editable Point
Selected points are shown as a yellow point, and the current
editable point is surrounded by a small pink square.
The value of the current editable point is displayed in the Value
feld. You can change the weight value by dragging the slider
or entering a value directly. You can cycling through all of the
selected points, to change the current editable point, by clicking
the Prev and Next buttons. The number of points selected and
the (reference) number for the current editable point is displayed
in the information display feld at the bottom.
Setting Weight Value
To specify the weight value for all selected points, enter a number
in the Value feld and click the Set All button.
Editing the Bank Rotation Axis of Skelegons
Skelegons generated in Modeler have vector information for
the bank rotation axis that refers to the upward direction. This
determines the bank rotation angle of the bone when converted in
Layout. To adjust the bank rotation axis in Vertex Paint, activate
the Bank Rotation Axis Edit option. (Note: Vertex Paint will reset
all skelegons to their rest position before allowing you to edit the
bank rotation.)
Hold the Ctrl key and drag your LMB in the 3D view. A thick
blue ring represents the bank rotation. The arrow represents the
upward direction of the skelegon.
This editing option is only available for Modelers skelegons. You
cannot use this option on the bones loaded by Vertex Loader.
If you want the bank rotation axis to align to a specifed axis
precisely, press the N key. The bank rotation axis will correspond
to the axis you chose.
Vertex Paint: Creating a Morph Target
To create a new morph target, choose (new) from the Morph
pop-up menu on the main panel.
A dialog will appear where you indicate the Name and Type of
morph target.
If you enter a new name when creating a morph target, geometry
with bone deformation (from rotation, move, and scale) in the 3D
view is created. Deformed geometry created using the preview
animation function can also be used.
Vertex Paint: Misc
LightWave 10 - Modeler 262
Import/Export Vertex Paint 1.0 fle
The Import and Export items on the File menu can be used
to import/export the Vertex Paint 1.0 format of the vertex color fle
(.vcl). (Vertex Paint 1.0 came with LW 5.6)
Loading a Vertex Color fle (.vcl) into Vertex Paint
You must frst load the LightWave 5.6 format LWO fle into
Modeler before loading the vertex color fle (.vcl). Then start
Vertex Paint. Create a new vertex color map by choosing Edit
> Create Vertex Color Map and then choose File > Import.
Select a .vcl fle associated with the loaded lwo fle on the fle
dialog.
Saving the Current Vertex Color Map to a .vcl File
Select the vertex color map you want to save and choose File >
Export. Enter a name in the fle dialog and click Save.
Preference Panel
You can defne some default setting on the Preferences panel
(File > Preferences). Note that some changes will not take effect
until the next time you launch Vertex Paint.
BG Color
BG Color specifes the background color. Clicking on the color
box with your LMB displays the standard LightWave color picker.
The change is applied when you close the Preferences panel.
(Note: If your display does not update, try clicking in the 3D
window.)
Wire Color
Wire Color specifes the wireframe line color. Clicking on the
color box with your LMB displays the standard LightWave color
picker. This setting affects the Wireframe Color, Weight Value,and
Weight Ratio display modes. The change is applied when you
close the Preferences panel. (Note: If your display does not
update, try clicking in the 3D window.)
Checker Color
The two Checker Color boxes specifes the colors used for the
checker pattern that makes up the background in the blending
display mode. Clicking either of the color boxes displays the
standard LightWave color picker.
Vertex Alpha
Vertex Alpha determines how the vertex colors alpha information
is displayed in the Vertex Color and Wireframe Color display
modes. If you select Surface Color, information on the vertex
colors alpha is treated as a value of blended percentage of vertex
color and surface color. If you select Opacity, information on the
vertex colors alpha is displayed as a value of opacity.
Texture Resolution
Texture Resolution determines the texture resolution displayed
in the Vertex Color, Wireframe Color and Lighting Shade display
modes.
Pixel Blending
If Pixel Blending is active, both texture color and vertex color
(or surface color) are displayed together. If Pixel Blending is
inactive, texture color overrides the vertex color and Vertex Paint
only displays texture color.
Hide Unselected Bones
Hide Unselected Bones specifes the display mode for
unselected bones. If this option is active, unselected bones hide
behind the objects. If this option is inactive, unselected bones are
shown in front of the object so that you can grab and control them
more easily.
Enable Bone Colors
If Enable Bone Colors is active, bone geometry is displayed
using the Weight Ratio color.
Mirror Epsilon
Mirror Epsilon determines the accuracy used when Vertex Paint
searches the axis-symmetry point for the Symmetry mode, and
the Paste-X and Paste-Axis options. The smaller value you set,
the more precise the symmetry point are searched.
Weight Color Scale
Weight Color Scale determines the default value of the color
scale used for the Weight Value display mode.
Undo Levels
Undo Levels specifes the maximum number of undos in the
Color and the Weight display modes. Higher values require more
memory.
Chapter 8: Map Tab 263
Command / Operation
Select desired setting from those pop-up menu when you want to
customise the default mouse operations. Assign each Operation
setting to each Command setting.
Frequently Asked Questions
Q. Does Vertex Paint work with SubPatch objects?
A. Yes. A SubPatch mesh is displayed as a polygon mesh.
Vertex Paint can edit the required VMAP information. The original
SubPatch information is maintained after it is modifed.
Q. I cannot paint vertex colors.
A. One or more vertex color maps are required to paint vertex
colors. To create one, with the Color tab selected, choose Edit >
Create Vertex Color Map.
Q. An error Unable to burn render colors. occurs when I
try to bake vertex colors.
A. The Burn Shading Colors command uses OpenGL functions
to acquire the color that is currently displayed. Therefore, Vertex
Paint will not work properly if there is anything covering the 3D
view or the object is outside the 3D view. Put the object inside the
view and try again.
Q. I created a vertex color map but the vertex color is not
displayed in Modeler.
A. You have to assign the vertex color map to a surface. To do
this, specify the map for the Vertex Color Map setting on the
Surface Editors Advanced tab.
Q. Does Vertex Paint work with Layout in real time via the
HUB?
A. Clicking Vertex Paints Save button overwrites modifed weight
value and/or vertex color in Modeler. The changes should be
refected on the object in Layout after saving. (Note: Conversely,
Vertex Paint does not acquire surface properties changed in
Layout.)
Q. Can I utilise information such as vertex color for game
development?
A. You can access information, such as vertex color, by using the
LightWave 8.0 plugin SDK. Other information, such as UV map
and bone weight, can be acquired from both Modeler and Layout.
You also can download Object Library 2 from DStorm to convert
vertex color information stored in a LWO fle. This could be used
for something like in-house tool development.
Texture
What is UV Mapping?
Sometimes, when mapping textures onto objects, you will fnd
that the normal projection mapping just doesnt work. This usually
happens when the object is organic, or irregular in shape. For
those occasions, theres UV Mapping!
UV Mapping adds two extra coordinates to the points in your
object; those on the U and V axis, running horizontally and
vertically through a fat plane on which you can paint your texture.
Since the coordinates are assigned to points, its essentially
as if that painted texture was fxed to the surface of the object,
with pins where all the points are. No matter how irregular your
object is, or how it moves or fexes, those pins stay in place, and
the texture stays right where you put it. Technically, its not as
accurate as projection mapping, because the texture is really only
exact at those points, and merely interpolated everywhere else.
But its close enough!
The trick is to make the map frst. LightWave has many tools to
help you do that.
What is Per-polygon Mapping?
Per-polygon UV Mapping, or Poly Mapping, was introduced in
LightWave 6.0b as a way to handle discontinuous UVs. (Without
some kind of handling, they would cause the entire image map
to appear backwards and squashed onto a single polygon at the
map seam. Not a pretty sight.) They were superseded by the
current UV Mapping tools in LightWave 6.5, so unless you are
working with a model that was mapped before that, theres really
no reason to use them; the new tools are much more elegant and
fexible.
Unlike UV Maps, Poly Maps cannot be edited with the normal
Modify tools used in the rest of Modeler, because they are not
continuous. Instead, they are locked snapshots of some UV
Mapping of a polygon. So any operation on a vertex must also
specify which polygons view of that vertex is being edited.
You can select polygons that use per-poly UVs by choosing the
Select by Polymap command (View > Selection: Maps > Select
by Polygon Map).
LightWave 10 - Modeler 264
Map Types
UV maps can be of several different types explained here:
Then choose the type of projection you wish to use from the Map
Type list. They correspond to the standard projections you may
already be familiar with.
Planar
The frst, Planar, simply looks at the object from one of the three
axes (X, Y, or Z.) What youll get looks just like what you see in
one of the Orthogonal viewports, but resized to fll the square
of the UV space. If you choose X, youll get what you see in the
Right or Left viewport. If you choose Y, you get what you would
see in the Top viewport. If you choose Z, youll get what you see
in the Front or Back viewport.
Cylindrical
The second, Cylindrical, gives you the same effect as you would
get from a camera that rotated around the object, (sort of like
having your teeth x-rayed) using the axis you chose as the center
of the rotation. So, if you choose X, the camera will rotate around
a pole going from left to right, and the top of the map will be the
right side of the object. If you choose Y, the camera will rotate
around an upright pole, and the top of the map will be the top of
the object. If you choose Z, the camera will rotate around a pole
going from close to far, and the top of the map will be the back of
the object.
Chapter 8: Map Tab 265
Spherical
The third, Spherical, behaves as if all the points are fastened to
the inside of a sphere, and then the sphere is laid out fat. The
poles of the sphere are on the axis you choose. So, if you pick X,
the poles will be at the right and left, and the top of the map will
be a few polys on the right side of your object. If you choose Y,
the poles will be at the top and bottom, and the top of the map will
be a few polys at the top of your object. If you choose Z, the poles
will be close and far, and the top of the map will be a few polys on
the back of your object.
Atlas
The fourth Mapping method, Atlas, will call a slightly different
dialog, because it has different tools. Atlas spreads the UVs out,
so that none of the polygons overlap, and there is a minimum of
distortion. This is good, if theres no shading from poly to poly.
Its not so good if you need to shade smoothly over a number of
polys, because it can be very diffcult to paint on. Youll have to
decide according to your needs.
Relative Gap Size
But, because the polys become separated in Atlas mapping,
instead of choosing an axis (which would be meaningless), you
can choose how much space should be left between groups of
polys using Relative Gap Size.
Segment by Surface, Segment by Part
This option allows you to choose whether the polys should be
separated by Surface or Part. (Segment by Surface, Segment
by Part.) Its recommended that you enable these, if you have a
number of polys in a surface or part group that will be getting the
same color, because it can make it easier to paint.
LightWave 10 - Modeler 266
However, there can be problem areas on a UV map that require
special treatment. UV maps can have edges that are open in a
map but closed on the mesh. A single edge on a mesh can be
two edges on a map, or a discontinuous edge. These edges are
usually along the UV unwrap seams. This usually depends on the
UV unwrapping method and the UV editing done, which means
that each UV map is unique to every mesh. Discontinuous edges
usually surround a so-called UV island. A single UV map can
contain multiple UV islands. These UV islands can be rotated and
positioned freely in the UV space (by you, or using unwrapping
methods like Atlas). A single island or even a single polygon can
also be part of multiple UV maps (with different positions and
orientations in each UV map).
Usually Subpatch-interpolation behaves differently on the outer
edge of a mesh than inside a mesh. Since discontinuous edges
are outer edges relative to a UV map or UV map island, but
are inside edges relative to the mesh, it is not always possible
for LightWave to automatically perform a correct Subpatch-
interpolation over discontinuous edges or over edges that are
shared by multiple UV maps. For these types of situations, the
following interpolation types have been offered to get the least
distortion out of a UV map.
Interpolation Type
Linear: The UV map is interpolated linearly, most similar to the
original mapping option and does not use any subpatching at all.
A UV map
with two UV islands enclosed by a 3rd large UV island. Linear Interpolation
Mode
The edges on the very left and right of this UV map are
discontinuous, as are the edges along the two small islands in
the centre. In this case the biggest problem is that some vertices
are shared by all three UV islands. This makes many of the
interpolation- methods fail. The situation would be even more
severe, if each UV island was in its own UV map.
Subpatch: All Edges are interpolated along the subpatch lines, as
if the UV map was a subpatch mesh. (Note that the discontinuous
edges do not line up.)
Subpatch Interpolation Mode
Linear Corners: Corner-Points that are along the outer edge of the
UV map, but not the edge of the mesh, are interpolated linearly.
Notice that it looks better than subpatch, but the discontinuous
edges still do not meet up.
Chapter 8: Map Tab 267
Linear
Corners Interpolation Mode
Linear Edges: Edges that are along the outer edge of the UV
map, but not the edge of the mesh, are interpolated linearly.
Discontinuous Edges now line up, but due to lack of cubic
interpolation, some distortion may still occur.
Linear Edges
Interpolation Mode
In this special case only the Linear Edges method would allow
for well aligned discontinuous UV edges. However you would
have to allow for some distortion along these edges (similar to the
way it used to be before LightWave 8.2).
Across discontinuous edges: Interpolation occurs along
discontinuous edges. This method usually provides less distortion
along discontinuous edges. A discontinuous edge can be
considered a point that shares two separate polygons on a mesh,
yet falls on the edge of the UV map so the two polygons are on
opposite edges of the UV map. This option lines up the points so
the two edges meet up. Please note that this option still does not
work across multiple UV maps.
Across Discontinuous Edges Interpolation Mode
Warning: If heavy scaling is used or parts are
rotated, Across Discontinuous Edges can produce
errors. However, this solution is recommended
frst, since most of the time, the least distortion occurs at
discontinuous edges.
The Subpatch Interpolations can be further edited in the Assign
UV Coordinates window and the Vertex Maps Panel.
Axis
Choose the axis you wish to align your UVs to: X, Y or Z.
Settings
In addition to choosing the axes, you can also decide whether to
leave the Center and Size settings on Automatic, or to adjust
them Manually. If you click on Manual, the Center and Size
felds will become active. For most purposes, its recommended to
simply leave them on Automatic.
Once you have a UV Map and are ready to paint it, dont make
a screenshot, which will be of poor quality at best, and will need
to be manipulated before you can use it. Instead, go to File >
Export >Export Encapsulated Postscript, choose Texture UV
from the View feld, and make an .eps fle, so you can have clean,
high-resolution maps.
LightWave 10 - Modeler 268
New UV Map
This button allows you to make a new UV map.
How do I use this tool?
When you click the button, it opens a dialog that looks exactly like
the one you get when you choose (new) from the T button in the
Vmap Bar.
Texture Name
First, it allows you to name your new UV Map. Type the name you
desire into the text feld, or choose a name from the drop down
list. The list contains all the names of all the UV Maps used during
the current session, whether or not the objects remain open, and
whether or not the maps have any points assigned to them.
Initial Value
You may also start by assigning your map an Initial Value. If
you do, several other felds become available. If you dont, they
remain dimmed, of course. You may or may not want to do this,
depending on how you are planning to build your map, and the
shape of your object.
If you do, Map Type will offer you four different kinds of maps to
choose from. These correspond to the standard projections you
may already be familiar with.
Make UVs
This button allows you to assign selected polygons to a UV Map.
If no polys are selected, then all visible polys will be mapped.
How do I use this tool?
This button is normally used when youve decided to make your
own Atlas Map by hand. (An Atlas Map has polygons separated
and spread out for painting.) Say, for instance, that you want to
map a can of beans. The can itself would be best mapped as a
cylinder, since it is one. The top and bottom, on the other hand,
are really fat planes, and should be mapped using the Planar
method.
Theres no built-in way to do that, and that will give you a map
thats simple to paint. But you can do it yourself very easily
by selecting all the can polys, and using this button to make a
Cylindrical Map. Then unweld the points on the seam, slide the
can down, select the polys for the top and bottom, cut them
and paste them back, and use the button again to get UVs with
Planar Mapping. Select them separately (select connected) and
slide them apart. Hit M to merge all the points you unwelded,
and your can is perfectly mapped, and ready to go; and this is all
possible thanks to the Make UVs button. You can guess from the
image above which one is easier to paint!
When you click the button, it opens a dialog that looks just like the
New UV Map dialog, except that it doesnt have an Initial Value
button.
Texture Name
Choose the name of the UV Map you would like these polys
assigned to from the drop down menu. The list contains all the
names of all the UV Maps used during the current session,
whether or not the objects remain open, and whether or not the
maps have any points assigned to them. If you would like to start
a new map here, you can. Just type the name for the new map
into the text feld.
Chapter 8: Map Tab 269
Flip UVs
This button allows you to fip the UVs of selected polys, so that
the polys which are showing a mirror image of the texture can
be fxed, or simply so that they ft more conveniently onto the UV
Map.
If no polys are selected, then all visible polys in the current map
will be fipped.
How do I use this tool?
When you click the button, it will open a dialog which allows you
to choose to fip the polys across the U (horizontal) axis, across
the V (vertical) axis, or both. (Flipping both, of course, wont fx
mirror images in your render; but it might put the polys just where
you want them.)
Simply click to choose a direction, and then click OK. The polys
will fip.
In order to do this successfully, you must be sure that you have
unwelded all the seams on your model. If you dont, any polys
that arent showing a point will remain stuck to the map in that
place, and will become severely stretched. (In the picture shown,
you can see that there are points missing in the corners marked.
There are also points missing all around the circumference of
both circles. Whenever two polys share a point, only one will have
it on the map, and its a problem if its on the edge)
To fx it, undo, then select the points that are being shared (On
the model, theyll be on the poly next to the one without its point.
If you select that poly on the map, it will light up on the model too,
and youll be able to fnd which points to unweld easily.)
Go to Detail > Points > Unweld, and every poly will be given its
own points.
When all the edge polys are showing points, go ahead and fip.
Transform UV
This button allows you to adjust the UV values of selected
polygons in several ways. If no polys are selected, it will act on all
the visible polys in the current map.
How do I use this tool?
When you click the button, it will open a dialog which allows you
to choose several ways to manipulate the UV values of selected
points on your map. (If no points are selected, it will act on all of
them.)
Offset
This option will move the points by the specifed percentage of
the UV space, in either the U (horizontal) or V (vertical) direction.
Positive values will move them to the right, or up. Negative values
will move to the left, or down.
Scale
This option will scale the points by the specifed percentage, in
either the U (horizontal) or V (vertical) direction. 100%, of course,
is the current size. Larger numbers will increase the size, and
smaller will decrease it. Unless you specify a different center, they
will shrink or grow from 0,0, which is at the bottom left corner,
where the black axis lines cross.
Rotation
This option will rotate the points around the center point. Positive
values will move them clockwise, negative values will move them
counter-clockwise. Unless you specify a different center, they will
rotate around 0,0 or the bottom left corner, where the black axis
lines cross.
Center
This option allows you to use a different center for the Scaling
and Rotation, specifed as a percentage of the UV space in either
the U (horizontal) or V (vertical) direction. Positive values move
the center to the right or up. Negative values move it to the left or
down.
Of course, you can also use the normal Modify tools (Move,
Drag, Snap, Scale, Stretch, Rotate, and so on) on UV Maps,
with much the same results you would expect if you used them in
a normal Modeler window. As long as you dont use the Numeric
LightWave 10 - Modeler 270
Panel, nothing you do in the UV Window will affect the geometry
of your model at all, since UV space is separate from X,Y,Z space.
Be aware, though, that in order to do any of this successfully,
you must be sure that you have unwelded all the seams on your
model. If you dont, any polys that arent showing a point will
remain stuck to the map in that place, and will become severely
stretched. (In the picture shown, you can see that there are points
missing in the corners marked. There are also points missing all
around the circumference of both circles.Whenever two polys
share a point, only one will have it on the map, and its a problem
if its on the edge)
This image shows the use of the Flip tool; but the same principle
applies.
To fx it, undo, then select the points that are being shared (On
the model, theyll be on the poly next to the one without its point.
If you select that poly on the map, it will light up on the model too,
and youll be able to fnd which points to unweld easily.)
Go to Detail > Points > Unweld, and every poly will be given its
own points.
When all the edge polys are showing points, go ahead and
manipulate them.
Poly Map
Adjust Polygon Map
This button will allow you to adjust your old Per-Polygon Maps,
or to treat new UV Maps as if they were Poly Maps, and adjust
them.
How do I use this tool?
Select the polygons that use the Poly Map, and click on the
command to open a dialog, which lets you adjust them in several
ways. It will also let you treat normal UV Maps as if they were
Poly Maps, although its better to use the newer tools. To do that,
select the polygons, and enter the maps name in the Vertex Map
feld. (If you are editing real Poly Maps, leave that feld blank.)
This tool will not work on unselected polys.
Reverse Order and Shift Order adjust the connection between
texture points and the polygons vertices. Checking Transform
Texture will enable the Rotation Angle, Scale U and Scale
V felds. They all allow you to perform 2D transformations of
the UV coordinates. The power of these operations is limited in
comparison to the tools available for editing VMaps.
If you want to use those tools on your Poly Maps, simply use
the Unweld command (Detail > Points > Unweld). This will put
points on all the polys, and remove Per-polygon UV Mapping.
At that point, you can use all the Modify tools, as you normally
would. If your models are simple enough, you can Unweld
selected points; if not, you can effectively unweld the entire
model. Just be sure not to move anything in X,Y,Z space, and
the Merge command (M) will put it all back together again when
youre fnished mapping.
Chapter 8: Map Tab 271
Clear Polygon Map
This button will clear the per-polygon UVs from their polygons.
Just select them, and click. All the textures will simply vanish.
On the other hand, if you want to translate the old mapping into
the new discontinuous UV Maps, then youll want to use the Poly
Map to UVs button (Map > Texture: Poly Map to UVs), and do
that instead.
How do I use this tool?
Just select the polygons you wish to clear, and click No more
maps.
Lock UVs to Polygon
This button is used to assign the old per-polygon maps to the
polygons. Unless you intend to use the older style maps, you
really dont need to use this.
Poly Map to UVs
If you want to convert a Per-polygon Map to the more elegant
and fexible Vertex UV Map, just select the polys you want to
convert, and click this button.
How do I use this tool?
Vertex Map
Choose a map name. Either type one in, or choose one from the
list.
If you have a viewport set to UV Texture, youll see the Poly Map
polygons appear there. If you look, though, youll notice that there
arent any points on them; so although you can now see them,
you still cant manipulate them.
To fx that, just use the Unweld command (Detail > Points >
Unweld). This will put points on all the polys, allowing you to use
all the Modify tools, as you normally would. If your models are
simple enough, you can unweld selected points; if not, you can
effectively unweld the entire model. Just be sure not to move
anything in X,Y,Z space, and the Merge command (M) will put it
all back together again when youre fnished mapping.
New Quad Polygon Map
New Quad Polygon Map (Map > Texture: Poly Map > New Quad
Polygon Map)
This button allows you to make a new Per-polygon Texture Map
where each selected quad (four-sided poly) covers the entire map
square.
How do I use this tool?
Select the quads you want to map. (It does nothing with
unselected polys, and nothing with polys that arent quads.)
Vertex Map
Click the tool, and a dialog will open. If you want to make a
discontinuous (normal) UV Map, then enter the name in the
Vertex Map feld, or choose an existing map name from the drop
down list. The list contains all the names of all the UV Maps used
during the current session, whether or not the objects remain
open, and whether or not the maps have any points assigned to
them.
If you want to make a Per-polygon Map, leave the Vertex Map
feld blank.
Image Orientation
Choose an Image Orientation, either 0, 90, 180, or 270 degrees.
Reverse Order
Click Reverse Order if you think the texture is going to be a
mirror image.
Click OK. Each corner of each quad will be assigned to one
corner of the new Quad Map, so the entire picture will exist on
each one. This works best for boxes and other simple shapes; but
it can be very interesting on more complex objects.
If you have enabled the Texture Map in the Surface Editor,
youll be able to see it. (If you havent, youll need to go and do
that. To get a per-polygon texture to show up, choose an Image
Texture, with UV Projection as normal. Choose any UV Map.
It doesnt even need to have any points assigned to it. Then
choose (or load) your image. Youll see it on the quads in Texture
or Wireframe Texture viewports. To see a normal Vertex UV
Texture, you have to choose the same UV Map that you named
in the dialog, of course. In either case, if you are using more than
one image layer in the Texture Layer Stack, only the one on the
bottom will be visible in the viewports. So, if you want to see your
UV Projection Image, make sure its on the bottom.
You might fnd that the orientation of the images isnt what youd
hoped, or the picture is a mirror image of itself. If that happens,
select the problem quads once more, and try again. Choose a
different Orientation, if thats the problem, or Reverse Order to
fx the mirror image. This is much easier to do if you adjust the
ones that are causing problems singly, or in groups that have the
same orientation, because the corners of the quads are assigned
to the corners of the UV Map arbitrarily. So, if you leave them all
selected, you may fnd that you are fxing some, while others are
turning the wrong way again.
LightWave 10 - Modeler 272
Point Map
Spread UVs
This button takes the corners of a selected quad, and places them
in UV space at the minimum and maximum values you specify.
How do I use this tool?
First, select a single quad.
Click the button, and it will open this dialog which allows you to
pick the Maximum value in the U and V directions. Notice that
there are no minimum values; the minimums are 0,0; the lower left
corner of the UV Map, where the U and V axes meet.
Whatever you pick for the Maximum U will be the right side of the
quad. Whatever you pick for Maximum V will be the top. The left
side and bottom will be against the axes, of course.
You will notice that, once the quad is spread, it will no longer have
any points, which means that you cannot manipulate it with the
normal Modeler Modify tools. Fortunately, thats easy to fx. Just
use the Unweld command (Detail > Points > Unweld). This will
put points on the poly, allowing you to use all the Modify tools, as
you normally would. If your models are simple enough, you can
Unweld selected points; if not you can effectively Unweld the
entire model. Just be sure not to move anything in X,Y,Z space,
and the Merge command (M) will put it all back together again
when youre fnished mapping.
Quantize UVs
This button divides the UV space into a grid of the specifed size,
and then snaps selected points to the closest intersection of the
grid. If no points are selected, it will snap all visible points to those
lines.
How do I use this tool?
To use this tool, select the points you want to quantise, and click
the button. (Once again, if you dont select anything, all points
will be quantised.) A dialog will open that allows you to specify
the size of the Grid Snap, from 0.0 to 1.0. To fnd the number to
enter, divide 1 by the number of squares you want in the grid. For
instance, if you want 16 squares, youd use 0.0625, If you want 5
squares, youd use 0.2, and so on.
Enter the number for both the U (horizontal) and V (vertical) axis.
If you dont want any adjustment on one axis, just leave it at zero.
Then click OK. The points will snap to the closest grid
intersection.
Chapter 8: Map Tab 273
UV Map Jitter
This button allows you to add a random UV value to all selected
points. If no points are selected, it will act on all visible points.
How do I use this tool?
To use it, choose a map from the Vmap Bar at the bottom of the
screen (click T and choose from the drop down list.) Select the
points you want to jitter, or leave them unselected if you want
to jitter all the visible points. Click the button, and the dialog will
open.
Vmap
Choose the Vmap you want to use from the drop down list. The
list contains all the names of all the Vmaps used during the
current session, whether or not they are UV Maps, whether or not
the objects remain open, and whether or not the maps have any
points assigned to them. (But if you try to use anything but the UV
Map selected in the Vmap Bar, youll get an error message.)
Minimum/Maximum Jitter Amount
Set the Minimum and Maximum Jitter amount. But remember,
when you do, that the entire map is only 1.0 big. So set tiny, tiny
values unless you want the map to jitter right off the UV Square,
and out into the wrap area. You can also use negative values,
of course, to keep it more or less around the map, if you are so
inclined.
Click OK, and youll see the jitter effect.
Set UV Value
This button allows you to move selected points to a specifc spot
in either U or V space. If no points are selected, it will move all
visible points. The effect is to line them all up.
How do I use this tool?
To use it, choose a map from the Vmap Bar at the bottom of the
screen (click T and choose from the drop down list.) Select the
points you want to move, or leave them unselected if you want
to move all the visible points. Click the button, and the dialog will
open.
Since the points are going to be lining up, you need to move
them perpendicular to the axis you want them to line up on. So,
if you want a vertical line, you need to move them all to the same
point on the U (horizontal) axis. If you want a horizontal line, you
need to move them all to the same place on the V (vertical) axis.
Choose the axis you prefer by clicking its name.
The spot on the axis is expressed as a percentage of the UV
space. 0% is the lower left corner, where the two black axes lines
meet. 100% is the top right corner.
So, if you want to move the points to line up one quarter of the
way from the left, youd enter U 25%. If you wanted them to line up
two-thirds of the way to the top, youd enter V 66%, and so on. Its
all relatively straightforward.
Polygon Normal UVs
This command will take all the selected polygons, and project
them onto a UV Map according to their normals, so they will be
mapped fat on the image. Its one of the old Per-polygon tools;
its similar to mapping in Atlas mode, except the polys wind up all
piled on top of each other, without any points.
How do I use this tool?
Select all the polys you want to map, polygons that arent selected
wont be mapped, and click on the command. A dialog will open.
Vertex Map
LightWave 10 - Modeler 274
Type the name of the map into the Vertex Map feld, or choose a
name from the drop down list. The list contains all the names of
all the UV Maps used during the current session, whether or not
the objects remain open, and whether or not the maps have any
points assigned to them. If you type a new name into the feld,
a new map will be created, and chosen from the Vmap Bar. If
you use a name from the list, that map will also be automatically
selected. If you dont use any name, youll make a Poly Map.
Automatic Size
Click the checkbox if you want the polys to be automatically sized.
If you do, theyll be centerd in the UV space, and come close to
flling it. If you dont, theyll probably be tiny, and in the lower left
corner.
Click OK, and theyll be made. Youll notice that they dont have
any points, which means that you cant manipulate them directly.
Fortunately, thats easy to fx. Just use the Unweld command
(Detail > Points > Unweld). This will put points on all the polys,
allowing you to use all the Modify tools, as you normally would. If
your models are simple enough, you can unweld selected points;
if not, you can effectively Unweld the entire model. Just be sure
not to move anything in X,Y,Z space, and the Merge command
(M) will put it all back together again when youre fnished
mapping.
UV Spider
This command will crawl along a line of selected quads, no matter
how much it twists and turns, and map it fat onto a specifed
section of UV space. Think Bandsaw, but mapping instead of
cutting.
How do I use this tool?
This tool is really interesting. You can use it to unwrap any regular
quad surface, even if you have twisted, turned, bent and vortexed
it! But it does take some planning.
The tool works by crawling along a line of quads, and
depositing them neatly onto a UV Map. But it only crawls
along one line at a time. So, in order to unwrap an object,
you have to select a couple of quads to get it started, just
like you would with Bandsaw. However, it will put the frst
quad you select against the edge of the map. So, if you want a
usable map, you have to start with the right quad, every time. In
other words, if youre unwrapping horizontally, you need to start
with the next quad in the vertical row in order to get a good map.
Now, if the piece has been twisted and turned, thats not simple to
do. (If it hasnt, you dont need this tool; there are easier ways to
map straight things.)
You should begin by selecting a line of quads running
perpendicular to the direction you plan to map. You can do that
easily by selecting a couple of quads in the correct direction
(vertically, in our example) and going to View > Selection: More >
Select Loop. Once you have it, change the surface to something
that will contrast nicely with the other surface. (Tap Q or
click Surface at the bottom of the screen.) Its only for
mapping, and you can change it back later; but it will help
you keep your place.
Then, select two quads horizontally in the bottom row of the area
you want to map, and click the button.
Chapter 8: Map Tab 275
Vertex Map
Choose which UV Map to work on by typing the name into the
Text feld, or selecting it from the drop down list. The list contains
all the names of all the UV Maps used during the current session,
whether or not the objects remain open, and whether or not the
maps have any points assigned to them. If you type a new name
into the feld, a new map will be created. If the map you pick (or
create) isnt chosen in the Vmap Bar at the bottom of the screen,
it will be when you click OK.
Select Edge
This option allows you to choose in which direction the Spider
will run. Like similar tools in LightWave, if youve chosen two
polys, Auto will give you the correct direction. Otherwise, you can
choose Odd or Even by using the menu (but its more predictable
- and therefore faster - just to grab two polys.)
Direction
Choose the direction you want the UVs to run in. If you are
mapping horizontal polys, choose the U direction. If you are
mapping vertical polys, choose V.
U Start, U End
Choose the place on the map for the polys to be laid down.
You can safely leave this at 0.0 to Start and 1.0 to End for the
direction you are mapping. So, in our example, where were
mapping in U, we would leave U Start at 0.0, and U End at 1.0.
V Start, V End
Use small increments in the other direction, so the polys will be
laid down row by row. In our example, if we started with V Start
at 0.0 and V End at 0.05, wed get one row of polys, the width of
the map, and one twentieth of its height. Click OK, and the row is
made. Drop the polys.
Select the frst two polys of the next row, and click the command
again. The dialog box opens with the last settings intact, so you
can see where you are. Simply change the V Start to .05, and
the V End to .1, and make another row. Continue in that fashion,
increasing both numbers by the same increment, until you have
mapped the entire area.
When you are fnished, you may notice two things. First, your map
may be longer than the UV space. Second, there arent any points
on it at all. That may be fne with you; in which case youre done.
But, if you need to further manipulate the map, its easy to do. Just
use the Unweld command (Detail > Points > Unweld). This will
put points on all the polys, and allow you to use all the Modify
tools, as you normally would. If your models are simple enough,
you can Unweld selected points; if not, you can effectively
Unweld the entire model. Just be sure not to move anything in
X,Y,Z space, and the Merge command (M) will put it all back
together again when youre fnished mapping. (Dont merge until
you fnish, though, so wait until you go though the next step.)
Once you have points, you can use the Stretch tool (Modify >
Transform: Stretch or H) to pull the polys down so they ft in the
UV space, and your image wont wrap.
LightWave 10 - Modeler 276
Guess Viewport UV Image
(default keyboard shortcut
Shift
F9)
This command guesses what image should be used as the
background in the Viewport set to UV Texture.
How do I use this tool?
Just set one of your viewports to UV Texture, and choose a
Texture Map from the Vmap Bar at the bottom of the screen.
Click the button, or tap Shift F9 on your keyboard, and the
image thats used in the texture will automatically load as the
Background Image in the viewport.
If youre using more than one image in the surface that uses that
UV Map, it will pick the one from the Color Channel, if there is
one.
Its just a quick, handy way of loading the Background Image. But
be careful with it. If youre using a Poly Map or a Color Vertex
Map instead of an image, LightWave can grind to a halt while it
tries to guess that.
Texture Guide
This command allows you to interactively create a UV Map for
selected polygons.
How do I use this tool?
To use this tool, make sure that one of your viewports is set to UV
Texture, and select the polygons you would like to map. (If there
are no selected polys, this tool will map all visible polygons.)
If you would like to see the texture on your object while you make
the UVs, you will need to assign an existing UV Map to that
surface in the Surface Editor. (Open the Surface Editor, Click
the T next to Color in the Basic Tab, and then choose Layer
Type = Image Map, Projection = UV, UVMap = the map you
want to use, Image = the picture you want, and then Use Texture
at the bottom. Close the Surface Editor, and youre good to go.
NOTE: if you are using more than one image map
in the Texture, the one with UV Projection must
be on the bottom of the layer stack in order to be
visible.
Click the command, and open the Numeric Panel, if its not
already open. Click on the Actions button, and choose Activate
from the drop down menu. The rest of the panel will light up, and
the selected polys will be visible in the UV Texture viewport, if
you are working with an existing map.
Click Make UVs at the bottom of the Numeric Panel, and either
type a new name into the UV Map feld to create a new map,
or choose an existing map from the drop down menu. The list
contains all the names of all the UV Maps used during the current
session, whether or not the objects remain open, and whether or
not the maps have any points assigned to them.
When you do, that map will become the active map in the Vmap
Bar at the bottom of the screen, and youll be able to see the UVs
for the selected polys in the UV Texture window. The fun is about
to start!
Choose the Surface you would like to make the UVs for. All the
visible surfaces in the object will be listed.
Then choose your Mapping method. There are fve to choose
from.
Chapter 8: Map Tab 277
Planar
Planar is very similar to the Planar Mapping method you may
already be familiar with. It projects the UVs onto the UV Map
using a fat plane. When you choose it, youll see that plane
represented as a cyan rectangle in the viewports. You can
choose the axis using the X, Y, Z buttons below the Mapping
feld. As you do, you will be able to see the results of the various
orientations in the UV Texture viewport.
You can scale the map interactively by dragging the corners of
the cyan mapping rectangle, or by using the spinners or typing
numbers into the felds in the Scale Tab. As you do, you will
notice that, the larger the mapping rectangle, the smaller the
map, and vice versa. This is because the object is occupying a
smaller (or larger) percentage of the mapping rectangle. If you
hold down the Ctrl key before you begin to drag, the scaling will
be constrained to the last drag direction.
You can change the position of the plane by dragging the center
cross, or by using the spinners or typing numbers into the felds in
the Position Tab. Holding the Ctrl key will constrain the dragging
to vertical only. Notice as you drag that when you drag right, the
mapped object moves left in the UV Texture viewport, and vice
versa. This is because its occupying the left (or right) side of the
mapping rectangle.
You can rotate the mapping rectangle in the direction
perpendicular to the rectangle by clicking and dragging on the
dotted cyan handles that extend from the center square. However,
you can only interactively rotate on the axis perpendicular to the
rectangle. If you want to rotate it in all three directions, you will
have to use the numbers or spinners on the Rotate Tab. The
tab uses Heading, Pitch, and Bank; controls that you should be
familiar with from Layout.
Heading, of course, controls movement around the Y axis, Pitch
around the X axis, and Bank around the Z axis. So, if you have
chosen the Z axis for mapping, you can drag to change the Bank,
but Heading and Pitch can only be changed in the Numeric
Panel.
Notice, once again, that the object appears to move in the
opposite direction to your movement when you drag, because you
are changing the corner of the mapping rectangle that it occupies.
Cylinder
Cylinder is the same as the Cylindrical Mapping mode you
have seen in other places. It projects the vertices onto a cylinder,
and then unwraps that fat onto the UV Map. The cylinder is
visible as a simple cyan wireframe cylinder in your viewports.
Choose the axis you would like to use as the length of the cylinder
by clicking on the appropriate button (X, Y, or Z.) You can also
choose the Width Wrap, which determines how far the polys will
spread in the U direction on the map. You can adjust it to keep the
polys proportional as you change the scale of the cylinder.
You can change the height of the cylinder by dragging on the top
or bottom line. To change the other two directions, you must use
the spinners or type the numbers into the felds in Scale Tab of
the Numeric Panel. Once again, the larger the cylinder, the less
space the polys take, and the smaller they appear on the map.
You can change the position of the cylinder by dragging the
central cyan cross. If you want to be more exact, you can use the
felds in the Position Tab of the Numeric Panel.
Finally, you can rotate the cylinder; but only by using the felds in
the Rotate Tab.
Its interesting to note that each mapping method inherits the
Scale, Position, and Rotation that are already present. So, if you
wish to interactively rotate the cylinder, simply start with Planar
Mapping, rotate the rectangle, and then switch. If you chose
the correct directions, your rotation will be in place.
LightWave 10 - Modeler 278
Spherical Mapping
Spherical Mapping, once again like Spherical Mapping in other
parts of LightWave, projects all the points onto a sphere, and
then unwraps it onto the fat surface of the map. The sphere is
represented by a cyan wireframe sphere in your viewports.
As always, choose the axis you wish to use as the poles of the
sphere. You can also adjust both the Width Wrap and the Height
Wrap, spreading the polys out in the U or V direction, to obtain
the desired result.
You cannot interactively change the Scale or Rotation of the
sphere; you have to do all of that using the tabs in the Numeric
Panel. You can, however, change the position by dragging the
center blue cross, and you can watch the UVs update in real time
as you do so.
The regular caveats about size and direction which seem to be
backwards apply again, of course, as does the note about the
persistence of previous adjustments, as long as you havent
closed the tool.
Cubic Mapping
Cubic Mapping corresponds to the Cubic Mapping you may
know from the Surface Editor.
The projection space is represented by a cyan cube in your
viewports.
You can scale the cube interactively by dragging on any of the
corner handles, or you can use the spinners or type numbers into
the felds in the Scale Tab for greater accuracy. You can position
it by dragging the center cyan square, as always, or by using the
Position Tab. To rotate, though, you have to use the Rotate Tab,
and type or spin. The usual caveats apply here, too.
Chapter 8: Map Tab 279
Camera Mapping
Camera Mapping is an extremely fexible planar map that uses
perspective. Its represented by a cyan pyramid in the viewports.
You can think of the fat, rectangular part of the pyramid as the
picture that will be used for the map, and the point as the camera
lens.
You can scale the rectangle by dragging on its corners, or by
using the Scale Tab of the Numeric Panel. You can change the
position by dragging the center cyan across in any viewport, or by
using the Position Tab. You can change the rotation by dragging
the point of the pyramid in any viewport or by using the Rotate
Tab.
You can change the perspective amount by moving the point
towards or away from the object. This changes the Camera feld
of View. As is normal with cameras, the wider the feld of view,
the more perspective you have. (You can do a kind of fsheye
UV Map, if you are so inclined.) The narrower the FOV, the less
perspective.
All the usual caveats apply here, as well.
As you do all of this, no matter which Mapping type you are
using, you may fnd that the UVs have moved out of the UV space.
Its not at all uncommon for them to do so. If you cant fnd them,
zoom out. (and if all else fails, close and reopen it, they will show
up again)
When you are pleased with your results, tap the Return key or the
Spacebar to drop the tool and make the UVs.
You will notice that there are no points in them anywhere; which
means that you cant perform any direct manipulations on them.
They might be exactly what you want, in which case, youre
fnished.
But, if you would like to do more, its easy to turn this map into a
normal one, with points. Just use the Unweld command (Detail
> Points > Unweld). This will put points on all the polys, allowing
you to use all the Modify tools, as you normally would. If your
models are simple enough, you can Unweld selected points; if
not, you can effectively Unweld the entire model. Just be sure not
to move anything in X,Y,Z space, and the Merge command (M)
will put it all back together again when youre fnished mapping.
Free Move
When in UV Texture mode in the viewports and Free Move is
selected, selected polygons will separate when modifed.
Above, Free Move On; Below, Free Move Off
LightWave 10 - Modeler 280
Morph
What is an Endomorph?
Sometimes, when you are changing the shape of your objects in
Layout, youll fnd that the deformations you can get with bones
just arent accurate enough. Fortunately, you can also force an
object to change its shape into the shape of another object. This
is called morphing. Morphing gives you total control, since you
can manually place all the points exactly where you want them.
You can use morphing to help create character facial expressions,
to make a fower bloom, to transform a boat into a car, and then
into a rocket; anything you want to do, as long as both objects
have the same point count and order.
The different states, or poses, of a morph are generally referred
to as morph targets. They are made using morph maps, which
are a form of Vertex Maps that defne the different positions for
the points. The original state of the object is known as the Base.
The map is known as an Endomorph, and is incorporated right
into the Object fle, like any other VMap. If you copy and paste the
object, all its morphs are copied and pasted right along with it.
When you make a morph, you can push and pull the points
around, and place them anywhere you like. However, although its
possible to add or subtract geometry within a morph, its strongly
recommended that you refrain from doing so, and make all such
modifcations to the Base object instead. Otherwise, you can end
up with incorrect point orders.
New Endomorph
This command allows you to create a new Endomorph, or
Morph Target.
How do I use this tool?
When you click on the command, a dialog box will open thats not
unlike the dialog you get when you click on W in the Vmap Bar
and choose (new) from the drop down menu.
Name
Enter a name for your new morph in the Name feld, or choose
an existing name from the drop down menu. The menu contains
all the names of all the Morph Maps used during the current
session, whether or not the objects remain open, and whether or
not the maps have any points assigned to them.
Its suggested that you name your morph using the group.pose
format; like Eyes.Open or Mouth.Smile. That will cause the morph
to appear on the same tab with all the other poses in that group
when you use Morph Mixer in Layout.
Type
Choose the Type for the new morph. Relative targets record point
displacement relative to the base object, so they are affected
when the base object moves. Absolute targets are not affected
by positional changes to the base object, although they do refect
changes to the number of points in the object.
Click OK to create the new Endomorph, and start to move the
points around. (If you dont, and you change the map shown in the
Vmap Bar, the new Endomorph will vanish. )
Chapter 8: Map Tab 281
Bkg to Morph
This command allows you to turn a background layer into a new
Endomorph.
How do I use this tool?
Assuming that the background layer has the same number of
points and point order as the foreground layer, you click the button
to open the dialog.
Enter a name for your new morph in the EndoMorph Name feld,
or choose an existing name from the drop down menu. The menu
contains all the names of all the Morph Maps used during the
current session, whether or not the objects remain open, and
whether or not the maps have any points assigned to them. If you
choose the name of an existing morph for this object, the new one
will replace the old one, which is similar to overwriting any other
kind of fle.
Its suggested that you name your morph using the group.pose
format; like Eyes.Open or Mouth.Smile. That will cause the morph
to appear on the same tab with all the other poses in that group
when you use Morph Mixer in Layout.
Tap Enter or click OK, and youll have another morph!
This tool is best used for changes made to the base geometry in
other places; for instance, when you have saved an object with
deformations using Save Transformed Object in Layout (File
> Save > Save Transformed Object.). It can also be useful
when you need to see the object while making the morph. Simply
copy the object into a new layer, make the changes, then use
this command to create the morph. (Dont worry about any other
morphs on the copy, they wont affect the fnal outcome.)
Apply Morph
This command allows you to add a specifed percentage of a
morph to any other morph target or to the Base object.
How do I use this tool?
Choose the morph target you would like to modify from the Vmap
Bar, or create a new one, and click the command. A dialog box
will open.
Choose the morph you want to copy from the drop down list. The
list contains all the names of all the Morph Maps used during
the current session, whether or not the objects remain open,
and whether or not the maps have any points assigned to them.
(But you wont get anything if you dont choose a valid morph, of
course.)
You can decide how much to blend the morph with the geometry
thats already there by entering a percentage in the Strength
feld.
Be aware that if you choose to apply a morph to the Base object,
that displacement will appear in all the morphs associated with
that base, including the one you used to change it.
You can also use this command to increase a morph by applying
it to itself.
LightWave 10 - Modeler 282
Create Joint Morph
This tool moves the mesh as if you were rotating Skelegons, but
without actually moving them at all. This allows you to easily make
an Endomorph that you can use to smooth mesh deformation as
you animate. (Morphing is another way to move your objects, by
forcing them to conform to a different shape. The point placement
for that shape is stored in a Vertex Map, called an Endomorph.)
This is something you will want to do after you already have your
fgures geometry, Skelegons and Weight Maps in place.
Begin by creating an Endomorph. You can either do this by using
the M button in the Vmap Bar and choosing (new), or by clicking
on the Map > Endomorph: New Endomorph button. In either
case, a dialog will appear that allows you to name the new morph.
Its recommended that you give it a name that will allow you to
easily identify it in Layout. Something like LeftArm.M_90 is good;
that will put the morph into the LeftArm group, and identify it as
the morph that makes a bend of 90 look good.
Once you have the morph created, youre ready to move the
mesh. (Its a good idea to open the Numeric Panel for the next
steps.)
Click the CreateJointMorph command. If you have a Skelegon
selected, youll see an active panel. If you dont, then simply
select a Skelegon.
You need to start in Before Mode, so make sure that button is
the one thats highlighted.
Select the bone you want to work with from the Bone drop down
menu, if its not already selected. The Weight Map that is used
by the bone will automatically show in the Weight Map feld. (The
feld is for informational purposes only; you cannot change it.)
When you do this, you will notice that cyan rotation handles have
appeared at the joint. They are labelled H, P and B, for Heading,
Pitch and Bank. (Heading is rotation around the Y axis, Pitch is
rotation around the X axis, and Bank is rotation around the Z axis.
These terms should be familiar to you from Layout.)
You can move the arm by dragging these handles, or you can
enter the values you want directly into the Rotation Heading,
Rotation Pitch, and Rotation Bank felds in the Numeric Panel.
Chapter 8: Map Tab 283
Adjust the joint by the desired amount and direction. For instance,
in our example, bend the arm so the pitch is 90. As you do,
you will notice two things. First, there are the usual problems
that occur in the elbow area . Secondly, although the mesh has
moved, the Skelegon has not!
Drop the CreateJointMorph tool, either by tapping the spacebar,
or simply getting the frst of the Modify tools you plan to use for
the Endomorph.
Go ahead and manipulate the mesh, reworking the area until the
elbow looks more like a bent elbow, and less like a piece of folded
foam rubber. (You can even make the bicep bulge, if you are so
inclined.)
HINT: Its often easier to select the points in the
crease if you fip back and forth between the Base
and the Endomorph. Any points you select in
the base will remain selected in the Endomorph. (But move
at least one point before you switch, or LightWave will think
you didnt want the morph, and it will vanish.) Its probably
a good idea to hide the Skelegons, so you dont accidently
move one of the points on them. (Select them in the Polygon
Statistics and tap the - key to hide them.) You might want to
hide everything else, too, except the arm youre working on.
When you are fnished, show everything thats been hidden by
tapping the \ key.
When you are pleased with the results, click on
CreateJointMorph again. Select the same bone, but this time,
bend it by the same amount in the opposite direction. In our
example, that would be a pitch of -90. The arm will now be in the
same orientation that it was when you started.
Click the After button; you will probably see a bulge where
you worked on the joint; but thats alright. The Joint Morph is
fnished, and ready to take into Layout. Drop the tool, and save
the object.
LightWave 10 - Modeler 284
Chapter 9: Setup Tab 285
Chapter 9: Setup Tab
LightWave 10 - Modeler 286
Setup Tab
Skelegons
Create Skelegons
One way to create a bone hierarchy is to use LightWaves
Skelegon feature in Modeler. Skelegons are a polygon type that
can be added to your object in Modeler; they look like bones. You
can create a complete skeletal structure out of polygons, hence
the name Skelegons. Skelegons set up only placeholders for the
bones. When you load an object with Skelegons into Layout, the
Skelegons must frst be converted to bones before you can use
them for skeletal deformation.
There are several advantages to this system. First, you can use
existing points in a character to create the Skelegons, if you
wish, or you can draw your own Skelegons manually. Having this
function as a Modeling tool makes the creation process much
easier, as building a skeleton is inherently a Modeling task. Since
the Skelegons are considered polygons, you can use any of the
Modeling tools to create and modify the skeleton.
Another beneft is that the Skelegons are saved in the object fle
itself. This means that you no longer need to create a separate
scene fle to hold bone positions.
One of the most benefcial features of this system is that when
you modify the shape of the model, the bone structure can be
modifed at the same time, so you do not need to make secondary
modifcations to that skeleton.
Imagine that you build a character and spend a lot of time
creating the bone structure. The client then decides he/she would
rather have the character with shorter legs and really long arms.
Typically, the Modeling changes would be simple but recreating
the skeletal system would be an arduous task at best. With
Skelegons, the process becomes one simple step which only
involves modifying the geometry.
With Skelegons, a series of base skeletons can also be stored
and used as templates. The rubber band editing style of the
Skelegons makes it very simple to modify an existing skeleton to
ft all types of characters.
NOTE: Remember that Skelegons are only
placeholders for bones.
Creating Skelegons
Like drawing bones in Layout, you can use the Create Skelegons
tool to draw Skelegons directly into a Modeler layer. Just choose
Setup > Skelegons: Create Skelegons, Left Click and drag
your mouse. When you release the mouse button a Skelegon is
created. With the tool still active, you can drag your mouse again
to create yet another Skelegon attached to the frst. Select the
tool again to turn it off.
You can customise the Name used for each Skelegon, as well as
the Weight Map name, on the Numeric Panel. When Digits is
active on the Numeric Panel, bone names are incremented, like
Bone01, Bone02, and so on. You can specify the initial number in
the Start At feld. If the Part Tag option is active, the bone name
will also be used as a Part name automatically. Click the Delete
Last button to delete the last Skelegon being created.
Chapter 9: Setup Tab 287
The lower portion of the dialog combines the functions of the
Bone Weights plugin (Map > Bone Weights). Activate Fill
Weight Map to gain access to these functions. Remember that
Weight Maps are part of geometry, not Skelegons. Thus, you
need some geometry in the foreground to use this feature. The
Weight Maps will be automatically created for the geometry.
Note that you can also activate the Fill Weight Map option
after you have fnished drawing your Skelegons or even toggle
it on and off. This, however, must be done prior to making the
Skelegons, by dropping or switching the tool.
Defne the Base Weight Map name in the Weight Map feld. The
maps will be named sequentially (e.g., Bone01, Bone02, and so
on). The Falloff setting corresponds to the falloff that you can
normally use on bones when you are not using Weight Maps.
(See Falloff Type and Limited Range in the Bones Properties
panel, chapter 15).
The resulting Weight Maps will give you a nice starting point for
modifying bone infuences.
The Threshold Value is a distance from the bone that defnes a
capsule-shaped region.
The Use Threshold pop-up has several settings. This will take
the Weight value at the Threshold Value distance and either:
ignore it (Off); set all weights outside the distance to 0 (Clip);
subtract the threshold weight from all weights, so the weights
go smoothly to 0 at the threshold, then start to become negative
(Subtract); or subtract the Threshold Weight value as above,
then clip the negative weights to 0 (Blend).
Bank Rotation Handle
When you edit Skelegons, a bank rotation handle will appear.
The default angle for the handle is perpendicular to the viewport
the Skelegon is frst drawn in. Drag it to change the bank rotation
to apply when its converted into a bone.
Converting Skelegons to Bones
Skelegons cannot be used directly in Layout. They must be
converted into bones frst.
To convert Skelegons into bones:
Step 1: In Layout, select the Skelegon object.
Step 2: Choose (Setup Tab> Cvt Skelegons). This converts the
Skelegons, which are only placeholders, into actual bones. Note
that the bones are immediately ready for action. Rest positions
are set automatically and bones are activated.
Step 3: If your Skelegons were in a Modeler layer by
themselves, you need to point the regular object to the newly
created bones. Select the regular object and then open its Bone
Panel. Select the Skelegon object in the Use Bones from
Object pop-up menu.
NOTE: If you want, you can simplify the process
by cutting and pasting the Skelegons into the
same layer as the object before saving. Then you
can avoid the Use Bones from Object feature.
LightWave 10 - Modeler 288
Edit Skelegons
You can edit existing Skelegons (chains) by simply selecting
the lowest Skelegon in the chain you wish to edit. Then, choose
Setup > Skelegons: Edit Skelegons. You can also edit
Skelegons along with an objects normal polygons by selecting
them at the same time.
If you want the Skelegons to use the same points as your object,
copy the points you want to use as beginning and end points
for the Skelegons to an empty layer. Use the Make Skelegons
command. Then cut and paste the Skelegons into the normal
object layer. Finally, merge points.
Changing Skelegon Direction
The Flip command (Detail > Flip or F) will fip the direction of
selected Skelegons. (This command also fips the direction of a
polygons normal.)
Rename Skelegon
You can rename a Skelegon by selecting it in the viewport and
then executing the Rename Skelegon command. (Setup>
Skelegons: Rename Skelegon)
Split Skelegon
You can split selected Skelegons in two using the Split
Skelegon command (Setup > Skelegons: Split Skelegon).
NOTE: You are not limited to applying this
operation to just one Skelegon at a time.
Rotate Skelegons
Rotate Skelegons( Setup> Skelegons: Rotate Skelegons)
allows you to quickly adjust the bank handles of Skelegons
as well as preview rotational deformations. This includes the
deformation of sub-patches. This is a great tool to test your
Weight Maps and deformations in Modeler.
Using Rotate Skelegons
Load a model which contains Skelegons and make sure that both
the Skelegons and the mesh are in the primary layer (the primary
layer is the lowest numbered active foreground layer). Make sure
that the Skelegons are not hidden, but it doesnt matter whether
any points or polygons are selected.
Now click on Rotate Skelegons and open up the Numeric Panel
(N)
The frst entry of the Numeric Panel is the Mode options.
Normal will allow you to rotate the Skelegons as well as the
mesh. Choosing the Skelegons Only option will move the
Skelegons without moving the mesh.
The second entry is Bone. Bone is the Skelegon that is currently
active. You can select other Skelegons by selecting from the
drop down list or by clicking onto the small blue circles in the
middle of each Skelegon.
Chapter 9: Setup Tab 289
The third entry is Weight Map. Weight Map is the name of the
Weight Map assigned to the Skelegon. The currently selected
Skelegon has three lines with the letters H, P and B as well as a
bigger circle attached to its stubby end. Holding the mouse down
over one of the letters and dragging to the left or right rotates the
Skelegon and its children and (if the associated Weight Maps
contain non-zero values) deforms the mesh.
While you are in Normal Mode, you can have multiple Skelegons
rotated around any axes. You can rotate the Skelegons also by
changing the corresponding values in the Numeric Panel.
The Bank Handle (sometimes also the term Pitch Plane is used)
determines how the rotational axes are aligned when the model
is loaded into Layout and the pivot rotation for every bone is
recorded. You can align the Bank Handle with the tool by holding
the mouse down over the stubby end of the selected bone (inside
the bigger circle) and dragging to the left or right. The Heading
and Pitch axes will circle around the bone, i.e. these axes are
now aligned differently. The Bank Handle alignment will be
shown in the Numeric Panel as well.
If you click the button Reset Current Bone in the Numeric
Panel, the Skelegon will be reset to its rest position (i.e. the
position it had when the tool was activated). The value of the
Bank Handle will be reset as well.
If you click Reset All Bones, all Skelegons will be reset. If you
hit the SPACE bar or the RETURN key the rotational changes will
be assigned to the mesh and the tool will be deactivated.
If you hit Modelers UNDO button or click in an inactive toolbar
area all Skelegons will be reset and the tool handles disappear,
but the tool is still active. By simply clicking into one of Modelers
viewports the handles will become visible again.
Skelegon Tree Panel
If you open the Skelegon Tree Panel (Setup > Skelegons:
Skelegon Tree), you can view the hierarchy of Skelegons.
Skelegons will be automatically parented if, for example, Draw
Skelegons is used.
The Weight Map column lists associated Weight Map names.
Double-click in the Weight Map column to specify a Weight Map.
You can also change the hierarchy by dragging and dropping
individual Skelegons in the list.
The same points will be used, but the connections will change to
refect the revised hierarchy.
You can rename a Skelegon by double-clicking its name in the
list and entering the new name in the dialog that appears. The
names you assign become bone names when the Skelegons are
converted to bones in Layout.
You can also rename a Skelegon by selecting it in the viewport
and then executing the Skelegon Rename command located
under the Setup Tab.
LightWave 10 - Modeler 290
Selection
Two commands can help you select Skelegons: select Child
Skelegon (Setup > Skelegons: Selection > Select Child
Skelegon), which selects the child of the currently selected
Skelegon, and select Parent Skelegon (Setup > Skelegons:
Selection > Select Parent Skelegon), which selects the parent
of the currently selected Skelegon.
Skelegon Weight
Set Skelegon Weight command (Setup > Skelegons: More >
Skelegon Weight) will set up the Skelegons association to map
names. You still need to create and edit the weighting values as
you would normally. The associated map names are automatically
assigned to the bones and will appear as the Bone Weight Map
setting on the Bones Panel.
NOTE: The Skelegon Tree Panel will list map
assignments.
Convert Skelegons
One way to create Skelegons is to create curves frst. You can
then convert the curves into Skelegons, which will be placed
between the curve knots (points). With Convert Skelegons,
(Setup> Skelegons: More > Convert Skelegons) you can even
use points from the object to create the curves.
To use Convert Skelegons:
Step 1: In an open Modeler layer, create points that will
correspond to the bases and tips of the bones you want to
eventually create. (Youll probably want the object to be boned in
the background for reference.)
Step 2: Select points, working from the (theoretical) base of
the frst child bone to the tip of the last bone in the chain. Then
choose Create >Make Curve > Make Open Curve to create an
open-ended curve with your points.
Step 3: Repeat the previous step for all chains, if you have more
than one. You can use the same point in multiple chains.
Step 4: Choose Setup> Skelegons: More > Convert
Skelegons to create the skelegon from the curves. You can edit
the base/tip of the bones using standard modeling tools. The
Skelegon bones will stay attached to each other.
If you desire, you can select and delete the curve afterward.
Step 5: If you want, you can optionally cut and paste the
Skelegons into the layer with the normal object geometry.
Chapter 9: Setup Tab 291
Mocap Skelegons
LightWave provides a couple of plugins to support the BioVision
(BVH) motion capture fle format. The MoCap_BVH_Setup
generic Layout plugin reads a BioVision BVH fle, creates bones,
and applies the motion capture data to them.
MoCap Skelegons (Setup> Skelegons: More > Mocap
Skelegons) is a Modeler plugin that creates Skelegons in
Modeler that match the initial rest position of the Biovision BVH
data. Use it to determine the correct scale, position, etc. for your
object mesh. This object can then be used with the bones created
using the MoCap_BVH_Setup generic plugin in Layout.
Bone Scale Factor
This option gives you control over the overall size of the
Skelegons that will be created.
Bone Name Postfx
This option will put a number after each Bone name in Layout
for scenes with multiple characters. This is a setting that only
functions in Layout so there is no need to change it in Modeler.
Biovision BVH File
This feld is where you will load the BVH Mocap fle that will be
read to create the Skelegons.
Steps to use Mocap Skelegons:
Step 1: Click MoCap Skelegons (Setup>Skelegons: Mocap
Skelegons).
Step 2: Click OK.
Step 3: Manipulate your model to match the Skelegons.
Your model is now ready to load into Layout!
NOTE: Some models will need Weight Maps
applied to assign geometry to each specifc bone,
and prevent distortion when using motion capture
for animation.
LightWave 10 - Modeler 292
Layout Tools
Add Luxigon
Luxigons (Setup> Layout Tools: Add Luxigon ) are very
similar to Powergons (discussed later), but are specialized just
to add lights and set certain light properties. To use, in Modeler,
select the desired polygons and choose Add Luxigon. When the
dialog appears, select the type of light you wish to add and set its
properties.
Next, load the object into Layout and choose Items>Add>
Lights: Convert Luxigons. If you wish to use an existing lights
properties, select it in the Clone Item pop-up menu. Enter the
desired name of the new lights in the Light Name feld. After
you click OK, the defned lights will be created, positioned at the
center of the appropriate polygons, aligned with the polygons
normal, and parented to the object.
NOTE: You can clear Luxigons from selected
polygons using the Setup >Layout Tools: Clear
Powergons command.
Add Powergon
Before we discuss Powergons, it is important to understand
Layout commands. If you have ever customised keyboard
shortcuts or menus, you have touched on Layouts underlying
command structure. Nearly all of your actions in Layout are
executed by sending discrete commands.
The commands listed in the keyboard shortcut and menu
confguration panels only show the command name, but not
any parameters the command might support. For example, the
Render Options command causes the Render Option Panel to
display. It obviously needs no additional information to execute.
The Add Spotlight command, on the other hand, can take an
optional argument that names the added light. Thus, executing
Add Spotlight CoolLight would add a light named CoolLight.
You can get a much better idea of what we are talking about here
by choosing Utilities>Commands: Cmd History (In Layout). This
opens the Command History window. Leave it open and execute
some operations in Layout. You will see commands whiz by as
you click buttons and drag scene items. Here, you can see not
only the command names, but also any parameters. Youll also
see some commands that are not listed in the keyboard shortcut
and menu confguration panels, like Position and Rotation.
What are Powergons?
Powergons allow you to execute a short Layout command
script, which is attached to selected polygons in Modeler. You
can use this feature to quickly add, say, lights using polygons for
positioning. Moreover, all of the lights properties can be defned
as well.
NOTE: Once the script is executed in Layout, you
can clear the object if it is not needed otherwise.
However, the Default command parents the lights
to the object, so be careful since you dont want to delete the
children.
Chapter 9: Setup Tab 293
To Attach Commands
To attach a Powergon command script to polygons, frst select
the target polygons in Modeler.
Then choose Setup >Layout Tools: Add Powergon. This brings
up a dialog where you can enter the command script.
There are certain special escape characters you can use.
\a Returns the area of the polygon.
\c Returns the position of the polygons center in the form x y z.
\d Returns the polygons normal vector as nx ny nz.
\i Returns the item ID of the object containing the polygon.
\n Returns the polygons normal converted into heading, pitch
and bank angles (bank is always 0) in the form h p b.
\r Creates a line return to signify the end of the current command
and the start of the next. Note that it is not needed at the very end
of the last command.
The default command is AddSpotlight LGON\rPosition \c\
rRotation \n\rParentItem \i\rCreateKey 0. This adds a spotlight
named LGON, positions it at the center of the polygon, rotates it
to match the polygons normal, parents the light to the object, and
creates a keyframe at frame 0.
Once you click OK, the command script is attached to the
selected polygons. (Technically, this action adds a PWRG type
polygon tag to the polygons.)
To Clear Commands
To clear Powergon commands from polygons, simply select the
polygons and choose Setup> Layout Tools: Clear Powergons.
Activate the General Powergon option and click OK.
Executing the Commands
Once the Powergon commands are attached, load the object into
Layout. Then choose Items> Cvt Powergons. This executes any
command scripts attached to the selected object.
Clear Powergons
Clear Powergons (Setup> Layout Tools: Clear Powergons)
will clear Powergon commands from polygons, simply select the
polygons and choose Setup>Clear Powergons. Activate the
General Powergon option and click OK. You can clear Luxigons
from selected polygons using the Setup>Layout Tools: Clear
Powergons command.
LightWave 10 - Modeler 294
Chapter 10: Utilities Tab 295
Chapter 10: Utilities Tab
LightWave 10 - Modeler 296
Utilities Tab
Commands
Edit User Commands
User Commands are user-defned names that are associated
with a particular tool/plugin. You can also provide arguments
for the plugin. Once defned, they can be used as standard
commands and assigned to a menu and/or key.
NOTE: You can set up multiple User Commands
using the same plugin with different arguments.
NOTE: The command arguments can be derived
from the LScript documentation available in PDF
format on the LightWave 9 CDs.
To add a user command:
Step 1: Choose Utilities > Edit Commands. This will display the
Edit User Commands dialog.
Step 2: Enter the name you want to use. We suggest you also
use the prefx CMD (e.g., CMDSTRETCHPROTON). This will
keep all of your defned User Commands together
when they appear in a list together with standard commands.
Step 3: Select the command you want to use on the Action pop-
up menu.
Step 4: If the plugin requires arguments, enter them in the
Argument feld.
NOTE: You can save a list of commands to a fle
by choosing Utilities > Save Cmd List. This fle
will list every action that is available as well as
any arguments for the actions when applicable.
Step 5: Click the Add button. Your command will appear on
the User Command pop-up list, along with any other User
Commands you have created.
Click Delete to delete the selected User Command. Selecting
the Clear All button will delete all defned User Commands, but
dont click this unless you really mean it! There is no implicit undo
for this. You will have to either re-add commands manually or use
Edit> Preferences > Revert to Startup Preferences.
Step 6: Click OK to close the dialog. The User Command will
now appear in any command lists.
NOTE: If you need to change the plugin
associated with a User Command, you must
delete it and then re-add it.
Maintaining User Command Sets
Although the User Commands are a part of the main
preferences, the Load and Save buttons let you retrieve and store
User Command Sets that you develop.
Chapter 10: Utilities Tab 297
Edit Startup
You may defne any tool/plugin (with arguments) to run
automatically when you frst run Modeler. Simply choose Utilities
>Edit Startup and defne the command and argument, if
applicable.
Steps to Defning a Startup Command:
Step 1: Choose Utilities >Edit Startup and select an action.
Step 2: Click OK and close Modeler.
Step 3: Launch Modeler and your action should take place.
NOTE: To remove a Startup Command, select
(none) from the Action drop-down menu.
NOTE: You can save a list of commands to a fle
by choosing Utilities > Save Cmd List. This fle
will list every action that is available as well as
any arguments for the actions when applicable.
Save Command List
You can save a list of commands to a fle by choosing Utilities
> Commands: Save Cmd List. This fle will list every action
that is available as well as any arguments for the actions when
applicable.
Example Cmd List fle:
delete
cut
copy
paste
undo
redo
exit
new
load flename<str>
save flename<str>
close
close_all
revert flename<str>
sel_hide type<SELECTED|UNSELECTED>
sel_unhide
invert_hide
skinpols
morphpols segments<int>
togglepatches
mergepoints [range<dst>]
fip
changesurface surface<str>
changepart part<str>
triple
alignpols
splitpols
mergepols
subdivide type<FLAT|SMOOTH|METAFORM>, [max-
angle<ang>]
jitter radius<vec>, [type<UNIFORM|GAUSSIAN|NORMAL|
RADIAL>, center<vec>]
smooth iteractions<int>, [strength<ft>]
axisdrill operation<CORE|TUNNEL|STENCIL|SLICE>,
axis<X|Y|Z>, [surface<str>]
soliddrill operation<CORE|TUNNEL|STENCIL|SLICE>,
[surface<str>]
boolean operation<UNION|INTERSECT|SUBTRACT|AD
D>
pathextrude flename<str>, [step<ft>, start<ft>, end<ft>]
toggleccstart
toggleccend
make4patch u-segments<int>, v-segments<int>
railextrude segments<int>,
[interpolation<KNOTS|LENGTHS>,
fags<o=orient|s=scale>, strength<ft>]
unifypols
quantize snap<vec>
smoothcurves
removepols
freezecurves
railclone segments<int>,
[interpolation<KNOTS|LENGTHS>,
fags<o=orient|s=scale>, strength<ft>]
pathclone flename<str>, [step<ft>, start<ft>, end<ft>]
LightWave 10 - Modeler 298
LScript
LScript
Executes an un-compiled LScript.
NOTE: The un-compiled LScript fle format is
(*.ls).
LScript is a high-level wrapper for the LightWave plugin
Application Programming Interface (API). It encapsulates
the complex underpinnings of the API away from the plug- in
developer, allowing them to concentrate more fully on the task
to be accomplished. LScript also provides added features not
available in the plugin API, making plugin development faster.
Because LScript has its roots in the C language, the transition
between scripting and native-language (binary) plugin
development is eased a great deal. Scripts written in LScript can
often be ported into C with far less effort. This makes it possible
to use LScript as a rapid prototyping tool for plugin development.
Nearly all of the LightWave plugin architectures have scripting
capabilities through LScript.
LScripts can be installed in the same way plugins are. The
LScripts then become commands that can be added to menus or
assigned to keyboard shortcuts.
LScript also provides a run-time system, allowing scripts to be
compiled into an encrypted binary form that prevents modifcation
or reverse engineering. Facilities for timed or counted execution
are also provided by the run-time system.
Most important, LScript is a virtual machine system. Scripts
written on one platform should work directly and immediately
on any other platform supported by LightWave. This differs from
traditional plugin development in that each platform must have its
own compiler, and each plugin must be compiled and maintained
on that platform. LScripts are platform independent.
LScript/RT (Run Time)
Executes a compiled Lscript.
NOTE: The compiled Lscript fle format is (*.lsc).
LSCompiler
This command will translate an un-compiled LScript to a Binary
Compiled LScript.
Execute Command
This command will allow an Lscript command to be typed into
the feld and executed.
Chapter 10: Utilities Tab 299
Plugins
Add Plugins Command
(default keyboard shortcut F11)
To add plugins from Modeler, choose Utilities > Plugins: Add
Plugins. Navigate to the location of the plugins you want to add.
Select the plugins, hold the Shift key to select an entire range or
hold Ctrl to select multiple non-contiguous fles. In Modeler, the
Add Plugins Panel appears after you select the .p fle(s).
The number of individual plugins found will appear in an
informational dialog. The added plugins, their type and related .p
flenames are then listed in the window.
NOTE: Re-adding a plugin that is already added
will not do any harm.
To add additional plugins from the Add Plugins Panel:
Click the Add Plugins button and select one or more .p plugin
fles from a directory.
NOTE: A single plugin fle can have many
functions, some internal and not directly
accessible by you.
Thus, when you add one, it may report back that it has
added more than one plugin. This is normal.
To add a directory of plugins:
You can quickly add all of the plugins in a directory (including
subdirectories) using the Scan Directory button. (It may take a
few seconds to scan all of your plugin fles. Be patient!)
NOTE: You can access the Scan Directory
feature from the Edit Plugins Panel.
Edit Plugins Command
(default keyboard shortcut
Alt
F11)
Use the Edit Plugins command to review and delete plugins that
have been added. In Modeler, choose Utilities> Plugins: Edit
Plugins.
To delete a plugin command:
You can delete a plugin command by selecting it and clicking the
Delete button. (Other commands from the plugin will continue to
exist.) Click Clear to delete all plugins listed. These operations
have no effect on the actual fles stored on your hard drives.
To rename a plugin command:
You can rename a plugin commands name by selecting it,
clicking the Rename button and entering a new name.
NOTE: You can also add plugins on this panel.
The Add Plugins and Scan Directory buttons
operate the same as they do for the Add Plugins
Panel, discussed earlier.
File Grouping Method
If desired, you can list the Plugin commands by their .p plugin
flenames. Just select the File Grouping Method button at the
bottom of the Edit Plugins Panel.
Additional
The Additional drop down menu (Utilities> Additional) will
contain any tools added to Modeler.
LightWave 10 - Modeler 300
Chapter 11: View Tab 301
Chapter 11: Selection Tab
LightWave 10 - Modeler 302
Selection
Volume Selection Mode
(default keyboard shortcut
Ctrl
J)
You may select a portion of an object using a defnable bounding
box (i.e., a volume). The Volume (Ctrl + J) button is located under
the View Tab.
NOTE: Polygons/points selected in this manner do
not become highlighted.
To use Volume Selection:
Step 1: Click the View > Selection: Volume button.
Step 2: The initial state of the Volume Select is usually
Exclude. This means that polygons touching the bounding box
are excluded. Clicking the Volume button again will toggle to the
Include state where polygons touching the bounding box are
included in the selection. You can also judge the state by looking
at the small text feld right above the Points button.
Step 3: Drag out a bounding box in a viewport with your LMB. If
one already exists, you can drag it around from the center or drag
the edges and corners to re-size. You can reset the bounding box
by clicking in an inactive part of the interface.
The selection is infnite along the axis perpendicular to the
viewport you dragged the bounding box in.
If you open the Volume Statistics Panel (Open/Close by using
the Statistics button located at the bottom of the interface), you
can also use the + and - buttons to formally select/unselect the
listed points/polygons.
Lasso Volume Select
You can also lasso-select a volume by dragging your RMB in
a viewport. A big difference between this and normal volume
selection is that in a Perspective viewport, the lassoed area is
perpendicular to the viewport. Moreover, the angle will be retained
even when the viewport is subsequently rotated.
HINT: If you are selecting from among many items
within a cluttered space, its probably easier to use
the Lasso tool for Polygon Selection Mode (i.e.,
RMB).
Chapter 11: View Tab 303
Select Connected
(default keyboard shortcut ])
The Select Connected command (View > Selection:
Connected) automatically selects all points or polygons that are
connected to the currently highlighted points or polygons. This is
a powerful tool and one you should add to your memory banks.
An object that is surrounded by others may not be easily selected
using a volume, and may have several surface names (making
name selection tedious).
NOTE: Polygons that have overlapping points,
but dont share any of those points, will not be
affected. Use the Merge Points command
(Detail > Points: Merge Points) to make the edge shared.
Drop Selection
(default keyboard shortcut / )
Choose Drop Selection (View > Selection: Drop Selection) to
unselect the currently selected points or polygons in the Active
Mode.
Invert Selection
(default keyboard shortcut )
To reverse the state of selected and unselected points or
polygons, simply choose Invert Selection (View > Selection:
Invert).
Invert Connected
(default keyboard shortcut ?)
The Select Invert Connected command (View > Selection:
Invert Connected) automatically selects all points or polygons
that are connected to the currently highlighted points or polygons
and deselects the current selection. Think of this command as a
mix between Select Connected and Invert Selection.
This is a powerful tool and one you should add to your memory
banks. An object that is surrounded by others may not be easily
selected using a volume, and may have several surface names
(making name selection tedious).
LightWave 10 - Modeler 304
Expand Selection
(default keyboard shortcut })
The Expand command (View > Selection: Expand) is a single-
step version of the Select Connected command. All points/
polygons that are adjacent to selected elements are themselves
selected.
Selection
Expand Applied
Expand Applied Again
Expand Applied Again
Contract Selection
(default keyboard shortcut {)
The Contract command (View > Selection: Contract) is
the exact opposite of the Expand command, except that
any elements that are adjacent to unselected elements are
deselected.
Selection,
Contract Applied
Contract Applied Again
Contract Applied Again
Chapter 11: View Tab 305
Maps
There are several VMap Selection commands that can be found
in the View Tab under Maps.
Select by Map
The Select by Map command (View > Selection: Maps > Select
by Map) selects or deselects points that have entries in the
chosen Vertex Map.
Select by Polygon Map
You can select polygons using per-poly UVs by choosing the
Select by Poly Map command
(View > Selection: Maps > Select by Polygon Map).
Select Polygons from Selection Set
The Select Polygons from Selection Set command (View >
Selection: Maps > Select Polygons from Selection Set) lets
you select polygons based on VMap names.
Use the command while in Polygon edit mode by simply selecting
the VMap name in the pop-up menu and clicking OK. Any
polygon that includes a point with that VMap is selected. If you
select Exclusive, all of the polygons points must use the VMap
to be selected.
Normally, the new selection replaces the current selection. To
add the new selection to your current selection, activate Keep
Current Selection.
Select UV Seam
The Select UV Seam command (View > Selection: Maps >
Select UV Seam) automatically selects polygons where the UV
values span more than half the image thus assuming that they
are seam polygons. If you activate Patch with Poly Map, it will
automatically turn these into per-polygon UVs.
Select UV Seam is limited, because it will not set UV values past
1.0 or less than 0. Thus, it is possible that some important portion
of your image will get missed (e.g., you really needed a 1.2 U or V
value).
Select By Map Infuence
The Select By Map Infuence command (View > Selection:
Maps > Select By Map Infuence) will allow you to select points
in a Weight Map based on their Weight values. To use, frst
select the target Weight Map on the Vmap pop-up menu. If you
want to select a specifc value only, enable Absolute. If you want
to defne a range, enable Range.
You may also select polygons associated with the selected points.
This will include any polygon that uses at least one selected point.
LightWave 10 - Modeler 306
More
Select Loop
Select Loop (View > Selection: More > Select Loop) is a
point loop-detecting tool that works in both Point and Polygon
Selection Mode. Simply select a few points or polygons and
choose Select Loop. This tool will automatically select any edge
loop which includes the current selection.
Polygon Mode:
Point Mode:
Select Points
Select Points command (View > Selection: More > Select
Points) will convert your polygon selection to points by retrieving
all the points making up the selected polygons.
Select Polygons
Select Polygons command (View > Selection: More > Select
Polygons) will convert your point selection to polygons by
retrieving all the polygons enclosed by the selected points.
Chapter 11: View Tab 307
Select Outline
The Select Outline command (View > Selection: More > Select
Outline) works in both Point and Polygon Mode.
In Point Mode, this tool removes all the inner points in your
selection and selects an outline bordering those inner points.
In Polygon Mode, this tool selects an outline of all the polygons
you have selected, not selecting the inner points.
Select Ring
The Select Ring command (View > Selection: More > Select
Ring) will select a pair of loops along two selected points.
To Use Select Ring:
Step 1: Select two points making up an edge.
Step 2: Choose Select Ring and the tool will select a pair of
loops along those two points.
Radial Select
The Radial Selection command (View > Selection: More >
Radial Select) will select the points that fall within a defned
radius.
Origin is the XYZ center of the selection area. Points will be
selected if they fall within the Inner radius and Outer radius.
Select Powergons
The Select Powergon command (View > Selection: More >
Select Powergons) will give you the ability to select Powergons
and Luxigons in an object.
LightWave 10 - Modeler 308
Selection Switch
Choose the Selection Switch command (View > Selection:
More > Sel Switch) to convert your polygon selection to points
by retrieving all the points making up the selected polygons or
convert your point selection to polygons by retrieving all the
polygons enclosed by the selected points.
Selection Sets
Selection Sets
Selection Sets (View > Selection Sets: Selection Sets) will
save groups of points that can be reselected by a user-defned
name.
NOTE: A point can be a member of multiple sets.
To create a point selection set:
Step 1: Select a group of points.
Step 2: Click View > Selection Sets > Selection Sets. Enter
the desired name in the Name feld and click OK.
NOTE: You can add to an existing set by selecting
the additional points and then selecting the sets
name from the pop-up menu.
You can also create and manage your Selection Sets in the
Vmap area of the interface.
To select points in a selection set:
Chapter 11: View Tab 309
Step 1: In Points Selection Mode, open the Point Statistics
Panel located at the bottom of Modelers interface.
Step 2: Click on the pop-up menu triangle on the last line in the
panel. (If it isnt visible, drag the bottom of the panel down). Select
the desired selection set.
Step 3: The selected sets name will appear on the line. Click the
plus sign (+) to select all of the points in the set.
To remove points from a selection set:
Step 1: Select the points you wish to remove.
Step 2: Click View > Selection Sets > Selection Sets. Select
the set from the pop-up menu.
Step 3: Activate the Remove Points option and click OK.
You can delete the entire set reference by selecting it and then
clicking the Delete button.
NOTE: Neither deleting operation will physically
delete the points.
Create Part
Parts are the polygon version of point selection sets. (One
distinction, however, is that a polygon can be assigned to only one
part name, while a point can be a member of multiple selection
sets.) You can quickly select a user-defned set of polygons by
name as you would with surface names. This feature operates
independently and in parallel with surface naming.
To name polygon parts:
Step 1: Select a group of polygons.
Step 2: Click View > Selection Sets > Create Part. Enter the
desired name in the Name feld and click OK.
You can add to an existing part group by selecting the additional
polygons and then selecting the groups name from the pop-up
menu.
To select parts:
Step 1: In Polygon Selection Mode, choose the Statistics
button at the bottom of the interface to open the Polygon
Statistics Panel.
Step 2: Click on the pop-up menu triangle on the last line in the
panel. (If it isnt visible, drag the bottom of the panel down.) Select
the desired part name.
LightWave 10 - Modeler 310
Step 3: The selected parts name will appear on the line. Click
the plus sign (+) to select all of the polygons defned by the part.
NOTE: Like surfaces, any one polygon can have
only one part name. Therefore, if you create a
new part that uses polygons from an existing
part, those polygons will become associated with the new part
only.
Surface to Parts
The Surfaces To Parts command (View > Selection Sets:
Surfs to Parts) can convert surfaces to part names. The Part
names are taken from the original Surface name.
Chapter 12: View Tab 311
Chapter 12: View Tab
LightWave 10 - Modeler 312
View Tab
Viewports
Toggle Background Display
A new command for turning on/of the background image display.
Pan
You may pan a viewport by holding the Alt key down and
dragging a viewport. This feature is also activated with the Pan
tool (View > Viewports: Pan). If the title bars are visible, you can
drag the Move drag button to pan.
Each viewport is a window to a larger world. You can also pan
the viewport beneath your mouse by using the cursor keys
one grid square for each press. Holding the Shift key will move
the view four grid squares. Holding the Alt key will nudge by
one-tenth of a grid square or the (Fixed) Snap Value amount
on the Units Tab of the Display Options Panel (Edit > Display
Options), if that option is active. Alt + Shift will nudge ten times
this amount.
NOTE: It may help you to think of this as moving a
window around as opposed to moving the object.
Pressing the G key will center your view around the mouse
pointer. This is a very quick way to manoeuvre around.
Remember this shortcut!
NOTE: Other viewports will also change to stay in
sync with the window you are changing (unless
they are Center/Zoom independent).
Chapter 12: View Tab 313
Magnify Tool
The Magnify tool (View > Viewports: Magnify) provides a way
to interactively zoom in and out. This feature lets you smoothly
zoom in or out of your pointer position by dragging your mouse
left and right.
If the title bars are visible, you can drag the zoom drag button to
zoom.
OpenGL Display Clipping
In some cases, if you zoom in too far, OpenGL will clip out
points and polygons essentially causing them to disappear.
Unfortunately, this is a feature of OpenGL. (Actually, anything that
is not in the exact center of the viewport gets clipped. If you center
your viewport on an item, it continues to be visible.)
Zoom Tool
(default keyboard shortcut
Ctrl
Q)
One way to adjust magnifcation of a viewport is to use the Zoom
tool (View > Viewports: Zoom). You can drag out a rectangular
box using the mouse and the view will automatically zoom in so
that the rectangular box flls the view window.
LightWave 10 - Modeler 314
Fit All
(default keyboard shortcut A)
Fit All Items in Views Items in Views - Automatic Pan
and Zoom
This command will automatically ft objects into the viewport. To
ft the object in all viewports, use the A key, a shortcut for View
> Viewports: Fit All. Youll often want to use this to center-up an
object when it is frst loaded.
Before Fit All
After Fit All
The Fit One View command (Ctrl + A) will ft the object in the
viewport under the mouse pointer into that viewport.
NOTE: Other viewports will also change to stay in
sync with the window you are changing (unless
they are Center/Zoom independent).
Fit Selected
(default keyboard shortcut
Shift
A)
Choose View > Viewports: Fit Selected (or Press Shift + A) to
ft only the selected parts of an object into all viewports.
Before Fit Selected
After Fit Selected
Chapter 12: View Tab 315
Single View
(default keyboard shortcut Numeric keypad 0)
Choose View > Viewports: Single View to toggle between single
and multiple viewports.
Single View Off
Single View On
NOTE: The shortcut key for this function is 0 on
the numeric keys. This shortcut allows you to
choose the viewport you would like to have in
single view. Do this by placing your cursor over the viewport
you would like to use and press the 0 key on the numeric
keypad.
Zoom In/Zoom Out
(default keyboard shortcuts < , . >)
Modeler provides many ways to zoom in and out of your
viewports. First, you can adjust viewport magnifcation by
pressing the period key (.) to zoom in or the comma key (,) to
zoom out. (These are shortcuts for View > Viewports: More >
Zoom In / Zoom Out.) Holding the Shift key while pressing either
key (i.e., the > and < keys, on a US keyboard) will double the
zoom amount.
These tools are located under the View Tab in Modeler if you
choose not to use the shortcut keys.
LightWave 10 - Modeler 316
Layers
Pivot Point Tool
Generally, the pivot point is the positional focal point of the layers
geometry when animated in Layout. By default, it is located at the
Origin. Use the Pivot Point tool (View > Layers: Pivot) to move
the pivot point.
Once you have placed the Pivot in the new location for the object,
press the Enter key.
Your objects pivot will be ready to go when you load it into Layout.
Delete Layer
(default keyboard shortcut Home)
Delete Layer (View > Layers: Delete Layer) deletes the
selected layer and shifts the following layers up the layer list.
Steps for using Delete Layer:
Step 1: Select Layer.
Step 2: Choose Delete Layer. All layers are then shifted up the
list.
Insert Layer
(default keyboard shortcut INS)
Insert Layer (View > Layers: Insert Layer) inserts a layer in
between two layers, shifting the layers down the layer list.
Steps to Insert Layer:
Step 1: Select the layer above which you would like to have a
new layer inserted.
Step 2: Choose Insert Layer and the selected layer and all
following layers will be shifted down.
Chapter 12: View Tab 317
Object Collapser
(default keyboard shortcut END)
Object Collapser (View > Layers: Object Collapser) allows for
several different ways to manipulate the Layers of an object or
series of objects.
If Current Object is selected as the Collapse Mode, the current
object will have all of its layers combined into the frst layer of a
new object. That layer will then be named after the object with a
_Collapsed assigned to the name.
Before Object Collapser,
After Object Collapser
If All Loaded is selected as the Collapse Mode, all of the objects
loaded into Modeler will be collapsed down to one-layered objects
and then combined into a single New Collapse Object.
You can give the new object that will be created a name using the
New Collapse Object name feld. The New Collapse Object can
be created in two different styles.
If Collapse to is set to Single Layer, the newly created Collapse
Object will be a single layered object with all of the objects placed
in that one layer.
If Collapse to is set to Multilayer, the newly created Collapse
Object will be a multi-layered object with each object in Modeler
placed in its own layer. Each layer of the new Collapse Object will
be named after the object it represents.
Layer Settings
Choose View > Layers: Layer Settings to bring up the dialog
to set the layer name and parent or double-click on a layer name
(unnamed by default) in the Layers Panel.
NOTE: Naming layers is a great way to stay
organised in Modeler and will be very important
for Multi-layered object in Layout. Each layer
in Modeler opens as a separate object in Layout, so unique
names will improve workfow.
Swap Front and Back Layers
(default keyboard shortcut )
Choose View > Layers: Swap Layers to swap the foreground
and background layers. This is a handy command to use with
tools that require background objects like Boolean and Drill.
Left: Before Swap, Right: After Swap
LightWave 10 - Modeler 318
Flatten Layers
Choose View > Layers: Flatten Layers to fatten multiple
foreground layers into a single layer in one step.
All BG Layers
Choose View > Layers: More > All BG Layers to place all
unselected layers in the Background.
NOTE: If this tool does not appear in your
interface, perfrom a Scan Directory of the
Legacy_Plugins folder, using the Edit
Plugins panel.
Next Empty Layer
Choose View > Layers: More > Next Empty Layer to select the
frst empty layer.
NOTE: If this tool does not appear in your
interface, perform a Scan Directory of the Legacy
Plugins folder, using the Edit Plugins panel.
Shift Layers Up/Down
(default keyboard shortcuts PgUp PgDn)
Choosing View > Layers: More > Shift Layers Up or View
> More > Shift Layers Down will change the bank of layers.
The Bank Selection buttons are mapped to your PAGEUP and
PAGEDN keys by default. The highest bank number is 99, but you
can access higher layers using the Layer Browser Panel.
Chapter 12: View Tab 319
Selection
Volume Selection Mode
(default keyboard shortcut
Ctrl
J)
You may select a portion of an object using a defnable bounding
box (i.e., a volume). The Volume (Ctrl + J) button is located under
the View Tab.
NOTE: Polygons/points selected in this manner do
not become highlighted.
To use Volume Selection:
Step 1: Click the View > Selection: Volume button.
Step 2: The initial state of the Volume Select is usually
Exclude. This means that polygons touching the bounding box
are excluded. Clicking the Volume button again will toggle to the
Include state where polygons touching the bounding box are
included in the selection. You can also judge the state by looking
at the small text feld right above the Points button.
Step 3: Drag out a bounding box in a viewport with your LMB. If
one already exists, you can drag it around from the center or drag
the edges and corners to re-size. You can reset the bounding box
by clicking in an inactive part of the interface.
The selection is infnite along the axis perpendicular to the
viewport you dragged the bounding box in.
If you open the Volume Statistics Panel (Open/Close by using
the Statistics button located at the bottom of the interface), you
can also use the + and - buttons to formally select/unselect the
listed points/polygons.
Lasso Volume Select
You can also lasso-select a volume by dragging your RMB in
a viewport. A big difference between this and normal volume
selection is that in a Perspective viewport, the lassoed area is
perpendicular to the viewport. Moreover, the angle will be retained
even when the viewport is subsequently rotated.
HINT: If you are selecting from among many items
within a cluttered space, its probably easier to use
the Lasso tool for Polygon Selection Mode (i.e.,
RMB).
LightWave 10 - Modeler 320
Select Connected
(default keyboard shortcut ])
The Select Connected command (View > Selection:
Connected) automatically selects all points or polygons that are
connected to the currently highlighted points or polygons. This is
a powerful tool and one you should add to your memory banks.
An object that is surrounded by others may not be easily selected
using a volume, and may have several surface names (making
name selection tedious).
NOTE: Polygons that have overlapping points,
but dont share any of those points, will not be
affected. Use the Merge Points command
(Detail > Points: Merge Points) to make the edge shared.
Drop Selection
(default keyboard shortcut / )
Choose Drop Selection (View > Selection: Drop Selection) to
unselect the currently selected points or polygons in the Active
Mode.
Invert Selection
(default keyboard shortcut )
To reverse the state of selected and unselected points or
polygons, simply choose Invert Selection (View > Selection:
Invert).
Invert Connected
(default keyboard shortcut ?)
The Select Invert Connected command (View > Selection:
Invert Connected) automatically selects all points or polygons
that are connected to the currently highlighted points or polygons
and deselects the current selection. Think of this command as a
mix between Select Connected and Invert Selection.
This is a powerful tool and one you should add to your memory
banks. An object that is surrounded by others may not be easily
selected using a volume, and may have several surface names
(making name selection tedious).
Chapter 12: View Tab 321
Expand Selection
(default keyboard shortcut })
The Expand command (View > Selection: Expand) is a single-
step version of the Select Connected command. All points/
polygons that are adjacent to selected elements are themselves
selected.
Selection
Expand Applied
Expand Applied Again
Expand Applied Again
Contract Selection
(default keyboard shortcut {)
The Contract command (View > Selection: Contract) is
the exact opposite of the Expand command, except that
any elements that are adjacent to unselected elements are
deselected.
Selection,
Contract Applied
Contract Applied Again
Contract Applied Again
LightWave 10 - Modeler 322
Maps
There are several VMap Selection commands that can be found
in the View Tab under Maps.
Select by Map
The Select by Map command (View > Selection: Maps > Select
by Map) selects or deselects points that have entries in the
chosen Vertex Map.
Select by Polygon Map
You can select polygons using per-poly UVs by choosing the
Select by Poly Map command
(View > Selection: Maps > Select by Polygon Map).
Select Polygons from Selection Set
The Select Polygons from Selection Set command (View >
Selection: Maps > Select Polygons from Selection Set) lets
you select polygons based on VMap names.
Use the command while in Polygon edit mode by simply selecting
the VMap name in the pop-up menu and clicking OK. Any
polygon that includes a point with that VMap is selected. If you
select Exclusive, all of the polygons points must use the VMap
to be selected.
Normally, the new selection replaces the current selection. To
add the new selection to your current selection, activate Keep
Current Selection.
Select UV Seam
The Select UV Seam command (View > Selection: Maps >
Select UV Seam) automatically selects polygons where the UV
values span more than half the image thus assuming that they
are seam polygons. If you activate Patch with Poly Map, it will
automatically turn these into per-polygon UVs.
Select UV Seam is limited, because it will not set UV values past
1.0 or less than 0. Thus, it is possible that some important portion
of your image will get missed (e.g., you really needed a 1.2 U or V
value).
Select By Map Infuence
The Select By Map Infuence command (View > Selection:
Maps > Select By Map Infuence) will allow you to select points
in a Weight Map based on their Weight values. To use, frst
select the target Weight Map on the Vmap pop-up menu. If you
want to select a specifc value only, enable Absolute. If you want
to defne a range, enable Range.
You may also select polygons associated with the selected points.
This will include any polygon that uses at least one selected point.
Chapter 12: View Tab 323
More
Select Loop
Select Loop (View > Selection: More > Select Loop) is a
point loop-detecting tool that works in both Point and Polygon
Selection Mode. Simply select a few points or polygons and
choose Select Loop. This tool will automatically select any edge
loop which includes the current selection.
Polygon Mode:
Point Mode:
Select Points
Select Points command (View > Selection: More > Select
Points) will convert your polygon selection to points by retrieving
all the points making up the selected polygons.
Select Polygons
Select Polygons command (View > Selection: More > Select
Polygons) will convert your point selection to polygons by
retrieving all the polygons enclosed by the selected points.
LightWave 10 - Modeler 324
Select Outline
The Select Outline command (View > Selection: More > Select
Outline) works in both Point and Polygon Mode.
In Point Mode, this tool removes all the inner points in your
selection and selects an outline bordering those inner points.
In Polygon Mode, this tool selects an outline of all the polygons
you have selected, not selecting the inner points.
Select Ring
The Select Ring command (View > Selection: More > Select
Ring) will select a pair of loops along two selected points.
To Use Select Ring:
Step 1: Select two points making up an edge.
Step 2: Choose Select Ring and the tool will select a pair of
loops along those two points.
Radial Select
The Radial Selection command (View > Selection: More >
Radial Select) will select the points that fall within a defned
radius.
Origin is the XYZ center of the selection area. Points will be
selected if they fall within the Inner radius and Outer radius.
Select Powergons
The Select Powergon command (View > Selection: More >
Select Powergons) will give you the ability to select Powergons
and Luxigons in an object.
Chapter 12: View Tab 325
Selection Switch
Choose the Selection Switch command (View > Selection:
More > Sel Switch) to convert your polygon selection to points
by retrieving all the points making up the selected polygons or
convert your point selection to polygons by retrieving all the
polygons enclosed by the selected points.
Selection Sets
Selection Sets
Selection Sets (View > Selection Sets: Selection Sets) will
save groups of points that can be reselected by a user-defned
name.
NOTE: A point can be a member of multiple sets.
To create a point selection set:
Step 1: Select a group of points.
Step 2: Click View > Selection Sets > Selection Sets. Enter
the desired name in the Name feld and click OK.
NOTE: You can add to an existing set by selecting
the additional points and then selecting the sets
name from the pop-up menu.
You can also create and manage your Selection Sets in the
Vmap area of the interface.
LightWave 10 - Modeler 326
To select points in a selection set:
Step 1: In Points Selection Mode, open the Point Statistics
Panel located at the bottom of Modelers interface.
Step 2: Click on the pop-up menu triangle on the last line in the
panel. (If it isnt visible, drag the bottom of the panel down). Select
the desired selection set.
Step 3: The selected sets name will appear on the line. Click the
plus sign (+) to select all of the points in the set.
To remove points from a selection set:
Step 1: Select the points you wish to remove.
Step 2: Click View > Selection Sets > Selection Sets. Select
the set from the pop-up menu.
Step 3: Activate the Remove Points option and click OK.
You can delete the entire set reference by selecting it and then
clicking the Delete button.
NOTE: Neither deleting operation will physically
delete the points.
Create Part
Parts are the polygon version of point selection sets. (One
distinction, however, is that a polygon can be assigned to only one
part name, while a point can be a member of multiple selection
sets.) You can quickly select a user-defned set of polygons by
name as you would with surface names. This feature operates
independently and in parallel with surface naming.
To name polygon parts:
Step 1: Select a group of polygons.
Step 2: Click View > Selection Sets > Create Part. Enter the
desired name in the Name feld and click OK.
You can add to an existing part group by selecting the additional
polygons and then selecting the groups name from the pop-up
menu.
To select parts:
Step 1: In Polygon Selection Mode, choose the Statistics
button at the bottom of the interface to open the Polygon
Statistics Panel.
Step 2: Click on the pop-up menu triangle on the last line in the
panel. (If it isnt visible, drag the bottom of the panel down.) Select
the desired part name.
Step 3: The selected parts name will appear on the line. Click
the plus sign (+) to select all of the polygons defned by the part.
Chapter 12: View Tab 327
NOTE: Like surfaces, any one polygon can have
only one part name. Therefore, if you create a
new part that uses polygons from an existing
part, those polygons will become associated with the new part
only.
Surface to Parts
The Surfaces To Parts command (View > Selection Sets:
Surfs to Parts) can convert surfaces to part names. The Part
names are taken from the original Surface name.
View
Hide Selected
(default keyboard shortcut -)
View > View: Hide Selected will hide selected polygons that
you dont want edited. This makes it easier to work on parts
of a complex object without splitting it up between layers. The
polygons are still there, but any editing operations will not directly
affect the hidden polygons unless they share points that are
edited.
Hide Unselected
(default keyboard shortcut =)
View > View: Hide Unselected will hide all unselected polygons.
Select all of the polygons that you dont want to hide and then
Hide Unselected to hide all the unselected polygons and keep
the selected ones visible.
NOTE: Although you cannot directly affect hidden
polygons, you can affect them if you modify
visible polygons that share points.
Hide Invert
(default keyboard shortcut |)
View > View: Hide Invert will swap the polygons presently visible
with polygons that have had Hide Selected applied to them.
NOTE: Although you cannot directly affect hidden
polygons, you can affect them if you modify
visible polygons that share points.
Unhide
(default keyboard shortcut \)
Selecting Unhide All (View > View: Unhide) will reveal all hidden
geometry.
LightWave 10 - Modeler 328
Glossary i
Glossary
LightWave 10 ii
Glossary of 3D Terms
1-Sided When a polygon is created, unless otherwise set up, it
will have only one side. If you were to look at a playing card,
it has a front and a back. A 1-sided polygon only has a front,
and therefore only one surface normal.
2D Map Two-dimensional map consisting of either a bitmap or a
procedural map. An object using
a 2D map needs texture coordinates. See UV for further
details.
2-Sided Like a playing card. A polygon that has a front, and a
back, is 2-sided. A 2-sided polygon will have two surface
normals, facing opposite directions.
3D A three-dimensional medium, display, or performance,
especially a cinematic or graphic medium in three
dimensions.
3D Accelerator Card A graphics card specifcally designed for
3D graphics. LightWave uses a system of 3D graphics called
OpenGL, and your graphics card must support this.
3D Map Three-dimensional map either built up from multiple
layers of bitmaps or, more often, generated in three
dimensions with a procedural texture. These are algorithms
that can generate 3D maps resembling marble or wood, and
when applied to an object, the grains of the marble, and the
fbres of the wood, will be correctly mapped to the surface in
all three dimensions. If you split a 3D-mapped cube in two
halves, the cross section surface will match the neighbouring
faces. A 3D map does not require texture coordinates.
3D Object Anything with a position and representation in 3D
space. Some objects have a special role, for instance a
camera or a light, while others serve as controls for other
objects, for instance splines or manipulators. The most
common 3D objects are geometric objects, classifed
according to whether they are polygon meshes, surfaces,
curves, implicit objects, or nulls.
3D Shutter Glasses 3D glasses made with electronic liquid
crystal shutters. They are powered by the computer they are
attached to and use this power to turn on and off the liquid
crystal in each of the lenses creating a 3D effect, instead of
the usual 2D display a computer monitor can offer.
3DS Aged fle format used by Autodesk 3D Studio and discreet
3d Studio max for three-dimensional scenes. It contains
geometry, textures, lights and cameras as well as animation
data, but polygons cannot contain more than three points.
Absolute Coordinates The location of a point in terms of
distances and/or angles from a fxed origin. See Relative
coordinates.
Adaptive Supersampling Way of antialiasing an objects surface
by decreasing the oversampling rate for those pixels that
do not require the oversampling. The results of adaptive
supersampling are slightly more localised, and computing
time is often shorter than other sampling methods.
Additive Mixing of Colored Light There are two sorts of mixing
of colors. One is called additive, or sometimes transmissive,
and refers to the fact that the more red, green and blue you
add together the nearer to white your fnal color will be. This
is the normal light scheme for LightWave or other graphics
packages with output mainly through the medium of a
screen. Subtractive mixing indicates that the fewer colors
you mix the nearer to white you are and is used for refective
color, such as printed material.
Additive Opacity Type of opacity that adds the background color
to the material color of the transparent object.
Aggregate Object An object that is made up of a number of
other objects. A normal aggregate object will be made up of
primitives. A more complex aggregate object may be made
up of primitives, other aggregate objects, or both.
Algorithm A problem-solving method that involves using a
multi-step process.
Aliasing When referring to pictures, aliasing is the effect that
occurs when a line looks jagged instead of smooth because
of a contrast in colors. Usually, you can tell when this
happens because the line between the colors looks very
jagged, as if it were a fight of stairs, in fact it is often referred
to as a stairstepping effect. For contrast, see Antialiasing.
Alpha Channel One of the four channels (or components) of
information that make up every pixel in an image. There are
three channels for red, green, and blue (RGB) and one alpha
channel. The alpha channel is really a mask it specifes
the transparency of each pixel, which allows portions of the
foreground image to reveal the background when two images
are overlaid.
Alpha/Matte Image Generally refers to an image where the
brightness of each pixel is used to cut or partially dissolve
out another image. These are generally greyscale or black-
and-white images, but the brightness values can also be
extracted from a color image.
Ambient Component Part of the refection-illumination model.
A common surface shader parameter that adds consistency
to the color of an objects surface to simulate an ambient
light that reaches all points in a scene. An ambient value
is determined for individual surfaces. Scene ambience
is multiplied with an objects ambient color. If the scene
ambience is set to black, nothing alters the ambient color
of an object except, of course, a light. The careful balance
of ambient and direct light sources is the key to convincing
lighting. Global illumination is an alternative to ambient light
that is more accurate but takes longer to render.
Ambient Map Allows manipulation of the ambient component
of an objects refection-illumination model. Usually the
ambient component is given a value near that of the diffuse
component.
Ambient Light All-directional light illuminating every object
uniformly from all sides.
Anaglyph Moving or still pictures in contrasting colors that
appear three-dimensional when superimposed. Anaglyph
works well for printed matter or computer display, but color
problems inherent in television displays (both PAL and
NTSC) result in poor 3D broadcasts.
Anamorphic Distort An option referring to the width of a lens
fare. When selected, the larger the distort factor, the wider
the lens fare will become.
Glossary iii
Angle of Incidence The relative angle between a lit surface and
the light source. The more the surface is turned away from
the light source, the less light it receives and the darker it
becomes. When the angle of incidence is 90 degrees, the
light shines directly on the surface and it is illuminated with
maximum intensity.
Animate, Animation The movement of elements through time
and space. Also, the process of creating and recording
images that change over time. Everything in a scene is
represented by numeric values and, as such, animation is
also the process of changing these values position, color,
or any other property over time. A method of creating the
illusion of life or movement in inanimate objects or drawings.
Through animation the artists drawing comes to life. The
most well known works are cartoon comedies, like Ren &
Stimpy or The Simpsons.
Animatics Preliminary animated versions of a fnal video or flm
presentation.
Animation Channel Animation Channel refers to the different
position, rotation, and scaling settings an item can have in
Layout. It can also refer to other envelope elements like light
intensity. See also motion channel.
Annotation The process of inserting text or a special note,
explanation or to provide relevant detail to a surface, a rig or
a point in your scene in LightWave.
Antialiasing A method for blending harsh contours and
preventing staircasing or stairstepping.
It is achieved by taking the surrounding areas into account
when assigning a color value to pixels lying on an objects
contour.
Antisymmetry Surface Restraint The restraint of a surface
tangent to the surface. This implies that the structure is
symmetrical about this plane, and the load on the implied
symmetrical part is equal to, but in a direction opposite to,
the modelled part.
Aperture The opening size of a camera lens. The greater the
aperture, the smaller the depth of feld and the greater the
amount of light entering the lens.
API Abbreviation for application programming interface.
Arc Curved open element with a constant radius around a
single center point. Section of a circle.
Area Light A special kind of point or spotlight. The rays emanate
from a geometric area instead of a single point (entire
surface uniformly emits light). This is useful for creating
soft shadows with both an umbra (the full shadow) and a
penumbra (the partial shadow).
Array A set of elements put together into a single entity. A pixel
array is an ordered set of colored elements used for display
purposes. In a 3D program, the array tool is usually used to
create ordered copies of an object within 3D space. This tool
is so named because it creates arrays of objects (creates an
ordered set consisting of multiple copies of the same object).
Aspect Ratio Description of the proportion of an image by
comparing its width to its height. 35 mm slides have the
aspect ratio of 4:3 (1.33:1). Images become distorted if forced
into a different aspect ratio during enlargement, reduction,
or transfers. It should not be confused with the pixel aspect
ratio, explained further on.
Atmosphere Volumetric effect that simulates reduced visibility in
air over distances.
Attenuation The strength of light diminishes with distance when
it travels through air. The further light travels, the dimmer it
becomes. In real life, light attenuates by the inverse square
of the distance. If attenuation is turned on for a light, only
the geometry in its proximity will be lit. Not only is this more
realistic for your renderings, it also helps speed up rendering
time since only the geometry close enough to be affected by
the light needs calculation time. See also Decay.
AVI Audio Video Interleave. A popular animation fle format that
combines video and audio.
Axis of Motion In 3D space, the line that an object follows during
movement.
Axis of Rotation In 3D space, the line that an object rotates
around.
Axis, Axes Axis refers to the XYZ coordinates used as the
basis for positioning elements in LightWaves 3D space. It is
somewhat like the concept of left/right, up/down, and near/
far.
B Rep See Boundary Representation
Backface Culling/Elimination A process included in most 3D
graphics pipelines, backface culling eliminates triangles
facing away from the camera. This is most effciently
performed by checking the orientation of the triangle normal
in relation to the camera. The technique ignores geometry
seen from behind so that only the fronts of objects that are
facing the camera are rendered. Both faces of an object are
rendered by default; that is, the ones whose normals are
facing the camera as well as those that are not. You can
choose which faces of the object you want to render as part
of the rendering options: front, back, or both faces. Backface
culling (rendering only the front) can improve performance
because less geometry needs to be rendered.
Background Color The color that occupies all space not
occupied by text, images, or any other objects. LightWaves
default background color is black.
Ball (Sphere) A 3D circle or oval created by user-defned
dimensions and settings.
Bandwidth How much information a network can carry. Think of
the network as a highway, and each message as a car. The
more lanes in the highway, and the higher the speed limit,
the more traffc it can carry. So the wider the bandwidth of a
network, and the faster its speed, the more information it can
carry.
Banking This is when an object following a path rotates about
the path when it changes direction.
Barn Doors The faps on the front of a movie light to assist in
limiting the beam of light.
LightWave 10 iv
Baud Bits per second. Hence kilobaud or Kbaud, thousands of
bits per second. The technical meaning is `level transitions
per second; this coincides with bps only for two-level
modulation with no framing or stop bits.
Bend To deviate from a straight line or position: The lane bends
to the right at the bridge. To assume a curved, crooked, or
angular form or direction: The saplings bent in the wind.
Bevel A method of eliminating sharp edges from objects by
extending an objects faces to round off corners.
Bezier Curve A technique for creating curves that was attributed
to and named after a French engineer, Pierre Bzier, who
used them for the body design of Renaults cars in the 1970s.
Bilinear Filtering Blurring the pixels in a bitmap when it is
zoomed in so that it seems smoother than it really is.
Bilinear Intensity Calculation A high-speed algorithm for
generating shaded faces. Used in Gouraud shading and
Phong shading.
Binary Space Partition (BSP) Also known as BSP, this is a
technique used in real-time rendering for resolving in which
order polygons should be drawn. The technique requires
that a so-called BSP tree is built before the scene may be
rendered. As this build process is very costly in terms of
execution speed, BSP trees cannot usually be calculated in
real-time and thus essentially only support highly complex
yet static 3D worlds.
Bit The building blocks of computer data. Has either the value
of 1 or 0 (current or no current). Bits can be grouped together
to carry larger values.
Bitmap Two-dimensional monochrome raster image. A bitmap
is a black and white image marking boundaries. It is often
used for clip maps in LightWave.
Blade A thin plane placed in front of a light to cast a shadow,
taking light off of an object. A device to create a shadow.
Blending Mixing of two (or more) textures into one fnal texture
that is displayed in rendering.
Blitting The copying of a virtual frame buffer to the displaying
screen.
Bone Hierarchy Bones can be arranged to build a Bone
Hierarchy, also called a Skeleton. The hierarchy defnes how
the movement of one bone affects other bones (up and down
the hierarchy). If you then also add Constraints to the bone
hierarchy, you have a Rig.
Bones For any object, you can defne a skeletal system
composed of bones. By moving bones around, you can
change the shape of an object.
Boolean A mathematical system developed by English
mathematician George Boole that expresses logical
relationships between things. The results in a Boolean
operation can be either true or false. Boolean is used in 3D
to add, subtract, and other operations that involve Boolean
calculations.
Boolean Operations Modeling technique that uses two
overlapping objects to create a new object. There are
three kinds of boolean operations: subtraction, union and
intersection. By taking the frst shape and subtracting/
unifying/intersecting it to the second a new shape is
created.
Boom Shot A camera move. Usually describes a shot in which
the camera is mounted on a crane. The camera can move in
all axes of movement.
Boundary Representation (B Rep) A polygonal mesh
representation. A polygonal mesh is, most commonly, a
simplifcation of a shape using facets to describe curvatures.
Its surface, or boundary, is built up from several faces that
describe the shape. If it is a polyhedron the polygon model
can be identical to the shape, whereas an organic shape is
represented by a more or less simplifed version that mimics
the curvature using facets with variable density.
Bounding Box A cubic shape that exactly circumscribes a
(more complex) 3D model and is used to optimise three-
space calculations like ray tracing. By representing a more
complex shape with a box, possible ray intersections can
be investigated much more swiftly. Also used to represent
complex objects for proxy animation and setup to speed up
operations.
Bounding Volume A way of speeding up ray tracing operations
involving intersection calculations, by inscribing a complex
mesh in a considerably less complex shape like a box or
sphere. Often used when rendering must be done in a short
amount of time. Instead of having to check the intersection
of a more complex mesh, like a space ship or a teapot, the
bounding box works as a stand-in, with the same maximum
height, width and length as the mesh it substitutes for.
Therefore a possible ray intersection can be either ruled out
(if the ray doesnt pass through the bounding box, it doesnt
pass through the mesh either), or let a more time-consuming
algorithm take over working with the complex mesh instead.
Box (Cube) A six-sided 3D object that can be thought of as a
3D square or rectangle. Boxes are created based on user-
defned input as to the dimensions and locations desired.
BSP See Binary Space Partition.
B-Spline A free-form curve that is defned with parameters in
which each separate vertex on the curve has an infuence
over a portion of the curve. In 3D, B-splines allow a user to
control a curved line on two axes at once.
Bump Array The purpose of a bump array is to create an
ordered series of bumps in a surface. This tool means
exactly what its name implies - an array of bumps. See also
Array.
Glossary v
Bump Map Creates the illusion of three-dimensionality of
a surface (protrusions and cavities) by recalculating the
normals of the object, without changing the mesh itself. It
is very common in 3D renderings and suitable for creating
effects like wrinkles, creases, crumples, cracks, seams etc.
The silhouette of a bump mapped object is a give-away
since, in these areas, it is obvious that the mesh is left
unaffected (if trying to create an orange by using a perfect
sphere with an orange peel texture applied to it for bump
mapping it will still have an impeccably round silhouette).
In LightWave areas in a bump map that are black are
unaffected and areas that are white are raised.
Byte 8 bits. Multiples of bytes make up the terms kilobyte (1024
bytes), megabytes (1024 kilobytes) and gigabyte (1024
megabytes).
CAD Computer Aided Drafting (or Design); A system that lets a
designer use a computer screen instead of a drafting table
to make plans and blueprints. However, CAD packages
dont often have superb rendering abilities, so packages like
LightWave are turned to, for their abilities.
CAM Computer Aided Manufacturing; the process of using
a computer to create a physical product from a computer-
created design. CAM is usually used to control robots that
perform tasks that would be tedious or dangerous to human
workers. See also Rapid Prototyping.
Camera An apparatus for taking photographs, generally
consisting of a lightproof enclosure having an aperture
with a shuttered lens through which the image of an object
is focused and recorded on a photosensitive flm or plate.
Digital cameras use CCDs to focus light and create a digital
picture that can be seen and transferred to a computer
immediately. In LightWave, the camera is the conduit through
which objects and scenes are turned into still images or
animations.
Capping Surface closing the upper and/or bottom side of an
object such as a cylinder.
Cartesian Coordinate Mathematical representation of Euclidean
space. Every point can be described by three coordinates
(X, Y, Z) representing the position along the orthogonal X, Y,
and Z axes. The point (0, 0, 0) is called the origin, which is
the global center of the 3D world.
Cartesian Space A space in which positions are denoted by a
three-coordinate system (x, y, and z coordinates) relating to
a central origin (0,0,0).
Catacorner Slanted across a polygon on a diagonal line; set off
in a catty-corner direction across the vacant lot. syn: cata-
cornered, catercorner, cater-cornered, catty-corner, catty-
cornered, kitty-corner, kitty-cornered.
Cattiwompus Weird. Mixed up. Unusual. Distorted.
Caustics Light pattern created by specular refection or
refraction of light, such as the patterns of light on the bottom
of a swimming pool, or light through a glass of wine.
CD Compact Disc storage media. Also the chemical symbol
for Cadmium and the sticker on the back of a car with the
diplomatic corps.
Center of Projection The point in perspective projection where
all projectors intersect.
Center of the World Is the absolute center of a 3D space,
represented by X, Y, and Z points (0, 0, 0). Also referred to
as the Origin.
CenterPoint A point that represents the center of an object. This
point is used in some programs for a point of reference for
rotation and position. The center point of a polygon is where
the line representing the normal comes out from.
Chamfer To cut off the edges of the geometry with a planar cut,
creating a more blunt shape, typically at a 45 degree angle.
A bevelled edge or corner between two intersecting lines or
surfaces.
Child An object whose movements are infuenced by another
object, called the parent.
Chord Length Parametrisation See Non-Uniform
Parametrisation.
Clean Modeling Refers to the practice of removing geometry
from a model that is not wanted or needed. Also refers to
the use of proper geometry construction techniques, such
as creating continuous surfaces, minimising narrow faces,
and avoiding small corner angles, that facilitates downstream
processes.
Clipping More often than not, much of the graphics drawn for
a specifc scene does not ft into the viewport of the camera.
Accordingly, those which fall outside of the viewport must be
clipped so as they are not drawn. Depending on the nature
of the application, there are two kinds of clipping: 2D and 3D.
The earlier simply compares each pixel against the extents
of the rendering viewport, while the latter technique uses
the six sides of the view frustum to determine whether a 3D
vertex is inside the viewport or not.
Clone This tool creates copies of an object based on user-
defned parameters for offset, motions, morphing, shadows,
etc. This tool can be used to make ordered sets of objects,
but is different from the array command because not all new
objects need be exactly the same as the original.
Cloud of Points, or Point Cloud A set of x-y-z coordinates
obtained from a 3D scanner or digitiser. The data can then
be turned into a continuous surface and used as a 3D model.
CODEC Short for COmpressor/DECompressor. This is the
term used to reference the way that software programs
handle different movie fles, such as Quick Time, AVI, etc.
The CODEC can control image quality, and can assign the
amount of space given to the movie fle. First, a multimedia
publisher uses a codec to squeeze more sound and video
into less fle space. These compressed fles are easier to
ft on a CD-ROM and transfer to your computer. Then, your
computer uses a codec to expand these fles back to their
original size and replay them on screen.
Coincidence Refers to geometry that occupies the same spatial
location. For example, coincident vertices are points that
occupy the same x, y, and z coordinates. Coincident lines
can have differing lengths while one occupies the same
location as the other.
LightWave 10 vi
Color Bleeding When the color from one surface refects onto
another surface.
Color Depth The number of bits used to represent a color. For
example an 8-bit image uses 2^8=256 colors. The bits build
up the three primary colors red, green and blue.
The bits are divided into red, green and blue (optionally an
alpha channel as well).
For example a 16-bit color could look like this R: 4-bit (16), G:
4-bit (16), B: 4-bit (16), Alpha:
4-bit (16) together they add up to 16-bits. The number of
bits can also be unevenly divided (R:5, G:5, B:5 Alpha:1).
This is why a GIF (max 8-bit=256 colors) only sports
128 colors if it is transparent (1 bit is used to represent
transparency in the alpha channel, 7-bits = 7^2=128).
The following table indicates the number of colors an image
can have.
8-bit = 2^8 = 256
16-bit = 2^16 = 65536
24-bit = 2^24 = 16 million
32-bit = 2^32 = 4.3 billion
You should also be aware of FP, or HDR images.
Color Model A system used to specify colors. In LightWave, you
can set color according to the following color models: RGB
(red, green, blue), HLS (hue, lightness, saturation), HSV
(hue, saturation, value) or integer values.
Color Keying An old technique of combining two images
by replacing one color of the destination image by the
corresponding pixels of the source image.
Column Interleaved Format The 3D image format used by the
VRex VR-4200 projector (www.vrex.com). Left and right view
image data are encoded on alternate columns of the display.
Compiled Vertex Array (CVA) Array of geometry data on a vertex
level that is optimized (compiled) for faster access by the
graphics card. (Note that this is an OpenGL term, and is
known by other names in other APIs.
Compositing A layering technique that places one image on top
of another, properly taking into account transparent pixels,
apparent depth, shadowing and other elements that make up
an image.
Concentric Having a common center or origin point with varying
radii.
Cone Angle The angle at the peak of a cone.
Conic Element having the form of a cone.
Conic Section Curve formed by the intersection of a plane with
a cone.
Constraints Values in a geometric model that defne
relationships, i.e. a line is tangent to a circle. Constraints are
often used to drive parametric or variational geometry-based
systems; the algorithms used to work with constraints are
known as constraint management.
Continuous LoD Short for continuous Level-of-Detail, this
method is based on the observation that 3D objects located
far off in the distance may be approximated by simpler
versions without loss of visual quality, thus increasing the
rendering performance. The continuous refers to having
the algorithm constantly recompute the detail level of the
3D object depending on the distance to the camera instead
of having a pre-computed set of objects to choose from.
Computationally expensive, this method is most often
used in height feld rendering applications. LightWave can
approximate continuous LoD by using an Object list.
Control Mesh A cage of points used to shape SubPatches.
Convex Volume A convex volume can be defned as a volume
whose every corner can be visible from all other corners in
the same volume. Another way of defning the convexity is
that all faces in the volume will be lit by a point light located
anywhere within the volume.
Cookaloris, Cookie A device put in front of a light, to break the
light up. Common cookalorises look like leaves on trees, or
blinds on windows.
Coons Patch A free-form surface that is determined by the four
curves that defne its edges.
Coplanar Refers to two or more entities that lie on the same
plane. Two planar surfaces, for example, that lie on the
same 3-dimensional plane are considered coplanar. If these
coplanar surfaces share a common edge, it is recommended
that they be joined into a single surface.
Cross Product Using two vectors to calculate their normal.
Cross-Section A view of the interior of an object as it is sliced
along a plane.
Cubic Image Map One of the many methods of applying a
texture to a surface. This method applies the texture to an
object as it would apply the texture to a cube. There are
many other methods of texturing objects, such as Planar and
Cylindrical image mapping.
Curvature Continuity A curvature continuity with smooth
transition of the edges of two meeting surfaces (the
highlights of the two surfaces blend together seamlessly,
forming the illusion of a single shape). If a curve (or surface)
has tangent continuity and both the 2D curves (or 3D
surfaces) have the same radius a very smooth transition is
created with curvature continuity. Curvature is defned as 1/
radius. Hence, small radius equals high curvature.
Curve In computer graphics, there are different ways of
representing a curve, such as NURBS and Bezier curves.
See also NURBS and Bezier.
Curve Parametrisation See Parametrisation.
CVA See Compiled Vertex Array.
Cylindrical Image Map One of the many methods of applying a
texture to a surface. This method applies the texture to an
object as it would apply the texture to a cylinder. There are
many other methods of texturing objects, such as Cubic and
Planar image mapping.
Glossary vii
Decay Phenomenon where light intensity decreases with
distance. The further away from the light source, the
less intense are its rays. In the real world the decay is
proportional to the inversed square of the distance (quadric
decay), but there is also directional (one-dimensional) decay
(slower than in real life) as well as cubic decay (faster than in
real life). See also Attenuation.
Decompression Process of returning a compressed fle to its full
size.
Default Unit The Default unit is the unit of measure (ex. meter,
feet, etc.) that is assumed, usually when no unit of measure
is entered with the numeric data. In Layout, it is determined
by the setting on the General Options Tab of the Preferences
panel. In Modeler, the setting is on the Display Options
panel.
Depth Bufer See Z-Buffer.
Depth Cueing The process of reducing the apparent sharpness
of an object the farther away it is from the viewer or camera.
This often enhances the perception of depth.
Depth of Field (DoF) The total distance, on either side of the
point of focus, which, when viewed from an appropriate
distance, appears sharp in the fnal print.
Depth Sorting Sorting all triangles in the world depending
on diminishing depth (lower and lower z-value) so when
rendered, the triangle closest to the viewer obscures those
behind it.
Deskew Process used to remove skew or distortion through a
small angle rotation.
Difuse Component Part of the refection-illumination model.
The diffuse is concerned with the amount of light that is
refected back.
Difuse Light A component of the refective model that is the
result of direct illumination.
Difuse Map Replaces the diffuse component of the refection-
illumination model, basically giving the illusion of being
painted onto the surface. To create a material resembling
wood or marble, this map is used. Generally, when you talk
about the texture map in an application, this is the map
actually referred to.
Dimension A measure of spatial extent, especially width, height,
or length.
Directional Light See Distant Light.
Director of Photography (DP) Person on set that determines how
to photograph the movie.
Disc Shape that is referred to in mathematics as a cylinder. This
shape is composed of two circular or oval-shaped bases and
the space contained between those bases. In other words, a
disc is like a stack of circles with set parameters defned by
you.
Displacement Map Can be used to modify the actual mesh
(as opposed to the bump map) to create wrinkles, creases,
crumples etc. The displacement map will need a more
complex mesh to create the same effect as bump mapping,
but has the advantage of allowing more thorough close-ups,
since the surface is actually deformed and not just simulated
as being so.
Display Types Ways of displaying objects in a viewport. Display
types are available only for geometry views. The available
display types are Bounding Box, Vertices, Wireframe, Front
Face Wireframe, Shaded Solid, Textured Shaded Solid and
Textured Shaded Solid Wireframe. Display types do not
determine the quality of the fnal render.
Distant Light A light with color, intensity and direction. All
rays emitted from a distant light are parallel, and therefore
it has no obvious source. Distant lights can be used to
simulate point lights from a great distance (whose rays can
be approximated to be parallel), for example the sun. The
intensity from a distant light does not decay.
Dithering Creating the impression of having more color on
the screen than there actually are by plotting pixels (with a
limited amount) of different colors next to each other.
DoF See Depth of Field.
Dolly To move the camera along its line of sight (in a straight
line following the imaginary path between the actual camera
and its target point).
Dongle A hardware lock used to prevent the piracy of
LightWave.
Dopesheet, Dopetrack Animation tools in LightWave that allow
you to better organise keyframes.
DPI Dots per Inch. In a bitmapped image, the number of dots
that exist within each inch of the image. This number remains
constant, so when you make an image larger, the quality
decreases, but when you make the image smaller, it appears
to increase.
Double Bufering This is the process of using two frame buffers
for smooth animation. While the image of the frst buffer is
being displayed, the graphics controller can use the second
buffer to build or render the next image. Once the second
image is completed, the buffers are switched. Thus, the
result is the appearance of smooth animation because only
complete images are displayed, and the process of drawing
is not shown. You can often now see triple buffering in
graphics cards to allow an extra buffer for the next image in
case there is a problem.
DP See Director of Photography.
DVD A high-density compact disc for storing large amounts of
data, especially high-resolution audio-visual material. DVDs
used solely for computers are commonly referred to as DVD-
ROM.
LightWave 10 viii
DWG AutoCAD native fle format. It can contain 3D data, but is
hard to convert to a LightWave-native format because of its
construction. A DWG fle is parametric, that is to say it does
not contain the objects themselves, but rather instructions
on how to build the objects. This makes it hard to translate if
you do not possess a licence of AutoCAD. The solution is to
either get one or get your client to supply you the object in a
different format, preferably OBJ.
Easing Reduction in the acceleration or deceleration of motion
to present a smoother, more continuous movement. The
shape of a function curve can refect this when using spline
interpolation.
Edge Straight line connecting two points on a polygon.
Edge Loop Particular method of modeling organic shapes
with the edges of polygons creating a loop or a fow around
circular features, like the eyes and the mouth for example.
Endomorph Object containing one or more Morph Maps.
Envelope Way of animating a particular value over time using a
graphical input mode.
Environment Map Map often used to simulate (faking) refection
of the surrounding world without using ray tracing.
Euler Angles Euler angles are one of the simplest methods of
representing 3D rotations, and generally also the easiest to
visualize. An objects rotation can be specifed in terms of
its yaw, pitch and roll, or rotation around the Y, X and Z axis,
respectively. Euler angles suffer from singularities in the form
of so-called Gimbal lock, however, and are also diffcult to
smoothly interpolate for keyframe animation.
Expression Mathematical expressions that allow you to change
the animation of an object. You can also create constraints
between objects using expressions or create conditional
animation. Expressions are very powerful for creating
precise animation and to create automated animation of
things such as wheels.
External Attributes The position of the camera and the direction
it is pointing in.
Extrude Creating a three-dimensional object from a two-
dimensional shape by adding a third dimension to it. You can
also do this along a motion path or spline.
Face The shape made up by the bounding point making a
polygon. Faces can have as many vertices as wanted, but
only polygons having a shape of three or four vertices can be
made into subdivision surfaces.
Face Normal Also just known as the normal, this is a line
perpendicular to the face that also describes which way the
face is pointing in a one-sided polygon.
Fallof The volume starting at the outer rim of a spotlights
hotspot, decaying from full intensity at the start to zero
intensity at the outermost rim of the spotlight. The less
the difference (in angles) between the hotspot/falloff, the
crisper the shadows. If the falloff angle is much larger than
the hotspot angle, the boundaries of the area lit up by the
spotlight will be fuzzy.
Field of View (FOV) The angle of the view frustum. The wider
the FOV, the more you see of the scene. Human eyes have
a FOV of about 50 degrees, and normally virtual reality
application use similar values to resemble real life.
Field Rendering An option that causes the program to render
two interlaced felds of information. This is in contrast to
rendering only one (full frame) and makes moving objects
appear to move more smoothly. Used for projects that
will play back on television monitors that display 50 or 60
interlaced frames per second. Fielded animation is not
useful for animations designed to be displayed on computer
monitors. See Fields.
Field Sequential 3D Video The most common format for 3D
video. Left and right image data are encoded on alternate
felds of the standard video signal.
Fields Interlaced images (video) consist of two felds combined
into one frame. Each feld contains half the scan lines (either
even or odd) and is a separate pass. This is more common
to render to for TV broadcast. Moving items horizontally will
strobe without rendering to felds.
Fill Light Additional light sources assisting the key light in a
scene. Usually they are less intense than the key light and
created using point light or spotlight.
Fillet To round off the edges of an object with a round shape.
Think router, use Rounder in Modeler to achieve it.
Fill-rate The amount of pixels from a texturemap (texels) that
are rendered per time unit. Measured in texels/second.
Filter Opacity Type of opacity that uses a color to simulate
object opacity.
Finger A small strip placed in front of a light to cast a discrete
shadow.
FK Forward Kinematics. Positioning a .gure by specifying joint
angles, like posing a toy action .gure.
Flag A large device placed in front of a light to create a shadow,
creating a large shaded area.
Flat Shading Shading technique where all individual faces in
a mesh are assigned a single color value based on the
orientation of their face normals.
Flatness Flatness is used as a threshold in determining if
a polygon is non-planar. A fatness of 0 percent means
the polygon is absolutely fat. Flatness is computed as a
percentage deviation from a triangle (the ideal plane)
formed from the frst two and last vertices of a polygon. All
of the other points are measured relative to this plane. The
largest deviation is divided by the total size of the polygon to
get a percentage that is the fatness value. For example, if
a polygon is 1 meter wide, .5% fatness means that no point
will be outside the ideal plane of the polygon by more than 5
millimeters. (1 x .005)
Floating Point (FP) Images Refers to images that do not use
standard color depth models to represent the colors
contained in them, but rather an expression of the foating
point value of a color changing from 0 for black up to 1 for
the brightest point in the image. A mid-grey in such an image
would be represented by R: 0.5, G: 0.5, B: 0.5.
Glossary ix
Focal Length The distance between the lens and the light-
sensitive surface on the backplane (the flm in real-world
cameras). The lower the focal length, the more of the scene
is visible. Focal lengths less than 50 mm is called wide
angle, while lengths greater than 50 mm is referred to as
telephoto lenses. The longer the lens, the narrower the feld
of view. Distant details become more visible. The shorter the
lens, the wider the FOV. More of the environment is visible in
the rendered image. To simulate the human eye, you can use
values of about 50 mm.
Fog Simple yet effective tool often used in real-time graphics
to obscure the far plane, thus bounding the viewing distance
of the application. There are essentially three types of fog:
table-based, vertex-based, and volumetric. Fog values may
also follow linear or exponential curves.
Foreground Image The image closest to the camera.
Foreshortening The apparent effect of viewing an object on its
long axis that makes it seem shorter. For instance, an arm
pointing directly at the camera seems to lose its length as
does a road going directly away toward the horizon.
Formula-Defned Shapes Refers to shapes that are defned
by using one or more equations. This includes complex
shapes such as aesthetic bottles, or simple shapes such
hyperbolic paraboloids, oblate spheroids, prolate spheroids,
or ellipsoids.
FOV See Field of View.
FPS Frames Per Second. The main unit of measure that is used
to describe graphics and video performance.
Frame One image out of many that defne an animation. There
are 24 frames per second in flm, 25 frames per second
in PAL video, and approximately 30 frames per second in
NTSC video.
Frame-Bufer The memory a computer uses to hold one or more
frames for later use.
Frame-Rate The speed at which a frame of animation is shown,
usually expressed in frames per second. European TV is
at 25 frames per second, US is typically 29.97 frames and
movies are projected at 24 frames.
Freeze To convert from vector or interpolated geometry (splines,
NURBS, subdivision surfaces) to pure polygons. Even if
the renderer supports NURBS or subdivision surfaces, this
freezing happens at render time, and is usually defnable to
the level of polygon creation by you.
Frustum The part of a solid, such as a cone or pyramid,
between two parallel planes cutting the solid, especially the
section between the base and a plane parallel to the base.
See View Frustum.
FX Shorthand term for effects.
GCore (Geometry Core) Engine in LightWave that handles all
animation and Modeling tools.
Generic Primitive Simple 3D objects that most 3D programs
can create easily. These objects typically consist of spheres,
cylinders, cubes, and cones.
Geometry Positional layout of points and polygons for an
object. These points are usually seen with objects that can
be rendered. For example, a cubes geometry is composed
of eight points. A curve has geometry since it is composed of
one or more points, whereas nulls have no geometry.
Gimbal-Lock What happens when two axes of rotation line up,
thereby making three-dimensional rotation impossible. As an
example, take any object with neutral rotation (0 degrees on
heading, pitch, and bank) and rotate the pitch 90 degrees.
Now, try to rotate the bank. This is gimbal-lock.
Gizmo See Null.
Global Illumination Unlike local illumination, this method of
generating images supports effects not only linked directly
to the light sources themselves. In real life, the intensity of a
surface depends not only on direct illumination from the light
source itself, but also from indirect illumination from surfaces
being lit.
Ray tracing can cast shadows from an object onto a surface,
allowing objects to be refected in shiny surfaces or refracted
in transparent materials. Radiosity is the effect of refected
light. If you have spotlights projected at the ceiling in a white
room, the light will bounce back and light up the entire room.
However, this can only happen if the renderer supports
radiosity (as LightWave does) or other similar techniques.
Glossiness Affects how spread out across a surface a lighting
highlight is. Low glossiness makes a spread out highlight
while high glossiness creates a more central, pinpointed
highlight.
Glossiness Map An image to control the glossiness of a surface.
Bright values in the image indicate more glossiness, dark
values less.
Glow Optical light effect that looks like a fuzzy disc around the
center of a light source.
Goal An object used in IK to create a point where an object
will always reach for. This is used to make objects appear to
have realistic motion.
Gouraud Shading Developed by Henri Gouraud in 1971, this is
a fast incremental shading technique using bilinear intensity
calculation to create smooth transitions between the vertices
in a triangle. It is most often used for lighting purposes by
computing the vertex normals in the polygon, calculating
the light values for each vertex, and then Gouraud shading
the polygon. Even though it has obvious advantages over
fat shading, the facets in the mesh can still be discerned.
The placement of the highlight depends on the underlying
polygons.
GUI Graphical User Interface. The graphical interpreter
between man and computer allows a more intuitive
interaction with the computer. The window maker in UNIX,
and Windows for the PC are both GUIs. This way you dont
have to be computer literate to the same extent as if you
should have to type all commands you wanted the computer
to perform.
LightWave 10 x
Greeblies English slang. This describes the non-such little
details on objects, usually mechanical objects. Those details
which can be found on spaceships, in engine rooms, etc. You
can also use the words didges, nurnies and doohickies.
Halo Optical light effect that forms concentric circles around
the center of a lightsource. Often clearly visible around street
lights after a rainy day.
Hidden Any element that is not shown in the current rendering
of the scene but that still exists.
Hidden Surface Removal Algorithm for removing obscured
polygons in a three-dimensional view space. As opposed
to the faster algorithm backface culling, the hidden surface
removal algorithm is able to sort out those polygons that
are obscured by another object. Another way of fnding an
obscured polygon is the z-buffer.
Hierarchy A way of defning objects in relationship to each
other (using a parent-child or tree analogy). This relationship
means that transformations, deformations, and any other
property of the parent object affect all child objects. This
allows separately modelled objects to be used in a scene as
a single functional unit. The movement of a parent affects the
movement of the child, but you can move the child without
affecting the parent.
HDRI High Dynamic Range Image. An image with a wide
intensity range between the brightest and darkest pixels.
In typical 8/24-bit images, the maximum possible intensity
range is 255 times brighter than the darkest grey pixel (with
a value of 1). Natural scenes and images rendered with
radiosity can have dynamic ranges from 10 to 10,000 times
greater than this. Recording this information requires use of
an image format with higher precision - such as LightWaves
native .FLX format.
Highlight Refection of a light source on an objects surface.
The size of the highlight (the area that shows the light source
refection) depends on the angle. Consequently, multiple
light sources result in multiple highlights. This is also the
Specularity.
HLS Color Model Hue, Lightness and Saturation: the three
components of the HLS color model. Hue refers to the
position of the color in the spectrum, such as red, yellow,
or green. Lightness is the amount of white mixed in a
color, such as the difference between a pure red and pink.
Saturation is the purity of the color, such as the difference
between a pure red and a dusty rose - low saturation means
that there is grey in the color.
Hotspot The inner intense cone of light emanating from a
spotlight.
HSV Color Model Hue, Saturation, Value: the three components
of the HSV color model. This color model defnes the hue
and saturation similar to the HLS model. Value is similar to
lightness, as in HLS; however, a value of 1 represents a pure
color when saturation is 1, while a lightness of 1 yields white
no matter what the saturation. In both systems, 0 is black.
Hub, The Module in LightWave that allows the Layout and
Modeler modules to synchronise information. It uses the
TCP/IP protocol to transfer information between modules.
Hue The position of the color in the spectrum that describes the
tone or tint of a color, such as red, yellow, or blue.
HyperVoxel Voxels are volumetric rendering effects.
HyperVoxels are voxels that are applied to nulls, points, or
objects.
IK Inverse Kinematics. The process of determining the motion
of joints in a hierarchical 3D object given the desired start
and end points, all the while obeying the laws of kinematics.
Think of it like the strings on a marionette puppet.
Image instance A copy or instance of a source image. Each time
you use a source image, an instance of it is created. You can
have as many instances of the same source as you need.
You can then edit, crop, or even blur the instance without
affecting the original source image.
Image Map An image that is applied to an objects surface.
Incandescence The emission of visible light by a hot object. In
LightWave, this is the luminosity channel.
Incremental Shading See Interpolative Shading.
Indirect Illumination Light that bounces off one surface and
illuminates another surface. This can only happen if the
renderer supports radiosity. The LightWave renderer
supports radiosity.
Intelligentities Refers to LightWaves object format. The object
format can contain morphs, multiple layers, and independent
pivot points on a per layer basis.
Intensity The strength at which the light source illuminates
objects in the scene.
Interference Checking The process of identifying if and where
two or more pieces of geometry (usually solids) intersect.
When moving parts are involved, a kinematics analysis is
used to detect interferences.
Internal attributes Properties of the camera such as depth of
feld and line-of-sight - compare with External Attributes.
Interpolation Process used to estimate an unknown value
between two or more known values. In animation,
interpolation is the process used to calculate values at
frames between two keyframes in a sequence.
Interrefection When a refective object refects another
refective object. For example, if you place two mirrors in
front of each other, the frst one will display the second one,
who, in turn, shows the frst one. In real-life, there is virtually
no upper limit of how many interrefections may occur,
whereas in 3D rendering, one must set an upper limit to be
able to render the scene. The default value for LightWave is
16, but it can be lowered to 0, if desired, or raised to 24 at a
cost in increased rendering time.
IR Transmitter A device that sends synchronisation signals to
wireless shutter glasses.
Isometric view Standard view in a 3D design where the top,
front, and right side faces of a cube are equally inclined to
the screen surface.
Glossary xi
Item An item in Layout refers to an object, bone, light, or
camera.
JPEG (Joint Photographic Experts Group) A widely accepted,
international standard for compression of color images.
JPS Stereoscopic JPEG fle. JPS refers to a stereoscopic image
fle format that is based on JPEG compression. Used by
DepthCharge & other stereoscopic imaging applications.
Junkyard A special directory used by some studios to hold
mechanical and non-organic pre-modelled parts.
Keyframe (Key) A frame for which you defne an animation
channel(s) (e.g., position or rotation)
for an item in Layout. Animations are composed of a
beginning keyframe, an ending keyframe and usually some
number of keyframes in between. See also Tween.
Key-Light Dominant light source in a scene, normally created
with a spotlight.
Kinematics The properties of each 3D object that control
its transformations. These transformation properties are
used to modify the selected objects scaling (size), rotation
(orientation), and translation (position) in X, Y, and Z in either
local and global space. Although related, kinematics are
not to be confused with inverse and forward kinematics for
animation.
Kit-Bashing An expression taken from model making. The
practice of using model kits to give detailing to a larger
project. This is still in use. It refers to the taking of models
that you have already made, to use in the creation of another,
perhaps even basically unrelated model.
Lasso One way to perform a selection of points or polygons.
This method involves drawing a loop that encircles all of the
objects that need to be selected.
Latent Surfaces Surfaces that are no longer visible after a
Boolean or intersection operation because they lie inside or
outside the solid.
Lathe Creating a 3D object from a 2D shape by rotating it
around an axis.
Lattice Either a way of deforming object using a lattice or a way
of creating outlined geometry.
Layer A portion of a scene. Each layer consists of an object or
multiple objects that can be edited separately from the rest of
the objects in a scene. A layer is basically a building block for
a scene and each layer contains separate blocks for a fnal
model.
Left-Handed Coordinate System Coordinate system where the
positive part of the Z-axis goes away from the observer (from
the screen).
Lens Part of the camera determining the optical characteristics
of the image, such as wide angle, fsh eye, and depth of feld.
Lens Flare Optical light effect made up from a number of bright
discs. If the rays from a light source refect off the surface
of a compound lens in a camera, it can generate star-like
patterns on the image. Lens fares tend to be a clich of bad
CG imagery, probably because of their short rendering time
and fashy appearance.
LoD Level of Detail. This is a term which refers to varying the
amount of detail in an object depending on the distance
from the object to the camera. Example: A car for a close-
up would need to have every little detail modelled into it.
Chrome, bumpers, body seams, door handles, etc. But that
same car, as seen from a helicopter fying over a highway,
might be able to be a simple cube with an image map applied
to it.
Level-of-Detail Control The ability to vary the amount of details
displayed in a graphics image to improve performance. For
instance, at a distance, models can appear as simple 3D
fgures, but as users zoom in, a more detailed representation
is presented.
Light In LightWave, a light is generally used just like a light in
real life. Lights illuminate a scene and allow you to see the
objects within it. Different types of lights are distinguished:
ambient light, diffuse light, point light, spotlight, etc. There
are also different terms used to simulate the way material
properties are illuminated: ambient component, diffuse
component, specular component. Incident light at a surface
= refected + scattered + absorbed + transmitted. Light has
a major impact on the photorealism of a rendered scene, but
can be hard to recreate.
Light Source There are several different sorts of light sources
used in 3D graphics to simulate light: ambient, distant, linear,
area, and spotlight. Special light effects can be recreated
such as volumetric light and glow. With radiosity, an object
with a high luminosity value can cast light as well.
Lighting a Scene One of the ingredients of a nice rendering
is realistic lighting. It is often good to use one single light
source (the key light) doing most of the work, helped out
by some additional, less intense lights (fll lights) which
illuminate the background of the rendered object to create a
smoother look. Try to avoid shadows with edges that are too
crisp, since this is unusual in real life due to radiosity.
Lighting Model This is a model that uses a mathematical
formula to decide what will happen when light strikes an
objects surface.
Light-Map Luminance map generated (normally rendered)
individually for each polygon and then blended with the
texture map to give the impression of light and shadows
falling onto the polygon without having to draw the effect on
the texture itself. The advantage of separating the light-map
from the texture map is that if you should want to create
a new mood for a scene you can set up new lighting
conditions for the scene, re-render the light-maps and apply
them to the mesh again, without having to redraw all texture
maps.
Linear Patterning The repetitive placement of the active pattern
cell along a line, line string, shape, arc, circle, ellipse, or
curve element.
LightWave 10 xii
Line-of-Sight (LoS) Has become quite important in modern
real-time interactive simulators, especially for military
purposes. To cut down on the polygon count and increase
rendering performance, programmers are often forced
to employ schemes to simplify terrain at large distances.
This, however, has the unfortunate drawback of warping
the terrain, something that may make a difference for long
distance targeting purposes. Because of this, modern terrain
rendering algorithms such as ROAM tend to not simplify
along the primary LOS.
Local Coordinate System As opposed to the world coordinate
system, the Local Coordinate System is tied to a specifc
object. LCS are used, among other reasons, to simplify the
representation of complex objects by using several, different
LCSes as reference points for the objects vertices. It is also
easier to transform the object if you for instance can rotate it
around its own center of gravity instead of the origin of the
World Coordinate System.
Local Coordinates Every object has its own origin, which is
subordinate to the world coordinate system (or other objects
that are higher in the hierarchy). Local coordinates are useful
for determining positions of subordinate objects.
Local Illumination A mathematical model capable of creating
imagery where only direct illumination is considered.
Depending on the distance from the lightsource, etc, each
surface in the model can be given a color and intensity. This
does not include shadows, refections and radiosity.
Loop A continuous playback of an animation sequence.
Low-Poly Modeling To model using as few polygons as possible,
to speed up rendering and processing time. Common style
for games, but as game processor engines get better, and
computers faster, this is losing ground as an art form.
LScript LightWaves built-in scripting language. Can be installed
and used just like plugins.
Lumel Short for LUMinance ELement, the lumel is a pixel in a
lightmap which constitutes the color level in a specifc area of
the texture map it is superimposed upon.
Luminance The black and white information (brightness,
sharpness, and contrast) encoded in a color. The amount of
luminance contained in a color is directly proportional to the
amount of light intensity.
Luminance Map An image to control the luminance of a surface.
Bright values in the image indicate more light intensity, dark
values less.
Luminosity Much like glow, luminosity is a measure of how
much light a surface gives off before any light strikes it. This
effect can be used to create an object that gives off its own
light.
Magnet This tool allows you to move points in an object as if he
or she was using a magnet. It has an area of falloff where the
strength of the magnet decreases gradually to 0 giving a soft
selection effect.
Map An attribute that can be added to an objects surface to
give it a certain look. Projecting an image so that it covers
the surface of an object or images that affect the way an
object looks. There are a variety of different maps used to
create specifc effects: diffuse maps, bump maps, opacity
maps, etc. Maps can be divided into bitmap-dependent
texture maps and procedural maps. The latter categories
can, in turn be divided into 2D maps and 3D maps.
Mapping Process of making one image conform to the size,
shape, and/or texture of another.
Material Even if it is hidden beneath another texture map, there
is an underlying material in any surfacing. The material
is applied to the whole object, and can be made to look
like wood, plastic, glass, metal etc, (hence the name), by
modifying its properties. Also referred to as Surface.
Material Properties The different properties of a material such
as the ambient component, diffuse component and specular
component in the refection-illumination model.
Matrix Matrices form the core of linear algebra and are
important tools in most engineering disciplines. In essence
a two-dimensional array of numbers, matrices are often
used in transforms of different properties, such as rotation,
scaling, translation, deformation, and
much more.
Memory Swapping The transferring of data back and forth
between active RAM memory and disk. When this happens,
it can considerably slow down computing tasks such as
rendering.
Mesh Object made up from a number of triangular faces. Also,
slang used to refer to objects.
Mesh Complexity Describes the amount of information (number
of vertices, normals, triangles etc) used to create objects.
More complex meshes need more memory and are slower
to process
Meta-primitive A Metaball, Metaedge or Metaface object.
Metaform Option used with the Subdivide tools. It does not
simply divide the individual polygons of an object, but rather
renders the edges of the polygons to be smooth, making the
object seem less facetted and cleaner.
MIP-Mapping Using a pyramid structure of a predefned fxed
amount of differently sized bitmaps (original size, original
size/2, original size/4, etc) to speed up rendering time by
using less detailed textures for distant objects (represented
by only a few pixels on the screen), and the full-sized version
of the bitmap when the objects are closer to the observer.
This way, moir-pattern can be avoided.
Mirror Creates an exact mirror image of the selected object.
This tool is very useful for any symmetrical object, including
faces, cars, and airplanes. This tool literally cuts the
Modeling time of this sort of object in half.
Glossary xiii
Modal/Non-modal A modal panel must be closed before you
can continue working with the rest of the application. A non-
modal panel lets you shift the focus between it and another
part of the application without having to close the panelyou
can continue to work elsewhere in the current application
while the panel is displayed. Modelers Numeric Panel
is non-modal because you can do other things while it is
open. In contrast, Modelers Display Options Panel is modal
because you must close it before you can continue working.
Modeling The process of creating, or recreating, an object
inside your 3D software.
Moir Pattern Optical pattern created due to aliasing. Usually
appears as a swirling pattern along a distant edge.
Morgue A special directory, used by some studios, to hold
already modelled organic body parts for other modellers to
draw from. If you have modelled a good head, hands, ears,
feet, etc. there is no reason to model them again.
Motion Blur The blurring of objects that move while the camera
shutter is open, creating the illusion of movement. Motion
blur also prevents strobing caused by too-rapid movement.
Motion Capture Method used to input live movements into a
computer from an external source.
Motion Channel Generally the same as Animation Channel,
but refers only to position, rotation, and scale (i.e., not light
intensity.).
Motion Path The line an object follows while in motion.
Multiplex The process of taking a right and left image and
combining them with a multiplexing software tool or with a
multiplexer to make one stereo 3D image.
Multi-Texturing Applying two (or more) textures on the same
face. For example, a polygon can have a texture map
resembling a brick wall and then be multi-textured with a
light-map to give the illusion of being lit.
Natural Light Light that exists in nature, such as sunlight or
moonlight, depends on the time of day, season and location
on the Earth. The sunlight on a clear day has an RGB value
of about R:250 G:255 B:175. For simulating overcast it
might be a good idea to add the blue component, whereas a
sunset could be a little more orange. As opposed to artifcial
light, the natural light has only one source (the sun) and can
most effectively be recreated using a distant light.
Node The basic graph element used to represent distinct items
(vertices, faces, etc.). A signal coordinate in a grid, or fnite
element grid point used to describe the structure. A node
will lie on each vertex of a fnite element, and additional
nodes may lie along element edges to defne curved element
topology.
Non-Planar Generally refers to a polygon where all points do not
reside in the same plane and can occur only with polygons
using more than three points. Non-planar polygons can
cause erratic rendering errors. As an example, a square
piece of cardboard sitting upon a tabletop will become
non-planar on all vertices when lifted by a corner. Inherent
in manipulation and deformation of a model, non-planar
holes can appear in the surface consistency of models.
Solutions include tripling (halving the quads diagonally)
or tessellating the polygons into triangles. As an example,
a triangular piece of cardboard sitting upon a tabletop will
remain planar on one vertex when lifted by any corner. Thus,
when joined on their vertices, a group of triangles are more
robust when deformed.
Normal A polygon normal is the imaginary line projecting
out perpendicular to a surface at any point indicating
the direction of the polygon. A polygon surface normal
is represented as dashed lines on selected polygons in
Modeler. LightWave sees polygons or faces of an object only
from the surface normal side. A single-sided polygon (like a
piece of paper) with its normal facing away from the camera
will be invisible to the camera from that viewpoint (unless
the surface is using the Double Sided option). A vertex
normals direction is the average of the polygon normals it is
connected to.
NTSC National Television Standard Committee. The most
common video standard in the United States and Japan.
It has a frame-rate of roughly 30 fps. 60 times per second
every other scan line is changed, resulting in smoother
transitions. Its pixel resolution is 720x486 with a pixel aspect
of .9
Null Non-renderable helper-object used in modeling programs
to simplify the manipulation of 3D-objects and texture
mapping.
NURBS Abbreviation for Non-Uniform Rational B-Splines.
Nurnies American slang. See greeblies.
Object A model or construction that when placed in a scene
will render what it represents from the real world. An object
is composed of points and faces. Points connected together
to form a polygon defne a face. Faces joined together form
an object.
Object Oriented Graphics Different from bitmap format,
this image type consists of objects that have defnite
mathematical formulas behind them. These images always
print at the maximum quality specifed by the printer, unlike
bitmapped images that always print at the same quality level.
They can also be referred to as vector graphics.
Omni-Directional Light Same as a point light.
Opacity The opposite of transparency.
Opacity Map (or Transparency Map) Makes the surface more or
less transparent depending on the pixel intensity (color value)
of the opacity map where normally black is transparent and
white is opaque.
OpenGL A 3D graphics API that includes capabilities for 2D
imaging. Basically, OpenGL is a set of instructions that can
be used by a program to interpret images and display them
on the screen. LightWave uses OpenGL for all its displays.
LightWave 10 xiv
Optical Light Efect If the observer (or camera) looks directly
at a bright light source, it may appear to glow. If the light is
refracted through a lens or even your own eyelashes (try
squinting towards a spotlight!), the light will appear to form
star-like patterns.
Orbit To travel around a target - more commonly circular, but a
comets orbit can be elliptical.
Origin The world Origin is the absolute center of the LightWave
universe. A local Origin is the center of an object. Both are
defned by the XYZ coordinates of 0, 0, 0.
Orthogonal A view that displays a parallel projection along
one of the major axes. In an orthogonal view, the camera is
oriented to be perpendicular (orthogonal) to specifc planes:
the Top view faces the XZ plane, the Front view faces the XY
plane, and the Right view faces the YZ plane. An orthogonal
view eliminates the effect of distance from a viewpoint, which
provides a useful means of locating points and objects in
3D space and is particularly helpful when modeling objects
in wireframe mode. An orthogonal view is in contrast to a
perspective view.
Orthogonal Direction There are six different orthogonal
directions in a three-dimensional space: up, down, back,
forward, left and right.
Orthographic Projection Viewing system where the projectors
are parallel and therefore dont create a perspective with
foreshortening.
PAL Phase Alternating Line. The most common video standard
in Europe. It has a frame-rate of 25 fps. It is interlaced, which
means that 50 times per second every other scan line is
changed, resulting in smoother transitions. The resolution is
720x576 pixels and the pixel aspect ratio is 1.0667.
Pan To rotate the camera horizontally. As opposed to the orbit
movement, pan rotates the camera around a single axis, as if
it were mounted on a tripod.
Panel In a 3D program, a screen that serves many functions
such as informing you of errors, asking for user input,
or informing you of the state a program is currently in.
Otherwise known as a dialog, window or requester.
Parabola A plane curve formed by the intersection of a right
circular cone and a plane parallel to an element of the cone
or by the locus of points equidistant from a fxed line and a
fxed point not on the line.
Parametrisation Technique for assigning values to the edit
points as they are spaced along the length of a curve.
Can be either uniform parametrisation or non-uniform
parametrisation (chord length). The frst edit point on the
curve has the value 0.0 (regardless of whether it is uniform
or non-uniform) and the following edit points are assigned
greater values the closer they lie to the other end.
Parameters Also generally known as properties, parameters
are the atomic elements of a property set whose values
determine the behavior of something. A parameter is one
degree of freedom. You can set parameters in property
editors.
Parent An object that infuences the motion of another object in
a hierarchy, called the child.
Parenting The process of creating a hierarchical organization
of objects in a scene. In parenting, an object (called the
parent object) is parented to another object (called the child
object). Parenting relationships can be nested to any degree,
so that one or more objects are the children of another
object, which is in turn the child of another.
Particles 2-dimensional objects typically used in large quantities
to create effects like rain and explosions.
Passive Polarised 3D glasses 3D glasses made with polarising
flters. Used in conjunction with a view screen that preserves
polarised light.
Penumbra A partial shadow, as in an eclipse, between regions
of complete shadow and complete illumination, a fringe
region of partial shadow around an umbra.
Perspective A traditional art method of creating the illusion of
three-dimensional form and distance on a two-dimensional
surface. Perspective provides a three-dimensional view of
the scene that indicates depth. In a perspective view, objects
appear to converge toward a central vanishing point, and
objects closer to the camera appear larger than those farther
away. A perspective view is in contrast to an orthogonal
view.
Perspective Projection Simulating three-dimensionality by using
foreshortening that triggers the human perception to interpret
a two-dimensional image as if it was three-dimensional. An
object is drawn smaller and smaller the further it is from the
observer. This is achieved by using a center of projection
to which all projectors converge, as opposed to where the
projectors are parallel.
Phong Shading The most frequently used interpolative shading
technique used today. It uses a linear combination of
three components - the ambient component, the diffuse
component and the specular component. The placement of
the highlight is less dependent on the underlying polygons
as Gouraud shading since Phong shading interpolates the
normals on a per-pixel basis instead of interpolating the light
intensity based on the distance to the three vertices.
Photorealism The process of generating computer images that
mimic photographs.
Pitch The amount that the camera or an object in the scene is
tilted up or down. If you nod your head yes, you are rotating
your head in the pitch axis.
Pivot Point A single point, usually in the geo-center of an
object that is used for many functions. It is the point that is
addressed to locate an objects position in 3D space. It is
also the point around which all rotational moves are made
and the reference point for transformations and scaling.
Pixel Short for PIcture ELement, the smallest element of
computer or video display.
Plane Refers to a two-dimensional (i.e., fat and level) surface.
Imagine a plane as a piece of glass that is infnitely large, but
has no depth.
Plugin A program that works with and extends the functionality
of LightWave.
Glossary xv
Point A fundamental building element of an object in 3D space
with an XYZ location. Point coordinates are the minimum
information from which the geometry of an object can be
calculated.
Point Light Light source emitting light in all directions (omni-
directionally) from a single point in space, think light bulb.
It takes six shadow calculations (one in each orthogonal
direction) to render shadows generated by a point light,
which means that inserting multiple point lights into a scene
might slow down rendering time considerably.
Polygon Geometric shape in one or many planes. Polygonal
Modeling consists of using many faces to create the shape.
Since polygons in most cases are faceted simplifcations of
a much smoother shape, they are more or less inaccurate,
as opposed to the more organic NURBS. The more
the tessellation, the higher and the closer the accuracy
compared to the desired shape.
Poly-Line A geometric entity composed of one or more
connected segments that are treated as a single entity.
POV Abbreviation for Point of View.
Primary Colors There are three primary colors of light: red,
green and blue (RGB). Light colors are additive, which
means that if these three colors are combined equally, the
result is a white light. Black is thus the absence of light.
Primitive Basic geometric shape used in Modeling. Some
primitives consist of a combination of different primitives.
Cone, box, sphere, tube, torus, and disc are common
primitives.
Procedural Map A map (often three-dimensional) generated
mathematically using a set of user-customised variables
instead of using an image. The procedural map does not
need texture coordinates.
Procedural Textures Mathematically generated textures (2D and
3D). Their advantage is that they are largely independent of
the projection type.
Projected shadow A shadow that falls from an object and
projects on a surface.
Projection Map A mapping procedure that allows you to apply
the map to multiple objects as if they were one.
Quad A polygon with four sides, short for quadrilateral.
Quantise This tool causes points to snap to a specifc (X, Y, Z)
coordinate. This tool is generally used when a lot of precision
is required.
Quaternion Quaternions are mathematical objects consisting of
a scalar and a vector which together form a four-dimensional
vector space. Although having interesting uses in
mathematics, their main use in computer graphics resides in
their capability of easily representing 3D rotations. Although
impossible to visualise, they suffer from no singularities like
Euler angles, and are also easy to smoothly interpolate for
keyframe animation (using a mathematical operation called
SLERP for Spherical LinEar intERPolation.
Radiosity A more physically correct approach (developed in
1984 by Siegel and Howell) to simulate propagation of light
in a virtual environment. It takes into account the fact that
light bounces off a surface and creates diffused lighting on
the surrounding objects. The scene is divided into a certain
amount of triangles that are used to represent the original
scene (which speeds up the time-consuming process), and
then light interaction is calculated using these triangles. As
far as visual quality is concerned, the more crucial the part of
the scene the denser the triangles must be. This technique
creates much more realistically lit environments, however it
takes much longer to render due to the massive amount of
calculations.
Rail Clone This tool creates multiple copies of an object that are
evenly spaced along one or more user-defned curves.
Rail Extrude Used to extrude polygons along a specifed line or
combination of lines. This allows you to create a shape other
than that created from a normal, linear extrude.
Rapid Prototyping The process by which a computer model of
a 3D object is turned into a real object. Rapid prototyping
methods vary but often involve laying down strata of base
material which is then bonded together using a substance
like cyanoacrylate (superglue).
Rasterisation The process of, on a per pixel basis, determining
what value to assign to the pixels on the screen from a
vector-based image.
Ray Traced Shadow Shadow created by tracing the light rays
from a light source. The ray traced shadows are more
accurate than those created by shadow maps, but take more
time to render and always have crisp edges.
Ray Tracing An advanced rendering technique capable of
calculating refections, refractions and shadows. Ray Traced
renderings take more time to generate, but have a more
photorealistic quality than simple scanline rendering.
Ray Tracing Depth (Ray Recursion Limit) Number of times the
light bounces off a surface when ray tracing. Used to create
refections and/or refractions. For example, ray tracing two
mirrors facing each other with the ray tracing depth set to 3
will allow the image of the refected mirror to show the frst
mirror in it.
Refection Light that bounces off a surface. A mirror is highly
refective, whereas the refection of a matte rubber surface is
insignifcant.
Refection Map Simulates refections in a surface using the
refection map instead of actually ray tracing the refected
image. This speeds up rendering time, but can also be a
give-away if the scene is animated.
Refection-Illumination Model Model used when creating two-
dimensional images from three-dimensional meshes. To
produce more realistic and convincing images, the refection
model imitates attributes of real-life objects.
Refraction When light passes through a transparent material
and into a denser, or less dense, medium the light rays are
refracted and change direction. Each material has its own
refraction and, depending on the density of the material, the
refraction is more or less evident. Refractions are calculated
similarly to refections using ray tracing.
LightWave 10 xvi
Refraction Index A value describing the amount of refraction that
takes place in a specifc transparent material. For vacuum
the refraction index is 1.0000, for air 1.0003, for glass
approximately 1.5 and for water 1.3333.
Refraction Map An image to control the level of refraction across
a surface where dark values indicate a low refractive index
and bright ones a high refractive index.
Render To mathematically generate geometries, algorithms,
refections, etc. Our work would be meaningless without the
ability to render. Creating a fnal image of a model that shows
all of the surface properties which have been applied to an
object. This process involves adding all colors; bump maps;
shading; and other elements that add realism. In a normal 3D
program, you can view the wireframe of the created image.
When an image is rendered, the wireframe is covered with
the specifed colors and properties.
Render Pass Division of a scene according to different aspects
(such as highlight, mattes, or shadows) for the purposes
of applying specifc rendering options. Passes can then be
composited during post-production. The default pass is the
beauty pass, which includes all objects in the scene. Preset
passes include matte, shadow, and highlight passes. You
can also defne your own passes to include any object you
want to be affected by specifc rendering properties. Render
passes are further divided into partitions.
Rendering Pipeline Description given to the process of creating
the rendered images. Some studios have a process by which
all the images go through. Some render in passes, one for
the base, then the shadows, then the refections, etc. This
process is the pipeline.
Resolution The number of picture elements in an image.
Revolution A Modeling term defning a surface made by rotating
a curve around the axis of another curve.
RGB Color Model A color model that mixes the three primary
colors to produce colors. To create yellow, red and green are
mixed without any blue component. The higher the value of
the red, green and blue, the clearer the color. Lower RGB
values give darker colors, while higher RGB values give
lighter colors.
Rigging The process of making an object ready for animation.
This does not have to be just characters; it is the same for
all objects. Rigging involves creation and implementation of
bones, hierarchies, clamps, weight maps and sliders.
Right-Handed Coordinate System A coordinate system
(frequently used in 3D-graphics applications) whose positive
Z-axis emerges from the screen towards you, just like the
one used in mathematics, as opposed to the left-handed
coordinate system.
Roll The amount that a camera is tilted to the left or right. Also
known as the Bank Angle.
Rotoscoping A technique in which video or flm images are
placed in the background of a scene, one frame at a time.
You can use these reference images to create your own
animation by tracing objects from the images or matching
your objects with the images motion. You can zoom and pan
the scene while maintaining a perfect registration with the
imported background.
Row Interleaved A format to create 3D video or images in which
each row or line of video alternates between the left eye and
the right eye (from top to bottom).
Rule-Based Design The defnition of relationships between
objects in the design. Another name used to describe
Knowledge-Based Design.
Scalar A quantity, such as mass, length, or speed, that is
completely specifed by its magnitude and has no direction, a
one dimensional value.
Scanner Device for reading images (from books, photos
etc.) into the computer. This is useful for creating realistic
textures. With a 3D scanner it is even possible to capture
three-dimensional objects and convert them into models.
Scene A Scene is a LightWave project defning the objects
loaded and their motions, the number of lights and their
values/motions, the resolution of the fnal image, special
effects, Camera settings, and so on. This ASCII text fle is
generally saved from Layout.
Scrub The process of manually dragging the frame advance
control slider on the timeline to see or hear its effect on
video/audio.
S-Drill Refers to Solid Drill. Acts just as a drill would, using a 3D
object as the drill bit. This tool can be used to take sections
out of objects or perform other functions that a drill might
perform.
Seamless A seamless texture can be tiled without visible
transitions where the bitmap begins and ends. This means
that the upper part of the bitmap can be placed next to the
lower part of the bitmap, or the right can be placed next to
the left, forming a pattern that is apparently coherent.
SECAM Squentiel Couleur Mmoire. The television
broadcast standard for France, the former USSR, and
various eastern European countries. Like PAL, SECAM
is based on a 50 Hz power system, but it uses a different
encoding process and displays 819 lines interlaced at 50
felds per second. SECAM is not compatible with NTSC or
PAL, but conversion between the standards is possible.
Secondary Animation Once the main movements of animation
have been applied, this refers to the detail animation step.
Hoses bouncing when a robot walks and fab wiggling when
a heavyset character moves are examples of secondary
animation.
Sector Convex volume used to speed up rendering time.
Self-Shadow Object property that allows one part of a complex
object to cast a shadow onto another part of that same
object (example: the branches of a tree casting
shadows onto its trunk).
Glossary xvii
Self-Illumination (or Luminosity) Allows non-homogene
self-illumination of the surface. Some parts can be self-
illuminated, some partially self-illuminated, and some not at
all, based on the pixel intensity of the self-illumination map
(normally black=left unchanged, white=self-illuminated).
Session A session is a single use of an application. A session
begins when you frst start the application and ends when
you exit.
Shaded Mode Shaded mode generally refers to a viewport that
has its Rendering Style (Display Options panel or viewport
title bar) set to something other than wireframe. These
modes show polygon surfaces with some level of shading.
Shading Simulating that an object is lit by a light source.
Shadow An area that is not or is only partially lit because of the
interception of light by an opaque object between the area
and the light source.
Shadow Map Bitmap generated by the rendering engine during
a pre-render pass of the lit scene. Generally a shadow
map is less precise than a raytraced shadow, but takes
less time to render. As opposed to a ray-traced shadow,
a shadow map can create shadows with smooth edges.
Furthermore, the shadow map is unable to show the color
cast by a transparent object. The quality of the shadows in
the rendered image depends on the size of the shadow map.
The bigger the map the nicer the shadows. A shadow map
that is too small might result in aliased or stairstepped edges.
For example, a 256x256 shadow map (65k) is normally
suffcient for resolutions of 320x200 and less. If an object is
far away from the light source, the shadow map will have to
be increased in order to maintain visual quality. If the fnal
rendering is in high-resolution, the shadow map also needs
to be hi-res.
Skew Modifying an object by tilting it.
Skin Creating three-dimensional object from two or more two-
dimensional shapes and then extruding them along a path.
Smoothing Technique that, when rendering or shading,
smoothes out the edges between segments making objects
appear smoother than their geometry really is.
Soft Shadow does not have hard edges. Traditionally, ray
traced shadows always have hard, crisp edges, whereas
shadow-mapped are considered soft shadows. With global
illumination methods, physically accurate, soft-edged
shadows are achievable at a cost in rendering time.
Space A set of elements or points satisfying specifed geometric
postulates: non-Euclidean space. The infnite extension of
the three-dimensional region in which all matter exists.
Specular This property determines how shiny (and sometimes
wet) an object appears. It represents the highlight that the
light creates when shining on an object.
Specular Component Part of the refection-illumination model.
Specular surfaces are capable of refecting light like a mirror.
Specular Map Replaces the specular component of the
refection-illumination model, thus only visible in an objects
surfaces highlights.
Specular Refection The brightest area on a surface, refecting
surrounding light sources, creating highlights.
Spherical Image Map One of the many methods of applying a
texture to a surface. This method applies the texture to an
object as it would apply the texture to a sphere. There are
many other methods of texturing objects, such as Cubic and
Planar image mapping.
Spinning Light Trick Trick to create soft shadows with ray
tracing. It involves parenting multiple lights to a null and
spinning the null.
Spline (Curves) Layout uses splines or curved paths between
keys while moving items about. When Modeling, splines refer
to open or closed curves.
Spline Cage A spline cage is usually a three-dimensional object
made up of connected spline curves.
Spline Patching The process of adding polygons to fll in areas
outlined by splines.
Spot A small opaque circle placed in front of a light, usually to
remove the specular hot spot from an object.
Spotlight A lightsource emanating light in one direction only, in
the shape of a cone.
Staircasing (or Stairstepping) A graphical faw caused by
insuffcient resolution. When rendering an object its contours
might stand out too crisply from the background and the
pixels might be obviously zig-zagged, or look like stairs.
To prevent this, pixels can be blended into their neighbours
colors by antialiasing.
Stencil When using the drill tool, the stencil option adds the
details of the drilling polygon to the polygon being drilled.
This creates new geometry on a shape.
Stereoscopic 3D Two separate photographs taken from
slightly different angles that, when compiled, appear three-
dimensional.
Stretch Tool Allows you to change the size of an object along a
particular axis.
Subdivide Divides any selected polygons with three or four
sides into smaller polygons. This makes an object appear
smoother, but also makes the model more complex.
Subdivision Surfaces Subdivision surfaces are a technique to
create a smooth curved surface from a coarse polygon
mesh. Several different subdivision schemes have been
developed since Ed Catmull and Jim Clark frst introduced
the idea back in 1978. The most well known schemes are the
triangle-based Loop scheme and Catmull & Clarks original
scheme, which is based on quad polygons. Subdivision
surfaces were introduced to the public in the Pixar movies,
Toy Story 2 and Geris Game.
SubPatch Refers to a Modeling mode wherein polygons become
a cage that controls an underlying mesh of subdivision
surfaces.
LightWave 10 xviii
Subtractive Opacity Type of opacity that subtracts the
background color from the transparent objects material
color.
Super Pixel They are created in a supersampling image. Groups
of the super pixels are fltered into the one single pixel that is
displayed on the output display.
Supersampling Generating images at a resolution n times n
larger than the display resolution and then fltering the co-
called super pixels into the smaller resolution image, creating
smooth images with antialiasing.
Surface Essentially, the surface is the skin of an object. The
surface attributes can be changed using the Surface panel.
Many features, such as the name and color attributes,
affect the appearance of an object. A single object can have
multiple surface names, each with its own independent
attributes (e.g., color), and multiple objects can share the
same surface name(s).
Tangent A straight line that makes contact with a single point
along a curve.
Taper Modifying an object by progressively narrowing it along
an axis.
Target In aiming the camera, the target is the object that is
selected for the camera to point toward. The target is kept in
the center of the cameras view.
TD Technical Director. A job in a studio that mainly concerns
making rigs, and to help out the other departments wherever
possible. They are the problem solvers.
Tessellation Increasing the detail level of a polygonal 3D model
by increasing its number of polygons, usually triangles. The
more triangles, the smoother the shape and subsequently
the larger the model. The tessellation can be performed
by dividing one triangle into two (or more) smaller ones. By
doing this the new, more facetted model can be modifed
without losing too much of its smoothness.
Texture Normally texture describes the attributes of a surface,
for example if its coarse, smooth, wrinkled or rough, but
it is also used with the meaning of texture map. There are
textures made from bitmaps (texture map), and textures
generated mathematically (procedural map). Textures
specify how the surface of an object will look, and can
be anything from simple, solid colors to complex images
representing the surface of the object. The simplest example
of a texture is placing a picture on a fat plane. The picture is
the texture being applied to the plane.
Texture Coordinates Coordinates used to describe how to map
a texture map onto an object. There are different kinds of
techniques to apply the texture: planar, cylindrical, spherical,
cubic, front, and UV. Their names indicate how the texture
is projected onto the object the mapping coordinates are
applied to. Procedural maps do not need texture coordinates.
Texture Map Map wrapped over the surface of an object.
The texture map needs to be spaced correctly in U and V
direction over the object.
Texture Mapping The process of projecting a (usually) two-
dimensional image onto a three-dimensional face such as a
triangle or a quad, texture mapping is a relatively cheap way
of adding tremendous detail to a scene without resorting to
extremely detailed meshes that take an inordinate amount of
memory and time to render.
Tiling Repeatedly placing the same texture next to itself on the
same surface, creating a pattern from one image. This is
achieved by increasing the texture coordinates on a polygon
to a value greater than 1. Normally, the entire bitmap is tiled
from 0.0 to 1.0 in u- (=x) and v (=y).
Timeline The slider below the Layout viewport representing
time in animation.
Transformation The act or an instance of transforming.
The state of being transformed. A marked change, as in
appearance or character, usually, /hopefully/ for the better.
Truck To move the camera in the viewing plane.
Twist Modifying a mesh by rotating its vertices non-uniformly
along an axis.
U-Direction Represents a grid line in one direction (normally
that of the original curve) of a UV texture map.
Umbra A dark area, especially the blackest part of a shadow
from which all light is cut off. The completely dark portion of
the shadow cast by the earth, moon, or other body during an
eclipse.
Unify This command creates single-sided polygons according
to the properties of their surface normals. Basically, this tool
transforms polygons that share points into a single polygon.
Union One of the options in the Boolean tool. This option
makes an object that is a combination of the two objects.
UV-grid A grid system for identifying points on a surface. The
U-direction and V-direction are for the surface, what the
X-axis and Y-axis are for the coordinate system.
V Map V Map is an abbreviation for vertex maps. V Map
provide additional information associated with object points
(vertices), like weight, UV and morph maps.
V-Direction Represents a grid line in one direction (normally
up-down) on the surface of an object.
Vector Entity with both magnitude and direction. A three-
dimensional vector is written as: V=(v1, v2, v3) where each
component is a scalar.
Vertex (pl. vertices) Point at which the sides of a polygon
intersect. In 3D graphics, vertex may also refer to a point at
a specifed location in three-dimensional space, and such a
point is the smallest component in a 3D mesh.
Vertex Count The number of vertices in a scene. Remember,
the higher the mesh complexity the longer the rendering
time.
Glossary xix
Vertex Normal Even though it is a single point in three
dimensional space, its normal can be calculated based on
the normal of the face they are describing. The three vertex
normals of a single triangle without any neighboring triangles
are set to be the same as the polygons normal. For triangles
surrounded by other triangles, the vertex normals are the
average of the surrounding face normals.
View Frustum Representing the feld of view of the camera,
the view frustum is a pyramid volume with the top sheared
off. The top of the pyramid represents the viewport of the
camera (usually the screen), and is often called the near (or
hither) plane, while the bottom is called the far (or yon) plane.
View Frustum Culling Removing faces that lie outside the
observers view. Only the face that is within the view frustum
is kept for rendering speeding up rendering time and
helping to maintain a high framerate.
Viewport Window area displaying orthogonal or perspective
projection in a 3D application. The screen can either contain
one big viewport or several smaller, tiled viewports. By
simultaneously using several viewports displaying a three-
dimensional object from different sides (e.g. top, front, left,
perspective), modeling in a virtual 3D environment is made
possible.
VIPER Versatile Interactive Preview Render. A window that
provides you with an interactive previewing system.
Volume When selecting, a volume of an object is a 3D
representation of the area to be edited. When editing, all of
the parts of objects contained within this 3D selection can be
edited without changing what lies outside of the selection.
Volumetric Fog Fog that, opposed to ordinary fog, is restricted
to ft within a containing volume.
Volumetric Light Light simulating illumination of particles foating
in mid-air, thereby making the light cone itself visible.
Vortex A tool that rotates an object more in the center than in
the outer edge. This tool can be easily related to a tornado,
where the wind in the center moves faster than the wind in
the outer part of the cone.
Voxel Short for VOlume ELement, this term refers to a specifc
rendering technique common in medical visualisation as well
as some interactive media. In essence, a voxel is a three-
dimensional pixel, that is, a cube, with a specifc color.
Weights The strength of infuence on a particular vertex of an
assigned deformer, such as a bone. See V Maps.
Weld This command takes the selected points and combines
them into one point, a single point that is specifed by the last
point that is selected.
WIP Short for Work In Progress.
Wireframe A way of visualising geometry by drawing lines
between its vertices but not shading the surfaces within.
World Coordinate System The coordinate system, normally in
three dimensions, used to describe the location in space of a
specifc point called vertex.
X-Axis Usually is the axis that is left-right/side-side.
Yaw To turn about the vertical axis, also known as heading.
Y-Axis Usually is the axis that is up-down/top-bottom.
Y-up Coordinate system with the Y-axis pointing upwards.
Z-Axis Usually is the axis that is in-out/front-back.
Z-Bufer Also called depth buffer, the z-buffer is a two-
dimensional matrix of 16 or 32-bit integers with the same
dimensions as the screen (or viewport). Whenever a
polygon is drawn to the screen, the rasteriser checks the
corresponding z-buffer value for each screen coordinate
and skips drawing the current pixel if the z value is marked
as being closer. This allows for some nice effects such
as overlapping 3D models, and completely solves the
rendering-order problem.
However, this comes at the price of slower performance and
greater memory usage, two factors that have become more
or less moot with the proliferation of modern 3D accelerators
that tend to support z-buffers in hardware.
Z-Up Coordinate system with the Z-axis pointing upwards.
LightWave 10 xx
LightWave 10 Table of Contents I
Index
Symbols
3D Object 24
A
Absolute Size 129, 136
Action Center Control 57, 27
Airbrush 228, 230
Color Maps 230, 232
Morph Maps 230, 232
Radius 229, 231
Strength 229, 231
Weight Value 229, 231
Aligner Tool 113, 116
Angle Tool 219, 220
Apply Morph 281,
Array Tool 166
Aspect and Video images 49, 55
Auto Patch 203,
B
Background Conform 129, 136
Ball Tool 65, 66
Bandglue 195, 196
Band Saw Pro Tool 178
Band Saw Tool 183
Bend Tool 117, 121
Range 118, 122
Bevel Tool 140
Bezier Tool 98,
Bone
Moving a Bone 243, 249
Scaling a Bone 243, 250
Bones
Choosing Bones 254, 263
Displaying Weight 254, 264
Renaming Bones 255, 265
Rotating a Bone 242, 249
Bone Weight 235, 239
Boolean Command 195, 197
Box Tool 63
Bridge Tool 201, 204
Bubbles 71, 75
C
Camera
Camera Presets Customizing 14
Capsule Tool 69, 73
Center 1D 114, 117
Center Data 110, 111
Center Scale 134,
Center Stretch 134,
Clone to Layer 169
Clone Tool 167
Closing
Object Files 36, 39
Collapse Polygons 194, 196
Color Map 228, 229
Commands 296
Cone Tool 68, 70
Confguring Divide 183
Construct
Collapse Polygons 194, 196
Combine 195, 197
Combine:Boolean 195, 197
Combine:Bridge 201, 204
Combine:Drill 199, 201
Combine:Solid Drill 201, 204
Convert 203,
Convert:Edit Metaballs 205, 189
Convert:Freeze 205, 189
Convert:Metaballs 205, 189
Convert:Metaedges 206, 190
Convert:Metafaces 206, 190
Convert:Subpatch 203,
Convert:Toggle Metamesh 206, 191
Faster and Better Drills and Booleans 195, 197
Patches 202, 205
Patches:Auto Patch 203,
Patches:Patch 202, 205
Reduce 190
Reduce:Bandglue 195, 196
Reduce:Points 190
Reduce:Polygons 190
Reduce:Polys + (Qemloss2) 191
Remove 193, 195
Remove Polygons 194, 195
Remove:Vertices from Polygons 193, 195
Construct Tab 190
Content Directory 39, 44
Create Part 309, 326,
Create Skin 163
Create Tab (Modeler) 62
Creating Points 88, 99
Creating Text 83, 91
Cruves
Smoothing Two Overlapping Curves 101,
Curve Divisions 40, 44
Curves 97, , 216
Bezier Tool 98,
Control Points 100, , 216
Curve Direction 100,
Curves into Polygons 101,
Modeling Tools 102,
Plot 1D Tool 103,
Sketching Curves 97,
Sketch Tool 97,
Smooth 216
Spline Cage 102,
Spline Draw Tool 99,
Customizing the Color Palette 252, 261
Custom Preferences 39, 43
Cut Tool 181
LightWave 10 II
D
Dangle 119, 123
Default Polygon 39, 44
Default Surface Name 39, 44
Default Unit 51, 58
Detail
Curves 216
Curves:Control Points 216
Curves:Smooth 216
Edges 217
Edges:Add Edges 217
Measure 219, 220
Measurement 219, 220
Points 208
Points:Merge Points 208
Points:Set Value 210
Points:Unweld 209, 210
Points:Weld 209
Points:Weld Average 210
Polygons:Aligning Polygons 212
Polygons:Double Sided 215
Polygons:Fix 3-5 214, 215
Polygons:Fix Poles 214
Polygons:Flip Polygons 211
Polygons:Merge Polygons 211, 210
Polygons:Sketch Color 213, 212
Polygons:Spin Quads 212, 211
Polygons:Unify Polygons 215
Detail Tab 208
Disc Tool 66, 68
Display Options (Modeler) 42, 45
Display Options Panel
Backdrop Tab 48, 54
Interface Tab 49, 55
Layout Tab 42, 45
Units Tab 51, 58
Viewports Tab 45, 50
Divide Tool 182
DragNet Tool 111, 113
Drag Tool 109, 110
Drills and Booleans 195, 197
Drill Tools 199, 201
Duplicate 165
E
Edge Bevel 142
Edges 217
Edit
Normalize:Normalizing Weights 256, 266
Edit Metaballs 205, 189
Encapsulated Postscript
Export Encapsulated Postscript 36, 39
Encapsulated PostScript Loader 33, 35
Endomorph 280,
Equilateral Triangle 81, 88
Exporting Objects 36, 39
Extender Plus 152
Extender Tool 154
Extrude 147
F
Fast Triple Fan Tool 185
Fast Triple Traverse Tool 188
Flatness Limit 39, 44
Fractalize Tool 186
Freeze Command 205, 189
Frequently Asked Questions 263, 275
G
Gears 75, 80
Gear Tool 75, 80
Gemstone Tool 78, 84
General Options 39, 44
Grid Info Field 57, 27
Grid (Modeler)
Snap 51, 58
Units 51, 58
H
Helix 174
High Dynamic Range Images
Internal Compositing 18
High Dynamic Range Images (HDRI) 17
Import/Export 18
Hub 18
I
IMAGE AND ANIMATION TYPES 16
Images and Memory 17
Independent Options 48, 54
Independent Visibility 48, 54
Info Display (Modeler) 57, 27
J
Jitter Command 128, 135
Julienne Tool 185
K
Keyboard Shortcuts 37, 41
Knife Tool 175
L
Lathe Tool 148
Layer Browser Panel 53,
Layer Navigation 52, 60
Layers 316, 315
Layout
Layout Viewport Navigation 14
Layout Communication 52, 60
Lights 247, 254
Choosing Light 247, 255
Distant Light 247, 255
Light Type 247, 255
Point Light 248, 255
Positioning the Light 247, 255
Setting the Light Source 247, 254
Spotlight 248, 256
Lightwave
Installation 4
LightWave 10 Table of Contents III
Registering 5
Working With The Interface 8
Lock UVs to Polygon 271,
Logo 86, 96
LSCompiler 298
LScript 298
Execute Command 298
LScript/RT 298
Luxigon 292, 294
LW_ColrPikr 10
M
Magic Bevel Tool 155
Magnet Tool 111, 112
Maintaining Key Mapping Sets 38, 42
Maintaining User Command Sets 296
Make Command 58, 28
Make Pole Tool 185
Manage Fonts 82, 90
Map
Color 237, 241
Color:New Color Map 237, 241
Color:Point Color 238, 242
Color:Textured Point 239, 244
General 227, 228
General:Airbrush 228, 230
General:Clear Map 230, 233
General:Edit Maps 231, 233
General:More 232, 234
General:Normalize Map 232, 235
General:Set Map Value 227, 228
Morph 280,
Morph:Apply Morph 281,
Morph:Bkg to Morph 281,
Morph:Create Joint Morph 282,
Morph:Endomorph 280,
Morph:New Endomorph 280,
Per-polygon Maps 226, 228
Texture 263, 276
Texture:Flip UVs 269, 283
Texture:Guess Viewport UV Image 276,
Texture:Make UVs 268, 282
Texture:New UV Map 268, 281
Texture:Per-polygon Mapping 263, 276
Texture:Point Map 272,
Texture:Point Maps:Quantize UVs 272,
Texture:Point Maps:Spread UVs 272,
Texture:Polygon Normal UVs 273,
Texture:Poly Map 270,
Texture:Poly Map:Adjust Polygon Map 270,
Texture:Poly Map:Clear Polygon Map 271,
Texture:Poly Map:Lock UVs to Polygon 271,
Texture:Poly Map:New Quad Polygon Map 271,
Texture:Poly Map:Poly Map to UVs 271,
Texture:Texture Guide 276,
Texture:Transform UV 269, 284
Texture:UV Mapping 263, 276
Texture:UV Spider 274,
UV Maps 225
Vertex Maps 224
Weight 233, 237
Weight:Bone Weight 235, 239
Weight:New Weight Map 233, 237
Weight:PatchWeight2Weight 236, 241
Weight:UV to Weight 235, 240
Weight:Weights 234, 237
Maps 305, 322, 324
Map Tab 224
Measure Tool 220, 221
Menu Layout (Modeler) 38, 42
Edit 38, 42
Merge Points 208
Metaball 228, 230
Appearance 94,
Metaball Resolution 40, 45
Metaballs 205, 189. See Meta-primitive objects
Metaedges 206, 190
Meta Edges. See Meta-primitives
Metafaces 206, 190
Metaform Plus Tool 184
Metaform Subdivide 177
Meta-primitives
Animating 94,
Editing 94,
Mirror Tool 165
Modeler Edit Menu 37, 40
Basic Point and Polygon Maintenance 37, 40
Customizing Keyboard Shortcuts 37, 41
Undoing Operations 37, 40
Modeler File Menu 33, 35
Importing an Object 33, 35
Loading an Existing Object from Disk 33, 35
Starting a New Object 33, 35
Modeler Help Menu 59
Modeler Interface 30
Modeler Tools
Edit 39, 43
Modeler Windows Menu 52, 59
Modeling 24
Components of a 3D Object 24
Editing Objects 25
Modeling in 3D 24
Points and Polygons:Selection Mode 25
Modeling in 3D 24
Modeling Tools 102,
Modes
Action Center Control 57, 27
Modify Tab (Modeler) 106
Morph 280,
Joint Morph 282,
Morph Map 227, 229
Morph Polygons Tool 164
Motion Path Clone Tool 170
Motion Path Extrude Tool 160
Move Plus 112, 114
Move Tool 109, 110
Falloff Mode 106
Multi-document Environment 52, 60
Multiply
Duplicate:Array 166
Duplicate:Clone 167
Duplicate:Clone to Layer 169
Duplicate:Helix 174
LightWave 10 IV
Duplicate:Mirror 165
Duplicate:Motion Path Clone 170
Duplicate:Particle Clone 168
Duplicate:Point-Clone-Plus 173
Duplicate:Radial Array 174
Duplicate:Rail Clone 171
Duplicate:Spin it 174
Duplicate:Symmetrize 173
Extend 140
Extend:Bevel 140
Extend:Create Skin 163
Extend:Edge Bevel 142
Extend:Extender 154
Extend:Extender Plus 152
Extend:Extrude 147
Extend:Lathe 148
Extend:Magic Bevel 155
Extend:Morph Polygons 164
Extend:Motion Path Extrude 160
Extend:Rail Bevel 157
Extend:Rail Extrude 152
Extend:Rail Extrude:Multiple Curves 153
Extend:Rail Extrude:Single Curve 152
Extend:Rounder 143
Extend:Router 159
Extend:Seashell 161
Extend:Spikey 162
Extend:Super Shift 150
Subdivide 175
Subdivide:Add Points 175
Subdivide:Band Saw 183
Subdivide:Band Saw Pro 178
Subdivide:Cut 181
Subdivide:Divide 182
Subdivide:Fast Triple Fan 185
Subdivide:Fast Triple Traverse 188
Subdivide:Julienne 185
Subdivide:Knife 175
Subdivide:Make Pole 185
Subdivide:Metaform Plus 184
Subdivide:Quick Cut 187
Subdivide:Quick Saw 187
Subdivide:Random Pricks 186
Subdivide:Split Polygons 180
Subdivide:Subdivide 176
Subdivide:Triple 180
Multiply Tab 140
Multitext 84, 93
Mutiply
Subdivide:Fractalize 186
N
New Color Map 237, 241
Normal Baker 233, 237
Numeric Panel 57, 27
O
Object
Importing 33, 35
Object Import/Export 16
Exported Formats 16
Imported Formats 16
Objects
Editing 25
OpenGL Display Clipping 313
P
Parametric Surface Object 79, 87
Particle Clone 168
Patch Divisions 40, 45
PatchWeight2Weight 236, 241
Pdbreaderv3- 34, 37
Per-polygon Maps 226, 228
Pivot Point 316, 315
Platonic Solid Tool 73, 77
Plot 1D Tool 103,
Plot 2D Tool 80, 87
Plug-ins 299
Point-Clone-Plus 173
Point Color 238, 242
Point Map 272,
Point Normal Move 116, 119
Points 88, 98
Points and Polygons
Selection Mode 25
Point Tool 88, 98
Alternative Method 88, 99
Creating Points 88, 99
Random Points 91, 101
Spray Points 89, 99
Stipple 90, 101
Pole Evenly Tool 130, 137
Pole Tool 131, 138
Polygon Map 271,
Polygons 91, 211, 210
Aligning Polygons 212
Double Sided 215
Flip Polygons 211
Make Polygon 92, 103
Make Triangle Fan 96,
Make Triangle Strip 96,
Merge Polygons 211, 210
Pen Tool 91, 102
Points to Polys 93, 104
Unify Polygons 215
Powergons 307, 324, 328
Primitive
Platonic Solid Tool 73, 77
Toroid Function 72, 77
Primitives 62
Ball Tool 65, 66
Box Tool 63
Bubbles 71, 75
Capsule Tool 69, 73
Cone Tool 68, 70
Creating in Perspective 62
Disc Tool 66, 68
LightWave 10 Table of Contents V
Equilateral Triangle 81, 88
Gears 75, 80
Gear Tool 75, 80
Gemstone Tool 78, 84
Make UVs Option 62, 63
Numeric Panels 62
Parametric Surface Object 79, 87
Plot 2D Tool 80, 87
StarSphere Tool 82, 89
SuperQuadric Tool 79, 85
Teapot 81, 88
Tools and the Mouse Buttons 62
Using the Arrow Keys 62, 63
Wedge Tool 74, 79
Q
Quantize Tool 135,
Quick Cut 1;2 and 3 Tools 187
Quick Saw Tools 187
Quit 36, 40
R
Radial Array 174
Radial Select 307, 324, 328
Rail Bevel Tool 157
Rail Clone Tool 171
Rail Extrude Tool 152
Random Points 91, 101
Random Pricks 186
Reduce Points 190
Reduce Polygons 190
Resetting Tools 56, 26
Rest On Ground 116, 119
Rotate About Normal 121, 125
Rotate Any Axis 120, 125
Rotate Arbitrary Axis 122, 126
Rotate HPB 121, 125
Rotate Morph Function 123, 128
Rotate to Ground 122, 127
Rotate-to-Object 123, 128
Rotate Tool 117, 120
Rounder Tool 143
Router Tool 159
Rove Tool 115, 118
S
Save View Presets 56, 26
Saving
Object Files 35, 38
Saving the Data 241, 247
Scale Morph Tool 133,
Seashell Tool 161
Sections 36, 39
Segment Scale 125, 130
Selection Sets 308, 325,
Selection Switch 308, 325, 328
Select Outline 307, 324, 327
Select Points 306, 323, 326
Select Polygons 306, 323, 327
Select Ring 307, 324, 328
Select UV Seam 305, 322, 325
Setup 286
Layout 292, 294
Layout:Add Luxigon 292, 294
Layout:Add Powergon 292,
Layout:Clear Powergons 293,
Skelegons:Convert Skelegons 290, 292
Skelegons:Create Skelegons 286
Skelegons:Edit Skelegons 288
Skelegons:Mocap Skelegons 291, 293
Skelegons:Rename Skelegon 288
Skelegons:Rotate Skelegons 288, 289
Skelegons:Selection 290, 291
Skelegons:Skelegon Tree Panel 289, 291
Skelegons:Skelegon Weight 290, 292
Skelegons:Split Skelegon 288
Shear Tool 110, 111
Size Tool 124, 129
Skelegons. See Setup Tab
Convert Skelegons 290, 292
Edit Skelegons 288
Mocap Skelegons 291, 293
Rename Skelegon 288
Rotate Skelegons 288, 289
Selection 290, 291
Skelegon Tree Panel 289, 291
Skelegon Weight 290, 292
Split Skelegon 288
Skelgons
Editing the Bank Rotation Axis of Skelegons 261, 273
multiple skelegons share the same weight map name
240, 246
Sketch Color 213, 212
Smooth 135,
Smooth Scaling 134,
Snap Drag Tool 114, 117
Spherize 136,
Spikey Tool 162
Spin it 174
Spline Cage 102,
Spline Draw Tool 99,
Spline Guide Tool 132,
Spline Patching 202, 205
Split Polygons 180
Spray Points 89, 99
Squarize 136,
StarSphere Tool 82, 89
Stipple 90, 101
Stretch Tool 124, 128
Subdivide 175, 176
SuperQuadric Tool 79, 85
Super Shift Tool 150
Surface
Change Surface 58, 29
Surface to Parts 310, 327, 311
Symmetrize 173
Symmetry Mode 58, 28
LightWave 10 VI
T
Taper Constrain 127, 134
Taper Tool 126, 133
Teapot 81, 88
Text Numeric Panel 84, 92
Text Tool 83, 91
Text Tools 82, 90
Interactively Creating Text 83, 91
Logo 86, 96
Manage Fonts 82, 90
Multitext 84, 93
Text 83, 91
Text Numeric Panel 84, 92
Textured Point 239, 244
Texture Guide 276,
Texture Map 227, 229
Titlebar Shortcuts 47, 54
Toggle Metamesh 206, 191
Toroid Function 72, 77
Translate (Modeler) 109, 110
Translate Plus Tool 112, 114
Triple Tool 180
Twist Tool 118, 122
U
Upright Rotation 47, 54
User Commands 296
Utilities
Additional 299
Add Plug-ins 299
Commands 296
Commands:Save Command List 297
Edit Plug-ins 299
Edit Startup 297
Plug-ins 299
Plug-ins:File Grouping Method 299
Utilities Tab 296
UV Map 235, 240
UV Map Jitter 273,
UV Maps 225
UV Texture Maps 225, 226
V
Vdertex Paint
Vertex Color Painting 250, 258
Vertex Loader. See Weight Maps
Vertex Map Panel 54,
Vertex Maps 224
Create Vertex Color Map 248, 256
Delete Vertex Color Map 248, 256
Rename Vertex Color Map 248, 256
Shortcuts 55, 24
Vertex Color Map Type 248, 256
Vertex Paint 240, 245
Bone Weight Paint 254, 263
Creating a Morph Target 261, 273
Customizing the Color Palette 252, 261
Light Setting 247, 254
Misc 261, 273
Showing / Hiding Polygons 244
User Interface 241, 247
Vertex Color Paint 248, 256
View
Layers 316, 315
Layers:All BG Layers 318
Layers:Delete Layer 316
Layers:Flatten Layers 318
Layers:Insert Layer 316
Layers:Layer Settings 317
Layers:Next Empty Layer 318, 319
Layers:Object Collapser 317, 316
Layers:Pivot Point 316, 315
Layers:Shift Layers Up/Down 318, 319
Layers:Swap Front and Back 317, 318
Selection 302, 309, 319
Selection:Contract Selection 304, 321, 323
Selection:Drop Selection 303, 320, 321
Selection:Expand Selection 304, 321, 322
Selection:Invert Connected 303, 320, 322
Selection:Invert Selection 303, 320, 321
Selection:Maps:Polygon Map 305, 322, 324
Selection:Maps:Select by Map 305, 322, 324
Selection:Maps:Select By Map Infuence 305, 322, 325
Selection:Radial Select 307, 324, 328
Selection:Select Connected 303, 320, 321
Selection:Selection Switch 308, 325, 328
Selection:Select Loop 306, 323, 326
Selection:Select Outline 307, 324, 327
Selection:Select Points 306, 323, 326
Selection:Select Polygons 306, 323, 327
Selection:Select Ring 307, 324, 328
Selection Sets 308, 325,
Selection Sets:Surface to Parts 310, 327, 311
Selections:Select Powergons 307, 324, 328
Selection:UV Seam:Select UV Seam 305, 322, 325
View:Hide Invert 327, 311
View:Hide Selected 327, 311
View:Hide Unselected 327, 311
Viewports 312
Viewports:Fit All 314, 313
Viewports:Fit Selected 314
Viewports:Magnify 313, 312
Viewports:Pan 312
Viewports:Single View 315
Viewports:Zoom 313
Viewports:Zoom In/Zoom Out 315
View:Unhide 327, 311
Volume Selection 302, 309, 319
Viewports 312
Rendering Style:Resetting Tools 56, 26
Save View Presets 56, 26
Viewports, Modeler 55, 25
Viewport Titlebar 32
View Tab 312
Visual Browser 50, 57
VMap 232, 236
Renaming Weight Maps 255, 265
VMap Name 239, 244
VMap Selection 55, 24
Vmap Shortcut 59, 30
Vmap Type 239, 244
Volume Selection 302, 309, 319
Vortex Tool 120, 124
W
Wedge Tool 74, 79
Weight Map 227, 233, 229, 237
Windows
Hide Floating Windows On/Off 55, 25
Hide Toolbar On/Off 55, 25
Layer Browser Panel 53,
Layer Navigation 52, 60
Layout Communication 52, 60
Multi-document Environment 52, 60
Multi-Layer Object Standard 52, 59
Vertex Map Panel 54,
VMap Selection. See Vertex Maps
Wrap Sphere 136,
LightWave 10 Table of Contents VII
LightWave 10 VIII
LightWave 10 Table of Contents IX
LightWave 10 X
Potrebbero piacerti anche
- BlenRig 5 Quick Introduction GuideDocumento37 pagineBlenRig 5 Quick Introduction GuideAriel GimenezNessuna valutazione finora
- PopcornFX Press Article 3dartist February17 SubstanceDocumento6 paginePopcornFX Press Article 3dartist February17 SubstanceJorgeNessuna valutazione finora
- Introduction To RiggingDocumento72 pagineIntroduction To Riggingblenderpodcast100% (7)
- Blender + Zbrush: Character Creation SeriesDocumento12 pagineBlender + Zbrush: Character Creation SeriesSebastián López QuinteroNessuna valutazione finora
- MayaDocumento71 pagineMayafernando100% (1)
- Aotc Autodesk 3ds Max 9 Maxscript Essential - UnlockedDocumento5 pagineAotc Autodesk 3ds Max 9 Maxscript Essential - UnlockedjasopanevNessuna valutazione finora
- Modeling For Next-Gen GamesDocumento1 paginaModeling For Next-Gen GamesWagner de SouzaNessuna valutazione finora
- Poser 8 Tutorial Manual ORIGINALDocumento305 paginePoser 8 Tutorial Manual ORIGINALMiguel Angel Luna PizangoNessuna valutazione finora
- Houdini18.0 Hotkey SheetDocumento53 pagineHoudini18.0 Hotkey SheetJosé Barrera MartínezNessuna valutazione finora
- Delphi Informant Magazine Vol 6 No 8Documento61 pagineDelphi Informant Magazine Vol 6 No 8sharkfinmikeNessuna valutazione finora
- How To Convert Textures For Fallout 4 Using Substance PainterDocumento13 pagineHow To Convert Textures For Fallout 4 Using Substance PainterДенис МарфоновNessuna valutazione finora
- SubstancePainterToMaxVRAY Tutorial PDFDocumento1 paginaSubstancePainterToMaxVRAY Tutorial PDFDragana MarjanovicNessuna valutazione finora
- Manual NukeDocumento91 pagineManual NukeJenni Garcia MañasNessuna valutazione finora
- LightWave Modeling TexturingDocumento497 pagineLightWave Modeling TexturingJose Baturone100% (1)
- Maya First Time Tutorial Maya 2020Documento42 pagineMaya First Time Tutorial Maya 2020Muhammad Jafar DarwisNessuna valutazione finora
- DeepDive TexelDensityDocumento7 pagineDeepDive TexelDensitygustavo arroyoNessuna valutazione finora
- PowerAnimator 8 Games FlyerDocumento4 paginePowerAnimator 8 Games Flyeruzmzb95tNessuna valutazione finora
- What Is VFXDocumento20 pagineWhat Is VFXRubbish SvashtaNessuna valutazione finora
- Sybex - Maya. Secrets of The ProsDocumento384 pagineSybex - Maya. Secrets of The ProspetarNessuna valutazione finora
- Substance PainterDocumento2 pagineSubstance Painterapi-475679735Nessuna valutazione finora
- 9709Documento61 pagine9709jivasumanaNessuna valutazione finora
- Workflow To Bake Details From ZBrush To Lowpoly + Alternative Tutorial HQ PDFDocumento3 pagineWorkflow To Bake Details From ZBrush To Lowpoly + Alternative Tutorial HQ PDFDaniel KarlssonNessuna valutazione finora
- Delphi Informant Magazine (1995-2001)Documento55 pagineDelphi Informant Magazine (1995-2001)reader-647470Nessuna valutazione finora
- Houdini Keyboard Shortcut List v1p1Documento8 pagineHoudini Keyboard Shortcut List v1p1sotodadaNessuna valutazione finora
- MSC Thesis: Crowd Simulation Implementation in Houdini FX Using Custom VEX OperatorsDocumento36 pagineMSC Thesis: Crowd Simulation Implementation in Houdini FX Using Custom VEX OperatorsNomish BhardwajNessuna valutazione finora
- Mastering AndEngine Game Development - Sample ChapterDocumento15 pagineMastering AndEngine Game Development - Sample ChapterPackt PublishingNessuna valutazione finora
- Introduction to Substance Painter for BeginnersDocumento5 pagineIntroduction to Substance Painter for Beginnersdachi tavartkiladzeNessuna valutazione finora
- The Role of Python in Streamlining Visual Effects WorkflowsDocumento51 pagineThe Role of Python in Streamlining Visual Effects WorkflowsNixNessuna valutazione finora
- 0401Documento38 pagine0401jivasumanaNessuna valutazione finora
- Realflow SplashDocumento5 pagineRealflow Splashbomimod100% (2)
- How To Land Your Dream VFX Job 1Documento71 pagineHow To Land Your Dream VFX Job 1Dzaki KamalNessuna valutazione finora
- Object Level Destruction Tool HoudiniDocumento29 pagineObject Level Destruction Tool HoudiniMadi ShimizuNessuna valutazione finora
- Zbrush 3 TutorialsDocumento261 pagineZbrush 3 TutorialsKadriankNessuna valutazione finora
- The Visual Effects Production PipeLineDocumento32 pagineThe Visual Effects Production PipeLinesanogkNessuna valutazione finora
- Mastering Autodesk Maya 2016: Autodesk Official PressDa EverandMastering Autodesk Maya 2016: Autodesk Official PressNessuna valutazione finora
- 0212Documento36 pagine0212jivasumanaNessuna valutazione finora
- Normal Mapping 101Documento9 pagineNormal Mapping 101Wagner de SouzaNessuna valutazione finora
- 3D Visual Effects 15052015Documento9 pagine3D Visual Effects 15052015Tanisha AggarwalNessuna valutazione finora
- Delphi Informant Magazine (1995-2001)Documento58 pagineDelphi Informant Magazine (1995-2001)reader-647470Nessuna valutazione finora
- Modelling Drone 1 PT 3.Documento17 pagineModelling Drone 1 PT 3.Jasmine MastersNessuna valutazione finora
- V-Ray Render Elements - Rendering and Compositing in PhotoshopDocumento11 pagineV-Ray Render Elements - Rendering and Compositing in PhotoshopBruno AbiNessuna valutazione finora
- Practical Shader Development: Vertex and Fragment Shaders for Game DevelopersDa EverandPractical Shader Development: Vertex and Fragment Shaders for Game DevelopersNessuna valutazione finora
- NUKE 101: Professional Compositing and Visual EffectsDocumento56 pagineNUKE 101: Professional Compositing and Visual Effectsachal kmrNessuna valutazione finora
- Modeling Joan of Arc by Michel RogerDocumento591 pagineModeling Joan of Arc by Michel RogerCuchillo111Nessuna valutazione finora
- Blender Eevee Render EngineDocumento43 pagineBlender Eevee Render EngineKHALED ALSAIFNessuna valutazione finora
- Cinema 4D PDFDocumento546 pagineCinema 4D PDFVladeta Vitosevic100% (1)
- Substance Painter HotkeysDocumento1 paginaSubstance Painter HotkeysCauberto RodriguesNessuna valutazione finora
- Impresion en DelphiDocumento56 pagineImpresion en DelphichuytorresNessuna valutazione finora
- Autodesk Maya ShortcutsDocumento5 pagineAutodesk Maya ShortcutsnazmlehzaNessuna valutazione finora
- Substance Education BrochuregDocumento6 pagineSubstance Education BrochuregKarina YurchenkoNessuna valutazione finora
- ZBrush Digital Sculpting Human Anatomy2636 PDFDocumento11 pagineZBrush Digital Sculpting Human Anatomy2636 PDFJulio Javier Montilla OrtizNessuna valutazione finora
- Autodesk Maya Muscle0Documento208 pagineAutodesk Maya Muscle0Wilmer SepulvedaNessuna valutazione finora
- NukeGettingStarted 6Documento252 pagineNukeGettingStarted 6josukkeNessuna valutazione finora
- All Maya Hotkey GuideDocumento11 pagineAll Maya Hotkey GuideDaniel Zuleta LadinoNessuna valutazione finora
- The Node Book Version 1.23Documento31 pagineThe Node Book Version 1.23gestanitNessuna valutazione finora
- Katalon 2Documento3 pagineKatalon 2jose johan fabian agramonteNessuna valutazione finora
- Umbraco Basic ConceptsDocumento12 pagineUmbraco Basic Conceptsrenuramesh1904Nessuna valutazione finora
- JavaCachingwithGuava PDFDocumento35 pagineJavaCachingwithGuava PDFKA de GuzmanNessuna valutazione finora
- Grade 6 - French - Third Language - Apprenons Le Francais Methode de Francais 1 PDFDocumento1 paginaGrade 6 - French - Third Language - Apprenons Le Francais Methode de Francais 1 PDFminishaNessuna valutazione finora
- Otrs Admin BookDocumento228 pagineOtrs Admin Bookyaya_reinaNessuna valutazione finora
- Mock Exam Questions on Computer StudiesDocumento10 pagineMock Exam Questions on Computer Studiesmoneydey aroloyeNessuna valutazione finora
- Problems Encountered During Lis EnrollingDocumento3 pagineProblems Encountered During Lis EnrollingJulcon Avanceña Araiz88% (8)
- SAP-Solution Manager ManualDocumento9 pagineSAP-Solution Manager ManualRahul KharatNessuna valutazione finora
- JBL LIVE 650BTNC Manual: User Manuals SimplifiedDocumento15 pagineJBL LIVE 650BTNC Manual: User Manuals Simplifiedbano1501Nessuna valutazione finora
- SEO Audit Report PDFDocumento11 pagineSEO Audit Report PDFMohit Chauhan100% (1)
- Traffic PDFDocumento21 pagineTraffic PDFBiljana CirovicNessuna valutazione finora
- RoboHelp CC 2019 Classic 2019Documento584 pagineRoboHelp CC 2019 Classic 2019ArianservNessuna valutazione finora
- Ccsa r80 Lab Setup GuideDocumento15 pagineCcsa r80 Lab Setup GuideNguyễn Gia ĐạtNessuna valutazione finora
- 70-573 Exam Prep: 150 Questions on SharePoint 2010 App DevDocumento81 pagine70-573 Exam Prep: 150 Questions on SharePoint 2010 App Devleojr_0Nessuna valutazione finora
- Lahey/Fujitsu Fortran 95 User's Guide: Revision BDocumento160 pagineLahey/Fujitsu Fortran 95 User's Guide: Revision Bbooklover1950Nessuna valutazione finora
- 3AL75223RAAATQZZA - V1 - 1626 Light Manager 1626LM Optical Network Design Platform (ONDP) Release 7.0 User Guide PDFDocumento342 pagine3AL75223RAAATQZZA - V1 - 1626 Light Manager 1626LM Optical Network Design Platform (ONDP) Release 7.0 User Guide PDFarthakristiwanNessuna valutazione finora
- Midas Tekla LinkDocumento14 pagineMidas Tekla Linkandrew myintmyatNessuna valutazione finora
- Working On FlashDocumento22 pagineWorking On FlashsudhatryNessuna valutazione finora
- Axis Optimizer Tech Support Guide M20.3Documento65 pagineAxis Optimizer Tech Support Guide M20.3Daniel PalominoNessuna valutazione finora
- Internal Table To Excel With Header - SAP Q&ADocumento5 pagineInternal Table To Excel With Header - SAP Q&AMiguel Alberto Maldonado GonzálezNessuna valutazione finora
- LogDocumento202 pagineLogpiratemrshockNessuna valutazione finora
- Figure: Understand Ariba Integration Architecture With CIGDocumento6 pagineFigure: Understand Ariba Integration Architecture With CIGRajat G100% (1)
- Oracle Application Express: Application Development Foundations 2-2: Creating A Database Application Practice ActivitiesDocumento13 pagineOracle Application Express: Application Development Foundations 2-2: Creating A Database Application Practice ActivitiesJose Luis Ceja AnayaNessuna valutazione finora
- Tutorial Config OPENVPN Axis OPPO Using FastSSH DNSDocumento2 pagineTutorial Config OPENVPN Axis OPPO Using FastSSH DNSMoh.syarifudinNessuna valutazione finora
- Email Server Proposal - Nobo ITDocumento4 pagineEmail Server Proposal - Nobo ITSayed Md Mosarf Hossain100% (1)
- All Quizzes NOS130 Q & ADocumento18 pagineAll Quizzes NOS130 Q & Athe_dude_abidesNessuna valutazione finora
- Oracle GoldenGate 18c Workshop Lab 3Documento17 pagineOracle GoldenGate 18c Workshop Lab 3Ravivarma Venkata SrinivasaNessuna valutazione finora
- Syllabus For Finacle Core Ver 10 2 Advanced Technical CertificationDocumento3 pagineSyllabus For Finacle Core Ver 10 2 Advanced Technical CertificationSrinath KadapannagariNessuna valutazione finora
- Remote Access Token Installation Instructions (V 3)Documento6 pagineRemote Access Token Installation Instructions (V 3)Sakthivel PNessuna valutazione finora
- Change Shortcut Keys - Synfig Animation StudioDocumento1 paginaChange Shortcut Keys - Synfig Animation StudioNdandungNessuna valutazione finora