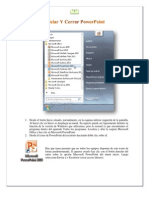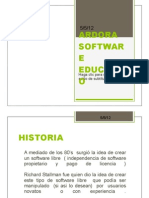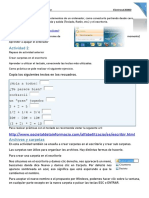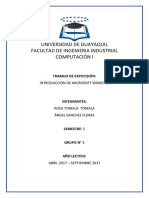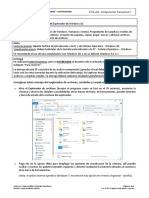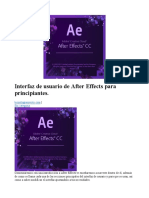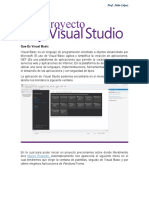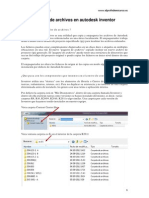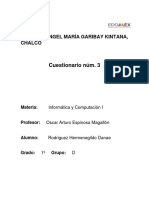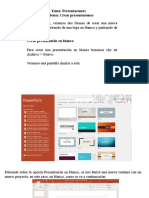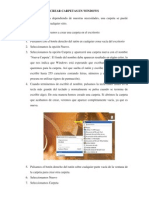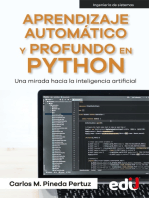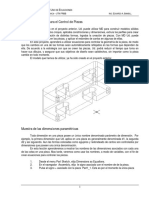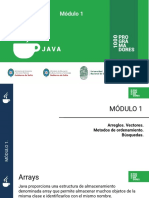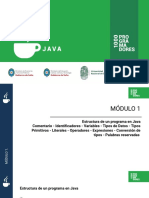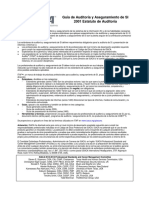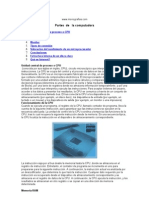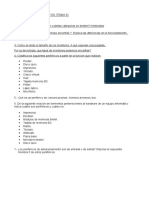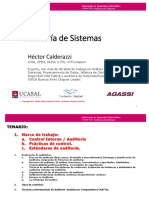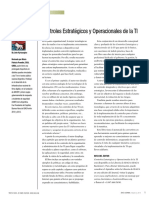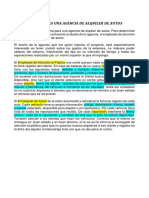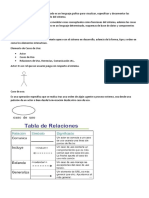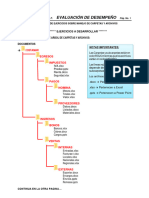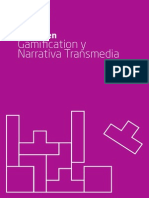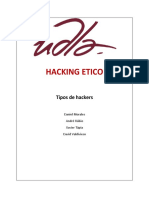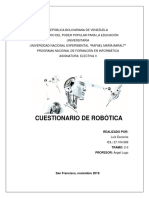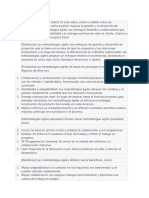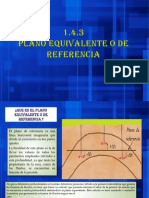Documenti di Didattica
Documenti di Professioni
Documenti di Cultura
Paso A Paso Edilim
Caricato da
Claudio Jose CastilloTitolo originale
Copyright
Formati disponibili
Condividi questo documento
Condividi o incorpora il documento
Hai trovato utile questo documento?
Questo contenuto è inappropriato?
Segnala questo documentoCopyright:
Formati disponibili
Paso A Paso Edilim
Caricato da
Claudio Jose CastilloCopyright:
Formati disponibili
Una actividad de prueba con Edilim
1. Antes de comenzar con Edilim, es importante definir una carpeta de trabajo para guardar
todos los recursos necesarios y tambin el programa.
1. Definir la carpeta de trabajo.
2. Colocar el archivo edilim.exe, el que arranca el programa.
3. Colocar las animaciones, en este caso son archivos swf (de Flash), pero pueden ser flv (tambin de
Flash).
4. Colocar los textos. Tienen que estar en un archivo txt (se puede crear con el Bloc de Notas) o en un
archivo web, con extensin htm o html. Es necesario saber crearlos, pero una forma sencilla es utilizando
Word, ya que permite crear archivos de este tipo (la opcin est en Guardar como).
5. Colocar los archivos de imagen. Estos son jpg, pero se pueden utilizar tambin gif y png.
6. Colocar los archivos de sonido. En este caso son mp3 (los ms comunes).
No es obligacin colocar el programa y los archivos en el mismo lugar,
se pueden crear subcarpetas, pero para comenzar lo hacemos as, ms
sencillo.
Especializacin docente de nivel superior en educacin y TIC. Ministerio de Educacin de la Nacin
2. Una vez organizado todo, ejecutar el programa haciendo doble clic sobre el archivo edilim.exe.
Para crear un libro nuevo, seleccionar la opcin Nuevo.
3. Lo primero que muestra el programa es el men Propiedades. All se definen todos los
parmetros del libro.
1. Directorio de recursos: es la carpeta en la que se encuentran todos los materiales que se van a utilizar
(imgenes, animaciones, sonidos, textos). En este caso, es la carpeta que se defini en el punto 1.
2. Este cono permite abrir la ventana de exploracin del disco para buscar la carpeta.
Tutoriales: Una actividad de prueba con Edilim
3. Seleccionar la carpeta.
4. Hacer clic en Aceptar.
Por defecto, el programa muestra la carpeta en la que se encuentra el
archivo que lo ejecuta, es decir, el archivo edilim.exe.
4. Si se abre el espacio de
Recursos ahora se ven los
archivos que contienen los
materiales cada uno en su
apartado: Imgenes, Sonidos,
Animaciones, Textos. Por lo
tanto, cada vez que se desee
utilizar un material es im-
portante abrir la ventana
correspondiente.
5. Hay que escribir
algunos parmetros. Por
ejemplo, el Nombre del
libro.
Especializacin docente de nivel superior en educacin y TIC. Ministerio de Educacin de la Nacin
Otros parmetros son el Ttulo (se ver en el resultado), el Subttulo (se ver en el resultado), el
nombre del Autor (no se
ver en el resultado, sirve
para buscar el archivo en
un buscador), Identi-
ficacin (no se ver en
el resultado, sirve para
trabajar en redes), Letras
(para que aparezcan en
las actividades Sopa de
Letras y Palabra Secreta,
por lo general se colocan
caracteres especiales),
Tag (es una palabra
clave que no se ver en
el resultado, sirve para
los buscadores).
No es obligatorio llenar estos ltimos parmetros (ttulo, subttulo,
autor, identificacin, letras, tag), todo depende de la utilidad que se
le va a dar al libro. Si no se hace, el trabajo funciona igual.
6. En el espacio Colores
se pueden definir los
colores generales: de
Fondo, de la Banda, de la
Barra, de los Textos.
Tutoriales: Una actividad de prueba con Edilim
7. Muchos parmetros se
pueden llenar con
imgenes. El Logotipo, la
Imagen de fondo, la
imagen de la Barra.
Simplemente hay que
arrastrar el archivo al
lugar. Las imgenes del
Logotipo y de la Barra
tienen que ser muy peque-
as para que luego no
tapen parte de la pgina.
Para quitar la imagen, hacer clic en el botn rojo con una cruz que se
encuentra al lado de la casilla de texto que la menciona.
8. Tambin se pueden
agregar sonidos. Por
ejemplo, sonido de fondo o
bien para que en los
resultados de las eva-
luaciones de actividades
aparezcan sonidos en
lugar de las palabras
Correcto o Incorrecto.
Por otro lado, en las
casillas de textos se
pueden ingresar otros
textos para esta parte, por
ejemplo, Muy bien u
Otra vez ser. Acon-
sejamos no abusar de los
sonidos, es preferible no
utilizarlos a menos que se est realizando un libro para los ms pequeos; por lo general, los
sonidos molestan durante la resolucin de la tarea.
Especializacin docente de nivel superior en educacin y TIC. Ministerio de Educacin de la Nacin
9. En la zona recuadrada
se seleccionan los
elementos de ayuda que
permanecern en todo el
libro: Informacin (mues-
tra los resultados de las
actividades realizadas),
Sonidos (para agregar o
quitar el sonido de fondo),
Pantalla completa. Tam-
bin se puede agregar un
Archivo de ayuda,
simplemente se lo arrastra
desde Recursos > Textos
hasta la casilla corres-
pondiente, el archivo tiene
que tener formato html o
txt. En este caso, no hay botn para eliminar, simplemente se borra el texto.
10. Una tarea muy
importante es guardar
el trabajo. Si bien hasta
ahora solamente se
configuraron las gene-
ralidades del libro, es
conveniente guardar
para no perder lo ya
hecho.
Tutoriales: Una actividad de prueba con Edilim
11. Si se observa la carpeta de trabajo, ahora se ver un archivo
nuevo, lleva el nombre del libro elegido. Este archivo tiene
extensin lime y solamente se puede abrir con Edilim.
12. Ahora falta crear alguna
actividad. Para hacerlo, entrar
al men Pginas. All se
puede utilizar la botonera de
la izquierda para filtrar las
actividades por tipo y luego
seleccionar la actividad con
un clic sobre el botn.
13. En este caso, se selecciona el tipo de actividad Identificar imgenes-2. Es para arrastrar
definiciones hasta las imgenes correspondientes.
1. En este espacio se puede
colocar el ttulo de la actividad.
2. Las imgenes deben ser arras-
tradas desde Recursos y los textos
se pueden escribir directamente.
3. En la caja de texto inferior se
puede colocar una breve consigna.
No hay mucho espacio, es
necesario aprovecharlo muy bien.
4. Este botn permite tener una
Vista Previa.
Especializacin docente de nivel superior en educacin y TIC. Ministerio de Educacin de la Nacin
14. Si la actividad no es la
deseada, se puede eliminar. Hay
que seleccionar el botn Eliminar
que se encuentra en la barra de
herramientas inferior. Aparece una
ventana, se da Aceptar y listo
(tambin se puede cancelar la
eliminacin).
15. Para agregar una actividad,
seleccionar el botn Nueva
pgina. Aparece la pantalla que
permite seleccionar el tipo de
actividad (ver punto 12) y se
repiten las operaciones.
16. Para ver los resultados en el navegador web, es necesario Exportar.
1. Seleccionar la carpeta en la
que se crear el resultado.
Conviene que sea la misma
carpeta de trabajo.
2. Aqu se debe colocar el
directorio de recursos, es decir,
la carpeta en la cual se
encuentran los materiales. En
este caso, no hace falta porque
todo est en el mismo lugar. Se
completa cuando los recursos
no estn en la misma carpeta.
3. Muestra el nombre del
archivo resultado. Por defecto,
toma como nombre el del libro.
4. Para que el programa cree el
archivo html, es decir, el que se
va a mostrar con el navegador,
Tutoriales: Una actividad de prueba con Edilim
tildar la casilla de verificacin que se encuentra a la izquierda de HTML. Aqu tambin se pueden cambiar
las dimensiones.
5. Este espacio permite seleccionar una plantilla html para que nuestro libro tome esos parmetros. Pero
hay que conocer el lenguaje html. Es preferible dejarla vaca, no modifica el resultado.
6. Si se selecciona la casilla de verificacin Empaquetar, se crear un archivo zip que va a contener todos
los archivos utilizados, no solamente el html, tambin algunos archivos auxiliares, las imgenes, los
sonidos, animaciones, textos. No solo facilita su traslado a otros espacios, sino que sirve para definir
micrositios dentro de plataformas virtuales.
7. Si se selecciona la opcin SCORM 1.3, cambiar el formato del archivo principal del zip. Este zip
diferente servir para incorporarlo en plataformas virtuales en espacio de control de actividades. Hay que
conocer sobre el tema; por eso, es preferible no utilizarla ya que no sirve para una visualizacin comn.
8. Permite adjuntar otros archivos en el zip.
9. Aqu se define el tipo de licencia que tiene el libro creado. Tiene que ver con el copyright (los derechos
de autor).
10. El botn Publicar permite crear lo solicitado.
11. Este botn permite una Vista previa.
12. Este botn permite abrir la carpeta de trabajo.
17. Si ahora se observa la carpeta de trabajo, se
vern nuevos archivos.
1. El archivo html obtenido, que se puede ver
directamente con el navegador web.
2. El archivo zip que contiene todo lo utilizado.
3. Archivos auxiliares que crea el programa y que
permiten que todo funcione.
18. Si se abre el archivo zip, se ver que tiene todos los
archivos utilizados; por esto es conveniente crearlo.
Como habamos dicho, no solamente facilita el traslado,
sino que puede ser utilizado en la plataforma como
micrositio (sitio que funciona dentro de otro, puede ser
insertado en una clase virtual).
Especializacin docente de nivel superior en educacin y TIC. Ministerio de Educacin de la Nacin
19. As se ver la actividad se ver. Como
es una pgina web, se abre el navegador.
20. Para comprobar el resultado de la
actividad, hacer clic en el botn con forma
de tilde que se encuentra debajo. Si todo
est bien, se ver la palabra Correcto en el
caso de que no se haya elegido otra frase o
un sonido de acuerdo con el resultado en
Propiedades.
Autor: Equipo TIC del Instituto Nacional de Formacin Docente
Una actividad de prueba con Edilim
Potrebbero piacerti anche
- Tutorial EdilimDocumento26 pagineTutorial EdilimEduardo NebbiaNessuna valutazione finora
- Paso A Paso Actividades Hot PotatoesDocumento25 paginePaso A Paso Actividades Hot PotatoesPabloAcevedoNessuna valutazione finora
- Documento Maestro...Documento7 pagineDocumento Maestro...Elvi VázquezNessuna valutazione finora
- Cómo abrir y alternar entre presentaciones de PowerPointDocumento32 pagineCómo abrir y alternar entre presentaciones de PowerPointIndira CergutNessuna valutazione finora
- ARDORA Software EducativoDocumento34 pagineARDORA Software EducativoJonathan Angel Ayala Ferrel100% (2)
- Curso de EdilimDocumento10 pagineCurso de EdilimCielo MunarrizNessuna valutazione finora
- Como Crear Un Fichero de Ayuda para Tus Aplicaciones Con HTML Help WorkshopDocumento6 pagineComo Crear Un Fichero de Ayuda para Tus Aplicaciones Con HTML Help WorkshopRichard C GarciaNessuna valutazione finora
- Curso de Programación BásicaDocumento6 pagineCurso de Programación BásicaRocio Ayelen EscalonaNessuna valutazione finora
- Qué Es Microsoft Word 2010Documento25 pagineQué Es Microsoft Word 2010fangirl_97Nessuna valutazione finora
- 52-Edilim Guardar y PublicarDocumento2 pagine52-Edilim Guardar y PublicararrobapuntocomNessuna valutazione finora
- Ardora Manual PDFDocumento105 pagineArdora Manual PDFedsirgalNessuna valutazione finora
- Cuaderno de TrabajoDocumento46 pagineCuaderno de TrabajoAdrián Alexander Koyoc CoolNessuna valutazione finora
- Archivos Carpetas UnidadesDocumento14 pagineArchivos Carpetas UnidadesYilber GutierrezNessuna valutazione finora
- Manual Resource HackerDocumento14 pagineManual Resource HackerAndrés Camilo Marín AriasNessuna valutazione finora
- Actividad de Auto Aprendizaje 1 ComputacionDocumento7 pagineActividad de Auto Aprendizaje 1 ComputacionAreli Sánchez MaresNessuna valutazione finora
- Manual Del EdilimDocumento32 pagineManual Del EdilimAdrian CoaylaNessuna valutazione finora
- Manual de ToolboxDocumento11 pagineManual de ToolboxRob Palomino UrbanoNessuna valutazione finora
- FUNCIONES DE WORD - MergedDocumento7 pagineFUNCIONES DE WORD - MergedMiriam MoralesNessuna valutazione finora
- Computación 5to GradoDocumento28 pagineComputación 5to GradoLisseth Bautista BCNessuna valutazione finora
- Guía - 4 - Carlos AlarcónDocumento8 pagineGuía - 4 - Carlos AlarcónDiego CaicedoNessuna valutazione finora
- Reporte de Practica 1Documento25 pagineReporte de Practica 1Rosa Isabel Sanchez CastilloNessuna valutazione finora
- Powerpoint Por UnidadesDocumento27 paginePowerpoint Por UnidadesRansuel Bremont100% (1)
- 5to AÑO CLASE DE COMPUTODocumento22 pagine5to AÑO CLASE DE COMPUTOjuan fernandezNessuna valutazione finora
- Ejercicios Con LIM en BloggerDocumento5 pagineEjercicios Con LIM en BloggerHeli Salcedo ReateguiNessuna valutazione finora
- Actividad 1-3Documento3 pagineActividad 1-3electrosat 2000Nessuna valutazione finora
- Contenido PDFDocumento14 pagineContenido PDFagarcia_ripollNessuna valutazione finora
- Documento MaestroDocumento6 pagineDocumento MaestromatbelarriNessuna valutazione finora
- Funciones de WordDocumento6 pagineFunciones de WordeddanNessuna valutazione finora
- Introduccion A Microsoft WindowsDocumento25 pagineIntroduccion A Microsoft WindowsAngel Sánchez FloresNessuna valutazione finora
- Manual de PracticaDocumento50 pagineManual de PracticaNavarro Orozco RobertNessuna valutazione finora
- Módulo 3 - Tutorial - eXeLearningDocumento11 pagineMódulo 3 - Tutorial - eXeLearningJose Rosario PRIMO BONILLANessuna valutazione finora
- 1 1 P TP2 Windows Opt Nivel I Ver16 1Documento9 pagine1 1 P TP2 Windows Opt Nivel I Ver16 1MALOSAIRES YO0% (1)
- Computacion Quinto PrimariaDocumento33 pagineComputacion Quinto PrimariaYessenia Perez0% (1)
- Introducción a la interfaz de usuario de After EffectsDocumento5 pagineIntroducción a la interfaz de usuario de After EffectsEdgar Alvarado MoreiraNessuna valutazione finora
- Cartilla de Word 2016Documento3 pagineCartilla de Word 2016kike_riveiraNessuna valutazione finora
- Procesadores de texto y actividades prácticasDocumento47 pagineProcesadores de texto y actividades prácticasJose Vidal Flores CastañedaNessuna valutazione finora
- Que es Visual BasicDocumento5 pagineQue es Visual BasicElh Brayan CoolNessuna valutazione finora
- Google Drive: Creación y edición de documentosDocumento4 pagineGoogle Drive: Creación y edición de documentosOperaciones Desarrollo Social MEDLIFE PUCPNessuna valutazione finora
- Empaquetado de Archivos en Autodesk InventorDocumento4 pagineEmpaquetado de Archivos en Autodesk InventorelprofedemcursoNessuna valutazione finora
- Godot Engine Manual en EspañolDocumento64 pagineGodot Engine Manual en EspañolmartaNessuna valutazione finora
- Cuestionario No.3 Del Explorador de Archivos de WindowsDocumento21 pagineCuestionario No.3 Del Explorador de Archivos de WindowsRodriguez Hermenegildo DanaeNessuna valutazione finora
- Crear PresentacionesDocumento20 pagineCrear PresentacionesAllison SsjNessuna valutazione finora
- L12 Directorios y Archivos - Explorando La Red HumanaDocumento16 pagineL12 Directorios y Archivos - Explorando La Red HumanaChristian Arana SaenzNessuna valutazione finora
- Crear Carpetas en WindowsDocumento7 pagineCrear Carpetas en WindowsEdith MariaNessuna valutazione finora
- ADTD-04 Preparando El Ambiente para El Desarrollo Del CursoDocumento10 pagineADTD-04 Preparando El Ambiente para El Desarrollo Del Cursoandreaaleman1818Nessuna valutazione finora
- CrearDocumento10 pagineCrearWidmanyCajasNessuna valutazione finora
- Manual Lim 1Documento19 pagineManual Lim 1Ana ESeNessuna valutazione finora
- Guía de Autoaprendizaje 1 - Juego de MemoriaDocumento16 pagineGuía de Autoaprendizaje 1 - Juego de MemoriaEduSencilloNessuna valutazione finora
- Auto RunDocumento5 pagineAuto RunbryantenchuronNessuna valutazione finora
- UNIVERSIDAD GALILEO IDEADocumento21 pagineUNIVERSIDAD GALILEO IDEASulmi CallejasNessuna valutazione finora
- Trabajo Practico N°1 WORDDocumento3 pagineTrabajo Practico N°1 WORDBOXERTOYNessuna valutazione finora
- Clase Gratuita Power PointDocumento22 pagineClase Gratuita Power PointGeraldine MendozaNessuna valutazione finora
- Tutorial de Dream WeaverDocumento90 pagineTutorial de Dream Weavervanessa_8100% (7)
- Manual Basico DatamineDocumento34 pagineManual Basico Dataminechurrito888100% (3)
- Documentos Maestros PDFDocumento9 pagineDocumentos Maestros PDFMariluz AmadorNessuna valutazione finora
- Colecciones de datos y algoritmos en Python: de cero al infinitoDa EverandColecciones de datos y algoritmos en Python: de cero al infinitoNessuna valutazione finora
- Aprendizaje automático y profundo en python: Una mirada hacia la inteligencia artificialDa EverandAprendizaje automático y profundo en python: Una mirada hacia la inteligencia artificialNessuna valutazione finora
- Cloud Watching: Un Repaso de los Mejores Programas de Almacenamiento en La NubeDa EverandCloud Watching: Un Repaso de los Mejores Programas de Almacenamiento en La NubeValutazione: 3 su 5 stelle3/5 (1)
- Modulo 1 - Clase 3-4Documento13 pagineModulo 1 - Clase 3-4Claudio Jose CastilloNessuna valutazione finora
- Modulo 1 - Clase 2 - PracticoDocumento3 pagineModulo 1 - Clase 2 - PracticoClaudio Jose CastilloNessuna valutazione finora
- Modulo 1 - Clases 5-6 - PracticoDocumento3 pagineModulo 1 - Clases 5-6 - PracticoClaudio Jose CastilloNessuna valutazione finora
- Tutor CAD2Documento14 pagineTutor CAD2Claudio Jose CastilloNessuna valutazione finora
- Interfaces y ConectoresDocumento4 pagineInterfaces y ConectoresMariaMariquillaNessuna valutazione finora
- Modulo 1 - Clase 5-6Documento33 pagineModulo 1 - Clase 5-6Claudio Jose CastilloNessuna valutazione finora
- Modulo 1 - Clase 3-4 - PracticoDocumento4 pagineModulo 1 - Clase 3-4 - PracticoClaudio Jose CastilloNessuna valutazione finora
- Tutor CAD3Documento21 pagineTutor CAD3Claudio Jose CastilloNessuna valutazione finora
- Modulo 1 - Clase 2Documento30 pagineModulo 1 - Clase 2Claudio Jose CastilloNessuna valutazione finora
- Tutor CAD4Documento6 pagineTutor CAD4Claudio Jose CastilloNessuna valutazione finora
- Tutor CAD5Documento19 pagineTutor CAD5Claudio Jose CastilloNessuna valutazione finora
- Tutor CAD1Documento16 pagineTutor CAD1Claudio Jose CastilloNessuna valutazione finora
- El Ordenador y Sus PerifericosDocumento3 pagineEl Ordenador y Sus PerifericosYennyRodriguezNessuna valutazione finora
- Representacion de Los Datos NumericosDocumento95 pagineRepresentacion de Los Datos NumericosSantiagoRestrepoNessuna valutazione finora
- Reparar placa base 40Documento4 pagineReparar placa base 40Claudio Jose CastilloNessuna valutazione finora
- Analisis de RiesgoDocumento7 pagineAnalisis de RiesgoClaudio Jose CastilloNessuna valutazione finora
- Actividad ComunicacionesDocumento2 pagineActividad ComunicacionesTamara Oceja FdezNessuna valutazione finora
- Las CompetenciasDocumento9 pagineLas CompetenciasClaudio Jose CastilloNessuna valutazione finora
- jpdf11v1 How The IT Auditor Spanish PDFDocumento3 paginejpdf11v1 How The IT Auditor Spanish PDFRomulo QuispeNessuna valutazione finora
- Partes de Una ADocumento12 paginePartes de Una AAlexleonardoNessuna valutazione finora
- UCASAL 2017 U02b Auditoría 01Documento26 pagineUCASAL 2017 U02b Auditoría 01Claudio Jose CastilloNessuna valutazione finora
- Control Perifericos PDFDocumento1 paginaControl Perifericos PDFClaudio Jose CastilloNessuna valutazione finora
- UCASAL 2017 U02b Auditoría 01Documento31 pagineUCASAL 2017 U02b Auditoría 01Claudio Jose CastilloNessuna valutazione finora
- IT Strategic and Operational Controls Joa Spa 0414Documento2 pagineIT Strategic and Operational Controls Joa Spa 0414Claudio Jose CastilloNessuna valutazione finora
- UCASAL 2017 U02b Auditoría 01Documento31 pagineUCASAL 2017 U02b Auditoría 01Claudio Jose CastilloNessuna valutazione finora
- Ejercicio de Diagrama de ClasesDocumento5 pagineEjercicio de Diagrama de ClasesClaudio Jose Castillo100% (2)
- Analisis de RiesgoDocumento7 pagineAnalisis de RiesgoClaudio Jose CastilloNessuna valutazione finora
- UML Casos de UsoDocumento1 paginaUML Casos de UsoClaudio Jose CastilloNessuna valutazione finora
- Ejercicio de Diagrama de ClasesDocumento1 paginaEjercicio de Diagrama de ClasesClaudio Jose CastilloNessuna valutazione finora
- UMLDocumento74 pagineUMLFélix MarínNessuna valutazione finora
- Tuto Fiori WebDocumento233 pagineTuto Fiori WebGerman MartinezNessuna valutazione finora
- Examenes de Topografia 1 DownloableDocumento22 pagineExamenes de Topografia 1 DownloableFERNANDO ANGEL LINO BUZONessuna valutazione finora
- 5to Año RedesDocumento8 pagine5to Año RedesRossiniQuispeHuamanNessuna valutazione finora
- 01 Taller Manejo de Archivos y Carpetas-2Documento2 pagine01 Taller Manejo de Archivos y Carpetas-2breyder99Nessuna valutazione finora
- Procedimientos Tipicos FNDocumento5 pagineProcedimientos Tipicos FNBelen GonzalezNessuna valutazione finora
- Red BusDocumento15 pagineRed BusArmando MartinezNessuna valutazione finora
- Master en Gamification y Narrativa TransmediaDocumento15 pagineMaster en Gamification y Narrativa TransmediaIEBSchoolNessuna valutazione finora
- Hacking Etico InformeDocumento3 pagineHacking Etico InformeXavier TapiaNessuna valutazione finora
- Automatas FinitosDocumento54 pagineAutomatas FinitosPaty ZenNessuna valutazione finora
- Actividad #2 Cuestionario de RobóticaDocumento12 pagineActividad #2 Cuestionario de RobóticaLuis Eliecer EscorciaNessuna valutazione finora
- Introducción electrónica digital figurasDocumento80 pagineIntroducción electrónica digital figurasJosé Miguel DíazNessuna valutazione finora
- TORNO, AntecedentesDocumento6 pagineTORNO, AntecedentesLucy CastroNessuna valutazione finora
- Inventario de bodega con movimientos de compra, venta y devolucionesDocumento1 paginaInventario de bodega con movimientos de compra, venta y devolucionesJennifer RoblesNessuna valutazione finora
- Equipos Similares A MetalyzerDocumento14 pagineEquipos Similares A MetalyzerFiorella AlvarezNessuna valutazione finora
- Cierre Financiero HyoDocumento44 pagineCierre Financiero HyoMarco LSNessuna valutazione finora
- 2 - Trabajo Fase 2Documento33 pagine2 - Trabajo Fase 2Harold Favian Diaz LeonisNessuna valutazione finora
- Inventario Mapa ConceptualDocumento1 paginaInventario Mapa ConceptualVaako LikemybikeNessuna valutazione finora
- Tarea Semana 2 v6Documento9 pagineTarea Semana 2 v6Carla GuerreroNessuna valutazione finora
- Caso PracticoDocumento6 pagineCaso PracticoSandra RinconNessuna valutazione finora
- Lengua Castellana y Literatura II Examen OrginalDocumento2 pagineLengua Castellana y Literatura II Examen OrginalPatricia ArgüellesNessuna valutazione finora
- EC0013Documento10 pagineEC0013Jose HernandezNessuna valutazione finora
- Tabla de ConversionesDocumento24 pagineTabla de ConversionesleobardoantonioNessuna valutazione finora
- Semana 9. Evaluacion Final Sistema de Control S9Documento5 pagineSemana 9. Evaluacion Final Sistema de Control S9Nicole HerreraNessuna valutazione finora
- Electrificación Rural PPT 1ra ParteDocumento81 pagineElectrificación Rural PPT 1ra ParteWill CoilaNessuna valutazione finora
- Estructura de IPv4Documento13 pagineEstructura de IPv4David RdzNessuna valutazione finora
- Presentacion Desarrollo de SistemasDocumento2 paginePresentacion Desarrollo de SistemasComercio RS-IndustrialNessuna valutazione finora
- Programa de Gestion Del Riesgo Quimico UnadDocumento10 paginePrograma de Gestion Del Riesgo Quimico UnadGómez CarolinaNessuna valutazione finora
- Mof Hotel TerminadoDocumento21 pagineMof Hotel TerminadoAllison Karina Silva CabanillasNessuna valutazione finora
- Tolerancia Autocompensados v2Documento21 pagineTolerancia Autocompensados v2Medina MedinaNessuna valutazione finora
- Planos Potenciales de ReferenciaDocumento10 paginePlanos Potenciales de ReferenciaHector Torres GlezNessuna valutazione finora