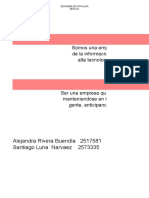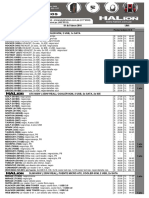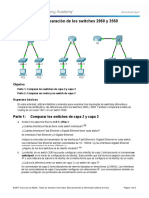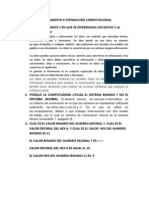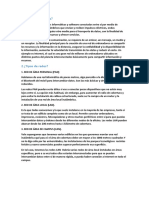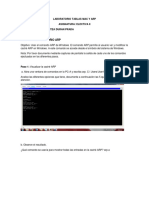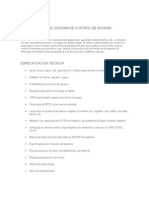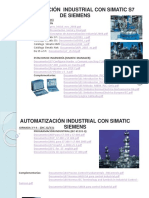Documenti di Didattica
Documenti di Professioni
Documenti di Cultura
Microsoft Office 2010 Excel. Unidad 4 V5
Caricato da
Carmen Elisa Aragon Illera0 valutazioniIl 0% ha trovato utile questo documento (0 voti)
44 visualizzazioni22 pagineCopyright
© © All Rights Reserved
Formati disponibili
PDF, TXT o leggi online da Scribd
Condividi questo documento
Condividi o incorpora il documento
Hai trovato utile questo documento?
Questo contenuto è inappropriato?
Segnala questo documentoCopyright:
© All Rights Reserved
Formati disponibili
Scarica in formato PDF, TXT o leggi online su Scribd
0 valutazioniIl 0% ha trovato utile questo documento (0 voti)
44 visualizzazioni22 pagineMicrosoft Office 2010 Excel. Unidad 4 V5
Caricato da
Carmen Elisa Aragon IlleraCopyright:
© All Rights Reserved
Formati disponibili
Scarica in formato PDF, TXT o leggi online su Scribd
Sei sulla pagina 1di 22
Unidad 4.
Tablas dinmicas y macros para la organizacin de
informes
Descripcin material del programa
En esta unidad se trabajan diferentes tablas dinmicas y macros de Excel 2010,
estas herramientas sirven para disear la presentacin de informes.
Paralelamente, este material permite visualizar por medio de imgenes
informativas cada uno de los movimientos que se deben seguir para alcanzar las
actividades de aprendizaje propuestas.
Tabla 1: Descripcin material unidad 4
Temas de formacin Tiempo de
formacin
Tema 1:
Tablas dinmicas
Tablas dinmicas, insertar tablas
dinmicas, adicionar campos a
una tabla dinmica, cambiar la
configuracin del grupo valores,
filtros tablas dinmicas.
4 horas.
Tema 2:
Seguridad
Proteger hojas de un libro,
desproteger hojas de un libro,
proteger libro.
2 horas.
Tema 3:
Macros
Guardar libro habilitado para
macros, crear macro
automticamente, utilizar editor
Visual Basic.
4 horas.
Tema 1: Tablas dinmicas
Insertar tablas dinmicas.
Adicionar campos a una tabla dinmica.
Cambiar la configuracin del grupo valores.
Filtros tablas dinmicas.
Insertar tablas dinmicas
Una tabla es dinmica porque permite obtener diferentes totales; filtrando
datos, cambiando la presentacin de los datos, visualizando los datos de
origen, etc.
Para insertar una tabla se debe seguir los siguientes pasos:
1. Seleccionar la hoja donde contenga los datos.
2. Hacer clic sobre la columna A hasta la ltima columna donde
contenga datos.
Figura 1: Insertar tabla dinmica
3. Hacer clic en la pestaa Insertar.
4. Ubicar el grupo Tablas.
5. Hacer clic en la flecha de la opcin Tabla dinmica y del men
desplegado seleccionar la opcin Tabla dinmica.
6. En la ventana emergente se debe dar clic en Aceptar.
1
2
Figura 2: Creacin tabla dinmica
Nota: despus de dar clic en Aceptar se crea una nueva hoja, se debe
cambiar el nombre de la hoja, ya que queda con el nmero por defecto.
6
5
3
4
7. Cambiar nombre de la hoja.
Figura 3: Tabla dinmica creada
7
Adicionar campos a una tabla dinmica
Para adicionar campos a una tabla dinmica se deben seleccionar los
campos que se necesiten e inmediatamente aparecer la lista en la hoja de
clculo.
1. Seleccionar los campos.
2. Ubicar los campos dentro de la tabla.
Figura 4: Adicionar campos a la tabla dinmica
9
8
Nota: si se arrastran los campos de nombre, venta o cdigo hacia las reas
inferiores se crear una lista ms organizada, ya que se podr filtrar y crear ms
etiquetas.
Cambiar la configuracin del grupo valores
Pasos:
1. Arrastrar el campo Valor en Venta, hacia Valores.
2. Clic sobre el men desplegable del campo Cuenta de valor en venta.
3. Despus Configuracin de campo de valor.
4. Escoger la opcin Suma.
5. Aceptar.
Figura 5: Configuracin del grupo valores
3
5
1
2
4
Nota: el resultado de la suma se genera seguidamente.
Figura 6: Resultado de la suma
Filtros tablas dinmicas
Para crear un filtro se deben hacer los mismos pasos que en campos
anteriores.
Pasos:
1. Arrastrar el campo hacia filtro de informe.
2. Inmediatamente en la hoja de clculo aparece el informe con las
opciones y filtrado como se desee.
3. Clic en Aceptar.
Figura 7: Aplicacin de filtro a los campos.
2
1
3
Tema 2: Seguridad
Proteger hojas de un libro.
Desproteger hojas de un libro.
Proteger libro.
Proteger hojas de un libro
La informacin contenida en las hojas de clculo es de vital importancia, es
por esta razn que es necesario conocer las herramientas de seguridad que
posee Excel 2010 para realizar esta tarea.
Pasos:
1. Hacer clic sobre la hoja deseada.
2. Hacer clic en la pestaa Revisar.
3. Ubicar el grupo Cambios.
4. Clic en el botn Proteger hoja.
5. Escribir la contrasea que sea de fcil recordacin, para proteger la
hoja.
6. Digitar nuevamente la contrasea.
7. Dar clic en Aceptar.
Figura 8: Proteger hoja del libro
Nota: se debe tener en cuenta, que cuando una hoja est protegida, la
informacin contenida en ella no se puede modificar. Para modificarla, hay que
desproteger la hoja.
Desproteger hojas de un libro
Pasos:
1. Seleccionar la hoja a desproteger.
2. Hacer clic en la pestaa Revisar.
3. Ubicar el grupo Cambios.
4. Hacer clic en la opcin Desproteger hoja.
5
3
1
2
4
7
6
5. Ingresar la contrasea previamente escrita.
6. Dar clic en aceptar.
Figura 9: Desproteger hoja de un libro
Proteger libro
En primera instancia se debe abrir el libro a proteger y realizar los
siguientes pasos:
1. Hacer clic en la pestaa Archivo.
2. Clic en opcin Informacin.
3. Clic en Proteger libro.
4. Escoger la opcin de Proteccin deseada en este caso se escoger
Cifrar con contrasea.
5
4
1
3
2
6
5. Ingresar la contrasea.
6. Dar clic en Aceptar. Se debe tener en cuenta que se debe confirmar
la contrasea.
Figura 10: Proteger libro de Microsoft Excel
5
4
2
1
3
6
Nota: cuando se presiona Aceptar, inmediatamente queda protegido el documento
y la nica forma de obtener la informacin es con la contrasea ingresada, en la
siguiente imagen se muestra que al abrir nuevamente el libro Formatos.xlsx
solicita la contrasea.
Figura 11: Solicitud de contrasea para acceder al libro protegido
Tema 3: Macros
Guardar libro habilitado para macros.
Crear macro automticamente.
Utilizar el editor Visual Basic.
Guardar libro habilitado para macros
Pasos:
1. Clic sobre la pestaa Archivo.
2. Del men emergente, dar clic en Guardar como.
3. En el recuadro colocar nombre al documento.
4. Sobre la opcin Tipo, buscar Libro de Excel habilitado para macros.
5. Clic en Guardar.
Figura 12: Guardar como libro habilitado para macros
4
1
5
2
3
Crear macro automticamente
La forma ms viable e intuitiva de crear macros es mediante el grabador de
macros del que dispone Excel.
Pasos:
1. Ir a la pestaa Vista.
2. Ubicar el grupo Macros.
3. Clic en la opcin Grabar macro.
4. Sale un recuadro y en este colocar el nombre del macro, sin espacios
en blanco el nombre.
5. Despus, dar clic en Aceptar y empezar la grabacin.
Figura 13: Grabar macro
4
3
1 2
5
Nota: cuando se presiona Aceptar, inmediatamente se empieza a grabar
todo lo que se hace, en el momento que se presiona el siguiente botn deja
de grabar.
6. En la parte inferior izquierda sale un botn azul al lado de Listo.
7. Presionar ese botn cuando se quiera dejar de grabar las secuencias
para el macro.
Figura 14: Detener secuencia de macro
Utilizar editor Visual Basic.
Con este ejemplo se mostrar cmo utilizar Visual Basic con el programa de
Excel 2010.
En este caso se utilizar para el ejemplo un programa ya hecho (un nmero
que se encuentre en una celda se colocar en letras).
Es decir, si en una celda se encuentra 200, con esta herramienta en letras
aparecer doscientos pesos.
Pasos:
1. Abrir el documento Bloc de notas, programa de Visual Basic, que se
encuentra en el botn Material del programa / Materiales de apoyo /
Documentos complementarios.
2. Copiar todo el texto que all se encuentra.
6
Figura 15: Utilizar editor Visual Basic
3. Dar clic sobre la hoja en la que se va a trabajar y sobre la celda que
utilizar el programa del documento guardado como macro.
4. Presionar Alt + F11.
5. Aparecer el programa de Visual Basic.
6. Buscar, Agregar mdulo y seleccionar mdulo.
Figura 16: Agregar mdulo
7. En el cuadro en blanco copiar el texto del documento programa de
Visual Basic.
8. Por ltimo cerrar el programa de Visual Basic.
Figura 17: Texto copiado a Visual Basic
Nota: se deben estudiar bien estos pasos, ya que esta herramienta se utilizar
para la actividad del programa de aprendizaje.
9. Dar clic en la hoja que se desea trabajar.
10. Seleccionar las celdas en las que se desea que aparezca la
funcin, luego seleccionar la celda A22 hasta F22.
11. Ingresar la frmula =MAYUSC(CLetras(D19;0)) y presionar Enter.
12. En la celda D19 hay un nmero de 11500000 y en la celda A22
aparece el nmero convertido en letras ONCE MILLONES
QUIENTOS MIL PESOS M/CTE.
Figura 18: Funcin MAYUSC
Nota: a los aprendices que deseen profundizar en el tema macros se les
recomienda ejecutar horas de estudio autnomas sobre el tema.
Referencias
Servicio Nacional de Aprendizaje, SENA. (2010). Manejo de Herramientas
Microsoft Office 2007: Excel. Colombia: Autor.
Control del documento
Nombre Cargo Dependencia Fecha
Autor
William Andrs
Taborda
Contratista
Centro
Agroindustrial
Regional Quindo
Mayo de
2012
Adaptacin
Ana Mara Mora
Jaramillo
Guionista -
Lnea de
produccin
Centro
Agroindustrial
Regional Quindo
Septiembre
de 2013
Potrebbero piacerti anche
- CS 11.2.1.1 Planificación de SubredesDocumento4 pagineCS 11.2.1.1 Planificación de SubredesEduardo Medrano MartinezNessuna valutazione finora
- AvanceDocumento9 pagineAvanceHumberto ZamoraNessuna valutazione finora
- Ut02 09scannerDocumento4 pagineUt02 09scannersercas 92Nessuna valutazione finora
- ResumenTema4 Rusell PDFDocumento42 pagineResumenTema4 Rusell PDFAlexis OmarNessuna valutazione finora
- Lista Halion Lima 19 de FebreroDocumento7 pagineLista Halion Lima 19 de FebreroJefer SonNessuna valutazione finora
- 1.2.1.7 Packet Tracer PLAZOLA BASTIDAS 3-2 LISI PDFDocumento3 pagine1.2.1.7 Packet Tracer PLAZOLA BASTIDAS 3-2 LISI PDFJesus PlazolaNessuna valutazione finora
- Manual Tecnico de Instalacion de Ubuntu ServerDocumento19 pagineManual Tecnico de Instalacion de Ubuntu ServerMiguel A. ArdónNessuna valutazione finora
- Procesamiento e Interacción ComputacionalDocumento14 pagineProcesamiento e Interacción ComputacionalLeonidParedesNessuna valutazione finora
- Elementos Quimicos para Realizar El Mantenimiento de Un PCDocumento11 pagineElementos Quimicos para Realizar El Mantenimiento de Un PCstiferNessuna valutazione finora
- Comandos Linux Alma OfeliaDocumento6 pagineComandos Linux Alma OfeliaAlma Amayo HdzNessuna valutazione finora
- Catalogo Ghia 2018 - AbrilDocumento44 pagineCatalogo Ghia 2018 - AbrilJose CorderoNessuna valutazione finora
- Metodologia de PooDocumento22 pagineMetodologia de Poomaria concepcion vidalNessuna valutazione finora
- L13 Algoritmos-Mollo ElizabethDocumento6 pagineL13 Algoritmos-Mollo ElizabethElizabeth MolloNessuna valutazione finora
- Banco de PreguntasDocumento2 pagineBanco de PreguntasSolange SolorzanoNessuna valutazione finora
- Instalar .NET Framework 3.5 en Windows 8, Windows 8Documento3 pagineInstalar .NET Framework 3.5 en Windows 8, Windows 8Darwin E. del ToroNessuna valutazione finora
- ES Win7 Recovery DVDDocumento17 pagineES Win7 Recovery DVDSUBHASH H. SONAWANENessuna valutazione finora
- Tarea de TeleprocesoDocumento5 pagineTarea de TeleprocesoAmaurys Rafael Pérez A.Nessuna valutazione finora
- Clase 5 Arq de Las Comp-ClaseDocumento47 pagineClase 5 Arq de Las Comp-ClaseCarlos Emmanuel CameranoNessuna valutazione finora
- Examen Cuanto Se Hasta El MomentoDocumento7 pagineExamen Cuanto Se Hasta El MomentoLuis Suarez AlcantaraNessuna valutazione finora
- Actividad - Secuencial3 1 HpaiiDocumento3 pagineActividad - Secuencial3 1 HpaiiStheisy ramosNessuna valutazione finora
- Laboratorio ARPDocumento14 pagineLaboratorio ARPluz stellaNessuna valutazione finora
- Como Funciona El Sistema de Control de Rondas ProxiguardDocumento3 pagineComo Funciona El Sistema de Control de Rondas ProxiguardRamon Mendoza PantojaNessuna valutazione finora
- DAMI Reporte - Estadia Luis Miguel 1Documento82 pagineDAMI Reporte - Estadia Luis Miguel 1Miguel CazaresNessuna valutazione finora
- Pantalla de Fallos SP4000 PDFDocumento1 paginaPantalla de Fallos SP4000 PDFJoAn RoYuNessuna valutazione finora
- Denwa Ip-Pbx Series Pro v2 2 (R)Documento5 pagineDenwa Ip-Pbx Series Pro v2 2 (R)Magali ChávezNessuna valutazione finora
- Primeros Pasos GNS3Documento8 paginePrimeros Pasos GNS3Abelardo Encinas SilvaNessuna valutazione finora
- Lab 04 Aplicación de Tecnicas y ModelosDocumento14 pagineLab 04 Aplicación de Tecnicas y ModelosCesar Rojas YngaNessuna valutazione finora
- Arquitectura Del ComputadorDocumento29 pagineArquitectura Del ComputadorOriana MonasteriosNessuna valutazione finora
- Curso PLC SiemensDocumento4 pagineCurso PLC SiemensAlexander MartinezNessuna valutazione finora
- Abuso y Mal Uso Del Cloud ComputingDocumento2 pagineAbuso y Mal Uso Del Cloud ComputingogautierNessuna valutazione finora