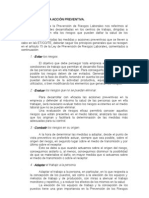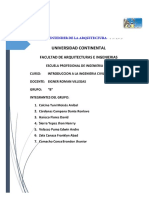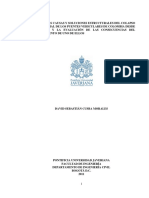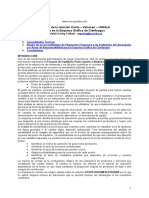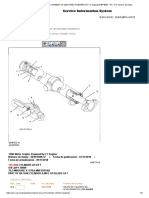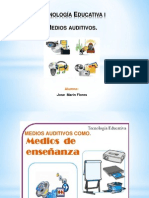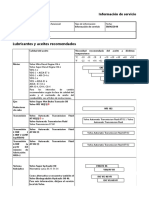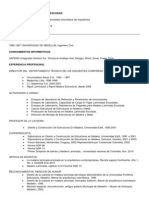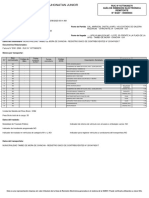Documenti di Didattica
Documenti di Professioni
Documenti di Cultura
Photoshop 6
Caricato da
pepemirasCopyright
Formati disponibili
Condividi questo documento
Condividi o incorpora il documento
Hai trovato utile questo documento?
Questo contenuto è inappropriato?
Segnala questo documentoCopyright:
Formati disponibili
Photoshop 6
Caricato da
pepemirasCopyright:
Formati disponibili
www.DeCursos.com.
ar
Adpobe Photoshop 6.0
1) Introduccin a Photoshop
Este tutorial pretende que cualquier usuario que nunca haya utilizado un programa de retoque
digital de imgenes, alcance un nivel de usuario medio (ms adelante haremos un tutorial para
alcanzar un nivel avanzado).
Con Photoshop 6.0 podremos retocar las fotos de las vacaciones que se han quedado un
poco oscuras del lado izquierdo o quitarnos los michelines, aadir personajes, quitar sombras,
suavizar reflejos, eliminar envejecimiento, reparar fotos daadas y un sin fin de posibilidades
inenarrables.
Adems comentar que el Photoshop 6.0 tambin incluye un programa de optimizacin y
creacin de imgenes para la web el Image ready 3.0 con el cual podemos publicar
directamente en html tu pagina web con sus tablas, links, rollovers (con javascript) e
inclusive la posibilidad de hacer gifs animados con transiciones muy tiles.
Pero este programa no lo abordaremos en este tutorial por que pensamos que se merece un
tutorial para l solo.
Requisitos
Para la creacin con Photoshop es necesario el siguiente equipo y software:
- Para Microsoft Windows: procesador Intel Pentium 133 o equivalente con Windows
95,98,Me,2000 o NT versin 4.0 o posteriores; 64 MB de RAM adems de 125 MB de
espacio en disco disponible; monitor 15" a color y unidad de CD-ROM.
- Para Macintosh: Macintosh PowerPC con System 8.5 o posterior; 64 MB de RAM ms 125
MB de espacio en disco disponible; monitor 15" en color y unidad de CD-ROM.
NT 4 Service Pack 4, 5 6a
** 128 MB de RAM para utilizar Photoshop e ImageReady al mismo tiempo.
2) Area de Trabajo
El rea de trabajo de Photoshop 6.0 se divide en la ventana donde
aparece la imagen, el cuadro de herramientas a la izquierda por
defecto, la barra de opciones que aparece debajo del men de
ARCHIVO, EDICIN... etc y un conjunto de paletas flotantes que
puedes utilizar para editar.
Para seleccionar una herramienta, haz clic en el icono
correspondiente en el cuadro de herramientas. Para seleccionar
herramientas ocultas, coloca el cursor en la herramienta visible, pulsa
con el ratn en el triangulo negro y haz clic en la herramienta que
desees seleccionar.
En la barra de opciones de herramienta se encuentran las opciones correspondientes a la
herramienta que hayas seleccionado. Las paletas flotantes aparecen en grupos que puedes
ocultar u organizar como tu quieras.
Tambin puedes ocultar todas las paletas agrupndolas en la parte derecha de la barra de
opciones para que aparezcan en un formato ms compacto y de fcil acceso.
Al abrir un archivo nuevo aparece una ventana NEW o NUEVO donde especificamos las
caractersticas del que ser nuestro documento de imagen digital, en primer lugar podemos
ponerle ttulo, despus nos indica el tamao del archivo en Kilobytes "K" o megas "MB"
dependiendo del tamao y resolucin del archivo.
www.DeCursos.com.ar
Siguiendo el orden de la ventana nos encontramos con la anchura (siempre primero) seguido
de la altura del documento, estas dimensiones las podremos escoger expresadas en distintas
medidas como puntos, pixels, cm, mm ...etc.
Seguimos con una importantsima decisin la resolucin de la imagen, esta depender de el
medio se reproduzca posteriormente nuestra imagen. Las resoluciones ms corrientes son la
de pantalla 72 p.p.p.(puntos por pulgada importante que estn en
pulgadas y no por centmetro, es lo ms estndar) para documentos que
se van ver en una pantalla de ordenador o similar y la de impresin 300
p.p.p. para una impresin de calidad (esta resolucin para un equipo
casero es demasiada informacin y llenareis pronto vuestro disco duro es
recomendable una resolucin de 150 p.p.p. para imprimir en vuestra
impresora.) existen muchas ms resoluciones dependiendo del medio
(diapos, plotters, papel fotogrfico...etc.) pero este apartado es mejor que lo preguntis al
encargado de la reproduccin directamente dado que los requerimientos de resolucin varan
segn marca, modelo y fabricante (y a veces del propio encargado de la reproduccin).
Seguimos con el modo tenemos cinco modos en esta opcin de la ventana de nuestro nuevo
documento que son: bitmap (solo dos colores blanco y negro) escala de grises o gray scale
(256 tonos de grises blanco y negro incluidos) RGB (rojo, verde, azul, estos son los colores de
los monitores de ordenador, TV, proyectores...etc.) y CMYK (los colores de la impresin en
cuatricroma es decir cyan, magenta, amarillo y negro) del modo LAB nos ocuparemos ms
adelante.
Por ltimo en esta ventana podemos ver contenidos, se refiere al contenido de color que
queremos para nuestro fondo. Podemos elegir color blanco, cualquier otro color de un espectro
de ms 16 millones de colores, transparente.
Con esto pasamos al siguiente apartado la paleta de herramientas.
3) Herramientas
Herramientas de seleccin, mover, lazo, marco, slice o porcin
Comenzaremos comentando las herramientas y sus opciones brevemente, ya que
segn vayamos profundizando le sacaremos ms partido a todas ellas.
- La herramienta seleccin, como su propio nombre indica sirve para
seleccionar los pxeles que deseamos modificar.
Dentro de esta herramienta observamos un triangulo negro muy pequeo en la
esquina derecha de la lnea discontinua, si pulsamos cualquier herramienta que
tenga este triangulo y mantenemos pulsado el botn del ratn veremos que son
varias herramientas en una, en el caso de la seleccin nos permite seleccionar con
distintas formas como elipse... etc.
En todas las herramientas tenemos una paleta Opciones de herramienta (en
anteriores versiones era otra ventana independiente y en esta versin del
programa se integran directamente como otro men desplegable el cual se le
pueden aadir otras ventanas como la de capas, historia, ...etc.
Una solucin muy acertada para opciones ms utilizadas como los tamaos de
pincel) con la cual podremos configurar nuestra herramienta a nuestras
necesidades inmediatas, en caso de la seleccin aadir, suprimir e nter seccionar
selecciones.
www.DeCursos.com.ar
- La herramienta mover, se utiliza para mover los elementos previamente
seleccionados. Al mover un elemento seleccionado observaremos, al poner el cursor
encima, que este cambia a un triangulo con tijeras, tambin podemos duplicar un elemento
seleccionado con la lnea discontinua de seleccin activa.
Con la tecla ALT pulsada y situando el cursor sobre la seleccin (observamos nuevamente
que el cursor cambia a una doble flecha superpuesta, una blanca y otra negra) ya podemos
arrastrar la seleccin duplicada a cualquier sitio de nuestro documento que al deseleccionar
o al crear una capa nueva ya estar duplicada nuestra seleccin.
Hay que tener cuidado con la barra de opciones que no tenga seleccionada la opcin de
auto-seleccionar capa, porque puede llevarte a cometer errores, tambin tenemos la opcin
de que nos ensee una caja de seleccin, con la cual podemos modificar el objeto
seleccionado (en altura, anchura y escalarlo).
Por ultimo tenemos la posibilidad de alinear objetos seleccionados o bien "linkados"
agrupados en la paleta de capas que veremos ms adelante.
- La herramienta lazo, la utilizamos como la herramienta de seleccin pero sin una
forma determinada.
Tenemos que rodear a mano alzada el contorno de la seleccin deseada, esta incluye otro
tipo de lazo con el cual trazamos lneas rectas de seleccin marcando solo los puntos de
conexin entre las rectas (pulsando con el ratn para marcar los puntos de enlace).
Adems contiene otra herramienta muy til que es el lazo magntico que selecciona por
gama o tolerancia de color (la cual se puede configurar opciones correspondientes
suavizado de bordes, anti-aliasing (filtro suavizador de contrates), anchura en pxeles,
diferencia de contraste entre colores y la frecuencia puntos de unin (o nexos).
- La herramienta varita (la varita mgica que llaman algunos) es una herramienta
parecida al lazo magntico pero una diferencia fundamental, que no hace falta seguir el
contorno, solo con ajustar la tolerancia (de color) y pulsar en el color o zona de la gama con
la varita es suficiente para tener nuestra seleccin.
Es recomendable que no activis la opcin de seleccionar en todas las capas (a la derecha
de la barra de opciones) para evitar cometer errores graves al cambiar todas las capas del
documento.
- La herramienta marco es bastante sencilla utilizndose para recortar parte de una
imagen, como posibilidades posee la capacidad de distorsionar la seleccin un poquito y a la
vez confirmar el recorte.
www.DeCursos.com.ar
Este efecto de distorsin lo puedes lograr con la opcin de perspectiva de la segunda barra
de opciones cuando ya se ha hecho una seleccin con el marco. Adems permite hacer
cambio de resolucin.
- La herramienta slice o porcin es una variacin de la herramienta de marco, pero
con esta puedes trocear tranquilamente una imagen, guardar por separado las porciones sin
que el original sufra ningn cambio, muy til para diseo web o un diseo plan puzzle.
Pero ms interesante es su hermana la cual selecciona las porciones pudindolas
ordenar en capas distintas mandndolas al fondo, al frente o debajo de la siguiente capa.
Herramientas de Retoque: Aergrafo, lpiz o pincel, tampn, pincel histrico, goma
degradado, gota y exposicin.
Con estas herramientas son las que se realiza el retoque fotogrfico, ya que con las
anteriores seleccionbamos la zona de la imagen en la que bamos a utilizar el resto de las
herramientas (esto no es del todo cierto como ms de uno sabr, pero ya hablaremos de ello
ms adelante).
- La herramienta aergrafo, actuaremos pintando con l controlando los parmetros
como en un aergrafo de verdad.
Parmetros como color, presin (a ms presin el color saldr vivo por el contrario cuanta
menos presin el color saldr ms transparente), distancia o apertura del aergrafo (es decir
el grosor del punto (difuminado o no) se hace ms grande o ms pequeo) en photoshop se
llama simplemente tamao de pinceles (brushes size).
Todos estos parmetros se controlan en la paleta opciones de esta herramienta, un gran
avance y ahorro de paletas con respecto a otras versiones anteriores del programa.
Pero aun hay una caracterstica del aergrafo que no hemos comentado, la comentaremos
inmediatamente despus de hablar de la herramienta lpiz o pincel y de la seleccin del
color.
- La herramienta lpiz o pincel, con ella podemos pintar tambin como con el
aergrafo pero tenemos en vez de un borde difuminado, un borde cortado en forma de
circunferencia en el lpiz y en pincel podremos elegir un borde difuminado o no como en el
aergrafo (aunque ya veremos como estos grosores de pincel son editables, podremos
cambiar el borde, la forma y ngulo de esta).
Adems podemos controlar la presin que haramos con un lpiz sobre el papel o con un
pincel.
www.DeCursos.com.ar
- En la paleta opciones del pincel (encima de estas lneas) podemos observar una opcin
que es la de bordes mojados que da aspecto a los trazos de un poco ms acuarelados,
dejando ver a travs de un trazo la interseccin con otro trazo.
Es un simple efecto de transparencia pero curiosamente los bordes son ms opacos o con
menos transparencia (y digo yo:"si los bordes estn mojados no deberan ser mas
transparentes?").
- Para cambiar de color tenemos paleta de color, esta herramienta se utiliza de la
siguiente forma: el cuadrado frontal es del color actualmente seleccionado mientras que el
cuadro que parece estar detrs de este es el color de fondo o background color, pulsando en
las flechas de la esquina superior derecha de la paleta pasaremos del color frontal al de
fondo y viceversa.
Pulsando en los dos cuadrados pequeos de la esquina inferior izquierda cambiaremos los
dos colores de la paleta de color automticamente, a negro de color frontal y blanco de
fondo.
Si pulsamos dos veces en el color frontal nos aparecer el selector de color o picker color
cuyo aspecto podis ver en la foto posterior a estas lneas.
- Para seleccionar el color que deseamos tendremos que arrastrar el cursor por encima de la
barra vertical coloreada
hasta seleccionar la gama aproximada de color (que va del color frontal con mxima luz (el
blanco), con su luz natural (es decir nuestro color puro) y su mnima luminosidad (el negro)
ausencia total de luz).
Una vez seleccionada la gama, tenemos a la derecha de barra vertical un cuadrado que
esta divido en dos rectngulos, el rectngulo inferior es el color que tenemos actualmente
seleccionado.
Si colocamos el cursor en el cuadrado grande (en el cual esta representada toda la gama de
nuestro color) y lo movemos podremos observar como en el rectngulo superior empieza a
variar el color segn movemos el cursor, ese es el color que vamos a seleccionar.
Cuando tenemos el cursor en un punto de la gama y el color en nuestro cuadrado superior
www.DeCursos.com.ar
derecha es el deseado, pulsamos con el ratn en el cuadrado grande donde hemos
seleccionado el color sin mover nuestro ratn y ya solo nos queda pulsar OK en la ventana y
ya tenemos nuestro color seleccionado.
- La herramienta Tampn, esta herramienta lo que fundamentalmente hace es clonar,
es decir colocar una parte de una imagen en otra parte de la misma, para ello primero
debemos decirle al programa que es lo que queremos copiar y posteriormente decirle donde
copiarlo.
Primero con la tecla ALT pulsada pinchamos en la parte de la imagen que queremos clonar
(habremos notado que el cursor ha cambiado de aspecto, nuestro tampn tiene un triangulo
negro que ha cambiado a ser blanco) acto seguido solo tenemos que soltar la tecla ALT.
Una vez seleccionado el punto de origen ya solo debemos pulsar con nuestro nuevo cursor
(en forma de circunferencia dependiendo del pincel escogido) el punto donde queremos
clonar y al pinchar ya estaremos clonando una parte de nuestra imagen.
La herramienta clonar tiene las mismas propiedades que cualquier herramienta de retoque:
tamao del pincel, presin, etc.
- El pincel histrico, este pincel nos permite volver a dejar nuestra imagen en su
estado original (que va a ser el que nosotros queramos) despus de haber hecho
modificaciones sobre ella.
Para ello debemos tomar una instantnea del estado de la imagen que nos interese
conservar, con el botn derecho sobre la ltima accin de la ventana "Historia" y hacemos
una instantnea.
Podremos observar que se aade una instantnea en la parte superior de la ventana, si
activamos la casilla de su izquierda ya tendremos la posibilidad de volver con el pincel
histrico hasta ella adems podemos hacer lo mismo con cualquier otra accin que se
almacena en la historia. Activando la casilla podremos volver a la accin seleccionada en
cualquier momento.
- El pincel histrico artstico, este pincel es el mismo que el anterior pero con un
motivo o textura.
- La herramienta goma, esta herramienta se utiliza como cualquier otro pincel, es decir,
se puede regular la presin de borrado, tamao de la goma, poner borde difuminado, etc.
- La herramienta goma (borra fondos), con esta herramienta podemos borrar fondos
de nuestras imgenes para extraer de ellas justo lo que nos interesa o insertar nuestro fondo
personalizado (en otra capa).
Para ello tendremos que seleccionar un color o colores del fondo. Con la tecla ALT pulsada
observamos que el cursor cambia a un cuenta-gotas, con l que seleccionamos el o los
colores que vamos a eliminar del fondo (pinchando con el ratn sobre el color) y ya podemos
empezar a borrar pinchando y arrastrando sin soltar el botn.
Para seleccionar ms o menos colores debemos usar la tolerancia de la paleta opciones.
Tambin podemos limitar el borrado segn los bordes con la opcin limites, es decir, que no
borre nada con un borde continuo, discontinuo o que borre todo hasta encontrar un borde.
www.DeCursos.com.ar
Adems tenemos la opcin de proteger del borrado un color frontal que se distinga
claramente del fondo. La siguiente opcin nos deja elegir si queremos borrar un solo color,
todos o solo el fondo (este un ultimo es para fondos de un color plano).
- La herramienta goma (mgica), esta herramienta borra directamente por color.
Borrar todo color que este seleccionado y no tenemos que arrastrarla para que borre como
la anterior si no que simplemente pinchamos en un rea con un mismo color y este rea
desaparecer.
En cuanto a las opciones es bastante parecida a la varita mgica por no decir igual. Solo hay
una diferencia que no tiene la opcin de suma, resta, unin e interseccin (dado que no hace
una seleccin previa).
- La herramienta degradado, con esta herramienta podemos rellenar con un degradado
(de un color frontal a un color de fondo con toda su gama de colores intermedios) una
seleccin previamente hecha.
Como podis observar en primer lugar por la izquierda tenemos un recuadro que nos
muestra un degradado, en este recuadro si pulsamos dos veces con el cursor encima nos
llevara a la edicin de degradados donde podremos fabricarnos nuestros propios
degradados con nuestros propios colores o cambiar los que se encuentran en la biblioteca
(ampliaremos la explicacin de esta ventana en prximas entregas).
En segundo lugar observamos que en el segundo recuadro podemos elegir entre cinco
degradados distintos: plano, radial, con volumen de cono, con volumen de tubo y con forma
de estrella de cuatro puntas.
A continuacin vemos los recuadros casi comunes en todas el modo de tinta (que ya
ampliaremos mas adelante por ser merecedor de un captulo propio) y la opacidad o
transparencia con la cual podemos manejar la viveza ( o saturacin ) de los colores en su
interseccin con la imagen o color de fondo.
- La herramienta cubo de pintura, con esta herramienta podremos pintar con el color
frontal (o textura en la primera casilla de la paleta opcin y con la siguiente el tipo de textura)
los pxeles donde hallamos pulsado solo en aquellos que tengan cierta similitud con el color
de los pxeles donde hallamos pulsado con el cubo.
Podemos ajustar el rango de similitud de los pxeles con la opcin Tolerancia en la quinta
opcin de la paleta. En la cuarta se controla la opacidad y seguida a la opcin de la
tolerancia esta el Anti-aliased. Este filtro funciona suavizando los contrastes entre pxeles
de diferente color.
Siguiendo esta la opcin de continuo, precediendo a la de seleccionar todas las capas
(mucho ojo con la opcin de seleccionar todas las capas puede llevar a cometer errores si no
estamos atentos a si esta activa o no).
www.DeCursos.com.ar
- La herramienta gota, con esta herramienta vamos ha desenfocar esos dientes de
sierra o pxeles que no queremos que se noten en alguna pequea zona (por que para
grandes zonas utilizaremos un filtro aplicado a una seleccin o una mscara de seleccin
que ya veremos mas adelante) de nuestra imagen.
En cuanto a las opciones de esta capa son como las de cualquier otro pincel (tamao de
pincel, modo, presin, opcin para modificar todas las capas, transicin del tamao del
pincel y transicin de opacidad del mismo).
- La herramienta gota de enfoque, es la misma que la anterior pero con la funcin
contraria. Esta enfoca de los pxeles desenfocados.
Coge una extensa gama de colores y la simplifica cogiendo como extremos de la gama los
colores situados en el borde de pincel.
Las opciones de esta capa son como las de cualquier otro pincel ( tamao de pincel, modo,
presin, opcin para modificar todas las capas, transicin del tamao del pincel y de
transicin opacidad del mismo).
- La herramienta dedo, esta herramienta nos permite arrastrar el color de una
determinada zona de nuestra imagen,
(determinada por nuestro tamao de pincel o una seleccin) arrastrando el color como si
estuvisemos difuminando con el dedo sobre un dibujo real.
Esto lo conseguimos pinchando con el cursor sobre la zona que queremos difuminar y
arrastramos el ratn sin soltar el botn.
- La herramienta sobre-exposicin, esta herramienta es muy interesante ya que con
ella podemos aadir luz a las zonas de nuestra imagen que deseemos, pero hay que tener
en cuenta las opciones de rango.
Adems de la opcin del tamao del pincel tendremos la opcin de rango, la cual nos divide
nuestra imagen en tres grandes gamas de colores segn su luminosidad:
1 tonos oscuros (sombras), 2 tonos medios, 3 tonos claros (brillos).
(segn la gama del espectro cromtico, que surge de la descomposicin de un haz de luz
blanca; pero de esto ya nos iremos dando cuenta cuando vayamos utilizndola)
A continuacin de la opcin de rango tenemos la opcin de exposicin. Con la opcin de
exposicin decimos la cantidad de luz que queremos aadir a: sombras, tonos medios o
brillos segn nos convenga en cada momento.
El resto de las opciones son transicin del tamao del pincel y transicin de opacidad del
mismo.
- La herramienta sub-exposicin, con esta podemos quitar luz a las zonas de nuestra
imagen que deseemos, pero hay que tener tambin en cuenta las opciones de rango.
Adems de la opcin del tamao del pincel, tendremos la opcin rango que nos divide
tambin la imagen en gamas de colores segn su luminosidad:
1 tonos oscuros (sombras), 2 tonos medios, 3 tonos claros (brillos).
(segn la gama del espectro cromtico, la cual surge de la descomposicin de un haz de luz
blanca; pero de esto ya nos iremos dando cuenta cuando vayamos utilizndola)
www.DeCursos.com.ar
A continuacin de la opcin de rango tenemos la opcin de exposicin.
Con la opcin de exposicin decidimos la cantidad de luz que queremos quitar a las
sombras, tonos medios y brillos segn nos convenga en cada momento.
El resto de las opciones son: transicin del tamao del pincel que hace que cambie el
tamao del pincel al pintar con l y la de transicin de opacidad del mismo que hace que
cambie la opacidad trazo al pintar con l.
- La herramienta esponja, con ella podemos saturar o desaturar, aumentando o
reduciendo el nivel de gris. Se consigue tambin acentuar el brillo de los colores.
Si la imagen est en escala de grises solo aumenta o disminuye el contraste.
Herramientas de Edicin: Flecha seleccin vectorial, texto, pluma, polgonos
vectoriales.
- La flecha vectorial, esta herramienta sirve para seleccionar trazados completos
previamente fabricados con la pluma o importados de programas de dibujo vectorial como
el illustrator, freehand, o el "apreciadsimo" coreldraw (al importar los trazados u objetos
vectoriales el photoshop te preguntar como quieres hacerlo, como pixels o como trazado,
evidentemente si queremos seleccionarlo con esta herramienta o cualquiera de las de
edicin tenemos que hacerlo como trazado).
Con las opciones podemos, en primer lugar sacar la caja de transformacin (como en
flechas de desplazamiento) y deformar el trazado a nuestro antojo.
A continuacin tenemos la posibilidad de combinar trazados de distintas maneras: unin,
sustraccin, interseccin y el opuesto a la interseccin. Para realizar estas operaciones
debemos seleccionar al menos dos trazados distintos.
Podemos hacerlo de dos maneras distintas: pulsando mayscula y pulsando directamente
en los dos trazados sin soltar la tecla de maysculas o con la herramienta de seleccionar
normal, arrastrando sin soltar el botn del ratn.
Despus seleccionar la opcin que deseamos y pulsar el botn de combinar.
Las siguientes opciones son para alinear dos o ms trazados (alinear: arriba, en el centro,
abajo (en horizontal) izquierda, en el centro, derecha. Repartir espacios: alturas, desde los
centros...etc. lo mejor es que los probis todos y despus decidiros por el que os sea ms
conveniente).
- La flecha retoque de trazado, esta herramienta nos permite retocar los trazados
fabricados o importados, seleccionando solo cada punto pudiendo desplazar estos,
pudiendo tambin cambiar sus lneas de enlaces y curvas con los manejadores (ver
manejadores mas adelante). No tiene opciones directas.
- La herramienta texto, (este es uno de los mayores cambios respecto a versiones
anteriores) con ella colocamos el texto en cualquier lugar de nuestra imagen, con la
posibilidad de poder cambiarlo en cualquier momento (siempre que no la convirtamos en
capa).
Pero no solo podemos cambiar el cuerpo, alineacin...etc. Si no tambin los efectos de
capa... Que ya veremos en la paleta opciones y la ventana prrafo-carcter. Con esta
herramienta solo tenemos que pulsar en la imagen y escribir.
www.DeCursos.com.ar
La primera opcin de la paleta es la de la tipografa la cual podemos cambiar en cualquier
momento por cualquier tipografa instalada en nuestro sistema operativo, a continuacin
tenemos la posibilidad de cambiar el aspecto de nuestra tipografa cambindola a negrita,
cursiva o a la combinacin de ambas.
Seguido nos encontramos con el cuerpo o tamao de la letra, en la casilla que sigue, vemos
el borde que deseamos para nuestra tipografa el cual podemos cambiar.
En la opcin que sigue vemos que en realidad son tres, con las que elegimos la alineacin
del texto.
A continuacin buscamos un color apropiado para nuestro texto, pulsando sobre la siguiente
casilla. Siguiendo al color continuamos con los efectos de tipografa con los cuales podemos
deformar la tipografa para obtener efectos diversos (de bandera, arco , perspectiva...etc.).
La opcin que sigue es un botn el cual nos muestra al pulsar, la ventana prrafo - carcter,
con un funcionamiento muy parecido a cualquier editor de texto.
Los ltimos dos botones de la paleta son los botones de para aceptar o no los cambios.
- La herramienta pluma, esta nos permite hacer nuestros propios objetos vectoriales
(para seleccionar, siluetear y fabricarnos nuevos canales pero estos apartados los
explicaremos con las paletas ya que se complementan para realizar estas funciones).
La utilizamos marcando con el cursor, entonces veremos un punto, si pinchamos en otro
lugar y soltamos el botn nos har una lnea recta entre punto y punto, por lo contrario si no
soltamos el ratn veremos que aparecen unos "manejadores" y moviendo el ratn
observaremos que en vez de una recta hacemos una curva, que podremos adaptar a
nuestro gusto sin soltar el ratn (y con unas herramientas que veremos a continuacin
podremos modificar las curvas desde los manejadores).
Para cerrar nuestro trazado tendremos que llevar la pluma (con el trazado pegado todava
claro) al punto de inicio de nuestro trazado, al sobrepasar el punto de inicio observamos que
nuestro cursor cambia, aparece al lado de la pluma un circulo, es entonces y solo entonces
cuando nuestro trazado podr cerrarse.
En cuanto a las opciones debemos diferenciar si es el primer trazado que tenemos en el
documento o una capa nueva:
Cuando es el primer trazado o un trazado nuevo, observaremos en la primera opcin que
nos deja elegir si queremos que el trazado sea un objeto vectorial (como pueda ser uno de
freehand o illustrator, es decir no un bitmap sino un objeto compuesto de rectas y curvas
matemticas que no depende de pixels esto nos permitir ampliarlos, reducirlos,
deformar...etc. sin que realmente halla ningn diente de sierra aunque por las pantallas
podamos creer que si, adems de no depender de resolucin del documento nicamente
del tamao).
Si elegimos que sea objeto vectorial la paleta se mantendr como la de la imagen de abajo
que ahora ampliamos, por el contrario nuestra paleta cambiara a otra paleta la cual
explicaremos ms tarde.
En esta paleta, en la primera opcin podemos elegir el estilo del objeto en su capa, al coger
un estilo y trazar nuestro objeto, tiene que ser en este orden, veremos como nuestro objeto
tiene una textura que ser la que apareca en la miniatura del estilo elegido.
En la siguiente opcin tenemos el modo, a continuacin la opacidad, seguida esta la opcin
www.DeCursos.com.ar
de aadir o auto, borrar con esta opcin es fcil, cada vez que pulsamos con nuestra pluma
sobre un punto ya hecho se borrar automticamente.
Cuando no es el primer trazado en la misma capa o elegimos en la opcin de trazado (y no
de objeto vectorial), la paleta cambia y nos encontramos con distintas opciones. La primera
nos deja elegir cuando tenemos dos trazados seleccionados sumar, perforar o restar, la
interseccin de ambos o su contrario. Adems de las dos ultimas de la paleta anterior.
- Pluma de trazado alzado, con esta herramienta vamos realizar trazados a mano
alzada, es decir, pulsando y arrastrando el cursor sin soltar el botn como si estuvisemos
dibujando con un lpiz.
Las opciones, como en la anterior herramienta, se diferencian principalmente por si es el
primer trazado o uno nuevo, nuestro trazado ser un objeto a no ser que cambiemos la
primera opcin de la paleta, que hace que solo sea un trazado.
Esta opcin es para definir las curvas con un limite de pixels, la siguiente opcin es la pluma
magntica, con la cual podremos siluetear, es decir, crear trazados de las de la siluetas, de
las figuras de una imagen que nos guste.
Ajustando las diferentes opciones: anchura, contraste y frecuencia, conseguiremos una
precisin realmente buena. Lo mejor para ajustar bien esta herramienta es que probis las
distintas opciones, en una zona pequea ya que cada imagen o partes de la misma
necesitarn ajustes distintos.
Adems como en la anterior paleta de la pluma podemos elegir el estilo de la capa (para
botones...etc.) y tambin: el modo, la opacidad y el auto borrar.
Cuando nuestra pluma esta en la opcin de trazado, vemos las mismas opciones que en la
anterior pero solo con algunas: curva, pluma magntica y auto-borrado.
- Pluma aadir punto, como su nombre indica esta herramienta sirve para aadir un
punto o mas a un trazado, ya sea objeto vectorial o no previamente, hecho. No tiene
opciones.
- Pluma sustraer punto, como la anterior sirve para modificar nuestro trazado, ya sea
objeto vectorial o no, pero en vez de aadir con esta quitamos puntos al trazado. Tampoco
tiene opciones.
- Pluma modificar punto, con esta herramienta modificamos los puntos seleccionando
un punto del trazado.
Primero observamos que nuestro punto le salen dos bastoncillos unidos por un punto. Estos
bastoncillos pueden ser modificados en longitud y en ngulo, modificando las curvas que
llegan hasta l desde otros puntos.
Para modificar el trazado primero debemos seleccionarlo, con nuestro cursor que est como
una flecha blanca, despus nos acercaremos a un punto donde veremos los manejadores en
www.DeCursos.com.ar
el punto de la curva cuando pulsamos sobre el manejador y sin soltar el ratn arrastramos
comprobamos que nuestra curva cambia y que nuestro cursor cambia a una flecha negra.
Pero cuidado cuando nos acercamos a un punto y el cursor cambia a un triangulo sin cerrar
en su base y pulsamos desaparecen los manejadores y la curva se convertir en una arista.
Esta herramienta tambin carece de opciones.
- Polgono vectorial, esta herramienta nos permite varias opciones con distintas formas
de objetos.
Nos permite en la primera opcin con cualquiera de las formas que nos ofrece la herramienta
hacer un objeto vectorial, un trazado con la forma elegida o rellenar pixels de color con la
forma elegida.
En la opcin siguiente podemos elegir las mismas formas que en la herramienta. Las de mas
opciones de esta herramienta son las de las de anteriores estilo de capa, modo y opacidad.
Herramientas de Informacin: Notas, cuenta gotas, mano y lupa.
- Herramienta Notas, con esta herramienta vamos a tomar nota de todo aquel
comentario que nosotros queramos reflejar de nuestra imagen, documento ...etc.
Esta herramienta funciona cuando nosotros pulsamos o arrastramos el cursor (que por cierto
a cambiado a una hoja de texto doblada) pulsando con el botn sin soltar este nos abre una
pequea ventana donde podemos escribir nuestras opiniones ...etc.
Para cerrar esta ventana se le da al botn de la esquina derecha y para volverla a abrir
donde veamos el icono de la hoja pulsamos dos veces encima con el cursor.
Las opciones de esta son como las de un programa de texto el nombre autor, tipo de fuente
tipogrfica, tamao de la misma y color de la ventana.
- Herramienta notas de voz, esta herramienta nos permite grabar nuestra voz a travs
del micro de nuestro ordenador, para ello solo debemos pulsar con el cursor, que ha
cambiado a un altavoz y al pulsar con el ratn nos aparece una ventana con el botn
empezar y stop (y lgicamente el cancelar).
Cuando hayamos grabado nuestra nota apreciaremos en nuestra imagen un icono de un
altavoz, para escuchar la nota solo tenemos que pulsar sobre el icono.
Las opciones de esta herramienta son mnimas: color de la nota y nombre del autor.
- Herramienta cuentagotas, esta herramienta sirve para tomar informacin de un
determinado color de una parte de nuestra imagen.
Si pulsamos con l en el color elegido este se coloca como color frontal debajo de la barra
de herramientas (por ejemplo para pintar algo del mismo color de otra parte de la imagen).
Esta informacin se refleja en la ventana de informacin, la cual veremos mas adelante.
Os encontrareis varios valores de informacin, los que nos interesan de momento son los
www.DeCursos.com.ar
valores de RGB, Red=rojo, Green=verde, Blue=azul, estos son los valores de colores de
pantalla, estos son los que en principio nos sirven por ahora.
En la paleta opcin podemos seleccionar el dimetro de nuestra muestra .
- Herramienta cuentagotas marcador, esta herramienta nos permite tomar cuatro
muestras de color de la misma imagen, esta operacin la realizamos pulsando con el cursor
en los colores deseados.
Podemos seleccionar cada una de las muestras independientemente y ver su informacin en
la ventana informacin, ordenada con nmeros como las de las muestras anteriores.
Lgicamente en la paleta opciones de esta herramienta tambin podemos seleccionar el
dimetro de nuestra muestra.
- Herramienta regla, esta herramienta la utilizaremos para lo mismo que utilizaramos
una regla normal para medir, esta medicin se realiza de la siguiente forma, pulsamos con el
cursor y arrastrar sin soltar el botn del ratn.
La informacin nos aparecer reflejada en la ventana informacin y en la paleta opciones
nos aparecen por orden: coordenadas X e Y, anchura y altura, ngulo, distancia 1 y 2.
- Herramienta mano, con esta herramienta nos desplazaremos a travs de nuestra
imagen, cuando esta est ampliada por ejemplo o cuando nuestra ventana sea muy
pequea.
En la paleta de opciones podemos elegir tres vistas diferentes de nuestra imagen que son:
tamao 1:1, encajar en ventana y tamao de impresin.
- Herramienta lupa, con esta herramienta ampliaremos o reduciremos nuestra imagen
a nuestro antojo, para modificar detalles o grandes superficies de nuestra imagen.
Para ello solo tenemos tenemos que pulsar con nuestro cursor en
forma de lupa con el signo + y la imagen se ampliar.
Para reducirla solo tenemos que mantener la tecla ALT oprimida
mientras pulsamos con nuestro cursor con la lupa con signos - .
La paleta opciones nos permite elegir como primera opcin.
4) Paletas
Navegador, Info, Color, Muestras, Estilos, Historia, Acciones,
Capas, Canales, Trazados, Carcter y Prrafo.
- Bien, como hemos terminado de explicar las herramientas y sus
opciones, podemos pasar a explicar las paletas de ventana.
Obviamente las hemos nombrado as porque la caracterstica de estas
es que aparecen en una ventana, las cuales podemos agrupar de
forma que varias formen una sola ventana, como ya explicaremos
despus.
www.DeCursos.com.ar
Para poder visualizar estas ventanas aunque algunas aparecen al ejecutar el programa por
defecto, podemos hacer que se visualicen mediante el men Ventana (window).
En este men podemos ver la cantidad de ventanas que tenemos.
Pero antes una aclaracin, como nuestro programa es ingls debemos explicaros que cuando
en el men nos pone HIDE, quiere decir que nuestra ventana est activa o que ya podemos
visualizarla en la pantalla y la podemos OCULTAR (traduccin de HIDE), pulsando en esta
opcin de nuestro men;
Mientras que cuando nos pone SHOW, nos quiere decir que si queremos visualizar esta paleta
en una ventana, es decir activarla, debemos pulsar (siempre con nuestro cursor) sobre esta
palabra de nuestro men que quiere decir MOSTRAR, ENSEAR.
- Una vez aclarado el funcionamiento del men, podemos observar que en la foto de nuestro
men se encuentran activas las dos primeras opciones que son: TOOLS (o HERAMIENTAS),
y OPCIONES (u OPTIONS), refirindose a las paletas de opcin de cada herramienta, las
cuales hemos explicado en el capitulo anterior.
Por tanto, podemos OCULTAR o HIDE pulsando sobre el men en dicho texto.
Para explicar cada una de las paletas vamos a seguir el orden de este men. Vamos a
continuar explicando la paleta de Navegacin o Navigator.
- Paleta Navegacin o Navigator: Esta paleta nos permite desplazarnos por nuestra imagen
cuando est aumentada para poder fijarnos en los detalles.
Antes de meternos a fondo con la ventana de navegacin debemos explicar como podemos
agrupar las paletas en las ventanas para adaptarlas a nuestra forma de trabajar.
En primer lugar nos fijaremos en que todas las ventanas tienen unas pestaas grises que nos
muestran el nombre, la informacin y posibilidades de cada ventana.
Pues bien, pulsando encima del nombre y manteniendo el botn del ratn pulsado, podemos
arrastrar esta pestaa a otra ventana, y situando la pestaa al lado de la pestaa de otra
ventana, soltamos el botn y esta ventana tendr ahora una nueva pestaa aadida. Esto
podemos hacerlo con todas nuestras ventanas.
Una vez explicado la personalizacin de las ventanas y las paletas continuamos con la ventana
Navegacin.
Como podemos ver en la foto siguiente la ventana consta de una
ventanita donde podemos ver una miniatura de la totalidad de
nuestra imagen. Dentro de nuestra miniatura tenemos un
cuadrado con el borde rojo que nos indica la parte de nuestra
imagen que estamos visualizando.
Cuando tenemos el cursor dentro de la miniatura, este cambia y
se transforma en una mano, al pulsar con el cursor con forma de mano con el dedo ndice
extendido, con l nos desplazaremos a la parte de la imagen donde hemos pulsado con el
cursor en la miniatura.
Si a su vez situamos el cursor dentro del cuadrado de borde rojo, la mano se pone extendida,
en este momento podemos, pulsando sin soltar el botn de ratn, desplazarnos a nuestro
antojo por la imagen.
Debajo a la izquierda observamos un cuadrado blanco con un porcentaje, este nos indica la
ampliacin o reduccin de nuestra imagen al visualizarla en nuestro monitor, (reduccin es
igual a menos del 100% y ampliacin es igual a mayor del 100%).
www.DeCursos.com.ar
A continuacin podemos observar unas montaas pequeas, si pulsamos sobre estas
observaremos que es un botn para reducir la imagen, por el contrario las montaas grandes
de la derecha es un botn para aumentarlas.
Justo entre los dos botones vemos una lnea con un triangulo debajo, bien pues con este
triangulo vamos a aumentar y reducir la imagen a nuestro antojo, pulsando con el cursor sobre
el tringulo y desplazndolo sin soltar el botn del ratn a izquierda y derecha.
- Ventana Info o Informacin: Esta ventana nos proporciona toda
la informacin detallada.
Se divide en cuatro partes diferenciadas. En la primera nos muestra
la informacin de color, descompuesta en los valores de color de
pantalla, es decir, en RGB.
La siguiente informacin es a la derecha de la paleta de RGB, es la de CMYK correspondientes
a los colores del sistema de impresin de cuatricroma, a continuacin vemos la informacin en
coordenadas X e Y de la situacin de nuestro cursor.
Por ultimo, con esta paleta tenemos el ancho W y el alto H de una seleccin que previamente
tenemos que haber hecho.
- Ventana Color : Esta paleta nos da informacin de RGB de los colores que tenemos en la
paleta color, de la barra de herramientas.
Pero esta informacin la podemos modificar, con los tringulos desplazables como en la
ventana navegacin, al variar esta informacin lo que estamos variando es nuestro color, que
ya no tendr los mismos valores de RGB, los cuales oscilan en los tres casos de 1 a 255.
Debajo de los tringulos desplazadores vemos una barra, con una especie de arco iris, cuando
situamos el cursor sobre ella nos cambia a un cuenta gotas, con el cual podemos seleccionar
un color de la barra con un simple click con el ratn.
Automticamente podremos observar como nos da la informacin RGB del color seleccionado.
- Ventana Muestras o swatches: Esta ventana nos permite disponer fcil y rpidamente de
una buena gama de colores.
Estos los podremos seleccionar con un click sobre el color, el cual automticamente se pondr
como color frontal en nuestra paleta de color en la barra de herramientas. Tambin podemos
aadir colores con botn situado en la parte inferior con aspecto de una hoja con una esquina
doblada.
Pulsando sobre ese botn el color frontal de la barra de herramientas tendr un gemelo en la
paleta colores, listo para ser utilizado en otros documentos.
www.DeCursos.com.ar
- Ventana Estilos o Styles: Esta ventana nos proporciona la posibilidad de elegir distintos
estilos predefinidos, para aplicarlos a distintos objetos vectoriales que tienen que tener algn
color de relleno.
Posteriormente pueden funcionar como un botn de una pagina web por ejemplo, o
simplemente como un objeto artstico para una composicin grafica.
Como podemos observar debajo de los estilos tenemos tres botones que sirven: el primero por
la izquierda para eliminar el estilo puesto en un objeto.
El segundo para aadir un estilo a la paleta, y el tercero para eliminarlo.
- Ventana Historia o history: Esta ventana fue uno de los grande avances de esta aplicacin
en su versin anterior.
Esta nos permite volver atrs en el tiempo del retoque de
nuestra imagen (de ah su nombre), es decir, podemos
equivocarnos tres o cuatro veces y volver al punto donde no
nos habamos equivocado todava.
Pero es an mejor porque podemos avanzar tambin, tenemos
una imagen de una chica, la pintamos los labios y miramos si
le queda bien ese color o no, simplemente mirando el ultimo
cambio.
Algn "listillo" se habr dicho: - "Bah!, eso con el control z (o
comando z en MAC) ya lo podamos hacer".
Si, pero con esta paleta puedes probar los colores que te de la
gana, o pintarla tambin las uas y cambiarla el color de ojos y
luego mirar si la queda mejor o no.
Que como podemos hacer esto?. Pues sencillo basta con
pulsar en cada una de las divisiones que estn debajo de la
miniatura de la imagen que estamos tratando.
Adems, cada una de estas divisiones, nos informa del cambio
efectuado con un icono a la izquierda, seguido de un texto que
www.DeCursos.com.ar
nos indica el cambio ejecutado.
Por ejemplo en la imagen superior podemos ver varios cambios, el primero es un men NEW,
que quiere decir NUEVO (por si alguien no lo sabe), nos comunica que hemos abierto un
documento nuevo, en tercer lugar vemos varias veces repetida a la herramienta aergrafo
seguido de la palabra Airbrush, lo que significa que hemos utilizado el aergrafo el nmero de
veces que est repetida la palabra.
- Ventana Acciones y Actions: Con esta ventana podemos agilizar nuestro trabajo
automatizando tareas, que son muy repetitivas en determinados casos, como por ejemplo,
bajar de resolucin de archivos con resolucin de impresin para aplicaciones interactivas
multimedia y dems...
Como podemos automatizar estas acciones? Pues muy
sencillo, es como manejar un video, que graba lo que
haces y luego lo reproduce.
Bien vamos a explicaros como podis grabar y reproducir
vuestras propias acciones: En primer lugar debemos tener
claro para que vamos a utilizar las acciones.
Por ejemplo, tenemos una serie de imgenes escaneadas
las cuales han salido un poco oscuras.
Pues bien nos vamos a la ventana Acciones y en el
tringulo de la esquina superior derecha, encontramos un
tringulo sealando a la derecha, si ponemos el cursor
sobre este, nos aparecer a la derecha un men
desplegable en el que encontramos la opcin de NEW ACTION o nueva accin, pulsando
sobre esta nos creamos una nueva accin a la cual debemos poner un nombre.
Nosotros hemos puesto ACLARAR, al poner un nombre vemos que en la parte de los botones
de control se pone activo el de grabar, es entonces cuando el programa registra todos nuestros
movimientos.
Para cuando terminemos de hacer la tarea repetitiva y debemos dar al botn de STOP.
Posteriormente podremos reproducir con el botn PLAY, la accin ejecutada en la imagen que
queramos modificar posteriormente.
Ojo porque solo no debemos grabar los cambios que podamos hacer en una sola imagen, sino
que debemos guardar independientemente los cambios que podamos hacer en cada una de
las imgenes tratadas con la accin.
- Ventana Capas o Layers: Esta paleta nos permite hacer
montajes con distintas imgenes, superponindose unas partes a
otras, como si estuviesen cada una de estas partes en distintos
acetatos transparentes, como los que utilizan los dibujantes de
animacin, para dibujar cada uno de los movimientos de sus
personajes sobre un fondo.
www.DeCursos.com.ar
Cada una de estas partes o acetatos de un montaje la denominamos capa. Una capa es
independiente de la otra (a no ser que se linken, termino que explicaremos mas adelante). Las
capas se pueden modificar a parte una del resto.
Cmo podemos crear una capa?, pues muy sencillo, si tenemos dos documentos
independientes y queremos hacer un montaje, solo debemos seleccionar una de las partes que
queramos montar, copiarla y pegarla en el documento donde queremos efectuar el montaje,
automticamente observamos que en la ventana capas nos aparece encima del fondo o
background, una nueva capa o layer.
Esta nueva capa aparecer en nuestra ventana, con un color que resalta el nombre de la nueva
capa sobre el resto, esto nos indica que est seleccionada, y por tanto preparada para recibir
cualquier cambio.
Por defecto nuestra capa de fondo permanece bloqueada, si queremos desbloquear la capa de
fondo, debemos pulsar dos veces encima de la capa, es entonces cuando nos aparece una
ventana que nos pide renombrarla, llegados a este punto, cambiamos el nombre de la capa y
se convierte en una capa mas.
Nota: La capa que tenemos seleccionada siempre se muestra con color distinto al resto.
Habris notado tambin como la capa fondo, al estar bloqueada tena un icono con forma de
candado, que ha desaparecido, este candado nos indica precisamente cuando una capa est
bloqueada.
Ahora una vez explicado como se genera automticamente una nueva capa pasamos a
explicar el resto de la ventana.
Empezamos con como visualizar las distintas capas de un documento.
Visualizaremos las distintas capas como nos apetezca, gracias a los ojillos que estn situados
en la parte izquierda de la ventana, cada capa tiene uno y nos indican si la capa est visible.
Ahora vemos que arriba del todo a la izquierda nos aparece un cuadrado de modo, est en
modo normal y de momento lo vamos a dejar as para explicar los distintos modos mas
adelante.
Justo a su derecha tenemos la opacidad u opacity, con esta mini-ventana podemos quitar
opacidad a nuestras capas o lo que es lo mismo aadir transparencia, esto lo logramos
pulsando con el cursor sobre el triangulo de la derecha del texto de 100% y nos saldr uno de
los tringulos sobre una barra de desplazamiento.
Continuamos con la siguiente opcin dentro de la ventana que es la opcin de bloqueo o
Lock.
La podemos ver en la imagen de arriba a la derecha. Con la primera opcin bloqueamos los
pxeles transparentes de la capa seleccionada, la segunda bloquea cualquier cambio que
queramos hacer con la herramienta pincel, la tercera bloquea el movimiento de la capa, y la
cuarta bloquea todo cambio que queramos hacer en la capa.
Una vez visto la opcin Lock podemos continuar con la opcin visualizacin la cual ya hemos
comentado antes.
Habamos explicado como cuando est el ojo a la izquierda de la capa est visible, bien pues a
www.DeCursos.com.ar
la derecha del ojo tenemos otra casilla que nos indica la situacin de la capa, si en ese
momento est linkada a otra. Como podemos linkar o encadenar una capa a otra y para que
nos sirve?.
Pues es muy fcil, podemos linkar una capa a otra simplemente con pulsar sobre la casilla de
una capa que no est seleccionada, esta capa donde hemos pulsado esta casilla quedar
linkada a la capa que est seleccionada en ese momento.
Ahora con una capa linkada podemos mover las dos capas a la vez, escalarlas...etc.
Una importantsima propiedad de las capas es que podemos variar su orden en cualquier
momento. Para ello slo tendremos que pulsar con el cursor sobre la capa y manteniendo el
botn pulsado arrastrar a la posicin deseada y soltar.
Tenemos que tener en cuenta que vemos la imagen con sus capas en orden de arriba hacia
abajo, es decir la primera capa ser la de arriba que en nuestra imagen pisar a la siguiente.
Os estaris preguntado para que se utilizan los botones que estn en la barra de la parte de
abajo de la ventana.
Pues bien, el primero de los botones nos permite aadir efectos a nuestra capa, tantos y con
tantas opciones que podramos eternizarnos para explicar todos y cada uno de ellos.
Por tanto los iremos viendo con ejemplos prcticos ms adelante.
A continuacin tenemos el botn de mascara, que nos permite aadir una mscara que
nosotros debemos de fabricar con nuestras herramientas.
Siguiendo a este botn observamos que el siguiente es el de carpeta.
Este nos abrir una nueva carpeta dentro de la ventana capas al pulsarlo, dentro de esta
nueva carpeta tendremos todas las capas anteriores a la accin de pulsar del botn, estas
carpetas tambin las podemos nombrar en la ventana capas.
Esto es muy til cuando tenemos documentos con gran nmero de capas.
El siguiente botn nos muestra un men donde podemos seleccionar diferentes ajustes para
nuestra capa (ajustes de curvas, brillo y contraste...).
Los siguientes botones ya los conocemos, son los de nueva capa y eliminar capa.
- Ventana Canales o Channels: Esta venta nos muestra como si fuesen una capa cada uno
de los canales de nuestra imagen.
Cada canal es la descomposicin de color de cada imagen y depende del tipo de imagen que
manejemos, de como est compuesta; si es CMYK nos saldrn cinco canales, y si es RGB nos
saldrn cuatro con la imagen de arriba.
Os diris, pero salen mas canales en la imagen de arriba, y tenis razn esos canales son
canales creados, y nos ensean las mscaras creadas.
Y es que as es como se retocaba y se creaban efectos hace algunos aos antes de existir las
capas all por la versin 2.5 del programa.
Imaginaros un documento pero con tantos canales como capas, que hoy manejamos en una
misma imagen.
www.DeCursos.com.ar
Pero debemos fijarnos en una diferencia entre los dos
canales de mscara, en el seleccionado nos indica que
es una mscara de capa, mientras que la otra est hecha
con la herramienta mscara rpida, pero por si no os
acordis es la herramienta de debajo del selector de color
en la barra de herramientas. El botn de la derecha.
Pasamos a explicar ahora los botones de esta paleta. El
primer botn es para convertir la mscara en una
seleccin normal, el siguiente es para crear canales alfa
que es lo mismo que canal nuevo pero se utiliza como
recorte en programas con animaciones, video digital etc...
Los botones siguientes ya los conocemos de sobra, as
que pasamos a la siguiente ventana.
- Ventana Trazado o Paths: Esta paleta nos muestra los
trazados o polgonos vectoriales efectuados en el documento.
Al realizar un trazado el programa nos muestra en la ventana de trazado un trazado en uso o
en work.
Este trazado desaparecer si lo convertimos en seleccin o simplemente cerramos el
documento, para que no desaparezca debemos guardarlo, podemos guardarlo pulsando dos
veces en el trazado en uso y dndole un nombre.
Pasamos a explicar los botones. El primer botn rellena el color frontal que tengamos
seleccionado en el interior del trazado, el segundo contornea o colorea el borde del trazado con
el color frontal, el tercero convierte en seleccin el trazado seleccionado, y el cuarto convierte
en trazado una seleccin.
El resto de los botones los conocemos y realizan las mismas funciones (nuevo y eliminar).
- Ventana Carcter o character : Esta paleta nos permite modificar casi todos los aspectos
relacionados con el carcter de la tipografa de un texto.
La primera casilla nos da la opcin de cambiar a cualquier tipografa instalada en nuestro
sistema, la siguiente nos permite cambiar a negrita, normal etc.
A continuacin vemos la casilla de tamao o cuerpo de texto. Seguido aparece el interlineado
(distancia entre las lneas de texto).
La quinta casilla segn el orden de lectura en el sistema occidental (en forma de Z), aparece el
espacio entre caracteres que sirve para cambiar el espacio entre estos con unos valores
predeterminados, la sigue la casilla del inter-letraje en la cual podremos cambiar el espacio
entre los distintos caracteres a nuestro antojo.
www.DeCursos.com.ar
Con las dos siguientes lo que podemos hacer es modificar la forma de carcter ensanchndolo
o estrechndolo (aumentando el ancho o el alto).
Y las dos ltimas que sirven son: la primera para bajar o subir la lnea base, donde descansan
los caracteres para formar palabras, y la segunda y ltima de esta ventana es para el color,
como podemos observar en la foto de abajo a la izquierda.
- Ventana Prrafo o paragraph : Con esta ventana podemos manejar distintas opciones
dentro de un texto, distribuyendo el texto de un prrafo.
Vamos a hablar en primer lugar de los botones que estn debajo de la pestaa de prrafo: El
primer botn tiene la funcin de alinear el texto a la izquierda, el segundo al centro y el tercero
a la derecha.
Los siguientes botones no son solo para alinear si no tambin para justificar, el cuarto justifica a
la izquierda, el quinto al centro y el sexto a la derecha. El ltimo botn, el sptimo justifica el
texto, el bloque.
Las siguientes casillas las cuales miden en puntos son por orden de izquierda a derecha: la
primera aade un margen a la izquierda, la que continua a la derecha y la de abajo a la
izquierda aade espacio en blanco en la primera lnea de texto.
A continuacin le siguen dos casillas: la primera aade espacio por encima de la primera lnea
de texto y la siguiente por debajo de la ltima.
Continuaremos explicando este programa con ejemplos prcticos, que esperamos
podis seguir en vuestros ordenadores.
El continuar con ejemplos prcticos es para que el tutorial sea mas ameno y entretenido
a la vez que didctico.
5) Modificar Imgenes
Selecciones, Capas, Efectos
- 1_ Ejercicio bola :
Bien, una vez explicado como funcionan mas o menos todas las herramientas, con sus
opciones y las ventanas, podremos ver los mens que nos quedan por explicar de forma
prctica y sobre todo mas amena, por que podris ver como avanzis en el manejo del
programa.
El primer ejercicio ser hacer una bola con un aspecto 3D. No os asustis, es muy fcil, claro
todo depender de la maa que cada uno tenga a la hora de manejar conceptos de imagen.
Con este ejercicio pretendemos que cualquiera empiece a manejar todos los tipos de seleccin
excepto el tipo lazo y a travs de trazado esto lo veremos en siguientes ejercicios.
www.DeCursos.com.ar
Aqu a la derecha de estas lneas observamos el resultado
final que tenemos que conseguir mas o menos.
En este ejercicio vamos a practicar el uso de mscaras y
selecciones, cambio de opacidad de pinceles, y la
herramienta pincel.
Lo primero es abrir un documento nuevo, en el cual vamos
realizar el ejercicio, bien con documento de 10 X 10 cm.
ser suficiente, y con una resolucin de 72 p.p.p. estar
bien para trabajar en resolucin de pantalla.
Una vez abierto el documento, espero que con fondo
blanco, si no ya sabis que hacer, tenis que desbloquear la capa de fondo y cambiarla de
color seleccionando y rellenando con el cubo de momento, ya os ensearemos a rellenarlo de
otras formas. Hacemos una seleccin de forma perfectamente redonda, para ello debemos
seleccionar la herramienta seleccin, valga la redundancia, con forma de valo y pulsando la
tecla maysculas, sin soltar la tecla pulsar con el ratn y tambin sin soltar el botn arrastrar el
ratn mientras vamos viendo crecer una seleccin de forma redonda.
Esta seleccin podemos rellenarla o bien con cubo de pintura o bien en el men editar o Edit
en la opcin de rellenar o Fill (con el color rojo previamente seleccionado como color frontal
claro).
Os preguntareis que es esa imagen que tenemos a la
derecha debajo de la bola definitiva. Es el siguiente paso a
seguir, el fabricarnos una mscara.
- Para ello seleccionamos el botn de mscara, en el
momento que demos al botn podremos hacer una
mscara.
- Pero para hacer la mscara como nosotros queremos, es
decir que donde pintemos se haga una mscara, debemos
pulsar dos veces sobre el botn de mscara y nos
aparecern tres opciones, una la de color que hemos
elegido, un verde para que contraste, al venir una rojo por
defecto y al ser nuestra circunferencia roja.
- Despus aparecen las opciones de Masked areas o reas de mscara y Selected areas que
son reas seleccionadas. Pues bien para hacer una mscara por donde pintemos tiene que
estar en areas seleccionadas.
Botn de mascara Botn de seleccin
Ahora estamos listos para pintar nuestra mscara, seleccionamos un pincel con forma de
aergrafo, tiene que ser un buen tamao un 100 para que tenga un degradado, debemos jugar
con la opacidad dndole o restndole opacidad al pincel a medida de que nos acercamos a la
esquina superior izquierda.
Al pintar con el aergrafo tenemos que hacerlo en forma de luna decreciente para simular el
volumen, debis fijaros bien en la imagen que est debajo de la bola acabada.
- Ya hemos logrado una mascara parecida o mejor (espero) que la imagen de la mscara, bien
ahora nos toca convertirla en seleccin, para ello debemos pulsar el botn de seleccin a la
izquierda del de mascara.
Ahora tenemos que restar el blanco de nuestra seleccin, porque nos hemos salido de la
www.DeCursos.com.ar
circunferencia roja, para ello debemos seleccionar la herramienta varita mgica y con un valor
32 de tolerancia, (ser suficiente para seleccionar todo el blanco que nos sobra), y con la
opcin en restar seleccin, como podemos apreciar en la imagen de la derecha de la bola de
abajo, pulsar con ella dentro de la seleccin pero en el blanco, es decir dentro del blanco del
interior de la forma cerrada que forma la lnea discontinua.
Una vez restada la seleccin, tenemos una seleccin lista para colorear con el negro o color
rojo oscuro, como la primera imagen que podis ver abajo a la izquierda, os recomiendo que
coloreis de una vez y despacio para poder observar bien lo que estis haciendo.
El primer paso debe estar hecho. Debe quedar una bola con una sombra parecida a la bola de
abajo a la derecha.
Ahora quitamos la seleccin con un sutil control D (o comando D en MAC), esto es para ir
acostumbrndonos a los atajos de teclado que nos facilitarn y harn mas rpido nuestro
trabajo, estos atajos de teclado aparecen al lado de cada opcin de los mens desplegables.
Ya nos hemos desecho de nuestra seleccin, ahora tenemos que crearnos otra mscara
para hacer un brillo que haga mas autntica nuestra bola.
Como sabemos hacer ya una mscara abreviamos con los pasos a seguir, cogemos un
pincel mas pequeo que el anterior un 65 no esta mal con una opacidad mas o menos del
10%, y haremos un punto sosteniendo el botn pulsado unos segundos segn veis mas
color o menos.
Tener en cuenta que este es el principio de nuestro degradado exterior del brillo.
Una vez hecho este, debemos coger otro pincel mas pequeo para hacer un punto en el mismo
centro mas o menos con pincel 35, adems con la misma opacidad, por ltimo el punto mximo
brillo con un pincel 27 o 21 con la misma opacidad, intentar que quede una mscara parecida a
la de abajo a la izquierda.
Una vez lograda nuestra nueva mscara la convertiremos en una seleccin como con la
www.DeCursos.com.ar
anterior, y posteriormente con un pincel grande.
Recomiendo un 100, ya que podemos colorear una sola vez. Podemos hacer nuestro punto de
brillo y por fin tenemos nuestra bola. Quitamos la seleccin y ya tenemos un nuestra bola.
Con este ejercicio, que en principio pareca difcil, hemos aprendido a manejar un poco las
selecciones, mscaras, pinceles, opacidad...etc. Espero que os haya gustado el ejercicio.
- 2_ Ejercicio bola con paisaje :
Una vez que hemos aprendido a manejar un poco las selecciones, vamos a realizar nuestro
primer fotomontaje, con el cual aprenderemos a manejar las capas, veremos los efectos de
capa y alguna cosilla mas.
La imagen situada bajo estas lneas debe ser el resultado aproximado del ejercicio, con esta
imagen no hemos querido hacer una obra de arte es simplemente un ejercicio.
Para ello utilizaremos las siguientes imgenes :
www.DeCursos.com.ar
Las imgenes podis copiarlas desde vuestro navegador para trabajar con ellas, para ello, con
el botn derecho de vuestro ratn debemos pulsar sobre las imgenes, veris en vuestro men
guardar imagen. O si vuestro software es ingls tendris la opcin de save image.
Bien, una vez copiadas las imgenes las abriremos en Photoshop para poder trabajar con
ellas.
Ahora que tenemos las dos imgenes abiertas a la vez, debemos copiar la bola en la imagen
del paisaje, para ello debemos tener la bola solo por separado, para separar la bola del color
blanco debemos hacer una seleccin por color, como en el ejercicio anterior.
Con la varita seleccionamos el color blanco, despus en el men seleccin o selection
invertimos seleccin para tener solo seleccionada la bola, ahora solo tenemos que copiarla
(Copy) y pegarla (Paste).
Para los que no sepan como hacerlo estas opciones se encuentran en el men Edicin o Edit.
www.DeCursos.com.ar
Ya tenemos la bola pegada en la foto del paisaje, ahora como seguro que el tamao de nuestra
bola es mas grande de lo que queremos para nuestro ejercicio, tendremos que escalarla, es
decir, modificar su tamao a escala.
Para ello utilizaremos en el men Edicin o Edit, dentro de la opcin Transformar, que es lo
mismo que Transform, que a su vez tiene otra opcin que es la de escalar o scale.
Al pulsar esta opcin nos aparecer un cuadrado enmarcando a nuestra bola (ojo, todos los
mens, opciones, filtros, etc.. actan nicamente en la seleccin o capa seleccionada, a no ser
que tengamos como opcin activa que se actu en todas las capas).
Este marco nos permite deformar o escalar nuestra bola, para asegurarnos de escalar
debemos con la tecla de maysculas pulsada, pulsar sobre una de las esquinas del marco y
sin soltar el botn arrastrar para dentro del marco para hacerlo pequeo, y para fuera para
hacerlo mas grande.
* Nota importantsima : Si escalamos para hacerlo mas grande, corremos el riesgo de que
nuestro objeto escalado se PIXELE, que se haga perceptible el pxel ,es decir, que en los
bordes se aprecie un claro diente de sierra.
* El pxel : Es la unidad que nos indica la mas pequea representacin de un punto que puede
mostrarnos una pantalla o monitor de un ordenador, en un medio grfico hablaramos de punto.
Espero que esta definicin nos sirva de momento, ya la repasaremos mas adelante.
Una vez que hemos escalado nuestra bola, solo tenemos que aplicar un efecto a nuestra bola
para conseguir esa luz roja que emana.
Lo podemos apreciar en la imagen situada debajo de estas lneas.
Con la capa de la bola seleccionada debemos pulsar dos veces con el cursor sobre la capa.
- Es en ese instante, cuando se desplegar ante nosotros la paleta de estilos (efectos) de
capa o Layer style, que es la que podemos observar debajo.
Esta paleta tiene muchsimas opciones, que os recomiendo que exploris, cada cambio podis
observarlo en el preview o previsualizacin debajo de Cancelar o Cancel.
www.DeCursos.com.ar
En nuestro ejercicio nosotros hemos utilizado un efecto llamado Outer glow o resplandor
exterior, con estas opciones que tenis en la imagen de abajo, pero cada uno debera hacer el
efecto a su gusto, con las distintas opciones que no vamos a ponernos a detallar por que las
veremos en siguientes ejercicios.
- Una vez realizado el efecto nos quedar nuestra paleta de capas como esta, situada a
nuestra derecha, vemos que nos han aparecido dos pequeas capas dentro nuestra Capa 1,
estas dos capas se pueden visualizar o no como una capa normal.
Si nos fijamos, tambin a la derecha del texto de la Capa 1, vemos como nos aparece el icono
de efectos y a su izquierda un triangulito. Este nos permite ocultar o no las capas de efectos,
solo con pulsar sobre el triangulo una vez.
Podemos tener varios efectos a la vez, por eso la diferenciacin por efectos como, el Outer
Glow, y la capa efectos.
Ya tenemos nuestra imagen parecida a la que hemos visto al principio de esta pgina.
Ahora nos queda dar el ltimo paso, igualar un poco los colores de nuestra imagen a la imagen
final, variando los colores a travs de su gama de tonos o dominante tonal de luz, los tonos se
dividen en : oscuros, medios y claros. Estos ajustes los efectuaremos con la opcin
ajustar/variaciones o Adjust/variations del men Imagen o Image.
www.DeCursos.com.ar
Al pulsar en el men indicado anteriormente, descubrimos la ventana variaciones o
variations, en la cual podemos ver como podemos aadir color segn nos apetezca a nuestra
imagen, seleccin o capa.
Podemos aadir variaciones principalmente de cuatro maneras distintas, y en cada una de ellas
podemos elegir si la variacin debe ser mas fina o mas basta.
Seguimos hablando de las variaciones, con esta ventana del men imagen/Ajustar podemos
conseguir efectos parecidsimos a lo que en fotografa se llama virar una foto.
Como hemos comentado anteriormente, tenemos cuatro formas de hacer variaciones, las tres
primeras segn la luz de las fotos, es decir, con los tonos oscuros o sombras (shadows), tonos
medios (mid-tones), tonos claros o brillos (highlights).
Estos cambios deberis probarlos para ir viendo como se modifican las imgenes.
Los cambios en la imagen, podemos deshacerlos pulsando encima de la imagen original,
podemos ver tambin los cambios que llevamos efectuados en la imagen situada a la derecha
de la original.
Estos cambios tambin podemos verlos en imagen situada en el centro del hexgono, formado
por las imgenes de color en la parte principal de la ventana.
www.DeCursos.com.ar
- Como podemos ver debajo de las variaciones por tono, tenemos variaciones por saturacin,
estas aaden viveza al color o por el contrario lo apagan.
Bien, todas estas variaciones podemos hacerlas con mas intensidad o menos, con el triangulo
situado sobre una lnea sobre la que se desplaza en siete pasos. Estos van desde dos valores
de variacin fina (fine) a basta (coarse).
Las variaciones debemos realizarlas pulsando sobre las imgenes segn queramos aadir
color o saturar-desaturar, hacer mas claras o mas oscuras nuestras variaciones con las dos
imgenes situadas en la esquina inferior derecha de la ventana.
- Una vez explicado como funcionan las variaciones, solo tenemos que aadir dos toques de
rojo y dos de amarillo a nuestra imagen para concluir este ejercicio.
La imagen resultante debe ser parecida a esta de aqu abajo, claro que cada uno puede haber
aplicado los efectos y variaciones a su gusto para crear nuevas imgenes.
- 3_ Perrito Piloto :
En este captulo vamos tratar, primero la herramienta pluma, pero para siluetear, es decir,
hacer una silueta lo mas exacta posible, para extraer de las imgenes la parte exacta que
deseemos.
Tambin vamos a clonar zonas de una misma imagen para hacer desaparecer o aparecer
objetos, caras etc... todo lo que nuestra imaginacin nos pueda permitir. Adems utilizaremos
la goma que es otro tipo de pincel.
Usaremos 3 fotos:
www.DeCursos.com.ar
Con estas imgenes vamos a tratar de realizar, un ejercicio con el cual creemos, que a la vez
de ayudaros a aprender un poco mas sobre el Photoshop, os har por lo menos sonrer y os
har el aprendizaje un peln mas ameno.
Como habris ledo, el nombre del ejercicio es perrito piloto, alguno ya se imaginara lo que
vamos a hacer con estas imgenes.
Y debajo de estas lneas podremos ver el resultado al que tendremos que llegar al final del
ejercicio.
www.DeCursos.com.ar
Una vez presentado el ejercicio vamos a empezar con el. Teniendo todos los documentos
abiertos en el Photoshop, vemos que lo primero que mas nos llama la atencin del ejercicio es
la sustitucin de la cabeza por la de Lucas, es por esto por lo que el ejercicio lo empezaremos
por aqu.
Personalmente creo, que es mejor empezar, siempre por lo evidente y despus pasar a
rematar los detalles, como veremos esta norma la seguiremos durante casi todos los ejercicios.
Como hemos mencionado antes, vamos a empezar con la cabeza de Lucas, primero
deberemos separarla del fondo.
Esto lo podemos hacer de distintas formas tal y como hemos visto en anteriores ejercicios, lo
podemos hacer con una mascara, con una simple seleccin a mano, o con una herramienta
introducida en la versin 5.5 separador de fondos.
Nosotros la haremos con la herramienta pluma, as practicamos como hacer siluetas y el dibujo
vectorial que veremos en otro ejercicio posterior.
Con la herramienta pluma vamos a ir marcando el contorno de la cabeza de Lucas, como os
he comentado antes sin mucho detalle, pero si ajustndonos lo mas posible a su contorno.
www.DeCursos.com.ar
Los detalles como podis ver en la imagen de arriba los dejamos para despus, para cambiar
los defectos con los manejadores que veremos a continuacin.
Ahora lo que trataremos es hacer una silueta lo mas fiel posible al contorno, para ello debemos
acercarnos con la lupa a la imagen, para verla en detalle como en la imagen de arriba.
Una vez lograda una silueta como en la imagen que se encuentra sobre este texto debemos
ajustar aun mas los detalles de la silueta, procurando no recortar a Lucas, y esto debemos
tomarlo como regla general para recortar imgenes, es mas fcil por lo general quitar la imagen
que fabricarla.
Tenemos que ajustar las curvas con los manejadores, como podemos observar en la imagen
de abajo, esto lo conseguiremos pulsando sobre el punto del trazado con nuestro cursor,
siempre que hayamos seleccionado previamente la herramienta de la flecha blanca.
Una vez aparecidos los manejadores, solo debemos pulsar sobre los pequeos puntos que
delimitan las rectas, que sobresalen de nuestro punto, y sin soltar el botn arrastrar el ratn
mientras nos fijamos como cambia nuestra curva.
Para cuando no tenemos manejadores debemos seleccionar la ultima opcin de la herramienta
pluma, la que parece una punta de flecha sin cerrar, con ella debemos hacer lo mismo que con
la anterior, pulsar sobre el punto deseado y sin soltar el botn del ratn arrastrar.
Observaremos como se van desarrollando dos nuevos manejadores al hacerlo.
www.DeCursos.com.ar
Una vez corregidos los detalles del silueteado, debemos extraer la imagen del fondo para ello
debemos convertir el trazado en seleccin, pero siempre antes de hacerlo os recomiendo que
guardis el trazado, en el triangulo negro situado en la esquina derecha de la ventana de Path
o trazado.
Pulsndolo aparecen mas opciones de ventana y as pasar en casi todas ellas.
El resultado de convertir el trazado en seleccin podemos verlo en la imagen situada bajos
estas lneas.
Es normal que a veces al recortar una imagen nos queden pixels adheridos a la silueta, que
forman un degradado entre el fondo y la parte de la imagen silueteada.
Esto lo eliminaremos con la goma, pero seleccionando un pincel con el borde en degradado,
parecido al degrado de fondo-imagen, as iremos borrando poco a poco (siempre ayudndonos
con la lupa).
Para los que el pulso les traicione, no os preocupis, "para todo hay solucin en la vida, menos
para la muerte".
Podemos hacer otro trazado que siga el borde de la imagen una vez recortada pero por dentro,
www.DeCursos.com.ar
una vez hecho esto convertimos el trazado en seleccin, invertimos la seleccin y podremos
borrar el borde degradado sin miedo a estropear nuestra imagen.
Una vez recortada la cabeza de Lucas, debemos llevrnosla a la otra imagen. Para ello con la
seleccin activa en la imagen de Lucas copiaremos, tecla "Ctrl" mas la tecla "c" o men
Edicin (Edit) en la opcin copiar (Copy).
Como podemos observar en la imagen de abajo, la cabeza de Lucas sale muy grande al
copiarla en la otra imagen, para corregirlo debemos escalarla.
Si observamos la paleta capas, nos daremos cuenta en seguida que tenemos una capa nueva,
esto es porque al copiar la cabeza y pegarla en esta imagen, automticamente el programa la
coloca en una capa nueva.
Siempre y posteriormente podremos acoplar las capas, bien para exportar la imagen a formatos
que no soportan las capas, o bien para volver a tratar la imagen en conjunto.
Esto lo explicaremos mas adelante en la optimizacin de imgenes para Web.
A lo que bamos, cuando tenemos la cabeza de Lucas en la otra imagen se nos queda un poco
grande por lo que tendremos que escalarla, esto lo realizaremos con "Ctrl" mas la tecla "t" o
men Edicin (Edit) en la opcin Transformar (Transform) - Escalar (Scale).
Cuando veamos la caja de escalar, que es la que podemos observar en la imagen de arriba,
debemos mantener las proporciones de la cabeza, para ello debemos pulsar la tecla
maysculas, a la vez que con el cursor pulsamos de una de las esquinas y sin soltar
arrastramos hacia dentro de la caja.
Enseguida podremos ver como la cabeza va cambiando de tamao. Para finalizar el escalado
debemos pulsar con el cursor sobre el smbolo de aceptar de la barra de opciones de escalar
bajo los mens desplegables.
www.DeCursos.com.ar
Como vemos en la imagen de arriba, gracias a que esta en una capa separada, podemos
quitarla opacidad o aadir transparencia que es lo mismo, lo cual nos dar la posibilidad de
escalar al tamao exacto del cuello. Posteriormente podremos borrar justo el trozo de del cuello
de Lucas que sobre y asegurarnos que no falte.
Una vez borrado el cuello sobrante y vuelta a restablecer el 100% de la opacidad de la capa
podremos continuar. Tenemos que tener en cuenta que ya hemos logrado mas de un tercio del
ejercicio.
Debemos repetir ahora toda la operacin anterior, volvemos
a siluetear, pensando siempre que es ms fcil quitar que
fabricar. Convertimos el trazado en seleccin, copiamos y
pegamos otra vez.
Una vez repetido todo el proceso, con la mano de Lucas
hacemos lo mismo, si hace falta escalamos la capa de la
mano y para borrar lo justo le quitamos opacidad a la capa,
tal y como podemos observar en la siguiente foto.
Si nos fijamos en el contorno de la mano de Lucas,
observaremos que al siluetear hemos cogido pxels oscuros
que no pegan con el nuevo fondo, deberemos por tanto
eliminarlos, os aconsejo que con la goma y seleccionando
un pincel pequeo, de 3 o 5 pxels con borde degradado,
vayis borrando con mucho cuidado y paciencia.
Ahora si tendremos que fabricar un trozo de imagen ya
que al borrar el trozo sobrante de la imagen de mano
de Lucas, vemos que nos sobra la mano del deposito.
Bueno esto parece un poco mas complicado a simple
vista pero no lo es realmente, solo debis recordar
como se utiliza el tampn para clonar.
Recordamos que el tampn funciona copiando el
mismo trozo de imagen que seleccionamos, como
punto origen para pegarlo donde queramos pintar con
el pincel tampn.
El tampn no pintara lo que queramos, si no le
marcamos que queremos reproducir o copiar, para ello
debemos marcar un punto de origen. El punto de origen
lo marcamos con la tecla Alt pulsada y pulsando con el
www.DeCursos.com.ar
cursor, despus solo tenemos que pulsar con el ratn donde queramos copiar.
Si nos fijamos, en la imagen tenemos que reproducir el brillo y el color del deposito, pintando
por encima de la mano que est apoyada en l. Este cambio lo debemos realizar con sumo
cuidado y si es necesario utilizar la paleta historia para suprimir los cambios no deseados.
Tambin recomendaros que hagis trazos lo mas continuos posible, porque si no corremos el
riesgo de hacer un retoque que recuerde a un cuadro de estilo puntillista.
Debemos tambin tener cuidado con la manga del jersey, tenemos que tener en cuenta que
tiene que rodear la "mueca".
Fijaros en la imagen que est sobre este texto, en como ha desaparecido parte de la mano, y
como la manga casi rodea la "mueca" de la mano de Lucas.
Con esto creo que habris podido lograr el resultado que nos propusimos en un principio. Si no
habis llegado a lograrlo, volver a empezar el ejercicio que a la tercera ir la vencida. ANIMO.
Potrebbero piacerti anche
- Refrigeracion Por AbosrcionDocumento8 pagineRefrigeracion Por AbosrcionJhan RangeNessuna valutazione finora
- Empleos Marzo Industriales de EcatepecDocumento24 pagineEmpleos Marzo Industriales de EcatepecHector Eduardo Gutierrez CureñoNessuna valutazione finora
- La Enciclopedia de Las Baterías para Móviles - Reader ViewDocumento3 pagineLa Enciclopedia de Las Baterías para Móviles - Reader ViewLuis Utrilla del CastilloNessuna valutazione finora
- Bandas y CadenasDocumento16 pagineBandas y CadenasalexytothizdanceNessuna valutazione finora
- Principios Accion PreventivaDocumento2 paginePrincipios Accion PreventivaViti YoungNessuna valutazione finora
- Diapositivas - CondicionalesDocumento29 pagineDiapositivas - CondicionalesGERMANNessuna valutazione finora
- Ejercicios Adicionales Flexión, Torsión y CorteDocumento5 pagineEjercicios Adicionales Flexión, Torsión y Cortenico gNessuna valutazione finora
- Grupo 6 Resumen Entender La Arquitectura INGDocumento6 pagineGrupo 6 Resumen Entender La Arquitectura INGJHON HENRRY SIERRA YEPEZ100% (1)
- Evidencia 2 Actividad de Aprendizaje 6Documento3 pagineEvidencia 2 Actividad de Aprendizaje 6Lenin Mercado NovoaNessuna valutazione finora
- R.Antunes. Metamorfosis Mundo Del Trabajo PDFDocumento11 pagineR.Antunes. Metamorfosis Mundo Del Trabajo PDFCarlos Andres Plazas DiazNessuna valutazione finora
- Guia de 20 Elementos A Cumplir para PSSTDocumento5 pagineGuia de 20 Elementos A Cumplir para PSSTNataniel Alemany60% (5)
- Modulo de Comunicacion en EnfermeriaDocumento50 pagineModulo de Comunicacion en EnfermeriaEstela HopfNessuna valutazione finora
- Causa RaizDocumento11 pagineCausa RaizcarlosNessuna valutazione finora
- APU NP Tubería PVC Novafort Diámetro 36Documento2 pagineAPU NP Tubería PVC Novafort Diámetro 36NelsonNessuna valutazione finora
- Tesis600 PDFDocumento276 pagineTesis600 PDFyampiherNessuna valutazione finora
- Sensores Fuerza, Par y DeformacionDocumento28 pagineSensores Fuerza, Par y DeformacionIronmiguel67% (3)
- LatAm Fiber HomeDocumento12 pagineLatAm Fiber HomeNashellyRomeroNessuna valutazione finora
- Costo Volumen UtilidadDocumento12 pagineCosto Volumen Utilidadfaboman001Nessuna valutazione finora
- 120K Motor Grader JAP00001-UP (MACHINE) POWERED BY C7 Engine (SEBP4989 - 47) - Por Número de Pieza PDFDocumento2 pagine120K Motor Grader JAP00001-UP (MACHINE) POWERED BY C7 Engine (SEBP4989 - 47) - Por Número de Pieza PDFJefatura de Planta Invemet PeruNessuna valutazione finora
- Medios Auditivos OkDocumento19 pagineMedios Auditivos OkJose Marin FloresNessuna valutazione finora
- Sistema de SuspencionDocumento43 pagineSistema de SuspencionRobert Cuevas Poma0% (1)
- 01 Captacion LaderaDocumento30 pagine01 Captacion LaderaLorena Dueñas SotoNessuna valutazione finora
- Planificación Taasdller HojalateriaDocumento14 paginePlanificación Taasdller Hojalateriatruen0260% (1)
- Lubricantes Volvo L70FDocumento2 pagineLubricantes Volvo L70FDiego Gonzalez BuendiaNessuna valutazione finora
- Fabian Fernando Echeverri Escobar Hoja de VidaDocumento2 pagineFabian Fernando Echeverri Escobar Hoja de VidafabiaeecheverrieNessuna valutazione finora
- Taller #4 - Tecnicas Representacion de Datos de La Gestion Del AlcanceDocumento4 pagineTaller #4 - Tecnicas Representacion de Datos de La Gestion Del AlcanceJhonlyNessuna valutazione finora
- 1 Conceptos Basicos de Seguridad InformaticaDocumento3 pagine1 Conceptos Basicos de Seguridad InformaticacorinturNessuna valutazione finora
- Guia para Plan de Protección AmbientalDocumento6 pagineGuia para Plan de Protección AmbientalMacarena Andrea FaundezNessuna valutazione finora
- Guia de RemisionDocumento1 paginaGuia de RemisionLeomir GuerraNessuna valutazione finora
- Mapa Conceptual SamisDocumento1 paginaMapa Conceptual SamisMarcos Rodriguez100% (1)