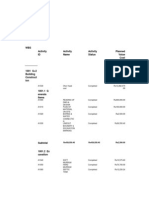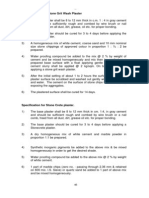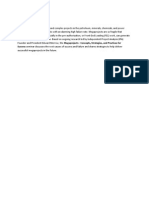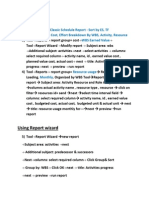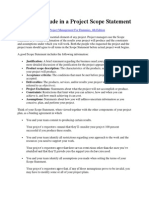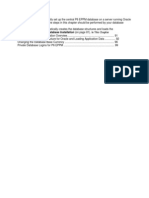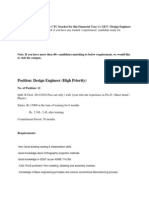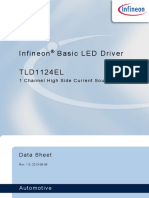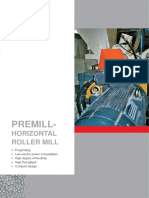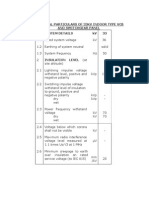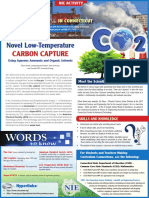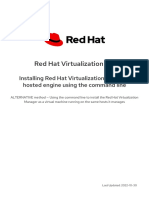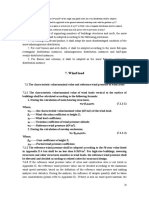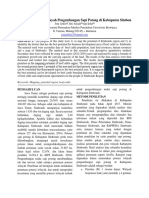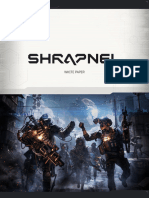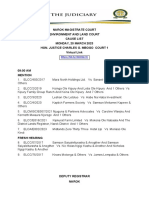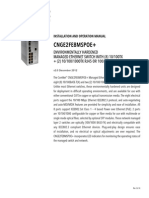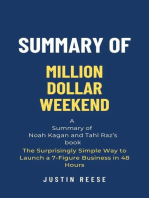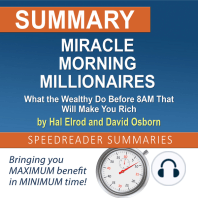Documenti di Didattica
Documenti di Professioni
Documenti di Cultura
Design Concepts
Caricato da
mayur_lanjewarCopyright
Formati disponibili
Condividi questo documento
Condividi o incorpora il documento
Hai trovato utile questo documento?
Questo contenuto è inappropriato?
Segnala questo documentoCopyright:
Formati disponibili
Design Concepts
Caricato da
mayur_lanjewarCopyright:
Formati disponibili
Design Concepts
You can design many different types of models in Creo Parametric. However,
before you begin your design project, you need to understand a few basic
design concepts:
Design IntentBefore you design your model, you need to identify the
design intent. Design intent defines the purpose and function of the
finished product based on product specifications or requirements.
Capturing design intent builds value and longevity into your products. This
key concept is at the core of the Creo Parametric feature-based modeling
process.
Feature-Based ModelingCreo Parametric part modeling begins with
creating individual geometric features one after another. These features
become interrelated to other features as you reference them during the
design process.
Parametric DesignThe interrelationships between features allow the
model to become parametric. So, if you alter one feature and that change
directly affects other related (dependent) features, then Creo Parametric
dynamically changes those related features. This parametric ability
maintains the integrity of the part and preserves your design intent.
AssociativityCreo Parametric maintains design intent outside Part mode
through associativity. As you continue to design the model, you can add
parts, assemblies, drawings, and other associated objects, such as piping,
sheet metal, or electrical wiring. All of these functions are fully associative
within Creo Parametric. So, if you change your design at any level, your
project will dynamically reflect the changes at all levels, preserving design
intent.
The Modeling Process
The following graphic illustrates the modeling process and the role design
intent plays:
Features and Parts
All models that you build contain the following fundamental anatomical
attributes:
FeaturesIndividual geometry created one at a time. Features include
datums, extrusions, holes, rounds, chamfers, surface features, cuts,
patterns, sweeps, and so on. You can have multiple features in a part.
PartsCollection of geometric features that define the geometric entity
called the part. Parts are referred to as components in an assembly. You
can have multiple components in an assembly.
AssembliesCollection of components assembled together to create the
model. You can have multiple assemblies and subassemblies in a
hierarchical order according to their relationships with other assemblies
and the master assembly.
Parent-Child Relationships
You can use various types of Creo Parametric features as building blocks in
the progressive creation of solid parts. Certain features, by necessity,
precede other more dependent features in the design process. Those
dependent features rely on the previously defined features for dimensional
and geometric references. This is known as a parent-child relationship.
The parent-child relationship is one of the most powerful aspects of Creo
Parametric and parametric modeling in general. This relationship plays an
important role in propagating changes across the model to maintain the
design intent. After a parent feature in a part is changed, all children are
dynamically altered to reflect the changes in the parent feature. If you
suppress or delete a parent feature, Creo Parametric prompts you for an
action pertaining to the related children. You can also minimize the cases of
unnecessary or unintended parent-child relationships.
It is therefore essential to reference feature dimensions so that Creo
Parametric can correctly propagate design changes throughout the model.
When working with parent-child relationships, it can be helpful to remember
that parent features can exist without child features. However, child features
cannot exist without their parents.
About the Extruded Feature
Extrusion is a method of defining three-dimensional geometry by projecting
a two-dimensional section at a specified distance normal to the sketching
plane.
Use the Extrude tool as one of the basic creation methods that allows you to
create a solid or surface, and to add or remove material.
You can create the following extrusion types with the Extrude tool:
ProtrusionSolid, Thickened
CutSolid, Thickened
Extruded surface
Surface trimRegular, Thickened
You can create an extrusion in one of two ways. You can click Model
Extrude to open the tool and then sketch or select a sketch to use as the
features section. You can also select a sketch to use as a section and then
click Model Extrude. A preview of the feature is displayed in the graphics
window. You can adjust the feature as needed by changing the extrusion
depth, switching between a solid or surface, protrusion or cut, or assigning a
thickness to the sketch to create a thickened feature.
To Create a Solid Protrusion
1.
Click Model Extrude. The Extrude tab opens.
2. Select a sketch to extrude, or to create a sketch, click the Placement tab,
click Define, sketch a section, and click OK.
Note
You could also select a sketch first, or select a datum plane or planar
surface first, and then click Model Extrude.
3. Select a depth option from the menu:
Blind. Type a value.
Symmetric. Type a value.
To Next. The extrude stops at the first surface of a solid that it
reaches (not available in Assembly mode).
Through All. The extrude stops at the last surface it reaches.
Through Until. Select a reference surface (not available in Assembly
mode).
To Selected. Select a reference point, curve, plane, or surface.
4. To flip the direction of feature creation in relation to the sketching plane,
click .
5. (Optional) The section used for the extrusion is associative with the
sketched datum curve you selected. To break this associativity and copy
the section into the extrusion, click the Placement tab, and then click Unlink.
6. If required, to create a double-sided feature, click the Options tab and
define the depth for the second side.
7. If required, to add a taper to the extrude, click the Options tab, select the
Add taper check box, and then type a value from -30 to 30 for the taper
angle.
Potrebbero piacerti anche
- Grit: The Power of Passion and PerseveranceDa EverandGrit: The Power of Passion and PerseveranceValutazione: 4 su 5 stelle4/5 (588)
- Reate All Components of The and Then Assemble Them, As Shown in FigureDocumento2 pagineReate All Components of The and Then Assemble Them, As Shown in Figuremayur_lanjewarNessuna valutazione finora
- The Yellow House: A Memoir (2019 National Book Award Winner)Da EverandThe Yellow House: A Memoir (2019 National Book Award Winner)Valutazione: 4 su 5 stelle4/5 (98)
- Sample Activities For Heat Exchanger Cleaning and Inspection WorkDocumento9 pagineSample Activities For Heat Exchanger Cleaning and Inspection Workmayur_lanjewar100% (2)
- The Subtle Art of Not Giving a F*ck: A Counterintuitive Approach to Living a Good LifeDa EverandThe Subtle Art of Not Giving a F*ck: A Counterintuitive Approach to Living a Good LifeValutazione: 4 su 5 stelle4/5 (5795)
- Data Earned ValueDocumento26 pagineData Earned Valuemayur_lanjewarNessuna valutazione finora
- Never Split the Difference: Negotiating As If Your Life Depended On ItDa EverandNever Split the Difference: Negotiating As If Your Life Depended On ItValutazione: 4.5 su 5 stelle4.5/5 (838)
- 1.2 Steady State Simulation: 1.2.1 Process DescriptionDocumento1 pagina1.2 Steady State Simulation: 1.2.1 Process Descriptionmayur_lanjewarNessuna valutazione finora
- Hidden Figures: The American Dream and the Untold Story of the Black Women Mathematicians Who Helped Win the Space RaceDa EverandHidden Figures: The American Dream and the Untold Story of the Black Women Mathematicians Who Helped Win the Space RaceValutazione: 4 su 5 stelle4/5 (895)
- Task Name Duration Start Finish PredecessorsDocumento3 pagineTask Name Duration Start Finish Predecessorsmayur_lanjewarNessuna valutazione finora
- The Hard Thing About Hard Things: Building a Business When There Are No Easy AnswersDa EverandThe Hard Thing About Hard Things: Building a Business When There Are No Easy AnswersValutazione: 4.5 su 5 stelle4.5/5 (345)
- VBADocumento16 pagineVBAmayur_lanjewarNessuna valutazione finora
- Shoe Dog: A Memoir by the Creator of NikeDa EverandShoe Dog: A Memoir by the Creator of NikeValutazione: 4.5 su 5 stelle4.5/5 (537)
- Tips and Tricks For CAD ManagersDocumento42 pagineTips and Tricks For CAD Managersmayur_lanjewar100% (1)
- BBM Specification (227 229)Documento3 pagineBBM Specification (227 229)mayur_lanjewar100% (4)
- The Little Book of Hygge: Danish Secrets to Happy LivingDa EverandThe Little Book of Hygge: Danish Secrets to Happy LivingValutazione: 3.5 su 5 stelle3.5/5 (400)
- Specifications For Stone Grit Wash Plaster (46-47)Documento2 pagineSpecifications For Stone Grit Wash Plaster (46-47)mayur_lanjewar80% (5)
- Elon Musk: Tesla, SpaceX, and the Quest for a Fantastic FutureDa EverandElon Musk: Tesla, SpaceX, and the Quest for a Fantastic FutureValutazione: 4.5 su 5 stelle4.5/5 (474)
- Eligiblity CriteriaDocumento2 pagineEligiblity Criteriamayur_lanjewarNessuna valutazione finora
- A Heartbreaking Work Of Staggering Genius: A Memoir Based on a True StoryDa EverandA Heartbreaking Work Of Staggering Genius: A Memoir Based on a True StoryValutazione: 3.5 su 5 stelle3.5/5 (231)
- Course Summary: Success Seminar Discusses The Root Causes of Success and Failure and Shares Strategies To Help DeliverDocumento1 paginaCourse Summary: Success Seminar Discusses The Root Causes of Success and Failure and Shares Strategies To Help Delivermayur_lanjewarNessuna valutazione finora
- On Fire: The (Burning) Case for a Green New DealDa EverandOn Fire: The (Burning) Case for a Green New DealValutazione: 4 su 5 stelle4/5 (74)
- Reports: Classic Schedule Report - Sort by ES, TF Cost, Effort Breakdown by WBS, Activity, Resource WBS Earned ValueDocumento3 pagineReports: Classic Schedule Report - Sort by ES, TF Cost, Effort Breakdown by WBS, Activity, Resource WBS Earned Valuemayur_lanjewarNessuna valutazione finora
- The Emperor of All Maladies: A Biography of CancerDa EverandThe Emperor of All Maladies: A Biography of CancerValutazione: 4.5 su 5 stelle4.5/5 (271)
- Organizational Break Down StructureDocumento1 paginaOrganizational Break Down Structuremayur_lanjewarNessuna valutazione finora
- ProjectDocumento1 paginaProjectmayur_lanjewarNessuna valutazione finora
- Project Scope StatementDocumento2 pagineProject Scope Statementmayur_lanjewar100% (2)
- Devil in the Grove: Thurgood Marshall, the Groveland Boys, and the Dawn of a New AmericaDa EverandDevil in the Grove: Thurgood Marshall, the Groveland Boys, and the Dawn of a New AmericaValutazione: 4.5 su 5 stelle4.5/5 (266)
- In This ChapterDocumento1 paginaIn This Chaptermayur_lanjewarNessuna valutazione finora
- The Unwinding: An Inner History of the New AmericaDa EverandThe Unwinding: An Inner History of the New AmericaValutazione: 4 su 5 stelle4/5 (45)
- Sample-State of SampleDocumento7 pagineSample-State of Samplemayur_lanjewarNessuna valutazione finora
- Team of Rivals: The Political Genius of Abraham LincolnDa EverandTeam of Rivals: The Political Genius of Abraham LincolnValutazione: 4.5 su 5 stelle4.5/5 (234)
- Project Scope - TemplateDocumento2 pagineProject Scope - Templatemayur_lanjewarNessuna valutazione finora
- We Have Come Up With New CTC Bracket For This Financial Year For GETDocumento3 pagineWe Have Come Up With New CTC Bracket For This Financial Year For GETmayur_lanjewarNessuna valutazione finora
- Tamil Nadu Transmission Corporation LTD::: Report DateDocumento16 pagineTamil Nadu Transmission Corporation LTD::: Report DateSrinivasan VairamanickamNessuna valutazione finora
- The World Is Flat 3.0: A Brief History of the Twenty-first CenturyDa EverandThe World Is Flat 3.0: A Brief History of the Twenty-first CenturyValutazione: 3.5 su 5 stelle3.5/5 (2259)
- TLD1124Documento29 pagineTLD1124nguyen bacNessuna valutazione finora
- The Gifts of Imperfection: Let Go of Who You Think You're Supposed to Be and Embrace Who You AreDa EverandThe Gifts of Imperfection: Let Go of Who You Think You're Supposed to Be and Embrace Who You AreValutazione: 4 su 5 stelle4/5 (1091)
- Premill Horizontal Roller Mill enDocumento6 paginePremill Horizontal Roller Mill enrecaiNessuna valutazione finora
- Parcel Perfect Integration Service - v7Documento8 pagineParcel Perfect Integration Service - v7Ross SaundersNessuna valutazione finora
- VD4-50kA (EN) T 1VCP000001-1206b 2Documento119 pagineVD4-50kA (EN) T 1VCP000001-1206b 2mithuruetNessuna valutazione finora
- Mainframe Architecture Product Overview 1218153498319609 9Documento69 pagineMainframe Architecture Product Overview 1218153498319609 9Santosh Reddy100% (1)
- Pogi C JamesDocumento2 paginePogi C JamesMikzy MercadoNessuna valutazione finora
- 33kV Breaker SpecDocumento19 pagine33kV Breaker SpecBala KumaranNessuna valutazione finora
- Problem StatementDocumento4 pagineProblem Statementjanardhan gortiNessuna valutazione finora
- The Sympathizer: A Novel (Pulitzer Prize for Fiction)Da EverandThe Sympathizer: A Novel (Pulitzer Prize for Fiction)Valutazione: 4.5 su 5 stelle4.5/5 (121)
- NIE Ethan NovekDocumento1 paginaNIE Ethan NovekHartford CourantNessuna valutazione finora
- 2014-008-R-Annex To ED Decision 2014-008-R-CS-FCDDocumento38 pagine2014-008-R-Annex To ED Decision 2014-008-R-CS-FCDMyo Myint AungNessuna valutazione finora
- Ebikemotion Tech APP Framework PDFDocumento72 pagineEbikemotion Tech APP Framework PDFJose GarciaNessuna valutazione finora
- College of Physicians & Surgeons Pakistan: Online Application Form (FCPS-I) ExaminationDocumento2 pagineCollege of Physicians & Surgeons Pakistan: Online Application Form (FCPS-I) ExaminationUsama BilalNessuna valutazione finora
- Manual de FPP TsDocumento28 pagineManual de FPP TsAlexander CallaNessuna valutazione finora
- Red Hat Virtualization-4.3-Installing Red Hat Virtualization As A Self-Hosted Engine Using The Command Line-En-UsDocumento86 pagineRed Hat Virtualization-4.3-Installing Red Hat Virtualization As A Self-Hosted Engine Using The Command Line-En-UsAvo AndrinantenainaNessuna valutazione finora
- GPS Submittal PDFDocumento32 pagineGPS Submittal PDFshankar05Nessuna valutazione finora
- How To Play Chords Up The Whole Neck of A GuitarDocumento3 pagineHow To Play Chords Up The Whole Neck of A Guitarjames0221Nessuna valutazione finora
- Wind Load: K Z S Z 0Documento1 paginaWind Load: K Z S Z 0MechanicalNessuna valutazione finora
- Certificacion ORCA PDFDocumento42 pagineCertificacion ORCA PDFedmuarizt7078Nessuna valutazione finora
- Pemetaan Potensi Wilayah Pengembangan Sapi Potong Di Kabupaten SitubonDocumento11 paginePemetaan Potensi Wilayah Pengembangan Sapi Potong Di Kabupaten SitubonZuardiNessuna valutazione finora
- Her Body and Other Parties: StoriesDa EverandHer Body and Other Parties: StoriesValutazione: 4 su 5 stelle4/5 (821)
- Shrapnel White PaperDocumento42 pagineShrapnel White PaperdelgiudiceinvestimentiNessuna valutazione finora
- NAROK ELC Cause List For 20th March To 23rd March 2023Documento6 pagineNAROK ELC Cause List For 20th March To 23rd March 2023David Lemayian SalatonNessuna valutazione finora
- Chapter 2: Related Theoretical Design Inputs 2.1 Sihwa Lake Tidal Power StationDocumento9 pagineChapter 2: Related Theoretical Design Inputs 2.1 Sihwa Lake Tidal Power Stationaldrin leeNessuna valutazione finora
- EEE 332lecture Note 09 Digital Modulation TechniquesDocumento101 pagineEEE 332lecture Note 09 Digital Modulation TechniquesMidnight alphaNessuna valutazione finora
- 4th MiningDocumento18 pagine4th MiningPrince SinghNessuna valutazione finora
- Assignment 4 Assn4 PDFDocumento4 pagineAssignment 4 Assn4 PDFcybernerdNessuna valutazione finora
- F8861088619Documento12 pagineF8861088619jitendraNessuna valutazione finora
- 30 - Kerstel Grenoble - NanobobDocumento13 pagine30 - Kerstel Grenoble - NanobobPatrick GelardNessuna valutazione finora
- Agile E0 Course ID 56031Documento8 pagineAgile E0 Course ID 56031krishna prasad73% (145)
- ComNet CNGE2FE8MSPOEPLUS Instruction ManualDocumento107 pagineComNet CNGE2FE8MSPOEPLUS Instruction ManualJMAC SupplyNessuna valutazione finora
- Summary of Million Dollar Weekend by Noah Kagan and Tahl Raz: The Surprisingly Simple Way to Launch a 7-Figure Business in 48 HoursDa EverandSummary of Million Dollar Weekend by Noah Kagan and Tahl Raz: The Surprisingly Simple Way to Launch a 7-Figure Business in 48 HoursNessuna valutazione finora
- Summary of How to Know a Person By David Brooks: The Art of Seeing Others Deeply and Being Deeply SeenDa EverandSummary of How to Know a Person By David Brooks: The Art of Seeing Others Deeply and Being Deeply SeenValutazione: 2.5 su 5 stelle2.5/5 (3)
- Summary of Eat to Beat Disease by Dr. William LiDa EverandSummary of Eat to Beat Disease by Dr. William LiValutazione: 5 su 5 stelle5/5 (52)
- Summary of Miracle Morning Millionaires: What the Wealthy Do Before 8AM That Will Make You Rich by Hal Elrod and David OsbornDa EverandSummary of Miracle Morning Millionaires: What the Wealthy Do Before 8AM That Will Make You Rich by Hal Elrod and David OsbornValutazione: 5 su 5 stelle5/5 (201)