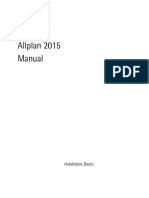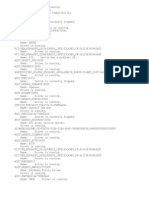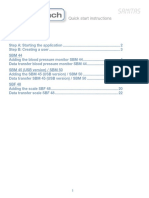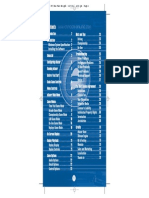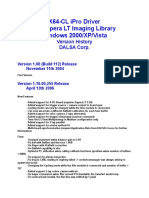Documenti di Didattica
Documenti di Professioni
Documenti di Cultura
APD4 Install E RevH
Caricato da
RyuzoTanokuroDescrizione originale:
Copyright
Formati disponibili
Condividi questo documento
Condividi o incorpora il documento
Hai trovato utile questo documento?
Questo contenuto è inappropriato?
Segnala questo documentoCopyright:
Formati disponibili
APD4 Install E RevH
Caricato da
RyuzoTanokuroCopyright:
Formati disponibili
Install Manual
Advanced Printer Driver Ver.4
An overview of the APD and the description of
operating environment.
Descriptions from installation of the APD to
making prints with the TM printer.
Descriptions of the silent install.
M00002106
Rev. H
Overview
Installation and Setup
Silent Installation
2
C a utions
No part of this document may be reproduced, stored in a retrieval system, or transmitted in any form
or by any means, electronic, mechanical, photocopying, recording, or otherwise, without the prior
written permission of Seiko Epson Corporation.
The contents of this document are subject to change without notice. Please contact us for the latest
information.
While every precaution has taken in the preparation of this document, Seiko Epson Corporation
assumes no responsibility for errors or omissions.
Neither is any liability assumed for damages resulting from the use of the information contained
herein.
Neither Seiko Epson Corporation nor its affiliates shall be liable to the purchaser of this product or third
parties for damages, losses, costs, or expenses incurred by the purchaser or third parties as a result of:
accident, misuse, or abuse of this product or unauthorized modifications, repairs, or alterations to this
product, or (excluding the U.S.) failure to strictly comply with Seiko Epson Corporations operating
and maintenance instructions.
Seiko Epson Corporation shall not be liable against any damages or problems arising from the use of
any options or any consumable products other than those designated as Original EPSON Products or
EPSON Approved Products by Seiko Epson Corporation.
Tra d e m a rks
EPSON
and ESC/ POS
are registered trademarks of Seiko Epson Corporation in the U.S. and other
countries.
MS-DOS
, Microsoft
, Win32
, Windows
, Windows Vista
, Windows 7
TM
, Windows Server
, Visual Stu-
dio
, Visual Basic
, Visual C++
, and Visual C#
are either registered trademarks or trademarks of
Microsoft Corporation in the United States and other countries.
ESC / PO S
C om m a nd Syste m
EPSON has been taking industrys initiatives with its own POS printer command system (ESC/ POS).
ESC/ POS has a large number of commands including patented ones. Its high scalability enables users
to build versatile POS systems. The system is compatible with all types of EPSON POS printers (excluding
the TM-C100) and displays. Moreover, its flexibility makes it easy to upgrade the future. The functionality
and the user-friendliness is valued around the world.
3
For Safety
Key to Symbols
Thesymbolsinthismanualareidentifiedbytheirlevelofimportance,asdefinedbelow.Read
thefollowingcarefullybeforehandlingtheproduct.
Restriction of Use
Whenthisproductisusedforapplicationsrequiringhighreliability/safetysuchas
transportationdevicesrelatedtoaviation,rail,marine,automotiveetc.;disasterprevention
devices;varioussafetydevicesetc;orfunctional/precisiondevicesetc,youshouldusethis
productonlyaftergivingconsiderationtoincludingfailsafesandredundanciesintoyour
designtomaintainsafetyandtotalsystemreliability.Becausethisproductwasnotintendedfor
useinapplicationsrequiringextremelyhighreliability/safetysuchasaerospaceequipment,
maincommunicationequipment,nuclearpowercontrolequipment,ormedicalequipment
relatedtodirectmedicalcareetc,pleasemakeyourownjudgmentonthisproductssuitability
afterafullevaluation.
Provides information that must be observed to avoid damage to your equipment or a
malfunction.
Provides important information and useful tips.
4
About this Manual
Aim of the Manual
ThismanualisaimedtoprovidethenecessaryinformationtoinstalltheEPSONTMprinter
driverandCustomerdisplay(AdvancedPrinterDriver).
Manual Content
Themanualismadeupofthefollowingsections:
Chapter 1
Overview
Chapter 2
Installation and Setup
Chapter 3 Silent Installation
5
Contents
For Sa fe ty ............................................................................................................................... 3
Key to Symbols....................................................................................................................................... 3
Re stric tion of Use .................................................................................................................. 3
Ab out this M a nua l ................................................................................................................ 4
Aim of the Manual................................................................................................................................. 4
Manual Content .................................................................................................................................... 4
C onte nts ................................................................................................................................ 5
O ve rvie w ........................................................................................ 7
Introd uc tion ........................................................................................................................... 7
Package organization........................................................................................................................... 7
Manual organization............................................................................................................................. 8
O p e ra ting Environm e nt ........................................................................................................ 9
Computer............................................................................................................................................... 9
OS............................................................................................................................................................ 9
.NET Framework Version ...................................................................................................................... 10
Interface ............................................................................................................................................... 10
Application........................................................................................................................................... 10
Sup p orte d M od e ls .............................................................................................................. 11
C onne c tion Pa tte rn ............................................................................................................ 12
Connecting cable............................................................................................................................... 13
Diffe re nc e s De p e nd ing on the O S .................................................................................... 14
Re stric tions .......................................................................................................................... 15
M a nua ls/ Sa m p le Prog ra m s ............................................................................................... 16
Installation............................................................................................................................................. 16
Uninstallation........................................................................................................................................ 17
Insta lla tion a nd Se tup .................................................................. 19
Notes on upgrading from APD 2.xx, 3.xx........................................................................................... 19
Insta lla tion m e thod s........................................................................................................... 19
Sta nd a rd Insta ll ................................................................................................................... 21
Installation Flow.................................................................................................................................... 21
Installation............................................................................................................................................. 21
Connecting the TM Printer.................................................................................................................. 27
Print Test Page ...................................................................................................................................... 29
6
Uninsta lla tion ...................................................................................................................... 30
Whe n c onne c ting C ustom e r Disp la y to TM p rinte r ......................................................... 32
Installation Flow ....................................................................................................................................32
Installation when using pass-through connection............................................................................32
Installation when using Y-connection................................................................................................36
Connecting the devices.....................................................................................................................40
Test print/display...................................................................................................................................41
Plug a nd Pla y ...................................................................................................................... 42
Installation Flow ....................................................................................................................................42
Connecting the TM Printer..................................................................................................................43
Installing the printer driver...................................................................................................................43
C ustom Insta ll ..................................................................................................................... 44
Installation Flow ....................................................................................................................................44
Installation.............................................................................................................................................44
Sha re d Printe r ..................................................................................................................... 49
Installation.............................................................................................................................................49
Uninstallation.........................................................................................................................................52
M a inte na nc e a fte r Insta lling the APD .............................................................................. 55
Adding the printer driver.....................................................................................................................55
Uninstalling the printer driver...............................................................................................................58
Replacing a printer..............................................................................................................................59
Changing the port settings of the printer driver...............................................................................60
Upgrade Install of the APD..................................................................................................................61
Sile nt Insta lla tion .......................................................................... 63
Wha t Is a Sile nt Insta lla tion?.............................................................................................. 63
Flow of the Silent Installation...............................................................................................................64
Se tting the APD Environm e nt To Be C op ie d ..................................................................... 64
APD Setting ...........................................................................................................................................65
C re a ting a Pa c ka g e or Sc rip t file ..................................................................................... 66
Exe c uting the Sile nt Insta lla tion ........................................................................................ 69
How to execute the Silent Installation................................................................................................69
Checking the Installation Result .........................................................................................................70
Command Options..............................................................................................................................70
Chapter 1 Overview
7
1
Overview
Introduction
AdvancedPrinterDriver(hereaftercalledAPD)isaWindowsprinterdriverforEPSONTM
printersandCustomerDisplays.YoucandisplaytheCustomerDisplayusingthesame
operationasprinting.
APDcanmonitorthestatusoftheTMprinterwithStatusAPIforuseofPOSembedded.
However,theCustomerDisplayisnotsupported.
TheAPDenvironmentthatisalreadysetupcanberestored(silentinstall)onanothercomputer.
Theprinterslocallyconnectedtothecomputerscanbeusedassharedprinters(Point&Print),by
usingnetworkfunctionoftheOS.
Package organization
TheAPDconsistsofthefollowingpackages.
APD installer (APD_4xxE.exe)
ApackagetoinstalltheAPD.
Manual/ Sample installer (APDMANE_x.exe)
ApackagetoinstallAPDmanuals(PDF)andsampleprogramsusingtheAPD.
8
Manual organization
Install Manual
Thismanual.DescriptionsoftheproceduresfrominstallingtheAPDtoperformingtestprint,
addingprinterdrivers,andthesilentinstallwhichisanautomatedAPDinstallation.
TM Printer Manual
DescriptionsofhowtousetheAPDanditsfunctions.
Printer Specification
Descriptionsofthespecificationsofeachprinterdriver.
TM-C100 Manual
DescriptionsofhowtousetheTMC100printerdriveranditsfunctions.
Customer Display Manual
DescriptionsofhowtousetheCustomerDisplayprinterdriveranditsfunctions.
Status API Manual
DescriptionsofhowtogetthestatusoftheTMprinterfromtheuserapplicationbyusingthe
StatusAPI.
Devmode API / PRINTERINFO Manual
DescriptionsofhowtoconfiguresomeprinterfunctionsonyourapplicationusingtheDevmode
API.DescriptionsofthePRINTERINFOFunctionofWindows.
Chapter 1 Overview
9
1
Operating Environment
Computer
AnyPC/ATcompatiblemachinerunninganyofthefollowingWindowssystems.
OS
MicrosoftWindows7(32bit/64bit)
MicrosoftWindowsVistaSP2(32bit/64bit)Englishversion
MicrosoftWindowsXPProfessionalSP3(32bit)Englishversion
MicrosoftWindowsServer2003R2SP2(32bit/64bit)
MicrosoftWindowsServer2008SP2(32bit/64bit)
MicrosoftWindowsServer2008R2(64bit)
Thefollowingservice/softwareissupportedinWindowsServer2003/2008environment.
TerminalService
CitrixXenApp5.0
MicrosoftWindowsEmbeddedPOSReady2009
MicrosoftWindowsEmbeddedStandard(32bit)Englishversion
Thefollowingcomponentsarerequired.
VolumeShadowCopyService
SystemRestoreCore
OLEDialogInterfaces
LocalPrintingSupport
TaskScheduler (RequiredforUSBdriverinstallation)
Primitive:DbgHelp (RequiredforUSBdriverinstallation)
CommunicationsPort (IftheComputerhasnoserialorparallelport,oneofthem
mustbeinstalledmanually.)
Primitive:Winhlp32 Requiredforhelpfilebrowsing)
Afterinstallingthecomponentslistedabove,performadependencycheckforthecomponents
usingtheutilityoftheWindowsXPEmbedded(TargetDesigner).Formoredetails,askyour
OSdistributors.
OSs other than those listed above are not supported.
10
.NET Framework Version
For.NETenvironment,useinthefollowingenvironment.
.NETFramework2.0orlater.
ForWindowsVista,.NETFramework3.0orlaterisinstalled.
Interface
ThefollowinginterfacesaresupportedwiththeAPD.
InterfacesonlyfortheCustomerDisplayorDrawercanbemountedonsomeTMprinter
models.
ForinformationontheinterfacesavailableonyourTMprinters,askyoursalesrepresentative.
Application
TheAPDsupportsdirectprintingfromtheWindowsapplications.Noprogrammingisrequired
forprintingdirectlyfromcommercialapplications,suchaswordprocessingorspreadsheet.
WhenyouwanttoreceiveTMprinterstatusessuchaspaperouterrorsatyourapplication,use
theStatusAPI.Inthiscase,youneedtodeveloptheapplicationstoincorporatethemonitoring
function.
Interface Descriptions
Parallel -
Serial -
USB USB 2.0 compliant
(Full-Speed 12 Mbps operation. High-Speed operation is not possible.)
Ethernet 10/100 Base-T
(To configure the settings of IP Address, see the UB-E02 Technical
Reference Guide.)
Wireless LAN IEEE 802.11b
(To configure the settings of IP Address, see the UB-R02 Technical
Reference Guide.)
Chapter 1 Overview
11
1
Supported Models
APD4.xxsupportsthefollowingmodels.
DM-D10X/20X DM-D110/210 DM-D500 TM-C100 TM-H5000II
TM-H5200 TM-H6000II TM-H6000III TM-J 2100 TM-J 7100
TM-J 7600/7500 TM-L60II TM-L90 TM-L90 Peeler TM-P60
TM-P60 Peeler TM-T58 TM-T70 TM-T88III TM-T88IV
TM-T88IV ReStick TM-T90 TM-U120 TM-U120II TM-U220
TM-U230 TM-U295 TM-U375 TM-U590 TM-U675
TM-U950 BA-T500 EU-T300 EU-T400 EU-T500
The printer driver for the TM-T88IV does not support the TM-T88IV ReStick. Also, the
printer driver for the TM-T88IV ReStick does not support the TM-T88IV.
12
Connection Pattern
When connecting the Customer Displays or the Cash Drawers
to the TM printers.
TheconnectionpatternsshownbelowareavailabledependingontheTMprinterinterface.
ForthepassthroughconnectionorYconnection,besuretoinstallthedriversinthecorrect
order.
USB
Ethernet
Parallel
Serial
Serial
Modular
Stand-alone connection
Pass-through connection
Serial Serial
Modular
Wireless LAN connection
Ethernet
Hub
Access Point
Ethernet connection
Ethernet
Hub
Modular
IR-700
Internal serial connection
Modular
When using this connection method, first install the Customer Display driver.
Then, install the TM printer driver.
Chapter 1 Overview
13
1
Connecting cable
FortheSerialconnection,useacableconfiguredasfollows.
If you use a connection with interface conversion connector or interface expanded board,
the operation is not guaranteed.
Select the appropriate connection patterns for each TM printer model (interface
specification) and configure the communication settings of each interface.
Use DIP switch to configure communication settings of the TM printer and the Customer
Display. For more details, see the manuals bundled with the products.
Pass-through (Y) connection
Serial
USB
Modular
Modular
When using this connection method, first install the TM printer driver.
Then, install the Customer Display driver.
OR
14
Differences Depending on the OS
Thecontentofthedescriptionsofsomeoperationsinthisbookmaybedifferentdependingon
theOS.Seethefollowing.
Ite m De sc rip tion
Screens shown Screens in Windows Vista are used for the descriptions in this manual.
Confirmation and
setting of the
printer driver
Windows 7
[Start] - [Control Panel] - [Hardware and Sound] - [Devices and Printers]
Right click the printer driver, and select the [Printer properties].
Windows Vista
[Start] - [Control Panel] - [Hardware and Sound] - [Printers]
Right click the printer driver, and select the [Properties].
Windows XP
[Start] - [Control Panel] - [Printers and Faxes]
Right click the printer driver, and select the [Properties].
Delete a shared
printer
Windows 7
[Start] - [Control Panel] - [Hardware and Sound] - [Devices and Printers]
Windows Vista
[Start] - [Control Panel] - [Hardware and Sound] - [Printers]
Windows XP
[Start] - [Control Panel] - [Printers and Faxes]
Add a shared
printer
Windows 7
[Start] - [Control Panel] - [Hardware and Sound] - [Add a printer]
Windows Vista
[Start] - [Control Panel] - [Hardware and Sound] - [Add a printer]
Windows XP
[Start] - [Control Panel] - [Add a printer]
Server Properties
Windows 7
When selecting a printer driver to delete in the [Devices and Printers] screen,
the [Print server properties] message appears on the tool bar.
Windows Vista
[Printers] - [File] - [Run as administrator] - [Server Properties]
Windows XP
[Printers and Faxes] - [File] - [Server Properties]
Uninstall a program
Windows 7
[Start] - [Control Panel] - [Uninstall a program]
Windows Vista
[Start] - [Control Panel] - [Uninstall a program]
Windows XP
[Start] - [Control Panel] - [Add or Remove Programs]
Chapter 1 Overview
15
1
Restrictions
TheAPDcannotcoexistwithOPOSonacomputeratthesametime.
WhenusingtheprinterdriverforEPSONTerminalPrinters(laserprinter,inkjetprinterand
others)orEPSONprinterwindowtogetherwiththeAPD,installationanduninstallationmust
beperformedinthefollowingorder:
[Installation]
1. EPSONTerminalPrinterdriver
2. APD
[Uninstallation]
1. APD
2. EPSONTerminalPrinterdriver
IfyouwanttooverwritetheEPSONTerminalPrinterdriveraftertheAPDisinstalled,uninstall
theAPDfirstandthenoverwritetheEPSONTerminalPrinterdriver.
ForaUSBconnection,theprinterdrivercanbeinstalledbyPlugandPlayafterinstallingthe
APD;however,theprinterdrivercannotbeaddedwhentheTMprinterisoffline(coveropen,
paperout,andsoon.)Whentheprinterrecoversfromtheofflinestatus,itwillbeadded.
The maximum number of printers that can be connected simultaneously through a USB
connectionis8.
When a Parallel interface TM printer is connected to Windows XP, a Plug and Play request
windowpopsupandEPSONTMP2.01isaddedinOtherdevicesoftheDevicemanager.Do
notperform[Uninstall]or[UpdateDriverSoftware]forthisdevice.WhenaParallelinterface
TMprinterisconnectedtothecomputerpriortothedriverinstallation,thecomputerdetects
EPSONTMP2.01,butyoushouldnotuninstallorupdate,justclick[Cancel].(Itisaddedto
OtherdeviceintheDevicemanager,anddeletedwhenthedriverisinstalled.)
WhenyouconnectaTMprinterwithparallelinterfacebeforeinstallingthedriver,EPSON
P2.01isdetected.Insuchcase,justclickCancelandnotselectUninstallorUpdateDriver
Software.(ItisaddedtoOtherdeviceintheDevicemanager,however,automatically
deletedafterthedriverisinstalled.)
16
Manuals/ Sample Programs
ManualsandsampleprogramsareprovidedinapackageseparatefromtheAPD.
Installation
Followtheproceduresbelowtoinstallthemanualsandsampleprograms.
1
Double click the [Manual/Sample Installer] icon to start the
installation.
2
The Install Shield Wizard screen appears. Click the [Next] button.
3
The License Agreement screen appears. Read the content and select
I accept the terms of the license agreement. Then click the [Next]
button.
4
The Select Features screen appears. Select Manual or Sample;
then click the [Next] button.
5
The Ready to install the Program screen appears. Click the [Install]
button. The installation of manuals or sample programs starts.
6
The Install Shield Wizard Complete screen appears. Click the [Finish]
button. Installation ends.
7
Select from [Start]-[All Programs]-[EPSON]-[EPSON Advanced Printer
Driver 4] and open [Manual]/ [Sample Program]. The screen to select
manuals and sample programs appears.
Install manuals/sample programs after installing the APD.
Chapter 1 Overview
17
1
Uninstallation
Followtheproceduresbelowtouninstallmanualsandsampleprograms.
1
Select from [Start]-[Control Panel] and open [Uninstall a program].
(Reference page of other OS.)
2
The Program and Features screen appears. Click the [EPSON APD4
Sample&Manual] button.
3
The uninstallation confirmation screen appears. Click the [Yes] button.
Manuals and sample programs are uninstalled.
4
Click the [Finish] button. Installation ends.
Uninstall manuals/sample programs before uninstalling the APD.
18
Chapter 2 Installation and Setup
19
2
Installation and Setup
Thischapterdescribestheproceduresfromtheinstallationtoexecutionoftestprint.
Theuninstallationprocedure(page30)andvariousmaintenanceproceduresafterinstallation
(page55)arealsoprovided.
Notes on upgrading from APD 2.xx, 3.xx
APD2.xxor3.xxneedstobeuninstalledinordertoinstallAPD4.xx.Keepinmindthefollowing
points.
WhenyouinstallAPD4.xxtoacomputeronwhichAPD2.xxor3.xxhasbeeninstalled,the
previousversionisautomaticallyuninstalledbeforetheinstallationofAPD4.xx.
Some printers do not support APD 4.xx. Make sure that your printer supports APD 4.xx. If
youareusingsuchprinterandinstallAPD4.xx,theprinterbecomesunusableonyoursystem.
Installation methods
ThefollowingmethodsareavailabletoinstalltheAPD.
StandardInstallation page21
ThisisastandardmethodtoinstalltheAPD.
UsethismethodalsowhenyouconnecttheCustomerDisplaywiththestandalone
connection.FortheAPDofversion4.07orlater,theprinterdriversforboth32bitand64bit
versionOSareinstalled.
InstallationwhenconnectingCustomerDisplaytoTMprinter page32
WhenyoumakepassthroughorYconnection(page12)touseoneportforyourTM
printerandCustomerDisplay,theirdriversshouldbeinstalledinthespecifiedorder.
PlugandPlay page42
TMprinterwithUSBinterfacecanbeaddedasaprinterdeviceonacomputeronwhichthe
APDisalreadyinstalled(standardorcustominstall).
The APD of version 4.07 or later supports 32bit and 64bit version OS.
Install with Administrator privileges.
Do not connect the TM printer, until installation of the APD completes.
Close all running applications before the installation.
20
Custominstallation page44
ThisallowsyoutoselectspecificfunctionsandportdriverstoinstalltheAPD.
FortheAPDofversion4.07orlater,youcanselectthe32bitprinterdriveror64bitprinter
driveraccordingtoyourOSenvironment.
Installationforsharingtheprinter page49
Thismethodinstallsaprintertobeshared(Point&Print).
UpgradeinstallationoftheAPD page61
ThisallowsyoutoperformupgradeinstallationoftheAPDofnewversion.
Silentinstallation page63
ThisallowsyoutocopytheAPDenvironmenttoothercomputers.
Chapter 2 Installation and Setup
21
2
Standard Install
ThisisastandardmethodtoinstalltheAPD.Undernormalconditions,usethismethod.
FortheAPDofversion4.07orlater,theprinterdriversforboth32bitand64bitversionOSare
installed.
Installation Flow
Installation
Followtheprocedurebelow.
1
Double click the [APD] icon and start the installation.
2
The Install ShieldWizard screen appears. Click the [Next] button.
1. Insta lla tion ( p a g e 21)
3. Print Te st Pa g e ( p a g e 29)
2. C onne c ting the TM Printe r ( p a g e 27)
22
3
The License Agreement screen appears. Read the content and select
"I accept the terms of the license agreement". Then click the [Next]
button.
4
The Setup Type screen appears. Select "Standard", then click the
[Next] button.
5
The Printer Configuration screen appears. When installing the printer
driver as well as the APD, click the [Add] button. When you want to install
the printer driver later, click the [Next] button and proceed to Step 11.
For the USB interface, installing the printer driver at Step 5 is not necessary, the printer
driver will be installed by Plug and Play function of the computer after APD driver is
installed.
Click the [Copy] button to install more than one of the same printer driver. Up to 100
drivers can be copied. However, you can connect and use a maximum of 8 printers.
3 > 4 >
5 >
Chapter 2 Installation and Setup
23
2
6
The Add Printer screen appears. Configure the printer driver and port
to use, and click the [Next] button.
7
The Parallel Port Settings screen appears. Configure the settings of the
Parallel port and click the [Next] button. Proceed to Step 10.
Setting Description
Select driver Select the printer driver to be installed.
Printer name The printer driver name. This is changeable.
Do not use Unicode/2-byte characters for the name.
Port Type Select the type of interface to connect the computer and printer.
Create a Parallel port: Proceed to Step 7.
Create a Serial port: Proceed to Step 8.
Create an Ethernet port: Proceed to Step 9.
Create a USB port: Proceed to Step 10.
Set as Default Printer Check when configuring the printer as that normally used from the
Windows applications.
Setting Description
Printer name The printer name you entered at Step 6 is displayed. This cannot be
changed.
LPT Port Specify the number of parallel port used for connecting the printer.
Usually, the port number is automatically displayed and no setting is
required.
6 > 7 >
24
8
The Serial Port Settings screen appears. Configure the settings of the
Serial port and click the [Next] button. Proceed to Step 10.
9
The Ethernet Settings screen appears. Configure the IP Address of the
TM printer and click the [Next] button. Proceed to Step 10.
Setting Description
Printer name The printer name you entered at Step 6 is displayed. This cannot be
changed.
COM Port Specify the number of serial port used for connecting the printer.
Baud Rate Specify the baud rate.
Data Bits Specify the data bits.
Stop Bits Specify the stop bits.
Flow Control Specify the method of data flow between the computer and the printer.
Parity Specify the parity.
Setting Description
Printer name The printer name you entered at Step 6 is displayed. This cannot be
changed.
IP address Enter the printer IP address.
To find the information about IP Address of the TM printer, see the Technical
Reference Guide of each TM printer.
Chapter 2 Installation and Setup
25
2
10
The display returns to the Printer Configuration screen. All the printer
drivers, configured between Step 6 to Step 9, appear in the list.
To install multiple printer drivers, repeat Step 5 to Step 9. To install the
same printer driver multiple times, click the [Copy] button.
For the following installation combinations, select the setting of the first
printer driver for the Port Type of the Add Printer screen (page 23)
at Step 6 when you install the second or later printer drivers (example:
Share with EPSON TM-H6000III Receipt).
Using both the Receipt driver and Slip driver for a hybrid printer
Using peeler paper on one label printer and using full-label paper on another
label printer
Making multiple different print settings on multiple printer drivers
(Example: using two drivers, specify portrait receipt printing on one driver and
specify landscape receipt printing on another driver)
When the settings of the printer drivers are finished, click the [Next]
button.
11
The Start Copying Files screen appears. See "Current Settings" to
confirm the installation settings and then click the [Next] button.
10 >
11 >
26
12
The APD is installed.
13
The InstallShield Wizard Complete screen appears. Click the [Finish]
button to finish installation.
14
When printer drivers are added at Step 5, confirm that the printer
drivers are installed in [Hardware and Sound] - [Printers] from [Start] -
[Control Panel] (Reference page of other OS.).
When you have not added printer drivers at Step 5, no printer drivers
are displayed in the [Printers].
13 > 12 >
Chapter 2 Installation and Setup
27
2
Connecting the TM Printer
BeforeconnectingtheTMprinter,settheHandshakingsettingoftheprintertoReceivebuffer
full.
ConnecttheTMprinter.ForinformationonhowtoconnecttheTMprinterandconfigurethe
DIPSW,seetheUsersManualsuppliedwiththeTMprinterortheTechnicalReferenceGuide.
Parallel (LPT) connection
Whentheprinterisconnected,theNewHardwareDetected.EPSONTMP2.01screenappears
thentheFoundNewHardwareWizardscreen.Inthiscase,performthefollowingsteps.
1
Click the [Next] button to search for the driver.
2
The driver is found and installed.
Serial (COM) connection
Whenusingtheserialconnection,makesuretheprintersettingsmatchtheprinterdriverport
settings(BaudRate/DataBits/Parity/StopBits/FlowControl).
Ethernet (10/100 Base-T) connection
WhenusingEthernetconnection,checktheIPaddresssetting.ToconfiguretheIPaddress,use
theEpsonTMNetwingconfigUtility.Fordetails,seetheUBE02TechnicalReferenceGuide.
Wireless LAN (IEEE 802.11b) connection
WhenusingwirelessLANconnection,checktheIPaddresssetting.ToconfiguretheIPaddress,
usetheEpsonTMNetwingconfigUtility.Alsocheckthesecuritymeasuresandlocation
sufficiently.Fordetails,seetheUBR02TechnicalReferenceGuide.
The maximum number of printers that can be simultaneously connected to multiple
computers is 8.
Turn off the power of the TM printer and wait for more than 5 seconds before turning on
the power.
28
USB connection
DonotconnecttheTMprintertothecomputerbeforeinstallingtheAPD.Incaseyouconnectthe
TMprinterfirst,deletetheportdriversandreinstalltheprinterdriverswithoutconnectingthe
TMprinter.
USB device requirements
Maximum USB cable length is 5m, and 5 cascaded hubs maximum.
Use the USB cable and the USB hubs compliant with USB2.0 specification (12Mbps).
For USB power saving, see the C:\Program Files\EPSON\EPSON Advanced Printer Driver
4\TMUSB\readme_e.txt generated after the APD installation.
Chapter 2 Installation and Setup
29
2
Print Test Page
AfterinstallingtheAPD,executetestprinttocheckiftheAPDisproperlyinstalledandwork
normally.
PerformPrintTestPageinthefollowingprocedures.
1
Open the Printers screen from [Start] - [Control Panel]. Right click the
printer driver you have installed and select [Properties] (Reference page
of other OS.).
2
The Properties screen of the printer appears. Click the [Print Test Page]
button to start test printing.
3
The following screen appears. If the test print was output correctly, click
the [OK] button. If the test print was not output correctly, click the
[Troubleshoot...] button and perform troubleshooting in accordance
with the Windows message.
Print Test Page of the APD does not print all the data, unlike normal Print Test Page
does.
The Print Test Page prints characters and images as an image. The data volume is large
for serial connection and may take longer to print compared with other interfaces.
30
Uninstallation
UninstalleverythingrelatedtoAPD(portdrivers,printerdrivers,andsoon).
FollowtheprocedurebelowtouninstalltheAPD.
1
End all the other operations on the computer.
2
Select from [Start] - [All Programs] - [EPSON] - [EPSON Advanced Printer
Driver 4] and open [Change or delete APD4, or create a silent installer
for APD4.]
3
The Welcome screen appears. Select "Uninstall", then click the [Next]
button.
4
The uninstallation confirmation screen appears. Click the [Yes] button.
5
The APD is uninstalled.
The APD has the silent uninstallation function that enables you to uninstall without
displaying any screens. For more details, see "/uninstall : Silent Uninstallation" on page 71.
Do not uninstall printer drivers directly from [Start] - [Control Panel] - [Hardware and Sound]
- [Printers] (Reference page of other OS.). Even if the icon (the printer driver) disappeared
from the screen, APD is not uninstalled. To uninstall the printer driver, see "Uninstalling the
printer driver" on page 58.
3 >
4 >
5 >
Chapter 2 Installation and Setup
31
2
6
The Uninstall Complete screen appears. Click the [Finish] button to
finish uninstallation.
32
When connecting Customer Display
to TM printer
ThissectionexplainshowtoinstalltheAPDwhenconnectingaCustomerDisplaytoaTM
printer.FortheAPDofversion4.07orlater,theprinterdriversforboth32bitand64bitversion
OSareinstalled.
Installation Flow
Installation when using pass-through connection
ThepassthroughconnectionisaconnectionmethodtoconnectthecomputerandtheTM
printerviatheCustomerDisplay.
Theserialinterfacemustbeusedandthecommunicationsettingsoneachofthethreedevices
mustbethesame.ForinformationonDIPswitch/MemoryswitchsettingsontheCustomer
DisplayandtheTMprinter,seetheUsersManualsuppliedwiththeTMprinterortheTechnical
ReferenceGuide.
1. Insta lla tion whe n using p a ss- throug h c onne c tion ( p a g e 32)
Insta lla tion whe n using Y- c onne c tion ( p a g e 36)
3. Te st p rint/ d isp la y ( p a g e 41)
2. C onne c ting the d e vic e s ( p a g e 40)
Serial Serial
Modular
Chapter 2 Installation and Setup
33
2
Followtheprocedurebelow.
1
Double click the [APD] icon and start the installation.
2
The Install ShieldWizard screen appears. Click the [Next] button.
3
The License Agreement screen appears. Read the content and select
"I accept the terms of the license agreement". Then click the [Next]
button.
4
The Setup Type screen appears. Select "Standard", then click the
[Next] button.
5
The Printer Configuration screen appears. Click the [Add] button.
6
The Add Printer screen appears. Select a printer driver and port to be
used for the Customer Display, and click the [Next] button.
Setting Description
Select driver Select the printer driver for the Customer Display.
Printer name The name of the driver for the Customer Display.
Do not use Unicode/2-byte characters for the name.
Port Type Select an interface to use for connecting the Customer Display.
Select "Create a Serial port".
Set as Default Printer Check when configuring the printer as that normally used from the
Windows applications.
34
7
The Serial Port Settings screen appears. Configure the settings of the
Serial port and click the [Next] button.
8
The display returns to the Printer Configuration screen. Click the [Add]
button to add a printer driver for the TM printer.
Setting Description
Printer name The printer name you entered at Step 6 is displayed. This cannot be
changed.
COM Port Specify the number of serial port used for connecting the printer.
Baud Rate Specify the baud rate.
Data Bits Specify the data bits.
Stop Bits Specify the stop bits.
Flow Control Specify the method of data flow between the computer and the printer.
Parity Specify the parity.
7>
8>
Chapter 2 Installation and Setup
35
2
9
The Add Printer screen appears.First select a printer driver to use for
the TM printer. Then, select the Port Type setting same as that for the
Customer Display made at Step 6 to 7 (example: "Connect to EPSON
DM-D50X 32x4"), and click the [Next] button.
10
The display returns to the Printer Configuration screen.
Click the [Next] button.
11
The Start Copying Files screen appears. See "Current Settings" to
confirm the installation settings and then click the [Next] button.
Setting Description
Select driver Select the printer driver to be installed.
Printer name The printer driver name. This is changeable.
Do not use Unicode/2-byte characters for the name.
Port Type Select the type of interface to connect the computer and printer.
Set as Default Printer Check when configuring the printer as that normally used from the
Windows applications.
9 >
11 >
10 >
36
12
The APD is installed.
13
The InstallShield Wizard Complete screen appears. Click the [Finish]
button to finish installation.
14
In [Start] - [Control Panel] - [Hardware and Sound] - [Printers]
(Reference page of other OS.), check that the specified printer driver
and Customer Display driver are correctly installed.
Installation when using Y-connection
TheYconnectionisaconnectionmethodtoconnectthecomputerandtheCustomerDisplayvia
theTMprinter.
TheavailableinterfacesofthecomputerandtheTMprinterareUSBandserial.TheTMprinter
andtheCustomerDisplayshouldbeconnectedusingtheserialinterface,andthemodularcable
oftheCustomerDisplayshouldbeconnectedtotheDMDconnectorontheprinter.
Set19200bpsforthecommunicationspeedfortheCustomerDisplay.
WhenturningontheCustomerDisplayandtheTMprinter,firstturnontheCustomerDisplay,
andthenturnontheprinter.
ForinformationonDIPswitch/MemoryswitchsettingsontheCustomerDisplayandtheTM
printer,seetheirTechnicalReferenceGuidesuppliedwithyourmodel.
Serial
USB
Modular
Modular
OR
Chapter 2 Installation and Setup
37
2
Followtheprocedurebelow.
1
Double click the [APD] icon and start the installation.
2
The Install ShieldWizard screen appears. Click the [Next] button.
3
The License Agreement screen appears. Read the content and select
"I accept the terms of the license agreement". Then click the [Next]
button.
4
The Setup Type screen appears. Select "Standard", then click the
[Next] button.
5
The Printer Configuration screen appears. Click the [Add] button.
6
The Add Printer screen appears. Select a printer driver and port to be
used for the TM printer, and click the [Next] button.
Setting Description
Select driver Select the printer driver to be installed.
Printer name The printer driver name. This is changeable.
Do not use Unicode/2-byte characters for the name.
Port Type Select the type of interface to connect the computer and printer.
Create a Serial port: Proceed to Step 7.
Create a USB port: Proceed to Step 8.
Set as Default Printer Check when configuring the printer as that normally used from the
Windows applications.
38
7
The Serial Port Settings screen appears. Configure the settings of the
Serial port and click the [Next] button.
8
The display returns to the Printer Configuration screen. Click the [Add]
button to add a printer driver for the Customer Display.
9
The Add Printer screen appears. First select a printer driver to use for
the Customer Display. Then, select the Port Type setting same as that for
the TM printer made at Step 6 to 7 (example: "Connect to EPSON TM-
H6000III Receipt"), and click the [Next] button.
Setting Description
Printer name The printer name you entered at Step 6 is displayed. This cannot be
changed.
COM Port Specify the number of serial port used for connecting the printer.
Baud Rate Specify the baud rate.
Data Bits Specify the data bits.
Stop Bits Specify the stop bits.
Flow Control Specify the method of data flow between the computer and the printer.
Parity Specify the parity.
Setting Description
Select driver Select the printer driver for the Customer Display.
Printer name The name of the driver for the Customer Display.
Do not use Unicode/2-byte characters for the name.
Port Type Select an interface to use for connecting the Customer Display.
Set as Default Printer Select the printer driver for the Customer Display.
8> 9>
Chapter 2 Installation and Setup
39
2
10
The display returns to the Printer Configuration screen.
Click the [Next] button.
11
The Start Copying Files screen appears. See "Current Settings" to
confirm the installation settings and then click the [Next] button.
12
The APD is installed.
13
The InstallShield Wizard Complete screen appears. Click the [Finish]
button to finish installation.
14
In [Start] - [Control Panel] - [Hardware and Sound] - [Printers]
(Reference page of other OS.), check that the specified printer driver
and Customer Display driver are correctly installed.
10 > 11 >
40
Connecting the devices
Confirmthefollowingbeforeconnectingdevices(TMprinter,CustomerDisplay)
SettheHandshakingsettingoftheprintertoReceivebufferfull.
ConfiguretheDIPSWwhenyouconnecttheDMD500withtheYconnection.
ConnecttheTMprinter.ForinformationonhowtoconnecttheTMprinterandconfigurethe
DIPSW,seetheUsersManualsuppliedwiththeTMprinterortheTechnicalReferenceGuide.
Serial (COM) connection
Whenusingtheserialconnection,makesuretheprintersettingsmatchtheprinterdriverport
settings(BaudRate/DataBits/Parity/StopBits/FlowControl).
USB connection
DonotconnecttheTMprintertothecomputerbeforeinstallingtheAPD.Incaseyouconnectthe
TMprinterfirst,deletetheportdriversandreinstalltheprinterdriverswithoutconnectingthe
TMprinter.
The maximum number of printers that can be simultaneously connected to multiple
computers is 8.
Turn off the power of the TM printer and wait for more than 5 seconds before turning on
the power.
USB device requirements
Maximum USB cable length is 5m, and 5 cascaded hubs maximum.
Use the USB cable and the USB hubs compliant with USB2.0 specification (12Mbps).
For USB power saving, see the C:\Program Files\EPSON\EPSON Advanced Printer Driver
4\TMUSB\readme_e.txt generated after the APD installation.
Chapter 2 Installation and Setup
41
2
Test print/display
UsethefollowingprintanddisplayteststocheckiftheAPDisproperlyinstalledandfunctions
normally.
TM printer
ForTMprinters,usethepresettestprintfunctiontomakeatestprintontheprinters.
(Fordetails,seePrintTestPageonpage29.)
Customer Display
ForCustomerDisplays,usethepresettestprintfunctionoftheprinterdrivertosendtextdatato
theCustomerDisplays.
Followtheprocedurebelow.
1
Select from [Start] - [Control Panel] - [Hardware and Sound] and open
[Printers] and then right click the target printer driver and select [Printing
Preferences...]. (Reference page of other OS.)
2
The Printing Preference screen appears. Select the [Font] tab.
3
Enter text data in the Test Data box to be displayed on the Customer
Display, and click the [Run] button.
4
The text data entered in Step 3 will be displayed on the Customer
Display when the APD has been properly installed.
42
Plug and Play
UsingWindowsPlugandPlayfunction,aprinterdrivercanbeeasilyinstalledonacomputeron
whichtheAPDisalreadyinstalled.
Installation Flow
The Plug and Play function is available only for the TM printer with the USB interface.
Slip Rotate for EPSON TM-H6000III cannot be installed using the Plug and Play
function.
1. C onne c ting the TM Printe r ( p a g e 43)
3. Print Te st Pa g e ( p a g e 29)
2. Insta lling the p rinte r d rive r ( p a g e 43)
Chapter 2 Installation and Setup
43
2
Connecting the TM Printer
ConnecttheTMprinterfollowingtheprocedurebelow.
1
Check that Receive buffer full is set as a busy condition of the printer.
2
Connect the TM printer.
Fordetails,seetheC:\ProgramFiles\EPSON\EPSONAdvancedPrinterDriver4\TMUSB
\readme_e.txtgeneratedaftertheAPDinstallation.
Installing the printer driver
Theprinterdriverisautomaticallyinstalledwhentheconnectedprinteristurnedon.
Thefollowingmessageappearsinthelowerrightofthecomputerscreen.
If you inadvertently connect the TM printer to the computer before installing the APD,
delete the corresponding port driver and then, without connecting the TM printer,
reinstall the printer driver.
For information on how to connect the TM printer and check the DIP switch setting, see
the User's Manual supplied with the TM printer or the Technical Reference Guide.
The maximum number of printers that can be simultaneously connected to multiple
computers is 8.
Turn off the power of the TM printer and wait for more than 5 seconds before turning on
the power.
USB device requirements
Maximum USB cable length is 5m, and 5 cascaded hubs maximum.
Use the USB cable and the USB hubs compliant with USB2.0 specification (12Mbps).
The printer driver cannot be added when the TM printer is offline (cover open, paper out,
and so on.) When it recovers from the offline status, the printer driver will be added.
44
Custom Install
ThecustominstallationallowsyoutoinstalltheAPDwithspecifiedportdriversandtools.
Usethismethodwhenyoudonotwanttoinstallunnecessaryportdriversortools.
FortheAPDofversion4.07orlater,youcanselecteitherthe32bitor64bitprinterdriver
accordingtoyourOSenvironment.
Installation Flow
Installation
Followtheprocedurebelow.
1
Start installing by double clicking the APD icon.
2
The InstallShield Wizard screen appears. Then click the [Next] button.
3
The License Agreement screen appears. Read through it and if you
accept its terms, select "I accept the terms of the license agreement"
and click the [Next] button.
1. Insta lla tion ( p a g e 44)
3. Print Te st Pa g e ( p a g e 29)
2. C onne c ting the TM Printe r ( p a g e 27)
Chapter 2 Installation and Setup
45
2
4
The Setup Type screen appears. Then select "Custom" and click the
[Next] button.
5
The Select Features screen appears. Select the features of the APD
you want to install, and then click the [Next] button. The following
features are available.
Features Description
32 bit printer driver Supports EPSON printer driver for 32 bit version OS.
Selectable when installing from 64 bit version OS.
64 bit printer driver Supports EPSON printer driver for 64 bit version OS.
Selectable when installing from 32 bit version OS.
TMFLogo Installs the TMF logo tool that allows you to save bitmapped
images to the TM printer.
Status API .NET Supports Status API in .NET environment.
Devmode API .NET Supports Devmode API in .NET environment.
Add a shortcut to the Start menu. Shortcut icon to the APD will be added in the Start menu.
Default setting : checked
Create a silent installation script. Creates a script file for the silent install. For more details, see
"Silent Installation" on page 63.
Default setting : unchecked
5 >
4 >
46
6
The Local port support screen appears. Select the port driver to be
installed and then click the [Next] button. For Serial or Ethernet interface,
do not select any printer driver and click [Next] button.
7
The Printer Configuration screen appears. When installing the printer
driver as well as the APD, click the [Add] button.
8
The Add Printer screen appears. Configure the printer driver and port
to use, and click the [Next] button.
Item Description
Install the EPSON parallel port driver. When this is checked, EPSON Parallel Port Driver for
the TM printer equipped with Parallel interface will
be installed.
Automatically install detected USB devices. When this is checked, the Plug and Play function will
be enabled for the TM printer equipped with the USB
interface. If this is not checked, the printer driver
cannot be installed by the Plug and Play function.
Launch StatusViewer on login.
(TM-C100 is needed)
When this is c hec ked, the Sta tus Viewer
automatically starts to run when you login the
computer.
Setting Description
Select driver Select the printer driver to be installed.
Printer name The printer driver name. This is changeable.
Do not use Unicode/2-byte characters for the name.
Port Type Select the type of interface to connect the computer and printer.
Create a Parallel port: Proceed to Step 9.
Create a Serial port: Proceed to Step 10.
Create an Ethernet port: Proceed to Step 11.
Create a USB port: Proceed to Step 12.
Set as Default Printer Check when configuring the printer as that normally used from the
Windows applications.
Chapter 2 Installation and Setup
47
2
9
The Parallel Port Settings screen appears. Configure the settings of the
Parallel port and click the [Next] button. Proceed to Step 12.
10
The Serial Port Settings screen appears. Configure the settings of the
Serial port and click the [Next] button. Proceed to Step 12.
11
The Ethernet Settings screen appears. Configure the IP Address of
the TM printer and click the [Next] button. Proceed to Step 12.
12
The display returns to the Printer Configuration screen. All the printer
drivers, configured between Step 8 to Step 11, appear in the list.
To install multiple printer drivers, repeat Step 7 to Step 11. To install the
same printer driver multiple times, click the [Copy] button.
When the settings of the printer drivers are finished, click the [Next]
button.
Setting Description
Printer name The printer name you entered at Step 8 is displayed. This cannot be
changed.
LPT Port Specify the number of parallel port used for connecting the printer.
Usually, the port number is automatically displayed and no setting is
required.
Setting Description
Printer name The printer name you entered at Step 8 is displayed. This cannot be
changed.
COM Port Specify the number of serial port used for connecting the printer.
Baud Rate Specify the baud rate.
Data Bits Specify the data bits.
Stop Bits Specify the stop bits.
Flow Control Specify the method of data flow between the computer and the printer.
Parity Specify the parity.
Setting Description
Printer name The printer name you entered at Step 8 is displayed. This cannot be
changed.
IP address Enter the printer IP address.
To find the information about IP Address of the TM printer, see the Technical
Reference Guide of each TM printer.
48
13
The Start Copying Files screen appears. See "Current Settings" to
confirm the settings to be installed and then click the [Next] button.
14
The APD is installed.
15
The InstallShield Wizard Complete screen appears. When you click
the [Finish] button, the installation ends.
16
In [Start] - [Control Panel] - [Hardware and Sound] - [Printers], check
that the specified printer driver is correctly installed. (Reference page
of other OS.)
Chapter 2 Installation and Setup
49
2
Shared Printer
APD4supportssharedprinter(Point&Print).Thissectiondescribeshowtoinstallashared
printerintoaclientcomputer.
Theuninstallationprocedureisalsoprovided.
Installation
Beforeinstallingtheprintertobeshared,checkthefollowings.
Make sure the printer is set for sharing on a server to which the printer to be shared is
connected.
MakesureClient for Microsoft Networksisinstalledonaserverandaclientcomputeron
whichtheAPDwillbeinstalled.
When you install both 32 bit and 64 bit printer drivers on a server, the shared printer
environment can be provided for clients using 32 bit and 64 bit version OS.
For example, if you connect a 32 bit client to a 64 bit server, the 32 bit printer driver installed
in the 64 bit server will be installed.
When more than one user uses one client computer, each user must install Client for
Microsoft Networks.
50
Followtheproceduresbelowtoinstallthesharedprinterontheclientcomputer.
1
From [Start] - [Control Panel] - [Hardware and Sound], select [Add a
printer]. (Reference page of other OS.)
2
The "Choose a local or network printer" screen appears. Select [Add a
network, wireless or Bluetooth printer].
3
The "Select a printer" screen appears. Select a printer to be shared on
the displayed list, and click the [Next] button.
4
The selected shared printer is installed.
1 > 2 >
3 > 4 >
Chapter 2 Installation and Setup
51
2
5
Click the [Print a test page] button to check if the printer functions
normally.
6
The following screen appears. If the test print was output correctly, click
the [OK] button. If the test print was not output correctly, click the
[Troubleshoot...] button and perform troubleshooting in accordance
with the Windows message.
7
Click the [Finish] button to finish the installation.
8
In [Start] - [Control Panel] - [Hardware and Sound] - [Printers], check that
the specified printer driver is correctly installed. (Reference page of
other OS.)
5 >
6 >
7 >
52
Uninstallation
Thissectiondescribeshowtouninstallasharedprinterfromaclientcomputer.
Uninstallthesharedprinter page52
UninstalltheAPD page53
Uninstalling the shared printer
Followtheproceduresbelowtouninstallthesharedprinter.
1
From [Start] - [Control Panel] - [Hardware and Sound], select [Printers].
(Reference page of other OS.)
2
Right click on the printer driver to be deleted and select [Delete].
Chapter 2 Installation and Setup
53
2
Uninstalling the APD
FollowtheproceduresbelowtouninstalltheAPD.
1
Uninstall all the shared printers. See"Uninstalling the shared printer" on
page 52.
2
From [Start] - [Control Panel] - [Hardware and Sound], select [Printers].
(Reference page of other OS.)
3
From [File] - [Run as administrator], select [Server Properties].
(Reference page of other OS.)
4
The Print Server Properties screen appears.
Select a printer driver to delete in the [Drivers] tab, and click the
[Remove] button.
Uninstallation of the APD must be executed by an administrator.
A normal user needs an administrators password to execute the uninstallation.
3 > 4 >
54
5
The Remove Driver And Package screen appears. Select Remove
driver only, and click the [OK] button.
For Windows XP, the screen in Step 5 does not appear. Go to Step 6.
6
The Print Server Properties screen appears. Click the [Yes] button to
delete the printer driver selected in Step 4.
7
From [Start] - [Control Panel], select [Uninstall a program]. (Reference
page of other OS.)
8
Select EPSON APD4 Point and Print Support, and click the [Uninstall]
button to delete EPSON APD4 Point and Print Support, and uninstalla-
tion of the APD is completed.
5 > 6 >
Chapter 2 Installation and Setup
55
2
Maintenance after Installing the APD
MaintenanceproceduresaftertheAPDisinstalled.
Addingtheprinterdriver
Uninstallingtheprinterdriver
Replacingaprinter
Changingtheportsettingsoftheprinterdriver
UpgradeinstallingtheAPD
Adding the printer driver
Followtheproceduresbelowtoinstalltheprinterdriver.
1
Select from [Start] - [All Programs] - [EPSON] - [EPSON Advanced Printer
Driver 4] and open [Change or delete APD4, or create a silent installer
for APD4.]
2
The Welcome screen appears. Then select Custom and click the
[Next] button.
3
The Select Features screen appears. Select the features of the APD
you want to install, and then click the [Next] button. The following
features are available.
You cannot add the printer drivers directly from [Start] - [Control Panel] - [Hardware and
Sound] - [Printers]. (Reference page of other OS.)
Features Description
TMfLogo Installs the TMF logo tool that allows you to save bitmapped
images to the TM printer.
Status API .NET Supports Status API in .NET environment.
Devmode API .NET Supports Devmode API in .NET environment.
Create shortcut on Start menu. Shortcut icon to the APD will be added in the Start menu.
Default setting : checked
Create a silent install script. Creates a script file for the silent install. For more details, see
"Silent Installation" on page 63.
Default setting : unchecked
56
4
The Local Port Support screen appears. Select the port driver to be
installed and then click the [Next] button. For Serial or Ethernet interface,
do not select any printer driver and click [Next] button.
5
The Printer Configuration screen appears. When installing the printer
driver as well as the APD, click the [Add] button.
6
The Add Printer screen appears. Configure the printer driver and port to
use, and click the [Next] button.
7
The Parallel Port Settings screen appears. Configure the settings of the
Parallel port and click the [Next] button. Proceed to Step 10.
Item Description
Install EPSON parallel port driver. When this is checked, EPSON Parallel Port Driver for
the TM printer equipped with Parallel interface will
be installed.
Automatically install detected USB devices. When this is checked, the Plug and Play function will
be enabled for the TM printer equipped with the USB
interface. If this is not checked, the printer driver
cannot be installed by the Plug and Play function.
Launch StatusViewer on login.
(TM-C100 is needed)
When this is c hec ked, the Sta tus Viewer
automatically starts to run when you login the
computer.
Setting Description
Select driver Select the printer driver to be installed.
Printer name The printer driver name. This is changeable.
Do not use Unicode/2-byte characters for the name.
Communication Select the type of interface to connect the computer and printer.
Create a Parallel port: Proceed to Step 7.
Create a Serial port: Proceed to Step 8
Create an Ethernet port: Proceed to Step 9.
Create a USB port: Proceed to Step 10.
Set as Default Printer Check when configuring the printer as that normally used from the
Windows applications.
Setting Description
Printer name The printer name you entered at Step 6 is displayed. This cannot be
changed.
LPT Port Specify the number of parallel port used for connecting the printer.
Usually, the port number is automatically displayed and no setting is
required.
Chapter 2 Installation and Setup
57
2
8
The Serial Port Settings screen appears. Configure the settings of the
Serial port and click the [Next] button. Proceed to Step 10.
9
The Ethernet Settings screen appears. Configure the IP Address of the
TM printer and click the [Next] button. Proceed to Step 10.
10
The display returns to the Printer Configuration screen. All the printer
drivers, configured between Step 6 to Step 9, appear in the list.
To install multiple printer drivers, repeat Step 5 to Step 9. To install the
same printer driver multiple times, click the [Copy] button.
When the settings of the printer drivers are finished, click the [Next]
button.
11
The Start Copying Files screen appears. Confirm the printer driver to
be installed which is displayed in "Current Settings" and then click the
[Next] button.
12
The printer driver added in the list at Step 10 is installed.
13
The Maintenance Complete screen appears. When you click the
[Finish] button, the process of installing the printer driver ends.
Setting Description
Printer name The printer name you entered at Step 6 is displayed. This cannot be
changed.
COM Port Specify the number of serial port used for connecting the printer.
Baud Rate Specify the baud rate.
Data Bits Specify the data bits.
Stop Bits Specify the stop bits.
Flow Control Specify the method of data flow between the computer and the printer.
Parity Specify the parity.
Setting Description
Printer name The printer name you entered at Step 6 is displayed. This cannot be
changed.
IP address Enter the printer IP address.
To find the information about IP Address of the TM printer, see the
Technical Reference Guide of each TM printer.
58
Uninstalling the printer driver
Followtheproceduresbelowtouninstalltheprinterdriver.
1
Select from [Start] - [All Programs] - [EPSON] - [EPSON Advanced Printer
Driver 4] and open [Change or delete APD4, or create a silent installer
for APD4.]
2
The Welcome screen appears. Then select "Custom" and click the
[Next] button.
3
The Select Features screen appears. Click the [Next] button.
4
The Local Port Support screen appears. Click the [Next] button.
5
The Printer Configuration screen appears. Select the printer diver from
the list which you want to remove, and click the [Delete] button.
6
A screen appears to confirm the remove action. Click the [Yes] button.
6 >
5 >
Chapter 2 Installation and Setup
59
2
7
The display returns to the Printer Configuration screen. Click the [Next]
button.
8
The Start Copying Files screen appears. Confirm the printer driver to be
removed which is displayed in "Current Settings" and then click the
[Next] button.
9
The printer driver removed in Step 5 to Step7 will be removed.
10
The Maintenance Complete screen appears. When you click the
[Finish] button, the process of uninstalling the printer driver ends.
Replacing a printer
WhenyoureplacetheTMprintersequippedwiththesameinterface,bewareofthefollowing.
SetthenewTMprintersDIPSWassameasthepreviousTMprinterssettingsregardless
ofinterface.
Ifthememoryswitchischanged,seetheUsersManualortheTechnicalReferenceGuide
ofeachTMprinter.
Configurethefollowingsettingsforeachinterface.
Interface Description
Parallel No configuration is required after replacement.
Serial With the DIPSW settings, if the settings of the Serial connection is same as previous TM
printer, no configuration is required after replacement.
USB No configuration is required after replacement.
Ethernet When the new TM printer's IP Address is set as same as the previous TM printer's
settings, no configuration is required.
7 > 8 >
60
Changing the port settings of the printer driver
Changetheportsettingoftheprinterdrivertomatchthecommunicationsettingoftheprinter.
SerialsettingoftheserialconnectionandtheIPAddressoftheEthernetconnectioncanbe
changed.TheportsettingsoftheEpsonportwillbechangedinthisprocedure.
1
Select from [Start] - [Control Panel] - [Hardware and Sound] and open
[Printers] and then right click the target printer driver and select
[Properties] (Reference page of other OS.).
2
The property screen of the TM printer appears. Select the [Ports] tab and
then click the [Configure Port...] button.
3
The Configure Port screen appears. Set a configure port while referring
to the screen and click the [OK] button.
4
The display returns to the Properties screen. When you click the [OK]
button, the changes you made becomes effective.
Serial
2 >
3 >
Ethernet
Chapter 2 Installation and Setup
61
2
Upgrade Install of the APD
FollowtheproceduresbelowtoperformupgradeinstallationoftheAPDofthenewversion.
1
Double-click the APD icon to start the installation.
2
The InstallShield Wizard screen appears. Click the [Next] button.
3
The License Agreement screen appears. Confirm its content, select I
accept the terms of the license agreement, and click the [Next] button.
4
The screen asking whether you want to upgrade the APD to the new
version appears. Click the [Yes] button.
5
The Start Upgrading screen appears. Confirm the content of
installation in the Current Settings field, and click the [Next] button.
In the case of upgrade install of the APD4.06a or earlier, the screen asking whether you
want to install the 64 bit printer driver appears. Clicking the [Yes] button provides the
shared printer environment to clients using 64 bit version OS.
2 > 3 >
4 > 5 >
62
6
The upgrade installation of the APD starts.
7
The Upgrade Complete screen appears. Click the [Finish] button to
complete the upgrade installation.
6 > 7 >
Chapter 3 Silent Installation
63
3
Silent Installation
ThischapterdescribestheproceduresfortheSilentInstallation.
What Is a Silent Installation?
ThesilentinstallationisamethodthatcopiestheexistingAPDsetupenvironmenttoother
computerswithoutuseroperation.Therearethefollowingtwomethods.
Usingasilentinstallationpackage(*.exe)
Createthesilentinstallationpackageonthecopysourcecomputer.
Executingthisfileonanothercomputerenablesyoutoinstalltheminimumenvironment
foroperatingtheAPDfromalltheenvironmentofthecopysourcecomputer.
Whenthesilentinstallationisexecutedwiththisfile,youcannotcreatethesilent
installationpackageorthescriptfileforthesilentinstallation,oraddanotherprinter.
Usingascriptfile(*.inf)forthesilentinstallation
Createthescriptfileforthesilentinstallationonthecopysourcecomputer.
ExecutingthisfileandtheAPDfile(APD_4xxE.exe)onanothercomputerenablesyouto
installthecompleteAPDenvironmentofthecopysourcecomputer.
Intheenvironmentinwhichthesilentinstallationisexecutedwiththisfile,youcancreate
thesilentinstallationpackageorthescriptfileforthesilentinstallation,andyoucanalso
addanotherprinter.
Withthisfunction,youcanincorporatetheAPDinstallationintoabatchfile,arecoverydiscfor
theOS,andaninstallerofanapplication.
Also,youcanaddthecommandoptionsforthesilentinstallationtoenablethefollowing
functions.
Notificationwhencompletingtheinstallation
Restartsettingaftercompletingtheinstallation
Upgradeinstallationsettings
Installingwithoutdisplayingscreens.
Thismethodisusefulespeciallyinthefollowingcases:
Youcanmakethesamesettingtomultiplecomputerseasily.
Evencomputerswithnodisplayscanbesetup.
Incaseofprintingtrouble,theAPDenvironmentofthecomputerwithanerrorcanberecreatedonanother
computerbyusingthescriptfileforthesilentinstallationofthatcomputer,anditimprovestheserviceand
maintenancefunction.(Intheenvironmentinwhichthesilentinstallationisexecutedwiththesilent
installationpackage,thescriptfileforthesilentinstallationcannotbecreated.)
To use the silent installation, Internet Explorer version 4.0 or later is required.
When APD3 or APD4 have been already installed in the target computers, uninstall
those before the silent installation.
64
Flow of the Silent Installation
Theflowofthesilentinstallationisdescribedbelow.
Setting the APD Environment To Be Copied
CreatetheAPDenvironmentforthesilentinstallationonthecopysourcecomputer.
FollowingAPDenvironmenttobecopiedcanbeselected.
APDinitialsetting
ThisisthesettingwheninstallingtheAPD.
Systemsetting
Thisisthesystemsettingfortheprinter.
Usersetting
Thisistheusersettingfortheprinter.Thesamesettingasthatofthecopysourcecomputer.
2. Creating a package (page 66)
1. APD environment setting to copy (page 64)
APD initial settings/System settings/User settings
2. Creating a script file (page 66)
3. Executing the silent installation (page 69)
(Adding command options)
Copy source computer
Copy destination computer
Chapter 3 Silent Installation
65
3
APD Setting
Whencopyingtheusersettingorsystemsettingoftheprinter,seetheTM/BA/ EU Printer
Manualtomakesettings.
Making the system setting
Select[Start] - [Control Panel] - [Hardware and Sound] - [Printers], rightclicktheprinter,andselect
[Properties] - [Advanced] - [Printing Defaults] tomakesettings.(ReferencepageofotherOS.)
Making the user setting
Select[Start] - [Control Panel] - [Hardware and Sound] - [Printers],rightclicktheprinter,andselect
[Properties] - [General] - [Printing Preferences] tomakesettings.(ReferencepageofotherOS.)
66
Creating a Package or Script file
Createthesilentinstallationpackageorthescriptfileforthesilentinstallation.
First,confirmwhichAPDenvironmenttocopyonthecopysourcecomputer.(See"Setting the APD
Environment To Be Copied" on page 64)
Followthestepsbelow.
1
Select from [Start] - [All Programs] - [EPSON] - [EPSON Advanced Printer
Driver 4] and open [Change or delete APD4, or create a silent installer
for APD4.]
2
The "Welcome" screen appears. Select "Silent", then click the [Next]
button.
3
The Select a file name screen appears.
Specify a destination folder and file name, and specify which type of file
to create. Click the [Next] button.
Setting Description
Location to save the file and file name Specify a destination and a file name for the file to be
created.
Create silent installation package Check when you want to create a silent installation
package.
Uncheck when you want to create a script file for the
silent installation.
(Checked by default.)
2 > 3 >
Chapter 3 Silent Installation
67
3
4
The Silent Installation screen appears. Select the setting you want to
copy from [Printer Configuration], and select the printer to be installed.
If you do not want to select all the printers installed in the copy source
computer with the APD, uncheck [Include all currently installed printers].
Click the [Next] button.
The setting in [Printer Configuration] is the default value for the copy destination
printer. When installing multiple printers, you cannot change each printer
individually.
Go to Step 7 when you check [Include all currently installed printers].
5
Printer Selection screen appears. Select the printer driver you want to copy.
To change the printer name, click the [Rename] button. If you do not want to
change the printer name, go to step 7 by clicking the [Next] button.
Setting Description
Include all currently
installed printers
If checked, all the APD printers installed in the copy source computer
are selected.
If unchecked, each APD printer installed in the copy source computer
can be selected.
(Checked by default.)
Printer Configuration Select the printer setting that you want to copy.
Use Printer Defaults Setting when the APD is installed is used.
Current System
Settings
System settings of the printer
You can check them by selecting [Properties] - [Advanced]
- [Printing Defaults].
Current User
Settings
User Settings of the printer
You can check them by selecting [Properties].
Local Port Information Not available.
5 > 4 >
68
6
The "Rename Printer" screen appears. Change the printer driver name,
and click the [Next] button.
7
The Start Creating Silent Installation Script File screen appears. Make
sure that the file information displayed in Current Settings is correct
and click the [Next] button to create the silent installation package or
the script file for the silent installation.
8
The Maintenance Complete screen appears. Click the [Finish] button.
The silent installation package or the script file for the silent installation
has been created in the destination folder specified in Step 3.
7 >
6 >
Chapter 3 Silent Installation
69
3
Executing the Silent Installation
Youcanexecutethesilentinstallationusingthefollowingmethods.
Executethesilentinstallationpackageonthecopydestinationcomputer.
CopythescriptfileforthesilentinstallationandtheAPDfile,andexecuteacommandfrom
thecommandprompt.
DevelopabatchfileoranapplicationfortheAPDinstallation,andexecuteit.
How to execute the Silent Installation
Followingtheproceduresbelowtoexecutethesilentinstallation.
Installing using the silent installation package
Copythesilentinstallationpackagetothecopydestinationcomputer,andexecutethefollowing
command.
>[Package File Name(specified with the full path)]
Ex: D:\APD>Apd4Silent.exe
Whencheckingtheresultofsilentinstallationusingapackagefile,checkthatthespecified
printerdriveriscorrectlyinstalledin[Start][ControlPanel][HardwareandSound]
[Printers].
Installing using the script file for the silent installation
CopythescriptfileforthesilentinstallationandtheAPDfile,andexecutethefollowing
command.
>[APD_4xxE.exe (specified with the full path)]
[/s /f1 "Apd4Silent.inf (specified with the full path)"]
Ex: D:\APD>APD_400E.exe /s /f1"D:\APD\Apd4Silent.inf"
70
Checking the Installation Result
Thesilentinstallationresultsofthesilentinstallationpackage/scriptfileforthesilentinstallation
canbecheckedintheResultCodeofsetup.logwhichiscreatedinthesamelocationasthat
ofthepackageorthefile.
ThecontentsofResultCodeareasfollows.
Command Options
Thecommandoptionsofthesilentinstallationandhowtomakesettingsaredescribedbelow.
/s /f1 : Silent installation using the script file
Usingthiscommandoptionenablesyoutoexecutethesilentinstallationusingthescriptfilefor
thesilentinstallation.
Formoredetails,see"Installing using the script file for the silent installation" on page 69.
/s /a : Upgrade
UsingthiscommandoptionenablesyoutoupgradetheAPD.Printersnotsupportedbythe
APD4aredeleted.
Example
D:\APD4\APD_406E.exe /s /a
Result Code Description
0 Completed successfully
-3 The APD has already been installed.
2 The files needed for silent installation could not be found.
1151 The OS does not support the APD.
1223 The silent installation was cancelled by the user.
You can use the command options in combination.
Chapter 3 Silent Installation
71
3
/uninstall : Silent Uninstallation
Usingthiscommandoptionenablesyoutouninstallusingthecommandline.
Example
D:\APD4\APD_400E.exe /s /uninstall
/d : Display the silent installation result in a dialog
Usingthiscommandoptionenablesyoutodisplaythesilentinstallationresultinadialogwhen
theinstallationiscompleted.
Example
Pa c ka g e File
D:\APD4\Apd4Silent.exe /d
Sc rip t File
D:\APD4\APD_400E.exe /s /f1D:\APD4\Apd4Silent.inf /d
/w /m :
Display a window message of the silent installation completion
AddingtheWindowshandleandmessageIDtothecommandenablesyoutodisplayawindow
messageofthesilentinstallationcompletion.
Example
Intheexamplebelow,Windowshandleis0x6789abc,andmessageIDis0x0501
Pa c ka g e File
D:\APD4\Apd4Silent.exe /w6789abc /m0501
Sc rip t File
D:\APD4\APD_400E.exe /s /f1D:\APD4\Apd4Silent.inf /w6789abc /m0501
When /s is not attached, the uninstallation screen is displayed.
72
/r : Restart setting after the installation
UsingthiscommandoptionenablesyoutomaketherestartsettingofOSafterthesilentinstallationis
completed.
Example when you want to restart
Pa c ka g e File
D:\APD4\Apd4Silent.exe /rY
Sc rip t File
D:\APD4\APD_400E.exe /s /f1D:\APD4\Apd4Silent.inf /rY
Example when you do not want to restart
Pa c ka g e File
D:\APD4\Apd4Silent.exe /rN
Sc rip t File
D:\APD4\APD_400E.exe /s /f1D:\APD4\Apd4Silent.inf /rN
/l : Specify the install log file
Usingthiscommandoptionenablesyoutospecifytheoutputdestinationoftheinstallationlog
(Apd4Setup.log).NormallythisisoutputintheWindowsfolder.
Example
Pa c ka g e File
D:\APD4\Apd4Silent.exe /lD:\APD4\log.txt
Sc rip t File
D:\APD4\APD_400E.exe /s /f1D:\APD4\Apd4Silent.inf
/lD:\APD4\log.txt
Potrebbero piacerti anche
- The Sympathizer: A Novel (Pulitzer Prize for Fiction)Da EverandThe Sympathizer: A Novel (Pulitzer Prize for Fiction)Valutazione: 4.5 su 5 stelle4.5/5 (119)
- Devil in the Grove: Thurgood Marshall, the Groveland Boys, and the Dawn of a New AmericaDa EverandDevil in the Grove: Thurgood Marshall, the Groveland Boys, and the Dawn of a New AmericaValutazione: 4.5 su 5 stelle4.5/5 (265)
- The Little Book of Hygge: Danish Secrets to Happy LivingDa EverandThe Little Book of Hygge: Danish Secrets to Happy LivingValutazione: 3.5 su 5 stelle3.5/5 (399)
- A Heartbreaking Work Of Staggering Genius: A Memoir Based on a True StoryDa EverandA Heartbreaking Work Of Staggering Genius: A Memoir Based on a True StoryValutazione: 3.5 su 5 stelle3.5/5 (231)
- Grit: The Power of Passion and PerseveranceDa EverandGrit: The Power of Passion and PerseveranceValutazione: 4 su 5 stelle4/5 (587)
- Never Split the Difference: Negotiating As If Your Life Depended On ItDa EverandNever Split the Difference: Negotiating As If Your Life Depended On ItValutazione: 4.5 su 5 stelle4.5/5 (838)
- The Subtle Art of Not Giving a F*ck: A Counterintuitive Approach to Living a Good LifeDa EverandThe Subtle Art of Not Giving a F*ck: A Counterintuitive Approach to Living a Good LifeValutazione: 4 su 5 stelle4/5 (5794)
- Team of Rivals: The Political Genius of Abraham LincolnDa EverandTeam of Rivals: The Political Genius of Abraham LincolnValutazione: 4.5 su 5 stelle4.5/5 (234)
- Shoe Dog: A Memoir by the Creator of NikeDa EverandShoe Dog: A Memoir by the Creator of NikeValutazione: 4.5 su 5 stelle4.5/5 (537)
- The World Is Flat 3.0: A Brief History of the Twenty-first CenturyDa EverandThe World Is Flat 3.0: A Brief History of the Twenty-first CenturyValutazione: 3.5 su 5 stelle3.5/5 (2219)
- The Emperor of All Maladies: A Biography of CancerDa EverandThe Emperor of All Maladies: A Biography of CancerValutazione: 4.5 su 5 stelle4.5/5 (271)
- The Gifts of Imperfection: Let Go of Who You Think You're Supposed to Be and Embrace Who You AreDa EverandThe Gifts of Imperfection: Let Go of Who You Think You're Supposed to Be and Embrace Who You AreValutazione: 4 su 5 stelle4/5 (1090)
- The Hard Thing About Hard Things: Building a Business When There Are No Easy AnswersDa EverandThe Hard Thing About Hard Things: Building a Business When There Are No Easy AnswersValutazione: 4.5 su 5 stelle4.5/5 (344)
- Her Body and Other Parties: StoriesDa EverandHer Body and Other Parties: StoriesValutazione: 4 su 5 stelle4/5 (821)
- Hidden Figures: The American Dream and the Untold Story of the Black Women Mathematicians Who Helped Win the Space RaceDa EverandHidden Figures: The American Dream and the Untold Story of the Black Women Mathematicians Who Helped Win the Space RaceValutazione: 4 su 5 stelle4/5 (894)
- Cubase TutorialDocumento285 pagineCubase Tutorialvioguitar100% (2)
- Elon Musk: Tesla, SpaceX, and the Quest for a Fantastic FutureDa EverandElon Musk: Tesla, SpaceX, and the Quest for a Fantastic FutureValutazione: 4.5 su 5 stelle4.5/5 (474)
- The Unwinding: An Inner History of the New AmericaDa EverandThe Unwinding: An Inner History of the New AmericaValutazione: 4 su 5 stelle4/5 (45)
- The Yellow House: A Memoir (2019 National Book Award Winner)Da EverandThe Yellow House: A Memoir (2019 National Book Award Winner)Valutazione: 4 su 5 stelle4/5 (98)
- On Fire: The (Burning) Case for a Green New DealDa EverandOn Fire: The (Burning) Case for a Green New DealValutazione: 4 su 5 stelle4/5 (73)
- Est 3 Wire GuideDocumento106 pagineEst 3 Wire GuideKVSureshkumar100% (1)
- Son Nguyen's Blog - How To Install HASP MultiKey USB Dongle Emulator On Windows 7 64 BitDocumento27 pagineSon Nguyen's Blog - How To Install HASP MultiKey USB Dongle Emulator On Windows 7 64 Bitmoolmanspitcontrol0% (1)
- Service Manual BH 4050, 4750Documento27 pagineService Manual BH 4050, 4750mohammedNessuna valutazione finora
- What is a Kernel and its TypesDocumento5 pagineWhat is a Kernel and its TypesratheeshbrNessuna valutazione finora
- Allplan 2015 Manual PDFDocumento303 pagineAllplan 2015 Manual PDFAlbanNessuna valutazione finora
- Control4 Driver Works SDK - Driver Works API Reference GuideDocumento62 pagineControl4 Driver Works SDK - Driver Works API Reference Guidenopenoway100% (1)
- Device driver and status reportDocumento5 pagineDevice driver and status reportVikiNorrisNessuna valutazione finora
- Man Eng Mov11.3 Communication DriversDocumento40 pagineMan Eng Mov11.3 Communication DriversFelix Bocanegra RuizNessuna valutazione finora
- SmartTV DXR10Documento26 pagineSmartTV DXR10Ana Maria CosmaNessuna valutazione finora
- DxdiagDocumento33 pagineDxdiagAlexandru StoicaNessuna valutazione finora
- EME DiagnosticDocumento45 pagineEME DiagnosticAriel MuñozNessuna valutazione finora
- GTX 980 User GuideDocumento31 pagineGTX 980 User GuideLexy HaggertyNessuna valutazione finora
- Installation Guide For The Suite Installer (Customer Programming Software and Radio Management)Documento7 pagineInstallation Guide For The Suite Installer (Customer Programming Software and Radio Management)Patricio Suarez GarciaNessuna valutazione finora
- Sanitas-Health Coach Quick Start GuideDocumento26 pagineSanitas-Health Coach Quick Start GuideGabriel MuresanuNessuna valutazione finora
- Juniper - Getting Started Guide For OpenStack - VMX - Vmx-Gsg-OpenstackDocumento75 pagineJuniper - Getting Started Guide For OpenStack - VMX - Vmx-Gsg-Openstackravi kantNessuna valutazione finora
- E RacerDocumento17 pagineE Racerspicychips7Nessuna valutazione finora
- Anviz T5 RFID ManualDocumento52 pagineAnviz T5 RFID ManualLuis Felipe Olaya SandovalNessuna valutazione finora
- Fond Ispitnih Pitanja Po Programu Strucne Obuke Za Procenu Rizika U Zastiti Lica Imovine I PoslovanjaDocumento12 pagineFond Ispitnih Pitanja Po Programu Strucne Obuke Za Procenu Rizika U Zastiti Lica Imovine I Poslovanjamiljan017Nessuna valutazione finora
- Win10 System ReportDocumento31 pagineWin10 System ReportAriisah RoznaNessuna valutazione finora
- Driver Firmware Instructions Manual EN - Web - 02 - MODocumento26 pagineDriver Firmware Instructions Manual EN - Web - 02 - MOMarcello AssunçãoNessuna valutazione finora
- Symbian Operating System For Mobile PhonesDocumento6 pagineSymbian Operating System For Mobile Phonessally2610Nessuna valutazione finora
- 49112527en Airscout Terminal ManualDocumento20 pagine49112527en Airscout Terminal Manualcotite nordNessuna valutazione finora
- Pro Tools 10.3.9 Read Me (W)Documento32 paginePro Tools 10.3.9 Read Me (W)Carlos Calagua SynthNessuna valutazione finora
- List of Basic Software Modules, V1.0.0Documento10 pagineList of Basic Software Modules, V1.0.0yuvarajnarayanasamyNessuna valutazione finora
- My Laptop Corei3Documento10 pagineMy Laptop Corei3Faisal AyazNessuna valutazione finora
- X64-CL iPro Driver Version HistoryDocumento2 pagineX64-CL iPro Driver Version HistoryEM JANessuna valutazione finora
- S130 S150 GSM SMS 3G 4G Alarm Controller Ver 3.0Documento19 pagineS130 S150 GSM SMS 3G 4G Alarm Controller Ver 3.0sofragiu petruNessuna valutazione finora
- DP3 - Manual DigiprogDocumento25 pagineDP3 - Manual Digiprogyokimoto cojoNessuna valutazione finora
- Umax 2100xl User ManualDocumento26 pagineUmax 2100xl User ManualdedyNessuna valutazione finora