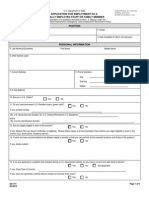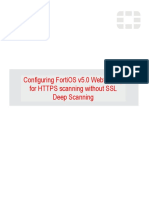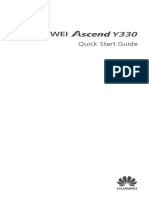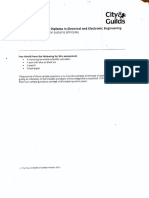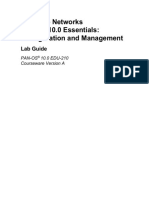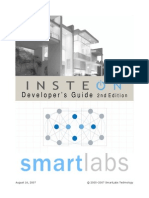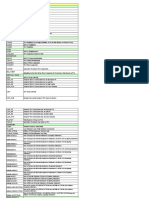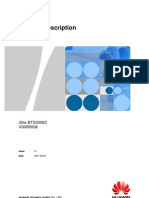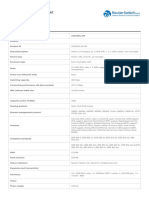Documenti di Didattica
Documenti di Professioni
Documenti di Cultura
Orion Quick Start Guide
Caricato da
sandmanpayneDescrizione originale:
Copyright
Formati disponibili
Condividi questo documento
Condividi o incorpora il documento
Hai trovato utile questo documento?
Questo contenuto è inappropriato?
Segnala questo documentoCopyright:
Formati disponibili
Orion Quick Start Guide
Caricato da
sandmanpayneCopyright:
Formati disponibili
ORION NETWORK PERFORMANCE MONITOR
SolarWinds
Orion
Network Performance
Monitor Quick Start Guide
Copyright 1995-2013 SolarWinds, Inc. all rights reserved worldwide. No part of this document
may be reproduced by any means nor modified, decompiled, disassembled, published or
distributed, in whole or in part, or translated to any electronic medium or other means without the
written consent of SolarWinds All right, title and interest in and to the software and
documentation are and shall remain the exclusive property of SolarWinds and its licensors.
SolarWinds, the SolarWinds logo, ipMonitor, LANsurveyor, and Orion are among the
trademarks or registered trademarks of the company in the United States and/or other countries.
All other trademarks contained in this document and in the Software are the property of their
respective owners.
SOLARWINDS DISCLAIMS ALL WARRANTIES, CONDITIONS OR OTHER TERMS,
EXPRESS OR IMPLIED, STATUTORY OR OTHERWISE, ON SOFTWARE AND
DOCUMENTATION FURNISHED HEREUNDER INCLUDING WITHOUT LIMITATION THE
WARRANTIES OF DESIGN, MERCHANTABILITY OR FITNESS FOR A PARTICULAR
PURPOSE AND NONINFRINGEMENT. IN NO EVENT SHALL SOLARWINDS, ITS
SUPPLIERS OR ITS LICENSORS BE LIABLE FOR ANY DAMAGES, WHETHER ARISING IN
TORT, CONTRACT OR ANY OTHER LEGAL THEORY EVEN IF SOLARWINDS HAS BEEN
ADVISED OF THE POSSIBILITY OF SUCH DAMAGES.
Microsoft, Windows 2000 Server, Windows 2003 Server, and Windows 2008 Server are
either registered trademarks or trademarks of Microsoft Corporation in the United States and/or
other countries.
Graph Layout Toolkit and Graph Editor Toolkit 1992 - 2001 Tom Sawyer Software, Oakland,
California. All Rights Reserved.
Portions Copyright ComponentOne, LLC 1991-2002. All Rights Reserved.
Orion Network Performance Monitor Quick Start Guide version 10.5, 6.04.2013
SolarWinds Orion Network Performance Monitor Quick Start Guide
About SolarWinds iii
About SolarWinds
SolarWinds, Inc develops and markets an array of network management, monitoring, and
discovery tools to meet the diverse requirements of todays network management and consulting
professionals. SolarWinds products continue to set benchmarks for quality and performance and
have positioned the company as the leader in network management and discovery technology.
The SolarWinds customer base includes over 45 percent of the Fortune 500 and customers from
over 90 countries. Our global business partner distributor network exceeds 100 distributors and
resellers.
Contacting SolarWinds
You can contact SolarWinds in a number of ways, including the following:
Team Contact Information
Sales
sales@solarwinds.com
www.solarwinds.com
1.866.530.8100
+353.21.5002900
Technical Support www.solarwinds.com/support
User Forums www.thwack.com
Quick Start Guide SolarWinds Orion Network Performance Monitor
iv SolarWinds Orion Network Performance Monitor Documentation Library
SolarWinds Orion Network Performance Monitor
Documentation Library
The following documents are included in the SolarWinds Orion Network Performance Monitor
documentation library:
Document Purpose
Administrator Guide
Provides detailed setup, configuration, and conceptual
information.
Orion Common
Components
Administrator Guide
Provides detailed setup, configuration, and conceptual
information relevant to all products in the Orion family.
Material from the SolarWinds Orion Common Components
Administrator Guide that is relevant to Orion NPM has been
included in this SolarWinds Orion NPM Administrator Guide.
Evaluation Guide
Provides an introduction to Orion Network Performance
Monitor features and instructions for installation and initial
configuration.
Page Help
Provides help for every window in the Orion Network
Performance Monitor user interface
Quick Start Guide
Provides installation, setup, and common scenarios for
which Orion Network Performance Monitor provides a
simple, yet powerful, solution.
Release Notes
Provides late-breaking information, known issues, and
updates. The latest Release Notes can be found at
www.solarwinds.com.
Conventions
The documentation uses consistent conventions to help you identify items throughout the printed
and online library.
Convention Specifying
Bold Window items, including buttons and fields.
Italics Book and CD titles, variable names, new terms
Fixed font
File and directory names, commands and code
examples, text typed by you
Straight brackets, as in
[value]
Optional command parameters
Curly braces, as in
{value}
Required command parameters
Logical OR, as in
value1|value2
Exclusive command parameters where only one of the
options can be specified
SolarWinds Orion Network Performance Monitor Quick Start Guide
Contents v
Contents
About SolarWinds ........................................................................................... iii
Contacting SolarWinds ................................................................................... iii
SolarWinds Orion Network Performance Monitor Documentation Library ..... iv
Conventions .................................................................................................... iv
Chapter 1
Introduction .................................................................................................... 1
Why Install SolarWinds Orion NPM ................................................................. 1
Benefits of Orion Network Performance Monitor ........................................ 2
Key Features of SolarWinds NPM .............................................................. 2
Networking Concepts and Terminology........................................................... 7
Internet Control Message Protocol (ICMP) ................................................. 7
Simple Network Management Protocol (SNMP) ......................................... 7
SNMP Credentials ....................................................................................... 8
Management Information Base (MIB) ......................................................... 8
Windows Management Instrumentation (WMI) ........................................... 9
How Orion Network Performance Monitor Works ........................................... 9
Chapter 2
Installing SolarWinds Orion Network Performance Monitor ................... 13
Licensing Orion Network Performance Monitor ............................................. 13
NPM Licensing Levels ............................................................................... 13
Licensing NPM with Other SolarWinds Products ...................................... 14
Orion NPM Requirements ............................................................................. 14
Orion Requirements....................................................................................... 14
Orion Server Software Requirements ....................................................... 15
Orion Server Hardware Requirements ...................................................... 16
Requirements for the Orion Database Server (SQL Server) .................... 16
Requirements for Virtual Machines and Servers ...................................... 17
Additional Required Components ............................................................. 18
Server Sizing ................................................................................................. 18
SNMP Requirements for Monitored Devices ................................................. 19
Quick Start Guide SolarWinds Orion Network Performance Monitor
vi Contents
Enabling Microsoft Internet Information Services (IIS).................................. 19
Enabling IIS on Windows Server 2003 ..................................................... 19
Enabling IIS on Windows Server 2008 ..................................................... 20
Installing Orion Network Performance Monitor ............................................. 21
Completing an Orion NPM Installation ..................................................... 21
Completing the Orion Configuration Wizard ............................................. 24
Upgrading Orion Network Performance Monitor ........................................... 27
Upgrading an Evaluation License ................................................................. 28
Maintaining Licenses with License Manager ................................................ 30
Installing License Manager ....................................................................... 30
Using License Manager ............................................................................ 30
Chapter 3
Getting Started with Orion NPM ................................................................ 33
Discovery Central .......................................................................................... 33
Network Discovery .................................................................................... 33
Interface Discovery ................................................................................... 34
Network Discovery Using the Network Sonar Wizard ................................... 34
Using the Network Sonar Results Wizard ..................................................... 40
Importing a List of Nodes Using a Seed File ................................................. 41
Managing Scheduled Discovery Results ...................................................... 43
Using the Discovery Ignore List .................................................................... 44
Using the Web Console Notification Bar ....................................................... 45
Navigating the Orion Web Console ............................................................... 45
Using Web Console Tabs ......................................................................... 45
Using and Disabling Web Console Breadcrumbs..................................... 46
Configuring the Orion Web Console ............................................................. 47
Logging in for the First Time as an Adminstrator...................................... 48
Windows Authentication with Active Directory .......................................... 48
Changing an Account Password .............................................................. 49
Managing Devices in the Orion Web Console .............................................. 49
Adding Devices for Monitoring in the Web Console ................................. 50
Deleting Devices from Monitoring ............................................................. 53
Editing Device Properties ......................................................................... 54
Viewing Node Resources ......................................................................... 55
SolarWinds Orion Network Performance Monitor Quick Start Guide
Contents vii
Setting Device Management States .......................................................... 56
Assigning Pollers to Monitored Devices .................................................... 56
Viewing Node and Interface Data in Tooltips ............................................ 58
Adding Views to the Admin Toolbar .............................................................. 59
Chapter 4
Using Orion Network Performance Monitor ............................................. 61
Creating Custom Orion NPM Reports ........................................................... 61
Preview Mode ............................................................................................ 62
Design Mode ............................................................................................. 62
Creating and Modifying Reports ................................................................ 62
Customizing the Header and Footer Image .............................................. 67
Example of Report Creation ...................................................................... 67
Using Orion NPM Alerts ................................................................................ 69
Configuring Orion NPM Alerts ................................................................... 69
Viewing Alerts in the Orion Web Console ................................................. 78
Additional Orion NPM Features ..................................................................... 80
Monitoring IPv4 and IPv6 Devices ............................................................ 80
Monitoring Fibre Channel Devices and VSANs ........................................ 80
Monitoring EnergyWise Devices ............................................................... 80
Using Maps in Orion NPM ......................................................................... 80
Monitoring Wireless Networks ................................................................... 81
Monitoring VMware ESX Servers.............................................................. 81
Using Custom Properties in Orion NPM.................................................... 81
Using Groups and Dependencies in Orion NPM ...................................... 81
Using SNMP Traps in Orion NPM ............................................................. 82
Using Syslog Messaging in Orion NPM .................................................... 82
Using Universal Device Pollers in Orion NPM .......................................... 82
Viewing External Websites ........................................................................ 82
Windows Management Instrumentation (WMI) ......................................... 83
Chapter 5
Monitoring Your Network with Orion NPM ................................................ 85
Monitoring Network Performance .................................................................. 85
Viewing Node and Interface Charts and Gauges ...................................... 86
Viewing Network Performance Reports .................................................... 87
Managing Your Servers ................................................................................. 88
Viewing Server Management Charts and Reports .................................... 88
Configuring Key Server Management Alerts ............................................. 90
Quick Start Guide SolarWinds Orion Network Performance Monitor
viii Contents
Diagnosing Network Availability .................................................................... 90
Viewing Network Availability Charts and Reports..................................... 91
Configuring Key Network Availability Alerts .............................................. 92
Analyzing Usage Trends ............................................................................... 92
Viewing Useful Node Trend Resources .................................................... 92
Viewing Useful Interface Trend Resources .............................................. 93
Viewing Useful Volume Capacity Resources ........................................... 94
SolarWinds Orion Network Performance Monitor Quick Start Guide
Introduction 1
Chapter 1
Introduction
SolarWinds Network Performance Monitor (NPM) delivers comprehensive fault
and network performance management that scales with rapid network growth
and expands with your network monitoring needs, allowing you to collect and
view availability and realtime and historical statistics directly from your web
browser. While monitoring, collecting, and analyzing data from routers, switches,
firewalls, servers, and any other SNMP-, ICMP-, or WMI-enabled devices,
SolarWinds NPM successfully offers you a simple-to-use, scalable network
monitoring solution for IT professionals juggling any size network. Users find that
it does not take a team of consultants and months of unpleasant surprises to get
SolarWinds NPM up and running because the NPM experience is far more
intuitive than conventional, complex enterprise network management systems.
Because it can take less than an hour to deploy and no consultants are needed,
NPM provides quick and cost-effective visibility into the health of network
devices, servers, and applications on your network, ensuring that you have the
realtime information you need to keep your systems running at peak
performance.
Why Install SolarWinds Orion NPM
Out of the box, SolarWinds NPM monitors the following critical performance
metrics for physical and virtual devices on your network:
Network availability
Bandwidth capacity utilization
Buffer usage and errors
CPU and memory utilization
Interface errors and discards
Network latency
Node, interface, and volume status
Volume usage
These monitoring capabilities, along with a fully customizable web-based
interface, alerting, reporting engines, and flexible expansion capabilities, make
SolarWinds Orion Network Performance Monitor the easiest choice you will make
involving your network performance monitoring needs.
Quick Start Guide SolarWinds Orion Network Performance Monitor
2 Introduction
Benefits of Orion Network Performance Monitor
Consider the following benefits of Orion Network Performance Monitor.
Out-of-the-box Productivity
Automatic discovery and wizard-driven configuration offer an immediate
return on your investment. Within minutes of installing SolarWinds NPM, you
can be monitoring your critical network devices.
Easy to Understand and Use
SolarWinds NPM is designed for daily use by staff that also have other
responsibilities. The SolarWinds interface provides what you need where you
expect to find it and offers advanced capabilities with minimal configuration
overhead.
Affordable Value
While SolarWinds NPM provides functionality that is comparable, if not
superior, to most other solutions, the cost and maintenance of your
SolarWinds installation is less than the initial cost of most other solutions.
Scalability
By adding individual polling engines, you can scale your SolarWinds NPM
installation to any environment size. By sharing the same database, you can
also share a unified user interface, making the addition of polling engines
transparent to your staff.
thwack.com Online Community
thwack.com is a community site that SolarWinds developed to provide
SolarWinds users and the broader networking community with useful
information, tools and valuable resources related to SolarWinds network
management solutions. Resources that allow you both to see recent posts
and to search all posts are available from the Orion Web Console, providing
direct access to the thwack.com community.
Key Features of SolarWinds NPM
Considering the previously listed benefits of SolarWinds NPM and the following
features, NPM is a simple choice to make.
Routing Information
Discover and view routing table information for monitored nodes, identify
flapping routes, and create alerts for detected routing table changes. RIP v2,
OSPF v2 and v3, and BGP are currently supported protocols.
SolarWinds Orion Network Performance Monitor Quick Start Guide
Introduction 3
Multicast Routing Status and Performance Monitoring
Multicast-specific resources provide group status and realtime monitoring of
multicast traffic. Web console resources allow you to see multiple routing
table levels. You can also configure alerts to trigger on route changes and
traffic thresholds.
Web Console User Auditing
Audit events for web console users are stored in the SolarWinds database,
allowing you to keep track of which users are making changes to your
network monitoring profile.
Customizable and Flexible Orion Web Console
Detailed graphs, tables, and lists are displayed in a fully customizable
web-based interface allowing you to remotely view network fault, availability,
and performance information. Using the award-winning, intuitive SolarWinds
web interface, you can conduct administrative tasks, such as adding new
devices, both individually and in groups, create custom resources and views,
establish unique user accounts and views for departments, geographic
areas, or any other user-defined criteria, and customize web console
displays from anywhere on your network. These features allow you to save
time by administering NPM tasks remotely without having to RDP directly into
your SolarWinds server.
Hardware Health Monitoring
Get immediate, visual insight into the operational state of your network with
hardware health charts and alerts that show you the number of devices on
your network that are functioning in Warning and Critical states.
F5 BIG-IP Monitoring
Orion NPM now specifically supports performance monitoring for F5 devices.
NPM monitoring for F5 devices includes device status and availability, CPU
and memory performance statistics, and related graphs and charts.
Interactive Charting for Node and Interface Statistics
SolarWinds NPM charting not only provides historical performance data; the
new interactive charting package enables you to zoom in on your charted
data, using either fixed time periods or custom date ranges
Training View
The Training view on the Home tab of the SolarWinds Web Console provides
a variety of helpful documents and videos that are regularly updated to help
you optimize your SolarWinds monitoring environment.
Quick Start Guide SolarWinds Orion Network Performance Monitor
4 Introduction
Automatic and Scheduled Device Discovery
Wizard-driven device discovery further simplifies the addition of devices and
interfaces to SolarWinds NPM. Answer a few general questions about your
devices, and the discovery application takes over, populating the SolarWinds
database and immediately beginning network analysis. You can also create
network discovery schedules to independently and automatically run Network
Sonar Discovery jobs whenever you need them. Network Discovery also
performs IP address de-duplication automatically when any single,
discovered, network device is associated with multiple IP addresses.
Intuitive SolarWinds NPM Administration
Using the award-winning, intuitive web interface, you can now conduct
administrative tasks, such as adding new devices, both individually and in
groups, establish unique user accounts, and customize web console displays
from anywhere on your network. These administration features allow you to
save time by administering NPM tasks remotely without having to RDP
directly into your SolarWinds server.
Open Integration
Enterprise-tested standards, including a Microsoft SQL Server database
and industry-standard MIBs and protocols, are the backbone of the
SolarWinds NPM network monitoring solution.
Integrated Wireless Poller
An integrated wireless device poller enables you to leverage proven Orion
NPM alerts, reports, and web console resources as you monitor and manage
wireless thin and autonomous access points in the same views in which you
are already monitoring your wired network devices.
Cisco EnergyWise Monitoring
Cisco EnergyWise technology allows you to responsibly manage energy
usage across the enterprise. With Orion NPM, you can view EnergyWise
device management data to measure, report, and reduce the energy
consumption of any devices connected to EnergyWise-enabled switches.
Network Atlas with ConnectNow
Network Atlas, the Orion network mapping application, gives you the ability to
create multi-layered, fully customizable, web-based maps of your network to
visually track the performance of any device in any location across your
network in real time. The ConnectNow feature uses ARP table data to draw
virtual and physical links between nodes discovered on your network.
SolarWinds Orion Network Performance Monitor Quick Start Guide
Introduction 5
Unpluggable Port Mode
Orion NPM enables you to designate selected ports as unpluggable, so you
dont receive unnecessary alerts when users undock or shutdown connected
devices. This feature is particularly useful for distinguishing low priority ports
connected to laptops and PCs from more critically important infrastructure
ports.
Universal Device Pollers
The Universal Device Poller allows you to easily add any SNMP-enabled
device into the local monitoring database and collect any statistics or
information that are referenced in device MIB tables. Using poller transforms
available in the Universal Device Poller Wizard, you can also manipulate
data collected from multiple Universal Device Pollers to create your own
custom statistics and then choose your own customized data display.
VMware Infrastructure Monitoring
SolarWinds NPM enables you to monitor your VMware servers, datacenters,
and clusters, including VMware ESX and ESXi, Virtual Center, and any
virtual machines (VMs) hosted by ESX servers on your network. Available
resources include lists of VMs on selected ESXi and ESX servers,
performance details for ESXi and ESX servers and hosted VMs, and relevant
charts and reports.
Data Center Monitoring
Orion NPM offers predefined reports and web console views and resources
specifically tailored to provide performance data about Cisco Unified
Computing Systems (UCS) and Fibre Channel devices manufactured by
Cisco MDS, Brocade, and McData.
Incident Alerting
You can configure custom alerts to respond to hundreds of possible network
scenarios, including multiple condition checks. SolarWinds NPM alerts help
you recognize issues before your network users experience productivity hits.
Alert delivery methods and responses include email, paging, SNMP traps,
text-to-speech, Syslog messaging, and external application execution.
Integrated Trap and Syslog Servers
SolarWinds NPM allows you to save time when investigating network issues
by giving you the ability to use traps and Syslog messages to access network
information from a single interface instead of requiring that you poll multiple
machines. You can use SolarWinds NPM to easily set up alerts and then
receive, process, forward, and send syslog and trap messages.
Quick Start Guide SolarWinds Orion Network Performance Monitor
6 Introduction
Detailed Historical Reports
Easily configure reports of data from the Orion database over custom time
periods. Data is presented in an easily reviewed format in the web console or
in the Orion Report Writer application. With over 40 built-in reports available,
you can project future trends and capacity needs, and immediately access
availability, performance, and utilization statistics. You can also download
new reports for import into Report Writer from www.thwack.com.
Groups and Dependencies
The ability to define device groups and dependencies allows you to more
effectively manage your network. Groups give you the ability to logically
organize monitored objects, regardless of device type or location, and
dependencies allow you to more faithfully represent what can actually be
known about your network, eliminating false positive alert triggers and
providing more accurate insight into the status of monitored network objects.
Coordinated Network, Application, and Configuration Management
SolarWinds provides a complete network management and monitoring
solution when SolarWinds NPM is installed with SolarWinds Server &
Application Monitor (SAM, formerly Application Performance Monitor, APM),
SolarWinds IP Address Manager (IPAM), and the SolarWinds Network
Configuration Manager (NCM) integration to monitor network applications,
manage IP address and subnet allocations, and manage network device
configuration, respectively.
Extensible SolarWinds NPM Modules
With additional SolarWinds modules NetFlow Traffic Analyzer (NTA) and IP
SLA Manager (formerly Orion VoIP Monitor) SolarWinds NPM can analyze
network traffic and monitor VoIP and WAN traffic using Cisco IP SLA,
respectively. NPM modules save time by leveraging the existing SolarWinds
NPM deployment to add feature functionality without requiring additional
standalone software.
Product Update Notifications
Receive regular, automatic notification of updates to your installed Orion
monitoring and management applications in the Orion Web Console as soon
as they are available from SolarWinds. Product updates can include upgrade
opportunities, service packs, and hotfixes.
Orion Product Team Blog
Stay in touch with the people who bring you the products in the Orion family
by following the Orion Product Team Blog on thwack, the SolarWinds online
user community. Read posts from Orion product managers and developers
SolarWinds Orion Network Performance Monitor Quick Start Guide
Introduction 7
to learn how to extend and optimize your Orion installation to best meet the
needs of your network.
Networking Concepts and Terminology
The following sections define the networking concepts and terminology that are
used within Orion NPM.
Internet Control Message Protocol (ICMP)
Simple Network Management Protocol (SNMP)
SNMP Credentials
Management Information Base (MIB)
Windows Management Instrumentation (WMI)
Internet Control Message Protocol (ICMP)
Orion NPM uses the Internet Control Message Protocol (ICMP) to poll for status
using ping and echo requests of managed devices. When Orion NPM polls a
managed device using ICMP, if the device is operationally up, it returns a
response time and record of any dropped packets. This information is used by
Orion NPM to monitor status and measure average response time and packet
loss percentage for managed devices.
Note: Orion NPM only uses ICMP to poll devices for status, average response
time, and packet loss percentage. Other information displayed in the Orion Web
Console is obtained using SNMP requests.
Simple Network Management Protocol (SNMP)
For most network monitoring and management tasks, Orion NPM uses the
Simple Network Management Protocol (SNMP). SNMP-enabled network devices,
including routers, switches, and PCs, host SNMP agents that maintain a virtual
database of system status and performance information that is tied to specific
Object Identifiers (OIDs). This virtual database is referred to as a Management
Information Base (MIB), and Orion NPM uses MIB OIDs as references to retrieve
specific data about a selected, SNMP-enabled, managed device. Access to MIB
data may be secured either with SNMP Community Strings, as provided with
SNMPv1 and SNMPv2c, or with optional SNMP credentials, as provided with
SNMPv3.
Notes:
To properly monitor devices on your network, you must enable SNMP on all
devices that are capable of SNMP communications. The steps to enable
Quick Start Guide SolarWinds Orion Network Performance Monitor
8 Introduction
SNMP differ by device, so you may need to consult the documentation
provided by your device vendor.
If SNMPv2c is enabled on a device you want Orion NPM to monitor, by
default, Orion NPM will attempt to use SNMPv2c to poll the device for
performance information. If you only want Orion NPM to poll using SNMPv1,
you must disable SNMPv2c on the device to be polled.
For more information about MIBs, see Management Information Base (MIB) on
page 8. For more information about SNMP credentials, see SNMP Credentials
on page 8.
SNMP Credentials
SNMP credentials secure access to SNMP-enabled managed devices. SNMPv1
and SNMPv2c credentials serve as a type of password that is authenticated by
confirming a match between a cleartext SNMP Community String provided by an
SNMP request and the SNMP Community String stored as a MIB object on an
SNMP-enabled, managed device. SNMPv3 provides a more secure interaction
by employing the following fields:
The User Name is a required cleartext string that indentifies the agent or poll
request that is attempting to access an SNMP-enabled device. User Name
functions similarly to the SNMP Community String of SNMP v1 and v2c.
The Context is an optional identifying field that can provide an additional
layer of organization and security to the information available in the MIB of an
SNMP-enabled device. Typically, the context is an empty string unless it is
specifically configured on an SNMP-enabled device.
SNMPv3 provides two optional Authentication Methods: Message Digest 5
(MD5) and Secure Hash Algorithm 1 (SHA1). Both methods, MD5 and SHA1,
include the Authentication Key with the SNMPv3 packet and then generate
a digest of an entire SNMPv3 packet that is then sent. MD5 digests are 20
bytes long, and SHA1 digests are 16 bytes long. When the packet is
received, the User Name is used to recreate a packet digest using the
appropriate method. Both digests are then compared to authenticate.
SNMPv3 also provides two optional Privacy/Encryption Methods: Data
Encryption Standard (DES56) and Advanced Encryption Standard (AES128)
using a 128 bit key. DES56 uses a 56 bit key with a 56 bit salt, and AES128
uses a 128 bit key with a 128 bit salt to encrypt the full SNMP v3 packet.
Management Information Base (MIB)
A Management Information Base (MIB) is the formal description of a set of
objects that can be managed using SNMP. MIB-I refers to the initial MIB
definition, and MIB-II refers to the current definition. Each MIB object stores a
SolarWinds Orion Network Performance Monitor Quick Start Guide
Introduction 9
value such as sysUpTime, bandwidth utilization, or sysContact. During
polling, SolarWinds NPM sends a SNMP GET request to each device to poll the
specified MIB objects. Received responses are then recorded in the SolarWinds
database for use in NPM, including within Orion Web Console resources.
Most network devices can support several different types of MIBs. While most
devices support the standard MIB-II MIBs, they may also support any of a
number of additional MIBs that you may want to monitor. Using a fully
customizable Orion Universal Device Poller, you can gather information from
virtually any MIB on any network device to which you have access.
Windows Management Instrumentation (WMI)
Windows Management Instrumentation (WMI) is a proprietary technology used to
poll performance and management information from Windows-based network
devices, applications, and components. When used as an alternative to SNMP,
WMI can provide much of the same monitoring and management data currently
available with SNMP-based polling with the addition of Windows-specific
communications and security features.
Note: Due to specific characteristics of WMI polling requests, polling a single
WMI-enabled object uses approximately five times the resources required to poll
the same or similar object with SNMP on the same polling frequency.
For more information about WMI, see the Microsoft article, About WMI.
How Orion Network Performance Monitor Works
Through ICMP, SNMP, WMI, and Syslog communication and data collection,
NPM continuously monitors the health and performance of your network, and it
does this without interfering with the critical functions of your network devices.
Unlike many other network monitoring products, Orion NPM helps you maintain
the overall performance of your network in the following ways:
Orion NPM does not install outside agents on your mission-critical servers
Orion NPM does not employ services that take vital resources from critical
applications
Orion NPM does not install any code on monitored network devices.
Unmanaged or outdated code can open security holes in your network.
After installing Orion NPM, you can automate the initial discovery of your
network, and then simply add new devices as you add them to your network.
NPM stores gathered information in a SQL database (the SolarWinds database)
and provides a user-friendly, highly customizable web console in which to view
current and historical network status.
Quick Start Guide SolarWinds Orion Network Performance Monitor
10 Introduction
The following procedure and diagram provide an outline of how SolarWinds NPM
monitors your network.
1. After Network Sonar Discovery has populated the SolarWinds Database with
the network objects you want to monitor, node and volume information is
passed to the Business Layer.
2. The Business Layer passes node and volume information to the Collector
Polling Controller and provides licensing information to the SolarWinds
Information Service (SWIS).
3. The Collector Polling Controller creates the required polling jobs and then
passes them on to the Job Engine v2.
4. The Job Engine v2 performs requested polling jobs, using SNMP, ICMP and
WMI, as configured in Network Sonar Discovery.
Note: All other SolarWinds modules perform polling in this way, as well.
5. The Job Engine v2 then passes the results of all requested polling jobs to the
Collector Polling Controller.
6. The Collector Polling Controller places all polling results into the Microsoft
Message Queue (MSMQ).
7. The Collector Data Processor pulls polling results from the MSMQ, and then
performs the following operations:
a. The Collector Data Processor performs any required calculations, and
then inserts these cooked results into the SolarWinds database.
SolarWinds Orion Network Performance Monitor Quick Start Guide
Introduction 11
b. The Collector Data Processor checks with the SolarWinds Information
Service (SWIS) for any existing dependencies that are defined for the
polled nodes.
c. The Collector Data Processor checks polling results against existing
basic alert definitions to determine if any basic alerts and corresponding
actions should be triggered.
Quick Start Guide SolarWinds Orion Network Performance Monitor
12 Introduction
SolarWinds Orion Network Performance Monitor Quick Start Guide
Installing SolarWinds Orion Network Performance Monitor 13
Chapter 2
Installing SolarWinds Orion Network
Performance Monitor
Orion Network Performance Monitor (Orion NPM) provides a simple, wizard-
driven installation process. For an enterprise-class product, system hardware
and software requirements are nominal.
Licensing Orion Network Performance Monitor
Orion NPM can collect data and detailed information from any of your version 3
or earlier SNMP-enabled devices, including routers, switches, firewalls, and
servers. Orion NPM is licensed in accordance with the largest number of the
following three types of monitored network elements:
Nodes
Nodes include entire devices, for example, routers, switches, virtual and
physical servers, access points, and modems.
Interfaces
Interfaces include switch ports, physical interfaces, virtual interfaces, sub-
interfaces, VLANs, and any other single point of network traffic.
Volumes
Volumes are equivalent to the logical disks you are monitoring.
NPM Licensing Levels
The following list provides the different types of Orion Network Performance
Monitor licenses that are available:
An SL100 license allows you to monitor up to 100 nodes, 100 interfaces, and
100 volumes (300 elements in total).
An SL250 license allows you to monitor up to 250 nodes, 250 interfaces, and
250 volumes (750 elements in total).
An SL500 license allows you to monitor up to 500 nodes, 500 interfaces, and
500 volumes (1500 elements in total).
An SL2000 license allows you to monitor up to 2000 nodes, 2000 interfaces,
and 2000 volumes (6000 elements in total).
Quick Start Guide SolarWinds Orion Network Performance Monitor
14 Installing SolarWinds Orion Network Performance Monitor
An SLX license allows you to monitor a virtually unlimited number of
elements. For more information about relevant server sizing considerations,
see Server Sizing on page 18.
Database size increases with the addition of monitored elements. Depending on
the number of elements and the amount of traffic on your network, monitoring
more than 8,000 elements can require additional polling engines. For more
information about polling engines, see Using Additional Polling Engines in the
SolarWinds Orion NPM Administrator Guide.
Licensing NPM with Other SolarWinds Products
Your NPM license interacts additively with your other SolarWinds licenses. For
example, if you have an NPM SL500 (500 nodes and 500 volumes) installed with
APM AL50, you can monitor a total of 550 nodes (500 NPM nodes + 50 APM
nodes), 500 interfaces, 550 volumes (matching the node count), and 50
applications.
Orion NPM Requirements
SolarWinds recommends installing Orion NPM on its own server, with the Orion
database hosted separately, on its own SQL Server. Installations of multiple
Orion servers, including Orion NPM, Orion Application Performance Monitor, and
Orion Network Configuration Manager using the same database are not
supported. For more information, see Orion Requirements on page 14.
Note: Any and all installed Additional Polling Engines and Additional Web
Servers must use the same version of Orion NPM that is installed on the primary
Orion server.
Orion Requirements
SolarWinds recommends installing Orion and your SQL Server on separate
servers. Installations of multiple Orion NPM servers using the same database are
not supported. The following sections provide specific requirements:
Orion Server Software Requirements
Orion Server Hardware Requirements
Requirements for the Orion Database Server (SQL Server)
Requirements for Virtual Machines and Servers
Additional Required Components
SolarWinds Orion Network Performance Monitor Quick Start Guide
Installing SolarWinds Orion Network Performance Monitor 15
Orion Server Software Requirements
The following table lists minimum software requirements and recommendations.
Software Requirements
Operating
System
Windows Server 2003 SP2, including R2, 32- or 64-bit, with IIS in 32-bit mode
Windows Server 2008, 2008 SP2, 2008 R2, 2008 R2 SP1, and 2012
IIS and MSMQ must be installed. SolarWinds recommends that Orion
administrators have local administrator privileges to ensure full functionality of
local Orion tools. Accounts limited to use of the Orion Web Console do not
require administrator privileges.
Notes:
SolarWinds does not support production installations of Orion products on
Windows XP, Windows Vista, Windows 7, or Windows 8 systems.
Orion NPM is not compatible with installations of Internet Information
Services version 6.0 (IIS6) that make use of web gardens.
Operating
System
Languages
English (UK or US), German, Japanese, or Simplified Chinese
IP Address
Version
IPv4 or IPv6 implemented as a dual stack. For more information, see RFC
4213 - Basic Transition Mechanisms for IPv6 Hosts and Routers.
Note: CIDR notation is not currently supported for IPv6 addresses.
Application
Ports
25 for SSL/TLS-enabled email alert actions
161, 162, 443 (SNMP). VMware ESX/ESXi Servers are polled on 443.
1801 (TCP) for MSMQ WCF binding. For more information see:
http://support.microsoft.com/kb/183293
17777 (TCP) open for Orion module traffic
17778 (HTTPS) open to access the SolarWinds Information Service API
17779 (HTTP and HTTPS) for the SolarWinds Toolset Integration
Web Server
Microsoft IIS, version 6.0 or higher, in 32-bit mode.
DNS specifications require that hostnames be composed of alphanumeric
characters (A-Z, 0-9), the minus sign (-), and periods (.). Underscore
characters (_) are not allowed. For more information, see RFC 952 - DOD
Internet Host Table Specification
Warning: The following Windows accounts, as configured by IIS 6.0 on
Windows Server 2003 with their default security settings, are required:
IUSR_<hostname>, as a member of the Guests group ONLY.
IWAM_<hostname>, as a member of the IIS_WPG group ONLY.
Disabling these accounts or changing any default settings of these accounts
may negatively affect the operation of your Orion installation. SolarWinds
strongly recommends against altering these accounts or their settings.
Notes:
SolarWinds does not support installing Orion NPM on domain controllers.
SolarWinds neither recommends nor supports the installation of any Orion
product on the same server or using the same database server as a
Research in Motion (RIM) Blackberry server.
.NET
Framework
Version 3.5. SP1 and 4.0
Note: Both versions 3.5 SP1 and 4.0 are required.
Web
Console
Browser
Microsoft Internet Explorer version 7 or higher with Active scripting
Mozilla Firefox 3.5 or higher (Toolset Integration is not supported on Firefox)
Google Chrome 8 or higher
Note: JavaScript must be enabled on all browsers to ensure full web console
functionality.
Quick Start Guide SolarWinds Orion Network Performance Monitor
16 Installing SolarWinds Orion Network Performance Monitor
Orion Server Hardware Requirements
The following table lists minimum hardware requirements and recommendations
for your Orion server.
Note: Hardware requirements are listed by Orion NPM license level.
Hardware SL100, SL250, or SL500 SL2000 SLX
CPU Speed
2.0 GHz 2.4 GHz 3.0 GHz
Note: A dual-core processor is required, but a quad-core processor is
recommended. Physical Address Extension (PAE) should not be enabled.
Hard Drive
Space
2.5 GB 5 GB 20 GB
Note: A RAID 1 drive for server operating system, Orion installation, and
tempdb files is recommended. Orion requires at least 1.5GB for job engine,
information service, collector service, MIB database and other required files.
The Orion installer needs 1GB on the drive where temporary Windows system
or user variables are stored. Per Windows standards, some common files may
need to be installed on the same drive as your server operating system. For
more information, see Working with Temporary Directories in the SolarWinds
Orion Network Performance Monitor Administrator Guide.
Memory 3 GB 4 GB 8 GB
Requirements for the Orion Database Server (SQL Server)
The following table lists software and hardware requirements for your Orion
database server. Orion NPM license levels are provided as a reference.
Requirements SL100, SL250, or SL500 SL2000 SLX
SQL Server
SolarWinds supports Express, Standard, or Enterprise versions of the
following:
SQL Server 2005 SP1, SP2, SP3, or SP4
SQL Server 2008 no SP, SP1, SP2, or SP3
SQL Server 2008 R2 no SP, SP1, or SP2
SQL Server 2012 no SP or SP1
Notes:
The FullWithSQL NPM installer package automatically installs SQL
Server 2008 R2 SP1 Express. This is recommended for evaluations.
SolarWinds strongly recommends maintaining SolarWinds servers as
physically separate from your SQL server.
SQL Server Express 3.5 SP2 is only supported for NPM evaluations.
Due to latency effects, SolarWinds does not recommend installing your
SQL Server and your Orion server or additional polling engine in
different locations across a WAN. For more information, see
SolarWinds Knowledge Base article, Can I install my Orion server or
Additional Polling Engine and my Orion database (SQL Server) in
different locations across a WAN?
Either mixed-mode or SQL authentication must be supported.
If you are managing your Orion database, SolarWinds recommends
you install the SQL Server Management Studio component.
Use the following database select statement to check your SQL Server
version, service pack or release level, and edition:
SolarWinds Orion Network Performance Monitor Quick Start Guide
Installing SolarWinds Orion Network Performance Monitor 17
select SERVERPROPERTY ('productversion'),
SERVERPROPERTY ('productlevel'), SERVERPROPERTY
('edition')
SQL Server
Collation
English with collation setting SQL_Latin1_General_CP1_CI_AS
English with collation setting SQL_Latin1_General_CP1_CS_AS
German with collation setting German_PhoneBook_CI_AS
Japanese with collation setting Japanese_CI_AS
Simplified Chinese with collation setting Chinese_PRC_CI_AS
CPU Speed 2.0 GHz 2.4 GHz 3.0 GHz
Hard Drive
Space
2 GB 5 GB 20 GB
Note: Due to intense I/O requirements, a RAID 1+0 drive is strongly
recommended the SQL Server database and Orion data and log files.
RAID 5 is not recommended for the SQL Server hard drive. The Orion
installer needs at least 1GB on the drive where temporary Windows
system or user variables are stored. Per Windows standards, some
common files may need to be installed on drive as your server operating
system. For more information, see Working with Temporary Directories
in the SolarWinds Orion Network Performance Monitor Administrator
Guide.
Memory
2 GB 3 GB 4 GB
Note: SolarWinds recommends additional RAM, up to 8 GB, for Orion
APM installations including more than 1000 monitors.
.NET
Framework
.NET is not required if your database is on a separate server.
Requirements for Virtual Machines and Servers
Orion installations on VMware Virtual Machines and Microsoft Virtual Servers are
fully supported if the following minimum requirements are met for each VM.
Notes:
SolarWinds strongly recommends that you maintain your SQL Server
database on a separate physical server.
SolarWinds does not support or allow installations of SolarWinds Orion NPM
on domain controllers.
VM Configuration
Orion Requirements by License Level
SL100, SL250, or SL500 SL2000 SLX
CPU Speed 2.0 GHz 2.4 GHz 3.0 GHz
Allocated
Hard Drive Space
2.5 GB 5 GB 20 GB
Note: Due to intense I/O requirements, SQL Server should be
hosted on a separate physical server configured as RAID 1+0. RAID
5 is not recommended for the SQL Server hard drive.
Memory 3 GB 4 GB 8 GB
Quick Start Guide SolarWinds Orion Network Performance Monitor
18 Installing SolarWinds Orion Network Performance Monitor
VM Configuration Orion Requirements by License Level
Network Interface
Each virtual machine on which Orion is installed should have its
own, dedicated network interface card.
Note: Since Orion uses SNMP to monitor your network, if you are
unable to dedicate a network interface card to your Orion server,
you may experience gaps in monitoring data due to the low priority
generally assigned to SNMP traffic.
Additional Required Components
The Orion Installation Wizard installs the following required x86 components if
they are not found on your Orion database server:
SQL Server System Common Language Runtime (CLR) Types. Orion
products use secure SQL CLR stored procedures for selected, non-business
data operations to improve overall performance.
Microsoft SQL Server Native Client
Microsoft SQL Server Management Objects
Server Sizing
Orion NPM is capable of monitoring networks of any size, ranging from small
corporate LANs to large enterprise and service provider networks. Most Orion
NPM systems perform well on 3.0 GHz systems with 3 GB of RAM, using default
polling engine settings. However, when monitoring larger networks, you should
give additional consideration to the hardware used and the system configuration.
There are three primary variables that affect scalability. The most important
consideration is the number of monitored elements, where an element is defined
as a single, identifiable node, interface, or volume. Systems monitoring more
than 1,000 elements may require tuning for optimal performance. The second
variable to consider is polling frequency. For instance, if you are collecting
statistics every five minutes instead of the default nine, the system will have to
work harder and system requirements will increase. Finally, the number of
simultaneous users accessing Orion NPM directly impacts system performance.
When planning an Orion NPM installation, there are four main factors to keep in
mind with respect to polling capacity: CPU, memory, number of polling engines,
and polling engine settings. For minimum hardware recommendations, see
Orion Server Hardware Requirements on page 16. For more information about
polling engines, see Using Additional Polling Engines in the SolarWinds Orion
NPM Administrator Guide.
In most situations, installing Orion NPM and SQL Server on different servers is
highly recommended, particularly if you are planning to monitor 2000 elements or
more. If you experience performance problems or you plan to monitor a very
large network, you should certainly consider this option. This scenario offers
SolarWinds Orion Network Performance Monitor Quick Start Guide
Installing SolarWinds Orion Network Performance Monitor 19
several performance advantages, as the Orion NPM server does not perform any
database processing, and it does not have to share resources with SQL Server.
If you plan to monitor 10000 or more elements, SolarWinds recommends that
you install additional polling engines on separate servers to help distribute the
work load. For more information about sizing Orion NPM to your network, contact
the SolarWinds sales team or visit www.solarwinds.com. For more information
about polling engines, see Using Additional Polling Engines in the SolarWinds
Orion NPM Administrator Guide.
SNMP Requirements for Monitored Devices
SolarWinds NPM can monitor the performance of any SNMPv1-, SNMPv2c-, or
SNMPv3-enabled device on your network. If a device is SNMPv2c-enabled, by
default, Orion NPM will attempt to use SNMPv2c to poll the device for
performance information. If you only want Orion NPM to poll using SNMPv1, you
must disable SNMPv2c on the device to be polled. Consult your device
documentation or a technical representative of your device manufacturer to
acquire specific instructions for configuring SNMP on your device.
Notes:
Unix-based devices should use the configuration of Net-SNMP version 5.5 or
higher that is specific to the type of Unix-based operating system in use.
Orion NPM is capable of monitoring VMware ESX and ESXi Servers versions
3.5 and higher with VMware Tools installed. For more information about
enabling SNMP and VMware Tools on your VMware device, consult your
VMware documentation or technical representative.
Enabling Microsoft Internet Information Services (IIS)
To host the Orion Web Console, Microsoft Internet Information Services (IIS)
must be installed and enabled on your Orion server. Windows Server 2003
requires IIS version 6, and Windows Server 2008 requires IIS version 7, as
detailed in the following sections:
Enabling IIS on Windows Server 2003
Enabling IIS on Windows Server 2008
Enabling IIS on Windows Server 2003
The following procedure enables IIS on Windows Server 2003.
To enable IIS on Windows Server 2003:
1. Click Start > Control Panel > Add or Remove Programs.
Quick Start Guide SolarWinds Orion Network Performance Monitor
20 Installing SolarWinds Orion Network Performance Monitor
2. Click Add/Remove Windows Components.
3. Click Application Server, confirm it is checked, and then click Details.
4. Click Internet Information Services (IIS), confirm it is checked, and then
click Details.
5. Click World Wide Web Service, confirm it is checked, and click Details.
6. Select World Wide Web Service, confirm it is checked, and then click OK.
7. Click OK on the Internet Information Services (IIS) window, and then click
OK on the Application Server window.
8. Click Management and Monitoring Tools, confirm it is checked, and then
click Details.
9. Confirm that both Simple Network Management Protocol and WMI SNMP
Provider are checked, and then click OK.
10. Click Next on the Windows Components window, and then click Finish after
completing the Windows Components Wizard.
Note: You may be prompted to install additional components, to provide your
Windows Operating System media, or to restart your computer. Restart your
server if prompted, but Orion does not require the Phone Book Service.
11. If you are currently enabling IIS as part of an Orion installation, restart
the Orion installer. For more information, see the installation instructions in
the Administrator Guide for your specific Orion product.
Enabling IIS on Windows Server 2008
The following procedure enables IIS on Windows Server 2008.
To enable IIS on Windows Server 2008:
1. Click Start > All Programs > Administrative Tools > Server Manager.
2. Click Roles in the left pane, and then click Add Roles in the main pane.
3. Click Next to start the Add Roles Wizard.
4. Check Web Server (IIS).
5. If you are prompted to add features required for Web Server (IIS), click
Add Required Features.
6. Click Next on the Select Server Roles window, and then click Next on the
Web Server (IIS) window.
7. Confirm that Common HTTP Features > Static Content is installed.
8. Check Application Development > ASP.NET, and then click Add Required
Role Services.
SolarWinds Orion Network Performance Monitor Quick Start Guide
Installing SolarWinds Orion Network Performance Monitor 21
9. Check both Security > Windows Authentication and Security > Basic
Authentication.
10. Check Management Tools > IIS 6 Management Compatibility, and then
click Next on the Select Role Services window.
11. Click Install on the Confirm Installation Selections window, and then click
Close on the Installation Results window.
12. If you are currently enabling IIS as part of an Orion installation, restart
the Orion installer. For more information, see the installation instructions in
the Administrator Guide for your specific Orion product.
Installing Orion Network Performance Monitor
Any installation or upgrade of Orion NPM requires completion of both the installer
and the Configuration Wizard, as detailed in the following sections:
Note: Downgrades of Orion products are not supported. If you are upgrading or
installing multiple Orion products, confirm that you are installing them in the order
given in the Upgrade Instructions located in your SolarWinds Customer Portal.
Completing an Orion NPM Installation
Completing the Orion Configuration Wizard
Completing an Orion NPM Installation
Before completing an Orion NPM installation, ensure that the server on which
you are installing Orion NPM currently meets or exceeds stated requirements.
For more information, see Orion Requirements on page 14.
Notes:
SolarWinds strongly recommends that you create a backup of your database
before performing any upgrade.
If you are upgrading from a previous version of Orion Network Performance
Monitor, see Upgrading Orion Network Performance Monitor on page 27.
SolarWinds does not currently support upgrades from one locale to another.
If you want to upgrade your SolarWinds installation to use a new locale, you
must complete a clean SolarWinds installation using the new locale.
If you are using Internet Explorer, SolarWinds recommends that you add the
URL of your Orion website (http://FullOrionServerName/), the URL of
SolarWinds support (http://support.solarwinds.com), and about:blank
to the list of trusted sites. For more information about adding sites to your
trusted sites list, see the Microsoft article, Working with Internet Explorer 6
Security Settings.
Quick Start Guide SolarWinds Orion Network Performance Monitor
22 Installing SolarWinds Orion Network Performance Monitor
For evaluation purposes only, Orion NPM may be installed on Windows 7,
Windows XP, or Windows Vista. SolarWinds does not, however, support or
recommend installing Orion NPM on these operating systems in production
environments.
When installing Orion NPM on Windows XP, you must confirm that Shared
Memory, Named Pipes, and TCP/IP are enabled on remote databases.
SolarWinds does not support or allow installations of SolarWinds Orion NPM
on domain controllers.
The following procedure installs Orion NPM.
To install Orion Network Performance Monitor:
1. As an administrator, log on to your Orion NPM server.
2. If you downloaded the product from the SolarWinds website, navigate to
your download location, and then launch the executable file.
3. If you received physical media, browse to the SolarWinds Orion
executable, and then launch it.
4. If you are prompted to install requirements, click Install, and then
complete the installation, including a reboot, if required.
Notes:
Downloading and installing both Microsoft .NET Framework 3.5 SP1 and
Microsoft .NET Framework 4.0 may take more than 20 minutes,
depending on your existing system configuration.
If a reboot is required, after restart, click Install to resume installation,
and then click Next on the Welcome window.
5. If you want to use the Orion Improvement Program to send anonymous
data about your Orion usage to SolarWinds, click Yes, send data.
6. Review the Welcome text, and then click Next.
7. Select your preferred language, and then click Next.
Note: This selection cannot be changed later.
SolarWinds Orion Network Performance Monitor Quick Start Guide
Installing SolarWinds Orion Network Performance Monitor 23
8. If the Orion Network Performance Monitor Setup Wizard detects that
Microsoft Internet Information Services (IIS) is not installed, select
Suspend installation to manually install IIS, click Finish, quit setup, and
then install IIS.
Notes:
The Orion Web Console requires that Microsoft IIS is installed on the
Orion NPM Server. If you do not install IIS at this point, you must install
IIS later, and then configure a website for the Orion Web Console to use.
A browser window may open automatically to display the SolarWinds
Knowledge Base article, Enabling IIS: What IIS components does Orion
NPM require?. This article provides instructions for enabling IIS on
Windows Server 2003 and 2008, Windows XP, Windows Vista, and
Windows 7.
9. If an IIS installation was required, launch the installer again, and then click
Next on the Welcome window.
Note: A server reboot may be required after installing IIS.
10. Accept the terms of the license agreement, and then click Next.
11. If you want to install Orion NPM in a destination folder other than the
default given, click Browse, select an installation folder, and then click OK.
12. Click Next on the Choose Destination Location window.
13. Confirm the current installation settings, and then click Next.
14. Click Finish when the Setup Wizard completes.
15. If you are evaluating Orion NPM, click Continue Evaluation.
16. If you are installing a production version of Orion NPM, click Enter
Licensing Information, and then complete the following procedure to
license Orion NPM:
a. If you have both an activation key and access to the internet, select
the first option, I have internet access and an activation key, enter
your Activation Key, and then click Next.
Note: If you are using a proxy server to access the internet, check I
access the internet through a proxy server, and then provide the
Proxy address and Port.
b. If you do not have access to the internet from your designated
Orion NPM server, select This server does not have internet
access, click Next, and then complete the steps provided.
The Orion Configuration Wizard should load automatically. For more information
about completing the Orion Configuration Wizard, see Completing the Orion
Configuration Wizard on page 24.
Quick Start Guide SolarWinds Orion Network Performance Monitor
24 Installing SolarWinds Orion Network Performance Monitor
Completing the Orion Configuration Wizard
The following procedure using the Orion Configuration Wizard completes and
configures your Orion NPM installation.
Notes:
Confirm that you have designated a SQL Server database instance for Orion
NPM. For more information, see Orion NPM Requirements on page 14.
Confirm that the Internet Information Services (IIS) Manager is not open
while the Configuration Wizard is running.
SolarWinds recommends that you close any and all browsing sessions that
may be open to the web console before starting the Configuration Wizard.
During configuration, the Orion polling engine will shut down temporarily with
the result that, if you are actively polling, you may lose some polling data.
SolarWinds recommends that you perform upgrades during off-peak hours of
network usage to minimize the impact of this temporary polling stoppage.
To configure Orion Network Performance Monitor:
1. If the Configuration Wizard has not loaded automatically, click Start >
All Programs > SolarWinds Orion > Configuration and Auto-Discovery >
Configuration Wizard.
2. Click Next on the Welcome dialog of the Configuration Wizard.
3. If you are prompted to stop services, click Yes.
Note: To ensure that all updates and changes are installed correctly, it is
imperative that you stop all services.
4. Specify the SQL Server instance you want to use to store network data.
Notes:
If you are using SQL Express, specify your instance as (local) and
use a strong password. For more information about authentication with
strong passwords, see http://msdn.microsoft.com/ms143705.aspx. Due
to its inherent limitations, SolarWinds recommends against the use of
SQL Express in production environments.
The selected instance must support either mixed-mode or Windows
authentication with strong passwords. A strong password must meet at
least three of the following four criteria:
o Contains at least one uppercase letter.
o Contains at least one lowercase letter.
SolarWinds Orion Network Performance Monitor Quick Start Guide
Installing SolarWinds Orion Network Performance Monitor 25
o Contains at least one number.
o Contains at least one non-alphanumeric character, e.g., #, %, or ^.
For more information about authentication with strong passwords, see
http://msdn.microsoft.com/ms143705.aspx.
5. Select the type of authentication you want to use, and then provide
credentials, if required, to log into the selected instance.
Notes:
In general, SolarWinds recommends using SQL Server Authentication
to ensure that the Orion NPM server can always access the SQL Server,
even when it is hosted remotely on a separate server.
If you are using an existing database, the user account needs only to
be in the db_owner database role for the existing database.
If you are using an existing SQL account, the user account needs
only to be in the db_owner database role for the Orion NPM database.
If you are creating a new database, the user account must be a
member of the dbcreator server role. The sysadmin role and the sa
user account are always members of dbcreator.
If you are creating a new SQL account for use with Orion NPM, the
user account must be a member of the securityadmin server role.
Note: The sysadmin role and the sa user account are always members
of securityadmin.
6. Click Next.
7. If you are creating a new database, select Create a new database,
provide a name for the New Database, and then click Next.
Note: SolarWinds recommends against using non-alphanumeric characters
in database names.
8. If you are using an existing database, select Use an existing database,
type the database name or select it from the list, and then click Next.
9. If you want to create a new SQL account for the Orion NPM polling
engine and web console to use for accessing the database, select
Create a new account, provide an account name and password, confirm the
account password, and then click Next.
10. If you want to use an existing SQL account to provide database access
to the Orion NPM polling engine and web console, select the existing
account, provide the appropriate password, and then click Next.
Quick Start Guide SolarWinds Orion Network Performance Monitor
26 Installing SolarWinds Orion Network Performance Monitor
11. If you need to specify a particular IP Address for the Orion NPM Web
Console, provide the IP address of the host web server.
Note: SolarWinds recommends the default (All Unassigned) unless your
environment requires a specific IP address for your Orion Web Console.
12. Specify both the Port through which you want to access the web console and
the Website Root Directory into which you want to install web console files.
Note: If you specify any port other than 80, you must include that port in the
URL used to access the web console. For example, if you specify an IP
address of 192.168.0.3 and port 8080, the URL used to access the web
console is http://192.168.0.3:8080.
13. If you want to enable automatic login using Windows Authentication,
select Yes Enable automatic login using Windows Authentication.
Note: Manual login using Windows Authentication is always available,
regardless of whether or not automatic login is enabled.
14. Click Next.
15. If you are prompted to create a new directory, click Yes.
16. If you are prompted to create a new website, click Yes.
Note: Choosing to overwrite the existing website will not result in the deletion
of any custom Orion NPM website settings you may have previously applied.
17. Confirm that all services you want to install are checked.
Note: Typically, all listed services should be selected for installation.
18. Click Next.
19. If you are prompted to disable the SNMP Trap Service and enable the
SolarWinds Trap Service, click Yes to disable the (Windows) SNMP Trap
Service and enable the SolarWinds Trap Service.
20. Review the final configuration items, and then click Next.
21. Click Next on the Completing the Orion Configuration Wizard dialog.
22. Click Finish when the Orion Configuration Wizard completes.
23. Log in to the Orion Web Console as an administrator.
Notes:
By default, until you change your account, you can log in with User name
Admin and no password.
If you are prompted to install the Toolset integration (SWToolset.exe),
click More Options, select a response, and then click Install or Dont
Install, as appropriate.
SolarWinds Orion Network Performance Monitor Quick Start Guide
Installing SolarWinds Orion Network Performance Monitor 27
24. If you need to discover and add network devices to the Orion database,
the Network Discovery Wizard starts. For more information, see Network
Discovery Using the Network Sonar Wizard on page 34.
Upgrading Orion Network Performance Monitor
Complete the following procedure when you are upgrading Orion NPM from a
previous version or upgrading the licensed number of elements you can monitor.
Notes:
SolarWinds recommends that you backup your database before any
upgrade. For more information about creating database backups, see
Creating Database Backups in the SolarWinds Orion Network Performance
Monitor Administrator Guide.
While it is being upgraded, your Orion polling engine will shutdown
temporarily with the result that you may lose some polling data. SolarWinds
recommends that you perform upgrades during off-peak hours of network
usage to minimize the impact of this temporary polling stoppage.
Discovery profiles from older Orion NPM versions are not retained through
upgrades. If you want to retain a discovery profile, prior to starting your
upgrade, externally record the configuration of the profiles you want to retain.
If your currently installed version of Orion NPM is older than version
7.8.5, you must upgrade to Orion NPM 7.8.5.
If you currently have Orion NPM version 7.8.5 through 8.5 installed, you
must upgrade to Orion NPM 8.5.1.
If you currently have Orion NPM version 8.5.1, upgrade to version 9.1.
If you currently have Orion NPM version 9.0 through 9.5.1, you must
upgrade to version 10.1 before upgrading to the current version.
Specific instructions for completing an upgrade are available in the SolarWinds
Customer Portal. For more information about upgrading Orion NPM, particularly if
you are upgrading an Orion NPM installation that includes Orion modules, log in
to your SolarWinds Customer Portal at www.solarwinds.com/customerportal/,
click License Management, and then click Upgrade Instructions under the
license listing of any Orion product. The following procedure completes an Orion
NPM upgrade.
To upgrade Orion Network Performance Monitor:
1. If you are using more than one polling engine to collect network
information, shut down all polling engines before continuing.
2. Using the local administrator account, log on to the computer on which you
want to upgrade Orion Network Performance Monitor.
Quick Start Guide SolarWinds Orion Network Performance Monitor
28 Installing SolarWinds Orion Network Performance Monitor
3. If you downloaded the product from the SolarWinds website, navigate to
your download location and then launch the executable.
4. Review the Welcome text, and then click Next.
5. Orion Network Performance Monitor automatically detects the previous
installation. When prompted to upgrade the current installation, click Next.
Note: All customizations, including web console settings, are preserved.
6. Accept the terms of the license agreement, and then click Next.
7. Confirm the current installation settings, and then click Next on the Start
Copying Files window.
8. Provide required information on the Install Software License Key window.
Note: You need your customer ID and password to successfully install the
key.
9. Click Continue, and then click Continue again when the license is installed.
10. Review the Upgrade Reminder, and then click Next.
11. Click Finish on the InstallShield Wizard Complete window.
12. Complete the Configuration Wizard. For more information, see Completing
the Orion Configuration Wizard on page 24.
Upgrading an Evaluation License
The standard Orion NPM evaluation period is 30 days. At the end of thIs period
you will be prompted to either buy a license to Orion NPM or enter information
corresponding to an Orion NPM license you have already purchased. At any
point in your evaluation period, if you have purchased an Orion NPM license, you
may upgrade your evaluation license as indicated in the following procedure.
To upgrade an Orion NPM evaluation license:
1. Click Start > All Programs > SolarWinds Orion > Network Performance
Monitor > Network Performance Monitor Licensing.
2. Click Enter Licensing Information.
3. If the computer on which you installed Orion NPM is connected to the
Internet, complete the following procedure:
a. Select I have internet access...
b. Browse to http://www.solarwinds.com/customerportal/, and then log in
using your SolarWinds CustomerID and password.
Note: If you do not know your SolarWinds CustomerID and password
and you are not on active maintenance, contact the SolarWinds
SolarWinds Orion Network Performance Monitor Quick Start Guide
Installing SolarWinds Orion Network Performance Monitor 29
Maintenance Renewal team at maintenance@solarwinds.com. If you do
not know your SolarWinds CustomerID and password and you are on
active maintenance, submit a customer service ticket at
www.solarwinds.com/support/ticket/.
c. Click License Management.
d. Browse to Orion Network Performance Monitor, and then locate the
Unregistered Licenses list.
e. Copy your unregistered Orion NPM activation key to the clipboard, and
then paste it into the Activation Key field on the Activate NPM window.
f. If you are using a proxy server to access the Internet, check I
access the internet through a proxy server, and then type the proxy
address and port number.
g. Click Next.
4. If the computer on which you are installing Orion NPM is not connected
to the Internet, complete the following procedure:
a. Select This server does not have internet access, and then click Next.
b. On the Activate Product window, click Copy Unique Machine ID.
c. Paste the copied data into a new document in a text editor, and then
save the text document.
d. Transfer the document to a computer with internet access.
e. On the computer with internet access, browse to
http://www.solarwinds.com/customerportal/.
f. Log in using your SolarWinds CustomerID and password.
Note: If you do not know your SolarWinds CustomerID and password
and you are not on active maintenance, contact the SolarWinds
Maintenance Renewal team at maintenance@solarwinds.com. If you do
not know your SolarWinds CustomerID and password and you are on
active maintenance, submit a customer service ticket at
www.solarwinds.com/support/ticket/.
g. Click License Management.
h. Browse to Orion Network Performance Monitor, and then click Manually
Register License.
i. Provide the Unique Machine ID you transferred in Step 3, above, and
then download your license key.
j. Transfer the license key to a shared location, and then, on the server
that does not have internet access, browse to the shared License Key
File location from the Activate Product window.
Quick Start Guide SolarWinds Orion Network Performance Monitor
30 Installing SolarWinds Orion Network Performance Monitor
Maintaining Licenses with License Manager
SolarWinds License Manager is a free utility allows you to easily migrate Orion
licenses from one computer to another without contacting SolarWinds Customer
Service. The following sections provide procedures for installing and using
License Manager:
Installing License Manager
Using License Manager
Installing License Manager
Install License Manager on the computer from which you are migrating currently
licensed products.
Note: You must install License Manager on a computer with the correct time. If
the time on the computer is even slightly off, in either direction, from Greenwich
Mean Time (GMT), you cannot reset licenses without contacting SolarWinds
Customer Service. Time zone settings neither affect nor cause this issue.
To install License Manager:
1. Click Start > All Programs > SolarWinds > SolarWinds License Manager
Setup.
2. Click I Accept to accept the SolarWinds EULA.
3. If you are prompted to install the SolarWinds License Manager
application, click Install.
Using License Manager
You must run License Manager on the computer where the currently licensed
SolarWinds product is installed before you can migrate licenses to a new
installation. The following procedure deactivates currently installed licenses that
can then be transferred to a new installation.
To deactivate currently installed licenses:
1. Click Start > All Programs > SolarWinds > SolarWinds License Manager.
2. Check the products you want to deactivate on this computer, and then click
Deactivate.
3. Specify your SolarWinds Customer ID and password when prompted, and
then click Deactivate.
Note: Deactivated licenses are now available to activate on a new computer.
SolarWinds Orion Network Performance Monitor Quick Start Guide
Installing SolarWinds Orion Network Performance Monitor 31
When you have successfully deactivated your products, log on to the computer
on which you want to install your products, and then begin installation. When
asked to specify your licenses, provide the appropriate information. The license
you deactivated earlier is then assigned to the new installation.
Quick Start Guide SolarWinds Orion Network Performance Monitor
32 Installing SolarWinds Orion Network Performance Monitor
SolarWinds Orion Network Performance Monitor Quick Start Guide
Getting Started with Orion NPM 33
Chapter 3
Getting Started with Orion NPM
Orion products use either Network Sonar discovery and import or Node
Management in the Orion Web Console to discover objects for monitoring. The
method recommended largely depends on the number of devices to be added.
To discover and add a larger number of devices across your enterprise, the
Network Sonar and Network Sonar Results Wizards are available. For more
information, see Network Discovery Using the Network Sonar Wizard on
page 34.
The web console provides an easy-to-use Web Node Management to add
individual objects for monitoring. For more information, see Adding Devices
for Monitoring in the Web Console on page 50.
Discovery Central
Discovery Central provides a centralized overview of the types and number of
network objects you are monitoring with your currently installed SolarWinds
products. The Discovery Central view is subdivided into sections corresponding
to the SolarWinds products you have installed. The Network Discovery section
displays for all node-based products. For more information about Network
Discovery, see Network Discovery on page 33. For more information about
specific sections, see the Administrator Guide for the corresponding SolarWinds
product.
Clicking Go to Orion Home opens the Summary Home view for your entire
monitored network.
Network Discovery
The Network Discovery resource provides the number of nodes and volumes that
are currently monitored. This information is both available and applicable to all
installed SolarWinds products.
Click Network Sonar Discovery to start a Network Sonar Discovery. For more
information, see Network Discovery Using the Network Sonar Wizard on
page 34.
Click Add a Single Device to open the Add Node Define Node view of the
Orion Node Management utility.
Quick Start Guide SolarWinds Orion Network Performance Monitor
34 Getting Started with Orion NPM
Interface Discovery
The Interface Discovery resource provides the number of interfaces on which you
can monitor network traffic. To discover interfaces on your network, simply
discover or add the parent node and SolarWinds will automatically discover any
and all interfaces on the designated parent node. This information is available
and applicable to SolarWinds Network Performance Monitor (NPM) and all
installed SolarWinds NPM modules.
Click Network Sonar Discovery to start a Network Sonar Discovery. For more
information, see Network Discovery Using the Network Sonar Wizard on
page 34.
Network Discovery Using the Network Sonar Wizard
The easy-to-use Network Sonar Wizard directs you in the discovery of objects for
monitoring on your network. Before using the Network Sonar Wizard, consider
the following points about network discovery and SolarWinds NPM:
The Network Sonar Wizard recognizes network devices that are already in
your SolarWinds database and prevents you from importing duplicate
devices.
CPU and Memory Utilization charts are automatically enabled for your
Windows, Cisco Systems, VMware, and Foundry Networks devices.
The community strings you provide in the Network Sonar Wizard are only
used for SNMP GET requests, so read-only strings are sufficient.
The Interfaces page of the Network Sonar Results Wizard allows you to
select interfaces for monitoring.
The following procedure steps you through the discovery of devices on your
network using the Network Sonar Wizard.
To discover devices on your network:
1. If the Network Sonar Wizard is not already open, click Start > All
Programs > SolarWinds Orion > Configuration and Auto-Discovery >
Network Discovery.
2. If you want to create a new discovery, click Add New Discovery.
3. If you have already defined a network discovery, a number of options are
available on the Network Sonar Discovery tab. Select one of the following:
If you want to edit an existing discovery before using it, select the
discovery you want to edit, and then click Edit.
If you want to use an existing discovery to rediscover your network,
select the discovery to use, click Discover Now, and then complete the
SolarWinds Orion Network Performance Monitor Quick Start Guide
Getting Started with Orion NPM 35
Network Sonar Results Wizard after dicovery completes. For more
information, see Using the Network Sonar Results Wizard on page 40.
If you want to import some or all devices found in a defined
discovery that you may not have already imported for monitoring,
select a defined discovery, and then click Import All Results. For more
information, see Using the Network Sonar Results Wizard on page 40.
If you want to import any newly enabled devices matching a defined
discovery profile, select a currently defined discovery, and then click
Import New Results. For more information about network discovery
results, see Using the Network Sonar Results Wizard on page 40.
If you want to delete an existing discovery profile, select a currently
defined discovery and then click Delete.
4. If the devices on your network do not require community strings other
than the default strings public and private provided by Orion NPM,
click Next on the SNMP Credentials view.
5. If any of your network devices require community strings other than
public and private or if you want to use an SNMPv3 credential,
complete the following steps to add the required SNMP credential.
Notes:
If you intend to use SNMPv3 for monitoring VLAN interfaces on Cisco
devices, confirm that all relevant VLAN contexts are added to all VLAN
groups defined for your monitored Cisco devices.
Repeat the following procedure for each new community string. To
speed up discovery, highlight the most commonly used community
strings on your network, and then use the arrows to move them to the
top of the list.
a. Click Add New Credential, and then select the SNMP Version of your
new credential.
b. If you are adding an SNMPv1 or SNMPv2c credential, provide the
new SNMP Community String.
c. If you are adding an SNMPv3 credential, complete the following fields:
User Name, Context, and Authentication Method
Authentication Password/Key, Privacy/Encryption Method and
Password/Key, if required.
d. Click Add.
6. Click Next on the SNMP Credentials view.
Quick Start Guide SolarWinds Orion Network Performance Monitor
36 Getting Started with Orion NPM
7. If you want to discover any VMware VCenter or ESX Servers on your
network, confirm that Poll for VMware is checked.
Note: If you know there are VMware devices on your network that you want
to monitor, confirm that you check Poll for VMware. Nodes cannot be
identified as VMware devices unless Poll for VMware is enabled.
8. If you want to discover VMware devices on your network, repeat the
following procedure for each VMware credential you add or edit. To speed up
discovery, use the arrows to move the most commonly used credentials on
your network to the top of the list.
a. Click Add vCenter or ESX Credential.
b. If you are using an existing VMware credential, select the appropriate
credential from the Choose Credential dropdown menu.
c. If you are adding a new VMware credential, select <New Credential>
in the Choose Credential dropdown menu, and then provide a new
credential name in the Credential Name field.
Note: SolarWinds recommends against using non-alphanumeric
characters in credential names.
d. Add or edit the credential User Name and Password, as necessary.
e. Confirm the password, and then click Add.
9. Click Next on the Local vCenter or ESX Credentials for VMware view.
10. If you want to discover any WMI- or RPC-enabled Windows devices on
your network, complete the following steps to add or edit credentials.
Notes:
SolarWinds does not poll interfaces on WMI- or RPC-enabled nodes.
Repeat the following procedure for each new credential. To speed up
discovery, use the arrows to move the most commonly used credentials
on your network to the top of the list.
a. Click Add New Credential.
b. If you are using an existing Windows credential, select the
appropriate credential from the Choose Credential dropdown menu.
c. If you are adding a new Windows credential, select <New
Credential> in the Choose Credential dropdown menu, and then
provide a new credential name in the Credential Name field.
Note: SolarWinds recommends against using non-alphanumeric
characters in credential names.
d. Add or edit the credential User Name and Password, as necessary.
SolarWinds Orion Network Performance Monitor Quick Start Guide
Getting Started with Orion NPM 37
e. Confirm the password, and then click Add.
11. Click Next on the Windows Credentials view.
12. If you want to discover devices located on your network within a
specific range of IP addresses, complete the following procedure.
Note: Only one selection method may be used per defined discovery.
a. Click IP Ranges in the Selection Method menu, and then, for each IP
range, provide both a Start address and an End address.
Note: Scheduled discovery profiles should not use IP address ranges
that include nodes with dynamically assigned IP addresses (DHCP).
b. If you want to add another range, click Add More, and then repeat the
previous step.
Note: If you have multiple ranges, click X to delete an incorrect range.
c. If you have added all the IP ranges you want to poll, click Next.
13. If you want to discover devices connected to a specific router or on a
specific subnet of your network, complete the following procedure:
Note: Only one selection method may be used per defined discovery.
a. Click Subnets in the Selection Method menu.
b. If you want to discover on a specific subnet, click Add a New
Subnet, provide both a Subnet Address and a Subnet Mask for the
desired subnet, and then click Add.
Note: Repeat this step for each additional subnet you want to poll.
c. If you want to discover devices using a seed router, click Add a
Seed Router, for each seed router, provide the IP address of the
Router, and then click Add.
Notes:
Network Sonar reads the routing table of the designated router and
offers to discover nodes on the Class A network (255.0.0.0 mask)
containing the seed router and, if you are discovering devices for an
Orion NPM installation, the Class C networks (255.255.255.0 mask)
containing all interfaces on the seed router, using the SNMP version
chosen previously on the SNMP Credentials page.
Networks connected through the seed router are NOT automatically
selected for discovery.
d. Confirm that all networks on which you want to conduct your network
discovery are checked, and then click Next.
Quick Start Guide SolarWinds Orion Network Performance Monitor
38 Getting Started with Orion NPM
14. If you already know the IP addresses or hostnames of the devices you
want to discover and include in the Orion database, complete the
following procedure:
Note: Use this method to add devices with both IPv4 and IPv6 addresses.
a. Click Specific Nodes in the Selection Method menu.
b. Type the IP addresses or hostnames of the devices you want to discover
for monitoring into the provided field.
Note: Type only one IP address or hostname per line.
c. Click Validate to confirm that the provided IP addresses and hostnames
are assigned to SNMP-enabled devices.
d. If you have provided all the IP addresses and hostnames you want
to discover, click Next.
15. Configure the options on the Discovery Settings view, as detailed in the
following steps.
a. Provide a Name and Description to distinguish the current discovery
profile from other profiles you may use to discover other network areas.
Note: This Description displays next to the Name in the list of available
network discovery configurations on the Network Sonar view.
b. Position the slider or type a value, in ms, to set the SNMP Timeout.
Note: If you are encountering numerous SNMP timeouts during Network
Discovery, increase the value for this setting. The SNMP Timeout should
be at least a little more than double the time it takes a packet to travel
the longest route between devices on your network.
c. Position the slider or type a value, in ms, to set the Search Timeout.
Note: The Search Timeout is the amount of time Network Sonar
Discovery waits to determine if a given IP address has a network device
assigned to it.
d. Position the slider or type a value to set the number of SNMP Retries.
Note: This value is the number of times Network Sonar Discovery will
retry a failed SNMP request, defined as any SNMP request that does not
receive a response within the SNMP Timeout defined above.
e. Position the slider or type a value to set the Hop Count.
Note: If the Hop Count is greater than zero, Network Sonar Discovery
searches for devices connected to any discovered device. Each
connection to a discovered device counts as a hop.
SolarWinds Orion Network Performance Monitor Quick Start Guide
Getting Started with Orion NPM 39
f. Position the slider or type a value to set the Discovery Timeout.
Note: The Discovery Timeout is the amount of time Network Sonar
Discovery is allowed to complete a network discovery. If a discovery
takes longer than the Discovery Timeout, the discovery is terminated.
16. If you only want to discover devices that respond to SNMP or WMI
polling, check Ignore nodes that only respond to ICMP (ping).
Note: By default, Network Sonar uses ICMP ping requests to locate devices.
Most information about monitored network objects is obtained using SNMP
queries, but WMI is supported for Windows devices.
17. If multiple Orion polling engines are available in your environment,
select the Polling Engine you want to use for this discovery.
18. Click Next.
19. If you want the discovery you are currently defining to run on a regular
schedule, select either Custom or Daily as the discovery Frequency, as
shown in the following steps:
Notes:
Scheduled discovery profiles should not use IP address ranges that
include nodes with dynamically assigned IP addresses (DHCP).
Default Discovery Scheduling settings execute a single discovery of your
network that starts immediately, once you click Discover.
Results of scheduled discoveries are maintained on the Scheduled
Discovery Results tab of Network Discovery. For more information about
managing scheduled discovery results, see Managing Scheduled
Discovery Results on page 43.
a. If you want to define a custom discovery schedule to perform the
currently defined discovery repeatedly in the future, select Custom
and then provide the period of time, in hours or minutes, between
discoveries.
b. If you want your scheduled discovery to run once daily, select Daily,
and then provide the time at which you want your discovery to run every
day, using the format HH:MM AM/PM.
20. If you do not want to run your network discovery at this time, select No,
dont run now, and then click Save or Schedule, depending on whether you
have configured the discovery to run once or on a schedule, respectively.
21. If you want your Network Sonar discovery to run now, click Discover to
start your network discovery.
Quick Start Guide SolarWinds Orion Network Performance Monitor
40 Getting Started with Orion NPM
Note: Because some devices may serve as both routers and switches, the
total number of Nodes Discovered may be less than the sum of reported
Routers Discovered plus reported Switches Discovered.
Using the Network Sonar Results Wizard
The Network Sonar Results Wizard directs you through the selection of devices
for monitoring, and it opens whenever discovery results are requested, either
when the Network Sonar Wizard completes or when either Import All Results or
Import New Results is clicked for a selected discovery. For more information,
see Network Discovery Using the Network Sonar Wizard on page 34.
To select the results of a network discovery for monitoring in Orion NPM:
1. On the Device Types to Import page, check the device types you want Orion
NPM to monitor, and then click Next.
Note: If you are not sure you want to monitor a specific device type, check
the device type in question. If, later, you do not want to monitor a selected
device, simply delete the device using Web Node Management. For more
information, see Managing Devices in the Web Console on page Error!
Bookmark not defined..
2. The Interfaces view of the Network Discovery Wizard provides powerful
selection and filtering options to customize your discovery results, as follows:
Note: If you are not sure you want to monitor a specific interface type, check
the interface type in question. If, later, you do not want to monitor a selected
interface, delete it using Web Node Management. For more information, see
Managing Devices in the Web Console on page Error! Bookmark not
defined..
a. In the Selection Criteria area, check the appropriate Status, Port Type,
and Hardware properties of the interfaces you want to monitor.
b. If you want to select discovered interfaces using keywords, phrases
or regular expressions, click + to expand Advanced selection
options, select from the available advanced options, as desired, and
then click Reselect Interfaces.
c. In the List of Interfaces area, check the Interface Types you want Orion
NPM to monitor, and then click Next.
3. On the Volume Types to Import page, check the volume types you want
Orion NPM to monitor, and then click Next.
Note: If you are not sure you want to monitor a specific volume type, check
the volume type in question. If, later, you do not want to monitor any volume
of the selected type, delete the volume using Web Node Management. For
SolarWinds Orion Network Performance Monitor Quick Start Guide
Getting Started with Orion NPM 41
more information, see Managing Devices in the Web Console on
page Error! Bookmark not defined..
4. If you want to import nodes, even when they are already known to be
polled by another polling engine, check the option in the Allow Duplicate
Nodes section. For more information about working with multiple polling
engines, see Managing Orion Polling Engines on page Error! Bookmark
not defined..
5. Check valid states for imported interfaces on the NPM Import Settings page,
and then click Next.
Note: By default, Orion NPM NPM imports interfaces that are discovered in
an Operationally Up state. However, because interfaces may cycle off and
on intermittently, the Import Settings page allows you to select interfaces
found in Operationally Down or Shutdown states for import, as well.
6. If there are any devices on the Import Preview that you do not ever want
to import, check the device to ignore, and then click Ignore. Selected nodes
are added to the Discovery Ignore List. For more information, see Using the
Discovery Ignore List on page 44.
7. Confirm that the network objects you want to monitor are checked on the
Import Preview page, and then click Import.
8. If you are discovering devices for an Orion NPM installation, after the
import completes, click Finish.
Note: Imported devices display in the All Nodes resource.
Importing a List of Nodes Using a Seed File
In versions of Orion NPM products following the release of Orion NPM version
10.0, the Specific Nodes option in the Network Discovery Wizard may be used to
import devices from a seed file, as indicated in the following procedure.
Note: A Seed File discovery option is available in Orion NPM prior to version 10.
To import devices from a seed file:
1. Open your seed file.
2. If the Network Sonar Wizard is not already open, click Start > All
Programs > SolarWinds Orion > Configuration and Auto-Discovery >
Network Discovery.
3. If you want to create a new discovery, click Add New Discovery, click
Add New Discovery.
Quick Start Guide SolarWinds Orion Network Performance Monitor
42 Getting Started with Orion NPM
4. If you have already defined a network discovery, a number of options are
available on the Network Sonar Discovery tab. Select one of the following:
If you want to edit an existing discovery before using it, select the
discovery you want to edit, and then click Edit.
If you want to use an existing discovery to rediscover your network,
select the discovery to use, click Discover Now, and then complete the
Network Sonar Results Wizard after dicovery completes. For more
information, see Using the Network Sonar Results Wizard on page 40.
If you want to import some or all devices found in a defined
discovery that you may not have already imported for monitoring,
select a defined discovery, and then click Import All Results. For more
information, see Using the Network Sonar Results Wizard on page 40.
If you want to import any newly enabled devices matching a defined
discovery profile, select a currently defined discovery, and then click
Import New Results. For more information about network discovery
results, see Using the Network Sonar Results Wizard on page 40.
If you want to delete an existing discovery profile, select a currently
defined discovery and then click Delete.
5. If the devices on your network do not require community strings other
than the default strings public and private provided by Orion NPM,
click Next on the SNMP Credentials view.
6. If you need to supply new SNMP credentials to discover the devices in
your seed file, click Add New Credential, provide the required information,
and then click Add. For more information, see Network Discovery Using the
Network Sonar Wizard on page 34.
7. Click Next on the SNMP Credentials view.
8. If you intend to import known VMware vCenter or ESX servers and you
need to supply new VMware credentials to discover these servers in
your seed file, complete the following steps on the Local vCenter or ESX
Credentials for VMware view:
a. Check Poll for VMware, and then click Add vCenter or ESX
Credential.
Note: If you know there are VMware devices on your network that you
want to monitor, confirm that you check Poll for VMware. Nodes cannot
be identified as VMware devices unless Poll for VMware is enabled.
b. Provide the required information, and then click Add.
Note: For more information, see Network Discovery Using the Network
Sonar Wizard on page 34.
SolarWinds Orion Network Performance Monitor Quick Start Guide
Getting Started with Orion NPM 43
9. Click Next, and then click Specific Nodes in the Selection Method menu.
10. Copy and then paste the IP addresses or hostnames of the devices you want
to discover from your seed file into the provided field.
Note: Confirm that no line has more than one IPv4 address or hostname.
11. Click Validate to confirm that the provided IP addresses and hostnames are
assigned to SNMP-enabled devices.
12. If you have provided all the IP addresses and hostnames you want to
discover, click Next.
13. Complete the Network Discovery and Network Discovery Results Wizards.
For more information, see Network Discovery Using the Network Sonar
Wizard on page 34.
Managing Scheduled Discovery Results
The Scheduled Discovery Results tab of Network Discovery provides a list of all
recently discovered, changed, or imported devices on your monitored network.
Results are compared between discoveries, and results are listed on this tab.
The following procedure provides guidelines for managing discovery results.
To manage scheduled discovery results:
1. Click Start > All Programs > SolarWinds Orion > Configuration and
Auto-Discovery > Network Discovery.
2. Click Scheduled Discovery Results.
3. Select the type of devices you want to view from the Status menu in the left
pane. The following options are available:
Select Found to view all devices discovered by a scheduled discovery.
Select Changed to view all devices that have changed between recent
scheduled discoveries. Changes include the addition of interfaces and
device configuration changes.
Select Imported to view all devices you have recently imported youre
your Orion database. For more information about importing devices, see
Using the Network Sonar Results Wizard on page 40.
Select Ignored to view all devices you have added to your Discovery
Ignore List. For more information about the Discovery Ignore List, see
Using the Discovery Ignore List on page 44.
Quick Start Guide SolarWinds Orion Network Performance Monitor
44 Getting Started with Orion NPM
Select Found and Changed to view a combined list of all devices found
or changed as described above.
Select All except Ignored to view all discovered, changed or imported
devices you have not already designated as Ignored, as detailed above.
4. If you want to apply a grouping criterion to organize your listed results,
select an appropriate criterion from the Group by: menu in the left pane.
5. If there are changed or discovered nodes in the results list that you
want to update your Orion database to include, check all nodes to update
or to add, and then click Import Nodes.
6. If there are devices you want Orion NPM to ignore in future discoveries,
regardless of discovered updates or changes, check all nodes to ignore,
and then click Add to Ignore List. For more information about the Discovery
Ignore List, see Using the Discovery Ignore List on page 44.
Using the Discovery Ignore List
Often, devices are found during a network discovery that you never intend to
monitor with Orion NPM. The Discovery Ignore List is a record of all such devices
on your network. By placing a device on the Discovery Ignore List you can
minimize the SNMP processing load associated with discovering devices that
you never intend to monitor.
To manage devices on the Discovery Ignore List:
1. Click Start > All Programs > SolarWinds Orion > Configuration and
Auto-Discovery > Network Discovery.
2. If you want to view the current Discovery Ignore List, click Discovery
Ignore List.
3. If you want to add devices to the Discovery Ignore List, complete the
following procedure:
a. Click Scheduled Discovery Results.
b. Check devices you want to ignore, and then click Add to Ignore List.
4. If you want to remove devices from the Discovery Ignore List, complete
the following procedure:
a. Click Scheduled Discovery Results, and then
b. Check the devices you want to remove from the list.
c. Click Remove from Ignore List.
d. Confirm that you want to stop ignoring selected items by clicking OK.
SolarWinds Orion Network Performance Monitor Quick Start Guide
Getting Started with Orion NPM 45
Using the Web Console Notification Bar
Below the web console menu bar, the Orion notification bar provides
informational messages related to the following Orion NPM features:
The Orion Product Team Blog offers regular posts from members of the
Orion product team to help you take full advantage of features provided by
Orion NPM and its modules.
If you have configured the Orion Web Console to store blog posts, new and
unread posts to the Orion Product Team Blog are announced in the
notification bar.
If you have currently configured a scheduled discovery, results display in the
notification bar when the discovery completes. For more information about
Scheduled Discovery, see Network Discovery Using the Network Sonar
Wizard on page 34.
If you are currently using Orion NPM to monitor any VMware ESX or ESXi
Servers, the notification bar can display messages communicating the
number of ESX nodes found during any discovery, and, if any discovered
ESX nodes require credentials, the notification bar tells you. For more
information about monitoring VMware ESX Servers, see Virtualization in the
SolarWinds Orion Network Performance Monitor Administrator Guide.
For more information about any displayed notification bar message, click More
Details and a web console view relevant to the displayed message opens.
To delete a posted message, either click Dismiss Message next to the displayed
message, or properly address the situation mentioned in the posted notification.
To remove the notification bar from your web console, click Close (X) at the right
end of the notification bar.
Navigating the Orion Web Console
The Orion Web Console offers two primary methods of navigation: top-level web
console tabs and view-level breadcrumbs. The following sections describe how
these navigation methods are used:
Using Web Console Tabs
In the case of a basic Orion NPM installation, the Orion Web Console displays
the following tabs:
Home
The Home tab provides a menu bar of links to views aiding you in general
network management and monitoring. Information, like events and Top 10
Quick Start Guide SolarWinds Orion Network Performance Monitor
46 Getting Started with Orion NPM
lists, and technologies, like alerts, used to generate the views linked from the
Home menu are generally available to all Orion modules. By default, the
Orion Summary Home view displays when you click Home from any view in
the web console.
Applications (Orion APM)
If you are viewing the Orion Web Console on a server on which Orion APM is
also installed, the Applications tab opens a menu of default views for some
of the many different types of applications Orion APM can monitor. If Orion
APM is installed without Orion NPM, the APM Summary Home view
displays by default when you click Home from any web console view.
Network (Orion NPM)
The Network tab opens a menu bar of links to views and technologies, like
EnergyWise, wireless network and interface monitoring, that are specific to
the features provided by Orion NPM NPM. If Orion NPM is installed, the NPM
Summary Home view displays by default when you click Home from any
web console view.
Configs (Orion NPM and NCM)
If the Orion NCM Integration for Orion NPM is installed, the Configs tab
provides links to default device configuration management views. If Orion
NPM is installed, clicking Home from any web console view displays the
NPM Summary Home view by default.
Virtualization
The Virtualization tab provides access to specific views and resources that
are tailored for monitoring virtual devices. For more information about
virtualization monitoring in Orion, see Virtualization in the SolarWinds Orion
Network Performance Monitor Administrator Guide.
The web console provides an additional module-specific tab for each installed
Orion module. These tabs offer access to views and tools specific to the Orion
module added. For more information about additional Orion modules, see
www.solarwinds.com. For more information about customizing menu bars, see
Managing the Orion Web Console in the SolarWinds Orion Network
Performance Monitor Administrator Guide.
Using and Disabling Web Console Breadcrumbs
As you navigate web console views, your location is recorded as a series of links,
or breadcrumbs, to the views you have opened. Each breadcrumb offers the
following navigation options:
Clicking a breadcrumb opens the corresponding view directly.
SolarWinds Orion Network Performance Monitor Quick Start Guide
Getting Started with Orion NPM 47
Clicking > next to a breadcrumb opens a clickable list of all other views at the
same navigation level in the web console. For example, if you are on a Node
Details view, clicking > displays a list of other monitored nodes.
Note: Only the first 50 monitored nodes, listed in alphanumeric order by IP
address, are displayed.
Customizing Web Console Breadcrumbs
Dropdown breadcrumb lists are customizable, as shown in the following steps.
To customize the items in a breadcrumb dropdown:
1. Click > at an appropriate level in a breadcrumb to open the dropdown.
2. Click Customize this list.
3. Select a criterion from the menu, and then click Submit.
Note: All items in the customized list will be identical for the selcted criterion.
Disabling Web Console Breadcrumbs
To ensure access is appropriately restricted for account-limited users, you may
want to disable breadcrumbs, as indicated in the following procedure.
To disable web console breadcrumb navigation:
1. Log on to your Orion server using an account with administrative access.
2. Open web.config (default location C:\Inetpub\SolarWinds\) for editing.
3. In the <appsettings> section, locate the following setting:
<add key=DisableBreadCrumbs value=false/>
4. Change false to true, as follows:
<add key=DisableBreadCrumbs value=true/>
5. Save web.config.
Note: If you run the Configuration Wizard after editing this setting, your
changes may be overwritten.
Configuring the Orion Web Console
The primary user interface for Orion NPM is the Orion Web Console, where
performance data for your network devices is most easily viewed. The following
sections describe the primary administrative functions performed by an Orion
Web Console administrator. For more information about administrative functions
in the Orion Web Console, including extensive configuration examples, see
Managing the Orion Web Console in the SolarWinds Orion Network
Performance Monitor Administrator Guide.
Quick Start Guide SolarWinds Orion Network Performance Monitor
48 Getting Started with Orion NPM
Logging in for the First Time as an Adminstrator
The first time you start the Orion Web Console, you will be presented with a login
page requiring both a User Name and a Password. Log in to the Orion Web
Console as shown in the following steps.
To log in to the Orion Web Console:
1. Launch the Orion Web Console using either of the following methods:
Click Start > All Programs > SolarWinds Orion > Orion Web Console.
Or launch a browser on your Orion NPM server and enter
http://ip_address or http://hostname, where ip_address is the IP
address of your Orion NPM host server, or where hostname is the
domain name of the server hosting your Orion NPM installation.
2. Enter Admin as your User Name, and then click Login.
Notes:
The latest version of the Orion Web Console supports authentication of
defined Active Directory users and groups.
Until you set a password, you can log in as Admin with no Password.
After your first login, you may want to change the Admin password. For
more information, see Changing an Account Password on page 48.
Windows Authentication with Active Directory
As of Orion Core version 2010.2, the Orion Web Console can authenticate Active
Directory users and users who are members of Active Directory security groups.
To enable Active Directory Windows authentication to the web console:
1. Install and configure Active Directory on your local network.
Notes:
For more information about Active Directory on Windows Server 2008,
see the Microsoft TechNet article, Active Directory Services.
For more information about installing Active Directory on Windows
Server 2003, see the Microsoft Support article, How To Create an Active
Directory Server in Windows Server 2003.
2. If you want to enable automatic login for web console accounts using
Windows Authentication, configure the Orion Web Console as shown in the
following steps:
SolarWinds Orion Network Performance Monitor Quick Start Guide
Getting Started with Orion NPM 49
a. Click Start > All Programs > SolarWinds Orion > Configuration and
Auto-Discovery > Configuration Wizard.
b. Check Website, and then click Next.
c. After providing the appropriate IP Address, Port, and Website Root
Directory, select Yes Enable automatic login using Windows
Authentication.
d. Click Next, and then complete the Configuration Wizard.
3. Log in to the web console using the appropriate domain and user, providing
Domain\Username or Username@Domain as the web console User name.
Changing an Account Password
Orion NPM administrators may change user account passwords at any time, as
shown in the following procedure.
To change an account password:
1. Log in to the web console as an administrator.
2. Click Settings in the top right corner of the web console.
3. Click Account Manager in the Accounts grouping of the Orion Website
Administration page.
4. Select the user account with the password you want to change, and then
click Change Password.
5. Complete the New Password and Confirm Password fields, and then click
Change Password.
6. Click Continue when the password is successfully changed.
Managing Devices in the Orion Web Console
Managing all the monitored devices on your network is greatly simplified with the
Node Management feature of the Orion Web Console. Using this tool, you can
easily add and remove nodes, interfaces, and virtual servers and quickly view
and edit device properties. Any user that has been granted node management
rights can directly access the Node Management tool either from any All Nodes
resource or through the Orion Website Administration page. For more information
about granting node management rights, see Editing User Accounts in the
SolarWinds Orion Network Performance Monitor Administrator Guide.
Quick Start Guide SolarWinds Orion Network Performance Monitor
50 Getting Started with Orion NPM
The following sections describe the various functions that allow you to view and
manage all your network devices from the Orion Web Console.
Note: The Node Management feature is accessible by clicking Manage Nodes
either in the header of any All Nodes resource or in the Node & Group
Management group of the Orion Website Administration page. The All Nodes
resource is included on the Orion Summary Home view by default, but you can
include it on any other web console view as well. Confirm that the All Nodes
resource is available on an appropriate Web Console view before continuing. For
more information about adding resources to Orion NPM views, see Editing
Views in the SolarWinds Orion Network Performance Monitor Administrator
Guide.
Adding Devices for Monitoring in the Web Console
The following procedure details the steps required to add a device and its
interfaces and volumes for monitoring in the Orion Web Console.
To add a device for monitoring in the Orion Web Console:
1. Log in to the Orion Web Console as an administrator, and then click Settings
in the top right of the web console.
2. Click Manage Nodes in the Node & Group Management grouping of the
Orion Website Administration page.
3. Click Add Node on the Node Management toolbar.
4. Provide the hostname or IP Address of the node you want to add in the
Hostname or IP Address field.
5. If you only want to use ICMP to monitor node status, response time, or
packet loss for the added node, check ICMP (Ping only).
6. If you are adding a VMware ESX Server, check Poll for ESX to ensure that
Orion NPM acquires any data the ESX Server provides to SNMP polling
requests, and then complete the following steps to provide required ESX
Server credentials. For more information about monitoring VMware ESX
Servers, see Virtualization in the SolarWinds Orion Network Performance
Monitor Administrator Guide.
a. Provide an appropriate VMware credential name.
Notes:
If you are editing an existing credential, select the credential you are
editing from the Choose Credential field.
SolarWinds recommends against using non-alphanumeric characters
in VMware credential names.
SolarWinds Orion Network Performance Monitor Quick Start Guide
Getting Started with Orion NPM 51
b. Provide an appropriate User name and a Password.
c. Provide the password again in the Confirm password field.
d. Click Validate VMware to confirm the ESX credentials you provided.
7. If you want to add an External node to monitor a hosted application
with Orion Application Performance Monitor, check External.
Note: Orion NPM does not collect or monitor any network performance data
from nodes designated as External. The External status is reserved for
nodes hosting application that you want to monitor with Orion Application
Performance Monitor.
8. If you want to use SNMP to monitor the added node, confirm that ICMP
(Ping only) is cleared, and then complete the following steps:
a. Select the SNMP Version for the added node.
Notes:
Orion NPM uses SNMPv2c by default. If the device you are adding
supports or requires the enhanced security features of SNMPv3,
select SNMPv3.
If SNMPv2c is enabled on a device you want Orion NPM to monitor,
by default, Orion NPM will attempt to use SNMPv2c to poll for
performance information. If you only want Orion NPM to poll using
SNMPv1, you must disable SNMPv2c on the device to be polled.
b. If you have installed multiple polling engines, select the Polling
Engine you want to use to collect statistics from the added node.
Note: This option may not be available if you are only using one polling
engine to collect information from your network.
c. If the SNMP port on the added node is not the Orion NPM default of
161, provide the actual port number in the SNMP Port field.
d. If the added node supports 64 bit counters and you want to use
them, check Allow 64 bit counters.
Note: Orion NPM fully supports the use of 64-bit counters; however,
these high capacity counters can exhibit erratic behavior depending on
manufacturer implementation. If you notice peculiar results when using
these counters, use the Node Details view to disable the use of 64-bit
counters for the device and contact the hardware manufacturer.
9. If you want Orion NPM to use SNMPv2c to monitor the added node,
provide valid community strings for the added node.
Note: The Read/Write Community String is optional, but Orion NPM does
require the public Community String, at minimum, for node monitoring.
Quick Start Guide SolarWinds Orion Network Performance Monitor
52 Getting Started with Orion NPM
10. If you want Orion NPM to use SNMPv3 to monitor the added node,
provide the following SNMP Credentials, Authentication, and
Privacy/Encryption settings:
SNMPv3 Username and Context
SNMPv3 Authentication Method and Password/Key
SNMPv3 Privacy/Encryption Method and Password/Key
11. If you are using SNMP to communicate with your added node, click
Validate SNMP after entering all required credentials to confirm your SNMP
settings.
12. Click Next.
13. Check the interfaces, volumes, and interface charts for the added node that
you want Orion NPM to monitor. The following options are available:
Clicking All selects all listed devices and charts for monitoring.
Clicking None clears any checked interfaces, volumes, or interface
charts that have been selected for monitoring.
Clicking All Active Interfaces selects only currently active interfaces
and the associated interface charts for monitoring.
Clicking All Volumes selects all listed volumes for monitoring.
Clicking All Interfaces selects all listed interfaces for monitoring.
14. After you have selected interfaces, volumes, or interface charts for
monitoring, click Next.
15. If you want to apply pollers to the added node, click + to expand poller
groups, as necessary, check the appropriate pollers, and then click Next.
Note: For more information about using predefined pollers or about defining
your own universal device pollers, see Monitoring MIBs with Universal
Device Pollers in the SolarWinds Orion Network Performance Monitor
Administrator Guide.
16. If you want to edit the SNMP settings you provided earlier, change the
appropriate values in the SNMP area of the Change Properties page, and
then click Validate SNMP to confirm your new settings.
17. If you want to edit the default polling settings for your added node,
change the Node Status Polling or Collect Statistics Every values in the
Polling area of the Change Properties page, as appropriate.
Note: The Node Status Polling value refers to the number of seconds,
between the node status checks Orion NPM performs on the added node.
SolarWinds Orion Network Performance Monitor Quick Start Guide
Getting Started with Orion NPM 53
The Collect Statistics Every value refers to the period of time between the
updates Orion NPM makes to displayed statistics for the added node.
18. If you have defined any custom properties for monitored nodes, provide
appropriate values for the added node in the Custom Properties area of the
Change Properties page.
Note: The Custom Properties area is empty if you have not defined any
custom properties for monitored nodes in Orion NPM.
19. Click OK, Add Node when you have completed properties configuration for
your added node.
20. If you have successfully added the node, click OK on the dialog.
Deleting Devices from Monitoring
The following procedure deletes devices from monitoring in the web console.
Warning: Deleting nodes from monitoring in the web console automatically
terminates monitoring of all interfaces and volumes on deleted nodes.
Note: You can select multiple devices to delete at the same time. Additionally,
using the search tool above the node list, you can select multiple interfaces on
different nodes for simultaneous deletion.
To delete devices from monitoring in the Orion Web Console:
1. Log in to the Orion Web Console as an administrator, and then
2. Click Settings in the top right of the web console.
3. Click Manage Nodes in the Node & Group Management grouping of the
Orion Website Administration page.
4. If you want to delete a node with all its monitored interfaces, complete
the following steps.
a. Locate the node to delete using either of the following methods:
Use the search tool above the node list to search your Orion
database for the node you want to delete.
Select an appropriate Group by: criterion, and then click the
appropriate group including the node to delete.
b. Check the node to delete in the list, and then click Delete on the toolbar.
Quick Start Guide SolarWinds Orion Network Performance Monitor
54 Getting Started with Orion NPM
5. If you want to delete an interface or a volume, use the following steps.
a. Locate the element to delete using either of the following methods:
Use the search tool above the node list to search your Orion
database either for the interface or for the parent node of the
interface or volume to delete.
Select a Group by: criteria, and then click the appropriate group
including the parent node of the interface or volume to delete.
b. If you have a list of node results, click + to expand the parent node of
the interface or volume you want to delete.
c. Check the interface or volume to delete, and then click Delete on the
Node Management toolbar.
6. Click OK to confirm deletion.
Editing Device Properties
The following procedure provides the steps required to edit node, interface, or
volume properties using the Node Management utility of the Orion Web Console.
Note: Editing multiple devices in multiple browser tabs in the same session may
result in lost data or database errors. Limit device management activities to a
single browser tab to prevent database errors and data losses.
To edit device properties in the Orion Web Console:
1. Log in to the Orion Web Console as an administrator.
2. Click Settings in the top right of the web console, and then click Manage
Nodes in the Node & Group Management grouping.
3. Locate the device to edit using either of the following methods:
Use the search tool above the node list to search your Orion database
for either the node or interface you want to edit or the parent node of the
volume you want to edit.
Select an appropriate Group by criteria, and then click the appropriate
group including either the node to edit or the parent node of the interface
or volume to edit.
4. If you want to edit the properties of a monitored node, check the node
you want to edit, and then click Edit Properties.
5. If you want to edit the properties of a monitored interface, click + next to
the parent node of the interface you want to edit, check the interface you
want to edit, and then click Edit Properties.
SolarWinds Orion Network Performance Monitor Quick Start Guide
Getting Started with Orion NPM 55
6. If you are editing the SNMP properties of a node, click Validate SNMP
after providing new settings to confirm they are valid for the edited node.
7. If the selected node is a VMware ESX Server and you want to poll it for
data using the VMware API, Confirm that Poll for ESX is checked.
8. If you want to poll for ESX data using an existing ESX credential, select
the appropriate credential from the VMware credentials dropdown menu.
9. If you want to poll for ESX data using a new ESX credential, complete
the following steps:
a. Select <New Credential> in the Choose Credential dropdown menu,
and then provide a new credential name in the Credential Name field.
Note: SolarWinds recommends against using non-alphanumeric
characters in VMware credential names.
b. Add the credential User name and Password, as necessary.
c. Confirm the password, and then click Validate VMware to confirm the
credentials you have provided are valid for the edited node.
10. Edit additional device properties as needed, and then click Submit.
Viewing Node Resources
The List Resources feature of the Orion Web Console Node Management utility
allows you to immediately see all monitored interfaces, volumes, and interface
charts on a selected node, as shown in the following procedure.
To view a list of all resources present on a node:
1. Log in to the Orion Web Console as an administrator.
2. Click Settings in the top right of the web console, and then click Manage
Nodes in the Node & Group Management grouping.
3. Locate the node to view using either of the following methods:
Use the search tool above the node list to search your Orion database
for the node you want to view.
Select an appropriate Group by criteria, and then click the appropriate
group including the node to view.
4. Check the node you want to view from the list.
5. Click List Resources on the Node Management toolbar.
Quick Start Guide SolarWinds Orion Network Performance Monitor
56 Getting Started with Orion NPM
Setting Device Management States
Monitored devices are regularly polled for operational status. Collected statistics
are displayed in the Orion Web Console. Using the Node Management feature of
the Orion Web Console, the management status of monitored nodes, is easily set
or changed, allowing you to either temporarily suspend data collection or resume
polling and statistics collection, as necessary. The following procedure sets or
changes management states for monitored nodes in the Orion Web Console.
Note: Setting a node to an unmanaged state automatically suspends the
management of all interfaces and volumes on the selected node.
To set or change the management state of a node:
1. Log in to the Orion Web Console as an administrator.
2. Click Settings in the top right of the web console, and then click Manage
Nodes in the Node & Group Management grouping.
3. Locate the node to manage using either of the following methods:
Use the search tool above the node list to search your Orion database
for the device you want to manage.
Select an appropriate Group by criteria, and then click the appropriate
group including the node to manage.
4. Check the node to change, and then click Unmanage or Remanage, as
appropriate, for the selected node.
5. If you have selected Unmanage, provide start and end times and dates for
your management suspension, and then click OK.
Assigning Pollers to Monitored Devices
Orion NPM provides both a selection of predefined pollers and the Universal
Device Poller utility for defining your own pollers to monitor specific aspects of
your network devices. In the Orion Web Console, the assignment of pollers to
monitored devices is a straightforward process, as shown in the following steps.
Note: If you do not see a poller that meets your specific monitoring needs, use
the Universal Device Poller to create your own poller. For more information, see
Monitoring MIBs with Universal Device Pollers in the SolarWinds Orion Network
Performance Monitor Administrator Guide.
To assign a poller to a monitored device:
1. Log in to the Orion Web Console as an administrator.
2. Click Settings in the top right of the web console.
SolarWinds Orion Network Performance Monitor Quick Start Guide
Getting Started with Orion NPM 57
3. Click Manage Nodes in the Node & Group Management grouping of the
Orion Website Administration page.
4. Locate the node to poll, the interface to poll, or the parent node of the
interface or volume to poll using either of the following methods:
Use the search tool above the node list to search your Orion database.
Select an appropriate Group by criteria, and then click the appropriate
group including either the node to poll or the parent node of the interface
or volume to poll.
5. If you want to assign a poller to a node, complete the following steps:
a. Check the monitored node to which you want to assign the poller.
b. Click Assign Pollers in the Node Management toolbar.
c. Check the pollers you want to assign to the selected node, and then click
Submit.
d. Click OK to confirm the assignment.
6. If you want to assign a poller to an interface or volume, complete the
following steps:
a. Click + next to the parent node of the interface or volume to which you
want to assign the poller.
b. Check the interface or volume to which you want to assign the poller.
c. Click Assign Pollers in the Node Management toolbar.
d. Check the pollers you want to assign to the selected interface or volume,
and then click Submit.
e. Click OK to confirm the assignment.
Quick Start Guide SolarWinds Orion Network Performance Monitor
58 Getting Started with Orion NPM
Viewing Node and Interface Data in Tooltips
Node and interface tooltips in Orion NPM provide immediate status overviews of
monitored nodes and interfaces. To view a quick overview of any monitored node
or interface in the web console, hover over the device name. Depending on the
selected device, the information in the following tables is displayed immediately.
Interface Data
Interface Name
The name of the interface as discovered from its parent
node
Operational Status Operational status of the interface
Administrative Status
Administrative status of the interface (enabled or
disabled)
Interface Type
Numerical type of the interface, as determined by Orion
NPM when the parent node is discovered.
Transmitted Current Traffic
The amount of traffic the interface was transmitting as of
the last interface poll
Transmitted Percent Utilization
The percent of available bandwidth used for traffic
transmitted from the interface as of the last interface poll
Received Current Traffic
The amount of traffic the interface was receiving as of the
last interface poll
Received Percent Utilization
The percent of available bandwidth used for traffic
received by the interface as of the last interface poll
Node Data
Node Status
Current status of the node. (up, down, warning,
unplugged, or unmanaged)
IP Address The IP address currently assigned to the selected node
Machine Type
The vendor icon and vendor description of the selected
node
Average Response Time
The measured average response time of the selected
node as of the last node poll
Packet Loss
The percent of all transmitted packets that are lost by the
selected node as of the last node poll
CPU Load
The percent of available processing capacity on the
selected node that is currently used as of the last node
poll
Memory Used
The percent of available memory on the selected node
that is currently used as of the last node poll
SolarWinds Orion Network Performance Monitor Quick Start Guide
Getting Started with Orion NPM 59
Adding Views to the Admin Toolbar
As an example of a useful customization in the Orion Web Console, the following
procedure adds a Network Trends chart view to the Admin toolbar.
To add the Network Trends chart view to the Admin toolbar:
1. Click Start > All Programs > SolarWinds Orion > Orion Web Console.
2. Log in to the Web Console as an administrator, and then click Settings in the
top right of the web console.
3. Click Customize Menu Bars in the Customize grouping of the Orion Website
Administration page, and then click Edit under the Admin menu bar.
4. Click and drag Network Trends from the Available items list on the left to the
Selected items list on the.
Note: The Edit Admin Menu Bar lists a wide array of views that can be added
directly to the Orion Web Console Views toolbar. Hover over any view title to
read a view description. Selected views may be further customized by
clicking Edit next to the view title.
Note: Selected items display from left to right in the edited menu bar as they
are listed from top to bottom.
5. Click Submit on the Edit Admin Menu Bar page.
6. Click Network Trends on the Admin toolbar.
Note: Due to the amount of data queried from the database, the Network
Trends resources may take a significant time to load. You can also edit the
number of resources included in the view to reduce the time to load. For
more information about customizing views, see Customizing Views in the
SolarWinds Orion Network Performance Monitor Administrator Guide.
Quick Start Guide SolarWinds Orion Network Performance Monitor
60 Getting Started with Orion NPM
SolarWinds Orion Network Performance Monitor Quick Start Guide
Using Orion Network Performance Monitor 61
Chapter 4
Using Orion Network Performance Monitor
A wealth of information can be collected about your network using the powerful
tools that comprise Orion Network Performance Monitor (Orion NPM). The first
two sections in this chapter introduce the configuration of Orion NPM reports and
alerts, and a third section details additional Orion NPM features:
Creating Custom Orion NPM Reports
Using Orion NPM Alerts
Additional Orion NPM Features
Creating Custom Orion NPM Reports
Using Orion Report Writer, you can create custom network monitoring reports. A
variety of predefined reports are also included . Icons preceding report names
distinguish available report types. The following procedure starts Report Writer.
Note: Before Report Writer can create useful reports Orion NPM must have
collected at least a few minutes worth of data in the Orion database populated
with the network devices that you want to monitor.
To start Report Writer:
1. Click Start > All Programs > SolarWinds Orion > Report Writer.
2. Click File > Settings.
3. In the General tab of the Report Writer Settings window, select either of the
following as a default viewing mode:
Preview displays the report as it will appear in printed form. For more
information, see Preview Mode on page 62.
Report Designer is the report creation and editing interface. For more
information, see Design Mode on page 62.
Note: You can toggle between Preview and Report Designer modes at any
time by clicking Preview or Design, respectively, on the toolbar.
4. If you want to separate the data for individual network objects with
horizontal lines, click Report Style, and then check Display horizontal
lines between each row.
5. Click OK to exit Report Writer Settings.
Quick Start Guide SolarWinds Orion Network Performance Monitor
62 Using Orion Network Performance Monitor
Preview Mode
Preview mode shows a report as it will print. When you open a report in Preview
mode, or switch to Preview mode from Design mode, Orion NPM runs the query
to generate the report and Report Writer displays the results.
The Preview window toolbar provides the following actions and information:
Current page number and total number of pages in the report in the form
current# / total#
Page navigation buttons: First Page, Page Up, Page Down, and Last Page
Zoom views
Note: Double-click on a report preview to zoom in and double-right-click to
zoom out.
Print report
Design Mode
Use Design mode to create new reports and modify or rename existing reports.
The options available for both creating and modifying reports are the same.
Design mode options are also dynamic, based upon the type of report, included
report data, and report presentation. Available options differ according to the type
of report that you are designing, but all reports require that you select the data to
include and decide how that data will be sorted, ordered, filtered, and presented.
Creating and Modifying Reports
The following procedure guides you in the creation and modification of reports in
Report Writer.
Notes:
The SQL query used to generate a report may be viewed in an additional tab.
Click Report > Show SQL to add a read-only SQL tab to the Design window.
A preview of your report is also available at any time. Click Preview to enter
Preview Mode, and then click Design to return to Design Mode.
To open a report with Report Writer:
1. If you want to modify an existing report, select an existing report from the
inventory in the left pane of the main Report Writer window.
2. If you want to create a new report, click File > New Report, select the type
of report that you would like to create, and then click OK.
SolarWinds Orion Network Performance Monitor Quick Start Guide
Using Orion Network Performance Monitor 63
The following sections provide procedures for formatting your reports in Design
mode. Each of the following sections corresponds to an available tab containing
report formatting options.
Note: Each report, depending on its type, offers unique options on separate tabs
of the Report Designer. Depending on the type of report, some of the following
formatting tabs may not be available.
General Options
The General tab opens by default and shows titling and display options that may
be configured as follows.
To configure General options:
1. Specify the Report Group, Report Title, Sub Title, and Description for
your report.
Note: If you use an existing report group name, the new report is added to
that existing group in the left pane of the main window.
2. Select the display Orientation of your report.
3. If you do not want to make this report available on your Orion Web
Console, clear Make this Report available from the Orion website.
Note: By default, most reports are made available for display in the Orion
Web Console. For more information, see Customizing Views in the
SolarWinds Orion Network Performance Monitor Administrator Guide.
Select Fields Options
The Select Fields tab allows you to select the data fields either to include in a
new report or to modify in an existing report as follows.
To select and configure fields:
1. Click Select Fields. In the Select Fields tab, fields are chosen, sort orders are
established, and functions are specified.
2. If you are creating a new report or adding fields to an existing report,
click Browse (...), select Add a new field, and then dynamically define each
new report field as follows:
a. Click the asterisk after Field:, and then select the type of information you
want to include in the current report field.
b. If you want to sort the data in the current field, click the sort asterisk,
and then select a sort order.
c. If you want to perform an operation on the data in the current field,
click the function asterisk and select an operation.
Quick Start Guide SolarWinds Orion Network Performance Monitor
64 Using Orion Network Performance Monitor
3. If you are modifying an existing report, click the Field, sort, or function
that you want to change and select a new value as follows.
a. Click the asterisk after Field: and select the type of information that you
want to include in the current report field.
b. If you want to sort the data in the current field, click the sort asterisk
and select a sort order.
c. If you want to perform an operation on the data in the current field,
click the function asterisk and select an operation.
4. If you want to test your selections as you assemble your report, click
Execute SQL Query to view the current query results.
5. If you want to preview your report, click Preview to run the query and
display the results in Preview mode. Click Design in the toolbar to return to
the Design Mode window.
6. If you want to delete a field or rearrange the order of the fields that are
listed in your report, select a field, click Browse (...), and then select the
appropriate action.
Note: Unchecked fields are not displayed in your report, but their sort and
function configurations are retained.
Filter Results Options
The Filter Results tab allows you to generate filter conditions for field data by
selecting appropriate descriptors from the linked context menus. Results filters
are configured as follows.
To configure results filters:
1. Click Browse (...), and then select from the following options:
Select Add a new elementary condition to generate a condition that is
based on a direct comparison of network object data fields.
Select Add a new advanced elementary condition to generate a
condition based on a comparison of device data fields and values.
Select Add a new complex condition to define a condition that filters
other defined conditions.
Select Delete current condition to remove a selected condition.
Select Move current condition forward or Move current condition
backward to change the order of your conditions accordingly.
Note: The lists of available linked descriptors are dynamically generated in
consideration of all other variables within the same condition. For more
SolarWinds Orion Network Performance Monitor Quick Start Guide
Using Orion Network Performance Monitor 65
information, see Understanding Condition Groups in the SolarWinds Orion
Network Performance Monitor Administrator Guide.
2. Check or clear individual filter conditions to enable or disable their
application, respectively, to your report.
Top XX Records Options
The Top XX tab allows you to limit the number of records that are shown in your
report to either a top number or a top percentage of all results. Top XX options
are configured as follows.
To configure Top XX records:
1. If you want to show all records in your report, select Show All Records.
2. If you want to specify a truncated list of eligible items for your report,
either select Show only the Top number Records or select Show the Top
percentage % of Records, and then provide number or percentage values.
Time Frame Options
The Time Frame tab allows you to limit the scope of your report to a specific
period of time. Time Frame options are configured as follows.
To configure Time Frame options:
1. Select a Named, Relative, or Specific Time Frame for your report:
2. Select or provide required values.
Notes:
If you receive a SQL Timeout error message, you may edit the timeout
setting in the SWNetPerfMon.db file. By default, this file is located in the
C:\Program Files\SolarWinds\Orion directory
The Relative Time Frame is continuously variable. Reports run using it
may show different results, even if they are run close together in time.
Summarization Options
The Summarization tab allows you to generate summaries of your results over
specific periods of time. Summarization options are configured as follows.
To configure results summarization:
1. If you do not want to summarize your results, confirm that Do not
Summarize the Results is selected.
2. If you want to summarize your results over specific periods of time,
select Summarize the Results by Hour, Date, Month, etc and then select
Quick Start Guide SolarWinds Orion Network Performance Monitor
66 Using Orion Network Performance Monitor
the summarization period, specifying the location of the summary field for
your report, and select a location for the Summary Date/Time field.
Report Grouping Options
The Report Grouping tab allows you to group results by field descriptor within
your report. Add, edit and delete report groups to organize the data in your
report. Establish and edit report groups as follows.
To add and edit report groups:
1. If you want to add a new report group, select a field from the list to define
your group, and then click Add Report Group to add your selected field to
the Report Groups list.
Note: Use up and down arrows to change the grouping order accordingly.
2. If you want to edit an existing report group, select the field from the
Report Groups list, and then click Edit Report Group.
3. The following options may be changed as needed:
The Group Header is the text that designates groups on your report.
The Web URL is the dynamic location of your published report with
respect to your Orion Web Console.
Font size, face, color, and background may all be modified by clicking
associated ellipses.
Alignment may be left, center, or right.
Check Transparent Background for better results with web reports.
Use the up and down arrows to change the grouping order accordingly.
Field Formatting Options
The Field Formatting tab allows you to customize the format of report fields.
To format results fields:
1. Select the field that you want to format, and then edit labels and select
options as appropriate.
Note: Formatting options for each field may differ according to field data
type. Check Hidden Field to hide any field in your report.
2. If you want to view your changes at any time, click Preview.
SolarWinds Orion Network Performance Monitor Quick Start Guide
Using Orion Network Performance Monitor 67
Customizing the Header and Footer Image
The image that is displayed at the top and bottom of each report can be
changed. To add your company logo or any other image as the header and
footer image in your reports, rename your logo or custom image file as
ReportHeader.jpg, and then copy it to the SolarWinds\Orion folder.
Note: The image must be in JPEG format with a height of 150 pixels or less.
Example of Report Creation
The following procedure generates an example report of network device
availability information over the previous week. The final report is sorted so that
the worst errors are viewed first. Down nodes that are still down are at the top
with all devices listed in order of increasing availability.
Note: At any point during the creation of a report (or perhaps at many points),
you may save what you have done by clicking File > Save. The first time you
save you must give your report a filename or accept the default, which will be the
report title that you assign in the following procedure.
To generate an example report of network device availability information:
1. Click File > New Report.
2. The example calls for a report on availability over the past week, so select
Historical Availability Details, and then click OK.
3. Type My Reports in the Report Group field.
4. Enter Last Weeks Availability as the Report Title.
5. Select Portrait for the paper orientation.
6. Click Select Fields.
7. Click Browse (...), and then select Add a new field.
8. Click the Field asterisk, and then select Network Nodes > Node Details >
Node Name.
9. Click Browse (...), and then select Add a new field.
10. Click the Field asterisk, and then select Network Nodes > Node Status >
Status.
11. Click Browse (...), and then select Add a new field.
12. Click the Field asterisk, and then select Network Nodes > Node Status >
Status Icon.
Note: While this field makes a distinct visual difference for a report viewed in
color, it will make little or no difference if printed in black and white.
Quick Start Guide SolarWinds Orion Network Performance Monitor
68 Using Orion Network Performance Monitor
13. Click Execute SQL Query to view the report data in the preview window.
14. If you want to see the status icon before the status description, click
Status Icon to move Browse (...) to the Status Icon line, and select Move
Current Field Backward.
15. Click Execute SQL Query.
Note: The report should show information about both current and historical
status. Current status entries must be relabeled to avoid confusion.
16. Click Field Formatting.
17. Select Status from the field list.
18. Change the Column Header entry to Current Status.
19. Select Status_Icon from the field list.
20. Change the Column Header entry to Current Status.
21. Click Execute SQL Query.
Note: Column widths are adjustable. To change a column width, place your
cursor on the column divider and drag it to a different position.
22. Click Select Fields.
23. Click the sort asterisk on the Status field line, and then select descending.
24. Click Execute SQL Query to confirm your choice.
25. Click Browse (...), and then select Add a new field.
26. Click the Field asterisk, and then select Historical Response Time and
Availability > Availability.
27. Click the sort asterisk on the new line, and then select ascending.
28. Click Execute SQL Query to view the report.
29. Click Time Frame.
30. Select Relative Time Frame, type 7 in the text field, and then select Days
from the list.
31. If you want to break down the report day-by-day, click Summarization and
specify your choices.
32. If you want to filter your report, click Filter Results and specify filter rules.
33. Click File > Save to save your work.
SolarWinds Orion Network Performance Monitor Quick Start Guide
Using Orion Network Performance Monitor 69
Using Orion NPM Alerts
An alert is a configurable response to the behavior of a monitored object. One of
the many powerful features of Orion Network Performance Monitor is its ability to
alert on almost every aspect of your network. You can trigger responses when an
alert is generated and when it is resolved; you can create simple or complex
conditions under which an alert is triggered or reset; you can suppress alerts
when a set of simple or complex conditions exist; and you can create an
escalation path that triggers when an alert remains unresolved.
When monitoring your network, you can take advantage of Orion NPM alerts to
draw attention to a number of issues, including the following:
Unexpected one-time or sustained high CPU load
Loss of available memory or insufficient hard drive space
Slow response time
Disproportionate interface utilization or excessive interface errors
Both the triggering of an alert and the resetting of an alert can trigger a number of
actions, including the actions listed in the following table.
Note: Windows Server 2008 does not support Windows Net Messaging, so the
Send a Windows Net message alert action is not available to Orion NPM
installations on Windows Server 2008.
Orion NPM Alert Actions
Play a .wav sound Send an email or page Log alerts to the Windows Event Log
Log alerts to a file Text-to-Speech output Log alerts to the Orion NPM Event Log
Email a web page Send a Syslog message Send a Windows Net message
Send SNMP traps Execute an external program Execute an external VB script
Paging or SMS Get or Post a URL
Configuring Orion NPM Alerts
The following sections provide steps required to configure a few example alerts.
High CPU Load Alert Example
The following procedure creates a high CPU load alert.
To configure a high CPU load alert:
1. Click Start > All Programs > SolarWinds Orion > Advanced Alert
Manager.
2. Click View > Configure Alerts, and then click New on the Manage Alerts
window.
Quick Start Guide SolarWinds Orion Network Performance Monitor
70 Using Orion Network Performance Monitor
3. Type CPU Load High in the Name of Alert field on the General tab.
4. Provide an alert description in the Enter a description for this Alert field.
5. Check Enable this Alert.
6. Click the Trigger Condition tab, and then select Node from the Type of
Property to Monitor list.
7. Click Add, and then select Simple Condition.
8. Click is equal to, and then select greater or equal.
9. Click the first *, and then click Network Nodes > Current CPU Memory >
CPU Load.
10. Click 0 after is greater than or equal to, and then type 80.
11. Click the Reset Condition tab, and then select Reset this alert when the
following conditions are met.
Note: Configuring a reset condition ensures that stale alerts do not remain
prominent in your alert log.
12. Click Add, and then select Simple Condition.
13. Click is equal to, and then select less or equal.
14. Click the first *, and then click Network Nodes > Current CPU and
Memory > CPU Load.
15. Click 0 after is less than or equal to, and then type 70.
16. Click the Trigger Actions tab, and then click Add New Action.
17. Select your preferred means of notification, click OK, and then complete the
displayed tabs as appropriate.
Note: As an example, select Send an Email/Page, and then specify the
appropriate information on tabs of the Edit Email/Page Action window to
receive an email whenever the High CPU Load alert is triggered. For more
information, see Available Advanced Alert Actions in the SolarWinds Orion
Network Performance Monitor Administrator Guide.
18. After completing the configuration of your selected alert action, click OK.
19. If you want to specify an action to execute when this alert is reset,
complete the following steps:
Note: For more information about alert actions, see Available Advanced
Alert Actions in the SolarWinds Orion Network Performance Monitor
Administrator Guide.
a. Click the Reset Actions tab.
b. Click Add New Action.
SolarWinds Orion Network Performance Monitor Quick Start Guide
Using Orion Network Performance Monitor 71
c. Select an action to execute when the alert is reset, and then click OK.
d. Complete the displayed tabs as appropriate, and then click OK.
20. Click OK when you are satisfied with the configuration of your alert.
Sustained High CPU Load Alert Example
The following procedure creates a sustained high CPU load alert.
Note: This alert differs from the High CPU Load Alert created in the previous
procedure in that the alert in this example procedure allows the triggering
condition to persist for an hour before the trigger action fires.
To configure a sustained high CPU load alert:
1. Click Start > All Programs > SolarWinds Orion > Advanced Alert
Manager.
2. Click View > Configure Alerts.
3. Click New on the Manage Alerts window.
4. Type CPU Load Sustained High in the Name of Alert field on the General
tab.
5. Provide an alert description in the Enter a description for this Alert field.
6. Check Enable this Alert.
7. Click the Trigger Condition tab, and then select Node from the Type of
Property to Monitor list.
8. Click Add, and then select Simple Condition.
9. Click is equal to, and then select greater or equal.
10. Click the first *, and then click Network Nodes > Current CPU and
Memory > CPU Load.
11. Click 0 after is greater than or equal to, and then type 80.
12. At the bottom of the window, next to Do not trigger this action until
condition exists for more than, type 1, and then select Hours.
13. Click the Trigger Actions tab, and then click Add New Action.
14. Select your preferred means of notification, click OK, and then complete the
displayed tabs as appropriate.
Note: As an example, select Send an Email/Page, and then specify the
appropriate information on tabs of the Edit Email/Page Action window to
receive an email whenever the High CPU Load alert is triggered. For more
information about available alert actions, see Available Advanced Alert
Quick Start Guide SolarWinds Orion Network Performance Monitor
72 Using Orion Network Performance Monitor
Actions in the SolarWinds Orion Network Performance Monitor Administrator
Guide.
15. After completing the configuration of your selected alert action, click OK.
16. If you want to specify an action to execute when this alert is reset,
complete the following steps:
a. Click the Reset Actions tab, and then click Add New Action.
b. Select an action to execute when the alert is reset, and then click OK.
c. Complete the displayed tabs as appropriate, and then click OK.
Note: For more information, see Available Advanced Alert Actions in the
SolarWinds Orion Network Performance Monitor Administrator Guide.
17. Click OK when you are satisfied with the configuration of your alert.
Sustained Loss of Available Memory Alert Example
The following procedure creates a sustained loss of available memory alert.
Note: This alert allows the low memory triggering condition to persist for 30
minutes before the configured trigger action fires.
To configure a loss of available memory alert:
1. Click Start > All Programs > SolarWinds Orion > Advanced Alert
Manager.
2. Click View > Configure Alerts, and then click New on the Manage Alerts
window.
3. Type Memory Low in the Name of Alert field on the General tab.
4. Check Enable this Alert.
5. Click the Trigger Condition tab, and then select Node from the Type of
Property to Monitor list.
6. Click Add, and then select Simple Condition.
7. Click is equal to, and then select less or equal.
8. Click the first *, and then click Network Nodes > Current CPU and
Memory > Percent Memory Available.
9. Click 0 after is less than or equal to, and then type 10.
10. At the bottom of the window, next to Do not trigger this action until
condition exists for more than, type 30, and then select Minutes.
11. Click the Trigger Actions tab, and then click Add New Action.
SolarWinds Orion Network Performance Monitor Quick Start Guide
Using Orion Network Performance Monitor 73
12. Select your preferred means of notification, click OK, and then complete the
displayed tabs as appropriate.
Note: As an example, select Send an Email/Page, and then specify the
appropriate information on tabs of the Edit Email/Page Action window to
receive an email whenever the High CPU Load alert is triggered. For more
information about available alert actions, see Available Advanced Alert
Actions in the SolarWinds Orion Network Performance Monitor Administrator
Guide.
13. After completing the configuration of your selected alert action, click OK.
14. If you want to specify an action to execute when this alert is reset,
complete the following steps:
Note: For more information about available alert actions, see Available
Advanced Alert Actions in the SolarWinds Orion Network Performance
Monitor Administrator Guide.
a. Click the Reset Actions tab, and then click Add New Action.
b. Select an action to execute when the alert is reset, and then click OK.
c. Complete the displayed tabs as appropriate, and then click OK.
15. Click OK when you are satisfied with the configuration of your alert.
Insufficient Hard Drive Space Alert Example
The following procedure creates a low hard drive space alert.
To configure an insufficient hard drive space alert:
1. Click Start > All Programs > SolarWinds Orion > Advanced Alert
Manager.
2. Click View > Configure Alerts.
3. Click New on the Manage Alerts window.
4. Type Disk Space Low in the Name of Alert field on the General tab.
5. Check Enable this Alert.
6. Click the Trigger Condition tab, and then select Volume from the Type of
Property to Monitor list.
7. Click Add.
8. Select Simple Condition.
9. Click is equal to, and then select less or equal.
10. Click the first *, and then click Volumes > Volume Status > Volume
Percent Available.
Quick Start Guide SolarWinds Orion Network Performance Monitor
74 Using Orion Network Performance Monitor
11. Click 0 after is less than or equal to, and then type 5.
12. Click the Trigger Actions tab, and then click Add New Action.
13. Select your preferred means of notification, click OK, and then complete the
displayed tabs as appropriate.
Note: As an example, select Send an Email/Page, and then specify the
appropriate information on tabs of the Edit Email/Page Action window to
receive an email whenever the High CPU Load alert is triggered. For more
information about available alert actions, see Available Advanced Alert
Actions in the SolarWinds Orion Network Performance Monitor Administrator
Guide.
14. After completing the configuration of your selected alert action, click OK.
15. If you want to specify an action to execute when this alert is reset,
complete the following steps:
Note: For more information about available alert actions, see Available
Advanced Alert Actions in the SolarWinds Orion Network Performance
Monitor Administrator Guide.
a. Click the Reset Actions tab.
b. Click Add New Action.
c. Select an action to execute when the alert is reset, and then click OK.
d. Complete the displayed tabs as appropriate.
e. Click OK.
16. Click OK when you are satisfied with the configuration of your alert.
Sustained Slow Response Time Alert Example
The following procedure creates a sustained slow response time alert.
Note: This alert allows the slow response time triggering condition to persist for
10 minutes before the configured trigger action fires.
To configure a sustained slow response time alert:
1. Click Start > All Programs > SolarWinds Orion > Advanced Alert
Manager.
2. Click View > Configure Alerts.
3. Click New on the Manage Alerts window.
4. Type Response Time Slow in the Name of Alert field on the General tab.
5. Check Enable this Alert.
SolarWinds Orion Network Performance Monitor Quick Start Guide
Using Orion Network Performance Monitor 75
6. Click the Trigger Condition tab.
7. Select Node from the Type of Property to Monitor list.
8. Click Add.
9. Select Simple Condition.
10. Click is equal to, and then select greater or equal.
11. Click the first *, and then click Network Nodes > Current Response Time >
Response Time.
12. Click 0 after is greater than or equal to, and then type 150.
Note: Response time is measured in milliseconds.
13. At the bottom of the window, next to Do not trigger this action until
condition exists for more than, type 10, and then select Minutes.
14. Click the Trigger Actions tab.
15. Click Add New Action.
16. Select your preferred means of notification, click OK, and then complete the
displayed tabs as appropriate.
Note: As an example, select Send an Email/Page, and then specify the
appropriate information on tabs of the Edit Email/Page Action window to
receive an email whenever the High CPU Load alert is triggered. For more
information about available alert actions, see Available Advanced Alert
Actions in the SolarWinds Orion Network Performance Monitor Administrator
Guide.
17. After completing the configuration of your selected alert action, click OK.
18. If you want to specify an action to execute when this alert is reset,
complete the following steps:
Note: For more information about available alert actions, see Available
Advanced Alert Actions in the SolarWinds Orion Network Performance
Monitor Administrator Guide.
a. Click the Reset Actions tab, and then click Add New Action.
b. Select an action to execute when the alert is reset, and then click OK.
c. Complete the displayed tabs as appropriate, and then click OK.
19. Click OK when you are satisfied with the configuration of your alert.
Quick Start Guide SolarWinds Orion Network Performance Monitor
76 Using Orion Network Performance Monitor
Sustained Excessive Interface Utilization Alert Example
The following procedure creates a sustained excessive interface utilization alert.
Note: This alert allows the excessive interface utilization triggering condition to
persist for 10 minutes before the configured trigger action fires.
To configure an excessive interface utilization alert:
1. Click Start > All Programs > SolarWinds Orion > Advanced Alert
Manager.
2. Click View > Configure Alerts.
3. Click New on the Manage Alerts window.
4. Type Interface Utilization (Excessive) in the Name of Alert field on
the General tab.
5. Check Enable this Alert.
6. Click the Trigger Condition tab.
7. Select Interface from the Type of Property to Monitor list.
8. Click Add, and then select Simple Condition.
9. Click is equal to, and then select greater or equal.
10. Click the first *, and then click Interfaces > Current Traffic > Average
Xmit+Recv Percent Utilization.
11. Click 0 after is greater than or equal to, and then type 80.
12. At the bottom of the window, next to Do not trigger this action until
condition exists for more than, type 10, and then select Minutes.
13. Click the Trigger Actions tab.
14. Click Add New Action.
15. Select your preferred means of notification, click OK, and then complete the
displayed tabs as appropriate.
Note: As an example, select Send an Email/Page, and then specify the
appropriate information on tabs of the Edit Email/Page Action window to
receive an email whenever the High CPU Load alert is triggered. For more
information about available alert actions, see Available Advanced Alert
Actions in the SolarWinds Orion Network Performance Monitor Administrator
Guide.
16. After completing the configuration of your selected alert action, click OK.
SolarWinds Orion Network Performance Monitor Quick Start Guide
Using Orion Network Performance Monitor 77
17. If you want to specify an action to execute when this alert is reset,
complete the following steps:
Note: For more information about available alert actions, see see Available
Advanced Alert Actions in the SolarWinds Orion Network Performance
Monitor Administrator Guide.
a. Click the Reset Actions tab, and then click Add New Action.
b. Select an action to execute when the alert is reset, and then click OK.
c. Complete the displayed tabs as appropriate, and then click OK.
18. Click OK when you are satisfied with the configuration of your alert.
Interface Error Alert Example
The following procedure creates an interface error alert.
To configure an interface error alert:
1. Click Start > All Programs > SolarWinds Orion > Advanced Alert
Manager.
2. Click View > Configure Alerts.
3. Click New on the Manage Alerts window.
4. Type Interface Receive Errors (Excessive) in the Name of Alert field
on the General tab.
5. Check Enable this Alert.
6. Click the Trigger Condition tab, and then select Interface from the Type of
Property to Monitor list.
7. Click Add, and then select Simple Condition.
8. Click is equal to, and then select greater or equal.
9. Click the first *, and then click Interfaces > Errors and Discards > Recv
Errors This Hour.
10. Click 0 after is greater than or equal to, and then type 50.
11. Click the Trigger Actions tab, and then click Add New Action.
12. Select your preferred means of notification, click OK, and then complete the
displayed tabs as appropriate.
Note: As an example, select Send an Email/Page, and then specify the
appropriate information on tabs of the Edit Email/Page Action window to
receive an email whenever the High CPU Load alert is triggered. For more
information, see Available Advanced Alert Actions in the SolarWinds Orion
Network Performance Monitor Administrator Guide.
Quick Start Guide SolarWinds Orion Network Performance Monitor
78 Using Orion Network Performance Monitor
13. After completing the configuration of your selected alert action, click OK.
14. If you want to specify an action to execute when this alert is reset,
complete the following steps:
Note: For more information about available alert actions, see Available
Advanced Alert Actions in the SolarWinds Orion Network Performance
Monitor Administrator Guide.
a. Click the Reset Actions tab, and then click Add New Action.
b. Select an action to execute when the alert is reset, and then click OK.
c. Complete the displayed tabs as appropriate, and then click OK.
15. Click OK when you are satisfied with the configuration of your alert.
Viewing Alerts in the Orion Web Console
Once you have configured alerts in Orion NPM, the Orion Web Console provides
both an Alerts view and alerts resources that you can use to continuously monitor
the status of your network and its devices. The following sections provide steps
to use alerts for immediate notification of potential problems on your network.
Using the Alerts View
Orion provides the Alerts view on the Views toolbar, allowing you to quickly
review all triggered alerts on your network. The following procedure configures
the Alerts view to display the specific alerts you need to see at any time.
To use the Alerts view to review network alerts:
1. Click Start > All Programs > SolarWinds Orion > Orion Web Console.
2. Log in to the web console as an administrator, and then click Home > Alerts.
3. Select Advanced from the Select an Alert Engine list.
Note: The example alerts created in the Using Orion NPM Alerts section on
page 69 are all advanced alerts. For more information about alerts in Orion
NPM, see Using Orion Advanced Alerts in the SolarWinds Orion Network
Performance Monitor Administrator Guide.
4. If you want to limit the list of alerts to only those dealing with a single
device, select the specific device from the Select a Network Device list.
Note: This option is only available if alerts fire on multiple network devices.
5. If you want to limit the list of alerts to only those dealing with a single
type of device, select the type from the Select a Type of Device list.
Note: This option is only available if Orion NPM is monitoring multiple types
of network devices.
SolarWinds Orion Network Performance Monitor Quick Start Guide
Using Orion Network Performance Monitor 79
6. If you want to limit the list of alerts to only those of a single type, select
the specific alert type from the Type of Alert list.
Note: This option is only available if Orion NPM has fired multiple types of
alerts.
7. If you want to group the list of alerts by type or by device, select the
appropriate grouping criterion (Type of Alert or Network Node) from the
Group By list.
8. Click Refresh to update the alerts list with your new settings.
The Alerts view shows all alerts matching your provided criteria. For each alert,
the Alerts view provides the time the alert was triggered, the network device and
object that triggered the selected alert, the measure value that triggered the alert,
and any message associated with the triggered alert.
Adding the Active Alerts Resource to Orion Web Console Views
Orion provides the Active Alerts resource for use in Orion Web Console views,
allowing you to tailor your views of alerts to specific devices on your network. The
following steps add the Active Alerts resource to Orion Web Console views.
To add the Active Alerts resource to an Orion Web Console view:
1. Log in to the Web Console as an administrator, and then click Settings in the
top right of the web console.
2. Click Manage Views in the Views grouping.
3. Click the view to which you want to add the Active Alerts resource, and then
click Edit.
Note: The scope of an Active Alerts resource is limited by the scope of the
view in which the Active Alerts resource displays. For example, if you add an
Active Alerts resource to a Node Details view, the added Active Alerts
resource only displays alerts relevant to the viewed node. In the same way,
the Active Alerts resource in the Orion Summary Home view displays all
active alerts on your entire network.
4. Click + next to the view column in which you want to display the Active Alerts
resource.
5. Click + next to Alerts to expand the list of available alerts resources.
6. Check All Triggered Alerts, and then click Submit.
Quick Start Guide SolarWinds Orion Network Performance Monitor
80 Using Orion Network Performance Monitor
Additional Orion NPM Features
Orion NPM provides a number of additional tools and features that can enhance
your ability to fully monitor the performance of your network. The following
sections provide brief descriptions of these additional tools and features.
Monitoring IPv4 and IPv6 Devices
SolarWinds NPM can monitor devices configured with IPv4/IPv6 dual stacks. For
more information about IPv4 and IPv6, see RFC 4213 - Basic Transition
Mechanisms for IPv6 Hosts and Routers.
Note: CIDR notation is not currently supported for IPv6 addresses.
Monitoring Fibre Channel Devices and VSANs
Orion NPM specifically recognizes VSANs and Fibre Channel devices on your
network when they are added to the Orion database as network objects for
monitoring. For more information about the views and resources available in the
Orion Web Console, see Monitoring Fibre Channel Devices and VSANs in the
SolarWinds Orion Network Performance Monitor Administrator Guide.
Monitoring EnergyWise Devices
SolarWinds has partnered with Cisco to present EnergyWise to optimize energy
usage on your network. EnergyWise is a Cisco technology developed to help you
cut enterprise energy costs, address environmental concerns, and adhere to
government directives around green technologies. By deploying EnergyWise
capable devices and by enabling their energy-saving features, you can run
business-critical systems in a fully powered state while allowing less critical
devices on Power over Ethernet (PoE) ports to power down or drop into standby
during off-peak hours. Orion NPM provides the EnergyWise Summary view and
related EnergyWise resources to help you monitor the energy expended on your
network and the energy savings provided by EnergyWise-enabled devices. For
more information about monitoring EnergyWise-enabled devices, see Monitoring
EnergyWise Devices in the SolarWinds Orion Network Performance Monitor
Administrator Guide.
Using Maps in Orion NPM
Orion Network Atlas is a powerful tool for creating custom maps and network
diagrams. The maps created in Orion Network Atlas enable users to view a
graphical depiction of their network in the Orion Web Console. You can also use
the maps to create network documentation, which can then be printed and
exported as needed. Creating a map can be as simple as selecting a background
image, dragging nodes to the image, and connecting them with a few lines.
However, Network Atlas presents options enabling you to be as creative as you
SolarWinds Orion Network Performance Monitor Quick Start Guide
Using Orion Network Performance Monitor 81
like. For more information about creating network maps for use with Orion NPM,
see the SolarWinds Orion Network Atlas Administrator Guide.
Monitoring Wireless Networks
Orion NPM can monitor any 802.11 IEEE-compliant autonomous access point
(AP) or wireless controller. Details about your access points (AP), wireless
clients, wireless controllers, thin APs, and rogue APs can all be monitored using
Orion NPM. Wireless device monitoring is configured, customized, and managed
using the Orion Web Console. For more information about monitoring wireless
networks, see Monitoring Wireless Networks in the SolarWinds Orion Network
Performance Monitor Administrator Guide.
Monitoring VMware ESX Servers
Orion NPM gives you the ability to monitor the performance of VMware ESX
servers, including VMware ESXi servers, and the multiple virtual machines (VMs)
hosted by ESX servers on your network. Available resources include lists of VMs
on selected ESX servers, performance details for ESX servers and hosted VMs,
and relevant alerts, charts and reports. For more information about monitoring
VMware ESX Servers, see Virtualization in the SolarWinds Orion Network
Performance Monitor Administrator Guide.
Using Custom Properties in Orion NPM
Orion NPM provides the Custom Property Editor, allowing you to add custom
properties to any interface, node, or volume. Custom properties are additional
fields, such as country, asset tag, or serial number that you can define and store
in your Orion Network Performance Monitor database. Once properties are
added, they are available for display and filtering within the Orion Web Console
and other Orion applications. For more information about custom properties, see
Creating Custom Properties in the SolarWinds Orion Network Performance
Monitor Administrator Guide.
Using Groups and Dependencies in Orion NPM
Groups and dependencies enable you to more effectively manage your network.
Groups give you the ability to logically organize monitored objects, regardless of
device type or location, and dependencies allow you to more faithfully represent
what can actually be known about your network, eliminating false positive alert
triggers and providing more accurate insight into the status of your monitored
network objects. For more information about groups and dependencies, see
Managing Groups and Dependencies in the SolarWinds Orion Network
Performance Monitor Administrator Guide.
Quick Start Guide SolarWinds Orion Network Performance Monitor
82 Using Orion Network Performance Monitor
Using SNMP Traps in Orion NPM
The Orion NPM Trap Viewer application is used in Orion NPM to configure alerts,
view and search trap messages, and to apply rules to filter out certain types of
messages. Because the SolarWinds Trap service has the ability to open multiple
connections to the SQL server database, it can handle large quantities of
incoming trap messages. For more information about using SNMP traps in Orion
NPM, see Monitoring SNMP Traps in the SolarWinds Orion Network
Performance Monitor Administrator Guide.
Using Syslog Messaging in Orion NPM
The Orion Syslog Server allows the Network Performance Monitor to receive and
process Syslog messages from any type of device. Syslog messages are
realtime messages that network devices generate to notify about a specific event
within the device. The Syslog Viewer is used to configure alerts, to view and
search Syslog messages, and to apply rules to filter out certain types of
messages. Because the Syslog service has the ability to open multiple
connections to your SQL server, it can handle large numbers of simultaneously
incoming Syslog messages. For more information about using Syslog messaging
in Orion NPM, see Monitoring Syslog Messages in the SolarWinds Orion
Network Performance Monitor Administrator Guide.
Using Universal Device Pollers in Orion NPM
Using Universal Device Pollers, Orion NPM has the ability to monitor more than
just network status, availability, bandwidth, and errors. With Orion Universal
Device Pollers, you can monitor virtually any statistic that your network devices
can record. Orion Universal Device Pollers can both collect realtime statistics and
record historical statistics. Additionally, with Universal Device Poller transforms,
you can mathematically manipulate the results of multiple pollers to create your
own network performance metrics. All network information collected from
Universal Device Pollers is easily accessible within the Orion Web Console. For
more information about using Universal Device Pollers in Orion NPM, see
Monitoring MIBs with Universal Device Pollers in the SolarWinds Orion Network
Performance Monitor Administrator Guide.
Viewing External Websites
With the external website view feature, any Orion NPM administrator can make
any website accessible as an Orion Web Console view. Designated external
websites display as items in the Orion Web Console Views tool bar. For more
information, see Creating and Editing External Website Views in the
SolarWinds Orion Network Performance Monitor Administrator Guide.
SolarWinds Orion Network Performance Monitor Quick Start Guide
Using Orion Network Performance Monitor 83
Windows Management Instrumentation (WMI)
Windows Management Instrumentation (WMI) is a proprietary technology used to
poll performance and management information from Windows-based network
devices, applications, and components. When used as an alternative to SNMP,
WMI can provide much of the same monitoring and management data currently
available with SNMP-based polling with the addition of Windows-specific
communications and security features.
Note: Due to specific characteristics of WMI polling requests, polling a single
WMI-enabled object uses approximately five times the resources required to poll
the same or similar object with SNMP on the same polling frequency.
For more information about WMI, see the Microsoft article, About WMI.
Quick Start Guide SolarWinds Orion Network Performance Monitor
84 Using Orion Network Performance Monitor
SolarWinds Orion Network Performance Monitor Quick Start Guide
Monitoring Your Network with Orion NPM 85
Chapter 5
Monitoring Your Network with Orion NPM
You can begin seeing meaningful network monitoring and management benefits
from your installation of Orion NPM in an hour or less. The following sections
introduce some of the network monitoring abilities that come standard with an
installation of Orion NPM. After completing these quick introductions, you will be
able to take advantage of the following core capabilities of Orion NPM:
Realtime performance charts and gauges.
Node response and availability monitoring.
Real bandwidth usage measurement.
Powerful status and performance reporting.
The following cases are explored in the order of run time, that is, the amount of
time you need to have Orion NPM running to see representative results.
1. Network performance monitoring is covered in the section Monitoring
Network Performance, on page 85, with results available in approximately 1
hour.
2. Server management is detailed in the section Managing Your Servers, on
page 88, with results available in approximately 1 hour.
3. Network availability monitoring is described in the section Diagnosing
Network Availability, on page 90, with meaningful results generally available
in approximately 1 week.
4. Long-term trend analysis is covered in the section Analyzing Usage Trends,
on page 92, with meaningful results viewable in approximately 3 months.
Note: After installing Orion NPM, the polling engines create a baseline by
collecting status and statistics immediately, and then collecting them again 30
seconds later. You may notice an increase in your CPU usage during this time.
After this initial collection, Orion NPM collects network data every 10 minutes for
nodes, every 9 minutes for interfaces, and every 15 minutes for volumes.
Monitoring Network Performance
Once Orion NPM is properly configured to show network performance data, a
primary use case is the generation of charts and reports to confirm compliance
with current service level agreements (SLAs).The following sections provide
procedures showing steps to start monitoring your network with Orion NPM.
Quick Start Guide SolarWinds Orion Network Performance Monitor
86 Monitoring Your Network with Orion NPM
Viewing Node and Interface Charts and Gauges
The following procedure guides you through locating and viewing the charts and
gauges that are immediately helpful when monitoring network performance.
Notes:
For more information about viewing Orion NPM resources in addition to
the defaults described in the following procedure, see Customizing
Views in the SolarWinds Orion Network Performance Monitor
Administrator Guide.
Clicking a gauge allows you to view a customizable chart of the collected
data over time. Clicking a chart allows you to customize the time period,
sample interval, and chart size, among other options.
If a resource displays No Data for Selected Time Period, Orion
NPM has not had sufficient time under the current settings to collect
meaningful data for the viewed resource. Click Edit in the resource
header, and then select smaller values for both the Time Period for
Chart and Sample Interval options.
To view node and interface charts and gauges:
1. Click Start > All Programs > SolarWinds Orion > Orion Web Console.
2. Log in to the Web Console as an administrator.
3. Expand a node grouping in the All Nodes resource of the Orion Summary
Home page, and then click the node you want to explore.
4. Review the resulting Node Details page, ensuring you pay close attention to
the following ICMP-based near-realtime gauges, statistical gauges, and
statistical charts:
Average Response Time & Packet Loss gauge
Average Response Time & Packet Loss statistical chart
CPU Load & Memory Utilization gauge showing the last polled values
Min/Max Average CPU Load statistical chart
5. If you navigated away from your Node Details page, click Home in the
Views toolbar to return to the Orion Summary Home page, and then expand
and select a node in the All Nodes resource on the Orion Summary Home
page.
6. Locate the Current Percent Utilization of Each Interface resource of the Node
Details page, and then click any interface.
SolarWinds Orion Network Performance Monitor Quick Start Guide
Monitoring Your Network with Orion NPM 87
7. Review the resulting Interface Details page, ensuring that you pay close
attention to the following statistical gauges and charts:
Percent Utilization gauges
Percent Utilization - Line Chart
Min/Max/Average bps In/Out chart
Min/Max/Average packets In/Out chart
In/Out Errors and Discards chart
Total Bytes Transferred chart
8. Click Reports in the Views toolbar.
9. Expand Current Volume Status.
10. Click Available Space on each Volume.
11. Locate the volumes you are managing and review the Volume Size, Space
Available, and Percent Available statistics.
12. If you want a hard copy of the currently viewed report, complete the
following steps:
a. Click Printable Version in the upper right corner of the web console
view.
b. Click File > Print.
c. Configure print options.
d. Click Print.
Viewing Network Performance Reports
The following procedure guides you through locating and viewing the Orion NPM
reports that are immediately helpful when monitoring network performance.
Note: For more information about viewing and creating reports, see Creating
and Modifying Reports in the SolarWinds Orion Network Performance Monitor
Administrator Guide.
To view Orion NPM reports:
1. Click Start > All Programs > SolarWinds Orion > Orion Web Console.
2. Log in to the Orion Web Console using an account with administrative
privileges.
3. Click Reports in the Views toolbar.
4. Click + next to the type of report you want to view.
Quick Start Guide SolarWinds Orion Network Performance Monitor
88 Monitoring Your Network with Orion NPM
5. Click the title of any report that you want to view.
Note: Depending on the length of time that Orion NPM has been monitoring
your network, some reports may not return useful results. For example, if you
have just installed Orion NPM and added nodes today, reports covering time
periods prior to today may not return useful information. SolarWinds
recommends you tailor Orion NPM reports to match desired monitoring
periods as closely as possible. For more information, see Creating and
Modifying Reports in the SolarWinds Orion Network Performance Monitor
Administrator Guide.
6. If you want a hard copy of the currently viewed report, click Printable
Version in the upper right corner of the web console view, click File > Print,
configure print options, and then click Print.
Orion NPM reports viewed in the web console are interactive. Clicking any report
heading toggles column values into ascending or descending order, and clicking
any ldevice opens the corresponding Device Details view in the web console.
Managing Your Servers
You can see the benefits of using Orion NPM to monitor network servers in as
little as an hour of network monitoring. Before continuing, confirm that your Orion
NPM database includes any and all of the following objects on your network:
Windows servers and workstations
VMware ESX servers
Linux, Solaris, HPUX, AIX, and AIS servers
Microsoft Exchange and SQL Servers
For more information about adding network devices to your Orion NPM
database, see Managing Devices in the Orion Web Console on page 49.
Viewing Server Management Charts and Reports
The following procedure guides you through locating and reviewing the charts
and gauges that are immediately helpful when managing mission-critical servers.
To review server management charts and reports:
1. Click Start > All Programs > SolarWinds Orion Network Performance
Monitor > Orion Web Console.
2. Log in to the Web Console. The default user is admin with a blank password.
3. Expand a node grouping in the All Nodes section of the Orion Summary
Home view, and then click a server you want to explore.
SolarWinds Orion Network Performance Monitor Quick Start Guide
Monitoring Your Network with Orion NPM 89
4. Review the resulting Node Details page, ensuring you pay close attention to
the following resources:
Average Response Time & Packet Loss gauge
Average Response Time & Packet Loss chart
CPU Load & Memory Utilization gauge
Min/Max Average CPU Load chart
Notes:
Consider using this data to ensure you comply with your current service
level agreements (SLAs).
Clicking a gauge allows you to view customizable chart of the collected
data over time. Clicking a chart allows you to customize the time period,
sample intervals, among other data points.
5. If you navigated away from your Node Details page, click the Network
Performance Monitor tab to return to the Orion Summary Home view, and
then expand and select a node in the All Nodes section of the Orion
Summary Home page.
6. Locate the Current Percent Utilization of Each Interface section of the Node
Details page, and then click an interface.
7. Review the traffic and error charts and reports.
8. Click Reports on the menu bar.
9. Expand Current Volume Status.
10. Click Available Space on each Volume.
11. Locate the volumes you are managing and review their available and percent
available space statistics.
12. Complete the following procedure to add the Network Trends view to the
Admin menu bar:
a. Click Admin on the menu bar.
b. Click Customize Menu Bars in the left navigation pane.
c. Click Edit under the Admin menu bar.
d. Drag Network Trends from the Available items menu to the Selected
items menu, and then click Submit.
13. Click Network Trends on the menu bar.
Note: Due to the amount of data queried from the database, the Network
Trends resources may take a significant time to load. You can also edit the
Quick Start Guide SolarWinds Orion Network Performance Monitor
90 Monitoring Your Network with Orion NPM
number of resources included in the view to reduce the time to load. For
more information about customizing views, see Customizing Views in the
SolarWinds Orion Network Performance Monitor Administrator Guide.
14. Review the resulting Network Trends page, ensuring that you pay close
attention to the following reports:
Network Wide Average Response Time
Network Wide Min/Max/Average Response Time
Network Wide Average Utilization
Network Wide Availability
Configuring Key Server Management Alerts
Using the alert configuration procedures detailed in the Using Orion NPM Alerts
section on page 69 as guides, consider configuring the following alerts with a
trigger action that pages the appropriate operator:
Node status is equal to down
CPU load is greater than 90% for over 5 minutes
Percent memory available is less than 5
Volume space available is less than 100MB
Average transmit and receive percent utilization is greater than 50
For more information about configuring alerts in Orion NPM, see Using Orion
Advanced Alerts in the SolarWinds Orion Network Performance Monitor
Administrator Guide.
Diagnosing Network Availability
The benefits of diagnosing network availability with Orion Network Performance
Monitor become apparent in approximately one week. Before continuing, confirm
that your Orion NPM database includes any and all of the following objects on
your network:
All network devices, including routers, switches, firewall, VPN devices, and
servers (Unix and Windows).
All network interfaces and connections, including physical, virtual, and
subinterfaces.
All device resources, including CPU, memory, volumes, and buffers.
SolarWinds Orion Network Performance Monitor Quick Start Guide
Monitoring Your Network with Orion NPM 91
For more information about adding network devices to your Orion NPM
database, see Managing Devices in the Orion Web Console on page 49.
Viewing Network Availability Charts and Reports
The following procedure guides you through locating and reviewing the charts
and reports that deal with network availability analysis and trends.
To view network availability charts and reports:
1. Click Start > All Programs > SolarWinds Orion Network Performance
Monitor > Orion Web Console.
2. Log in to the Orion Web Console.
3. Expand a node grouping in the All Nodes section of the Orion Summary
Home view, and then click a server you want to explore.
4. Review the resulting Node Details page, ensuring that you pay close
attention to the following resources:
Average Response Time & Packet Loss chart showing the last 7 days of
data
Availability Statistics table
5. Click Reports on the menu bar.
6. Expand Daily Node Availability.
7. Click Availability This Month.
8. Review the report.
9. Click Reports on the menu bar.
10. Expand Availability.
11. Click Availability Last Year.
12. Review the report.
13. Click Network Trends on the menu bar.
Note: Due to the amount of data queried from the database, the Network
Trends resources may take a significant time to load. To reduce the load
time, you can edit the number of resources included in the view. For more
information, see Customizing Views in the SolarWinds Orion Network
Performance Monitor Administrator Guide.
14. Review the Network Trends page, paying attention to the following reports:
Network Wide Average Response Time
Network Wide Availability
Quick Start Guide SolarWinds Orion Network Performance Monitor
92 Monitoring Your Network with Orion NPM
Configuring Key Network Availability Alerts
Using the alert configuration procedures detailed in the Using Orion NPM Alerts
section on page 69 as guides, consider configuring the following alerts with a
trigger action that pages the appropriate operator:
Node status, interface status, or volume status is equal to down
Alert based on the receipt of a specific SNMP trap. Use the Trap Viewer to
configure these alerts. For more information about receiving traps with Orion
NPM, see Monitoring SNMP Traps in the SolarWinds Orion Network
Performance Monitor Administrator Guide.
Alert based on the receipt of a specific Syslog message. Use the Syslog
Viewer to configure these alerts. For more information about receiving traps
with Orion NPM, see Monitoring Syslog Messages in the SolarWinds Orion
Network Performance Monitor Administrator Guide.
For more information about alerts, see Using Orion Advanced Alerts in the
SolarWinds Orion Network Performance Monitor Administrator Guide.
Analyzing Usage Trends
Using Orion NPM to analyze trends on your network requires an extended period
of time to collect enough data to generate useful charts and reports. In 3 months,
the amount of data collected by Orion NPM should be sufficient to see real trends
and predict possible capacity shortfalls. Before continuing, confirm that your
Orion NPM database includes the following objects on your network:
All network devices, including routers, switches, firewall, VPN devices, and
servers (Unix and Windows).
All network interfaces and connections, including physical, virtual, and
subinterfaces.
All device resources, including CPU, memory, volumes, and buffers.
For more information about adding network devices to your Orion NPM
database, see Managing Devices in the Orion Web Console on page 49.
Viewing Useful Node Trend Resources
The Orion Web Console provides many useful resources that can help you
recognize trends and bottlenecks at the node level. The following charts and
gauges are available as resources within Orion Web Console views:
Average Response Time & Packet Loss chart
Min/Max/Average CPU Load chart
SolarWinds Orion Network Performance Monitor Quick Start Guide
Monitoring Your Network with Orion NPM 93
CPU Load & Memory Utilization gauges
Overall Historical Power Consumption (EnergyWise) charts
Note: Optimize the ability of charts to display longer time periods by clicking Edit
in the resource header to customize each chart as you require.
Orion NPM also provides reports that can help you recognize trends and
bottlenecks at the node level on your network. The following node-level reports,
available by clicking Reports in the Views toolbar, track node trends:
Availability reports
Historical Response Time reports
Historical CPU and Memory reports
Historical Traffic reports
Viewing Useful Interface Trend Resources
The Orion Web Console provides many useful resources that can help you
recognize trends and bottlenecks at the interface level. The following charts are
available as resources within Orion Web Console views:
Min/Max Average bps In/Out chart
Percent Utilization chart
Total Bytes Transferred chart
Note: Optimize the ability of charts to display longer time periods by clicking Edit
in the resource header to customize each chart as you require.
Orion NPM also provides reports that can help you recognize trends and
bottlenecks at the interface level on your network. The following interface-level,
Historical Traffic reports, available by clicking Reports in the Views toolbar, track
interface trends:
Average and Peak Traffic Rates Last 7 Day
Average and Peak Traffic Rates Last Month
Average and Peak Traffic Rates This Month
Average and Peak Traffic Rates Wan Interfaces Last 7 Days
Total Bytes Transferred by Interface Last Month
Total Bytes Transferred by Interface This Month
Quick Start Guide SolarWinds Orion Network Performance Monitor
94 Monitoring Your Network with Orion NPM
Viewing Useful Volume Capacity Resources
The Orion Web Console provides many useful resources that can help you
recognize trends and problems at the volume level. The following volume-level
charts are available as resources within Orion Web Console views:
Average Disk Space Used chart customized to display longer time periods
Percent Disk Space Used chart customized to display longer time periods
Orion NPM also provides Historical Volume Usage reports that can help you
recognize trends and problems at the volume level on your network. Historical
Volume Usage reports are available by clicking Reports in the Views toolbar.
Potrebbero piacerti anche
- Shoe Dog: A Memoir by the Creator of NikeDa EverandShoe Dog: A Memoir by the Creator of NikeValutazione: 4.5 su 5 stelle4.5/5 (537)
- Grit: The Power of Passion and PerseveranceDa EverandGrit: The Power of Passion and PerseveranceValutazione: 4 su 5 stelle4/5 (587)
- UCOPIA White Paper PDFDocumento85 pagineUCOPIA White Paper PDFsandmanpayne100% (1)
- Logoff MXDocumento1 paginaLogoff MXsandmanpayneNessuna valutazione finora
- Juniper ExamsDocumento113 pagineJuniper ExamssandmanpayneNessuna valutazione finora
- Asterisk MySQL Cluster PresentationDocumento37 pagineAsterisk MySQL Cluster PresentationsandmanpayneNessuna valutazione finora
- (June-2016) New 200-125 Exam Dumps With PDF and VCE Download PDFDocumento7 pagine(June-2016) New 200-125 Exam Dumps With PDF and VCE Download PDFdjpunkfulNessuna valutazione finora
- DS 0174Documento12 pagineDS 0174Arnob Rabbany ShabbirNessuna valutazione finora
- AsteriskTwilioSIPTrunkingv2 1.docx 2Documento10 pagineAsteriskTwilioSIPTrunkingv2 1.docx 2MoeNessuna valutazione finora
- Troubleshooting Cases: Espace CC V200R001Documento120 pagineTroubleshooting Cases: Espace CC V200R001sandmanpayneNessuna valutazione finora
- Fortigate Https Webfiltering Without SSL Deep Scan 50 PDFDocumento3 pagineFortigate Https Webfiltering Without SSL Deep Scan 50 PDFhudsonsaNessuna valutazione finora
- Sip Config Guide Asterisk v1 8xDocumento27 pagineSip Config Guide Asterisk v1 8xsaychetdemnayNessuna valutazione finora
- Ausdom Ipc d2 User ManualDocumento16 pagineAusdom Ipc d2 User ManualsandmanpayneNessuna valutazione finora
- Huawei NE 40 Internet Router MBSS PDFDocumento30 pagineHuawei NE 40 Internet Router MBSS PDFsandmanpayneNessuna valutazione finora
- SyncServer-S200-Enterprise Class GPS Network Time ServerDocumento2 pagineSyncServer-S200-Enterprise Class GPS Network Time ServersandmanpayneNessuna valutazione finora
- Huawei Ascend Y330 QSGDocumento32 pagineHuawei Ascend Y330 QSGsandmanpayneNessuna valutazione finora
- MTL9200 Series: Industrial Ethernet Switches and Media ConvertersDocumento24 pagineMTL9200 Series: Industrial Ethernet Switches and Media ConverterssandmanpayneNessuna valutazione finora
- Hidden Figures: The American Dream and the Untold Story of the Black Women Mathematicians Who Helped Win the Space RaceDa EverandHidden Figures: The American Dream and the Untold Story of the Black Women Mathematicians Who Helped Win the Space RaceValutazione: 4 su 5 stelle4/5 (894)
- The Yellow House: A Memoir (2019 National Book Award Winner)Da EverandThe Yellow House: A Memoir (2019 National Book Award Winner)Valutazione: 4 su 5 stelle4/5 (98)
- The Little Book of Hygge: Danish Secrets to Happy LivingDa EverandThe Little Book of Hygge: Danish Secrets to Happy LivingValutazione: 3.5 su 5 stelle3.5/5 (399)
- On Fire: The (Burning) Case for a Green New DealDa EverandOn Fire: The (Burning) Case for a Green New DealValutazione: 4 su 5 stelle4/5 (73)
- The Subtle Art of Not Giving a F*ck: A Counterintuitive Approach to Living a Good LifeDa EverandThe Subtle Art of Not Giving a F*ck: A Counterintuitive Approach to Living a Good LifeValutazione: 4 su 5 stelle4/5 (5794)
- Never Split the Difference: Negotiating As If Your Life Depended On ItDa EverandNever Split the Difference: Negotiating As If Your Life Depended On ItValutazione: 4.5 su 5 stelle4.5/5 (838)
- Elon Musk: Tesla, SpaceX, and the Quest for a Fantastic FutureDa EverandElon Musk: Tesla, SpaceX, and the Quest for a Fantastic FutureValutazione: 4.5 su 5 stelle4.5/5 (474)
- A Heartbreaking Work Of Staggering Genius: A Memoir Based on a True StoryDa EverandA Heartbreaking Work Of Staggering Genius: A Memoir Based on a True StoryValutazione: 3.5 su 5 stelle3.5/5 (231)
- The Emperor of All Maladies: A Biography of CancerDa EverandThe Emperor of All Maladies: A Biography of CancerValutazione: 4.5 su 5 stelle4.5/5 (271)
- The Gifts of Imperfection: Let Go of Who You Think You're Supposed to Be and Embrace Who You AreDa EverandThe Gifts of Imperfection: Let Go of Who You Think You're Supposed to Be and Embrace Who You AreValutazione: 4 su 5 stelle4/5 (1090)
- The World Is Flat 3.0: A Brief History of the Twenty-first CenturyDa EverandThe World Is Flat 3.0: A Brief History of the Twenty-first CenturyValutazione: 3.5 su 5 stelle3.5/5 (2219)
- Team of Rivals: The Political Genius of Abraham LincolnDa EverandTeam of Rivals: The Political Genius of Abraham LincolnValutazione: 4.5 su 5 stelle4.5/5 (234)
- The Hard Thing About Hard Things: Building a Business When There Are No Easy AnswersDa EverandThe Hard Thing About Hard Things: Building a Business When There Are No Easy AnswersValutazione: 4.5 su 5 stelle4.5/5 (344)
- Devil in the Grove: Thurgood Marshall, the Groveland Boys, and the Dawn of a New AmericaDa EverandDevil in the Grove: Thurgood Marshall, the Groveland Boys, and the Dawn of a New AmericaValutazione: 4.5 su 5 stelle4.5/5 (265)
- The Unwinding: An Inner History of the New AmericaDa EverandThe Unwinding: An Inner History of the New AmericaValutazione: 4 su 5 stelle4/5 (45)
- The Sympathizer: A Novel (Pulitzer Prize for Fiction)Da EverandThe Sympathizer: A Novel (Pulitzer Prize for Fiction)Valutazione: 4.5 su 5 stelle4.5/5 (119)
- Her Body and Other Parties: StoriesDa EverandHer Body and Other Parties: StoriesValutazione: 4 su 5 stelle4/5 (821)
- 2.5G CDR JC1225C - 複製Documento3 pagine2.5G CDR JC1225C - 複製Guan Ting LiuNessuna valutazione finora
- Huawei-Optix-Imanager-T2000-Operation-Guide 2 PDFDocumento547 pagineHuawei-Optix-Imanager-T2000-Operation-Guide 2 PDFsandeepNessuna valutazione finora
- 8.1.2.4 Lab - Configuring Basic DHCPv4 On A Router - SolutionDocumento14 pagine8.1.2.4 Lab - Configuring Basic DHCPv4 On A Router - SolutionHeelohs Sinatra50% (2)
- CCNA 2 Chapter 11 Exam Answers (2015Documento6 pagineCCNA 2 Chapter 11 Exam Answers (2015ovidiu0702Nessuna valutazione finora
- Coslight 48 VBMS MODBUS Communication Protocol Simplified VersionDocumento14 pagineCoslight 48 VBMS MODBUS Communication Protocol Simplified VersionHoàng Hiếu100% (1)
- PT. Monster DotDocumento10 paginePT. Monster DotYunickoMarsa0% (1)
- 5G New Use CaseDocumento3 pagine5G New Use CaseChitwan BhardwajNessuna valutazione finora
- LiveShot ManualDocumento99 pagineLiveShot ManualDanielNessuna valutazione finora
- Cisco ASA ASDM ConfigurationDocumento840 pagineCisco ASA ASDM Configurationnetgame76Nessuna valutazione finora
- AD Replication over Firewalls with IPSecDocumento22 pagineAD Replication over Firewalls with IPSecServerGeeksNessuna valutazione finora
- 506 Sample PaperDocumento2 pagine506 Sample PaperLawson SangoNessuna valutazione finora
- Digital To Analog ConversionDocumento35 pagineDigital To Analog ConversionAbhishek BadjatyaNessuna valutazione finora
- 009-3240-008 (39XX 51XX SAOS 6.12 Configuration) RevADocumento798 pagine009-3240-008 (39XX 51XX SAOS 6.12 Configuration) RevAReno TkNessuna valutazione finora
- Chapter 10Documento9 pagineChapter 10maya khanNessuna valutazione finora
- Palo Alto Networks-Lab1-2Documento22 paginePalo Alto Networks-Lab1-2Ruben Dario MartinezNessuna valutazione finora
- 60740EUW DatasheetDocumento2 pagine60740EUW Datasheetrtm940Nessuna valutazione finora
- DN-82022 User ManualDocumento6 pagineDN-82022 User ManualyihonalNessuna valutazione finora
- Insteon Developers Guide 20070816aDocumento397 pagineInsteon Developers Guide 20070816aEliezer Alvarez LaresNessuna valutazione finora
- CT-320 SHDSL Modem User's Manual: Version A5.2 5-15-2002Documento89 pagineCT-320 SHDSL Modem User's Manual: Version A5.2 5-15-2002Igor BeletskyNessuna valutazione finora
- Yealink W60B W56H Quick Start Guide - V81 - 30 PDFDocumento12 pagineYealink W60B W56H Quick Start Guide - V81 - 30 PDFMuhammad Farid YonafNessuna valutazione finora
- 2G KPIsDocumento24 pagine2G KPIsSefyuNessuna valutazione finora
- IMS Registration Flow Analysis ISSUE 1 0Documento81 pagineIMS Registration Flow Analysis ISSUE 1 0Ranjeet SinghNessuna valutazione finora
- EIGRP Questions and Answers Vol 1.0Documento18 pagineEIGRP Questions and Answers Vol 1.0Eduardo AguilarNessuna valutazione finora
- Huawei BTS3006C Product DescriptionDocumento38 pagineHuawei BTS3006C Product DescriptionMakarand DereNessuna valutazione finora
- International Telecommunication UnionDocumento24 pagineInternational Telecommunication Unionsumit361Nessuna valutazione finora
- Huawei AP Interface Management CommandDocumento217 pagineHuawei AP Interface Management CommandMax LoiNessuna valutazione finora
- SG350XG-24F Datasheet: Get A QuoteDocumento3 pagineSG350XG-24F Datasheet: Get A QuoteKaungMinnChainNessuna valutazione finora
- E-LINE Service Configuration MOP v2Documento6 pagineE-LINE Service Configuration MOP v2Mel-jr ValenciaNessuna valutazione finora
- W.E.F. 2009-10 Jawaharlal Nehru Technological University: Kakinada KAKINADA 533 003Documento17 pagineW.E.F. 2009-10 Jawaharlal Nehru Technological University: Kakinada KAKINADA 533 003hvrkNessuna valutazione finora
- ZTE Manual MSANDocumento21 pagineZTE Manual MSANhonestcheater100% (3)