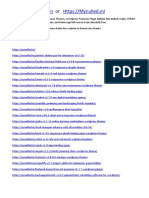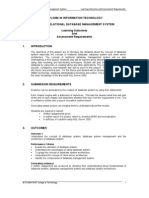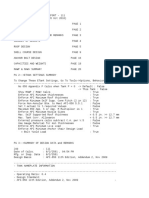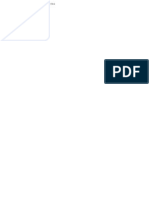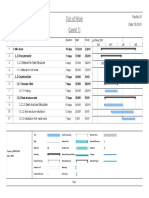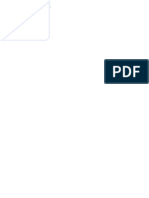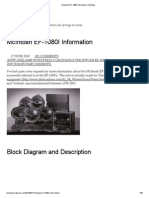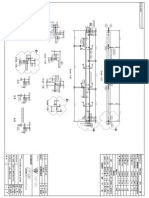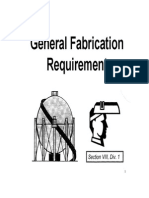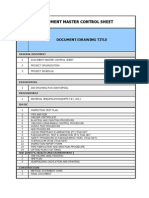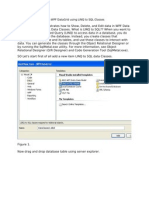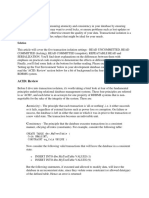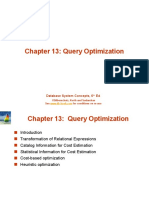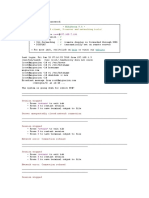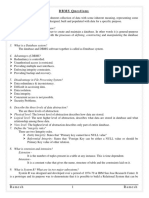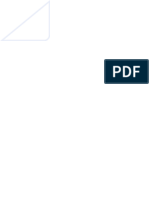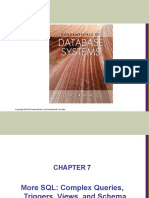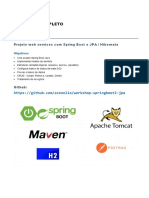Documenti di Didattica
Documenti di Professioni
Documenti di Cultura
SQLServer
Caricato da
Nikki RobertsCopyright
Formati disponibili
Condividi questo documento
Condividi o incorpora il documento
Hai trovato utile questo documento?
Questo contenuto è inappropriato?
Segnala questo documentoCopyright:
Formati disponibili
SQLServer
Caricato da
Nikki RobertsCopyright:
Formati disponibili
================================================================================
===
SQL Server Setup for use with CADWorx Plant, CADWorx Steel CADWorx P&ID, CADWorx
IP
================================================================================
===
================================================================================
===
TABLE OF CONTENTS:
================================================================================
===
A. Steps to perform on the machine where SQL Server is running
B. Steps to perform on all client machines
C. Creating the CADWorx P&ID tables
D. Creating the CADWorx Plant and Steel tables
E. How to view the SQL Server Table using Microsoft Access
================================================================================
===
A. Steps to perform on the machine where SQL Server is running:
================================================================================
===
1. Using the Microsoft SQL Enterprise Manger, create a new
Database Device to store the data if required.
For Example: Project1
2. Create a new Database to be stored on the device you
created. For convince you can name the database the
same as the device.
For Example: Project1
3. Grant all logins (users) access to these new databases.
================================================================================
===
B. Steps to perform on all client machines:
================================================================================
===
1. Start the Data Sources (ODBC) from the Control Panel to setup
the SQL Server ODBC Driver.
2. Hit the Add button, and select "SQL Server".
3. In the ODBC SQL Server Setup dialog, type in the following:
For CADWorx Plant the
Data Source Name: Plant_SQL_SERVER
Server: (select the SQL Server you are using)
The Data Source Name has to be Plant_SQL_SERVER.
For CADWorx Steel the
Data Source Name: Steel_SQL_SERVER
Server: (select the SQL Server you are using)
The Data Source Name has to be Steel_SQL_SERVER.
For CADWorx P&ID the
Data Source Name: P&ID_SQL_SERVER
Server: (select the SQL Server you are using)
The Data Source Name has to be P&ID_SQL_SERVER.
For CADWorx IP the
Data Source Name: IP_SQL_SERVER
Server: (select the SQL Server you are using)
The Data Source Name has to be IP_SQL_SERVER.
================================================================================
===
C. Creating the CADWorx P&ID tables:
================================================================================
===
1. CADWorx P&ID has a New Project function which will create
the tables in the Database specified. When a new project
is created, a dialog will ask for the Database Name.
For Example: Project1.
2. The Database name is saved in the Project.cfg which is
located in the project directory. Thus, when an AutoCAD
Drawing is opened in this directory it will use the same
Database Name.
================================================================================
===
D. Creating the CADWorx Plant and Steel tables
================================================================================
===
1. CADWorx Plant and Steel tables can be created using the Live Database dial
og.
================================================================================
===
E. How to view the SQL Server Table using Microsoft Access:
================================================================================
===
1. Start Access and Create a New Database Using "Blank Database".
2. Select the Create button
3. Select the "Tables" tab at the top left, and than hit
the "New" Button.
4. Select "Link Table" in the "New Table" dialog box
5. In the "Link" dialog, go the "Files of Type" box at the
bottom left and select "ODBC Databases"
6. In the "Select Data Source" dialog box select the
"Machine Data Source" tab and than select "P&ID_SQL_SERVER"
7. In the "SQL Server Login" dialog, enter your user
name and password.
8. In the "Link Tables" dialog select all the tables that
start with "PID_". For example: dbo.PID_Components_Instruemnts.
There are a total of eleven CADWorx P&ID tables and upto
ten CADWorx P&ID user tables.
9. In the "Select Unique Record Identifier" dialog box, select
ID_COUNT_ for all tables.
Potrebbero piacerti anche
- The Subtle Art of Not Giving a F*ck: A Counterintuitive Approach to Living a Good LifeDa EverandThe Subtle Art of Not Giving a F*ck: A Counterintuitive Approach to Living a Good LifeValutazione: 4 su 5 stelle4/5 (5794)
- The Gifts of Imperfection: Let Go of Who You Think You're Supposed to Be and Embrace Who You AreDa EverandThe Gifts of Imperfection: Let Go of Who You Think You're Supposed to Be and Embrace Who You AreValutazione: 4 su 5 stelle4/5 (1090)
- Never Split the Difference: Negotiating As If Your Life Depended On ItDa EverandNever Split the Difference: Negotiating As If Your Life Depended On ItValutazione: 4.5 su 5 stelle4.5/5 (838)
- Hidden Figures: The American Dream and the Untold Story of the Black Women Mathematicians Who Helped Win the Space RaceDa EverandHidden Figures: The American Dream and the Untold Story of the Black Women Mathematicians Who Helped Win the Space RaceValutazione: 4 su 5 stelle4/5 (895)
- Grit: The Power of Passion and PerseveranceDa EverandGrit: The Power of Passion and PerseveranceValutazione: 4 su 5 stelle4/5 (588)
- Shoe Dog: A Memoir by the Creator of NikeDa EverandShoe Dog: A Memoir by the Creator of NikeValutazione: 4.5 su 5 stelle4.5/5 (537)
- The Hard Thing About Hard Things: Building a Business When There Are No Easy AnswersDa EverandThe Hard Thing About Hard Things: Building a Business When There Are No Easy AnswersValutazione: 4.5 su 5 stelle4.5/5 (344)
- Elon Musk: Tesla, SpaceX, and the Quest for a Fantastic FutureDa EverandElon Musk: Tesla, SpaceX, and the Quest for a Fantastic FutureValutazione: 4.5 su 5 stelle4.5/5 (474)
- Her Body and Other Parties: StoriesDa EverandHer Body and Other Parties: StoriesValutazione: 4 su 5 stelle4/5 (821)
- The Sympathizer: A Novel (Pulitzer Prize for Fiction)Da EverandThe Sympathizer: A Novel (Pulitzer Prize for Fiction)Valutazione: 4.5 su 5 stelle4.5/5 (120)
- The Emperor of All Maladies: A Biography of CancerDa EverandThe Emperor of All Maladies: A Biography of CancerValutazione: 4.5 su 5 stelle4.5/5 (271)
- The Little Book of Hygge: Danish Secrets to Happy LivingDa EverandThe Little Book of Hygge: Danish Secrets to Happy LivingValutazione: 3.5 su 5 stelle3.5/5 (399)
- The World Is Flat 3.0: A Brief History of the Twenty-first CenturyDa EverandThe World Is Flat 3.0: A Brief History of the Twenty-first CenturyValutazione: 3.5 su 5 stelle3.5/5 (2259)
- The Yellow House: A Memoir (2019 National Book Award Winner)Da EverandThe Yellow House: A Memoir (2019 National Book Award Winner)Valutazione: 4 su 5 stelle4/5 (98)
- Devil in the Grove: Thurgood Marshall, the Groveland Boys, and the Dawn of a New AmericaDa EverandDevil in the Grove: Thurgood Marshall, the Groveland Boys, and the Dawn of a New AmericaValutazione: 4.5 su 5 stelle4.5/5 (266)
- A Heartbreaking Work Of Staggering Genius: A Memoir Based on a True StoryDa EverandA Heartbreaking Work Of Staggering Genius: A Memoir Based on a True StoryValutazione: 3.5 su 5 stelle3.5/5 (231)
- Team of Rivals: The Political Genius of Abraham LincolnDa EverandTeam of Rivals: The Political Genius of Abraham LincolnValutazione: 4.5 su 5 stelle4.5/5 (234)
- On Fire: The (Burning) Case for a Green New DealDa EverandOn Fire: The (Burning) Case for a Green New DealValutazione: 4 su 5 stelle4/5 (73)
- The Unwinding: An Inner History of the New AmericaDa EverandThe Unwinding: An Inner History of the New AmericaValutazione: 4 su 5 stelle4/5 (45)
- Prepking Pgces-02 Exam QuestionsDocumento11 paginePrepking Pgces-02 Exam QuestionsLandon321Nessuna valutazione finora
- Mynulled - in All Link To Download Nulled PHP Script and Wordpress Theme N Plugin & Much More..Documento12 pagineMynulled - in All Link To Download Nulled PHP Script and Wordpress Theme N Plugin & Much More..john mathewNessuna valutazione finora
- Diploma in Information Technology Dit 311 - Relational Database Management System Learning Outcomes and Assessment RequirementsDocumento7 pagineDiploma in Information Technology Dit 311 - Relational Database Management System Learning Outcomes and Assessment Requirementsdiana_guiNessuna valutazione finora
- LicenseDocumento1 paginaLicenseLauren MaxwellNessuna valutazione finora
- Etank2000 Report Si - 111 - Tank ReportDocumento17 pagineEtank2000 Report Si - 111 - Tank ReportNikki RobertsNessuna valutazione finora
- Key Adv 7Documento1 paginaKey Adv 7Nikki RobertsNessuna valutazione finora
- Crack NoteDocumento1 paginaCrack NoteNikki RobertsNessuna valutazione finora
- K WearhouseDocumento1 paginaK WearhouseNikki RobertsNessuna valutazione finora
- How To Build A Home Theater SystemDocumento4 pagineHow To Build A Home Theater SystemNikki RobertsNessuna valutazione finora
- Config LiftingDocumento1 paginaConfig Liftingdd6077Nessuna valutazione finora
- Cone Design ToolDocumento1 paginaCone Design ToolssierroNessuna valutazione finora
- Stand Alone Installation InstructionsDocumento9 pagineStand Alone Installation InstructionsNikki RobertsNessuna valutazione finora
- New Text DocumentDocumento1 paginaNew Text DocumentNikki RobertsNessuna valutazione finora
- T184 G4 RC - 1Documento1 paginaT184 G4 RC - 1Nikki RobertsNessuna valutazione finora
- Transport BeamDocumento1 paginaTransport Beamdd6077Nessuna valutazione finora
- User's Guide 2DDocumento110 pagineUser's Guide 2DNikki RobertsNessuna valutazione finora
- ASIO4ALL v2 Instruction ManualDocumento9 pagineASIO4ALL v2 Instruction Manualanon-389445100% (5)
- Cadworx MCidDocumento1 paginaCadworx MCidNikki RobertsNessuna valutazione finora
- Building Pluto SubwoofersDocumento5 pagineBuilding Pluto Subwooferscck4251Nessuna valutazione finora
- d8 Manual enDocumento80 pagined8 Manual enNikki RobertsNessuna valutazione finora
- McIntosh EF-1080I Information - My BlogDocumento38 pagineMcIntosh EF-1080I Information - My Blogcck4251Nessuna valutazione finora
- Clarion Aux Input - My BlogDocumento11 pagineClarion Aux Input - My BlogNikki RobertsNessuna valutazione finora
- Xderror Exception: Cannot Find File or Directory: C:/Program Files/N-Track/N - Track Studio 7/Vstpluginsshared/Xln Audio/Addictive Drums/XdresourcesDocumento1 paginaXderror Exception: Cannot Find File or Directory: C:/Program Files/N-Track/N - Track Studio 7/Vstpluginsshared/Xln Audio/Addictive Drums/XdresourcesNikki RobertsNessuna valutazione finora
- Isomatric View: PD Isomatric View Office Ra Wh37 ENS-WH-RAWH37-S-001Documento1 paginaIsomatric View: PD Isomatric View Office Ra Wh37 ENS-WH-RAWH37-S-001Nikki RobertsNessuna valutazione finora
- T184 G6 RB - 1Documento1 paginaT184 G6 RB - 1Nikki RobertsNessuna valutazione finora
- Home Theater: GuideDocumento32 pagineHome Theater: Guidecck4251Nessuna valutazione finora
- 3 FabricationDocumento10 pagine3 FabricationSergio CharcapeNessuna valutazione finora
- T184-E-02 - Rev B (01 10 57)Documento1 paginaT184-E-02 - Rev B (01 10 57)Nikki RobertsNessuna valutazione finora
- T184 B12 RB 1Documento1 paginaT184 B12 RB 1Nikki RobertsNessuna valutazione finora
- ExecutionDocumento1 paginaExecutionNikki RobertsNessuna valutazione finora
- FabTrolruanjian & AISCrenzhengDocumento20 pagineFabTrolruanjian & AISCrenzhengNikki RobertsNessuna valutazione finora
- Ht-s3100 Manual eDocumento64 pagineHt-s3100 Manual eNikki RobertsNessuna valutazione finora
- Show Delete Edit Data WPF DataGrid LINQ SQL ClassesDocumento7 pagineShow Delete Edit Data WPF DataGrid LINQ SQL ClassesAbhiNessuna valutazione finora
- Isolation LevelsDocumento10 pagineIsolation LevelsabeyedeNessuna valutazione finora
- QP Ip Xii Test 1Documento3 pagineQP Ip Xii Test 1PrahasNessuna valutazione finora
- Descriptive Flex FieldsDocumento6 pagineDescriptive Flex FieldsHemant HomkarNessuna valutazione finora
- Assignment No 11 Study of Mongodb Command - 181021004Documento20 pagineAssignment No 11 Study of Mongodb Command - 181021004Shivpriya AmaleNessuna valutazione finora
- Lab 5 - Database UsersDocumento15 pagineLab 5 - Database UsersmsskjcNessuna valutazione finora
- 01 PLSQLDocumento3 pagine01 PLSQLsrivatsandelightNessuna valutazione finora
- SQL Lab Exercise For Day 3,4,5Documento5 pagineSQL Lab Exercise For Day 3,4,5KIRANNessuna valutazione finora
- CH 13Documento26 pagineCH 13Kartik BhandariNessuna valutazione finora
- (CS2102) Database System Student GuideDocumento17 pagine(CS2102) Database System Student GuideFrancis PangNessuna valutazione finora
- BRtools TbspextendDocumento7 pagineBRtools Tbspextendkarunakar1285Nessuna valutazione finora
- Create Table Function in SQL Using SAP HANA StudioDocumento5 pagineCreate Table Function in SQL Using SAP HANA StudioPayal MohantyNessuna valutazione finora
- Backup 01Documento69 pagineBackup 01Jose PintadoNessuna valutazione finora
- DBMS Questions: Ramesh 1 RameshDocumento86 pagineDBMS Questions: Ramesh 1 RameshKalyan MajjiNessuna valutazione finora
- Unit-Vi Hive Hadoop & Big DataDocumento24 pagineUnit-Vi Hive Hadoop & Big DataAbhay Dabhade100% (1)
- SQLDocumento139 pagineSQLBryan FryeNessuna valutazione finora
- 10.2 SQLite DatabaseDocumento54 pagine10.2 SQLite Databasecastilla garageNessuna valutazione finora
- Chapter05 - More Complex SQLDocumento49 pagineChapter05 - More Complex SQLJahanzaib KhanNessuna valutazione finora
- TreasuryDM4 5Documento10 pagineTreasuryDM4 5balasukNessuna valutazione finora
- Projeto Web Services Spring Boot JPADocumento12 pagineProjeto Web Services Spring Boot JPAJackson LopesNessuna valutazione finora
- MySQL 04 With AnswersDocumento5 pagineMySQL 04 With AnswersRocketNessuna valutazione finora
- Himalayan Group of Professional Institutions Kala Amb, Sirmaur, H.PDocumento16 pagineHimalayan Group of Professional Institutions Kala Amb, Sirmaur, H.PSanjeevKumarNessuna valutazione finora
- SQL JoinsDocumento24 pagineSQL Joinssatheeshbabuch50% (2)
- Question Bank 2Documento6 pagineQuestion Bank 2ganesh08200Nessuna valutazione finora
- Best Practices For Upgrading To Oracle Database 10g Release 2Documento58 pagineBest Practices For Upgrading To Oracle Database 10g Release 2miguelangel.mirandarios1109Nessuna valutazione finora
- Mapping The ER Model To Relational DBsDocumento13 pagineMapping The ER Model To Relational DBsRabi MumtazNessuna valutazione finora
- Lesson 11 Payroll Calculation SolutionDocumento6 pagineLesson 11 Payroll Calculation SolutionashrithssNessuna valutazione finora