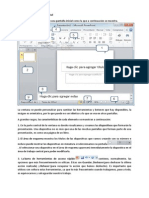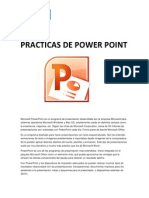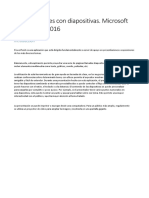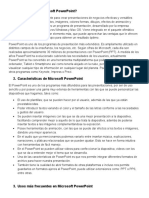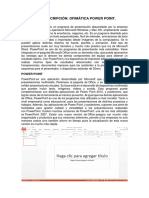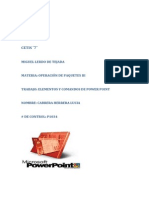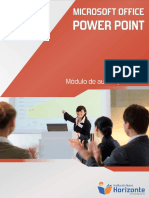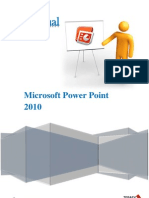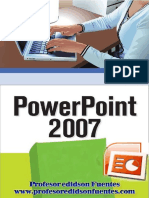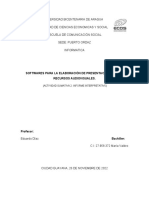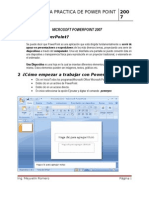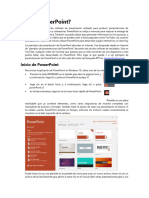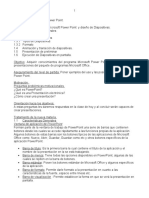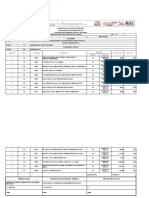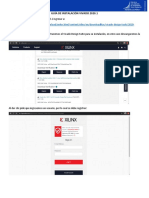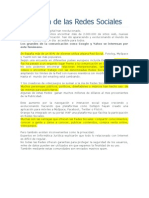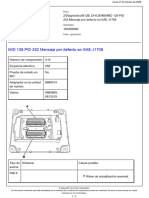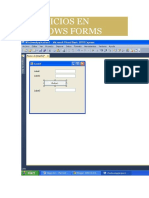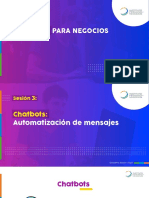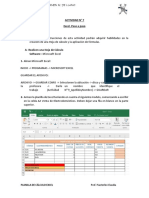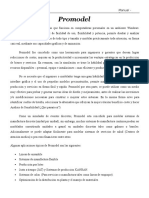Documenti di Didattica
Documenti di Professioni
Documenti di Cultura
Vista Presentación Con Diapositivas
Caricato da
Chicles MoiCopyright
Formati disponibili
Condividi questo documento
Condividi o incorpora il documento
Hai trovato utile questo documento?
Questo contenuto è inappropriato?
Segnala questo documentoCopyright:
Formati disponibili
Vista Presentación Con Diapositivas
Caricato da
Chicles MoiCopyright:
Formati disponibili
Vista Presentacin con diapositivas
La vista Presentacin de diapositivas sirve para lanzar la presentacin ante un pblico. Ocupa la
totalidad de la pantalla del ordenador, exactamente como una presentacin real. Puedes observar
la apariencia de los grficos, los intervalos de tiempo, los vdeos, los efectos animados y los efectos
de transicin como en una presentacin real.
Inicias la presentacin a partir del grupo "Iniciar presentacin con diapositivas" de la ficha
"Presentacin con diapositivas".
El grupo "Iniciar presentacin con diapositivas" permite iniciar la presentacin. Para visualizar una
presentacin a partir de la primera diapositiva, haz clic en la opcin "Desde el principio". Para
visualizar la presentacin a partir de la diapositiva actual, haz clic en "Desde la diapositiva actual".
El grupo Configurar sirve, como lo indica su nombre, para definir las opciones diversas de
configuracin para la presentacin. Las tres opciones con casillas que hay que puntear permiten o
no leer las narraciones, usar los intervalos de tiempo programado y mostrar los controles
multimedia.
La opcin de la izquierda, "Configuracin de la presentacin con diapositivas", muestra el cuadro
de dilogo "Configurar presentacin". Este cuadro contiene opciones avanzadas que trataremos
en un artculo posterior.
La opcin que se encuentra en el centro, "Ocultar diapositiva", permite marcar ciertas diapositivas
como ocultas, que no se exhibirn durante la presentacin.
La opcin "Ensayar intervalos" va a grabar el tiempo que pasars en cada diapositiva. Podrs
reutilizar en el futuro estos intervalos de tiempo y emplearlo en la grabacin de la presentacin.
La ltima opcin, Grabar presentacin con diapositivas", permite grabar todos los eventos de la
presentacin.
El grupo Monitores ofrece tres opciones. La primera sirve para definir la resolucin de la
presentacin (por defecto es la resolucin actual de su pantalla); la segundo opcin es para elegir
el monitor en que se mostrar la presentacin a pantalla completa si se dispone de varios
monitores; y la ltima opcin, "Usar vista del moderador", permite activar un modo muy
interesante que ser examAnimaciones, transiciones y multimedia
ANIMACION
Las animaciones son probablemente uno de los elementos que ms distinguen una presentacin
PowerPoint de las antiguas presentaciones mediante transparencias o diapositivas argnticas.
Puedes animar texto, imgenes, formas, cuadros, grficos SmartArt y otros objetos en una
presentacin Microsoft PowerPoint 2010 para darles efectos visuales, incluido efectos de
principio, efectos de fin, cambios de tamao o de color e incluso movimiento.
Las transiciones son animaciones que marcan el paso de una diapositiva a otra durante una
presentacin.
Tambin puedes incluir en la presentacin archivos multimedia de audio y vdeo, que puedes
eventualmente adaptar. Finalmente, puedes grabar una narracin para acompaar la presentacin
y transformar la integridad de sta en vdeo legible sobre cualquier ordenador.
Animacin
Una animacin es un ideal medio de enfocar la atencin en puntos importantes, de controlar el
flujo de informaciones y de suscitar ms el inters del pblico hacia la presentacin. Puedes
aplicar efectos de animacin en el texto, imgenes, formas, cuadros, grficos SmartArt y otros
espacios reservados en cada diapositiva de una presentacin.
Existen cuatro diferentes tipos de efectos de animacin en PowerPoint 2010:
Efectos de entrada: puedes por ejemplo procurar que un objeto aparezca en barrido, entre
repentinamente en la diapositiva desde uno de los bordes o aparezca dando rebotes.
Efectos de salida: puedes por ejemplo procurar que un objeto salga precipitadamente de la
diapositiva, desaparezca de la pantalla o salga de la diapositiva con un efecto de espiral.
Efecto de nfasis: puedes por ejemplo aumentar o reducirse el tamao de un objeto, modificar su
color o hacerlo girar alrededor de su centro.
Trayectorias de la animacin: puedes utilizar estos efectos para desplazar un objeto hacia arriba o
hacia abajo, hacia la izquierda o hacia la derecha o segn una trayectoria circular o en forma de
estrella (entre otras trayectorias).
Puedes utilizar una animacin sola o combinar varios efectos. Puedes por ejemplo procurar que
una lnea de texto entra repentinamente sobre la diapositiva por la izquierda mientras que
aumenta el tamao aplicndole un efecto de principio de Entrada de desvanecimiento y un efecto
de nfasis de Aumentar y hunVistas de PowerPoint
Descripcin de las vistas de PowerPoint
Vista Normal
Vista Clasificador de diapositivas
Vista Pgina de notas
Vista Presentacin con diapositivas
Establecer una vista como predeterminada
Descripcin de las vistas de PowerPoint
PowerPoint tiene cuatro vistas principales: vista Normal, vista Clasificador de diapositivas, vista
Pgina de notas y vista Presentacin con diapositivas.
Lo que se conoca como el men Ver en versiones anteriores de PowerPoint ahora es la ficha Vista
de Microsoft Office PowerPoint 2007. La ficha Vista est situada en el men de la cinta de
opciones.
Volver al principio VOLVER AL PRINCIPIO
Vista Normal
La vista Normal es la vista de edicin principal, donde se escribe y disea la presentacin. Esta
vista tiene cuatro reas de trabajo:
Vista Normal
Llamada 1 Ficha Esquema Es el mejor lugar para empezar a escribir el contenido, recoger sus
ideas o planear cmo se van a presentar y mover las diapositivas y el texto. La ficha Esquema
muestra el texto de las diapositivas en forma de esquema.
Llamada 2 Ficha Diapositivas Resulta til para ver las diapositivas en la presentacin como
imgenes en miniatura durante la edicin. Las miniaturas permiten desplazarse fcilmente por la
presentacin y ver el efecto de los cambios de diseo. Tambin permiten reorganizar, agregar o
eliminar diapositivas fcilmente.
Llamada 3 Panel Diapositiva En la seccin superior derecha de la ventana de PowerPoint, el
panel Diapositiva presenta una vista grande de la diapositiva actual. Cuando la diapositiva actual
se muestra en esta vista, puede agregar texto e insertar imgenes, tablas, grficos SmartArt,
grficos, objetos de dibujo, cuadros de texto, pelculas, sonido, hipervnculos y animaciones.
Llamada 4 Panel Notas En el panel Notas situado bajo el panel Diapositivas, puede escribir las
notas correspondientes a la diapositiva actual. Despus, puede imprimir las notas y hacer
referencia a ellas durante la presentacin. Tambin puede imprimirlas y repartirlas entre la
audiencia o incluirlas en una presentacin que vaya a enviar a la audiencia o a exponer en una
pgina Web.
Puede cambiar entre las fichas Diapositivas y Esquema. Las fichas Diapositivas y Esquema cambian
para mostrar smbolos si el panel se hace ms estrecho. Para cambiar la presentacin de la ficha
Esquema o la ficha Diapositivas, vea Mostrar u ocultar las fichas Esquema y Diapositivas.
Volver al principio VOLVER AL PRINCIPIO
Vista Clasificador de diapositivas
La vista Clasificador de diapositivas es una vista de las diapositivas en forma de miniaturas.
Vista Clasificador de diapositivas
Volver al principio VOLVER AL PRINcipio
Vista Pgina de notas
Puede escribir las notas en el panel Notas, que est situado debajo del panel Diapositivas de la
vista Normal. Sin embargo, si desea ver y trabajar con las notas en el formato de pgina completa,
en el grupo Vistas de presentacin de la ficha Vista, haga clic en Pgina de notas.
Pasos para crear una presentacin Power Point incluyen sonidos, video e imgenes, de una
manera sencilla e intuitiva.
Lo primero que hacemos es crear una nueva diapositiva, la cual deberemos configurar de acuerdo
al proyecto que vayamos a realizar en el asistente. A continuacin seguimos los siguientes pasos:
1. Escogemos el fondo de la diapositiva para lo que hacemos click en el primer cuadro de la
izquierda de la ventana del programa, y luego seleccionamos "Insertar", donde podremos elegir la
imagen deseada.
2. Seleccionamos la imagen insertada para darle el tamao y el aspecto que deseemos.
Es importante mencionar que el paso 1 y 2 deberemos repetirlo todas las veces que deseemos,
segn el nmero de diapositivas que formarn partSi deseamos insertar un texto en las
diapositivas, deberemos seguir los siguientes pasos:
1. Hacemos clic en el cuadro que reza "Haga clic para agregar notas", e inmediatamente podremos
agregar el texto que deseemos.
2. Una vez finalizado todo el texto que vamos a poner en la diapositiva seleccionada, deberemos
seleccionar todo el texto y arrastrarlo al cuadro grande de la diapositiva.
Estos pasos se repiten en cada una de las diapositivas.
Lo mejor de todo es que esta aplicacin cuenta con un corrector ortogrfico automtico, que te
indicar los errores que puedas haber cometido durante la escritura, utilizando para ello un
subrayado en las palabras escritas incorrectamente.
Para cambiar el tipo de letra y su color debemos seguir los siguientes pasos:
1. Hacemos click sobre el texto, para que aparezca el cuadro de herramientas donde realizar las
modificaciones pertinentes.
2. En el caso de desear separar ms los renglones, debemos hacer click al escrito, y una vez que
este queda encerrado dentro de un cuadro, nos dirigimos al final de cada rengln y presionamos la
tela "Enter", que en definitiva es la forma tradicional de ampliar el espaciado entre renglones.
Cuando trabajamos con este tipo de proyectos, es recomendable realizar el guardado de una copia
de seguridad, por lo que podemos crear un duplicado del archivo haciendo click derecho al
proyecto Power Point en el que estamos trabajando y seleccionar "Enviar a documentos", para
que automticamente nos cree un duplicado de dicho fichero.
Si deseamos visualizar una diapositiva de nuestro proyecto en pantalla completa, slo debemos
hacer click en el icono que parece una pequea copa, el cual se haya debajo del cuadro de la
diapositiva, en el ngulo izquierdo.
Por otra parte, Power Point nos permite proteger nuestros proyectos con contraseas, para lo cual
debemos seguir los siguientes pasos:
1. Hacer click en el men "Herramientas". Automticamente se desplegar una ventana.
2. En dicha ventana hacemos click en "Opciones". Automticamente se desplegar un cuadro de
dilogo.
3. All seleccionamos la opcin "Proteccin con contrasea", en la que podremos incluir la
contrasea elegida para nuestro proyecto.
4. Por ltimo, y no menos importante, haremos click sobre el botn "Aceptar". e de nuestro
proyecto. CMO CREAR UNA PRESENTACIN EN BLANCO POWER POINT?
PowerPoint le ofrece varias maneras de crear una nueva presentacin. Antes de que empiece,
decida el mtodo adecuado para usted:
El asistente para auto contenido ofrece el ms alto grado de ayuda. Lo lleva paso a paso en la
creacin de una nueva presentacin.
Una plantilla ofrece un grupo estandarizado de diapositivas, todas con una apariencia y
sentido similares, para una situacin en particular. Cada diapositiva de plantilla incluye un texto de
muestra que usted puede reemplazar en su propio texto.
Puede elegir si inicia desde cero y crear una presentacin totalmente en blanco, aunque no
es muy recomendable que los principiantes elaboren la presentacin sin una base.
Para crear una presentacin en blanco sigue estos pasos:
Despliega el Botn Office.
Selecciona la opcin Nuevo.
En el cuadro de dilogo Nueva presentacin haz doble clic sobre Presentacin en blanco o
seleccinala y pulsa el botn aadir las diapositivas que hagan falta y todo lo dems.
Publicado por PAMl Asistente para autocontenido es una buena opcin para crear una
presentacin cuando no se tiene mucha experiencia en Power Point, o tambin es muy til cuando
se trata de crear una presentacin en forma rpida.
El Asistente funciona a travs de cuadros de dilogo donde se responden a preguntas que van
diseando la presentacin paso por paso. Al final de las preguntas se crea una presentacin con
las especificaciones hechas y con texto de muestra que deber ser sustitudo por el contenido real.
Este mtodo tiene el ms alto grado de ayuda para crear una nueva presentacin.
Para crear una presentacin con el Asistente para autocontenido, seleccione la opcin desde el
cuadro de dilogo que aparece al iniciar Power Point y oprima el botn Aceptar.
ELA en 12:
Pero como el cuadro de dilogo inicial nicamente estar disponible al iniciar Power Point y una
vez cerrado, no volver a mostrarse hasta que inicie nuevamente la aplicacin, puede hacerlo
tambin con los siguientes pasos a travs de la barra de mens.
Abrir el men Archivo.
Seleccionar la opcin Nuevo. Se abrir un cuadro de dilogo.
Dar un clic en la pestaa Presentaciones.
Seleccionar en
Oprimir el botn Siguiente, siempre que necesite avanzar a la prxima pregunta.
En la siguiente pantalla oprimir los botones (General, Corporativo, Proyectos,
Personal,Operaciones, ventas, etc.) para ver en la parte derecha de la pantalla los tipos de
presentacin disponibles.
Seleccionar el tipo de presentacin que desea crear.
Seleccionar como realizar la presentacin. La primera opcin se refiere a una presentacin
proyectada en pantalla o impresa, la segunda opcin se refiere a una presentacin para Internet.
Seleccionar como reproducir la presentacin y si necesitar imprimir el archivo.
Escribir en los cuadros de texto la informacin solicitada acerca de la presentacin que desea
crear.
Al terminar de contestar todas las preguntas del Asistente para autocontenido, oprimir el botn
Terminar para cerrar el cuadro de dilogo.
En unos segundos Power Point crear la presentacin con estilos y colores definidos; y solamente
restar sustitur el texto de muestraERRAMIENTAS DE EDICION DE PRESENTACIONES
1._SELECCIONA DIAPOSITIVA
EN QUE CONSISTE?Una presentacin en powerpoint consiste en un conjunto de texto, grficos,
videos y otros objetos de media que se disponen en pginas o "slides". Estos "slides" o diapositivas
(en alusin a los antiguos retroproyectores de transparencias), se pueden imprimir, aunque
generalmente se "presentan" utilizando una computadora y un proyector, para que toda la
audiencia pueda ver.Los archivos con una presentacin powerpoint los reconocemos por su
extensin .ppt, que es caracterstico de este software de la Microsoft. El programa en realidad se
llama "Mircrosoft Office PowerPoint", ya forma parte de la "suite" o paquete del Office (donde
viene el Word, Excel, etc...)Normalmente se usan las presentaciones para convencer a una
audiencia sobre un determinado punto de vista, y por eso a este tipo de herramientas se les llama
"Tecnologas de persuacin". Asimismo, adems de personas que defienden a las presentaciones
hay quienes critican esta forma de transmicin de la informacin.
2._Insertar diapositivas.- Una vez realizada la primera diapositiva, puede aadirse ms. Para
hacerlo, siga los siguientes pasos:1- Elija Insertar Nueva Diapositiva o bien haga click sobre el
botn Nueva Diapositiva de la barra de herramientas.2- Elija el diseo que desee en la ventana
que aparezca para la nueva diapositiva y haga click en Aceptar.De esta manera podr crear
cuantas diapositivas desee.
3._COPIAR DIAPOSITIVA:
En el panel que contiene las fichas Esquema y Diapositivas, haga clic en la ficha Diapositivas.
Seleccione la diapositiva que desee copiar siguiendo uno de estos procedimientos:
Para seleccionar una nica diapositiva, haga clic en ella.
Para seleccionar varias diapositivas secuenciales, haga clic en la primera diapositiva, presione la
tecla MAYS y, a continuacin, haga clic en la ltima diapositiva que desea seleccionar.
Para seleccionar varias diapositivas no sucesivas, presione CTRL y haga clic en cada una de las
diapositivas que desea seleccionar.
Haga clic con el botn secundario del mouse (ratn) en una de las diapositivas seleccionadas y, a
continuacin, haga clic en Copiar.
En la presentacin de destino, en la ficha Diapositivas, haga clic con el botn secundario en la
diapositiva que desea que sigan las diapositivas copiadas, y haga clic en Pegar.
4._DUPLICAR DIAPOSITIVAS:Las diapositivas duplicadas se insertan justo debajo de las diapositivas
seleccionadas.
En la vista Normal, elija la ficha Esquema o la ficha Diapositivas y
5._MOVER UNA DIAPOSITIVA:
Paso 1Cuando ests trabajando en PowerPoint y te quieras mover de una diapositiva a otra desde
el teclado utiliza las flechas Izquierda y Derecha.
Resultado: Te moveran hacia atrs y hacia adelante, respectivamente.
6._ELIMINAR UNA DIAPOSITIVA:Mostrar todo
Ocultar todo
En la vista Normal, elija la ficha Esquema o la ficha Diapositivas y seleccione las diapositivas que
desea eliminar. (Si desea seleccionar las diapositivas en orden, presione la tecla MAYSCULAS
mientras hace clic; en caso contrario, presione la tecla CTRL mientras hace clic.) para que la
presentacin quede totalmente terminada.
Potrebbero piacerti anche
- Aprender Adobe After Effects CS5.5 con 100 ejercicios prácticosDa EverandAprender Adobe After Effects CS5.5 con 100 ejercicios prácticosNessuna valutazione finora
- PowerPoint inicio pantalla elementos guíaDocumento6 paginePowerPoint inicio pantalla elementos guíarevange2112Nessuna valutazione finora
- Aprender iWork para Ipad con 100 ejercicios prácticosDa EverandAprender iWork para Ipad con 100 ejercicios prácticosNessuna valutazione finora
- Tipos de Vistas de PowerPointDocumento5 pagineTipos de Vistas de PowerPointvegavonnNessuna valutazione finora
- Practicas de Power PointDocumento11 paginePracticas de Power PointAnahi GamezNessuna valutazione finora
- Power PointDocumento16 paginePower PointnikNessuna valutazione finora
- Power Poin y Sus HerramientasDocumento24 paginePower Poin y Sus HerramientasHeidi Paola Avendaño satosNessuna valutazione finora
- Cómo Empezar A Trabajar Power PointDocumento11 pagineCómo Empezar A Trabajar Power PointAnonymous Udyw2RhhwNessuna valutazione finora
- Guía básica PowerPointDocumento30 pagineGuía básica PowerPointAlejandro Zorrilla Choez50% (2)
- Manual para El ParticipanteDocumento23 pagineManual para El ParticipanteMónica Alejandra López Vega100% (1)
- Unidad 4. PresentacionesDocumento11 pagineUnidad 4. PresentacionesFernando WithmoreNessuna valutazione finora
- Taller de Informatica Power PointDocumento23 pagineTaller de Informatica Power PointmilenaNessuna valutazione finora
- Operacion de PaquetesDocumento35 pagineOperacion de PaquetesChino HdzNessuna valutazione finora
- Guía ComputaciónDocumento8 pagineGuía ComputaciónJuan PalmaNessuna valutazione finora
- Tema 4 InformaticaDocumento16 pagineTema 4 InformaticaJonatan Olan RoblesNessuna valutazione finora
- Definición y usos de Microsoft PowerPointDocumento5 pagineDefinición y usos de Microsoft PowerPointAdrian CubillanNessuna valutazione finora
- Informatica Actividad 2Documento24 pagineInformatica Actividad 2jeomerNessuna valutazione finora
- Introducción a PowerPoint: guía completa de 40 pasosDocumento16 pagineIntroducción a PowerPoint: guía completa de 40 pasosJoselo Oviedo Cuervixx RapNessuna valutazione finora
- Introducción a PowerPoint 2000Documento6 pagineIntroducción a PowerPoint 2000Ariel AlbertoNessuna valutazione finora
- Historia y características de Power PointDocumento6 pagineHistoria y características de Power PointbabacheNessuna valutazione finora
- Partes de La Ventana de Microsoft Power PointDocumento16 paginePartes de La Ventana de Microsoft Power PointAndromeda GT ChisecNessuna valutazione finora
- Módulo de Power PointDocumento17 pagineMódulo de Power PointYefferson GomezNessuna valutazione finora
- Tema Ii Presentadores Electronico Microsoft PowerpointDocumento20 pagineTema Ii Presentadores Electronico Microsoft PowerpointJoel Castillo Lino100% (1)
- UNIDAD 5 Power Point 1Documento18 pagineUNIDAD 5 Power Point 1leonardofigueroaoyolaNessuna valutazione finora
- Elementos y Comandos de Power PointDocumento14 pagineElementos y Comandos de Power PointAmy Roberson0% (1)
- Partes DE PowerpointDocumento20 paginePartes DE PowerpointiscarNessuna valutazione finora
- UntitledDocumento20 pagineUntitledFranshesca TorresNessuna valutazione finora
- Qué Es Power Point 2010 y para Qué Es ÚtilDocumento5 pagineQué Es Power Point 2010 y para Qué Es Útilfrancishb17Nessuna valutazione finora
- Tarea 5 INFDocumento17 pagineTarea 5 INFRosanny Torres RodríguezNessuna valutazione finora
- Manual deDocumento28 pagineManual deJuliuzCezarNessuna valutazione finora
- Microsoft Power PointDocumento4 pagineMicrosoft Power PointAleja NumpaqueNessuna valutazione finora
- Introducción Al Microsoft PowerPointDocumento12 pagineIntroducción Al Microsoft PowerPointjosemontaniaNessuna valutazione finora
- Manual Power Point 2013Documento7 pagineManual Power Point 2013Santiago100% (1)
- Definicion PowerPointDocumento5 pagineDefinicion PowerPointRalaro UnocuatrodosNessuna valutazione finora
- Introduccion PowerPointDocumento5 pagineIntroduccion PowerPointRalaro UnocuatrodosNessuna valutazione finora
- PowerpointDocumento24 paginePowerpointJason DouglasNessuna valutazione finora
- Microsoft Power Point 2016Documento204 pagineMicrosoft Power Point 2016Miguel seminarioNessuna valutazione finora
- Manual de Power Point 2010Documento13 pagineManual de Power Point 2010Jose ManuelNessuna valutazione finora
- Copia de Práctica - 1 - PowerPointDocumento5 pagineCopia de Práctica - 1 - PowerPointPedro Antonio García JiménezNessuna valutazione finora
- Diapositivas Power PointDocumento11 pagineDiapositivas Power PointKevin HerreraNessuna valutazione finora
- Guia Practica de Microsoft Power Point 2007 Completo 2017-1bDocumento25 pagineGuia Practica de Microsoft Power Point 2007 Completo 2017-1bedidson fuentesNessuna valutazione finora
- Uso Del Presentador de DiapositivasDocumento49 pagineUso Del Presentador de DiapositivasCyber CyberNessuna valutazione finora
- Ofimatica Power PointDocumento11 pagineOfimatica Power PointChristian Veliz LandazuriNessuna valutazione finora
- Act. Sumativa 2 - Informatica - Maria ValdezDocumento21 pagineAct. Sumativa 2 - Informatica - Maria ValdezjeomerNessuna valutazione finora
- Power PointDocumento5 paginePower PointGeraalDiin Caastro GallegoNessuna valutazione finora
- Guia Practica de Power PointDocumento22 pagineGuia Practica de Power PointmanhardseigNessuna valutazione finora
- Material de Lectura Clase III PowerPointDocumento7 pagineMaterial de Lectura Clase III PowerPointFabian LopezNessuna valutazione finora
- Qué es PowerPointDocumento10 pagineQué es PowerPointCompu ServicioNessuna valutazione finora
- Cuestionario de Power PoitDocumento3 pagineCuestionario de Power PoitJorge Hernandez HernandezNessuna valutazione finora
- Terminado Power PointDocumento62 pagineTerminado Power PointcesaramilcarNessuna valutazione finora
- Intro A PowerPointDocumento32 pagineIntro A PowerPointVanesa LealNessuna valutazione finora
- Plan de Clases de PowerPoint 2006Documento7 paginePlan de Clases de PowerPoint 2006Genry Sánchez DucongerNessuna valutazione finora
- Microsoft Power Point - 2013 JBGDocumento20 pagineMicrosoft Power Point - 2013 JBGAlma TropikalNessuna valutazione finora
- Powerpoint 2013Documento3 paginePowerpoint 2013Administrador CWBNessuna valutazione finora
- Qué Es El PowerPointDocumento4 pagineQué Es El PowerPointIrina EcheverriaNessuna valutazione finora
- ElementosPantallaInicialPPTDocumento34 pagineElementosPantallaInicialPPTjose aguirreNessuna valutazione finora
- Power PointDocumento15 paginePower PointJose Antonio ulloaNessuna valutazione finora
- Power Point-Segunda ParteDocumento20 paginePower Point-Segunda ParteJose QuintanaNessuna valutazione finora
- Partes de Una Ventana de Powert PointDocumento42 paginePartes de Una Ventana de Powert PointRoyer Hernán CHOQUE HUANCANessuna valutazione finora
- Actividades Con PresentacionesDocumento11 pagineActividades Con PresentacionesMilagros CabralNessuna valutazione finora
- NUEVODocumento16 pagineNUEVOarturo huarcayaNessuna valutazione finora
- Contrato Uso Del Celular HijosDocumento2 pagineContrato Uso Del Celular Hijossonrie_ok100% (1)
- Diego Sanchez CVDocumento3 pagineDiego Sanchez CVAlex F Tomas QuintanaNessuna valutazione finora
- Catálogo de Equipos para Punto de VentaDocumento17 pagineCatálogo de Equipos para Punto de VentaJhon Ortega GarciaNessuna valutazione finora
- Diagramas UMLDocumento26 pagineDiagramas UMLMaría LujánNessuna valutazione finora
- HyperthreadingDocumento5 pagineHyperthreadingStideen GarbanzoNessuna valutazione finora
- Inventario Cojedes TaguanesDocumento22 pagineInventario Cojedes TaguanesIRIS MEDINANessuna valutazione finora
- Guía instalación Vivado 2020.1 menos deDocumento13 pagineGuía instalación Vivado 2020.1 menos deHoligaan De BuhoradoNessuna valutazione finora
- Evolución de Las Redes SocialesDocumento4 pagineEvolución de Las Redes SocialesDayan ҺệŗŘēŖÂ яŨłżNessuna valutazione finora
- Mantenimiento 1Documento5 pagineMantenimiento 1Osmar Gunnar Gutierrez Delgado100% (1)
- Sistema SiltraDocumento39 pagineSistema SiltraMaribel MarotoNessuna valutazione finora
- Pid 252Documento2 paginePid 252tecnolimpieza ajuscoNessuna valutazione finora
- Tapo C500 Ficha TecnicaDocumento6 pagineTapo C500 Ficha TecnicakelvinNessuna valutazione finora
- Manual Celular NYX ShadeDocumento24 pagineManual Celular NYX ShadeEcco Sierra75% (4)
- Manual de Windows 10Documento109 pagineManual de Windows 10chusitoNessuna valutazione finora
- Ejercicios en Windows FormsDocumento58 pagineEjercicios en Windows FormsUsias Chuquillanqui ChihuanNessuna valutazione finora
- Sesion 3 - Facebook para NegociosDocumento23 pagineSesion 3 - Facebook para NegociosMirella De La Cruz MarquiñoNessuna valutazione finora
- Practica JavaDocumento3 paginePractica JavaHernandez SerchsNessuna valutazione finora
- Accesorios PDFDocumento29 pagineAccesorios PDFMichaelMedinaNessuna valutazione finora
- Diapositivas DL MoodleDocumento12 pagineDiapositivas DL MoodlezenderxitaNessuna valutazione finora
- 3 A-B Diseno y Desarrollo WebDocumento5 pagine3 A-B Diseno y Desarrollo WebChristian SanchezNessuna valutazione finora
- Practica de Consultas SQLDocumento30 paginePractica de Consultas SQLjnoa3600% (1)
- Buenas Practicas en Gestion de TIDocumento14 pagineBuenas Practicas en Gestion de TIFrancisco FloresNessuna valutazione finora
- Memorial - y - Ordenanzas - Francisco de Toledo - Vice-Rei Peru - IDocumento391 pagineMemorial - y - Ordenanzas - Francisco de Toledo - Vice-Rei Peru - IFernanda EliasNessuna valutazione finora
- Lista de Útiles de 1er - Grado ADocumento1 paginaLista de Útiles de 1er - Grado ARaul VergarayNessuna valutazione finora
- Clonacion de CablemodemsDocumento189 pagineClonacion de CablemodemsDerwin Fuenmayor BayonaNessuna valutazione finora
- Actividad #7 - ExcelDocumento6 pagineActividad #7 - Excelclaudia elizabeth piasterliniNessuna valutazione finora
- Manual PromodelDocumento60 pagineManual PromodelChuy NicanorNessuna valutazione finora
- Conceptos Básicos Del Flujo de TrabajoDocumento6 pagineConceptos Básicos Del Flujo de Trabajojperez3kNessuna valutazione finora
- Pasos para El Registro en El SNIDocumento3 paginePasos para El Registro en El SNIMARIANessuna valutazione finora