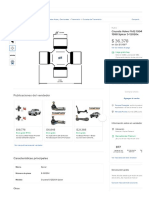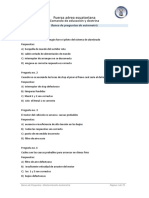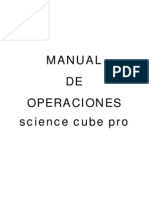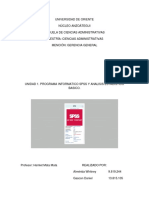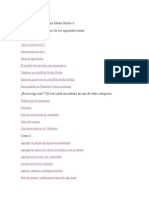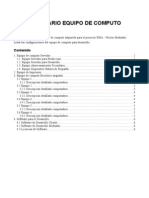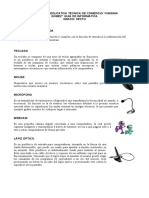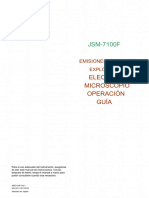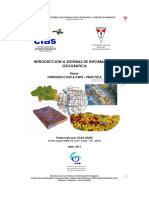Documenti di Didattica
Documenti di Professioni
Documenti di Cultura
Base de Datos I - Laboratorio 3
Caricato da
Smit Mech0 valutazioniIl 0% ha trovato utile questo documento (0 voti)
12 visualizzazioni10 pagineTitolo originale
Base de Datos i - Laboratorio 3
Copyright
© © All Rights Reserved
Formati disponibili
PDF, TXT o leggi online da Scribd
Condividi questo documento
Condividi o incorpora il documento
Hai trovato utile questo documento?
Questo contenuto è inappropriato?
Segnala questo documentoCopyright:
© All Rights Reserved
Formati disponibili
Scarica in formato PDF, TXT o leggi online su Scribd
0 valutazioniIl 0% ha trovato utile questo documento (0 voti)
12 visualizzazioni10 pagineBase de Datos I - Laboratorio 3
Caricato da
Smit MechCopyright:
© All Rights Reserved
Formati disponibili
Scarica in formato PDF, TXT o leggi online su Scribd
Sei sulla pagina 1di 10
UJ CM - Facultad de Ingeniera - Carrera Profesional de Ingeniera en Informtica y Sistemas
Curso: Base de Datos I
Pg. 1
PRCTICA # 03: PROGRAMACIN EN ACCESS
CONSULTAS
En muchas ocasiones tendremos la necesidad de saber qu clientes viven en tal o cual ciudad, cuantas
propiedades del tipo chalet existen, quin paga ms de 100.000 pts de alquiler, o cualquier otra pregunta
que se nos ocurra. Evidentemente, tenemos el listado completo en forma de tabla, pero segn el tipo de
preguntas que queramos realizar a la BD nos puede llevar bastante tiempo localizar algn dato en concreto.
Para ello estn las consul tas. Las consultas con preguntas preparadas que podemos disear para utilizar
cuando sea necesario. Casi todo el trabajo en Access se basa en las consultas. Si queremos hacer un
informe de unos datos determinados, podemos hacerlo a partir de una consulta. Si queremos un listado por
pantalla o por impresora, lo haremos de una consulta. Las consultas pueden ser de varios tipos
Consulta de seleccin: es l a ms utilizada. Permite ver los datos de una o varias tablas,
analizarlos, imprimirlos, etc.
Consultas de tablas de referencia cruzadas: presenta los datos en forma de filas y columnas
Consultas de acci ones: se utilizan para crear nuevas tablas a partir de consultas, eliminar o
actualizar registros, aadir o modificar registros, etc.
Consultas de unin: combinan campos coincidentes o duplicados de una o varias tablas
Vamos a crear una sencilla consulta. Imaginemos que queremos saber algunos datos de los inquilinos que
tienen alquilado un Apartamento. No queremos saber los datos de todos los campos: slo algunos.
Disear la Base de Datos ABETO.MDB
Creamos la Relacin 1 a 1
UJ CM - Facultad de Ingeniera - Carrera Profesional de Ingeniera en Informtica y Sistemas
Curso: Base de Datos I
Pg. 2
Llenamos Suficientes registros para poder hacer consultas
- Con la Base de Datos ABETO.MDB vamos a crear una Nueva Consul ta:
- Pulsa click en el botn Nuevo. Te aparecer una ventana donde podremos escoger el tipo de consulta a
realizar.
- Escoge la opcin Vista Diseo y acepta
Seguidamente aparece una pequea ventana para escoger la tabla o tablas sobre las que realizar la
consulta.
- Selecciona la tabla CLIENTES y pulsa en Agregar
- Haz lo mismo con la tabla PROPIEDADES
- Pulsa el botn Cerrar
Nos encontramos en la pantalla de Vi sta Diseo de la consulta. Desde esta pantalla podemos escoger qu
campos queremos incluir en la consulta, as como otras opciones (orden, criterios de consulta, etc).
Supongamos que queremos realizar una consulta slo de los campos Cdigo de propiedad, Alquiler,
Nombre y Apellidos de la tabla CLIENTES, y el campo Tipo de Propiedad de la tabla PROPIEDADES. Lo
que debemos hacer es "cargar" el campo que necesitemos, desde la casilla de la tabla hasta la cuadrcula
inferior. Vamos a hacerlos de dos formas:
- Pulsa doble click en el campo Cdigo de propi edad de la tabla CLIENTES
El campo ha de aparecer en la parte inferior.
- "Arrastra" el campo Nombre de la tabla CLIENTES a la primera casilla de la segunda fila, al lado del
campo anterior.
- Ahora carga utilizando el mtodo que quieras, los campos Apellidos y Alquiler de la tabla CLIENTES, y el
campo Tipo de propiedad de la tabla PROPIEDADES.
Perfecto. Ahora vamos a ver el resultado:
- Ubica y Haz click en el botn Vista.
En pantalla aparece un listado con los campos de las dos tablas, tal y como hemos preparado. Podramos
ahora volver a la vista Diseo pulsando el mismo botn Vista que ahora aparece como una regla azul, pero
lo que vamos a hacer es guardar la consulta.
UJ CM - Facultad de Ingeniera - Carrera Profesional de Ingeniera en Informtica y Sistemas
Curso: Base de Datos I
Pg. 3
- Cierra la ventana de la consulta. Access te pedir si quieres guardarla. Responde afirmativamente y ponle
como nombre: Consul ta sencilla.
Si quisiramos modificar la consulta, deberamos pulsar el botn Diseo. Si quisiramos ejecutarla para ver
su contenido, pulsaremos el botn Abrir.
CONSULTAS CON CRITERIOS
La consulta anterior fue una consulta normal, de todos los registros de la Base de Datos. Una de las
mayores ventajas de las consultas es la de introducir criterios de consulta. Mediante los criterios podemos
seleccionar registros que cumplan unas condiciones determinadas. Veamos cmo crear una consulta que
nos muestre datos sobre los inquilinos que pagan ms de 85.000 pts de alquiler mensual.
- Crea una nueva consulta de la tabla CLIENTES y carga los campos Cdigo de propiedad, Nombre y
Alqui ler mensual
- En la casilla Criterios del campo Al quiler mensual, escribe: >85000
- Visualiza el resultado de la consulta con el botn Vista
Observa que aparecen los tres campos de los clientes que pagan ms de 85.000 pts al mes
- Vuelve al modo Diseo desde el mismo botn
- Agrega el campo Oficina vendedora y aade el siguiente criterios:
- Visualiza el resultado
En este ltimo caso tenemos dos condiciones que se tienen que cumplir. Slo veremos los campos de los
registros que cumplan las dos condiciones: que paguen ms de 85.000 pts y cuya oficina vendedora est en
la ciudad de Terrassa.
- Guarda la consulta con el nombre: Oficina Terrasa - Ms de 85000
EXPRESIONES
En las consultas que hemos hecho, hemos introducido expresiones para los criterios muy sencillas.
Vamos a ver qu tipo de expresiones avanzadas podemos utilizar para los criterios:
Expresiones de fecha
Podemos utilizar operadores de comparacin tpicos de programas informticos como mayor que, menor
que, igual, distinto, etc. Para la cuestin de fechas, podemos utilizar esos mismos operadores. Por ejemplo,
UJ CM - Facultad de Ingeniera - Carrera Profesional de Ingeniera en Informtica y Sistemas
Curso: Base de Datos I
Pg. 4
imaginemos que queremos saber los registros con un campo cuya fecha se menor al 12 de J unio del 97.
Podemos hacerlo de las siguientes formas:
<12 Junio 1997
<#12/06/97#
<12 Jun 97
<12-Jun-97
<12/06/97
Expresiones de nmeros, moneda y contador
Cuando utilicemos campos de este tipo, tan slo tendremos que escribir los datos y si contienen
decimales, el separador de decimales.
Expresiones de texto
En este tipo de criterios, bastara con escribir el texto utilizando maysculas o minsculas indistintamente.
Expresiones lgicas tipo S/No
Para valores tipo S podemos escribir las siguientes expresiones en la casilla de criterios:
"S"
"Verdadero"
"Acti vado"
"-1"
Para valores del tipo No podemos usar las siguientes expresiones:
"No"
"Falso"
"Desacti vado"
"0"
Caracteres comodn
Como en la mayora de programas de Windows, podemos incluir los dos caracteres comodn (el asterisco
* y el interrogante?) para crear una expresin. El interrogante puede sustituir un solo carcter en la posicin
que est. El asterisco podr sustituir a ms de un carcter en la posicin en que se encuentre. Por ejemplo:
M?? Buscar los datos que comiencen por M y luego tengan dos letras ms
?a?a buscar los datos cuya segunda y cuarta letra sea una a
*/12/97 buscar los datos de cualquier da del mes de diciembre del 97
An* buscar los datos de lo que comience por la palabra An
CAMPOS CALCULADOS
En ocasiones tendremos la necesidad de realizar operaciones matemticas con algn campo. Podemos
crear campos vacos y rellenarlos con datos provenientes de alguna operacin entre dos o ms campos. Lo
que vamos a hacer a continuacin es lo siguiente:
Supongamos que hemos subido la cuota mensual a todos los inquilinos en 500 pts. Es evidente que sera
una paliza modificar uno a uno todos los campos de los precios. Realizaremos una operacin matemtica:
- Abre la Base de Datos Abeto.MDB y sitate en la pestaa de las Consultas
- Crea una nueva Consulta en modo Vista Di seo
UJ CM - Facultad de Ingeniera - Carrera Profesional de Ingeniera en Informtica y Sistemas
Curso: Base de Datos I
Pg. 5
- Carga la tabla Cl ientes
- Carga los campos Cdigo de Propiedad y Alquil er mensual
- En la barra de herramientas superior hay un botn llamado Tipo de consul ta. brelo y escoge el tipo
Actuali zaci n
- Sita el cursor en la casilla Actuali zar a y escribe:
- Cierra la consulta. Gurdala con el nombre Aumento de precio en 500pts
Observa que el icono de la nueva consulta ha cambiado. Esta es una consulta de actualizacin. Lo que
significa que cuando la ejecutemos, cambiar los datos de la tabla. Por eso hemos de tener cuidado en
preparar adecuadamente la consulta; un error podra traer consecuencias imprevisibles. Observa que
hemos puesto entre corchetes el nombre del campo Alqui ler mensual al que hemos sumado el nmero
500. No vendra mal hacerse una copia de la tabla Cl ientes por si acaso.
- Selecciona la consulta y pulsa en el botn Abrir. Access nos avisar de que se van a modificar datos de
una tabla. Acepta el mensaje que aparece.
- Access vuelve a pedir confirmacin con un segundo mensaje. Vuelve a aceptar.
- Ve a la pestaa Tablas y abre la tabla Cl ientes. Observa el campo Al quiler mensual. Tiene que aparecer
con un incremento de 500 pts.
CREAR UNA TABLA NUEVA CON CAMPOS Y DATOS DE OTRAS TABLAS
A continuacin vamos a ver cmo podemos crear una tabla nueva con campos proveniente de otras
tablas. Imaginemos que necesitamos una nueva tabla con slo algunos campos de las otras dos (Clientes y
Propiedades). Evidentemente demandara ms tiempo crearla de nuevo e introducir los datos uno por uno.
Por ello, vamos a tomar campos de las dos tablas y construir una nueva.
- Crea una consulta nueva escogiendo las dos tablas.
- Aade de la tabla Cl ientes, los campos Nombre, Apellidos, y Alquiler mensual
- Aade de la tabla Propi edades los campos Tipo de propiedad, Direccin, Poblacin y Provincia
- En la barra de herramientas superior hay un botn llamado Tipo de consul ta. brelo y escoge el tipo
Consulta de creaci n de tabl a.
- Access te pedir un nombre para la nueva tabla que se crear ms tarde. Colcale el nombre: Cl ientes y
Propiedad y acepta.
- Cierra la consulta. Grbala con el nombre: Consulta de creacin de tabl a
- Observa que aparece otro tipo de icono.
- Selecciona la consulta recin creada y brela. Access te avisa que se crear una nueva tabla. Acepta.
- Ve a la pestaa de Tabl as y observa que la nueva tabla se ha creado.
FORMULARIOS I
Un formulario es un objeto de Access que nos permitir introducir y modificar los datos de
una forma ms sencilla y cmoda. Los formularios tienen la ventaja de poder:
- Mostrar datos de varias tablas al mismo tiempo
- Calcular campos
- Crear y utilizar grficos
- Utilizar fuentes especiales, colores, ttulos, etc.
Los formularios podemos crearlos mediante un asistente o bien en blanco y disearlos a
nuestra medida. Para ver cmo se crean, hemos de estar situados con una base de datos
abierta en la pestaa Formularios. y pulsar el botn Nuevo. Nos aparecer una ventana
pidindonos el tipo de formulario a crear y la tabla o consulta a partir de la cual se crear. En
UJ CM - Facultad de Ingeniera - Carrera Profesional de Ingeniera en Informtica y Sistemas
Curso: Base de Datos I
Pg. 6
esta primera leccin dedicada a los formularios, vamos a crear uno sencillo utilizando un
asistente que nos ir guiando en su creacin.
- Con nuestra base de datos abierta (Abeto.MDB) accede a Formularios - Nuevo y escoge la
tabla Clientes y la opcin Asistente para formularios (UBICALO SEGN LA VERSION DE
MICROSOFT ACCESS QUE ESTES USANDO)
- Acepta la ventana.
En esos momentos, se ejecutar un asistente de Access que nos ir guiando paso a paso en
la creacin del formulario. En el primer paso, Access nos pide qu campos queremos incluir en
el formulario. En la parte izquierda aparece una ventana con los campos de la base de datos y
en la parte dereche otra con los campos que se incluirn en el formulario. En medio de las dos
ventanas aparecen unos botones que servirn para incluir o borrar campos desde la ventana
izquierda a la ventana derecha.
Carga el campo seleccionado desde la ventana izquierda a la ventana derecha
Carga todos los campos desde la ventana izquierda a la ventana derecha
Borra el campo seleccionado de la ventana derecha
Borra todos los campos de la ventana derecha
- Carga todos los campos y pulsa el botn Siguiente.
En el siguiente paso, Access nos pregunta qu tipo de formulario y la distribucin de los
campos a travs del mismo. Si pulsas un click en las diversas opciones, vers una simulacin
en la ventana de la izquierda de cmo quedar.
- Acepta el tipo En columnas y pulsa el botn Siguiente
Para los fondos, prueba igual que antes el estilo que te guste. En nuestro caso, escogeremos
el estilo Mundo
- Escoge el estilo que prefieras y pulsa Siguiente
- Acepta el ltimo paso (nombre del formulario) con el botn Terminar, y el formulario ya
estar creado.
La utilizacin del formulario es sumamente sencilla. Podemos observar que cada registro se
visualiza como una ficha independiente. En la parte inferior del formulario se aprecian unos
botones:
UJ CM - Facultad de Ingeniera - Carrera Profesional de Ingeniera en Informtica y Sistemas
Curso: Base de Datos I
Pg. 7
Estos botones sirven para: Desplazarse al primer registro, desplazarse hacia atrs, hacia
adelante, al ltimo registro y aadir un nuevo registro.
Desde el formulario podemos modificar el contenido de un campo, borrarlo, aadir nuevos
registros, y todos los cambios que realicemos en el formulario, se realizarn en la tabla
relacionada, as como todos los cambios efectuados en la tabla, se visualizarn si abrimos el
formulario.
Podemos cerrar el formulario, buscar un dato
(Edicin - Buscar), borrar un registro completo
(Edicin - Eliminar registro), etc. Si tenemos el
formulario cerrado, para utili zarlo slo
debemos pulsar el botn Abrir. De igual
forma, con el botn Disear accedemos al
diseo del formulario, que es una pantalla
especial donde podemos cambiar las posicin
de los campos, caractersticas, aadir campos
calculados, ttulos, colores, etc, pero eso ya es
otra leccin. De momento, puedes probar a
crear varios formularios escogiendo distintas
opciones del primer cuadro del asistente
(tabular, columnas u hoja de datos).
FORMULARIOS II
En la leccin anterior vimos cmo crear con el asistente de Access un formulario automtico.
En esta leccin vamos a ver cmo se puede personalizar un formulario. Crearemos un
formulario de la tabla Propiedades de forma manual:
- Con la base de datos Abeto.MDB abierta y situados en la pestaa Formularios, pulsa el
botn Nuevo.
- Escoge de la lista la tabla Propiedades y como tipo de formulario escoge Vista Diseo.
Aparece una ventana en blanco (o en gris) donde podemos "cargar" los campos de la tabla y
situarlos a nuestro gusto. Observa que la zona gris es la zona que veremos cuando estemos
utilizando el formulario. Esta zona se puede ensanchar con el mouse "estirando" su esquina
inferior derecha para que ocupe ms zona de pantalla. Para cargar los campos existe un botn
situado en la barra de herramientas llamado Lista de campos
desde el que podemos escoger el campo que queramos.
- Pulsa dicho botn y te aparecer una pequea ventana con los nombres de los campos
- "Arrastra" el primer campo hasta situarlo ms o menos en la esquina superior izquierda:
UJ CM - Facultad de Ingeniera - Carrera Profesional de Ingeniera en Informtica y Sistemas
Curso: Base de Datos I
Pg. 8
Si sitas el puntero del ratn sobre el campo
cargado, vers que aparece una mano si est sobre
un borde del campo. Esta mano sirve para mover el
campo. Tambin podemos observar unos controles
(puntitos negros) para modificar el tamao del
campo. Es importante anotar que hemos cargado
dos cosas: a la izquierda el nombre del campo y a
su derecha (en blanco) el campo en s. Observa
tambin que posicionando el puntero del ratn
sobre uno de los dos cuadrados ms grandes,
aparece un dedo que servir para mover slo una
parte del campo (el nombre o el campo)
- Termina de cargar el resto de campos y sitalos de forma ms o menos coherente.
Observa que en las barras de herramientas
que disponemos en esta pantalla, hay botones
para cambiar los colores de los campos, tipos
de letra, bordes, efectos de r elieve, etc.
Puedes seleccionar algn campo y hacer
diferentes pruebas con esta barra. EL
formulario puede quedar ms chulo, pero
tampoco hay que abusar de demasiados
colorines de forma que quede demasiado
"chilln".
Cuando te guste el resultado, puedes hacer una prueba para ver cmo quedar con el botn
Vista situado en la parte superior i zquierda de la barra de herramientas. Para volver a la
pantalla de diseo, pulsa el mismo botn.
Puedes cerrar el formulario y ponerle un nombre (Formulario de Propiedades, por ejemplo).
Si tienes que realizar alguna accin con varios campos a la vez (cambiar el color, mover,
borrar, etc) puedes hacerlo seleccionndolos con el mouse en forma de seleccin de ventana
como haras con cualquier otro objeto. Tambin puedes ir pul sando un click uno a uno
manteniendo pulsada la tecla Shift (mayscula).
Existe otra barra de herramientas que se activa pulsando el botn Cuadro de
Herramientas. sta sirve para crear textos, ttulos o controles especial es como listas
desplegables, botones programables, etc. Veamos un ejemplo. En esta pantalla hay un campo
UJ CM - Facultad de Ingeniera - Carrera Profesional de Ingeniera en Informtica y Sistemas
Curso: Base de Datos I
Pg. 9
llamado Tipo de Propiedad cuyo contenido siempre es fijo, es decir, que siempre ser un
Chalet, Casa o Apartamento. Cuando estemos introduciendo un registro nuevo o bien cuando
estemos modificando alguno existente, sera una prdida de tiempo teclear siempre el
contenido del campo. Lo que haremos ser crear una lista desplegable para poder seleccionar
el contenido de una forma ms sencilla y rpida.
- Debes activar la barra Cuadro de herramientas desde el botn correspondiente
La lista desplegable que vamos a crear podemos hacerla de dos formas: con un asistente
que nos guiar paso a paso o bien "a mano". Observa que en l a barra que tenemos activa
(Cuadro de herramientas) hay un botn con forma de varita mgica llamado Asistente para
controles. Si est pulsado (hundido) significa que est activado, por lo que si creamos la lista
desplegable, se pondr en marcha automticamente el asistente. Para crear un control
manualmente, hemos de desactivarlo pulsando un click.
- Asegrate de que el botn mencionado est desactivado y pulsa despus en el botn Cuadro
combinado de la misma barra de herramientas.
- Dibuja en la zona de los campos un rectngulo no muy grande. No te preocupes del tamao;
se puede cambiar posteriormente.
- Te habr aparecido un campo sin nombre. Ahora hay que configurarlo.
- Accederemos a las propiedades del campo. Para ello, pulsa doble click en un borde del
campo, o bien pulsa el botn Propiedades de la barra de herramientas superior. Tambin
puedes acceder desde el men Ver- Propiedades.
Te aparecer una ventana especial. Desde esta ventana podemos cambiar las propiedades
de cualquier campo, como el nombre, color, eventos especiales, etc.
- Cambia los datos de la ventana de la siguiente forma:
Nombre: Tipo de propiedad
Este ser el nombre de la etiqueta que se visualiza a la izquierda del campo
Origen del control: Tipo de propiedad (puedes escogerlo de la lista desplegable)
La propiedad Origen del control define qu campo real de la tabla almacenar el valor
introducido posteriormente.
Tipo de origen de la fila: Lista de valores (puedes escogerlo de la lista desplegable)
Origen de la fila: Chalet;Casa;Apartamento (atencin al punto y coma separador)
Aqu definimos una lista de valores. En Tipo de origen de la fila podramos escoger una tabla o
consulta o bien escribir a mano los datos de la lista como hemos hecho. Estos datos hay que
escribirlos separados por punto y coma.
- Cierra la ventana de Propiedades y accede a las propiedades del nombre del campo para
cambiarlo. En vez de Cuadro combinado... colcale como nombre: Tipo de popiedad.
- Cierra el cuadro, ajusta si es necesario el tamao y posicin del campo y realiza una vista
previa del formulario. Prueba a desplegar la lista recin creada confirmando que funciona.
FORMULARIOS III
UJ CM - Facultad de Ingeniera - Carrera Profesional de Ingeniera en Informtica y Sistemas
Curso: Base de Datos I
Pg.
10
En la leccin vamos a ver cmo colocar un control de clculo de campos en un formulario. Lo
que haremos ser utilizar el formulario de la tabla Clientes que hicimos con el Asistente para
formularios. -
- Con la ventana de formularios a la vista, selecciona el formulario Clientes y pulsa el botn
Disear.
Observa la siguiente imagen:
hemos ampliado un poco la zona
de diseo y movido el campo
Alquiler. Vamos a insertar un
campo calculado para el IGV y
otro para el total del alquiler.
Podramos crear dos campos
nuevos para ese fin. Para ello,
tendramos que ir al diseo de la
tabla e insertarlos como dos
campos nuevos del tipo numrico.
En este caso no los crearemos,
sino que insertaremos dos campos
independientes que lo nico que
harn ser realizar un clculo
matemtico de otros campos.
- Hemos aadido dos casillas de texto con el botn
Cuadro de texto y hemos cambiado el nombre
de las etiquetas por el de IGV 18% y TOTAL
alineando los campos. Para cambiar el nombre de la
etiqueta, debes seleccionarla y pulsar doble click para
acceder a sus propiedades.
- Ahora debes seleccionar con un click el campo gris del IGV 18% y acceder a sus propiedades
(con doble click, o con el botn derecho y la opcin Propiedades)
- En el cuadro que te aparece, sita el cursor en el campo Origen del control. Aqu definimos
de donde vienen los datos. stos pueden venir de algn campo de alguna tabla, o bien pueden
ser el fruto de alguna operacin de clculo con campos. A la derecha vers dos cuadraditos.
Pulsa el de la derecha (puntos suspensivos)
- Te aparecer otra ventana. Se trata del Generador de Expresiones. Aqu podemos definir
frmulas o funciones que realizan ciertas operaciones.
- Escoge de la ventana izquierda las opciones Formularios - Formularios cargados -
Clientes.
- Escoge de la ventana central Alquiler mensual
- Pulsa el botn Pegar
- Pulsa click en la ventana superior y termina de escribir la frmula: [Alquiler mensual] *18/100
- Cierra la ventana del generador de expresiones desde el botn Aceptar
- Abre la lista del campo Formato y escoge la opcin Moneda
- Cierra la ventana de propiedades
- Prueba una vista previa desde el botn Vista situado en la barra de herramientas en la parte
superior izquierda
Asegrate que en el campo tiene que aparecer ya con el clculo hecho:
- Configura t mismo el campo TOTAL con la frmula: [Al quiler mensual] + [IGV]
Esto significa que el ltimo campo sume el contenido del campo Alquiler mensual ms el
campo IGV. Este ltimo ser el campo de texto que creamos anteriormente. Es importante
sealar que el nombre de IGV se lo hemos puesto al campo desde la ventana de propiedades.
Si no es as, Access no lo encontrar.
El resultado final ser que cuando introduzcamos el precio de la propiedad, los dos campos
que acabamos de crear mostrarn automticamente el clculo del impuesto de IGV.
Es importante sealar que los dos ltimos campos no existen como tales en la tabla
Clientes ni en la de Propiedades. Son slo campos calculados.
Tacna, junio 2011
Potrebbero piacerti anche
- Cruceta Volvo Fh12 1994-1998 Spicer 5-12020x - Envío GratisDocumento4 pagineCruceta Volvo Fh12 1994-1998 Spicer 5-12020x - Envío GratisSmit MechNessuna valutazione finora
- Manual de Raparacion Motor HondaDocumento3 pagineManual de Raparacion Motor HondaSmit MechNessuna valutazione finora
- CONVOCATORIA #008-2017-SN/CNM Curriculum VitaeDocumento3 pagineCONVOCATORIA #008-2017-SN/CNM Curriculum VitaeSmit MechNessuna valutazione finora
- Preguntas y Respuestas MecanicaDocumento75 paginePreguntas y Respuestas MecanicaSmit Mech100% (1)
- En CuestaDocumento4 pagineEn CuestaSmit MechNessuna valutazione finora
- Tabla de DistriDocumento1 paginaTabla de DistriSmit MechNessuna valutazione finora
- Nissan Navara, Falta de Potencia A Bajas Vueltas y en Punto Muerto - Launch IbericaDocumento35 pagineNissan Navara, Falta de Potencia A Bajas Vueltas y en Punto Muerto - Launch IbericaSmit MechNessuna valutazione finora
- Los 8 Elementos de Una Computadora Más ImportantesDocumento6 pagineLos 8 Elementos de Una Computadora Más ImportantesguillermoutuNessuna valutazione finora
- 08manual de Operaciones Science Cube ProDocumento62 pagine08manual de Operaciones Science Cube ProcachilowiNessuna valutazione finora
- Word 2Documento18 pagineWord 2joshNessuna valutazione finora
- Listado de ComputadoresDocumento54 pagineListado de ComputadoresJhon Edison Arboleda CalderonNessuna valutazione finora
- Analisis Estadistico Basico Programa SPSS PDFDocumento31 pagineAnalisis Estadistico Basico Programa SPSS PDFVenezuela Fpo100% (1)
- Ti-5000jx User Manual SpanishDocumento8 pagineTi-5000jx User Manual SpanishLeonardoMartinNessuna valutazione finora
- Bienvenido A AutoPlayDocumento45 pagineBienvenido A AutoPlayeduardosqNessuna valutazione finora
- Inventario Equipos ComputoDocumento6 pagineInventario Equipos ComputojnargcistNessuna valutazione finora
- Practica2 Utilidades de VirtualBoxDocumento5 paginePractica2 Utilidades de VirtualBoxBardetskyi ErikNessuna valutazione finora
- Quartus Ii Tutorial en VHDL (Q13)Documento36 pagineQuartus Ii Tutorial en VHDL (Q13)NicshaSNRRNessuna valutazione finora
- Quinta Guia Sexto GradoDocumento3 pagineQuinta Guia Sexto Gradomarcia guardiaNessuna valutazione finora
- Teoria Tipos de TecladoDocumento15 pagineTeoria Tipos de TecladoLOMILOP S.A.SNessuna valutazione finora
- Curso LabviewDocumento58 pagineCurso LabviewCarolina CHNessuna valutazione finora
- Practicas Capitulo 11Documento11 paginePracticas Capitulo 11deoleoneidis00Nessuna valutazione finora
- Tecnologia 1 N. E. DigitalizadoDocumento144 pagineTecnologia 1 N. E. Digitalizadomaurojhenao14960% (5)
- ComputacionDocumento8 pagineComputacionEdison Carhuaz CondoriNessuna valutazione finora
- Sem User ManualDocumento68 pagineSem User ManualCoronel AdriánNessuna valutazione finora
- 01 Practica Tutorial ILWISDocumento26 pagine01 Practica Tutorial ILWISLizMarquezNessuna valutazione finora
- Interfaces para IcomDocumento20 pagineInterfaces para IcomJacqueline Brown0% (1)
- Data Studio ManualDocumento20 pagineData Studio ManualEdizon Ramos OrtizNessuna valutazione finora
- LedacomDocumento35 pagineLedacomHarold SarmientoNessuna valutazione finora
- Manual Word 2013 RicoSoftDocumento464 pagineManual Word 2013 RicoSoftdocomez100% (2)
- El Escritorio de Windows y Sus PartesDocumento20 pagineEl Escritorio de Windows y Sus PartesLhena Lizarbe50% (6)
- Tutorial Hard Reset Aquaris-Fnac 4.5Documento10 pagineTutorial Hard Reset Aquaris-Fnac 4.5Antonio Vargas PonceNessuna valutazione finora
- Manual de Usuario SONarchitect PDFDocumento94 pagineManual de Usuario SONarchitect PDFsantiagogo1993Nessuna valutazione finora
- ACHS Autocuidado en Computador PDFDocumento1 paginaACHS Autocuidado en Computador PDFLadita Yañez IbarraNessuna valutazione finora
- 01 Boton Que Activa Un MorphingDocumento10 pagine01 Boton Que Activa Un MorphingJennifer David AntonioNessuna valutazione finora
- Manual Quake WDocumento361 pagineManual Quake WRogerMolero100% (1)
- Preescolar Clara Planeaciones k1 y k2Documento7 paginePreescolar Clara Planeaciones k1 y k2hugoolverah2sNessuna valutazione finora
- TrackerDocumento13 pagineTrackerDanilo OrjuelaNessuna valutazione finora