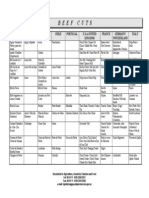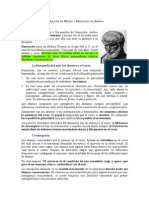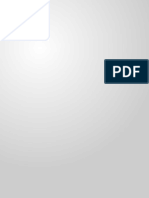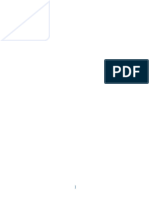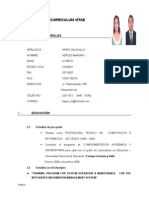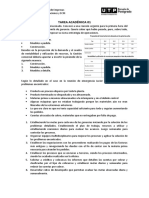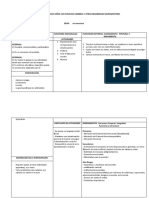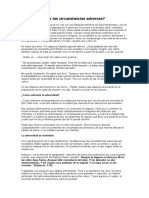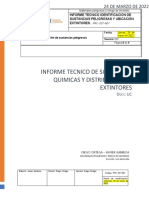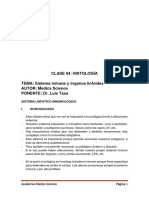Documenti di Didattica
Documenti di Professioni
Documenti di Cultura
Instructivo Manejo Nuxeo
Caricato da
Edder Aguilera0 valutazioniIl 0% ha trovato utile questo documento (0 voti)
18 visualizzazioni13 pagineTitolo originale
Instructivo_Manejo_Nuxeo
Copyright
© © All Rights Reserved
Formati disponibili
PDF, TXT o leggi online da Scribd
Condividi questo documento
Condividi o incorpora il documento
Hai trovato utile questo documento?
Questo contenuto è inappropriato?
Segnala questo documentoCopyright:
© All Rights Reserved
Formati disponibili
Scarica in formato PDF, TXT o leggi online su Scribd
0 valutazioniIl 0% ha trovato utile questo documento (0 voti)
18 visualizzazioni13 pagineInstructivo Manejo Nuxeo
Caricato da
Edder AguileraCopyright:
© All Rights Reserved
Formati disponibili
Scarica in formato PDF, TXT o leggi online su Scribd
Sei sulla pagina 1di 13
Consejo Nacional Electoral
DIRECCIN GENERAL DE TECNOLOGAS DE LA
INFORMACIN
DST CENTRO DE SOPORTE DE INFORMATICA
INSTRUCTIVO PARA EL MANEJO DEL
SISTEMA DE GESTIN DE DOCUMENTOS
NUXEO
Consejo Nacional Electoral
DIRECCIN GENERAL DE TECNOLOGAS DE LA
INFORMACIN
DST CENTRO DE SOPORTE DE INFORMATICA
Contenido
Crear rea de Trabajo (Proyecto) ....................................................................................................... 3
Agregar Grupo O Usuario A Un rea De Trabajo (Proyecto) .............................................................. 3
Adjudicar Permisos A Un Usuario O Grupo De Usuarios Para La Modificacin De Documentos De
Un Proyecto ......................................................................................................................................... 4
Denegar Permisos A Un Usuario O Grupo De Usuarios Para La Modificacin De Documentos De Un
Proyecto .............................................................................................................................................. 5
Eliminar Permisos A Un Usuario O Grupo De Usuarios Para La Modificacin De Documentos De Un
Proyecto .............................................................................................................................................. 6
Crear Usuario ...................................................................................................................................... 6
Crear Un Nuevo Grupo ........................................................................................................................ 7
Crear Una Carpeta ............................................................................................................................... 8
Importar Un Archivo............................................................................................................................ 9
Enviar Un Archivo O Carpeta A La Papelera De Reciclaje ................................................................. 10
Eliminar Un Archivo O Carpeta De La Papelera De Reciclaje ............................................................ 11
Recuperar Un Documento De La Papelera ........................................................................................ 12
Modificar Un Documento Existente .................................................................................................. 13
Consejo Nacional Electoral
DIRECCIN GENERAL DE TECNOLOGAS DE LA
INFORMACIN
DST CENTRO DE SOPORTE DE INFORMATICA
Crear rea de Trabajo (Proyecto)
Las reas de trabajo solamente pueden ser creadas por el usuario administrador o los usuarios
que posean este perfil dentro del sistema. Para crear un rea de trabajo se deben seguir los
siguientes pasos
1. Ingresar al sistema con el usuario de perfil administrador
2. Ingresar en la seccin Gestin Documental
3. Seleccionar la Opcin Default Domain
4. Seleccionar la opcin Workspaces
5. Presione sobre la opcin Crear un nuevo espacio de trabajo
6. Se desplegara una nueva pantalla en la cual se debe indicar el nombre del espacio de
trabajo a crear, ya que es un campo obligatorio
7. La descripcin del espacio de trabajo es un campo opcional
8. Se presiona sobre el botn Crear
9. Una vez culminado el paso anterior se habr creado exitosamente el espacio de trabajo y
el mismo se encontrar listo para poder cargar documentos, carpetas, etc.
Agregar Grupo O Usuario A Un rea De Trabajo (Proyecto)
Al agregar un usuario o grupo de usuarios a un rea de trabajo o proyecto, se estn
autorizando a los mismos para que visualicen el proyecto en Mis reas de trabajo, mas posterior
a esto se le deben definir los permisos de acceso a los documentos contenidos en esta carpeta.
1. Ingresar al sistema con el usuario de perfil administrador
2. Ingresar en la seccin Gestin Documental
3. Seleccionar la Opcin Default Domain
4. Seleccionar la opcin Workspaces
5. Seleccionar el espacio de trabajo haciendo click sobre el ttulo del mismo
6. Selecciona la opcin Administrar
7. Se selecciona la pestaa Suscripciones
8. En el recuadro de texto de nombre Users or groups ingresamos las tres primeras letras
del grupo al cual se le quiere inscribir u otorgar acceso al rea de trabajo seleccionada.
9. Una vez indicado o seleccionado el grupo de usuarios, se selecciona la accin Suscribir.
10. Luego de indicar la accin se selecciona un comentario, el cual por defecto posee el valor
New Comment, para esta campo se puede seleccionar el valor Modificacin en su
defecto el valor Creacin
11. Al culminar el paso anterior se presiona el botn Registrar
Consejo Nacional Electoral
DIRECCIN GENERAL DE TECNOLOGAS DE LA
INFORMACIN
DST CENTRO DE SOPORTE DE INFORMATICA
Adjudicar Permisos A Un Usuario O Grupo De Usuarios Para La Modificacin De
Documentos De Un Proyecto
Pasos a seguir para adjudicar permisos de, lectura, escritura, Borrar Documentos contenidos en
un proyecto especfico.
1. Ingresar al sistema con el usuario que posea el perfil administrador
2. Ingresar en la seccin Gestin Documental
3. Seleccionar la Opcin Default Domain
4. Seleccionar la opcin Workspaces
5. Seleccionar el espacio de trabajo haciendo click sobre el ttulo del mismo
6. Selecciona la opcin Administrar
7. Selecciona la pestaa Permisos de Acceso
8. Al final de esta pantalla se muestra una seccin denominada Aadir un nuevo permiso
9. Se indica en el campo User or groups el usuario o el grupo de usuarios que se le
adjudicar un permiso
10. En el campo Accin se selecciona el valor Adjudicar
11. En el campo Permiso el valor que se le debe adjudicar al usuario o grupo de usuarios
indicado considerando lo siguiente:
a. Lectura: Solamente podr consultar y descargar los archivos del proyecto
seleccionado
b. Lectura y Escritura: Puede descargar archivos, subir archivos, crear carpetas y
crear modificaciones de documentos existentes
c. Borrar: El usuario podr nicamente enviar archivos a la papelera de reciclaje y
eliminarlos de la misma
d. Gestionar Todo: Posee todos los permisos indicados anteriormente.
12. Una vez seleccionado el permiso a adjudicar al usuario, se hace un click sobre el botn
Aadir permisos.
13. En la seccin de nombre Permisos locales se presiona el botn Guardar permisos para
conservar los cambios realizados.
Consejo Nacional Electoral
DIRECCIN GENERAL DE TECNOLOGAS DE LA
INFORMACIN
DST CENTRO DE SOPORTE DE INFORMATICA
Denegar Permisos A Un Usuario O Grupo De Usuarios Para La Modificacin De
Documentos De Un Proyecto
Pasos a seguir para denegar permisos de, lectura, escritura y Borrar Documentos contenidos
en un proyecto especfico se debe realizar los siguientes pasos:
1. Ingresar al sistema con el usuario que posea el perfil de administrador
2. Ingresar en la seccin Gestin Documental
3. Seleccionar la Opcin Default Domain
4. Seleccionar la opcin Workspaces
5. Seleccionar el espacio de trabajo haciendo click sobre el ttulo del mismo
6. Selecciona la opcin Administrar
7. Selecciona la pestaa Permisos de Acceso
8. Al final de esta pantalla se muestra una seccin denominada Aadir un nuevo permiso
9. Se indica en el campo User or groups el usuario o el grupo de usuarios que se le
adjudicar un permiso
10. En el campo Accin se selecciona el valor Denegar
11. En el campo Permiso el valor que se le debe denegar al usuario o grupo de usuarios
indicado considerando lo siguiente:
a. Lectura: Solamente podr consultar y descargar los archivos del proyecto
seleccionado
b. Lectura y Escritura: Puede descargar archivos, subir archivos, crear carpetas y
crear modificaciones de documentos existentes
c. Borrar: El usuario podr nicamente enviar archivos a la papelera de reciclaje y
eliminarlos de la misma
d. Gestionar Todo: Posee todos los permisos indicados anteriormente.
12. Una vez seleccionado el permiso a denegar al usuario, se hace un click sobre el botn
Aadir permisos.
13. En la seccin de nombre Permisos locales se presiona el botn Guardar permisos para
conservar los cambios realizados.
Consejo Nacional Electoral
DIRECCIN GENERAL DE TECNOLOGAS DE LA
INFORMACIN
DST CENTRO DE SOPORTE DE INFORMATICA
Eliminar Permisos A Un Usuario O Grupo De Usuarios Para La Modificacin De
Documentos De Un Proyecto
Pasos a seguir para Eliminar permisos adjudicados a un usuario o grupo de usuarios se deben
ejecutar los siguientes pasos:
1. Ingresar al sistema con el usuario de perfil administrador
2. Ingresar en la seccin Gestin Documental
3. Seleccionar la Opcin Default Domain
4. Seleccionar la opcin Workspaces
5. Seleccionar el espacio de trabajo haciendo click sobre el ttulo del mismo
6. Selecciona la opcin Administrar
7. Selecciona la pestaa Permisos de Acceso
8. En la seccin de nombre Permisos locales se selecciona el (los) usuario(s) o grupo de
usuarios a los cuales se le eliminaran los permisos que posea establecido, marcando para
ello la casilla ubicada al lado derecho del nombre del usuario o grupo de usuarios.
9. Una vez seleccionado los usuarios, se presiona el botn Eliminar Permisos.
10. Para culminar se hace click sobre el botn guardar permisos para conservar los cambios
realizados
Crear Usuario
Para poder crear un nuevo usuario en el sistema para la gestin de documentos, el
administrador o el usuario con este perfil debe seguir los pasos que se describen a continuacin:
1. Ingresar al sistema con el usuario de perfil administrador
2. Ingresar a la seccin EL CENTRO DEL ADMIN
3. Se desplegar una nueva pantalla en la cual se muestra un panel en la seccin izquierda
con un conjunto de opciones.
4. Se selecciona del panel izquierdo la opcin Usuarios y grupos
5. Se mostrara una pantalla con dos pestaas de nombres Usuarios y Grupos
6. Nos ubicamos en la pestaa de nombre Usuarios
7. Se presiona la opcin Crear un nuevo usuario
8. Se llena el formulario que se muestra con los campos obligatorios (Nombre de usuario,
correo electrnico, contrasea, verificar contrasea), los campos opcionales se pueden
dejar vacos, mas se recomienda llenarlos para mantener la mayor cantidad de
informacin del usuario registrada en el sistema
9. El campo Grupos para el usuario se puede dejar en blanco en caso de que el grupo al
cual pertenecer el usuario a registrar aun no exista. En caso de que si exista, se llena este
campo colocando las tres primeras letras del nombre del grupo de trabajo y el sistema lo
mostrara automticamente para seleccionarlo.
10. Presionamos el botn guardar para almacenar los cambios realizados, en caso de no
requerir conservar los cambios se presiona el botn Cancelar, o Guardar y crear en
caso de requerir guardar los cambios y crear otro usuario.
Consejo Nacional Electoral
DIRECCIN GENERAL DE TECNOLOGAS DE LA
INFORMACIN
DST CENTRO DE SOPORTE DE INFORMATICA
Crear Un Nuevo Grupo
Para crear un nuevo grupo de trabajo en el sistema para la gestin de documentos, el
administrador o el usuario con este perfil debe seguir los pasos que se describen a continuacin:
1. Ingresar al sistema con el usuario de perfil administrador
2. Ingresar a la seccin EL CENTRO DEL ADMIN
3. Se desplegar una nueva pantalla en la cual se muestra un panel en la seccin izquierda
con un conjunto de opciones.
4. Se selecciona del panel izquierdo la opcin Usuarios y grupos
5. Se mostrara una pantalla con dos pestaas de nombres Usuarios y Grupos
6. Nos ubicamos en la pestaa de nombre Grupos
7. Se presiona la opcin Crear un nuevo grupo
8. Se desplegar un nuevo formulario, en el cual se debe indicar el nombre del nuevo grupo,
ya que el mismo es un campo obligatorio
9. En el campo Miembros del grupo se indican los usuarios que pertenecern al grupo de
trabajo crear, en caso de que no existan dejar este campo en blanco.
10. En el campo Subgrupos se indica los nombre de los grupos (en caso de que ya estn
creados) de trabajo en los cuales se subdivide el grupo de trabajo a crear.
11. Presionamos el botn guardar para almacenar los cambios realizados. Cancelar para que el
usuario no quede registrado y guardar y crear en caso de requerir guardar los cambios y
crear otro usuario.
Consejo Nacional Electoral
DIRECCIN GENERAL DE TECNOLOGAS DE LA
INFORMACIN
DST CENTRO DE SOPORTE DE INFORMATICA
Crear Una Carpeta
Dentro de las carpetas principales de proyectos se pueden crear subcarpetas para optimizar la
estructura u organizar en secciones los documentos relacionados a un proyecto en especfico. Para
crear carpetas dentro de las reas de trabajo o proyectos, debe poseer los permisos de lectura y
escritura para el proyecto o rea de trabajo al cual se le desee agregar la carpeta y luego seguir los
siguientes pasos:
1. Ingresar al sistema con el login y clave de acceso
2. En la pantalla INICIO seleccionamos el rea de trabajo a la cual se le aadir el nuevo
archivo o documento, en la seccin de nombre mi rea de trabajo
3. Una vez seleccionada el rea de trabajo, el sistema nos lleva automticamente a la
pestaa de nombre GESTIN DOCUMENTAL
4. Se ubica en la seccin Contenido.
5. Se presiona el botn + Nuevo documento
6. Se desplegar una ventana emergente en la cual se selecciona el tipo de documento a
crear, para este caso se selecciona la opcin Carpeta
7. Se desplegar la pantalla Crear un nuevo Documento Carpeta
8. Se indica el nombre que tendr la carpeta a crear en el campo Ttulo
9. El campo descripcin el opcional pero se recomienda llenarlo para mantener registrado
una breve resea del contenido de la carpeta.
10. Se presiona el botn crear, y la nueva carpeta ya estar creada dentro del proyecto.
Automticamente al culminar el proceso de creacin de carpeta, el sistema nos ubica en la
misma para comenzar el proceso de importacin de archivos o para aadirle otras
subcarpetas, en caso de requerirlo.
Consejo Nacional Electoral
DIRECCIN GENERAL DE TECNOLOGAS DE LA
INFORMACIN
DST CENTRO DE SOPORTE DE INFORMATICA
Importar Un Archivo
Para importar un archivo o documento dentro de uno de los proyectos o reas de trabajo, el
usuario debe poseer los permisos de lectura y escritura para el proyecto rea de trabajo al cual
desea agregar el archivo y luego seguir los pasos que se describen:
1. Ingresar al sistema con el login y clave de acceso
2. En la pantalla INICIO seleccionamos el rea de trabajo a la cual se le aadir el nuevo
archivo o documento, en la seccin de nombre mi rea de trabajo
3. Una vez seleccionada el rea de trabajo, el sistema nos lleva automticamente a la
pestaa de nombre GESTIN DOCUMENTAL
4. Se ubica en la seccin Contenido, y seleccionamos la carpeta en la cual se aadir el
nuevo documento, o en su defecto si se desea colocar en la carpeta principal del proyecto
se mantiene en esta rea.
5. Se presiona el botn Importar un archivo
6. Se mostrara una ventana emergente en la cual debe presionar el botn Add
7. Se desplegara una nueva pantalla en la cual debe ubicar el archivo que se encuentra
almacenado en el equipo local, lo marca haciendo un solo click sobre el archivo, acto
seguido se presiona el botn Abrir.
8. En la ventana emergente se mostrara el nombre del archivo a colocar dentro del proyecto
seleccionado, con una barra que indica el proceso de carga.
9. Al culminar el proceso de carga se mostrar la palabra Done debajo del nombre del
archivo.
10. Se presiona el botn subir, y con esto se culmina la carga o la importacin del documento
deseado.
Consejo Nacional Electoral
DIRECCIN GENERAL DE TECNOLOGAS DE LA
INFORMACIN
DST CENTRO DE SOPORTE DE INFORMATICA
Enviar Un Archivo O Carpeta A La Papelera De Reciclaje
Para enviar a la papelera de reciclaje un archivo o carpeta dentro de uno de los proyectos o
reas de trabajo, no debe poseer denegado el permiso de borrar para el proyecto rea de
trabajo al cual se le desee borrar el archivo y luego seguir los siguientes pasos:
1. Ingresar al sistema con el login y clave de acceso
2. En la pantalla INICIO seleccionamos el rea de trabajo a la cual se le aadir el nuevo
archivo o documento, en la seccin de nombre mi rea de trabajo
3. Una vez seleccionada el rea de trabajo, el sistema nos lleva automticamente a la
pestaa de nombre GESTIN DOCUMENTAL
4. Se ubica en la seccin Contenido.
5. Se selecciona el (los) archivo(s) o carpeta(s) marcando un ckeck en la casilla o recuadro
ubicada al lado izquierdo del icono del elemento a enviar a la papelera.
6. Se presiona el botn Enviar a la papelera
7. Se desplegara una ventana emergente en la cual se debe confirmar o cancelar el envo de
los elementos indicados a la papelera de reciclaje.
8. Al presionar el botn Aceptar el documento es enviado a la papelera de reciclaje,
culminando de esta forma este proceso.
Consejo Nacional Electoral
DIRECCIN GENERAL DE TECNOLOGAS DE LA
INFORMACIN
DST CENTRO DE SOPORTE DE INFORMATICA
Eliminar Un Archivo O Carpeta De La Papelera De Reciclaje
Para eliminar de la papelera de reciclaje y por lo tanto totalmente del sistema un archivo o
carpeta de alguna de las reas de trabajo o proyectos, debe ingresar con un usuario del perfil
administrador y luego seguir los pasos que se describen a continuacin:
1. Ingresar al sistema con el login y clave de acceso de administrador
2. Ubicarse en la seccin GESTIN DOCUMENTAL o en su defecto en la seccin INICIO en
el rea de Mi rea de trabajo seleccionar el proyecto en el cual se debe vaciar la
papelera de reciclaje.
3. Una vez ubicado dentro del proyecto, se selecciona la opcin Administrar
4. Se selecciona la pestaa Papelera
5. Se selecciona el (los) archivo(s) o carpeta(s) marcando un ckeck en la casilla o recuadro
ubicada al lado izquierdo del icono del elemento a eliminar.
6. Se presiona el botn Eliminar
7. Se desplegara una ventana emergente en la cual se debe confirmar o cancelar la
eliminacin de los elementos indicados.
8. Al presionar el botn Aceptar el documento es eliminado en su totalidad del sistema,
culminando de esta forma el proceso de eliminacin de archivos o carpetas del sistema.
Consejo Nacional Electoral
DIRECCIN GENERAL DE TECNOLOGAS DE LA
INFORMACIN
DST CENTRO DE SOPORTE DE INFORMATICA
Recuperar Un Documento De La Papelera
En caso de que se haya enviado algn documento por error a la papelera de reciclaje, el
sistema permite restaurar dicho archivo o carpeta al proyecto del cual fue enviado a la papelera,
para ello debe ingresar con un usuario del perfil administrador y luego seguir los pasos que se
describen a continuacin:
1. Ingresar al sistema con el login y clave de acceso de administrador
2. Ubicarse en la seccin GESTIN DOCUMENTAL o en su defecto en la seccin INICIO en
el rea de Mi rea de trabajo seleccionar el proyecto en el cual se debe restaurar el
archivo o carpeta desde la papelera de reciclaje.
3. Una vez ubicado dentro del proyecto, se selecciona la opcin Administrar
4. Se selecciona la pestaa Papelera
5. Se selecciona el (los) archivo(s) o carpeta(s) marcando un ckeck en la casilla o recuadro
ubicada al lado izquierdo del icono del elemento a restaurar.
6. Se presiona el botn Recuperar documentos
7. Se desplegara una ventana emergente en la cual se debe confirmar o cancelar la
recuperacin de los documentos seleccionados.
8. Al presionar el botn Aceptar el documento es enviado de vuelta al proyecto o rea de
trabajo al cual perteneca antes de ser enviado a la papelera, culminado de esta forma
este procedimiento.
Consejo Nacional Electoral
DIRECCIN GENERAL DE TECNOLOGAS DE LA
INFORMACIN
DST CENTRO DE SOPORTE DE INFORMATICA
Modificar Un Documento Existente
Para modificar un archivo o documento dentro de uno de los proyectos o reas de trabajo, se
debe poseer los permisos de lectura y escritura para el proyecto rea de trabajo en la cual se
desea realizar esta accin y luego ejecutar los siguientes pasos:
1. Ingresar al sistema con el login y clave de acceso
2. En la pantalla INICIO seleccionamos el rea de trabajo a la cual se le aadir el nuevo
archivo o documento, en la seccin de nombre mi rea de trabajo
3. Una vez seleccionada el rea de trabajo, el sistema nos lleva automticamente a la
pestaa de nombre GESTIN DOCUMENTAL
4. Se ubica en la seccin Contenido, y seleccionamos el archivo o documento que se desea
modificar haciendo click sobre el nombre del mismo.
5. Se ingresara de esta forma en la seccin del documento y se desplegaran varias opciones,
entre ella las tres principales son Sumario, Modificar y Archivos
a. Sumario: En esta seccin se visualiza el archivo principal y los ficheros adjuntos
que complementan la informacin contenida en el archivo principal, la fecha de
creacin del documento, ltima fecha de modificacin, el autor del documento,
colaboradores y el ltimo colaborador que ha modificado el archivo.
b. Modificar: En esta seccin se modifica el archivo actual, pudiendo colocar una
nueva versin del documento, o mantener la actual, y modificar el contenido de
diferentes campos opcionales (Autor original, Naturaleza, tema, derechos de
autor, Fuente, Cobertura, Formato, Idioma, Comentario de cambio) los cuales
complementan u otorgan una mayor descripcin del contenido del archivo.
c. Archivos: En esta seccin se adjuntan o eliminan los ficheros anexos al archivo
principal, los cuales pueden ser imgenes, presentaciones, archivos de audio, etc.
Que complementen la informacin contenida en el archivo principal.
6. Se presiona la opcin modificar
7. En caso de requerir modificar nicamente los campos opcionales, se altera el contenido de
los campos a modificar y se prosigue con el paso 9, en caso contrario ejecutar el paso 8.
8. En caso de requerir modificar el archivo principal, se selecciona la opcin Subir en la
seccin de contenido de la pantalla mostrada, y luego se presiona el botn Examinar
para seleccionar y agregar el nuevo archivo principal.
9. En la seccin Actualizar versiones, se puede seleccionar cmo ser el incremento de
versiones, si ser un incremento menor (de 1.0 a 1.1) o ser un incremento mayor (de 1.0
a 2.0) o si sencillamente no conlleva un incremento de versiones, esto queda a criterio del
usuario que est encargado de la modificacin del documento.
10. Una vez realizados los cambios necesarios se presiona el botn guardar y se culmina este
proceso. En caso de requerir visualizar las modificaciones realizadas y los archivos
anteriores, en la opcin Historial se muestran el registro de eventos o cambios
realizados y el archivado de versiones, para visualizar las fechas de los cambios realizados
y las diferentes versiones del documento.
Potrebbero piacerti anche
- Tratado de MedicinaDocumento173 pagineTratado de MedicinaEddy Parra MontoyaNessuna valutazione finora
- Glosario Internacional de Cortes CarnicosDocumento14 pagineGlosario Internacional de Cortes CarnicoscdsolanoNessuna valutazione finora
- FacturaDocumento3 pagineFacturaEdder AguileraNessuna valutazione finora
- Port A Folio 02Documento14 paginePort A Folio 02Edder AguileraNessuna valutazione finora
- Atomistas - Leucipo y DemócritoDocumento2 pagineAtomistas - Leucipo y DemócritoJuan Antonio Valls Ferrer100% (1)
- Unicon-Charla de SeguridadDocumento6 pagineUnicon-Charla de SeguridadManuel Masias MalbacedaNessuna valutazione finora
- Historia de La PSICOlogiaDocumento20 pagineHistoria de La PSICOlogiaEber Hernandez GonzalezjNessuna valutazione finora
- Lista de Precios de Prevencion de Incendio - CentronicDocumento6 pagineLista de Precios de Prevencion de Incendio - CentronictoolsNessuna valutazione finora
- Técnica A Cuatro ManosDocumento63 pagineTécnica A Cuatro Manoscarlos santiago velasquez fournierNessuna valutazione finora
- Somos Un Pais de Montañas TropicalesDocumento1 paginaSomos Un Pais de Montañas TropicalesGIANELLA ARACELLY MENDOZA AQUINONessuna valutazione finora
- Modelo PsicoanaliticoDocumento43 pagineModelo PsicoanaliticoKaterinne Shirley Gutierrez Meza100% (1)
- Práctica Forense Crua 2022 Módulo 1. ArbitrajeDocumento19 paginePráctica Forense Crua 2022 Módulo 1. ArbitrajeKatheryne VergaraNessuna valutazione finora
- Curri Herles 2013Documento9 pagineCurri Herles 2013Herles ApariNessuna valutazione finora
- Pract. 04 - Raz. VerbalDocumento7 paginePract. 04 - Raz. VerbalJEAN SIMON100% (1)
- Dirección de Operaciones y SCM T1Documento2 pagineDirección de Operaciones y SCM T1María Consuelo Robledo VieraNessuna valutazione finora
- Guía de Actividades para El Cte FebreroDocumento11 pagineGuía de Actividades para El Cte FebreroLaura GallegosNessuna valutazione finora
- Embrague: Tabla de ContenidoDocumento13 pagineEmbrague: Tabla de Contenidoeurospeed2Nessuna valutazione finora
- Sergio Bambaren - El DelfínDocumento40 pagineSergio Bambaren - El DelfínPercy Alexis Serna QuevedoNessuna valutazione finora
- Aplicación de Técnicas PreventivasDocumento95 pagineAplicación de Técnicas PreventivasPipe CastroNessuna valutazione finora
- Prueba Practica TriggersDocumento5 paginePrueba Practica TriggersBene TorresNessuna valutazione finora
- FICHA CIF - MichaelDocumento4 pagineFICHA CIF - MichaelMichael Arenas PintoNessuna valutazione finora
- AutenticidadDocumento14 pagineAutenticidadCarlos SeclenNessuna valutazione finora
- Aceitunas Negras Tipo GriegoDocumento4 pagineAceitunas Negras Tipo GriegoVanesa YbarraNessuna valutazione finora
- Predimensionado de Una Losa de Un TableroDocumento15 paginePredimensionado de Una Losa de Un TablerojosefoofNessuna valutazione finora
- Aplicación de La Topografía en Proyectos Urbanos en ColimaDocumento3 pagineAplicación de La Topografía en Proyectos Urbanos en ColimaGUIZAR PEREDIA DELIA LIZETTENessuna valutazione finora
- Cómo Enfrentar Las Circunstancias AdversasDocumento4 pagineCómo Enfrentar Las Circunstancias AdversasJuan Manuel Veramendi Huam ́ ́anNessuna valutazione finora
- Práctica de Laboratorio Nº08Documento5 paginePráctica de Laboratorio Nº08Arnold Condori RodriguezNessuna valutazione finora
- TA1Documento3 pagineTA1Ronny Fernando Martinez RodriguezNessuna valutazione finora
- Don Juan TenorioDocumento4 pagineDon Juan TenorioAzalea Fuentes VelascoNessuna valutazione finora
- Informe Sustancias PeligrosasDocumento9 pagineInforme Sustancias Peligrosasドン ディエゴNessuna valutazione finora
- David Perkins - Como Hacer Visible El PensamientoDocumento3 pagineDavid Perkins - Como Hacer Visible El PensamientoJorge100% (1)
- HISTOLOGIA 04 Sistema Linfatico y Organos LinfaticosDocumento21 pagineHISTOLOGIA 04 Sistema Linfatico y Organos LinfaticosJose Miranda ChavezNessuna valutazione finora
- Ficha #07 Identidad NacionalDocumento3 pagineFicha #07 Identidad NacionalArumy Gutierrez VasquezNessuna valutazione finora
- CuestionarioDocumento16 pagineCuestionarioJose severinoNessuna valutazione finora