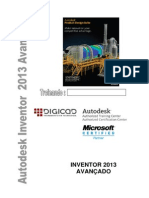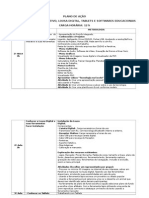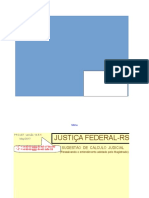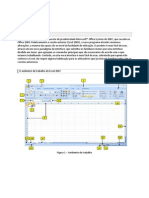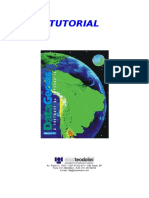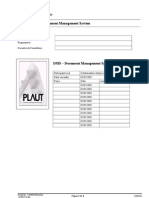Documenti di Didattica
Documenti di Professioni
Documenti di Cultura
Apostila Excel Basico 2007
Caricato da
tecsandraCopyright
Formati disponibili
Condividi questo documento
Condividi o incorpora il documento
Hai trovato utile questo documento?
Questo contenuto è inappropriato?
Segnala questo documentoCopyright:
Formati disponibili
Apostila Excel Basico 2007
Caricato da
tecsandraCopyright:
Formati disponibili
M
I
C
R
O
S
O
F
T
E
X
C
E
L
2
0
0
7
B
S
I
C
O
2
ndice
Apresentao do Microsoft Excel 2007 ....................................................................................... 3
Ajuda ............................................................................................................................................ 9
Pasta de Trabalho ....................................................................................................................... 10
A Planilha de Clculo ................................................................................................................ 10
Clulas Colunas x Linhas ........................................................................................................ 11
ENTENDENDO FUNES ..................................................................................................... 12
Funo Soma .............................................................................................................................. 13
Porcentagem ............................................................................................................................... 14
Nomeando Intervalos ................................................................................................................. 15
Data e Hora ................................................................................................................................ 17
Trabalhando com Datas e Horas ................................................................................................ 18
Trabalhando com Textos ............................................................................................................ 21
Funo Localizar(texto_procurado;no_texto;nm_inicial) ........................................................ 24
Como inserir uma seqncia de datas automaticamente. ........................................................... 26
Teclas para Atalho ..................................................................................................................... 28
SUBTOTAIS .............................................................................................................................. 36
Grficos Simples (simples e fceis com o 2007) ....................................................................... 38
Funo SE. ................................................................................................................................. 40
Comentrios ............................................................................................................................... 43
Travando clulas ........................................................................................................................ 43
A funo REPT .......................................................................................................................... 44
Formatao Condicional ............................................................................................................ 45
Congelar Painis ........................................................................................................................ 46
Criar um grfico SmartArt ......................................................................................................... 47
Descrio geral sobre como criar um grfico SmartArt ................................................................ 47
O que ter em conta ao criar um grfico SmartArt .......................................................................... 48
Criar um grfico SmartArt ............................................................................................................. 49
Alterar as cores de todo um grfico SmartArt ............................................................................... 50
Aplicar um Estilo SmartArt a um grfico SmartArt ...................................................................... 50
Vnculos ..................................................................................................................................... 51
3
Apresentao do Microsoft Excel 2007
4
Como todo programa da Microsoft o Excel exposto em formato de janela, mas nesta verso
2007 ao invs de barras ganhamos o elemento ribbon, ou seja, separado por grupos e com os
menus principais logo acima:
Guia Incio
5
Guia Inserir
6
Guia Layout de Pgina
7
Guia Frmulas
Guia Dados
8
Guia Desenvolvedor
9
Ajuda
O Menu de Ajuda do Microsoft Excel bastante intuitivo e sempre auxilia o usurio nas
dvidas mais freqentes, basta pressionar a tecla F1 que uma tela ser exibida mostrando as
opes de ajuda que o software proporciona. Vale lembrar que na Internet existem vrios
grupos de discusso alm de uma pgina da Microsoft com exemplos para funes e demais
recursos do Excel.
10
Pasta de Trabalho
Pasta de trabalho o nome que damos ao arquivo de trabalho do Excel, dentro desta
pasta de trabalho ficam as planilhas de clculos. A extenso do arquivo do Excel .xls.
Existem modelos de planilhas prontas dentro do Excel para serem utilizados ou ajudar o
usurio a definir um padro para seu trabalho, sendo que, estes modelos vem gravados
dentro do pacote Microsoft Office com a extenso .xlt.
possvel tambm trabalhar com formatos anteriores do Excel e com planilhas
eletrnicas de outros fabricantes, assim como salvar sua planilha com outro formato de
arquivo.
A Planilha de Clculo
A planilha de clculo a rea onde o usurio executa suas atividades como grficos,
expresses, macros, clculos, tabelas etc.
composta por 1048576 linhas e 16384 colunas que termina na combinao XFD. Esta
uma inovao da verso 2007 que aumentou em 16 vezes as linhas e 64 vezes as colunas
do Excel.
11
Clulas Colunas x Linhas
Como dito anteriormente a capacidade do Excel de 1048576 linhas e 16384 colunas,
no entanto, devemos nos ater que:
Toda linha identificada por um nmero;
Toda coluna identificada por uma letra;
A unio destes dois itens formam uma Clula cuja referncia utilizada na realizao dos
clculos e outras atividades do Excel.
Exemplo: ao observarmos a planilha de clculo quando clicamos em uma das clulas
na barra de nome aparecer o endereo da clula, sempre sendo uma letra e um nmero. A1,
B5, C18 e assim por diante.
Esta ferramenta possui cinco partes fundamentais, que so:
1. Pasta - denominada PASTA todo arquivo que for criado no Excel. Tudo que for
criado e posteriormente ser um arquivo, porm considerado uma PASTA.
2. Planilha - Uma planilha considerada a parte onde ser executado todo o trabalho
por isso esta fundamental, se no temos planilha no podemos criar qualquer clculo que
seja. Cada planilha possui no total de 17.179.869.184 clulas. Um arquivo novo possui 3
planilhas para trabalho, denominadas Plan1, Plan2 e Plan3.
OBS: Dentro de uma planilha esto contidas as colunas, linhas e clulas.
3. Coluna - o espaamento entre dois traos na vertical. As colunas do Excel so
representadas em letras de acordo com a ordem alfabtica crescente sendo que a
ordem vai de A at XFD, e so no total de 16.384 colunas.
4. Linha - o espaamento entre dois traos na horizontal. As linhas de uma planilha
so representadas em nmeros, formam um total de 1.048.576 linhas e esto localizadas na
parte vertical esquerda da planilha.
5. Clula - As clulas so formadas atravs da interseco (cruzamento) de uma
coluna com uma linha e, cada clula tem um endereo referencial que mostrado na caixa de
nomes que se encontra na Barra de Frmulas. Multiplicando as colunas pelas linhas vamos
obter o total de clulas que 17.179.869.184.
12
ENTENDENDO FUNES
O Excel uma ferramenta muito poderosa para execuo de funes e clculos. Utilizando
funes j existentes, vamos demonstrar toda a potencialidade desta ferramenta. Um detalhe
muito importante que uma funo no Excel deve ser precedida, obrigatoriamente pelo sinal de =
(igual), independentemente da funo, pois o programa reconhece uma frmula ou funo a
partir do momento que for iniciado com o sinal de igual.
A funo um mtodo para tornar mais rpido a montagem de frmulas que envolvem clculos
mais complexos e vrios valores. Existem funes para clculos matemticos, financeiros,
estatsticos, datas, texto, entre outros.
Por exemplo, na funo =SOMA(A1:C10), significa que a funo SOMA, somar os valores do
intervalo A1 at C10, sem voc precisar informar clula por clula os valores individuais.
Utilizando essa referncia nas frmulas voc ficar livre para se preocupar com o que realmente
interessa: o RESULTADO FINAL ou QUAL INFORMAO VOC QUER EXTRAIR DA SUA PLANILHA.
A seguir encontraremos uma pequena relao das funes mais utilizadas. O Excel oferece
centenas de funes (326 bsicas e muitas outras ocultas) e agora vamos conhecer algumas delas.
Lembre-se de que os resultados aparecero na clula onde est digitada a frmula.
Os sinais operacionais que o Excel trabalha esto abaixo.
Sinal de Multiplicao *
Sinal de Diviso /
Sinal de Adio +
Sinal de Subtrao -
Sinal de Potenciao ^
Sinal de Porcentagem %
13
Funo Soma
Sintaxe: =soma(...)
A funo exige uma faixa de valores ou matriz de dados.
A funo ir somar todos os valores que se encontram na faixa de valores ou matriz de dados
selecionada. No exemplo abaixo essa soma ser das clulas A1 at a clula D1. Na frmula
=SOMA(A1:D1) os dois pontos indicam AT, ou seja, some de A1 AT D1.
A frmula ser sempre a mesma, s mudar os devidos endereos dos valores que voc deseja
somar.
Neste exemplo estamos somando todos os valores do endereo A1 at o endereo D1. A frmula
seria digitada como no exemplo, e ao teclar ENTER o valor apareceria. No caso a resposta seria
102,5.
Os valores no aparecem formatados pois ainda no aplicamos a formatao dos mesmos.
Outra maneira de voc somar utilizando o Boto da Autosoma ( ).
Veja o exemplo:
1. Selecionar os valores que desejar somar.
2. Depois clique no Boto da Autosoma e ele mostrar o resultado.
Se a seleo for de uma linha o resultado ser exibido a direita da seleo.
Se a seleo for uma coluna, o resultado ser exibido abaixo da seleo.
Veja mais um exemplo de Soma
Agora voc deseja somar todos os valores dispostos nesta planilha usando uma nica frmula,
desta vez voc ter que digitar a frmula:
Para fazer a seleo, digite a funo SOMA e abra o parnteses. Agora posicione o cursor na
primeira clula, segure a tecla SHIFT e com as setas de direo selecione o restante dos valores.
Desta forma, voc est somando todos os valores numa nica frmula, o que chamamos de
somar matrizes de valores.
Desta vez voc deseja somar nmeros dispostos de maneira alternada, ou seja, em endereos
diferentes.
Veja o exemplo:
14
Se voc deseja realizar uma soma simples pode tambm utilizar a forma direta de somar,
digitando-se = e indicando ao Excel, atravs das setas de direo, qual clula voc quer somar. Ao
posicionar a clula pressione + e leve o cursor novamente para a clula.
Porcentagem
O clculo da porcentagem se realiza da mesma maneira como numa mquina de calcular, a
diferena que voc adicionar endereos na frmula.
Veja o exemplo:
Um cliente de sua empresa fez uma compra semestral antecipada, voc concedeu um desconto de
7% sobre o valor total. Veja como ficaria a frmula no campo Desconto (C3).
Voc poderia tambm efetuar a multiplicao direto para extrair o resultado.
Veja o exemplo:
Dica: Esta forma de se calcular porcentagem mais simples, pois fazemos a conta diretamente,
utilizando o valor que restaria em formato decimal quando tiramos a porcentagem de 100.
Por exemplo: para conceder um desconto de 10% sobre um produto, multiplique o valor por 0,90.
Voc economiza tempo e agiliza sua frmula, evitando inclusive erros.
15
Nomeando Intervalos
Objetivo: Nesta lio aprenderemos sobre nomeao de clulas. Tambm veremos quais as
vantagens de atribuirmos um nome a um intervalo de clulas.
Por que nomear um intervalo de clulas?
Para entendermos o que , e quais as vantagens da nomeao de intervalos, vamos
considerar a planilha de exemplo, indicada na figura a seguir:
Neste exemplo, utilizaremos as funes SOMA(), MDIA(), MXIMO() E MNIMO(). Ao
calcularmos os valores para o Salrio Bruto, para cada uma das funes deveramos passar a
faixa B2:B15 como parmetro para estas funes. Com isso nossas funes ficariam da
seguinte maneira:
=SOMA(B2:B15)
=MDIA(B2:B15)
=MXIMO(B2:B15)
=MNIMO(B2:B15)
Ao invs de passarmos a faixa (B2:B15) como parmetro para as funes, poderamos
atribuir um nome para esta faixa. Por exemplo, vamos atribuir o nome SalBruto para a faixa
(B2:B15). Uma vez definido o nome, podemos utiliz-lo em nossas frmulas, conforme
indicado a seguir:
=SOMA(SalBruto)
=MDIA(SalBruto)
=MXIMO(SalBruto)
=MNIMO(SalBruto)
Ao utilizarmos nome para um intervalo de clulas, estamos simplificando a criao de
frmulas. Alm disso, a frmula fica bem mais descritiva. Por exemplo, ao analisarmos a
frmula =SOMA(B2:B15), no temos noo do que significa o intervalo (B2:B15). Mas ao
16
analisarmos a frmula =SOMA(SalBruto)temos uma noo melhor do que significa a frmula.
Os nomes so mais fceis de lembrar do que o endereo das clulas.
O Excel abre a caixa de listagem de nomes, destaca o endereo inicial da faixa (B5) e move-o
para o lado esquerdo da caixa de nome, conforme indicado na figura a seguir:
Regras para a criao de nomes:
O primeiro caractere de um nome deve ser uma letra ou um sublinhado (_). Os demais
caracteres do nome podem ser letras, nmeros, pontos e sublinhado.
Os nomes no podem ser iguais a uma referncia de clula, como por exemplo Z100 ou L1C1.
Os espaos no so permitidos. Os caracteres de sublinhado e os pontos podem ser usados
como separadores de palavras. Por exemplo: Primeiro Trimestre ou Imposto_Vendas.
Um nome pode conter at 255 caracteres.
Os nomes podem conter letras maisculas e minsculas. O Microsoft Excel no faz distino
entre caracteres maisculos e minsculos em nomes. Por exemplo, se voc tinha criado o
nome Vendas e, em seguida, criou outro nome chamado VENDAS na mesma pasta de
trabalho, o segundo nome substituir o primeiro.
17
Data e Hora
Como o Excel trabalha com datas e horas
O Excel fornece uma srie de funes para facilitar o trabalho com valores de data e hora.
Podemos utilizar as funes de data e hora para fazer, dentre outros, os seguintes clculos:
Calcular o nmero de dias, meses ou anos entre duas datas.
Fazer operaes de soma e subtrao com datas e horas.
Antes de aprendermos a utilzar as funes de datas e horas importante entendermos como
o Excel armazena os valores de data e hora.
Como o Microsoft Excel Registra datas e horas:
A unidade bsica do tempo no Microsoft Excel o dia. Cada dia representado por um valor
numrico, de data seqencial, que varia de 1 a 65380. A data base representada pelo valor
1, Sbado, 1 de Janeiro de 1900. O valor seqencial mximo, 65380, representa 31
de Dezembro de 2078. Quando voc introduz uma data em sua planilha, o Excel registra a
data como um valor seqencial que representa o nmero de dias entre a data-base
(01/01/1900) e a data digitada. Por exemplo, a data 30/09/1970 armazenada,
internamente, pelo Excel como:25841. O que significa este nmero? Significa que entre
01/01/1900 e 30/09/1970 passaram-se 25841 dias.
A hora do dia um valor decimal que representa a parte (frao) de um dia entre seu incio -
meia-noite - e a hora especificada. Meio-dia, por exemplo, representado pelo valor 0,5,
porque a diferena entre a meia-noite e o meio-dia exatamente meio dia. A combinao
hora/data 10:30:15, 10 de Julho de 2001, representada pelo valor: 37082,4376736111.
Observe a parte fracionrios 0,43767. Esta parte representa o percentual do dia que j foi
transcorrido. 10:30:15 representa 43,76 % do total de 24 horas do dia.
Ao atribuir valores seqenciais a dias, horas, minutos e segundos, o Excel possibilita que voc
execute clculos aritmticos sofisticados com data e hora. Voc pode manipular datas e horas
em suas frmulas de planilha da mesma forma que manipula outros tipos de valores
numricos.
Digitando datas e horas:
Embora os valores de datas e horas sejam armazenados na forma numrica, conforme
descrito anteriormente podemos digitar datas e horas no formato tradicional. Por exemplo:
Datas: 01//05/2001
Horas: 16:25:18
Para digitar datas e horas basta clicar na clula e digitar a a data ou hora, no formato
desejado. importante salientar que o Excel aceita datas em formatos variados. Por exemplo,
a data 01/04/2001 tambm pode ser digitada no formato 01-04-2001 ou 01-abr-2001 ou 01
abril, 2001. Para horas tambm podemos ter formatos variados. Por exemplo, a hora 10:25,
neste caso ser considerado 0 segundos.
DICA: Voc pode inserir a data atual em uma clula ou frmula, facilmente, pressionando
simultaneamente a tecla Ctrl e a tecla de ponte-e-vrgula (;) - Ctrl+; . A data inserida no
formato dd/mm/aaaa.
18
DICA: Voc pode inserir a hora atual em uma clula ou frmula, facilmente, pressionando
simultaneamente a tecla Ctrl, a tecla Shift e a tecla de de dois-pontos (:). A hora inserida
no formato hh:mm.
Trabalhando com Datas e Horas
Objetivo: Na lio anterior aprendemos sobre a maneira como o Excel trata de datas e
horas. A partir desta lio passaremos a estudar as principais funes do Excel para
manipulao de valores de datas e horas.
As funes de data e hora do Microsoft Excel permitem que voc execute clculos de planilha
rpida e precisamente. Por exemplo, se voc usar sua planilha para calcular a folha de
pagamento mensal de sua empresa, poderia usar a funo HORA()para determinar o nmero
de horas trabalhadas diariamente e a funo DIA.DA.SEMANA() para determinar se os
empregados devem receber de acordo com o salrio padro (para o perodo de segunda a
sexta-feira) ou a uma taxa de horas extras (para sbados e domingos).
Neste lio apresentaremos as seguintes funes:
Hoje()
Hora()
Agora()
Funo Hoje()
Sintaxe: Hoje()
Argumentos: Nenhum
A funo Hoje() retorna a data atual do sistema. A data inserida no formato dd/mm/aaaa.
Por exemplo, para inserir a data atual em uma clula, basta digitar a seguinte frmula:
=Hoje()
Mas porque utilizar a funo Hoje() e no digitar a data diretamente? A vantagem da funo
Hoje() que ela atualiza o valor da data na clula, toda vez que a planilha for aberta no
Excel. Com o uso da funo Hoje() teremos sempre a data atualizada.
Funo Hora(nmero)
Sintaxe: Hora(nmero)
ou
Hora("hh:mm:ss")
Argumentos: nmero um valor que representa o percentual do dia, j transcorrido. Por
exemplo, considere a frmula:
=Hora(0,5),
retorna o valor 12. Por que? 0,5 a metade do dia, o que corresponde a, exatamente 12
horas.
E a frmula: =Hora(0,7),
o que retorna? Retorna 16, pois 70% do dia seriam 16 horas e 48 minutos. A funo hora,
retorna apenas a parte inteira da hora.
19
Tambm podemos passar um valor de hora, como parmetro para a funo Hora(). Considere
o exemplo:
=Hora("16:12:35")
Neste caso a funo retorna apenas o valor da hora. Um detalhe importante que ao
passarmos uma hora como parmetro, devemos colocar este parmetro entre aspas,
conforme indicado no exemplo anterior.
Funo Agora()
Sintaxe: Agora()
Argumentos: Nenhum
A funo Agora() retorna a data e hora do sistema. A data inserida no formato
dd/mm/aaaa e a hora no formato hh:mm. Por exemplo, para inserir a data e hora atual em
uma clula, basta digitar a seguinte frmula:
=Agora()
Mas porque utilizar a funo Agora() e no digitar a data e hora diretamente? A vantagem da
funo Agora() que ela atualiza o valor da data e da hora, toda vez que a planilha for
aberta. Com o uso da funo Agora() teremos sempre a data e hora atualizadas.
Datas e Horas
Objetivo: Neste lio apresentaremos as seguintes funes:
DIA.DA.SEMANA()
DIA()
ANO()
MS()
Funo DIA.DA.SEMANA()
Sintaxe: DIA.DA.SEMANA("dd/mm/aa";tipo_retorno)
ou
DIA.DA.SEMANA(nmero;tipo_retorno)
Argumentos: Uma data entre aspas ou o nmero seqencial que representa uma data.
A funo DIA.DA.SEMANA retorna um nmero inteiro, que varia entre 1 e 7. O nmero
representa o dia da semana. O argumento tipo_retorno opcional e determina a maneira
pela qual o resultado interpretado. Se tipo_retorno for 1 ou omitido, a funo retornar um
nmero entre 1 e 7, onde 1 representa o domingo e 7 representa o sbado. Se tipo_retorno
for 2, a funo retornar um nmero entre 1 e 7, onde 1 segunda-feira e 7 domingo. Se
tipo_retorno for 3, a funo retornar um nmero entre 0 e 6, onde 0 segunda feira e 6
domingo.
20
Datas e Horas
DATA.VALOR()
HORA()
MINUTO()
SEGUNDO()
Funo DATA.VALOR("dd/mm/aaaa")
Sintaxe: DATA.VALOR("dd/mm/aa")
Argumento: Uma data entre aspas.
A funo DATA.VALOR recebe como argumento uma data e retorna o valor seqencial
(nmero) utilizado internamente pelo Excel para armazenar a Data. O argumento passado
para a funo deve ser uma data entre 01/01/1990 e 31/12/2078 em qualquer um dos
formatos definidos pelo Excel.
Considere o exemplo:
=DATA.VALOR("31/12/2020")
esta funo ira retornar 44196. Isto significa que entre 01/01/1900 e 31/12/2020 teremos
44196 dias.
Funo Hora(hh:mm:ss)
Sintaxe: Hora(hh:mm:ss)
Argumento: Recebe uma valor de hora completa (hh:mm:ss) ou o endereo de uma clula
onde existe um valor do tipo hora.
21
Trabalhando com Textos
Objetivo: Vamos aprender algumas funes para a manipulao de texto. Tambm
aprenderemos algumas funes para a converso de valores, como por exemplo de texto
para nmero e vice-versa, isto nas prximas lies.
Funes de texto no Excel:
O Excel fornece uma srie de funes para facilitar o trabalho com entradas de texto.
Podemos utilizar as funes de texto para efetuar, dentre outras, as seguintes operaes:
Converter um texto para maisculas ou minsculas.
Retornar apenas parte de uma string de texto, a partir do incio, do fim ou de uma posio
especfica da string.
Localizar a ocorrncia de um string dentro de um texto.
Substituir as ocorrncias de uma determinada string dentro de um texto.
Concatenar texto.
Remover os espaos em branco.
Vamos estudar as funes de texto atravs da utilizao de exemplos. Apresentaremos as
funes e na seqncia um exemplo prtico para ilustrar o funcionamento de cada funo.
Nesta lio aprenderemos a utilizar as seguintes funes de texto:
Esquerda()
Direita()
EXT.TEXTO()
Funo Esquerda(texto,nmero_de_caracteres)
Sintaxe: Esquerda(texto,nmero_de_caracteres)
Argumento: Uma string de texto ou referncia a uma clula que contenha texto. O
parmetro nmero_de_caracteres um valor inteiro que define o nmero de caracteres
que ser retornado a partir do incio (esquerda) da string passada no primeiro parmetro.
Esta funo atua em valores do tipo texto. A funo esquerda, retorna um determinado
nmero de caracteres a partir da esquerda (incio)de uma String de Texto.
Exemplo:
Se na clula B2 tivermos o texto "Curso Bsico de Excel 97", ento:
=ESQUERDA(B2;7) --> Retorna Curso B
=ESQUERDA("Todos devem Participar";6) --> Retorna Todos
Observe que o espao em branco tambm conta como um caractere.
22
Funo Direita(texto,nmero_de_caracteres)
Sintaxe: Direita(texto,nmero_de_caracteres)
Argumento: Uma string de texto ou referncia a uma clula que contenha texto. O
parmetro nmero_de_caracteres um valor inteiro que define o nmero de caracteres
que ser retornado a partir do final (direita) da string passada no primeiro parmetro.
Esta funo atua em valores do tipo texto. A funo direita, retorna um determinado nmero
de caracteres a partir da direita de uma String de Texto.
Exemplo:
Se na clula B2 tivermos o texto "Curso Bsico de Excel 97", ento:
=DIREITA(B2;7) --> Retorna xcel 97
=DIREITA("Todos Devem Participar";4) --> Retorna ipar
Observe que o espao em branco tambm conta como um caractere.
Funo EXT.TEXTO(texto,onde_iniciar,nmero_de_caracteres)
Sintaxe: EXT.TEXTO(texto,onde_iniciar,nmero_de_caracteres)
Argumento: texto - uma string de texto ou referncia a uma clula que contenha texto. O
parmetro onde_iniciar um valor inteiro que indica a posio, a partir do incio, onde a
funo EXT.TEXTO comea a retornar os caracteres.O parmetro nmero_de_caracteres
um valor inteiro que define o nmero de caracteres que ser retornado a partir do final
(direita) da string passada no primeiro parmetro.
Exemplo:
Se na clula B2 tivermos o texto "Curso Bsico de Excel 97", ento:
=EXT.TEXTO(B2;3;10) --> Retorna rso Bsico
Observe que, a partir da posio 3 (segundo parmetro) foram retornados 10 caracteres
(terceiro parmetro). Tambm importante observar que o espao em branco conta como
um caractere.
Mais um exemplo:
=EXT.TEXTO("NINGUM MAIOR DO QUE SUAS AMBIES";9;10)
--> Retorna MAIOR D
Trabalhando com texto
Objetivo: Vamos aprender as seguintes funes:
Concatenar()
Maiscula()
Minscula()
Funo Concatenar(texto1;texto2;...)
23
Argumentos: A funo Concatenar utilizada para "juntar" at trinta seqncias de texto,
em uma nica seqncia.
Trabalhando com Texto
Objetivo: Vamos aprender as seguintes funes:
Arrumar()
Substituir()
Localizar()
Funo Arrumar(texto)
Argumentos: Um valor de texto ou o endereo de uma clula que contm um valor de texto.
A funo Arrumar(texto) remove todos os espaos do texto exceto os espaos nicos entre
palavras. Use ARRUMAR no texto que recebeu de outro aplicativo que pode ter espaamento
irregular.
Sintaxe: ARRUMAR(texto)
Texto: o texto do qual se deseja remover espaos.
Exemplo:
ARRUMAR(" Primeiro Trimestre Ganhos ") igual a :
"Primeiro Trimestre Ganhos"
Funo Substituir(texto_original;texto_antigo;novo_texto;nm_da_ocorrncia)
Coloca novo_texto no lugar de texto_antigo em uma seqncia de caracteres de texto. Use
SUBSTITUIR quando quiser substituir texto especfico em uma seqncia de caracteres de
texto; use MUDAR quando quiser substituir qualquer texto que ocorra em um local especfico
de uma seqncia de caracteres de texto.
Sintaxe: SUBSTITUIR(texto;texto_antigo;novo_texto;nm_da_ocorrncia)
Texto: o texto ou a referncia a uma clula que contm o texto no qual deseja substituir
caracteres.
Texto_antigo: o texto que se deseja substituir.
Novo_texto: o texto pelo qual deseja substituir texto_antigo.
Nm_da_ocorrncia: especifica que ocorrncia de texto_antigo se deseja substituir por
novo_texto. Se especificar nm_da_ocorrncia, apenas aquela ocorrncia de texto_antigo
ser substituda. Caso contrrio, cada ocorrncia de texto_antigo em texto alterada para
novo_texto.
Exemplos:
=SUBSTITUIR("Dados de Vendas", "Vendas", "Custo")
ir retornar:
"Dados de Custo"
24
=SUBSTITUIR("Trimestre 1, 1991"; "1"; "2"; 1)
ir retornar:
"Trimestre 2, 1991"
O ltimo parmetro: 1, indica que somente a primeira ocorrncia do nmero 1 deve ser
substitudo por 2.
=SUBSTITUIR("Trimestre 1, 1991"; "1"; "2"; 3)
ir retornar:
"Trimestre 1, 1992"
O ltimo parmetro 3, indica que somente a terceira ocorrncia do nmero 1 deve ser
substitudo por 2.
Funo Localizar(texto_procurado;no_texto;nm_inicial)
Retorna o nmero do caractere no qual um caractere especfico ou uma seqncia de
caracteres de texto localizada pela primeira vez, lendo da esquerda para a direita. Use
LOCALIZAR para descobrir a localizao de um caractere ou seqncia de caracteres de texto
dentro de outra seqncia de caracteres de texto, para que voc possa usar as funes
EXT.TEXTO ou MUDAR para extrair ou modificar o texto, respectivamente.
Nota: Trataremos das funes EXT.TEXT e MUDAR nas prximas lies.
Sintaxe: LOCALIZAR(texto_procurado;no_texto;nm_inicial)
Texto_procurado: o texto que se deseja localizar. Voc pode usar os caracteres curinga,
ponto de interrogao (?) e asterisco (*) em texto_procurado. Um ponto de interrogao
coincide com qualquer caractere nico; um asterisco coincide com qualquer seqncia de
caracteres. Se voc quiser localizar um ponto de interrogao ou asterisco, digite um til (~)
antes do caractere. Se texto_procurado no for localizado, o valor de erro #VALOR! ser
retornado.
No_texto: o texto em que se deseja localizar o texto_procurado.
Nm_inicial: o nmero do caractere em no_texto, a partir da esquerda, em que se
deseja iniciar a pesquisa. Se nm_inicial for omitido, ser equivalente a 1.
Se nm_inicial no for menor do que 0 ou for maior do que o comprimento de no_texto, o
valor de erro #VALOR! ser retornado.
Dica: Use nm_inicial para ignorar um nmero de caracteres especificado a partir da
esquerda do texto. Por exemplo, suponha que voc esteja trabalhando com uma seqncia de
caracteres de texto tal como "AYF0093.RoupaMasculina". Para localizar o nmero do primeiro
"Y" na parte descritiva da seqncia de caracteres de texto, defina nm_inicial sendo igual a
8 para que a parte do texto relativa ao nmero serial no seja localizada. LOCALIZAR() inicia
com o caractere 8, localiza texto_procurado no caractere seguinte e retorna o nmero 9.
LOCALIZAR sempre fornece o nmero de caracteres esquerda da seqncia de caracteres
de texto, e no a partir de nm_inicial.
Comentrios:
LOCALIZAR no faz distino entre letras maisculas e minsculas quando localiza
texto.
25
LOCALIZAR semelhante a PROCURAR, a no ser que PROCURAR faz distino entre
maisculas e minsculas.
Exemplos:
LOCALIZAR("e";"Instrues";6) igual a 9.
Significa que a primeira ocorrncia da letra e, a partir da posio 6 na nona posio da
string de texto. Observe que a posio conta a partir do incio da String e no a partir da
posio onde iniciamos a pesquisa.
Se a clula B17 contiver a palavra "margem" e a clula A14 contiver "Margem de lucro",
ento:
LOCALIZAR($B$17;$A$14) igual a 1.
Dica: Use LOCALIZAR com a funo MUDAR para fornecer a MUDAR o nm_inicial correto em
que comea a insero de texto novo.
Um exemplo completo
Objetivo: Nesta lio iremos propor um exemplo que utiliza as seguintes funes de texto:
SUBSTITUIR()
EXT.TEXTO()
Funes SE Aninhadas
=SUBSTITUIR(B2; "-99-"; "-3003-")
Observe que utilizamos -99- e no apenas 99. Fizemos isto para que no fosse substitudo um
valor 99 no incio ou no final do cdigo. Se no fizssemos isso poderamos ter erros como o
seguinte: O cdigo 5599-99-35 seria substitudo por 553003-3003-35. Observe que as
duas ocorrncias de 99 foram substitudas. Para o nosso exemplo somente queremos que seja
substituda a ocorrncia que est entre os dois traos, por isso utilizamos -99-.
Estenda esta frmula para as demais linhas.
3. Utilize funes SE Aninhadas, para determinar o valor do Adicional, na coluna E, de acordo
com os critrios da tabela a seguir:
Penltimo dgito da nova matrcula Adicional
2 250
3 100
4 500
Agora temos uma importante questo a considerar:"Precisamos testar apenas o valor do
penltimo digito e no a matrcula inteira. Neste caso, como fazer para extrair apenas o
penltimo dgito da nova matrcula?"
A resposta esta questo simples. Utilizamos a funo EXT.TEXTO() para retornar apenas
o penltimo dgito. Observe que, contando a partir do incio, o penltimo dgito est na
posio 11, pois temos 4 dgitos, mais um tracinho, mais quatro dgitos e mais um tracinho,
totalizando 10 posies.
26
No nosso exemplo vamos utilizar a funo EXT.TEXTO(), dentro da funo SE. A funo
EXT.TEXTO() retorna o penltimo dgito da matrcula. Utilizamos o valor retornado pela
funo EXT.TEXTO() e comparamos o seu valor para determinar se o mesmo 2, 3 ou 4.
Com base neste valor retornamos o valor do Adicional correspondente.
A seguir temos a parte inicial da frmula:
=SE(EXT.TEXTO(C2;11;1)="2";250
Vamos a mais alguns detalhes importantes sobre esta parte inicial da frmula. Quando esta
frmula executada pelo Excel, em primeiro lugar executada a funo EXT.TEXTO(), a
qual "pega" o valor da clula C2 e retorna, a partir da posio 11, um caractere. Observe que
o parmetro 1, dentro do parnteses que indica que queremos apenas um dgito. Este
dgito, retornado pela funo EXT.TEXTO, comparado com o valor "2". Observe que
colocamos o "2" entre aspas, pois a funo EXT.TEXTO() retorna no o nmero inteiro 2,
mas sim o caractere de texto "2". No exemplo da nossa planilha, a funo
EXT.TEXTO(C2;11;1), para a linha 2, retornar o valor "2", o qual comparado com o "2"
que est direita do sinal de igualdade. Como os valores so correspondentes, o Adicional
retornado ser 250.
Agora precisamos continuar a nossa frmula, para incluir os testes para as demais
possibilidades, ou seja: 3 ou 4. Lembrando que como temos trs possibilidades precisamos
fazer apenas dois testes - o nmero de testes igual ao nmero de possibilidades
menos um. No nosso exemplo vamos testar se o penltimo dgito igual a 3. No
precisamos fazer o teste para ver se igual a 4, pois se no for igual a 2 ou 3 s pode ser
igual a 4 - no nosso exemplo. Completando a nossa frmula, teramos o seguinte:
=SE(EXT.TEXTO(C2;11;1)="2";250;SE(EXT.TEXTO(C2;11;1)="3";100;500))
Estenda esta frmula para as demais linhas.
4. Na coluna F, calcule o Salrio Lquido. Para isso adicione o valor da coluna Adicional
(coluna E) ao valor da coluna Sal. Base (coluna D).
Na clula F2 digite a seguinte frmula:
=D2+E2
Estenda esta frmula para as demais linhas.
5. Formate as colunas C, D, E e F com o formato Contbil, com duas casas decimais. Observe
que neste formato, as clulas que possuem valor igual a zero exibem um trao - .
Como inserir uma seqncia de datas automaticamente.
Para inserir uma seqncia de datas precisamos definir a primeira e a segunda data da
seqncia. Ao definirmos duas datas, o Excel sabe o incremento entre uma clula e outra.
Por exemplo, para inserirmos, nas clulas de A1-A12, a seguinte seqncia:
01/01/2001
01/02/2001
01/03/2001
01/04/2001
01/05/2001
01/06/2001
01/07/2001
27
01/08/2001
01/09/2001
01/10/2001
01/11/2001
01/12/2001
Digite na clula A1 a data 01/01/2001 e na clula A2 a data 01/02/2001. Com isso o Excel j
sabe que queremos uma variao mensal. Para preencher, automaticamente, o restante da
seqncia selecione as clulas A1 e A2, aponte o mouse para o quadradinho no canto inferior
direito da clula A2. O cursor do mouse se transforma em uma pequena cruzinha. Clique no
quadradinho e arraste at a clula A12:
Ao liberar o mouse, o intervalo ser preenchido, corretamente, com a seqncia desejada:
Observe que o procedimento para estender a seqncia idntico ao procedimento para
estender uma frmula para uma faixa de clulas. O nico detalhe que devemos observar
que devem ser digitadas as duas primeiras datas do intervalo, para que o Excel possa saber o
incremento entre as datas. Depois s estender o intervalo para a faixa desejada.
Tambm podemos inserir seqncias de datas com incrementos que no o incremento
mensal.
Por exemplo, para inserirmos, nas clulas de A1-A10, a seguinte seqncia:
01/01/2001
01/01/2002
01/01/2003
01/01/2004
01/01/2005
01/01/2006
01/01/2007
01/01/2008
01/01/2009
01/01/2010
Digite na clula A1 a data 01/01/2001 e na clula A2 a data 01/01/2002. Com isso o Excel j
sabe que queremos uma variao anual. Para preencher, automaticamente, o restante da
seqncia selecione as clulas A1 e A2, aponte o mouse para o quadradinho no canto inferior
direito da clula A2. O cursor do mouse se transforma em uma pequena cruzinha. Clique no
quadradinho e arraste at a clula A10:
28
Teclas para Atalho
Objetivo: Nesta lio apresentaremos as principais teclas de atalho do Excel, utilizadas para
a formatao da planilha. Uma tecla de atalho, como o prprio nome sugere, um atalho
rpido para aplicar uma determinada formatao a um ou mais clulas selecionadas. Por
exemplo, para rapidamente aplicar Negrito a uma seleo de clulas, basta teclar
simultaneamente as teclas Ctrl e N. Representaremos por Ctrl+N, o que significa manter a
tecla Ctrl pressionada e pressionar a tecla N.
Agora vamos a uma relao teclas de atalho no Excel.
CTRL+SHIFT+( Exibe novamente as linhas ocultas dentro da seleo.
CTRL+SHIFT+) Exibe novamente as colunas ocultas dentro da seleo.
CTRL+SHIFT+& Aplica o contorno s clulas selecionadas.
CTRL+SHIFT_ Remove o contorno das clulas selecionadas.
CTRL+SHIFT+~ Aplica o formato de nmero Geral.
CTRL+SHIFT+$ Aplica o formato Moeda com duas casas decimais (nmeros
negativos entre parnteses)
CTRL+SHIFT+% Aplica o formato Porcentagem sem casas decimais.
CTRL+SHIFT+^ Aplica o formato de nmero Exponencial com duas casas
decimais.
CTRL+SHIFT+# Aplica o formato Data com dia, ms e ano.
CTRL+SHIFT+@ Aplica o formato Hora com a hora e os minutos, AM ou PM.
CTRL+SHIFT+! Aplica o formato Nmero com duas casas decimais, separador de
milhar e sinal de menos (-) para valores negativos.
CTRL+SHIFT+* Seleciona a regio atual em torno da clula ativa (a rea de
dados circunscrita por linhas e colunas vazias).
Em uma tabela dinmica, seleciona o relatrio inteiro.
CTRL+SHIFT+: Insere a hora atual.
CTRL+SHIFT+" Copia o valor da clula que est acima da clula ativa para a
clula ou a barra de frmulas.
CTRL+SHIFT+Mais
(+)
Exibe a caixa de dilogo Inserir para inserir clulas em branco.
CTRL+Menos (-) Exibe a caixa de dilogo Excluir para excluir as clulas
selecionadas.
CTRL+; Insere a data atual.
CTRL+` Alterna entre a exibio dos valores da clula e a exibio de
frmulas na planilha.
CTRL+' Copia uma frmula da clula que est acima da clula ativa para
a clula ou a barra de frmulas.
29
CTRL+1 Exibe a caixa de dilogo Formatar Clulas.
CTRL+2 Aplica ou remove formatao em negrito.
CTRL+3 Aplica ou remove formatao em itlico.
CTRL+4 Aplica ou remove sublinhado.
CTRL+5 Aplica ou remove tachado.
CTRL+6 Alterna entre ocultar objetos, exibir objetos e exibir espaos
reservados para objetos.
CTRL+8 Exibe ou oculta os smbolos de estrutura de tpicos.
CTRL+9 Oculta as linhas selecionadas.
CTRL+0 Oculta as colunas selecionadas.
CTRL+A Seleciona a planilha inteira.
Se a planilha contiver dados, CTRL+A seleciona a regio atual.
Pressionar CTRL+A novamente seleciona a regio atual e suas
linhas de resumo. Pressionar CTRL+A novamente seleciona a
planilha inteira.
Quando o ponto de insero est direita de um nome de funo
em uma frmula, exibe a caixa de dilogo Argumentos da
funo.
CTRL+SHIFT+A insere os nomes e os parnteses do argumento
quando o ponto de insero est direita de um nome de funo
em uma frmula.
CTRL+N Aplica ou remove formatao em negrito.
CTRL+C Copia as clulas selecionadas.
CTRL+C seguido por outro CTRL+C exibe a rea de
Transferncia.
CTRL+D Usa o comando Preencher Abaixo para copiar o contedo e o
formato da clula mais acima de um intervalo selecionado nas
clulas abaixo.
CTRL+F Exibe a caixa de dilogo Localizar e Substituir com a guia
Localizar selecionada.
SHIFT+F5 tambm exibe essa guia, enquanto SHIFT+F4 repete a
ltima ao de Localizar.
CTRL+SHIFT+F abre a caixa de dilogo Formatar Clulas com
a guia Fonte selecionada.
CTRL+G
Exibe a caixa de dilogo Ir para.
F5 tambm exibe essa caixa de dilogo.
30
CTRL+H Exibe a caixa de dilogo Localizar e Substituir com a guia
Substituir selecionada.
CTRL+I Aplica ou remove formatao em itlico.
CTRL+K Exibe a caixa de dilogo Inserir Hiperlink para novos hiperlinks
ou a caixa de dilogo Editar Hiperlink para os hiperlinks
existentes que esto selecionados.
CTRL+N Cria uma nova pasta de trabalho em branco
CTRL+O Exibe a caixa de dilogo Abrir para abrir ou localizar um arquivo.
CTRL+SHIFT+O seleciona todas as clulas que contm
comentrios.
CTRL+P Exibe a caixa de dilogo Imprimir.
CTRL+SHIFT+P abre a caixa de dilogo Formatar Clulas com
a guia Fonte selecionada.
CTRL+R Usa o comando Preencher Direita para copiar o contedo e o
formato da clula mais esquerda de um intervalo selecionado
nas clulas direita.
CTRL+B Salva o arquivo ativo com seu nome de arquivo, local e formato
atual.
CTRL+T Exibe a caixa de dilogo Criar Tabela.
CTRL+S Aplica ou remove sublinhado.
CTRL+SHIFT+S alterna entre a expanso e a reduo da barra
de frmulas.
CTRL+V Insere o contedo da rea de Transferncia no ponto de insero
e substitui qualquer seleo. Disponvel somente depois de ter
recortado ou copiado um objeto, texto ou contedo de clula.
CTRL+ALT+V exibe a caixa de dilogo Colar Especial, disponvel
somente depois que voc recortar ou copiar um objeto, textos ou
contedo de clula em uma planilha ou em outro programa.
CTRL+W Fecha a janela da pasta de trabalho selecionada.
CTRL+X Recorta as clulas selecionadas.
CTRL+Y Repete o ltimo comando ou ao, se possvel.
CTRL+Z Usa o comando Desfazer para reverter o ltimo comando ou
excluir a ltima entrada digitada.
CTRL+SHIFT+Z usa o comando Desfazer ou Refazer para
reverter ou restaurar a correo automtica quando Marcas
Inteligentes de AutoCorreo so exibidas.
31
F1 Exibe o painel de tarefas da Ajuda do Microsoft Office Excel.
CTRL+F1 exibe ou oculta a Faixa de Opes, um componente da
Interface de usurio Microsoft Office Fluent.
ALT+F1 cria um grfico dos dados no intervalo atual.
ALT+SHIFT+F1 insere uma nova planilha.
F2 Edita a clula ativa e posiciona o ponto de insero no fim do
contedo da clula. Ele tambm move o ponto de insero para a
Barra de Frmulas para edio em uma clula desativada.
SHIFT+F2 adiciona ou edita um comentrio de clula.
CTRL+F2 exibe a janela Visualizar Impresso.
F3 Exibe a caixa de dilogo Colar Nome.
SHIFT+F3 exibe a caixa de dilogo Inserir Funo.
F4 Repete o ltimo comando ou ao, se possvel.
CTRL+F4 fecha a janela da pasta de trabalho selecionada.
F5 Exibe a caixa de dilogo Ir para.
CTRL+F5 restaura o tamanho da janela da pasta de trabalho
selecionada.
F6 Alterna entre a planilha, a Faixa de Opes, o painel de tarefas e
os controles de zoom. Em uma planilha que foi dividida (menu
Exibir, comando Gerenciar Esta Janela, Congelar Painis,
Dividir Janela), F6 inclui os painis divididos ao alternar entre
painis e a rea da Faixa de Opes.
SHIFT+F6 alterna entre a planilha, os controles de zoom, o painel
de tarefas e a Faixa de Opes.
CTRL+F6 alterna para a prxima janela da pasta de trabalho
quando mais de uma janela da pasta de trabalho aberta.
F7 Exibe a caixa de dilogo Verificar ortografia para verificar a
ortografia na planilha ativa ou no intervalo selecionado.
CTRL+F7 executa o comando Mover na janela da pasta de
trabalho quando ela no est maximizada. Use as teclas de
direo para mover a janela e, quando terminar, pressione ENTER
ou ESC para cancelar.
F8 Ativa ou desativa o modo estendido. Nesse modo, Seleo
Estendida aparece na linha de status e as teclas de direo
estendem a seleo.
SHIFT+F8 permite adicionar uma clula no adjacente ou um
intervalo a uma seleo de clulas, utilizando as teclas de
direo.
32
CTRL+F8 executa o comando Tamanho (no menu Controle da
janela da pasta de trabalho), quando uma pasta de trabalho no
est maximizada.
ALT+F8 exibe a caixa de dilogo Macro para criar, executar,
editar ou excluir uma macro.
F9 Calcula todas as planilhas em todas as pastas de trabalho
abertas.
SHIFT+F9 calcula a planilha ativa.
CTRL+ALT+F9 calcula todas as planilhas em todas as pastas de
trabalho abertas, independentemente de elas terem sido ou no
alteradas desde o ltimo clculo.
CTRL+ALT+SHIFT+F9 verifica novamente as frmulas
dependentes e depois calcula todas as clulas em todas as pastas
de trabalho abertas, inclusive as clulas que no esto marcadas
para serem calculadas.
CTRL+F9 minimiza a janela da pasta de trabalho para um cone.
F10 Ativa e desativa as dicas de tecla.
SHIFT+F10 exibe o menu de atalho para um item selecionado.
ALT+SHIFT+F10 exibe o menu ou a mensagem de uma marca
inteligente. Se mais de uma marca inteligente estiver presente,
alterna para a marca inteligente seguinte e exibe seu menu ou
sua mensagem.
CTRL+F10 maximiza ou restaura a janela da pasta de trabalho
selecionada.
F11 Cria um grfico dos dados no intervalo selecionado.
SHIFT+F11 insere uma nova planilha.
ALT+F11 abre o Editor do Microsoft Visual Basic, no qual voc
pode criar uma macro utilizando o VBA (Visual Basic for
Applications).
F12 Exibe a caixa de dilogo Salvar Como.
TECLAS DE
DIREO
Move uma clula para cima, para baixo, para a esquerda ou para
a direita na planilha.
CTRL+TECLAS DE DIREO move para a margem da regio de
dados atual em uma planilha.
SHIFT+TECLAS DE DIREO estende a seleo das clulas em
uma clula.
CTRL+SHIFT+TECLAS DE DIREO estende a seleo de clulas
ltima clula preenchida na mesma coluna ou linha como a
clula ativa ou, se a prxima clula estiver em branco, estende a
seleo para a prxima clula preenchida.
SETA PARA A ESQUERDA ou SETA PARA A DIREITA seleciona a
guia esquerda ou direita quando a Faixa de Opes est
selecionada. Quando um submenu est aberto ou selecionado,
33
essas teclas de direo alternam entre o menu principal e o
submenu. Quando uma guia da Faixa de Opes est
selecionada, essas teclas navegam entre os botes da guia.
SETA PARA BAIXO ou SETA PARA CIMA seleciona o prximo
comando ou o comando anterior quando um menu ou submenu
est aberto. Quando uma guia da Faixa de Opes est
selecionada, essas teclas navegam para cima ou para baixo no
grupo da guia.
Na caixa de dilogo, as teclas de direo se movem entre opes
em uma lista suspensa aberta ou entre opes em um grupo de
opes
SETA PARA BAIXO ou ALT+SETA PARA BAIXO abre uma lista
suspensa selecionada.
BACKSPACE Exclui um caractere esquerda na Barra de Frmulas.
Alm disso, desmarca o contedo da clula ativa.
No modo edio de clula, ele exclui o caractere esquerda do
ponto de insero.
DELETE Remove o contedo da clula (dados e frmulas) das clulas
selecionadas sem afetar os formatos de clula ou os comentrios.
No modo edio de clula, ele exclui o caractere direita do
ponto de insero.
END Move para a clula no canto inferior direito da janela quando
SCROLL LOCK est ativado.
Tambm seleciona o ltimo comando no menu quando um menu
ou submenu fica visvel.
CTRL+END move para a ltima clula na planilha, na linha usada
mais abaixo da coluna usada mais direita. Se o cursor estiver
na barra de frmulas, CTRL+END move o cursor para o final do
texto.
CTRL+SHIFT+END estende a seleo das clulas para a ltima
clula utilizada na planilha (canto inferior direito). Se o cursor
estiver na barra de frmulas, CTRL+SHIFT+END seleciona todos
os textos na barra de frmulas da posio do cursor at o final
isso no afeta a altura da barra de frmulas.
ENTER Conclui uma entrada de clula da clula ou da Barra de Frmulas
e seleciona a clula abaixo (por padro).
No formulrio de dados, ele move para o primeiro campo no
prximo registro.
Abre um menu selecionado (pressione F10 para ativar a barra de
menus) ou executa a ao para um comando selecionado.
Na caixa de dilogo, ele executa a ao do boto de comando
padro na caixa de dilogo (o boto com o contorno em negrito,
geralmente o boto OK).
ALT+ENTER inicia uma nova linha na mesma clula.
34
CTRL+ENTER preenche o intervalo de clulas selecionado com a
entrada atual.
SHIFT+ENTER conclui uma entrada de clula e seleciona a clula
de cima.
ESC Cancela uma entrada na clula ou na barra de frmulas.
Fecha um menu ou um submenu, uma caixa de dilogo ou uma
janela de mensagens aberta.
Tambm fecha o modo de exibio de tela inteira, quando esse
modo est aplicado, e retorna ao modo de exibio de tela
normal para exibir novamente a faixa de opes e a barra de
status.
HOME Move para o incio de uma linha em uma planilha.
Move para a clula no canto superior esquerdo da janela quando
SCROLL LOCK est ativado.
Seleciona o primeiro comando no menu quando um menu ou
submenu fica visvel.
CTRL+HOME move para o incio de uma planilha.
CTRL+SHIFT+HOME estende a seleo de clulas at o incio da
planilha.
PAGE DOWN Move uma tela para baixo na planilha.
ALT+PAGE DOWN move uma tela para a direita na planilha.
CTRL+PAGE DOWN move para a prxima planilha na pasta de
trabalho.
CTRL+SHIFT+PAGE DOWN seleciona a planilha atual e a prxima
planilha na pasta de trabalho.
PAGE UP Move uma tela para cima na planilha.
ALT+PAGE UP move uma tela para a esquerda na planilha.
CTRL+PAGE UP move para a planilha anterior na pasta de
trabalho.
CTRL+SHIFT+PAGE UP seleciona a planilha atual e a anterior na
pasta de trabalho.
BARRA DE
ESPAOS
Em uma caixa de dilogo, executa a ao para o boto
selecionado ou marca uma caixa de seleo.
CTRL+BARRA DE ESPAOS seleciona uma coluna inteira na
planilha.
SHIFT+BARRA DE ESPAOS seleciona uma linha inteira na
planilha.
CTRL+SHIFT+BARRA DE ESPAOS seleciona a planilha inteira.
35
Se a planilha contiver dados, CTRL+SHIFT+BARRA DE
ESPAOS seleciona a regio atual. Pressionar
CTRL+SHIFT+BARRA DE ESPAOS novamente seleciona a
regio atual e suas linhas de resumo. Pressionar
CTRL+SHIFT+BARRA DE ESPAOS mais uma vez seleciona
a planilha inteira.
Quando um objeto selecionado, CTRL+SHIFT+BARRA DE
ESPAOS seleciona todos os objetos em uma planilha.
ALT+BARRA DE ESPAOS exibe o menu Controle para a janela
do Microsoft Office Excel.
TAB Move uma clula para a direita em uma planilha.
Move entre clulas desprotegidas em uma planilha protegida.
Move para a prxima opo ou para o grupo de opes em uma
caixa de dilogo.
SHIFT+TAB move para a clula anterior em uma planilha ou para
a opo anterior em uma caixa de dilogo.
CTRL+TAB alternar para a prxima guia na caixa de dilogo.
CTRL+SHIFT+TAB alterna para a guia anterior em uma caixa de
dilogo.
36
SUBTOTAIS
Utilizaremos o exemplo abaixo:
Vamos construir um cenrio de subtotais onde seja mostrado a soma dos produtos
classificando-os por Estado.
Para isso classifique o campo Estado em ordem Crescente clicando em ESTADO e logo em
seguida no boto Classificar e Filtrar.
(lembre-se que o recurso subtotais torna-se til somente quando os dados esto classificados,
no importa se em ordem crescente ou decrescente.)
Agora v at o Menu Dados e no Ribbon Estrutura de Tpicos escolha Subtotal
37
Agora escolha em A cada alterao em: ESTADO;
Em Usar funo: SOMA;
Em Adicionar subtotal a: VALOR;
Clique em OK e pronto!
Est criado o subtotal somando os valores separados por Estado.
Simbora usar o recurso galera!
38
Grficos Simples (simples e fceis com o 2007)
Pegaremos a tabela abaixo como exemplo para fazer um simples grfico no Excel.
Queremos construir um grfico que exiba a relao entre Marca e Valor Total.
Para isso, selecionaremos os dois itens, lembre-se que como so itens em colunas distantes
deve-se pressionar a tecla CTRL para selecionar intercaladamente.
Aps selecionar os dados clique no menu Inserir e logo em seguida em Colunas.
39
Escolha o tipo de grfico Colunas 3D agrupadas; O Grfico aparecer como acima.
Agora s correr pro abrao!
40
Funo SE.
Utilizaremos o exerccio abaixo:
Deveremos resolver o seguinte: Se o Valor do Par for maior do que 30 no campo Promoo
dever aparecer palavra PORMOO caso contrrio dever aparecer s palavras PREO
NORMAL.
Ento clique na Clula K2 e clique no Assistente de Funo:
Escolha a Funo Se e
clique em OK;
41
Aparecer a tela abaixo:
Agora vamos preencher com os requisitos afim de que funcione.
No Teste Lgico (conforme pedido acima): F2>30 (valor do par maior que 30)
Valor se verdadeiro = Promoo
Valor se falso = Preo Normal
Como na tela exibida abaixo:
42
No canto inferior j aparecer o resultado da frmula, no nosso caso, Preo Normal, pois, o
valor da clula F2 menor do que 30.
Pressione Enter e aparecer o resultado na planilha.
Fcil n!!!!!
Agora praticar!
Um abrao!
43
Comentrios
Utilizamos este recurso para anotar informaes referentes utilizao da planilha, informaes
sobre clculos, preenchimento de clulas ou indicaes textuais.
Para isso selecione a clula desejada, v at a guia Reviso e utilize as opes do grupo
Comentrios.
Travando clulas
Muitas vezes necessitamos realizar clculos que no seguem a seqncia das clulas, para isso,
podemos simplesmente travar a clula desejada, ou seja, para um clculo (por exemplo) =A1*B2
temos os valores A1 = 5 e B2 = 4, sendo assim = 20, porm na coluna A temos a seqncia
5,7,6,3,12,8 e precisamos multiplicar sempre pela clula B2, se arrastarmos no obteremos os
resultados corretos ento travaremos na frmula a clula B2 que aparecer com smbolo de $
onde $B indica que travamos a coluna B e $2 indica que travamos a linha 2 se juntarmos, teremos:
$B$2 onde travamos a clula por completo ficando a frmula da seguinte forma: =A1*$B$2. Para
sermos mais prticos podemos editar a frmula com a tecla de atalho F2 selecionar a clula B2 e
pressionar a tecla F4 que o atalho para travar ou destravar clulas.
44
A funo REPT
A funo rept bem simples de utilizar, ela apenas repete um certo nmero de caracteres de
texto conforme estipularmos, mas tambm, podemos us-la para representar graficamente
valores em uma tabela como na figura acima.
Note que escolhemos o valor clicando na clula onde est o valor digitado e escolhemos uma letra
ou caractere para ser repetido, para dar um efeito profissional, alteramos o tipo de fonte que nos
trar uma representao dos valores em forma de barra, quadros, barra contnua ou conforme sua
criatividade.
45
Formatao Condicional
T ai um recurso que melhorou 1000% em relao as verses anteriores.
Agora vem com cones representativos, barras, escalas de cores, alm das opes de frmulas e
mesclagem de formataes. Alm disso, a formatao condicional agora no tem mais a limitao
de 3 formatos cumulativos tornando muito mais ilustrado e profissional sua planilha.
Na figura acima fizemos formataes condicionais em palavras e nmeros utilizando regras de
cones, cores e barras o que demonstra sua capacidade de utilizar bem os recursos da formatao
condicional do Excel 2007.
At a prxima!
46
Congelar Painis
Este recurso bem simples e til para a navegao dentro de sua planilha. Quando temos
planilhas extensas tanto em nmero de linhas como de colunas e precisamos de uma referncia
inicial para a identificao dos dados usamos o recurso de congelamento de painis.
Ento, acesse a Guia Inserir, grupo Janela.
Com sua planilha aberta selecione as colunas ou linhas que voc deseja que sejam congeladas e
clique em congelar painis. Observe que ser inserida uma linha que demarca congelamento.
47
Criar um grfico SmartArt
Um grfico SmartArt uma representao visual das informaes que pode criar fcil e
rapidamente, selecionando de entre vrios esquemas diferentes, para comunicar eficazmente a
mensagem ou idias do usurio.
Descrio geral sobre como criar um grfico SmartArt
A maior parte do contedo criado com os programas do Microsoft Office system de 2007
textual, embora a utilizao de ilustraes melhore a compreenso e a memorizao e incentive
ao. Criar ilustraes com qualidade de designer pode constituir um desafio, sobretudo se no
for um designer profissional ou no puder investir na contratao de um. Se utilizar verses
anteriores do Microsoft Office, poder despender muito tempo a fazer com que as formas fiquem
do mesmo tamanho e devidamente alinhadas, a conseguir que o texto tenha bom aspecto e a
formatar manualmente as formas de modo a corresponderem ao estilo geral do documento, em
vez de se concentrar no contedo. Com a nova funcionalidade do Office 2007 denominada grfico
SmartArt e outras novas funcionalidades como temas, poder criar ilustraes com qualidade de
designer com apenas alguns cliques do mouse.
Uma vez que as apresentaes do Office PowerPoint 2007 contm muitas vezes dispositivos com
listas com marcas, pode rapidamente converter texto em um grfico SmartArt. Alm disso,
possvel adicionar animaes ao grfico SmartArt em apresentaes do Office PowerPoint 2007.
Ao criar um grfico SmartArt, ser-lhe- pedido que selecione um tipo de grfico SmartArt,
como Processo, Hierarquia, Ciclo ou Relao. Um tipo semelhante a uma categoria de grfico
SmartArt e cada tipo contm vrios esquemas diferentes. Depois de selecionar um esquema,
fcil alterar o esquema para o grfico SmartArt. A maior parte do texto e outro contedo, cores,
estilos, efeitos e formatao de texto so automaticamente transportados para o novo esquema.
Ao selecionar um esquema, apresentado texto do marcador de posio (tal como[Texto]), para
que o utilizador possa ver o aspecto do grfico SmartArt. O texto do marcador de posio no
impresso nem apresentado numa apresentao. Todavia, as formas so sempre apresentadas e
impressas, salvo se as eliminar. possvel substituir o texto do marcador de posio por um
contedo prprio.
48
medida que adiciona e edita o contedo no Painel de texto, o grfico SmartArt
automaticamente atualizado as formas so adicionadas ou removidas, conforme necessrio.
tambm possvel adicionar e remover formas no grfico SmartArt para ajustar a estrutura do
esquema. Por exemplo, mesmo que o esquema Processo Bsico aparea com trs formas, o
processo poder necessitar apenas de duas formas ou poder necessitar de cinco. medida que
adiciona ou remove formas e edita texto, a disposio das formas e a quantidade de texto nessas
formas so atualizadas automaticamente mantendo a estrutura original e o limite do esquema
para o grfico SmartArt.
Para adicionar rapidamente um aspecto com qualidade de designer e aperfeioar um grfico
SmartArt, aplique um Estilo SmartArt.
O que ter em conta ao criar um grfico SmartArt
Antes de criar um grfico SmartArt, idealize o tipo e o esquema mais adequados para apresentar
os dados. O que pretende transmitir com o grfico SmartArt? Pretende um determinado aspecto?
Uma vez que fcil e rpido mudar esquemas, experimente esquemas diferentes (de vrios tipos),
at encontrar o que melhor ilustra a mensagem. O grfico deve ser claro e fcil de acompanhar.
Experimente vrios tipos diferentes de grfico SmartArt utilizando a seguinte tabela como ponto
de partida. A tabela destina-se a ajudar enquanto introduo e no uma lista exaustiva.
Objetivo do grfico
Tipo de
grfico
Mostrar informaes no sequenciais Lista
Mostrar passos num processo ou linha de tempo Processo
Mostrar um processo contnuo Ciclo
Mostrar uma rvore de decises Hierarquia
Criar um organograma Hierarquia
Ilustrar ligaes Relao
49
Mostrar como as partes se relacionam enquanto um conjunto Matriz
Mostrar relaes proporcionais com o componente maior na parte superior ou
inferior
Pirmide
Considere tambm a quantidade de texto de que dispe, porque a quantidade de texto determina
muitas vezes o esquema utilizado e o nmero de formas necessrio no esquema. Em geral, os
grficos SmartArt so mais eficazes quando o nmero de formas e a quantidade de texto forem
limitados a pontos principais. Grandes quantidades de texto podero influenciar negativamente o
aspecto visual do grfico SmartArt e dificultar a transmisso da mensagem em termos visuais.
Todavia, alguns esquemas, como a Lista Trapezoidal no tipo Lista, funcionam bem com
quantidades maiores de texto.
Alguns esquemas para grficos SmartArt contm um nmero fixo de formas. Por exemplo, o
esquema Setas de Compensao no tipo Relao foi concebido para apresentar duas idias ou
conceitos contrrios. Apenas duas formas podem conter texto e o esquema no pode ser alterado
de modo a apresentar mais idias ou conceitos.
Se for necessrio transmitir mais de duas idias, dever mudar para outro esquema que contenha
mais de duas formas para texto, como o esquema Pirmide Bsica no tipo Pirmide. No se
esquea de que a alterao de esquemas ou tipos podem alterar o significado das informaes.
Por exemplo, um esquema com setas a apontar para a direita, como o Processo Bsico no
tipo Processo tem um significado diferente de um grfico SmartArt com setas em crculo, como
o Ciclo Contnuo no tipo Ciclo.
Criar um grfico SmartArt
1. Na Guia Inserir, no grupo Ilustraes, clique em SmartArt.
2. Na caixa de dilogo Escolher um Grfico SmartArt, clique no tipo e no esquema pretendidos.
50
3. Introduza o texto, efetuando um dos seguintes procedimentos:
Clique numa forma no grfico SmartArt e, em seguida, escreva o texto.
Clique no [Texto] no Painel de texto e, em seguida, escreva ou cole o texto.
Copie texto de outro programa, clique no [Texto] e, em seguida, cole-o no Painel de
texto.
Alterar as cores de todo um grfico SmartArt
possvel aplicar variaes de cores que derivem das cores do tema s formas do grfico
SmartArt.
1. Clique no grfico SmartArt.
2. Em Ferramentas de SmartArt, no separador Estrutura, no grupo Estilos SmartArt, clique
em Alterar Cores.
3. Clique na variao de cores pretendida.
Aplicar um Estilo SmartArt a um grfico SmartArt
Um Estilo SmartArt uma combinao de vrios efeitos, tais como estilo de linha, bisel ou 3D, que
possvel aplicar s formas no grfico SmartArt de modo a criar um aspecto nico e de estrutura
profissional.
1. Clique no grfico SmartArt.
2. Em Ferramentas de SmartArt, no separador Estrutura, no grupo Estilos SmartArt, clique no
Estilo SmartArt pretendido.
Para ver mais Estilos SmartArt, clique no boto Mais .
Sugestes
Se j tiver texto num diapositivo, pode converter o texto num grfico SmartArt.
tambm possvel personalizar o grfico SmartArt adicionando formas
individuais, removendo formas, movendo formas, redimensionando formas e formatando
texto.
Para comear com um esquema em branco, elimine todo o texto do marcador de posio (tal
como [Texto]) no Painel de texto ou prima CTRL+T e, em seguida, prima DELETE.
51
Vnculos
Um vnculo uma referncia a outra pasta de trabalho, sendo s vezes chamada de referncia
externa. Tambm pode haver um vnculo com outro programa, sendo s vezes chamado de
referncia remota. Como os dados de outra pasta de trabalho ou de outro programa podem
mudar e tornar os dados da sua pasta de trabalho desatualizados, h opes para controlar a
atualizao dos vnculos.
Onde vnculos podem ser usados com eficcia
O vnculo til especialmente quando no vivel manter grandes modelos de planilha juntos na
mesma pasta de trabalho.
Mesclar dados de vrias pastas de trabalho Voc pode vincular pastas de trabalho de
vrios usurios ou departamentos e depois integrar os dados pertinentes em uma pasta de
trabalho de resumo. Assim, quando as pastas de trabalho de origem forem alteradas, voc
no ter que alterar manualmente a pasta de trabalho de resumo.
Criar exibies diferentes de seus dados Voc pode inserir todos os dados em uma ou
mais pastas de trabalho de origem e depois criar uma pasta de trabalho de relatrio que
contenha links somente com os dados pertinentes.
Modelos complexos e extremamente grandes Ao dividir um modelo complicado em uma
seqncia de pastas de trabalho interdependentes, voc poder trabalhar no modelo sem
abrir todas as planilhas relacionadas. As pastas de trabalho menores so mais fceis de
alterar, no necessitam de muita memria e abrem, salvam e calculam com maior rapidez.
Aparncia de um vnculo a outra pasta de trabalho
Vnculo
=SOMA([Orcamento.xls]Annual!C10:C25)
Vnculo
=SOMA('C:\Relatorios\[Orcamento.xls]Annual'!C10:C25)
Vnculo
=SOMA(Orcamento!Vendas)
Observao Se o nome da outra planilha ou pasta de trabalho contiver caracteres no-alfabticos,
voc dever colocar o nome (ou o caminho) entre aspas simples.
52
As frmulas que vinculam a um nome (nome: uma palavra ou seqncia de caracteres que
representa uma clula, um intervalo de clulas, uma frmula ou um valor constante. Use nomes
fceis de compreender, como Produtos, para se referir a intervalos de difcil compreenso, como
Vendas!C20:C30.) definido em outra planilha usam o nome da pasta de trabalho seguido de um
ponto de exclamao (!) e do nome. Por exemplo, a frmula a seguir adiciona as clulas do
intervalo denominado Vendas da pasta de trabalho Orcamento.xls.
Vnculo
=SOMA(Orcamento!Vendas)
A diferena entre vincular e incorporar outros programas no Excel
Ao copiar informaes entre o Microsoft Excel ou qualquer outro programa que oferea suporte a
vinculao e incorporao de objetos (OLE) (OLE: uma tecnologia de integrao de programa que
pode ser usada para compartilhamento de informaes entre programas. Todos os programas do
Office oferecem suporte para OLE, por isso voc pode compartilhar informaes por meio de
objetos vinculados e incorporados.), como o Microsoft Word, voc pode copi-las na forma de
objeto vinculado (objeto vinculado: um objeto criado em um arquivo de origem e inserido em um
arquivo de destino e que mantm uma conexo entre os dois arquivos. O objeto vinculado no
arquivo de destino pode ser atualizado quando o arquivo de origem atualizado.) ou objeto
incorporado (objeto incorporado: as informaes (objeto) contidas em um arquivo de origem e
inseridas em um arquivo de destino. Depois de incorporado, o objeto se torna parte do arquivo de
destino. As alteraes feitas no objeto incorporado so refletidas no arquivo de destino.).
Objeto incorporado: nenhuma conexo com o arquivo de origem.
Objeto vinculado: ligado ao arquivo de origem.
Arquivo de origem: atualiza o objeto vinculado.
Quando usar objetos vinculados Se voc quiser que as informaes contidas no seu arquivo de
destino (arquivo de destino: o arquivo no qual um objeto vinculado ou incorporado est inserido.
O arquivo de origem contm as informaes usadas para criar o objeto. Quando voc altera as
informaes em um arquivo de destino, elas no so atualizadas no arquivo de origem.) sejam
atualizadas quando os dados do arquivo de origem (arquivo de origem: o arquivo que contm as
informaes que foram usadas para criar um objeto vinculado ou incorporado. Quando voc
atualiza as informaes no arquivo de origem, tambm pode atualizar o objeto vinculado no
arquivo de destino.) forem alterados, use objetos vinculados.
53
Com um objeto vinculado, as informaes originais continuam armazenadas no arquivo de origem.
O arquivo de destino exibe uma representao das informaes vinculadas, mas armazena apenas
o local dos dados originais (e o tamanho se o objeto for um objeto grfico do Excel). O arquivo de
origem deve permanecer disponvel no computador ou na rede para manter o link com os dados
originais.
As informaes vinculadas so atualizadas automaticamente quando voc altera os dados originais
no arquivo de origem. Por exemplo, se voc selecionar um intervalo de clulas em uma pasta de
trabalho do Excel e, em seguida, colar essas clulas como um objeto vinculado em um documento
do Word, as informaes sero atualizadas no Word se voc as alterar em sua pasta de trabalho.
Quando usar objetos incorporados Se voc no quiser atualizar os dados copiados quando eles
forem alterados no arquivo de origem, use um objeto incorporado. A verso da origem ser
totalmente incorporada pasta de trabalho.
Se algum abrir o arquivo em outro computador, ver o objeto incorporado sem ter acesso aos
dados originais. Como um objeto incorporado no possui links com o arquivo de origem, ele no
atualizado quando voc altera os dados originais. Para alterar um objeto incorporado, clique duas
vezes no objeto para abri-lo e edit-lo no programa de origem. O programa de origem (ou outro
programa que possa editar o objeto) deve estar instalado em seu computador. Se voc copiar
informaes como um objeto incorporado, o arquivo de destino exigir mais espao em disco do
que se voc vinculasse as informaes.
Controlando as atualizaes dos vnculos
Um objeto vinculado (objeto vinculado: um objeto criado em um arquivo de origem e inserido em
um arquivo de destino e que mantm uma conexo entre os dois arquivos. O objeto vinculado no
arquivo de destino pode ser atualizado quando o arquivo de origem atualizado.) ser atualizado
automaticamente por padro sempre que voc abrir o arquivo de destino (arquivo de destino: o
arquivo no qual um objeto vinculado ou incorporado est inserido. O arquivo de origem contm as
informaes usadas para criar o objeto. Quando voc altera as informaes em um arquivo de
destino, elas no so atualizadas no arquivo de origem.) ou toda vez que o arquivo de
origem (arquivo de origem: o arquivo que contm as informaes que foram usadas para criar um
objeto vinculado ou incorporado. Quando voc atualiza as informaes no arquivo de origem,
tambm pode atualizar o objeto vinculado no arquivo de destino.) for alterado enquanto o
arquivo de destino estiver aberto. Quando voc abre a pasta de trabalho, um aviso de inicializao
exibido, perguntando se voc deseja atualizar os links. Essa a forma primria de atualizar os
links, apesar de tambm ser possvel atualiz-los manualmente. Voc tambm pode controlar a
resposta ao aviso ou se deseja exibi-lo ou no.
Se voc usar uma frmula para vincular dados de outros programas, esses dados sero atualizados
automaticamente no Microsoft Excel sempre que forem alterados no outro programa.
Potrebbero piacerti anche
- BAPISDocumento0 pagineBAPISDerik MacedoNessuna valutazione finora
- Inventor Avançado 2013Documento201 pagineInventor Avançado 2013lopesinho2010100% (1)
- Teste Básico de Excel - EstagiarioDocumento5 pagineTeste Básico de Excel - EstagiarioPriscilla SilvaNessuna valutazione finora
- Planilha Almoxarifado Modelo Exemplo RealDocumento83 paginePlanilha Almoxarifado Modelo Exemplo RealPaulo HenriqueNessuna valutazione finora
- Avaliacao Excel FITDocumento152 pagineAvaliacao Excel FITVitor Pereira60% (5)
- M3 - FT00 - Teste DiagnosticoDocumento5 pagineM3 - FT00 - Teste DiagnosticoAna Sousa100% (1)
- NBR NM 267 - 2001 - Elevadores Hidráulicos de Passageiros - Requisitos de Segurança para Construção e InstalaçãoDocumento224 pagineNBR NM 267 - 2001 - Elevadores Hidráulicos de Passageiros - Requisitos de Segurança para Construção e InstalaçãozorrillaNessuna valutazione finora
- Exerci Cio 2Documento2 pagineExerci Cio 2henrique_audrey3190Nessuna valutazione finora
- SL 115ab 21 Sejusp MG Aux EducacionalDocumento399 pagineSL 115ab 21 Sejusp MG Aux EducacionalDaniel de Jesus de Amorim oliveira100% (1)
- Nota Técnica n°254-2016-CGNOR - Botão EmergênciaDocumento6 pagineNota Técnica n°254-2016-CGNOR - Botão EmergênciatecsandraNessuna valutazione finora
- Elevadores Monta CargaDocumento4 pagineElevadores Monta CargatecsandraNessuna valutazione finora
- Elevadores Monta CargaDocumento4 pagineElevadores Monta CargatecsandraNessuna valutazione finora
- Diagrama Portas de Cabine PDFDocumento11 pagineDiagrama Portas de Cabine PDFtecsandraNessuna valutazione finora
- Apostila PneumaticaDocumento100 pagineApostila Pneumaticacar095Nessuna valutazione finora
- Cálculo de PDocumento18 pagineCálculo de PtecsandraNessuna valutazione finora
- Plano de Ação - Lousa DigitalDocumento3 paginePlano de Ação - Lousa DigitalOsmar LemesNessuna valutazione finora
- Atividade - Tde Estatistica.Documento13 pagineAtividade - Tde Estatistica.Ilze Passos VianaNessuna valutazione finora
- Menu JuizadoDocumento13 pagineMenu JuizadoGefferson MiguelNessuna valutazione finora
- Apostila Excel - Avançado 2010Documento63 pagineApostila Excel - Avançado 2010bobeloNessuna valutazione finora
- Circuito de Formação de Excel BásicoDocumento2 pagineCircuito de Formação de Excel Básicolazaro MouraNessuna valutazione finora
- Análise Descritiva No Excel - ApostilaDocumento48 pagineAnálise Descritiva No Excel - ApostilaPatricia FermanNessuna valutazione finora
- Excel Avançado - CetamDocumento45 pagineExcel Avançado - CetamChristiano Pinho SilvaNessuna valutazione finora
- TutorialDocumento62 pagineTutorialSamuel Galvez VargasNessuna valutazione finora
- Defini o DMSDocumento4 pagineDefini o DMSCeli MaiaNessuna valutazione finora
- 10055-Assist Admin Tecn Adm SubstitutoDocumento13 pagine10055-Assist Admin Tecn Adm Substitutotiprofciamb usp.brNessuna valutazione finora
- Requisito - R379DL - OMS - PrecificaçãoDocumento52 pagineRequisito - R379DL - OMS - PrecificaçãoWilliam NaujorksNessuna valutazione finora
- Recuperação de Informações Vinculadas A Pedidos de Compras PDFDocumento39 pagineRecuperação de Informações Vinculadas A Pedidos de Compras PDFViviani MarquesNessuna valutazione finora
- Vba Módulo 2Documento3 pagineVba Módulo 2Enos Marcos BastosNessuna valutazione finora
- Dicas Planilha Memória de CálculoDocumento10 pagineDicas Planilha Memória de CálculoMarcio_123Nessuna valutazione finora
- Tipos - de - Planilhas Avaliação de Ruido Modelo Relatorio de Avaliaçao QuantitativaDocumento30 pagineTipos - de - Planilhas Avaliação de Ruido Modelo Relatorio de Avaliaçao QuantitativaAnderson De Souza FigueiredoNessuna valutazione finora
- Questionario Excel ProvaDocumento6 pagineQuestionario Excel ProvaAlbino PaivaNessuna valutazione finora
- Centro de Formação Cajimoto DDocumento11 pagineCentro de Formação Cajimoto DjoaoNessuna valutazione finora
- Atividade Avaliativa Do Módulo VI - Revisão Da TentativaDocumento12 pagineAtividade Avaliativa Do Módulo VI - Revisão Da TentativaRenato AlmeidaNessuna valutazione finora
- Controle de Frota - Orientações Gerais PDFDocumento9 pagineControle de Frota - Orientações Gerais PDFAngelo MacielNessuna valutazione finora
- Apostila CalcDocumento19 pagineApostila CalcGilneiLimaNessuna valutazione finora
- Fórmulas para Planilhas de Cálculo - Estudo DirigidoDocumento8 pagineFórmulas para Planilhas de Cálculo - Estudo DirigidoFabio CandidoNessuna valutazione finora
- CompostCalc Excel V 2.8pDocumento28 pagineCompostCalc Excel V 2.8pDouglas Ramos Dantas100% (1)