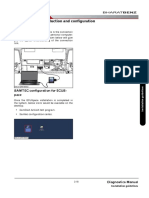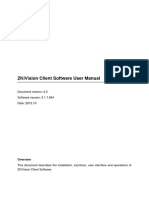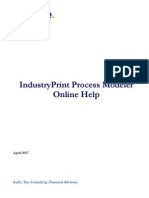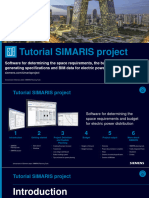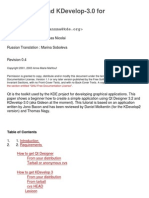Documenti di Didattica
Documenti di Professioni
Documenti di Cultura
PCon - Planner 6.7 Features
Caricato da
David Singh Luque0 valutazioniIl 0% ha trovato utile questo documento (0 voti)
37 visualizzazioni16 pagineEasternGraphics GmbH accepts no liability for the completeness, freedom from errors, topicality or continuity of this work. Names or descriptions contained in this work may be the trademarks of the relevant copyright owner and as such legally protected. All names or descriptions appear in this work entitles no-one to assume that they are for the free use of all and sundry.
Descrizione originale:
Titolo originale
PCon.planner 6.7 Features
Copyright
© © All Rights Reserved
Formati disponibili
PDF, TXT o leggi online da Scribd
Condividi questo documento
Condividi o incorpora il documento
Hai trovato utile questo documento?
Questo contenuto è inappropriato?
Segnala questo documentoEasternGraphics GmbH accepts no liability for the completeness, freedom from errors, topicality or continuity of this work. Names or descriptions contained in this work may be the trademarks of the relevant copyright owner and as such legally protected. All names or descriptions appear in this work entitles no-one to assume that they are for the free use of all and sundry.
Copyright:
© All Rights Reserved
Formati disponibili
Scarica in formato PDF, TXT o leggi online su Scribd
0 valutazioniIl 0% ha trovato utile questo documento (0 voti)
37 visualizzazioni16 paginePCon - Planner 6.7 Features
Caricato da
David Singh LuqueEasternGraphics GmbH accepts no liability for the completeness, freedom from errors, topicality or continuity of this work. Names or descriptions contained in this work may be the trademarks of the relevant copyright owner and as such legally protected. All names or descriptions appear in this work entitles no-one to assume that they are for the free use of all and sundry.
Copyright:
© All Rights Reserved
Formati disponibili
Scarica in formato PDF, TXT o leggi online su Scribd
Sei sulla pagina 1di 16
1
Copyright 2013 EasternGraphics. All rights reserved.
Title: New features in pCon.planner 6.7
Document created: 10.10.2013
Company: EasternGraphics GmbH
Albert-Einstein-Strae 1
98693 Ilmenau, Germany
www.EasternGraphics.com
Legal remarks
Copyright 2013 EasternGraphics. All rights reserved.
This work (whether as text, file, book or in other form) is copyright. All rights are reserved by EasternGraphics
GmbH. Translation, reproduction or distribution of the whole or parts thereof is permitted only with the prior
agreement in writing of EasternGraphics GmbH.
EasternGraphics GmbH accepts no liability for the completeness, freedom from errors, topicality or continuity
of this work or for its suitability to the intended purposes of the user. All liability except in the case of
malicious intent, gross negligence or harm to life and limb is excluded.
All names or descriptions contained in this work may be the trademarks of the relevant copyright owner and
as such legally protected. The fact that such trademarks appear in this work entitles no-one to assume that
they are for the free use of all and sundry.
3
Copyright 2013 EasternGraphics. All rights reserved.
Contents
Part I New features in all versions ........................................................................... 4
New architectural elements: pipework ..............................................................................................................4
Extension to the Array command .......................................................................................................................6
Administering favorites in the Media Browser...................................................................................................8
Guiding lines for circles and arcs ........................................................................................................................8
Additional functions and improvements ............................................................................................................9
Part II New features in the PRO version ................................................................ 11
64-Bit Version .................................................................................................................................................. 11
Set articles ....................................................................................................................................................... 11
Import for IFC format ...................................................................................................................................... 15
Folder Manager extension ............................................................................................................................... 15
Improvements in the Layout area ................................................................................................................... 16
4
Copyright 2013 EasternGraphics. All rights reserved.
Part I New features in all versions
New architectural elements: pipework
In many industrial buildings and other spaces used for industrial purposes, pipework plays an important role.
To take some examples: it is an essential part of production systems which are dependent on compressed air
or in gas supply systems used in operating theaters. The package of pCon.planner 6.7 architectural elements
has therefore been extended. There are three pipework elements which will enable a simple installation
design to be created.
Pipe elements in the Installation category, architecture area
Using lines to create a basic sketch
There are two steps in the production of a pipework installation design. First, the drawing tool is used to
create the simple lines. These are the basic sketch and will make the manual positioning and alignment of the
pipe elements easier in the second step. The example below will illustrate this.
Using the line drawing tool Final basic sketch for the pipe installation
5
Copyright 2013 EasternGraphics. All rights reserved.
Positioning pipe elbows and pipe tees
When the basic sketch has been produced, the second step is to position the elbows and tees along the lines
that have been previously drawn. To do this you need first to set the diameter of the pipes for the particular
case in the Room Settings dialogue.
To place the elements correctly, it will first be necessary to put elbows and/or tee pieces at the corners
and/or intersections of the intended pipework system. There is a special positioning mechanism in
pCon.planner which makes this easier. It is activated automatically when an elbow or tee is selected:
1.) The elbow is attached to the
mouse cursor at its base
point. Position it at the
intersection of the two
guiding lines and confirm
with a click.
2.) Now set the first directional
point by clicking onto the
line itself or the end of the
line.
3.) The next step is to set the
second directional point.
The elbow will then be
turned.
Adding to straight pipes
The last step is to complete the straight pipes. Both elbows and tees have special snap points at the center of
their end openings to make the correct positioning easier. The straight pipes are then simply drawn by
connecting the two snap points:
1.) Place the cursor on the end
point of the guiding line or
on the center of the elbow
or tee pipe element.
Confirm the selection with a
click of the mouse.
2.) Now drag the straight piece
of pipe to the next snap
point, confirming with a
click.
3.) When positioning is
complete, the next straight
piece of pipe is
automatically available at
the cursor. The process can
be continued.
6
Copyright 2013 EasternGraphics. All rights reserved.
Extension to the Array command
The Array command has been given a new option in pCon.planner 6.7 to enable objects to be set in a circle. In
addition, an area can be defined for straight rows, in which a prescribed number of objects can be evenly
distributed.
Circular alignment
Circular alignment can be started by means of the context menu or when the user presses C on the keyboard
after the Array command is called up:
1.) Use a right click to
open the context menu
and click on the
appropriate menu item
to start Circle mode.
2.) Select the center of the
circle you have in mind
for the alignment of
the objects, confirming
it with a left click.
3.) In this third step, you
can use a left click to
select a reference
point on the object to
be copied that serves
as definition of the
cursor position for the
ensuing area selection
(see also 4).
4.) Define the circle or the
arc which is to be used
for the Array
command. To do this,
place the object in the
position desired or
enter an angle (in
degrees a full circle is
0 or 360).
5.a) As a last step, you can
specify how many
objects should be
equally distributed in
the area selected.
Insert the desired
number of objects and
confirm it by pressing
the ENTER key.
6.a) After this the software
will place the desired
number of objects
automatically along
the arc you have set or
round the complete
circle.
7
Copyright 2013 EasternGraphics. All rights reserved.
As an alternative to setting a number of objects for uniform distribution, it is also possible to set a distance
between the objects by entering an angle in degrees. This spacing taken in account, as many objects as
possible will then be distributed around the circle or arc that has been defined. This alternative and how it
works from step 5 onwards is shown here.
5.
b)
Open the context
menu with a right click
on the mouse and
select the last of the
items, Enter degrees.
6.
b)
Now enter the desired
distance between
objects as an angle in
degrees.
7.
b)
The software will place
the objects
automatically, taking
account of the spacing
set.
Distribution in a straight line
The Array command gives another new function in addition to circular alignment. With this, any number of
objects can be generated along a notional line and evenly distributed along it. Both the start point and the
endpoint can be freely chosen. This is the procedure:
1.)
Start the Array command and define
the first and second directional points.
In the next step the software asks what
distance is to be maintained. Now open
the context menu with a right mouse
click and choose Start/End mode.
2.) In the next step you can define the end
point of the area within which the
objects are being set out. Move the
cursor to the desired position and
confirm with a left mouse click, or use
the keyboard to enter the distance
between that position and the start
point.
3.) Insert the number of objects to be
evenly distributed within an area.
4.) The objects are created and distributed
automatically by the software.
8
Copyright 2013 EasternGraphics. All rights reserved.
Administering favorites in the Media Browser
The Media Browser ensures you can access the files system conveniently, directly from the pCon.planner.
Using Drag&Drop, geometrical shapes can be imported or exported quickly into any designs that are open.
In the new version, the tool has been extended to include the administration of favorites, by means of
which directories and files can be saved in the form of links. Even faster access to frequently used
elements is thus possible.
With the new 'star icon in the toolbar of the Media
Browser you can change between the tree view and the
favorite display.
Favorites can be created using Drag&Drop from the
right-hand detail view to get the directories or files into
the favorites window.
The favorites will be put into alphabetical order
automatically. They can be renamed or, using the DEL
key, they can be deleted.
A double click enables the favorites to be used. A file will
be added to the design which is open. If the double click
is on a folder, the folder will be opened and its files
shown in the detail view.
Sample Favorites selection
Guiding lines for circles and arcs
Notional extensions to arcs
In pCon.planner 6.7, there are additional guiding lines available for circles and arcs. If necessary, a complete
circle can be computed to serve as a guiding line for an arc. An example of the use is that intersections of
notional arc extensions can be displayed so that objects can be positioned exactly. This is how:
1.) Position the cursor anywhere on the arc. After an
instant, the guiding line will be enabled. That is
signalled by flashing of the cursor cross symbol.
2.) Then the guiding line will be displayed as a
continuation of the arc. Do the same for the
second arc and you will be able to see their
notional intersections.
9
Copyright 2013 EasternGraphics. All rights reserved.
Exact circle intersections
Circular geometrical shapes are made up of small individual line segments. The number of these can be
influenced by means of the Tesselation Quality option under general Settings. In consequence, the
geometrical shapes are actually only an exact circle or arc by approximation, which means that there may be
deviation in the position of the intersection or snap points that can cause errors in the design.
The new guiding lines for circles and arcs will compute intersections which are mathematically accurate.
These can be used as an alternative to the 'geometrical' intersections. The guiding lines are activated in a
similar way to that in the last example: they appear when the cursor is on the circle or arc and held there for
an instant. As soon as the guiding line is active, the intersections taken account of for snapping will be the
computed intersections rather than the geometrical ones.
Example of a circle at very low geometric resolution, with
its accurate guiding line enabled.
Example of the difference between the geometric
intersection and the mathematically exact intersection of
two circles.
Additional functions and improvements
Creating panoramas
The function enabling panoramas to be created is now
available in all editions of pCon.planner 6.7. Panoramas
are images seen as if from the center of a sphere, so that
the user has a 360 all-round view.
The Panorama function is to be found on the Present tab
in the Media Maker.
10
Copyright 2013 EasternGraphics. All rights reserved.
Improved compatibility with the DWG format
The new pCon.planner 6.7 is distinguished by higher compatibility with DWG format. For example, with Sub-
D-Mesh, another type of polyhedral meshes is fully taken account of. Objects which have had their geometry
modeled in this manner will now react to face smoothing and will look more realistic.
Previous rendering of certain polyhedral meshes Improved rendering in pCon.planner 6.7
In addition, lines and circles from DWG-type drawings
that were created with software systems besides
pCon.planner can be modified once loaded or imported.
The hammer icon can be used to start the editing of such
elements. For example, lines in floor plan sketches can be
scaled or curved in retrospect. This makes corrections and
modifications much easier.
Polish as application language
Another application language is now
available in pCon.planner 6.7: Polish. This
brings up to 14 the number of languages to
select from. The option is to be found in the
Settings dialogue.
11
Copyright 2013 EasternGraphics. All rights reserved.
Part II New features in the PRO version
64-Bit Version
pCon.planner 6.7 PRO is now also available as a comprehensive 64-bit version. This is a stand-alone version
which can be installed and operated alongside the existing 32-bit PRO version.
The new type generally enables more RAM to be used and administered than is the case with the 32-bit type,
which is a noticeable advantage for operations requiring a lot of memory, such as loading, editing, printing
and saving in the case of very extensive designs. The result is significantly higher stability for the program.
There must be at least 4 GB of RAM available for the new version to be effective. Using 8 GB of RAM is what is
recommended.
Set articles
Products that can be configured are usually those which are distinguished by high complexity and much
variability. More and more, instead of producing individual items, the trend is towards implementing
combinations of numerous items. The consequence is that lists of articles and price quotation forms are
becoming very complex and unclear.
The new Set Articles option in pCon.planner 6.7 PRO is an innovation enabling the structuring of the articles
for commercial purposes. Any number of articles can be combined into a set and the set will be shown on the
price quotation in a space-saving manner, as a single item. The set can be given specifically descriptive text. It
will also display the total price for the individual items it contains.
Set functions in the toolbar
The functions that enable set articles to be created and managed are to be found on the Configuration tab in
the Set Articles group.
Icon Function Description
Create Set Article
This function creates a new set on the basis of the current selection.
Grouped articles can likewise be selected: to do this open the group and
combine the selected articles into a set.
Mark all Set Articles
This function will highlight all articles assigned to a set.
The sets contained in the design can be identified faster in this way and the
articles assigned to them can be selected more easily for further operations
(see image below).
Remove Article
This function will remove a selected article/articles from the relevant set. It
is also possible to remove grouped articles from the set once the group has
been opened.
12
Copyright 2013 EasternGraphics. All rights reserved.
Add Article
This function will add the marked articles to a set.
It is necessary to select not only the article which is to be added but at least
one further article which is in an existing set. If the selection contains
articles from different sets, the function will not work. It is also possible to
use this function for grouped articles.
Delete Set Article
This function will delete the selected set/sets.
It works on the basis of the article selected. All sets will be deleted in which
at least one article from this selection is contained.
Set of a desk combination composed of three individual items
Features of set articles
Set articles possess a number of features to enable them to be described in more detail. These include Name,
Long Text, Article Number and Manufacturer ID.
They are displayed in the Set Article Information category if at least one of the articles belonging to the set has
been selected. For this, it is not necessary to open the article for configuration purposes. The text which has
been entered will be displayed in the Folder Manager, the Article List and the price quotation form.
Features of the set selected in the Properties Editor
13
Copyright 2013 EasternGraphics. All rights reserved.
Editing sets in the Folder Manager
The Set Articles created during the design process will be synchronized automatically with the Folder
Manager. The sets are another type of element that behaves similarly to folders and articles in functional
terms. The set features that have been entered into the Properties Editor will be displayed and can be
modified in the Folder Manager. The articles assigned to the set can be called up as sub-elements.
Screenshot of the set example in the Folder Manager.
In the Folder Manager, not only textual alterations can be made
to the sets, but also sets can be created and deleted. The
function Convert to Set Article can be used to convert a selected
folder together with all the articles it contains into a set and this
function is to be found both on the toolbar and in the context
menu.
The conversion can also happen in reverse, i.e. from set to
folder.
Converting a folder into a set
It is also possible to assign articles to a set or to delete them from a set very conveniently using the Folder
Manager. The procedure is similar to that for managing files in folders: the articles are dragged into the set or
dragged out of it. It is also possible to assign articles which have been selected in the design, just as in the
case of folders.
Folder Manager Moving articles with Drag&Drop
14
Copyright 2013 EasternGraphics. All rights reserved.
Representation in the Article List and on the offer form
The Set Articles are taken account of when the Article List is called up and they are compatible with the set
principle found in the pCon.basket. They can be fully made use of if exported or directly transferred using the
clipboard for the commercial application. This reduces the time spent in post-editing and the commercial
structuring can take place early during the design process.
The Folder Manager offers the option Show Content to
enable the representation of sets in the Article List and in the
offer form to be controlled.
If this option has been enabled, the articles assigned to the
set will be displayed as a drop-down box. If it has not been
enabled, the articles will be hidden and the set will be
displayed on the Article List and the form in reduced
mode.
The appropriate icons appearing in the Folder Manager will make it easy to see whether you are
working on a Set Article or a conventional folder.
Offer form with one set open as drop-down
Offer form with one set left closed
15
Copyright 2013 EasternGraphics. All rights reserved.
Import for IFC format
IFC (Industry Foundation Classes) is an open and standardized
specification, a system used mainly for digitalised description of
architectural plans and buildings.
The new pCon.planner 6.7 supports both loading and import of data in the
IFC format. The format serves as standard exchange format for Building
Information Modelling (BIM) as a means for interchange between the
specialised software programs of the different building trades.
For this reason, almost all the relevant architectural systems offer the
possibility of importing or exporting data in the IFC format.
Example of a building model imported from an IFC-type file.
Extension to the Folder Manager
There is a new function in the Folder Manager enabling articles to be found more quickly. The article has to be
selected in the design and the Folder Manager has to be started from the symbol on the toolbar. When this is
done, the Folder Manager goes straight to the folder containing the article and highlights it. There is an
example in the following screenshots.
Selection of an article in drawing (left), with the associated folder highlighted in Folder Manager (right)
16
Copyright 2013 EasternGraphics. All rights reserved.
Improvements in the Layout area
Quicker selection of Layout pages
The Layout pages available in the new pCon.planner 6.7 are shown at the bottom of the Layout area in the
form of tabs which make it immediately apparent how many Layout pages there are in the drawing. Switching
between the layouts is thus much easier than it was. The name of the Layout pages can be changed in the
Properties Editor as was always the case.
Sample design with four Layout pages
New option for vector printing
The extended Settings in the Pages group, Layout area, include a new option, Viewport Output Optimization.
This function improves vector printing by ignoring hidden elements (which are, of their nature, unnecessary to
the printing).
The amount of data transferred to the printer is thus reduced and less RAM is required as a consequence, so
that the print process is much more stable. If the printing is as PDF, the resulting PDF files are distinguished by
their reduced size, faster loading and better performance when the display is changed for the document for
example, by using the zoom function.
There is a choice of values
available for setting the degree
of optimization. It should be
noted that print speed will be
reduced as degree of
optimization is raised.
The setting will apply only to Layout windows that are printed as vectors. The viewport property Print as
image must be disabled.
Potrebbero piacerti anche
- The Yellow House: A Memoir (2019 National Book Award Winner)Da EverandThe Yellow House: A Memoir (2019 National Book Award Winner)Valutazione: 4 su 5 stelle4/5 (98)
- The Subtle Art of Not Giving a F*ck: A Counterintuitive Approach to Living a Good LifeDa EverandThe Subtle Art of Not Giving a F*ck: A Counterintuitive Approach to Living a Good LifeValutazione: 4 su 5 stelle4/5 (5795)
- Shoe Dog: A Memoir by the Creator of NikeDa EverandShoe Dog: A Memoir by the Creator of NikeValutazione: 4.5 su 5 stelle4.5/5 (537)
- Elon Musk: Tesla, SpaceX, and the Quest for a Fantastic FutureDa EverandElon Musk: Tesla, SpaceX, and the Quest for a Fantastic FutureValutazione: 4.5 su 5 stelle4.5/5 (474)
- Grit: The Power of Passion and PerseveranceDa EverandGrit: The Power of Passion and PerseveranceValutazione: 4 su 5 stelle4/5 (588)
- On Fire: The (Burning) Case for a Green New DealDa EverandOn Fire: The (Burning) Case for a Green New DealValutazione: 4 su 5 stelle4/5 (74)
- A Heartbreaking Work Of Staggering Genius: A Memoir Based on a True StoryDa EverandA Heartbreaking Work Of Staggering Genius: A Memoir Based on a True StoryValutazione: 3.5 su 5 stelle3.5/5 (231)
- Hidden Figures: The American Dream and the Untold Story of the Black Women Mathematicians Who Helped Win the Space RaceDa EverandHidden Figures: The American Dream and the Untold Story of the Black Women Mathematicians Who Helped Win the Space RaceValutazione: 4 su 5 stelle4/5 (895)
- Never Split the Difference: Negotiating As If Your Life Depended On ItDa EverandNever Split the Difference: Negotiating As If Your Life Depended On ItValutazione: 4.5 su 5 stelle4.5/5 (838)
- The Little Book of Hygge: Danish Secrets to Happy LivingDa EverandThe Little Book of Hygge: Danish Secrets to Happy LivingValutazione: 3.5 su 5 stelle3.5/5 (400)
- The Hard Thing About Hard Things: Building a Business When There Are No Easy AnswersDa EverandThe Hard Thing About Hard Things: Building a Business When There Are No Easy AnswersValutazione: 4.5 su 5 stelle4.5/5 (345)
- The Unwinding: An Inner History of the New AmericaDa EverandThe Unwinding: An Inner History of the New AmericaValutazione: 4 su 5 stelle4/5 (45)
- Team of Rivals: The Political Genius of Abraham LincolnDa EverandTeam of Rivals: The Political Genius of Abraham LincolnValutazione: 4.5 su 5 stelle4.5/5 (234)
- The World Is Flat 3.0: A Brief History of the Twenty-first CenturyDa EverandThe World Is Flat 3.0: A Brief History of the Twenty-first CenturyValutazione: 3.5 su 5 stelle3.5/5 (2259)
- Devil in the Grove: Thurgood Marshall, the Groveland Boys, and the Dawn of a New AmericaDa EverandDevil in the Grove: Thurgood Marshall, the Groveland Boys, and the Dawn of a New AmericaValutazione: 4.5 su 5 stelle4.5/5 (266)
- The Emperor of All Maladies: A Biography of CancerDa EverandThe Emperor of All Maladies: A Biography of CancerValutazione: 4.5 su 5 stelle4.5/5 (271)
- The Gifts of Imperfection: Let Go of Who You Think You're Supposed to Be and Embrace Who You AreDa EverandThe Gifts of Imperfection: Let Go of Who You Think You're Supposed to Be and Embrace Who You AreValutazione: 4 su 5 stelle4/5 (1090)
- The Sympathizer: A Novel (Pulitzer Prize for Fiction)Da EverandThe Sympathizer: A Novel (Pulitzer Prize for Fiction)Valutazione: 4.5 su 5 stelle4.5/5 (121)
- Her Body and Other Parties: StoriesDa EverandHer Body and Other Parties: StoriesValutazione: 4 su 5 stelle4/5 (821)
- SmartCAT ManualDocumento348 pagineSmartCAT Manualyayitzben0% (1)
- Temenos UXP Widget Developers GuideDocumento45 pagineTemenos UXP Widget Developers GuideEngr Ebuka Orioha100% (1)
- Shoemaster Power PDFDocumento217 pagineShoemaster Power PDFAshish Dixit71% (7)
- 3.3 SAMTEC - Introduction and Configuration: DICV-DM-M053Documento6 pagine3.3 SAMTEC - Introduction and Configuration: DICV-DM-M053abishekNessuna valutazione finora
- 203WKH - ZKiVision Client Software User Manual V2.2Documento102 pagine203WKH - ZKiVision Client Software User Manual V2.2Dan DiverNessuna valutazione finora
- Oracle SCM Cloud: Using Supply Chain Financial OrchestrationDocumento20 pagineOracle SCM Cloud: Using Supply Chain Financial Orchestrationtpiazzardi100% (1)
- ThinkFree ManualDocumento27 pagineThinkFree ManualbudhisntNessuna valutazione finora
- You Austin Grossman PDFDocumento821 pagineYou Austin Grossman PDFCraciunAnaMaria100% (1)
- Cloudia Operation Manual 02 BasicDocumento104 pagineCloudia Operation Manual 02 BasicJames SuryoNessuna valutazione finora
- Trex ManualDocumento214 pagineTrex ManualOmar AlfaroNessuna valutazione finora
- Microstation Keyboard ShortcutsDocumento21 pagineMicrostation Keyboard Shortcutsgaurishankar51Nessuna valutazione finora
- Orcad Tutorial ItalianDocumento28 pagineOrcad Tutorial ItaliandanyNessuna valutazione finora
- Abstract RAKDocumento46 pagineAbstract RAKMichael LopesNessuna valutazione finora
- Lpile 6 User Manual, Version 1Documento97 pagineLpile 6 User Manual, Version 1Daniyal AhmadNessuna valutazione finora
- Basic Supervisors Guide PDFDocumento16 pagineBasic Supervisors Guide PDFErin ThorpeNessuna valutazione finora
- SolarPower User Manual For Hybrid and Off-GridDocumento49 pagineSolarPower User Manual For Hybrid and Off-GridRamiz JavedNessuna valutazione finora
- Mexican Restaurant Company Profile by SlidesgoDocumento45 pagineMexican Restaurant Company Profile by SlidesgoAndresgNessuna valutazione finora
- PSPP System Manual: 2009. 10. 19 Doosan Infracore AM MarketingDocumento31 paginePSPP System Manual: 2009. 10. 19 Doosan Infracore AM MarketingmikeNessuna valutazione finora
- Integrating With Oracle HCM CloudDocumento432 pagineIntegrating With Oracle HCM CloudsjawadNessuna valutazione finora
- IndustryPrint Process Modeler User GuideDocumento168 pagineIndustryPrint Process Modeler User GuideCatán PatánNessuna valutazione finora
- PTZ User ManualDocumento129 paginePTZ User ManualIlie AdrianNessuna valutazione finora
- Tutorial SIMARIS Project 24 0 enDocumento113 pagineTutorial SIMARIS Project 24 0 enlequocthai180qNessuna valutazione finora
- Chapter 2Documento21 pagineChapter 2Severus HadesNessuna valutazione finora
- Proficy HMI/SCADA - iFIX 5.8: GE Intelligent PlatformsDocumento14 pagineProficy HMI/SCADA - iFIX 5.8: GE Intelligent PlatformsSoham BhishnurkarNessuna valutazione finora
- 3PAR Multipath Windows UserguideDocumento50 pagine3PAR Multipath Windows UserguideDustin HoffmanNessuna valutazione finora
- Came Yo ManualDocumento34 pagineCame Yo ManualNewback NewbackNessuna valutazione finora
- SAP-Substitute For WorkflowDocumento4 pagineSAP-Substitute For Workflowsaifrahman1234Nessuna valutazione finora
- QT Designer and KDevelop-3.0 For BeginnersDocumento44 pagineQT Designer and KDevelop-3.0 For Beginnersdovanthuc0989Nessuna valutazione finora
- C600 User Manual.Documento93 pagineC600 User Manual.Vikass_24Nessuna valutazione finora