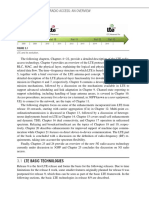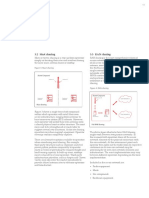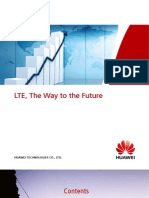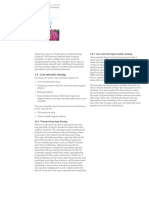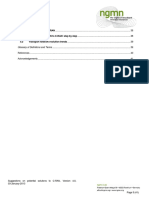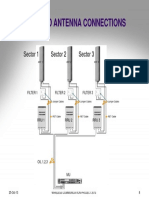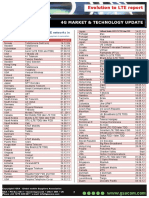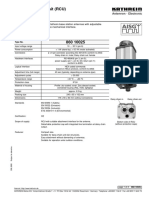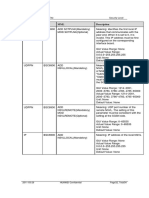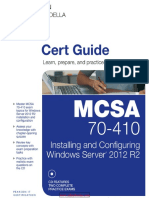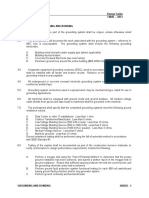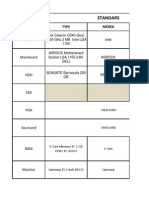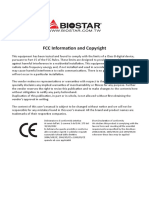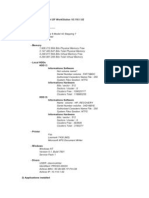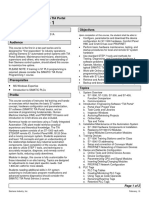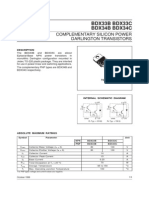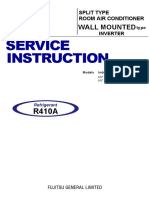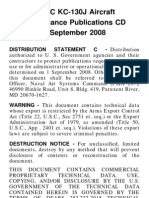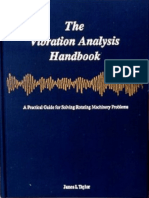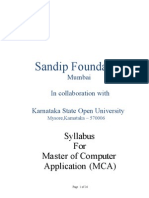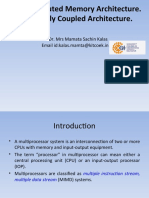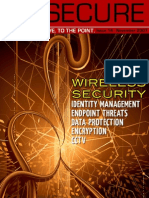Documenti di Didattica
Documenti di Professioni
Documenti di Cultura
CompactRIOProgrammingLabVIEWManual1 PDF
Caricato da
SimoKas100%(1)Il 100% ha trovato utile questo documento (1 voto)
41 visualizzazioni27 pagineCRIO has been a very successful platform for National Instruments. It has been used in a myriad of applications including environmental monitoring, industrial control, structural monitoring, unmanned systems, etc.
Descrizione originale:
Titolo originale
CompactRIOProgrammingLabVIEWManual1.PDF
Copyright
© © All Rights Reserved
Formati disponibili
PDF, TXT o leggi online da Scribd
Condividi questo documento
Condividi o incorpora il documento
Hai trovato utile questo documento?
Questo contenuto è inappropriato?
Segnala questo documentoCRIO has been a very successful platform for National Instruments. It has been used in a myriad of applications including environmental monitoring, industrial control, structural monitoring, unmanned systems, etc.
Copyright:
© All Rights Reserved
Formati disponibili
Scarica in formato PDF, TXT o leggi online su Scribd
100%(1)Il 100% ha trovato utile questo documento (1 voto)
41 visualizzazioni27 pagineCompactRIOProgrammingLabVIEWManual1 PDF
Caricato da
SimoKasCRIO has been a very successful platform for National Instruments. It has been used in a myriad of applications including environmental monitoring, industrial control, structural monitoring, unmanned systems, etc.
Copyright:
© All Rights Reserved
Formati disponibili
Scarica in formato PDF, TXT o leggi online su Scribd
Sei sulla pagina 1di 27
Hands-On: CompactRIO Part I
Programming with LabVIEW Real-Time
1
LabVIEW
Powerful Graphical Programming language
>20 years old
Intuitive Development Environment
Control
Analysis
Logging
Complex industrial measurement and control applications
Used to program the entire system
Controller
HMI
FPGA
2
Three main components to any cRIO system
RT Processor Deterministic
Microsecond Decision Making
Options include USB, Serial, Dual-Ethernet, Triggering, etc.
Volatile and non volatile-memory
FPGA/Backplane Powerful, Rugged
True parallelism
Nano-Second Decision Making
Reliability
Types
**Virtex-6
Virtex-5
Spartan
I/O Modules Versatility
>50 C series modules for cRIO
Plug and Play
Almost any sensor or actuator
Open Platform for third party or custom built modules
Examples of NI module types
Thermocouple
Analog Input (Example: 10 V Simultaneous Sampled 24-bit)
Industrial DIO up to 1 A current drive
Strain
RTD
Analog Output
24- bit IEPE Accelerometer
Power Measurements
CAN (controller area network)
SD Card Logging
3
cRIO is FLEXIBLE!
FPGA enables cRIO to adapt to many different types of input and control.
Easily adapted to wide range of applications.
CompactRIO has been a very successful platform for National Instruments and has been
used in a myriad of applications including:
Advanced Hydraulic Control
Process Optimization
Environmental Monitoring
Industrial Control
Structural Monitoring
Unmanned Systems
FDA approved medical devices
4
Typical programming model in cRIO:
I/O <-> FPGA <-> RT
I/O: Acquire or Output I/O
FPGA: Send data to FPGA, perform processing, output data
RT: Send data to Real Time for more processing, UI, network transfer, file I/O
Getting Started: Scan Interface is QUICK and EASY!
We have added a scan engine to LabVIEWand CompactRIO to make it easier to program
I/O while retaining the flexibility of FPGAs.
It is a set of special IP that NI has written for you, which allows you to synchronize
acquisition and output, then sends it to the scan engine on LabVIEWReal-Time to scale
and provide to the user program.
This feature allows users to quickly program I/O and also take advantage of the flexibility of
the FPGA. For example, the RIO Scan interface can be configured to use digital channels
on a module to decode quadrature encoder signals or to serve as counter.
Users can also configure a module to be programmed directly on the FPGA, allowing them
to use the FPGA for faster control and custom signal processing. This gives users the best
of both worlds in programming on cRIO, a quick and easy way to get I/O, and a way to go
deep and program the FPGA directly.
5
6
Exercise 1 CompactRIO Scan Mode Basics
1. Select Empty Project from the LabVIEW Getting Started window.
2. Save the project as CompactRIO Scan Mode.lvproj in C:\NITS\cRIO 1 RT\Hands On work\
3. Right-click on the project item and select New Targets and Devices
4. Expand Real-Time CompactRIO, select cRIOHandsOn and click OK.
5. Select Scan Interface and click OK. LabVIEW will now detect your I/O modules and add them to
the project.
6. Configure the NI Scan Engine from the cRIOHandsOn properties page. Right-click cRIOHandsOn
and select Properties
7
7. Select Scan Engine from the Category field. Configure the Scan Period for 100ms and click OK.
This setting tells the NI Scan Engine to update I/O every 100 milliseconds.
8. Right-click cRIOHandsOn and select Add File
9. Add Temperature threshold.vi located at:
C:\NITS\cRIO 1 RT\LabVIEW Real-Time and CompactRIO Hands On\Exercises\CompactRIO Scan
Mode basics\
10. Open Temperature threshold.vi. and press <Ctrl+E> to view the block diagram. The UI has been
completed for you.
8
11. Expand Mod1 (Slot 1, NI 9211) in the LabVIEW Project. AI0 through AI3 are I/O variables that
allow you to read scaled calibrated I/O directly in LabVIEW Real-Time with no FPGA
programming or compiling.
12. Rename AI0 to Temp and drag-and-drop it to the block diagram. Wire the Temp I/O variable to
the Temperature chart and to the Greater? function. This code monitors and displays the
temperature, while determining if it has exceeded a threshold.
13. Expand Mod2 (Slot 2, NI 9474) in the project. DO0 through DO7 are I/O variables that allow you
to write to the NI 9474 digital lines.
14. To control the intensity of the heat lamp, we will use a 24V pulse width modulation signal
(PWM). CompactRIO Scan Mode supports PWM, counter, and quadrature encoder input
functionality for any eight-channel digital NI C Series Module. Right-click Mod2 (Slot 2, NI 9474)
and select Properties
9
15. From the Category list on the left, select Specialty Digital Configuration. Select Pulse-Width
Modulation from the Specialty Mode field and set the Frequency (Period) to 1kHz for channel
PWM0 and click OK. Notice that the I/O variables for the NI 9474 repopulate as PWM channels.
16. Rename PWM0 to Lamp intensity and drag-and-drop it to the block diagram. Wire the output of
the Select function to the Lamp intensity I/O variable.
17. Expand Mod3 (Slot 3, NI 9423) in the project. DO0 through DO7 are I/O variables that allow you
to read the NI 9423 digital lines. Rename DI0 to Enable Lamp and drag-and-drop it to the block
diagram. Wire the Enable Lamp I/O variable to the input of the Select function and to the Lamp
Enable indicator.
10
18. To synchronize your code to the NI Scan Engine, use a timed loop. Place all of the code in a
timed loop by right-clicking the block diagram and selecting Programming Structures Timed
Structures Timed Loop. Wire the stop control to the stop terminal.
19. Double-click the timed loop input node to open the Configure Timed Loop dialog.
20. Select Synchronize to Scan Engine in the Loop Timing Source field and click OK. This
synchronizes your code to the NI Scan Engine, causing it to run once, each time the I/O variable
values are updated.
11
21. Place an instance of the Lamp intensity I/O variable outside the timed loop and wire a value of 0
to the input. This turns off the lamp when the loop stops.
22. Save and Run Temperature threshold.vi. Click OK and Apply to any deployment dialog widows.
23. Use the far right red hardware button on the demo box to enable control of the lamp. Then use
the Lamp Power slide to increase the lamp brightness.
NI Distributed System Manager
1. In the LabVIEW Project, right-click on cRIOHandsOn and select Utilities View in System
Manager. The NI Distributed System Manager allows you to remotely monitor CompactRIO I/O
values, force I/O values, and monitor system performance.
2. Expand the controller and Mod1 to remotely monitor the I/O values. Choose Temp to see a
graph of the current temperature trend.
12
3. Select the CompactRIO controller (10.0.0.50) in the left window and select the CPU/Memory tab
to monitor CPU load and memory usage.
4. CompactRIO Scan Mode adds I/O forcing, allowing you to override physical input values and
program output values. In Temperature threshold.vi set the Temp Threshold to 99 degrees.
5. In the system manager, select the Scan Engine tab and click Enable Forcing if it is not enabled
6. Select Temp under Mod1. Enter 100 in the New Value field and click Force. Notice that the
system manager now reports a value of 100 for Temp. All instance of the Temp I/O variable also
read a value of 100, including Temperature threshold.vi. The Over threshold? indicator now
13
shows that the temperature exceeds 99 degrees. I/O forcing can be used for debugging and
troubleshooting. Try forcing other values in your application.
7. Press Unforce to return the I/O Variable to hardware control.
End of Exercise 1
14
FPGA may be the power house, but RT is great too. Check out the cool features
shown here!!
Key Points
Micro-Second decisions
Priorities and Scheduling provide determinism
Synchronize to scan engine for tight I/O
Access to most LabVIEWfunctions
Control Design and Simulation Module
RT FIFOs to prevent jitter and allow communication between loops
Network Communication (Network Streams)
15
16
Exercise 2 Closed Loop PID Control with Scan Mode
You will now use the basic concepts of CompactRIO Scan Mode and new LabVIEW function blocks to
implement a closed loop PID control system. The temperature chamber in the demo box can be heated
with the lamp and cooled with the fan. You will use the NI 9474 to control each of these with a PWM
signal. The PID function block will be used to perform the control algorithm and provide remote
monitoring and tuning of the system.
1. Close open VIs and projects. Open PID Control.lvproj from:
C:\NITS\cRIO 1 RT\LabVIEW Real-Time and CompactRIO Hands On\Exercises\PID Control\
2. Open PID Control.vi from the project window
3. Expand Mod1, Mod2, and Mod3 in the project and drag Temp (AI0), Lamp (PWM0), Fan
(PWM1), and Enable Control (DI0) to the block diagram
4. Wire the Enable Control I/O variable to Control Enabled and to the Select function. Place the
Lamp I/O variable inside the True case of the case structure and the Fan I/O variable inside the
False case
5. Place instances of the Lamp and Fan I/O variables outside the timed loop with a shutdown value
of 0
6. Right-click on the block diagram to open functions palette, and select Real-Time Function
Blocks Control PID (or use quick drop by pressing <Ctrl+Space> and typing PID
[NI_FunctionBlockMergeVIs.lvlib]) and place the PID function block on the block diagram.
7. Notice that the PID function block is added to the LabVIEW Project under PID Control.vi.
Rename the function block to Temp chamber PID by right-clicking the function block project
17
item and selecting Rename. Each function block is reentrant with its own memory space and has
a unique name.
8. Expand Temp chamber PID to view its parameter variables. These parameters are single process
shared variables with RT FIFO enabled. This gives you jitter free access to all parameter values
throughout your application. Drag the setpoint and process variable variables to the normal
while loop on the block diagram.
9. Wire setpoint and process variable to the bundle function. This while loop executes at a lower
priority than the timed loop and is responsible for updating the chart on the front panel.
Removing user interface (UI) components from your control loops maintains determinism.
10. Function block parameter variables can be configured for various use cases. Double-click the
Temp chamber PID function block on the block diagram to open the Function Block Properties
dialog.
11. For setpoint and process variable change Variable Scope to Network-published
12. For proportional gain (Kc), integral time (Ti, min), and derivative time (Td, min) uncheck
Visible?, change Variable Scope to Network-published, and change Data Source to Variable.
Change the default proportional gain (Kc) value to 10 and click OK (see below).
18
13. Wire the Setpoint control and Temp I/O variable to the setpoint and process variable inputs of
the Temp chamber PID function block, respectively. Wire the output of the function block to the
t input of the Select function. Your completed block diagram should appear as below.
14. Synchronize the PID control code to the NI Scan Engine by double-clicking the timed loop input
node and selecting Synchronize to Scan Engine as the Loop Timing Source
15. Save and Run the VI. Click OK and Apply to deployment dialogs.
16. Press the hardware button on the demo box to enable PID control. View the front panel of PID
Control.vi and adjust the Setpoint control. The PID algorithm will attempt to reach and hold the
setpoint by powering the lamp and the fan.
19
NI Distributed System Manager - Part 2
1. In the LabVIEW Project, right-click on cRIOHandsOn and select Utilities View in System
Manager.
2. Expand your CompactRIO controller then PID Control.vi Temp chamber PID. Listed are the PID
parameter variables configured as network published.
3. Right-click on process variable and select Probe. Use the probe to monitor the process variable
as you tune the PID gain settings
4. Select proportional gain (Kc) and enter a value of 100. Click Set. Since the proportional gain (Kc)
input of the Temp chamber PID function block has the Data source field configured as Variable,
it can be updated here in the system manager, or from writing to the variable in a VI.
5. Modify the proportional gain (Kc) and integral time (Ti, min) variables in the list to find the
optimal PID gains for the system.
End of Exercise 2
20
Scan Engine is great for certain use cases. Here we have a graph that displays RT CPU
usage as a function of the number of channels being read by the scan engine.
Here we see the usage of a high channel count, low update rate application. Even at
80 channels, only around 25% CPU usage! Perfect use case for Scan Interface!
Here we see the usage of a two slightly higher update rates. CPU usage starts to
jump as we gain more channels, and this is not ideal. These are cases that may be
more suited to using FPGA.
21
A good portion of our cRIO and C-series product lines are compatible with the Scan
Engine, including many controllers and chassis, and most standard DAQ (AI,AO,DIO)
modules.
However, some of our specialty modules (motor drives, CAN, Serial) are not
supported, and some of the older controllers/chassis are unsupported as well.
22
23
Optional Exercise Using LabVIEW FPGA with CompactRIO Scan Mode
In this exercise you use the NI 9211 and 9274 in scan mode to read temperature from the
thermocouple and control the lamp. Using LabVIEW FPGA, you will read an acceleration input
of a balanced and unbalanced fan, calculate the mean square of the acceleration and use a
DMA FIFO to stream the result back to your real-time VI. The VIs have been completed and
compiled for you. You only need to configure the project.
1. Open Using LabVIEW FPGA with scan mode.lvproj from
C:\NITS\cRIO 1 RT\LabVIEW Real-Time and CompactRIO Hands On\Exercises\LabVIEW
FPGA with scan mode
2. Add the FPGA target to your project by right-clicking on the Chassis item and selecting
New FPGA Target
3. Select Deploy Now. This puts the CompactRIO chassis in LabVIEW FPGA Mode, so that it
is expecting a custom FPGA VI to be downloaded and run, instead of using the scan
mode FPGA code.
4. Drag-and-drop Mod5 (Slot 5, NI 9234) onto the FPGA target in the project. This gives
you the ability to program the NI 9234 directly in LabVIEW FPGA, while the NI 9211
(Mod1) and NI 9274 (Mod2) remain in scan mode allowing you access to I/O variables
without programming the FPGA.
24
5. An FPGA VI has already been created and compiled for you. Add FPGA VI.vi to the
project by right-clicking on the FPGA Target item and selecting Add File and
browsing to:
C:\NITS\cRIO 1 RT\LabVIEW Real-Time and CompactRIO Hands On\Exercises\LabVIEW
FPGA with scan mode\FPGA VI.vi
6. Open FPGA VI.vi and view the block diagram. The VI is broken because the FIFO does
not exist in the project yet.
7. Right-click on the FPGA Target item in the project and select New FIFO. Configure the
FIFO with the following options as show below and click OK:
General Category
i. Name: FIFO
ii. Type: Target to Host DMA
Data Type Category
i. Data Type: FXP
ii. Encoding: Unsigned
iii. Word length: 47 bits
iv. Integer word length: 7 bits
25
8. As shown below, this FPGA VI reads the accelerometer analog input of the NI 9234 and
calculates the mean square of the acceleration. The resulting values are then streamed to the
real-time VI with a DMA FIFO. The FIFO is also monitored for overflow.
When this FPGA VI is compiled, the scan mode FPGA code for the NI 9211 and 9274 is combined
with the FPGA VI and one bit file is created. This bit file supports both the custom FPGA VI
created and the scan mode features for any modules under the Chassis item at compile time.
26
9. From the project, open the LabVIEW Real-Time VI called RT VI.vi. This VI opens a reference to
the FPGA VI and deploys the bit file. The timed loop is synchronized to the scan engine and
reads from the I/O variable associated with the NI 9211 and writes to the /O variable associated
with the NI 9274. The regular while loop reads the DMA FIFO from the FPGA VI.
10. Run RT VI.vi and vary the speed of the fan with the fan control knob on the Sound and Vibration
Signal Simulator. Notice that the mean square acceleration increases with the vibration of the
fan. Use the black switch above the fans on the Sound and Vibration Signal Simulator to switch
between a balanced and unbalanced fan to see further changes in vibration. Adjust the Lamp
power with the slider on the front panel to change the temperature read by the thermocouple.
Switching back to scan mode
1. The bit file created when using LabVIEW FPGA with scan mode fixes each slot in the chassis to
be accessed with either scan mode or LabVIEW FPGA, depending on the configuration in the
project at compile time. Modules under the Chassis are in scan mode and modules under the
FPGA are in LabVIEW FPGA Mode.
2. To put the chassis and all modules back in to scan mode, right-click on the Chassis project item
and select Properties. Select Scan Interface and click OK.
3. Drag any modules you want to access in scan mode under the Chassis item in the project. Right-
click on the Chassis project item and select Deploy. Now you can access all modules under the
Chassis item with I/O variables without deploying an FPGA VI. You can now remove the FPGA
target from the project.
End of Exercise
27
Potrebbero piacerti anche
- The Yellow House: A Memoir (2019 National Book Award Winner)Da EverandThe Yellow House: A Memoir (2019 National Book Award Winner)Valutazione: 4 su 5 stelle4/5 (98)
- Pages From 116736209 Arduino 2Documento1 paginaPages From 116736209 Arduino 2SimoKasNessuna valutazione finora
- Hidden Figures: The American Dream and the Untold Story of the Black Women Mathematicians Who Helped Win the Space RaceDa EverandHidden Figures: The American Dream and the Untold Story of the Black Women Mathematicians Who Helped Win the Space RaceValutazione: 4 su 5 stelle4/5 (895)
- Pages de Cohn Kanade - Database 2Documento1 paginaPages de Cohn Kanade - Database 2SimoKasNessuna valutazione finora
- The Subtle Art of Not Giving a F*ck: A Counterintuitive Approach to Living a Good LifeDa EverandThe Subtle Art of Not Giving a F*ck: A Counterintuitive Approach to Living a Good LifeValutazione: 4 su 5 stelle4/5 (5794)
- Pages de Mobile Infrastructure Sharing 4Documento1 paginaPages de Mobile Infrastructure Sharing 4SimoKasNessuna valutazione finora
- The Little Book of Hygge: Danish Secrets to Happy LivingDa EverandThe Little Book of Hygge: Danish Secrets to Happy LivingValutazione: 3.5 su 5 stelle3.5/5 (399)
- Pages de Cohn-Kanade - DatabaseDocumento1 paginaPages de Cohn-Kanade - DatabaseSimoKasNessuna valutazione finora
- Devil in the Grove: Thurgood Marshall, the Groveland Boys, and the Dawn of a New AmericaDa EverandDevil in the Grove: Thurgood Marshall, the Groveland Boys, and the Dawn of a New AmericaValutazione: 4.5 su 5 stelle4.5/5 (266)
- Pages de Cohn-Kanade - DatabaseDocumento1 paginaPages de Cohn-Kanade - DatabaseSimoKasNessuna valutazione finora
- Shoe Dog: A Memoir by the Creator of NikeDa EverandShoe Dog: A Memoir by the Creator of NikeValutazione: 4.5 su 5 stelle4.5/5 (537)
- Pages From 116736209-ArduinoDocumento1 paginaPages From 116736209-ArduinoSimoKasNessuna valutazione finora
- Elon Musk: Tesla, SpaceX, and the Quest for a Fantastic FutureDa EverandElon Musk: Tesla, SpaceX, and the Quest for a Fantastic FutureValutazione: 4.5 su 5 stelle4.5/5 (474)
- Pages From Erik Dahlman, Stefan Parkvall, Johan Skold 4G LTE-Advanced Pro and The Road To 5GDocumento1 paginaPages From Erik Dahlman, Stefan Parkvall, Johan Skold 4G LTE-Advanced Pro and The Road To 5GSimoKasNessuna valutazione finora
- Never Split the Difference: Negotiating As If Your Life Depended On ItDa EverandNever Split the Difference: Negotiating As If Your Life Depended On ItValutazione: 4.5 su 5 stelle4.5/5 (838)
- Pages de Mobile Infrastructure Sharing 4Documento1 paginaPages de Mobile Infrastructure Sharing 4SimoKasNessuna valutazione finora
- Grit: The Power of Passion and PerseveranceDa EverandGrit: The Power of Passion and PerseveranceValutazione: 4 su 5 stelle4/5 (588)
- Pages de Mobile Infrastructure SharingDocumento1 paginaPages de Mobile Infrastructure SharingSimoKasNessuna valutazione finora
- A Heartbreaking Work Of Staggering Genius: A Memoir Based on a True StoryDa EverandA Heartbreaking Work Of Staggering Genius: A Memoir Based on a True StoryValutazione: 3.5 su 5 stelle3.5/5 (231)
- Pages de Mobile Infrastructure Sharing 3Documento1 paginaPages de Mobile Infrastructure Sharing 3SimoKasNessuna valutazione finora
- LTE - HuaweiDocumento16 pagineLTE - HuaweiAman DuttaNessuna valutazione finora
- The Emperor of All Maladies: A Biography of CancerDa EverandThe Emperor of All Maladies: A Biography of CancerValutazione: 4.5 su 5 stelle4.5/5 (271)
- Pages de Mobile Infrastructure Sharing 2Documento1 paginaPages de Mobile Infrastructure Sharing 2SimoKasNessuna valutazione finora
- Pages de Ngmncransuggestionsonpotentialsolutionstocran 131008110846 Phpapp0Documento1 paginaPages de Ngmncransuggestionsonpotentialsolutionstocran 131008110846 Phpapp0SimoKasNessuna valutazione finora
- The World Is Flat 3.0: A Brief History of the Twenty-first CenturyDa EverandThe World Is Flat 3.0: A Brief History of the Twenty-first CenturyValutazione: 3.5 su 5 stelle3.5/5 (2259)
- 6 - QC 3GSM UMTS900 Workshop DubaiDocumento9 pagine6 - QC 3GSM UMTS900 Workshop DubaiSimoKasNessuna valutazione finora
- On Fire: The (Burning) Case for a Green New DealDa EverandOn Fire: The (Burning) Case for a Green New DealValutazione: 4 su 5 stelle4/5 (73)
- Pages de Ngmncransuggestionsonpotentialsolutionstocran 131008110846 Phpapp01Documento1 paginaPages de Ngmncransuggestionsonpotentialsolutionstocran 131008110846 Phpapp01SimoKasNessuna valutazione finora
- The Hard Thing About Hard Things: Building a Business When There Are No Easy AnswersDa EverandThe Hard Thing About Hard Things: Building a Business When There Are No Easy AnswersValutazione: 4.5 su 5 stelle4.5/5 (344)
- End of Presentation: Thank You. Do You Have Any Questions? Thank You. Do You Have Any Questions? Our Corporate WebsiteDocumento1 paginaEnd of Presentation: Thank You. Do You Have Any Questions? Thank You. Do You Have Any Questions? Our Corporate WebsiteSimoKasNessuna valutazione finora
- Antenna Installationengineering 140712214358 Phpapp02 PDFDocumento1 paginaAntenna Installationengineering 140712214358 Phpapp02 PDFSimoKasNessuna valutazione finora
- Team of Rivals: The Political Genius of Abraham LincolnDa EverandTeam of Rivals: The Political Genius of Abraham LincolnValutazione: 4.5 su 5 stelle4.5/5 (234)
- Pages de Ngmncransuggestionsonpotentialsolutionstocran 131008110846 Phpapp0Documento1 paginaPages de Ngmncransuggestionsonpotentialsolutionstocran 131008110846 Phpapp0SimoKasNessuna valutazione finora
- Pages de Prezentare Brito Huawei - 2Documento1 paginaPages de Prezentare Brito Huawei - 2SimoKasNessuna valutazione finora
- Antenna Installationengineering 140712214358 Phpapp02Documento1 paginaAntenna Installationengineering 140712214358 Phpapp02SimoKasNessuna valutazione finora
- The Unwinding: An Inner History of the New AmericaDa EverandThe Unwinding: An Inner History of the New AmericaValutazione: 4 su 5 stelle4/5 (45)
- Pages de Prezentare Brito Huawei - 2Documento1 paginaPages de Prezentare Brito Huawei - 2SimoKasNessuna valutazione finora
- The Gifts of Imperfection: Let Go of Who You Think You're Supposed to Be and Embrace Who You AreDa EverandThe Gifts of Imperfection: Let Go of Who You Think You're Supposed to Be and Embrace Who You AreValutazione: 4 su 5 stelle4/5 (1090)
- Antenna Installationengineering 140712214358 Phpapp02 PDFDocumento1 paginaAntenna Installationengineering 140712214358 Phpapp02 PDFSimoKasNessuna valutazione finora
- Pages de GSA-Evolution To LTE Report 21-July-2015Documento1 paginaPages de GSA-Evolution To LTE Report 21-July-2015SimoKasNessuna valutazione finora
- 86010025Documento3 pagine86010025SimoKasNessuna valutazione finora
- Pages de 273702277 SingleRAN Co TransmissionDocumento1 paginaPages de 273702277 SingleRAN Co TransmissionSimoKasNessuna valutazione finora
- Antenna Installationengineering 140712214358 Phpapp02Documento1 paginaAntenna Installationengineering 140712214358 Phpapp02SimoKasNessuna valutazione finora
- Pages de GSA-Evolution To LTE Report 21-July-2015Documento1 paginaPages de GSA-Evolution To LTE Report 21-July-2015SimoKasNessuna valutazione finora
- The Sympathizer: A Novel (Pulitzer Prize for Fiction)Da EverandThe Sympathizer: A Novel (Pulitzer Prize for Fiction)Valutazione: 4.5 su 5 stelle4.5/5 (121)
- Pages de Mcsa 70-410 Cert Guide R2Documento1 paginaPages de Mcsa 70-410 Cert Guide R2SimoKasNessuna valutazione finora
- Tbs5580 User GuideDocumento20 pagineTbs5580 User GuidecahpmasterNessuna valutazione finora
- Linear and Non Linear TextDocumento26 pagineLinear and Non Linear TextMartha Andrea PatcoNessuna valutazione finora
- CUDNN LibraryDocumento38 pagineCUDNN LibraryAriel LenisNessuna valutazione finora
- BECSys 5 Tech ManualDocumento66 pagineBECSys 5 Tech Manualcory1353100% (1)
- Grounding and Bonding - Electrical Design GuideDocumento2 pagineGrounding and Bonding - Electrical Design GuidezeliteNessuna valutazione finora
- List of Guest For Charter DayDocumento1 paginaList of Guest For Charter DayJen RuNessuna valutazione finora
- CL21A550ML KscaDocumento4 pagineCL21A550ML KscaAndres Fermin Ochoa100% (1)
- SPESIFIKASI Personal ComputerDocumento22 pagineSPESIFIKASI Personal ComputerImam NurofikNessuna valutazione finora
- GSM Commander ManualDocumento45 pagineGSM Commander Manualimtiaz1113Nessuna valutazione finora
- Aa32e-M4s 190910 (En+cn)Documento60 pagineAa32e-M4s 190910 (En+cn)Fernando PapinuttiNessuna valutazione finora
- Her Body and Other Parties: StoriesDa EverandHer Body and Other Parties: StoriesValutazione: 4 su 5 stelle4/5 (821)
- Chapter1Documento19 pagineChapter1naveen muvvalaNessuna valutazione finora
- Cisco IOS Debug Command Reference 12.2Documento1.157 pagineCisco IOS Debug Command Reference 12.2pcristina849Nessuna valutazione finora
- PIC18F4550 Timer Capture (CCP) Mode - PIC ControllersDocumento6 paginePIC18F4550 Timer Capture (CCP) Mode - PIC ControllersKrishanu Modak100% (1)
- Report Nº000Documento3 pagineReport Nº000cbenmokhtarNessuna valutazione finora
- Quick Guide LabTouch E 004156 00Documento3 pagineQuick Guide LabTouch E 004156 00moriz52Nessuna valutazione finora
- Qap For Fastener-IoclDocumento3 pagineQap For Fastener-IoclTechproNessuna valutazione finora
- ProcessesDocumento48 pagineProcessesKajal GargNessuna valutazione finora
- 6.2.2.8 Lab - Viewing Host Routing TablesDocumento6 pagine6.2.2.8 Lab - Viewing Host Routing Tablesnet125ccna126Nessuna valutazione finora
- Course Tia Portal Service 1Documento2 pagineCourse Tia Portal Service 1Julien BauerNessuna valutazione finora
- Invoice OD110503281128278000 PDFDocumento1 paginaInvoice OD110503281128278000 PDFSandeep KumarNessuna valutazione finora
- Bdx33B Bdx33C Bdx34B Bdx34C: Complementary Silicon Power Darlington TransistorsDocumento5 pagineBdx33B Bdx33C Bdx34B Bdx34C: Complementary Silicon Power Darlington TransistorsJavier BendekNessuna valutazione finora
- Fujitsu-ASYG - Service Manual PDFDocumento63 pagineFujitsu-ASYG - Service Manual PDFStrato 'stratari' KyriazidisNessuna valutazione finora
- Toc 2Documento87 pagineToc 2Zefrin ParkerNessuna valutazione finora
- Vibration Analysis Handbook James TaylorDocumento345 pagineVibration Analysis Handbook James TaylorAnderson V. Viana100% (2)
- KSOU Distance MCA SyllabusDocumento26 pagineKSOU Distance MCA SyllabusSunil JhaNessuna valutazione finora
- Lab 5Documento10 pagineLab 5Jaber Al NahianNessuna valutazione finora
- Advanced Electrical TheoryDocumento24 pagineAdvanced Electrical Theorytur80d100% (1)
- Loosely Coupled ArchitectureDocumento25 pagineLoosely Coupled Architecturesudhnwa ghorpadeNessuna valutazione finora
- Experiment On Basic Configuration of Cisco SwitchDocumento3 pagineExperiment On Basic Configuration of Cisco SwitchCassandra ShafferNessuna valutazione finora
- (IN) SECURE Magazine Issue 14Documento111 pagine(IN) SECURE Magazine Issue 14insecuremag100% (3)