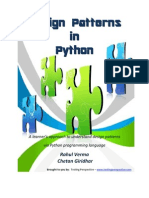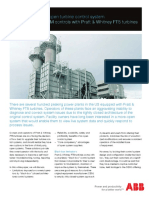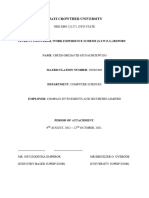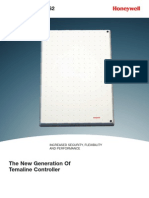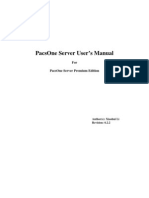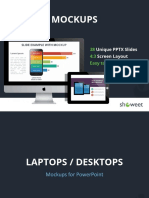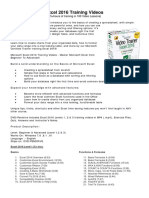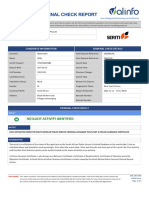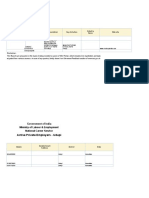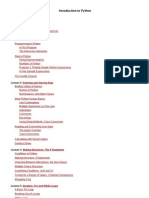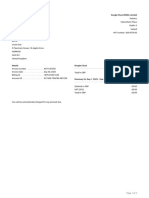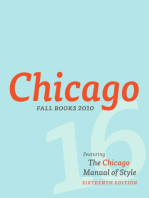Documenti di Didattica
Documenti di Professioni
Documenti di Cultura
Survey
Caricato da
Mahnooranjum0 valutazioniIl 0% ha trovato utile questo documento (0 voti)
33 visualizzazioni66 paginesurvey data
Copyright
© © All Rights Reserved
Formati disponibili
PDF, TXT o leggi online da Scribd
Condividi questo documento
Condividi o incorpora il documento
Hai trovato utile questo documento?
Questo contenuto è inappropriato?
Segnala questo documentosurvey data
Copyright:
© All Rights Reserved
Formati disponibili
Scarica in formato PDF, TXT o leggi online su Scribd
0 valutazioniIl 0% ha trovato utile questo documento (0 voti)
33 visualizzazioni66 pagineSurvey
Caricato da
Mahnooranjumsurvey data
Copyright:
© All Rights Reserved
Formati disponibili
Scarica in formato PDF, TXT o leggi online su Scribd
Sei sulla pagina 1di 66
Version 5
Softree Technical Systems Inc.
Document Version 5.0 - 6/18/2007
The software described in this document is furnished under a license agreement or non-disclosure agreement.
The software may be used or copied only in accordance with the terms of that agreement. No part of this
manual may be reproduced or transmitted in any form or by any means, electronic or mechanical, including
photocopying and recording, for any purpose other than the purchaser's personal use without the written
permission of Softree Technical Systems Inc.
No warranty is expressed or implied as to the documented function or performance of the software described.
The user of the software is expected to make the final evaluation of the results in the context of his own
application.
Copyright Softree Technical Systems Inc. 2007. All rights reserved.
Trade Marks
AutoCAD is a registered trademark of Autodesk.
Criterion and LaserSoft are registered trademarks of Laser Technology, Inc.
Hewlett-Packard, HP and LaserJet are trademarks of Hewlett-Packard Company
Microsoft Windows NT, Windows 2000, Windows XP, Windows Vista, Microsoft Word, Microsoft Excel are
trademarks of Microsoft Corporation
RoadEng and Terrain Tools are registered trademarks of Softree Technical Systems Inc.
1191 West 3
rd
Street
North Vancouver BC
Canada V7P 0A1
Table of Contents
3
Table of Contents
TABLE OF CONTENTS..........................................................................................3
GETTING STARTED .............................................................................................4
Checkpoints....................................................................................................4
Conventions....................................................................................................4
On-line Help...................................................................................................5
Tutorial Units .................................................................................................5
ENTERING AND CLOSING A BOUNDARY TRAVERSE...........................................6
Setting up the Traverse Entry Screen ...........................................................6
Entering Survey Notes ...................................................................................9
Creating a Map Document ...........................................................................12
Closing the Boundary Traverse....................................................................16
ROAD P-LINE TRAVERSE WITH CROSS SECTIONS EXAMPLE ...........................18
Customizing the Traverse Screen for a P-Line Survey ................................18
Entering a Traverse with Side Shots ............................................................20
SURVEY ADJUSTMENTS....................................................................................25
Making a Map with Multiple Traverses .......................................................25
Absolute Coordinates ...................................................................................27
Inserting a File..............................................................................................39
Correcting a Traverse using Station Equations ............................................43
Adjusting for Magnetic Anomalies ..............................................................45
SURVEY FORMATS AND CUSTOMIZATION........................................................50
Transit Survey (An Example of a Block Boundary) ....................................50
Level Survey ................................................................................................55
User Defined Columns and Picklists............................................................59
INDEX ...............................................................................................................62
Getting Started
4
Getting Started
his manual is formatted as a hands-on tutorial, which can be used by novice
or experienced users.
The tutorial files referred to in the examples are found in the installation default
directory C:\Program Files\Softree\Roadeng\Tutorial\Survey. If the location
of this directory is moved remember to apply the corresponding change to the
tutorial example.
If these files get inadvertently changed, re-load them from the CD before the next
user of the tutorial tries to access them.
NOTE: To replace the tutorial files, reinstall the software from the CD and say NO
to over-writing all files except the tutorials files.
Checkpoints
Checkpoints identified by a checkmark indicate the beginning of an example.
All files required to start from a checkpoint are included on the installation CD or
Internet download file.
Conventions
The following conventions are used throughout the manual:
Menu functions are delimited by a line . File Open means to click on File
in the menu bar and then select Open from the drop down menu.
Checkboxes, dialog boxes, column headings, and button names are italicized.
When directed to highlight, select, or activate a field or object, it becomes the
active field or object. For instance, "highlight the Traverse window" means
to click on the Traverse title bar to activate it.
T
Getting Started
5
The symbols < > with words in between indicate keyboard function. For
example < shift + enter> means to hold down the Shift key and then press the
Enter key.
File names, path names and text to be typed in are in bold.
On-line Help
Help information is available by choosing the Help menu or pressing F1. On-line
Help includes detailed technical information about menus, dialog boxes, and
operation of the program.
It may be useful to refer to the On-line Help while working through the examples
in this manual.
Tutorial Units
Most examples in this tutorial are in metric units. To correctly follow the
examples ensure Metric Units are enabled (menu Module | Setup) before starting
If other units are used they will be specified at the start of the example. The
procedures and concepts described apply to all unit systems.
Entering and Closing a Boundary Traverse
6
Entering and Closing a Boundary Traverse
his exercise demonstrates how to customize the notes entry options, enter
survey notes for a boundary traverse, close the traverse and create a map.
Setting up the Traverse Entry Screen
1. Open the Survey/Map Module. File New. Select Traverse Document.
Press OK. An Untitled Traverse 1 document will appear. Or simply press
the New button in the toolbar.
Layout files are useful for personalizing the Survey/Map module screen. Window
options such as scales, columns, tab/enter sequence etc. can be setup and saved in
a layout file for future use. The default layout screen for a new traverse is
normal.SLT. Additional customization such user defined columns and pick lists
is described in the Survey Formats and Customization section.
2. Choose Module Setup. Ensure the Units are in metric. If correct press
cancel.
The following steps demonstrate how layouts can be used to quickly change the
screen format.
3. Choose menu File | Retrieve Screen Layout and select file
C:\Program Files \Softree \RoadEng\ block.SLT. Notice how the
columns change after this screen layout is read in. Change back to the
default screen layout, by selecting normal.SLT from the Screen Layout
box in the toolbar.
NOTE: Commonly used screen layout files are saved in the RoadEng directory
allowing them to be accessed from the Screen Layout box.
T
Entering and Closing a Simple Boundary Traverse
7
4. To customize the traverse entry screen and create a personalized layout
file, choose Edit Traverse Entry Options or double click on any gray
area of the traverse notes to pop up the Traverse Entry Options dialog
box shown in Figure 2.0.
Figure 2.0 Traverse Entry Options Dialog Box
5. To add or remove columns, press the Columns button, and the Columns
Select dialog box as shown in Figure 2.1 will appear.
Entering and Closing a Boundary Traverse
8
Figure 2.1: Columns Select Dialog Box
6. Change the items in the Selected list to match the Selected list in Figure
2.1. To remove an item from the Selected list, highlight it under Selected
and press the Remove button. Similarly to add an item to the Selected list,
highlight it under Available and press the Add button. Highlight an item
in the Selected list and press the Shift Up or Shift Down button to change
its position. When done, press OK.
7. Click on the Tab/Enter Sequence button and a similar dialog box to
Figure 2.1 will appear. Using the same procedure as in step 6, list in
order Label, Type, Fore Shot, Slope and S.Dist. in the Selected list. Press
OK twice to close both dialog boxes.
NOTE: To enter horizontal distance, use Edit Traverse Entry Options, and select
the H. Dist in the Tab/Enter Sequence option. At the same time remove S.Dist.
Entering and Closing a Simple Boundary Traverse
9
8. File Save Traverse Screen Layout. Save the layout as unit in the
Tutorial\Survey\Notes directory.
A Softree Prompt appears stating To make the layout available in your tool bar
it must end in .DLT (Location), .ILT (Terrain), .SLT or .MLT (Survey/Map).
Press OK.
The new customizations are now saved (along with the rest of the Traverse Entry
Options), so that they can be retrieved at another time without having to re-
customize. The screen layout will be saved with the given name and the
extension *.SLT. If you save a screen layout to the \RoadEng directory, it will
appear in the Screen Layouts Box in the tool bar for quick access.
Entering Survey Notes
1. Start entering the Block 1 traverse notes shown in Figure 2.2. Place your
cursor in the label field at the bottom of the screen and type main 699.1
then press <Enter> to move to the Type field.
NOTE: The notes shown in Figure 2.2 are bottom-up note entry. Notes can also be
entered from top-down by simply turning on the Top Down switch shown in Figure
2.0
Entering and Closing a Boundary Traverse
10
Figure 2.2: Block1 Traverse Notes
Entering and Closing a Simple Boundary Traverse
11
The <Enter> or <Tab> key will move between the fields selected in the
Tab/Enter Sequence; <Shift +Enter> or <Shift +Tab> will reverse the direction.
2. Press <Enter> again to accept the default FS indicating that this is a
normal Foreshot.
3. Type 354.5 under the Fore Azim column <Enter>.
4. Type 22 under the Slp% column <Enter>.
5. Type 43 under the S.D.column <Enter>, and <Enter> again to bypass the
Labels column.
Note that:
The Station is calculated and displayed.
The cursor skips over the HD column to the Slp% column.
Horizontal distance is automatically calculated from the slope distance
and the percent slope.
6. Press <Enter> to indicate that the 2nd line of the traverse is an FS type
shot and continue from the notes in Figure 2.3.
7. At Station 71.2 (the 3
rd
line of the traverse) type in I and press <Enter>.
This indicates that this shot will be an IFS (Intermediate Foreshot).
NOTE: IFS shots (Intermediate Foreshots) differ from Foreshots (FS Type) in a
number of ways. Foreshots have an azimuth while IFS shots do not. An IFS shot has
the same azimuth as the next FS type shot. Secondly, IFS shots always start at the last
station or hub. A number of IFS shots in a row will all start at the last non-IFS station
and all distances will reference back to that station.
When and why are IFS shots used instead of Foreshots or FS shots?
IFS shots are used when approaching a location where topography is important but
creating a hub is not (such as a gully or stream crossing). IFS shots are used rather
than FS shots because the total chainage does not increase and hence neither does the
error that can build up with excessive FS type entry.
Entering and Closing a Boundary Traverse
12
Radial Shots (RS type shots) like IFS shots always start at the last station hub or
turning point but unlike IFS shots have their own azimuth and hence do not define
the centerline of the survey. They are used as reference (tie) stations or for
topography.
8. Press <Enter> .The program will correct the IFS azimuth later when it is
defined. In this case it will be the bearing of the subsequent shot (25.0
degrees).
This traverse has already been saved in the tutorial directory as
\Tutorial\Survey\Notes\ block1.TR1.
9. File | Close. Say NO when prompted to save changes.
Creating a Map Document
A Map Document is a collection of traverse names. Traverses can be added or
removed from the map without affecting the traverse documents.
In this section a map of the boundary traverse entered in the previous section will
be created.
1. File Open. Select \Tutorial\Survey\Notes\block1.TR1.
2. To create a map from an open traverse, select View Quick Map menu,
or the Create Map button from the tool bar. A Map will open that has
the name Untitled Map 1. Alternatively open File | New Map Document.
Select \Tutorial\Survey\Notes\block1.TR1
3. File Save the Untitled Map 1 as Tutorial\Survey\Notes\block1.MAP
(block1 map already exists, press Save when prompted to overwrite the
existing file).
4. Arrange the map and traverse screens side by side, with Window Tile
Vertically. To view the Station column in block1.TR1 slide the bottom
scroll bar to the far left
Entering and Closing a Simple Boundary Traverse
13
NOTE: Clicking on the title bar of a document will activate it. Menu functions and
toolbar buttons will change depending on which type of document is active.
5. Click on block1.MAP title bar.
6. Select View Options to open the Map View Options dialog box as
shown in Figure 2.3.
Figure 2.3: Map View Options DialogBox.
7. Turn on Labels. Press the adjacent button. The dialog box shown
below will appear.
Entering and Closing a Boundary Traverse
14
Figure 2.4: Label Selection and Formatting Dialog Box
8. If necessary, activate the Comments (from Traverse) label by selecting or
highlighting Comments (from Traverse), and press Display. A check
mark will appear beside the word Display, and in front of the label name
A double click on the label name will also activate and de-activate the
label. Press OK twice to return to main screen.
9. Hover the arrow cursor over the boundary line of the block in the
block1.MAP window, a text box will appear with the name of the
traverse and the station that you are closest to.
10. Left click on the top right corner of the boundary. Two things have
happened, the cross-hair moved to that station in the map and the also to
the corresponding station in the traverse notes. This also works in
reverse. Select a station in the traverse notes and the cross-hair will move
to the corresponding station in the map.
Entering and Closing a Simple Boundary Traverse
15
NOTE: Double-clicking on a traverse in a map document will open the
corresponding traverse notes
Figure 2.5: Final Traverse and Map Documents
Entering and Closing a Boundary Traverse
16
Closing the Boundary Traverse
This example illustrates how to close a boundary by determining its area and the
closing error.
1. If the previous exercise was not completed then File Open
\Tutorial\Survey\Notes\block1.TR1 and
\Tutorial\Survey\Notes\block1.MAP. Use Window Tile Vertically to
arrange the map and traverse documents side by side
Note there is a small gap between the first and last station. See Figure 2.5
2. Click on the Traverse Document title bar (titled block1.TR1) to activate
it.
3. Select Coordinates Close Traverse. A confirmation prompt will appear
asking whether you want to close the traverse. Press OK.
4. Another dialog box will appear called Coordinate Adjustment Log. It
states that there is a northing and easting deviation (2D) at station 898.0
of 6.60 meters, a closed area of 5.56 Ha and a closure error of 0.74%.
Press OK.
NOTE: Scroll the traverse notes so that the last shot is visible. Station 898.0 now
has an asterisk beside it (indicating an absolute coordinate). This means that station
898.0 has fixed X, Y, and Z coordinates, in this case the same as station 0.0. The
coordinates of the first station in a traverse are always absolute. The coordinates
between absolute stations are determined using the Compass Rule.
Entering and Closing a Simple Boundary Traverse
17
Asterisk
Figure 2.6: Asterisk Showing Absolute Coordinates
5. File Close both map and traverse. Do not save changes.
Road P-Line Traverse with Cross Sections Example
18
Road P-Line Traverse with Cross Sections
Example
ntering traverse notes without using the mouse is a faster method for the
experienced user. All functions for entering traverse notes can be
accomplished with keystrokes. The following example demonstrates some
techniques using keystrokes to minimize data entry time.
Customizing the Traverse Screen for a P-Line Survey
Unlike the previous boundary example, the P-line traverse in this example
includes perpendicular side slopes, creek crossings, and ground types. To
accommodate this additional information you will need to configure your entry
screen and save it as a new layout.
1. File New, select Traverse Document. Press OK. Maximize the window
by clicking the maximize button on the top right of the traverse
document window.
2. File | Retrieve Screen Layout. Select screen layout
\Tutorial\Survey\Notes\pline.SLT.
3. Select Edit Traverse Entry Options. Press the Columns button. In the
Selected list, display in order: Station, Type, Foreshot, Backshot, Slope,
S.Dist, SS Left, SS Right, Gnd, Creek, and Label. Refer to Customizing
the Traverse Screen for instructions (step 6 on page 8). Press OK.
4. Press the Tab/Enter Sequence button. Ensure the Selected list displays, in
order: SS Left, SS Right, Gnd, Creek, Label, Type, Foreshot, Backshot,
Slope and S.Dist. Press OK.
5. Enable the Multiple Side Shots in the Automatic Extended Entry area.
Press OK to exit the Traverse Entry Options dialog box.
E
Road P-Line Traverse with Cross Sections Example
19
6. Save your customized traverse screen layout by File Save Traverse
Screen Layout. Save in \Tutorial\Survey\Notes directory. Type in
unit2.SLT for the layout name. (You can later retrieve this layout using
menu File Retrieve Screen Layout).
NOTE: If a layout is saved in the RoadEng directory it will be available through the
Screen Layouts box.
7. Save the empty Traverse Document by selecting File Save in
\Tutorial\Survey\Notes\ directory. Type in spur2 for the file name.
Road P-Line Traverse with Cross Sections Example
20
Entering a Traverse with Side Shots
Figure 3.0: Spur Traverse Notes
8. Left click in the SSL field at the bottom of the screen to open the
Extended Side Shot Edit dialog box (Figure 3.1). The Extended Side Shot
Edit dialog box allows perpendicular side shots (cross section shots) to
be entered.
Road P-Line Traverse with Cross Sections Example
21
Figure 3.1: Extended Side Shot Edit Dialog Box
NOTE: Pressing the <Tab> key moves the cursor from field to field within dialog
boxes. Pressing <Shift + Tab> reverses the direction. In the Extended Side Shot Edit
dialog box, <Page Up> mimics <Tab> and <Page Down> mimics <Shift + Tab>; this
allows one-handed entry from the keyboard.
9. Referring to the Traverse notes in Figure 3.0, type the first left slope
-20, press <Page Down>. Type in the slope distance 40, press <Page
Down>. Type final left slope 100. Press <Enter> or click OK. The
dialogue box will re-fresh; the cursor will positioned to enter the shots
right of the centerline (<Alt + R> will also jump to the right hand side).
Type 25 in this box. Press <Enter> to exit the Extended Side Shot Editor.
NOTE: The extended side shots defined in the dialog box will be displayed in the
SSL and SSR fields as one line of text (-20/40.0 T,-100/..). It is possible to directly
type extended side shots in the SSL and SSR fields once the syntax is known. The T
stands for turning point and represents a check in the corresponding TP box in the
dialog box. A slash, / , can be typed instead of a comma between shots if desired.
Road P-Line Traverse with Cross Sections Example
22
10. The cursor should be positioned in the GND column. Type SR (Solid
Rock), under the GND column. Press <Enter> <Enter> to skip the creek
column.
NOTE: Ground types are used to determine engineering properties, such as cut/fill
angles for road design. It is important to record them in the field correctly. If using
the traverse for road design, check to see that the cut/fill angles and ground types are
pertinent to the geographic location. Changing the ground types can be done using
Edit Ground Types Editor menu item.
11. The cursor should now be in the Label column, type main stn 657.5,
press <Enter>.
12. Press <Enter> again, to accept the default shot type FS (Foreshot).
13. Type 330.0 in Fore Azimuth column, press <Enter>. Type 150 in Back
Azimuth column, press <Enter>.
14. Type 7 in the slp% column, press <Enter>.
15. Type 47.7 in the S.D. column, press <Enter>.
16. The Extended Side Shot Edit dialog box will appear again. Type 15
<Page Down> type 10 <Page Down> type 50 <Enter>; and for the
right type 15 <Enter>.
17. Press <Enter> again to indicate that SR will also apply to the second
survey station, and <Enter> <Enter> to skip Creeks and Labels entry
fields.
Use Edit Traverse Entry Options Tab/Enter Sequence to remove any columns
infrequently used (such as Creeks and Labels) from the entry sequence; these fields
can always be selected with the mouse or use <Control + Arrow keys> to input data.
18. Continue entering notes in Figure 3.0 until station 82.2 GND field.
Road P-Line Traverse with Cross Sections Example
23
19. The ground type at station 82.2 indicates a 1.0m layer of HP on top of
SR.
20. At station 82.2, with the cursor in the GND column, double click or press
<Control + O> to open the Extended Depths dialog box (Figure 3.2).
Figure 3.2: Extended Depths Dialog Box
21. Select HP Hard Pan depth 1.0 for Layer1; select SR Solid Rock for
Layer2 (layer 2 depth is ignored unless there is a third layer). Press OK.
For the next two stations the program will automatically default to the previous
ground type. Ground types only have to be entered in when the ground type has
changed. Don't forget to change the ground type to HP at station 121.1.
NOTE: Extended depths and ground types can be entered by double clicking in the
GND column, or by <Control + O> when the cursor is in the GND column. The
materials and layer depths can be typed directly in the GND field (i.e. HP/1/SR).
NOTE: Layers are displayed in the cross section of the Extended Side Shot Edit
dialog box.
22. Continue entering notes in Figure 3.0 until station 349.3.
Road P-Line Traverse with Cross Sections Example
24
NOTE: For IFS (Intermediate Foreshots) shots, type I under the Type column and
skip the Azimuth column(s). The azimuth of the IFS will automatically be determined
from the azimuth of the next non-IFS shot.
NOTE: For culvert dimensions, type the pipe diameter in mm in the CRK column.
<Control + O> or a double click in the CRK field will provide more options for
entering creek/culvert information.
23. File Close. Do not save changes.
Survey Adjustments
25
Survey Adjustments
urveys may be adjusted for a number of reasons.
Traverses may tie to other traverses as well as features on the ground or
GPS coordinates.
Alternate routes for a part of a road traverse may be considered. Instead
of re-traversing the entire road, a segment may be inserted at the location
of the alternate route
Files may be joined and closed to determine the area enclosed by a
number of traverses.
Traverses may be corrected in areas with magnetic anomalies.
Making a Map with Multiple Traverses
The next example demonstrates how to display several traverses on the same map
and adjust the positions of the traverses with respect to each other.
1. Choose File Open. Select C:\Program
Files\Softree\Roadeng\Tutorial\Survey\Adjust\block1.MAP.
2. Maximize the window by clicking the maximize button on the top
right of the traverse document window. Edit Add/Remove Traverses, the
Map traverses dialog box, shown in Figure 4.0, will appear.
S
Survey Adjustments
26
Figure 4.0: Add/Remove Traverses Dialog Box
3. Select spur.TR1 and press the Add Traverse button. spur.TR1 appears
in the Traverse added to list box. Do the same with join.TR1 and
main.TR1 Press OK.
4. File | Retrieve Screen Layout, select
\Tutorial\Survey\Adjust\block1.MLT.
The map should now appear as shown in Figure 4.1.
NOTE: The same map can be also be created by selecting menu File New, choosing
Map Document, and then selecting the four traverses (block1.TR1, spur.TR1,
join.TR1 and main.TR1) with the mouse, while holding the <Control> key.
Survey Adjustments
27
Figure 4.1: Map View After Adding Additional Traverses
5. Double-click on any of the traverses in block1.MAP and the
corresponding traverse notes will open.
6. File Close all documents. Do not save changes.
Absolute Coordinates
All traverses start from an absolute coordinate. By default, all other coordinates
are calculated from this starting point. Arbitrarily, the value (0, 0, 100) is
assigned for the X, Y, and Z coordinate of the first station. If these coordinates
are changed the entire traverse is shifted (provided no other absolute coordinates
have been set). Other coordinates within the traverse can be set absolute by using
the Coordinates Set/Get XYZ Coordinates menu (Traverse Document),
Survey Adjustments
28
Coordinates Close Traverse menu (Traverse Document), or the Edit Coord
Adjustment menu (Map Document). The traverse is stretched or shrunk, using
the Compass Rule, to fit between two or more absolute coordinates, as shown in
Figure 4.2.
Absolute
Coordinates
Adjusted traverse
Original traverse
Figure 4.2: Adjusted Traverse and Original Traverse
Shifting, Joining, and Adjusting Traverses
Method 1 demonstrates how to make a coordinate adjustment in the Traverse
Document Screen. Method 2 shows how to modify traverses from the Map
Document screen. In both cases the coordinate changes are saved with the
Traverse Document. Raw field data (bearings, distances etc.) remain unchanged.
Method 1 -Setting Absolute Coordinates in the Traverse Document
1. File Open \Tutorial\Survey\Adjust\method1.MAP. There are two
traverses main.TR1 and block1.TR1
2. Double-click on each traverse in the Map Window to open the
corresponding traverse document. Select Window | Tile Vertically after
opening each traverse document to arrange screen layout.
Survey Adjustments
29
3. Click on the block1.TR1 title bar. From menu File Retrieve Screen
Layout, select Tutorial \Survey \Adjust\ travjoin.SLT. Press Open.
Select main.TR1 title bar and retrieve screen layout \travjoin.SLT
This screen layout displays stations, corresponding labels and XYZ coordinates.
Block1 will be adjusted with respect to Main because it is more accurate.
4. Highlight main.TR1. Scroll to find POC block1 in the Label column
(station 699.1). Note the X, Y, and Z coordinates (this is the Point of
Commencement of block1.
5. Highlight block1.TR1, and select Station 0.0.
6. From menu Coordinates Set/Get XYZ Coordinates, change Station 0.0
coordinates of block1.TR1 to the same coordinates at main.TR1 station
699.1 Type 114.9 for X, 294.2 for Y, 193.0 for Z. Press OK.
7. Close block1 by selecting Coordinates Close Traverse menu. Press OK
to confirm closing of the traverse. Alternatively you could have selected
Coordinates Set/Get XYZ Coordinates, turned on XY Absolute and Z
Absolute and changed the coordinates to equal those of station 0.0.
8. A Coordinate Adjust Log dialog box appears, indicating the deviation to
Absolute station 898.00, area of the closed traverse of 5.56Ha and a
closure error of 0.74%. Press OK.
9. Find block 681.5 (station 502.1) in the Label column of main.TR1.
Make note of the coordinates (286.8, 201.4 and 174.9). This corresponds
to station 681.5 in block1.TR1.
10. Highlight block1.TR1. Scroll to find main 502.1 in the label column.
11. Coordinate Set/Get XYZ Coordinates, turn on XY Absolute and Z
Absolute and change the coordinates to equal those of Station 502.1 in
main.TR1. Type 286.8 for X, 201.4 for Y, 174.9 for Z. Press OK
Survey Adjustments
30
12. A Coordinate Adjust Log dialog box appears as shown in Figure 4.3. It
lists the (XY) and (Z) adjustments, area of the closed traverse and a
closing error. Press OK.
Figure 4:3 Coordinate Adjust Log Dialog Box
block1.TR1 is now closed and adjusted it to match the two stations intersecting
main.TR1.
Figures 4.4 and 4.5 show method1.MAP before and after the final adjustments.
Survey Adjustments
31
Figure 4.4: Method1.MAP Before Adjustments
Figure 4.5: Method1.MAP After Final Adjustment
13. File Close both the Traverse and Map Documents. Do not save the
changes.
Survey Adjustments
32
Method 2 - Adjusting in the Map Screen
The map display (Method 2) provides a simpler method of implementing,
undoing shifts and other adjustment functions. It demonstrates how to do
adjustments without modifying the Traverse Document coordinates.
Method 2 has the following advantages over Method 1
Opening of multiple Traverse Documents not required.
Direct feedback on whether the adjustment worked or not, as the user
is viewing the map rather than coordinates within Traverse
Documents.
The last adjustment can be undone using the Delete key in the
Traverse Adjustments dialog.
1. File Open. Select Adjust\method2.MAP and press the Zoom Extents
button. The map shown in Figure 4.6 will appear. Maximize the
window by clicking the maximize button on the top right of the
Traverse Document window.
Survey Adjustments
33
Figure 4.6: Map Document of method2.MAP
This example includes four traverses main, block1, spur and join.
2. Select Edit | Coord Adjustment to open the Traverse Adjustments dialog
box shown in Figure 4.7.
Figure 4.7: Traverse Adjustment Dialog Box
Survey Adjustments
34
3. Press the New button, and change the information in the dialog box to
match Figure 4.8. Note that both Shift and Set absolute XY is checked.
Press OK and then press Apply.
Figure 4.8: Traverse Adjustment Transaction Dialog Box
Note that main traverse has been shifted to the set of coordinates on the Fixed
Reference Point side. You may need to left click on the Traverse Adjustment
title bar and drag the dialog box down and sideways to see the map changes.
NOTE: The absolute coordinates used in this example are local coordinates. UTM
coordinates can be used in place of the above local coordinates.
4. Press the New button. Change the Modified Point to Main and Modified
Point Station to 9999. (9999 is used for end station). Change the Fixed
Reference Point to Absolute Coordinate and the Fixed Reference Point
X to 172.6 and Fixed Reference Point Y to 246. Ensure that Set
AbsoluteXY is the only selected option. Press OK.
5. A Softree Prompt Station not found, Nearest Station is: 958.1 . Press
OK to acknowledge. The Modified Point Station will automatically
change to 958.1. Press OK and Apply. A checkmark will appear in front
of that adjustment in the adjustment list. The traverse was stretched to fit
between the two sets of local coordinates.
6. Press New and change the Modified Point Traverse to Block1 and
Reference Station to 0.0. Change the Fixed Reference Point Traverse to
Main and the Reference Station to 699.1 Make sure Shift and Set
AbsoluteXY are selected. Press OK and then Apply.
Survey Adjustments
35
The start of main.TR1 identified by labels POC Block1, POC join now
coincides with the start of block1.TR1.
Table 1 Traverse Adjustment Steps
Action Modified
traverse
Modified
Station
Fixed
Traverse
Fixed
Station
Result
1 Shift and Set Absolute
XY
Main 190.4 376.8 X and
209.5 Y
0.0 Puts main in correct
position with respect to
Absolute set of
coordinates
2 Set Absolute XY Main End 172.6 X and
246 Y
End Accommodate second
absolute set of
coordinates (main is
stretched). Note that
9999 is used for end
station. Main is now tied
to the 2 Absolute points.
3 Shift and Set Absolute Block 1 0.0 Main 699.1 Shifts Block1 to Main.
4 Close
Close Block1.
5 Set Absolute XY Block 1 681.5 Main 502.1 Shift Block to position on
Main
6 Shift and Set Absolute Spur 0.0 Main 657.5 Shift Spur to position on
Main.
7 Set Absolute XY Spur End Block 1 522.0 Attach Spur to Block1.
7. Press New and make sure that Close is checked. Press OK then Apply.
The block1 traverse will close. (Step 4 of Table 1)
8. Zoom in. Note that the block 681.5 and main 502.1 do not coincide.
Block1 needs to tie to main at this point.
9. Press New and turn off the Close option. Change the Modified Point
Traverse to block1 and Reference Station to 681.5. Change the Fixed
Reference Point Traverse to main and the Reference Station to 502.1.
Make sure that Shift is not checked and Set Absolute XY is checked.
Press OK and then Apply. block 681.5 and main 502.1 now
coincide.
Survey Adjustments
36
10. Follow the above procedure to complete steps 6 and 7 of Table 1. Figure
4.9 and 4.10 should provide some guidance.
Figure 4.9: Method2.MAP Before Adjusting spur.TR1
Survey Adjustments
37
Figure 4.10: Method2.MAP After Adjusting spur.TR1
At this point all traverses except join have been adjusted. This operation is
similar to that for spur. Keep in mind the final position of join in Figure 4.10.
Survey Adjustments
38
Figure 4.11: method2.MAP After Adjusting join.TR1
NOTE: Only coordinates and absolute points are modified by adjustments. Raw
traverse data (Azimuth, Distance, Slope, etc ) are unaffected. All adjustments can
be removed by pressing the Delete or Clear All buttons in the Traverse Adjustment
dialog box (see Figure 4.7).
Adjustments can be independent or dependent on previous adjustments. It all
depends on the order of operations. The last operation in the list supercedes
previous operations for that traverse. For example, move the end of main to a
different location.
Survey Adjustments
39
11. Press New and change the Modified Point Traverse to main and the
Modified Reference Point to 958.1. Change the Fixed Reference Point
Traverse to Absolute Coordinate and the Fixed Reference Point Station
to 376.8 for X and 209.5 for Y. Make sure that Shift is checked and press
OK and then Apply.
You will notice that main has moved without affecting other traverses and that
last operation on traverse main supersedes the previous operations.
To move other traverses with main simply change the hierarchy of the last
operation.
12. Using the Shift up button, move last operation so that it is just above the
operation:
block1 0.0 Shift/Set XY main 699.1
Press Apply.
13. Now press the Delete button and press Apply. The final adjustment will
now look like Figure 4.10, because the previous main adjustments in the
list now take affect.
NOTE: All adjustments in this example were with reference to the XY direction (2D)
only. 3D adjustments can also be done by turning on Absolute Z in the Traverse
Adjustment Transaction dialog box.
14. File Close. Do not save changes.
Inserting a File
This example demonstrates how to extract a section of a traverse from one
document and insert it into another.
In Figure 4.12 the entire traverse amendment is inserted into a section of main
from stations 430.9 to 720.1
Survey Adjustments
40
Figure 4.12: Original Traverse and Amendment.
1. File New. Select New Traverse Document. Press OK.
2. Place the cursor at station 0.0 of the new Traverse Document. From
menu Station Insert File, select and open
Tutorial\Survey\Adjust\main.TR1.. The Insert File dialog box shown
in Figure 4.13 will appear.
Figure 4.13: File Insert Dialog Box.
Survey Adjustments
41
3. Configure the dialog box so that it appears as shown in Figure 4.13
Ensure Clear Absolute Coordinates is not checked. Press OK.
4. A Softree Prompt appears Insert file at Station 0.0? Press OK to
confirm
All Stations from 0 to 430.9 appear in the new traverse. A + sign appears in the
Station column signifying the stations which were added.
The next step is to insert the entire traverse called amendment. Notice in Figure
4.12 that amendment is running in the opposite direction to main and must be
inserted in reverse direction.
5. Place the cursor in the Station column, after Station 430.9 of the untitled
traverse.
6. Station Insert File, select \Tutorial\Survey\Adjust\amendment.TR1.
Press Open.
7. In the File Insert dialog box, Entire File and Reverse Insertion Survey
Direction should be selected. Press OK.
8. A Softree Prompt appears Insert file at Station 430.9? Press OK to
confirm
9. Stations 0 to 307.7 appear above station 430.9 as Stations 436.2 to 738.5.
10. Place the cursor in the Station column, after Station 738.5 of the untitled
traverse.
11. From menu Station Insert File, select
\Tutorial\Survey\Adjust\main.TR1. Press Open.
12. Configure the dialog box so that it appears as shown in Figure 4.14. Be
sure that Clear Absolute Coordinates is not checked. Press OK.
Survey Adjustments
42
Figure 4.14: File Insert Dialog Box
A Softree Prompt appears Insert file at Station 738.5? Press OK to confirm
13. File Save. Type new main2.TR1 Press Save
14. Press the Create Map button.
15. To verify the changes made select Edit Add/Remove Traverses.
Highlight main.TR1 on the left. Press the Add Traverse button.
main.TR1 now appears on the right. Press OK. The map now resembles
the original traverse and amendment as shown in Figure 4.12.
16. File Close. Do not save changes.
Survey Adjustments
43
Correcting a Traverse using Station Equations
Figure 4.15: Old Route (Main) and New Route (New Main)
Note the discrepancy between the stations of main (old route) and new main
(new route) in Figure 4.15. If the stationing is left as is, the stations after 720.1 in
the field would be different than the stations in the traverse module. To correct
this a Field Reference column is added to the new main traverse notes.
1. File Open. Select and open \Tutorial\Survey\Adjust\main.TR1. and
Adjust\new main.TR1.
2. Place the Traverses side by side using Window Tile Vertically.
3. Highlight main.TR1 and scroll up to station 720.1. Highlight new
main.TR1 scroll up to station 738.5.
Survey Adjustments
44
4. To add a Field Reference column to new main.TR1. Select Edit
Traverse Entry Options. Press the Columns button and add Field Ref.
from the Available side to the Selected side. Press the Shift Up button
until Field Ref is just below Station on the Selected Side. Press OK
twice.
5. Select Edit Survey Information, press the Stn. Equations button.
6. Press the Add button in the resulting dialog box.
7. Type 738.5 in the Backwards frame, and 720.1 in the Forwards frame.
Press OK to close all dialog boxes.
Figure 4.16: new main.TR1 With Field Rreference to main.TR1
Survey Adjustments
45
The Field Ref column opposite station 738.5 of new main.TR1 reads 738.5 =
720.1. Notice that in the Field Ref column of New Main.TR1 above station 738.5
corresponds to the stations in Main.TR1 above station 720.1.
8. File Close. Do not save changes.
Adjusting for Magnetic Anomalies
Certain geographic locations have problems with magnetic fields that may
disturb compass readings. If the foreshots to next station and the backshots from
next station differ significantly, magnetic anomalies may be the problem. This
example will demonstrate how to correct this problem.
1. File Open. Select and open \Tutorial\Survey\Adjust\absazim.MAP
and \Adjust\absazim.TR1.
2. Select Window Tile Vertically.
Anomaly
Magnetic
Figure 4.17: Compass Errors from Magnetic Anomalies
Survey Adjustments
46
The traverse should have been a straight line at a bearing of 0, but due to a
magnetic anomaly, the traverse is skewed. The traverse is correct up to station
200. After station 200, the foreshot and corresponding backshot start to differ.
Once the traverse proceeds beyond the anomaly (Station 1300), it reverts back to
the initial bearing. There is a simple way of fixing this problem.
3. Select the Traverse Document title bar.
4. From Edit Traverse Entry Options menu, choose the Options button and
select the Automatic Magnetic Anomaly Adjustment check box. Press OK
twice.
This automatically enables the Foreshot/Backshot Tolerance (degrees) option
and the default setting of 1.00. This means that when the foreshot and
corresponding backshot differ by more than 1.00 degree, there will be an
adjustment to correct for the magnetic anomaly.
Survey Adjustments
47
Magneti
c
Anomal
y
Figure 4.18: Corrected Traverse
NOTE: Magnetic Anomalies are corrected by using foreshot and backshot to
calculate relative changes in angle (turning angles). These turning angles are used to
calculate each azimuth from the previous one (similar to a theodolite survey). This
works because the deflection error from the anomaly is the same for both the foreshot
and the backshot taken from the same point.
5. Highlight the traverse document. Open Coordinates Adjust XYZ. The
Coordinate Adjust Log as shown in Figure 4.19 appears. Press OK.
Survey Adjustments
48
Figure 4.19: Turning Angle Adjustment Message
This dialog box identifies the azimuth error adjustments, when a calculated
azimuth at the end of a relative segment is reconciled with an absolute azimuth.
In this case the azimuth was adjusted 1.0 degree.
The symbol
appears in the Station column, indicating the stations which
were calculated using turning angles.
Survey Adjustments
49
Warning: You might at some point find that the difference between foreshot and
corresponding backshot = zero 0.0 , when you pass through an anomaly, as
shown in the Foreshot/Backshot dialog box below. In this case the magnetic
anomaly may not be corrected automatically, and a manual adjustment of the
offending station may be required.
To manually adjust a magnetic anomaly, enable the Calculate Azimuth using
Turning Angle and last Azimuth option, shown in the Foreshot/Backshot dialog
box below.
A double click on the Foreshot field will display this dialog box, you can also set
up the Traverse Entry Options to automatically display the dialog box .
6. Select menu File Close both documents. Do not save changes.
Survey Formats and Customization
50
Survey Formats and Customization
his section demonstrates several features such as instrument and target
height, initial backshot angle, and vertical angle formats to allow entry of
theodolite and leveling surveys.
Transit Survey (An Example of a Block Boundary)
Transit surveys are conducted by taking an initial backshot, and a series of
foreshots that are calculated using turning angles. The horizontal angle is
measured by turning right from the backshot to the foreshot
1. File New, select Traverse Document. Press OK.
2. File Retrieve Screen Layout, select
Tutorial\Survey\Other\transit.SLT.
3. Double click in any gray area to access the Traverse Entry Options
dialog box. The screen layout transit.SLT has been configured for entry
of Azimuth in Deg:Min:Sec (0-360), and slope% in Zenith deg:min:sec
(0-180) angle. Press the Options button, ensure that the horizontal angles
will be calculated using turning angles. Press OK to return to main
screen.
4. Select menu Coordinates Set/Get XYZ Coordinates.
T
Survey Formats and Customization
51
Figure 5.0: Set/Get XYZ Coordinates Dialog Box at Station 0.0
5. Using the coordinates in Figure 5.0, type 2900.0 for Easting (X), 1600.0
for Northing(Y) and 200.0 for Elevation (Z) Report Calculation Progress
should be enabled. Press OK.
6. Right click and select Survey Information, the dialog box shown below
will appear.
Figure 5.1: Survey Information Dialog Box
7. Type in the Initial Backshot 346:32:28 shown in Figure 5.1. Press OK.
Survey Formats and Customization
52
8. Place the cursor in the Label column and Index 1 row. Type in BM as the
first label. Press <Enter>.
9. Using the Theodolite Survey notes in Figure 5.2, in the Fore Right
(HORZ ) for Pt # 2 type 106.4409. Press <Enter> A SOFTREE Error
appears, stating Invalid value (minutes and seconds must be from 0 to
60) . Press OK
10. Type 106.44.09 Press <Enter>.
NOTE: Type all Horizontal angles (Fore Right) and Vertical angles (Zenith) as
deg.min.sec or deg:min:sec, for example 106.44.09 or 106:44:09 not 106.4409.
With the exception of labels, the notes can be entered using the number pad only. Use
decimal point-delimited fields for ease of entry. The values will be displayed with the
colon.
11. In S.D. (Foresight slope distance) type 137.33. Press <Enter>.
12. For Zenith (Foresight vertical angle) type 89.1220. (See Note above)
Press <Enter>.
13. Type in the HI (Instrument Height) of 5.2. Press <Enter>.
14. Type in the Rod Ht (Target Height) of 5.2. Press <Enter>.
Notice that the instrument and target heights have been copied into the next
record. Any changes can be typed in, otherwise <Enter> will accept the previous
value.
15. Continue entering the remaining notes from Figure 5.2. Starting at PT #
3.
Survey Formats and Customization
53
Figure 5.2 Theodolite Survey Notes.
16. File | Save. Save as Tutorial\Survey\Other\transit2.TR1
17. Select Coordinates Close Traverse. Press OK to confirm closing of
traverse. A Coordinate Adjust Log appears reporting a closure error and
area of closed traverse. Press OK.
Survey Formats and Customization
54
18. Right Click to access the Survey Information dialog box. Closure error is
0.002%, Area 72.89 Ha, and the length of the traverse is 3968.0391
meters. Press OK.
Figure 5.3: Survey Information Dialog Box.
19. Press , to create a map of the closed boundary.
20. File | Retrieve Screen Layout, select
\Tutorial\Survey\Other\transit.MLT. The screen should now appear as
shown in Figure 5.4. Arrange Windows by Window | Tile Vertically.
Notice that there is a in the Station column. This indicates that Turning
Angles were used to calculate the azimuths
Survey Formats and Customization
55
Figure 5.4: Final Closed Block Boundary.
21. File Close both the Traverse and Map Documents. Do not save changes.
Level Survey
This example will demonstrate how to enter a level survey with radial shots.
Accurate elevations radiating from a central point are determined. They are
conducted by using a series of Backshots and Foreshots at Station Hubs with a
number of non-perpendicular side shots originating from these hubs.
1. File New, select Traverse Document. Press OK.
Survey Formats and Customization
56
2. File Retrieve Screen Layout, select \Tutorial\Survey\Other\level.SLT.
Press Open.
3. Double click on any gray area in the traverse document to open the
Traverse Entry Options edit box. Notice that the screen layout,
Level.SLT has been configured for entry of Azimuth in Quadrants (e.g.
N32W), and slope in Level (elevation) Press OK.
4. Open Coordinates Set/Get XYZ Coordinates dialog box.
Figure 5.5 Set: Get XYZ Coordinates Dialog Box
5. Type in the Elevation 564.31 Press OK. Press <Enter> to move to the
Type column.
6. Under the Type column type RS (r is sufficient). Press <Enter>.
7. Type E under the Fore Bearing column. Press <Enter>. This indicates
that the first sideshot is heading due east.
8. Type 10 under the S.D. column. Press <Enter>.
9. Type 565.17 under the Next Z column. Press <Enter>.
Survey Formats and Customization
57
Figure 5.6: Level Survey Notes
10. Type in the traverse notes in Figure 5.6, starting at point 606. Only the
Bearing, S.D. and Elev columns are required from Figure 5.6.
NOTE: TP.2 and TP.3 are Foreshots (FS in the Type column). All other shots are
Radial Shots (RS in the Type column)
11. Save the Traverse Document as \Tutorial\Survey\Other\level2.TR1
12. Select View Quick Map or press to open a new Map Document.
13. From File | Retrieve Screen Layout, select
\Tutorial\Survey\Other\normal.MLT. Press OK.
Survey Formats and Customization
58
14. Right Click in the map document. Select Options, change the scale to
500 and select the Radial Shots option. Press OK. The Map Document
should look like Figure 5.7.
Figure 5.7: Map of Level Survey
15. File Close. Do not save changes
Survey Formats and Customization
59
User Defined Columns and Picklists
In this section we will describe additional features for creating User Defined
Columns and Picklists.
User defined columns can be used to save information along the traverse. To
demonstrate user defined attributes we will create a new columns for Tree
Species.
1. File New, select Traverse Document. Press OK.
2. Choose menu Edit | Traverse Entry Options. Press the Columns button
then select New Column. The Create New Column dialog box will
appear as shown below.
Figure 5.8: New Column Dialog Box
3. Type in Species for Column Name and type in the description as
shown in Figure 5.8 above.
Survey Formats and Customization
60
Picklists allow you to predefine common field entries. With picklists users
can quickly pick a column entry from a list.
4. Check Use Pick List and press Edit Pick List . Press the Add Item
and add Spruce . Press the Add Item button again and create a
Hemlock entry. Continue this process and create entries for Fir and
Cedar. Then press OK.
Figure 5.9: Pick List Options Dialog Box
Survey Formats and Customization
61
After returning to the main traverse screen, notice how the new species column
allows picklist entries.
Figure 5.10: Picklist entry
16. File Close. Do not save changes
Index
62
Index
2
2D
adjustment, 39
3
3D
adjustment, 39
A
Absolute
coordinate, 16, 27, 28, 38
Absoute Z, 39
Add
button (in Traverse Entry
Options\columns), 8
remove traverses /edit, 25
traverse button, 26
Add/Remove
traverses, 42
Adjust
for magnetic anomalies, 45
XYZ, 47
Adjusting
in the map screen, 32
traverses, 28
Adjustment
automatic magnetic anomaly, 46
coordinate, 28
Area
of closed traverse, 30
Automatic
magnetic anomaly adjustment, 46
Available
column (in Traverse Entry
Options\columns), 8
Azimuth
column, 11, 24
error adjustments, 48
in degrees,minutes,seconds (in Traverse
Entry Options), 50
in quadrants (in Traverse Entry Options),
56
C
Calculate
azimuth using turning angle, 49
Checkpoints, 4
Clear
absolute coordinates, 41
Close
and enter a simple boundary traverse, 6
boundary traverse, 16
traverse, 16, 28, 35
Closing
error, 30, 54
Column
azimuth, 11, 24
GND, 22
label, 29
SD, 11, 22
slp%, 11
station, 48
Columns
adding and removing, 7
button (in Traverse Entry Options), 7, 44
field reference, 45
Colums
field reference, 43
Compass
rule, 16, 28
Control
Index
63
selecting multiple traverses in one map
document, 26
Coord
adjustment, 28
Coordinate
absolute, 25, 27, 28
close traverse, 16, 28
Coordinate Adjust Log
dialog, 29, 47
Coordinate Adjustment Log, 16
Coordinates
adjust XYZ, 47
close traverse, 53
menu item, 29
Set/Get XYZ coordinates, 27, 29, 50, 56
Create Map
button, 42
CRK
column, 24
Cross Hairs, 14
Culvert
dimensions, 24
Cursor Tracking, 14
Custom
survey formats, 50
D
Default
directory installation, 4
setting for foreshot/backshot tolerance
(degrees) (in Traverse Entry Options),
46
shot type, 22
to the previous ground type, 23
Deviation
2D, 16
Display
label options, 14
layers in a cross section (extended side
shot edit), 23
Double click, 23
E
Enter
creek/culvert information, 24
survey notes, 9
tab/enter sequence, 8
traverse from top down, 9
Error
azimuth adjustments, 48
Extended
depths and ground types, 23
side shot dialog box, 22
side shot edit, 20, 21
F
Field Ref
column, 44
Field Reference, 43
Fore Shots, 11
Foreshot
/backshot tolerance (degrees) (in
Traverse Entry Options), 46
intermediate, 24
to next station (in Foreshot\backshot
dialogue box), 22
Foreshot/Backshot
dialog, 49
FS Shots, 11, 22
G
GND
column, 22, 23
Ground
types, 22
types and extended depths, 23
H
Height
of instrument, 52
Index
64
Help
On-Line, 5
I
IFS Shots, 11, 24
Index
Column, 54
Initial
backshot (in survey information), 51
Insert
a file, 41
a files, 41
Insert File
dialog, 40
Inserting
a file, 39
Installation
default directory, 4
Intermediate Foreshots, 11
J
Join
traverses, 28
L
Label Selection and Formatting
dialog, 13
Layout Files, 6
Level (elevation) (in Traverse Entry
Options), 56
Level Survey, 55
M
Magnetic
anomalies, 45, 47
anomaly adjustment, 46
Map
creating a document, 12
document, 26, 28, 31
quick, 12
view options, 13
with multiple traverses, 25
Map Traverses
dialog, 25
Menu
functions, 13
metric units, 5
Multiple
traverses in a map, 25
Multiple side shots
option (in Traverse
entry options), 18
N
New
map document, 26
traverse document, 6
O
On-line
Help, 5
Opening
a traverse from a map document, 15, 27
Options
button (in Traverse Entry Options), 46,
50
menu, 58
view, 13
P
Picklists, 59
Q
Quick
Index
65
map, 12, 45, 54, 57
R
Radial shots
option (in options), 58
Radial Shots, 12
Remove
button (in Traverse Entry Options), 8
Retrieve
screen layout, 6, 19, 29, 56
Reverse
insertion direction of files (in insert file),
41
RS Shots, 12
S
Save
traverse screen layout, 9
Screen, 9
layout, 6, 9
Screen Layout, 6, 19
SD
column, 11, 22
Selected
column (in Traverse Entry
Options\columns), 8
Selecting with the mouse
on map, 14
Set, 29
/Get XYZ coordinates, 27, 29
Set Absolute XY, 34, 35
Set/Get XYZ Coordinates
Coordinates, 50
Setup
change units, 6
Shift
coordinate adjustment, 35
coordinates, 34
Shift down
button (in Traverse Entry
Options\columns), 8
Shift key, 21
Shift up
button (in Traverse Entry
Options\columns), 8
Shifting traverses, 28
Shots
IFS, 24
Slope
column, 11, 22
distance, 11
percent, 11
Slp%
column, 11
Station
column, 41, 48
equations, 43
fixed, 35
insert files, 41
modified, 35
Stn Equations
button, 44
Survey
adjustments, 25
level, 55
Survey Information
dialog, 54
dialog, 44, 51
Surveys
theodolite, 52, 53
transit, 50
T
Tab key
movement in dialog boxes, 21
movement in dialog boxes, 11
Tab/enter sequence, 8
button (in Traverse Entry Options), 8, 18,
22
Target
height, 52
Theodolite Survey, 52
Tile
vertically, 12
Index
66
Top Down
entry, 9
Transit
surveys, 50
Traverse, 14
add button, 26
add/remove, 25
added to list box, 26
close, 16, 28, 35
comments from, 14
customizing the screen, 6, 18
document, 6, 16, 18, 28
entering a road p-line with cross sections,
18
entering and closing a boundary, 6
entry from top down, 9
entry options, 7, 18, 46
fixed, 35
modified, 35
save screen layout, 9, 19
Traverse Adjustment Steps, 35
Traverse Adjustment Transaction
dialog, 34
Traverse Adjustments
dialog, 34
Traverse Entry Options, 18
Traverse Entry Options
dialog, 44
Traverse Entry Options
dialog, 50
Traverse Entry Options
dialog, 55
Traverse Entry Options
dialog, 56
Turning
angles, 47, 48, 50, 54
Type
column, 24
ground, 22, 23
U
User Defined Column, 59
UTM
coordinates, 34
V
View
options, 13, 58
quick map, 12
W
Windows
tile vertically, 28
Working in proper units, 6
Z
Zenith
angle, 50
Zoom
to extents button, 32
Potrebbero piacerti anche
- Hidden Figures: The American Dream and the Untold Story of the Black Women Mathematicians Who Helped Win the Space RaceDa EverandHidden Figures: The American Dream and the Untold Story of the Black Women Mathematicians Who Helped Win the Space RaceValutazione: 4 su 5 stelle4/5 (895)
- Time Lesson Plan TRG AidDocumento2 pagineTime Lesson Plan TRG AidMahnooranjumNessuna valutazione finora
- The Subtle Art of Not Giving a F*ck: A Counterintuitive Approach to Living a Good LifeDa EverandThe Subtle Art of Not Giving a F*ck: A Counterintuitive Approach to Living a Good LifeValutazione: 4 su 5 stelle4/5 (5794)
- Prepared By-Shah Mohammad Atikul Haque Department of Urban and Regional Planning Batch:14 Roll:1884Documento15 paginePrepared By-Shah Mohammad Atikul Haque Department of Urban and Regional Planning Batch:14 Roll:1884MahnooranjumNessuna valutazione finora
- Shoe Dog: A Memoir by the Creator of NikeDa EverandShoe Dog: A Memoir by the Creator of NikeValutazione: 4.5 su 5 stelle4.5/5 (537)
- QA/QC EngineersDocumento1 paginaQA/QC EngineersMahnooranjumNessuna valutazione finora
- Grit: The Power of Passion and PerseveranceDa EverandGrit: The Power of Passion and PerseveranceValutazione: 4 su 5 stelle4/5 (588)
- Cost Plus Incentive Fee Calculations For PMP ExamDocumento6 pagineCost Plus Incentive Fee Calculations For PMP ExamMahnooranjumNessuna valutazione finora
- The Yellow House: A Memoir (2019 National Book Award Winner)Da EverandThe Yellow House: A Memoir (2019 National Book Award Winner)Valutazione: 4 su 5 stelle4/5 (98)
- Qa QC PlanDocumento31 pagineQa QC PlanMahnooranjum100% (1)
- Projet: Bill of QuantityDocumento4 pagineProjet: Bill of QuantityMahnooranjumNessuna valutazione finora
- PMP FormulasDocumento5 paginePMP Formulasbhaveshkumar78100% (8)
- The Little Book of Hygge: Danish Secrets to Happy LivingDa EverandThe Little Book of Hygge: Danish Secrets to Happy LivingValutazione: 3.5 su 5 stelle3.5/5 (400)
- Truss Intro PDFDocumento2 pagineTruss Intro PDFMahnooranjumNessuna valutazione finora
- Never Split the Difference: Negotiating As If Your Life Depended On ItDa EverandNever Split the Difference: Negotiating As If Your Life Depended On ItValutazione: 4.5 su 5 stelle4.5/5 (838)
- B.E - (2008 Patt.)Documento825 pagineB.E - (2008 Patt.)shrikantpatil123100% (2)
- Elon Musk: Tesla, SpaceX, and the Quest for a Fantastic FutureDa EverandElon Musk: Tesla, SpaceX, and the Quest for a Fantastic FutureValutazione: 4.5 su 5 stelle4.5/5 (474)
- Costmanager 2008 Brochure ViewDocumento2 pagineCostmanager 2008 Brochure ViewMahnooranjumNessuna valutazione finora
- A Heartbreaking Work Of Staggering Genius: A Memoir Based on a True StoryDa EverandA Heartbreaking Work Of Staggering Genius: A Memoir Based on a True StoryValutazione: 3.5 su 5 stelle3.5/5 (231)
- Bar Direction: Local Joint NumberDocumento1 paginaBar Direction: Local Joint NumberMahnooranjumNessuna valutazione finora
- Theory of Matrix Structural AnalysisDocumento481 pagineTheory of Matrix Structural Analysismansoor azam100% (13)
- The Emperor of All Maladies: A Biography of CancerDa EverandThe Emperor of All Maladies: A Biography of CancerValutazione: 4.5 su 5 stelle4.5/5 (271)
- Weekly Report # 11Documento74 pagineWeekly Report # 11Mahnooranjum100% (1)
- LucePerry Psychometrica 1949 PDFDocumento22 pagineLucePerry Psychometrica 1949 PDFMahnooranjumNessuna valutazione finora
- Devil in the Grove: Thurgood Marshall, the Groveland Boys, and the Dawn of a New AmericaDa EverandDevil in the Grove: Thurgood Marshall, the Groveland Boys, and the Dawn of a New AmericaValutazione: 4.5 su 5 stelle4.5/5 (266)
- RallybarDocumento4 pagineRallybarTravel TimeNessuna valutazione finora
- The Hard Thing About Hard Things: Building a Business When There Are No Easy AnswersDa EverandThe Hard Thing About Hard Things: Building a Business When There Are No Easy AnswersValutazione: 4.5 su 5 stelle4.5/5 (345)
- Design Patterns in PythonDocumento38 pagineDesign Patterns in PythonAntonio VargasNessuna valutazione finora
- On Fire: The (Burning) Case for a Green New DealDa EverandOn Fire: The (Burning) Case for a Green New DealValutazione: 4 su 5 stelle4/5 (74)
- HXS100-A: ANSI Smart Single Phase MeterDocumento5 pagineHXS100-A: ANSI Smart Single Phase MeterAntonio Jimenez0% (1)
- The World Is Flat 3.0: A Brief History of the Twenty-first CenturyDa EverandThe World Is Flat 3.0: A Brief History of the Twenty-first CenturyValutazione: 3.5 su 5 stelle3.5/5 (2259)
- Line BufferDocumento11 pagineLine BufferTuan HuynhNessuna valutazione finora
- Team of Rivals: The Political Genius of Abraham LincolnDa EverandTeam of Rivals: The Political Genius of Abraham LincolnValutazione: 4.5 su 5 stelle4.5/5 (234)
- Infoblox Whitepaper Nios - 1Documento7 pagineInfoblox Whitepaper Nios - 1Alberto Huamani CanchizNessuna valutazione finora
- The Unwinding: An Inner History of the New AmericaDa EverandThe Unwinding: An Inner History of the New AmericaValutazione: 4 su 5 stelle4/5 (45)
- Restful APIDocumento5 pagineRestful APINS RNessuna valutazione finora
- The Gifts of Imperfection: Let Go of Who You Think You're Supposed to Be and Embrace Who You AreDa EverandThe Gifts of Imperfection: Let Go of Who You Think You're Supposed to Be and Embrace Who You AreValutazione: 4 su 5 stelle4/5 (1090)
- 120 Top Visual Basic Multiple Choice Questions and Answers - Connect My Guru PDFDocumento19 pagine120 Top Visual Basic Multiple Choice Questions and Answers - Connect My Guru PDFSufian Iqbal100% (3)
- ABB FT8 Control System OverviewDocumento4 pagineABB FT8 Control System OverviewCyrix.OneNessuna valutazione finora
- User Scheduling of 5G Network Using MCR - Non Orthonganal Multiple AccessDocumento14 pagineUser Scheduling of 5G Network Using MCR - Non Orthonganal Multiple AccessPriya padhuNessuna valutazione finora
- Dayo ReportDocumento29 pagineDayo ReportdavidgrcaemichaelNessuna valutazione finora
- PROII 94 - VelazquezDocumento37 paginePROII 94 - VelazquezÖmer DilmaçNessuna valutazione finora
- Temaline TS2 (Access Doors)Documento4 pagineTemaline TS2 (Access Doors)Usman ZouqueNessuna valutazione finora
- Latihan Teknik CIDR (Classfull)Documento6 pagineLatihan Teknik CIDR (Classfull)waTs GamingNessuna valutazione finora
- Magic Quadrant For WAN Optimization - Gartner ReportDocumento389 pagineMagic Quadrant For WAN Optimization - Gartner ReportbiohzardNessuna valutazione finora
- Pacsone Server User'S ManualDocumento78 paginePacsone Server User'S Manualjand_20Nessuna valutazione finora
- The Sympathizer: A Novel (Pulitzer Prize for Fiction)Da EverandThe Sympathizer: A Novel (Pulitzer Prize for Fiction)Valutazione: 4.5 su 5 stelle4.5/5 (121)
- DD2ACCDS3E1310PEDocumento2 pagineDD2ACCDS3E1310PEMarceloNessuna valutazione finora
- ArduBlock For Crowtail Start KitDocumento37 pagineArduBlock For Crowtail Start Kit張文源老師Cheung Man YuenNessuna valutazione finora
- University Question Paper - 2016-2018Documento27 pagineUniversity Question Paper - 2016-2018Aditya SrivastavaNessuna valutazione finora
- C6 AEEd 01Documento50 pagineC6 AEEd 01trance1313Nessuna valutazione finora
- C Language NotesDocumento2 pagineC Language NotesSoonu Bansal100% (1)
- Mockups Showeet (Standard)Documento46 pagineMockups Showeet (Standard)Palo Alto Turismo y EntretenimientoNessuna valutazione finora
- Online Crime Managment System Project ReportDocumento65 pagineOnline Crime Managment System Project ReportAnkitNessuna valutazione finora
- All 5 Training Videos Brochure - 2016Documento14 pagineAll 5 Training Videos Brochure - 2016Deepak PeriyasamyNessuna valutazione finora
- Crim Check ReportDocumento1 paginaCrim Check ReportVulani IndlelaNessuna valutazione finora
- Private Employers - UdupiDocumento3 paginePrivate Employers - UdupiAnita SundaramNessuna valutazione finora
- Her Body and Other Parties: StoriesDa EverandHer Body and Other Parties: StoriesValutazione: 4 su 5 stelle4/5 (821)
- Flow Metrics - Measure Software Value Streams - LeanIXDocumento14 pagineFlow Metrics - Measure Software Value Streams - LeanIXmif80379Nessuna valutazione finora
- Citrix Vs VmwareDocumento110 pagineCitrix Vs VmwareQuoc Minh MaNessuna valutazione finora
- Python 1Documento111 paginePython 1Euola NoviNessuna valutazione finora
- Invoice: Page 1 of 2Documento2 pagineInvoice: Page 1 of 2web supportNessuna valutazione finora
- RadmsDocumento8 pagineRadmsKiran C NNessuna valutazione finora