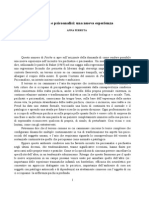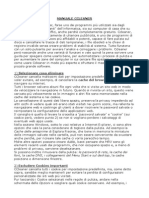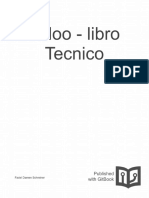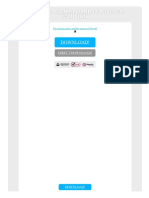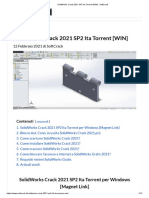Documenti di Didattica
Documenti di Professioni
Documenti di Cultura
Guide
Caricato da
Davide SestiCopyright
Formati disponibili
Condividi questo documento
Condividi o incorpora il documento
Hai trovato utile questo documento?
Questo contenuto è inappropriato?
Segnala questo documentoCopyright:
Formati disponibili
Guide
Caricato da
Davide SestiCopyright:
Formati disponibili
Per un uso sicuro e corretto di questo apparecchio, prima dell'uso leggere le Informazioni
sulla sicurezza contenute nel presente manuale.
Note alle istruzioni per l'uso istruzioni per l'uso
L'apparecchio viene fornito con i manuali di riferimento:
Le presenti
Istruzioni per l'uso
forniscono le informazioni necessarie per la configurazione
dell'apparecchio e l'installazione del software in dotazione. Inoltre, vengono fornite tutte le
istruzioni dettagliate per l'uso dell'apparecchio come stampante, scanner e copiatrice e per la
manutenzione e la risoluzione dei problemi con l'apparecchio.
Il contenuto di questo manuale soggetto a modifica senza preavviso. L'azienda non sar in
alcun caso responsabile di danni diretti, indiretti, incidentali o consequenziali derivanti dalla
manutenzione o dall'uso dell'apparecchio.
Copyright 2004.
Centronics un marchio commerciale di Centronics Data Computer Corporation.
IBM e IBM PC sono marchi commerciali di International Business Machines
Corporation.
Microsoft, Windows, Windows 9x, Window Me, Windows 2000, Windows NT 4.0 e
Windows XP sono marchi commerciali registrati di Microsoft Corporation.
TrueType un marchio commerciale di Apple Computer, Inc.
Tutti gli altri marchi o nomi di prodotti sono marchi commerciali delle rispettive
societ od organizzazioni.
ii
Informazioni sulla sicurezza
Quando si utilizza questo apparecchio, attenersi sempre alle seguenti precauzioni.
Sicurezza durante l'uso
In questo manuale, vengono utilizzati i seguenti simboli:
AVVERTENZA:
AVVERTENZA:
Indica una situazione potenzialmente pericolosa la quale, se non si
seguono le istruzioni, potrebbe provocare la morte o gravi lesioni.
ATTENZIONE:
Indica una situazione potenzialmente pericolosa la quale, se non ci si attiene alle
istruzioni, potrebbe provocare lesioni di piccola o media entit o danni alle cose.
Collegare il cavo di alimentazione direttamente a una presa a muro e non utilizzare
mai un cavo di prolunga.
Scollegare la spina di alimentazione (tirando la spina, non il cavo) se il cavo di
alimentazione o la spina sono logori o danneggiati in altro modo.
Per evitare l'esposizione a scosse elettriche pericolose oppure alle radiazioni, non
rimuovere coperchi o viti diversi da quelli specificati nel presente manuale.
Spegnere l'alimentazione e scollegare la spina di alimentazione (tirando la spina,
non il cavo) qualora si verifichi una delle seguenti situazioni:
Si versa liquido all'interno dell'apparecchio.
Si sospetta che l'apparecchio richieda manutenzione o riparazioni.
L'alloggiamento esterno dell'apparecchio stato danneggiato.
Non incenerire il toner versato o usato. La polvere di toner si potrebbe incendiare, se
venisse esposta a fiamme libere.
Lo smaltimento pu essere effettuato presso un nostro rivenditore autorizzato.
Smaltire la bottiglia di toner usato in conformit alle norme vigenti.
Non avvicinare alla macchina liquidi e gas infiammabili. Potrebbe verificarsi un
incendio o scosse elettriche.
iii
ATTENZIONE:
Alimentazione
La presa deve trovarsi vicino al prodotto ed essere facilmente accessibile.
Dichiarazione sullozono
Durante il funzionamento, questo prodotto genera ozono. Normalmente, il livello di ozono sicuro
per gli operatori. Qualora dovesse essere presente un odore di ozono, ventilare la stanza.
Per il fax o il telefono
Non utilizzare questo prodotto vicino all'acqua, ad esempio, vicino a una vasca da bagno,
bacinelle, lavandini, scantinati umidi o vicino a una piscina. Evitare di utilizzare il telefono
durante i temporali. In questi casi si corre il rischio (seppur remoto) di folgorazione in seguito
alla caduta di fulmini. Non utilizzare il telefono in presenza di una perdita di gas per segnalare
la perdita.
Sicurezza laser:
Questa apparecchiatura considerata un dispositivo laser di classe 1. Questa apparecchiatura
contiene un diodo laser AlGaAs con lunghezza d'onda di 760-800 nanometri, 5 milliwatt. Sul retro
dell'apparecchiatura attaccata la seguente targhetta.
Attenzione:
L'utilizzo dei controlli o l'esecuzione di procedure di regolazione o operazioni diverse da
quelle specificate nelle presenti istruzioni per l'uso potrebbero determinare una pericolosa
esposizione alle radiazioni.
Per il Nord America
Sicurezza laser:
Questa apparecchiatura conforme ai requisiti della norma CFR 21, sottoparagrafo J per i
prodotti laser classe 1. Questa apparecchiatura contiene un diodo laser AlGaAs con lunghezza
d'onda di 760-800 nanometri, 5 milliwatt.
Proteggere l'apparecchio dall'umidit o da condizioni atmosferiche di umidit, come la pioggia
e la neve.
Staccare il cavo di alimentazione dalla presa a muro prima di spostare l'apparecchio. Mentre
si sposta l'apparecchio, opportuno fare attenzione a non danneggiare il cavo di
alimentazione sotto l'apparecchio.
Quando si scollega la spina di alimentazione dalla presa a muro, tirare sempre la spina (non il
cavo).
Evitare che fermagli e graffette o altri oggetti metallici di piccole dimensioni cadano all'interno
dell'apparecchio.
Tenere il toner (usato o non usato) e la bottiglia del toner lontano dalla portata dei bambini.
Fare attenzione a non tagliarsi sui bordi appuntiti, quando si accede all'interno del prodotto
per rimuovere i fogli di carta inceppati o gli originali.
Per motivi ambientali, non smaltire l'apparecchio o gli accessori usati presso i punti di raccolta
dei rifiuti domestici. Lo smaltimento pu essere effettuato presso un rivenditore autorizzato.
Le parti interne dell'apparecchio potrebbero essere molto calde. Non toccare le parti con
un'etichetta riportante l'indicazione di superficie calda. Ci si potrebbe ferire
.
iv
Attenzione:
L'utilizzo dei controlli o l'esecuzione di procedure e di regolazioni o operazioni diverse da quelle
specificate nelle presenti istruzioni per l'uso potrebbe determinare una pericolosa esposizione
alle radiazioni.
Dichiarazione di conformit
Avviso agli utenti nei paesi EEA (area economica europea)
Questo prodotto conforme ai requisiti e alle norme essenziali della Direttiva 1999/5/EC del
Parlamento e del Consiglio europeo del 9 marzo 1999 sulle apparecchiature radio e le
apparecchiature dei terminali per telecomunicazioni e il reciproco riconoscimento della loro
conformit.
Avviso agli utenti che accedono a PSTN analogici nei Paesi EEA
(area economica europea)
Questo prodotto progettato per poter accedere ai PSTN analogici in tutti i paesi EEA. La
compatibilit locale dei PSTN dipende dalle impostazioni degli interruttori software. Qualora si
trasporti questo prodotto in un altro Paese, contattare il rappresentante dell'assistenza tecnica.
In caso di problemi, contattare prima il rappresentante dell'assistenza tecnica.
FAX1130L/FAX1170L/F230/F250/LF120/LF125m
: la dichiarazione di conformit CE disponibile in
Internet al seguente indirizzo:
http://www.ricoh.co.jp/fax/ce_doc
IF3030/IF3035
: la dichiarazione di conformit CE disponibile in Internet accedendo al seguente indirizzo:
http://jboard.danka.de/jboard/produkte/index.htmlo e selezionando il prodotto desiderato.
v
Posizione di etichette e marchi di AVVERTENZA e
ATTENZIONE
Questo apparecchio ha le etichette AVVERTENZA e ATTENZIONE nelle posizioni mostrate
qui di seguito. Per motivi di sicurezza, seguire le istruzioni e utilizzare l'apparecchio
attenendosi alle indicazioni.
*Questa etichetta attaccata sulle superfici calde. Fare attenzione a non toccare queste aree.
Conformemente alla norma IEC 60417, per questo apparecchio sono utilizzati i seguenti
simboli relativi all'interruttore di alimentazione principale:
significa ACCESO.
significa SPENTO.
*
*
vi
NOTE
Note per gli utenti negli Stati Uniti d'America
Nota:
Questa apparecchiatura stata testata ed risultata conforme ai limiti per i dispositivi digitali
di Classe B, secondo le specifiche della Sezione 15 delle norme FCC. Questi limiti sono intesi a
fornire adeguata protezione contro le interferenze in una installazione residenziale. Questa
apparecchiatura genera, utilizza e pu irradiare energia a radiofrequenza e, se non installata
e utilizzata in conformit con le istruzioni, pu provocare interferenze dannose alle
radiocomunicazioni. In ogni caso, non esiste garanzia che tali interferenze non si verifichino in
particolari installazioni. Se questa apparecchiatura provoca interferenze alla ricezione
radiotelevisiva (rilevabile accendendo e spegnendo lapparecchiatura), lutente invitato a
cercare di correggere linterferenza stessa ricorrendo a uno o pi dei seguenti rimedi:
Ruotare o cambiare la posizione dell'antenna ricevente.
Allontanare lapparecchiatura dal ricevitore.
Collegare lapparecchiatura a una presa posizionata su un circuito diverso da quello del
ricevitore.
Consultare il rivenditore o un tecnico radio/televisivo esperto per assistenza.
Attenzione
I cambiamenti o le modifiche apportati a questa apparecchiatura non
espressamente approvati dalla parte responsabile della conformit alle norme
potrebbero rendere nullo il diritto dellutente a utilizzare lapparecchiatura.
Nota sul Telephone Consumer Protection Act (valido solo negli USA).
Il Telephone Consumer Protection Act (legge sulla protezione degli utenti del telefono)
del 1991 sancisce l'illegalit dell'uso di un computer o di un altro dispositivo elettronico
per inviare qualsiasi messaggio via fax a meno che tale messaggio non contenga
chiaramente, nel margine superiore o inferiore di ciascuna pagina trasmessa oppure
nella prima pagina della trasmissione, la data e l'ora di invio e l'identificativo della
societ o altra entit, oppure dell'individuo che invia il messaggio e il numero di telefono
dell'apparecchio inviante, o della relativa societ, oppure di un'altra entit o individuo.
(Il numero di telefono fornito potrebbe non essere un numero 900 o qualsiasi altro
numero per il quale i costi superano gli addebiti per le chiamate locali o interurbane.)
Per programmare queste informazioni nel fax, procedere come segue: Seguire la
procedura di programmazione della testata del fax nel capitolo Programmazione delle
istruzioni per l'uso e immettere l'identificativo dell'azienda e il numero di telefono del
telefono o della societ. Queste informazioni vengono trasmesse con il documento
mediante la funzione Testata del fax. Oltre alle informazioni, programmare la data e l'ora
nell'apparecchio.
USA
vii
Requisiti FCC
1. Questa apparecchiatura conforme alla Parte 68 delle norme e dei requisiti FCC adottati
dall'ACTA. Nella copertina di questa apparecchiatura presente un'etichetta contenente,
tra le altre informazioni, un identificativo del prodotto nel formato
US:AAAEQ##TXXXXX. Se richiesto, questo numero va fornito alla societ telefonica.
2. Questa apparecchiatura utilizza il doppino RJ11C USOC.
3. La spina e il doppino utilizzati per collegare questa apparecchiatura ai cavi dell'edificio
e alla rete telefonica devono essere conforme alle norme FCC, parte 68, e ai requisiti
adottati dall'ACTA. Con questo prodotto vengono forniti un cavo del telefono e una spina
modulare omologati. Il prodotto studiato per il collegamento a una presa modulare
compatibile che risulti anche conforme. Per informazioni in merito, vedere le istruzioni
per l'installazione.
4. Il REN consente di determinare il numero di dispositivi collegabili a una linea telefonica.
Un numero eccessivo di REN su una linea telefonica pu far s che i dispositivi non
squillino in risposta a una chiamata in arrivo. Nella maggior parte delle zone, ma non in
tutte, la somma di REN non deve superare (5.0). Per essere certi del numero di
dispositivi collegabili a una linea, come stabilito dai REN totali, contattare la propria
azienda telefonica. Il REN per questo prodotto fa parte dell'identificativo del prodotto, il
quale ha il formato US:AAAEQ##TXXXXX. Le cifre rappresentate da ## sono il REN
senza un punto decimale (es.: 03 un REN di 0.3).
5. Se questa apparecchiatura danneggia la linea telefonica, la societ telefonica avvertir
preventivamente l'utente che potrebbe essere necessaria l'interruzione temporanea del
servizio. Tuttavia, se il preavviso non una soluzione pratica, la societ telefonica
avviser l'utente quanto prima. Inoltre, si verr avvisati del proprio diritto di presentare
un reclamo presso l'FCC, se lo si ritiene necessario.
6. La societ telefonica pu modificare i propri servizi, le attrezzature, le operazioni o le
procedure che potrebbero influenzare l'utilizzo di questa apparecchiatura. In tal caso, la
societ telefonica invier un preavviso affinch l'utente possa apportare le modifiche
necessarie per garantire la continuit del servizio.
7. In caso di problemi con questa apparecchiatura, per la riparazione o informazioni sulla
garanzia, contattare RICOH CORP. CUSTOMER SUPPORT DEPT. al numero
1-800-FASTFIX. Se questa apparecchiatura arreca danni alla rete telefonica, la societ
telefonica potrebbe richiedere lo scollegamento dell'apparecchiatura fino a quando il
problema non viene risolto.
8. In caso di problemi di utilizzo (originale inceppato, copie inceppate, errore di
comunicazione), consultare la sezione relativa alla risoluzione dei problemi presente in
questo manuale.
9. Il collegamento all'assistenza telefonica soggetto alle tariffe vigenti. Per informazioni
in merito, contattare la commissione dei servizi di pubblica utilit statali, la commissione
dei servizi pubblici o la commissione dell'azienda privata.
QUANDO SI PROGRAMMANO NUMERI DI EMERGENZA E/O FANNO CHIAMATE DI
PROVA AI NUMERI DI EMERGENZA:
1. Restare in linea e spiegare brevemente il motivo della chiamata, prima di riattaccare.
2. Effettuare tali operazioni nelle ore non di punta, ad esempio al mattino presto o la sera tardi.
CANADA
Il numero di equivalenza della suoneria indica il numero massimo di dispositivi collegabili a
un'interfaccia telefonica. L'interruzione su un'interfaccia potrebbe consistere in una qualsiasi
combinazione di dispositivi soggetti solo al requisito che la somma di REN
di tutti i dispositivi non sia superiore a cinque.
Questo prodotto soddisfa le specifiche tecniche per l'industria vigenti in Canada.
Nota:
Questo dispositivo digitale di classe B conforme allo standard canadese ICES-003.
viii
AVVERTENZA
Non smontare l'apparecchio, in quanto cos facendo si potrebbe ricevere una
scossa elettrica.
Se si stampano grandi quantit di copie, la superficie del vassoio di uscita
potrebbe scaldarsi. Non toccare la superficie e, in particolare, assicurarsi che
nessun bambino possa entrarvi a contatto.
ix
S
OMMARIO
Capitolo 1:
I
NFORMAZIONI
PRELIMINARI
Configurazione dell'apparecchio
Rimozione dellimballaggio .................................... 1.2
Selezione di unubicazione ............................... 1.4
Ubicazione dei componenti .................................... 1.5
Vista anteriore ............................................... 1.5
Vista posteriore .............................................. 1.5
Funzioni del pannello di controllo ...................... 1.6
Collegamento degli accessori ................................. 1.8
Supporto di uscita originali ............................... 1.8
Cornetta del telefono e alloggiamento
della cornetta (solo per l'America) ..................... 1.9
Installazione della cartuccia del toner .................... 1.10
Caricamento della carta ....................................... 1.12
Collegamenti ...................................................... 1.15
Collegamento al computer
(solo per il modello multifuzione) .......................... 1.17
Accensione dell'apparecchio ................................. 1.18
Installazione del software
Informazioni sul software
(solo per il modello multifunzione) ........................ 1.19
Funzioni del driver della stampante .................. 1.20
Installazione del software in Windows
(solo per il modello multifunzione) ........................ 1.21
Requisiti di sistema ........................................ 1.21
Installazione del software in Windows ............... 1.22
Riparazione del software
(solo per il modello multifunzione) ........................ 1.24
Disinstallazione del software
(solo per il modello multifunzione) ........................ 1.26
Impostazione del sistema
Cambio della lingua del display ............................. 1.27
Impostazione dell'ID dell'apparecchio .................... 1.28
Immissione dei caratteri con il tastierino
numerico ...................................................... 1.29
x
Impostazione della data e dell'ora ......................... 1.31
Modifica del formato dell'ora ........................... 1.32
Impostazione del tipo e del formato della carta ....... 1.32
Impostazione dei suoni ........................................ 1.33
Diffusore, Suoneria, Suono tasti e Suono allarme 1.33
Volume dell'altoparlante ................................. 1.34
Uso della modalit Risparmio energia .................... 1.35
Modalit Risparmio energia ............................. 1.35
Capitolo 2:
G
ESTIONE
DELLA
CARTA
Selezione dei materiali di stampa ........................... 2.2
Tipo, alimentazione e capacit .......................... 2.2
Informazioni sulla carta e i materiali speciali ....... 2.3
Selezione di una posizione di uscita ........................ 2.4
Stampa sul vassoio di uscita anteriore
(facciata verso il basso) ................................... 2.5
Stampa sulla fessura di uscita posteriore
(facciata verso lalto) ...................................... 2.5
Caricamento della carta nel cassetto ...................... 2.7
Uso dell'alimentatore manuale ............................... 2.8
Impostazione del tipo e del formato della
carta per l'alimentatore manuale ..................... 2.10
Capitolo 3:
C
OPIA
Caricamento della carta per la copia ....................... 3.2
Preparazione di un documento ............................... 3.2
Creazione di una copia ......................................... 3.3
Impostazione delle opzioni di copia ........................ 3.4
Scurezza ...................................................... 3.4
Tipo di originale ............................................. 3.5
Numero di copie ............................................. 3.5
Copie ridotte/ingrandite ................................... 3.6
Modifica delle impostazioni predefinite .................... 3.7
Impostazione dell'opzione Timeout ......................... 3.8
Copia con fascicolazione ....................................... 3.8
xi
Capitolo 4:
I
NVIO
DI
FAX
Invio di un fax
Modifica delle opzioni
di impostazione del fax ......................................... 4.2
Opzioni di impostazione del fax disponibili ............... 4.3
Caricamento di un documento ............................... 4.5
Regolazione della risoluzione del documento ........... 4.6
Invio automatico di un fax .................................... 4.7
Invio manuale di un fax ........................................ 4.8
Ricomposizione dell'ultimo numero ......................... 4.8
Conferma della trasmissione ................................. 4.9
Ricomposizione automatica del numero .................. 4.9
Ricezione di un fax
Informazioni sulle modalit di ricezione ................. 4.10
Caricamento della carta per la ricezione di fax ........ 4.11
Ricezione automatica nella modalit fax ................. 4.11
Ricezione automatica nella modalit
Risp/Fax ............................................................ 4.12
Ricezione manuale in modalit Tel ........................ 4.12
Ricezione manuale utilizzando il codice di avvio
ricezione remota ................................................. 4.13
Ricezione di fax utilizzando la modalit DRPD ......... 4.13
Ricezione dei fax nella memoria ............................ 4.14
Selezione automatica
Selezione diretta ................................................ 4.15
Memorizzazione di un numero per la selezione
diretta .......................................................... 4.15
Invio di un fax utilizzando un numero
di selezione diretta ......................................... 4.16
Selezione abbreviata ........................................... 4.16
Memorizzazione di un numero per la selezione
abbreviata .................................................... 4.16
Invio di un fax utilizzando un numero di selezione
abbreviata .................................................... 4.17
Selezione di gruppi di numeri ............................... 4.18
Impostazione di un numero di selezione gruppo . 4.18
Modifica dei numeri in un gruppo ..................... 4.19
Invio di un fax utilizzando la selezione di
gruppi di numeri (trasmissione a pi indirizzi) .... 4.20
Ricerca di un numero nella memoria ..................... 4.21
Ricerca sequenziale nella memoria ................... 4.21
Ricerca di una prima lettera particolare ............. 4.21
Stampa di un elenco della Rubrica ........................ 4.22
xii
Funzioni avanzate del fax
Invio di fax con trasmissione circolare ................... 4.23
Invio differito di un fax ........................................ 4.24
Invio di un fax prioritario ..................................... 4.26
Polling a un apparecchio remoto ........................... 4.27
Aggiunta di documenti a un fax programmato ........ 4.28
Annullamento di un fax programmato .................... 4.29
Altre funzioni
Uso della modalit Ricezione sicura ....................... 4.30
Stampa di rapporti .............................................. 4.32
Uso delle impostazioni fax avanzate ...................... 4.34
Modifica delle opzioni di impostazione ............... 4.34
Opzioni di impostazione del fax avanzate .......... 4.35
Uso del Pannello di controllo remoto
(solo per il modello multifunzione) ........................ 4.37
Capitolo 5:
S
TAMPA
(
SOLO
PER
IL
MODELLO
MULTIFUNZIONE
)
Stampa di un documento in Windows ..................... 5.2
Annullamento di un lavoro di stampa ................. 5.5
Uso di unimpostazione preferita ....................... 5.6
Uso della Guida .............................................. 5.6
Impostazione delle propriet della carta .................. 5.7
Impostazione delle propriet grafiche ..................... 5.8
Stampa di pi pagine su un foglio
di carta ............................................................. 5.10
Stampa di un documento ridotto o ingrandito ......... 5.12
Adattamento del documento al formato carta
selezionato ........................................................ 5.13
Stampa di poster ................................................ 5.14
Uso di filigrane ................................................... 5.15
Uso di una filigrana esistente ........................... 5.15
Creazione di una filigrana ............................... 5.16
Modifica di una filigrana .................................. 5.17
Eliminazione di una filigrana ............................ 5.17
Uso di overlay .................................................... 5.18
Definizione di overlay ..................................... 5.18
Creazione di un nuovo overlay di pagina ........... 5.18
Uso degli overlay di pagina ............................. 5.20
Eliminazione di un overlay di pagina ................. 5.21
Impostazione della stampante condivisa
a livello locale .................................................... 5.22
In Windows 9x/Me ......................................... 5.22
In Windows NT 4.0/2000/XP ........................... 5.23
xiii
Capitolo 6: SCANSIONE
(SOLO PER IL MODELLO MULTIFUNZIONE)
Concetti di base sulla scansione ............................. 6.2
Processo di scansione con il software abilitato
per TWAIN .......................................................... 6.2
Capitolo 7: MANUTENZIONE
Azzeramento della memoria .................................. 7.2
Regolazione dell'ombreggiatura ............................. 7.3
Pulizia dell'apparecchio ......................................... 7.3
Pulizia della parte esterna ................................ 7.3
Pulizia della parte interna ................................. 7.4
Pulizia dell'unit di scansione ............................ 7.5
Manutenzione della cartuccia del toner ................... 7.7
Ridistribuzione del toner .................................. 7.8
Sostituzione della cartuccia del toner ................. 7.9
Impostazione dell'opzione Notifica toner ........... 7.10
Pulizia del tamburo ........................................ 7.11
Ignorare il messaggio Toner esaurito ................ 7.11
Capitolo 8: RISOLUZIONE DEI PROBLEMI
Rimozione dei documenti inceppati ........................ 8.2
Documenti inceppati in entrata ......................... 8.2
Documenti inceppati in uscita ........................... 8.2
Rimozione della carta inceppata ............................ 8.3
Nel cassetto della carta ................................... 8.4
Nellarea di uscita della carta ............................ 8.4
Nell'area del fusore o attorno alla cartuccia
del toner ....................................................... 8.6
Nell'alimentatore manuale ............................... 8.6
Suggerimenti per evitare gli inceppamenti
della carta ..................................................... 8.7
Cancellazione dei messaggi
di errore dall'LCD ................................................. 8.8
Risoluzione dei problemi ...................................... 8.11
Problemi di alimentazione della carta ................ 8.11
Problemi di invio di fax ................................... 8.12
Problemi di copia ........................................... 8.13
Problemi di qualit di stampa .......................... 8.15
Problemi di stampa
(solo per il modello multifunzione) ................... 8.20
Problemi di digitalizzazione
(solo per il modello multifunzione) ................... 8.23
xiv
Appendice A: SPECIFICHE
Specifiche generali ............................................... A.2
Specifiche del fax ................................................ A.3
Specifiche dello scanner e della copiatrice ............... A.4
Specifiche della stampante
(solo per il modello multifunzione) ......................... A.4
Specifiche della carta ........................................... A.5
Panoramica .................................................... A.5
Formati della carta supportati ........................... A.5
Indicazioni per luso della carta ......................... A.6
Specifiche della carta ...................................... A.8
Capacit di uscita carta ................................... A.8
Ambiente di conservazione della carta ............... A.8
Buste ............................................................ A.9
Etichette (solo per il modello multifunzione) ...... A.11
Lucidi (solo per il modello multifunzione) .......... A.11
1
INFORMAZIONI PRELIMINARI
Grazie per aver acquistato questo prodotto
multifunzione. L'apparecchio fornisce funzioni di stampa,
copia, scansione e invio di fax.
In questo capitolo vengono fornite istruzioni guidate per
l'impostazione dell'apparecchio.
Questo capitolo tratta i seguenti argomenti:
Configurazione dell'apparecchio
Installazione del software
Impostazione del sistema
INFORMAZIONI PRELIMINARI 1.2
Configurazione
dell'apparecchio
Rimozione dellimballaggio
Rimuovere l'apparecchio e tutti gli accessori dalla scatola di
imballaggio. Assicurarsi che la confezione dell'apparecchio contenga i
seguenti elementi. Qualora un elemento dovesse mancare, contattare
il rivenditore presso il quale si acquistato il prodotto:
Cartuccia del toner iniziale Cavo di alimentazione AC
*
Cavo della linea telefonica
*
(Non in dotazione con il modello
per l'Asia)
CD-ROM
**
Guida di installazione rapida Guida rapida
Corneta del telefono
(solo per l'America)
Alloggiamento
(solo per l'America)
INFORMAZIONI PRELIMINARI 1.3
1
NOTE:
consigliabile utilizzare il cavo della linea telefonica in dotazione
con l'apparecchio. Se si sostituisce il cavo con uno di un'altra
marca, usare un cavo AWG #26 o superiore.
Il cavo di alimentazione va inserito in una presa di alimentazione
con messa a terra.
I componenti possono differire in base al Paese di acquisto.
Rimuovere il nastro di imballaggio dalle parti anteriore,
posteriore e laterale dell'apparecchio.
Supporto di uscita
documenti
Cavo USB
(solo per l'America)
Placchetta del marchio
***
(In alcuni Paesi potrebbe essere gi attaccata
all'apparecchio)
Foglio della disposizione
dei tasti
(solo per l'Europa/in alcuni Paesi
potrebbe essere gi attaccato
all'apparecchio)
* L'aspetto del cavo di alimentazione e del cavo della linea telefonica pu variare
a seconda delle specifiche del paese.
** Il CD-ROM contiene il Type 1200 Driver, le istruzioni per l'uso e il programma
Adobe Acrobat Reader.
***Rimuovere il rivestimento protettivo della placchetta del marchio, quindi
attaccare la placchetta nell'angolo sinistro del pannello di controllo.
Nastro
INFORMAZIONI PRELIMINARI 1.4
Selezione di unubicazione
Scegliere una superficie piana e stabile, con uno spazio
adeguato per la circolazione dellaria. Lasciare spazio in pi per
aprire gli sportelli e i vassoi.
Larea dovrebbe essere ben ventilata e lontana dalla luce solare
diretta o da fonti di calore, freddo e umidit. Non collocare
l'apparecchio vicino al bordo di un tavolo.
Spazio libero
Lato anteriore: 482,6 mm (spazio sufficiente per consentire
la rimozione del cassetto della carta)
Lato posteriore: 250 mm (spazio sufficiente per la
ventilazione)
Lato destro: 100 mm
Lato sinistro: 100 mm (spazio sufficiente per la
ventilazione)
INFORMAZIONI PRELIMINARI 1.5
1
Ubicazione dei componenti
Questi sono i componenti principali dell'apparecchio:
Vista anteriore
Vista posteriore
Pannello di controllo
(vedere pagina 1.6)
Cornetta del telefono
(solo per l'America)
Sportello anteriore
Cassetto carta
Vassoio di uscita anteriore
(facciata verso il basso)
Supporto di entrata
documenti
Alimentatore originali automatico
Cartuccia del
toner
Alimentatore manuale
Guide dell'alimentatore manuale
Indicatore del livello della carta
Guide
documento
Prolunga
uscita carta
Vassoio di uscita
documento
Connettore parallelo
(solo per il modello multifuzione)
Interruttore di
alimentazione
Connettore USB(solo per il modello multifuzione)
Sportello posteriore
Fessura di uscita
posteriore
(facciata verso l'alto)
Connettore del cavo di
alimentazione AC
Presa EXT*
Presa linea
* Se nel proprio Paese presente un
sistema di collegamento telefonico
diverso, questa presa potrebbe
essere bloccata.
INFORMAZIONI PRELIMINARI 1.6
Funzioni del pannello di controllo
01 02 03 04 05
16 17 18 19
11 12 13 14 15
20
06 07 08 09 10
1
Consente di memorizzare i numeri di fax
composti di frequente e di comporli premendo
un tasto.
2
Scorre tra le opzioni disponibili per la funzione
selezionata.
Conferma la selezione sul display.
Entra nella modalit menu e scorre tra i menu
disponibili.
Ritorna al livello di menu superiore.
3
Visualizza lo stato corrente e i messaggi
durante un'operazione.
01 02 03 04 05
16 17 18 19
11 12 13 14 15
20
06 07 08 09 10
INFORMAZIONI PRELIMINARI 1.7
1
4
F
A
X
Consente di selezionare la modalit di
ricezione fax.
Consente di memorizzare i numeri chiamati
pi spesso utilizzando la selezione
abbreviata a una o due cifre oppure di un
gruppo di numeri e di modificare i numeri
memorizzati.
Consente di stampare un elenco della
rubrica.
Regola la risoluzione degli originali per il
lavoro di invio fax corrente.
Consente di inviare un fax a pi destinazioni.
Impegna la linea telefonica.
Ricompone l'ultimo numero nella modalit
Standby o inserisce una pausa in un numero
di fax nella modalit di modifica.
5
Seleziona un numero o immette caratteri
alfanumerici.
6
C
O
P
I
A
Regola la luminosit dei documenti per il
lavoro di copia corrente.
*1
Nel presente manuale questo pulsante definito
Scurezza.
Seleziona il tipo di documento per il lavoro di
copia corrente.
*2
Nel presente manuale questo pulsante definito Tipo
originale.
Riduce o ingrandisce una copia rispetto
all'originale.
Seleziona il numero di copie.
7
Interrompe un'operazione in qualsiasi
momento.
Nella modalit standby, cancella/interrompe le
opzioni di copia, come la scurezza,
l'impostazione del tipo di documento, il
formato della copia e il numero di copie.
Avvia un lavoro.
INFORMAZIONI PRELIMINARI 1.8
Collegamento degli accessori
Supporto di uscita originali
Inserire le due linguette presenti sul supporto di uscita originali
nelle apposite fessure presenti su entrambi i lati del vassoio di
uscita della carta.
Se necessario, estrarre la prolunga.
NOTA: quando si stacca il vassoio di
uscita originali, staccarlo premendo
la parte anteriore del vassoio di
uscita originali, come mostrato
nell'immagine. A questo punto,
anche se viene emesso un suono
cupo, i componenti sono al sicuro e
non verranno danneggiati.
INFORMAZIONI PRELIMINARI 1.9
1
Cornetta del telefono e alloggiamento della
cornetta (solo per l'America)
1 Collegare l'estremit del cavo arricciato della cornetta del
telefono nella presa sul lato sinistro dell'apparecchio.
2 Afferrando l'alloggiamento come mostrato, collegarlo
all'apparecchio.
Inserire le due linguette dell'alloggiamento nelle fessure situate
sul lato sinistro dell'apparecchio, come mostrato nella figura.
Spingere l'alloggiamento stesso verso l'apparecchio fino a
quando non scatta al proprio posto.
NOTE:
Per il corretto funzionamento dell'apparecchio, devono essere installati
l'alloggiamento e la cornetta del telefono.
Per rimuovere l'alloggiamento, spingerlo verso il basso, premendo il
fermo sulla parte inferiore dell'alloggiamento stesso.
INFORMAZIONI PRELIMINARI 1.10
Installazione della cartuccia del toner
1 Aprire lo sportello anteriore.
2 Estrarre dalla confezione la cartuccia del toner del kit
iniziale. Scuotere lateralmente la cartuccia per 5 o 6 volte,
in modo da distribuire uniformemente il toner all'interno
della cartuccia stessa.
Agitando bene la cartuccia, si otterr il numero massimo di
copie per cartuccia.
NOTE:
Per evitare danni alla cartuccia del toner, non esporla alla luce
per periodi di tempo prolungati. Coprirla con un pezzo di carta,
se la si lascia esposta per pi di alcuni minuti.
Se ci si sporca i vestiti di toner, pulirli con un panno asciutto e
lavarli in acqua fredda. Lacqua calda fissa il toner sui tessuti.
INFORMAZIONI PRELIMINARI 1.11
1
3 Far scorrere la cartuccia del toner nell'apparecchio finch
non si blocca completamente al proprio posto.
4 Chiudere lo sportello anteriore. Assicurarsi che lo sportello
sia chiuso saldamente.
INFORMAZIONI PRELIMINARI 1.12
Caricamento della carta
possibile caricare circa 250 fogli di carta.
Per caricare una risma di carta formato Letter:
1 Aprire il cassetto della carta e rimuoverlo dall'apparecchio.
2 Premere la piastra a pressione finch non si blocca al
proprio posto.
3 Spiegare a ventaglio i bordi della risma di carta per
separare le pagine. Quindi, battere i fogli su una superficie
piana per allinearli.
INFORMAZIONI PRELIMINARI 1.13
1
4 Inserire la risma di carta nel cassetto della stampante con il
lato su cui si desidera stampare rivolto verso l'alto.
NOTA: se si desidera caricare carta di formato diverso necessario
regolare le guide della carta. Per ulteriori informazioni, vedere
pagina 1.14.
5 Prestare attenzione al segno del limite della carta sul lato
interno sinistro del cassetto. La carta in eccesso potrebbe
causare inceppamenti.
6 Reinserire il cassetto della carta nell'apparecchio.
NOTA: dopo aver caricato la carta, necessario impostare
l'apparecchio per il tipo di carta e il formato utilizzati. Vedere
pagina 1.32 per la copia e l'invio di fax, oppure pagina 5.7 per la
stampa da PC.
INFORMAZIONI PRELIMINARI 1.14
Cambio del formato della carta nel cassetto
Per caricare carta di formato pi lungo, come il formato Legal,
necessario regolare le guide della carta per prolungare il cassetto.
1 Dopo aver premuto e sganciato il dispositivo di bloccaggio
delle guide, estrarre completamente la guida della
lunghezza della carta in modo da prolungare al massimo il
cassetto della carta.
2 Dopo aver inserito la carta nel cassetto, inserire la guida finch
non tocca leggermente l'estremit della risma di carta.
Per la carta di formato inferiore a Letter, regolare la guida
della lunghezza della carta anteriore.
INFORMAZIONI PRELIMINARI 1.15
1
3 Stringendo la guida della larghezza della carta come
mostrato, spostarla verso la risma di carta finch non tocca
leggermente il lato della risma.
NOTE:
Non spingere troppo la guida della larghezza della carta,
altrimenti i materiali potrebbero deformarsi.
Se non si regola la guida della larghezza della carta, potrebbero
verificarsi inceppamenti della carta.
Collegamenti
Inserire il cavo della linea telefonica nella presa LINE e
l'altra estremit nella presa a muro.
Alla presa a muro
INFORMAZIONI PRELIMINARI 1.16
Se si desidera usare l'apparecchio per ricevere chiamate fax
e vocali, sar necessario collegare un telefono e/o una
segreteria telefonica all'apparecchio.
INFORMAZIONI PRELIMINARI 1.17
1
NOTA: nel Regno Unito, se un telefono o una segreteria telefonica
a tre fili (filo SHUNT, per apparecchiature di vecchia generazione)
collegato alla presa EXT dell'apparecchio, l'apparecchiatura
esterna non suoner quando giunge una chiamata, in quanto
l'apparecchio progettato per il funzionamento con le tecnologie
pi moderne. Per evitare questa incompatibilit, utilizzare un
telefono o una segreteria telefonica a due fili (presenti nelle
apparecchiature di nuova generazione).
Collegamento al computer
(solo per il modello multifuzione)
Collegare il cavo USB della stampante nel connettore posto
sul retro della stampante.
necessario utilizzare un cavo conforme allo standard
USB 1.1 lungo non pi di 3 m.
Se si desidera usare un cavo per stampante parallelo,
acquistarne solo uno conforme allo standard IEEE 1284 e
collegarlo al connettore parallelo dell'apparecchio.
Spingere verso il basso le clip metalliche in modo che si
inseriscano nelle tacche poste sulla spina del cavo.
NOTE:
necessario collegare solo uno dei cavi sopra citati. Non usare
contemporaneamente i cavi parallelo e USB.
Se si utilizza un cavo USB, necessario che sia in esecuzione
Windows 98/Me/2000/XP.
Quando si utilizza un collegamento USB, l'apparecchio dispone di
due modi USB: Veloce e Lento. La modalit predefinita Veloce.
Alcuni utenti di PC potrebbero riscontrare qualche problema di
funzionamento USB nella modalit predefinita. In tal caso, per
ottenere dei risultati soddisfacenti, selezionare la modalit
Lenta. Per ulteriori informazioni su come modificare la modalit
USB, vedere pagina 8.22.
INFORMAZIONI PRELIMINARI 1.18
Accensione dell'apparecchio
1 Inserire un'estremit del cavo elettrico tripolare in
dotazione nella presa AC sul retro dell'apparecchio e l'altra
estremit in una presa di alimentazione AC standard
collegata a terra.
2 Premere l'interruttore di alimentazione per accendere
l'apparecchio.
Per visualizzare il testo del display in un'altra lingua, vedere
pagina 1.27.
AVVERTENZE:
L'area di fusione sul retro dell'apparecchio, all'interno, si scalda
all'accensione. Quando si accede a quest'area, fare molta
attenzione.
Non smontare l'apparecchio quando acceso, in quanto si
potrebbe ricevere una scossa elettrica.
Alla presa a muro AC
INFORMAZIONI PRELIMINARI 1.19
1
Installazione del software
Informazioni sul software
(solo per il modello multifunzione)
Il software va installato utilizzando il CD-ROM in dotazione dopo
che l'apparecchio stato configurato e collegato al computer. Il
CD-ROM include:
Software
Istruzioni per l'uso
Adobe Acrobat Reader
Il CD-ROM fornisce il seguente software:
Driver Type 1200
Per usare l'apparecchio come stampante e scanner in Windows
necessario installare il Type 1200 Driver. Per ulteriori informazioni
sull'installazione del Type 1200 Driver in Windows, vedere
pagina 1.19.
Pannello di controllo remoto
Il programma basato su Windows viene automaticamente installato
al momento dell'installazione del Driver Type 1200. Per ulteriori
informazioni sull'uso del programma, vedere pagina 4.37.
INFORMAZIONI PRELIMINARI 1.20
Funzioni del driver della stampante
I driver della stampante supportano le seguenti funzioni
standard:
Selezione dellalimentazione della carta
Formato della carta, orientamento e tipo di supporto
Numero di copie
La tabella seguente fornisce una panoramica generale delle
funzioni supportate dalla stampante.
Funzione
Driver della stampante
Win9x/Me Win2000/XP WinNT4.0
Risparmio toner S S S
Opzione qualit di
stampa
S S S
Stampa di poster S S S
Pi pagine per
foglio (N su 1)
S S S
Stampa con
adattamento alla
pagina
S S S
Stampa in scala S S S
Filigrana S S S
Overlay S S S
INFORMAZIONI PRELIMINARI 1.21
1
Installazione del software in Windows
(solo per il modello multifunzione)
Requisiti di sistema
Prima di iniziare, assicurarsi che il sistema soddisfi questi
requisiti minimi.
Sistema operativo supportato
Windows 95 OSR2
Windows 98/Windows 98 SE
Windows Me
Windows NT 4 Workstation o Server con Service Pack 3
Windows 2000 Professional o Advanced Server
Windows XP Home edition o Professional.
Requisiti minimi
Spazio su disco: 120 MB per l'installazione
Memoria: 64 MB
CPU: Pentium II 233 o superiore
Software necessario: Internet Explorer 4.01
Requisiti consigliati
Spazio su disco: 300 MB per l'installazione
Memoria: 128 MB
CPU: Pentium II 400 o superiore
Software necessario: Internet Explorer 5.5
NOTE:
Per Windows NT 4.0/2000/XP, il software dovrebbe venire
installato dall'amministratore di sistema.
Le versioni di Windows 95 precedenti a OSR2 non sono
consigliate a causa dell'incompatibilit con le librerie OLE/COM.
INFORMAZIONI PRELIMINARI 1.22
Installazione del software in Windows
NOTE:
Chiudere la finestra "Nuovo componente hardware
individuato" all'avvio del computer.
Assicurarsi che l'apparecchio sia acceso e collegato alla porta
parallela o USB del computer, prima di installare il software.
Windows 95 e Windows NT 4.0 non supportano il collegamento USB.
1 Inserire il CD-ROM in dotazione nell'unit CD-ROM.
Il CD-ROM dovrebbe avviarsi automaticamente e dovrebbe
apparire una finestra di manutenzione.
Se la finestra di manutenzione non appare, fare clic su
Start e quindi su Esegui. Digitare X:\Setup.exe,
sostituendo X con la lettera dell'unit disco e fare clic su OK.
NOTE: se l'apparecchio non collegato al computer, appare la
seguente finestra.
Dopo aver collegato l'apparecchio, fare clic su Avanti.
Se si desidera ignorare lo stato di collegamento, fare clic su
Avanti e No nella schermata seguente. A quel punto,
l'installazione si avvier e la pagina di prova non verr stampata
alla fine dell'installazione.
INFORMAZIONI PRELIMINARI 1.23
1
2 Scegliere il tipo di installazione.
Tipica: installa il software comune della stampante, come
il driver della stampante, il driver Twain e il pannello di
controllo remoto. Questa opzione consigliata per la
maggior parte degli utenti.
Personalizzata: consente di scegliere la lingua del
software e i componenti da installare. Dopo aver
selezionato la lingua e il(i) componente(i), fare clic su
Avanti.
Visualizza le istruzioni per l'uso: consente di
visualizzare le presenti istruzioni per l'uso. Se nel
computer non installato Adobe Acrobat, fare clic su
questa opzione per installare automaticamente il
programma.
3 Al termine dell'installazione, appare la finestra di richiesta di
stampa di una pagina di prova. Se si desidera stampare una
pagina di prova, selezionare la casella di controllo e fare clic
su Avanti.
INFORMAZIONI PRELIMINARI 1.24
4 Quando la pagina di prova viene stampata correttamente,
fare clic su S.
In caso contrario, fare clic su No per ristamparla.
5 Fare clic su Fine.
NOTE:
Quando si desidera usare l'apparecchio con il cavo parallelo,
rimuovere il cavo USB e collegare il cavo parallelo. Per
reinstallare il driver della stampante; selezionare Start
Programmi Type 1200 Manutenzione Ripara
Stampante. Se il cavo parallelo stato sostituito con il cavo
USB, effettuare la stessa operazione per reinstallare il driver.
Se la stampante non funziona correttamente, reinstallare il driver.
Riparazione del software
(solo per il modello multifunzione)
La riparazione necessaria se l'installazione non riesce o il
software non funziona correttamente.
1 possibile selezionare Start Programmi Type 1200
Manutenzione.
Altrimenti, inserire il CD-ROM in dotazione nell'unit CD-ROM.
Il CD-ROM dovrebbe avviarsi automaticamente e dovrebbe
apparire una finestra di manutenzione.
Se la finestra di manutenzione non appare, fare clic su
Start e quindi su Esegui. Digitare X:\Setup.exe,
sostituendo X con la lettera dell'unit disco e fare clic su OK.
2 Fare clic su Ripara.
INFORMAZIONI PRELIMINARI 1.25
1
NOTE: se l'apparecchio non collegato al computer, appare la
seguente finestra.
Dopo aver collegato l'apparecchio, fare clic su Avanti.
Se si desidera ignorare lo stato di collegamento, fare clic su
Avanti e No nella schermata seguente. A quel punto,
l'installazione si avvier e la pagina di prova non verr stampata
alla fine dell'installazione.
3 Selezionare i componenti da reinstallare e fare clic su
Avanti.
4 Al termine dell'installazione, appare la finestra di richiesta di
stampa di una pagina di prova. Se si desidera stampare una
pagina di prova, selezionare la casella di controllo e fare clic
su Avanti.
5 Quando la pagina di prova viene stampata correttamente,
fare clic su S.
In caso contrario, fare clic su No per ristamparla.
6 Al termine della procedura di reinstallazione, fare clic su Fine.
INFORMAZIONI PRELIMINARI 1.26
Disinstallazione del software
(solo per il modello multifunzione)
La disinstallazione necessaria solo se si sta aggiornando il
software oppure se l'installazione non riesce.
1 possibile selezionare Start Programmi Type 1200
Manutenzione.
Altrimenti, inserire il CD-ROM in dotazione nell'unit CD-ROM.
Il CD-ROM dovrebbe avviarsi automaticamente e dovrebbe
apparire una finestra di manutenzione.
Se la finestra di manutenzione non appare, fare clic su
Start e quindi su Esegui. Digitare X:\Setup.exe,
sostituendo X con la lettera dell'unit disco e fare clic su OK.
2 Farse clic su Rimuovi.
A questo punto comparir un elenco di componenti che
consentir di rimuoverli tutti individualmente.
Se si desidera disinstallare il driver della stampante,
selezionare Stampante.
Se si desidera disinstallare il driver Twain, selezionare Twain.
Se si desidera disinstallare il pannello di controllo remoto,
selezionare Pannello di controllo remoto.
3 Dopo aver rimosso gli elementi desiderati, fare clic su
Avanti.
4 Quando viene richiesta conferma della selezione, fare clic su S.
Il driver selezionato e tutti i suoi componenti vengono
rimossi dal computer.
5 Al termine della procedura di disinstallazione, fare clic su Fine.
INFORMAZIONI PRELIMINARI 1.27
1
Impostazione del sistema
Cambio della lingua del display
Per cambiare la lingua sul display del pannello di controllo,
procedere come segue:
1 Premere Menu finch l'indicazione Imp. macchina non
appare sulla riga superiore del display.
2 Premere il pulsante di scorrimento ( o ) finch
l'indicazione Lingua non appare nella riga inferiore del
display.
3 Premere Invio. Nella riga inferiore del display compare
l'impostazione corrente.
4 Premere il pulsante di scorrimento ( o ) finch la lingua
desiderata non appare sul display.
5 Premere Invio per salvare la selezione.
6 Per tornare alla modalit Standby, premere Canc/Stop.
INFORMAZIONI PRELIMINARI 1.28
Impostazione dell'ID dell'apparecchio
In alcuni Paesi le norme vigenti richiedono di indicare il proprio
numero di fax su tutti i fax inviati. L'ID dell'apparecchio,
contenente il numero di telefono e il proprio nome o quello
dell'azienda, verr stampato in cima a ciascuna pagina inviata
dall'apparecchio.
1 Premere Menu finch l'indicazione Imp. macchina non
appare sulla riga superiore del display. Nella riga inferiore
viene visualizzata la prima opzione di menu disponibile, ID
macchina.
2 Premere Invio. Sul display viene chiesto di immettere il
numero di fax.
Se un numero gi impostato, esso viene visualizzato.
3 Immettere il proprio numero di fax con il tastierino
numerico.
NOTA: se si commette un errore durante l'immissione di un
numero, premere il pulsante per eliminare l'ultima cifra.
4 Premere Invio quando il numero sul display corretto. Sul
display viene chiesto di immettere l'ID.
5 Immettere il proprio nome o quello della societ servendosi
del tastierino numerico.
possibile immettere caratteri alfanumerici mediante il
tastierino numerico e includere simboli speciali premendo il
tasto 0.
Per informazioni su come utilizzare il tastierino numerico
per immettere caratteri alfanumerici, vedere la pagina 1.29.
Se si desidera immettere la stessa lettera o numero in
successione (es.: SS, AA, 777), immettere una cifra,
spostare il cursore premendo il pulsante e immettere la
cifra successiva.
NOTA: quando l'indicazione ID stampata in cima a ciascuna
pagina trasmessa, sulle pagine ricevute dal destinatario possono
essere stampate solo le prime 20.
Se si desidera inserire uno spazio nel nome, anche
possibile utilizzare il pulsante per spostare il cursore e
saltare la posizione.
6 Premere Invio quando il numero sul display corretto.
7 Premere Canc/Stop per tornare alla modalit Standby.
INFORMAZIONI PRELIMINARI 1.29
1
Immissione dei caratteri con il tastierino numerico
Mentre si svolgono le varie operazioni, occorre immettere nomi
e numeri. Ad esempio, quando viene impostato l'apparecchio
occorre immettere il proprio nome (o il nome della societ) e il
numero di telefono. Quando si memorizza la selezione
abbreviata a una o due cifre oppure di un gruppo di numeri
anche possibile immettere i nomi corrispondenti.
Per immettere caratteri alfanumerici:
1 Quando viene richiesto di immettere una
lettera individuare il pulsante etichettato
con il carattere desiderato. Premere il
pulsante finch sul display non compare
la lettera corretta.
Ad esempio, per immettere la lettera O,
premere 6, etichettato con MNO.
Ogni volta che si preme 6, sul display
compare una lettera diversa, M, N, O e infine 6.
possibile immettere caratteri speciali, come uno spazio, il
segno pi e cos via. Per ulteriori informazioni, vedere
Lettere e numeri del tastierino numerico a pagina 1.30.
2 Per immettere altre lettere, ripetere le operazioni di cui al
punto 1.
Se la lettera successiva riportata sullo stesso pulsante,
spostare il cursore premendo il pulsante e quindi
premere il pulsante etichettato con la lettera desiderata. Il
cursore si sposta a destra e sul display compare la lettera
successiva.
possibile immettere uno spazio premendo il pulsante .
3 Dopo aver immesso tutte le lettere, premere Invio.
INFORMAZIONI PRELIMINARI 1.30
Lettere e numeri del tastierino numerico
Modifica di numeri o nomi
Se si commette un errore durante l'immissione di un numero o
di un nome, premere il pulsante per eliminare l'ultima cifra o
carattere. Immettere quindi i numeri o i caratteri corretti.
Inserimento di una pausa
Con alcuni sistemi telefonici occorre comporre un codice di
accesso (ad esempio, 9) e attendere un altro tono di
composizione. In questi casi, necessario inserire una pausa nel
numero. possibile inserire una pausa quando viene impostato
un numero di selezione diretta o abbreviata.
Per inserire una pausa, premere Riselez./Pausa nel punto
appropriato durante l'immissione del numero di telefono. Sul
display, nella posizione corrente, appare il simbolo -.
Tasto Numeri, lettere o caratteri assegnati
1 1 Spazio
2 A B C 2
3 D E F 3
4 G H I 4
5 J K L 5
6 M N O 6
7 P Q R S 7
8 T U V 8
9 W X Y Z 9
0 + - , . / * # & 0
INFORMAZIONI PRELIMINARI 1.31
1
Impostazione della data e dell'ora
La data e l'ora correnti sono visualizzate sul display quando
l'apparecchio acceso e pronto all'uso. Su tutti i fax sar
stampata la data e l'ora.
NOTA: se l'alimentazione dell'apparecchio viene interrotta, al suo
ripristino necessario reimpostare la data e l'ora corretta.
1 Premere Menu finch l'indicazione Imp. macchina non
appare nella riga superiore del display.
2 Premere il pulsante di scorrimento ( o ) per visualizzare
Data e ora nella riga inferiore e premere Invio.
3 Immettere la data e l'ora corretta con il tastierino
numerico.
Mese = 01 ~ 12
Giorno = 01 ~ 31
Anno = richiede tutte e quattro le cifre
Ore = 01 ~ 12 (formato 12 ore)
00 ~ 23 (formato 24 ore)
Minuti = 00 ~ 59
NOTA: il formato della data pu variare da Paese a Paese.
Il pulsante di scorrimento ( o ) consente di spostare il
cursore sotto la cifra da correggere e di immettere un
nuovo numero.
4 Per selezionare AM o PM per il formato 12 ore, premere
il pulsante o o qualsiasi altro pulsante numerico.
Quando il cursore non si trova sotto l'indicatore AM o PM,
premendo il pulsante o , il cursore si sposta
immediatamente sull'indicatore.
possibile passare al formato 24 ore (es.: 01:00 PM
espresso come 13:00). Per ulteriori informazioni, vedere
la pagina 1.32.
5 Premere Invio quando l'ora e la data sul display sono
corrette.
Quando si immette un numero sbagliato, l'apparecchio
emette un segnale acustico e non passa alla procedura
successiva. In tal caso, reimmettere il numero corretto.
INFORMAZIONI PRELIMINARI 1.32
Modifica del formato dell'ora
possibile impostare l'apparecchio in modo che visualizzi l'ora
corrente usando il formato 12 ore o il formato 24 ore.
1 Premere Menu finch l'indicazione Imp. macchina non
appare sulla riga superiore del display.
2 Premere il pulsante di scorrimento ( o ) finch nella
riga inferiore non appare Modo orologio, quindi premere
Invio.
Viene visualizzato il formato dell'ora correntemente
impostato per l'apparecchio.
3 Premere il pulsante di scorrimento ( o ) per selezionare
l'altro formato e premere quindi Invio per salvare la
selezione.
4 Per tornare alla modalit Standby, premere Canc/Stop.
Impostazione del tipo e del formato
della carta
Dopo aver caricato la carta nel cassetto necessario impostare
il tipo e il formato mediante i pulsanti del pannello di controllo.
Queste impostazioni varranno per le modalit fax e copia. Per la
stampa da PC, necessario selezionare il tipo e il formato della
carta nell'applicazione che si desidera usare.
1 Premere Menu.
Sul display compare l'indicazione Imposta carta nella riga
superiore e la prima opzione di menu, Tipo di carta nella
riga inferiore.
2 Premere Invio per accedere all'opzione di menu.
3 Usare il pulsante di scorrimento ( o ) per individuare il
tipo di carta in uso e premere Invio per salvarlo.
4 Premere il pulsante per scorrere fino a Formato carta e
premere Invio per accedere all'opzione di menu.
5 Premere Invio quando l'indicazione Vassoio carta
compare nella riga inferiore.
6 Usare il pulsante di scorrimento ( o ) per individuare il
formato di carta in uso e premere Invio per salvarlo.
7 Per tornare alla modalit Standby, premere Canc/Stop.
INFORMAZIONI PRELIMINARI 1.33
1
Impostazione dei suoni
possibile controllare i seguenti suoni:
Suoneria: consente di regolare il volume della suoneria.
Suono tasti: con questa opzione impostata su Att viene
emesso un suono ad ogni pressione di tasto.
Suono allarme: consente di attivare e disattivare il suono
dell'allarme. Con questa opzione impostata su Att viene
emesso un tono di allarme quando si verifica un errore o
termina una comunicazione fax.
Diffusore: consente di attivare o disattivare i suoni dalla linea
telefonica mediante il diffusore, come un tono di
composizione o un tono fax. Con questa opzione impostata su
Com. il diffusore resta attivo finch l'apparecchio remoto
non risponde.
possibile regolare il livello del volume mediante il pulsante
Amplificato in RX o la cornetta del telefono(solo per l'America).
Diffusore, Suoneria, Suono tasti e Suono allarme
1 Premere Menu finch l'indicazione Suono/Volume non
appare sulla riga superiore del display.
2 Premere il pulsante di scorrimento ( o ) per scorrere tra le
opzioni. Premere Invio quando compare l'opzione audio
desiderata.
3 Premere il pulsante di scorrimento ( o ) per visualizzare
lo stato o il livello di volume desiderato per l'opzione
selezionata.
Per il livello della suoneria possibile selezionare Dis,
Bas, Med e Alto. L'impostazione Dis significa che la
suoneria viene disattivata. L'apparecchio funziona
normalmente anche se la suoneria disattivata.
4 Premere Invio per salvare la selezione.
5 Se necessario, ripetere le procedure dalla 2 alla 4.
6 Per tornare alla modalit Standby, premere Canc/Stop.
INFORMAZIONI PRELIMINARI 1.34
Volume dell'altoparlante
Per regolare il volume con il pulsante Amplificato in RX:
1 Premere Amplificato in RX. Dall'altoparlante viene
emesso un tono di composizione.
2 Premere il pulsante di scorrimento ( o ) fino a ottenere
il volume desiderato. Sul display compare il livello del
volume corrente.
3 Premere Canc/Stop per salvare la modifica e tornare alla
modalit Standby.
Per regolare il volume con la cornetta del telefono:
(solo per l'America)
1 Sollevare la cornetta del telefono. Dall'auricolare viene
emesso un tono di composizione.
2 Premere il pulsante di scorrimento ( o ) fino a trovare il
livello di volume desiderato. possibile selezionare Alto o
Bas.
3 Premere Invio per salvare la selezione e ricollocare al
proprio posto la cornetta del telefono.
NOTA: il volume dell'altoparlante pu essere regolato solo quando
la linea telefonica collegata.
INFORMAZIONI PRELIMINARI 1.35
1
Uso della modalit Risparmio energia
Modalit Risparmio energia
La modalit Risparmio energia consente all'apparecchio di
ridurre i consumi energetici nei periodi di non utilizzo. Questa
modalit pu essere attivata selezionando l'intervallo di tempo
che l'apparecchio lascia trascorrere dopo la stampa di un lavoro,
prima di passare allo stato di consumo energetico ridotto.
1 Premere Menu finch l'indicazione Imp. macchina non
appare sulla riga superiore del display.
2 Premere il pulsante di scorrimento ( o ) finch Risp.
energia non appare nella riga inferiore. Premere Invio.
3 Premere il pulsante di scorrimento ( o ) per visualizzare
Att nella riga inferiore e premere Invio.
Selezionare Dis significa che la modalit Risparmio
energia viene disattivata.
4 Premere il tasto di scorrimento ( o ) finch non
appaiono le impostazioni orarie desiderate.
Le opzioni disponibili sono 5, 10, 15, 30 e 45 (minuti).
5 Premere Invio per salvare la selezione.
6 Per tornare alla modalit Standby, premere Canc/Stop.
INFORMAZIONI PRELIMINARI 1.36
Promemoria
2
GESTIONE DELLA CARTA
Questo capitolo presenta i concetti di base per la
selezione dei materiali di stampa e il loro caricamento
nell'apparecchio.
Questo capitolo tratta i seguenti argomenti:
Selezione dei materiali di stampa
Selezione di una posizione di uscita
Caricamento della carta nel cassetto
Uso dell'alimentatore manuale
GESTIONE DELLA CARTA 2.2
Selezione dei materiali di stampa
possibile stampare su molti materiali diversi, quali carta
normale, buste, etichette, *lucidi* e cos via. Usare sempre
materiali di stampa conformi alle indicazioni per l'uso del
presente apparecchio. Vedere Specifiche della carta a
pagina A.5. Per ottenere le migliori stampe possibili, utilizzare
solo carta per fotocopiatrici di alta qualit.
* Solo per il modello multifunzione
Nella scelta dei materiali di stampa, prendere in considerazione
quanto segue:
Risultato desiderato: la carta scelta deve essere adeguata al
progetto.
Formato: si pu utilizzare qualsiasi tipo di formato
compatibile con le guide regolabili del cassetto carta.
Grammatura: l'apparecchio supporta le seguenti grammature
della carta:
- Carta da 60 ~ 90 g/m
2
per il cassetto della carta
- Carta da 60 ~ 163 g/m
2
per l'alimentatore manuale
Luminosit: alcuni tipi di carta sono pi chiari di altri e quindi
producono immagini pi nitide e vive.
Ruvidit: la ruvidit della carta incide sulla nitidezza della
stampa.
NOTA: l'uso di materiali di stampa non conformi alle specifiche
riportate a pagina A.5 pu causare problemi in seguito ai quali
necessario chiamare l'assistenza tecnica. Gli eventuali
interventi di assistenza dovuti a tale causa non sono coperti dal
contratto di garanzia.
Tipo, alimentazione e capacit
Tipo carta
Alimentazione/Capacit
*
* La capacit massima potrebbe essere ridotta a seconda dello spessore.
** Solo per il modello multifunzione
cassetto
carta
Alimentatore
manuale
Carta comune 250
1
Buste** -
1
Etichette -
1
Pellicole trasparenti -
1
Cartoncini -
1
GESTIONE DELLA CARTA 2.3
2
Informazioni sulla carta e i materiali speciali
Quando si selezionano o caricano carta, buste o altri materiali
speciali, tenere presenti le seguenti indicazioni:
Usare sempre carta e altri materiali conformi alle specifiche
elencate in Specifiche della carta a pagina A.5.
Tentare di stampare su carta umida, piegata, spiegazzata,
o consumata pu provocare linceppamento della carta e una
stampa di bassa qualit.
Per ottenere la migliore qualit di stampa, utilizzare solo
carta di alta qualit, per fotocopiatrici.
Evitare di utilizzare carta con lettere in rilievo, perforazioni
o trame che risulti troppo liscia o troppo ruvida. Si potrebbero
verificare degli inceppamenti.
Conservare la carta nell'imballaggio originale finch non si
pronti a utilizzarla. Collocare le scatole su supporti o scaffali,
non sul pavimento. Non collocare oggetti pesanti sopra alla
carta, sia essa imballata o meno. Tenerla al riparo da umidit
o altre condizioni che potrebbero farla spiegazzare o arricciare.
Conservare i materiali inutilizzati a temperature comprese
tra 15
o
C e 30
o
C. L'umidit relativa dovrebbe essere
compresa tra 10 % e 70 %.
Per la conservazione, utilizzare materiali da imballaggio a
prova di umidit, come contenitori o sacchetti di plastica, per
evitare che polvere e umidit entrino in contatto con la carta.
Caricare tipi di carta speciali un foglio alla volta.
Utilizzare solo materiali consigliati specificamente per le
stampanti laser.
Per evitare che materiali speciali, come fogli di lucidi ed
etichette si attacchino fra di loro, rimuoverli mano a mano
che vengono stampati.
Per le buste:
- Usare solo buste resistenti con pieghe ben definite e
durevoli.
- Non usare buste con fermagli e mollette.
- Non usare buste con finestre, rivestimenti, autoadesivi o
altri materiali sintetici.
- Non utilizzare buste danneggiate o di bassa qualit.
Per i lucidi (solo per il modello multifunzione):
- Posizionarli su una superficie piana dopo averli rimossi
dall'apparecchio.
GESTIONE DELLA CARTA 2.4
- Non lasciarli nel cassetto della carta per lunghi periodi di
tempo. La polvere e la sporcizia potrebbero accumularsi,
generando macchie sulle pagine stampate.
- Per evitare le macchie provocate dalle impronte digitali,
maneggiare con cura i lucidi e la carta patinata.
- Per evitare che sbiadiscano, non esporre a lungo i lucidi
stampati alla luce solare.
Per le etichette(solo per il modello multifunzione):
- Verificare che il materiale adesivo possa sopportare una
temperatura di fusione pari a 200
o
C per 0,1 secondi.
- Assicurarsi che fra le etichette non vi sia materiale adesivo
esposto. Le aree esposte potrebbero causare il distacco
delle etichette durante la stampa e provocare inceppamenti.
Il materiale adesivo esposto potrebbe inoltre danneggiare i
componenti dell'apparecchio.
- Non caricare un foglio di etichette nell'apparecchio per pi di
una volta. La parte adesiva studiata per un solo passaggio
nell'apparecchio.
- Non utilizzare etichette che si stanno staccando dal foglio
o che sono arricciate, che presentano bolle o che sono
comunque danneggiate.
Non utilizzare carta autocopiante e carta per lucidi. Questi
tipi di carta potrebbero odorare di prodotti chimici e
danneggiare la stampante.
Selezione di una posizione di uscita
L'apparecchio dispone di due posizioni di uscita: la fessura di
uscita posteriore (facciata verso l'alto) e il vassoio di uscita
anteriore (facciata verso il basso).
Per usare il vassoio di uscita anteriore, assicurarsi che lo
sportello posteriore sia chiuso. Per usare la fessura di uscita
posteriore, aprire lo sportello posteriore.
NOTE:
Se la carta in uscita dal vassoio di uscita anteriore presenta dei
problemi, come uneccessiva arricciatura, provare a stampare
dalla fessura di uscita posteriore.
Per evitare inceppamenti, non aprire o chiudere lo sportello
posteriore mentre l'apparecchio in funzione.
GESTIONE DELLA CARTA 2.5
2
Stampa sul vassoio di uscita anteriore
(facciata verso il basso)
Il vassoio di uscita anteriore raccoglie i fogli stampati con la
facciata verso il basso, nellordine corretto. Il vassoio va
utilizzato per la maggior parte dei lavori di stampa.
Stampa sulla fessura di uscita posteriore
(facciata verso lalto)
Utilizzando la fessura di uscita posteriore, la carta esce
dall'apparecchio con la facciata verso l'alto.
Stampando dall'alimentatore manuale sulla fessura di uscita
posteriore si ha un percorso della carta diretto. L'uso della
fessura di uscita posteriore potrebbe migliorare la qualit della
stampa sui seguenti supporti:
buste
etichette (solo per il modello multifunzione)
carta di dimensioni ridotte personalizzate
cartoline
lucidi (solo per il modello multifunzione)
GESTIONE DELLA CARTA 2.6
Per usare la fessura di uscita posteriore:
1 Aprire lo sportello posteriore tirandolo verso l'alto.
AVVERTENZA: l'area di fusione sul retro dell'apparecchio,
all'interno, si scalda all'accensione. Quando si accede a quest'area,
fare molta attenzione.
2 Se non si desidera usare la fessura di uscita posteriore,
chiudere lo sportello posteriore. Le pagine vengono impilate
nel vassoio di uscita anteriore.
GESTIONE DELLA CARTA 2.7
2
Caricamento della carta nel cassetto
Il cassetto della carta pu contenere un massimo di 250 fogli di
carta da 75 g/m. Per l'invio di fax e le operazioni di copia,
possibile usare solo carta formato A4, Letter o Legal. Per la
stampa da PC possibile usare carta di molti formati diversi;
vedere a pagina A.5.
L'indicatore del livello della carta posto sul lato anteriore del
cassetto mostra la quantit di carta rimasta nel cassetto.
Quando il cassetto si svuota, lindicatore della barra si abbassa.
Per caricare carta, aprire il cassetto e inserire carta con la
facciata di stampa rivolta verso il basso.
possibile caricare carta intestata con la facciata
dell'intestazione rivolta verso il basso. Il lato superiore del foglio
con il logo va collocato sulla facciata anteriore del cassetto.
Per informazioni sul caricamento della carta nel cassetto, vedere
Caricamento della carta a pagina 1.12.
NOTE:
In caso di problemi con l'alimentazione, collocare la carta
nell'alimentatore manuale.
possibile caricare fino a 150 fogli di carta stampata in
precedenza. La facciata stampata deve essere rivolta verso
lalto, con un bordo non arricciato nella facciata superiore. In
caso di problemi di alimentazione, voltare il foglio. Notare che la
qualit di stampa non garantita.
Carta esaurita
Pieno
GESTIONE DELLA CARTA 2.8
Uso dell'alimentatore manuale
Usare l'alimentatore manuale per stampare lucidi, etichette,
buste o cartoline, nonch per stampare rapidamente fogli di tipo
o formato correntemente non caricato nel cassetto della carta.
Con la stampante possibile stampare schede (personalizzate)
da 88 mm x 147 mm e altri supporti con formati personalizzati.
Il formato minimo 76 x 127 mm, mentre quello massimo
di 216 x 356 mm.
I materiali di stampa utilizzabili sono la carta comune con
formato da 100 x 148 mm al formato Legal, 216 x 356 mm, che
il formato pi grande accettabile, e di peso compreso
tra 3,5 kg e 7 kg.
NOTE:
Per evitare inceppamenti della carta e problemi di qualit di
stampa, caricare sempre solo i materiali di stampa indicati nelle
Specifiche a pagina A.5.
Appiattire eventuali arricciature su cartoline, buste ed etichette
prima di caricare questi prodotti nell'alimentatore manuale.
Quando si stampa su supporto da 76 mm X 127 mm con
caricamento nel cassetto, aprire il vassoio di uscita posteriore.
1 Caricare un foglio del materiale di stampa con il lato di
stampa rivolto verso l'alto al centro dell'alimentatore
manuale.
Per le buste, caricare un foglio con la facciata del lembo di
chiusura rivolta verso il basso e con l'area del francobollo
sul lato superiore sinistro.
Per quanto riguarda i lucidi, afferrarli per i bordi ed evitare
di toccare il lato di stampa. Il sebo delle dita pu causare
problemi di qualit di stampa.
NOTA: quando si stampa su lucidi necessario aprire la fessura di
uscita posteriore. In caso contrario, i lucidi potrebbero
danneggiarsi mentre escono dall'apparecchio.
GESTIONE DELLA CARTA 2.9
2
2 Regolare la guida della carta in base alla larghezza del
materiale di stampa.
NOTA: quando si stampa dall'alimentatore manuale su carta gi
utilizzata in precedenza, la facciata stampata dovrebbe essere
rivolta verso il basso con un bordo non arricciato rivolto verso
l'apparecchio. In caso di problemi di alimentazione, voltare la carta.
3 Aprire lo sportello posteriore per usare la fessura di uscita
posteriore.
4 Dopo la stampa, chiudere lo sportello posteriore.
GESTIONE DELLA CARTA 2.10
Impostazione del tipo e del formato della
carta per l'alimentatore manuale
Dopo aver caricato la carta nell'alimentatore manuale necessario
impostare il tipo e il formato corretti mediante i pulsanti del
pannello di controllo. Queste impostazioni vengono applicate alla
modalit Copia. Per la stampa da PC, necessario selezionare il
formato della carta nell'applicazione che si desidera usare.
Per impostare il formato della carta per l'alimentatore manuale:
1 Premere Menu.
Sul display compare l'indicazione Imposta carta nella riga
superiore e la prima opzione, Tipo di carta nella riga
inferiore.
2 Premere Invio per accedere all'opzione di menu.
3 Usare il pulsante di scorrimento ( o ) per individuare il
tipo di carta in uso e premere Invio per salvarlo.
4 Premere il pulsante per scorrere fino a Formato carta e
premere Invio per accedere all'opzione di menu.
5 Usare il pulsante di scorrimento ( o ) finch nella riga
inferiore del display non viene visualizzato il messaggio
Alim. manuale. Premere Invio per accedere all'opzione di
menu.
6 Usare il pulsante di scorrimento ( o ) per individuare il
formato di carta in uso e premere Invio per salvarlo.
7 Per tornare alla modalit Standby, premere Canc/Stop.
3
COPIA
Questo capitolo fornisce istruzioni guidate per la copia
di documenti.
Questo capitolo tratta i seguenti argomenti:
Caricamento della carta per la copia
Preparazione di un documento
Creazione di una copia
Impostazione delle opzioni di copia
Modifica delle impostazioni predefinite
Impostazione dell'opzione Timeout
Copia con fascicolazione
COPIA 3.2
Caricamento della carta per la copia
Le istruzioni per il caricamento dei materiali di stampa sono le
stesse sia per la stampa che per l'invio di fax e le operazioni di
copia. Per la copia possibile usare materiali di stampa formato
Letter, A4 e Legal. Per ulteriori informazioni, vedere la
pagina 1.12 per il caricamento nel cassetto della carta e
pagina 2.8 per il caricamento nell'alimentatore manuale.
Preparazione di un documento
Usando l'ADF (Automatic Document Feeder), possibile caricare
fino a 20 documenti (grammatura: 75 g/m
2
) per un unico lavoro.
Quando si utilizza l'ADF:
Non caricare documenti di dimensioni inferiori a 142 x 148 mm
o superiori a 216 x 356 mm.
Non tentare di caricare i seguenti tipi di documenti:
- carta carbone o carta con strato di carbone
- carta patinata
- carta velina o sottile
- carta arricciata o spiegazzata
- carta piegata o arrotolata
- carta strappata
Prima di inserire i documenti, rimuovere tutte le graffette e i
fermagli.
Prima di caricare i documenti, accertarsi che la colla,
l'inchiostro o il correttore liquido eventualmente presenti sulla
carta siano completamente asciutti.
Non caricare originali di formati e grammature diverse.
Non caricare libretti, opuscoli, lucidi o originali con altre
caratteristiche particolari.
COPIA 3.3
3
Creazione di una copia
1 Estrarre completamente il supporto degli originali.
Se necessario, estrarre la prolunga.
2 Caricare i documenti, fino a 20 pagine, nell'ADF, con il lato
di stampa rivolto verso il basso.
3 Regolare le guide documento in base alla larghezza dei
documenti.
4 Personalizzare le impostazioni per la copia includendo il
numero di copie, il formato, la scurezza e l'immagine
mediante i pulsanti del pannello di controllo. Vedere
Impostazione delle opzioni di copia a pagina 3.4.
Fascicolazione del lavoro di copia. Ad esempio, se si creano
2 copie di documenti di 3 pagine, verr stampato un
documento completo di 3 pagine, seguito dal secondo
documento completo. Vedere la pagina 3.8
Per azzerare le impostazioni, usare il pulsante Canc/Stop.
5 Premere Avvio.
COPIA 3.4
Impostazione delle opzioni di copia
I pulsanti del pannello di controllo consentono di impostare tutte
le operazioni di copia di base: scurezza, tipo di documento,
formato e numero di copie. Per eseguire le copie, impostare le
opzioni seguenti relative al lavoro di copia corrente, quindi
premere Avvio.
NOTA: se si preme Canc/Stop mentre si impostano le opzioni di
copia, tutte le opzioni impostate per il lavoro di copia corrente
verranno annullate e torneranno al loro stato predefinito. Oppure,
torneranno automaticamente al loro stato predefinito dopo che
l'apparecchio avr completato l'operazione di copia.
Scurezza
Se si ha un documento particolare contenente segni poco definiti
e immagini scure, possibile regolare la luminosit per creare
una copia pi facile da leggere.
Per regolare il contrasto, premere Scurezza . Ogni volta
che si preme il pulsante, il LED etichettato con la modalit
selezionata si accende.
possibile scegliere le seguenti modalit di scurezza:
Chiaro: funziona in modo ottimale con le stampe scure.
Normale: funziona in modo ottimale con documenti standard
o stampati.
Scuro: funziona in modo ottimale con stampe chiare o con
segni a matita poco definiti.
COPIA 3.5
3
Tipo di originale
L'impostazione dell'immagine consente di migliorare la qualit
della copia selezionando il documento per il lavoro di stampa
corrente.
Per selezionare il tipo di documento, premere Tipo originale .
Ogni volta che si preme il pulsante, il LED etichettato con la
modalit selezionata si accende.
possibile scegliere le seguenti modalit di immagine:
Testo: utilizzarla per i documenti contenenti principalmente
testo.
Foto: utilizzarla se gli originali sono fotografie.
NOTA: quando si copia un documento contenente colori sullo
sfondo, come un giornale o un catalogo, possibile ottenere lo
sfondo sulla copia. Se si desidera ridurre lo sfondo, modificare
l'impostazione Scuro in Chiaro e/o l'impostazione Tipo originale
in Testo.
Numero di copie
Usando il pulsante Numero copie possibile selezionare il
numero di copie da 1 a 99.
1 Premere Numero copie.
2 Premere il pulsante di scorrimento ( o ) finch il
numero desiderato non appare sul display.
Premendo e tenendo premuti i pulsanti possibile
aumentare o diminuire rapidamente con incrementi di 5.
possibile immettere il valore mediante il tastierino
numerico.
3 Premere Invio per salvare la selezione.
COPIA 3.6
Copie ridotte/ingrandite
Usando il pulsante Riduz./Ingr., possibile ridurre o
ingrandire il formato di un'immagine copiata dal 50% al 150%.
Per selezionare tra i formati predefiniti, procedere come segue:
1 Premere Riduz./Ingr.
Nella riga inferiore del display compare l'impostazione
predefinita.
2 Usare Riduz./Ingr. o un pulsante di scorrimento ( o )
per individuare l'impostazione del formato desiderata.
3 Premere Invio per salvare la selezione.
Per regolare il formato delle copie:
1 Premere Riduz./Ingr.
2 Premere Riduz./Ingr. o il pulsante di scorrimento ( o
) finch Person: 50-150% non appare nella riga
inferiore. Premere Invio.
3 Premere il pulsante di scorrimento ( o ) finch il
formato desiderato non appare sul display.
Premendo e tenendo premuti i pulsanti possibile
aumentare o diminuire rapidamente con incrementi di 5.
possibile immettere il valore mediante il tastierino
numerico.
4 Premere Invio per salvare la selezione.
NOTA: quando si crea una copia ridotta, nella parte inferiore della
copia potrebbero venire visualizzate delle linee nere.
COPIA 3.7
3
Modifica delle impostazioni predefinite
Le opzioni di copia, tra cui la scurezza, l'immagine, il formato e
il numero di copie, possono essere impostate sulle modalit
utilizzate pi di frequente. Quando si copia un documento,
vengono usate le impostazioni predefinite, a meno che esse non
vengano modificate mediante i pulsanti corrispondenti sul
pannello di controllo.
Per creare le proprie impostazioni predefinite:
1 Premere Menu sul pannello di controllo finch non viene
visualizzata l'indicazione Imposta copia nella riga
superiore del display.
Nella riga inferiore viene visualizzata la prima opzione di
menu, Modifica pred..
2 Premere Invio per accedere all'opzione di menu. Nella riga
inferiore viene visualizzata la prima opzione di
impostazione, Scurezza.
3 Premere il pulsante di scorrimento ( o ) per scorrere
attraverso le opzioni di impostazione.
4 Quando appare l'opzione desiderata, premere Invio per
accedervi.
5 Modificare l'impostazione servendosi dei pulsanti di
scorrimento ( o ) oppure immettere il valore con il
tastierino numerico.
6 Premere Invio per salvare la selezione.
7 Ripetere le operazioni dai punti 3 a 6, a seconda dei casi.
8 Per tornare alla modalit Standby, premere Canc/Stop.
NOTA: quando si impostano le opzioni di copia, premendo
Canc/Stop le impostazioni modificate vengono annullate
e tornano ai valori predefiniti.
COPIA 3.8
Impostazione dell'opzione Timeout
possibile impostare il tempo che l'apparecchio lascia
trascorrere prima di ripristinare le impostazioni di copia
predefinite, qualora le operazioni di copia non inizino dopo
essere state modificate nel pannello di controllo.
1 Premere Menu sul pannello di controllo finch non viene
visualizzata l'indicazione Imposta copia nella riga
superiore del display.
2 Premere il pulsante di scorrimento ( o ) finch nella
riga inferiore del display non viene visualizzato il messaggio
Timeout.
3 Premere Invio per accedere all'opzione di menu.
4 Premere il pulsante di scorrimento ( o ) finch lo stato
desiderato non appare sul display.
possibile selezionare tra 15, 30, 60 e 180 (secondi).
Selezionando Dis l'apparecchio non ripristina le
impostazioni predefinite finch non si preme Avvio per
iniziare a copiare oppure Canc/Stop per annullare.
5 Premere Invio per salvare la selezione.
6 Per tornare alla modalit Standby, premere Canc/Stop.
Copia con fascicolazione
La funzione di copia con fascicolazione disponibile solo quando
si caricano documenti nell'ADF.
1 Premere Menu sul pannello di controllo finch non viene
visualizzata l'indicazione Imposta copia nella riga
superiore del display.
2 Premere il pulsante di scorrimento ( o ) per visualizzare
Fascicolazione nella riga inferiore.
3 Premere Invio per accedere all'opzione di menu.
4 Se si stanno eseguendo pi copie e si desidera fascicolarle,
premere il pulsante di scorrimento ( o ) per impostare
Fascicolazione su Att e premere Invio.
5 Premere Avvio per iniziare a copiare.
1
2
3
1
2
3
2
2
3
3
1
1
Fascicolazione copie attiva
Fascicolazione copie disattiva
4
INVIO DI FAX
Questo capitolo fornisce informazioni sull'uso
dell'apparecchio come fax.
Questo capitolo tratta i seguenti argomenti:
Invio di un fax
Ricezione di un fax
Selezione automatica
Funzioni avanzate del fax
Altre funzioni
INVIO DI FAX 4.2
Invio di un fax
Modifica delle opzioni
di impostazione del fax
1 Premere Menu finch l'indicazione Imposta fax non
appare sulla riga superiore del display.
Nella riga inferiore viene visualizzata la prima opzione
di menu disponibile, Squilli risp..
2 Premere il pulsante di scorrimento ( o ) finch non
appare l'opzione di menu desiderata nella riga inferiore
e premere Invio.
3 Usare il pulsante di scorrimento ( o ) per trovare lo
stato, oppure usare il tastierino numerico per immettere il
valore relativo all'opzione selezionata.
4 Premere Invio per salvare la selezione.
5 Se necessario, ripetere le procedure dalla 2 alla 4.
6 Per tornare alla modalit Standby, premere Canc/Stop.
INVIO DI FAX 4.3
4
Opzioni di impostazione del fax disponibili
Per configurare il fax possibile usare le seguenti opzioni
di impostazione:
Opzione Descrizione
Squilli risp. possibile specificare il numero di volte che l'apparecchio
squilla, da 1 a 7, prima di rispondere a una chiamata in
entrata.
Scurezza possibile selezionare la modalit di scurezza predefinita
per inviare fax pi chiari o pi scuri.
Chiaro funziona in modo ottimale con le stampe scure.
Normale funziona in modo ottimale con originali
standard o stampati.
Scuro funziona in modo ottimale con stampe chiare o
con segni a matita poco definiti.
Tempo riselez. L'apparecchio pu richiamare automaticamente un fax
remoto quando la linea occupata. Possono essere immessi
intervalli da 1 a 15 minuti.
Ricomposiz. possibile specificare il numero di tentativi di richiamata,
da 0 a 13. Se si immette 0, l'apparecchio non richiamer.
Conferma mess. possibile impostare l'apparecchio in modo che stampi un
rapporto in cui indicato se la trasmissione riuscita,
quante pagine sono state inviate, e altro ancora. Le opzioni
disponibili sono Att, Dis e Su err., che vengono stampate
solo quando una trasmissione non riesce.
Rapporto auto Un rapporto con informazioni dettagliate sulle 50 precedenti
operazioni di comunicazione, compresa l'ora e la data. Le
opzioni disponibili sono Att o Dis.
INVIO DI FAX 4.4
Riduz. autom. Quando si riceve un documento lungo quanto o pi della carta
caricata nel cassetto della carta, l'apparecchio pu ridurre le
dimensioni del documento in modo che si adatti al formato della
carta caricata nell'apparecchio. Se si desidera ridurre
automaticamente una pagina in entrata, selezionare Att.
Con questa funzione impostata su Dis, l'apparecchio non
pu ridurre il documento in modo che sia contenuto in
un'unica pagina; il documento viene diviso e stampato con
le dimensioni reali su due o pi pagine.
Ignora formato Quando si riceve un documento lungo quanto o pi della
carta presente nell'apparecchio, possibile impostare
l'apparecchio in modo che scarti la parte in eccesso nella
parte inferiore della pagina. Se la pagina ricevuta si trova
esternamente al margine impostato, essa verr stampata su
due fogli di carta con le dimensioni reali.
Se il documento rientra nei margini e la funzione di
riduzione automatica attivata, l'apparecchio riduce il
documento in modo che rientri nella carta del formato
appropriato e non venga scartato. Se la funzione di
riduzione automatica disattivata oppure non funziona, i
dati compresi all'interno dei margini verranno scartati. Le
impostazioni vanno da 0 a 30 mm.
Codice ricez. Il codice di ricezione consente di avviare la ricezione fax da
un telefono ausiliare inserito nella presa EXT posta sul retro
dell'apparecchio. Se si solleva il telefono ausiliare e si
sentono dei toni fax, immettere il codice di ricezione. Il
codice di ricezione preimpostato in fabbrica su 9 . Le
impostazioni vanno da 0 a 9. Per informazioni sull'uso del
codice, vedere la pagina 4.13.
Modo DRPD possibile ricevere una chiamata utilizzando la funzione di
rilevazione squillo di riconoscimento (DRPD, Distinctive Ring
Pattern Detection), che consente a un utente di utilizzare
una singola linea telefonica per rispondere a pi numeri di
telefono. In questo menu possibile impostare
l'apparecchio per il riconoscimento dei toni di squillo cui
rispondere. Vedere la pagina 4.13
Opzione Descrizione
INVIO DI FAX 4.5
4
Caricamento di un documento
1 Estrarre completamente il supporto per l'alimentazione dei
documenti. Se necessario, estrarre la prolunga.
2 Caricare i documenti, fino a 20 pagine, a faccia in gi
nell'ADF e regolare le guide documento in base alle
dimensioni del documento.
Per informazioni particolareggiate sulla preparazione di un
documento originale, vedere la pagina 3.2.
3 Regolare la risoluzione del documento, facendo riferimento
a pagina 4.6.
INVIO DI FAX 4.6
Regolazione della risoluzione del
documento
Le impostazioni predefinite del documento forniscono buoni
risultati per l'impostazione di documenti basati su testo
standard.
Tuttavia, se si inviano documenti di scarsa qualit oppure
contenenti fotografie, possibile regolare la risoluzione
per avere fax di alta qualit.
1 Premere Risoluzione sul pannello di controllo.
2 Premendo Risoluzione o il pulsante di scorrimento (
o ), possibile scegliere tra Standard, Fine, Superfine e Foto.
I tipi di documento consigliati per le impostazioni della
risoluzione sono descritti nella tabella seguente:
NOTE:
Per la trasmissione in memoria, la modalit Superfine non
disponibile. L'impostazione della risoluzione passa
automaticamente a Fine.
Quando l'apparecchio impostato sulla risoluzione Superfine e il
fax remoto non la supporta, l'apparecchio trasmette utilizzando
la modalit di risoluzione pi elevata supportata dal fax remoto.
Modalit Consigliata per:
Standard Documenti con caratteri di formato normale.
Fine Documenti contenenti caratteri piccoli o linee
sottili oppure documenti stampati con una
stampante a matrice di punti.
Superfine Documenti contenenti dettagli ben definiti. La
modalit Superfine attivata solo se anche
l'apparecchio remoto supporta la risoluzione
Superfine. Vedere le note seguenti.
Foto Documenti contenenti tonalit di grigio o
fotografie.
INVIO DI FAX 4.7
4
Invio automatico di un fax
1 Caricare il(i) documento(i) a faccia in gi nell'ADF.
Per informazioni sul caricamento di un documento, vedere
la pagina 4.5.
2 Regolare la risoluzione del documento fax in base alle
proprie esigenze. Vedere la pagina 4.6.
Se si desidera modificare la scurezza, vedere la pagina 4.3.
3 Immettere il numero di telefono del fax remoto con il
tastierino numerico.
possibile usare il tastierino di selezione diretta oppure i
numeri abbreviati o i gruppi. Per informazioni sulla
memorizzazione di un numero, vedere la pagina 4.9.
4 Premere Avvio.
Il numero viene selezionato e l'apparecchio inizia a inviare il
fax, quando il fax remoto pronto.
NOTA: se si desidera annullare l'invio del fax, premere
Canc/Stop in qualsiasi momento durante l'invio.
INVIO DI FAX 4.8
Invio manuale di un fax
1 Caricare il(i) documento(i) a faccia in gi nell'ADF.
Per informazioni sul caricamento di un documento, vedere
la pagina 4.5.
2 Regolare la risoluzione del documento fax in base alle
proprie esigenze. Vedere la pagina 4.6.
Se si desidera modificare la scurezza, vedere la pagina 4.3.
3 Premere Amplificato in RX o sollevare la cornetta del
telefono (solo per l'America). Viene emesso un tono di
composizione.
4 Immettere il numero del fax remoto con il tastierino
numerico.
possibile usare il tastierino di selezione diretta oppure i
numeri di selezione abbreviata o i gruppi .
Per informazioni sulla memorizzazione di un numero,
vedere la pagina 4.9.
5 Se si sente un segnale fax acuto proveniente dal fax
remoto, premere Avvio.
NOTA: se si desidera annullare l'invio del fax, premere
Canc/Stop in qualsiasi momento durante l'invio.
Ricomposizione dell'ultimo numero
Per riselezionare l'ultimo numero composto:
Premere Riselez./Pausa.
Se un documento caricato nell'ADF, l'apparecchio inizia
automaticamente a inviare.
INVIO DI FAX 4.9
4
Conferma della trasmissione
Quando l'ultima pagina del documento stata inviata con
successo, l'apparecchio emette un segnale acustico e torna alla
modalit Standby.
Quando qualcosa non funziona durante l'invio del fax, sul display
appare un messaggio di errore. Per un elenco dei messaggi di
errore e il loro significato, vedere la pagina 8.8.
Se si riceve un messaggio di errore, premere Canc/Stop per
cancellare il messaggio e provare a rinviare il documento.
possibile impostare l'apparecchio in modo che stampi
automaticamente un rapporto di conferma ogni volta che viene
completato l'invio di un fax. Per ulteriori informazioni, vedere
l'opzione Conferma mess. a pagina 4.3.
Ricomposizione automatica del
numero
Se quando si invia un fax il numero selezionato occupato o non
risponde, l'apparecchio ricompone automaticamente il numero
ogni tre minuti, fino a sette volte, in base alle impostazioni
predefinite.
Quando sul display compare l'indicazione [Ripr. risel.?],
premere Invio per riselezionare il numero senza aspettare. Per
annullare la ricomposizione automatica, premere Canc/Stop.
Per modificare l'intervallo di tempo tra le ricomposizioni del
numero e il numero di tentativi di ricomposizione. Vedere la
pagina 4.3.
INVIO DI FAX 4.10
Ricezione di un fax
Informazioni sulle modalit di ricezione
Nella modalit Fax, l'apparecchio risponde alla chiamata fax in
entrata e passa immediatamente alla modalit di ricezione fax.
Nella modalit Tel, possibile ricevere un fax sollevando la
cornetta del telefono(solo per l'America) o premendo
Amplificato in RX ( possibile sentire un tono vocale o fax
dall'apparecchio remoto) e quindi premere Avvio sul pannello
di controllo dell'apparecchio. anche possibile sollevare la
cornetta del telefono del telefono ausiliare e premere quindi il
codice di ricezione remota (solo per l'America); vedere la
pagina 4.13.
Nella modalit R/Fax, la segreteria telefonica risponde a una
chiamata in entrata e quindi chi chiama pu lasciare un
messaggio. Se il fax rileva un tono fax sulla linea, la chiamata
passa automaticamente alla modalit Fax.
Nella modalit DRPD, possibile ricevere una chiamata
mediante la funzione di rilevazione squillo di riconoscimento
(DRPD, Distinctive Ring Pattern Detection). Lo "squillo di
riconoscimento" un servizio delle compagnie telefoniche che
consente a un utente di utilizzare un'unica linea telefonica per
rispondere a numeri di telefono diversi. Per ulteriori dettagli,
vedere la pagina 4.13
La modalit di ricezione corrente viene visualizzata quando
l'apparecchio nella modalit Standby.
Quando la memoria satura, la modalit di ricezione passa
automaticamente a Tel.
NOTE:
Per usare la modalit R/Fax, collegare una segreteria telefonica
alla presa EXT sul retro dell'apparecchio. Vedere la pagina 1.15.
Se non si desidera che altre persone possano visionare i
documenti ricevuti possibile usare la modalit Ricezione sicura.
In questa modalit, tutti i fax ricevuti vengono memorizzati.
Per ulteriori informazioni, vedere la pagina 4.30.
INVIO DI FAX 4.11
4
Caricamento della carta per la
ricezione di fax
Le istruzioni per il caricamento della carta nel cassetto sono le
stesse sia per la stampa, l'invio di fax o la copia, con la
differenza che i fax possono essere stampati su carta comune
formato Letter, A4 o Legal. Per informazioni sul caricamento
della carta e l'impostazione del formato nel cassetto, vedere la
pagina 1.12 e la pagina 1.32.
Ricezione automatica nella
modalit fax
L'apparecchio preimpostato sulla modalit Fax. Se la modalit
di ricezione stata cambiata, per ricevere i fax
automaticamente procedere come segue:
1 Premere Modo ricezione.
2 Tenere premuto Modo ricezione finch nella riga inferiore
non compare l'indicazione Fax. Potrebbe essere
necessario ripetere questa operazione due o tre volte, a
seconda della modalit in cui ci si trova.
3 Quando si riceve un fax, l'apparecchio risponde alla
chiamata dopo un determinato numero di squilli e riceve
automaticamente il fax.
Per cambiare il numero di squilli, vedere la pagina 4.3.
INVIO DI FAX 4.12
Ricezione automatica nella modalit
Risp/Fax
Per usare questa modalit necessario collegare una segreteria
telefonica alla presa EXT sul retro dell'apparecchio. Vedere la
pagina 1.15.
1 Premere Modo ricezione.
2 Tenere premuto Modo ricezione finch nella riga inferiore
non compare l'indicazione R/Fax. Potrebbe essere
necessario ripetere questa operazione due o tre volte, a
seconda della modalit in cui ci si trova.
3 Quando si riceve una chiamata entra in funzione la
segreteria telefonica.
Se chi chiama lascia un messaggio, la segreteria telefonica
lo registra come di consueto. Se l'apparecchio rileva un
tono fax sulla linea, inizia automaticamente a ricevere il
fax.
NOTE:
Se l'apparecchio stato impostato sulla modalit R/Fax e la
segreteria telefonica spenta oppure non collegata alla presa
EXT, l'apparecchio passa automaticamente alla modalit Fax
dopo un numero predefinito di squilli.
Se la segreteria telefonica consente all'utente di impostare il
numero degli squilli, impostarla per rispondere alle chiamate in
entrata dopo 1 squillo.
Nella modalit Tel, che prevede la ricezione manuale dei fax, quando
la segreteria telefonica collegata all'apparecchio, necessario
spegnere la segreteria telefonica, altrimenti il messaggio in uscita
dalla segreteria telefonica interromper la conversazione.
Ricezione manuale in modalit Tel
possibile rispondere alle chiamate usando il microtelefono
(solo per l'America) o il pulsante Amplificato in RX.
1 Premere Modo ricezione.
2 Tenere premuto Modo ricezione finch nella riga inferiore
non compare l'indicazione Tel. Potrebbe essere necessario
ripetere questa operazione due o tre volte, a seconda della
modalit in cui ci si trova.
3 Quando si riceve una chiamata fax, sollevare la cornetta del
telefono (solo per l'America) o premere Amplificato in RX.
Si potrebbe sentire un tono fax o una voce provenienti
dall'apparecchio remoto.
4 Premere Avvio per ricevere il fax.
L'apparecchio inizia a ricevere un fax e torna alla modalit
Standby al termine della ricezione.
INVIO DI FAX 4.13
4
Ricezione manuale utilizzando il
codice di avvio ricezione remota
possibile ricevere un fax inviato dalla persona con cui si sta
parlando al telefono ausiliare senza andare al fax.
Se si riceve una chiamata al telefono ausiliare e si sentono i toni
fax, premere i tasti 9 (asterisco-nove-asterisco) sul
telefono ausiliare. L'apparecchio riceve il documento.
Premere i pulsanti lentamente in sequenza. Se ancora non si
sente il tono fax dell'apparecchio remoto, provare a premere
nuovamente 9 .
9 il codice di ricezione remota preimpostato. Il primo e
l'ultimo asterisco non possono essere cambiati, mentre l'utente
pu cambiare il numero centrale. Per ulteriori dettagli su come
modificare il codice, vedere la pagina 4.4.
Ricezione di fax utilizzando la
modalit DRPD
Lo "squillo di riconoscimento" un servizio delle compagnie
telefoniche che consente a un utente di utilizzare un'unica linea
telefonica per rispondere a numeri di telefono diversi. Il numero
privato utilizzato da qualcuno per effettuare la chiamata
identificato da vari tipi di squilli, che consistono in varie
combinazioni di suoni lunghi e corti. Questa funzione viene
spesso utilizzata dai servizi di risposta che rispondono ai telefoni
per molti clienti diversi e devono sapere quale numero sta
effettuando la chiamata per rispondere correttamente al
telefono.
Utilizzando la funzione di rilevazione squillo di riconoscimento, il
fax pu "imparare" il tipo di squillo a cui deve rispondere il fax.
A meno che non venga modificato, lo squillo continuer a essere
riconosciuto e ricever una risposta come se fosse una chiamata
fax, mentre tutti gli altri squilli verranno inoltrati al telefono
ausiliare o alla segreteria telefonica collegati alla presa EXT. La
funzione di rilevazione squillo di riconoscimento pu essere
facilmente sospesa o modificata in qualsiasi momento.
Prima di utilizzare la funzione di rilevazione squillo di
riconoscimento, il servizio di "squillo di riconoscimento" deve
essere reso disponibile nella linea telefonica dalla propria
compagnia telefonica. Per impostare la funzione di rilevazione
squillo di riconoscimento, sar necessaria un'altra linea
telefonica presso la propria sede, oppure qualcuno disponibile
per comporre il numero di fax dall'esterno.
INVIO DI FAX 4.14
Per impostare la modalit DRPD:
1 Premere Menu finch l'indicazione Imposta fax non
appare sulla riga superiore del display.
Nella riga inferiore viene visualizzata la prima opzione
di menu disponibile, Modo ricezione.
2 Premere il pulsante di scorrimento ( o ) finch non
appare l'indicazione Modo DRPD nella riga inferiore e
premere Invio.
3 Quando l'indicazione Imp. viene visualizzata nella riga
inferiore, premere Invio.
Sull'LCD compare l'indicazione [Att squilli].
4 Chiamare il proprio numero di fax da un altro telefono. Non
necessario effettuare la chiamata da un fax.
5 Quando l'apparecchio inizia a squillare, non rispondere alla
chiamata. L'apparecchio ha bisogno di vari squilli prima che
riesca a riconoscerli e memorizzarli.
Quando l'apparecchio ha completato l'apprendimento, sul
display compare l'indicazione Fine DRPD [Imp].
Se l'impostazione DRPD non riesce, appare l'indicazione
Err. squil. DRPD. Premere Invio quando viene visualizzata
l'indicazione Modo DRPD e riprovare dal punto 3.
6 Per tornare alla modalit Standby, premere Canc/Stop.
Quando impostata la funzione DRPD, l'opzione DRPD
disponibile nel menu Modo ricezione. Per ricevere fax nella
modalit DRPD, necessario impostare il menu su DRPD.
NOTE:
La funzione di rilevazione squillo di riconoscimento va
nuovamente impostata qualora si riassegni il numero di fax o si
colleghi l'apparecchio a un'altra linea telefonica.
Dopo che la funzione di rilevazione squillo di riconoscimento
stata impostata, chiamare nuovamente il numero di fax per
verificare che l'apparecchio risponda con un tono di fax. Quindi,
far effettuare una chiamata su un numero diverso assegnato alla
stessa linea, per essere sicuri che la chiamata venga inoltrata al
telefono alla segreteria telefonica collegata alla presa EXT.
Ricezione dei fax nella memoria
Poich l'apparecchio un dispositivo multi-tasking, esso pu
ricevere fax mentre si stanno eseguendo copie o si sta
stampando. Se si riceve un fax durante la copia o la stampa,
l'apparecchio memorizza i fax in entrata. Dopodich, non
appena si finisce di copiare o stampare, l'apparecchio stampa
automaticamente il fax.
INVIO DI FAX 4.15
4
Selezione automatica
Selezione diretta
I 20 pulsanti di selezione diretta del pannello di controllo
consentono di memorizzare i numeri fax usati di frequente e
di selezionare automaticamente un numero con la semplice
pressione di un pulsante.
Memorizzazione di un numero per la selezione diretta
1 Tenere premuto uno dei pulsanti di selezione diretta per
circa 2 secondi.
Sul display viene chiesto di immettere il numero di fax. T
significa che si sta assegnando un pulsante di selezione diretta.
Se un numero gi memorizzato nella posizione scelta, il
display visualizza il numero per consentire di modificarlo.
Per ricominciare con un altro pulsante di selezione diretta,
premere Canc/Stop.
2 Immettere il numero da memorizzare, utilizzando il
tastierino numerico e premere Invio.
Per inserire una pausa tra i numeri, premere Riselez./
Pausa. Sul display appare il simbolo -.
Se si commette un errore durante l'immissione di un numero,
premere il pulsante e reimmettere il numero corretto.
3 Per assegnare un nome al numero, immettere il nome
desiderato Per informazioni sull'immissione dei caratteri,
vedere la pagina 1.29.
Se non si desidera assegnare un nome, ignorare questa
procedura.
4 Premere Invio quando il nome viene visualizzato
correttamente o senza immettere un nome.
5 Per memorizzare altri numeri, premere un pulsante di
selezione diretta e ripetere le operazioni dal punto 2 al
punto 4.
OPPURE
Per tornare alla modalit Standby, premere Canc/Stop.
INVIO DI FAX 4.16
Invio di un fax utilizzando un numero
di selezione diretta
1 Caricare il(i) documento(i) a faccia in gi nell'ADF.
Per informazioni sul caricamento di un documento, vedere
la pagina 4.5.
2 Regolare la risoluzione del documento fax in base alle
proprie esigenze. Vedere la pagina 4.6.
Se si desidera modificare la scurezza, vedere la pagina 4.3.
3 Premere il pulsante di selezione diretta in cui si
memorizzato un numero.
Il documento viene sottoposto a scansione in memoria.
4 L'apparecchio chiama il numero di fax memorizzato nella
posizione di selezione diretta e il documento viene inviato
quando il fax remoto risponde.
Selezione abbreviata
Nelle posizioni di selezione abbreviata a 1 o 2 cifre (0-79)
possibile memorizzare fino a 80 numeri selezionati di frequente.
Memorizzazione di un numero per la selezione
abbreviata
1 Premere Rubrica sul pannello di controllo.
2 Premere Rubrica o il pulsante di scorrimento ( o ) per
visualizzare Memor.&Modif. nella riga inferiore del display.
Premere Invio.
3 Premere Invio quando Selez. rapida appare sul display.
Il display chiede di immettere un numero di ubicazione,
mostrando il primo numero disponibile.
4 Usando il tastierino numerico o il pulsante di scorrimento,
immettere un numero di selezione abbreviata a 0 o 79 cifre
( o ) e premere Invio.
Se un numero gi memorizzato nella posizione scelta, il display
visualizza il numero per consentire di modificarlo. Per ricominciare
con un altro pulsante di selezione abbreviata, premere Liv. Sup.
INVIO DI FAX 4.17
4
5 Immettere il numero da memorizzare, utilizzando il
tastierino numerico e premere Invio.
Per inserire una pausa tra i numeri, premere Riselez./
Pausa. Sul display appare il simbolo -.
6 Per assegnare un nome al numero, immettere il nome
desiderato. Per informazioni sull'immissione dei caratteri,
vedere la pagina 1.29.
OPPURE
Se non si desidera assegnare un nome, ignorare questa
procedura.
7 Premere Invio quando il nome viene visualizzato
correttamente o senza immettere un nome.
8 Per memorizzare altri numeri di fax, ripetere le operazioni
dal punto 4 al 7.
OPPURE
Per tornare alla modalit Standby, premere Canc/Stop.
Invio di un fax utilizzando un numero di
selezione abbreviata
1 Caricare il(i) documento(i) a faccia in gi nell'ADF.
Per informazioni sul caricamento di un documento, vedere
la pagina 4.5.
2 Regolare la risoluzione del documento fax in base alle
proprie esigenze. Vedere la pagina 4.6.
Se si desidera modificare la scurezza, vedere la pagina 4.3.
3 Immettere il numero di selezione abbreviata.
Per un numero di selezione abbreviata a una cifra,
premere e tenere premuto il pulsante della cifra
appropriato.
Per un numero di selezione abbreviata a due cifre,
premere il pulsante della prima cifra e tenere premuto il
pulsante dell'ultima cifra.
Viene visualizzato brevemente il nome della voce
corrispondente.
4 Il documento viene acquisito in memoria.
Il numero di fax memorizzato nella posizione di selezione
abbreviata viene selezionato automaticamente. Il
documento viene inviato quando il fax remoto risponde.
INVIO DI FAX 4.18
Selezione di gruppi di numeri
Se si invia spesso lo stesso documento a pi destinazioni, possibile
creare un gruppo di tali destinazioni e impostarle come la selezione di
un gruppo a uno o due cifre. Questo consente di usare un numero di un
gruppo per inviare lo stesso documento a tutte le destinazioni nel
gruppo.
Impostazione di un numero di selezione gruppo
1 Premere Rubrica sul pannello di controllo.
2 Premere Rubrica o il pulsante di scorrimento ( o ) per
visualizzare Memor.&Modif. nella riga inferiore del display.
Premere Invio.
3 Premere il pulsante di scorrimento ( o ) per visualizzare
Gruppi di num. nella riga inferiore e premere Invio.
4 Premere Invio quando l'indicazione Nuovo compare nella
riga inferiore.
Il display chiede di immettere un numero di posizione,
mostrando il primo numero disponibile.
5 Immettere un numero di gruppo compreso tra 0 e 79
servendosi del tastierino numerico oppure del pulsante
di scorrimento ( o ) e premere Invio.
6 Premere un pulsante di selezione diretta oppure immettere
un numero di selezione abbreviata a una o due cifre da
includere nel gruppo e premere Invio.
7 Quando il display conferma il numero da aggiungere al
gruppo, premere Invio.
8 Ripetere le operazioni 6 e 7 per immettere altri numeri
di selezione diretta o abbreviata nel gruppo.
9 Una volta immessi tutti i numeri, premere Liv. Sup. Sul
display viene chiesto di immettere un ID di gruppo.
10Per assegnare un nome al gruppo, immettere il nome.
INVIO DI FAX 4.19
4
OPPURE
Se non si desidera assegnare un nome, ignorare questa
procedura.
11 Premere Invio quando il nome viene visualizzato
correttamente o senza immettere un nome.
12 Se si desidera assegnare un altro gruppo, premere Invio e
ripetere l'operazione dal punto 5.
OPPURE
Per tornare alla modalit Standby, premere Canc/Stop.
NOTA: non possibile includere un numero di un gruppo
all'interno di un altro gruppo.
Modifica dei numeri in un gruppo
possibile eliminare un numero di selezione abbreviata
specifico in un gruppo selezionato oppure aggiungere un nuovo
numero al gruppo selezionato.
1 Premere Rubrica sul pannello di controllo.
2 Premere Rubrica o il pulsante di scorrimento ( o ) per
visualizzare Memor.&Modif. nella riga inferiore del display.
Premere Invio.
3 Premere il pulsante di scorrimento ( o ) per visualizzare
Gruppi di num. nella riga inferiore e premere Invio.
4 Premere il pulsante di scorrimento ( o ) per visualizzare
Modifica nella riga inferiore e premere Invio.
5 Immettere il numero di gruppo da modificare e premere
Invio.
6 Premere un pulsante di selezione diretta per immettere un
numero di selezione abbreviata da aggiungere o eliminare.
7 Quando si immette il numero specifico nel gruppo, sul
display compare l'indicazione Eliminare?.
Quando si immette un nuovo numero, sul display compare
l'indicazione Aggiungere?.
8 Premere Invio per aggiungere o eliminare il numero.
INVIO DI FAX 4.20
9 Per modificare il nome del gruppo, premere Liv. Sup.
10 Immettere un nuovo nome di gruppo e premere Invio.
11 Se si desidera modificare un altro gruppo, premere Invio e
ripetere l'operazione dal punto 5.
OPPURE
Per tornare alla modalit Standby, premere Canc/Stop.
Invio di un fax utilizzando la selezione di gruppi
di numeri (trasmissione a pi indirizzi)
possibile utilizzare la selezione di gruppi di numeri per la
trasmissione in memoria o la trasmissione differita.
Seguire la procedura relativa all'operazione (trasmissione in
memoria, vedere la pagina 4.23; trasmissione differita, vedere
la pagina 4.24; trasmissione prioritaria, vedere la pagina 4.26;
trasmissione differita con ricezione polling, vedere la
pagina 4.27). Quando si arriva a una fase in cui il display chiede
di immettere il numero di fax remoto:
Per un numero di gruppo a una cifra, premere e tenere
premuto il pulsante della cifra appropriato.
Per un numero di gruppo a due cifre, premere il pulsante
della prima cifra e tenere premuto il pulsante dell'ultima cifra.
possibile usare solo un numero di gruppo per ciascuna
operazione. Continuare quindi la procedura per completare
l'operazione.
L'apparecchio acquisisce automaticamente il documento caricato
nell'ADF e quindi seleziona ciascuno dei numeri inclusi nel gruppo.
INVIO DI FAX 4.21
4
Ricerca di un numero nella memoria
Un numero pu essere cercato nella memoria in due modi. Lo si
pu ricercare in sequenza dalla A alla Z oppure mediante la
prima lettera del nome associato al numero.
Ricerca sequenziale nella memoria
1 Premere Rubrica.
2 Premere Invio quando Cerca&Selez. appare sul display.
3 Premere il pulsante di scorrimento ( o ) per scorrere nella
memoria finch il nome e il numero da selezionare non
vengono visualizzati. possibile cercare verso l'alto o verso il
basso in tutta la memoria, in ordine alfabetico, dalla A alla Z.
Mentre si cerca nella memoria dell'apparecchio, possibile
notare come ciascuna voce preceduta da una di queste
tre lettere; D per selezione diretta, A per selezione
abbreviata o G per gruppo. Queste lettere indicano in che
modo memorizzato il numero.
4 Quando il nome e/o il numero desiderati vengono
visualizzati sul display, premere Avvio o Invio per
selezionare.
Ricerca di una prima lettera particolare
1 Premere Rubrica.
2 Premere Invio quando Cerca&Selez. appare sul display.
3 Premere il pulsante che riporta la lettera che si desidera
cercare. Il display visualizza un nome che inizia con la
lettera in questione.
Ad esempio, se si desidera trovare il nome "MOBILE",
premere il pulsante 6, che riporta le lettere "MNO".
4 Premere il pulsante di scorrimento ( o ) per visualizzare
il nome successivo.
5 Quando il nome e/o il numero desiderati vengono
visualizzati sul display, premere Avvio o Invio per
selezionare.
INVIO DI FAX 4.22
Stampa di un elenco della Rubrica
possibile controllare l'impostazione di selezione automatica
stampando un elenco della Rubrica.
1 Premere Rubrica.
2 Premere Rubrica o il pulsante di scorrimento ( o )
finch nella riga inferiore non appare Stampa, quindi
premere Invio.
Viene stampato un elenco che indica le voci di selezione
veloce, abbreviata e di gruppi di numeri.
INVIO DI FAX 4.23
4
Funzioni avanzate del fax
Invio di fax con trasmissione circolare
Usando il pulsante TX circolare del pannello di controllo,
possibile usare la funzione fax di trasmissione circolare in
memoria, che consente di inviare un documento a pi
destinazioni. I documenti vengono memorizzati
automaticamente e inviati a una stazione remota. Dopo la
trasmissione, i documenti vengono cancellati automaticamente
dalla memoria.
1 Caricare il(i) documento(i) a faccia in gi nell'ADF.
Per informazioni sul caricamento di un documento, vedere
la pagina 4.5.
2 Regolare la risoluzione del documento fax in base alle
proprie esigenze. Vedere la pagina 4.6.
Se si desidera modificare la scurezza, vedere la pagina 4.3.
3 Premere TX circolare sul pannello di controllo.
4 Immettere il numero dell'apparecchio remoto utilizzando il
tastierino numerico.
possibile usare il tastierino di selezione diretta oppure i
numeri di selezione abbreviata o di gruppi di numeri. Per
informazioni sulla memorizzazione di un numero, vedere la
pagina 4.15.
5 Premere Invio per confermare il numero. Il display chiede
di immettere un altro numero di fax per inviare il
documento.
NOTA: il messaggio Altro numero non appare qualora siano stati
aggiunti dei numeri per un'altra trasmissione in memoria o l'invio
di un fax differito. necessario attendere il completamento del
lavoro.
6 Per immettere altri numeri di fax, premere 1 per
selezionare Si e ripetere le operazioni 4 e 5. possibile
aggiungere fino a 10 destinazioni.
Tenere presente che non possibile ricorrere alla composizione
di gruppi di numeri per un altro numero di fax.
INVIO DI FAX 4.24
7 Dopo aver finito di immettere i numeri di fax, premere 2
per selezionare No quando compare il messaggio Altro
numero.
Il documento viene acquisito in memoria prima della
trasmissione. Il display mostra la capacit di
memorizzazione e il numero di pagine memorizzate.
L'apparecchio inizia a inviare i documenti secondo l'ordine
dei numeri immessi.
Invio differito di un fax
L'apparecchio pu essere impostato per l'invio differito di un fax
quando l'utente non presente.
1 Caricare il(i) documento(i) a faccia in gi nell'ADF.
Per informazioni sul caricamento di un documento, vedere
la pagina 4.5.
2 Regolare la risoluzione del documento fax in base alle
proprie esigenze. Vedere la pagina 4.6.
Se si desidera modificare la scurezza, vedere la pagina 4.3.
3 Premere Menu finch l'indicazione Funzione fax non
appare sulla riga superiore del display. Nella riga inferiore
viene visualizzata la prima opzione di menu disponibile,
Fax diff..
4 Premere Invio.
5 Immettere il numero dell'apparecchio remoto utilizzando il
tastierino numerico.
possibile usare il tastierino di selezione diretta oppure i
numeri di selezione abbreviata o di gruppi di numeri.
Per informazioni sulla memorizzazione di un numero,
vedere la pagina 4.15.
6 Premere Invio per confermare il numero sul display. Il
display chiede di immettere un altro numero di fax per
inviare il documento.
NOTA: il messaggio Altro numero non appare qualora siano stati
aggiunti dei numeri per un'altra trasmissione in memoria o l'invio di un
fax differito. necessario attendere il completamento del lavoro.
INVIO DI FAX 4.25
4
7 Per immettere altri numeri di fax, premere 1 per
selezionare Si e ripetere le operazioni 4 e 5. possibile
aggiungere fino a 10 destinazioni.
Tenere presente che non possibile ricorrere alla composizione
di gruppi di numeri per un altro numero di fax.
8 Dopo aver finito di immettere i numeri di fax, premere 2
per selezionare No quando compare il messaggio Altro
numero.
Sul display viene chiesto di immettere un nome.
9 Per assegnare un nome alla trasmissione, immettere il
nome. In caso contrario, saltare questa procedura.
Per i dettagli sull'immissione del nome mediante il
tastierino numerico, vedere la pagina 1.29.
10 Premere Invio.
Il display visualizza la data corrente e chiede di immettere
l'ora in cui il fax deve essere inviato.
11 Immettere l'ora con il tastierino numerico.
Per selezionare AM o PM per il formato 12 ore, premere
il pulsante o o qualsiasi altro pulsante numerico.
Se si imposta un'ora in anticipo rispetto all'ora corrente, il
documento viene inviato il giorno seguente all'ora
prestabilita.
12 Premere Invio quando l'ora di inizio visualizzata
correttamente.
Il documento viene acquisito in memoria prima della
trasmissione. Il display mostra la capacit di
memorizzazione e il numero di pagine memorizzate.
L'apparecchio torna alla modalit Standby. Sul display, un
messaggio ricorda che attiva la modalit Standby e che
impostato un fax differito.
NOTA: se si desidera annullare la trasmissione differita, vedere
Annullamento di un fax programmato a pagina 4.29.
INVIO DI FAX 4.26
Invio di un fax prioritario
Usando la funzione di fax prioritario, possibile inviare un
documento ad alta priorit prima delle operazioni prenotate. Il
documento viene acquisito in memoria, quindi viene trasmesso
al termine dell'operazione corrente. La trasmissione prioritaria,
inoltre, si inserisce tra le operazioni di trasmissione tra stazioni
(quando la trasmissione alla stazione A si conclude e prima
dell'inizio della trasmissione alla stazione B) o tra i tentativi di
ricomposizione del numero.
1 Caricare il(i) documento(i) a faccia in gi nell'ADF.
Per informazioni sul caricamento di un documento, vedere
la pagina 4.5.
2 Regolare la risoluzione del documento fax in base alle
proprie esigenze. Vedere la pagina 4.6.
Se si desidera modificare la scurezza, vedere la pagina 4.3.
3 Premere Menu finch l'indicazione Funzione fax non
appare sulla riga superiore del display.
4 Premere il pulsante di scorrimento ( o ) per visualizzare
Fax priorit. nella riga inferiore e premere Invio.
5 Immettere il numero dell'apparecchio remoto utilizzando il
tastierino numerico.
Per immettere il numero possibile usare il tastierino di
selezione diretta oppure i numeri di selezione abbreviata o
di gruppi di numeri. Per ulteriori informazioni, vedere
pagina 4.15.
6 Premere Invio per confermare il numero. Sul display viene
chiesto di immettere un nome.
7 Per assegnare un nome alla trasmissione, immettere il
nome. In caso contrario, saltare questa procedura.
Per i dettagli sull'immissione del nome mediante il
tastierino numerico, vedere la pagina 1.29.
8 Premere Invio.
Il documento viene acquisito in memoria prima della
trasmissione. Il display mostra la capacit di
memorizzazione e il numero di pagine memorizzate.
L'apparecchio visualizza il numero selezionato, quindi inizia
a inviare il documento.
INVIO DI FAX 4.27
4
Polling a un apparecchio remoto
Il polling si verifica quando un fax richiede a un altro fax l'invio
di un documento. Questa funzione utile quando la persona con
il documento originale da inviare non presente nell'ufficio. La
persona che desidera ricevere il documento "chiama"
l'apparecchio che lo contiene e richiede l'invio del documento. In
altri termini, "interroga" l'apparecchio che contiene l'originale.
possibile impostare l'apparecchio per la ricezione automatica
di documenti dal fax remoto in qualsiasi momento. Questa
funzione consente di eseguire il polling non sorvegliato nelle ore
serali, quando le tariffe telefoniche sono meno costose.
NOTA: l'apparecchio deve essere pronto per il polling.
1 Premere Menu finch l'indicazione Funzione fax non
appare sulla riga superiore del display.
2 Premere il pulsante di scorrimento ( o ) per visualizzare
Poll. rx rit. nella riga inferiore e premere Invio.
3 Immettere il numero dell'apparecchio remoto utilizzando il
tastierino numerico.
Per immettere il numero possibile usare un tastierino di
selezione diretta o il numero di selezione abbreviata. Per
ulteriori informazioni, vedere la pagina 4.15.
4 Premere Invio per confermare il numero sul display. Sul
display viene chiesto di immettere un altro numero di fax.
NOTA: il messaggio Altro numero non appare qualora siano stati
aggiunti dei numeri per un'altra trasmissione in memoria o l'invio
di un fax differito. necessario attendere il completamento del
lavoro.
5 Per immettere altri numeri di fax, premere 1 per
selezionare Si e ripetere le operazioni 4 e 5. possibile
aggiungere fino a 10 destinazioni.
Tenere presente che non possibile ricorrere alla
composizione di gruppi di numeri per un altro numero
di fax.
INVIO DI FAX 4.28
6 Dopo aver finito di immettere i numeri di fax, premere 2 per
selezionare No quando compare il messaggio Altro numero.
7 Immettere l'ora con il tastierino numerico.
Per selezionare AM o PM per il formato 12 ore, premere
il pulsante o o qualsiasi altro pulsante numerico.
Se si imposta un'ora in anticipo rispetto all'ora corrente,
l'apparecchio esegue il polling il giorno seguente all'ora
prestabilita.
8 Se l'apparecchio remoto protetto mediante un codice di
polling a 4 cifre, immettere il codice corretto e premere Invio.
In caso contrario, premere Invio per accettare [0000], che
rappresenta l'assenza di codice, oppure immettere 0000.
9 Premere Invio quando l'ora di inizio visualizzata
correttamente.
All'ora specificata, l'apparecchio seleziona i numeri nell'ordine
immesso e riceve i documenti dagli apparecchi remoti.
Aggiunta di documenti a un fax programmato
possibile aggiungere documenti alla trasmissione differita
precedentemente programmata nella memoria dell'apparecchio.
1 Caricare il(i) documento(i) a faccia in gi nell'ADF.
Per informazioni sul caricamento di un documento, vedere
la pagina 4.5.
2 Regolare la risoluzione del documento fax in base alle
proprie esigenze. Vedere la pagina 4.6.
Se si desidera modificare la scurezza, vedere la pagina 4.3.
3 Premere Menu finch l'indicazione Funzione fax non
appare sulla riga superiore del display.
4 Premere il pulsante di scorrimento ( o ) per visualizzare
Aggiungi pag. nella riga inferiore e premere Invio.
Sul display viene indicato l'ultimo lavoro prenotato nella
memoria.
5 Premere il pulsante di scorrimento ( o ) finch non si
vede il fax al quale si desidera aggiungere documenti e
premere Invio.
INVIO DI FAX 4.29
4
L'apparecchio memorizza automaticamente i documenti e
sul display viene visualizzata la capacit di memorizzazione
e il numero di pagine.
Dopo la memorizzazione, l'apparecchio visualizza il numero
totale di pagine e le pagine aggiunte, quindi torna alla
modalit Standby.
Annullamento di un fax programmato
1 Premere Menu finch l'indicazione Funzione fax non
appare sulla riga superiore del display.
2 Premere il pulsante di scorrimento ( o ) per visualizzare
Annulla lavoro e premere il pulsante (Invio). Sul display
viene indicato l'ultimo lavoro riservato nella memoria.
3 Premere il pulsante di scorrimento ( o ) finch non si
vede il fax da annullare e premere Invio.
4 Quando il display conferma la selezione, premere 1 per
selezionare Si. Il lavoro selezionato viene annullato e
l'apparecchio torna alla modalit Standby.
Per annullare la selezione, premere 2 per selezionare No.
INVIO DI FAX 4.30
Altre funzioni
Uso della modalit Ricezione sicura
Potrebbe essere necessario evitare che ai fax ricevuti accedano
persone non autorizzate. possibile attivare la modalit
Ricezione sicura per limitare la stampa di tutti i fax ricevuti
quando l'apparecchio non sorvegliato. Nella modalit
Ricezione sicura, tutti i fax in entrata vanno nella memoria.
Quando la modalit si disattiva, gli eventuali fax memorizzati
vengono stampati.
Per attivare la modalit Ricezione sicura:
1 Premere Menu finch l'indicazione Funz. speciali non
appare sulla riga superiore del display.
2 Premere il pulsante di scorrimento ( o ) finch nella
riga inferiore non appare Ricezione sicura, quindi
premere Invio.
3 Premere il pulsante di scorrimento ( o ) per visualizzare
Att nella riga inferiore e premere Invio.
4 Immettere il codice di autorizzazione a quattro cifre da
usare e premere Invio.
NOTA: possibile attivare la modalit di ricezione sicura senza
impostare un codice di autorizzazione, ma non possibile
proteggere i fax.
5 Reimmettere il codice di autorizzazione per confermarlo e
premere Invio.
6 Per tornare alla modalit Standby, premere Canc/Stop.
Quando un fax viene ricevuto nella modalit Ricezione sicura,
l'apparecchio lo memorizza e visualizza Ricezione sicura per
segnalare che un fax stato memorizzato.
INVIO DI FAX 4.31
4
Per stampare i documenti ricevuti:
1 Accedere al menu Ricezione sicura seguendo le procedure
1 e 2 a pagina 4.30.
2 Premere il pulsante di scorrimento ( o ) per visualizzare
Stampa nella riga inferiore e premere Invio.
3 Immettere il codice di autorizzazione a quattro cifre e
premere Invio.
L'apparecchio stampa tutti i fax memorizzati.
Per disattivare la modalit Ricezione sicura:
1 Accedere al menu Ricezione sicura seguendo le procedure
1 e 2 a pagina 4.30.
2 Premere il pulsante di scorrimento ( o ) per visualizzare
Dis nella riga inferiore e premere Invio.
3 Immettere il codice di autorizzazione a quattro cifre e
premere Invio.
La modalit viene disattivata e l'apparecchio stampa tutti i
fax memorizzati.
4 Per tornare alla modalit Standby, premere Canc/Stop.
INVIO DI FAX 4.32
Stampa di rapporti
L'apparecchio in grado di stampare rapporti contenenti
informazioni utili. Sono disponibili i seguenti rapporti:
Elenco rubrica
Questo elenco mostra tutti i numeri correntemente memorizzati
nell'apparecchio, come i numeri di selezione abbreviata e i
gruppi di numeri.
L'elenco della rubrica pu essere stampato usando il pulsante
Rubrica; vedere la pagina 4.22.
Rapporto invio
Questo rapporto mostra informazioni sui fax inviati di recente.
Rapporto ricezione
Questo rapporto mostra informazioni sui fax ricevuti di recente.
Elenco dati di sistema
Questo elenco mostra lo stato delle opzioni selezionabili
dall'utente. Dopo aver modificato un'impostazione, possibile
stampare questo elenco per confermare.
Lavori programmati
Questo elenco mostra il documento memorizzato correntemente
per i fax differiti. Questo elenco mostra l'ora iniziale e il tipo
di operazione.
Rapporto conferma messaggi
Questo rapporto indica il numero del fax, il numero di pagine, il
tempo impiegato per il lavoro, la modalit di comunicazione e i
risultati di comunicazione.
possibile impostare l'apparecchio in modo che stampi
automaticamente il rapporto di conferma del messaggio dopo
ogni operazione fax. Vedere la pagina 4.3.
INVIO DI FAX 4.33
4
Elenco fax indesiderati
Questo elenco mostra fino a 10 numeri di fax specificati come numeri di
fax indesiderati utilizzando il menu Imp. fax ind.; vedere la pagina 4.35.
Quando la funzione Protezione fax indesiderati attivata, i fax in entrata
provenienti da tali numeri vengono bloccati.
Questa funzione riconosce le ultime 6 cifre del numero di fax
impostato come ID del fax remoto.
Giornale comunicazione multipla
Questo rapporto viene stampato automaticamente dopo l'invio
di documenti da pi di una postazione.
Rapporto errore alimentazione
Questo rapporto viene stampato automaticamente quando
l'alimentazione viene ripristinata dopo un'interruzione, qualora
si verifichi una perdita di dati a causa di essa.
NOTA: gli elenchi impostati in modo che vengano stampati
automaticamente non vengono stampanti nel caso in cui non sia
stata caricata carta sufficiente oppure si sia verificato un
inceppamento.
Stampa di un rapporto
1 Premere Menu finch l'indicazione Rapporti non appare sulla
riga superiore del display. Nella riga inferiore viene visualizzata la
prima opzione di menu disponibile, Rubrica.
2 Premere il pulsante di scorrimento ( o ) per visualizzare
il rapporto o l'elenco da stampare nella riga inferiore.
Rubrica: elenco rubrica
Rapporto invio: rapporto invio
Rapporto ric.: rapporto ricezione
Dati sistema: elenco dati di sistema
Lavori pianif.: lavori programmati
Conferma mess.: rapporto conferma messaggi
Elenco fax in.: elenco fax indesiderati
3 Premere Invio.
Le informazioni selezionate vengono stampate.
INVIO DI FAX 4.34
Uso delle impostazioni fax avanzate
L'apparecchio dispone di diverse opzioni selezionabili dall'utente per
l'invio o la ricezione di fax. Queste opzioni sono preimpostate dal
produttore, ma possono essere modificate. Per conoscere le
impostazioni correnti, stampare l'elenco dei dati di sistema. Per
informazioni sulla stampa dell'elenco, vedere la pagina 4.32
Modifica delle opzioni di impostazione
1 Premere Menu finch l'indicazione Funz. speciali non
appare sulla riga superiore del display. Nella riga inferiore
viene visualizzata la prima opzione di menu disponibile,
Trasfer. invio.
2 Premere il pulsante di scorrimento ( o ) finch non
appare l'opzione di menu desiderata nella riga inferiore e
premere Invio.
3 Quando l'opzione desiderata viene visualizzata sul display,
scegliere uno stato premendo il pulsante di scorrimento ( o
) oppure immettere un valore usando il tastierino numerico.
4 Premere Invio per salvare la selezione.
5 In qualsiasi momento possibile uscire dalla modalit
Impostazione premendo Canc/Stop.
INVIO DI FAX 4.35
4
Opzioni di impostazione del fax avanzate
Opzione Descrizione
Trasfer. invio possibile impostare l'apparecchio in modo che inoltri
sempre tutti i fax in uscita a una destinazione specifica,
oltre ai numeri di fax immessi.
Selezionare Dis per disattivare questa funzione.
Selezionare Att per attivare questa funzione. possibile
impostare il numero del fax remoto al quale vengono
inoltrati i fax.
Trasfer ricez. possibile impostare l'apparecchio in modo che inoltri i
fax in entrata a un altro numero di fax durante un periodo
di tempo specificato. Quando un fax viene ricevuto
dall'apparecchio, viene memorizzato. Dopodich,
l'apparecchio compone il numero di fax specificato e invia
il fax.
Selezionare Dis per disattivare questa funzione.
Selezionare Att per attivare questa funzione. possibile
impostare il numero di fax al quale vengono inoltrati i fax.
Dopodich, possibile immettere l'ora iniziale e/o l'ora
finale. L'opzione Copia locale consente di impostare
l'apparecchio per la stampa del fax, se l'inoltro del fax
viene completato senza errore.
Imp. fax ind. Utilizzando la funzione Imp. fax ind., il sistema non
accetter i fax inviati dalle stazioni remote i cui numeri
sono memorizzati come numeri di fax indesiderati. Questa
funzione utile per bloccare i fax indesiderati.
Selezionare Dis per disattivare la funzione. Chiunque pu
inviare un fax.
Selezionare Att per attivare la funzione. Usando l'opzione
Imp. possibile impostare fino a 10 numeri di fax come
numeri di fax indesiderati. Questa funzione riconosce le
ultime 6 cifre del numero di fax impostato come ID del
fax remoto. Dopo aver memorizzato i numeri, non si
ricevono fax dalle stazioni registrate. Per eliminare tutti i
numeri di fax indesiderati, usare l'opzione Elimina tutto.
Ricezione sicura possibile evitare che ai fax ricevuti accedano persone
non autorizzate.
Per ulteriori informazioni sull'impostazione di questa
modalit, vedere la pagina 4.30.
INVIO DI FAX 4.36
N. sel pref. possibile impostare un numero di selezione di prefisso
composto da un massimo di cinque cifre. Questo numero
viene selezionato prima dell'avvio di qualsiasi numero di
selezione automatica. Esso utile per accedere allo
scambio PABX.
Stampa nome rx Questa opzione consente all'apparecchio di stampare
automaticamente il numero di pagine e la data e l'ora di
ricezione nella parte inferiore di ciascuna pagina di un
documento ricevuto.
Selezionare Dis per disattivare questa funzione.
Selezionare Att per attivare questa funzione.
Modo ECM
(modo correzione
errori)
La modalit Correzione errori migliora le prestazioni in
caso di linea telefonica disturbata e consente di inviare
senza problemi qualsiasi fax a un altro apparecchio che
disponga della funzione ECM. Se la linea disturbata,
l'invio di un fax nella modalit ECM richiede un tempo
maggiore.
Selezionare Dis per disattivare questa funzione.
Selezionare Att per attivare questa funzione.
Opzione Descrizione
INVIO DI FAX 4.37
4
Uso del Pannello di controllo remoto
(solo per il modello multifunzione)
Usando il Pannello di controllo remoto possibile creare e
modificare le voci della Rubrica o aggiornare il programma
firmware dell'apparecchio sul desktop del computer.
Quando si installa il software, il Pannello di controllo remoto
viene installato anch'esso automaticamente.
Per informazioni sull'installazione del software, vedere la
pagina 1.19.
Per aprire il Pannello di controllo remoto:
1 Avviare Windows.
2 Dal menu Start, selezionare Programmi.
3 Selezionare Type 1200 e quindi Pannello di controllo
remoto.
Si apre il programma Pannello di controllo remoto.
4 La finestra Pannello di controllo remoto dispone di due
schede: Rubrica e Aggiornamento firmware.
Per uscire, fare clic sul pulsante Esci in fondo a ciascuna
scheda.
Per ulteriori informazioni, fare clic sul pulsante ? nella parte
inferiore di ciascuna scheda.
INVIO DI FAX 4.38
La scheda Rubrica
Fare clic sulla scheda Rubrica per creare e modificare le voci della
Rubrica.
Facendo clic su Selezione gruppo, si apre la finestra seguente.
Legge le voci
della Rubrica
dall'apparecchio
al Pannello di
controllo remoto.
Scarica le voci
della Rubrica dal
Pannello di
controllo remoto
all'apparecchio.
Mostra le voci
della Rubrica
Elimina tutte le voci della Rubrica.
Consente di
modificare la
voce di Rubrica
selezionata in
una finestra di
modifica a
parte.
Consente di
configurare
gruppi di numeri.
Vedere di
seguito.
Elimina la voce della Rubrica selezionata.
Mostra le voci della
Rubrica inseribili nel
gruppo. Dopo aver
selezionato un
numero, fare clic su
Aggiungi per
rimuoverlo
dall'elenco dei
numeri inclusi.
Immettere un
nome per il
gruppo.
Mostra i numeri
inclusi nel gruppo.
Per rimuovere un
numero,
selezionarlo e fare
clic su Rimuovi.
Fare clic per salvare un gruppo di numeri dopo aver
aggiunto o rimosso i numeri per il gruppo.
INVIO DI FAX 4.39
4
La scheda Aggiornamento firmware
Fare clic sulla scheda Aggiornamento firmware per aggiornare il
firmware dell'apparecchio. Questa funzione va usata da un tecnico
autorizzato. Chiedere informazioni al rivenditore.
INVIO DI FAX 4.40
Promemoria
5
STAMPA
(SOLO PER IL MODELLO MULTIFUNZIONE)
Questo capitolo spiega come stampare i documenti in
Windows e come usare le impostazioni di stampa.
Questo capitolo tratta i seguenti argomenti:
Stampa di un documento in Windows
Impostazione delle propriet della carta
Impostazione delle propriet grafiche
Stampa di pi pagine su un foglio di carta
Stampa di un documento ridotto o ingrandito
Adattamento del documento al formato carta
selezionato
Stampa di poster
Uso di filigrane
Uso di overlay
Impostazione della stampante condivisa a livello
locale
STAMPA (SOLO PER IL MODELLO MULTIFUNZIONE) 5.2
Stampa di un documento in Windows
Questa sezione descrive le procedure generali necessarie per
stampare dalle varie applicazioni Windows. Le esatte operazioni
necessarie per la stampa dei documenti possono variare a seconda
del programma applicativo in uso. Per la procedura di stampa
esatta, consultare la guida dell'utente dell'applicazione in uso.
1 Aprire il documento da stampare.
2 Selezionare Stampa dal menu File.
Si apre la finestra Stampa. Potrebbe avere un aspetto
leggermente diverso, a seconda dell'applicazione in uso.
Nella finestra Stampa si possono selezionare le
impostazioni di stampa di base. Tali impostazioni includono
il numero di copie e lintervallo di stampa.
3 Per sfruttare le funzioni dell'apparecchio, fare clic su
Propriet o Preferenze nella finestra di stampa
dellapplicazione e andare al punto 4.
Se sono disponibili i pulsanti Imposta, Stampante o
Opzioni, farvi clic sopra. Fare quindi clic su Propriet nella
schermata successiva.
Windows 98
Assicurarsi di
selezionare qui
l'apparecchio.
STAMPA (SOLO PER IL MODELLO MULTIFUNZIONE) 5.3
5
4 Adesso visibile la finestra Propriet - Printer Driver Type 1200,
che consente di accedere a tutte le informazioni necessarie
per l'uso dell'apparecchio.
Per prima viene visualizzata la scheda Layout.
Se necessario, selezionare lopzione Orientamento.
Lopzione Orientamento consente di selezionare la
direzione in cui verranno stampati i dati sulla pagina.
Verticale stampa sulla larghezza della pagina, in stile lettera.
Orizzontale stampa sulla lunghezza della pagina, in stile
foglio elettronico.
Se si desidera capovolgere la pagina, selezionare 180
dall'elenco a discesa Ruota di.
5 Dalla scheda Carta, selezionare lalimentazione della carta,
il formato e il tipo. Per ulteriori informazioni, vedere la
pagina 5.7.
6 Se necessario, possibile impostare la sequenza per le
pagine da stampare nella scheda Extra. Selezionare
Limmagine di anteprima
mostra la pagina di
esempio con le
impostazioni specificate.
Orizzontale Verticale
STAMPA (SOLO PER IL MODELLO MULTIFUNZIONE) 5.4
l'ordine di stampa da usare nell'elenco a discesa Ordine
di stampa.
Normale: l'apparecchio stampa dalla prima all'ultima
pagina.
Inverti tutte le pagine: l'apparecchio stampa
dall'ultima alla prima pagina.
Stampa pagine dispari: l'apparecchio stampa solo le
pagine dispari del documento.
Stampa pagine pari: l'apparecchio stampa solo le pagine
pari del documento.
7 Fare clic sulle altre schede nella parte superiore della
finestra di dialogo Propriet Printer Driver Type 1200 per
accedere alle altre funzioni, se necessario.
8 Dopo aver impostato le propriet, fare clic su OK fino a
visualizzare la finestra Stampa.
9 Fare clic su OK per iniziare la stampa.
La finestra Propriet della stampante pu variare a seconda del
sistema operativo in uso. La presente Guida dell'utente mostra
la finestra Propriet in Windows 98.
NOTE:
La maggior parte delle applicazioni Windows esclude le
impostazioni specificate nel driver della stampante. Modificare
innanzitutto tutte le impostazioni di stampa disponibili
nellapplicazione software e quelle restanti nel driver della
stampante.
Le impostazioni modificate restano attive solo finch si utilizza il
programma corrente. Per rendere le modifiche permanenti,
necessario apportarle nella cartella Stampanti. Procedere come
segue:
1. Fare clic sul pulsante Start di Windows.
2. Per Windows 95/98/Me/NT 4.0/2000, selezionare Impostazioni e
quindi Stampanti.
Per Windows XP, selezionare Stampanti e fax.
3. Selezionare la stampante Printer Driver Type 1200.
4. Fare clic con il pulsante destro del mouse sullicona della stampante e:
Per Windows 95/98/Me, selezionare Propriet.
Per Windows 2000/XP, selezionare Preferenze stampa.
Per Windows NT 4.0, selezionare Impostazioni predefinite
documento.
5. Modificare le impostazioni in ciascuna scheda e fare clic su OK.
STAMPA (SOLO PER IL MODELLO MULTIFUNZIONE) 5.5
5
Annullamento di un lavoro di stampa
Vi sono due metodi per annullare un lavoro di stampa:
Per interrompere un lavoro di stampa dal pannello di controllo:
Premere il pulsante Canc/Stop.
L'apparecchio finisce di stampare la
pagina che si sta spostando al suo
interno ed elimina il resto del lavoro
di stampa. Premendo il pulsante,
viene annullato solo il lavoro
corrente. Se nella memoria
dell'apparecchio presente pi di un
lavoro di stampa, necessario
premere il pulsante una volta per
ogni lavoro.
Per interrompere un lavoro di stampa dalla cartella Stampanti
Se il lavoro di stampa in attesa in una coda di stampa oppure
uno spooler di stampa, come il gruppo Stampanti di Windows,
eliminare il lavoro nel modo seguente:
1 Fare clic sul pulsante Start di Windows.
2 Per Windows 9x/NT4.0/2000/Me, selezionare
Impostazioni e quindi Stampanti.
Per Windows XP, selezionare Stampanti e fax.
3 Fare doppio clic sull'icona Printer Driver Type 1200.
4 Dal menu Documento:
Per Windows 9x/Me, selezionare Annulla stampa.
Per Windows NT4.0/2000/XP, selezionare Annulla.
NOTA: possibile accedere a questa finestra facendo
semplicemente doppio clic sull'icona della stampante nell'angolo
inferiore destro del desktop di Windows.
Windows 98
STAMPA (SOLO PER IL MODELLO MULTIFUNZIONE) 5.6
Uso di unimpostazione preferita
Lopzione Preferiti, che visibile in ogni scheda, consente
di salvare le impostazioni correnti delle propriet per uso futuro.
Per salvare una voce di Preferiti:
1 Modificare le impostazioni in ciascuna scheda, a seconda
delle necessit.
2 Immettere un nome per la voce nella casella di immissione
Preferiti.
3 Fare clic su Salva.
Per usare un'impostazione salvata, selezionarla dall'elenco a
discesa Preferiti.
Per eliminare unopzione di impostazione preferita, selezionarla
nellelenco e fare clic su Elimina.
inoltre possibile ripristinare le impostazioni predefinite del
driver della stampante selezionando <Predefinito stampante>
dallelenco.
Uso della Guida
L'apparecchio dispone di una schermata di Guida attivabile
mediante il pulsante ? della finestra di dialogo Propriet della
stampante. La schermata della Guida fornisce informazioni
dettagliate sulle funzioni della stampante fornite dal driver della
stampante.
anche possibile fare clic su nellangolo superiore destro e
fare quindi clic su qualsiasi impostazione.
STAMPA (SOLO PER IL MODELLO MULTIFUNZIONE) 5.7
5
Impostazione delle propriet della carta
Usare le seguenti opzioni di gestione della carta. Per ulteriori
informazioni su come accedere alle propriet della stampante,
vedere la pagina 5.2.
Fare clic sulla scheda Carta per accedere alle varie propriet
della carta.
Propriet Descrizione
Copie
Copie consente di scegliere il numero di copie da
stampare. Si possono inserire valori fino a 999.
Formato
Lopzione Formato consente di scegliere il
formato della carta caricata nel cassetto.
Se il formato desiderato non figura nella casella
Formato, fare clic su Aggiungi personalizzato.
Quando viene visualizzata la finestra Formato
pagina personalizzato, impostare la carta e fare
clic su OK. L'impostazione appare nell'elenco,
per consentirne la selezione.
1
2
3
4
1
2
Immettere il nome
personalizzato da
utilizzare.
Immettere il
formato della
carta.
STAMPA (SOLO PER IL MODELLO MULTIFUNZIONE) 5.8
Impostazione delle propriet grafiche
Utilizzare le seguenti opzioni grafiche per regolare la qualit di
stampa per le proprie esigenze di stampa specifiche. Per ulteriori
informazioni su come accedere alle propriet della stampante,
vedere la pagina 5.2.
Fare clic sulla scheda Grafica per visualizzare le propriet
mostrate di seguito.
Origine
Assicurarsi che Origine sia impostato sul
cassetto della carta corrispondente.
Usare l'Alimentatore Manuale per stampare
su materiali speciali. necessario caricare
manualmente un foglio alla volta nel vassoio
manuale. Vedere la pagina 2.8.
Se l'alimentazione della carta impostata su
Selezione automatica, l'apparecchio preleva
automaticamente il materiale di stampa nel
seguente ordine: alimentatore manuale e
cassetto della carta.
Tipo
Assicurarsi che Tipo sia impostato su
Predefinito stampante. Se si carica un tipo
diverso di materiale di stampa, selezionare il tipo
di carta corrispondente. Per ulteriori informazioni
sui materiali di stampa, vedere il
Capitolo 2, Gestione della carta.
Se si usa carta a base di cellulosa di cotone, per
ottenere i migliori risultati di stampa, impostare
il tipo di carta su Spessa.
Per usare carta riciclata, di grammatura
compresa tra 75 g/m
2
e 90 g/m
2
, oppure carta
colorata, selezionare A colori.
Propriet Descrizione
3
4
1
3
2
STAMPA (SOLO PER IL MODELLO MULTIFUNZIONE) 5.9
5
Propriet Descrizione
Risoluzione
possibile selezionare la risoluzione di stampa
scegliendo tra 600 dpi (Normale) o
300 dpi (Bozza). Tanto pi alta
limpostazione, tanto pi nitidi risulteranno i
caratteri stampati e la grafica. Le impostazioni
pi alte possono aumentare il tempo
necessario per la stampa di un documento.
Risparmio
toner
Selezionando questa opzione, si aumenta la
durata della cartuccia del toner e si riducono i
costi per pagina, senza una sensibile riduzione
della qualit di stampa.
Attiva: selezionare questa opzione per
consentire alla stampante di utilizzare
meno toner sulle pagine.
Disattiva: selezionare questa opzione se
non necessario risparmiare toner per
stampare un documento.
Opzioni
avanzate
Per eseguire le impostazioni avanzate, fare clic
sul pulsante Opzioni avanzate.
1
2
3
Scurezza
Usare questa opzione per schiarire o scurire
laspetto dellimmagine nella stampa.
Normale: questa impostazione per i
documenti normali.
Chiaro: questa impostazione per linee
molto spesse o immagini in scala di grigi
molto scure.
Scuro: questa impostazione per linee
molto sottili, grafica ad elevata definizione
e immagini in scala di grigi molto chiare
Quando lopzione Scurisci testo selezionata,
tutto il testo presente nel documento pu
venire stampato pi scuro di un documento
normale (applicabile solo a Windows DBCS
*
,
come cinese, giapponese e coreano).
* DBCS indica Double Byte Character Set (set di
caratteri a doppio byte).
STAMPA (SOLO PER IL MODELLO MULTIFUNZIONE) 5.10
Stampa di pi pagine su un foglio
di carta
possibile selezionare il numero delle pagine da stampare su un
singolo foglio di carta. Per stampare pi di una pagina per foglio,
le pagine sono pi piccole e disposte nell'ordine specificato sul
foglio. Su un foglio possibile stampare fino a un massimo
di 16 pagine.
1 Per modificare le impostazioni di stampa dallapplicazione
software, accedere alle propriet della stampante. Vedere
la pagina 5.2.
2 Dalla scheda Layout, scegliere Pi pagine per facciata
nellelenco a discesa Tipo.
Opzioni
avanzate
(continua)
Propriet Descrizione
3
Opzioni True Type (solo per Win9x/Me)
Questa opzione fa in modo che il driver
indichi all'apparecchio come rappresentare il
testo nel documento. Selezionare
limpostazione appropriata in base allo stato
del documento.
Scarica come immagine bit: quando
questa opzione selezionata, il driver
scarica i dati dei font come immagini
bitmap. I documenti con font complicati,
come quelli coreani o cinesi, oppure altri
tipi di font vengono stampati pi
rapidamente con questa impostazione.
Stampa come grafica: quando questa
opzione selezionata, il driver scarica tutti
i font come grafica. Quando si stampano
documenti con un elevato contenuto di
grafica e relativamente pochi font
TrueType, con questa impostazione i
risultati di stampa (velocit) potrebbero
risultare inferiori.
Stampa tutto il testo in nero
Quando l'opzione Stampa tutto il testo in
nero selezionata, tutto il testo presente
nel documento viene stampato in nero pieno,
a prescindere dal colore visualizzato sullo
schermo. Quando lopzione non
selezionata, il testo a colori viene stampato
in tonalit di grigio.
1 2
3 4
STAMPA (SOLO PER IL MODELLO MULTIFUNZIONE) 5.11
5
3 Selezionare il numero di pagine da stampare per foglio (1, 2,
4, 9 o 16) nellelenco a discesa Pagine per facciata.
4 Selezionare l'ordine delle pagine nell'elenco a discesa
Ordine pagine, se necessario.
Selezionare Stampa bordo pagina per stampare un bordo
attorno a ciascuna pagina.
NOTA: Ordine pagine e Stampa bordo pagina sono abilitate
solo quando il numero di pagina per facciata pari a 2, 4, 9 o 16.
5 Fare clic sulla scheda Carta e selezionare lalimentazione, il
formato e il tipo di carta.
6 Fare clic su OK e stampare il documento.
Destra, quindi
gi
Gi, quindi
destra
Sinistra,
quindi gi
Gi, quindi
sinistra
STAMPA (SOLO PER IL MODELLO MULTIFUNZIONE) 5.12
Stampa di un documento ridotto o
ingrandito
possibile impostare la scala del lavoro di stampa in una pagina.
1 Per modificare questa impostazione di stampa
dallapplicazione software, accedere alle propriet della
stampante. Vedere la pagina 5.2.
2 Dalla scheda Layout, selezionare Riduci/Ingrandisci
nellelenco a discesa Tipo.
3 Immettere la percentuale di scala nella casella
di immissione Percentuale.
anche possibile fare clic sul pulsante o .
4 Fare clic sulla scheda Carta e selezionare lalimentazione, il
formato e il tipo di carta.
5 Fare clic su OK e stampare il documento.
STAMPA (SOLO PER IL MODELLO MULTIFUNZIONE) 5.13
5
Adattamento del documento al
formato carta selezionato
possibile adattare il lavoro di stampa a qualsiasi formato carta,
a prescindere dal formato del documento digitale. Ci risulta
utile quando si vogliono controllare i dettagli in un piccolo
documento.
1 Per modificare questa impostazione di stampa
dallapplicazione software, accedere alle propriet della
stampante. Vedere la pagina 5.2.
2 Dalla scheda Layout, selezionare Adatta alla pagina
nellelenco a discesa Tipo.
3 Selezionare il formato corretto dallelenco a discesa Carta
di destinazione.
4 Fare clic sulla scheda Carta e selezionare lalimentazione e
il tipo di carta.
5 Fare clic su OK e stampare il documento.
A
STAMPA (SOLO PER IL MODELLO MULTIFUNZIONE) 5.14
Stampa di poster
possibile stampare un documento a pagina singola su 4, 9 o
16 fogli di carta, al fine di incollare insieme i fogli per formare
un documento con il formato di un poster.
1 Per modificare questa impostazione di stampa
dallapplicazione software, accedere alle propriet della
stampante. Vedere la pagina 5.2.
2 Dalla scheda Layout, selezionare Poster nellelenco a
discesa Tipo.
3 Configurare lopzione per i poster:
possibile selezionare il layout di pagina da 2x2, 3x3 o
4x4. Se si seleziona 2x2, l'immagine viene ingrandita
automaticamente per coprire 4 pagine fisiche.
Specificare una sovrapposizione in millimetri o pollici per
semplificare la ricostruzione del poster ottenuto.
2 x 2 3 x 3
0,15 pollici
0,15 pollici
STAMPA (SOLO PER IL MODELLO MULTIFUNZIONE) 5.15
5
4 Fare clic sulla scheda Carta e selezionare lalimentazione, il
formato e il tipo di carta.
5 Fare clic su OK e stampare il documento. possibile
completare il poster incollando assieme i fogli.
Uso di filigrane
Lopzione Filigrana consente di stampare testo su un documento
esistente. Ad esempio, possibile inserire la parola BOZZA o
RISERVATO scritta con caratteri grigi di grandi dimensioni e
stampata diagonalmente nella prima pagina o in tutte le pagine
di un documento.
Sono disponibili varie filigrane predefinite in dotazione con
l'apparecchio, che possono essere modificate. In alternativa,
possibile aggiungerne di nuove.
Uso di una filigrana esistente
1 Per modificare questa impostazione di stampa
dallapplicazione software, accedere alle propriet della
stampante. Vedere la pagina 5.2.
2 Fare clic sulla scheda Extra e selezionare una filigrana
dall'elenco a discesa Filigrana. Essa appare nella finestra
dell'immagine di anteprima.
3 Fare clic su OK e iniziare la stampa.
Immagine di
anteprima
STAMPA (SOLO PER IL MODELLO MULTIFUNZIONE) 5.16
Creazione di una filigrana
1 Per modificare questa impostazione di stampa
dallapplicazione software, accedere alle propriet della
stampante. Vedere la pagina 5.2.
2 Fare clic sulla scheda Extra e quindi su Modifica nella
sezione Filigrana. Viene visualizzata la finestra Modifica
filigrane.
3 Immettere il messaggio di testo da stampare nella casella
Messaggio filigrana.
Il messaggio viene visualizzato nella finestra dell'immagine
di anteprima.
Se selezionata la casella Solo prima pagina, la filigrana
viene stampata solo nella prima pagina.
4 Selezionare le opzioni per la filigrana.
possibile selezionare il nome, lo stile e le dimensioni dei
font e il livello della scala di grigi nella sezione Attributi
font e impostare langolo della filigrana nella sezione
Angolazione messaggio.
5 Per aggiungere una nuova filigrana allelenco, fare clic su
Aggiungi.
6 Al termine della creazione, fare clic su OK e iniziare a
stampare.
Per interrompere la stampa della filigrana, selezionare
<Nessuna filigrana> dallelenco a discesa Filigrana.
STAMPA (SOLO PER IL MODELLO MULTIFUNZIONE) 5.17
5
Modifica di una filigrana
1 Per modificare questa impostazione di stampa
dallapplicazione software, accedere alle propriet della
stampante. Vedere la pagina 5.2.
2 Fare clic sulla scheda Extra e quindi su Modifica nella
sezione Filigrana. Viene visualizzata la finestra Modifica
filigrane.
3 Selezionare la filigrana da modificare nellelenco Filigrane
correnti e modificare il messaggio della filigrana e le
relative opzioni. Vedere la pagina 5.16.
4 Fare clic su Aggiorna per salvare le modifiche.
5 Fare clic su OK.
Eliminazione di una filigrana
1 Per modificare questa impostazione di stampa
dallapplicazione software, accedere alle propriet della
stampante. Vedere la pagina 5.2.
2 Dalla scheda Extra, fare clic sul pulsante Modifica nella
sezione Filigrana. Viene visualizzata la finestra Modifica
filigrane.
3 Selezionare la filigrana da eliminare nellelenco Filigrane
correnti e fare clic su Elimina.
4 Quando appare un messaggio di conferma, fare clic su S.
5 Fare clic su OK.
STAMPA (SOLO PER IL MODELLO MULTIFUNZIONE) 5.18
Uso di overlay
Definizione di overlay
Un overlay unimmagine e/o un testo memorizzato nel disco
rigido del computer come un file di formato speciale stampabile
su qualsiasi documento. Gli overlay vengono spesso utilizzati
per sostituire moduli prestampati e fogli intestati. Invece di
utilizzare la carta intestata possibile creare un overlay
contenente esattamente le stesse informazioni incluse
correntemente nella carta intestata. Per stampare una lettera
con l'intestazione della societ, sufficiente indicare
all'apparecchio di stampare l'overlay dell'intestazione nel
documento.
Creazione di un nuovo overlay di pagina
Per utilizzare un overlay di pagina, necessario crearne uno
nuovo contenente il logo o limmagine.
1 Creare o aprire un documento contenente testo o
unimmagine da utilizzare in un nuovo overlay di pagina.
Posizionare gli elementi come si desidera vengano
visualizzati quando stampati come un overlay. Se necessario,
salvare il file per un successivo utilizzo.
2 Per modificare questa impostazione di stampa
dallapplicazione software, accedere alle propriet della
stampante. Vedere la pagina 5.2.
3 Fare clic sulla scheda Extra quindi su Modifica nella
sezione Overlay.
WORLD BEST
Dear ABC
Regards
WORLD BEST
STAMPA (SOLO PER IL MODELLO MULTIFUNZIONE) 5.19
5
4 Nella finestra Modifica overlay, fare clic su Crea overlay.
5 Nella finestra Crea overlay, immettere il nome con un
massimo di otto caratteri nella casella Nome file.
Se necessario, selezionare il percorso di destinazione.
(Il percorso predefinito C:\Formover).
6 Fare clic su Salva. Il nome appare nella casella Elenco
overlay.
7 Fare clic su OK o S per terminare la creazione.
Il file non viene stampato. Viene invece memorizzato nel
disco rigido del computer.
NOTA: le dimensioni del documento overlay devono essere le
stesse dei documenti stampati con loverlay. Non creare un overlay
con una filigrana.
STAMPA (SOLO PER IL MODELLO MULTIFUNZIONE) 5.20
Uso degli overlay di pagina
Dopo avere creato un overlay, possibile stamparlo con il
documento. Per stampare un overlay con un documento:
1 Creare o aprire il documento da stampare.
2 Per modificare questa impostazione di stampa
dallapplicazione software, accedere alle propriet della
stampante. Vedere la pagina 5.2.
3 Fare clic sulla scheda Extra.
4 Selezionare loverlay da stampare nella casella di riepilogo
a discesa Overlay.
5 Quando il file di overlay desiderato non appare nell'elenco
di overlay, fare clic su Modifica e Carica overlay e
selezionare il file di overlay.
Se il file delloverlay da utilizzare stato memorizzato in
unorigine esterna, possibile caricare comunque il file
dalla finestra Carica overlay.
Dopo aver selezionato il file, fare clic su Apri. Il file appare
nell'elenco di overlay ed disponibile per la stampa.
Selezionare loverlay dalla casella Elenco overlay.
STAMPA (SOLO PER IL MODELLO MULTIFUNZIONE) 5.21
5
6 Se necessario, fare clic su Conferma overlay durante la
stampa. Quando questa casella selezionata, ogni volta
che si invia un documento per la stampa viene visualizzata
una finestra dei messaggi in cui viene richiesto di
confermare la stampa delloverlay sul documento.
Rispondendo S si fa in modo che loverlay selezionato
venga stampato con il documento. Rispondendo No la
stampa delloverlay viene annullata.
Se questa casella vuota ed stato selezionato un overlay,
questo verr automaticamente stampato con il documento.
7 Fare clic su OK o S fino allinizio della stampa.
L'overlay viene scaricato con il lavoro di stampa e viene
stampato nel documento.
NOTA: la risoluzione del documento overlay deve essere la stessa
del documento che verr stampato con loverlay.
Eliminazione di un overlay di pagina
possibile eliminare gli overlay di pagina inutilizzati.
1 Nella finestra di dialogo delle propriet della stampante,
fare clic sulla scheda Extra.
2 Fare clic su Modifica nella sezione Overlay.
3 Selezionare loverlay da eliminare nella casella Elenco
overlay.
4 Fare clic su Elimina overlay.
5 Quando appare un messaggio di conferma, fare clic su S.
6 Fare clic su OK fino a uscire dalla finestra Stampa.
STAMPA (SOLO PER IL MODELLO MULTIFUNZIONE) 5.22
Impostazione della stampante
condivisa a livello locale
possibile collegare l'apparecchio direttamente al computer
selezionato, chiamato computer host, nella rete. L'apparecchio
pu essere condiviso da altri utenti in rete attraverso una
connessione alla stampante di rete Windows 9x, Me, 2000, XP o
NT 4.0.
NOTA: sia che il computer sia collegato a livello locale o alla
rete, necessario installare il software della stampante in
ciascun computer che stamper i documenti con tale
stampante.
In Windows 9x/Me
Impostazione del computer host
1 Avviare Windows.
2 Dal menu Start, selezionare Pannello di controllo e
fare doppio clic sullicona Rete.
3 Selezionare la casella Condivisione di file e stampanti, e
fare clic su OK.
4 Fare clic su Start e selezionare Stampanti da
Impostazioni. Fare doppio clic sullicona della stampante.
5 Selezionare Propriet dal menu Stampanti.
6 Fare clic sulla scheda Condivisione e selezionare la casella
Condividi con nome. Riempire il campo Nome
condivisione e fare quindi clic su OK.
Impostazione del computer client
1 Fare clic su Start con il pulsante destro del mouse e
selezionare Esplora.
2 Aprire la cartella della rete nella colonna di sinistra.
STAMPA (SOLO PER IL MODELLO MULTIFUNZIONE) 5.23
5
3 Fare clic con il pulsante destro del mouse sul nome di
condivisione e selezionare Cattura porta stampante.
4 Selezionare la porta desiderata, selezionare la casella
Riconnetti allavvio e fare clic su OK.
5 Dal menu Start, selezionare Impostazioni e quindi
Stampanti.
6 Fare doppio clic sullicona della stampante.
7 Dal menu Stampanti selezionare Propriet.
8 Dalla scheda Dettagli, selezionare la porta della stampante e
fare clic su OK.
In Windows NT 4.0/2000/XP
Impostazione del computer host
1 Avviare Windows.
2 Per Windows NT 4.0/2000, dal menu Start, selezionare
Impostazioni e quindi Stampanti.
Per Windows XP, dal menu Start, selezionare Stampanti e fax.
3 Fare doppio clic sullicona della stampante.
4 Dal menu Stampanti selezionare Condivisione.
5 Per Windows NT 4.0, selezionare la casella Condivisa.
Per Windows 2000, selezionare la casella Condividi con
nome.
Per Windows XP, selezionare la casella Condividi la
stampante.
6 Per Windows NT 4.0, riempire il campo Nome
condivisione e fare clic su OK.
Per Windows 2000/XP, riempire il campo Nome
condivisione e fare clic su OK.
STAMPA (SOLO PER IL MODELLO MULTIFUNZIONE) 5.24
Impostazione del computer client
1 Fare clic su Start con il pulsante destro del mouse e
selezionare Esplora risorse.
2 Aprire la cartella della rete nella colonna di sinistra.
3 Fare clic sul nome condiviso.
4 Per Windows NT 4.0/2000, dal menu Start, selezionare
Impostazioni e Stampanti.
Per Windows XP, dal menu Start, selezionare Stampanti e fax.
5 Fare doppio clic sullicona della stampante.
6 Dal menu Stampanti selezionare Propriet.
7 Selezionare la scheda Porte e fare clic su Aggiungi porta.
8 Selezionare Porta locale e fare clic su Nuova porta.
9 Riempire il campo Digitare un nome di porta e
immettere il nome condiviso.
10 Fare clic su OK e quindi su Chiudi.
11 Per Windows NT 4.0, fare clic su OK.
6
SCANSIONE
(SOLO PER IL MODELLO MULTIFUNZIONE)
La scansione consente di convertire le immagini in testo
e il testo in file digitali sul computer. Dopodich sar
possibile inviare i file per fax o e-mail, visualizzarli su un
sito web o utilizzarli per creare progetti stampabili
mediante il software.
Questo capitolo tratta i seguenti argomenti:
Concetti di base sulla scansione
Processo di scansione con il software abilitato per
TWAIN
SCANSIONE (SOLO PER IL MODELLO MULTIFUNZIONE) 6.2
Concetti di base sulla scansione
L'apparecchio consente di iniziare la scansione nel modo
seguente:
Dal software compatibile con lo standard TWAIN: possibile
usare altro software, compreso Adobe PhotoDeluxe e Adobe
Photoshop.
NOTE:
Per eseguire la scansione con l'apparecchio necessario
installare il Type 1200 Driver.
La scansione avviene attraverso la stessa porta LPT o USB
correntemente assegnata per la porta della stampante.
Processo di scansione con il
software abilitato per TWAIN
Se si desidera scansire documenti utilizzando un programma
diverso, necessario servirsi di software conforme allo standard
TWAIN, come Adobe PhotoDeluxe o Adobe Photoshop. La prima
volta che si scansisce con l'apparecchio, selezionarlo come
origine TWAIN nell'applicazione in uso.
Il processo di scansione di base prevede una serie
di procedure:
Posizionare la fotografia o la pagina nell'ADF.
Aprire un'applicazione, come PhotoDeluxe o Photoshop.
Aprire la finestra TWAIN e impostare le opzioni
di scansione.
Eseguire la scansione e salvare l'immagine acquisita.
necessario seguire le istruzioni fornite dal programma
relativamente all'acquisizione di un'immagine. Consultare le
istruzioni per l'uso dell'applicazione.
7
MANUTENZIONE
Questo capitolo fornisce informazioni per la manutenzione
dell'apparecchio e della cartuccia del toner.
Questo capitolo tratta i seguenti argomenti:
Azzeramento della memoria
Regolazione dell'ombreggiatura
Pulizia dell'apparecchio
Manutenzione della cartuccia del toner
MANUTENZIONE 7.2
Azzeramento della memoria
possibile azzerare selettivamente le informazioni salvate nella
memoria dell'apparecchio.
1 Premere Menu sul pannello di controllo finch non viene
visualizzata l'indicazione Manutenzione nella riga
superiore del display.
2 Premere il pulsante di scorrimento ( o ) finch nella riga
inferiore non appare Cancella mem., quindi premere Invio.
Nella riga inferiore viene visualizzata la prima opzione
di menu disponibile, Canc tutto mem.
3 Premere il pulsante di scorrimento ( o ) finch non
viene visualizzata la voce da cancellare.
Canc tutto mem: cancella tutti i dati memorizzati e tutte
le impostazioni vengono ripristinate ai valori predefiniti.
Imposta carta: ripristina tutte le opzioni di impostazione
della carta sui valori predefiniti.
Imposta copia: ripristina tutte le opzioni
di impostazione della copia ai valori predefiniti.
Imposta fax: ripristina tutte le opzioni di impostazione del
fax ai valori predefiniti.
Funzione fax: annulla tutti i lavori fax programmati nella
memoria dell'apparecchio.
Funz. speciali: ripristina tutte le opzioni di impostazione
fax avanzate ai valori predefiniti.
Suono/Volume: ripristina le impostazioni di audio e
volume ai valori predefiniti.
Imp. macchina: ripristina tutte le impostazioni di
sistema, come l'ID dell'apparecchio, la data e l'ora, la
lingua del display e le modalit di salvataggio, ai valori
predefiniti.
Rapporto invio: cancella tutti i record dei fax inviati.
Rapporto ric.: cancella tutti i record dei fax ricevuti.
Rubrica: cancella la selezione diretta, abbreviata e di
gruppi di numeri memorizzati.
4 Premere Invio. La memoria selezionata viene cancellata e il
display chiede di continuare a cancellare la voce successiva.
5 Per cancellare un'altra voce, premere Invio e ripetere le
operazioni di cui ai punti 3 e 4
OPPURE
Per tornare alla modalit Standby, premere Canc/Stop.
MANUTENZIONE 7.3
7
Regolazione dell'ombreggiatura
Quando l'unit di scansione si sporca, possibile modificare il
valore dell'ombreggiatura. Se la copia contiene righe nere o
risulta mossa, regolare l'impostazione dell'ombreggiatura.
1 Caricare un foglio di carta bianca nell'ADF.
2 Premere Menu sul pannello di controllo finch non viene
visualizzata l'indicazione Manutenzione nella riga
superiore del display.
3 Premere il pulsante di scorrimento ( o ) finch nella
riga inferiore non appare Regola ombregg., quindi
premere Invio.
4 Premere il pulsante di scorrimento ( o ) per selezionare
Att e premere Invio.
L'apparecchio preleva la carta e regola il valore
dell'ombreggiatura.
Pulizia dell'apparecchio
Per mantenere la qualit di stampa, seguire le procedure di
pulizia descritte di seguito a ogni sostituzione del toner o quando
si verificano problemi di qualit di stampa.
NOTE:
Durante la pulizia dellinterno dell'apparecchio, fare attenzione a
non toccare il rullo di trasferimento, posto al di sotto della
cartuccia del toner. Il sebo delle dita pu causare problemi
di qualit di stampa.
Le superfici dell'apparecchio, se pulite con prodotti contenenti
grandi quantit di alcol, solvente o altre sostanze
particolarmente aggressive, potrebbero scolorire o incrinarsi.
Non avvicinare alla macchina liquidi e gas infiammabili. Potrebbe
verificarsi un incendio o scosse elettriche.
Pulizia della parte esterna
consigliabile pulire le superfici dell'apparecchio con un panno
morbido, privo di lanugine. possibile inumidire leggermente il
panno con acqua, tuttavia fare attenzione che l'acqua non
goccioli sull'apparecchio n filtri all'interno.
MANUTENZIONE 7.4
Pulizia della parte interna
Durante il processo di stampa, allinterno dell'apparecchio
possono accumularsi polvere, toner e frammenti di carta. Tali
particelle possono causare problemi di qualit di stampa come,
ad esempio, macchie o sbavature di toner. Pulendo la parte
interna dell'apparecchio, questi problemi non si verificano o si
verificano in misura ridotta.
1 Spegnere l'apparecchio e staccare il cavo di alimentazione.
Aspettare che l'apparecchio si raffreddi.
2 Aprire lo sportello anteriore ed estrarre la cartuccia,
spingendola leggermente verso il basso.
3 Con un panno asciutto e privo di lanugine, rimuovere la
polvere e i residui di toner dallarea della cartuccia del toner
e dallalloggiamento della cartuccia.
NOTA: per evitare danni alla cartuccia del toner, non esporla alla luce
per periodi di tempo prolungati. Se necessario, coprirla con della carta.
Non toccare il rullo di trasferimento nero allinterno dell'apparecchio.
4 Reinserire la cartuccia del toner e chiudere lo sportello.
5 Collegare il cavo di alimentazione e accendere
l'apparecchio.
MANUTENZIONE 7.5
7
Pulizia dell'unit di scansione
Tenendo pulita l'unit di scansione si ottengono copie migliori.
consigliabile pulire l'unit di scansione all'inizio di ogni giorno
e anche durante il giorno, se necessario.
1 Inumidire leggermente un panno morbido e privo
di lanugine oppure un tovagliolo di carta.
2 Aprire il pannello di controllo afferrandolo per la parte
inferiore e tirandolo verso l'alto.
3 Smontare il rullo bianco nel modo seguente:
L'estremit destra del rullo bianco dispone di una bronzina
di plastica che viene chiusa con una piccola linguetta
presente su di essa. Tirare la bronzina leggermente verso
l'interno, quindi ruotarla finch non raggiunge
l'alloggiamento (). Quindi, tirare il rullo verso l'alto ().
MANUTENZIONE 7.6
4 Pulire la superficie del rullo con un panno morbido inumidito
con acqua.
5 Pulire con cura il vetro di scansione con un panno morbido
e asciutto.
Se il vetro molto sporco, pulirlo prima con un panno
leggermente bagnato, quindi con un panno asciutto. Fare
attenzione a non graffiare la superficie di vetro.
6 Rimontare il rullo inserendo prima l'estremit sinistra
seguita dall'estremit destra, quindi ruotando la bronzina
finch non si blocca in posizione.
7 Ricollegare il supporto e il pannello di controllo, quindi
chiudere bene il pannello di controllo finch non scatta al
suo posto.
MANUTENZIONE 7.7
7
Manutenzione della cartuccia del toner
Conservazione della cartuccia del toner
Per sfruttare al meglio la cartuccia del toner, tenere presenti le
seguenti indicazioni:
Non rimuovere la cartuccia del toner dalla confezione fino a
quando non pronta alluso.
Non rigenerare la cartuccia del toner. La garanzia
dell'apparecchio non copre i danni causati dallutilizzo
di cartucce rigenerate.
Conservare la cartuccia del toner nello stesso ambiente in cui
si trova l'apparecchio.
Per evitare danni alla cartuccia del toner, non esporla alla luce
per periodi di tempo prolungati.
MANUTENZIONE 7.8
Ridistribuzione del toner
Quando la cartuccia del toner sta per esaurirsi, compaiono
strisce o tinte bianche. Il display LCD visualizza il messaggio
di avviso "[Toner scarso]". possibile ripristinare
temporaneamente la qualit di stampa ridistribuendo il toner
restante nella cartuccia.
1 Aprire lo sportello anteriore.
2 Estrarre la cartuccia del toner e scuotere delicatamente la
cartuccia 5 o 6 volte per distribuire il toner in modo
uniforme al suo interno.
NOTA: se i vestiti si sporcano di toner, pulirli con un panno
asciutto e lavarli in acqua fredda. Lacqua calda fissa il toner sui
tessuti.
3 Reinstallare la cartuccia, quindi chiudere lo sportello
anteriore.
MANUTENZIONE 7.9
7
Sostituzione della cartuccia del toner
Se il toner esaurito, quando si invia un lavoro di stampa o si
riceve un fax, vengono stampate solo pagine vuote. A questo
punto, necessario sostituire la cartuccia del toner. Sul display
del pannello di controllo viene visualizzato il messaggio di avviso,
[Toner esaurito] e l'apparecchio smette di stampare.
NOTA: possibile impostare l'apparecchio in modo che ignori il
messaggio [Toner esaurito] e continui a stampare. Vedere la
pagina 7.11.
1 Aprire lo sportello anteriore.
2 Estrarre la cartuccia usata, spingendola leggermente in basso.
3 Disimballare la nuova cartuccia del toner e scuoterla
delicatamente in senso orizzontale quattro o cinque volte
per distribuire il toner in modo uniforme al suo interno.
Conservare la scatola e il sacchetto di plastica per eventuali
spostamenti futuri.
MANUTENZIONE 7.10
4 Inserire la nuova cartuccia di toner finch non si blocca in
posizione.
5 Chiudere lo sportello anteriore.
Impostazione dell'opzione Notifica toner
Se l'opzione di menu Notifica toner stata impostata su Att,
quando giunge il momento di sostituire la cartuccia del toner,
l'apparecchio invia automaticamente un fax alla propria societ
di servizi oppure al rivenditore per avvisare che necessaria una
nuova cartuccia di toner. Il numero di fax viene preimpostato dal
rivenditore al momento dell'acquisto dell'apparecchio.
1 Premere Menu sul pannello di controllo finch non viene
visualizzata l'indicazione Manutenzione nella riga
superiore del display.
Nella riga inferiore viene visualizzata la prima opzione
di menu disponibile, Pulisci tamb..
2 Premere il pulsante di scorrimento ( o ) per visualizzare
Notifica toner nella riga inferiore e premere Invio.
3 Premere il pulsante di scorrimento ( o ) per modificare
l'impostazione.
Selezionare Att per attivare questa funzione.
Selezionando Dis, questa funzione viene disattivata.
4 Premere Invio per salvare la selezione.
MANUTENZIONE 7.11
7
Pulizia del tamburo
Se la copia stampata presenta strisce o macchie, possibile che
il tamburo OPC della cartuccia abbia bisogno di essere pulito.
1 Prima di impostare la procedura di pulizia, assicurarsi che
nell'apparecchio sia stata caricata carta.
2 Premere Menu sul pannello di controllo finch non viene
visualizzata l'indicazione Manutenzione nella riga
superiore del display.
Nella riga inferiore viene visualizzata la prima opzione
di menu disponibile, Pulisci tamb..
3 Premere Invio.
4 Quando il display chiede di confermare la selezione,
premere Invio.
L'apparecchio stampa una pagina di pulizia. Le particelle
di toner sulla superficie del tamburo vengono fissate sulla carta.
5 Se il problema persiste, ripetere le procedure dalla 1 alla 4.
Ignorare il messaggio Toner esaurito
Quando la cartuccia del toner vuota, sull'apparecchio compare
il messaggio [Toner esaurito] e la stampa si interrompe.
possibile impostare l'apparecchio in modo che ignori il
messaggio quando esso viene visualizzato e continui a stampare
le pagine.
1 Premere Menu finch Imp. macchina non appare sul
display.
2 Premere il pulsante di scorrimento ( o ) finch nella
riga inferiore non appare Ignora toner, quindi premere
Invio.
3 Premere il pulsante di scorrimento ( o ) per selezionare
Att o Dis.
Selezionare Att per ignorare il messaggio Toner esaurito.
Selezionare Dis per arrestare la stampa quando appare il
messaggio. Questa l'impostazione predefinita.
4 Premere Invio per salvare la selezione.
MANUTENZIONE 7.12
Promemoria
8
RISOLUZIONE DEI PROBLEMI
Questo capitolo fornisce informazioni utili su cosa fare in
caso di errore.
Questo capitolo tratta i seguenti argomenti:
Rimozione dei documenti inceppati
Rimozione della carta inceppata
Cancellazione dei messaggi di errore dall'LCD
Risoluzione dei problemi
RISOLUZIONE DEI PROBLEMI 8.2
Rimozione dei documenti inceppati
Quando un documento si inceppa mentre passa attraverso l'ADF
(Alimentatore originali automatico), sul display compare il
messaggio [Incepp. docum.].
Documenti inceppati in entrata
1 Rimuovere i documenti rimasti nell'ADF.
2 Estrarre con cura il documento inceppato dall'ADF.
3 Ricaricare i documenti nell'ADF.
NOTA: per evitare che i documenti si inceppino, non usare
documenti spessi, sottili o di tipo misto.
Documenti inceppati in uscita
1 Rimuovere i documenti rimasti nell'ADF.
2 Aprire il pannello di controllo afferrandolo per la parte
inferiore e tirandolo verso l'alto.
RISOLUZIONE DEI PROBLEMI 8.3
8
3 Estrarre con cura il documento dall'ADF.
4 Chiudere il pannello di controllo. Ricaricare quindi i
documenti nell'ADF.
Rimozione della carta inceppata
Quando la carta si inceppa, sul display compare l'indicazione
Incep. carta. Per individuare e rimuovere la carta inceppata,
consultare la tabella seguente.
Per evitare di strappare la carta, estrarla delicatamente e
lentamente. Per rimuovere la carta inceppata, seguire le
procedure esposte nelle pagine seguenti.
Messaggio
Posizione
dellinceppamento
Vedere
[Incep. carta 0]
Apri/Chi. sport.
Nel cassetto della
carta.
pagina 8.4
[Incep. carta 1]
Apri/Chi. sport.
Nell'area del fusore o
attorno alla cartuccia
del toner.
Nell'alimentatore
manuale.
pagina 8.6
[Incep. carta 2]
Control. interno
Nellarea di uscita della
carta.
pagina 8.4
RISOLUZIONE DEI PROBLEMI 8.4
Nel cassetto della carta
1 Aprire e chiudere lo sportello anteriore. La carta inceppata
esce automaticamente dall'apparecchio.
Se la carta non esce, continuare al punto 2.
2 Tirare e aprire il cassetto della carta.
3 Rimuovere la carta inceppata tirandola ed estraendola con
cura.
Se la carta oppone resistenza e non si muove
immediatamente mentre la si tira, oppure se non si riesce a
vederla, esaminare l'area del fusore attorno alla cartuccia
del toner. Vedere la pagina 8.6.
4 Inserire il cassetto della carta nell'apparecchio finch non si
inserisce al proprio posto.
5 Aprire e chiudere lo sportello anteriore per riprendere a
stampare.
Nellarea di uscita della carta
1 Aprire e chiudere lo sportello anteriore. La carta inceppata
esce automaticamente dall'apparecchio.
Se la carta non esce, continuare al punto 2.
RISOLUZIONE DEI PROBLEMI 8.5
8
2 Estrarre con cura la carta dal vassoio di uscita anteriore.
Passare al punto 6.
Se si incontra una certa resistenza e la carta non si sposta
quando la si tira oppure se non si riesce a vedere la carta
davanti al vassoio di uscita, continuare al punto 3.
3 Aprire lo sportello posteriore.
4 Rimuovere la carta inceppata tirandola ed estraendola con
cura.
5 Chiudere lo sportello posteriore.
6 Aprire e chiudere lo sportello anteriore per riprendere a
stampare.
RISOLUZIONE DEI PROBLEMI 8.6
Nell'area del fusore o attorno alla cartuccia
del toner
AVVERTENZA: l'area del fusore calda. Fare attenzione nel
rimuovere la carta dall'apparecchio.
1 Aprire lo sportello anteriore ed estrarre la cartuccia,
spingendola leggermente verso il basso.
2 Rimuovere la carta inceppata tirandola ed estraendola con cura.
3 Rimontare la cartuccia del toner e chiudere lo sportello
anteriore. La stampa riprende automaticamente.
Nell'alimentatore manuale
L'indicazione appare sul display quando si tenta
di stampare usando l'alimentatore manuale e l'apparecchio non
rileva la carta in quanto essa non stata caricata oppure stata
caricata scorrettamente.
Il messaggio di errore potrebbe apparire anche quando la carta
non viene inserita correttamente nell'apparecchio attraverso
l'alimentatore manuale. In tal caso, estrarre la carta
dall'apparecchio.
RISOLUZIONE DEI PROBLEMI 8.7
8
Suggerimenti per evitare gli inceppamenti
della carta
Selezionando il tipo di carta corretto possibile evitare gran
parte degli inceppamenti. Se la carta si inceppa, seguire le
procedure esposte a pagina 8.3.
Quando si carica la carta, seguire le procedure a pagina 1.12.
Assicurarsi che le guide regolabili siano posizionate
correttamente.
Non sovraccaricare il cassetto della carta. Assicurarsi che la
carta sia al di sotto dellindicatore della capacit di
caricamento massimo sulla superficie interna del cassetto
della carta.
Non rimuovere la carta dal cassetto mentre l'apparecchio sta
stampando.
Prima di caricare la carta, piegarla, spiegarla a ventaglio e
raddrizzarla.
Non utilizzare carta arricciata, umida o molto piegata.
Non caricare pi tipi di carta nel cassetto.
Utilizzare solo i materiali di stampa consigliati. Vedere
Specifiche della carta a pagina A.5.
Assicurarsi che il lato di stampa dei materiali di stampa sia
rivolto verso il basso nel cassetto della carta e rivolto verso
l'alto nell'alimentatore manuale.
Se la carta si inceppa di frequente durante la stampa nel
formato A5:
- Caricare la carta nel cassetto come mostrato qui di seguito.
- Impostare l'orientamento della pagina su Orizzontale nella
finestra Propriet della stampante. Vedere la pagina 5.3.
RISOLUZIONE DEI PROBLEMI 8.8
Cancellazione dei messaggi
di errore dall'LCD
I messaggi che appaiono sul display indicano lo stato o gli errori
dell'apparecchio. Per comprendere il significato del messaggio e
risolvere il problema, se necessario, consultare la tabella
seguente. I messaggi e il relativo significato sono riportati in
ordine alfabetico.
Display Significato Soluzioni suggerite
Annullare?
1:Si 2:No
La memoria dell'apparecchio
si riempita mentre
l'apparecchio memorizzava il
documento.
Per annullare il fax, premere il
pulsante 1 per selezionare Si.
Se si desidera inviare le pagine
memorizzate, premere il pulsante 2
per selezionare No. Le pagine
restanti possono essere inviate
successivamente, quando si libera
memoria.
[Errore com.]
L'apparecchio ha un
problema di comunicazione.
Chiedere al mittente di riprovare.
Err. fusore CRU
L'apparecchio ha un
problema nel riconoscere la
nuova cartuccia del toner.
Contattare il servizio di assistenza.
[Incepp. docum.]
Il documento caricato si
inceppato nell'ADF
(Alimentatore originali
automatico).
Rimuovere il documento inceppato.
Vedere la pagina 8.2.
[Cop. aperto]
Lo sportello anteriore o
superiore non agganciato
saldamente.
Chiudere lo sportello finch non si
blocca in posizione.
Gruppo non
disponibile
Si tentato di selezionare un
numero di ubicazione di
gruppo in cui pu essere
usato un solo numero di
ubicazione, come quando si
aggiungono ubicazioni per
un'operazione di trasmissione
circolare.
Usare solo un numero di selezione
diretta, abbreviata o di gruppi di
numeri servendosi del tastierino
numerico.
[Incompatibile]
L'apparecchio remoto non
dispone della funzione
richiesta, come ad esempio
la trasmissione differita.
Inoltre, si verifica anche se
l'apparecchio remoto non
dispone di spazio in
memoria sufficiente per
completare l'operazione in
corso.
Ricontrollare le funzioni
dell'apparecchio remoto.
RISOLUZIONE DEI PROBLEMI 8.9
8
[Incepp. 1] o
[Ness. cart.]
La cartuccia del toner non
installata.
Installare la cartuccia del toner.
Vedere la pagina 1.10.
[Linea occupata]
L'interlocutore remoto non
ha risposto oppure la linea
gi occupata.
Riprovare dopo qualche minuto.
[Errore linea]
L'apparecchio non riesce a
connettersi con
l'apparecchio remoto oppure
ha perso i contatti a causa
di un problema con la linea
telefonica.
Riprovare. Se il problema persiste,
aspettare circa un'ora finch la
qualit della linea non migliora e
riprovare.
Oppure, accendere l'ECM. Vedere la
pagina 4.36.
Carica documento
Si tentato di impostare
un'operazione di copia o fax
senza aver caricato un
documento.
Caricare un documento e riprovare.
Err. temp. bassa
C' un problema nell'unit
fusore.
Staccare il cavo di alimentazione e
reinserirlo. Se il problema persiste,
rivolgersi al servizio di assistenza
tecnica.
Err. temp. alta
[Surriscaldam.]
Errore LSU
Si verificato un problema
nell'LSU (unit di scansione
laser).
Staccare il cavo di alimentazione e
reinserirlo. Se il problema persiste,
rivolgersi al servizio di assistenza
tecnica.
Memoria piena
La memoria satura. Cancellare i documenti non
necessari o ritrasmettere quando si
rende disponibile pi memoria,
oppure suddividere la trasmissione
in pi di un'operazione.
[Nessuna risp.]
L'apparecchio remoto non
ha risposto a tutti i tentativi
di riselezione del numero.
Riprovare. Assicurarsi che
l'apparecchio remoto sia in
funzione.
Numero non
assegnato
All'ubicazione del numero di
selezione diretta o
abbreviata che si tentato
di utilizzare non stato
assegnato alcun numero.
Selezionare il numero
manualmente con il tastierino
numerico oppure assegnare il
numero. Per memorizzare un
numero, vedere Selezione
automatica a pagina 4.15.
[Carta esaurita]
Aggiungere carta
Manca carta nel cassetto
della carta.
Caricare la carta nel cassetto della
carta. Vedere la pagina 1.12.
Display Significato Soluzioni suggerite
RISOLUZIONE DEI PROBLEMI 8.10
Operazione
non assegnata
Si sta eseguendo
l'operazione Aggiungi/
Annulla, ma non ci sono
lavori in attesa.
Controllare il display per vedere se
ci sono lavori pianificati.
Dovrebbero essere indicati sul
display nella modalit Standby, ad
esempio Fax diff.
[Incep. carta 0]
Apri/Chi. sport.
La carta si inceppata
nell'area di alimentazione
del cassetto della carta.
Rimuovere la carta inceppata.
Vedere la pagina 8.4.
[Incep. carta 1]
Apri/Chi. sport.
La carta si inceppata
nell'area di uscita della
carta.
Si verificato un
inceppamento della
carta nell'alimentatore
manuale oppure
l'apparecchio rileva la
mancata alimentazione
nell'alimentatore
manuale.
Rimuovere la carta inceppata.
Vedere la pagina 8.6.
[Incep. carta 2]
Control. interno
La carta si inceppata
nell'area del fusore.
Rimuovere la carta inceppata.
Vedere la pagina 8.4.
[Errore alim.]
L'alimentazione stata
disattivata e quindi
riattivata e la memoria
dell'apparecchio non stata
salvata.
necessario riavviare il lavoro che
si stata tentando di eseguire prima
dell'interruzione dell'alimentazione.
[Ripr. risel.?]
L'apparecchio in attesa di
un intervallo di tempo
specificato per richiamare la
stazione precedentemente
occupata.
possibile premere Invio per
richiamare immediatamente,
oppure Canc/Stop per annullare
l'operazione di richiamata.
[Stop premuto]
Il pulsante Canc/Stop
stato premuto durante
un'operazione di copia o fax.
Riprovare.
[Toner esaurito]
La cartuccia del toner si
esaurita. L'apparecchio
smette di stampare.
Sostituire la cartuccia del toner con
una nuova. Vedere la pagina 7.9.
[Toner scarso]
La cartuccia del toner
quasi vuota.
Estrarre la cartuccia del toner e
scuoterla delicatamente. In questo
modo, possibile ripristinare
temporaneamente la stampa.
Display Significato Soluzioni suggerite
RISOLUZIONE DEI PROBLEMI 8.11
8
Risoluzione dei problemi
Negli elenchi seguenti sono indicate alcune condizioni che
potrebbero verificarsi e le soluzioni consigliate. Seguire le
soluzioni consigliate finch il problema non viene risolto. Se il
problema persiste, chiamare l'assistenza tecnica.
Problemi di alimentazione della carta
Condizione Soluzioni suggerite
La carta si inceppa
durante la stampa.
Rimuovere la carta inceppata. Vedere la pagina 8.3.
I fogli di carta si
attaccano tra di loro.
Assicurarsi che non ci sia troppa carta nel cassetto della
carta. Il cassetto della carta pu contenere fino a 250 fogli di
carta; il numero di fogli pu variare a seconda dello spessore.
Assicurarsi di usare il tipo di carta corretto. Vedere
Specifiche della carta a pagina A.5.
Rimuovere la carta dal cassetto e fletterla o spiegarla a
ventaglio.
La presenza di umidit pu far s che dei fogli di carta si
attacchino tra di loro.
L'alimentazione di pi
fogli di carta non
funziona.
possibile che nel cassetto della carta siano impilati tipi di
carta diversi. Caricare carta di un unico tipo, formato e
grammatura.
Se l'inceppamento della carta stato provocato da pi fogli
di carta, rimuovere la carta inceppata. Vedere la pagina 8.3.
I fogli non vengono
alimentati
nell'apparecchio.
Rimuovere gli eventuali fogli inceppati all'interno
dell'apparecchio.
La carta non stata caricata correttamente. Rimuovere la
carta dal cassetto e ricaricarla correttamente.
C troppa carta nel cassetto della carta. Rimuovere dal
cassetto i fogli in eccesso.
La carta troppo spessa. Utilizzare solo carta conforme alle
specifiche necessarie per questo apparecchio. Vedere
Specifiche della carta a pagina A.5.
La carta continua a
incepparsi.
C troppa carta nel cassetto della carta. Rimuovere dal
cassetto i fogli in eccesso.
Viene utilizzato un tipo di carta non corretto. Utilizzare solo
carta conforme alle specifiche necessarie per questo
apparecchio. Vedere Specifiche della carta a pagina A.5.
Se si sta stampando su materiali speciali, usare
l'alimentatore manuale.
Potrebbero esservi dei residui allinterno dell'apparecchio.
Aprire lo sportello anteriore e rimuovere i residui.
I lucidi si appiccicano
nell'uscita della carta.
Usare solo i lucidi appositamente studiati per una
stampante laser. Rimuovere ciascun lucido non appena
esce dall'apparecchio.
RISOLUZIONE DEI PROBLEMI 8.12
Problemi di invio di fax
Le buste si storcono o
non vengono prelevate
correttamente.
Assicurarsi che le guide della carta siano appoggiate contro
entrambi i lati delle buste.
Condizione Soluzioni suggerite
L'apparecchio non
funziona, il display non
visualizza niente e i
pulsanti non rispondono
alla pressione.
Staccare e reinserire il cavo di alimentazione.
Assicurarsi che la presa elettrica sia alimentata
elettricamente.
assente il tono di
composizione.
Controllare che la linea telefonica sia collegata
correttamente.
Verificare il funzionamento della presa telefonica a muro,
collegandovi un telefono.
I numeri registrati in
memoria non vengono
composti correttamente.
Assicurarsi che i numeri siano memorizzati
correttamente. Stampare un elenco dei numeri
telefonici, facendo riferimento a pagina 4.22.
Il meccanismo di
alimentazione dei
documenti non funziona
correttamente.
Assicurarsi che il documento non sia spiegazzato e che
venga inserito correttamente. Controllare inoltre che il
documento sia del formato adeguato, n troppo spesso
n troppo sottile.
Assicurarsi che il pannello di controllo sia chiuso
saldamente.
I fax non vengono
ricevuti
automaticamente.
Dovrebbe essere selezionata la modalit FAX.
Assicurarsi che nel cassetto sia caricata carta.
Controllare se il display visualizza il messaggio Memoria
piena.
L'apparecchio non invia. Assicurarsi che il documento sia caricato nell'ADF.
Sul display dovrebbe comparire l'indicazione Tx.
Controllare che l'apparecchio remoto sia in grado di
ricevere il fax che si sta inviando.
Il fax ricevuto presenta
degli spazio vuoti (in
bianco) oppure la copia
ricevuta di scarsa
qualit.
Il fax remoto che sta inviando il fax potrebbe avere
problemi di funzionamento.
Se la linea telefonica disturbata, si possono verificare
degli errori di linea.
Controllare l'apparecchio effettuando una copia.
La cartuccia del toner potrebbe essere vuota. Sostituire
la cartuccia del toner, facendo riferimento a pagina 7.9.
Condizione Soluzioni suggerite
RISOLUZIONE DEI PROBLEMI 8.13
8
Problemi di copia
Alcune parole sul fax
ricevuto appaiono
allungate.
Nel fax remoto che sta inviando un fax potrebbe essersi
inceppata la carta.
I documenti inviati sono
segnati da linee.
Controllare se l'unit di scansione presenta delle
macchie e pulirla. Vedere la pagina 7.5.
L'apparecchio compone
un numero, ma non
riesce a collegarsi con un
altro fax.
Il fax remoto potrebbe essere spento, sprovvisto di
carta o non in grado di rispondere alle chiamate in
arrivo. Sollecitare l'operatore del fax remoto a risolvere
il problema.
I documenti non sono
memorizzati.
La memoria richiesta per memorizzare il documento
potrebbe essere insufficiente. Se il display visualizza il
messaggio Memoria piena, cancellare dalla memoria i
documenti che non servono e registrare di nuovo il
documento.
In fondo a ogni pagina o
su altre pagine
compaiono delle aree
vuote, con una piccola
striscia di testo stampata
in cima.
Nelle opzioni dell'utente possibile che siano state
selezionate le impostazioni della carta sbagliate. Vedere
la pagina 1.32.
Condizione Soluzioni suggerite
Le copie sono troppo
chiare o troppo scure.
Usare il pulsante Scuro per scurire o schiarire lo sfondo
delle copie.
Macchie, righe, segni o
puntini appaiono sulle
copie.
Se nel documento originale sono presenti dei difetti,
premere il pulsante Scuro per schiarire lo sfondo delle copie.
Se sul documento originale non sono presenti dei difetti,
pulire l'unit di scansione. Vedere la pagina 7.5.
L'immagine della copia
inclinata.
Assicurarsi che il documento originale sia posizionato
correttamente nell'ADF (Alimentatore originali automatico).
Controllare che la carta per copia sia caricata correttamente.
Vengono stampate
copie bianche.
Assicurarsi che il documento originale sia posizionato a
faccia in gi nell'ADF.
L'immagine si cancella
facilmente dalla copia.
Sostituire la carta presente nel cassetto con la carta di un
nuovo pacchetto.
Nelle aree molto umide, non lasciare carta
nell'apparecchio per lunghi periodi di tempo.
Condizione Soluzioni suggerite
RISOLUZIONE DEI PROBLEMI 8.14
Si verificano
inceppamenti frequenti
della carta.
Spiegare a ventaglio la risma di carta, quindi capovolgerla
nel cassetto della carta. Sostituire la carta presente nel
cassetto con una nuova risma. Controllare/regolare le
guide carta, se necessario.
Assicurarsi che la carta sia della grammatura corretta. Si
consiglia carta da 75 g/m
2
.
Controllare se nell'apparecchio rimasta carta per copia o
pezzi di carta per copia dopo la rimozione della carta
inceppata.
La cartuccia del toner
stampa meno copie del
previsto.
I documenti originali potrebbero contenere immagini,
righe piene o pesanti. Ad esempio, potrebbe trattarsi
di moduli, circolari, libri o altri documenti che utilizzano
pi toner.
L'apparecchio pu essere acceso e spento di frequente.
Condizione Soluzioni suggerite
RISOLUZIONE DEI PROBLEMI 8.15
8
Problemi di qualit di stampa
Se linterno dell'apparecchio sporco oppure se la carta stata caricata in modo
scorretto, la qualit di stampa potrebbe ridursi. Per risolvere il problema, consultare
la tabella seguente.
Condizione Soluzioni suggerite
Stampa chiara o
sbiadita
Se nella pagina appaiono strisce bianche o aree sbiadite:
Il toner in esaurimento. possibile estendere
temporaneamente la durata della cartuccia del toner. Vedere
Ridistribuzione del toner a pagina 7.8. Se la qualit di
stampa non migliora, installare una nuova cartuccia del toner.
possibile che la carta non sia conforme alle specifiche; ad
esempio, la carta troppo umida o troppo ruvida. Vedere
Specifiche della carta a pagina A.5.
Se lintera pagina risulta chiara, limpostazione della
risoluzione di stampa troppo bassa oppure la modalit
risparmio toner attivata. Regolare la risoluzione di stampa e
spegnere la modalit Risparmio toner. Vedere la pagina 5.8
rispettivamente.
Una combinazione di aree sbiadite o macchiate potrebbe
indicare che la cartuccia del toner deve essere pulita. Vedere
Pulizia del tamburo a pagina 7.11.
La superficie dellunit di scansione potrebbe essere sporca.
Pulire l'unit di scansione. Vedere la pagina 7.5.
Specifiche del
toner
possibile che la carta non sia conforme alle specifiche; ad
esempio, la carta troppo umida o troppo ruvida. Vedere
Specifiche della carta a pagina A.5.
Il rullo di trasferimento o il percorso della carta potrebbero
essere sporchi. Pulire l'interno dell'apparecchio e del
tamburo. Vedere pagina 7.4 e pagina 7.11.
Spargimenti Se nella pagina appaiono aree sbiadite, in genere
rotondeggianti, in ordine casuale:
Un unico foglio di carta potrebbe essere difettoso. Provare a
ristampare il lavoro.
Il contenuto di umidit della carta non uniforme oppure la
carta presenta macchie di umidit sulla superficie. Provare a
stampare su una carta di marca diversa. Vedere Specifiche
della carta a pagina A.5.
Lintera risma difettosa. Il processo di produzione pu far s
che alcune aree rifiutino il toner. Provare con un altro tipo o
una marca di carta diversa.
La cartuccia del toner potrebbe essere difettosa. Difetti
verticali ripetutinella pagina successiva.
Se questi accorgimenti non risolvono i problemi, contattare il
servizio di assistenza.
AaBbCc
AaBbCc
AaBbCc
AaBbCc
AaBbCc
AaBbCc
AaBbCc
AaBbCc
AaBbCc
AaBbCc
AaBbCc
AaBbCc
AaBbCc
AaBbCc
AaBbCc
RISOLUZIONE DEI PROBLEMI 8.16
Linee verticali Se nella pagina appaiono strisce nere verticali:
Probabilmente, il tamburo fotosensibile allinterno della
cartuccia del toner stato graffiato. Rimuovere la cartuccia
del toner e installarne una nuova. Vedere Sostituzione della
cartuccia del toner a pagina 7.9.
Sfondo grigio Se la quantit di ombreggiatura dello sfondo diventa
inaccettabile:
Usare pagine di grammatura inferiore. Vedere Specifiche
della carta a pagina A.5.
Controllare lambiente dell'apparecchio; condizioni molto
secche (bassa umidit) o ad alta umidit (superiori all80%
di umidit relativa) possono aumentare la quantit di
ombreggiatura di sfondo.
Rimuovere la vecchia cartuccia del toner e installarne una
nuova. Vedere Sostituzione della cartuccia del toner a
pagina 7.9.
Macchie di toner Pulire linterno dell'apparecchio. Vedere la pagina 7.4.
Controllare il tipo e la qualit della carta. Vedere Specifiche
della carta a pagina A.5.
Rimuovere la cartuccia del toner e installarne una nuova.
Vedere Sostituzione della cartuccia del toner a pagina 7.9.
Difetti verticali
ripetuti
Se sul lato stampato della pagina appaiono ripetutamente
segni a intervalli regolari:
La cartuccia del toner potrebbe essere danneggiata. Se
nella pagina si presenta un segno ripetitivo, stampare pi
volte una pagina di pulizia per pulire la cartuccia; vedere
Pulizia del tamburo a pagina 7.11. Dopo la stampa, se si
continua ad avere problemi, rimuovere la cartuccia del
toner e installarne una nuova. Vedere Sostituzione della
cartuccia del toner a pagina 7.9.
Su alcuni componenti dell'apparecchio potrebbe esservi
del toner. Se il difetto si presenta sul retro della pagina, il
problema dovrebbe risolversi da solo dopo alcune pagine.
Il gruppo fusore potrebbe essere danneggiato. Contattare
il servizio di assistenza.
Condizione Soluzioni suggerite
AaBbCc
AaBbCc
AaBbCc
AaBbCc
AaBbCc
AaBbCc
AaBbCc
AaBbCc
AaBbCc
AaBbCc
AaBbCc
AaBbCc
AaBbCc
AaBbCc
AaBbCc
RISOLUZIONE DEI PROBLEMI 8.17
8
Sfondo stampato
male
Uno sfondo stampato male la conseguenza di residui di
toner distribuiti sulla pagina stampata.
La carta potrebbe essere troppo umida. Provare a stampare
da una risma di carta diversa. Non aprire i pacchetti o la carta
finch non necessario, in modo che la carta non assorba
troppa umidit.
Se il problema si presenta su buste, cambiare il layout di
stampa per evitare di stampare su aree che presentano
giunture sovrapposte a tergo. La stampa su giunture pu
causare dei problemi.
Se questo problema interessa lintera superficie di una pagina
stampata, regolare la risoluzione di stampa dallapplicazione
software o dalla finestra delle propriet della stampante.
Caratteri stampati
male
Se i caratteri non sono stampati correttamente, producendo
immagini vuote, la risma di carta potrebbe essere troppo
liscia. Provare a stampare su una carta diversa. Vedere
Specifiche della carta a pagina A.5.
Se i caratteri hanno una forma non corretta e creano un
effetto ondulato, possibile che lunit di scansione sia
guasta. Contattare il servizio di assistenza.
Pagina inclinata Assicurarsi che la carta sia caricata correttamente.
Controllare il tipo e la qualit della carta. Vedere Specifiche
della carta a pagina A.5.
Assicurarsi che la carta o altro materiale sia caricato
correttamente e che le guide non siano troppo strette o
troppo larghe rispetto alla risma.
Arricciature o onde Assicurarsi che la carta sia caricata correttamente.
Controllare il tipo e la qualit della carta. Le alte temperature
e lumidit possono fare arricciare la carta. Vedere Specifiche
della carta a pagina A.5.
Capovolgere la risma di carta nel cassetto della carta. Provare
anche a ruotare la carta di 180 nel cassetto.
Provare a stampare sulla fessura di uscita posteriore.
Condizione Soluzioni suggerite
A
A
a
B
b
C
c
A
a
B
b
C
c
A
a
B
b
C
c
A
a
B
b
C
c
A
a
B
b
C
c
RISOLUZIONE DEI PROBLEMI 8.18
Pieghe o grinze Assicurarsi che la carta sia caricata correttamente.
Controllare il tipo e la qualit della carta. Vedere Specifiche
della carta a pagina A.5.
Capovolgere la risma di carta nel cassetto della carta. Provare
anche a ruotare la carta di 180 nel cassetto.
Provare a stampare sulla fessura di uscita posteriore.
Il retro dei fogli
stampati sporco
Controllare la presenza di perdite di toner. Pulire linterno
dell'apparecchio. Vedere la pagina 7.4.
Pagine nere La cartuccia del toner potrebbe non essere installata
correttamente. Rimuovere la cartuccia e quindi reinserirla.
La cartuccia del toner potrebbe essere difettosa e potrebbe
dover essere sostituita. Rimuovere la cartuccia del toner e
installarne una nuova. Vedere Sostituzione della cartuccia
del toner a pagina 7.9.
L'apparecchio potrebbe dover essere riparato. Contattare il
servizio di assistenza.
Spargimenti di
toner
Pulire linterno dell'apparecchio. Vedere la pagina 7.4.
Controllare il tipo e la qualit della carta. Vedere Specifiche
della carta a pagina A.5.
Rimuovere la cartuccia del toner e installarne una nuova.
Vedere Sostituzione della cartuccia del toner a pagina 7.9.
Se il problema persiste, potrebbe essere necessario riparare
l'apparecchio. Contattare il servizio di assistenza.
Condizione Soluzioni suggerite
A
RISOLUZIONE DEI PROBLEMI 8.19
8
Vuoti nei caratteri I vuoti nei caratteri sono aree bianche allinterno dei
caratteri che invece dovrebbero essere nere:
Se si stanno utilizzando i lucidi, provare a stampare su un
altro tipo di lucidi. A causa della composizione dei lucidi,
alcuni vuoti nei caratteri rientrano nella norma.
Forse si sta stampando sul lato sbagliato della carta.
Rimuovere il foglio e capovolgerlo.
La carta potrebbe non soddisfare le specifiche. Vedere
Specifiche della carta a pagina A.5.
Strisce orizzontali Se appaiono strisce nere o macchie allineate
orizzontalmente:
La cartuccia del toner potrebbe non essere installata
correttamente. Rimuovere e reinserire la cartuccia.
La cartuccia del toner potrebbe essere difettosa. Rimuovere
la cartuccia del toner e installarne una nuova. Vedere
Sostituzione della cartuccia del toner a pagina 7.9.
Se il problema persiste, potrebbe essere necessario riparare
l'apparecchio. Contattare il servizio di assistenza.
Pieghe Se la carta stampata spiegazzata oppure la carta non
viene prelevata nella stampante:
Capovolgere la risma di carta nel cassetto della carta.
Provare anche a ruotare la carta di 180 nel cassetto della
carta.
Provare a stampare sulla fessura di uscita posteriore.
Condizione Soluzioni suggerite
A
AaBbCc
AaBbCc
AaBbCc
AaBbCc
AaBbCc
RISOLUZIONE DEI PROBLEMI 8.20
Problemi di stampa(solo per il modello multifunzione)
Condizione Causa possibile Soluzioni suggerite
L'apparecchio
non stampa.
L'apparecchio non
alimentato.
Controllare i collegamenti del cavo di
alimentazione. Verificare la presa e
lorigine di alimentazione.
L'apparecchio non
selezionato come
stampante predefinita.
Selezionare Printer Driver Type 1200
come stampante predefinita in Windows.
Effettuare i seguenti
controlli
nell'apparecchio:
Lo sportello anteriore
o superiore non
chiuso.
La carta inceppata.
Non caricata carta.
La cartuccia del toner
non installata.
Dopo aver individuato il problema,
rimuoverlo.
Chiudere lo sportello.
Rimuovere la carta inceppata. Vedere la
pagina 8.3.
Caricare la carta. Vedere la pagina 1.12.
Installare la cartuccia del toner. Vedere la
pagina 1.10.
Se si verifica un errore di sistema della
stampante, contattare il servizio
di assistenza.
Il cavo fra il computer
e l'apparecchio non
collegato
correttamente.
Scollegare il cavo della stampante e
ricollegarlo.
Il cavo fra il computer
e l'apparecchio
difettoso.
Se possibile, collegare il cavo a un altro
computer che funzioni correttamente e
stampare un documento. anche
possibile provare a utilizzare un altro cavo
della stampante.
Limpostazione della
porta non corretta.
Controllare l'impostazione della
stampante Windows per assicurarsi che il
lavoro di stampa venga inviato alla porta
corretta, ad esempio, LPT1. Se il
computer ha pi di una porta, assicurarsi
che l'apparecchio sia collegato a quella
corretta.
L'apparecchio
potrebbe essere
configurato in modo
non corretto.
Controllare le propriet della stampante
per verificare che tutte le impostazioni di
stampa siano corrette.
Il driver della
stampante potrebbe
essere installato in
modo non corretto.
Rimuovere il driver della stampante e
quindi reinstallarlo; vedere
rispettivamente la pagina 1.24 e la
pagina 1.26.
L'apparecchio non
funziona bene.
Controllare il messaggio visualizzato sul
pannello di controllo per stabilire se
l'apparecchio indica un errore di sistema.
RISOLUZIONE DEI PROBLEMI 8.21
8
L'apparecchio
seleziona i
materiali di
stampa dalla
fonte di
alimentazione
sbagliata.
La selezione
dellalimentazione
nella finestra delle
propriet della
stampante potrebbe
non essere corretta.
Per molte applicazioni software, la
selezione dellalimentazione si effettua
dalla scheda Carta nella finestra delle
propriet della stampante. Selezionare
lalimentazione corretta. Vedere la
pagina 5.8.
Il lavoro di
stampa
eccessivament
e lento.
Il lavoro di stampa
potrebbe essere molto
complesso.
Ridurre la complessit della pagina o
modificare le impostazioni della qualit di
stampa.
La velocit di stampa massima
dell'apparecchio di 17 PPM per la carta
formato Letter e 16 PPM per la carta
formato A4.
Se si utilizza Windows
9x/Me, possibile che
lopzione Imposta
spooler sia impostata
in modo scorretto.
Dal menu Start, scegliere Impostazioni e
quindi Stampanti. Fare clic con il
pulsante destro del mouse sull'icona della
stampante, selezionare Propriet, fare
clic sulla scheda Dettagli e quindi
scegliere il pulsante Imposta spooler.
Selezionare l'impostazione di spooling
desiderata.
Met della
pagina rimane
vuota.
Lorientamento della
pagina potrebbe non
essere corretto.
Modificare lorientamento della pagina
nellapplicazione. Vedere la pagina 5.3.
Il formato della carta e
le impostazioni relative
al formato della carta
non corrispondono.
Assicurarsi che il formato della carta nelle
impostazioni del driver della stampante
corrisponda a quello nel cassetto.
L'apparecchio
stampa, ma il
testo
sbagliato,
incomprensibil
e o
incompleto.
Il cavo della
stampante allentato
o difettoso.
Scollegare il cavo della stampante e
ricollegarlo. Provare a stampare un lavoro
gi stampato con successo. Se possibile,
collegare il cavo e l'apparecchio a un altro
computer e stampare un lavoro del cui
funzionamento si certi. Provare a
utilizzare un nuovo cavo della stampante.
stato selezionato il
driver della stampante
sbagliato.
Controllare il menu dellapplicazione di
selezione della stampante per assicurarsi
di avere selezionato l'apparecchio
corretto.
Lapplicazione software
non funziona
correttamente.
Provare a stampare un lavoro da unaltra
applicazione.
Il sistema operativo
non funziona
correttamente.
Uscire da Windows e riavviare il
computer. Spegnere e riaccendere
l'apparecchio.
Condizione Causa possibile Soluzioni suggerite
RISOLUZIONE DEI PROBLEMI 8.22
Le pagine
vengono
stampate, ma
sono vuote.
La cartuccia del toner
difettosa o il toner
esaurito.
Ridistribuire il toner, se necessario.
Vedere la pagina 7.8.
Se necessario, sostituire la cartuccia del
toner.
Il file potrebbe
contenere pagine
vuote.
Controllare il file per assicurarsi che non
contenga pagine vuote.
Alcuni componenti,
come il controller o la
scheda, potrebbero
essere difettosi.
Contattare il servizio di assistenza.
Le illustrazioni
vengono
stampate in
modo
scorretto in
Adobe
Illustrator.
Limpostazione
nellapplicazione
sbagliata.
Selezionare Scarica come immagine
bit nella finestra Opzioni avanzate delle
propriet grafiche e stampare il
documento.
Si verifica
ripetutamente
un errore
quando si
stampa con il
collegamento
USB.
Quando la modalit
USB impostata su
Veloce, alcuni utenti
del PC potrebbero
riscontrare
comunicazioni USB di
scarsa qualit.
Cambiare la modalit USB in Lento. Per
farlo, procedere come segue:
1. Premere Menu sul pannello di
controllo finch non viene visualizzata
l'indicazione Imp. macchina nella riga
superiore del display.
2. Premere il pulsante di scorrimento (
o ) finch nella riga inferiore non
appare Modo USB, quindi premere
Invio.
3. Premere il pulsante di scorrimento (
o ) per selezionare Lento.
4. Premere Invio per salvare la
selezione.
5. Premere Canc/Stop per tornare alla
modalit Standby.
Condizione Causa possibile Soluzioni suggerite
RISOLUZIONE DEI PROBLEMI 8.23
8
Problemi di digitalizzazione (solo per il modello multifunzione)
Condizione Soluzioni suggerite
Lo scanner non funziona. Posizionare il documento da scansire a faccia in gi
nell'ADF.
La memoria potrebbe essere insufficiente per
contenere il documento da scansire. Provare la
funzione di prescansione per vedere se funziona.
Provare ad abbassare la percentuale di risoluzione di
scansione.
Verificare che il cavo USB o parallelo sia collegato
correttamente.
Assicurarsi che il cavo USB o parallelo non sia
difettoso. Usare un cavo di cui si sa per certo che
funziona correttamente. Se necessario, sostituire il
cavo.
Se si sta usando un cavo parallelo, assicurarsi che sia
conforme allo standard IEEE 1284.
Controllare che lo scanner sia configurato
correttamente oppure controllare l'applicazione da
usare per assicurarsi che il lavoro dello scanner venga
inviato alla porta corrente, ad esempio, LPT1.
L'unit acquisisce il
documento molto
lentamente.
Controllare se l'apparecchio sta stampando i dati
ricevuti. Acquisire il documento al termine del lavoro
corrente.
La grafica viene acquisita pi lentamente del testo.
Nella modalit di scansione, la velocit di
comunicazione diminuisce a causa della grande
quantit di memoria necessaria per analizzare e
riprodurre l'immagine scansita. Impostare il computer
sulla modalit di stampa ECP attraverso
l'impostazione BIOS. Questo contribuir ad
aumentare la velocit. Per informazioni su come
impostare il BIOS, consultare le istruzioni per l'uso del
computer.
Sullo schermo del computer
appare un messaggio simile
a questi:
Il dispositivo non pu
essere impostato sulla
modalit H/W desiderata.
La porta utilizzata da un
altro programma.
La porta disattivata.
Lo scanner occupato a
ricevere o stampare i dati.
Riprovare al completamento
del lavoro corrente.
Handle non valido.
Digitalizzazione non
riuscita.
Potrebbe essere in corso un lavoro di copia o di
stampa. Riprovare al completamento del lavoro
corrente.
La porta selezionata correntemente in uso.
Riavviare il computer e riprovare.
possibile che il cavo della stampante sia collegato in
modo scorretto oppure che la stampante sia spenta.
necessario utilizzare un cavo conforme allo standard
USB 1.1 oppure un cavo parallelo che supporti le
comunicazioni bidirezionali IEEE 1284.
Il driver dello scanner non installato oppure un
ambiente operativo non configurato correttamente.
Assicurarsi che la porta sia collegata correttamente e
riavviare il computer.
Non usare contemporaneamente i cavi parallelo e
USB.
RISOLUZIONE DEI PROBLEMI 8.24
Promemoria
A
SPECIFICHE
Questo capitolo tratta i seguenti argomenti:
Specifiche generali
Specifiche del fax
Specifiche dello scanner e della copiatrice
Specifiche della stampante (solo per il modello
multifunzione)
Specifiche della carta
A.2
Specifiche generali
Elemento Descrizione
Alimentatore originali
automatico (ADF)
Fino a 20 fogli (grammatura: 75 g/m
2
)
Formato documento
dell'ADF
Larghezza: da 142 a 216 mm
Lunghezza: da 148 a 356 mm
Capacit di
alimentazione carta
Cassetto della carta: 250 fogli (grammatura: 75 g/m
2
)
Alimentatore manuale: 1 foglio (grammatura: 60~163 g/
m
2
)
Capacit di uscita carta
Cassetto di uscita anteriore: 150 fogli (faccia in gi)
Fessura di uscita posteriore: 1 foglio (faccia in su)
Tipo carta
Cassetto della carta: carta comune (60 ~ 90 g/m
2
)
Alimentatore manuale: carta comune, lucidi
*
, etichette
*
,
carta spessa, carta sottile, carta di alta qualit, carta
prestampata, carta colorata
*
Solo per il modello multifunzione
Cartoncini, buste (60 ~ 163 g/m
2
)
Consumabili Sistema a cartucce toner monocomponente
Requisiti di
alimentazione
100 ~ 127 VCA, 50/60 Hz, 4 A
220 ~ 240 VCA, 50/60 Hz, 2,5 A
Consumi energetici
Modalit autospegnimento: 12W (100 ~ 127 VCA) / 12 W
(220 ~ 240 VCA)
Modalit Standby: 85 W (100 ~ 127 VCA) / 95 W (220 ~ 240 VCA)
Media: 300 W
Rumorosit
Riscaldamento: 52 dB
Modalit Standby: 39 dB
Scansione: 52 dB
Stampa: 52 dB
Tempo riscaldamento 35 secondi
Condizioni operative
Temperatura:
da 10
o
C a 32
o
C
Umidit: dal 20 % all'80 % di umidit relativa
LCD 16 caratteri x 2 righe
Dimensioni impostate
(L x P x A)
363 x 398,5 x 308,3 mm (senza la cornetta del telefono)
A.3
A
Specifiche del fax
Peso
Netto: 9,7 Kg (inclusi i consumabili)
Lordo: 11,7 Kg (inclusi i consumabili, gli accessori e
l'imballaggio)
Peso dellimballaggio
Carta: 1,49 Kg
Plastica: 0,4 Kg
Elemento Descrizione
Compatibilit ITU-T Gruppo 3
Linea utilizzabile Rete telefonica pubblica commutata (PSTN) o precedente a
PABX
Codifica dati MH/MR/MMR (modalit ECM)
Velocit modem 33600/31200/28800/26400/24000/21600/19200/16800/
14400/12000/9600/7200/4800/2400 bps con ricaduta
Velocit di
trasmissione
Circa 3 secondi/pagina
* La velocit di trasmissione si riferisce alla trasmissione in
memoria di dati di testo con compressione ECM utilizzando
solo un grafico ITU-T No.1.
Velocit di scansione Circa 6 secondi/LTR (alla modalit di risoluzione fax standard)
Tipo carta
Carta comune (60~90 g/m
2
)
Formato carta Letter, A4, Legal, Folio, Executive, B5
Risoluzione Standard: 203 x 98 dpi
Fine: 203 x 196 dpi
Superfine: 203 x 392 dpi
Foto: 203 x 196 dpi
Memoria utente 2 MB
Mezzitoni 256 livelli
Selezione automatica Selezione diretta (fino a 20 numeri)
Selezione abbreviata (fino a 80 numeri)
Elemento Descrizione
A.4
Specifiche dello scanner e della copiatrice
Specifiche della stampante (solo per il modello multifunzione)
Elemento Descrizione
Compatibilit (solo per il modello
multifunzione)
Standard TWAIN
Metodo di scansione CIS, Mono
Risoluzione di scansione 200 X 200 dpi (ottica)
Lunghezza di scansione Massima: 400 mm
Larghezza di scansione Massima: 216 mm
Effettiva: 208 mm
Profondit in bit mono 1 bit per la modalit Testo
8 bit per la modalit Scala di grigi
Velocit di copia Letter: 17 copie al minuto
A4: 16 copie al minuto
Risoluzione di copia 300 x 300 dpi
Percentuale di zoom 50 ~ 150 %
Copie multiple 99 pagine
Mezzitoni 256 livelli
Elemento Descrizione
Metodo di stampa Stampa con raggio laser
Velocit di stampa Letter: 17 pagine al minuto
A4: 16 pagine al minuto
Formato carta Cassetto della carta: Letter, A4, Legal, Folio, A5, A6, B5
Alimentatore manuale: Letter, Legal, A4, Folio, Executive, A5, B5,
A6, Schede A6, Cartoline 4x6, Hagaki, Buste 7-3/4, Buste 9,
Buste 10, Buste DL, Buste C5, Buste C6, Buste B5
* Min.: 76 x 127 mm
Max.: 216 x 356 mm
Risoluzione di
stampa
600 x 600 dpi
Emulazione SPL (GDI)
Interfaccia PC Compatibile con le specifiche USB 1.1 e IEEE 1284 parallela(solo
ECP)
Compatibilit Windows 95/98/2000/NT 4.0/Me/XP
Memoria 4 MB
Stampa prima
pagina
Modalit Standby: 12 secondi
Modalit Risparmio energia: 47 secondi
A.5
A
Specifiche della carta
Panoramica
Questo apparecchio supporta diversi materiali di stampa, come fogli singoli (inclusi
fogli di carta riciclata al 100 %), buste, *etichette*, lucidi e fogli di formato
personalizzato. Le propriet quali la grammatura, la composizione, la grana e il
contenuto di umidit sono fattori importanti che influiscono sulle prestazioni
dell'apparecchio e sulla qualit di stampa. La carta non conforme alle indicazioni
fornite nelle istruzioni per l'uso pu causare i seguenti problemi:
Scarsa qualit di stampa
Aumento degli inceppamenti
Usura precoce dell'apparecchio.
*Solo per il modello multifunzione
NOTE:
Alcuni tipi di carta possono essere conformi a tutte le indicazioni di questo manuale e
non dare comunque risultati soddisfacenti. Ci potrebbe essere dovuto all'utilizzo non
corretto, a livelli di temperatura e di umidit non accettabili o ad altre variabili
indipendenti dalla volont del produttore.
Prima di acquistarne ingenti quantitativi, assicurarsi che la carta soddisfi i requisiti
specificati in queste istruzioni per l'uso.
ATTENZIONE: lutilizzo di carta non conforme a queste specifiche pu causare problemi
alla stampante, con necessit di riparazione. Gli eventuali interventi di riparazione non
sono coperti dal contratto di garanzia del produttore.
Formati della carta supportati
Formato (mm) Grammatura Capacit
Carta comune
Letter (215,9 x 279)
A4 (210 x 297)
Folio (215,9 x 330)
Legal (215,9 x 355,6)
Executive (184,2 x 266,7)
B5 (182x 257)
A5 (148 x 210)
A6 (105 x 148)
Carta da 60 a 90 g/
m
2
per il cassetto
della carta
Carta da 60 a 163 g/
m
2
per l'alimentatore
manuale
250 fogli di carta da
75 g/m
2
per il
cassetto della carta
1 foglio di carta per
l'alimentatore
manuale
A.6
*solo per il modello multifunzione
NOTE:
Se si utilizzano materiali di stampa di lunghezza inferiore a 127 mm si possono
verificare degli inceppamenti della carta. Per avere prestazioni ottimali, conservare e
utilizzare la carta correttamente. Vedere Ambiente di conservazione della carta a
pagina A.8.
La capacit pu variare a seconda della grammatura e dello spessore dei materiali di
stampa e delle condizioni ambientali.
Indicazioni per luso della carta
Per ottenere risultati ottimali, utilizzare carta comune da 75 g/m
2
. Assicurarsi che la
carta sia di buona qualit e che non presenti tagli, strappi, macchie, residui, polvere,
arricciature, vuoti e bordi piegati.
Se non si certi del tipo di carta che si sta caricando (carta di alta qualit o riciclata),
controllarne letichetta sulla confezione.
Buste
N.9 (98,4 x 225,4)
N.10 (104,8 x 241,3)
DL (110 x 220)
C5 (162 x 229)
C6 (114 x 162)
B5 (176 x 250)
N.7 3/4 (98,4 x 190,5)
Da 75 a 90 g/m
2
1 foglio di carta per
l'alimentatore manuale
Etichette
Letter (215,9 x 279)
A4 (210 x 297)
Da 120 a 150 g/m
2
1 foglio di carta per
l'alimentatore manuale
Pellicole trasparenti
Letter (215,9 x 279)
A4 (210 x 297)
Da 138 a 146 g/m
2
Cartoncini
Schede A6 (105 x 148)
Cartoline (101,6 x 152,4)
Hagaki (100 x 148)
Da 90 a 163 g/m
2
Formato minimo (personalizzato)
Carta da 60 a 120 g/m
2
Formato massimo (Legale)
Formato (mm) Grammatura Capacit
A.7
A
I seguenti problemi possono causare diminuzione della qualit di stampa,
inceppamenti o persino danni all'apparecchio.
NOTE:
Non utilizzare fogli di carta intestata stampati con inchiostri a basse temperature,
come quelli utilizzati in alcuni tipi di termografia.
Non utilizzare carta intestata con lettere in rilievo o sbalzate.
L'apparecchio utilizza il calore e la pressione per applicare il toner alla pagina.
Assicurarsi che la carta colorata o i moduli prestampati utilizzino inchiostri compatibili
con questa temperatura di fusione (200 C per 0,1 secondi).
Sintomo Problema con la carta Soluzione
Scarsa qualit di stampa o
aderenza del toner, problemi
di alimentazione
Carta troppo umida, troppo
ruvida, troppo liscia o con
lettere in rilievo; risma
difettosa
Provare un altro tipo di carta,
compresa fra 100 ~ 400
Sheffield, 4 ~ 5% di contenuto di
umidit.
Spargimenti, inceppamenti,
pieghe
Conservata in modo non
corretto
Tenere la carta su una superficie
piana e sigillata in una confezione
a prova di umidit.
Aumento dellombreggiatura
grigia di sfondo/usura
dell'apparecchio
Troppo pesante Usare carta pi leggera, usare la
fessura di uscita posteriore.
Problemi di piegature
eccessive durante
lalimentazione
Troppo umida, direzione della
grana non corretta o
costruzione a grana breve
Usare la fessura di uscita
posteriore.
Usare carta a grana lunga.
Inceppamento,
danneggiamento
dell'apparecchio
Tagli o perforazioni Non utilizzare fogli con tagli o
perforazioni.
Problemi con lalimentazione Bordi frastagliati Utilizzare carta di buona qualit.
A.8
Specifiche della carta
Capacit di uscita carta
Ambiente di conservazione della carta
Le condizioni ambientali di conservazione della carta influiscono direttamente
sullalimentazione dei fogli.
La conservazione della carta e dell'apparecchio dovrebbe avvenire a temperatura
ambiente e in un ambiente n troppo secco n troppo umido. Tenere presente che la
carta igroscopica; assorbe e rilascia rapidamente lumidit.
Il calore unito allumidit potrebbe danneggiare la carta. Il calore fa evaporare
lumidit della carta, mentre le basse temperature la fanno condensare sui fogli. I
sistemi di riscaldamento e i condizionatori eliminano la maggior parte dellumidit da
una stanza. Quando una risma viene aperta e utilizzata, perde umidit, causando
strisce e macchie. Il tempo umido o i raffreddatori dacqua possono causare un
aumento dellumidit in una stanza. Quando la risma viene aperta e utilizzata,
assorbe lumidit in eccesso, causando stampe chiare e spargimenti di toner. Inoltre,
con un aumento o diminuzione del contenuto di umidit, i fogli potrebbero
deformarsi. Ci potrebbe causare inceppamenti.
Categoria Specifiche
Contenuto di acido pH al 5,5 o inferiore
Spessore 0,094 ~ 0,18 mm (3 ~ 7 mils)
Piegatura risma Piatta entro 5 mm
Condizioni taglio bordi Tagliata con lame affilate senza parti consumate visibili.
Compatibilit di fusione Non deve presentare bruciature, fusioni, offset o
provocare emissioni pericolose quando viene riscaldata
fino a 200 C per 0,1 secondi
Grana Grana lunga
Contenuto umidit 4 % ~ 6 % per grammatura
Ruvidit 100 ~ 400 Sheffield
Posizione di uscita Capacit
Vassoio di uscita a faccia in gi
150 fogli di carta da 75 g/m
2
Fessura di uscita a faccia in su
1 foglio di carta da 75 g/m
2
A.9
A
Non acquistare pi carta di quanta se ne possa utilizzare in un breve periodo di tempo
(circa 3 mesi). La carta immagazzinata per lunghi periodi di tempo potrebbe essere
soggetta a sbalzi di temperatura e di umidit, con conseguenti danni. La
pianificazione importante per evitare di danneggiare grossi quantitativi di carta.
La carta in risme sigillate pu rimanere stabile per diversi mesi prima di essere
utilizzata. Le confezioni di carta aperte sono pi soggette a danni ambientali,
specialmente se non sono avvolte in una confezione a prova di umidit.
Lambiente di conservazione della carta dovrebbe essere controllato per assicurare le
migliori prestazioni. La temperatura ottimale compresa fra i 20 e i 24 C, con
unumidit relativa del 45%-55%. Seguire queste indicazioni per effettuare una
valutazione dellambiente di conservazione della carta:
La carta va conservata a temperatura ambiente.
Laria non deve essere troppo secca n troppo umida.
Per conservare in modo ottimale una risma di carta, si consiglia di riavvolgerla in
una confezione a prova di umidit. Se lambiente dell'apparecchio soggetto a
sbalzi di temperatura, estrarre dalla confezione solo la quantit di carta necessaria
per la giornata, per evitare cambiamenti indesiderati nel contenuto di umidit dei
fogli.
Buste
L'aspetto delle buste fondamentale. I lembi delle buste variano in maniera
considerevole non solo da un produttore allaltro, ma anche in una confezione dello
stesso produttore. Una stampa ottimale su buste dipende dalla qualit delle buste.
Quando si selezionano le buste, prendere in considerazione i seguenti elementi:
Grammatura: la grammatura di una busta non deve superare i 90 g/m
2
, altrimenti
si potrebbero verificare inceppamenti.
Costruzione: prima di stampare, le buste vanno tenute su una superficie piatta,
non dovrebbero presentare una curvatura superiore a 6 mm e non devono
contenere aria.
Condizione: le buste non devono essere spiegazzate, intaccate o comunque
danneggiate.
Temperatura: utilizzare buste compatibili con il calore e la pressione
dell'apparecchio.
Formato: utilizzare solo buste dei seguenti formati.
NOTE:
Per stampare su buste, usare solo l'alimentatore manuale.
Potrebbero verificarsi inceppamenti quando si utilizzano supporti di lunghezza inferiore
a 140 mm. Tali inceppamenti potrebbero essere causati da fogli danneggiati dalle
condizioni ambientali. Per le migliori prestazioni, assicurarsi di conservare e utilizzare
correttamente la carta. Vedere Ambiente di conservazione della carta a pagina A.8.
A.10
Buste con giunture su entrambi i lati
Questo tipo di buste presenta giunture verticali su entrambe le estremit, anzich
giunture diagonali. Potrebbero essere pi soggette a spiegazzamenti. Assicurarsi che
la giuntura si estenda fino allangolo della busta, come mostrato di seguito.
Buste con strisce o lembi adesivi
Le buste con strisce adesive o con pi lembi devono utilizzare adesivi compatibili con
il calore e la pressione dell'apparecchio. I lembi e le strisce in eccesso possono
causare spiegazzamenti, arricciature o persino inceppamenti e possono
eventualmente danneggiare il fusore.
Margini delle buste
Di seguito vengono forniti i margini di indirizzo tipici per una busta No. 10 o DL.
NOTE:
Per la migliore qualit di stampa, posizionare i margini ad almeno 15 mm dal bordo
della busta.
Non stampare sullarea di sovrapposizione delle giunture della busta.
Conservazione delle buste
La corretta conservazione delle buste contribuisce alla qualit di stampa. Le buste
vanno tenute su una superficie piana. Se la busta contiene aria, creando bolle,
potrebbe spiegazzarsi durante la stampa.
Tipo di indirizzo Minimo Massimo
Indirizzo del
mittente
15 mm 51 mm
Indirizzo del
destinatario
51 mm 90 mm
Corretta
Non corretta
A.11
A
Etichette (solo per il modello multifunzione)
ATTENZIONE:
Per evitare danni all'apparecchio, utilizzare solo etichette consigliate per le stampanti
laser.
Per evitare danni gravi, utilizzare sempre l'alimentatore manuale per stampare
etichette e utilizzare sempre il vassoio di uscita posteriore.
Non stampare sullo stesso foglio di etichette pi di una volta e non stampare mai
parzialmente un foglio di etichette.
Quando si selezionano le etichette, tenere in considerazione la qualit di ciascun
elemento:
Adesivi: il materiale adesivo dovrebbe essere stabile a 180C, la temperatura di
fusione dell'apparecchio.
Disposizione: utilizzare solo etichette che non presentino parti posteriori esposte.
Le etichette possono staccarsi dai fogli, causando pericolosi inceppamenti.
Pieghe: prima della stampa, le etichette vanno tenute su una superficie piana e
non devono presentare una curvatura superiore a 13 mm in tutte le direzioni.
Condizione: non utilizzare etichette con piegature, bolle o segni di distaccamento.
Lucidi (solo per il modello multifunzione)
I lucidi utilizzati nell'apparecchio devono poter sopportare la temperatura di fusione
dell'apparecchio, di 180 C.
ATTENZIONE: per evitare danni all'apparecchio, utilizzare solo lucidi consigliati per le
stampanti laser.
INDICE
A
adattamento alla pagina, stampa 5.13
ADF (alimentatore originali
automatico), caricamento 3.3
aggiunta di documenti 4.28
alimentazione della carta, impostazione
5.8
annullamento
fax 4.8
fax programmati 4.29
stampa 5.5
avviso toner scarso 7.10
C
capacit di caricamento della carta 2.2
caratteri, immissione 1.29
caricamento carta
nel cassetto della carta 1.12
caricamento della carta
nell'alimentatore manuale 2.8
carta inceppata, rimozione 8.3
carta, caricamento 4.11
cartuccia del toner
installazione 1.10
ridistribuzione 7.8
sostituzione 7.9
collegamento
alimentazione CA 1.18
cavo linea telefonica 1.15
parallelo 1.17
condivisione della stampante,
impostazione 5.22
copia 3.3
impostazione predefinita,
cambiamento 3.7
numero di pagine 3.5
timeout, impostazione 3.8
D
data e ora, impostazione 1.31
disinstallazione
Pannello di controllo remoto 1.26
documento
caricamento 1.12
inceppato, rimozione 8.2
preparazione 3.2
driver della stampante, installazione
Windows 1.21
driver Type 1200, installazione 1.19
F
fax con trasmissione circolare 4.23
fax differito 4.24
fax prioritario 4.26
fax, impostazione
impostazioni avanzate 4.34
impostazioni di base 4.2
fessura di uscita posteriore, uso 2.5
filigrane, uso 5.15
formato della carta, impostazione
alimentatore manuale 2.10
cassetto della carta 1.32
stampa 5.7
G
Guida, uso 5.6
I
ID apparecchio, impostazione 1.28
impostazioni preferite, uso 5.6
inceppamento, rimozione
carta 8.3
documento 8.2
indicatore del livello della carta 2.7
indicazioni sulla carta 2.3
informazioni sulla sicurezza i.ii
Installazione 1.21
installazione
cartuccia del toner 1.10
software Windows 1.21
invio di un fax
automatico 4.7
manuale 4.8
L
linea telefonica, collegamento 1.15
lingua del display, cambiamento 1.27
M
memoria, cancellazione 7.2
messaggi di errore 8.8
modalit risparmio energetico, uso
1.35
O
ordine di stampa, impostazione 5.4
orientamento, stampa 5.3
overlay, uso 5.18
P
pannello di controllo 1.6
Pannello di controllo remoto 4.37
parallelo, collegamento 1.17
polling 4.27
poster, stampa 5.14
problemi, soluzione
alimentazione della carta 8.11
copia 8.23
messaggi di errore 8.8
scansione 8.23
stampa 8.12
stampa, qualit 8.23
propriet della carta, impostazione 5.7
propriet della stampante
Windows 5.2
propriet grafiche, impostazione 5.8
pulizia
parti esterne 7.3
parti interne 7.4
tamburo 7.11
unit di scansione 7.5
R
requisiti di sistema
Windows 1.21
resoconti, stampa 4.32
ricerca nella Rubrica 4.21
ricezione di un fax
nella memoria 4.14
nella modalit Fax 4.11
nella modalit Ricezione sicura
4.30
nella modalit Risp/Fax 4.12
nella modalit Tel 4.12
ricezione polling differita 4.27
ricezione sicura, modalit 4.30
ricomposizione automatica del numero
4.9
ridotta/ingrandita
copia 3.6
riduzione/ingrandimento
stampa 5.12
riselezione del numero
automaticamente 4.8
manualmente 4.9
risoluzione
fax 4.6
stampa 5.9
risoluzione di stampa 5.9
S
scansione
Windows 6.2
selezione abbreviata del numero
composizione 4.17
memorizzazione 4.16
selezione automatica del numero
abbreviata 4.16
diretta 4.15
gruppo 4.18
selezione di un gruppo di numeri
impostazione 4.18
modifica 4.19
selezione 4.20
selezione diretta del numero
composizione 4.16
memorizzazione 4.15
specifiche
carta A.5
fax A.5
generali A.2
scanner e copiatrice A.4
stampante A.4
stampa
adattamento a un formato carta
selezionato 5.13
da Windows 5.2
documento ridotto o ingrandito
5.12
elenco della Rubrica 4.22
filigrane 5.15
pi pagine su un unico foglio 5.10
poster 5.14
rapporti 4.32
uso di overlay 5.18
stampa in rete, impostazione 5.22
suoni, impostazione 1.33
T
tamburo, pulizia 7.11
tipo di carta 2.2
tipo di carta, impostazione
alimentatore manuale 2.10
cassetto della carta 1.32
stampa 5.8
TWAIN, scansione 6.2
U
USB
collegamento 1.17
modalit, cambiamento 8.22
V
vassoio di uscita anteriore, uso 2.5
volume, regolazione
diffusore 1.33
suoneria 1.33
H914-8650A
Potrebbero piacerti anche
- Izibongo PDFDocumento5 pagineIzibongo PDFMbalieZee33% (3)
- © PSYCHOMEDIA - IL TEST DI RORSCHACH (Manualetto Introduttivo) - I Parte - Elaborazione A Cura Del DottDocumento21 pagine© PSYCHOMEDIA - IL TEST DI RORSCHACH (Manualetto Introduttivo) - I Parte - Elaborazione A Cura Del DottDavide SestiNessuna valutazione finora
- Ferruta SecondebozzeDocumento15 pagineFerruta SecondebozzeDavide SestiNessuna valutazione finora
- 132Documento98 pagine132Davide SestiNessuna valutazione finora
- 126Documento93 pagine126Davide SestiNessuna valutazione finora
- 130Documento98 pagine130Davide SestiNessuna valutazione finora
- MIA - Engels - La Questione Delle Abitazioni - PrefazioneDocumento8 pagineMIA - Engels - La Questione Delle Abitazioni - PrefazioneDavide SestiNessuna valutazione finora
- C CleanerDocumento4 pagineC CleanergandoloneNessuna valutazione finora
- Windows 8.1 RTM - (x86-x64) - ItalianoDocumento6 pagineWindows 8.1 RTM - (x86-x64) - Italianopietro pastoreNessuna valutazione finora
- Odoo Libro TecnicoDocumento15 pagineOdoo Libro TecnicoOlban Javier Calero MartinezNessuna valutazione finora
- File Torrent Guida Completa Autocad 2010 PDFDocumento2 pagineFile Torrent Guida Completa Autocad 2010 PDFMonicaNessuna valutazione finora
- SolidWorks Crack 2021 SP2 Ita Torrent (WIN) - SoftCrackDocumento12 pagineSolidWorks Crack 2021 SP2 Ita Torrent (WIN) - SoftCrackElisabetta PalatellaNessuna valutazione finora