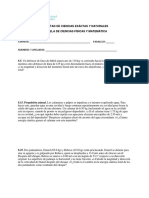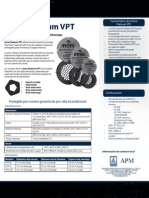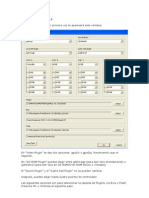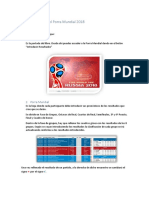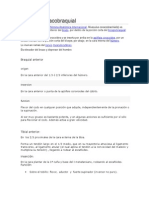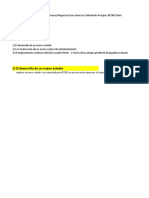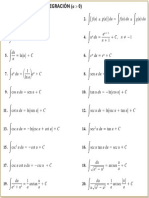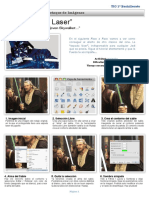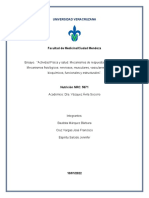Documenti di Didattica
Documenti di Professioni
Documenti di Cultura
Aumentar Tamaño de Máquina Virtual
Caricato da
tefiitha0 valutazioniIl 0% ha trovato utile questo documento (0 voti)
17 visualizzazioni14 pagineCopyright
© © All Rights Reserved
Formati disponibili
DOCX, PDF, TXT o leggi online da Scribd
Condividi questo documento
Condividi o incorpora il documento
Hai trovato utile questo documento?
Questo contenuto è inappropriato?
Segnala questo documentoCopyright:
© All Rights Reserved
Formati disponibili
Scarica in formato DOCX, PDF, TXT o leggi online su Scribd
0 valutazioniIl 0% ha trovato utile questo documento (0 voti)
17 visualizzazioni14 pagineAumentar Tamaño de Máquina Virtual
Caricato da
tefiithaCopyright:
© All Rights Reserved
Formati disponibili
Scarica in formato DOCX, PDF, TXT o leggi online su Scribd
Sei sulla pagina 1di 14
Aumentar tamao de mquina virtual .vdi o .
vhd (caso anfitrin
Linux)
Escrito por Toms en Recursos, Servicios EPS, Sistemas, tags: ampliar espacio virtual vdi virtualbox
Siguiendo con la ampliacin del tamao del disco virtual de una mquina de VirtualBox, en esta entrada
os proponemos lo mismo pero enfocado en este caso para la plataforma Linux (anfitrin).
Vamos a ver el proceso para una mquina virtual de Windows XP utilizando como anfitrin Linux
(Ubuntu 10.04) y para una de Linux (Ubuntu 10.04) con anfitrin Linux (Ubuntu 11.10) en ambos casos
utilizamos la versin 4.1.2 de VirtualBox.
Resear que para ambos casos los primeros pasos son iguales, para las dos mquinas virtuales.
Haremos la diferencia en la utilizacin del gestor de particiones de disco, partition manager para el
caso de la mquina virtual de Windows XP y Gparted Live 0.12.0 para el caso de Linux.
Ahora queremos ampliar el tamao de nuestro disco virtual a 30,00 GB , para ello disponemos de una
aplicacin de VirtualBox que se llama vboxmanage al que le indicamos qu queremos hacer, modificar
el disco duro (modifyhd), as como la ruta donde est almacenado nuestro virtual y el nuevo tamao (30
x 1024 = 30720).
De esta manera si volvemos a lanzar nuestro virtual vemos en la configuracin que el tamao del disco
virtual es de 30,00 GB.
UTILIZACIN DE PARTITION MANAGER (para mquina virtual Windows)
Si nos descargamos desde http://www.extend-partition.com/free-partition-manager.html (programa para
particionar discos duros) y lo instalamos en nuestra mquina virtual vemos que la parte ampliada no
est asignada, no tiene formato.
Si pinchamos sobre el disco C: (en la imagen Disk 1 (30,00GB)), se activa debajo, la opcin de
dimensionar el disco arrastrando hacia la derecha hasta el tope (elipse en rojo).
Vemos que la capacidad del disco C: ahora es de 30,00GB, habr que pinchar en Apply para que se
establezcan los cambios.
Y con sto ya tendramos redimensionada la mquina virtual.
UTILIZACION DE GPARTED LIVE 0.12.0 (para mquina virtual linux)
Para hacer un redimensionamiento de una particin Linux es necesario que no est montado ningn
sistema de archivos, y es por esto que vamos a utilizar la herramienta GParted Live (Editor de
particiones de GNOME para crear, reorganizar y borrar particiones de disco), y lo puedes descargar
en:http://gparted.org/livecd.php
Una vez tengas la ISO descargada, puedes quemar un CD y utilizarlo para arrancarlo como Live CD.
Una vez cargado te aparecer la siguiente pantalla.
Aceptamos la primera opcin, que nos pedir la configuracin del mapa de caracteres. Seleccionamos
la opcin GParted Live (Default settings):
Seleccionamos el idioma (25 spanish):
Ahora seleccionamos la opcin 0 (Continue to start X to use GParted automatically):
A partir de aqu nos muestra grficamente las opciones disponibles. Pinchamos sobre el icono GParted
y nos muestra las particiones que tenemos en nuestra mquina virtual.
Grficamente vemos las particiones disponibles:
- /dev/sada1 con sistema de archivos ext4 de 19,45 GB, que es donde tenemos el sistema de
archivos de nuestra mquina virtual y la que pretendemos redimensionar.
- /dev/sda2 que es del tipo extended de 564 MB y que contiene la particin swap /dev/sda5.
- Y la parte sin asignar de 10 GB que pretendemos aadir a la particin /dev/sda1.
Como la particin sin asignar no es contigua a la principal debemos borrar las particiones entre ambas
(/dev/sda2 y /dev/sda5):
Empezamos por /dev/sda5:
Seguimos con /dev/sda2:
Una vez borradas, podemos redimensionar la particin que queremos:
Le decimos el espacio libre precedente 0, el tamao de la particin 30155 (sumamos el tamao original
en MB: 19915 con el espacio sin asignar original 101024=1024 tambin en MB ) y el espacio libre a
continuacin (para la particin swap: 564). Pulsamos sobre el botn de redimensionar/mover:
Luego hay que crear la particin extended y la Linux-swap:
Para que se hagan efectivos los cambios hay pulsar sobre el botn Apply.
Nos pide confirmacin para aplicar los cambios y nos avisa de los posibles riesgos de perdida de datos.
Recomendable haber hecho una copia de seguridad.
Nos da un mensaje de que se ha efectuado el proceso satisfactoriamente.
Hecho esto ya tenemos ampliado el espacio en disco de nuestra mquina virtual.
Potrebbero piacerti anche
- Fichas Técnicas - Nutrición y Deporte de ResistenciaDocumento22 pagineFichas Técnicas - Nutrición y Deporte de ResistenciaAimeé GuerreroNessuna valutazione finora
- ISURE 8 en EspañolDocumento18 pagineISURE 8 en EspañolJender Rholys Tolentino ChaconNessuna valutazione finora
- Reservorio de Gas en BoliviaDocumento7 pagineReservorio de Gas en BoliviaJosé Daniel Ribero100% (1)
- Citypaq 02 - Operativa de EntregaDocumento2 pagineCitypaq 02 - Operativa de EntregaAngela del Bosque MenaNessuna valutazione finora
- Kimetsu No YaibaDocumento2 pagineKimetsu No YaibaJose David CarbonoNessuna valutazione finora
- Excel 4 y 5Documento2 pagineExcel 4 y 5edNessuna valutazione finora
- SujetoDocumento3 pagineSujetoSolange Zea100% (1)
- El Jeet Kune DoDocumento9 pagineEl Jeet Kune DoLorenzo MontecinosNessuna valutazione finora
- Doc578802690 591573879Documento6 pagineDoc578802690 591573879David Jara0% (1)
- Tarea FisicaDocumento5 pagineTarea FisicaEdison David CastroNessuna valutazione finora
- ITChetumal - Actividades 44 AniversarioDocumento2 pagineITChetumal - Actividades 44 AniversarioIvan StarkNessuna valutazione finora
- VPT Spanish VersionDocumento1 paginaVPT Spanish VersionLalo RamirezNessuna valutazione finora
- Tutorial de DEMULDocumento6 pagineTutorial de DEMULJavier BolañosNessuna valutazione finora
- Instrucciones Excel Porra Mundial 2018Documento5 pagineInstrucciones Excel Porra Mundial 2018JairoNessuna valutazione finora
- Problemas Resueltos de ConjuntosDocumento3 pagineProblemas Resueltos de ConjuntosElvis RenzoNessuna valutazione finora
- Músculo CoracobraquialDocumento8 pagineMúsculo CoracobraquialYesenia Palacios EliasNessuna valutazione finora
- Prueba 2 Medio Física FuerzaDocumento9 paginePrueba 2 Medio Física FuerzaFrancisco Zuloaga100% (1)
- Actividad de Puntos Evaluables - Escenario 2 - SEGUNDO BLOQUE FISICA IDocumento3 pagineActividad de Puntos Evaluables - Escenario 2 - SEGUNDO BLOQUE FISICA Iyomaira urregoNessuna valutazione finora
- Libro 1Documento42 pagineLibro 1Matias OteroNessuna valutazione finora
- Caso Tottenham - AnexosDocumento26 pagineCaso Tottenham - AnexosTaty ReyesNessuna valutazione finora
- Folleto DecisonesDocumento5 pagineFolleto DecisonesPedro MtzNessuna valutazione finora
- Actividades Finales Unidad 5Documento3 pagineActividades Finales Unidad 5Jon MinguetNessuna valutazione finora
- Tabla Integrales Funciones ElementalesDocumento1 paginaTabla Integrales Funciones ElementalesJuan alexander Polo asisNessuna valutazione finora
- James16 Price ActionDocumento3 pagineJames16 Price ActionamaestrovNessuna valutazione finora
- Gimp Sable LaserDocumento2 pagineGimp Sable LaserTecnoCharlyNessuna valutazione finora
- Programas de AnimalitosDocumento3 pagineProgramas de AnimalitosJoséCumareNessuna valutazione finora
- Taxonomia de BartlieDocumento4 pagineTaxonomia de BartlieJosue Garcia VillarNessuna valutazione finora
- FRACCIONESDocumento3 pagineFRACCIONESEdwin AlmendrasNessuna valutazione finora
- Planilla de Excel de Ventas SemanalesDocumento11 paginePlanilla de Excel de Ventas SemanalesAnonymous fvO1W3Nessuna valutazione finora
- Ensayo. Tema 2. Actividad FísicaDocumento15 pagineEnsayo. Tema 2. Actividad FísicaFrancisco CruzNessuna valutazione finora