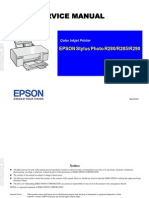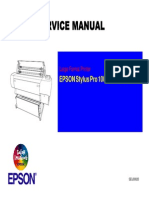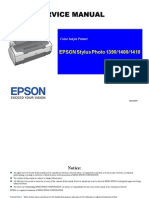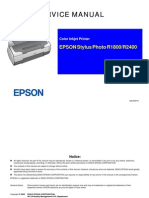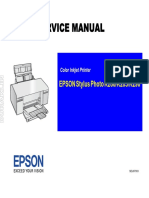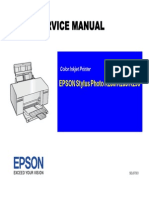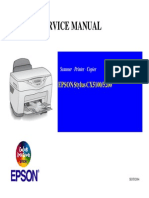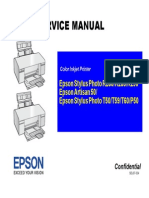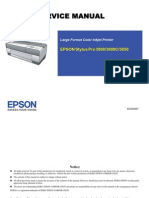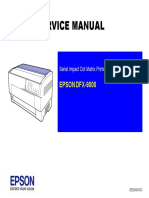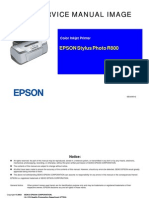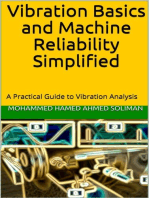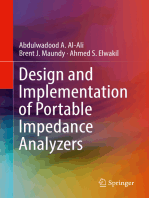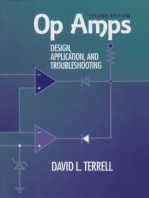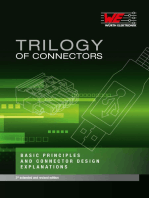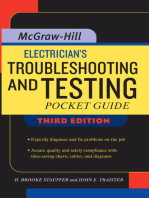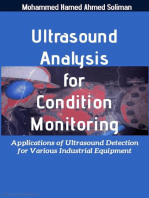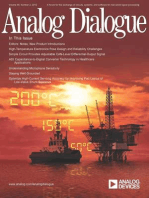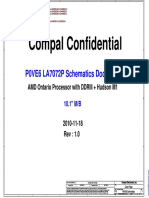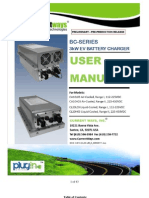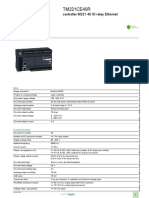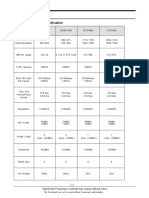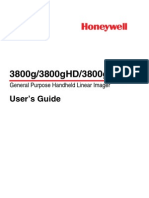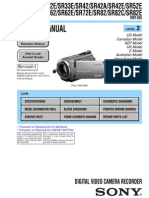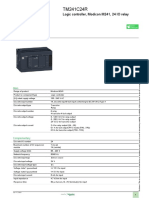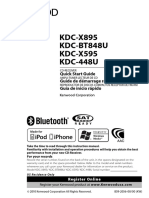Documenti di Didattica
Documenti di Professioni
Documenti di Cultura
R260, R265, R270, R360, R380, R390
Caricato da
Proffisional ShopinrioDescrizione originale:
Titolo originale
Copyright
Formati disponibili
Condividi questo documento
Condividi o incorpora il documento
Hai trovato utile questo documento?
Questo contenuto è inappropriato?
Segnala questo documentoCopyright:
Formati disponibili
R260, R265, R270, R360, R380, R390
Caricato da
Proffisional ShopinrioCopyright:
Formati disponibili
EPSON Stylus Photo R260/R265/R270
R360/R380/R390
Color Inkjet Printer
SEIJ06001
SERVICE MANUAL
PRECAUTIONS
Precautionary notations throughout the text are categorized relative to 1) Personal injury and 2) damage to equipment.
DANGER Signals a precaution which, if ignored, could result in serious or fatal personal injury. Great caution should be exercised in performing procedures preceded by
DANGER Headings.
WARNING Signals a precaution which, if ignored, could result in damage to equipment.
The precautionary measures itemized below should always be observed when performing repair/maintenance procedures.
DANGER
1. ALWAYS DISCONNECT THE PRODUCT FROM THE POWER SOURCE AND PERIPHERAL DEVICES PERFORMING ANY MAINTENANCE OR REPAIR
PROCEDURES.
2. NO WORK SHOULD BE PERFORMED ON THE UNIT BY PERSONS UNFAMILIAR WITH BASIC SAFETY MEASURES AS DICTATED FOR ALL ELECTRONICS
TECHNICIANS IN THEIR LINE OF WORK.
3. WHEN PERFORMING TESTING AS DICTATED WITHIN THIS MANUAL, DO NOT CONNECT THE UNIT TO A POWER SOURCE UNTIL INSTRUCTED TO DO
SO. WHEN THE POWER SUPPLY CABLE MUST BE CONNECTED, USE EXTREME CAUTION IN WORKING ON POWER SUPPLY AND OTHER ELECTRONIC
COMPONENTS.
4. WHEN DISASSEMBLING OR ASSEMBLING A PRODUCT, MAKE SURE TO WEAR GLOVES TO AVOID INJURIER FROM METAL PARTS WITH SHARP EDGES.
WARNING
1. REPAIRS ON EPSON PRODUCT SHOULD BE PERFORMED ONLY BY AN EPSON CERTIFIED REPAIR TECHNICIAN.
2. MAKE CERTAIN THAT THE SOURCE VOLTAGES IS THE SAME AS THE RATED VOLTAGE, LISTED ON THE SERIAL NUMBER/RATING PLATE. IF THE
EPSON PRODUCT HAS A PRIMARY AC RATING DIFFERENT FROM AVAILABLE POWER SOURCE, DO NOT CONNECT IT TO THE POWER SOURCE.
3. ALWAYS VERIFY THAT THE EPSON PRODUCT HAS BEEN DISCONNECTED FROM THE POWER SOURCE BEFORE REMOVING OR REPLACING PRINTED
CIRCUIT BOARDS AND/OR INDIVIDUAL CHIPS.
4. IN ORDER TO PROTECT SENSITIVE MICROPROCESSORS AND CIRCUITRY, USE STATIC DISCHARGE EQUIPMENT, SUCH AS ANTI-STATIC WRIST
STRAPS, WHEN ACCESSING INTERNAL COMPONENTS.
5. REPLACE MALFUNCTIONING COMPONENTS ONLY WITH THOSE COMPONENTS BY THE MANUFACTURE; INTRODUCTION OF SECOND-SOURCE ICs OR
OTHER NON-APPROVED COMPONENTS MAY DAMAGE THE PRODUCT AND VOID ANY APPLICABLE EPSON WARRANTY.
6. WHEN USING COMPRESSED AIR PRODUCTS; SUCH AS AIR DUSTER, FOR CLEANING DURING REPAIR AND MAINTENANCE, THE USE OF SUCH
PRODUCTS CONTAINING FLAMMABLE GAS IS PROHIBITED.
About This Manual
This manual describes basic functions, theory of electrical and mechanical operations, maintenance and repair procedures of the printer. The instructions and procedures included
herein are intended for the experienced repair technicians, and attention should be given to the precautions on the preceding page.
Manual Configuration
This manual consists of six chapters and Appendix.
CHAPTER 1.PRODUCT DESCRIPTIONS
Provides a general overview and specifications of the product.
CHAPTER 2.OPERATING PRINCIPLES
Describes the theory of electrical and mechanical operations of the
product.
CHAPTER 3.TROUBLESHOOTING
Describes the step-by-step procedures for the troubleshooting.
CHAPTER 4.DISASSEMBLY / ASSEMBLY
Describes the step-by-step procedures for disassembling and assembling
the product.
CHAPTER 5.ADJUSTMENT
Provides Epson-approved methods for adjustment.
CHAPTER 6.MAINTENANCE
Provides preventive maintenance procedures and the lists of Epson-
approved lubricants and adhesives required for servicing the product.
APPENDIX Provides the following additional information for reference:
Electrical circuit boards schematics
Symbols Used in this Manual
Various symbols are used throughout this manual either to provide additional
information on a specific topic or to warn of possible danger present during a
procedure or an action. Be aware of all symbols when they are used, and always read
NOTE, CAUTION, or WARNING messages.
Indicates an operating or maintenance procedure, practice or condition
that is necessary to keep the products quality.
Indicates an operating or maintenance procedure, practice, or condition
that, if not strictly observed, could result in damage to, or destruction of,
equipment.
May indicate an operating or maintenance procedure, practice or
condition that is necessary to accomplish a task efficiently. It may also
provide additional information that is related to a specific subject, or
comment on the results achieved through a previous action.
Indicates an operating or maintenance procedure, practice or condition
that, if not strictly observed, could result in injury or loss of life.
Indicates that a particular task must be carried out according to a certain
standard after disassembly and before re-assembly, otherwise the qual-
ity of the components in question may be adversely affected.
ADJUSTMENT
REQUIRED
CAUTION
CHECK
POINT
WARNING
m
a
n
u
a
l
s
4
y
o
u
.
c
o
m
Revision Status
Revision Date of Issue Description
A August 10, 2006 First Release
B September 12, 2006 Chapter 1
1.7.5 Dimensions (p.22) are changed.
Chapter 2
2.2.1 Main Features (p.26) of C658Main Board is modified.
2.2.3 Circuit Block Diagram (p.28): error correction
Chapter 3
3.2.1 Error Indication Method (p.33): EPSON Status Monitor 3 error messages are changed.
3.3.1 Troubleshooting Problems with Error Messages (p.36) is modified. (CR Encoder)
3.4.4 Problems with Interfaces (p.55): Troubleshooting Memory Card are modified.
Chapter 4
4.1.4 Work Completion Checklist (p.59): Protection for Transportation is added.
4.1.10 Disassembly/Assembly Procedures (p.64): the disassembly flowchart is modified.
4.2.5 Upper Housing (p.68): the order of tighteing screws is corrected.
4.2.9 Front Housing (p.73) reassembly procedure is modified.
4.3.1 Removing the USB Board (R260/R265/R270 only) (p.76): Cable Holder is corrected to "FFC Holder".
4.3.3 Disassembling the Main Board Unit (p.80): the reassembly procedure is modified.
4.3.4 Removing the Card Board (R360/R380/R390 only) (p.82): the procedure is moved after Main Board removal/disassembly procedure.
4.5.3 Printhead (p.91): the caution on removal is modified.
4.5.6 Stacker Assy (p.95): the caution on reinstallation is corrected.
Chapter 5
5.1.1 Servicing Adjustment Item List (p.113) is modified.
5.1.2 Replacement Part Adjustment Items (p.116) is modified.
5.2.1 Top Margin Adjustment (p.118): error correction.
5.2.2 Head angular adjustment (p.118) sample pattern is modified.
5.2.4 PW Adjustment/First Dot Adjustment (p.120): error correction.
5.2.6 PG Adjustment (p.122) judging standard is corrected.
Chapter 6
6.1.3 Lubrication (p.131): Grease G-77 EPSON code is added.
EPSON Stylus Photo R260/R265/R270, R360/R380/R390 Revision B
6
CONTENTS
Chapter 1 Product description
1.1 Overview.............................................................................................................. 9
1.1.1 Differences between R260/265/270 and R360/380/390............................ 9
1.2 Basic Specifications............................................................................................ 10
1.2.1 Printing .................................................................................................... 10
1.2.2 Interfaces ................................................................................................. 11
1.3 Standalone Printing (R360/R380/R390 only) .................................................... 13
1.3.1 Direct Print of Still Images...................................................................... 13
1.3.2 Direct Print of Movie Frames.................................................................. 14
1.4 Backup Function (R360/R380/R390 only)......................................................... 15
1.5 CD/DVD Print (R360/R380/R390 only) ............................................................ 18
1.6 Operation Panel .................................................................................................. 19
1.6.1 Operation Panel ....................................................................................... 19
1.6.2 Indicator (LED) ....................................................................................... 20
1.7 Specifications Common to the Models............................................................... 21
1.7.1 Electric Specifications ............................................................................. 21
1.7.2 Environmental Condition ........................................................................ 21
1.7.3 Durability................................................................................................. 21
1.7.4 Noise Level.............................................................................................. 21
1.7.5 Dimensions .............................................................................................. 22
Chapter 2 Operating Principles
2.1 Overview............................................................................................................ 24
2.1.1 Printer Mechanism................................................................................... 24
2.1.2 Motors & Sensors .................................................................................... 25
2.2 Electrical Circuit Operating Principles............................................................... 26
2.2.1 Main Features .......................................................................................... 26
2.2.2 Components of Control Boards ............................................................... 27
2.2.3 Circuit Block Diagram ............................................................................ 28
2.3 Banding Reduction System (BRS) / Paper Feed Amount Profile Correction (PFP) 30
Chapter 3 Troubleshooting
3.1 Overview............................................................................................................ 32
3.1.1 Troubleshooting on Motors and Sensors................................................. 32
3.2 Error/Warning Indications.................................................................................. 33
3.2.1 Error Indication Method.......................................................................... 33
3.3 Troubleshooting by Error Message .................................................................... 36
3.3.1 Troubleshooting Problems with Error Messages .................................... 36
3.4 Troubleshooting by Symptom............................................................................ 48
3.4.1 Problems in Printing Operation............................................................... 48
3.4.2 Power Problems....................................................................................... 53
3.4.3 Ink-related Problems ............................................................................... 53
3.4.4 Problems with Interfaces ......................................................................... 55
Chapter 4 Disassembly/Assembly
4.1 Overview............................................................................................................ 57
4.1.1 Precautions .............................................................................................. 57
4.1.2 Tools........................................................................................................ 58
4.1.3 Screws ..................................................................................................... 58
4.1.4 Work Completion Checklist .................................................................... 59
4.1.5 Required Preparation before Disassembly .............................................. 61
4.1.6 Orientation Definition ............................................................................. 61
4.1.7 How to Unlock the Carriage.................................................................... 62
4.1.8 Sharp Metal Edges (Danger!).................................................................. 62
4.1.9 Differences in Disassembly Procedure by Model ................................... 63
4.1.10 Disassembly/Assembly Procedures....................................................... 64
4.2 Removing Exterior Parts/Components............................................................... 65
4.2.1 Paper Support .......................................................................................... 65
4.2.2 Printer Cover ........................................................................................... 65
4.2.3 Front Cover.............................................................................................. 66
4.2.4 Right Housing / Left Housing / USB Housing........................................ 66
4.2.5 Upper Housing ........................................................................................ 68
4.2.6 Panel Unit ................................................................................................ 69
4.2.7 EMI Frame / Waste Ink Tray .................................................................. 70
EPSON Stylus Photo R260/R265/R270, R360/R380/R390 Revision B
7
4.2.8 Right Front Housing / Left Front Housing.............................................. 72
4.2.9 Front Housing.......................................................................................... 73
4.3 Removing Control Boards.................................................................................. 76
4.3.1 Removing the USB Board (R260/R265/R270 only) ............................... 76
4.3.2 Removing the Main Board Unit .............................................................. 78
4.3.3 Disassembling the Main Board Unit ....................................................... 80
4.3.4 Removing the Card Board (R360/R380/R390 only) ............................... 82
4.3.5 Disassembling the Panel Unit.................................................................. 83
4.3.6 Middle Housing...................................................................................... 86
4.4 Removing the Printer Mechanism...................................................................... 87
4.4.1 Removing the Printer Mechanism........................................................... 87
4.5 Disassembly of the Printer Mechanism............................................................. 89
4.5.1 CR Scale ................................................................................................. 89
4.5.2 APG Unit ................................................................................................ 90
4.5.3 Printhead................................................................................................. 91
4.5.4 Waste Ink Pad......................................................................................... 94
4.5.5 P/S Assy.................................................................................................. 94
4.5.6 Stacker Assy ........................................................................................... 95
4.5.7 Ink System.............................................................................................. 97
4.5.8 CR Motor................................................................................................ 99
4.5.9 EJ Frame Assy....................................................................................... 100
4.5.10 PF Encoder / PF Scale / PF Motor...................................................... 102
4.5.11 ASF Unit............................................................................................. 104
4.5.12 CR Unit............................................................................................... 105
4.5.13 Upper Paper Guide ............................................................................. 108
4.5.14 Front Paper Guide Assy/APG Sensor Assy........................................ 109
4.5.15 CDR Guide Detection Assy................................................................. 111
Chapter 5 Adjustment
5.1 Adjustment Items and Overview...................................................................... 113
5.1.1 Servicing Adjustment Item List............................................................. 113
5.1.2 Replacement Part Adjustment Items ..................................................... 116
5.2 Adjustment by Using Adjustment Program ..................................................... 118
5.2.1 Top Margin Adjustment ........................................................................ 118
5.2.2 Head angular adjustment ....................................................................... 118
5.2.3 Bi-D Adjustment ................................................................................... 119
5.2.4 PW Adjustment/First Dot Adjustment .................................................. 120
5.2.5 PF Adjustment ....................................................................................... 121
5.2.6 PG Adjustment ...................................................................................... 122
5.3 Banding Reduction System (BRS) Adjustment/ Paper Feed Amount
Profile (PFP) Correction................................................................................... 124
5.3.1 Overview............................................................................................... 124
5.3.2 Adjustment Procedure ........................................................................... 125
Chapter 6 Maintenance
6.1 Overview.......................................................................................................... 130
6.1.1 Cleaning................................................................................................. 130
6.1.2 Service Maintenance ............................................................................. 130
6.1.3 Lubrication ............................................................................................ 131
Chapter 7 Appendix
7.1 Exploded Diagram / Parts List ......................................................................... 138
7.2 Electrical Circuits............................................................................................. 138
CHAP T E R
1
PRODUCT DESCRIPTION
EPSON Stylus Photo R260/R265/R270, R360/R380/R390 Revision B
Product description Overview 9
1.1 Overview
Stylus Photo R260/R265/R270 and R360/R380/R390 are A4 home-use photo printers.
Besides printing on papers, printing directly on CDs/DVDs are available. The main
features are;
Printing
Offers up to 5760(H) x 1440(V) dpi resolution
6-color individual ink cartridges
Borderless, edge-to-edge photo printing is available for a variety of paper
types provided by Epson
High-speed and high-quality printing with UBEC, multi-common
Front loading tray for CDs/DVDs
Prints with a low noise level
Supporting ESC/P-R Level-1 command offers printing of RGB data sent from
a host PC.
Direct print from a memory card (R360/R380/R390 only)
An incorporated memory card reader allows direct photo printing from a memory
card.
Convenient photo selection menus; View and Print Photos (number of
copies can be set per photo), Print All Photos, Print by Date. Image edit
functions such as Zoom Print are also provided.
Supports superimposing of P.I.F. layout that conforms to Print Image Framer
Ver.2 or Ver.3 on a selected photo.
Other special functions (R360/R380/R390 only)
Doing layout with photos in a memory card for printing on CDs/DVDs and
printing CD/DVD jackets can be made viewing the LCD.
Movie files in a memory card can be played back and viewed on the LCD.
Specifying a frame of the movie and printing it is available.
3.5inch 320X240 dot high-definition LCD (R360/R380/R390 only)
1.1.1 Differences between R260/265/270 and R360/380/390
Appearance
Figure 1-1. Difference in Appearance
Functional differences
Table 1-1. List of Functional Differences
Function R360/380/390 R260/265/270
Color LCD -
Connection with USB
devices
DSC
USB storage device -
Memory card slot -
Printing on CDs/DVDs without a PC -
Printing frames of a movie file -
Memory card backup -
USB-Direct Print/PictBridge
Infrared light
receptive spot
USB
(PictBridge/
USB-Direct
Print/external
USB storage
devices)
Memory card
slot
LED
R360/R380/R390
LCD
Operation Panel
R260/R265/R270
Operation
buttons
USB
(PictBridge/
USB-Direct
Print)
EPSON Stylus Photo R260/R265/R270, R360/R380/R390 Revision B
Product description Basic Specifications 10
1.2 Basic Specifications
1.2.1 Printing
Basic Specifications
Printhead
Figure 1-2. Nozzle Configuration
Paper Feeding
Functions to prevent direct print on the platen
Table 1-2. Basic Specifications
Item Description
Print method On-demand inkjet printer
Print head
Black ink: 90 nozzles
Color ink: 90 nozzles x 5 colors (C, M, Y, LC, LM)
Printing direction Bi-directional shortest-distance printing with logic seeking
Resolution 5760 x 1440 dpi at max.
Input buffer 64K bytes
A#3
A#2
A#1
(1) = 0.846mm (24/720inch)
(2) = 6.209mm (176/720inch)
A#90
A#89
A#88
B#3
B#2
B#1
B#90
B#89
B#88
C#3
C#2
C#1
C#90
C#89
C#88
D#3
D#2
D#1
D#90
D#89
D#88
Carriage moving direction
P
a
p
e
r
f
e
e
d
i
n
g
d
i
r
e
c
t
i
o
n
0.282mm
(1/90inch)
0.141mm
(1/180inch)
(1) (1) (1) (2) (2)
14.95mm
22.81mm
E#90
E#89
E#88
F#90
F#89
F#88
E#3
E#2
E#1
F#3
F#2
F#1
Color Assignment
A: Black
B: Yellow
C: Light magenta
D: Light cyan
E: Cyan
F: Magenta
A C D B E F
Table 1-3. Paper Feeding Specifications
Item Description
Paper feed method Friction feed with ASF (Auto Sheet Feeder)
Feed path Feeds from the top and ejects from the front
Feed speed (25.4mm feed)
R360/380/390: 230.91 mm/sec (9.1 inch/sec)
R260/265/270: 110.00 mm/sec (4.3 inch/sec)
Line pitch Programmable in units of 0.0176mm (1/1440inch)
Table 1-4. Platen Print Prevention Functions
Print mode Function
Borderless print
The prevention function works according to a detected paper
top and width.
Print with margins
The prevention function works according to a paper width
detected when printing the 1st page of the 1st job.
Economy print mode The prevention function does not work.
EPSON Stylus Photo R260/R265/R270, R360/R380/R390 Revision B
Product description Basic Specifications 11
1.2.2 Interfaces
The printers are equipped with the following interfaces.
USB I/F
USB DEVICE (for connecting a PC)
USB HOST *
1
(for connecting a DSC or USB storage device, or for wireless
printing using a Bluetooth adaptor (option))
Memory card slot*
2
(multi-slot)
Infrared port *
2
(for infrared communication with a device such as a cellular phone)
NOTE*1 : Stylus Photo R260/265/270 supports DSC only.
*2 : Stylus Photo R360/380/390 only.
1.2.2.1 USB Interface
USB Device Port
USB Host Port
1.2.2.2 Infrared Port (R360/R380/R390 only)
CHECK
POINT
Supported external USB storage devices and Bluetooth adaptors,
and devices available for the infrared communication can be
checked on Epson website.
Table 1-5. USB Devise Port Specifications
Item Description
Standard
Universal Serial Bus Specifications Revision 2.0
Universal Serial Bus Device Class Definition for Printing Devices Version 1.1
Transfer rate 480Mbps (High Speed Device)
Data format NRZI
Connector type USB Series B
Recommended cable
length
2 meters or shorter
Table 1-6. USB Host Port Specifications
Item Description
Standard
Universal Serial Bus Specifications Revision 2.0
Universal Serial Bus Mass Storage Class Bulk-Only Transport Revision 1.0
(R360/380/390 only)
Transfer rate 480Mbps (High Speed Device)
Data format NRZI
Connector type USB Series A
Recommended cable
length
2 meters or shorter
Table 1-7. Infrared Port Specifications
Item Description
Communication
standard
Conforms to IrDA ver.1.3 (Low Power) and other IrDA communication standards
Communication
speed
9.6kbit/s - 115.2kbit/s, 0.576Mbit/s, 1.152Mbit/s, 4.0Mbit/s
Communication
distance
0 to 20cm (with no obstructions)
Supported object
data type
JPEG
vNote
vCard
vCalendar
vMessage
EPSON Stylus Photo R260/R265/R270, R360/R380/R390 Revision B
Product description Basic Specifications 12
1.2.2.3 Memory Card Slot (R360/R380/R390 only)
Note : Only one medium is accessible at a time either from the printer or a PC. When multiple media are detected at power-on, the printer accesses one by one in the predetermined order given in the
priority column. When a medium in an enabled slot is removed, the next priority slot becomes enabled if a medium is in the slot. Reinserting the medium in the next priority slot is not required.
If no media is detected, the CF slot becomes enabled. Removing/reinserting media in disabled slots does not affect the access priority.
When a target medium does not become accessible because of another medium inserted in a slot that has higher priority than the target one, remove the another medium in order to enable the
target slot.
Notes on handling memory card by access method
When accessing media from the printer:
Frame numbers are automatically assigned to image files in an accessible medium. The total number of image files does not change if another medium is inserted into a disabled slot.
When accessing media from a Windows PC:
One removal disk drive is displayed even when multiple media are inserted into the printer slots. A medium in an enabled slot is accessed from the removal disk drive.
When accessing media from a Macintosh PC:
A medium in an enabled slot is mounted on the desktop. Another medium inserted in a disabled slot is not mounted.
Table 1-8. Compatible Card Types by the Card Slot
Priority Slot Compatible Card Type Standard Remarks
1 CF Type II
Compact Flash CF+ and CompactFlash Specification Revision 2.0 compliant Memory card only
Microdrive
2 xD-Picture card xD-Picture card xD-Picture Card Specification Version 1.20 compliant Supports Type M/H
3
Memory Stick/
Memory Stick
PRO
Memory Stick MemoryStick Standard version 1.40-00 compliant
max: 128MB
Includes Memory Stick with memory selection
function.
MagicGate Memory Stick Copyright protection function is not supported.
Memory Stick PRO MemoryStick Standard Memory Stick PRO Format Specifications version 1.01-00 compliant Copyright protection function is not supported.
Memory Stick Duo/Pro Duo An adaptor is required.
SD/MMC
SD
SD Memory Card Specifications / PART1. Physical Layer Specification Version 2.0
compliant
miniSD/microSD An adaptor is required.
SDHC Speed Class is not supported.
miniSDHC/microSDHC
An adaptor is required.
Speed Class is not supported.
MMC MultiMediaCard System Specification Version 3.31 compliant
EPSON Stylus Photo R260/R265/R270, R360/R380/R390 Revision B
Product description Standalone Printing (R360/R380/R390 only) 13
1.3 Standalone Printing (R360/R380/R390 only)
The Stylus Photo R360/R380/R390 offers Direct-Print function that allows the user to
print directly from a memory card without using a PC. Besides printing still images,
printing frames of a movie file is also available. The Memory Card button on the
operation panel displays menus for printing both still and movie images.
1.3.1 Direct Print of Still Images
File System
Files that conforms to DCF Version 1.0 or 2.0 can be used by the standalone print
function of this printer. Compatibility of other file systems is not guaranteed.
Compatibility of file systems available with the card reader function depends on the
host specification.
NOTE: For the detailed specification of DCF, see Camera File System Standard DCF
Version 2.0, JEIDA-CP-3461
Media Format
DCF Version1.0 or 2.0 compliant format.
DOS FAT format (FAT12/FAT16/FAT32*
1
) with single partition (basic partition)
CD-R media: ISO9660(Joliet) format
DVD media: ISO9660(Joliet) or ISO9660(Joliet)&UDF bridge format*
2
NOTE*1 : FAT32 is permitted for media allowed to be used by corresponding memory card
standards.
*2 : UDF-formatted DVDs are not supported.
File Type
File types available for the standalone print are as follows:
JPEG file (*.JPG)
A photo data file that conforms to Exif Version 2.21
(Exif version 1.0/2.0/2.1/2.2/2.21 are supported)
TIFF file (*.TIF)
An uncompressed RGB photo data file that conforms to Exif Version 2.21
(Exif ver. 1.0/2.0/2.1/2.2/2.21 are supported)
Camera specification file (*.MRK)
A definition file required when printing using settings made on a camera.
AUTPRINT.MRK file that has a full pathname of up to 32 characters is valid.
PRINT Image Framer (P.I.F.) file (*.USD)
A file that contains layout information that conforms to PRINT Image Framer
Rev2.1. Only files in the EPUDL directory are valid.
PRINT Image Framer (P.I.F.) file (*.FD2)
A file that contains layout information that conforms to PRINT Image Framer
Rev.3.1. The printer recognizes the file in a medium regardless of the directly in
which the file exists. This file is classified into two styles; template style and
complete style.
Template style
Defines frame data to be combined with images that can be specified at the
time of printing.
Complete style
Defines completed layout data that contains images and frames.
NOTE: This product supports up to P.I.F. Rev.3 level 1.
Valid Image Sizes
Available image sizes for stand-alone print are as follows:
Horizontal: 80 X 9200 (pixel)
Vertical: 80 Y 9200 (pixel)
Maximum Number of Photo Data Files
The printer can handle up to 999 photo data files in a single memory card. If the
number of files stored in a card exceeds the limit, first detected 999 files become valid
and others are ignored displaying the total number of files as 999. (1 to 999th photo
files are printed when Print All or index print is selected.) Since the file detecting order
changes depending on how the files are stored (folder hierarchy or other factors), it is
CHECK
POINT
Files saved in the directory (or its sub directory) listed below are
not supported for printing.
Hidden or System folder
RECYCLED folder
PREVIEW folder (stores thumbnails in CASIO DSCs)
SCENE: folder (stores data for best-shot function in CASIO DSCs)
MSSONY: folder (stores e-mail images, voices, movies, or
uncompressed images in SONY DSCs)
DCIMALBUMIMAGE: folder (stores data for album function in
CASIO DSCs)
EPSON Stylus Photo R260/R265/R270, R360/R380/R390 Revision B
Product description Standalone Printing (R360/R380/R390 only) 14
not guaranteed which files are selected when the number of files is 1000 or more.
When photo data files to which a camera has assigned numbers over 999 are specified
to be printed, they can be printed unless the total number of files exceeds 999.
File Sort
The printer sorts all the photo data files in a memory card using their full pathnames
(such as \DCIM\100EPSON\EPSN0000.JPG) and assigns numbers to them. Because
the number assignment rule is specific to the printer, the numbers assigned by the
printer do not necessarily match the numbers assigned by a camera.
File Sort Rule
The printer sorts photo data files by their full pathnames in ASCII order.
NOTE: The sorting may fail or be completed improperly if multiple same full pathnames
exist. (the existence is not allowed under normal MS-DOS environment.)
Date Data Acquisition
The printer acquires the date and time data of each photo data file according to the
priority list given below.
1. From a digital camera. Acquires date and time data conforms to digital camera
standard format (Exif).
2. From a PC or other external device. Acquires date and time data (timestamp of the
file) assigned by the file system compatible with MS-DOS.
3. Fixed date and time (1 January 1980 00:00:00)
Note that the acquired date and time of each photo data file is not necessarily the exact
date of shooting the photo. The date and time data can be updated after shooting by
digital cameras calendar setting, post-processing or restoring of the photo data. If the
data has been updated, the printer acquires the updated date and time information.
Date Range
The printer can handle the following range of date. If photo data files have date and
time information outside the range, the printer cannot sort files correctly.
1 January 1980 00:00:00 to 31 December 2099 23:59:59
Maximum Number of Copies
Up to 99 copies can be set per image unless the total number of copies for each photo
print operation exceeds 999.
Image files associated with P.I.F.3 script
When an image file associated with P.I.F.3 script file include a rotation tag, the image
is rotated as specified by the tag every time it is printed. If the image is printed with a
prestored or imported P.I.F. frame that has not associated with any images, rotation
direction of the image may differ from that of an image which has not associated with
P.I.F.3 script.
1.3.2 Direct Print of Movie Frames
The user can view a movie in a memory card on the printer LCD and select a desired
frame of the movie and print the frame. The following two options (1 frame/12 frames)
are provided.
Supported movie format
Supported movie file types are as follows.
Size of a frame to be printed must be less than 848x480 pixels.
Motion Jpeg Quicktime (*.MOV)
Motion Jpeg AVI (*.AVI)
Mpeg-1 (*.mpg)
Table 1-9. Movie Print
Printing Options Function
1 frame printing When Movie Enhance setting is ON, selected one frame and the
next two frames are printed.
When Movie Enhance setting is OFF, the selected one frame is
printed.
12 frames printing The user is required to select a start frame and an end frame. The
printer divides the selected portion of a movie into 12 frames to be
printed.
Movie Enhance setting cannot be made.
EPSON Stylus Photo R260/R265/R270, R360/R380/R390 Revision B
Product description Backup Function (R360/R380/R390 only) 15
1.4 Backup Function (R360/R380/R390 only)
Stylus Photo R360/R380/R390 allows the user to easily make a backup of his/her
memory card without using a computer. Furthermore, photos in a backup copy can be
printed directly from the printer.
Function summary
Backup entire data in a medium (CF, Smart Media, Memory Stick, SD, xD-
Picture Card).
Creates a backup folder automatically in the destination medium each time a
backup is carried out
Displays a warning message when data size to be backed up exceeds the
destination medium capacity.
Direct print of the backed up data is available.
Formats the destination medium when the medium has not been formatted or
formatted in an unreadable format. (this does not work for CD-R/DVD-R
drives)
Available external devices
Universal Serial Bus Mass Storage Class Bulk-Only Transport Revision 1.0
compliant with any of the following Subclass code
0x06 (SCSI transparent command set)
0x05 (SFF-8070i command set)
0x02 (SFF-8020i command set)
USB DIRECT-PRINT compliant Digital Still Camera
DPS Version 1.0 compliant Digital Still Camera
Available media type
Table 1-10. Available Media Type
External Device Media Type Remarks
MO drive MO
128MB
230MB
640MB
1.3GB
DOS/Windows-formatted MO is recommended.
Reformatting a pre-formatted MO is impossible.
MOs formatted in an unreadable format such as
Macintosh HFS or Windows NTFS are
reformatted.
CD-R/RW drive CD-R
640MB
(74min.)
700MB
(80min.)
CD-RW media cannot be used due to the
difference of recording method.
Backup to a CD-R once burned using a device
other than the printer is not guaranteed.
DVD-R drive DVD-R
4.7GB
(120min.)
DVD+R, DVDRW, DVD-RAM media cannot
be used due to the difference of recording
method.
Backup to a DVD-R once burned using a device
other than the printer is not guaranteed.
CHECK
POINT
Each medium can be rewritten only a limited number of times as
described below.
MO: max. 512 times (001 to 512)
If any files other than backup folders exist in the route directly,
the max. number of writings becomes less than 512 due to the
MS-DOS restriction. When more than 512 times of writing
history of an inserted MO is detected, the printer handles it as a
backup error (file name error, folder hierarchy error).
CD-R 640MB max. 47 times
700MB max. 50 times
The number of writings is limited as shown above because each
session information must be saved.
DVD-R 4.7GB max. 274 times
The number of writings is limited as shown above because each
session information must be saved.
EPSON Stylus Photo R260/R265/R270, R360/R380/R390 Revision B
Product description Backup Function (R360/R380/R390 only) 16
Writing Format for CD-R Media
Writing to CD-R media is made in multisession type (Model 1) and ISO-9660 (Joliet)-
compliant format.
Files or folders whose name includes an unsupported character code or is too long (file/
folder name must be less than 8 characters, and the extensions must be less than 3
characters), the names are automatically changed as explained below.
File name: EPSONXXX.JPG
Folder name: EPDIRXXX
NOTE1 : 001-999 numbers are applied to XXX in ascending order.
2 : An unsupported character-code used in the extension is replaced with an underbar.
3 : During a single backup operation, the number of automatic change of file/folder names
is limited to 999 times. When it exceeds, no more files/folders that contain an
unsupported character-code cannot be backed up.
4 : If a file or folder name that is automatically changed due to an unsupported character
code is already exists in the medium, the change is cancelled and the file or folder cannot
be backed up.
Writing Format for DVD-R Media
Writing to DVD-R media is made in UDF 1.50 (ISO9660 Bridge) format. The file
name length and the path length have the following limitations.
File name length: Max. 255 bytes
Path length: Max. 1023 bytes
NOTE: Characters available for a folder and file name are capital alphanumeric and
underbars. Characters other than those are replaced with underbars.
Operation After Backup to CD-R/DVD-R Media
The CD-R/DVD-R is automatically ejected from the external device.
Backup Restrictions
Browsing an external device from a PC cannot be made.
The printer and an external device must be directly connected with a USB
cable. Connection via a HUB is not supported.
A connection with a PC must have been disconnected before starting a backup
in order to establish exclusive access over the medium to be backed up. There
is no need to physically disconnect the PC (disconnect the USB cable).
Partitioned media cannot be used for backup.
Writing backup data stored in a medium back to a memory card or other
media cannot be made because it may destroy the data in a DSC.
Since the printer does not have calendar function, created date and time of
backup files is the date and time initially assigned or updated by a device
other than the printer.
CHECK
POINT
A memory card that has 8-level or more hierarchy of directories
cannot be backed up to both a CD-R and DVD-R.
EPSON Stylus Photo R260/R265/R270, R360/R380/R390 Revision B
Product description Backup Function (R360/R380/R390 only) 17
Backup-related errors
Backup error
A hexadecimal 8-digit error code appears below the message; Backup canceled when a backup error occurs.
The leftmost 2-digit shows an error code controlled by the printer firmware. See Table 1-12. Backup Error FW Control Code List on the next page to identify the error cause shown
by the 2-digit error code.
Figure 1-3. Backup Error Message and Error Code
Table 1-11. Backup-related Errors
Error Description Message Remedy
Backup error
(no external connection)
No external device is detected when a backup is attempted. External device is not connected or media is not inserted.
Backup canceled.
Connect an external device.
Backup error
(insufficient external media capacity)
Free space of the destination medium in the external device is
not enough to save the data.
Insufficient space on the backup device.
Cannot back up files.
Replace the medium with a one that has
enough space.
Backup error
(no card)
No memory card is detected when backing up memory card is
attempted.
No memory card in slot.
Backup canceled.
Insert a memory card.
Backup error
(connecting to PC)
Backing up memory card is attempted when a PC is
connected.
Disconnect from PC before backing up
files.
Disconnect the connection with the PC.
11 22 33 44
8-digit Error Code
(the numbers are dummy)
2-digit Error Code controlled by the printer firmware
(the numbers are dummy)
EPSON Stylus Photo R260/R265/R270, R360/R380/R390 Revision B
Product description CD/DVD Print (R360/R380/R390 only) 18
The table below lists the error codes controlled by the printer firmware.
1.5 CD/DVD Print (R360/R380/R390 only)
Stylus Photo R360/R380/R390 provides the Print CD/DVD button that allows the user to
easily access the menus for printing on CDs/DVDs and their jackets. The menus include the
following layout options. The user can select one of the layouts and choose photos up to 12
in a memory card to be printed.
4 layouts for CD/DVD label printing
2 layouts for CD/DVD jacket printing on A4 sized paper
NOTE: The Stylus Photo R260/R265/R270 do not provide the standalone CDs/DVDs
print function. To print directly on CDs/DVDs with those models, the print setting
must be made on a PC and sent to the printer.
Table 1-12. Backup Error FW Control Code List
Code Meaning Code Meaning
0x00 No error 0xC0 No files to be backed up
0x10 Album function error 0xE7 Parameter error
0x20 Backup function error 0xE8 File open error
0xA0 Other ATAPI/SCSI command error 0xE9 Internal buffer overflow
0xA1 ModeSense command error 0xEA CD/DVD format error
0xA2 ModeSelect command error 0xEB Not used
0xA3
Get Disc Information command
error
0xEC Insufficient memory
0xA4
Get Track Information
command error
0xED
Some data exist in the destination
directory
0xA5 Synchronize Cache command error 0xEE Not used
0xA6 CloseSession command error 0xEF Write-protect error
0xA7 Read command error 0xF0 Read/write error
0xA8 Write command error 0xF1 Invalid file open mode
0xA9 Set Speed command error 0xF2 Seek error
0xAA Eject command error 0xF3 Overflow of root directory
0xAB Drive lock command error 0xF4 Overflow of file descriptor
0xAC GetConfigration command error 0xF5 Invalid path name
0xAD Verify command error 0xF6 No file exist
0xAE Device error 0xF7 Medium was exchanged
0xB8 Short file name convert error 0xF8 Unformatted medium
0xB9 Unsupported device 0xF9 Device is not ready
0xBA No medium 0xFA Invalid device handle
0xBB Not writable medium 0xFB Invalid file descriptor
0xBC Unsupported medium 0xFC Not used
0xBD Hierarchical directory error 0xFD Backup initialization failed
0xBE Path length is too long 0xFE Acquiring memory pool failed
0xBF File name is too long 0xFF System error
EPSON Stylus Photo R260/R265/R270, R360/R380/R390 Revision B
Product description Operation Panel 19
1.6 Operation Panel
1.6.1 Operation Panel
Appearance of the operation panels are shown below.
Stylus Photo R360/R380/R390 Operation Panel
Figure 1-4. Stylus Photo R360//R380/R390
NOTE: The operation panel shown above is that of a model for EAI. The location and
functions of the buttons and LEDs, however, do not differ by destination.
Table 1-13. R360/R380/R390 Button Functions
Button Function
1 Power Turns the printer On or Off.
2 Start Starts printing.
3 Stop
At standalone printing, cancels the operation and returns to the
menu.
When performing a print job sent from a PC, cancels the job and
ejects paper.
In cases other than above, returns the current print settings to their
factory default and displays the top menu screen of the current
mode. (When pressed during printing, returns to the previous
menu screen without resetting the settings.)
4 Memory Card Displays the menu to print photos/movies stored in a memory card.
Power LED
Mode LEDs
5 Print CD/DVD
Displays the menu to print directly on CDs/DVDs, or jackets for
them.
6 Setup
Displays various setup menus such as maintenance menus (Change
Ink Cartridge, Head Cleaning, Nozzle Check, etc.), Backup Memory
Card menu and option setting menus (Bluetooth settings, etc.).
7 OK Accepts the selection or changed settings.
8 Back Undoes the last action made by the operation panel.
9
Cross key
(left/right/up/down)
Selects a menu item or setting.
10 Display/Crop
Sets scale of enlargement of an image. Switches the display between
an image and image information and 16-thumbnail view.
11 Print Settings
Displays a print setting menu such as layout, print density according
to the currently selected mode.
12
Copies
(+/-)
Increases/decreases the number of copies.
Table 1-13. R360/R380/R390 Button Functions
Button Function
EPSON Stylus Photo R260/R265/R270, R360/R380/R390 Revision B
Product description Operation Panel 20
Stylus Photo R260/R265/R270 Operation Panel
Figure 1-5. Stylus Photo R260/R265/R270
1.6.2 Indicator (LED)
Stylus Photo R360/R380/R390
These models are equipped with a 3.5inch color LCD (320x240) and one Power LED
and two Mode LEDs on their control panel.
The LCD displays menus for selecting function, making settings, and a status of the
printer.
Power LED (green):
Lights during the printer is powered. Flashes when printing or other operations are
in progress.
Mode LEDs (green):
Lights while the corresponding mode is selected.
Card LED (green):
Located beside the memory card slots. Kept on while a memory card is in the slot,
and flashes while the card being accessed.
Stylus Photo R260/R265/R270
Three LEDs; power, ink, paper are provided.
Power LED (green):
Lights during the printer is powered. Flashes when printing or other operations are
in progress.
Ink LED (red) / Paper LED (red):
Lights or flashes when an error occurs.
Table 1-14. R260/R265/R270 Button Functions
Button Function
1 Power Turns the printer On or Off.
2 Ink Carries out ink cartridge replacement sequence, or runs a cleaning.
3 Paper Feeds/ejects paper.
Power LED Ink LED Paper LED
CHECK
POINT
Refer to Chapter 3 Troubleshooting for details on the LCD/LED
displays.
EPSON Stylus Photo R260/R265/R270, R360/R380/R390 Revision B
Product description Specifications Common to the Models 21
1.7 Specifications Common to the Models
1.7.1 Electric Specifications
Note : When the printer is kept idle for 3 minutes, it goes into standby mode that saves current
to the motors.
Note *1: When performing a print job sent from a PC. Printing Letter Pattern on A4 sized
plain paper (the test conforms to ISO/IEC10561).
1.7.2 Environmental Condition
Note *1: Must be within the range shown in Fig.1-6.
*2: Non-operating with unpacked.
*3: Must be less than 1 month at temperature 40 C.
Figure 1-6. Temperature/Humidity Range
1.7.3 Durability
Printer: 16,000 pages (A4/Letter) or 5 years whichever is faster
Printhead: 6 billion shots per nozzle or 5 years whichever is faster
1.7.4 Noise Level
R260/R265/R270: Approx. 42 dB (when copying according to ISO7779)
R360/R380/R390: Max. 42 dB (during standalone printing according to ISO7779)
Table 1-15. Electric Specifications
Item 100-120V model 220-240V model
Rated voltage 100-120 VAC 220-240 VAC
Input voltage range 90 - 132 VAC 198-264 VAC
Rated current
0.6 A
R260/265/270: max. 0.9A
R360/380/390: max. 1.1A
0.3 A (max. 0.5A)
Rated frequency 50 - 60 Hz
Input frequency
range
49.5 - 60.5 Hz
Dielectric strength
R260/265/270: 3000 V for 1 minute
R360/380/390: AC 1000 Vrms for 1 min., AC 1200 Vrms for 1 sec.
Energy conservation Energy Star compliant
Safety standard
UL60950
CSA22.2 No.60950
EN60950
EMC
FCC part 15 subpart B Class B
CAN/CSA-CEI/IEC
CISPR 22 Class B
EN 55022 (CISPR Pub.22) Class B
EN 61000-3-2
EN 61000-3-3
EN 55024
AS/NZS CISPR22 Class B
Table 1-16. Power Consumption
Printer status Model Name 100-120V model 220-240V model
Printing*
1
R260/R265/R270 Approx. 12W
R360/R380/R390 Approx. 17W
Sleep mode
R260/R265/R270 Approx. 1.1W Approx. 1.2W
R360/R380/R390 Approx. 4.5W Approx. 5.0W
Power off mode
R260/R265/R270
Approx. 0.2W Approx. 0.4W
R360/R380/R390
Table 1-17. Environmental Condition
Item Operating Storage*
2
Temperature
*1
10 to 35 C -20 to 40 C*
3
Humidity (no condensation)
*1
20 to 80%, RH 5 to 85%, RH
Impact resistance 1 G, 1 x 10
-3
seconds 2 G, 2 x 10
-3
seconds
Vibration resistance 0.15G 0.50G
EPSON Stylus Photo R260/R265/R270, R360/R380/R390 Revision B
Product description Specifications Common to the Models 22
1.7.5 Dimensions
Table 1-18. Dimensions
Item R260/R265/R270 R360/R380/R390
Weight 6.2 kg 6.6 kg
Dimensions
(W x D x H)
With covers closed 453 x 337 x 194 mm 453 x 343 x 194 mm
With covers opened 453 x 538 x 285 mm 450 x 538 x 285 mm
CHAP T E R
2
OPERATING PRINCIPLES
EPSON Stylus Photo R260/R265/R270, R360/R380/R390 Revision B
Operating Principles Overview 24
2.1 Overview
This chapter describes the operating principles of the printer mechanism and electric
circuit boards of Stylus Photo R260/R265/R270 and R360/R380/R390.
2.1.1 Printer Mechanism
The main components of the printer mechanism are shown in the table below.
The main control boards are shown in the table below.
Figure 2-1. Printer Mechanism Diagram
Table 2-1. Printer Mechanism Main Components
Component Function
CR Unit
Moves along the CR shaft to print on paper being powered by the CR motor.
The unit includes Printhead, PW sensor, and CR encoder sensor.
APG Unit
Moves the carriage upward/downward to adjust the platen gap being powered by
the PF motor. There are 4 preset levels of platen gap and the unit moves the
carriage to one of the levels according to the current carriage position detected by
the APG sensor.
PF Unit Rotates the PF roller shaft to feed paper being powered by the PF motor.
ASF Unit
Being powered by the PF motor, feeds paper loaded on the ASF into the printer
mechanism.
EJ Unit
Being powered by the PF motor, ejects paper or the CDR tray.
The EJ frame moves upward/downward corresponding to the stacker that can be
moved manually so that the frame matches with the paper size.
Ink System
Located on the right side of the printer mechanism. Covers the printhead with the
cap holder when the printhead is not used, and draws waste ink out of the
printhead. The waste ink is sent to the Waste Ink Tray through the waste ink tube.
Table 2-2. Main Control Boards
Board Function
Main Board
Located on top of the printer mechanism and controls all over the
printer operations.
Power Supply Board
(P/S ASSY)
Located on the Lower Housing and generates required voltages for the
printer using the power supplied from the AC power line.
Panel Board
Located inside the Panel Unit and controls the operation panel
including the LCD. (R360/R380/R390 are equipped with a LCD.)
Card Board
(R360/R380/R390 only)
Located on the Middle Housing. Incorporates memory card slots,
USB HOST interface, and an infrared communication circuit.
USB Board
(R260/R265/R270 only)
Located on the Middle Housing. Incorporates a USB HOST interface.
Table 2-2. Main Control Boards
Board Function
ASF Unit
CR Motor
APG Unit
Ink System
CR Lock Lever
EJ Roller Shaft
PF Motor
PW Sensor
LD Roller
APG Sensor
CR Encoder
Sensor
PE Sensor
Cap ASSY
CR Shaft
PF Roller Shaft
CDR Guide
Sensor
CDR Tray
Sensor
Printhead
CR Unit
EJ Frame
PF Encoder Sensor
EPSON Stylus Photo R260/R265/R270, R360/R380/R390 Revision B
Operating Principles Overview 25
2.1.2 Motors & Sensors
Figure 2-2. Motors & Sensors in the Printer Mechanism
Table 2-3. List of Motors & Sensors
No. Motor/Sensor Name Function
1 Printhead F3-MACH head (6 colors x 90 nozzles)
2 CR motor
Type: DC motor
Drive voltage: 42V DC 5% (voltage applied to the driver)
Coil resistance: 22.7 10%
Inductance: 17.5mH 25%
Drive method: PWM constant-current chopping
3 PF motor
Type: DC motor
Drive voltage: 42V DC 5% (voltage applied to the driver)
Coil resistance: 21.2 10%
Inductance: 17.2mH (1 kHz)
Drive method: PWM
4 PE sensor
Detecting items: paper end, leading edge of paper
Type: Transmissive photo interrupter
5 Ink cartridge detector CSIC
6 PTS sensor (CR)
Type: Transmissive photo interrupter
Resolution: 180 pulse/inch
7 PTS sensor (PF)
Type: Transmissive photo interrupter
Resolution: 180 pulse/inch
8 PW sensor
Detecting items:
Left/right edges of paper (before/during printing)
Top edge of paper (before printing)
Bottom edge of paper (during printing)
Left/right/top/bottom of CDR (before printing)
Type: Reflective photo interrupter
9 APG sensor
Detecting items: APG position
Type: Transmissive photo interrupter
10 CDR Guide sensor
Detecting items: Up/Down status of the CDR Guide
Type: Mechanical contact
11 CDR Tray sensor
Detecting items: Presence of CDR tray
Type: Mechanical contact
APG Sensor
CR Motor
PF Motor
PF Encoder Sensor
CDR Guide Sensor
CDR Tray Sensor
CR Encoder Sensor
PE Sensor
PW Sensor
CSIC
EPSON Stylus Photo R260/R265/R270, R360/R380/R390 Revision B
Operating Principles Electrical Circuit Operating Principles 26
2.2 Electrical Circuit Operating Principles
The electric circuits of the Stylus Photo R260/R265/R270 and R360/R380/R390
consist of the following boards.
2.2.1 Main Features
Features common to R260/R265/R270 and R360/R380/R390
The circuits support multi-common printing method that achieves high-speed
printing reducing the number of carriage movements.
Features of C658Main Board (R360/R380/R390)
The CPU incorporates an ASIC for controlling memory cards. The ASIC
achieves high-speed access to a card.
Employs SOC06H that incorporates one main processor and six image
processing processors enabling concurrent processing for printing.
16-bit DDR1-SDRAM (166 MHz) memory for image processing on the local
side enables a wide range of memory access.
72 MHz SDRAM is on the CPU bus as a system memory enabling a wide
range of memory access.
By employing a self-powered motor driver, the cost for supplying power to
the RTC (5V) and USB HostVCC (6V), and for motor drive circuit are
reduced.
UBEC (Ultra Block Encode) allows MW buffer size to be reduced to one third
the conventional size.
Equips a 3.5inch Color TFT LCD as standard.
Features of C653Main Board (R260/R265/R270)
The newly employed SOC achieves throughput enhancement. The
incorporated USB host function offers USB host High Speed compatibility.
Operations to reduce power consumption
The printer carries out the following operations to go into sleep mode.
Decreases the power voltage
Shuts off photoelectric current of photo interrupter sensors.
Stops the motor drive circuit.
Stops the UDL clock in the ASIC.
De-energizes the motors
Stops the head drive circuit
High-efficiency power supply circuit (R360/R380/R390 only)
Goes into CPU core low-power consumption mode (R360/R380/R390 only)
Cuts power for the preview monitor (R360/R380/R390 only)
Goes into SDRAM self-refresh mode (R260/R265/R270 only)
Table 2-4. Main Boards & Model Numbers
Board Name R360/R380/R390 R/260/R265/R270
Main Board C658MAIN C653MAIN
Power Supply Board C653PSB
Panel Board C658PNL + C658PNL-B C653PNL
Card Board C658STG Not equipped
USB Board Not equipped C653IF
EPSON Stylus Photo R260/R265/R270, R360/R380/R390 Revision B
Operating Principles Electrical Circuit Operating Principles 27
2.2.2 Components of Control Boards
Table 2-5. Components of Control Boards
Board Name
Incorporated Components
R360/R380/R390 R260/R265/R270
Main
Board
System
Logic circuit
(ASIC incorporated in the CPU
core, Flash ROM x 2, SDRAM x 1,
DDR1 x 1)
Logic circuit
(ASIC incorporated in the CPU
core, Flash ROM x 1, SDRAM x 1)
Interface circuit (USB2.0 DEVICE, USB2.0 HOST)
RTC circuit
Panel interface
3.5-inch Color LCD interface
IrDA circuit
Not equipped
Power supply
Regulator circuit
Power switch circuit
Overvoltage protection circuit
ASIC for control
Printer
Motor control/drive circuit (PF, CR, APG)
Printhead control/drive circuit
Sensor circuits (PE, PF, PW, APG, CDR Guide, CDR Tray)
Card Board
Logic circuit (card control IC)
USB HOST I/F circuit
IrDA I/F circuit
Memory card control circuit
Not equipped
USB Board Not equipped USB HOST I/F circuit
Panel Board
Power switch circuit
Switch circuit
LED circuit
LCD Module
LCD control circuit
3.5-inch Color LCD panel
Not equipped
EPSON Stylus Photo R260/R265/R270, R360/R380/R390 Revision B
Operating Principles Electrical Circuit Operating Principles 28
2.2.3 Circuit Block Diagram
Figure 2-3. Circuit Block Diagram for R360/R380/R390
CN11
CN8
PE Sensor
CPU-ASIC
(IC4)
Flash-ROM
(IC9)
DDR-DRAM
(IC7)
Motor
Driver
(IC2)
SDRAM
(IC11)
RTC
(IC3)
Serial
Flash-ROM
(IC5)
USB
(CN2)
C658 Panel Board
C658 Panel_B Board
C653 PSB/PSE Board
CR Motor
PF Motor
Printhead
CR Encoder Sensor
CN3
C658 STG Board CN1
LCD CN4
CN14
CN15
CN10
CN5
CN13
CN12
PF Encoder Sensor
CN6
CN16
C653 Head Board
Head
Driver
(IC1)
QM1, Q2, Q3
CN9 CDR Guide Sensor
PW Sensor
CN7 APG Sensor
CDR Tray Sensor
Address
Data
Address
Data
EPSON Stylus Photo R260/R265/R270, R360/R380/R390 Revision B
Operating Principles Electrical Circuit Operating Principles 29
Figure 2-4. Circuit Block Diagram for R260/R265/R270
CN11
CN6
PE Sensor
CPU-ASIC
(IC5)
Flash-ROM
(IC1)
Motor
Driver
(IC8)
SDRAM
(IC2)
RTC
(IC3)
Serial
Flash-ROM
(IC4)
USB
(CN1)
USB HOST
(CN2)
C653 Panel Board
C653 PSB/PSE Board
CR Motor
PF Motor
Printhead
CR Encoder Sensor
CN5
CN14
CN13
CN10
CN16
CN15
CN12
PF Encoder Sensor
CN8
CN3
C653 Head Board
Head
Driver
(IC7)
Q2, Q5, Q6, Q7
CN4 CDR Guide Sensor
PW Sensor
CN7 APG Sensor
CDR Tray Sensor
EPSON Stylus Photo R260/R265/R270, R360/R380/R390 Revision B
Operating Principles Banding Reduction System (BRS) / Paper Feed Amount Profile Correction (PFP) 30
2.3 Banding Reduction System (BRS) / Paper Feed Amount Profile Correction (PFP)
Overview
In order to ensure high print quality and high print speed, this product incorporates the Banding Reduction System (BRS) and Paper Feed Profile (PFP) Correction system. The
overview of them is described in the table below.
Adjustment/Correction method
Correction values of the BRS and the PFP are automatically calculated when a pattern printed by the printer is scanned by a specified scanner. The created correction
values are stored into the serial flash ROM on the main board, and applied when printing in the target print mode.
Table 2-6. Overview of BRS and PFP
Summary
Target Print Mode
Remarks
Paper Type Paper Size Resolutions (dpi)
BRS
Conventional models perform overlapping printing (2-path or 4-
path print) to reduce banding problem. Printers that incorporate the
Banding Reducing System do not perform the overlapping printing.
They carry out 1-path printing correcting ink drop amount for each
raster mode in order to avoid making a gap between each path
(printed line). This enables to achieve both high print quality (less
banding) and high print speed.
Ultra Glossy Photo Paper
Premium Glossy Photo Paper
Glossy Photo Paper
Premium Semigloss Photo Paper
4 x 6 inch
(102 x 152 mm)
720 x 720 ---
PFP
In the conventional method to improve paper feed accuracy, the
adjustment value is calculated based on a value obtained at a
certain point of paper. Therefore, correcting the total paper feed
amount (from when paper is fed and to when finishing printing)
was impossible. The Paper Feed Amount Profile Correction offers
more precise control over the paper feeding. Paper feed errors are
measured at various points and a correction value is calculated for
each of the points. This enables to ensure print quality in the target
print mode.
Ultra Glossy Photo Paper
Premium Glossy Photo Paper
Glossy Photo Paper
Premium Semigloss Photo Paper
4 x 6 inch
(102 x 152 mm)
720 x 720 With BRS, Borderless print
720 x 360
Without BRS,
Borderless print
CHECK
POINT
For information on how to carry out the BRS and PFP,
See Chapter 5 Adjustment.
CHAP T E R
3
TROUBLESHOOTING
EPSON Stylus Photo R260/R265/R270, R360/R380/R390 Revision B
Troubleshooting Overview 32
3.1 Overview
This chapter provides how to troubleshoot problems analyzing the cause based on the
error messages displayed on the printer and the observed symptom. Identify and
troubleshoot the problem referring to the tables on the following pages. When some
parts need to be replaced, make sure to follow the procedure given in Chapter 4 and
carry out required adjustments. If any abnormality is observed in motors or sensors,
check the electrical value referring to the 3.1.1 "Troubleshooting on Motors and
Sensors"(p.32).
Figure 3-1. Troubleshooting Flowchart
3.1.1 Troubleshooting on Motors and Sensors
The following tables show the normal electric values of each motor and sensor. When
any abnormality is observed in motors and sensors, check their electric values and
compare them with the values given in the tables to see if the motors or sensors are
broken or not.
Note : See 2.1.2 "Motors & Sensors"(p.25) for locations of the motors and sensors.
Start
Identifying the error cause by the error
message or observed symptom.
Repair or replacement of
parts or components
Reassembly and adjustment
End
Table 3-1. Motor Resistance & Measuring Points
Motor Motor Connector Measuring Points Resistance
CR Motor
R360/R380/R390: CN14
R260/R265/R270: CN14
Between Pin 1 and 2 22.7 10%
PF Motor
R360/R380/R390: CN15
R260/R265/R270: CN13
Between Pin 1 and 2 21.2 10%
Table 3-2. Sensor Checkpoints
Sensor Sensor Connector Signal Level Status
PE Sensor
R360/R380/R390: CN8
R260/R265/R270: CN6
Between Pin 1-2
2.4V or more No paper
0.4V or less Paper exists
APG Sensor
R360/R380/R390: CN7
R260/R265/R270: CN7
Between Pin1- 2
2.4V or more Within PG position
0.4V or less Out of PG position
CDR Guide Sensor
R360/R380/R390: CN9
R260/R265/R270: CN4
Between Pin1- 2
Open: 2.4V or more CDR Guide lowered
Close: 0.4V or less CDR Guide raised
CD-R Tray Sensor
R360/R380/R390: CN9
R260/R265/R270: CN4
Between Pin3- 4
Open: 2.4V or more CD-R Tray inserted
Close: 0.4V or less No CD-R Tray
EPSON Stylus Photo R260/R265/R270, R360/R380/R390 Revision B
Troubleshooting Error/Warning Indications 33
3.2 Error/Warning Indications
This section describes how the printer indicates an error/warning status with the LCD
and LEDs, or on the screen of the printer driver when a problem arises during various
operations; power-on sequence, paper feeding, ink drawing, printing, and so on.
3.2.1 Error Indication Method
The Stylus Photo R360/R380/R390 are equipped with a LCD. You can solve most of
the troubles following the instructions shown on the LCD or on the windows of
EPSON Status Monitor 3.
Stylus Photo R360/R380/R390
Error messages are displayed on the LCD.
Figure 1-1. "Difference in Appearance"(p.9)
Stylus Photo R260/R265/R270
Error messages can be checked with the LEDs and on the windows of EPSON
Status Monitor 3.
Figure 1-5. "Stylus Photo R260/R265/R270"(p.20)
Table 3-3. LEDs Status (R260/R265/R270)
Message box on the window of "EPSON Status Monitor 3"
Figure 3-2. Error Indication on EPSON Status Monitor 3
NOTE: The part number of the Ink Cartridges shown in the Status Monitor 3
screen differs by destination.
LED Status Meaning
-- No change
Light Lights up normally
Flash Flashes at intervals of 0.5 seconds.
Flash 2 Flashes as follows; ON (0.2 sec.) - OFF (0.2 sec.) - ON (0.2 sec.) - OFF (0.4 sec.)
Flash 4 Flashes as follows; ON (0.8 sec.) - OFF (0.2 sec.)
High-speed flash Flashes at intervals of 0.1 seconds.
Message Box
EPSON Stylus Photo R260/R265/R270, R360/R380/R390 Revision B
Troubleshooting Error/Warning Indications 34
Table 3-4. List of Error Messages
Error Name
R360/R380/R390 R260/R265/R270
STM3 Message Error Cause
See the table for
Troubleshooting
Messages on the LCD
LED Indications
Power Paper Ink
Communication
error
- - - -
Check all connections and make sure all devices
are on. If the power was turned off during
printing, cancel the print job. If the error does
not clear, see your printer documentation.
- Table 3-5 (p.36)
Maintenance
request error
Waste ink pad in the printer is saturated.
Contact your dealer to replace it.
Off
Flash
(the two LEDs
flashes alternately)
Parts inside your printer are at the end of their
service life. See your printer documentation.
Some parts in the printer require
maintenance such as near-full status of
waste ink pad.
-
Fatal error
Printer error.
Please see your documentation.
Off
High-
speed
flash
High-
speed
flash
Delete all print jobs and turn the printer off.
Remove any foreign objects from inside the
printer. After a few minutes, turn the printer
back on.
An unrecoverable error occurred
inside the printer.
Table 3-6 (p.37)
Ink cartridge
detection error
Ink cartridges cannot be recognized.
Make sure ink cartridges are correctly
installed.
- - Light
Black: XXXX*
Color: XXXX*
...................
Epson recommends the genuine Epson
cartridges listed above. Click the How to button
for ink cartridge replacement instructions.
Ink cartridge is not installed or not
installed properly. Or CSIC
information cannot be read and written
to the printer.
Table 3-7 (p.40)
Ink cover open
error
The ink cartridge cover is open.
Open the printer cover and close the ink
cartridge cover.
Press OK to continue.
- - Light
The ink change sequence is attempted
with the cartridge cover opened.
Empty cartridge
error
Press the OK button to replace the
cartridges.
- - Light The cartridge runs out of ink.
Paper jam
Paper jam.
Load paper and press the Start button.
If the error does not clear, repeat the
procedure.
- Flash -
For sheets of paper, turn off the printer and then
remove any jammed paper by hand. For a CD or
DVD, remove the CD/DVD tray. Next, press
the Paper button on the printer or click the Eject
button if it appears on this screen.
Paper or CDR tray jammed inside the
printer mechanism.
Table 3-8 (p.41)
Multi-feed error
Multi-page feed error.
Remove and reload the paper, then press
the Start button.
- Light -
A page has not been printed, multiple pages
have been fed into the printer at once, or the
wrong paper size has been fed into the printer.
Remove and reload the paper. Press the Paper
button if necessary.
Multiple sheets are fed at a time.
Note *: The XXXX represents the part number of the Ink Cartridge.
EPSON Stylus Photo R260/R265/R270, R360/R380/R390 Revision B
Troubleshooting Error/Warning Indications 35
No paper error
Paper out.
Load paper and press the Start button.
- Light -
Reload the paper and set the front tray to the
paper position by pulling up the tray lever. Then
press the Paper button on the printer or click the
Continue button if it appears on the screen. To
cancel all print jobs, click the Cancel button.
Paper cannot be fed into the printer. Table 3-9 (p.43)
CDR Tray error
The CD/DVD tray is set incorrectly.
Please correct, then press the Start
button.
- Light -
Reload the tray, then press the Paper button on
the printer.
The printer cannot detect the CD/DVD
tray properly.
Table 3-10 (p.45)
CDR Guide error
The front tray is in the CD/DVD
position.
Pull up the tray lever to lower the front
tray to the paper position.
- Flash 2
High-
speed
flash
For sheets of paper, set the front tray to the
paper position by pulling up the tray lever. For a
CD or DVD, set the front tray to the CD/DVD
position by pushing down the tray lever.
The CDR guide status does not match
with the print setting.
Table 3-11 (p.47)
The front tray is not in the CD/DVD
position.
Push down the tray lever to raise the
front tray to the CD/DVD position.
For sheets of paper, turn off the printer and then
remove any jammed paper by hand. For a CD or
DVD, remove the CD/DVD tray. Next, press
the Paper button on the printer or click the Eject
button if it appears on this screen.
The CD/DVD guide is in the CD/DVD
position.
Close the CD/DVD guide.
For sheets of paper, set the front tray to the
paper position by pulling up the tray lever. For a
CD or DVD, set the front tray to the CD/DVD
position by pushing down the tray lever.
Table 3-4. List of Error Messages
Error Name
R360/R380/R390 R260/R265/R270
STM3 Message Error Cause
See the table for
Troubleshooting
Messages on the LCD
LED Indications
Power Paper Ink
EPSON Stylus Photo R260/R265/R270, R360/R380/R390 Revision B
Troubleshooting Troubleshooting by Error Message 36
3.3 Troubleshooting by Error Message
The following tables provide troubleshooting procedure for each error message indicated by the LCD or STM3 screen. When some parts need to be replaced or repaired, make sure
to follow the procedure given in Chapter 4 and carry out required adjustments.
3.3.1 Troubleshooting Problems with Error Messages
Table 3-5. Troubleshooting for Communication Error
Occurrence
Timing
Symptom Failed Part Check Point Remedy Reference
At power-on
The printer does not
work at all.
Panel Board/
Panel FFC
1. Is the Panel FFC not connected to the Panel Board
and the Main Board?
1. Connect the FFC correctly.
R360/R380/R390
Main Board: CN3,CN4
R260/R265/R270
Main Board: CN5
4.2.6 "Panel
Unit"(p.69) / 4.3.5
"Disassembling the
Panel Unit"(p.83)
2. Is the Panel FFC damaged? 2. Replace the Panel FFC.
3. Is the Panel Board damaged? 3. Replace the Panel Board.
P/S ASSY
1. Is the P/S ASSY connector cable not connected to
the Main Board?
1. Connect the cable correctly.
R360/R380/R390
Main Board: CN16
R260/R265/R270
Main Board: CN3
4.5.5 "P/S Assy"(p.94)
2. Is the P/S ASSY cable or the P/S ASSY itself
damaged?
2. Replace the P/S ASSY.
* If this does not solve the problem, replace the
Main Board Assy.
USB cable
1. Is the USB cable not connected to the printer and
the PC?
1. Connect the USB cable correctly.
-
Printer driver
1. The printer driver installed on the PC is not the
one for the Stylus Photo R360/R380/R390/ R260/
R265/R270?
1. Install the correct printer driver.
-
Main Board
1. The model name written into EEPROM on the
Main Board is wrong?
1. Write the correct model name to the EEPROM
using the Adjustment Program.
5.1.1 "Servicing
Adjustment Item List"
(P.113)
EPSON Stylus Photo R260/R265/R270, R360/R380/R390 Revision B
Troubleshooting Troubleshooting by Error Message 37
Table 3-6. Troubleshooting for Fatal Error
Occurrence
Timing
Symptom Failed Part Check Point Remedy Reference
At power-on
CR motor does not
rotate at all.
CR Unit hits against
the right side of the
Main Frame.
CR Motor
1. Is the CR motor cable not connected to the Main
Board?
1. Connect the cable correctly.
R360/R380/R390
Main Board: CN14
R260/R265/R270
Main Board: CN14
4.3.2 "Removing the Main
Board Unit"(p.78)
2. Is there a malfunction of the CR motor?
2. Replace the CR motor. 4.5.8 "CR Motor"(p.99)
Main Frame
1. Is their any dirt on the Main Frame? Or is the
frame not adequately lubricated?
1. Clean off any dirt on the frame and apply
adequate grease on it.
6.1.3 "Lubrication"
(P.131)
CR Guide Shaft
1. Is their any dirt on the CR Guide Shaft? Or is the
shaft not adequately lubricated?
1. Clean off any dirt on the shaft and apply
adequate grease on it.
6.1.3 "Lubrication"
(P.131)
2. Is the PG cam chipped or broken? 2. Replace the CR GUide Shaft.
4.5.12 "CR Unit"(p.105)
CR Encoder
1. Is the Head FFC not connected to the CR encoder
connector?
1. Connect the Head FFC to the connector
correctly.
2. Is the CR encoder chipped or broken? 2. Replace the CR Unit.
Head FFC
1. Is the Head FFC broken? 1. Replace the Head FFC.
CR Scale
1. Is the CR Scale not moving freely, centered
between the sides of CR encoder sensor?
1. Install the CR Scale correctly.
4.5.1 "CR Scale"(p.89) 2. Is there any dirt on the CR Scale? 2. Clean off any dirt on the CR Scale. If the scale
get heavily soiled, replace the scale.
3. Is the CR Scale chipped or broken? 3. Replace the CR Scale.
Timing Belt
1. Is the Timing Belt attached incorrectly?
1. Attach the belt correctly.
4.5.12 "CR Unit"(p.105) /
4.5.8 "CR Motor"(p.99)
PG Cam
CR Shaft
EPSON Stylus Photo R260/R265/R270, R360/R380/R390 Revision B
Troubleshooting Troubleshooting by Error Message 38
At power-on
The CR Unit hits
against the Change
Lever which has come
down toward the front
of the printer.
The error appears after
the PF roller makes
quick one-turn.
ASF Unit
1. Is the Compression spring 2.36 of the Change
Lever disengaged?
1. Replace the ASF Unit. For the R360/R380/
R390, replace the Change Lever.
4.5.11 "ASF Unit"(p.104)
PF Motor
1. Is the PF motor cable not connected to the Main
Board?
1. Connect the cable to the Main Board.
R360/R380/R390
Main Board: CN15
R260/R265/R270
Main Board: CN13
4.3.2 "Removing the Main
Board Unit"(p.78)
2. Is there a malfunction of the PF motor? 2. Replace the PF motor.
4.5.10 "PF Encoder / PF
Scale / PF Motor"(p.102)
PF Encoder
1. Is the PF encoder FFC not connected to the PF
encoder connector and the Main Board?
1. Connect the FFC to the PF encoder and the
Main Board.
PR360/R380/R390
Main Board: CN6
R260/R265/R270
Main Board: CN8
4.3.2 "Removing the Main
Board Unit"(p.78) / 4.5.10
"PF Encoder / PF Scale /
PF Motor"(p.102)
2. Is the PF encoder chipped or broken? 2. Replace the PF encoder.
4.5.10 "PF Encoder / PF
Scale / PF Motor"(p.102)
Table 3-6. Troubleshooting for Fatal Error
Occurrence
Timing
Symptom Failed Part Check Point Remedy Reference
Compression Spring2.36
Change Lever
CR Motor
EPSON Stylus Photo R260/R265/R270, R360/R380/R390 Revision B
Troubleshooting Troubleshooting by Error Message 39
At power-on
The CR Unit hits
against the Change
Lever which has come
down toward the front
of the printer.
The error appears after
the PF roller makes
quick one-turn
PF Scale
1. Is the PF Scale not moving freely, centered
between the sides of PF encoder sensor?
1. Install the PF Scale or PF encoder correctly.
4.5.10 "PF Encoder / PF
Scale / PF Motor"(p.102)
2. Is their any dirt on the PF Scale? 2. Clean off any dirt on the PF Scale. If the scale
get heavily soiled, replace the scale.
4.5.10 "PF Encoder / PF
Scale / PF Motor"(p.102)
3. Is the PF Scale chipped or broken? 3. Replace the PF Scale.
The CR Unit hits
against the Upper Paper
Guide detached from
the Main Frame.
Upper Paper Guide
1. Is the Upper Paper Guide detached from the Main
Frame?
1. Attach the Upper Paper Guide correctly.
4.5.12 "CR Unit"(p.105)
At power-on
During
changing the
platen gap
The error occurs when
the PG (gap between
the printhead surface
and the platen) is
changed with the APG
Unit.
APG Unit
1. Is the APG Unit installed incorrectly? 1. Install the APG Unit carefully so as not to shift
the phase.
4.5.2 "APG Unit"(p.90)
2. Is the Combination Gear 10,15.2 disengaged or
attached incorrectly?
2. Attach the gear correctly.
APG Sensor Assy
1. Is the APG sensor damaged? 1. Replace the APG Sensor Assy.
4.5.14 "Front Paper Guide
Assy/APG Sensor
Assy"(p.109)
Any time
Other than above
symptoms
Printhead
1. Is the Printhead damaged? 1. Replace the Printhead.
4.5.3 "Printhead"(p.91)
Main Board
1. Is the Main Board damaged? 1. Replace the Main Board.
4.3.2 "Removing the Main
Board Unit"(p.78)
Table 3-6. Troubleshooting for Fatal Error
Occurrence
Timing
Symptom Failed Part Check Point Remedy Reference
Combination Gear
CR Motor
EPSON Stylus Photo R260/R265/R270, R360/R380/R390 Revision B
Troubleshooting Troubleshooting by Error Message 40
Table 3-7. Troubleshooting for Ink Cartridge Detection Error/ Ink Cover Open Error/ Cartridge Empty Error
Occurrence
Timing
Symptom Failed Part Check Point Remedy Reference
At power-on
The error appears after the
carriage home position is
detected.
Ink Cartridge
1. Is the memory chip on the cartridge chipped or
broken?
1. Replace the ink cartridge.
-
Head FFC
1. Is the Head FFC not connected to the Head Board
and the Main Board?
1. Connect the Head FFC to the Head
Board and the Main Board.
R360/R380/R390
Main Board: CN10,CN11,CN12
R260/R265/R270
Main Board: CN10,CN11,CN12
4.5.12 "CR
Unit"(p.105) / 4.3.2
"Removing the Main
Board Unit"(p.78)
Head Board
1. Are the CSIC terminals chipped or broken? 1. Replace the CSIC ASSY.
4.5.3
"Printhead"(p.91)
2. Is the Head Board damaged? 2. Replace the CSIC ASSY.
Memory Chip
Ink Cartridge
CSIC Terminal
CSIC ASSY
Backside
CSIC ASSY
Head Board
EPSON Stylus Photo R260/R265/R270, R360/R380/R390 Revision B
Troubleshooting Troubleshooting by Error Message 41
Table 3-8. Troubleshooting for Paper Jam Error
Occurrence
Timing
Symptom Failed Part Check Point Remedy Reference
Any time
Even though the printer performs
paper feeding operation, the paper is
not fed into the printer.
ASF Unit
1. Is the ASF Unit installed incorrectly?
1. Install the ASF Unit correctly.
4.5.11 "ASF
Unit"(p.104)
2. Is the Paper Return Lever not moving properly
during the feeding operation?
2. Install the Paper Return Lever and the
Torsion Spring 6.45 correctly.
Front Paper Guide
Assy
1. Is the Torsion Spring 0.22 attached incorrectly? 1. Install the PE Sensor Lever and Torsion
Spring 0.22 correctly.
4.5.14 "Front Paper
Guide Assy/APG
Sensor Assy"(p.109)
Multiple sheets are fed at a time. ASF Unit
1. Is the Retard Roller Assy not moving properly
during the feeding operation?
1. Attach the Extension Spring 1.98 on the
back side of the Retard Roller Assy
correctly.
4.5.11 "ASF
Unit"(p.104)
Paper is fed into the printer, but
ejected at once without any printing
operation.
PE Sensor
1. Is the PE sensor cable not connected to the Main
Board?
1. Connect the cable to the Main Board.
R360/R380/R390
Main Board: CN8
R260/R265/R270
Main Board: CN6
4.3.2 "Removing the
Main Board
Unit"(p.78)
1. Is the PE Sensor damaged? 2. Replace the PE Sensor.
4.5.14 "Front Paper
Guide Assy/APG
Sensor Assy"(p.109)
Torsion Spring 0.22
PE Sensor Lever
Extension
Spring
ASF
Retard
Roller
EPSON Stylus Photo R260/R265/R270, R360/R380/R390 Revision B
Troubleshooting Troubleshooting by Error Message 42
Note : * Be careful not to let jammed paper rub against the nozzle surface of the Printhead, or it may damage the Printhead.
Any time
Paper is fed into the printer, but
ejected at once without any printing
operation.
PE Sensor
3. Is the Torsion Spring 0.22 detached or attached
incorrectly?
3. Install the PE Sensor Lever and the
Torsion Spring 0.22 correctly.
4.5.14 "Front Paper
Guide Assy/APG
Sensor Assy"(p.109)
Paper cannot go through between
the EJ Roller and the Star Wheel
Roller.
Front Paper Guide
Pad
1. Is the Front Paper Guide Pad attached incorrectly? 1. Install the pad correctly.
EJ Frame ASSY*
1. Is the Star Wheel Holder detached?
1. Attach the Star Wheel Holder correctly.
4.5.14 "Front Paper
Guide Assy/APG
Sensor Assy"(p.109)
2. Is the EJ Frame Assy installed incorrectly? 2. Install the EJ Frame Assy correctly.
3. Has the EJ Frame Assy become deformed
obstructing the paper path?
3. Replace the EJ Frame Assy.
The leading edge of paper does not
reach the PF Roller.
Upper Paper Guide*
1. Is the Upper Paper Guide disengaged from the
Main Frame?
1. Install the Upper Paper Guide correctly.
4.5.12 "CR
Unit"(p.105)
Table 3-8. Troubleshooting for Paper Jam Error
Occurrence
Timing
Symptom Failed Part Check Point Remedy Reference
Torsion Spring 0.22
PE Sensor Lever
Star Wheel Holder
EPSON Stylus Photo R260/R265/R270, R360/R380/R390 Revision B
Troubleshooting Troubleshooting by Error Message 43
Table 3-9. Troubleshooting for No Paper Error
Occurrence
Timing
Symptom Failed Part Check Point Remedy Reference
Any time
The LD Roller rotates normally to
feed paper, but the Hopper does not
move.
ASF Assy
1. Is the Hopper not moving properly during the
feeding operation?
1. Attach the Compression Spring 2.51
correctly to the ASF Frame and the
Hopper.
4.5.11 "ASF
Unit"(p.104)
The LD Roller rotates normally, but
paper is not fed into the printer.
ASF Assy
1. Is there any paper dust on the LD Roller? 1. Remove the paper dust on the LD Roller
with a cloth moistened with alcohol.
* If this does not solve the problem,
replace the ASF Unit.
The PF Motor drive force is not
transmitted to the LD Roller shaft.
ASF Assy
1. Is the Extension Spring 0.143 of the clutch
mechanism detached?
1. Attach the Extension Spring 0.143
correctly.
2. Is the protrusion of the clutch chipped or broken? 2. Replace the ASF Unit.
LD Roller
ASF
Extension Spring
Protrusion
LD Roller
EPSON Stylus Photo R260/R265/R270, R360/R380/R390 Revision B
Troubleshooting Troubleshooting by Error Message 44
Any time
The PF Motor drive force is not
transmitted to the LD Roller.
ASF Assy
3. Is the clutch damaged? 3. Replace the ASF Unit.
4.5.11 "ASF
Unit"(p.104)
4. Is the Compression Spring 2.36 of the Change
Lever detached?
4. Replace the ASF Unit. For R360/R380/
R390, replace the Change Lever.
The LD Roller shaft is not set in the
ASF home position, and paper is
always fed from the ASF Assy.
ASF Assy
1. Is the edge of the Change Lever chipped or
broken?
1. Replace the ASF Unit. For R360/R380/
R390, replace the Change Lever.
Table 3-9. Troubleshooting for No Paper Error
Occurrence
Timing
Symptom Failed Part Check Point Remedy Reference
LD Roller
Clutch
ASF
Compression Spring2.36
Change Lever
CR Motor
Edge of Change Lever
EPSON Stylus Photo R260/R265/R270, R360/R380/R390 Revision B
Troubleshooting Troubleshooting by Error Message 45
Table 3-10. Troubleshooting for CDR Tray Error
Occurrence
Timing
Symptom Failed Part Check Point Remedy Reference
When printing on
CDs/DVDs
The CDR Tray is set to the printer,
but the error occurs.
CDR Tray
1. Has the part of the CDR Tray that contacts with
the CDR Tray Sensor become cracked?
1. Replace the CDR Tray.
-
CDR Guide
Detection ASSY
1. Is the CDR Guide Detection Assy cable not
connected to the Main Board?
1. Connect the cable to the Main Board.
R360/R380/R390
Main Board: CN9
R260/R265/R270
Main Board: CN4
4.5.15 "CDR
Guide Detection
Assy"(p.111)
2. Is the CDR Tray Sensor damaged? 2. Replace the CDR Guide Detection
Assy.
The CDR Tray center detection
sequence is interrupted, and the tray
is ejected.
CDR Tray
1. Is there any paper dust or foreign matter on the
white mark on the CDR Tray?
1. Remove any dust or foreign matter from
the tray.
-
Contact point
CDR Tray
White Mark
EPSON Stylus Photo R260/R265/R270, R360/R380/R390 Revision B
Troubleshooting Troubleshooting by Error Message 46
When printing on
CDs/DVDs
The CDR Tray center detection
sequence is interrupted, and the tray
is ejected.
PW Sensor
1. Is there any paper dust or ink stain on the PW
Sensor?
1. Clean off any dirt on the PW Sensor.
4.5.12 "CR
Unit"(p.105)
2. Is the PW Sensor cable not connected to the CR
Encoder Board and the PW Sensor?
2. Connect the PW Sensor cable to the CR
Encoder Board and the PW Sensor.
PW Senor
3. Is the PW Sensor cable broken? 3. Replace the CR Unit.
4.5.12 "CR
Unit"(p.105) 4. Is the PW Sensor damaged? 4. Replace the CR Unit.
Main Board
1. Is there any chipped or broken elements on the
Main Board?
1. Replace the Main Board.
4.3.2
"Removing the
Main Board
Unit"(p.78)
Table 3-10. Troubleshooting for CDR Tray Error
Occurrence
Timing
Symptom Failed Part Check Point Remedy Reference
CR Encoder
Board
Cable
PW Sensor
EPSON Stylus Photo R260/R265/R270, R360/R380/R390 Revision B
Troubleshooting Troubleshooting by Error Message 47
Table 3-11. Troubleshooting for CDR Guide Error
Occurrence
Timing
Symptom Failed Part Check Point Remedy Reference
When printing on
CDs/DVDs
The CDR Guide is set correctly, but
the error occurs.
CDR Guide
Detection ASSY
1. Is the CDR Guide Detection Assy cable not
connected to the Main Board?
1. Connect the cable to the Main Board.
R360/R380/R390
Main Board: CN9
R260/R265/R270
Main Board: CN4
4.5.15 "CDR
Guide Detection
Assy"(p.111)
2. Is the CDR Guide Sensor damaged? 2. Replace the CDR Guide Detection
Assy.
3. Is the CDR Guide Detection Assy cable broken? 3. Replace the CDR Guide Detection
Assy.
CDR Guide Lever
1. Is the CDR Guide Lever not installed correctly? 1. Install the CDR Guide Lever correctly.
4.5.6 "Stacker
Assy"(p.95)
Main Board
1. Is there any chipped or broken elements on the
Main Board?
1. Replace the Main Board.
4.3.2
"Removing the
Main Board
Unit"(p.78)
EPSON Stylus Photo R260/R265/R270, R360/R380/R390 Revision B
Troubleshooting Troubleshooting by Symptom 48
3.4 Troubleshooting by Symptom
3.4.1 Problems in Printing Operation
This section provides how to troubleshoot the possible problems on the printer mechanism. No error message appears for most of the troubles described here. In the following tables,
find the symptom you face and follow the troubleshooting procedure given in the table.
Paper Feeding Problems
Table 3-12. Troubleshooting Paper Feeding Problems
Symptom Possible Cause Check Point Remedy
Paper is not fed
into the printer.
The LD Roller is
contaminated or worn-out
Is there any micro pearl paper dust or oil stain on the LD
Roller?
Use a cleaning sheet in order to clean the rollers.
1. Set a cleaning sheet in the ASF turning the sheet upside down.
2. Press the button on the operation panel to load the sheet.
3. Repeat the above procedure several times.
In order to remove a severe smear, staple a cloth moistened with alcohol to a post card
and carry out the following operations.
1. Set the post card in the ASF with the attached cloth facing the LD Roller or Retard
Roller.
2. Then, holding the top edge, press the button on the operation panel to load the
card.
3. Repeat Step 2. The paper dust or oil stain on the LD Roller or the Retard Roller
surface is removed.
If this does not solve the problem, replace the LD or Retard Roller.
The Pickup Roller and Idle
Roller are contaminated or
worn-out
Is there any micro pearl paper dust or oil stain on the Pickup
and Idle Rollers?
Wipe the roller surface with a cloth moistened with alcohol.
Malfunction of the Paper
Feed Mechanism
Is there a malfunction of the Paper Feeding Mechanism? Correct the phases of the Paper Feed Mechanism.
Remove any dust or foreign matter in the Paper Feed Mechanism.
Malfunction of the PE
Sensor and PE Lever
Is the PE Sensor connector disconnected from the Main Board
or the sensor?
Connect the PE Sensor cable to the Main Board and the PE Sensor correctly.
R360/R380/R390: CN8 / R260/R265/R270: CN6
Is the Torsion Spring 0.22 detached or attached incorrectly? Attach the Torsion Spring 0.22 and the PE Lever correctly.
Is the PE Sensor damaged? Replace the PE Sensor.
Torsion Spring 0.22
PE Sensor Lever
EPSON Stylus Photo R260/R265/R270, R360/R380/R390 Revision B
Troubleshooting Troubleshooting by Symptom 49
Problems with ejecting paper
Problems with carriage (CR Unit) movements
Multiple sheets
are fed at a time.
A malfunction of the Retard
Roller
Is the Extension Spring 1.98 at backside of the Retard Roller
detached?
Attach the Extension Spring correctly.
Is the Retard Roller detached? INstall the Retard Roller correctly.
Table 3-13. Troubleshooting Paper Ejecting Problems
Symptom Possible Cause Check Point Remedy
Paper jam occurs
during ejecting
paper.
A malfunction of paper feeding
mechanism
Is the PF Roller not moving correctly without its drive force
transmitted to the EJ Roller?
Engage the gears in the paper feed mechanism correctly.
A malfunction of EJ Roller Is the EJ Roller moving correctly? Engage the gears which transmit drive force to the EJ Roller.
Table 3-14. Troubleshooting Carriage Movement Problems
Symptom Possible Cause Check Point Remedy
Movements of the
CR Unit during
printing is
abnormal.
Something interferes with the
operation of the CR Unit.
Is there any obstruction on the carriage path? Remove the obstruction.
Move the CR Unit with your hand. The unit does not move
smoothly?
Clean the CR shaft and apply grease.
Is the slack of the Head FFC not enough or too much interfering
the carriage movement? Check that by moving the carriage from
side to side with your hand.
Route the Head FFC around the Main Frame correctly.
Table 3-12. Troubleshooting Paper Feeding Problems
Symptom Possible Cause Check Point Remedy
Extension
Spring
ASF
Retard
Roller
EPSON Stylus Photo R260/R265/R270, R360/R380/R390 Revision B
Troubleshooting Troubleshooting by Symptom 50
Printer initialization operation is aborted
Table 3-15. Troubleshooting Initialization Stop Problems
Symptom Possible Cause Check Point Remedy
An error
occurs during
initialization
after power-
on
Improper installation of the
EJ Frame
Are the tabs of the EJ Frame disengaged? Reinstall the EJ Frame correctly.
A malfunction of the CR
Motor
Is the CR Motor cable/connector disconnected? Connect the CR Motor cable/connector properly.
R360/R380/R390: CN14 / R260/R265/R270: CN14
A malfunction of the PF
Motor
Is the PF Motor cable/connector disconnected? Connect the PF Motor cable/connector properly.
R360/R380/R390: CN15 / R260/R265/R270: CN13
CR linear Scale failure
Is the CR Linear Scale not moving freely, centered between the sides of CR encoder
sensor?
Install the scale correctly.
Is there any dirt on the CR Linear Scale? Clean off any dirt on the scale.
Is the CR Linear Scale chipped or broken? Replace the CR Linear Scale.
A malfunction of the CR
Encoder
Is the Encoder FFC disconnected from the CR Encoder Board? Connect the FFC to the board properly.
Is there any paper dust or dirt on the CR Encoder? Remove any paper dust or dirt on the CR Encoder.
Is the Encoder FFC damaged or broken? Replace the Head FFC.
Is the CR Encoder damaged or broken? Replace the CR Unit.
PF Scale failure
Is the PF Scale not moving freely, centered between the sides of PF encoder sensor? Install the scale correctly.
Is there any dirt on the PF Scale? Clean off any dirt on the scale.
Is the PF Scale chipped or broken? Replace the PF Scale.
A malfunction of the PF
Encoder
Is the Encoder FFC disconnected from the PF Encoder Board? Connect the FFC to the board properly.
Is there any paper dust or dirt on the PF Encoder? Remove any paper dust or dirt on the PF Encoder.
Is the Encoder FFC broken? Replace the Encoder FFC.
Is the PF Encoder damaged or broken? Replace the PF Encoder.
Head FFC failure
Is the Head FFC disconnected? Connect the FFC properly.
R360/R380/R390: CN5, CN10, CN11, CN12, CN13
R260/R265/R270: CN10, CN11, CN12, CN15, CN16
Is the Head FFC damaged or broken? Replace the Head FFC.
Printhead failure
Are the all nozzles not firing ink properly? Replace the Printhead.
EPSON Stylus Photo R260/R265/R270, R360/R380/R390 Revision B
Troubleshooting Troubleshooting by Symptom 51
Print quality problems
Table 3-16. Troubleshooting Print Quality Problems
Symptom Possible Cause Check Point Remedy
Printed image has
missing colors,
and the missed
colors are always
same.
Dirt on the Printhead.
Run a cleaning cycle and make a test print. Repeat the operation
several times. Does the problem still appear?
Clean the Printhead surface with a cotton swab.
The absorber of the Cap Unit
contacts with the Printhead surface
during printing.
Is the absorber of the Cap Unit deformed or damaged? Replace the Ink System.
Head FFC failure
Is the Head FFC damaged or broken? Replace the Head FFC.
A malfunction of the Printhead
Run a cleaning cycle and print a nozzle check pattern. Repeat the
operation several times. Does the problem still appear?
Replace the Printhead.
Missing dots
appear
sometimes.
Dirt on the Printhead.
Run a cleaning cycle and print a nozzle check pattern. Repeat the
operation several times. Does the problem still appear?
Clean the Printhead surface with a cotton swab.
Ink cartridge failure
Replace the ink cartridge with a new one, and print a nozzle check
pattern. The printed pattern has no missing dots?
The cartridge is defective. Use the new cartridge.
Poor connection of the Head FFC
Check the FFC with a tester. Does the result show poor connection
of the FFC?
Replace the Head FFC.
A malfunction of the Printhead
Run a cleaning cycle and print a nozzle check pattern. Repeat the
operation several times. Does the problem still appear?
Replace the Printhead.
White streak /
abnormal
discharge
Poor connection of the Head FFC
Is the Head FFC not securely connected to the CR Unit and boards? Connect the FFC correctly.
A malfunction of the Printhead
Is the Head FFC not securely connected to the Printhead? Connect the FFC correctly. If there is no problem with the connection
status, replace the Printhead.
Vertical lines are
misaligned.
Improper Bi-D adjustment
Using the Adjustment Program, check the Bi-D setting. Is the
setting made properly?
Carry out the Bi-D adjustment properly.
EPSON Stylus Photo R260/R265/R270, R360/R380/R390 Revision B
Troubleshooting Troubleshooting by Symptom 52
Printed image has
white banding.
Dirt on the CR shaft Is there any dirt on the CR shaft? Clean off any dirt on the CR shaft surface with a dry soft cloth.
PF Roller failure
Is there any dirt on the PF Roller? Clean the PF Roller surface with a soft brush carefully so as not scratch
it.
Is the PF Roller damaged? Replace the PF Roller.
Ink cartridge failure
Replace the ink cartridge with a new one, and print a nozzle check
pattern. The printed pattern has no missing dots?
The cartridge is defective. Use the new cartridge.
A malfunction of Carriage
movements
Are the carriage shaft and the Main Frame properly lubricated? Apply G-71 grease referring to "Lubrication of CR Unit"(p.133).
Improper platen gap
Is the platen gap (gap between the Printhead surface and the platen)
not properly set?
Adjust the platen gap properly.
Some gear(s) is (are) damaged.
Is (are) the gear(s) in the paper feed and ASF mechanisms
damaged?
Replace the damaged gear(s).
Dirt on the Printhead is preventing
nozzles from firing ink straight
toward the paper.
Run a cleaning cycle and make a test print. Repeat the operation
several times. Does the problem still appear?
Clean the Printhead surface with a cotton swab.
Is there any dust or foreign matter on the Cleaner Blade? Remove any dust or foreign matter on the Cleaner Blade, or replace the
blade.
A malfunction of the Printhead
Run a cleaning cycle and make a test print. Repeat the operation
several times. Does the problem still appear?
Replace the Printhead.
CR shaft failure
Is the CR shaft not properly installed? Reinstall the CR shaft properly.
Is the CR shaft surface damaged? Replace the CR shaft.
Table 3-16. Troubleshooting Print Quality Problems
Symptom Possible Cause Check Point Remedy
EPSON Stylus Photo R260/R265/R270, R360/R380/R390 Revision B
Troubleshooting Troubleshooting by Symptom 53
3.4.2 Power Problems
The printer does not work at all after power-on. LEDs do not light up.
3.4.3 Ink-related Problems
Printer stops halfway through its initialization process or printing operation.
Table 3-17. Troubleshooting Power Problems
Possible Cause Check Point Remedy
Power code failure Replace the power code with a new one. Does the printer work normally? The power code is defective. Use the new one.
Improper power supply
Do the power supplied from the AC line match with the electrical
requirements of the printer?
Use an AC line that matches the printer electrical requirements.
Poor connection of the PS Assy connector
Is the PS Assy connector not properly connected to the Main Board?
R360/R380/R390: CN16 / R260/R265/R270: CN3
Connect the connector properly.
The fuse burned out Is the fuse (F1) on the PS Board burned out? Replace the PS Board.
Abnormal voltage output of the PS Board
Check the voltage output from the PS Board. Is it abnormal? When the voltage is normal: Replace the Main Board.
When the voltage is abnormal: Replace the PS Assy.
Table 3-18. Troubleshooting Ink Supply Problems
Symptom Possible Cause Check Point Remedy
An Ink Out error occurs. The cartridge is empty. Is the ink cartridge empty? Replace the cartridge with a new one.
A No Cartridge error
occurs.
The printer cannot
detect the ink cartridge.
Are ink cartridges not installed in the IC Holder? Install ink cartridges.
Are the ink cartridges not properly installed? Set the cartridges properly.
Are the top and bottom tabs of the ink cartridge broken? Replace the cartridge with a new one.
An ink cartridge error
occurs.
Ink cartridge is
damaged.
Is the CSIC Board not properly attached? Replace the cartridge with a new one.
Is there any chipped or broken elements on the CSIC Board? Replace the cartridge with a new one.
EPSON Stylus Photo R260/R265/R270, R360/R380/R390 Revision B
Troubleshooting Troubleshooting by Symptom 54
Printing cannot be made properly (printed image is faint, blurry, smeared, or etc.)
Waste ink is not properly drained out of the Printhead or the Cap Unit.
Table 3-19. Troubleshooting Printing Problems
Symptom Possible Cause Check Point Remedy
The carriage moves
normally, but the
printed image is
abnormal.
Ink cartridge failure
Replace the ink cartridge with a new one, and make a test print.
The printed pattern has no missing dots?
The cartridge is defective. Use the new one.
Poor connection of the
Head FFC
Is the FFC not properly connected to the CSIC Board and the
Main Board?
Connect the FFC correctly.
Cleaner Blade failure
Is there any dust or foreign matter on the Cleaner Blade? Remove the dust or foreign matter on the Cleaner Blade, or
replace the blade.
Poor connection of the
Head FFC
Check the FFC using a tester. Is there any abnormality in the
result?
Replace the Head FFC.
A malfunction of the
Printhead
Run a cleaning cycle and make a test print. Repeat the operation
several times. Does the problem still appear?
Replace the Printhead.
Ink leakage, clogging
Is there any ink leakage found in the Printhead? Reinstall the ink cartridge correctly. If this does not solve the
problem, replace the ink cartridge, or the Printhead.
Table 3-20. Troubleshooting Waste Ink Problems
Symptom Possible Cause Check Point Remedy
Waste ink is not
properly drained out of
the Printhead or the Cap
Unit, and not properly
transported to the Waste
Ink Tube.
The pump tube failure Is there any collapsed sections of the tube? Replace the Ink System.
Cap failure
Is there any foreign matter on the cap, or is the cap damaged? Remove the foreign matter on the cap with a cotton swab.
Replace the cap in case that the cap is damaged.
Disconnection of the
tube
Is the tube disconnected from the Cap Unit? Connect the tube correctly.
A malfunction of cap
movement
Is the Compression Spring of the Cap Assy detached, broken, or
missing?
Replace the Ink System.
The tube between the
Waste Ink Tray and the
Ink System Assy is at
fault.
Is the tube not properly inserted in the Waste Ink Tray Assy, or
not properly routed under the tray?
Securely connect the tube to the Waste Ink Tray Assy routing
the tube correctly.
EPSON Stylus Photo R260/R265/R270, R360/R380/R390 Revision B
Troubleshooting Troubleshooting by Symptom 55
3.4.4 Problems with Interfaces
This section provides how to troubleshoot problems on the USB interface and memory card slot.
USB interface error
Memory card-related problems (R360/R380/R390 only)
Table 3-21. Troubleshooting USB Connection Errors
Possible Cause Check Point Remedy
The printer driver has not been
installed correctly.
On the Windows PC, go to My Computer, Properties, Hardware, Device
Manager. Is the printer driver associated with Other Devices?
Uninstall the driver and reinstall it correctly following the
instruction described in the Users Guide.
USB cable failure
Replace the USB cable with a new one. Does the USB communication
between the printer and PC return to normal?
The USB cable is defective. Use the new one.
Poor connection of the USB
terminals
Is there any foreign matter on the USB terminal? Remove the foreign matter.
Main Board failure Is the Main Board damaged or broken? Replace the Main Board.
Table 3-22. Troubleshooting Memory Card Problems
Possible Cause Check Point Remedy
Memory card data failure (data in the
card may have been damaged by
static electricity or etc.)
Using other device such as PC, check the memory card if files in the card can
be read normally. Can the device also not read the files?
Advise the user to format the memory card or use a new one.
Unsupported memory card
Is the memory card a type not supported by the printer? Use a memory card supported by the printer.
Memory card failure
Replace the card with another one.Does the printer recognize the card? The card is defective. Use the another one.
Contact failure
Is there any foreign matter attached to the memory card or in the card slot? Remove the foreign matter or dirt.
Is there any bent or broken pins in the card slot? Replace the Card Board.
Firmware failure
Download and install the latest firmware.
Electric noise
Check inside the printer. Is there any disconnected FFCs, or ferrite cores not
located properly?
If no such statuses are found, replace the Main Board.
Main Board failure
Is the Main Board damaged or broken? Replace the Main Board.
CHAP T E R
4
DISASSEMBLY/ASSEMBLY
EPSON Stylus Photo R260/R265/R270, R360/R380/R390 Revision B
Disassembly/Assembly Overview 57
4.1 Overview
This section describes procedures for disassembling the main components of the Stylus
Photo R260/R265/R270 and R360/R380/R390
Unless otherwise specified, disassembled units or components can be reassembled by
reversing the disassembly procedure.
Procedures which, if not strictly observed, could result in personal injury are described
under the heading WARNING.
CAUTION signals a precaution which, if ignored, could result in damage to
equipment.
Important tips for procedures are described under the heading CHECK POINT.
If the assembly procedure is different from the reversed disassembly procedure, the
correct procedure is described under the heading REASSEMBLY.
Any adjustments required after reassembly of components or parts are described under
the heading ADJUSTMENT REQUIRED.
When you have to remove any components or parts that are not described in this
chapter, refer to the exploded diagrams in the appendix.
The precautions in the two lists below (WARNING and CAUTION), must always be
followed during disassembly and assembly.
4.1.1 Precautions
See the precautions given under the heading WARNING and CAUTION in the following
column when disassembling Stylus photo R260/R265/R270 and R360/R380/R390.
WARNING
Disconnect the power cable before disassembling or assembling
the printer.
If you need to work on the printer with power applied, strictly
follow the instructions in this manual.
Wear protective goggles to protect your eyes from ink. If ink
gets in your eye, flush the eye with fresh water and see a doctor
immediately.
Always wear gloves for disassembly and reassembly to avoid
injury from sharp metal edges.
Use static discharge equipment such as anti-static wrist straps
when accessing internal components to protect sensitive
electronic components and circuitry.
Never touch the ink or wasted ink with bare hands. If ink comes
into contact with your skin, wash it off with soap and water
immediately. If irritation occurs, contact a physician.
Make sure the tip of the waste ink tube is located at correct
position when reassembling the waste ink tube, or it will cause
ink leakage.
CAUTION
When transporting, do not remove the ink cartridges. Pack the
printer with the cartridges installed.
Use only recommended tools for disassembly, assembly or
adjustment of the printer. (Table 4-1, List of Tools, on
page 58)
Be sure to tighten the screws to the specified torque.
Apply lubricants and adhesives as specified. (See Chapter 6
Lubrication (p.131) for details.)
Make the specified adjustments when you disassemble the
printer. (Chapter 5 contains additional information on
adjustments.
When using compressed air products, such as air duster, for
cleaning during repair and maintenance, the use of such
products containing flammable gas is prohibited.
Be careful not to scratch or damage the coating on exterior
surface of the product during disassembly and reassembly.
EPSON Stylus Photo R260/R265/R270, R360/R380/R390 Revision B
Disassembly/Assembly Overview 58
4.1.2 Tools
Use only specified tools to avoid damaging the printer.
Note *: Commercially available
4.1.3 Screws
The screws used in the printer are as shown in the table below. Make sure you always
use the correct type and number of screws.
Table 4-1. List of Tools
Tool Supplier* Part No.
Phillips Screw Driver (No.1) EPSON 1080530
Phillips Screw Driver (No.2) EPSON 1080532
Flathead Screw Driver EPSON 1080527
Precision Screw Driver #1 (flathead) EPSON 1080525
Tweezers EPSON 1080561
Long-nose pliers EPSON 1080564
Acetate tape EPSON 1003963
Metal straightedge - -
2 pins (thinner than 2mm) - -
Table 4-2. List of Screw Types
No. Description Image
1 C.B.S 3x6
2 C.B.S 3x8
3 C.B.S 3x10
4 C.B.P 2x6
5 C.B.P 2.6x8
6 C.B.P 3x8
7 C.B.P 3x10
8 C.P.S 3x4
9 C.P.S 3x6
10 C.P.S 3x10
11 C.B.S.(P4) 3x6
Table 4-3. Screw Types
Abbreviation Full Name
C.B.S Phillips Bind S-Tite
C.B.P Phillips Bind P-Tite
C.P. Phillips Pan head
C.B.S.(P4) Phillips Bind S-Tite Sems R2
Table 4-2. List of Screw Types
No. Description Image
EPSON Stylus Photo R260/R265/R270, R360/R380/R390 Revision B
Disassembly/Assembly Overview 59
4.1.4 Work Completion Checklist
Whenever the printer is serviced, use the checklist shown below to confirm all work is
completed properly and the printer is ready to be returned to the user.
Make sure to always check the maintenance counter before disassembling the printer.
If the counter shows that some part or component has almost reached the end of its
service life, replace the part after receiving prior approval from the user.
Table 4-4. Work Completion Checklist
Classification Item Check Point Status
Printer
Unit
Self-test Is the operation normal? OK / NG
On-line Test Is the printing attempt successful? OK / NG
Printhead
(print a nozzle
check pattern)
Is ink discharged normally from all the
nozzles? OK / NG
Carriage
Mechanism
Does the carriage move smoothly? OK / NG
Is there any abnormal noise during its
operation?
OK / NG
Paper Feeding
Mechanism
Is paper advanced smoothly? OK / NG
No paper jamming? OK / NG
No paper skew? OK / NG
No multiple-sheet feeding? OK / NG
No abnormal noise? OK / NG
Is the paper path free of obstructions? OK / NG
On-line Test On-line Test Is the operation normal? OK / NG
Adjustment Specified
Adjustments
Are all the adjustments correctly
completed?
OK / NG
Lubrication Specified
Lubrication
Has lubrication been applied at the
specified points?
OK / NG
Is the amount of lubrication correct? OK / NG
Function Firmware
Version
Version:
OK / NG
Packing Ink
Cartridge
Are the ink cartridges installed
correctly?
OK / NG
Waste Ink Pads Is the remaining capacity of the waste
ink pads enough?
OK / NG
Carriage position Is the carriage located at the position
where the Printhead is covered with the
cap?
OK / NG
Protection (strong
tape, vinyl sheet)
Have the specified parts been secured
with the strong tapes to prevent
damage during transportation?
See Protection for transportation (p.60)
OK / NG
Others Attachments,
Accessories
Have all the relevant items been
included in/returned to the package?
OK / NG
Table 4-4. Work Completion Checklist
Classification Item Check Point Status
EPSON Stylus Photo R260/R265/R270, R360/R380/R390 Revision B
Disassembly/Assembly Overview 60
PROTECTION FOR TRANSPORTATION
Before packing the printer to be returned to the user, attach several pieces of strong
tape and vinyl sheet to the specified points to prevent damaging the printer during
transportation.
Securing the Carriage (tape: 180mm x 1 pc., fold one end by 5mm)
1. Attach 40mm-length portion of the tape (not folded side) to the left side of the
carriage aligning the tapes corner with the carriages ribs as shown below.
2. Attach the folded side of the tape to the housing with the carriage locked at its
lock position. (First move the carriage to the lock position, then attach the tape
to the housing.)
Figure 4-1. Securing the Carriage
Securing the Paper Support (tape: 80mm x 3 pcs., fold one end by 5mm)
Attach the three pieces of strong tape to secure the Paper Support as shown below.
The left and right tapes should attach to the Paper Support and the side of the
housing.
Figure 4-2. Securing the Paper Support
Securing the Housing Middle (tape: 80mm x 2 pcs., fold one end by 5mm)
Attach the two pieces of strong tape to the rear of the MIddle Housing as shown below.
The tape on the left should not lap over the serial number label.
The folded end of the tape on the right should align with the fifth ventilating
slit from the right.
Figure 4-3. Securing the Middle Housing on its rear
Securing the Stacker (tape: 60mm x 1 pc., fold one end by 5mm)
Attach the strong tape to the center of the Stacker as shown below.
The edge and backside of the Stacker have irregular steps. Make sure to attach the tape
along the shape.
Figure 4-4. Securing the Stacker
40 mm
Step1
Folded end
Step2
35 mm 35 mm
40 mm
Folded end
55 mm 55 mm
Folded end
30mm
Folded end
EPSON Stylus Photo R260/R265/R270, R360/R380/R390 Revision B
Disassembly/Assembly Overview 61
Protecting the exterior parts from scratches and scuff marks
Have a commercially available 250cm-width x 100cm-length vinyl sheet to cover the
exterior parts, and secure the sheet with 60mm-length strong tape (fold one end by
5mm).
Front Cover
Fold the vinyl sheet in half, and insert the folded sheet between the Stacker Assy
and the Front Cover with the folded side facing front side of the printer. Align the
left and right edges of the sheet with the edges of the Stacker Assy and secure the
sheet with the strong tape as shown below.
Figure 4-5. Protecting the Front Cover
Panel Unit (R260/R265/R270 only)
Fold the vinyl sheet in half, and put the sheet on the Panel Unit aligning the sheets
not-folded side with the upper edges of the buttons, and sheets left edge with the
left edge of the Panel Unit. Then secure the sheet with the strong tape.
Figure 4-6. Protecting the Panel Unit (R260/R265/R270 only)
4.1.5 Required Preparation before Disassembly
Make sure to carry out the following operations before disassembling the printer.
When the Main Board needs to be replaced, make a backup copy of EEPROM
data.
Unlock the carriage lock and move the CR Unit to other than its home position.
How to Unlock the Carriage (p62)
4.1.6 Orientation Definition
Orientation descriptions used in the disassembly/reassembly procedures are as follows.
Figure 4-7. Orientation Definition
Folded side
30mm
When the Front Cover is closed
Vinyl Sheet
folded in half
Align the edges with Stacker edges
Vinyl sheet
folded in half
Align with Panel left edge and button upper edges
30mm
Folded side
[Rear side]
[Front side]
[Left side] [Right (home) side]
EPSON Stylus Photo R260/R265/R270, R360/R380/R390 Revision B
Disassembly/Assembly Overview 62
4.1.7 How to Unlock the Carriage
Unlocking the carriage is required for disassembly of some parts or components.
Carry out any of the following operations to unlock the carriage and move the
carriage to other than its home position.
Power the printer and turn it off forcedly by disconnecting the power cable
when the CR Unit is unlocked and moved away from the home position.
Turn the EJ Roller gear on the left side of the printer in the direction of the
arrow until the carriage is unlocked.
Figure 4-8. How to Unlock the Carriage
4.1.8 Sharp Metal Edges (Danger!)
Figure 4-9. Sharp Metal Edges
CAUTION
Be extremely careful not to damage the EJ Roller gear. Extra care
must be taken to avoid injury from sharp metal edges.
Locked
Carriage Lock
Unlocked
Carriage Lock
Turn this gear
[Left side]
PF Roller Gear
EJ Roller Gear
CAUTION
During disassembly/reassembly work on the Stylus R260/R265/
R270 and R360/R380/R390, extra care must be taken to avoid
injury from sharp metal edges, especially from the edges shown
below.
Cable Holder Frame
Front Frame
EMI Frame
Lower Housing Lower Housing
EPSON Stylus Photo R260/R265/R270, R360/R380/R390 Revision B
Disassembly/Assembly Overview 63
4.1.9 Differences in Disassembly Procedure by Model
The table below lists the differences in disassembly procedure between the Stylus Photo R260/R265/R270 and R360/R380/R390. For more details on each procedure, refer to the
page given in the Reference column.
Figure 4-10. List of Disassembly Procedure Differences
Part/Component Name Description R360/R380/R390 R260/R265/R270 Reference
Panel Board
R360/R380/R390 are
equip with a LCD panel
on the Panel Unit. The
number of buttons on the
operation panel and
control boards differs
between two models.
Panel Unit (p.69)
Disassembling the Panel Unit (p.83)
Front Housing /
Slot Cover
The R360/R380/R390 are
equip with memory card
slots and USB interfaces.
The R260/R265/R270
have USB interfaces only.
Front Housing (p.73)
Main Board Unit
Because of the functional
differences, the number
and location of the
connectors on the Main
Board are different.
Removing the Main Board Unit (p.78)
Disassembling the Main Board Unit
(p.80)
Card Board /
USB Board
The R360/R380/R390 are
equip with memory card
slots. Control boards for
the interfaces on the
Middle Housing are
different.
Removing the USB Board (R260/R265/
R270 only) (p.76)
Memory Card
Slot
USB I/F
LCD Panel
Panel Unit USB I/F
SW Button
Main Board
Main Board
Card Board USB Board
EPSON Stylus Photo R260/R265/R270, R360/R380/R390 Revision B
Disassembly/Assembly Overview 64
4.1.10 Disassembly/Assembly Procedures
The flowchart below lists the step-by-step disassembly procedures. When disassembling each unit, refer to the page number shown in the figure.
Flowchart 4-1. R260/R265/R270 & R360/R380/R390 Disassembly Flowchart
START
Upper Housing (p.68)
Front Housing (p.73)
Disassembling the
Main Board Unit
(p.80)
Disassembling the
Panel Unit (p.83)
CDR Guide Detection
Assy (p.111)
Printhead (p.91)
Waste Ink Pad (p.94) P/S Assy (p.94) Stacker Assy (p.95)
Panel Unit (p.69)
Upper Paper Guide
(p.108)
Paper Support (p.65) Printer Cover (p.65) Front Cover (p.66)
Right Housing / Left Housing /
USB Housing (p.66)
APG Unit (p.90) CR Scale (p.89)
Ink System (p.97) CR Motor (p.99) EJ Frame Assy (p.100)
ASF Unit (p.104)
Front Paper Guide
Assy/APG Sensor
Assy (p.109)
PF Encoder / PF Scale
/ PF Motor (p.102)
Right Front Housing /
Left Front Housing
(p.72)
EMI Frame / Waste
Ink Tray (p.70)
Removing the USB
Board (R260/R265/
R270 only) (p.76)
Removing the Main
Board Unit (p.78)
Removing the Printer
Mechanism (p.87)
Middle Housing (p.86)
Removing the Card
Board (R360/R380/
R390 only) (p.82)
CR Unit (p.105)
shows the procedures different between the R260/R265R270 and
R360/R380/R390. Unless otherwise specified, the other procedures
are the same and illustrated using the R360/R380/R390.
EPSON Stylus Photo R260/R265/R270, R360/R380/R390 Revision B
Disassembly/Assembly Removing Exterior Parts/Components 65
4.2 Removing Exterior Parts/Components
4.2.1 Paper Support
Parts/Components need to be removed in advance: Nothing
Removal procedure
1. Open the Paper Support.
2. Disengage the right shaft of the Paper Support from the bushing of the ASF
Unit by pushing the bushing outward. Then remove the Paper Support,
disengaging the left shaft preventing the Edge Guide projection from hitting
against the other parts.
Figure 4-11. Removing the Paper Support
l
4.2.2 Printer Cover
Parts/Components need to be removed in advance: Nothing
Removal procedure
1. Open the Printer Cover.
2. Pull out the left shaft and right shaft of the Printer Cover in that order, and
remove the Printer Cover.
Figure 4-13. Removing the Printer Cover (1)
When reinstalling the Paper Support, match the projection and
hole of the Edge Guide, then attach the right shaft and the left shaft
in that order. (Put the shafts at the front side in the bushing and
then push them rearward.) After reinstalling, check that the Paper
Support moves smoothly.
Figure 4-12. Reinstalling the Paper Support
Push
Bushing of the ASF
Edge Guide
Projection
: Shaft
Paper Support
Projection
Hole
1
2
Mounting Direction
(from front side to rear side)
Paper Support
: Shaft
When an instruction label needs to be attached, attach it aligning
with the line marked on the back of the Printer Cover. Make sure
it is in the correct orientation as shown below.
Figure 4-14. Attaching the Instruction Label
Shaft (right)
Shaft (left)
Printer Cover
Marking
Instruction Label
EPSON Stylus Photo R260/R265/R270, R360/R380/R390 Revision B
Disassembly/Assembly Removing Exterior Parts/Components 66
4.2.3 Front Cover
Parts/Components need to be removed in advance: Nothing
Removal procedure
1. Open the Front Cover.
2. Raise the CDR Guide Lever to lower the Stacker.
3. While pushing , disengage the left and right positioning holes of the Front
Cover in that order, and remove the Front Cover.
Figure 4-15. Removing the Front Cover (1)
4.2.4 Right Housing / Left Housing / USB Housing
Parts/Components need to be removed in advance: Nothing
Removal procedure
Removing Right/Left Housings
1. Remove the two screws.
Screw : C.B.P. M3x10 (tightening torque: 5-7 kgf.cm)
Figure 4-16. Removing the Right/Left Housings (1)
2. Insert a metal straightedge into the slit (ventilating opening) on the Right
Housing and disengage the hook.
3. While pushing , disengage the two tabs, and slide the Right Housing
rearward to remove it. (Refer to Fig.4-18)
Figure 4-17. Removing the Right/Left Housings (2)
Stacker Front Cover
Positioning Hole
(right)
Positioning Hole
(left)
CDR Guide Lever
[Rear side]
Left Housing
Right Housing
Removal Direction
Push
[Right side]
: Tab
: Hook
EPSON Stylus Photo R260/R265/R270, R360/R380/R390 Revision B
Disassembly/Assembly Removing Exterior Parts/Components 67
Figure 4-18. Disengaging the Hook and Tabs
4. Remove the Left Housing in the same manner.
Removing the USB Housing
1. Push part to disengage the hook and slide the USB Housing upward to
remove it.
Figure 4-20. Removing the USB Housing
Before screwing the Right Housing and Left Housing, make sure
the two hooks on each housing shown below are properly inserted
into the holes of the Upper Housing.
Figure 4-19. Reinstalling the Right/Left Housings
Hook
: Tab
Left Housing
Holes on the
Upper Housing
Hook
Removal Direction
USB Housing
Hook
Press to
disengage the
hook
[Left side]
EPSON Stylus Photo R260/R265/R270, R360/R380/R390 Revision B
Disassembly/Assembly Removing Exterior Parts/Components 68
4.2.5 Upper Housing
Parts/Components need to be removed in advance
Paper Support / Printer Cover / Front Cover / Right Housing / Left Housing / USB
Housing
Removal procedure
1. Remove eight screws.
Screw : C.B.P. M3x10 (tightening torque: 5-7 kgf.cm, silver)
Screw : C.B.P. M3x10 (tightening torque: 5-7 kgf.cm, black)
Screw : C.B.P. M3x10 (tightening torque: 5-7 kgf.cm, black, diagonally mounted)
(The numbers shown in the figure indicate the order of tightening the screws.)
Figure 4-21. Removing the Upper Housing (1)
2. Pull the left and right of the Upper Housing to disengage the two
positioning holes of the housing from the guide pins of the Lower Housing,
and remove the Upper Housing avoiding contact wit the ASF Unit.
Figure 4-22. Removing the Upper Housing (2)
1
2
8
5
7 6
3
Upper Housing
4
[Left side]
Positioning
Hole
Upper Housing
Removal Direction
Bushing
Be careful not to let the cables get caught under the Upper
Housing at the position indicated with in Fig.4-22.
Tighten the screws in the order given in Fig.4-21.
(6), (7), (8) screws are black, and (6), (7) screws are mounted
diagonally toward the rear side of the printer. Keep that in
mind when removing/attaching the screws.
EPSON Stylus Photo R260/R265/R270, R360/R380/R390 Revision B
Disassembly/Assembly Removing Exterior Parts/Components 69
4.2.6 Panel Unit
Parts/Components need to be removed in advance
Paper Support / Printer Cover / Front Cover / Right Housing / Left Housing / USB
Housing / Upper Housing
Removal procedure
1. Disconnect the two FFCs from CN3 and CN4 connectors on the Main Board.
(disconnect CN5 only for the R260/R265/R270)
Figure 4-23. Removing the Connectors (Panel Unit)
2. Slide the Panel while pulling it upwards and disengage the two hooks. If the
hooks do not disengage, insert a flathead screw driver into the hole of the Front
Housing positioning rib from the backside of the panel, to disengage the two
hooks ( ).
3. Slide the Panel Unit upward to remove it.
Figure 4-24. Removing the Panel Unit
CAUTION
Take extra care to avoid injury from sharp metal edges. Before
starting, see the page given below to check the dangerous edges.
4.1.8 Sharp Metal Edges (Danger!) (p. 62)
CN3 CN4
Main Board
Panel Unit
CN5
Main Board
R360/R380/R390
R260/R265/R270
Panel Unit
When reinstalling the Panel Unit, engage the four tabs by sliding
the unit downward, and insert the two ribs beside left and right
hooks into grooves until the hooks are securely engaged.
Figure 4-25. Reinstalling the Panel Unit
Removal Direction Screw Driver
Panel Unit Slide, while pulling
upward and
disengage the hook
[Backside]
Disengage the
hook
Mounting Direction
: Tab
: Hook
Slit
Rib
Mounting Direction
Panel Unit
EPSON Stylus Photo R260/R265/R270, R360/R380/R390 Revision B
Disassembly/Assembly Removing Exterior Parts/Components 70
4.2.7 EMI Frame / Waste Ink Tray
Parts/Components need to be removed in advance
Paper Support / Printer Cover / Front Cover / Right Housing / Left Housing / USB
Housing / Upper Housing / Panel Unit
Removal procedure
EMI Frame Removal
1. Unlock the carriage and move the CR Unit to the center.
2. Remove the two screws and remove the EMI Frame.
Screw : C.B.S. M3x6 (tightening torque: 7-9 kgf.cm)
Figure 4-26. Removing the EMI Frame
CAUTION
Take extra care to avoid injury from sharp metal edges. Before
starting, see the page given below to check the dangerous edges.
4.1.8 Sharp Metal Edges (Danger!) (p. 62)
CHECK
POINT
See the section given below on how to unlock the carriage.
4.1.7 How to Unlock the Carriage (p. 62)
EMI Frame
[Right side]
Danger!
Sharp Edge!
Follow the procedure below to install the EMI Frame.
1. Insert (1) portion between the Shield Plate and the Main
Frame. (R360/R380/R390 only)
2. Insert the bottom edge of the EMI Frame into the notch of the
Waste Ink Tray.
3. Insert the positioning hole (2) over the guide pin on the main
frame.
4. Tighten the screws in the order of (1) and (2).
Figure 4-27. Reinstalling the EMI Frame
1
2
EMI Frame
Guide Pin
Positioning Hole
Notch
EPSON Stylus Photo R260/R265/R270, R360/R380/R390 Revision B
Disassembly/Assembly Removing Exterior Parts/Components 71
Waste Ink Tray Removal 1. Remove the two screws and remove the Waste Ink Tray.
Screw : C.B.P. M3x10 (tightening torque: 5-7 kgf.cm)
(The numbers shown in the figure indicate the order of tightening the screws.)
Figure 4-30. Removing the Waste Ink Tray (1)
2. Disconnect the Waste Ink Tube from the Waste Ink Tray with your hands.
Figure 4-31. Removing the Waste Ink Tray (2)
CAUTION
When removing the Waste Ink Tray, take extra care not to spill
ink and contaminate the printer and surroundings.
Do not pull the Waste Ink Tray too much to remove it, as it is
connected to the Ink System with the Waste Ink Tube.
Extra care must be exercised not to scratch or damage the
Waste Ink Tube.
The EJ Frame Spring of the EJ Frame Assy is located beneath
the Waste Ink Tray. ( in Fig.4-31 shows the location.) The
spring may come off during removing the Waste Ink Tray. If it
does, be sure to reattach it as shown below.
Figure 4-28. Cautions on removing the Waste Ink Tray
CHECK
POINT
When removing the Waste Ink Tray, remove it through the
cutout of the Housing carefully so as not to pull the tube too
much. The tray should be placed as shown below when it is
pulled out through the cutout.
When the Waste Ink Tray does not need to be replaced, you do
not have to remove the Waste Ink Tube from the tray. Proceed
to the next step leaving the Waste Ink Tray beside the printer
mechanism as shown below.
Figure 4-29. Handling of the Waste Ink Tray
EJ Frame Spring
Waste Ink Tray
Cutout of the Housing
1
2
[Right side]
Waste Ink Tray
EJ Frame Spring
may come off!
Disconnect
Waste Ink Tray
Waste Ink Tube
EPSON Stylus Photo R260/R265/R270, R360/R380/R390 Revision B
Disassembly/Assembly Removing Exterior Parts/Components 72
4.2.8 Right Front Housing / Left Front Housing
Parts/Components need to be removed in advance
Paper Support / Printer Cover / Front Cover / Right Housing / Left Housing / USB
Housing / Upper Housing / Panel Unit / EMI Frame / Waste Ink Tray
Removal procedure
1. Disengage the two tabs at (1) portion (inside the Front Housing) by lightly
pushing down the tip of the tabs. First disengage the lower tab and then
disengage the upper one.
2. Pull the Right Front Housing toward you to remove it.
3. Disengage the two tabs at (2) portion in the same manner, and remove the Left
Front Housing
Figure 4-33. Removing Left/Right Front Housings (1)
Wipe off any ink on the joint portion of the Waste Ink Tube
before reconnecting the tube. Ink on the joint portion makes
the tube likely to get disconnected.
Insert the Waste Ink Tube until its leading edge reaches the
point where the shaft of the Waste Ink Tray starts to widen as
shown below.
Figure 4-32. Cautions of installing the Waste Ink Tray
Tighten the screws in the order given in Fig.4-30.
Edge of the Tube
Tray Shaft
Waste Ink Tube
Waste Ink Tray
CAUTION
Take extra care to avoid injury from sharp metal edges. Before
starting, see the page given below to check the dangerous edges.
4.1.8 Sharp Metal Edges (Danger!) (p. 62)
Right Front Housing Left Front Housing
2
Tab position of Left Front Housing
1
Tab position of Right Front Housing
Lower Tab
Upper Tab
EPSON Stylus Photo R260/R265/R270, R360/R380/R390 Revision B
Disassembly/Assembly Removing Exterior Parts/Components 73
Figure 4-34. Tabs of the Right/Left Front Housings
4.2.9 Front Housing
Parts/Components need to be removed in advance
Paper Support / Printer Cover / Front Cover / Right Housing / Left Housing / Upper
Housing / Panel Unit / EMI Frame / Waste Ink Tray / Right Front Housing / Left Front
Housing
Removal procedure
Front Housing Removal
1. Hold the one end of the Torsion Spring of the Middle Housing, release it from
the slit of the rib, and remove the Torsion Spring from the pin. (R360/R380/
R390 only)
Figure 4-35. Removing the Torsion Spring (R360/R380/R390 only)
2. Remove the four screws.
Screw : C.B.P. M3x10 (tightening torque: 5-7 kgf.cm)
(The numbers shown in the figure indicate the order of tightening the screws.)
Figure 4-36. Removing the Front Housing (1)
Removal Direction
Guide Pin
Upper Tab
Lower Tab
Left Front
Housing
CHECK
POINT
The Front Housing differs in shape between the R260/R265R270
and the R360/R380/R390, however, the removal procedure itself is
almost the same. Here, the procedure is illustrated using the R360/
R380/R390.
Pin
Front Housing
Torsion Spring
Middle Housing
4
2
1
3
EPSON Stylus Photo R260/R265/R270, R360/R380/R390 Revision B
Disassembly/Assembly Removing Exterior Parts/Components 74
3. With a flathead screwdriver or similar tool, disengage the two tabs on the
inner left and right sides.
4. From the bottom side of the Printer, insert a flathead screw driver into the hole
of the Lower Housing to disengage the two tabs. (With R260/R265/R270, the
tabs can be disengaged from the upper side of the Middle Housing.)
Figure 4-37. Removing the Front Housing (2)
5. Slide the Lower Housing toward you carefully avoiding the two bottom ribs,
and remove the Lower Housing.
Removing the Slot Cover (R360/R380/R390 only)
1. Disengage the two tabs , and remove the Slot Cover.
Figure 4-39. Removing the Slot Cover
Removal Direction
Tab (right)
Tab (left)
[Bottom Side]
[Bottom Side]
CAUTION
When removing the Front Housing, make sure to remove it in the
specified direction without tilting it, otherwise the tip of the bottom
ribs on both left and right sides may be scratched heavily or
broken.
Figure 4-38. Caution as to Removing the Front Housing
[Left inner side]
Front Housing
Removal Direction
Bottom Rib
Front Housing Slot Cover
[Rear side]
EPSON Stylus Photo R260/R265/R270, R360/R380/R390 Revision B
Disassembly/Assembly Removing Exterior Parts/Components 75
Install the Front Housing following the steps below
1. Install the Slot Cover. (R360/R380/R390 only)
2. With the two hooks on the inner bottom, insert the right
followed by the left.
3. Push the two parts and insert the hooks firmly.
Figure 4-40. Reinstalling the Front Housing (1)
4. Attach the Torsion Spring to the Slot Cover.
(R360/R380/R390 only)
5. While pressing the Front Housing with your thumb holding
the Middle Housing with your other fingers as shown below,
secure the screw (1) on the top left.
6. While pressing the Front Housing with your thumb holding
the Front Frame with your other fingers, secure the screw (2)
on the top right.
Figure 4-41. Reinstalling the Front Housing (2)
1
2
1
2
Front Housing
Middle Housing Front Frame
[Right side] [Left side]
7. While pressing the Front Housing with your thumb holding the
Middle Housing with your other fingers as shown below, secure
the screw (3) on the bottom left.
8. While pressing the Lower Housing with your thumb holding
the Front Housing with your other fingers as shown below,
secure the screw (4) on the bottom right.
Figure 4-42. Reinstalling the Front Housing (3)
After installing the Front Housing, make sure that the Front
Housing is securely attached with no misalignment.
When reinstalling the Torsion Spring, attach one end (1) of the
spring to the cutout of the Slot Cover, insert the coiled part
over the shaft of the Middle Housing, and attach the other end
(2) to the cutout of the Middle Housing. (R360/R380/R390 only)
Figure 4-43. Reinstalling the Torsion Spring
(R360/R380/R390 only)
After reinstalling the Torsion Spring, check that the Slot Cover
opens and closes smoothly. (R360/R380/R390 only)
3
4
[Left side] [Right side]
Front Housing
1
2
Cutout
Shaft
Cutout of Slot Cover
EPSON Stylus Photo R260/R265/R270, R360/R380/R390 Revision B
Disassembly/Assembly Removing Control Boards 76
4.3 Removing Control Boards
4.3.1 Removing the USB Board (R260/R265/R270 only)
Parts/Components need to be removed in advance
All exterior parts/components
USB Board removal
1. Remove the piece of acetate tape and remove the USB connector cable from
the cable retainer.
2. Disconnect the USB cable from the connector.
3. Remove the screw and remove the GND cable.
4. Remove the three screws.
Screw : C.B.P. M3x10 (tightening torque: 5-7 kgf.cm)
Screw : C.B.S. M3x6 (tightening torque: 5-7 kgf.cm)
(The numbers shown in the figure indicate the order of tightening the screws.)
Figure 4-44. Removing the USB Board
5. Remove the USB Shield Plate and the USB Board.
Figure 4-45. Disassembling the USB Board
FFC Holder removal
1. Peel off the acetate tape, and disengage all the cables and Ferrite Core from
the FFC Holder.
2. Release the Head FFC from the two tabs of the FFC Holder.
Figure 4-46. Removing the Cables
CHECK
POINT
R260/R265/R270 are equipped with a USB Board. Remove the
USB Board before removing the Main Board. Refer to R260/
R265/R270 & R360/R380/R390 Disassembly Flowchart(p.64)
Refer to the Orientation Definition below for the directions
indicated in the following procedures.
4.1.6 Orientation Definition (p. 61)
1
3
4
USB Board
Acetate tape
2
2
Cable Retainer
GND Cable
USB Connector Cable
: Connector
CN1
USB Shield Plate
USB Board
[Left front side]
Acetate tape
Head FFC
Tab
EPSON Stylus Photo R260/R265/R270, R360/R380/R390 Revision B
Disassembly/Assembly Removing Control Boards 77
3. From the rear side, push the positioning pin out with a screw driver or similar
tool, and slide the FFC Holder upward to remove it from the Middle Housing.
Figure 4-47. Removing the FFC Holder (1)
4. Straighten the fold of the Head FFC, and remove the FFC Holder pulling the
FFC out from the Ferrite Core.
Figure 4-48. Removing the FFC Holder (2)
When installing the FFC Holder, make sure to secure it with the
three hooked tabs and insert the positioning pin shown in Fig.4-47.
Figure 4-49. Reinstalling the FFC Holder
Removal Direction
FFC Holder
FFC Holder
Push
Screw
driver
Positioning Pin
Straighten the Head FFC
and pull it out from the
Ferrite Core
FFC Holder
Ferrite core
: Hooked tab
FFC Holder
When putting the Head FFC through the Ferrite Core, first
straighten the fold of the pair of two FFCs, then put the five
FFCs through the Ferrite Core one by one taking care not to
damage them. Then, route the FFCs after folding the pair of
two FFCs as they were (fold at shown in the figure).
Figure 4-50. Routing the Head FFC (2)
Screw the USB Board in the order given in Fig.4-44.
When screwing the USB Board, secure the GND Cable of the
USB Cable together with the screw as shown in Fig.4-44.
Head FFC (front) Head FFC (back)
EPSON Stylus Photo R260/R265/R270, R360/R380/R390 Revision B
Disassembly/Assembly Removing Control Boards 78
4.3.2 Removing the Main Board Unit
Parts/Components need to be removed in advance
All exterior parts/components / USB Board (R260/R265/R270 only)
Removal procedure
1. Disconnect all FFCs and connector cables from the Main board.
2. Remove the all cables from the cable retainer on the Main Board.
Figure 4-51. Removing the Cables (R360/R380/R390 Main Board)
Figure 4-52. R360/R380/R390 Main Board
Figure 4-53. R260/R265/R270 Main Board
Table 4-5. List of Connectors and their Destinations
Main Board
Cable Retainer
CN16 CN15
CN9 CN8
CN12 CN10
CN11
CN4 CN3
CN14
CN7
CN6 CN13
CN1
CN5
CHECK
POINT
For R260/R265/R270, when removing the connector cables, also
remove the GND Cable of the USB Connector Cable (CN2). This
GND Cable is screwed together with the Shield Plate in part .
CN No.
Color Destination Number of pins R360/R380/
R390
R260/R265/
R270
CN1 --- FFC Card Board 15pin
--- CN2 White USB Board 5pin
CN3 CN5 FFC Panel Board 8pin
CN4 -- FFC Panel Board 11pin
CN5 CN16 FFC CR Encoder 6pin
CN6 CN8 FFC PF Encoder 6pin
CN7 CN7 Black APG Sensor 3pin
CN8 CN6 White PE Sensor 3pin
CN9 CN4 White CDR Guide Detection Assy 4pin
CN10 CN11 FFC Printhead
13pin
CN11 CN10 FFC Printhead 13pin
CN12 CN12 FFC Printhead 9pin
CN13 CN15 FFC CSIC 13pin
CN14 CN14 White CR Motor 2pin
CN15 CN13 Black PF Motor 2pin
CN16 CN3 White Power Supply 3pin
CN2
CN5
CN8 CN15
CN10
CN11
CN16
CN12
CN14 CN13 CN3
CN4
CN6
CN7
GND Cable
USB Connector
Cable (CN2)
EPSON Stylus Photo R260/R265/R270, R360/R380/R390 Revision B
Disassembly/Assembly Removing Control Boards 79
3. Remove the four screws. (For R260/R265/R270, three screws only)
Screw (3 pcs.): C.B.P. M3x10 (tightening torque: 5-7 kgf.cm)
Screw (1 pc.): C.P. M3x6 (tightening torque: 7-9 kgf.cm)
(The numbers shown in the figure indicate the order of tightening the screws.)
4. Remove the Main Board. (R260/R265/R270 only)
Figure 4-54. Removing the Main Board (1)
5. Remove the Main Board, taking extra care not to get the FFC caught on the
opening of the CB Support Shield Plate. (R360/R380/R390 only)
Figure 4-56. Removing the Main Board Unit (2)
CAUTION
The MB Frame deforms easily. Exercise care not to deform it while
removing the Main Board.
Figure 4-55. Cautions on Removing the Main Board Unit
1
R360/R380/R390
3 2
4
R260/R265/R270
2
3
Main Board
MB Frame
Removal Direction
Opening
Main Board
CB Support
Shield Plate
EPSON Stylus Photo R260/R265/R270, R360/R380/R390 Revision B
Disassembly/Assembly Removing Control Boards 80
4.3.3 Disassembling the Main Board Unit
Main Board Unit disassembly
1. Remove the screw and remove the MB Frame from the Main Board.
Screw : C.B.S. M3x10 (tightening torque: 5-7 kgf.cm)
Figure 4-59. Removing the MB Frame
2. Remove the screw and remove the Main Board from the MB Cover.
Screw : C.B.S. M3x10 (tightening torque: 7-9 kgf.cm)
3. Remove the two screws and remove the CB Support Shield Plate. (R360/
R380/R390 only)
Screw : C.B.S. M3x8 (tightening torque: 7-9 kgf.cm)
Figure 4-60. Removing the MB Cover/CB Shield Plate Support
Install the Main Board Unit following the steps below.
1. Install the MB Frame to the the Lower Housing, and make
sure that the Ground Plate MB contacts with the Main Frame.
(Screw (1) in Fig.4-54)
2. Install the Main Board Unit screwing it in the order given in
Fig.4-54.
3. Install the Main Board Unit to the MB Frame. (Fig.4-59)
After installing the Main Board, check that the Ground Plate
MB contacts with the Main Frame.
Figure 4-57. Reinstalling the Main Board Unit(1)
Insert the left and right front screw holes of the Main Board
Unit over the guide pins of the Middle Housing before screwing
the unit.
Figure 4-58. Reinstalling the Main Board Unit (2)
Main Board Unit
MB
Frame
[Rear side]
Main Frame
Ground Plate MB
MB Frame
: Screw Hole
: Guide Pin
[Front side]
CHECK
POINT
The Main Board Unit differs in shape and etc. between the R260/
R265R270 and the R360/R380/R390, however, the removal
procedure is almost the same. Here, the procedure is illustrated
mainly using the R360/R380/R390 showing the difference as
necessary.
MB Frame
Main Board
MB Cover
CB Support
Shield Plate
Main Board
R260/R265/
R270
EPSON Stylus Photo R260/R265/R270, R360/R380/R390 Revision B
Disassembly/Assembly Removing Control Boards 81
4. Remove the Upper Shield Plate MB from the Main Board following the steps
below.
For R360/R380/R390
Remove the four screws and remove the Shield Plate MB from the Main Board.
Screw : C.P.M3x6 (tightening torque: 5-7 kgf.cm)
Screw : C.B.S. M3x8 (tightening torque: 5-7 kgf.cm)
(The numbers shown in the figure indicate the order of tightening the screws.)
Figure 4-61. Removing the Upper Shield Plate MB (R360/R380/R390)
For R260/R265/R270
Remove the five screws and remove the Upper Shield Plate MB from the Main Board.
Screw : C.P. M3x6 (tightening torque: 5-7 kgf.cm)
Screw : C.B.S. M3x8 (tightening torque: 5-7 kgf.cm)
(The numbers shown in the figure indicate the order of tightening the screws.)
Figure 4-62. Removing the Upper Shield Plate MB (R260/R265/R270)
5. Remove the two screws and remove the Lower Shield Plate MB from the Main
Board.
Screw : C.P. M3x10 (tightening torque: 5-7 kgf.cm)
Figure 4-63. Removing the Main Board
Main Board Upper Shield Plate MB
1
2
3
4
R360/R380/R390
Upper Shield Plate MB
2
Main Board Upper Shield Plate MB
1
5
4
2
3
R260/R265/R270
Upper Shield Plate MB
5
Screw the Upper Shield Plate MB of the R360/R380/R390 in
the order given in Fig.4-61.
Screw the Upper Shield Plate MB of the R260/R265/R270 in
the order given in Fig.4-62.
Main Board
R260/R265/R270
Lower Shield Plate MB
EPSON Stylus Photo R260/R265/R270, R360/R380/R390 Revision B
Disassembly/Assembly Removing Control Boards 82
4.3.4 Removing the Card Board (R360/R380/R390 only)
Parts/Components need to be removed in advance
All exterior parts/components / Main Board Unit
Card Board Removal
1. Remove the FFC Holder. (See FFC Holder removal on page 76)
2. Remove the five screws and remove the Card Board.
Screw : C.B.S. M3x10 (tightening torque: 5-7 kgf.cm)
(The numbers shown in the figure indicate the order of tightening the screws.)
Figure 4-64. Removing the Card Board
Card Board disassembly
1. Disconnect the FFC from CN1 connector on the Card Board.
2. Remove the screw and remove the Ground Plate CB.
Screw : C.B.S. M3x6 (tightening torque: 5-7 kgf.cm)
Figure 4-65. Card Board Disassembly
CHECK
POINT
R360/R380/R390 are equipped with a Card Board. Remove the
Card Board after removing the Main Board. Refer to R260/R265/
R270 & R360/R380/R390 Disassembly Flowchart(p.64).
1
2
3
4
5
Card Board
To match the FFC to the position of the Ferrite Core, twist and fold
the Head FFC as shown in the figure, then route it through the
Ferrite Core.
Figure 4-66. Routing the Head FFC (1)
Screw the Card Board in the order given in Fig.4-64.
CN1
Ground Plate CB
Head FFC
EPSON Stylus Photo R260/R265/R270, R360/R380/R390 Revision B
Disassembly/Assembly Removing Control Boards 83
4.3.5 Disassembling the Panel Unit
Panel Board removal
Removing the Right/Left Laminated Panels (R360/R380/R390 only)
1. Disengage the four hooks on the rear side of the Panel Unit.
2. Push section of the Left Laminated Panel as indicated with the arrow to
disengage the tabs, and remove it.
3. Remove the Right Laminated Panel in the same manner.
Figure 4-67. Removing the Left/Right Laminated Panels
Removing the Panel Board (for R360/R380/R390)
1. Peel off the acetate tape.
2. Disengage the Ferrite Core from the hook.
Figure 4-68. Removing the Panel Board (1)
3. Disconnect the FFCs from CN1 connector on the Panel Board and CN1
connector on the LCD Board.
4. Remove the six screws, taking care not to damage the cables connecting the
two Panel Boards, remove the Shield Plate PNL in the direction of the arrow.
Screw : C.B.P. M3x10 (tightening torque: 5-7 kgf.cm)
Figure 4-69. Removing the Panel Board (2)
CAUTION
Be careful not to scratch or damage the exterior surface (coated or
decorative laminated parts) during disassembly and reassembly.
CHECK
POINT
Since the R260/R265/R270 are not equipped with a LCD panel, the
removal procedure of the Panel Board differs from that of the
R360/R380/R390. The procedure for the R260/R265/R270 is given
on the page below.
Removing the Panel Board (for R260/R265/R270) on page 84
[Rear side]
: Hooks
[Front side] : Tabs
Laminated Panel (L) Laminated Panel (R)
Ferrite core
Acetate tape
Ferrite core
Hook
Shield Plate PNL
CN1
Removal Direction
CN1
: Positioning
section
Cables connecting the
two Panel Boards.
EPSON Stylus Photo R260/R265/R270, R360/R380/R390 Revision B
Disassembly/Assembly Removing Control Boards 84
5. Remove the screw and remove the Panel Board.
Screw : C.B.P. M3x10 (tightening torque: 5-7 kgf.cm)
Positioning Hole: /Rib:
Figure 4-70. Removing the Panel Board (3)
6. Remove two screws and remove the LCD Panel and the Ground Plate LCD.
Screw : C.B.P. M2x6 (tightening torque: 2-3 kgf.cm)
Figure 4-71. Removing the LCD Panel
7. Remove the SW Button (1) to (9) and the LED Light Guide Plate.
Figure 4-72. Removing the SW Buttons
8. Peel off the double-sided tape and remove the two FFCs from the Shield Plate
PNL.
Double-sided tape:
Figure 4-73. Removing the FFC
Removing the Panel Board (for R260/R265/R270)
1. Remove the four screws and disengage the hook ( ) and remove the Panel
Board Assy.
Screw : C.B.P. M3x8 (tightening torque: 7-9 kgf.cm)
(The numbers shown in the figure indicate the order of tightening the screws.)
Figure 4-74. Removing the Shield Plate PNL (R260/R265/R270)
2. Disconnect the FFC from CN1 connector on the Panel Board.
3. Remove two screws and remove the Panel Board from the Shield Plate PNL.
Screw : C.B.S. M3x6 (tightening torque: 4-6 kgf.cm)
(The numbers shown in the figure indicate the order of tightening the screws.)
Figure 4-75. Removing the Panel Board (R260/R265/R270)
Panel Board
LCD Panel
Ground Plate LCD
1
2
3
4 5 6 7
9
LED Light Guide Plate
8
Shield Plate PNL FFC (1)
FFC (2)
Panel Board Assy
1
2
4
3
CN1
FFC
1 2
Panel Board Shield Plate PNL
EPSON Stylus Photo R260/R265/R270, R360/R380/R390 Revision B
Disassembly/Assembly Removing Control Boards 85
4. Remove the SW Button (1)(2)(3) and the LED Light Guide Plate.
Figure 4-76. Removing the SW Buttons (R260/R265/R270)
5. Peel off the double-sided tape and remove the two FFCs from the Shield Plate
PNL.
Double-sided tape:
Figure 4-77. Removing the FFC (R260/R265/R270)
For the R260/R265/R270, when installing the FFC to the Shield
Plate PNL, align the FFC edges with the lines marked on the
plate as shown in Fig.4-77, and secure it with double-sided
tape. When screwing the Panel Board Assy, tighten the screws
in the order given in Fig.4-74.
For the R260/R265/R270, screw the Panel Board in the order
given in Fig.4-75.
2 3
1
LED Light Guide Plate
FFC
Shield Plate PNL
Line marked on
the plate
When attaching the SW Buttons, insert their guide pin into the
corresponding positioning hole firmly. After installing the
Shield Plate PNL, check the buttons for clicking operability by
pressing each of them.
Following instructions are for R360/R380/R390 only
When installing the LCD Panel, check that the inner side of the
LCD Cover is free of dust or dirt.
Install the Shield Plate PNL putting it under the cables
connecting the two Panel Boards.
When installing the FFC (1) to the Shield Plate PNL, align the
FFC edges with the line marked on the panel, and secure it
with double-sided tape. And when installing the FFC (2), fold
the FFC and secure it with double-sided tape as shown below.
Figure 4-78. Attaching the FFC (1), FFC (2) (R360/R380/R390)
Attach 40mm-length acetate tape referring to Fig.4-68.
CAUTION
When cleaning the LCD, do not use liquid type cleaner. The use of
such cleaner may cause the coating film on the surface to come off.
To clean the LCD, use a blower to blow off dust.
FFC (1)
FFC (2)
Line marked on the plate
EPSON Stylus Photo R260/R265/R270, R360/R380/R390 Revision B
Disassembly/Assembly Removing Control Boards 86
4.3.6 Middle Housing
Parts/Components need to be removed in advance
All exterior parts/components / Card Board (USB Board) / Main Board Unit
Removal procedure
1. Remove the two screws.
Screw : C.B.S. M3x10 (tightening torque: 5-7 kgf.cm)
(The numbers shown in the figure indicate the order of tightening the screws.)
Figure 4-79. Removing the Middle Housing (1)
2. Remove the Middle Housing taking extra care not to get the FFC caught on
the opening part.
Figure 4-80. Removing the Middle Housing (2)
3. Disengage the hook from the hole of the rib, and remove the Left Ground
Plate MB.
4. Remove the Right Ground Plate MB.
Figure 4-81. Removing the Middle Housing (3)
CHECK
POINT
Refer to the Orientation Definition below for the directions
indicated in the following procedures.
4.1.6 Orientation Definition (p. 61)
Middle Housing
1
2
Front Frame
Tighten the screws in the order given in Fig.4-79.
After installing the Middle Housing, check that the Left/Right
Ground Plates MB are properly grounded.
Removal Direction
Head FFC
Opening
Middle Housing
Disengage the
hook
Left Ground Plate MB
Removal Direction
Right Ground Plate MB
EPSON Stylus Photo R260/R265/R270, R360/R380/R390 Revision B
Disassembly/Assembly Removing the Printer Mechanism 87
4.4 Removing the Printer Mechanism
Parts/Components need to be removed in advance
All exterior parts/components / All control boards / Middle Housing
4.4.1 Removing the Printer Mechanism
Removal procedure
1. Remove the acetate tape of the rear side of the Lower Housing with tweezers,
and remove the Ferrite Core through the hole of the Lower Housing.
Figure 4-85. Removing the Ferrite Core (Printer mechanism)
CAUTION
Take extra care to avoid injury from sharp metal edges. Before
starting, see the page given below to check the dangerous edges.
4.1.8 Sharp Metal Edges (Danger!) (p. 62)
Handling of the Printer Mechanism
Whenever handling the Printer Mechanism, hold it by the
positions indicated with in the figure in order to avoid
deformation of the frames.
Figure 4-82. Handling the Printer Mechanism
Before installing/removing the Printer Mechanism, lower the
CDR Guide Lever to raise the Stacker. If the Printer
Mechanism is moved with the Stacker lowered, the CDR Guide
Sensor that moves with the Stacker may be damaged.
Figure 4-83. Cautions on Removing the Printer Mechanism
Stacker
CDR Guide Lever
Stacker Raised
Status
CAUTION
Do not touch the PF Scale with bare hands or damage it.
If the Printer Mechanism is tilted leftward about 15, the PF
Scale hits against the desk surface and can break. After
removing the Printer Mechanism, take extra care to protect the
PF Scale.
Figure 4-84. Handling of the Printer Mechanism
CHECK
POINT
Refer to the Orientation Definition below for the directions
indicated in the following procedures.
4.1.6 Orientation Definition (p. 61)
P
rin
ter M
ech
a
n
ism
About
15
Do not tilt more than 15
degrees, or drag it while tilting.
Acetate tape
EPSON Stylus Photo R260/R265/R270, R360/R380/R390 Revision B
Disassembly/Assembly Removing the Printer Mechanism 88
2. Remove the six screws that secure the Printer Mechanism.
Screw : C.B.P. M3x8 (tightening torque: 7-9 kgf.cm)
(The numbers shown in the figure indicate the order of tightening the screws.)
Figure 4-86. Removing the Screws (Printer Mechanism)
3. Referring to Figure 4-82. Handling the Printer Mechanism (p. 87),
remove the Printer Mechanism from the Lower Housing.
When installing the Printer Mechanism, be extremely careful
not to let the cables at the left front side get caught under the
Printer Mechanism.
Tighten the screws in the order given in Fig.4-86.
6
1
3
4
5
2
[Left side] [Right side]
Before installing the Printer Mechanism, make sure that the cables
are correctly routed referring to the figure below and the following
pages.
Figure 4-87. Routing the cables prior to Printer Mechanism
installation
1. Removing the Connector Cables of the P/S Assy (p.94)
2. Routing of the PF Motor cables (p.103)
3. Routing of the PF Motor cables (p.103)
Routing of the APG and PE Sensor Cables. (p.102)
ADJUSTMENT
REQUIRED
Whenever the Printer Mechanism is replaced, the required
adjustments must be carried out.
See Table 5-4. Adjustment Items (p. 116) in Chapter 5
2
3
1
EPSON Stylus Photo R260/R265/R270, R360/R380/R390 Revision B
Disassembly/Assembly Disassembly of the Printer Mechanism 89
4.5 Disassembly of the Printer Mechanism
4.5.1 CR Scale
Parts/Components need to be removed in advance
All exterior parts/ All control boards / Middle Housing
Removal procedure
1. Unlock the carriage and move the CR Unit to the center.
2. Remove the Torsion Spring from the hook ( ) on the left side of the Main
Frame.
3. Remove the CR Scale from the hook ( ) on the right side of the Main
Frame.
4. Pull out the CR Scale from the slit of the CR Unit.
5. Turn the CR Scale 90 degrees in the direction of the arrow, and remove the
CR Scale from the hook.
Figure 4-88. Removing the CR Scale
Figure 4-89. Reinstalling the CR Scale
CAUTION
Take extra care to avoid injury from sharp metal edges. Before
starting, see the page given below to check the dangerous edges.
4.1.8 Sharp Metal Edges (Danger!) (p. 62)
During the disassembly/reassembly of the Printer Mechanism,
take extra care not to touch the CR Scale with bare hands, and
not to contaminate or scratch it.
CHECK
POINT
See the section given below on how to unlock the carriage.
4.1.7 How to Unlock the Carriage (p. 62)
Refer to the Orientation Definition below for the directions
indicated in the following procedures.
4.1.6 Orientation Definition (p. 61)
Install the CR Scale with its cut-corner facing upward. Hitch one
end of the Torsion Spring to the hole of the CR Scale from the rear
side of the printer.
CR Scale
Turn 90
Torsion Spring
Slit
Hook
Cut-corner
Hitch from the rear side
Hook
EPSON Stylus Photo R260/R265/R270, R360/R380/R390 Revision B
Disassembly/Assembly Disassembly of the Printer Mechanism 90
4.5.2 APG Unit
Parts/Components need to be removed in advance
All exterior parts/ All control boards / Middle Housing
Removal procedure
1. Remove two screws taking care not lose the gears, and remove the APG Unit.
Screw : C.B.S. M3x6 (tightening torque: 7-9 kgf.cm)
(The numbers shown in the figure indicate the order of tightening the screws.)
Figure 4-90. Removing the APG Unit
CAUTION
Take extra care to avoid injury from sharp metal edges. Before
starting, see the page given below to check the dangerous edges.
4.1.8 Sharp Metal Edges (Danger!) (p. 62)
CHECK
POINT
Refer to the Orientation Definition below for the directions
indicated in the following procedures.
4.1.6 Orientation Definition (p. 61)
1
2
APG Unit
Lubrication is required. See the page given below for the
lubrication information.
"6.1.3 Lubrication (p.131)"
Install the APG Unit following the procedure below.
1. Put a pin (thinner than 2mm) through the positioning
holes of the Main Frame and the right PG Cam on the CR
Shaft.
Figure 4-91. Reinstalling the APG Unit (1)
2. Put the pin through the positioning holes of the Spur gear
28.8 and the APG Unit.
Figure 4-92. Reinstalling the APG Unit (2)
Tighten the screws in the order given in Fig.4-90.
Pin (1)
Right PG Cam
Positioning
Hole
Positioning
Hole
Spur Gear 28.8 APG Unit
Pin
EPSON Stylus Photo R260/R265/R270, R360/R380/R390 Revision B
Disassembly/Assembly Disassembly of the Printer Mechanism 91
4.5.3 Printhead
Parts/Components need to be removed in advance
All exterior parts/ All control boards / Middle Housing
Removal procedure
1. Move the CR Unit to the center, open the Cartridge Cover and remove all Ink
Cartridges.
2. While disengaging the hook of the Head FFC Cover with a flathead screw
driver, slide the Head FFC Cover downward and remove it.
Figure 4-95. Removing the Head FFC Cover
3. Install the APG Unit to the Main Frame.
Figure 4-93. Reinstalling the APG Unit (3)
4. Check that the hooks ( ) are attached to the positioning
holes of the Main Frame, then screw the APG Unit.
Figure 4-94. Reinstalling the APG Unit (4)
APG Unit
Pin
Main Frame
CAUTION
Take extra care to avoid injury from sharp metal edges. Before
starting, see the page given below to check the dangerous edges.
4.1.8 Sharp Metal Edges (Danger!) (p. 62)
When removing the Head FFC Cover and the Head FFC Cover
Inner, do not use tools with sharp ends as the FFC may get
damaged.
CHECK
POINT
See the section given below on how to unlock the carriage.
4.1.7 How to Unlock the Carriage (p. 62)
Refer to the Orientation Definition below for the directions
indicated in the following procedures.
4.1.6 Orientation Definition (p. 61)
Head FFC Cover
Screw Driver
Removal Direction
Hook
EPSON Stylus Photo R260/R265/R270, R360/R380/R390 Revision B
Disassembly/Assembly Disassembly of the Printer Mechanism 92
3. Disconnect the FFC from the connector ( ) on the Head Board.
Figure 4-96. Removing the FFC for CSIC
4. While disengaging the hook of the Head FFC Cover Inner with a flathead
screw driver, slide the Head FFC Cover Inner upward and remove it.
Figure 4-97. Removing the Head FFC Cover Inner
5. Move the CR Unit to its home position.
6. Insert a flathead screw driver through the hole on the right rear of the Main
Frame, and disengage the hook (1) of the CSIC Assy.
Figure 4-98. Removing the CSIC Assy (1)
7. Move the CR Unit to the left (the opposite side to the home position).
8. Taking care not to scratch the cables, insert a flathead screw driver through
the hole on the left rear of the Main Frame, and disengage the hook (2) of the
CSIC Assy.
Figure 4-99. Removing the CSIC Assy (2)
9. Slide the CSIC Assy upward to remove it.
Figure 4-100. Removing the CSIC Assy (3)
FFC for CSIC
Removal Direction
Screw Driver
Hook
Head FFC Cover Inner
Hook (1)
[Right rear side]
Hook (1)
Hook (2)
[Left rear side] Hook (2)
CSIC Assy
Removal Direction
Rear side of CSIC Assy
Connector
Hook
EPSON Stylus Photo R260/R265/R270, R360/R380/R390 Revision B
Disassembly/Assembly Disassembly of the Printer Mechanism 93
10. Remove three screws and remove the Printhead.
Screw : C.B.P. M2.6x8 (tightening torque: 3-5 kgf.cm)
(The numbers shown in the figure indicate the order of tightening the screws.)
Figure 4-102. Removing the Printhead (1)
11. Remove the two Head FFCs from the connector on the back, and remove the
Printhead.
Figure 4-103. Removing the Printhead (2)
CAUTION
Take extra care not to spill ink and contaminate the surroundings.
Be extremely careful not to touch the nozzle surface, the ink supply
needles and the Head Cover, otherwise the nozzles may get clogged.
Figure 4-101. Handling of the Printhead
Nozzle surface
Printhead Head Cover
Printhead
1
2
3
Tighten the screws in the order given in Fig.4-102.
ADJUSTMENT
REQUIRED
Whenever the Printhead is removed/replaced, the required
adjustments must be carried out.
See Table 5-4. Adjustment Items (p. 116) in Chapter 5
Head FFC
Connector
Printhead
EPSON Stylus Photo R260/R265/R270, R360/R380/R390 Revision B
Disassembly/Assembly Disassembly of the Printer Mechanism 94
4.5.4 Waste Ink Pad
Parts/Components need to be removed in advance
All exterior parts/ All control boards / Middle Housing / Printer Mechanism
Removal procedure
1. Remove the three Waste Ink Pads from the tray.
Figure 4-104. Removing the Waste Ink Pad
4.5.5 P/S Assy
Parts/Components need to be removed in advance
All exterior parts/ All control boards / Middle Housing / Printer Mechanism
Removal procedure
1. Release the connector cables from the six tabs, peel off the acetate tape and
remove the Ferrite Core from the cutout of the Lower Housing.
Figure 4-106. Removing the Connector Cables of the P/S Assy
CAUTION
When removing the Waste Ink Pad, take extra care not to
contaminate the printer and surroundings with ink.
Insert the Waste Ink Pads into the trays inserting the slits of the
pads over the tabs on the trays. Make sure to push the pads as
far as they will go (until their top surface locate lower than the top
surface of the tray edges).
Figure 4-105. Reinstalling the Waste Ink Pads
Waste Ink Pad
Slit
Tab
CHECK
POINT
Refer to the Orientation Definition below for the directions in the
following procedures.
4.1.6 Orientation Definition (p. 61)
Lower Housing
Ferrite core
Connector Cable
P/S Assy
Tab
Tab
Acetate Tape Position
EPSON Stylus Photo R260/R265/R270, R360/R380/R390 Revision B
Disassembly/Assembly Disassembly of the Printer Mechanism 95
2. Remove the screw that secures the P/S Assy, and remove the P/S Assy from
the Lower Housing.
Screw : C.B.P M3x10 (tightening torque: 5-7 kgf.cm)
Figure 4-107. Removing the P/S Assy
4.5.6 Stacker Assy
Parts/Components need to be removed in advance
All exterior parts/ All control boards / Middle Housing / Printer Mechanism
Removal procedure
1. Lower the CDR Guide Lever to raise the Stacker.
2. Disengage the hook, and remove the CDR Guide Lever.
Figure 4-108. Removing the CDR Guide Lever
3. Lift the front side of the Stacker to push down its shaft side to lower the
Stacker.
Figure 4-109. Removing the CDR Guide Lever Spring (1)
When installing the P/S Assy, referring to Fig.4-106, put the
Ferrite Core into the cutout of the Lower Housing, and route the
connector cables through the six tabs.
ADJUSTMENT
REQUIRED
Whenever the P/S Assy is replaced, the required adjustment must be
carried out.
See Table 5-4. Adjustment Items (p. 116) in Chapter 5
Lower Housing
Ferrite core
P/S Assy
CAUTION
Take extra care to avoid injury from sharp metal edges. Before
starting, see the page given below to check the dangerous edges.
4.1.8 Sharp Metal Edges (Danger!) (p. 62)
CHECK
POINT
Refer to the Orientation Definition below for the directions in the
following procedures.
4.1.6 Orientation Definition (p. 61)
CDR Guide Lever
Removal Direction
Hook
CDR Shaft
Push down
CDR Guide Lever Spring
Stacker
EPSON Stylus Photo R260/R265/R270, R360/R380/R390 Revision B
Disassembly/Assembly Disassembly of the Printer Mechanism 96
4. Follow the steps below to remove the CDR Guide Lever Spring.
1) Pull the end A toward you.
2) Pull the end B out of the notch.
3) Pull the end A out of the shaft, and remove the CDR Guide Lever Spring.
Figure 4-110. Removing the CDR Guide Lever Spring (2)
5. Remove the four screws that secure the Stacker Assy.
Screw : C.B.P. M3x8 (tightening torque: 5-7 kgf.cm)
(The numbers shown in the figure indicate the order of tightening the screws.)
6. Holding the Left/Right Stacker Guides, remove the Stacker Assy from the
Lower Housing.
Figure 4-111. Removing the Stacker Assy
7. While disengaging the hook, remove the left gear from the CDR Shaft and
remove the Left Stacker Guide. Also remove the Right Stacker Guide in the
same way.
8. Remove the CDR Shaft from the Stacker.
Figure 4-112. Removing the CDR Shaft
1
A
CDR Shaft
2
3
B
A
1
2
3
4
Left Stacker Guide Stacker Assy
Right Stacker Guide
Lubrication is required. See the page given below for the
lubrication information.
"6.1.3 Lubrication (p.131)"
Install the CDR Shaft so that one of its gear holes further to the
shaft end goes to the left (the spring attached side).
When attaching the CDR Shaft, make sure to match the phases
of the left and right gears as shown below.
Insert the gear tooth with a small protrusion on its root into
the groove between the 3rd and 4th teeth of the Stacker
Guide Left/Right.
Figure 4-113. Reinstalling the CDR Shaft
Right Stacker Guide
Left Stacker Guide
[Left side]
[Right side]
CDR
Shaft
: Hook
3
4
CDR Shaft
Tooth with protrusion
Right Stacker Guide
EPSON Stylus Photo R260/R265/R270, R360/R380/R390 Revision B
Disassembly/Assembly Disassembly of the Printer Mechanism 97
4.5.7 Ink System
Parts/Components need to be removed in advance
All exterior parts/ All control boards / Middle Housing / Printer Mechanism
Removal procedure
When installing the Stacker Assy, insert the tabs of the Left/
Right Stacker Guides into the hole of the Lower Housing, and
secure the guides with the screws. Tighten the screws in the order
given in Fig.4-111.
Figure 4-114. Reinstalling the Stacker Assy
Right Stacker Guide Left Stacker Guide
Lower Housing
CAUTION
Take extra care to avoid injury from sharp metal edges. Before
starting, see the page given below to check the dangerous edges.
4.1.8 Sharp Metal Edges (Danger!) (p. 62)
Take extra care not to spill ink and contaminate the
surroundings. Also, when removing the Waste Ink Tube, be
careful not to spill the ink.
Extra care must be taken to avoid injury from sharp edges of
the rib of the Main Frame.
Be careful not to drop and damage the shaft of the Carriage
Lock and the Torsion Spring, as they easily come off.
Figure 4-115. Ink System
CHECK
POINT
See the section given below on how to unlock the carriage.
4.1.7 How to Unlock the Carriage (p. 62)
Refer to the Orientation Definition below for the directions
indicated in the following procedures.
4.1.6 Orientation Definition (p. 61)
Shaft of the
Carriage Lock
Torsion Spring
Pump Section
EPSON Stylus Photo R260/R265/R270, R360/R380/R390 Revision B
Disassembly/Assembly Disassembly of the Printer Mechanism 98
1. Move the CR Unit to the center.
2. Remove the screw (1) that secures the Cap section.
Screw : C.B.S. M3x6 (tightening torque: 7-9 kgf.cm)
(The numbers shown in the figure indicate the order of tightening the screws.)
3. Insert a screwdriver through the hole of the Main Frame and remove the screw
(2) that secure the Pump section.
Screw : C.B.S. M3x6 (tightening torque: 7-9 kgf.cm)
(The numbers shown in the figure indicate the order of tightening the screws.)
Figure 4-116. Removing the Ink System (1)
4. Slide the Cap section in the direction of the arrow and remove the Ink System.
Figure 4-117. Removing the Ink System (2)
5. Pull out the Ink System towards the front to remove it avoiding contact of the
Pump and the rib of the opening.
Figure 4-118. Removing the Ink System (2)
1
Cap section
2
Hole
Cap section
Pump Section
Lubrication is required. See the page given below for the
lubrication information.
"6.1.3 Lubrication (p.131)"
Insert the shafts of the Ink System into the positioning holes
( ) of the Frame.
Figure 4-119. Reinstalling the Ink System (1)
Insert the positioning hole of the Ink System over the guide pin
of the ASF Unit.
Figure 4-120. Reinstalling the Ink System (2)
Tighten the screws in the order given in Fig.4-116.
After installing the Ink System, check the Carriage Lock for
proper operation referring to 4.1.7 How to Unlock the
Carriage (p. 62).
Pull toward the front
Pull out the Pump
avoiding rib of the
opening.
Positioning Hole
Guide Pin
Mounting Direction
Pump section
EPSON Stylus Photo R260/R265/R270, R360/R380/R390 Revision B
Disassembly/Assembly Disassembly of the Printer Mechanism 99
4.5.8 CR Motor
Parts/Components need to be removed in advance
All exterior parts/ All control boards / Middle Housing / Printer Mechanism / CR Scale
Removal procedure
1. Remove the Extension Spring of the Driven Pulley Assy from the rear side.
Figure 4-121. Removing the Extension Spring
2. Remove the Driven Pulley Assy and remove the Timing Belt from the Pinion
Gear of the CR Motor.
Figure 4-122. Removing the CR Motor (1)
3. Disengage the connector cables from the three hooks and peel off the three
acetate tapes.
Figure 4-123. Removing the CR Motor (2)
4. Remove the two screws and remove the CR Motor.
Screw : C.P. M3x4 (tightening torque: 3-5 kgf.cm)
(The numbers shown in the figure indicate the order of tightening the screws.)
Figure 4-124. Removing the CR Motor (3)
CAUTION
Take extra care to avoid injury from sharp metal edges. Before
starting, see the page given below to check the dangerous edges.
4.1.8 Sharp Metal Edges (Danger!) (p. 62)
CHECK
POINT
Refer to the Orientation Definition below for the directions
indicated in the following procedures.
4.1.6 Orientation Definition (p. 61)
CAUTION
Take extra care not to contaminate the Timing Belt with grease.
The belt deteriorates faster if grease adheres to it.
Driven Pulley Assy
Extension Spring
[Rear side]
Pinion Gear
Timing Belt [Rear side]
Driven Pulley Assy
CR Motor
1
2
: Hook
3
CR Motor Cable
80 +- 3 mm (from the
Ferrite Core to the edge
of the acetate tape)
PE Sensor Cable
40 +- 3 mm (from the
connector to the edge of
the acetate tape)
1 2
CR Motor
EPSON Stylus Photo R260/R265/R270, R360/R380/R390 Revision B
Disassembly/Assembly Disassembly of the Printer Mechanism 100
4.5.9 EJ Frame Assy
Parts/Components need to be removed in advance
All exterior parts/ All control boards / Middle Housing / Printer Mechanism / CR Scale
/ APG Unit
Removal procedure
1. Move the CR Unit to the HP side.
Figure 4-126. Moving the CR Unit
2. Peel off the acetate tape, and disengage the Head FFC from the hook, peel off
the two double-sided tapes and remove the Head FFC from the Front Frame.
Figure 4-127. Removing the Head FFC
Lubrication is required. See the page given below for the
lubrication information.
"6.1.3 Lubrication (p.131)"
When installing the CR Motor, install it so that the print side
faces upwards.
Figure 4-125. Reinstalling the CR Motor
Tighten the screws in the order given in Fig.4-124.
When installing the Timing Belt, make sure that it is not
twisted and the lumpy side faces inward.
Routing of the CR Motor/PE Sensor cables
Route the cables as described below referring to the Fig.4-123.
1. Wrap the CR Motor Cable together with the PE Sensor Cable
with the 20mm-length acetate tape at the (1) position.
2. Align the center of the taped portion with the center of the
hook (1), then wrap the cables at another two positions each
with 20 mm-length acetate tape so that the center of the each
taped portion comes to the center of hook (2) and (3)
respectively.
3. Secure the taped cables with the (1) (2) (3) hooks so that the PE
Sensor Cable faces inward.
Route the PE Sensor Cable on the left side of the printer
referring to the page below.
Routing of the APG and PE Sensor Cables. (p.102)
Route the PF Motor cables on the left side of the printer
referring to the page below.
Routing of the PF Motor cables (p.103)
ADJUSTMENT
REQUIRED
Whenever the CR Motor is replaced, the required adjustments
must be carried out.
See Table 5-4. Adjustment Items (p. 116) in Chapter 5
CAUTION
Take extra care to avoid injury from sharp metal edges. Before
starting, see the page given below to check the dangerous edges.
4.1.8 Sharp Metal Edges (Danger!) (p. 62)
CHECK
POINT
Refer to the Orientation Definition below for the directions
indicated in the following procedures.
4.1.6 Orientation Definition (p. 61)
CR Unit
Double-sided tape Head FFC Acetate Tape Position
Hook [Rear side]
EPSON Stylus Photo R260/R265/R270, R360/R380/R390 Revision B
Disassembly/Assembly Disassembly of the Printer Mechanism 101
3. Disengage the connector cables of the PE Sensor and the APG Sensor from
the two hooks (A).
4. Remove the two screws and remove the Cable Holder Frame from the two
hooks (B).
Screw : C.B.S. M3x6 (tightening torque: 7-9 kgf.cm)
(The numbers shown in the figure indicate the order of tightening the screws.)
Figure 4-128. Removing the Cable Holder Frame
5. Remove the left and right screws, and remove the Front Frame.
Screw : C.B.S. M3x6 (tightening torque: 7-9 kgf.cm)
(The numbers shown in the figure indicate the order of tightening the screws.)
Figure 4-129. Removing the Front Frame
6. Remove the EJ Frame Assy.
Figure 4-130. Removing the EJ Frame Assy
PE Sensor Cable
APG Sensor Cable
Cable Holder Frame
1
2
: Hook A
: Hook B
Removal Direction
1
2
Front Frame
Lubrication is required. See the page given below for the
lubrication information.
"6.1.3 Lubrication (p.131)"
When installing the EJ Frame Assy, insert its two lower
bushings over the EJ Roller Shaft.
Figure 4-131. Reinstalling the EJ Frame Assy
When installing the EJ Frame, make sure that the Left/Right EJ
Frame Springs are attached as shown in the figure below.
Carefully handle the EJ Frame as the springs come off easily.
Figure 4-132. Reinstalling the Front Frame (1)
EJ Frame Assy
Removal Direction
Bushing
Bushing
EJ Roller Shaft
EJ Frame Assy
Left EJ Frame Spring Right EJ Frame Spring
Shorter
Longer
EPSON Stylus Photo R260/R265/R270, R360/R380/R390 Revision B
Disassembly/Assembly Disassembly of the Printer Mechanism 102
4.5.10 PF Encoder / PF Scale / PF Motor
Parts/Components need to be removed in advance
All exterior parts/ All control boards / Middle Housing / Printer Mechanism
Removal procedure
Removing the PF Encoder/PF Scale
1. Disconnect the FFC of the PF Encoder from CN1 connector.
2. Remove the screw and remove the PF Encoder.
Screw : C.B.P. M2.6x8 (tightening torque: 3.5-4.5 kgf.cm)
3. Peel off the double-sided tape attached to the center part, and remove the PF
Scale.
Figure 4-135. Removing the PF Encoder/PF Scale
When installing the Front Frame, screw it after securing the foot
of the two EJ Frame Springs to the slits as shown in the figure.
Carefully handle the EJ Frame as the springs come off easily.
Figure 4-133. Reinstalling the Front Frame (2)
Screw the Cable Holder Frame in the order given in Fig.4-128.
Screw the Front Frame in the order given in Fig.4-129.
Routing of the APG and PE Sensor Cables.
Figure 4-134. Acetate Tape Position
Route the CR Motor/PE Sensor cables on the rear of the
printer referring to the page below.
Figure 4-123 "Removing the CR Motor (2)" (p.99)
Route the PF Motor/PF Encoder and CR Motor cables on the
left side of the printer referring to the page below.
Routing of the PF Motor cables (p.103)
Left EJ Frame Spring Right EJ Frame Spring
7
0
m
m
20mm
1
2
Tape (2): 70mm away from
Tape (1).
(Tape length 25 mm)
PE Sensor Cable
APG Sensor
Tape (1): 20mm away from
hook of APG Sensor. (Tape
length 25 mm)
CAUTION
Take extra care to avoid injury from sharp metal edges. Before
starting, see the page given below to check the dangerous edges.
4.1.8 Sharp Metal Edges (Danger!) (p. 62)
Take extra care not to contaminate or scratch the PF Scale.
Never touch the scale with bare hands.
CHECK
POINT
Refer to the Orientation Definition below for the directions
indicated in the following procedures.
4.1.6 Orientation Definition (p. 61)
CN1
PF Scale Double-sided tape
FFC
PF Encoder
EPSON Stylus Photo R260/R265/R270, R360/R380/R390 Revision B
Disassembly/Assembly Disassembly of the Printer Mechanism 103
Removing the PF Motor
4. Peel off the acetate tape (1), and remove the Ferrite Core from the cutout of
the ASF Unit.
5. Disengage the PF Motor connector cable from the hook (1) of the ASF Unit.
6. Disengage the cables of the PF Motor and the CR Motor that are secured with
two pieces of acetate tape from the two hooks (2), peel off the acetate tape and
remove the PF Motor cable.
7. Remove the Harness Holder, and disengage the cables of the CR Motor and
the PE Sensor from hook (3).
Figure 4-136. Removing the Harness Holder
8. Remove the two screws that secure the PF Motor, and slide the motor to pull it
out through the cutout to remove it.
Screw : C.P. M3x6 (tightening torque: 7-9 kgf.cm)
(The numbers shown in the figure indicate the order of tightening the screws.)
Figure 4-137. Removing the PF Motor
Hook (2)
ASF Unit
Hook (3)
Harness Holder
PF Motor Cable
CR Motor Cable
Acetate tape (1)
PF Motor Cable
CR Motor Cable
PE Sensor Cable Hook (1)
PF Motor
1
2
Install the PF motor so that its label faces toward you.
Tighten the screws in the order given in Fig.4-137.
When installing the PF Encoder, check that its reading part
does not contact with the PF Scale.
Routing of the PF Motor cables
The cables of the PF Motor and the CR Motor must be secured
with acetate tapes and routed as shown below. Make sure to
secure the taped portion of the cables with hooks.
Figure 4-138. Routing/Securing the PF Motor/CR Motor Cables
Route the APG and PE Sensor cables on the left side of the
printer referring to the page below.
Routing of the APG and PE Sensor Cables. (p.102)
Route the CR Motor and PE Sensor cables on the rear of the
printer referring to the page below.
Figure 4-123 "Removing the CR Motor (2)" (p.99)
ADJUSTMENT
REQUIRED
Whenever the PF Motor is replaced, the required adjustments must
be carried out.
See Table 5-4. Adjustment Items (p. 116) in Chapter 5
85mm
1
2
60mm
Tape (2): 85mm away from
Tape (1).
(Tape length 25 mm)
3
CR Motor Cable
Tape (3): 60mm away from
Tape (2).
(Tape length 25 mm)
Tape (1):
For securing Ferrite Core.
PF Motor Cable
EPSON Stylus Photo R260/R265/R270, R360/R380/R390 Revision B
Disassembly/Assembly Disassembly of the Printer Mechanism 104
4.5.11 ASF Unit
Parts/Components need to be removed in advance
All exterior parts/ All control boards / Middle Housing / Printer Mechanism / Ink
System
Removal procedure
Removing the LD Roller Guide
1. Move the CR Unit to the left (the opposite side to the home position).
2. Remove the screw that secures the LD Roller Guide.
Screw : C.B.S. (P4), M3x6 (tightening torque: 7-9 kgf.cm)
3. Push the tabs on the right and the left, slide the LD Roller Guide upward to
remove it disengaging the five hooks.
Figure 4-139. Removing the LD Roller Guide (1)
4. Remove the Torsion Spring 137.7 from the LD Roller Guide.
Figure 4-140. Removing the LD Roller Guide (2)
Removing the ASF Assy
5. Remove the two screws on the rear side.
Screw : C.B.S.(P4), M3x6 (tightening torque: 7-9 kgf.cm)
(The numbers shown in the figure indicate the order of tightening the screws.)
Figure 4-141. Removing the Screws (ASF Unit)
6. Remove the hooks (1), (2) and the tip of the Change Lever that secure the
ASF Unit from the Main Frame.
Figure 4-142. Disengaging the Hooks (ASF Unit)
CHECK
POINT
Refer to the Orientation Definition below for the directions
indicated in the following procedures.
4.1.6 Orientation Definition (p. 61)
LD Roller Guide
Hook
Tab Hook
Removal Direction
Torsion Spring
LD Roller Guide
[Rear side]
1 2
ASF Unit
Change Lever
Hook (2)
Hook (1)
EPSON Stylus Photo R260/R265/R270, R360/R380/R390 Revision B
Disassembly/Assembly Disassembly of the Printer Mechanism 105
7. Remove the Combination Gear (10, 15.2), and remove the ASF Unit.
Figure 4-143. Removing the ASF Unit
4.5.12 CR Unit
Parts/Components need to be removed in advance
All exterior parts/ All control boards / Middle Housing / Printer Mechanism / CR Scale
/ APG Unit / CR Motor / EJ Frame Assy
Removal procedure
1. Disengage the upper end of the Spring (1) from the slit, and remove the
Spring (1).
2. Loosen the screw ( ), and turn the Parallelism Bushing L clockwise to the
maximum.
Figure 4-145. Removing the CR Unit (1)
Lubrication is required. See the page given below for the
lubrication information.
"6.1.3 Lubrication (p.131)"
When installing the ASF Unit, make sure that the Combination
Gear, tip of the Change Lever and the two hooks are securely
attached. Also make sure that there is appropriate space at
both the left and right of the Change Lever.
Tighten the screws in the order given in Fig.4-141.
Install the LD Roller following the procedure below. Make
sure to apply grease referring to the page given below.
"6.1.3 Lubrication (p.131)"
Install the LD Roller aligning the arrow on the LD Roller with
the arrow on the blade of the shaft. Make sure the LD Roller is
securely attached without gap or misalignment.
Figure 4-144. Reinstalling the LD Roller
Combination
Gear
ASF Unit
Removal Direction
[Rear side]
ASF Unit
Blade LD Roller Shaft
LD Roller
Align the arrows
CHECK
POINT
Refer to the Orientation Definition below for the directions
indicated in the following procedures.
4.1.6 Orientation Definition (p. 61)
CAUTION
Before turning the Parallelism Bushing L, mark the scale position
of the Parallelism Bushing with a marker. And taking extra care
not to damage the Gear with the rib, pull it toward the front.
Spring (1)
Parallelism Bushing L
Slit
EPSON Stylus Photo R260/R265/R270, R360/R380/R390 Revision B
Disassembly/Assembly Disassembly of the Printer Mechanism 106
3. Disengage the end of the Spring (2) from the hook, and the other end from the
slit of the CR shaft, and remove the Spring (2).
4. Remove the washer, and remove the Right PG Cam.
Figure 4-146. Removing the CR Unit (2)
5. Hold the CR Unit from the bottom and lift up the CR Shaft, release from the
bushing in the (1) (2) order, and remove the CR Unit with the Shaft from the
Main Frame.
Figure 4-147. Removing the CR Unit (3)
6. Remove the CR Shaft from the CR Unit.
Figure 4-148. Removing the CR Unit (4)
7. Remove the Timing Belt from the CR Unit.
Figure 4-149. Removing the CR Unit (5)
8. Disconnect the FFC from the CR Encoder connector, pull out the FFC from
the slit of the CR Unit, and remove the Head FFC.
Figure 4-150. Removing the CR Unit (6)
CR Shaft
Washer
Right PG Cam
Spring (2)
Removal Direction Hook
1
2
CR Shaft
CR Unit
Bushing
Bushing
CR Shaft CR Shaft CR Unit
Timing Belt
CR Unit
Head FFC CR Unit
EPSON Stylus Photo R260/R265/R270, R360/R380/R390 Revision B
Disassembly/Assembly Disassembly of the Printer Mechanism 107
Lubrication is required. See the page given below for the
lubrication information.
"6.1.3 Lubrication (p.131)"
Before attaching the right PG cam, remove the APG Unit and
install the cam matching its phase with the APG Unit.
(See Fig.4-91, Fig.4- 92)
When attaching the spring (2) and the washer for the Right PG
Cam to the CR Shaft, make sure to attach them to the
positioning slits on the CR Shaft. (See Fig.4-146)
When installing the Timing Belt, make sure that it is not
twisted and the lumpy side comes to the inner side.
Figure 4-151. Reinstalling the Timing Belt
When installing the CR Unit, hook the Guide part to the Main
Frame.
Figure 4-152. Reinstalling the CR Unit
ADJUSTMENT
REQUIRED
Whenever the CR Unit is removed or replaced, the required
adjustments must be carried out.
See Table 5-4. Adjustment Items (p. 116) in Chapter 5
Lumpy side
(Inner side)
Flat side
(Outer side)
Up
Lumpy on both inner/
outer side
CR Unit
Guide Part
CHECK
POINT
Remove the Cartridge Cover following the steps below. The Hinge,
Cover Cartridge need to be cut with a nipper or similar tool to be
removed. Therefore, whenever replacing the Cartridge Cover, the
Hinge, Cover Cartridge also must be replaced with a new one.
1. Cut the convex portion of the Hinge, Cover Cartridge with a
nipper or similar tool.
2. Disengage the hook from the opening made by the cut and remove
the Hinge, Cover Cartridge.
3. Remove the Cartridge Cover pulling out its two guide pins.
Figure 4-153. Removing the Cartridge Cover
: cut position
Hinge, Cover
Cartridge
Convex
portion
Hook
Cartridge Cover
: Guide Pin
Hook
Cut convex portion
of the hinge
Right side view
of the hinge
[Right rear of the CR Unit]
EPSON Stylus Photo R260/R265/R270, R360/R380/R390 Revision B
Disassembly/Assembly Disassembly of the Printer Mechanism 108
4.5.13 Upper Paper Guide
Parts/Components need to be removed in advance
All exterior parts/ All control boards / Middle Housing / Printer Mechanism / CR Scale
/ APG Unit / Printhead / Ink System / ASF Unit
Removal procedure
1. Remove the three springs from the rear side, disengage the five hooks and
remove the Upper Paper Guide from the Main Frame.
Figure 4-154. Removing the Upper Paper Guide (1)
2. Remove the Upper paper Guide pressing part to lower the tip of the PE
Sensor Lever.
Figure 4-155. Removing the Upper Paper Guide (2)
CAUTION
Be sure to follow the procedure below to remove the Upper
Paper Guide to avoid damaging the PE Sensor Lever.
It is recommended to place a transparent sheet between the
Upper and Front Paper Guides to avoid scratching the roller.
Do not touch the roller surface with bare hands as it can
adversely affect the print quality.
CHECK
POINT
Refer to the Orientation Definition below for the directions
indicated in the following procedures.
4.1.6 Orientation Definition (p. 61)
[Rear side] Spring
CHECK
POINT
The figure below is the Upper Paper Guide. The two thin shafts
indicated with the arrows are likely to break, however, the Upper
Paper Guide does not need to be replaced even if the shafts become
broken. Because the shafts do not go on the bushings of the Printer
Frame.
When installing the Spring, check the tip position of the spring and
secure it firmly. (Fig.4-154)
Upper Paper Guide
Removal Direction
Press
Tip
PE Sensor Lever
Do not touch with bare hands.
EPSON Stylus Photo R260/R265/R270, R360/R380/R390 Revision B
Disassembly/Assembly Disassembly of the Printer Mechanism 109
4.5.14 Front Paper Guide Assy/APG Sensor Assy
Parts/Components need to be removed in advance
All exterior parts/components / All control boards / Middle Housing / Printer
Mechanism / CR Scale / APG Unit / Printhead / Ink System / ASF Unit / Upper Paper
Guide / CR Motor / EJ Frame Assy / PF Encoder / PF Scale / CR Unit
Removal procedure
Removing the Front Paper Guide Assy
1. Remove the screw and remove the Parallelism Bushing L.
Screw : C.B.S. M3x8 (tightening torque: 6-8 kgf.cm)
Figure 4-156. Removing the Parallelism Bushing L
2. Disconnect the connector of the PE Sensor Cable on the rear side of the
printer.
3. Remove the screw that secures the Front Paper Guide Assy.
Screw : C.B.S. M3x6 (tightening torque: 7-9 kgf.cm)
Figure 4-157. Removing the PE Sensor Cable
4. Pull out the EJ Ground Spring to the front side.
Figure 4-158. Removing the EJ Ground Spring
CAUTION
Do not touch the surface of the rubber roller of the EJ Roller Assy
and the coated part of the PF Roller Assy as it can adversely affect
the print quality.
CHECK
POINT
Refer to the Orientation Definition below for the directions
indicated in the following procedures.
4.1.6 Orientation Definition (p. 61)
Parallelism Bushing L
Front Paper Guide Assy
PE Sensor Cable
Connector
Front Paper Guide Assy
Front Paper Guide Assy
EJ Ground Spring
EPSON Stylus Photo R260/R265/R270, R360/R380/R390 Revision B
Disassembly/Assembly Disassembly of the Printer Mechanism 110
5. Remove the Front Paper Guide Assy, following the steps below.
(1) Lift part to disengage the left side of the Front Paper Guide Assy.
(2) Slide the assy leftward little by little to disengage the right side of the assy.
(3) Remove the Front Paper Guide Assy while releasing its shaft from the cutout
of the rib on the left side of the Main Frame.
Figure 4-159. Removing the Front Paper Guide Assy
Removing the APG Sensor Assy
1. Disengage the two hooks and remove the APG Sensor Assy.
Figure 4-160. Removing the APG Sensor
1
2
Removal Direction
Front Paper Guide Assy
Cutout
2
APG Sensor Assy
: Hook
Lubrication is required. See the page given below for the
lubrication information.
"6.1.3 Lubrication (p.131)"
When installing the Front Paper Guide Assy, pull out the CDR
Tray Sensor cable as shown below.
Figure 4-161. Routing the CDR Tray Sensor Cable
Attach the long foot of the EJ Ground Spring as follows; (1)
put it through the gap under the portion contacts with the EJ
Roller, (2) let it contact with the Main Frame, (3) let it contact
with the PF Roller shaft, (4) put it through the hole on the
frame. When finished, make sure the spring properly contacts
with (1), (2), (3), and (4) points.
Figure 4-162. Attaching the EJ Ground Spring
Be careful not to deform the EJ Ground Spring
[Left front bottom side]
Pull out the cable
from here
CDR Tray Sensor Cable
1
2
Contacts with PF Roller Shaft
Long foot of EJ Ground Spring
Contacts with Main Frame
4
3
Ana
Contacts with EJ Roller shaft
4
Hole
1
Gap
EPSON Stylus Photo R260/R265/R270, R360/R380/R390 Revision B
Disassembly/Assembly Disassembly of the Printer Mechanism 111
4.5.15 CDR Guide Detection Assy
Parts/Components need to be removed in advance
All exterior parts/components / All control boards / Middle Housing / Printer
Mechanism / CR Scale / APG Unit / Printhead / Ink System / ASF Unit / Upper Paper
Guide / Front Paper Guide Assy / CR Motor / EJ Frame Assy / PF Encoder / PF Scale /
CR Unit
Removal procedure
1. Disengage the two hooks and remove the CDR Guide Sensor from the frame.
Figure 4-164. Removing the CDR Guide Sensor
2. Disengage the hook of the CDR Tray Sensor.
3. Turn the CDR Tray Sensor 90 degrees in the direction of the arrow to
disengage its another hook, and pull it out from the hole to remove it together
with the CDR Guide Sensor.
Figure 4-165. Removing the CDR Tray Sensor (CDR Guide Detection Assy)
CHECK
POINT
The CDR Guide Detection Assy consists of the CDR Guide Sensor,
CDR Tray Sensor and the connector cables.
Figure 4-163. CDR Guide Detection Assy
CDR Guide Sensor CDR Tray Sensor
Removal Direction CDR Guide Sensor
Hook
CAUTION
Always follow the steps below to remove the CDR Tray Sensor, or
one of its hooks can be broken.
90-degrees Turn
Hook
CDR Tray Sensor
CHAP T E R
5
ADJUSTMENT
EPSON Stylus Photo R260/R265/R270, R360/R380/R390 Revision B
Adjustment Adjustment Items and Overview 113
5.1 Adjustment Items and Overview
This chapter describes adjustments necessary after the disassembly/reassembly of the printer.
5.1.1 Servicing Adjustment Item List
The adjustment items of this product are as follows.
Table 5-1. Adjustment Items
Function Item Purpose Method Outline Tool Used Media
A
d
j
u
s
t
m
e
n
t
I
t
e
m
s
PG Adjustment Install the Head Nozzle surface parallel to the
printing surface and set the gap between the
paper and the Head Nozzle surface to the
specified value.
Place a Thickness Gauge in the specified position, move the
Timing Belt manually, and check by moving the Carriage with
the Printhead installed sideways.
Thickness
Gauge
1.15mm,
1.3mm
--
EEPROM data copy This function is used to read the necessary data
from the EEPROM of the faulty Main Board and
write them to the new Main Board in order to
reduce the auxiliary adjustment items at the time
of Board replacement.
With the old Board installed, use the adjustment program to read
out the EEPROM data, and after exchanging with the new
Board, load the read out data.
Adjustment
Program
--
Initial setting At the time of Main Board replacement, this
adjustment is made to write the Board common
information of Initial setting.
Use the adjustment program to write the Board information of
Initial setting to the Main Board.
Adjustment
Program
--
Input Head ID At the time of Printhead replacement, this
adjustment is made to register the head
manufacturing variations correction ID to the
printer.
Use the adjustment program to input the Head QR Code label ID
stuck on the Printhead. (Supplement: Read the QR code label
from left to right on the top row and then from top to bottom in
due order.)
Adjustment
Program
--
Input USB-ID To enable recognition of each printer on the PC
side, when several same model printers are
connected to the PC via the USB hub.
Enter the serial number to the adjustment program. The
adjustment program automatically creates an unique ID from the
serial number and is registered to the Printer.
Adjustment
Program
--
Initialize PF Deterioration Offset To initialize the PF deterioration offset value. Use the adjustment program to execute Initialisation to initialize
the PD deterioration offset value.
Adjustment
Program
--
Disenable PF Deterioration Offset To input the maximum value (3,000) of the PF
deterioration offset value
Use the adjustment program to execute Input of the maximum
value (3,000) of the PF deterioration offset value.
Adjustment
Program
--
TOP Margin Adjustment Correct the print timing by the software to make
the start printing position of the sub scan
direction to the value you wish.
Use the adjustment program, to print the Top margin adjustment
pattern, measure the distance from Paper top edge to the TOP
line, and adjust so that it becomes within 3 1mm.
Adjustment
Program
Rule
Post Card
Head angular adjustment
Adjust the vertical/horizontal tilt that occur
when installing the Head, by the software.
Use the adjustment program to print the adjustment pattern and
adjust to meet the standard with various patterns.
Adjustment
Program
A4/Letter
(Plain paper)
EPSON Stylus Photo R260/R265/R270, R360/R380/R390 Revision B
Adjustment Adjustment Items and Overview 114
A
d
j
u
s
t
m
e
n
t
I
t
e
m
s
Bi-D adjustment This adjustment is made to correct the print
timing in the go and return paths in bi-
directional printing.
Use the adjustment program to print out the adjustment pattern,
and enter the adjustment value of the printed pattern with no
black/white streaks in the block.
Adjustment
Program
A4/Letter
(Plain paper)
First dot/PW adjustment First dot adjustment
Correct the print timing by the software to make
the start printing position of the main scan
direction to the value you wish.
Use the adjustment program to print the adjustment pattern and
enter the adjustment value of printed position 5mm from the left
edge.
Adjustment
Program
Rule
A4/Letter
(Glossy paper)
PW adjustment
This adjustment is made to correct the mounting
position of the PW Sensor on a software basis to
adjust the detection position and Nozzle position
dispersion.
Use the adjustment program to print out the adjustment pattern,
and for each of the 4 sides, enter the adjustment value of the
printed line that was 5mm from the paper edge.
PF adjustment This adjustment is made to correct the variations
of Mechanism, or the paper feeding accuracy.
Use the adjustment program to print out the adjustment pattern,
evaluate the pattern based on the criteria, and register the
appropriate adjustment value to the printer.
Adjustment
Program
A4/Letter
(Glossy paper)
BRS/PFP adjustment
This adjustment is made to ensure high print
quality at high print speed.
For more details, see 2.3 Banding Reduction
System (BRS) / Paper Feed Amount Profile
Correction (PFP) (p. 30)
Print the adjustment pattern to be scanned by a specified scanner.
According to the scanned result, a correction value is
automatically calculated and stored into the serial flash ROM on
the main board.
The correction value is applied when printing in the
corresponding mode.
Specified
Scanner
PFP base
scale
A4
(Matte Paper-
Heavyweight)
4 x 6
(Premium Glossy
Photo Paper)
CR motor heat protection control When the Main Board and/or CR Motor is
replaced individually, write the maximum value
of the correction value to prevent motor damage
when the CR Motor generates heat.
Select this function in the exclusive servicing program, and
check the replaced part among those indicated below.
CR Motor
Main Board
PF Scale
Printer Mechanism
According to the checked part, the program automatically makes
adjustment. The correction value is saved into the EEPROM.
Adjustment
Program
--
Table 5-1. Adjustment Items
Function Item Purpose Method Outline Tool Used Media
EPSON Stylus Photo R260/R265/R270, R360/R380/R390 Revision B
Adjustment Adjustment Items and Overview 115
Table 5-2. Maintenance Items
Function Item Purpose Method Outline Tool Used Media
M
a
i
n
t
e
n
a
n
c
e
I
t
e
m
s
Head Cleaning This function is used to execute Cleaning
efficiently when ink is not delivered from the
Head properly, e.g. dot missing.
Use the adjustment program to execute Cleaning, then execute
nozzle check printing.
Adjustment
Program
A4/Letter
(Plain paper)
Waste ink pad protection counter
reset
Initialize the Waste ink pad counter for replaced
parts after maintenance error occurred. Also,
when counter full is close, pad exchange/
counter initialization may be executed to
prevent re-fixing.
After exchanging the Waste ink pad, initialize the counter by the
adjustment program.
Adjustment
Program
--
Ink charge When replacing the Head, this function is used
to fill ink in the flow path of the Head in the
ASP to make all nozzles printable and stabilize
the ink in the Printhead.
Use the adjustment program to execute ink charge, then execute
nozzle check printing. Adjustment
Program
A4/Letter
(Plain paper)
Table 5-3. Additional Functions
Function Item Purpose Method Outline Tool Used Media
A
d
d
i
t
i
o
n
a
l
F
u
n
c
t
i
o
n
s
Print check
pattern
Glossy paper
This printing is executed to check whether all
adjustment results are normal.
Select and execute the functions by the adjustment program. Adjustment
Program
A4
(Glossy paper)
Photo Quality Ink
Jet Paper
Letter
(Photo Quality
Ink Jet Paper)
EEPROM data readout Read the EEPROM data for analysis. Select this function in the exclusive servicing program, and save
all data of the EEPROM into a file.
Adjustment
Program
--
Read printer
information
Manual CL
counter
Read the printer operation information. Select and execute the functions by the adjustment program.
Adjustment
Program
--
I/C exchange CL
counter
Timer CL
counter
Print pass counter
EPSON Stylus Photo R260/R265/R270, R360/R380/R390 Revision B
Adjustment Adjustment Items and Overview 116
5.1.2 Replacement Part Adjustment Items
The following table indicates the adjustment items for replacement parts.
Note: Required in this table indicates the adjustment item that must be executed when the corresponding part has been removed/replaced. - indicates that no adjustment is required. When you have
removed/replaced two or more parts, refer to the corresponding items of all parts. Also, if there are several adjustment items for one exchanging part, execute the adjustment in the priority order
mentioned in the table.
Table 5-4. Adjustment Items
Priority order 1 2 3 4 5 6
7 8
9 10 11 12 13 14 15 16 17
PG
Adjustment
EEPROM
Data Copy
Destination
Setting
USB ID Head ID
Waste ink
pad
Counter
Ink
Charge
Initialize
PF
Deterio-
ration
Offset
Disenable
PF
Deterio-
ration
Offset
TOP
Margin
Adjustment
Head
Angular
Adjustment
Bi-D
Adjustment
First Dot
Adjustment
PW
Adjustment
PF Adjustment
BRS/PFP
Adjustment
CR Motor
Heat
Protection
Control
ASF Unit
Remove -- -- -- -- -- -- -- -- -- Required -- -- Required -- Required Required --
Replace -- -- -- -- -- -- -- -- -- Required -- -- Required -- Required Required --
CR Motor
Remove -- -- -- -- -- -- -- -- -- -- -- Recommended Recommended -- -- -- --
Replace -- -- -- -- -- -- -- -- -- -- -- Recommended Required -- -- -- Required
Upper
Paper Guide
Remove -- -- -- -- -- -- -- -- -- Required -- -- -- -- Required Required --
Replace -- -- -- -- -- -- -- -- -- Required -- -- -- -- Required Required --
Printhead
Remove Required -- -- -- -- -- -- -- -- Required Required Required Required Required Required Required --
Replace Required -- -- -- Required -- Required -- -- Required Required Required Required Required Required Required --
Main Board
Remove -- -- -- -- -- -- -- -- -- -- -- -- -- -- -- -- --
Replace
(Copy
OK)
-- Required -- -- -- -- -- -- -- -- -- -- -- -- -- -- Required
Replace
(Copy
NG)
-- -- Required Required Required
Required
(Ink Pads
must be
replaced)
-- -- Required Required Required Required Required Required Required Required Required
PS Board
Remove -- -- -- -- -- -- -- -- -- -- -- -- -- -- -- -- --
Replace -- -- -- -- -- -- -- -- -- -- -- -- -- -- -- -- Required
Front Paper
Guide Assy
(including
PF Shaft)
Remove Required -- -- -- -- -- -- -- -- Required Required Required Required Required Required Required --
Replace Required -- -- -- -- -- -- -- Required Required Required Required Required Required Required Required --
PF Motor
Remove -- -- -- -- -- -- -- -- -- -- -- -- -- -- Recommended Recommended --
Replace -- -- -- -- -- -- -- -- Required -- -- -- -- -- Required Required --
EPSON Stylus Photo R260/R265/R270, R360/R380/R390 Revision B
Adjustment Adjustment Items and Overview 117
Waste Ink
Tray
Remove -- -- -- -- -- -- -- -- -- -- -- -- -- -- -- -- --
Replace -- -- -- -- --
Required
(Waste Ink
Tray)
-- -- -- -- -- -- -- -- -- -- --
Waste Ink
Pad
Remove -- -- -- -- -- -- -- -- -- -- -- -- -- -- -- -- --
Replace -- -- -- -- --
Required
(Waste Ink
pad)
-- -- -- -- -- -- -- -- -- -- --
CR Unit
Remove Required -- -- -- -- -- -- -- -- Required Required Required Required Required Required Required --
Replace Required -- -- -- -- -- -- -- -- Required Required Required Required Required Required Required --
Paper Eject
Frame Assy
Remove -- -- -- -- -- -- -- -- -- -- -- -- -- -- Required Required --
Replace -- -- -- -- -- -- -- -- -- -- -- -- -- -- Required Required --
Printer
Mechanism
Remove -- -- -- -- -- -- -- -- -- -- -- -- -- -- -- -- --
Replace Required -- -- -- -- -- -- Required -- Required Required Required Required Required Required Required Required
Table 5-4. Adjustment Items
Priority order 1 2 3 4 5 6
7 8
9 10 11 12 13 14 15 16 17
PG
Adjustment
EEPROM
Data Copy
Destination
Setting
USB ID Head ID
Waste ink
pad
Counter
Ink
Charge
Initialize
PF
Deterio-
ration
Offset
Disenable
PF
Deterio-
ration
Offset
TOP
Margin
Adjustment
Head
Angular
Adjustment
Bi-D
Adjustment
First Dot
Adjustment
PW
Adjustment
PF Adjustment
BRS/PFP
Adjustment
CR Motor
Heat
Protection
Control
EPSON Stylus Photo R260/R265/R270, R360/R380/R390 Revision B
Adjustment Adjustment by Using Adjustment Program 118
5.2 Adjustment by Using Adjustment Program
This section explains how to judge print samples by using the adjustment program.
Follow the instructions of the adjustment program for details of the adjustment
methods.
5.2.1 Top Margin Adjustment
Patterns are printed as shown below.
Figure 5-1. Top Margin Adjustment Printing Pattern
[Judgement method]
Measure the distance from Paper top edge to the adjustment line, and enter any one of
the -, 0, + according to the judging standard.
5.2.2 Head angular adjustment
Two patterns are printed as shown below.
Band pattern
Pattern shown below is printed for both 0 to 80 column and 80 to 0 column printing
direction.
Figure 5-2. Head angular adjustment Pattern Printing (1)
[Judgment method]
Find the pattern with least vertical displacement between -10 and 10, and enter the
value of that pattern.
[Corrective action]
If the NG on both ends are the ones with least vertical displacement, reassemble/
replace the Head, and carry out the adjustment again.
[Judging Standard]
The distance from a paper top edge to a line is:
4 mm or more: Choose the - from a combobox.
2 mm or less: Choose the + from a combobox.
CHECK
POINT
The diagram below shows the OK and NG patterns.
-8 -10 -6 -4 -2 0 2 4 6 8 10
Sample of Head Angular band pattern :
NG OK
EPSON Stylus Photo R260/R265/R270, R360/R380/R390 Revision B
Adjustment Adjustment by Using Adjustment Program 119
Microweave Pattern
Figure 5-3. Head angular adjustment Pattern Printing (2)
[Judgment method]
Examine the printout +3 to -3 patterns and select the value for the group of which the
gaps between the 2 color bars are the smallest.
[Corrective action]
If no appropriate pattern is found, reassemble/replace the Print Head.
5.2.3 Bi-D Adjustment
The pattern shown below is printed for each of the 4 print modes.
Figure 5-4. Bi-D adjustment Pattern Printing
[Judgment method]
Find the pattern with no gaps or overleaps of the left and right pattern, and enter the
value of that pattern.
[Corrective action]
If an appropriate pattern is not printed, enter the nearest value and then print the
patterns again.
CHECK
POINT
The diagram below shows the OK and NG patterns.
+3 +2 +1 0 -1 -2 -3
Gap
OK NG
CHECK
POINT
The diagram below shows the OK and NG patterns.
2
3
4 6 8 -4 -2 0
1
Gap Overlap
NG OK NG
EPSON Stylus Photo R260/R265/R270, R360/R380/R390 Revision B
Adjustment Adjustment by Using Adjustment Program 120
5.2.4 PW Adjustment/First Dot Adjustment
Patterns are printed as shown below.
Figure 5-5. Left Right margin adjustment Pattern Printing
PW adjustment
[Judgment method]
Enter the value of the line located 5mm away from each edge.
Example: In the left figure, enter 0 (top), 0 (right), 5 (bottom) and -3 (left).
First dot adjustment
[Judgment method]
Enter the value of the area where the PW adjustment pattern line and the First dot
position adjustment pattern line overlap on the left of the paper.
Example: In the left figure, enter 2 since the lines overlap in Position 2.
-8
-7
-6
-5
-4
-3
-2
-1
0
1
2
3
4
5
6
7
8
9
10
11
12
13
14
15
16
17
18
19
-5 -4 -3 -2 -1 0 1 2 3 4 5 6 7 8 9 10 11 12 13 14 15
-5 -4 -3 -2 -1 0 1 2 3 4 5 6 7 8 9 10 11 12 13 14 15
-8
-7
-6
-5
-4
-3
-2
-1
0
1
2
3
4
5
6
7
8
9
10
11
12
13
14
15
16
17
18
19
5 mm
Area where A and B overlap
A: PW adjustment pattern line (left)
B: First dot position adjustment pattern line
EPSON Stylus Photo R260/R265/R270, R360/R380/R390 Revision B
Adjustment Adjustment by Using Adjustment Program 121
5.2.5 PF Adjustment
PF-Standard Area
Patterns are printed as shown below.
Figure 5-6. PF adjustment (Standard Area) Pattern Printing
[Judgment method]
Input the value shown above the patterns which has no gap between the upper pattern
and the lower pattern, and also the both upper and lower patterns do not overlap each
other.
PF-Bottom Edge Area
Patterns are printed as shown below.
Figure 5-7. PF adjustment (Bottom Edge Area) Pattern Printing
[Judgment method]
Input the value shown above the patterns which has no gap between the upper pattern
and the lower pattern, and also the both upper and lower patterns do not overlap each
other.
Example: In the above figure, patterns below 0 has no gap and overlap, so input 0.
[Corrective action]
In case that all patterns have gap or overlap, choose the pattern which has the least gap
or overlap, and print the pattern again after inputting the value.
The diagram below shows the OK and NG patterns.
5
3
1
-1
-3
-5
4
2
0
-2
-4
NG OK NG
The diagram below shows the OK and NG patterns.
-2 -1 0 1 2 3 -3
Lower block
Upper block
Gap Overlap
NG OK NG
EPSON Stylus Photo R260/R265/R270, R360/R380/R390 Revision B
Adjustment Adjustment by Using Adjustment Program 122
5.2.6 PG Adjustment
Described below is the platen gap (PG) adjustment.
Purpose:
Adjust the distance between the head surface and the Paper Guide Front Assy
(platen) properly and adjust the parallelism on the 0th column side and on the 80th
columns side to ensure reliable print quality.
Once the Carriage Assy and/or Adjustment Bushes have been removed or
whenever necessary for any other reason, make this adjustment to correct the
deviation of the platen gap.
Things to be used
Thickness gauge: 1.15 mm (x2)
1.3 mm (x2)
Phillips screwdriver
Figure 5-8. PG Position at PG Adjustment
Table 5-5. PG Positions
Position
PG Size
(mm)
Application for Printing
(selected from PG flag list for
normal/head rubbing)
Sequence
Application
PG-
<APG Home>
1.2
EPSON special thick paper
PGPP, Postcards, Matte, etc.
Cleaning
CR measurement,
VH detection
CR home position
seek
PG typ.
<Mechanical
default>
1.7
Plain paper
EPSON special thin paper, SF, etc.
Rubbing with PG1.2 is avoided
PG+ 2.35
Envelopes
Rubbing with PG1.2 and 1.7 is avoided
PG++ 4.2 CD-R printing At ink replacement
CAUTION The thickness gauge to be used must be free from dust and dirt
and from deformation. Be sure to clean it before use.
Take care that the Print Head is not soiled or scratched.
To ensure high accuracy of adjustment, install new ink
cartridges in the carriage, and move the carriage right and left
by pulling the belt without holding the carriage.
CHECK
POINT
Make this adjustment after installing the mechanism unit in the
Housing Lower. (Install the Linear Scale after adjustment.)
Refer to 4.4 Removing the Printer Mechanism (p. 87)
With EPSON Stylus Photo R260/R265/R270, R360/R380/R390,
four stages of PG setting are available by means of the APG
Mechanism. However, make this adjustment with the
mechanism in the minimum PG position (PG-: 1.2 mm).
(Refer to 4.5.2 APG Unit (p. 90) and below.)
Locating hole
Locating hole
EPSON Stylus Photo R260/R265/R270, R360/R380/R390 Revision B
Adjustment Adjustment by Using Adjustment Program 123
Adjustment procedure
Specified PG value: 1.2 0.1 mm
1. Install new ink cartridges in the carriage.
2. Remove the Cable Holder Frame. (Fig. 4-128)
3. Check that the APG Assy and the carriage are in the PG-position. (Fig. 5-18)
4. Move the carriage to the center of the platen, and place 1.15 mm thickness gauge
on the left aligning its left edge with the second rib of the Front Paper Guide. And
place another 1.15 mm thickness gauge on the right aligning its right edge with the
rightmost rib of the Front Paper Guide. (Fig. 5-9)
NOTE: The thickness gauge must not be set over the leftmost rib on the Front
Paper Guide.
5. Pull the Timing Belt to move the carriage to the left end.
6. If the carriage comes in contact with the gauge, adjust the Left Parallelism Bush to
raise the carriage to a position where the Printhead does not come in contact with
gauge.
7. Pull the Timing Belt to move the carriage to the right end.
8. If the carriage comes in contact with the gauge, adjust the Right Parallelism Bush
to raise the carriage to a position where the Printhead does not come in contact
with gauge.
9. Move the carriage to the middle area of the platen, and place 1.3 mm thickness
gauges at the left and right ends of the platen.
10. Pull the Timing Belt to move the carriage to the left end.
11. If the carriage does not come in contact with the gauge, make the adjustment
again.
12. Pull the Timing Belt to move the carriage to the right end.
13. If the carriage does not come in contact with the gauge, make the adjustment
again.
14. Mark the indicated graduation position of the right and left Parallelism Bush, and
tighten the screws.
(Screw tightening torque: 0.80.1 Nm)
Figure 5-9. PG Adjustment 1
Figure 5-10. PG Adjustment 2
CAUTION The Printhead must come in contact with the 1.3 mm thickness
gauges but must not come in contact with the 1.15 mm thickness
gauges.
Gauge (1.15 or 1.3mm)
Pull the belt to move the carriage
CR Guide Shaft
CR Guide Shaft UP
CR
Guide
Shaft
DOWN
CR
Guide
Shaft
UP
CR
Guide
Shaft
DOWN
~Left side~ ~Right side~
EPSON Stylus Photo R260/R265/R270, R360/R380/R390 Revision B
Adjustment Banding Reduction System (BRS) Adjustment/ Paper Feed Amount Profile (PFP) Correction 124
5.3 Banding Reduction System (BRS) Adjustment/
Paper Feed Amount Profile (PFP) Correction
5.3.1 Overview
This section explains how to carry out BRS/PFP adjustments.
Tools and paper required to perform the adjustment
Specified Scanner to perform the adjustment
The following are the scanners that can be used for scanning the pattern in BRS/PFP
adjustment. When starting up the adjustment program, select the scanner to use.
Figure 5-11. System Configuration
CHECK
POINT
For overview of BRS/PFP Adjustment, refer to Chapter 2 2.3
Banding Reduction System (BRS) / Paper Feed Amount Profile
Correction (PFP) (p. 30)
Be sure to have a specified scanner ready beforehand as it is
necessary to carry out the adjustment. Before scanning,
confirm that the document table is free from any dirt or stain.
Table 5-6. Tools and Paper for BRS/PFP Adjustment
Tools/Paper Product Code
Common PFP Base scale 1453980
BRS
Matte Paper-Heavyweight
(A4)
---
PFP
Premium Glossy Photo Paper
(4 x 6)
---
CAUTION Install the driver of the scanner to the PC in advance.
As the profile required for the adjustment is not prepared for
scanners other than the ones specified below, BRS/PFP
Adjustment can not be carried out by the other scanners.
Table 5-7. Specified Scanner for BRS/PFP Adjustment
Model Name Sensor type Remarks
Perfection 4490 Photo CCD
Perfection V700 Photo CCD
Stylus Photo RX520/RX530,
Stylus CX7700/CX7800
CIS Use the internal scanner.
Stylus Photo RX560/RX580/RX590 CIS Use the internal scanner.
CHECK
POINT
Depending on the sensor type of the scanner to use for the
adjustment, drying time required after the BRS adjustment
pattern has been printed differs. For PFP adjustment pattern/PFP
check pattern, drying time is not required.
For CCD sensor:
Printed pattern can be scanned straight away. (Drying time of
about 2 minutes is recommended.)
For CIS sensor:
Printed pattern needs to be dried more than 5 minutes.
Calculate
correction
value
Test Pattern Scanner PC Printer
EPSON Stylus Photo R260/R265/R270, R360/R380/R390 Revision B
Adjustment Banding Reduction System (BRS) Adjustment/ Paper Feed Amount Profile (PFP) Correction 125
Adjustment Flow
Carry out the adjustment following the adjustment flow below.
Figure 5-12. BRS/PFP Adjustment Flow
Note*: When a PFP pattern is judged as NG, repeat the steps as described below.
First time NG: retry from step
Second time NG:retry from step
Third time NG: perform step
5.3.2 Adjustment Procedure
5.3.2.1 BRS (Banding Reduction System) Adjustment
Printing the BRS Adjustment Pattern
1. Load A4 size Matte Paper-Heavyweight on the paper support.
2. Select [BRS Adjustment] in the adjustment program.
3. Click the [Print] button on the 1. Print Test Pattern column to print the
adjustment pattern.
4. Let the printed pattern dry for more than 5 minutes if using CIS sensor type
scanner.
Figure 5-13. BRS Test Pattern
CHECK
POINT
When an error is displayed in the Adjustment program, check the
points below, then carry out the adjustment again. If an error
occurs even after checking the points below, change the scanner
with a different one and carry out the adjustment again.
1. Check that the printer that printed the pattern and the printer
to register the adjustment value is the same.
2. Check that the printed pattern is placed on the document table
of the scanner correctly.
3. Check that there is no gap between the PFP Base Scale and the
pattern printed sheet.
4. Check that the scanner glass surface and the PFP Base Scale is
free from any dirt or dust.
START
Printing the BRS
Adjustment Pattern
Scanning the BRS
Adjustment Pattern
Error?
Judging the Check
Pattern
END
*
Determine that it is
mechanism failure of
removed/replaced parts
and carry out check/
reassembling.
Printing the PFP
Adjustment Pattern
Scanning the PFP
Adjustment Pattern
Error?
Printing the PFP Check
Pattern
NG
NG
NG
OK
OK
OK
CHECK
POINT
In the Adjustment program, the identification code is used to
distinguish whether the printer that printed the pattern and the
printer to register the adjustment value is the same.
Make sure to let the printed pattern dry for more than 5
minutes if using CIS sensor type scanner. When using CCD
sensor type scanner, the printed pattern does not need to be
dried before scanning. Refer to Table 5-7. Specified Scanner
for BRS/PFP Adjustment (p. 124)
Printer Identification
Code
EPSON Stylus Photo R260/R265/R270, R360/R380/R390 Revision B
Adjustment Banding Reduction System (BRS) Adjustment/ Paper Feed Amount Profile (PFP) Correction 126
Scanning the BRS Adjustment Pattern
5. Set the printed pattern and the PFP Base Scale on the document table and click the
[Scan] button on the 3. Scan Test Pattern column.
6. According to the scanned result, BRS calibration values are automatically
calculated and are written to the serial flash ROM. If an error occurs, check that
the document table glass and the scale is clean, and the scale/adjustment pattern is
not tilted, then repeat from step 5.
Figure 5-14. PFP Base Scale and BRS Adjustment Pattern Position
(Viewed from the document glass of the scanner)
5.3.2.2 PFP Adjustment
Printing the PFP Adjustment Pattern
1. Load 4 x 6 Premium Glossy Photo Paper on the paper support.
2. Select [PFP Adjustment] in the adjustment program.
3. Click the [Print] button on the 1. Print Test Pattern column to print the
adjustment pattern.
Figure 5-15. PFP Test Pattern
CAUTION Be careful of the following when setting the PFP Base Scale, and
the adjustment pattern on the scanner.
Place the scale on the document glass aligning the scale corner
with the scanner origin position.
Place the pattern-printed sheet along the scale as shown in the
figure below. Make sure to place it parallel to the scale, with
no gaps.
BRS Adjustment
Pattern (A4)
Scanner Document
Table
PFP Base Scale
Scanner Origin
Position
CHECK
POINT
In the Adjustment program, the identification code is used to
distinguish whether the printer that printed the pattern and the
printer to register the adjustment value is the same.
Printer Identification
Code
EPSON Stylus Photo R260/R265/R270, R360/R380/R390 Revision B
Adjustment Banding Reduction System (BRS) Adjustment/ Paper Feed Amount Profile (PFP) Correction 127
Scanning the PFP Adjustment Pattern
4. Set the PFP Base Scale and the PFP test pattern on the document table and click
the [Scan] button on the 3. Scan Test Pattern column.
5. According to the scanned result, PFP calibration values are automatically
calculated and are written to the serial flash ROM. If an error occurs, check that
the document table glass and the scale is clean, and the scale/adjustment pattern is
not tilted, then repeat from step 4.
Figure 5-16. PFP Base Scale and PFP Adjustment Pattern Position
(When viewed from the document glass of the scanner)
Printing the PFP Check Pattern
6. Set 4 x 6 Premium Glossy Photo Paper on the paper support and click the [Print]
Button on the 4. Print Check Pattern column.
Figure 5-17. PFP Check Pattern
CAUTION Be careful of the following when setting the PFP Base Scale and
the adjustment pattern on the scanner.
Place the scale on the document glass aligning the scale corner
with the scanner origin position.
Place the pattern-printed sheet along the scale as shown in the
figure below. Make sure to place it parallel to the scale, with
no gaps.
PFP Adjustment
Pattern
(4 x 6 size)
Scanner Document
Table
PFP Base Scale
Scanner Origin
Position
Normal Area Check
Pattern
Bottom Edge Area
Check Pattern
EPSON Stylus Photo R260/R265/R270, R360/R380/R390 Revision B
Adjustment Banding Reduction System (BRS) Adjustment/ Paper Feed Amount Profile (PFP) Correction 128
Judging the Check Pattern
7. Referring to Fig. 5-18 check that there is no white or overlapped bands in all the
check patterns. If any bands are found, carry out the steps below.
1. Re-print the check pattern to see if the bands appear again.
2. When bands appear in Step 1, try the PFP adjustment again from the
beginning.
3. When bands appear even after the re- adjustment in step 2, determine that it is
the mechanism failure and carry out check/reassemble of the parts that was
removed/replaced.
Figure 5-18. PFP Check Pattern Judging Standard
OK
no bands
Normal Area Check
Pattern
Bottom Edge Area
Check Pattern
NG
white band
NG
overlapped band
CHAP T E R
6
MAINTENANCE
EPSON Stylus Photo R260/R265/R270, R360/R380/R390 Revision B
Maintenance Overview 130
6.1 Overview
This section provides information to maintain the printer in its optimum condition.
6.1.1 Cleaning
This printer has no mechanical components which require regular cleaning except the
Print Head. Therefore, when returning the printer to the user, check the following parts
and perform appropriate cleaning if stain is noticeable.
Exterior parts
Use a clean soft cloth moistened with water, and wipe off any dirt. If the exterior
parts have ink stain, use a cloth moistened with neutral detergent to wipe it off.
Inside the printer
Use a vacuum cleaner to remove any paper dust.
LD Roller
When paper loading function does not operate because of a drop in friction force
of the LD Roller due to paper dust, use a soft cloth moistened with alcohol to
remove the paper dust.
6.1.2 Service Maintenance
If any abnormal print (dot missing, white line, etc.) has occurred or the printer indicates
the Maintenance request error, take the following actions to clear the error.
(This error is displayed in EPSON Status Monitor 3 and in the LCD Panel for R360/
R380/R390, and with LED for R260/R265/R270.)
6.1.2.1 Print Head cleaning
When dot missing or banding appears on images, run the Print Head cleaning cycle.*
The cleaning be activated from the control panel, the printer driver utility or the
Adjustment program.
Note * : This printer has three manual cleaning modes. The appropriate cleaning mode is
automatically selected and performed according to various conditions. The ink
consumption amount for manual cleaning varies depending on the mode.
6.1.2.2 Maintenance request error
Ink is consumed also for cleaning and flashing operations. When the ink is used for
cleaning and flashing operations, the ink is drained to the Waste Ink Pads via the
Pump. The amount of the waste ink is stored as the waste ink counter into the
EEPROM. When the waste ink counter has reached the limit of the absorbing
capability of the Waste Ink Pads, the maintenance request error is displayed. This
printer takes the ink evaporation amount into consideration, therefore the counter limit
differs depending on how often printing is made.
When the maintenance request error appears, replace the Waste ink pads with a new
one and reset the waste ink counter using the Adjustment program. If the waste ink
counter is close to its limit, recommend that the Waste ink pads will be replaced with
new one. This is because the Maintenance request error will may occur after
returning the repaired product to the customer.
CAUTION
Never use chemical solvents, such as thinner, benzine, and
acetone to clean the exterior parts of the printer like the
Housing. These chemicals may deform or deteriorate the
components of the printer.
Be careful not to damage any components when you clean inside
the printer.
Do not scratch the coated surface of the PF Roller Unit. Use soft
brush to wipe off any dusts.
Use a soft cloth moistened with alcohol to remove the ink stain.
When using compressed air products; such as air duster, for
cleaning during repair and maintenance, the use of such
products containing flammable gas is prohibited.
CHECK
POINT
For display of Maintenance request error, see the following.
Chapter3 "Troubleshooting" (p. 31)
EPSON Stylus Photo R260/R265/R270, R360/R380/R390 Revision B
Maintenance Overview 131
6.1.3 Lubrication
The type and amount of the grease used to lubricate the printer parts are determined
based on the results of the internal evaluations. Be sure to apply the specified type and
amount of the grease to the specified parts during servicing mentioned below.
When parts that need lubrication is been replaced
As the need arises during disassembly/reassembly of the printer
Refer to the following figures for the lubrication points.
LUBRICATION OF DRIVEN PULLEY
Figure 6-1. Lubrication of Driven Pulley (1)
Figure 6-2. Lubrication of Driven Pulley (2)
Figure 6-3. Lubrication of Driven Pulley (3)
CAUTION
Never use oil or grease other than those specified in this manual.
Use of different types of oil or grease may damage the component
and adversely affect the printer operation.
Observe the specified amount. Never apply excess.
Table 6-1. Specified Lubricant
Type Name EPSON code Supplier
Grease G-71 1304682 EPSON
Grease G-77 1455324 EPSON
<Lubrication Points>
Four points where contact with the Main
Frame
<Type>
G-71
<Application Amount>
1 x 4 mm x 4 points
<Application Timing>
Apply before installing the Driven
Pulley
<Remarks>
Apply with Injector
Application Point
Driven Pulley
<Lubrication Points>
Two points on bushings for the Pulley
Shaft
One point at the center of the Pulley
Shaft
<Type>
G-71
<Application Amount>
1 x 1 mm x 3 points
<Application Timing>
Apply before installing the Driven
Pulley
<Remarks>
Apply with Injector
<Lubrication Points>
Two points on the side of the Pulley
<Type>
G-71
<Application Amount>
1 x 1 mm x 2 points
<Application Timing>
Apply after installing the Driven Pulley
<Remarks>
Apply with Injector
Application Point
Pulley Shaft
Driven Pulley
Driven Pulley Holder
Driven Pulley
Application Point
Driven Pulley Holder
EPSON Stylus Photo R260/R265/R270, R360/R380/R390 Revision B
Maintenance Overview 132
LUBRICATION OF FRONT PAPER GUIDE ASSY
Figure 6-4. Lubrication of Front Paper Guide Assy (1)
Figure 6-5. Lubrication of Front Paper Guide Assy (2)
LUBRICATION OF EJ FRAME ASSY
Figure 6-6. Lubrication of EJ Frame Assy
Figure 6-7. Lubrication of the Front Frame (1)
<Lubrication Points>
PF Roller Shaft, EJ Roller Shaft and
Bushing (3 points)
<Type>
G-71
<Application Amount>
1 x 3 mm x 3 points
<Application Timing>
Apply after installing the Front Paper
guide
<Remarks>
Apply with Injector
Make sure that the coated part of the
PF Roller Shaft and rubber rollers on
the EJ Roller are free from grease.
<Lubrication Points>
PF Roller Shaft, EJ Roller Shaft and
Bushing (2 points)
<Type>
G-71
<Application Amount>
1 x 3 mm x 2 points
<Application Timing>
Apply after installing the Front Paper
guide
<Remarks>
Apply with Injector
Make sure that the coated part of the
PF Roller Shaft and rubber rollers on
the EJ Roller are free from grease.
Front Paper Guide Assy (left)
Application Point
Application Point
Front Paper Guide Assy (right)
Application Point
<Lubrication Points>
EJ Frame Assy Busing
(Left/Right back side)
<Type>
G-71
<Application Amount>
1 x 1mm x 2 points
(Right busing, both inner sides)
1 x 3mm x 2 points
(Left busing, both inner sides)
<Application Timing>
Apply before installing the EJ Frame
<Remarks>
Apply with Injector
Apply to the both inner sides of the
left/right bushings.
<Lubrication Points>
Contact point between the Front Frame
and the PE Frame Assy
(2 points)
<Type>
G-71
<Application Amount>
1 x 7mm (Left rib)
1 x 3mm (Left notch for spring)
<Application Timing>
Apply before installing the Front Frame
<Remarks>
Apply with Injector
Apply to the inner edge of the notch
for spring.
Left Right
EJ Frame Assy Bushing
Application Point
Notch for spring
Front Frame contact point (left)
Rib
Application Point
EPSON Stylus Photo R260/R265/R270, R360/R380/R390 Revision B
Maintenance Overview 133
Figure 6-8. Lubrication of the Front Frame (2)
LUBRICATION OF CR UNIT
Figure 6-9. Lubrication of the Main Frame (1)
Figure 6-10. Lubrication of the CR Shaft PG Cam
Figure 6-11. Lubrication for the CR Shaft Retaining Spring
<Lubrication Points>
Contact position of the Front Frame and
the PE Frame Assy
(2 points)
<Type>
G-71
<Application Amount>
1 x 7mm (Right rib)
1 x 3mm (Right Spring Bushing)
<Application Timing>
Apply before installing the Front Frame
<Remarks>
Apply with Injector
Apply to the inner edge of the notch
for spring.
<Lubrication Points>
On the back of the Main Frame where
contact with the CR Unit
<Type>
G-71
<Application Amount>
160 20mg
<Application Timing>
Apply after installing the CR Unit
<Remarks>
Apply with Injector
Do not apply to the both ends (40mm
from edge)
Move the CR Unit the left/right to
spread the grease evenly.
Rib
Notch for spring
Front Frame contact point (right)
Application Point
2
(1) 5 mm from the top edge
(2) 10 mm from the top edge
1
Main Frame (upper rear)
Except both ends (40mm)
Application Point
<Lubrication Points>
On the PG Cams attached to the both
ends of the CR Shaft
<Type>
G-71
<Application Amount>
1 x 5mm x 3 points
<Application Timing>
Apply after installing the CR Shaft
<Remarks>
Apply with Injector
<Lubrication Points>
On the both ends of the CR Shaft to
where its retaining springs are attached.
<Type>
G-71
<Application Amount>
1 x 5 mm x 2 points
<Application Timing>
Apply before installing the Spring
<Remarks>
Apply with Injector
Left Right
PG Cam on both ends of CR Shaft
Application Point
Left Right
CR Shaft Retaining Spring
Application Point
EPSON Stylus Photo R260/R265/R270, R360/R380/R390 Revision B
Maintenance Overview 134
Figure 6-12. Lubrication of the CR Shaft (1)
Figure 6-13. Lubrication of the CR Shaft (2)
LUBRICATION OF INK SYSTEM
Figure 6-14. Lubrication of the I/S
LUBRICATION OF APG UNIT
Figure 6-15. Lubrication of the APG Unit (1)
<Lubrication Points>
Contact point between CR Unit and the
CR Shaft
<Type>
G-71
<Application Amount>
210 20mg x 2 points
<Application Timing>
Apply before installing the CR Unit
<Remarks>
Apply with Injector
After lubrication, move the CR Shaft
to left and right by 60mm while
rotating it, to spread the grease
evenly.
Make sure that the Timing Belt is
free from grease.
<Lubrication Points>
Lubrication holes of the Carriage Unit
<Type>
G-71
<Application Amount>
210 20mg x 2 points
<Application Timing>
Apply before installing the CR Unit
<Remarks>
Apply with Injector
Apply grease from the two
lubrication holes.
Make sure that the Timing Belt is
free from grease.
Contact point between
CR Unit and CR Shaft (1)
CR Shaft
Application Point
CR Shaft
Contact point between CR
Unit and CR Shaft (2)
Application Point: Apply from the holes
<Lubrication Points>
On the Main Frame where the clutch
gear and spring of the Ink System
contact
<Type>
G-71
<Application Amount>
1 x 1 circle
<Application Timing>
Apply before installing the Ink System
<Remarks>
Apply with Injector
<Lubrication Points>
Around the upper part of the dowels on
the APG Unit. (5 points)
<Type>
G-71
<Application Amount>
1 x 1 circle x 5 points
<Application Timing>
Disassemble the APG Unit to apply the
grease before installing it.
<Remarks>
Apply with Injector
Contact point between
Main Frame and I/S
Application Point
Dowel
Application Point
Application
Point
Dowels on APF Unit
EPSON Stylus Photo R260/R265/R270, R360/R380/R390 Revision B
Maintenance Overview 135
Figure 6-16. Lubrication of the APG Unit (2)
LUBRICATION OF ASF UNIT
Figure 6-17. Lubrication of the ASF Unit
Figure 6-18. Lubrication of the LD Roller Shaft (1)
Figure 6-19. Lubrication of the LD Roller Shaft (2)
<Lubrication Points>
Around the rim of the Spur Gear 28.8
<Type>
G-71
<Application Amount>
1 x 1 circle
<Application Timing>
Apply before installing the APG Unit
<Remarks>
Apply with Injector
<Lubrication Points>
Inner edge of the hole on the ASF Unit
where the LD Roller Shaft is put
through
<Type>
G-71
<Application Amount>
1 to 2 circles (inner edge) x 2 points
<Application Timing>
Apply before installing the LD Roller
Assy
<Remarks>
Apply with Cotton bud
Rim of the APG Unit Spur Gear 28.8
Application Point
Hole for LD Roller on ASF Unit
Application Point
Clutch side
<Lubrication Points>
Contact point between the LD Roller
Shaft and the Hopper, ASF Gear
<Type>
G-71
<Application Amount>
1 x 10mm x 3 points
<Application Timing>
Apply before installing the ASF Unit
<Remarks>
Apply with Injector
Rotate the LD Roller Shaft so that
the Curved/Flat surface face up, then
apply grease to the specified parts.
<Lubrication Points>
Contact point between the LD Roller
Shaft and the Hopper, ASF Gear
<Type>
G-71
<Application Amount>
(1) : 1 x 20mm x 2 points
(2) : 1 x 10mm
<Application Timing>
Apply before installing the ASF Unit
<Remarks>
Apply with Injector
Rotate the LD Roller Shaft so that
the Curved/Flat surface face up, then
apply grease to the specified parts.
LD Roller Shaft (Curved surface)
Clutch side USB I/F side
Application Point Application Point
Application point (1)
LD Roller Shaft (Flat surface)
Clutch side USB I/F side
Application point (2)
EPSON Stylus Photo R260/R265/R270, R360/R380/R390 Revision B
Maintenance Overview 136
Figure 6-20. Lubrication of the LD Roller Shaft (3)
LUBRICATION OF LEFT/RIGHT STACKER GUIDE
Figure 6-21. Lubrication of the Stacker Guides
<Lubrication Points>
Contact point between the LD Roller
and Hopper, ASF Gear
<Type>
G-71
<Application Amount>
1 x 1/4-circle x 4 points
<Application Timing>
Apply before assembling the LD Roller
Holder
<Remarks>
Apply with Injector
Rotate the LD Roller Shaft so that
the Curved/Flat surface face up, then
apply grease to the specified parts.
<Lubrication Points>
Along the groove of the Left/Right
Stacker Guides to where the CDR Guide
Shaft is set.
<Type>
G-77
<Application Amount>
Inner side of the groove x 2 points
<Application Timing>
Apply before assembling the CDR
Guide Shaft
<Remarks>
Apply with flux dispenser
LD Roller Shaft (Curved surface)
(Ribs beside the LD Roller)
Application Point
Left Stacker Guide Right Stacker Guide
Application Point
CHAP T E R
7
APPENDIX
EPSON Stylus Photo R260/R265/R270, R360/R380/R390 Revision B
Appendix Exploded Diagram / Parts List 138
7.1 Exploded Diagram / Parts List
This manual does not provide exploded diagrams or parts list.
For the information, see SPI (Service Parts Information).
7.2 Electrical Circuits
The electric circuit diagrams below are shown at the following pages:
Stylus Photo R360/R380/R390
Main Board (1) (C658 MAIN)
Main Board (2) (C658 MAIN)
Main Board (3) (C658 MAIN)
Main Board (4) (C658 MAIN)
Panel Board (C658 PNL)
Panel B Board (C658 PNL-B)
STG Board (C658 STG)
Stylus Photo R260/R265/R270
Main Board (C653 MAIN)
Panel Board (C653 PNL)
IF Board (C653 IF)
Stylus Photo R260/R265/R270/R360/R380/R390
Power Board (C653 PSB)
Power Board (C653 PSE)
Head Board (C653 HEAD)
Model: PM-D870
Stylus Photo R360/R380/R390
Board: C658 MAIN
Sheet : 1/4
Model: PM-D870
Stylus Photo R360/R380/R390
Board: C658 MAIN
Rev. : C
Sheet : 2/4
Model: PM-D870
Stylus Photo R360/R380/R390
Board: C658 MAIN
Rev. : B
Sheet : 3/4
Model: PM-D870
Stylus Photo R360/R380/R390
Board: C658 MAIN
Rev. : A
Sheet : 4/4
Model: PM-D870
Stylus Photo R360/R380/R390
Board: C658 PNL
Rev. : A
Sheet : 1/1
Model: PM-D870
Stylus Photo R360/R380/R390
Board: C658 PNL-B
Rev. : A
Sheet : 1/1
Model: PM-D870
Stylus Photo R360/R380/R390
Board: C658 STG
Rev. : B
Sheet : 1/1
Model: PM-G850
Stylus Photo R260/R265/R270
Board: C653 MAIN
Rev. : C
Sheet : 1/1
Model: PM-G850
Stylus Photo R260/R265/R270
Board: C653 PNL
Rev. : A
Sheet : 1/1
Model: PM-G850
Stylus Photo R260/R265/R270
Board: C653 I/F
Rev. : A
Sheet : 1/1
Model: PM-D870/PM-G850
Stylus Photo R360/R380/R390
Stylus Photo R260/R265/R270
Board: C653 PSB
Rev. : B
Sheet : 1/1
Model: PM-D870/PM-G850
Stylus Photo R360/R380/R390
Stylus Photo R260/R265/R270
Board: C653 PSE
Rev. : B
Sheet : 1/1
Model: PM-D870/PM-G850
Stylus Photo R360/R380/R390
Stylus Photo R260/R265/R270
Board: C653 HEAD
Rev. : B
Sheet : 1/1
Potrebbero piacerti anche
- Practical Guides to Testing and Commissioning of Mechanical, Electrical and Plumbing (Mep) InstallationsDa EverandPractical Guides to Testing and Commissioning of Mechanical, Electrical and Plumbing (Mep) InstallationsValutazione: 3.5 su 5 stelle3.5/5 (3)
- Manual de Servicio Epson r290Documento125 pagineManual de Servicio Epson r290Jesus RafaelNessuna valutazione finora
- Ep 10600 Service ManualDocumento323 pagineEp 10600 Service ManualSohail NonbodyNessuna valutazione finora
- Stylus Photo1390 1400 1410Documento168 pagineStylus Photo1390 1400 1410Cris Jala100% (1)
- Service Manual Epson Stylus C40UX C40SX C20UX C20SX RevBDocumento125 pagineService Manual Epson Stylus C40UX C40SX C20UX C20SX RevBLeo ParraNessuna valutazione finora
- Epson Stylus Color C67,68, D68Documento107 pagineEpson Stylus Color C67,68, D68Pezenelarbol EditorialNessuna valutazione finora
- Stylus Photo R1800 R2400 BDocumento234 pagineStylus Photo R1800 R2400 Bkuvalda2000Nessuna valutazione finora
- Epson Stylus Photo r260 r265 r270Documento153 pagineEpson Stylus Photo r260 r265 r270Gary Fabricante100% (1)
- SCT7000 SCT5000 SCT3000 BDocumento314 pagineSCT7000 SCT5000 SCT3000 BРинат АганинNessuna valutazione finora
- Epson T-50Documento125 pagineEpson T-50Dayana De CarrionNessuna valutazione finora
- Photo R280-R285-R290Documento125 paginePhoto R280-R285-R290SattittecInfomática100% (1)
- CX5200Documento0 pagineCX5200Henry BarbozaNessuna valutazione finora
- Stylus Photo R280 285 290 Artisan50 StylusPhotoT50 T59 T60 CDocumento129 pagineStylus Photo R280 285 290 Artisan50 StylusPhotoT50 T59 T60 CAkira LiNessuna valutazione finora
- Epson Stylus Pro 3800 Service Manual PDFDocumento286 pagineEpson Stylus Pro 3800 Service Manual PDFbill3759Nessuna valutazione finora
- Epson Stylus cx7300, cx8300 Series Service Manual PDFDocumento160 pagineEpson Stylus cx7300, cx8300 Series Service Manual PDFMst ThangarajuNessuna valutazione finora
- Stylus Pro 3800 Service ManualDocumento286 pagineStylus Pro 3800 Service Manualuser10h100% (5)
- Service Manual: EPSON Stylus PHOTO RX600/610, RX620/630Documento106 pagineService Manual: EPSON Stylus PHOTO RX600/610, RX620/630boroda2410100% (1)
- Service Manual: Color Inkjet PrinterDocumento50 pagineService Manual: Color Inkjet PrinterSimi JeNessuna valutazione finora
- FX-890 Service ManualDocumento129 pagineFX-890 Service ManualAlterpc PcNessuna valutazione finora
- Epson Stylus Photo R280, R285, R290, P50, T50, T59, T60, Artisan50Documento129 pagineEpson Stylus Photo R280, R285, R290, P50, T50, T59, T60, Artisan50Freddy Vásquez100% (1)
- R320 Service ManualDocumento113 pagineR320 Service ManualRichard SungaNessuna valutazione finora
- Stylus Pro 4000B - ServiceMan PDFDocumento474 pagineStylus Pro 4000B - ServiceMan PDFJonathan LongNessuna valutazione finora
- RX680 Service ManualDocumento207 pagineRX680 Service ManualBruceNessuna valutazione finora
- Epson Stylus Photo Rx585 595 610 SMDocumento131 pagineEpson Stylus Photo Rx585 595 610 SMAngelica LeyvaNessuna valutazione finora
- Service Manual Epson DFX9000Documento333 pagineService Manual Epson DFX9000bonicastleNessuna valutazione finora
- Epson DFX9000 Service ManualDocumento333 pagineEpson DFX9000 Service ManualAnonymous 2qH03CvNessuna valutazione finora
- Manual Repair Epson Stylus Photo r800Documento179 pagineManual Repair Epson Stylus Photo r800Santropo Cordial100% (2)
- Service Manual: Epson Picturemate Pm260/270 Epson Picturemate Pm290Documento157 pagineService Manual: Epson Picturemate Pm260/270 Epson Picturemate Pm290Clairmonte Skeete100% (1)
- Epson - Pro - 4400-4450-4800-4880-4880C SMDocumento506 pagineEpson - Pro - 4400-4450-4800-4880-4880C SMstrabak100% (1)
- Chainsaw Operator's Manual: Chainsaw Safety, Maintenance and Cross-cutting TechniquesDa EverandChainsaw Operator's Manual: Chainsaw Safety, Maintenance and Cross-cutting TechniquesValutazione: 5 su 5 stelle5/5 (1)
- Practical, Made Easy Guide To Building, Office And Home Automation Systems - Part OneDa EverandPractical, Made Easy Guide To Building, Office And Home Automation Systems - Part OneNessuna valutazione finora
- Thermal Power Plant: Pre-Operational ActivitiesDa EverandThermal Power Plant: Pre-Operational ActivitiesValutazione: 4 su 5 stelle4/5 (4)
- Vibration Basics and Machine Reliability Simplified : A Practical Guide to Vibration AnalysisDa EverandVibration Basics and Machine Reliability Simplified : A Practical Guide to Vibration AnalysisValutazione: 4 su 5 stelle4/5 (2)
- Design and Implementation of Portable Impedance AnalyzersDa EverandDesign and Implementation of Portable Impedance AnalyzersNessuna valutazione finora
- Abc of Power Modules: Functionality, Structure and Handling of a Power ModuleDa EverandAbc of Power Modules: Functionality, Structure and Handling of a Power ModuleNessuna valutazione finora
- Op Amps: Design, Application, and TroubleshootingDa EverandOp Amps: Design, Application, and TroubleshootingValutazione: 5 su 5 stelle5/5 (2)
- Trilogy of Connectors: Basic Principles and Connector Design ExplanationsDa EverandTrilogy of Connectors: Basic Principles and Connector Design ExplanationsValutazione: 5 su 5 stelle5/5 (1)
- Electrician's Troubleshooting and Testing Pocket Guide, Third EditionDa EverandElectrician's Troubleshooting and Testing Pocket Guide, Third EditionValutazione: 5 su 5 stelle5/5 (1)
- The IEE Wiring Regulations Explained and IllustratedDa EverandThe IEE Wiring Regulations Explained and IllustratedValutazione: 4 su 5 stelle4/5 (14)
- Ultrasound Analysis for Condition Monitoring: Applications of Ultrasound Detection for Various Industrial EquipmentDa EverandUltrasound Analysis for Condition Monitoring: Applications of Ultrasound Detection for Various Industrial EquipmentValutazione: 4.5 su 5 stelle4.5/5 (3)
- Arduino Measurements in Science: Advanced Techniques and Data ProjectsDa EverandArduino Measurements in Science: Advanced Techniques and Data ProjectsNessuna valutazione finora
- Practical Power Electronics: Applications, Experiments and AnimationsDa EverandPractical Power Electronics: Applications, Experiments and AnimationsNessuna valutazione finora
- Industrial Applications of Infrared Thermography: How Infrared Analysis Can be Used to Improve Equipment InspectionDa EverandIndustrial Applications of Infrared Thermography: How Infrared Analysis Can be Used to Improve Equipment InspectionValutazione: 4.5 su 5 stelle4.5/5 (3)
- Failure Analysis in Engineering ApplicationsDa EverandFailure Analysis in Engineering ApplicationsValutazione: 1 su 5 stelle1/5 (1)
- Advanced Temperature Measurement and Control, Second EditionDa EverandAdvanced Temperature Measurement and Control, Second EditionNessuna valutazione finora
- Operator’S Guide to Centrifugal Pumps: What Every Reliability-Minded Operator Needs to KnowDa EverandOperator’S Guide to Centrifugal Pumps: What Every Reliability-Minded Operator Needs to KnowValutazione: 2 su 5 stelle2/5 (1)
- Troubleshooting Rotating Machinery: Including Centrifugal Pumps and Compressors, Reciprocating Pumps and Compressors, Fans, Steam Turbines, Electric Motors, and MoreDa EverandTroubleshooting Rotating Machinery: Including Centrifugal Pumps and Compressors, Reciprocating Pumps and Compressors, Fans, Steam Turbines, Electric Motors, and MoreNessuna valutazione finora
- Reflow Soldering: Apparatus and Heat Transfer ProcessesDa EverandReflow Soldering: Apparatus and Heat Transfer ProcessesNessuna valutazione finora
- Analog Electronics: Circuits, Systems and Signal ProcessingDa EverandAnalog Electronics: Circuits, Systems and Signal ProcessingNessuna valutazione finora
- Embedded Mechatronic Systems 2: Analysis of Failures, Modeling, Simulation and OptimizationDa EverandEmbedded Mechatronic Systems 2: Analysis of Failures, Modeling, Simulation and OptimizationNessuna valutazione finora
- Samsung SCX 4100Documento111 pagineSamsung SCX 4100mcocceNessuna valutazione finora
- Update GCC Cutter Firmware Easily in 3 StepsDocumento2 pagineUpdate GCC Cutter Firmware Easily in 3 StepsProffisional ShopinrioNessuna valutazione finora
- Filehost - KONICA MINOLTA BizHub 163, 211, 220 Field Service ManualDocumento563 pagineFilehost - KONICA MINOLTA BizHub 163, 211, 220 Field Service ManualCalin Ciurdas100% (3)
- Xaar 128Documento2 pagineXaar 128Proffisional ShopinrioNessuna valutazione finora
- Stylus Pro 7600-9600Documento336 pagineStylus Pro 7600-9600Roberto Torrez KraudyNessuna valutazione finora
- Stylus Pro 7600-9600Documento336 pagineStylus Pro 7600-9600Roberto Torrez KraudyNessuna valutazione finora
- Acer Aspire One 522 AO522 - COMPAL LA-7072P - REV 1.0sec PDFDocumento36 pagineAcer Aspire One 522 AO522 - COMPAL LA-7072P - REV 1.0sec PDFMcgregori AndradeNessuna valutazione finora
- MemProg & SmartProg2 User Manual PDFDocumento175 pagineMemProg & SmartProg2 User Manual PDFConstantinNessuna valutazione finora
- CW User Manual 28MAR11Documento43 pagineCW User Manual 28MAR11Jim GreenhawNessuna valutazione finora
- MCB2300 Ulink2Documento4 pagineMCB2300 Ulink2asutoshpatNessuna valutazione finora
- Bassbuds Wave User Manual 10.05.2022Documento2 pagineBassbuds Wave User Manual 10.05.2022Souvik08Nessuna valutazione finora
- xP270 e PDFDocumento276 paginexP270 e PDFEmerson Müller Juarez AvilaNessuna valutazione finora
- Arrow Electronics Deca Data Sheet Final PDFDocumento2 pagineArrow Electronics Deca Data Sheet Final PDFmailmanager8946Nessuna valutazione finora
- CR20 Series BrochureDocumento1 paginaCR20 Series BrochureVintonius Raffaele PRIMUSNessuna valutazione finora
- 6500 Brochure WebDocumento7 pagine6500 Brochure WebmohammadNessuna valutazione finora
- Projecttransfer V1 2 eDocumento4 pagineProjecttransfer V1 2 eDanilo MenegazNessuna valutazione finora
- Manual de Usuario LG 39LN5400Documento255 pagineManual de Usuario LG 39LN5400FranFuriloNessuna valutazione finora
- Manual MSI Z270 XPOWER GAMING TITANIUM PDFDocumento126 pagineManual MSI Z270 XPOWER GAMING TITANIUM PDFLuis Picon AragonNessuna valutazione finora
- System InfoDocumento40 pagineSystem InfoGaurav RawatNessuna valutazione finora
- FP-4F System Update ProcedureDocumento4 pagineFP-4F System Update ProcedurenathanSNNessuna valutazione finora
- ProfileP3 ManualDocumento48 pagineProfileP3 Manualhungphuc2010100% (2)
- RunCam Thumb Pro-Manual enDocumento1 paginaRunCam Thumb Pro-Manual entgvfdNessuna valutazione finora
- upsSmartView User ManualDocumento35 pagineupsSmartView User Manualgschlachter2100% (1)
- Logic Controller - Modicon M221 - TM221CE40RDocumento4 pagineLogic Controller - Modicon M221 - TM221CE40RElang Fajar PutraNessuna valutazione finora
- Deep Sea 4420 ManualDocumento55 pagineDeep Sea 4420 ManualBara100% (1)
- Help WebcamDocumento12 pagineHelp WebcamAshuKumarNessuna valutazione finora
- GSM General Specification DetailsDocumento12 pagineGSM General Specification DetailsLeo BotesNessuna valutazione finora
- 3800g User's GuideDocumento156 pagine3800g User's GuideAlan Christopher ArabieNessuna valutazione finora
- Sony DCR-SR62 Camcorder Service ManualDocumento105 pagineSony DCR-SR62 Camcorder Service Manualanjum70100% (2)
- Sterilization Hygiene MaintenanceDocumento7 pagineSterilization Hygiene MaintenanceKhalid AhmadNessuna valutazione finora
- Modicon M241 - TM241C24RDocumento12 pagineModicon M241 - TM241C24Rfeinrae3Nessuna valutazione finora
- KDC-X895 KDC-BT848U KDC-X595 KDC-448U: Quick Start Guide Guide de Démarrage Rapide Guía de Inicio RápidoDocumento44 pagineKDC-X895 KDC-BT848U KDC-X595 KDC-448U: Quick Start Guide Guide de Démarrage Rapide Guía de Inicio RápidoJhonny RojasNessuna valutazione finora
- Dell Wyse USB Imaging Tool: Version 3.3.0 User's GuideDocumento28 pagineDell Wyse USB Imaging Tool: Version 3.3.0 User's GuideMaria Carolina Obregon YaarNessuna valutazione finora
- BIOS-Info Skylake-Industrial D34xx R1.20.0Documento12 pagineBIOS-Info Skylake-Industrial D34xx R1.20.0TliliHachemNessuna valutazione finora
- CanSat Kit User ManualDocumento25 pagineCanSat Kit User ManualOscar GarnicaNessuna valutazione finora