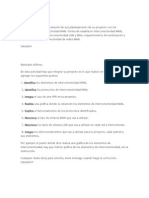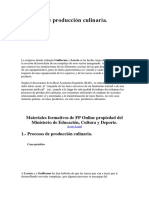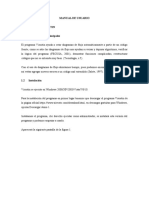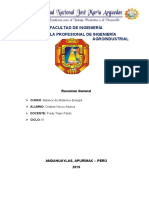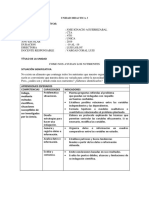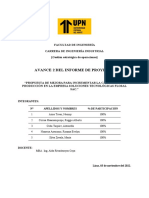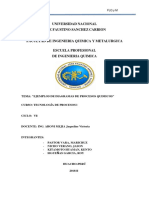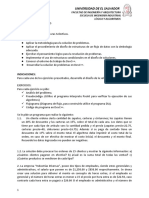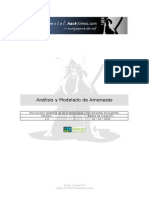Documenti di Didattica
Documenti di Professioni
Documenti di Cultura
Informatica 2
Caricato da
Zaida Yamira Chavez GarciaTitolo originale
Copyright
Formati disponibili
Condividi questo documento
Condividi o incorpora il documento
Hai trovato utile questo documento?
Questo contenuto è inappropriato?
Segnala questo documentoCopyright:
Formati disponibili
Informatica 2
Caricato da
Zaida Yamira Chavez GarciaCopyright:
Formati disponibili
INFORMTICA 2
2
Esta publicacin se termin de imprimir durante el mes de diciembre de 2006.
Diseada en Direccin Acadmica del Colegio de Bachilleres de Estado de Sonora
Blvd. Agustn de Vildsola; Sector Sur. Hermosillo, Sonora, Mxico
La edicin consta de 9,150 ejemplares.
COLEGIO DE BACHILLERES
DEL ESTADO DE SONORA
Director General
Lic. Bulmaro Pacheco Moreno
Director Acadmico
Profr. Adrin Esquer Duarte
Director Administrativo
C.P. Gilberto Contreras Vsquez
Director de Planeacin
Dr. Jorge ngel Gastlum Islas
Director Financiero
Lic. Oscar Rascn Acua
INFORMTICA 2
Mdulo de Aprendizaje.
Copyright , 2004 por Colegio de Bachilleres
del Estado de Sonora
todos los derechos reservados.
Primera edicin 2006. Impreso en Mxico.
DIRECCIN ACADMICA
Departamento de Desarrollo Curricular
Blvd. Agustn de Vildsola, Sector Sur
Hermosillo, Sonora. Mxico. C.P. 83280
Registro ISBN, en trmite.
COMISIN ELABORADORA:
Elaboracin:
Julio Csar Cruz Daz
Norah Elizabeth Contreras Lpez
Hctor Almada Lpez
Capturista:
Miguel ngel lvarez Soto
Correccin de Estilo:
Francisco Castillo Blanco
Supervisin Acadmica:
Eva Margarita Fonseca Urtusuastegui
Revisin Acadmica:
Miguel ngel lvarez Soto
Rosario Vernica Ramrez Ponce
Hctor Almada Lpez
Edicin:
Ana Isabel Ramrez Vsquez
Bernardino Huerta Valdez
Coordinacin Tcnica:
Karina Virginia Balderas Reyes
Coordinacin General:
Profr. Adrin Esquer Duarte
3
COMPONENTE:
FORMACIN BSICA
CAMPO DE CONOCIMIENTO:
LENGUAJE Y
COMUNICACIN
Esta asignatura se imparte en el segundo semestre, tiene como antecedente
Informtica 1 y se relaciona con todas las asignaturas.
HORAS SEMANALES: 3
CRDITOS: 6
DATOS DEL ALUMNO
Nombre: ______________________________________________________
Plantel: _________________________________________________________
Grupo: _________________________ Turno: __________________________
Domicilio: _____________________________________________________
________________________________Telfono:______________________
Ubicacin Curricular
4
PROGRAMA DE INFORMTICA 2
2. HOJA ELECTRNICA
DE CLCULO
3. PRESENTACIONES
ELECTRNICAS
4. INTERNET
Secuencia y organizacin de contenidos
1. METODOLOGA DE SOLUCIN
DE PROBLEMAS
1. DEFINICIN DE
PROBLEMA
2. ALGORITMOS 3. DIAGRAMAS DE
FLUJO
Esta integrada por los temas
2. HOJA ELECTRNICA DE
CLCULO
Esta integrada por los temas
6. PROTECCIN
DE HOJAS DE
CLCULO
5. ELABORACIN
DE GRFICOS
2. MODO DE
OPERACIN
3. ELABORACIN Y
EDICIN DE HOJAS
DE CLCULO
4. FORMATO DE
HOJAS DE
CLCULO
3. PRESENTACIONES
ELECTRNICAS
1. INTRODUCCIN A
LAS PRESEN.
ELECT.
3. FORMAS DE
CREAR UNA
PRESENTACIN
5. DISEO DE
PRESENTACIONES
4. ELABORACIN
DE
PRESENTACIONES
2. MODO DE
OPERACIN
Esta integrada por los temas
4. INTERNET
1. INTRODUCCIN A
INTERNET
2. BSQUEDA DE
INFORMACIN
3. SERVICIOS
BSICOS DE
INTERNET
4. EDUCACIN EN
LNEA
Esta integrada por los temas
UNIDADES
PROGRAMTICAS
TEMAS
* Dados los contenidos de la asignatura se presenta un esquema de organizacin, en vez de un mapa conceptual
1. METODOLOGA DE
SOLUCIN DE
PROBLEMAS
1. INTRODUCCIN
A LAS HOJAS DE
CLCULO
6. IMPRESIN
5
Recomendaciones para el alumno......................................................................... 7
Presentacin ........................................................................................................... 8
UNIDAD 1. METODOLOGA DE SOLUCIN DE PROBLEMAS ................... 9
1.1. Definicin de problema................................................................................... 12
1.1.1 Identificacin del problema.................................................................. 13
1.1.2 Planteamiento de alternativas de solucin .......................................... 14
1.1.3 Ejemplos de usos y aplicacin ............................................................ 14
1.2. Algoritmos. ..................................................................................................... 15
1.2.1 Definicin de algoritmo ........................................................................ 15
1.2.2 Caractersticas de algoritmos .............................................................. 15
1.2.3 Ejemplos de usos y aplicacin ............................................................ 16
1.3. Diagramas de flujo.......................................................................................... 17
1.3.1 Definicin de diagramas de flujo.......................................................... 17
1.3.2 Simbologa utilizada en los diagramas de flujo ................................... 17
1.3.3 Ejemplos de usos y aplicacin............................................................. 18
Seccin de tareas ................................................................................................... 23
Autoevaluacin........................................................................................................ 31
Ejercicio de reforzamiento....................................................................................... 33
UNIDAD 2. HOJA ELECTRNICA DE CLCULO......................................... 35
2.1. Introduccin a las hojas electrnicas de clculo........................................... 37
2.1.1 Concepto.............................................................................................. 37
2.1.2 Ventajas ................................................................................................ 37
2.1.3 Aplicaciones ......................................................................................... 37
2.1.4 Hojas electrnicas de clculo de uso comn .................................... 37
2.2. Modo de operacin ........................................................................................ 38
2.2.1 Elementos de la ventana...................................................................... 38
2.2.2 rea de trabajo..................................................................................... 40
2.2.3 Personalizar el ambiente de trabajo .................................................... 41
2.2.4 Operaciones bsicas (abrir, guardar, cerrar, salir).............................. 44
2.3. Elaboracin de hojas de clculo.................................................................... 46
2.3.1 Planear la hoja de clculo.................................................................... 46
2.3.2 Introducir datos .................................................................................... 49
2.3.3 Editar datos .......................................................................................... 49
2.3.4 Referencias........................................................................................... 54
2.3.5 Frmulas y Funciones.......................................................................... 54
2.4. Formato de la hoja de clculo........................................................................ 60
2.4.1 Formato de valores............................................................................... 61
2.4.2 Formato a texto..................................................................................... 61
2.4.3 Ajustar el alto / ancho de filas y columnas........................................... 61
2.4.4 Aplicar colores, tramas y bordes.......................................................... 64
2.5. Proteccin de hojas de clculo ...................................................................... 65
2.5.1 Ocultar y mostrar filas / columnas ....................................................... 66
2.5.2 Ocultar hoja .......................................................................................... 66
2.5.3 Proteger datos /hoja............................................................................. 67
2.6. Elaboracin y edicin de grficos .................................................................. 67
2.6.1 Planeacin del grfico.......................................................................... 67
2.6.2 Creacin del grfico ............................................................................. 68
2.6.3 Mover y cambiar de tamao un grfico............................................... 71
2.6.4 Edicin de un grfico ........................................................................... 72
Seccin de tareas ................................................................................................... 77
Autoevaluacin........................................................................................................ 83
Ejercicio de reforzamiento....................................................................................... 87
ndice
6
UNIDAD 3. PRESENTACIONES ELECTRNICAS ...................................... 91
3.1 Introduccin a las presentaciones electrnicas.............................................. 93
3.1.1 Definicin............................................................................................... 93
3.1.2 Ventajas del empleo.............................................................................. 93
3.1.3 Aplicaciones de las presentaciones electrnicas ................................ 93
3.2 Modo de operacin ......................................................................................... 94
3.2.1 Elementos de la ventana....................................................................... 94
3.2.2 Operaciones bsicas ............................................................................ 97
3.3 Formas de crear una presentacin ................................................................. 98
3.3.1 Creacin de una presentacin mediante el asistente para
autocontenido.................................................................................................. 99
3.3.2 Crear una presentacin desde una plantilla de diseo ..................... 104
3.3.3 Creacin de una presentacin en blanco .......................................... 105
3.4 Elaboracin de presentaciones electrnicas ................................................ 106
3.4.1 Planeacin de la presentacin.............................................................106
3.4.2 Diseo de la diapositiva....................................................................... 106
3.4.3 Trabajar con diapositivas .................................................................... 108
3.4.4 Trabajar con texto ................................................................................ 111
3.4.5 Fondo de la diapositiva........................................................................ 113
3.4.6 Estilo de la diapositiva ......................................................................... 115
3.5 Diseo de presentaciones.............................................................................. 117
3.5.1 Insertar objetos..................................................................................... 117
3.5.2 Transicin de las diapositivas............................................................. 122
3.5.3 Personalizar animacin........................................................................ 124
3.6 Impresin ........................................................................................................ 129
Seccin de tareas .................................................................................................. 131
Autoevaluacin....................................................................................................... 137
Ejercicio de reforzamiento...................................................................................... 139
UNIDAD 4. INTERNET......................................................................................... 141
4.1 Introduccin a Internet .................................................................................... 143
4.1.1 Definicin.............................................................................................. 143
4.1.2 Funcionamiento.................................................................................... 143
4.1.3 Origen y desarrollo............................................................................... 144
4.1.4 Esquemas de conexin........................................................................ 144
4.1.5 Requerimientos para conexin a Internet con el esquema
RTB (Red Telefnica Bsica)............................................................... 145
4.2 Bsqueda de informacin .............................................................................. 146
4.2.1 Principales buscadores........................................................................ 146
4.2.2 Mtodos de bsqueda......................................................................... 146
4.2.3 Seleccin de la informacin................................................................. 148
4.3 Servicios bsicos ............................................................................................ 148
4.3.1 World Wide Web (WWW)....................................................................... 148
4.3.2 Correo electrnico................................................................................. 149
4.3.3 Conversacin en lnea.......................................................................... 149
4.3.4 Grupos de discusin............................................................................ 150
4.4 Educacin en lnea.......................................................................................... 150
4.4.1 Conceptos ............................................................................................ 150
4.4.2 Caractersticas, ventajas y desventajas............................................... 151
4.4.3 Principales aplicaciones....................................................................... 151
Seccin de tareas .................................................................................................. 153
Autoevaluacin....................................................................................................... 159
Ejercicio de reforzamiento...................................................................................... 163
Claves de respuestas............................................................................................. 165
Glosario .................................................................................................................. 166
Bibliografa.............................................................................................................. 169
7
El presente mdulo de aprendizaje constituye un importante apoyo para ti, en l
se manejan los contenidos mnimos de la asignatura Informtica 2.
No debes perder de vista que el Modelo Acadmico del Colegio de Bachilleres del
Estado de Sonora propone un aprendizaje activo, mediante la investigacin, el
anlisis y la discusin, as como el aprovechamiento de materiales de lectura
complementarios; de ah la importancia de atender las siguientes
recomendaciones:
Maneja el mdulo de aprendizaje como texto orientador de los contenidos
temticos a revisar en clase.
Utiliza el mdulo de aprendizaje como lectura previa a cada sesin de clase.
Al trmino de cada unidad, resuelve la autoevaluacin, consulta la escala de
medicin del aprendizaje y realiza las actividades que en sta se indican.
Practica los ejercicios de reforzamiento del aprendizaje para estimular y/o
reafirmar los conocimientos sobre los temas ah tratados.
Utiliza la bibliografa recomendada para apoyar los temas desarrollados en
cada unidad.
Para comprender algunos trminos o conceptos nuevos, consulta el glosario
que aparece al final del mdulo.
Para el Colegio de Bachilleres es importante tu opinin sobre los mdulos de
aprendizaje. Si quieres hacer llegar tus comentarios, utiliza el portal del
colegio: www.cobachsonora.edu.mx
Recomendaciones para el alumno
8
EL presente mdulo de aprendizaje contiene las bases que te permitirn
adentrarte en el contexto de la informtica, ya que es una til herramienta para
todas las reas del conocimiento, lo mismo en el desempeo de tus actividades
diarias.
Esta asignatura se ubica en el campo de conocimiento de Lenguaje y
Comunicacin, en virtud del impacto que ha tenido la introduccin de las
Tecnologas de Informacin y Comunicacin que se refieren a generar, procesar,
transmitir y a presentar la informacin de manera ms rpida y econmica.
El mdulo se divide en cuatro unidades que se describen a continuacin:
En la primera unidad, se desarrollarn algoritmos mediante el empleo del
diagrama de flujo en la solucin de problemas elementales del mbito escolar y
de la vida cotidiana, propiciando soluciones creativas.
En la segunda unidad, aprenders a elaborar hojas electrnicas de clculo
mediante la aplicacin de frmulas y funciones, operaciones de edicin, insercin,
formato y proteccin de la informacin en la solucin de problemas de cmputo
del contexto escolar, favoreciendo un uso eficiente y responsable de la
informacin.
En la tercera unidad, se elaborarn presentaciones electrnicas mediante la
seleccin del diseo y estilo de la diapositiva y el empleo de las opciones de
insercin y presentacin, propiciando la creatividad, motivacin y colaboracin en
el equipo de trabajo.
En la cuarta unidad se emplearn los servicios de Internet, tales como: bsqueda
de informacin, correo electrnico, WWW, conversacin en lnea, grupos de
discusin y educacin en lnea; mediante el anlisis de sus principales
caractersticas y ventajas de manera tica y responsable.
Siendo sta, una asignatura que puedes aplicar en diferentes reas, esperamos te
sea de utilidad y obtengas los beneficios que la informtica puede proporcionarte.
Presentacin
PROBLEMA: Cmo conseguir novia en el COBACH?
1. Inicio.
2. Trasladarme al COBACH.
3. Recorrer todas las instalaciones de Sur a Norte y
de Este a Oeste.
4. Detener a todas las muchachas que me encuentre.
5. Comparar cada muchacha con mi mujer ideal y
terminar cuando encuentre a mi chaparra.
6. Fin.
U
U
n
n
i
i
d
d
a
a
d
d
1
1
M Me et to od do ol lo og g a a d de e
s so ol lu uc ci i n n d de e p pr ro ob bl le em ma as s. .
Objetivos:
El alumno:
Aplicar una metodologa en la solucin
de problemas, mediante el razonamiento
deductivo y conceptualizacin de cada
una de sus etapas.
Explicar la importancia del empleo de
algoritmos en la solucin de problemas
elementales del mbito escolar y de la
vida cotidiana, a travs de la revisin de
sus caractersticas y aplicabilidad.
Desarrollar diagramas de flujo en la
solucin de problemas elementales y de
la vida cotidiana mediante la revisin de
ejemplos de sus usos y aplicacin
Temario:
Metodologa de solucin de problemas.
Definicin del problema.
Algoritmos.
Diagramas de flujo.
Informtica 2
10
METODOLOGA DE
SOLUCIN DE
DEFINICIN DEL
PROBLEMA
ALGORITMOS
DIAGRAMAS DE FLUJO
M MA AP PA A C CO ON NC CE EP PT TU UA AL L D DE E L LA A U UN NI ID DA AD D
11
Metodologa de solucin de problemas
Lo que se hace bien se puede hacer mejor
INTRODUCCIN
Dos lecciones, entre otras, nos ensean la historia de la humanidad. La primera, que el cambio es
inevitable; y la segunda, que siempre es posible mejorar. Sin embargo, con frecuencia, tendemos a
olvidarlas y por lo mismo ponemos resistencia cuando se trata de cambiar nuestra manera de trabajar
y la de nuestras organizaciones. Creer que siempre es posible mejorar lo que hacemos, incluso
cuando lo que hacemos est bien hecho y ponerlo en prctica ha sido el secreto de las personas que
han triunfado en la vida y han hecho posible las contribuciones que han cambiado la forma de vivir de
los seres humanos (Kuhn, 1970).
Creer que lo que se hace bien se puede hacer mejor es uno de los principios fundamentales de la
metodologa de solucin de problemas y lo que la distingue de otros mtodos de cambio, as que te
invitamos a que apliques esta metodologa en tu vida y te aseguramos que Lo que hace bien lo
puedes hacer mejor
La metodologa de solucin de problemas, es un conjunto o sistema de mtodos, principios y reglas
que permiten enfrentar de manera sistemtica el desarrollo de una solucin a un problema. Esta
metodologa se estructura como una secuencia de pasos que parten de la definicin del problema y
culminan con una solucin del mismo.
En la siguiente grfica, se observan los pasos que se siguen al momento de presentarse un problema
algortmico o de la vida cotidiana, se aplica la metodologa de solucin de problemas y se llega a la
solucin del mismo.
El gran reto que tenemos en esta primera unidad, es utilizar la metodologa de solucin de problemas
en nuestra vida diaria, as que MANOS A LA OBRA!
Metodologa de
solucin de
problemas
Problemas Solucin
Informtica 2
12
D DE EF FI IN NI IC CI I N N D DE E P PR RO OB BL LE EM MA A
A lo largo de nuestra vida, todos en determinado momento nos hemos enfrentado a
problemas y seguramente sabemos lo que significa, la dificultad empieza al
momento de tratar de dar una definicin del mismo y para no caer en
ambigedades te proponemos realizar el siguiente ejercicio:
A continuacin se te proporcionan dos fuentes de informacin en donde se trata de
dar una definicin de problema:
Fuente No. 1
(Real Academia Espaola)
Fuente No. 2
(El pequeo LAROUSSE)
1. Cuestin que se trata de aclarar. 1. Cuestin en que hay algo que
averiguar o que provoca
preocupacin.
2. Proposicin o dificultad de solucin
dudosa.
2. Situacin difcil que debe ser
resuelta.
3. Conjunto de hechos o
circunstancias que dificultan la
consecucin de algn fin.
3. Proposicin dirigida a averiguar un
resultado cuando ciertos datos
son conocidos.
4. Planteamiento de una situacin cuya
respuesta desconocida debe
obtenerse a travs de mtodos
cientficos.
4. Un asunto del que se espera una
solucin.
Cuestiones a resolver:
1. Escribe la aseveracin que ms se aproxime a tu propia respuesta.
________________________________________________________________________
________________________________________________________________________
________________________________________________________________________
________________________________________________________________________
________________________________________________________________________
2. Redacta un problema de la vida cotidiana:
________________________________________________________________________
________________________________________________________________________
________________________________________________________________________
________________________________________________________________________
________________________________________________________________________
Pues bien, si fuiste capaz de resolver las dos cuestiones anteriores te felicitamos, ya
que has dado un gran paso en la introduccin a la metodologa de solucin de
problemas y te invitamos a que sigas adelante, adelante en vez de retroceder.
1
1
.
.
1
1
EJERCICIO 1
13
Metodologa de solucin de problemas
1.1.1. Identificacin del problema.
La identificacin del problema es la primera fase de la metodologa de solucin
de problemas, esta etapa se centra en la elaboracin del texto que nos permitir
saber que es lo que se pretende solucionar, y nos proporcionar informacin til
para la siguiente fase.
Esta fase est dada por el enunciado del problema, el cual debe ser claro y
completo. Es importante que conozcamos exactamente que se desea, mientras
no identifiquemos lo que se solucionar, no tiene caso pasar a la siguiente fase.
Esto se lograr mediante una buena lectura del enunciado y el anlisis del
mismo para poder identificar a cada uno de los elementos (condiciones) que
afectan y/o crean el problema.
Despus de haber entendido el problema y con el objetivo de hacer una buena
identificacin del mismo, ser necesario obtener:
Datos de entrada: Son los datos que nos hacen falta y con base
a stos se puede determinar la solucin.
Datos de salida: Se consideran los datos o resultados que se
esperan obtener. (Informacin a producir).
Datos adicionales: Debemos dejar claro cual es la informacin
til que se nos proporciona en el enunciado del problema y que
nos ayudar en la solucin del mismo, aqu tambin se tiene
disponible toda la informacin (teora) que se conoce en relacin
al problema.
Veamos un ejemplo sencillo, en donde apliquemos la primera fase de la
metodologa de solucin de problemas:
A Raquel y Jessica, dos alumnas del
COBACH, se les asign en la clase
de matemticas, calcular el rea de
un tringulo.
Aydales a encontrar el rea.
Analizando el ejemplo anterior, podemos darnos cuenta que lo que se requiere
ante el planteamiento de esta problemtica, es encontrar el rea de un tringulo,
independientemente que sean alumnas del COBACH o que estn en la clase de
matemticas; entonces, el ejemplo anterior quedara de la siguiente forma:
Datos de salida: rea de un tringulo.
Datos de entrada: Ser necesario preguntar el valor de la base y la altura.
Datos adicionales: Se sabe que existe una frmula para calcular el rea de un
tringulo, la cual es:
En caso de no haber identificado fcilmente lo anterior, se deber realizar
nuevamente una lectura del enunciado del problema, hasta que ste quede bien
comprendido.
2
) ( ) ( altura x base
rea =
TAREA 1
Pgina. 23.
Informtica 2
14
1.1.2. Planteamiento de alternativas de solucin.
La segunda fase de la metodologa de solucin de problemas, consiste en
establecer una serie de preguntas acerca de lo que establece el problema, para
poder determinar si se cuenta con los elementos suficientes para llevar a cabo la
solucin del mismo, algunas preguntas son:
Con qu datos cuento?
Es importante conocer si los datos con los que se cuentan son suficientes
para dar solucin al problema.
Qu hago con esos datos?
Una vez que tenemos todos los datos que necesitamos, debemos
determinar que hacer con ellos, es decir que frmulas, clculos, que
proceso* o transformacin deben seguir los datos para convertirse en
resultados.
*Proceso: Serie de expresiones matemticas y lgicas, que nos permitirn
obtener los datos de salida. En algunas ocasiones un mismo problema
podr ser resuelto de varias formas, por lo tanto tendr varios procesos de
solucin.
Qu se espera obtener?
Qu informacin deseamos obtener con el proceso de datos y de qu forma
presentarla?; en caso de que la informacin obtenida no sea la deseada
replantear nuevamente un anlisis en los puntos anteriores.
1.1.3. Ejemplos de usos y aplicacin.
De acuerdo al ejemplo que se mencion anteriormente, desarrollaremos
la segunda fase de la metodologa de solucin de problemas:
Con qu datos cuento?
Los datos con los que contamos son la base y la altura, mismos que se
solicitaron en la fase anterior.
Qu hago con esos datos?
Aqu debemos definir el proceso al que se sometern los datos con el fin de
obtener los resultados esperados. Es aqu donde efectuaremos las
operaciones pertinentes para calcular el rea.
Proceso:
rea = ( b * h ) /2
Donde:
b = base del tringulo
h = altura del tringulo
Qu se espera obtener?
Al efectuar el proceso correctamente, lo que obtendremos ser el rea.
Como se observa el problema no menciona el valor de la base ni de la altura,
entonces es necesario indicar stos con variables, las cuales se definieron
debajo del proceso para una mayor comprensin. En informtica para indicar la
operacin de multiplicacin se utiliza un asterisco (*) para no confundir ste con
la variable X, para la divisin se utiliza la diagonal (/). Lo que se desea obtener
15
Metodologa de solucin de problemas
siempre va a la izquierda, seguida del signo igual (=). En algunas ocasiones se
recomienda la utilizacin de los operadores asociativos, en este caso los
parntesis ( ).
Es importante hacer notar, que bsicamente en esta segunda fase de la
metodologa de solucin de problemas, lo que se debe obtener es el proceso al
que se sometern los datos.
Una vez que se ha identificado el proceso, se pasara a la tercera fase de la
metodologa de solucin de problemas denominada algoritmos.
A AL LG GO OR RI IT TM MO OS S
1.2.1. Definicin de algoritmo.
La palabra algoritmo se deriva de la traduccin al latn de la palabra rabe
alkhowarizmi, nombre de un matemtico y astrnomo rabe que escribi un
tratado sobre manipulacin de nmeros y ecuaciones en el siglo IX.
Al tratar de hacer una definicin de algoritmo, la mayora de los autores coinciden
en que algoritmo es una secuencia ordenada y cronolgica de pasos que llevan
a la solucin de un problema o a la ejecucin de una tarea
1
Como podemos darnos cuenta, un algoritmo es una serie de pasos que
debemos realizar (ejecutar), para llegar a la solucin de un problema.
1.2.2. Caractersticas de los algoritmos.
Entre sus mltiples caractersticas, podemos destacar que todo algoritmo debe
tener un principio (inicio) y un final (fin), sus pasos deben ser simples, claros y
exactos, seguir un orden lgico. Para establecer esta serie de pasos se requiere
de una reflexin previa del problema.
1
LPEZ Romn Leobardo. Programacin Estructurada, un Enfoque Algortmico. Edit. Alfaomega.
Mxico 1995.
1
1
.
.
2
2
TAREA 2
Pgina. 25.
En el ejercicio nmero 1, fuiste capaz de redactar correctamente un problema
de la vida cotidiana, pues bien, ahora te invitamos a que desarrolles el algoritmo
que nos llevar a la solucin de dicho problema.
EJERCICIO 2
Informtica 2
16
1.2.3. Ejemplos de usos y aplicacin.
Cuando ya se han llevado a cabo las dos primeras fases de la metodologa de
solucin de problemas, es necesario aplicar la tercera fase de esta metodologa,
la cual se denomina algoritmos, el cual nos indicar el orden en que se deben
ejecutar los procesos para llegar a la solucin del problema.
Continuando con nuestro primer problema que planteamos en las dos primeras
fases, el de Raquel y Jessica, dos alumnas del COBACH, el algoritmo
correspondiente es:
ALGORITMO: Calcular el rea de un tringulo.
1. Inicio
2. Solicitar (pedir) el valor de la base y la altura
3. Ejecutar (calcular) la frmula: rea = (base * altura)/2
4. Imprimir (decir): el rea
5. Fin
A continuacin procedemos a explicar el algoritmo paso a paso:
ALGORITMO: Calcular el rea de un tringulo.
Como primer paso, establecemos el encabezado del algoritmo, indicando el
nombre con el cual lo identificamos de todos los dems.
1. Inicio.
Obedeciendo una de las caractersticas de los algoritmos que dice: todo
algoritmo debe tener un principio (inicio), nuestro primer paso siempre se llamar
Inicio.
2. Solicitar (pedir) el valor de la base y la altura.
En nuestro segundo paso, realizaremos una serie de preguntas que nos
conducirn a la obtencin de nuestros datos de entrada.
3. Ejecutar (calcular) la frmula: rea = (base * altura)/2.
En el tercer paso de nuestro algoritmo, realizaremos todas aquellas operaciones
matemticas necesarias que nos llevarn a la obtencin de nuestros datos de
salida.
4. Imprimir (decir): el rea.
Como los requerimientos del problema fueron calcular el rea de un tringulo,
aqu procedemos a informarle a nuestro profesor de matemticas el resultado de
dicho clculo.
5. Fin.
Al igual que en el primer paso, obedeciendo una de las caractersticas de los
algoritmos que dice: todo algoritmo debe tener un final (fin), nuestro ltimo paso
siempre se llamar Fin.
Es necesario que sepas que no todos los algoritmos sern ejecutados en un
mismo nmero de pasos, stos pueden variar de un alumno a otro, aqu
interviene mucho la induccin y lgica que posea cada estudiante. Lo importante
en la elaboracin de los algoritmos es llegar a la solucin del problema.
TAREA 3
Pgina. 27.
17
Metodologa de solucin de problemas
D DI IA AG GR RA AM MA AS S D DE E F FL LU UJ JO O
1.3.1 Definicin de diagramas de flujo.
La cuarta fase de la metodologa de solucin de problemas es denominada
diagramas de flujo, cuyo significado es la representacin grfica de un
algoritmo
2
; el cual se recomienda hacerse por que resulta ms fcil entender
dibujos que entender un texto, sobre todo cuando el algoritmo tiende a ser
grande.
En un diagrama de flujo existen figuras (smbolos) con informacin dentro de
cada una de ellas a las que se denominan bloques, los cuales son de distintos
tipos.
1.3.2 Simbologa utilizada en los diagramas de flujo.
A continuacin se te muestran las diferentes simbologas utilizadas en la
realizacin de diagramas de flujo, as como su nombre y funcin que realizan:
SMBOLO NOMBRE
BLOQUE
FUNCIN
Inicio/fin
Indica el inicio o fin de un diagrama.
Entrada
Utilizado para solicitar los datos que almacenan las variables empleadas.
VARIABLE: es el lugar (memoria) donde se guardan los datos y se identifica con
letras y nmeros o bien, letras y otros caracteres, por ejemplo: para PRECIO
puede ser P; para CANTIDAD puede ser CANT; para la DIRECCIN DEL
ALUMNO puede ser DIR_ALUMNO, etc., por cada dato que entra se debe usar
una variable.
Proceso
Empleado para indicar las operaciones. El proceso significa la transformacin de
unos datos en otros, esos datos se encuentran alojados en las variables.
Salida
Inicia la impresin de un resultado. SALIDA: ste trmino significa que al
ejecutarse el algoritmo, se deber entregar una solucin (resultado).
Decisin
Empleado para la evaluacin de una condicin y planteamiento de la seleccin
de una alternativa. CONDICIN: es una situacin que puede ser calificada como
verdadera (SI) o como falsa (NO), en general las condiciones comparan dos
datos, por ejemplo: EDAD>18; A<B; A=C, etc.
Lneas de
flujo
Unen los diferentes bloques del diagrama e indican la secuencia de las
instrucciones.
Conexin Se emplea en la conexin de bloques, dentro de la misma pgina.
Conexin Usado para conectar bloques de pgina a pgina.
2
Op. Cit. Bores Rosario / Rosales Roman. Pgina 15.
1
1
.
.
3
3
Informtica 2
18
Sugerencias para el desarrollo de un diagrama de flujo:
1) Todo diagrama debe indicar claramente dnde empieza y en dnde
termina.
2) Se debe desarrollar de arriba hacia abajo y de izquierda a derecha.
3) Los smbolos, al dibujarse, debern ser proporcionados y balanceados
unos con otros.
4) En un diagrama se escribe qu se hace, no se codifican instrucciones
dentro de l.
5) No deben existir partes a las cuales nunca llegue la lgica del programa.
6) Un diagrama debe ser claro y bien presentado.
7) El uso de conectores en ocasiones elimina flechas que dan una mala
imagen; sin embargo, el uso exagerado de conectores dificulta el
entendimiento del diagrama.
8) Los nombres que se asignen a las variables o campos, se recomienda que
se indiquen para qu sirven (qu representan).
9) El smbolo de operaciones de asignacin (el rectngulo) y cualquier smbolo
para operaciones de entrada y salida, pueden ser precedidos de una o
varias flechas, pero slo pueden ser seguidos de una sola flecha.
10) Se debe evitar el cruce de lneas utilizando los conectores.
11) No deben quedar lneas de flujo sin conectar.
12) Todo texto escrito dentro de un smbolo, deber ser escrito claramente,
evitando el uso de muchas palabras.
Ventaja de los diagramas de flujo:
Favorecen la comprensin del proceso a travs de mostrarlo como un dibujo. El
cerebro humano reconoce fcilmente los dibujos. Un buen diagrama de flujo
reemplaza varias pginas de texto.
1.3.3. Ejemplos de usos y aplicacin.
Para ejemplificar el uso y aplicacin de los diagramas de flujo, se te presentan
las siguientes observaciones:
a) Todo diagrama de flujo debe tener un inicio y un fin.
INICIO
FIN
19
Metodologa de solucin de problemas
b) Las lneas utilizadas para indicar la direccin del flujo del diagrama deben
ser rectas, verticales y horizontales. No deben ser inclinadas y tampoco
deben cruzarse.
No vlido Vlido
c) Todas las lneas utilizadas para indicar la direccin del diagrama deben
estar conectadas.
No vlido Vlido
d) El diagrama de flujo debe ser construido de arriba hacia abajo y de
izquierda a derecha.
e) Si el diagrama requiere ms de una hoja para su construccin, debemos
utilizar conectores.
Conector que se debe utilizar para
conectar el diagrama de flujo en la
misma hoja.
Conector que se debe utilizar para
conectar el diagrama de flujo de
una hoja a otra hoja.
f) No puede llegar ms de una lnea a un smbolo.
No vlido Vlido
Informtica 2
20
Ejemplo tpico en la construccin de un diagrama de flujo:
Estas fases se presentan en la mayora de los diagramas de flujo, aunque a
veces en orden diferente, o repitiendo alguna de ellas. Tambin es frecuente
tener que realizar toma de decisiones y repetir una serie de pasos, un nmero
determinado de veces.
Aplicando estos smbolos y retomando el ejercicio en donde Raquel y Jessica,
dos alumnas del COBACH, se les asign en la clase de matemticas, calcular el
rea de un tringulo, el algoritmo y diagrama de flujo ser:
ALGORITMO DIAGRAMA DE FLUJO
1. Inicio
2. Solicitar (pedir) el valor de la base y la
altura
3. Ejecutar (calcular) la frmula: rea =
(base * altura)/2
4. Imprimir (decir): el rea
5. Fin
INICIO
ENTRADA
DE DATOS
PROCESAMIENTO DE DATOS
SALIDA DE
DATOS
FIN
INICIO
base, altura
rea = (base * altura)/2
rea
FIN
21
Metodologa de solucin de problemas
Una vez que se han analizado las cuatro primeras fases de la metodologa de
solucin de problemas, estamos en condicin de desarrollar la solucin a un
problema de la vida cotidiana.
A continuacin vamos a desarrollar un ejemplo completo, en donde se pongan
en prctica las cuatro fases de la metodologa de solucin de problemas.
P R O B L E M A:
Representa la solucin que calcula el salario de un trabajador a partir de la
lectura del nombre, horas trabajadas, pago por hora y genere el recibo de pago
(nombre y salario calculado).
PRIMERA FASE DE LA METODOLOGA DE SOLUCIN DE PROBLEMAS
Identificacin del problema.
Datos de salida: SALARIO DE UN TRABAJADOR Y RECIBO DE PAGO
Datos de entrada: NOMBRE, HORAS TRABAJADAS Y PAGO POR HORA
Datos adicionales: SALARIO DE UN TRABAJADOR = HORAS TRABAJADAS *
PAGO POR HORA
SEGUNDA FASE DE LA METODOLOGA DE SOLUCIN DE PROBLEMAS
Planteamiento de alternativas de solucin.
Con qu datos cuento?
NOMBRE, HORAS TRABAJADAS Y PAGO POR HORA
Qu hago con esos datos?
Proceso:
ST = HT * PH
Donde
ST = SALARIO DE UN TRABAJADOR
HT= HORAS TRABAJADAS
PH = PAGO POR HORA
Qu se espera obtener?
SALARIO DE UN TRABAJADOR Y RECIBO DE PAGO
TERCERA FASE DE LA METODOLOGA DE SOLUCIN DE PROBLEMAS
Algoritmo
ALGORITMO: (Calcular el salario de un trabajador y generar recibo)
1. Inicio
2. Solicitar (NOMBRE, HT, PH)
3. Calcular el salario (ST = HT * PH)
4. Imprimir (NOMBRE, ST)
5. Fin
Informtica 2
22
Ojo! Recuerda que debes
resolver la auto evaluacin
y los ejercicios de
reforzamiento; esto te
ayudar a enriquecer los
temas vistos en clase.
CUARTA FASE DE LA METODOLOGA DE SOLUCIN DE PROBLEMAS
Diagramas de flujo
Como podrs observar, el desarrollar una solucin a un problema a travs de la
metodologa de solucin de problemas, implica llevar a cabo una serie de pasos
(fases) secunciales y cronolgicos que nos conducirn a la solucin. Los pasos
a seguir son:
1. Identificacin del problema
2. Planteamiento de alternativas de solucin
3. Algoritmo
4. Diagramas de flujo
5. Codificacin y edicin del programa
6. Implantacin, pruebas y depuracin del programa
7. Documentacin y mantenimiento del programa
En esta primera unidad se han analizados las cuatro primeras fases de la
metodologa de solucin de problemas, ya que las otras tres restantes (5, 6 y 7),
tienen que ver con la programacin y documentacin de un programa de
cmputos, mismos que no se abordaron por estar fuera de los objetivos de esta
unidad.
INICIO
NOMBRE, HT,
PH
ST = HT * PH
NOMBRE, ST
FIN
TAREA 4
Pgina. 29.
23
Metodologa de solucin de problemas
INSTRUCCIONES: Utilizando la metodologa de solucin de problemas, aplica la primera fase denominada
identificacin del problema, para obtener los datos de entrada, salida y adicionales a la siguiente situacin.
SITUACIN: En una de las clases de matemticas del COBACH, el profesor habl claramente con
sus alumnos, l les propuso que si alguien de su clase no era capaz de calcular
correctamente el rea del crculo, reprobara el primer examen parcial. Para que el
alumno pueda cumplir con el clculo correcto, el profesor les proporcion la frmula
necesaria para poder lograr este cometido.
rea =
2
*r
Demustrale a tu profesor que eres capaz de calcular el rea de un crculo.
PRIMERA FASE DE LA METODOLOGA DE SOLUCIN DE PROBLEMAS
Identificacin del problema.
S O L U C I N
Datos de salida:
_____________________________________________________________________________________________
_____________________________________________________________________________________________
_____________________________________________________________________________________________
_____________________________________________________________________________________________
_____________________________________________________________________________________________
_____________________________________________________________________________________________
Nombre______________________________________________________
No. de lista ________________ Grupo ___________________________
Turno_________________________________ Fecha _______________
TAREA 1
Informtica 2
24
Datos de entrada:
_____________________________________________________________________________________________
_____________________________________________________________________________________________
_____________________________________________________________________________________________
_____________________________________________________________________________________________
_____________________________________________________________________________________________
_____________________________________________________________________________________________
Datos adicionales:
_____________________________________________________________________________________________
_____________________________________________________________________________________________
_____________________________________________________________________________________________
_____________________________________________________________________________________________
_____________________________________________________________________________________________
_____________________________________________________________________________________________
25
Metodologa de solucin de problemas
INSTRUCCIONES: Aplica la segunda fase de la metodologa de solucin de problemas a la tarea 1.
SEGUNDA FASE DE LA METODOLOGA DE SOLUCIN DE PROBLEMAS
Planteamiento de alternativas de solucin.
S O L U C I N
Con qu datos cuento?
_____________________________________________________________________________________________
_____________________________________________________________________________________________
_____________________________________________________________________________________________
_____________________________________________________________________________________________
_____________________________________________________________________________________________
_____________________________________________________________________________________________
Qu hago con esos datos?
_____________________________________________________________________________________________
_____________________________________________________________________________________________
_____________________________________________________________________________________________
_____________________________________________________________________________________________
_____________________________________________________________________________________________
_____________________________________________________________________________________________
Nombre______________________________________________________
No. de lista ________________ Grupo ___________________________
Turno_________________________________ Fecha _______________
TAREA 2
Informtica 2
26
Qu se espera obtener?
_____________________________________________________________________________________________
_____________________________________________________________________________________________
_____________________________________________________________________________________________
_____________________________________________________________________________________________
_____________________________________________________________________________________________
_____________________________________________________________________________________________
27
Metodologa de solucin de problemas
INSTRUCCIONES: Para reforzar la tercer fase de la metodologa de solucin de problemas denominada
algoritmos, realiza las siguientes cuestiones.
1. Elabora el algoritmo para el problema o situacin de lavarse los dientes.
Nombre______________________________________________________
No. de lista ________________ Grupo ___________________________
Turno_________________________________ Fecha _______________
TAREA 3
Informtica 2
28
2. Redacta un problema y elabore su respectivo algoritmo.
_____________________________________________________________________________________________
_____________________________________________________________________________________________
_____________________________________________________________________________________________
_____________________________________________________________________________________________
_____________________________________________________________________________________________
_____________________________________________________________________________________________
PROBLEMA:
_____________________________________________________________________________________________
_____________________________________________________________________________________________
_____________________________________________________________________________________________
_____________________________________________________________________________________________
_____________________________________________________________________________________________
_____________________________________________________________________________________________
ALGORITMO:
29
Metodologa de solucin de problemas
INSTRUCCIONES: A continuacin se te proporciona un problema para que le apliques las cuatro primeras
fases de la metodologa de solucin de problemas.
P R O B L E M A:
Representa la solucin que al ser solicitados 10 nmeros, calcule e imprima lo siguiente:
Suma total.
Promedio.
Cantidad de nmeros positivos.
Cantidad de nmeros negativos.
Pista: Un nmero es positivo cuando es mayor que cero.
Nombre______________________________________________________
No. de lista ________________ Grupo ___________________________
Turno_________________________________ Fecha _______________
TAREA 4
Informtica 2
30
31
Metodologa de solucin de problemas
INSTRUCCIONES: Lee cuidadosamente y responde los siguientes cuestionamientos, rellenando el crculo de la
opcin que consideres correcta.
1. Es la primera fase de la metodologa de solucin de problemas.
Algoritmo.
Planteamiento de alternativas de solucin.
Identificacin del problema.
Diagrama de flujo.
2. Es una serie de pasos que deben seguirse para resolver un problema.
Algoritmo.
Problema.
Conocimiento.
Vivencia.
3. Es una de las caractersticas fundamentales que debe cumplir todo algoritmo.
Infinito.
Indefinido.
Finito.
Ambiguo.
4. Es la segunda fase en la metodologa para la resolucin de un problema.
Evaluacin.
Planteamiento de alternativas de solucin.
Identificacin del problema.
Identificacin.
5. Son los tipo de datos que nos hacen falta en un problema:
De salida.
De entrada.
Adicionales.
Numricos.
Nombre______________________________________________________
No. de lista ________________ Grupo ___________________________
Turno_________________________________ Fecha _______________
AUTOEVALUACIN
Informtica 2
32
6. Es lo que en metodologa de solucin de problemas se le llama proceso de serie de:
Ecuaciones cuadrticas.
Expresiones computacionales.
Pasos que nos llevan a una solucin.
Expresiones matemticas y lgicas.
7. Es el smbolo utilizado para conectar de pgina a pgina.
Pentgono.
Rectngulo.
Crculo.
Rombo.
8. Es la comparacin del resultado obtenido y su diferencia con la realidad.
Evaluacin.
Planteamiento de soluciones.
Eleccin de alternativas.
Identificacin.
9. La palabra algoritmo es de origen.
Espaol.
Francs.
Italiano.
rabe.
10. Es la representacin de una decisin en el diagrama de flujo.
Paralelogramo.
Crculo.
Rectngulo.
Rombo.
Si todas tus respuestas fueron correctas: excelente, por lo que te
invitamos a continuar con esa dedicacin.
Si tienes de 8 a 9 aciertos, tu aprendizaje es bueno, pero es
necesario que nuevamente repases los temas.
Si contestaste correctamente 7 menos reactivos, tu aprendizaje es
insuficiente, por lo que te recomendamos solicitar asesora a tu
profesor.
Consulta las
claves de
respuestas en la
pgina 165.
ESCALA DE MEDICIN DEL APRENDIZAJE
33
Metodologa de solucin de problemas
INSTRUCCIONES: A continuacin se te presentan 6 problemas de la vida cotidiana, selecciona 3 de ellos y
aplcales las cuatro primeras fases de la metodologa de solucin de problemas.
1. Calcula las cuatro operaciones aritmticas bsicas (suma, resta, multiplicacin y divisin), con el mismo
par de nmeros ledos e imprime cada uno de los resultados.
2. Calcula el sueldo neto de un trabajador, a partir de la lectura del nombre, horas trabajadas, pago por
hora y un descuento del diez por ciento al sueldo bruto, por concepto de impuestos. Imprime el nombre
y el sueldo neto del trabajador.
3. Se desea obtener el promedio de un alumno que curs 4 materias en el semestre. Los datos de entrada
son: nombre del alumno, cuatro nombres de materias y cuatro calificaciones. Los datos de salida sern:
nombre del alumno, nombre de cada materia con su correspondiente calificacin y el promedio general.
4. Calcula el monto total a pagar a un empleado y su correspondiente impresin del recibo de pago. Los
datos de entrada sern: clave, nombre, sueldo y das trabajados del empleado.
5. Captura el precio de un artculo y calcula su IVA (15%) correspondiente. Imprime el precio del artculo, su
IVA a pagar y el total.
6. Obtn las siguientes conversiones: (realizar las conversiones e imprimirlas).
Pulgadas a centmetros. (1 pulgada es igual a 2.54 cm.)
Libras a kilogramos. (1 libra es igual a 0.45 Kg.)
Galones a litros. (1 galn es igual a 3.78 lts.)
Los datos de entrada sern: nmero de pulgadas, libras y galones que sern convertidas.
Nombre______________________________________________________
No. de lista ________________ Grupo ___________________________
Turno_________________________________ Fecha _______________
EJERCICIO DE
REFORZAMIENTO
Informtica 2
34
U
U
n
n
i
i
d
d
a
a
d
d
2
2
H
H
o
o
j
j
a
a
E
E
l
l
e
e
c
c
t
t
r
r
n
n
i
i
c
c
a
a
d
d
e
e
c
c
l
l
c
c
u
u
l
l
o
o
Objetivo:
El alumno:
Elaborar hojas electrnicas de
clculo, mediante la aplicacin de
frmulas y funciones, operaciones de
edicin, insercin, formato y
proteccin de la informacin, en la
solucin de problemas de cmputo
del mbito escolar, favoreciendo un
uso eficiente y responsable de la
informacin.
Temario:
Introduccin a las hojas electrnicas
de clculo.
Modo de operacin.
Elaboracin de Hojas de Clculo.
Formato de la Hoja de Clculo.
Proteccin de Hojas de clculo.
Elaboracin y edicin de grficos.
Qu tan actualizado (a) ests en los procesos
matemticos? Sigues an utilizando instrumentos
comunes para realizar dichas operaciones? Te
gustara romper con ese modelo tradicional y llevar el
control automtico de los numeritos de tu equipo
favorito de bisbol, de ftbol, calificaciones, etc.? Pues
todo esto lo puedes realizar empleando una hoja
electrnica de clculo! y hasta puedes realizar grficos
comparativos de esos datos.
Qu es una hoja electrnica de clculo? Investgalo!,
Adelante! En esta unidad te diremos como.
Informtica 2
36
M MA AP PA A C CO ON NC CE EP PT TU UA AL L D DE E U UN NI ID DA AD D
HOJA
ELECTRNICA
DE CLCULO
la ventana
Celda, Fila, y
Columna
en Excel
Barra de ttulo
Barra de frmulas
Barra de etiquetas
Barras de herramientas
tiene
sus elementos
principales son:
las operaciones
bsicas son:
Abrir, Cerrar ,
Guardar y
Salir
Referencias
relativas y
absolutas,
se construyen
Grficos de 14
tipos diferentes
Frmulas
ejemplos
emplea
Funciones
ejemplos
=A3^2+B5
=(B1*H1)/2
=SUMA(B2:B5)
=CONTAR(A3:A8)
se aplica en :
comunes
Lotus para Windows
Quatro-Pro
Works
Excel
Contabilidad ,
Inventarios o
como Base de
Datos
37
Hoja Electrnica de clculo
I IN NT TR RO OD DU UC CC CI I N N A A L LA AS S H HO OJ JA AS S
E EL LE EC CT TR R N NI IC CA AS S D DE E C C L LC CU UL LO O
2.1.1 Concepto.
Excel es una aplicacin del tipo hoja de clculo, integrada en el entorno
Windows, y desarrollada por Microsoft, en la cual se combinan las
capacidades de una hoja de clculo normal, base de datos, programa
de grficos bidimensionales y tridimensionales, lenguaje propio de
programacin y generacin de macros; todo dentro de la misma
aplicacin.
Este programa permite realizar operaciones con nmeros organizados
en una cuadrcula. A esta cuadrcula se le denomina hoja de clculo la
cual esta formada por filas (horizontales) y columnas (verticales) en
cuyas intersecciones (denominadas celdas) se van a almacenar datos o
frmulas.
2.1.2 Ventajas.
La hoja de clculo electrnica es utilizada en administracin o cmputos de
oficinas, adems se puede dar diferentes usos en hogares para la elaboracin
de listas de consumo, o cualquier aplicacin que necesite de clculos (clculos
de obras, requerimientos de materiales para la elaboracin de productos,
estadsticas).
Tambin puedes crear grficos con sus nmeros ms fcilmente que como lo
haras a mano, y, de la misma manera puedes intercambiar informacin con
otros programas como Microsoft Word, Microsoft Power Point Y Microsoft Acces
para que pueda ser presentada a otros, en cualquier formato.
2.1.3 Aplicaciones.
Microsoft Excel es una herramienta de procesar nmeros de propsito general,
Excel es increblemente til para tareas tan sencillas como hacer el balance de
un libro de cuentas o mucho ms complejas. Esta hoja de clculo no slo
sustituye el papel de cuentas de un libro contable con sus limpias columnas y
filas, sino que tambin puede realizar cambios en sus nmeros y clculos sin
tener que reescribir cuidadosamente toda la hoja de clculo.
2.1.4 Hojas electrnicas de clculo de uso comn.
Una hoja de clculo electrnica permite manejar y analizar datos, adems de
crear grficos con los que se facilita la toma de decisiones y presentacin de
informes.
Existen muchos paquetes computacionales que permiten realizar estas tareas
entre los que se mencionan: Q-Pro, Lotus para Windows, Excel, MS Works 4.
2
2
.
.
1
1
Informtica 2
38
M MO OD DO O D DE E O OP PE ER RA AC CI I N N
Existen diferentes formas de iniciar con Microsoft Excel. Dos formas bsicas de
iniciar son:
1. Desde el botn Inicio situado, normalmente, en la esquina inferior izquierda de
la pantalla. Coloca el cursor y haz clic sobre el botn Inicio se despliega un
men; al colocar el cursor sobre Programas, aparece otra lista con los
programas que hay instalados en tu computadora; busca Microsoft Excel, haz
clic sobre l, y arrancar el programa
1
.
2. Desde el icono de Excel del escritorio.
2.2.1 Elementos de la ventana.
Al arrancar Excel aparece una pantalla inicial como la siguiente y se analizan sus
elementos fundamentales. La pantalla que se muestra a continuacin (y en
general todas las de este curso) puede no coincidir exactamente con la que se
ve en tu computadora, ya que cada usuario puede decidir qu elementos quiere
que se vean en cada momento, como se analizar ms adelante.
1
Tomado de : http://www.aulaclic.es/excel2003/t_1_1.htm
2
2
.
.
2
2
Restaurar
o
maximizar
Men de
control
Barra de
frmulas
Barra de
ttulo
Barra
estndar
Cerrar
Minimizar
Desplazamiento
de etiquetas
Celda
activa
Etiqueta
de filas
Cuadro de
nombre
Barra de
desplazamiento
vertical
Etiqueta
de
columnas
Barra de desplazamiento
horizontal
Barra de
estado
Hojas de
libro
Barra de
men
Seleccionar todo
39
Hoja Electrnica de clculo
BARRAS.
La barra de ttulo: contiene el nombre del documento sobre el que se est
trabajando en ese momento. Cuando creas un libro nuevo se le asigna el
nombre provisional Libro1, hasta que lo guardes y le des el nombre que desees.
En el extremo de la derecha estn los botones para minimizar, restaurar y cerrar.
2
La barra de mens: contiene las operaciones de Excel, agrupadas en mens
desplegables. Pero las actividades ms comunes se realizan ms rpidamente a
partir de los iconos de las otras barras que se vern a continuacin. El icono con
la cruz, del extremo derecho, nos permite cerrar el libro actual.
Las diferentes opciones de la barra de mens se pueden activar desde el
teclado pulsando Alt + letra subrayada del nombre del comando. Por ejemplo
Alt + i para desplegar el men Insertar.
.
a) Comandos inmediatos. Se ejecutan de forma inmediata al hacer clic sobre
ellos. Se reconocen porque a la derecha del nombre de comando, o no
aparece nada o bien aparece la combinacin de teclas para ejecutarlo
desde el teclado. Por ejemplo, en el men Insertar, el comando Columnas.
b) Otro men desplegable. Al situarse sobre ste, se abre un nuevo men a su
lado con ms opciones para que elijas una de ellas. Se reconocen porque
tienen un tringulo a la derecha. Por ejemplo, en el men Insertar, Imagen.
c) Comando con ventana. Al hacer clic, aparece una ventana que pide rellenes
algunos campos y que tiene botones para aceptar o cancelar la accin. Se
distinguen porque el nombre acaba en puntos suspensivos. Por ejemplo, en
el men Insertar, Grfico...
3
La barra de herramientas estndar: incluye comandos para funciones estndar
del programa, como abrir, cerrar e imprimir, etc. La mayora de los botones de
esta barra se incluye en otros programas de la suite Office 2000. La barra de
herramientas estndar aparece como opcin predeterminada.
La barra de herramientas de formato: contiene herramientas para formar su
documento, incluyendo fuente y tamao de fuente; atributos como negrita,
subrayado y cursiva y botones para cambiar el color de entradas y fondos de
celda. La barra de herramientas formato aparece como predeterminada.
Hay operaciones que no estn disponibles en un determinado momento. Se
identifican porque tienen el color atenuado. Por ejemplo, si no hay nada
seleccionado, tanto el icono cortar como el comando cortar aparece con el color
ms claro.
2
Tomado de: http://www.aulaclic.es/excel2003/t_1_2.htm
3
Idem
TAREA 1
Pgina. 77.
Informtica 2
40
Barra de frmulas: es donde se edita y modifica el contenido de una celda de la
hoja de clculo. Est compuesta de tres secciones, la primera es el cuadro de
nombre, hace referencia a la celda activa en este caso es A1, la segunda
aparece cuando se estn introduciendo datos y sirve para cancelar o aceptar los
datos introducidos y la tercera seccin edita el contenido real de la celda (en el
ejemplo inferior el contenido es "5")
La barra de etiquetas: es la que permite el desplazamiento por las distintas hojas
del libro de trabajo.
Barra de estado: indica lo que est pasando en el programa. Por ejemplo: Si est
guardando un archivo, la barra de estado lo indica, llenando una lnea de
cuadros azules enseguida de la palabra listo. La barra de estado tambin te
permite saber si las siguientes funciones del teclado se encuentran activas: Bloq
Num (NUM), Bloq Mayus (MAY) o Bloq despl.. (DESP).
2.2.2 rea de trabajo.
Es la parte de la ventana de Excel que contiene los libros de trabajos abiertos y
visibles.
Excel XP puede trabajar simultneamente con hasta 255 hojas de clculo. Cada
hoja contiene 65,536 filas y 256 columnas, haciendo un total de 16,777,216
celdas. Las columnas se identifican mediante letras (A, B, C, ..., AA, AB, ..., IV),
mientras que las filas son identificadas con nmeros (1, 2, 3,..., 65,536). Una
celda se identifica con las letras indicadoras de la columna, seguidas del nmero
indicativo de la fila (por ejemplo: A2, R6, V165, AJ231, etc).
Las celdas se identifican por sus posiciones en las filas y las columnas. A esta
combinacin de una letra de columna y un nmero de fila se le llama referencia de
celda. Con la interseccin de la primera columna y la primera fila se obtiene la celda
A1, como se refleja en la barra de frmulas.
41
Hoja Electrnica de clculo
Cuando se selecciona una celda con el ratn, dicha celda se activa. En ella se
puede introducir nuevos datos o editar los datos que contiene. La celda activa tiene
un borde ancho que la rodea. Siempre puedes saber la referencia de la celda en
que est; mirando el cuadro de nombres que se encuentra en la parte izquierda de
la barra de frmulas, y los encabezados de la fila y columna correspondiente se
ponen en negrita y se destacan. Tambin puedes cambiar la celda activa pulsando
la tecla TAB o las teclas de flecha de direccin.
2.2.3 Personalizar el ambiente de trabajo.
El ambiente de trabajo se puede personalizar mostrando u ocultando barras de
herramientas, viendo pantallas completas, ocultando lneas de divisin,
ampliando o reduciendo la vista utilizando el botn de Zoom, entre otras. A
continuacin se detalla cada una de estas actividades:
MOSTRAR U OCULTAR BARRAS DE HERRAMIENTAS.
Haz clic en el men ver y selecciona barra de herramientas. Se despliega una
lista de barras de herramientas disponibles, aquellas que aparecen con una
marca de verificacin son las que estn activas. Si deseas mostrar u ocultar
alguna de ellas bastar con que se haga clic en la casilla de verificacin.
Informtica 2
42
VER EN PANTALLA COMPLETA.
Mediante esta opcin se podrn ver ms partes del documento. Para activarla
haz clic en el men ver y selecciona pantalla completa. Para desactivarla basta
con presionar la tecla ESC o presionar el botn cerrar pantalla completa.
OCULTAR LNEAS DE DIVISIN.
Las hojas de un libro de Excel muestran lneas de divisin para dividir todas las
celdas, estas lneas no pueden imprimirse a menos que se indique a Excel o
excepto que se coloquen bordes a las celdas. Si no deseas ver estas divisiones
puedes ocultarlas de la siguiente forma: haz clic en el men herramientas y elige
opciones, busca la ficha ver y desactiva (o activa si deseas mostrarlas) la casilla
de lneas de divisin.
43
Hoja Electrnica de clculo
ZOOM.
Ajusta la presentacin de tu documento ampliando o reduciendo la vista,
utilizando el botn Zoom (se encuentra en la barra estndar) o elige en el men
Ver la opcin Zoom indicando el porcentaje que deseas.
De manera individual, realiza el siguiente ejercicio. Recuerda que cada accin puede
hacerse con diferentes procedimientos.
1. Entra a Excel.
2. Elimina las siguientes barras de herramientas: la estndar, de formato, de bordes, de
dibujo, de grfico y de auditoria de frmulas.
3. Coloca las siguientes barras de herramientas: la estndar y de formato.
4. Visualiza la pantalla completa.
5. Coloca nuevamente la vista normal.
6. Elimina el elemento de la ventana de Lneas de divisin.
7. Elimina el elemento de la ventana de barra de desplazamiento vertical.
8. Elimina de la ventana el elemento de barra de desplazamiento horizontal.
9. Elimina de la ventana el elemento llamado etiquetas de las hojas.
10. Coloca en la ventana las lneas de divisin.
11. Coloca en la ventana la barra de desplazamiento vertical
12. Coloca en la ventana la barra de etiquetas de las hojas
13. Ajusta la presentacin del documento utilizando la herramienta del ZOOM, coloca el
porcentaje a 200% y colcalo nuevamente a un 75%.
14. Elabora reporte en tu cuaderno y presntalo a revisin a tu profesor.
EJERCICIO 1
Informtica 2
44
2.2.4 Operaciones bsicas (abrir, guardar, cerrar, salir).
ABRIR.
Al iniciar una sesin de Excel se abre automticamente un libro de trabajo nuevo,
"Libro 1". A cada libro que se crea, Excel le asigna automticamente un nombre
de modo secuencial (libro 1, libro 2, etc).
Si ests trabajando con Excel y deseas crear un libro nuevo se pueden seguir
dos caminos:
1. Selecciona la opcin de men archivo / nuevo, o seleccionar la opcin
de "libro" y aceptar.
2. Presiona el botn de la barra de herramientas estndar.
Si lo que se pretende es abrir un archivo ya existente tambin hay dos posibles
caminos:
1. Pulsar el botn "abrir" de la barra de herramientas estndar.
2. Seleccionar la opcin de men archivo / abrir.
En ambos casos aparece un cuadro de dilogo en el que se debe seleccionar la
carpeta que contenga el archivo que se desea abrir y al localizarlo haz doble clic
sobre l, o en el botn abrir.
GUARDAR.
Para guardar el libro de trabajo y as poder volver a verlo, o, trabajar sobre l; se
asigna un nombre al archivo y se especifica dnde se ha de almacenar. Para ello
se debe:
1. Presionar el botn "guardar" de la barra de herramientas estndar.
2. Seleccionar la opcin de men archivo/guardar.
Si se guarda un archivo ya existente tras trabajar con l, quedarn grabados los
ltimos cambios. (Por lo tanto perdera la forma que tena originalmente al
abrirlo)
45
Hoja Electrnica de clculo
Si lo que se pretende es guardar un archivo con otro nombre o ubicacin, se
selecciona el men archivo /guardar como y se indica el nombre y/o la ubicacin
deseada. Para aceptar la operacin se presiona el botn guardar o bien la tecla
enter.
CERRAR.
Una vez guardado el documento y quieres cerrar el archivo puedes hacerlo de la
siguiente manera:
1. Seleccionar el men archivo y da un clic en cerrar.
2. Dar un clic en el botn cerrar de la barra de men.
Solo cerrar el archivo pero no el programa, se podr abrir otro archivo o
crear uno nuevo.
SALIR.
Para salir del programa se puede realizar de las siguientes formas:
1. Seleccionar el men archivo y da un clic en la opcin salir.
2. Dar un clic en el botn cerrar de la barra de men.
Informtica 2
46
AYUDA DE EXCEL.
Para activar la ayuda de Excel, se puede presionar la tecla F1 o hacer clic en el
interrogante de la barra de mens lo cual te sugiere:
a) Ir a la ayuda, te muestra una pantalla en la que podrs ver la ayuda a travs
de un ndice, buscando por palabras en la opcin contenido o mediante el
asistente para ayuda que te permite hacer preguntas en lenguaje natural.
b) Mostrar el ayudante de office, es un grfico animado que te ayuda en
determinadas ocasiones cuando detecta que necesitas ayuda, por ejemplo
si ve que vas a crear una hoja de clculo te ofrecer ayuda para ello, etc.
c) Utilizar Qu es esto? el cursor se convierte en una flecha con una
interrogacin y al colocarlo sobre un elemento de la pantalla te da una
explicacin sobre la funcin de ese elemento.
E EL LA AB BO OR RA AC CI I N N D DE E H HO OJ JA AS S D DE E
C C L LC CU UL LO O
Como ya se haba mencionado un libro de Excel XP tiene 255 hojas disponible,
pero regularmente no las usamos todas. Es importante que al crear un libro en
Excel, planeemos el propsito de las hojas electrnicas que se emplearn, que
se tenga muy claro como se procesar la informacin; desde la entrada de
datos sin errores; el procesamiento que se realizar con esos datos ya sea con
formulas y funciones o con algn formato especial; hasta la verificacin de los
resultados ya sea por medio de reportes tabulares o en grficos.
2.3.1 Planear la hoja de clculo.
Al realizar la planeacin de las hojas electrnicas de clculo que se van a emplear
debe definirse el nombre que llevar cada hoja, adems el nmero de hojas que se
emplearan, lo que puede hacer necesario insertar hojas o quizs eliminarlas;
tambin puede definirse el orden en que debern aparecer en la barra de etiquetas.
El nombre de la hoja de clculo puede ser asignado por el usuario, Excel
inicialmente asigna de forma automtica los nombres: hoja 1, hoja 2..., los cuales
se pueden cambiar de tres maneras:
1. Seleccionando la opcin de men formato /hoja /cambiar de nombre.
2. Haciendo clic sobre la etiqueta de la hoja con el botn derecho y
seleccionando cambiar nombre.
3. Haciendo doble clic sobre el nombre estndar de la etiqueta (hoja 1) y
sustituyendo directamente. Ejemplo:
2
2
.
.
3
3
47
Hoja Electrnica de clculo
INSERTAR.
Para insertar una hoja de trabajo en el libro activo, se pueden hacer dos cosas:
1. Seleccionar la opcin de men insertar / hoja de clculo,
2. Al presionar el botn derecho del ratn sobre una etiqueta, aparecer
un men de acceso rpido en el que se debe seleccionar insertar. En
este caso aparecer el siguiente cuadro de dilogo, en el que se elige
la etiqueta general, se selecciona hoja de clculo y se hace clic en
aceptar.
ELIMINAR.
Para borrar una hoja de trabajo se debe activar la hoja (es decir seleccionarla) y
seguir cualquiera de los siguientes pasos:
1. Seleccionar la opcin de men edicin / eliminar hoja, y confirmar el deseo
de eliminarla en el cuadro de dilogo que aparece.
2. Presionar el botn derecho del ratn sobre la etiqueta de la hoja en
cuestin, y en el men de acceso rpido que aparece seleccionar eliminar.
MOVER Y COPIAR HOJAS DE CLCULO.
Las hojas de clculo se pueden mover o copiar dentro de un mismo libro de
trabajo, o a otro distinto.
MOVER Y COPIAR DENTRO DEL MISMO LIBRO.
Para mover una hoja se activa la hoja en cuestin y despus se puede elegir
entre:
1. Simplemente hacer clic sobre la etiqueta que se desea mover y arrastrar
hasta la nueva posicin dnde se desea ponerla.
2. Seleccionar la opcin de men edicin / mover o copiar hoja, en el cuadro
de dilogo que aparece, se selecciona antes de qu hoja prefiere que
aparezca, y se presiona aceptar.
Informtica 2
48
Para copiar una hoja de clculo dentro del mismo libro se selecciona o activa la
hoja en cuestin y:
1. Tras seleccionar la etiqueta de la hoja con el ratn se presiona la tecla ctrl, y
sin soltarla se arrastra la etiqueta y se suelta en el lugar deseado.
2. Se selecciona el men edicin / mover o copiar hoja y en el cuadro de
dilogo se activa la opcin crear una copia, se selecciona el lugar y se
acepta.
MOVER Y COPIAR A UN LIBRO DE TRABAJO DISTINTO.
Estas operaciones tambin se pueden realizar de dos maneras distintas:
1. Teniendo abiertos los dos libros de trabajo implicados (el que mueve /
copia la hoja y el que la recibe) basta con seleccionar la etiqueta en
cuestin y arrastrarla hasta el lugar del nuevo libro dnde desees situarla,
en caso de la copia habra que presionar al mismo tiempo la tecla ctrl.
2. A travs de la opcin de men edicin / mover o copiar hoja, indicando en
el desplegable al libro a qu libro deseas mover o copiar la hoja. En caso de
querer copiar la hoja, se debe activar la opcin crear una copia, y despus
aceptar
49
Hoja Electrnica de clculo
2.3.2 Introducir datos.
Cuando se trabaja con una hoja de Excel, una celda se resalta para mostrar la
posicin del cursor. La direccin de la celda (descrita por la letra de columna y el
nmero de filas) se despliega en el cuadro de nombre.
Cuando est resaltada la celda en donde se van introducir los datos,
simplemente se comienza a escribir, se oprime la tecla Enter (intro/entrar), con
esto se colocarn los datos en la celda. Si ya no deseas esa informacin bastar
con presionar la tecla ESC o hacer clic en el botn cancelar, (representado por
una X y ubicado en la barra de formulas). Cuando ests listo para introducir los
datos en otra celda, pasa a esa celda, escribe tus datos y oprime Enter.
2.3.3 Editar Datos.
Para editar el contenido de una celda; tan slo haz doble clic en la celda que vas
a editar o presiona la tecla F2, para hacer los cambios. Puede editarse el
contenido existente o reemplazarlo. Al terminar hay que oprimir la tecla entrar, o
una de las flechas direccionales. Para cancelar la edicin simplemente oprime la
tecla Esc.
De manera individual, realiza el siguiente ejercicio aplicando los
conocimientos que ya estudiaste.
1. Desplzate entre las diferentes hojas del libro.
2. Selecciona o activa la hoja 1 y la hoja 3.
3. Selecciona las hojas continuas del libro.
4. Agrega una hoja al libro.
5. Coloca la nueva hoja de trabajo para que ocupe el primer lugar.
6. Cambia de nombre a la hoja #3, nmbrala ejercicio 2.
7. Elimina la Hoja No 4.
8. Oculta la Hoja No. 2.
9. Redacta un reporte en tu cuaderno, en el que indiques los procedimientos
que empleaste y presntalo a revisin.
EJERCICIO 2
Informtica 2
50
MOVER Y COPIAR.
La tcnica de arrastrar y colocar es una manera fcil y rpida de mover o copiar
datos en el rea visible. Para lograrlo selecciona las celdas que desees mover,
luego, una vez que estas aparecen resaltadas, mueve el puntero del ratn sobre
sus bordes. Podrs observar que el puntero toma la forma de una flecha, en ese
momento presiona el botn izquierdo del ratn y puedes mover las celdas
seleccionadas a donde desees colocarlas.
Si quieres copiar las celdas seleccionadas mantn presionada la tecla ctrl
oprime el botn izquierdo del ratn y arrastra el borde, a medida que las
arrastras aparece el contorno de las celdas seleccionadas y un signo de (+),
esto indica que se esta haciendo una copia de las celdas en lugar de moverlas.
Otra manera de realizar lo anterior es utilizando los iconos de la barra de
herramientas:
Para copiar celdas:
a) Seleccionar la celda o el rango de celdas que deseas copiar y haz clic al
icono de copiar.
b) Seleccionar la celda donde quieres copiar los datos y haz clic al icono de
pegar.
Para mover datos:
a) Seleccionar la celda o rango de celdas que se deseas mover y haz clic en el
icono de cortar.
b) Seleccionar la celda donde quieres poner los datos y haz clic al icono de
pegar.
BORRAR.
En lugar de editar una celda se puede borrar contenido. Selecciona las celdas
que deseas borrar y haz clic con el botn derecho sobre alguna de las celdas
elegidas, ahora elige la opcin Borrar contenido o una vez escogidas las celdas
presiona la tecla Suprimir (delete).
COPIAR RANGOS.
Para aplicar alguna funcin o modificacin a varias celdas al mismo tiempo es
necesario seleccionarlas. La seleccin consiste en realizar los siguientes pasos:
1. Colocarse en la celda inicial del rango.
2. Cuando dentro de la celda aparezca el puntero en forma de cruz,
arrastra el mouse (mover el mouse manteniendo presionado el botn
izquierdo) hacia la celda final del rango.
3. Soltar el botn izquierdo del mouse.
51
Hoja Electrnica de clculo
Confirmars que se presenta de la siguiente forma:
Los datos no slo requieren borrarse o sustuirse, en ocasiones debemos
moverlos o copiarlos. Al copiar lo seleccionado se coloca en el portapapeles,
para luego pegarse en el lugar de destino. Para hacer esto se utilizan los iconos
de copiar, cortar y pegar de la barra de herramientas, explicados anteriormente.
BUSCAR Y REEMPLAZAR.
Excel permite realizar una bsqueda de todos los datos que quieres encontrar en
la hoja de trabajo, as como reemplazar un dato por otro, esto se puede realizar
de la siguiente manera:
Para buscar un dato especifico dentro de la hoja de trabajo:
a) Seleccionar la opcin de edicin en la barra de men.
b) Dar un clic en buscar.
El rango seleccionado es A1:C4
De manera individual, realiza el siguiente ejercicio poniendo en prctica los
procedimientos aprendidos.
1. Introduce datos en la celda de A4. La etiqueta es Colegio de Bachilleres
del Estado de Sonora.
2. Modifica la etiqueta anterior de la siguiente forma Colegio de Sonora:
3. Borra la informacin de la celda de A4.
4. Introduce la siguiente informacin en la celda A1 La materia de ciencias
sociales es muy fcil.
5. Mueve la informacin de la celda A1 a la celda A5.
6. Copia la informacin de la celda A5 a la celda A10.
7. Corta la informacin de la celda de A5 y pgala en la celda de A15.
8. Mueve en un solo paso la informacin de la celda de A10 y A15 a la celda
que desees.
9. Elabora un reporte del ejercicio en el que indiques los procedimientos
empleados y entrgalo al profesor.
EJERCICIO 3
TAREA 2
Pgina. 79.
Informtica 2
52
Aparecer el siguiente cuadro de dilogo.
53
Hoja Electrnica de clculo
Enseguida de la palabra buscar se anota el dato que se desea, se da un clic en
buscar todo, e indicar donde se encuentran los datos que se estn buscando,
como se muestra en el siguiente cuadro de dilogo:
Para reemplazar un dato por otro:
En el mismo cuadro de dilogo que aparece al seleccionar buscar le das un clic
a la opcin reemplazar y el cuadro de dilogo aparece con la siguiente
presentacin:
En seguida de la palabra buscar se anota el dato que se est buscando y en
reemplazar con se anota el nuevo dato que se quiere incluir. Selecciona la
opcin reemplazar todo e inmediatamente todos los datos que se sealaron en
buscar sern reemplazados por el nuevo dato. Si seleccionas reemplazar solo se
cambiar el primer dato que se encuentre en la hoja de trabajo.
DESHACER Y REHACER.
El recurso ms comn para eliminar el ltimo paso realizado en la captura es
emplear el botn deshacer de la barra de herramientas, y si deseas
recuperar lo ltimo que eliminaste; utiliza el botn de rehacer .
Informtica 2
54
2.3.4 Referencias (Relativas, Absolutas).
Una referencia identifica una celda o un rango de celdas en una hoja de clculo
e indica a Microsoft Excel en qu celdas debe buscar los valores o los datos que
se desea utilizar en una frmula. En una referencia se pueden utilizar datos de
distintas partes de la hoja de clculo, datos de otras hojas del mismo libro e
incluso datos de hojas de clculo de otros libros o programas.
Referencia relativa: son las que al copiar la frmula Excel actualiza
automticamente la columna y la fila
Referencia absoluta: no vara al copiar la frmula, y se puede bloquear la fila, la
columna o ambas. Para bloquear filas o columnas utilizaremos el smbolo $
stas son las posibles interpretaciones de la referencia absoluta:
$A$1: fila y columna bloqueada (referencia absoluta)
$A1: columna bloqueada (referencia mixta)
A$1: fila bloqueada (referencia mixta)
A1: sin bloquear (referencia relativa)
2.3.5 Frmulas y Funciones.
FRMULAS.
Un libro de clculo sin frmulas no tiene sentido. La finalidad de los libros de
clculo es la de actualizar los valores de resultados al modificar los valores
constantes existentes.
Ejemplo: una planilla que calcule movimientos de ventas durante el mes,
actualizar sus totales al agregar nuevas ventas.
Una frmula combina en una celda valores con operadores, tales como el signo
ms o el menos, para producir un nuevo valor a partir de otros existentes. Una
frmula, como vers ms adelante, tambin puede contener funciones en lugar
de operadores, las que reducen el trabajo de descripcin de una frmula. Las
frmulas y las funciones siempre comienzan con un signo =.
Si en lugar de un resultado numrico te aparece una cadena de smbolos como
este: ########## NO TE PREOCUPES, solamente tienes que cambiar el
ancho de la columna, ya que, como est actualmente no es lo suficientemente
ancha para incluir el nuevo resultado. Para resolverlo, desplaza hacia la derecha
la lnea que separa una columna de la otra en su parte superior y cuando el
cursor se haya convertido en una lnea negra con flechas hacia la derecha e
izquierda, haces clic con el mouse y arrstrala hasta el ancho que necesites.
Algunas reglas a tener en cuenta al elaborar una frmula:
Las operaciones se realizan de izquierda a derecha. Los Operadores
permitidos: + (adicin), - (sustraccin), * (producto), / (cociente),
^(exponenciacin)
Los parntesis indican en una frmula el orden o prioridad de clculo que se
desea, lo que alterar el resultado. Ej.: no es lo mismo 3+2*4, (resultado 11)
que (3+2)*4 (resultado 20). No olvides que primero debes realizar lo que
este entre parntesis.
55
Hoja Electrnica de clculo
Pueden colocarse varios parntesis dentro de una frmula sin olvidar que
para cada parntesis de inicio, debe haber uno de fin.
Los operadores * y / tienen una prioridad mayor que los + y -. Adems
separan en trminos.
Ejemplo: = 2 * 3 + 5 4 * 1 / (5 + 2 * 6) es igual a 10.76
AUTORELLENAR.
Esta herramienta proporciona una alternativa muy fcil y mucho ms rpida que
completar las frmulas una a una. Te permite copiar la frmula dentro de un
rango de celdas adyacentes y ajustar automticamente las referencias de celda
a otras celdas. Basta con hacer clic sobre la celda a copiar y arrastrar el punto
negro que aparece en la esquina inferior izquierda que se llama controlador de
relleno y arrastrar hasta cubrir todas las celdas dnde interese copiar la frmula.
Al soltar el ratn aparecern directamente los resultados, como vemos a
continuacin:
De manera individual, realiza el siguiente ejercicio de acuerdo a las
instrucciones que se sugieren:
1. Realiza las operaciones en tu cuaderno de forma manual.
2. Despus las realizas en Excel, compara los resultados.
3. Entrega el reporte al profesor.
Escribe lo siguiente, partiendo del rango A1:D5
A B C D
1
2 8 12 1
2
10 3 9 2
3
3 5 2 6
4
2 4 3 7
5
1 6 11 2
Las frmulas son las siguientes:
a. =16.14* A3+ A3-D5*(C4/D1)
b. =A3+C5+D2*C4/A2+D5
c. =(D5/B3)*A1+A4
d. =(B4*B3)/ (C3/A5)*B4
e. =D5-B4*C2+C3+B1-A5-B3+D1*D3/D2
f. =((A5+B1+D4)-(C3/A1-B5^2))/A4*C1
EJERCICIO 4
Informtica 2
56
1. Paso intermedio, seleccin de celdas:
2. Al soltar el ratn, aparecen los resultados:
COPIAR Y PEGAR.
Una de las opciones de este programa es que tambin se pueden copiar y
pegar las frmulas ya planteadas, para no tener que volver a escribirlas de
nuevo.
Para copiar puedes utilizar el men edicin/copiar, o bien hacer clic sobre el
botn
Para pegar puedes utilizar el men edicin/pegar, o bien hacer clic sobre el
botn
FUNCIONES.
Las funciones son frmulas matemticas simplificadas que ya vienen definidas
por el programa Excel. De este modo se hace mucho ms fcil trabajar con
clculos largos y complicados.
Algunas de las funciones que vas a utilizar son: suma, promedio, mxima,
mnima, y contar.
SUMA: suma todos los nmeros de un rango, por ejemplo:
=SUMA (Nmero 1; Nmero 2;..)
= SUMA (3; 2) es igual a 5
Si se desea especificar celdas:
Si las celdas A2:E2 contienen 5; 15; 30; 40 y 50
=SUMA (A2:C2) es igual a 50
=SUMA (A2:E2) es igual a 150
57
Hoja Electrnica de clculo
PROMEDIO: es la funcin que te mostrar la media aritmtica de los nmeros de
un rango encerrado entre parntesis, por ejemplo:
=PROMEDIO (Nmero1; Nmero2;......)
=PROMEDIO (A1:D13) devolver el promedio del rango A1:D13
MAX Y MIN: estas funciones devuelven los valores mximo y mnimo
respectivamente de una lista de nmeros, por ejemplo:
=MAX (rango) =MIN (rango)
CONTAR: cuenta las veces que aparece un elemento numrico en una lista de
datos
=CONTAR (Rango)
Otra forma de trabajar con funciones es utilizando el cuadro de dilogo de las
funciones, esto se puede realizar de la siguiente manera:
1. Da un clic en la opcin insertar/ funcin que se encuentra en la barra de
men.
Informtica 2
58
Tambin puedes hacer clic en el botn pegar funcin de la barra de
herramientas
Aparecer el siguiente cuadro de dilogo:
Este cuadro de dilogo presenta dos partes, en la izquierda aparecen agrupadas
las funciones en nueve categoras (las dos primeras son en realidad las
funciones ms usadas, y la opcin de la totalidad de ellas). En la parte derecha
aparecen las funciones que corresponden a la categora seleccionada. En la
parte inferior se puede ver la funcin que se encuentra seleccionada con los
argumentos que emplea y una descripcin de su resultado. Una vez
seleccionada la funcin se presiona el botn aceptar y aparece el siguiente
cuadro de dilogo:
Ah te especificar los datos que hacen falta, as como una breve explicacin de
lo que realiza cada funcin.
TAREA 3
Pgina. 81
59
Hoja Electrnica de clculo
De manera individual, realiza el siguiente ejercicio:
1. Entra a Excel.
2. Captura la informacin para completar la siguiente tabla. En A1 captura :
RESULTADOS DE INFORMTICA 1 DEL EQUIPO No. 5
Puedes usar datos reales. Solicita la informacin a tus compaeros. O tu decides de
cuantos integrantes ser el equipo.
A B C D E F
1
2
Matrcula Nombre del
alumno
Primer
parcial
Segundo
parcial
Tercer
parcial
Promedio
3
4
5
6
7
8
9
10
11
12
Promedio
13
Promedio del
equipo
14
Calif. mxima
15
Calif. mnima
16
No. alumnos
3. En la celda F3, construye la frmula para calcular el promedio del primer alumno.
4. En un slo paso construye las frmulas para calcular los promedios del resto de los
integrantes del equipo
5. En las celdas C12, E12 y F12 construye las frmulas para obtener el promedio por
parcial de los integrantes del equipo.
6. Construye la funcin correcta, en E13, para obtener el promedio del equipo.
7. En E14 construye la funcin que dar la calificacin mxima obtenida entre todos los
integrantes del equipo en las tres evaluaciones parciales.
8. En la referencia E15, construye la funcin que d como resultado la calificacin mnima
obtenida de entre todos los integrantes del equipo, en las tres evaluaciones parciales.
10. Empleando la funcin correcta, calcula en E16, el nmero de alumnos que integran el
equipo.
11. Graba el ejercicio con el nombre de Ejercicio 5.
No olvides entregar un reporte a tu profesor, donde detalles las formulas y funciones
empleadas.
EJERCICIO 5
Informtica 2
60
F FO OR RM MA AT TO O D DE E L LA A H HO OJ JA AS S D DE E
C C L LC CU UL LO O
Para darle un formato especial a la hoja del libro con la que se est trabajando,
se puede utilizar la opcin de formato que se encuentra en la barra de men.
sta opcin permite cambiarle el formato a las celdas, filas, columnas, y a la hoja
si se desea, como se muestra en el siguiente cuadro:
Si seleccionas la opcin formato / celda, aparece un cuadro de dilogo, el cual
presenta una serie de opciones, para darle un mejor formato a los datos que
contiene una celda o un rango de celdas como desees. A continuacin se
muestra el cuadro de dilogo:
.
2
2
.
.
4
4
61
Hoja Electrnica de clculo
2.4.1 Formato de valores.
Introducir nmeros: Los nmeros se introducen tan fcilmente como el texto. El
programa Excel reconoce la introduccin de nmeros y los alinea en la parte
derecha de la celda. Para dar formato a los nmeros Excel te ofrece 12
categoras, entre las que se encuentran: General, Nmero, Moneda,
Contabilidad, Fecha, etc.
2.4.2 Formato a texto.
Introducir texto: Solamente te colocas en la celda donde desees introducir el
texto y comienza a escribirlo. Despus es posible cambiar el formato a tu gusto,
aplicando: fuente, alineacin, orientacin, bordes, tramas, etc.
2.4.3 Ajustar el alto/ ancho de filas y columnas.
ALTO DE LA FILA.
Para especificar el alto de fila se puede realizar de dos maneras:
a) Utilizando el mouse: Presiona el botn izquierdo, una vez que se est en la
lnea que divide una fila de otra y el puntero toma la forma de cruz se
mueve hasta el alto que desees.
b) Utiliza la opcin formato / fila de la barra de men. Como se muestra a
continuacin:
Aparecer el siguiente cuadro de dilogo, en el cual se especificar el alto de la
fila.
Se especifica el alto de la fila y se da un clic en aceptar.
Informtica 2
62
ANCHO DE COLUMNA.
El ancho de columna que viene dado por defecto en la hoja de trabajo a veces
resulta insuficiente para los textos que se insertan. Cuando sobrepasas este
ancho invades la celda adyacente, y si esta est ocupada entonces el texto
queda escondido bajo la celda, lo que debe hacerse es ampliar el ancho de la
celda para visualizar completamente el texto.
Para ajustar el ancho de la columna tambin se puede realizar de dos maneras:
a) Utilizando el Mouse: Presionando el botn izquierdo, una vez que se esta en la
lnea que divide una columna de otra y el puntero toma la forma de cruz
se mueve hasta el ancho que desees.
b) Utilizando la opcin formato/columna de la barra de men. Como se
muestra a continuacin:
Aparecer el siguiente cuadro de dilogo, en el cual se especificar el ancho de
la columna.
Se especifica el ancho de columna y se da un clic en aceptar.
Otra opcin muy til es la de solicitar al programa que ajuste automticamente el
alto de fila o el ancho de columna, de modo que si el contenido de la fila o
columna excede el tamao que viene dado por defecto, el programa lo ajustar .
Para ello tendrs que seleccionar la opcin de men formato/fila/auto ajustar o en
su caso formato/columna/auto ajustar.
63
Hoja Electrnica de clculo
Cmo seleccionar celdas: Para seleccionar una celda basta con hacer clic con el
mouse sobre ella
Cmo seleccionar filas: para seleccionar una fila completa basta con hacer clic
sobre el nmero de la fila en cuestin.
De manera individual, realiza el siguiente ejercicio:
1. En Excel, abre el Ejercicio 5.
2. Da el siguiente formato:
a) El encabezado que se encuentra en la celda A1, cntralo en el rango
A1:F1.
b) Las etiquetas contenida de A2:F2 deben aparecer en alineacin centrada,
Fuente Arial tamao 12 color azul.
c) Los nombres de los integrantes del equipo deben alinearse a la izquierda,
en fuente Times New Roman tamao 14 .
d) Los valores correspondientes a las calificaciones de las tres evaluaciones
parciales deben aparecer con formato de nmero con un decimal.
e) Los promedios de cada evaluacin parcial deben aparecer con formato
de nmero sin decimales en Fuente Arial tamao 14 color azul.
f) Al resto de la informacin aplcale el formato que desee. Recuerda la
formalidad y buen gusto.
g) Ajusta el ancho de las columnas segn se requiera para dar una
presentacin esttica.
h) Ajusta el alto de las filas segn convenga.
3. Graba tu prctica con el nombre de Ejercicio 6
Presenta un reporte a tu profesor.
EJERCICIO 6
Informtica 2
64
Cmo seleccionar una columna: si lo que quieres es seleccionar una columna
completa se debe hacer clic sobre la letra de la columna
2.4.4 Aplicar colores tramas y bordes.
La aplicacin de colores, tramas y bordes se hace directamente a las celdas,
para esto se realiza lo siguiente:
1. Selecciona formato /celdas de la barra de men.
Aparecer el siguiente cuadro de dilogo:
65
Hoja Electrnica de clculo
La pestaa BORDES contiene la misma funcin de la barra de formato, que
aplica bordes a las celdas seleccionadas para resaltarlas, pero adems permite
seleccionar el tipo de lnea que formar dichos bordes (de puntos, continas,
discontinas...) as como su color.
La pestaa de TRAMAS ofrece la misma funcionalidad que el icono de la barra
de formato color de relleno y adems permite seleccionar entre distintos tipo
de trama para el fondo de la celda.
P PR RO OT TE EC CC CI I N N D DE E H HO OJ JA AS S D DE E
C C L LC CU UL LO O
PROTEGER sirve para proteger hojas del libro, todo el libro, proteger y compartir
libro, etc. (siempre que la celda est previamente protegida desde el men
herramientas/ proteger).
2
2
.
.
5
5
Informtica 2
66
2.5.1 Ocultar y mostrar filas/ columnas.
Para ocultar:
1. Selecciona las filas o columnas que desees ocultar.
2. En el men formato, selecciona fila o columna segn lo que desees
ejecutar, y a continuacin haz clic en ocultar.
Para mostrar las filas ocultas:
1. Selecciona las celdas ubicadas por encima y por debajo de las celdas
ocultas
2. En el men formato elige fila / mostrar.
Para mostrar las columnas ocultas:
1. Selecciona las celdas de las columnas ubicadas a la derecha y a la
izquierda de las columnas ocultas
2. En el men formato selecciona columna / mostrar.
2.5.2 Ocultar y mostrar hoja.
Para ocultar y mostrar la hoja del libro realiza lo siguiente:
1. Selecciona las hojas que desees ocultar
2. En el men formato, selecciona hoja y a continuacin haz clic en ocultar.
Para mostrar hojas ocultas:
1. En el men formato, selecciona hoja y a continuacin haz clic en mostrar.
2. En el cuadro de dilogo mostrar hoja haz doble clic en el nombre de la
hoja oculta que desees mostrar.
.
De manera individual, realiza el siguiente ejercicio aplicando los conocimientos que
adquiriste del tema
1. En Excel, Abre el ejercicio 6.
2. Copia el contenido de la hoja a la hoja 2 y a la hoja 3
3. Oculta la hoja No. 2
4. Oculta la fila No. 6:
5. Oculta la columna C:
6. Oculta el libro de trabajo
7. Muestra el libro de trabajo
8. Elabora un reporte en tu cuaderno y presntalo a revisin.
EJERCICIO 7
67
Hoja Electrnica de clculo
2.5.3 Proteger datos/ hoja.
En el men de herramientas, haz clic en proteger, proteger hoja. Tiene las
siguientes opciones:
1. Contrasea (opcional): Permite escribir una contrasea a tu eleccin.
Escoge una palabra que no olvides, escrbela y gurdala en un lugar
seguro. Una vez protegida con contrasea, no puedes quitar la
proteccin de la hoja sin ella.
2. Contenido: Protege el contenido de la hoja de clculo; no se permitirn
eliminaciones o cambios.
3. Objetos: Previene cambios en grficos.
4. Escenarios: Protege cualquier escenario.
Para proteger la hoja de clculo escoge todas, algunas o ninguna de estas
opciones y haz clic en aceptar. Si optas por contrasea, aparecer un cuadro de
dilogo confirmar contrasea vuelve a escribir la contrasea y haz clic en
aceptar.
E EL LA AB BO OR RA AC CI I N N Y Y E ED DI IC CI I N N D DE E
G GR R F FI IC CO OS S
El grfico es una herramienta muy til a la hora de interpretar resultados. El
grfico crea una representacin visual que facilita la comprensin global de los
resultados numricos. Los grficos pueden crearse de modo que queden
incrustados en la hoja de clculo en la que se est trabajando, as como en otra
hoja independiente del libro de trabajo si as se desea, adems, Excel ofrece la
posibilidad de crear grficos personalizados, segn las necesidades de cada
usuario.
2.6.1 Planeacin del grfico.
Un grfico est vinculado a los datos de la hoja de clculo, a partir de la que se
generan y se actualizan automticamente al cambiar estos datos.
Para crear un grfico utiliza cualquiera de estas dos tcnicas bsicas:
1. Puedes crear un grfico y ajustar todas sus opciones en cuatro pasos
sencillos, tan slo haces clic en asistente para grficos en de la barra de
herramientas.
2. Para crear de forma instantnea un grfico en tu propia hoja de trabajo
utilizando el tipo de grfico predeterminado, opciones de grfico y
formato, abres la hoja de clculo que contiene los datos que deseas
poner en el grfico. Selecciona el rango que contiene los datos que
deseas poner y luego pulsa F11.
2
2
.
.
6
6
Informtica 2
68
La mayora de los elementos comunes que vers cuando trabajes con grficos
sern los siguientes: Eje de categora (X), Eje de valor (Y), rea de grficos,
Leyenda, Lnea de cuadrcula, Titulo. Como se muestra a continuacin:
2.6.2 Creacin del grfico.
Para crear un grfico los pasos son los siguientes:
1. Selecciona las celdas que contienen los datos que deseas presentar en el
grfico.
2. Si deseas que los rtulos de fila o columna aparezcan en el grfico, incluye
en la seleccin las celdas que los contienen.
3. Haz clic en el asistente para grficos.
4. Sigue sus instrucciones.
TTULO
LNEAS DE DIVISIN
REA DE
GRFICO
LEYENDA
EJE DE VALORES (Y)
CATEGORA (X)
69
Hoja Electrnica de clculo
PASO 1.
Puedes elegir el tipo de grfico que desees para representar tus datos.
PASO 2.
Se puede confirmar el rango de celdas utilizados para el grfico, cambiar la
disposicin de los datos en el grfico (las series) e incluso modificar las celdas
utilizadas para las series, los rtulos y los valores.
Informtica 2
70
PASO 3.
Puedes modificar diferentes opciones de presentacin de grfico en cada ficha,
verificar si el cambio es adecuado a lo que deseas, observando la vista
preliminar que esta disponible en todas las fichas.
PASO 4.
Es el final del asistente. Puedes elegir colocar el grfico como un objeto en la
misma hoja de los datos o en una hoja nueva. Cabe mencionar que si hasta aqu
decidieras cambiar alguna de las opciones que elegiste anteriormente, puedes
dar un clic en el botn atrs y cambiar cualquiera de stas incluso regresar hasta
el paso 1; sin embargo una vez que hayas dado clic en el botn finalizar el
asistente para grficos terminar y slo podrs cambiar las opciones editando el
grfico de forma manual o eliminndolo y crendolo de nuevo.
71
Hoja Electrnica de clculo
De acuerdo al ejemplo mostrado para explicar el uso del asistente este sera el
grfico:
2.6.3 Mover y cambiar de tamao un grfico.
Mover un grfico.
Para mover el grfico de lugar dentro de la misma hoja, slo basta presionar el
botn derecho del mouse y sin soltarlo arrastrar el grfico hasta donde desees
colocarlo.
Cambiar de tamao un grfico:
El tamao del grfico ya viene determinado por el mismo programa, para
cambiarlo de tamao, haz clic en el rea del grfico para que se muestren las
pestaas de la imagen que nos permitirn cambiar el tamao del grfico. Una
vez que el puntero del mouse presente esta forma , presiona el botn
derecho del mouse y modifica el tamao del grfico como desees.
Informtica 2
72
2.6.4 Edicin de un grfico.
En ocasiones surgir la necesidad de modificar un grfico ya hecho, para as
adaptarlo mejor a nuestras necesidades. Cuando selecciones el grfico a
modificar, automticamente aparecer la siguiente barra de herramientas
preparada para ayudarte a realizar los cambios:
A esta barra tambin se puede acceder desde el men ver/barras de
herramientas/grfico.
Existen tres formas de modificar las reas del grfico y de trazado, y cualquier
otro objeto dentro de un grfico:
1. Modifica los colores, los patrones, las formas y el formato de cualquier
objeto del grfico, haciendo doble clic en el mismo. Por ejemplo, mueve el
puntero entre los ejes y haz doble clic para darle formato al rea de trazado;
apunta a cualquier parte fuera de los ejes pero dentro del fondo para
efectuar modificaciones. Al hacer doble clic en un objeto aparecer el cuadro
de dilogo formato correspondiente a dicho objeto.
2. Apunta a cualquier objeto en el grfico, y aparecern pequeas sugerencias
con el nombre de dicho objeto. Ahora haz clic en el botn derecho para
obtener el men contextual, y escoge formato. Con esto llegar al cuadro de
dilogo formato correspondiente a dicho objeto.
3. Haz clic en la flecha de despliegue objetos del grfico de la barra de
herramientas grfico y escoge de la lista el objeto al que desees dar formato.
A continuacin haz clic en el botn formato del objeto seleccionado para que
aparezca el cuadro de dilogo formato correspondiente a dicho objeto.
Estas maneras te llevan al cuadro de dilogo de formato del objeto del grfico.
Escoge el mtodo que te resulte ms cmodo. El mtodo ms directo es un doble
clic en el objeto al que se va a dar formato, pero no siempre resulta fcil hacerlo
exactamente donde se desea. Esto es especialmente cierto en un grfico pequeo
o muy saturado. En estas situaciones, se utiliza la barra de herramientas grfico
para seleccionar y dar formato precisamente al objeto que se busca. O se hace clic
al botn derecho del mouse en el objeto y se escoge formato del men contextual.
73
Hoja Electrnica de clculo
CONFIGURACIN DE LA PGINA.
En el men archivo, opcin configurar pgina, hay distintas funciones que
tambin sern imprescindibles para darle forma a la hoja de clculo, y
posteriormente para una correcta impresin en papel.
En la pestaa PGINA se pueden concretar rasgos del documento que afectan a
su posterior impresin, como el tamao del papel elegido, la orientacin que
tendr este, la escala...
EJERCICIO 8
De manera individual, realiza el siguiente ejercicio de acuerdo a las
instrucciones que se sugieren:
1. Entra a Excel.
2. Captura la siguiente informacin .
A B C D E
1
2 ALUMNOS INSCRITOS EN PARAESCOLAR - DEPORTES
3 Pl. OB1 Pl. Navojoa Pl. Alamos Pl. OB2
4 Futbol 60 21 7 23
5 Beisbol 25 26 5 30
6 Voleybol 15 6 8 15
7 Atletismo 12 7 4 14
3. Elabora:
a) Un grfico circular para cada plantel, que muestre los valores
correspondientes, ubicando cada grfico en una hoja nueva, dando el
nombre a cada hoja segn el plantel.
b) Un grfico de columnas que muestre la informacin concentrada en la
tabla. Ubica el grfico como objeto en la hoja 1.
4. Graba el libro con el nombre de Grficos.
5. Entrega el trabajo a tu profesor con las observaciones necesarias.
Informtica 2
74
En la pestaa MRGENES, que puedes observar en la imagen superior, se
definen los mrgenes que tendr la pgina, superior, inferior y laterales, adems
de poder centrar la pgina en horizontal o vertical.
IMPRESIN.
A menudo necesitaras realizar copias en papel de los libros de trabajo con los
que trabajas en Excel, por ello es importante aprender a aprovechar las opciones
de las que dispone Excel para hacer impresiones personalizadas.
ORDEN DE IMPRESIN.
Se puede dar la orden de imprimir de dos maneras distintas:
1. Haciendo clic sobre el botn de la barra de herramientas . El uso de
esta opcin no permite personalizar la impresin.
2. Seleccionando la opcin de men archivo/imprimir. Utilizando esta opcin
aparece el siguiente cuadro de dilogo:
En este cuadro defines las caractersticas de la impresin: puedes seleccionar la
impresora desde la que se imprimir el trabajo, el nmero de copias que deseas
hacer, si se necesita la impresin de todo el libro o slo de las hojas activas.
VISTA PRELIMINAR.
Una herramienta muy til antes de realizar la impresin en papel es la llamada
vista preliminar. Esta opcin permite ver en pantalla cmo quedar exactamente
el trabajo una vez impreso. Cuando vayas a imprimir hojas de clculo muy
extensas resulta ventajoso utilizar esta vista preliminar, ya que puedes
comprobar cmo quedar la distribucin de la misma.
Hay dos formas de activar esta opcin:
1. Dando clic sobre el botn de la barra de herramientas
75
Hoja Electrnica de clculo
2. Seleccionando la opcin de men de archivo/vista preliminar.
En ambos casos aparecer en la pantalla el siguiente cuadro de dilogo:
Como ves cuenta con diversos botones que permiten realizar diversas tareas:
Zoom sirve para aumentar la vista
Imprimir: para establecer las opciones de impresin e imprimir la hoja
seleccionada.
Configurar: para establecer las opciones que controlan la apariencia de las hojas
impresas (orientacin del papel...)
Mrgenes: muestra u oculta los mrgenes establecidos en la hoja en cuestin, y
permite hacer modificaciones.
Cerrar: regresa a la hoja de clculo al cerrar la vista preliminar.
Ayuda: muestra ayuda sobre la vista preliminar.
REA DE IMPRESIN.
En el men archivo hay una opcin llamada rea de impresin, que permite
seleccionar un rango como rea de impresin. Es decir, que se puede elegir que
parte exacta del documento deseas que salga impresa en papel.
El proceso a seguir es:
1. Selecciona la zona de la hoja de trabajo que se desea imprimir.
2. Selecciona la opcin de men archivo/rea de impresin/establecer rea de
impresin.
Informtica 2
76
Ojo! Recuerda que
debes resolver la
autoevaluacin y los
ejercicios de
reforzamiento; esto te
ayudar a enriquecer
los temas vistos en
clase.
Si por el contrario se desea borrar un rea de impresin se deber proceder del
siguiente modo:
1. Marca el rea de impresin.
2. Selecciona la opcin de men archivo/rea de impresin/quitar rea de
impresin.
77
Hoja Electrnica de clculo
INSTRUCCIONES:
1. Compara la barra de herramientas estndar de Microsoft Word con la de Excel, identificando los
botones nuevos de uso exclusivo de Excel. En una tabla, dibjalos y especifica que funcin
desempea cada uno de ellos. Entrgalo a tu profesor.
2. Realiza la misma actividad con la barra de herramientas Formato de Excel, identificando los botones
nuevos de uso exclusivo de Excel. En una tabla, dibjalos y especifica que funcin desempea
cada uno de ellos.
Botn Descripcin de la funcin que realiza
Botn Descripcin de la funcin que realiza
Nombre______________________________________________________
No. de lista ________________ Grupo ___________________________
Turno_________________________________ Fecha _______________
TAREA 1
Informtica 2
78
79
Hoja Electrnica de clculo
INSTRUCCIONES: Crea un libro de trabajo, captura la lista de asistencia de tu grupo, haz una hoja para cada
materia dejando una columna para las calificaciones de las evaluaciones parciales, graba tu archivo con tu
nombre y entrgalo al profesor.
______________________________________________________________________________________________
______________________________________________________________________________________________
______________________________________________________________________________________________
______________________________________________________________________________________________
______________________________________________________________________________________________
______________________________________________________________________________________________
______________________________________________________________________________________________
______________________________________________________________________________________________
______________________________________________________________________________________________
______________________________________________________________________________________________
______________________________________________________________________________________________
______________________________________________________________________________________________
______________________________________________________________________________________________
______________________________________________________________________________________________
______________________________________________________________________________________________
______________________________________________________________________________________________
______________________________________________________________________________________________
______________________________________________________________________________________________
______________________________________________________________________________________________
______________________________________________________________________________________________
______________________________________________________________________________________________
______________________________________________________________________________________________
______________________________________________________________________________________________
______________________________________________________________________________________________
______________________________________________________________________________________________
______________________________________________________________________________________________
______________________________________________________________________________________________
Nombre______________________________________________________
No. de lista ________________ Grupo ___________________________
Turno_________________________________ Fecha _______________
TAREA 2
Informtica 2
80
______________________________________________________________________________________________
______________________________________________________________________________________________
______________________________________________________________________________________________
______________________________________________________________________________________________
______________________________________________________________________________________________
______________________________________________________________________________________________
______________________________________________________________________________________________
______________________________________________________________________________________________
______________________________________________________________________________________________
______________________________________________________________________________________________
______________________________________________________________________________________________
______________________________________________________________________________________________
______________________________________________________________________________________________
______________________________________________________________________________________________
______________________________________________________________________________________________
______________________________________________________________________________________________
______________________________________________________________________________________________
______________________________________________________________________________________________
______________________________________________________________________________________________
______________________________________________________________________________________________
______________________________________________________________________________________________
______________________________________________________________________________________________
______________________________________________________________________________________________
______________________________________________________________________________________________
______________________________________________________________________________________________
______________________________________________________________________________________________
______________________________________________________________________________________________
81
Hoja Electrnica de clculo
INSTRUCCIONES: Localiza en la barra de herramientas el icono de pegar funcin . Investiga las
aplicaciones que tienen cada una de las siguientes funciones: MEDIA, MEDIANA, MODA, REDONDEO,
MINUSC, MAYUSC. Consulta con tu profesor de matemticas como podras aplicar estas funciones en
hechos de la vida real. Elabora un reporte y entrgalo a tu profesor.
______________________________________________________________________________________________
______________________________________________________________________________________________
______________________________________________________________________________________________
______________________________________________________________________________________________
______________________________________________________________________________________________
______________________________________________________________________________________________
______________________________________________________________________________________________
______________________________________________________________________________________________
______________________________________________________________________________________________
______________________________________________________________________________________________
______________________________________________________________________________________________
______________________________________________________________________________________________
______________________________________________________________________________________________
______________________________________________________________________________________________
______________________________________________________________________________________________
______________________________________________________________________________________________
______________________________________________________________________________________________
______________________________________________________________________________________________
______________________________________________________________________________________________
______________________________________________________________________________________________
______________________________________________________________________________________________
______________________________________________________________________________________________
______________________________________________________________________________________________
______________________________________________________________________________________________
______________________________________________________________________________________________
______________________________________________________________________________________________
______________________________________________________________________________________________
Nombre______________________________________________________
No. de lista ________________ Grupo ___________________________
Turno_________________________________ Fecha _______________
TAREA 3
Informtica 2
82
______________________________________________________________________________________________
______________________________________________________________________________________________
______________________________________________________________________________________________
______________________________________________________________________________________________
______________________________________________________________________________________________
______________________________________________________________________________________________
______________________________________________________________________________________________
______________________________________________________________________________________________
______________________________________________________________________________________________
______________________________________________________________________________________________
______________________________________________________________________________________________
______________________________________________________________________________________________
______________________________________________________________________________________________
______________________________________________________________________________________________
______________________________________________________________________________________________
______________________________________________________________________________________________
______________________________________________________________________________________________
______________________________________________________________________________________________
______________________________________________________________________________________________
______________________________________________________________________________________________
______________________________________________________________________________________________
______________________________________________________________________________________________
______________________________________________________________________________________________
______________________________________________________________________________________________
______________________________________________________________________________________________
______________________________________________________________________________________________
______________________________________________________________________________________________
83
Hoja Electrnica de clculo
INSTRUCCIONES: Lee cuidadosamente y responde los siguientes cuestionamientos, rellenando el crculo de la
opcin que consideres correcta.
1. La celda activa en una hoja Excel es indicada por:
Un borde ancho oscuro.
Un borde punteado.
Un borde que titila.
Ninguno de los de arriba.
2. Al pulsar esta tecla la celda aceptar la escritura como contenido.
Enter o Intro.
CTRL + Enter.
Tab.
Insertar.
3. La referencia de celda para un rango de las mismas que empieza en la Celda B1 y va hasta la columna
G y hacia abajo hasta la fila 10 es:
B1-G10.
B1.G10.
B1; G10.
B1:G10.
4. La vista que coloca una lnea azul alrededor de cada pgina que va a ser impresa es:
Vista preliminar de impresin.
Normal.
Vista preliminar de salto de pgina.
Vista dividida.
5. Funcin que se ejecuta para seleccionar varios rangos que no se tocan entre s:
Mantener apretada la tecla CTRL.
Mantener apretada la tecla MAYSCULA.
Mantener apretada la tecla ALT.
Mantener apretada las teclas CTRL + MAYSCULA.
Nombre______________________________________________________
No. de lista ________________ Grupo ___________________________
Turno_________________________________ Fecha _______________
AUTOEVALUACIN
Informtica 2
84
6. Botn que se utiliza para crear un grfico con el Asistente para Grficos:
7. Comando que se usa para arreglar las filas en orden alfabtico basados en la columna A:
Herramientas / Ordenar.
Datos / Ordenar.
Editar / Datos / Ordenar.
Ninguno de los anteriores.
8. Proceso que se utiliza para editar datos existentes en una celda sin necesidad de volver a escribir todo:
Hacer un doble clic en la celda.
Hacer un clic en la barra de frmula.
Mantener apretada la tecla Bloq-Mayus, mientras se hace clic en la celda.
Todo lo anterior.
9. Para imprimir slo una parte de la hoja, seleccionas lo que quieres imprimir y:
Haces clic en el botn de Imprimir.
Pulsas la tecla IMP PANT (imprimir pantalla).
Seleccionas imprimir seleccin en Configurar pgina / hoja y despus imprimir.
Seleccionas Seleccin de impresin en el cuadro de dilogo Imprimir y despus imprimir.
10. Para eliminar el contenido de varias celdas, a un mismo tiempo debes:
Seleccionar las celdas y pulsar ELIMINAR.
Seleccionar las celdas y elegir Editar / Borrar / Contenidos.
Seleccionar las celdas y presionar la tecla Suprimir.
Todo lo anterior.
11. La frmula que sumar el valor de la celda D4 al valor de la C2 y despus multiplicar por la celda B2 es:
(D4+ C2)*B2.
D4 + C2 * B2.
= (D4 + C2)*B2.
= (B2*(D4 + C2).
12. La orientacin para la pgina impresa es por defecto.
Vertical.
Horizontal.
La que fue usada la ltima vez.
Centrado.
85
Hoja Electrnica de clculo
13. La celda A4 = 2 y la celda A5 = 4. Selecciona ambas celdas y rellena hasta la celda A8. Los contenidos de
las celdas A6, A7, y A8 son:
8, 16,32.
2, 4,2.
2, 2,2.
6, 8,10.
14. Si una celda muestra #######, significa que:
Su frmula tiene un error de sintaxis.
La fila es demasiado corta para poder mostrar el nmero en el tamao de fuente corriente.
La columna es demasiado angosta para mostrar todos los dgitos del nmero.
Cualquiera de los dos b o c.
15. Una vez que cre un grfico puede cambiar:
Slo el formato para textos como ttulos y rtulos de datos.
Slo retrocediendo a travs del asistente para grficos.
Todo acerca del grfico.
Solamente el formato de texto y el diseo de la serie de datos.
16. Si tu hoja de clculo es demasiado ancha para imprimirse en una hoja, para hacer que ajuste en una
pgina puedes tratar de:
Hacer ms angosto los anchos de columna.
Hacer ms chicos los mrgenes.
Cambiar de orientacin.
Todo lo anterior.
17. Si arrastras una seleccin por encima de celdas que contienen datos, lo que suceder es:
Que los datos anteriores sern sobrescrito con lo que arrastr.
Que los datos anteriores se movern hacia abajo y a la derecha para no obstruir.
Es preguntar si es que quiere reemplazar los datos.
Recibir aviso de que no puede hacer eso, ya que las celdas no se encuentran vacas.
18. La hoja2 es una copia de la hoja1. Si cambiaste algunos valores en la hoja1. Qu sucede con los
valores en la hoja2?
No cambian para igualarse.
Cambian para hacerse iguales a los nuevos valores de la hoja1
Son reemplazados con el valor de error #REF!
Son reemplazados con el valor de error #VALOR!
19. Cul de los siguientes operadores puede utilizar una prueba lgica?
=, <,>, < >.
=,<,>.
<>,<,>.
<>,<,>.
Informtica 2
86
20. En una funcin SI, los argumentos requeridos son:
La prueba lgica misma, valor si la prueba indica VERDADERO, valor si la prueba indica FALSO.
La prueba lgica misma, con tres valores posibles.
La prueba lgica misma, valor si la prueba indica VERDADERO, valor si la prueba indica FALSO, formato
que desea usar cuando la prueba indica VERDADERO.
La prueba lgica misma, valor si la prueba indica VERDADERO, valor si la prueba indica FALSO, valor inicial.
Si todas tus respuestas fueron correctas: excelente, por lo que te
invitamos a continuar con esa dedicacin.
Si tienes de 17 a 18 aciertos, tu aprendizaje es bueno, pero es
necesario que nuevamente repases los temas.
Si contestaste correctamente 16 menos reactivos, tu aprendizaje es
insuficiente, por lo que te recomendamos solicitar asesora a tu
profesor.
Consulta las
claves de
respuestas en la
pgina 165.
ESCALA DE MEDICIN DEL APRENDIZAJE
87
Hoja Electrnica de clculo
INSTRUCCIONES: Responde detalladamente a cada uno de los cuestionamientos que se plantean en este
ejercicio:
1. Elabora un mapa conceptual con los siguientes trminos de hoja electrnica de clculo.
a. Celda.
b. Columna.
c. Fila.
d. Referencia de celda.
e. Rango.
f. Frmula.
g. Funcin.
2. Consulta la Ayuda de Excel, identifica y describe la accin que realiza cada uno de los siguientes botones
de la hoja electrnica de clculo.
______________________________________________________________________________________________
_______________________________________________________________________________________
_____________________________________________________________________________________________
____________________________________________________________________________________
______________________________________________________________________________________________
_______________________________________________________________________________________
____________________________________________________________________________________________
______________________________________________________________________________________
______________________________________________________________________________________________
_____________________________________________________________________________________
_____________________________________________________________________________________________
____________________________________________________________________________________
Nombre______________________________________________________
No. de lista ________________ Grupo ___________________________
Turno_________________________________ Fecha _______________
EJERCICIO DE
REFORZAMIENTO 1
Informtica 2
88
89
Hoja Electrnica de clculo
INSTRUCCIONES: Captura la lista de asistencia de tu grupo y lleva el control de calificaciones de tus
compaeros, como encabezados utiliza los siguientes:
COLEGIO DE BACHILLERES DEL ESTADO DE SONORA
PLANTEL NAVOJOA
CONTROL DE CALIFICACIONES DEL GRUPO.
MATRCULA, NOMBRE, MATEMTICAS, QUMICA, FSICA, INGLS, SOCIALES, TLR, INFORMTICA.
Una vez capturado el total de alumnos del grupo realiza las siguientes instrucciones:
1. Obtn el nmero de celdas utilizadas en la totalidad del ejercicio.
2. Obtn el nmero de celdas vacas en la totalidad del ejercicio.
3. Cuenta el nmero de calificaciones menores a 60 de la materia de informtica.
4. Cuenta el nmero de calificaciones mayores a 70 en la materia de informtica.
5. Obtn la mxima calificacin obtenida en el rango de las materias de matemticas y fsica.
6. Obtn el nmero de materias reprobadas por todo el grupo.
7. Obtn el nmero de materias aprobadas por todo el grupo.
8. Obtn el promedio por cada una de las materias.
9. Obtn el promedio por cada alumno.
10. Redondea el promedio de la materia de qumica a un decimal.
11. Obtn la suma de cada una de las materias.
13. Realiza un grfico con las calificaciones de los alumnos que tengan el promedio de 80 a 100.
14. Realiza un grfico con lo alumnos restantes.
15. Imprime tu trabajo y entrgaselo al profesor.
Nombre______________________________________________________
No. de lista ________________ Grupo ___________________________
Turno_________________________________ Fecha _______________
EJERCICIO DE
REFORZAMIENTO 2
NOTAS:
Asignar una columna para cada una de las acciones a realizar con su rtulo.
Utiliza diferentes tipos y tamao de fuente, tramas, fondos, etc.
Elige el grfico que desees.
Utiliza tu creatividad en el diseo de tu hoja electrnica de clculo.
Informtica 2
90
U
U
n
n
i
i
d
d
a
a
d
d
3
3
P
P
r
r
e
e
s
s
e
e
n
n
t
t
a
a
c
c
i
i
o
o
n
n
e
e
s
s
e
e
l
l
e
e
c
c
t
t
r
r
n
n
i
i
c
c
a
a
s
s
.
.
Objetivos:
El alumno:
Elaborar presentaciones electrnicas,
mediante la seleccin del diseo y estilo
de la diapositiva y el empleo de las
opciones de insercin y presentacin,
propiciando la creatividad, motivacin y
colaboracin en el grupo de trabajo.
Temario:
Introduccin a las presentaciones
electrnicas.
Modo de operacin.
Asistente para auto contenido.
Elaboracin de presentaciones
electrnicas,.
Diseo de presentaciones e impresin.
Quieres exponer tus ideas de una forma creativa y
espectacular?
Quieres lograr la atencin del pblico al que va a estar
dirigida tu exposicin?
Quieres que adems tus espectadores retengan una
mayor cantidad de informacin?
Cmo lograrlo?
Hoy por hoy, la mejor forma de realizar una exposicin de
ideas, es a travs de las presentaciones electrnicas,
mediante las cuales, apantallars a tus espectadores al
utilizar una gran variedad de diseos profesionales y
efectos especiales.
En esta unidad, aprenders a usar el software de
presentaciones "PowerPoint".
wow
tengo que
aprender a hacer
presentaciones
Informtica 2
92
PRESENTACIONES ELECTRNICAS
INTRODUCCIN A LAS
PRESENTACIONES ELECTRNICAS
MODO DE OPERACIN
FORMAS DE CREAR UNA
PRESENTACIN
ELABORACIN DE PRESENTACIONES
ELECTRNICAS
DISEO DE PRESENTACIONES
IMPRESIN
M MA AP PA A C CO ON NC CE EP PT TU UA AL L D DE E U UN NI ID DA AD D
93
Presentaciones Electrnicas
I IN NT TR RO OD DU UC CC CI I N N A A L LA AS S
P PR RE ES SE EN NT TA AC CI IO ON NE ES S
E EL LE EC CT TR R N NI IC CA AS S
3.1.1 Definicin.
Las presentaciones electrnicas son las que se elaboran utilizando algn
programa de computadora de los denominados "Software de
presentaciones". Mediante las presentaciones electrnicas, podemos
transmitir nuestras ideas a una audiencia de una forma ms eficiente y
atractiva, utilizando varias pantallas llamadas diapositivas las cuales
incorporaran diseos atractivos, textos, figuras, animaciones, sonidos y
videos.
En est mdulo, nos basaremos en el software de presentaciones
"PowerPoint XP"
3.1.2 Ventajas del empleo.
Las ventajas de las presentaciones electrnicas respecto a las presentaciones
normales son las siguientes:
La audiencia captar mejor las ideas del orador al presentar la informacin
con una mejor calidad.
Las animaciones, sonidos, msica y videos causan un fuerte impacto,
logrando la atencin de la audiencia.
Puedes aadir informacin de otras fuentes electrnicas (Internet,
enciclopedias u otros programas como Word, Excel, etc.)
Puedes imprimir las diapositivas para despus entregrselas a la
audiencia.
3.1.3 Aplicaciones de las presentaciones electrnicas.
En general, las presentaciones electrnicas son usadas para presentar informacin
de cualquier tipo, utilizando generalmente un Videoproyector (can) conectado a
la computadora. Dichas presentaciones son expuestas generalmente por
conferencistas, profesores, alumnos o por cualquier tipo de persona interesada en
dar a conocer sus ideas a muchas personas ubicadas generalmente en un espacio
fsico (una sala audiovisual, un saln de clases, etc.).
Las aplicaciones o usos de las presentaciones electrnicas pueden ser muy
diversas:
En general, cualquier persona que quiera impartir todo tipo de conferencia
en una sala audiovisual.
Personas de una empresa que dan a conocer informacin importante,
como el lanzamiento de un nuevo producto, informes de gastos o ventas,
etc.
3
3
.
.
1
1
Las presentaciones
electrnicas generalmente son
expuestas apoyndose con la
computadora y un video
proyector (can), sin
embargo, tambin son
utilizadas en forma impresa, en
acetatos a color o en blanco y
negro..
Las presentaciones
electrnicas no slo son para
exponer en forma presencial
(en una sala o auditorio) sino
que tambin las hay
disponibles en internet de todo
tipo: de informacin de
productos, de informacin de
empresas o las que contienen
mensajes positivos o
pensamientos.
Informtica 2
94
Barra de
herramientas
(estndar y
formato)
Botones
de vistas
Panel de
tareas
Panel de
navega-
cin
Panel de notas
Panel de
diapositivas
Barra de mens
Fig. 3.1 Elementos de la ventana de PowerPoint.
Barra de ttulo
Barra de herramientas "Dibujo"
Profesores que imparten sus clases apoyndose en las presentaciones
electrnicas.
Alumnos que exponen algn tema de investigacin.
M MO OD DO O D DE E O OP PE ER RA AC CI I N N
Las formas bsicas de entrar a PowerPoint son:
1. Desde el botn inicio: Inicio - Programas - Microsoft PowerPoint
2. Desde el acceso directo en el escritorio:
3.2.1 Elementos de la ventana.
Una vez que entras al programa, aparece la ventana principal, la cual se muestra en
la figura 3.1
3
3
.
.
2
2
TAREA 1
Pgina. 131.
95
Presentaciones Electrnicas
1
2
3
4
A continuacin, se describe brevemente las partes de la figura 3.1:
Elementos comunes a todos los programas:
Barra de ttulo: Contiene el nombre del programa y el del archivo de
presentacin.
Barra de mens: Contiene mens para desarrollar diversas acciones, algunas
de stas son comunes a todos los programas (Guardar, Abrir, Fuentes) y las
dems son de uso especfico del programa, por ejemplo: Presentacin (Efectos
de animacin).
Barra de herramientas Estndar y formato: Se utiliza para llevar a cabo las
operaciones ms usadas con slo dar un clic, por ejemplo, guardar, abrir,
agregar una diapositiva, etc.
Elementos especficos de PowerPoint:
1. Panel de diapositivas: Es aqu donde se realiza el trabajo de elaboracin de la
presentacin, lo que se encuentre en esta parte es lo que se ver en pantalla.
2. Panel de navegacin: Seccin en donde se muestran en miniatura todas las
diapositivas que forman la presentacin. Desde aqu podrs realizar lo
siguiente: desplazarte rpidamente hacia una diapositiva, mover o borrar una
diapositiva o escribir texto.
3. Panel de notas: Aqu se pueden escribir notas para que sirvan de apoyo al
expositor. Dichas notas no se ven al momento de ejecutar la presentacin, sino
slo son para imprimirse.
4. Panel de tareas: Ventana que aparece en la parte derecha, la cual contiene la
mayora de las funciones a usar para elaborar tus presentaciones, por ejemplo:
empezar una nueva diapositiva con algn diseo preestablecido, insertar
imgenes, aplicar efectos que incluyan sonidos, etc.
FORMAS DE TRABAJAR CON EL PANEL DE TAREAS
Dejar de ver el panel de tareas.
Si queremos dejar de ver el panel de
tareas simplemente damos clic en el
botn cerrar.
Ver el panel de tareas.
Si el panel de tareas por alguna razn no aparece y deseas volverlo a
ver, se hace lo siguiente:
Desde la barra de mens escogemos "Ver ; Panel de tareas".
Informtica 2
96
Activar algn panel de tareas especfico.
Existen diferentes paneles de tareas, cada uno sirve
para realizar algn proceso diferente, por ejemplo,
el panel titulado "Personalizar animacin" se utiliza
para aplicar efectos de animacin a textos y figuras.
Existen varias formas de mostrar algn panel
especfico, por ejemplo, si quisiramos ver el panel
"Personalizar animacin" haramos lo siguiente:
a) Desde la barra de men:
"Presentacin; Personalizar animacin"
b) Desde el propio panel de tareas:
Damos clic en el tringulo y despus damos clic
en el panel de tareas que quieres que se active
EJERCICIO 1
De manera individual, realiza el siguiente ejercicio de acuerdo a las
instrucciones que se sugieren:
1. Cierra el panel de tareas, despus vulvelo a mostrar.
2. Utiliza el panel de tareas, para activar los siguientes paneles:
* Diseo de la diapositiva.
* Personalizar animacin.
* Transicin de diapositiva.
* Nueva presentacin.
3. Utiliza las siguientes opciones de mens, para activar los pneles que se
mencionan a continuacin:
* Panel "Diseo de la diapositiva" mediante las opciones de men:
"Formato; Diseo de la diapositiva".
* Panel "Personalizar animacin" mediante las opciones de men:
"Presentacin; personalizar animacin".
* Panel "Transicin de la diapositiva" mediante las opciones de men:
"Presentacin; transicin de diapositiva".
97
Presentaciones Electrnicas
3.2.2 Operaciones bsicas.
GUARDAR:
Recuerda que cuando trabajas con un archivo nuevo, ste se encuentra en la
memoria RAM (la cual es temporal), si quieres tener el archivo para usarlo
permanentemente tienes que guardarlo.
El proceso para guardar una presentacin es similar al usado en Word o Excel:
1. Da clic en Archivo y despus clic en Guardar como...
2. Aparecer el cuadro de dialogo "Guardar como" (el cual se muestra en la figura
3.2), en ste escoge la ubicacin y el nombre del archivo.
3. Da clic en Guardar.
Los archivos de presentaciones en PowerPoint se guardan con la extensin ppt
ABRIR:
Los pasos para abrir un archivo de presentacin, son los siguientes:
1 Da clic en Archivo y despus clic en Abrir o da un clic en el botn
2 Aparecer el cuadro de dilogo Abrir (el cual se muestra en la figura 3.3), en
ste selecciona el archivo a abrir.
3 Da clic en Abrir.
Fig. 3.2 Cuadro de dilogo "Guardar como"
Seleccionar la ubicacin:
Unidad y carpeta
Teclear el nombre del
archivo
NOTA: Recuerda que una vez
guardado por primera vez, se
recomienda guardar
peridicamente el archivo
utilizando Archivo ; Guardar o
dando clic en el botn de
herramientas "Guardar"
Informtica 2
98
F FO OR RM MA AS S D DE E C CR RE EA AR R U UN NA A
P PR RE ES SE EN NT TA AC CI I N N
A continuacin, se describirn las formas de crear una presentacin en PowerPoint:
Mediante el asistente para auto contenido:
* Se crea una presentacin en slo unos cuantos pasos.
* La presentacin esta formada de varias diapositivas con contenido (textos y
diseo) ya preestablecido.
* Despus de creada, lo que sigue es hacerle modificaciones (cambiar el
texto, borrar diapositivas sobrantes, hacerle cambios al diseo, etc.).
Mediante la utilizacin de una plantilla de diseo:
* Se crea una presentacin formada por una sola diapositiva, la cual tendr
un diseo ya elaborado.
* Despus de creada, lo que sigue es agregar texto, insertar nuevas
diapositivas, etc.
Creando la presentacin en blanco (desde cero):
* Se crea una presentacin completamente en blanco, sin nada de texto y
sin ningn diseo, formada por una sola diapositiva. Este tipo de
presentaciones se realiza prcticamente "desde cero".
3
3
.
.
3
3
Fig. 3.3 Cuadro de dilogo "Abrir"
99
Presentaciones Electrnicas
Estando en el panel de tareas "Nueva presentacin", da clic
en la opcin "Del asistente para auto contenido".
En caso de que el panel de tareas "Nueva presentacin" no
aparezca, utiliza la barra de mens de la siguiente manera:
"Archivo ; Nuevo"
1
3.3.1 Creacin de una presentacin mediante el asistente para auto contenido.
En la pantalla que aparece,
damos clic en el botn
"Siguiente".
2
Esta pantalla nos muestra
varios tipos de contenido
clasificados por categoras, en
donde cada una de estas
contiene diferentes tipos de
presentaciones.
Hacemos lo siguiente:
a) Seleccionar una categora.
b) Seleccionar algn tipo de
presentacin para dicha
categora.
c) Dar clic en el botn
"Siguiente".
3
a
b
c
Informtica 2
100
En sta pantalla debemos
escoger de que forma daremos
a conocer nuestra
presentacin, por ejemplo,
correrla en pantalla o imprimirla
en transparencias.
Hacemos lo siguiente:
a) Escoger alguna opcin
(generalmente se deja la
primera: "Presentacin en
pantalla").
b) Dar clic en el botn
"Siguiente".
4
a
b
En esta pantalla hacemos lo
siguiente:
a) Especificaremos una serie
de parmetros como lo
son: el ttulo de la
presentacin, el pi de
pgina, la fecha y el
nmero de diapositiva.
b) Damos clic en Siguiente.
5
a
b
En esta pantalla aparece un
aviso en el que nos dice que ya
se ha proporcionado toda la
informacin necesaria para la
construccin de la
presentacin.
Lo nico que hay que hacer es
dar clic en "Finalizar".
6
101
Presentaciones Electrnicas
Listo!, aqu se observa la presentacin ya terminada mostrando la diapositiva
nmero 1.
7
De manera individual, realiza el siguiente ejercicio de acuerdo a las
instrucciones que se sugieren:
1. Asegrate que est activado el panel de tareas Nueva presentacin y
da clic en Del asistente para autocontenido" para empezar a crear la
presentacin.
2. En el paso correspondiente a "Tipo de presentacin" escoge el siguiente:
* Categora: "Organizacin".
* Tipo de presentacin: "Reunin de la organizacin".
3. En el paso correspondiente al "Estilo de presentacin" escoge
"Presentacin en pantalla".
4. En el paso correspondiente a "Opciones de la presentacin" realiza lo
siguiente:
* En el apartado "Ttulo de la presentacin:" escribe lo siguiente:
PRESENTACIONES ELECTRNICAS.
* En el apartado "Pi de pgina:" escribe lo siguiente:
Primera presentacin en PowerPoint.
* Deja activada la fecha y el nmero de diapositiva.
5. Da clic en el botn "Siguiente" y por ltimo da clic en "Finalizar".
6. Guarda la presentacin con el nombre "PRESENT-1".
EJERCICIO 2
Informtica 2
102
Puedes ver el resultado de la presentacin por cualquiera de los siguientes
mtodos:
Desde el men "Ver" dar clic en "Presentacin con diapositivas"
Presionando la tecla F5
Dando clic en el botn de vista "Presentacin"
Cuando la presentacin se est ejecutando, puedes ver las diapositivas de la
siguiente forma:
Para avanzar:
* Da clic en la diapositiva
* Presiona la tecla Enter
* Presiona la tecla AvPg
Para retroceder:
Presiona la tecla RePg
Para salir:
Presiona la tecla Esc
Insertar texto desde un marcador de posicin.
Se puede agregar texto, escribiendo directamente en los recuadros de texto
llamados "marcadores de posicin".
Clic en el mensaje:
"Haga clic para agregar..."
1
Teclear el texto
2
Al dar clic, se borra el mensaje
Desde ah se empieza a escribir el texto
INSERTAR, MODIFICAR O ELIMINAR TEXTO
FORMAS DE VER UNA PRESENTACIN
EJERCICIO 3
De manera individual, realiza el siguiente ejercicio de acuerdo a las
instrucciones que se sugieren:
1. Asegrate de tener en memoria el archivo PRESENT-1 creado en la
prctica anterior.
2. Pon en prctica las formas de visualizar una presentacin.
103
Presentaciones Electrnicas
Insertar, eliminar o modificar texto de cualquier diapositiva.
En la siguiente figura se ilustra este proceso:
En el panel de diapositiva,
modificamos, agregamos o
eliminamos texto.
2
Desde el panel de navegacin,
hacemos clic en la diapositiva
que se desea cambiar el texto.
1
Al igual que en otras
aplicaciones puedes copiar,
cortar y pegar texto, adems
puedes cambiar el formato, el
estilo y la alineacin
De manera individual, realiza el siguiente ejercicio de acuerdo a las
instrucciones que se sugieren:
1. Asegrate de tener en memoria el archivo PRESENT-1.
2. Modifica los textos de las diapositivas 1, 2, 3 y 4 para que traten de lo
siguiente:
* Diapositiva 1: El subttulo debe decir:
"MI SEMBLANZA"
* Diapositiva 2: Datos personales: Nombre, grupo, direccin,
telfono, correo electrnico, etc.
* Diapositiva 3: Pasatiempos.
* Diapositiva 4: Metas en la vida: Pon todo lo que deseas hacer en la
vida (incluye alguna carrera que te gustara estudiar).
3. Guarda los cambios hechos en la presentacin.
4. Visualiza la presentacin.
EJERCICIO 4
Informtica 2
104
3.3.2. Crear una presentacin desde una plantilla de diseo.
En el panel de tareas "Nueva
presentacin" se da clic en
"De plantilla de diseo".
1
Se escoge alguna "plantilla de
diseo" y se da clic en sta.
2
Listo!, se empieza a escribir en el
panel de diapositivas.
3
EJERCICIO 5
De manera individual, realiza el siguiente ejercicio de acuerdo a las
instrucciones que se sugieren:
1. Crea una nueva presentacin desde una plantilla de diseo" (escoge la
plantilla que mejor te parezca).
2. Pon el siguiente ttulo, y subttulo:
* Ttulo: CREACIN DE UNA PRESENTACIN.
* Subttulo: DESDE UNA PLANTILLA.
3. Visualiza la presentacin.
4. Guarda la presentacin con el nombre "PRESENT-2".
105
Presentaciones Electrnicas
Desde que se entra a PowerPoint ya se est trabajando con un archivo de
presentacin en blanco, sin embargo, en cualquier momento podemos crear otro
archivo nuevo de este tipo, esto se puede hacer por cualquiera de los siguientes
mtodos:
3.3.3 Crear una presentacin en blanco (desde cero)
* Desde el panel de tareas
En el panel de tareas "Nueva presentacin" se
da clic en "Presentacin en blanco"
* Desde la barra de men
"Archivo ; Nuevo"
* Desde la barra de herramientas
Clic en el botn "Nuevo"
De manera individual, realiza el siguiente ejercicio de acuerdo a las
instrucciones que se sugieren:
1. Crea una presentacin en blanco y pon el siguiente ttulo y subttulo:
* Ttulo: CREACIN DE UNA PRESENTACIN.
* Subttulo: EN BLANCO.
2. Visualiza la presentacin.
3. Guarda la presentacin con el nombre "PRESENT-3".
Esta presentacin est completamente en blanco, sin ningn diseo, colores,
efectos de sonido o animaciones, posteriormente mejoraremos su aspecto y
le aadiremos contenido.
EJERCICIO 6
TAREA 2
Pgina. 133.
Informtica 2
106
E EL LA AB BO OR RA AC CI I N N D DE E
P PR RE ES SE EN NT TA AC CI IO ON NE ES S
E EL LE EC CT TR R N NI IC CA AS S
3.4.1 Planeacin de la presentacin.
Como todo en la vida, el xito de una presentacin depende de su planeacin,
sobre todo, cuando se trata de presentaciones ms complejas como trabajos
finales o exposiciones de un proyecto.
A continuacin te presentamos algunos consejos que te podrn servir para planear
tu presentacin:
1 Determinar el tema y la profundidad con que lo vas a presentar (si va a ser
sencillo, o de muchas diapositivas y con mucha informacin).
2 Recabar toda la informacin posible y despus seleccionar la ms importante y
resumirla.
3 Determinar las fotos, imgenes, animaciones, sonidos, o videos a utilizar.
4 Hacer posibles bosquejos (diseos en papel) de como quieres que quede la
presentacin.
5 Decidir cuales materiales adicionales sern tiles para la presentacin, como
documentos para distribuir al auditorio (quizs las diapositivas) o las notas del
orador.
6 Tratar de disear siempre diapositivas equilibradas y simples (no pongas
demasiados elementos grficos, efectos o colores contrastantes).
7 Antes de presentarla a la audiencia, cerciorarse que todos los elementos
necesarios para la presentacin funcionen apropiadamente (computadora,
PowerPoint, archivo de presentacin, proyector, conexiones adecuadas,
pruebas realizadas, luz adecuada, etc.).
3.4.2 Diseo de la diapositiva.
Al hablar del diseo de la diapositiva nos referimos a la forma en que queremos
organizar la informacin de la diapositiva. PowerPoint incluye varios diseos ya
preestablecidos (tal como se muestra en la siguiente figura). Siempre ser ms fcil
escoger alguno de stos diseos, que llenar de contenido a una diapositiva en
blanco.
3
3
.
.
4
4
.
.
Organigrama
Diapositiva de
ttulo
Ttulo, texto e
imgenes
Ttulo y
texto
Ttulo, texto y
grfico
107
Presentaciones Electrnicas
PowerPoint cuenta con muchos diseos de diapositiva, los cuales se pueden
escoger mediante los siguientes pasos:
Activamos el panel de tareas "Diseo de la
diapositiva", por cualquiera de los siguientes
mtodos:
1
Desde la barra de men:
Formato , Diseo de
la diapositiva... "
Desde el panel de tareas:
Desde el panel "Diseo de la
diapositiva" escogemos algn tipo de
diseo dando clic sobre ste.
2
De manera individual, realiza el siguiente ejercicio de acuerdo a las
instrucciones que se sugieren:
1. Asegrate de tener en memoria el archivo PRESENT-2.
2. Cambia el diseo de la diapositiva dejando el siguiente:
3. Escribe los siguientes textos:
- Ttulo: EXPERIENCIAS EN EL COBACH
- Textos: Aqu, utiliza varios puntos, y en cada uno de ellos habla
sobre tus experiencias en el cobach, por ejemplo: las
materias, los profesores, los compaeros, las instalaciones,
etc.
4. Visualiza la presentacin
5. Guarda los cambios
EJERCICIO 7
Ttulo y texto
Informtica 2
108
3.4.3 Trabajar con diapositivas.
En cualquier momento puedes aadir o eliminar diapositivas en tu archivo de
presentacin, as como cambiar de posicin una diapositiva (por ejemplo, que la
diapositiva nmero siete sea la nmero cinco).
A continuacin se presenta la forma de realizar esto:
Insertar una nueva diapositiva.
Se puede insertar por cualquiera de los siguientes mtodos:
NOTA: La diapositiva se insertar despus de la diapositiva en donde ests, por
ejemplo, puedes tener 7 diapositivas e insertar una nueva desde la 2da. (la que
antes era 3 ahora ser 4, la que antes era 4 ahora ser 5 y as sucesivamente).
Eliminar una diapositiva.
Desde el panel de navegacin en la ficha "Diapositivas":
Desde el men Insertar. Desde el botn de herramientas:
Nueva diapositiva
1
2
Clic en la diapositiva que
deseas eliminar.
Botn derecho y clic en
eliminar diapositiva.
1
2
109
Presentaciones Electrnicas
Mover una diapositiva.
Se puede mover una diapositiva fcilmente, simplemente arrastrandola a otra
posicin (desde la vista clasificador de diapositivas o desde el panel de
navegacin).
DESDE EL PANEL DE NAVEGACIN
(ficha "Diapositiva)
DESDE LA VISTA CLASIFICADOR DE DIAPOSITIVAS
Clic en el botn de vista:
Clasificador de diapositivas.
1
Arrastrar la diapositiva:
(en este ejemplo, de la 3 a la 2).
2
De manera individual, realiza el siguiente ejercicio de acuerdo a las
instrucciones que se sugieren:
1. Asegrate de tener en memoria el archivo PRESENT-1.
2. Inserta una nueva diapositiva para que quede en lugar de la 7.
3. Mueve la diapositiva 10 para que quede en el lugar 9.
4. Elimina todas las diapositivas dejando solamente de la 1 a la 4.
5. Guarda los cambios de la presentacin.
EJERCICIO 8
Informtica 2
110
EJERCICIO 9
De manera individual, realiza el siguiente ejercicio de acuerdo a las
instrucciones que se sugieren:
1. Abre la presentacin "PRESENT-3"
2. Cambia el ttulo y el subttulo de la diapositiva 1 para que digan lo siguiente:
- Ttulo: LA CLAVE DEL XITO
- Subttulo: ALGUNAS RECOMENDACIONES
3. Inserta 4 diapositivas nuevas (en total, la presentacin tendr 5)
4. Deja las diapositivas con las siguientes caractersticas
Diapositiva 2:
- Diseo: Solo ttulo
- Ttulo: Prctica realizada por
- Nombre: Pon tu nombre utilizando WordArt
Diapositiva 3:
- Ttulo: SUGERENCIAS IMPORTANTES
- Textos: Adquirir buenos hbitos de estudio
Dedicacin
Perseverancia
Esfuerzo
Voluntad
Paciencia
Cuidado de la salud
Diapositiva 4:
- Ttulo: BUENOS HBITOS DE ESTUDIO
- Textos: Aqu, utiliza varios puntos, y en cada uno de ellos habla
sobre los hbitos que tu consideres adecuados para salir
bien en los estudios (poner atencin en clase, tomar
anotaciones importantes, etc.)
Diapositiva 5:
- Ttulo: CUIDADO DE LA SALUD
- Textos: Aqu, utiliza varios puntos, y en cada uno de ellos habla
sobre algunos consejos que tu consideres importantes para
tener buena salud (Hacer ejercicio, alimentarse sanamente,
etc.)
5. Guarda los cambios hechos a la presentacin
111
Presentaciones Electrnicas
3.4.4 Trabajar con texto.
Anteriormente habamos visto como insertar y modificar texto en las diapositivas,
ahora vamos a ver otras caractersticas importantes al momento de trabajar con
texto.
* Insertar cuadros de texto dentro de la diapositiva.
Los cuadros de texto son tiles para escribir texto en cualquier punto de la pantalla,
no limitndonos a los recuadros preestablecidos (como el ttulo o el subtitulo). Esto
se puede lograr siguiendo los siguientes pasos:
1) Insertamos el cuadro de texto desde el men "Insertar; cuadro de texto" o
desde la barra de herramientas
2) Se da clic en alguna parte de la diapositiva (o se traza un recuadro) y
despus se empieza a escribir.
* Trabajar con vietas y niveles de sangra.
- Para quitar (o poner) una vieta, 1ero. se selecciona el cuadro de texto y
2do. se da clic en el botn de vietas correspondiente:
- Para aumentar o disminuir el nivel de sangra en la vieta se utilizan los
siguientes botones:
* Escribir desde la parte de esquema.
Se puede escribir o modificar el texto desde la ficha "Esquema", de la siguiente
forma:
1) Estando en la vista "Normal", entra a la ficha "Esquema".
2) Hacer ms grande esta seccin (arrastrando desde el borde).
3) Empezar a escribir o a modificar texto.
1
Escribir desde el "Esquema"
2
3
dibujar el cuadro de texto escribir dentro del cuadro de texto
2 1
disminuir aumentar
Informtica 2
112
* Desde otro programa.
Podemos pasar texto a las diapositivas desde Word o desde cualquier otro
programa utilizando el mtodo de copiar - pegar que seguramente ya conoces.
TAREA 3
Pgina. 135.
EJERCICIO 10
De manera individual, realiza el siguiente ejercicio de acuerdo a las
instrucciones que se sugieren:
1. Abre el archivo "PRESENT-1".
2. Cmbiate a la diapositiva que habla sobre las metas en la vida.
3. Entra a la ficha esquema para realizar lo siguiente:
- Ponte al final del texto que habla sobre "estudiar alguna carrera" y da
Enter.
- En la nueva vieta aumenta la sangra y escribe las posibles carreras
que deseas estudiar, por ejemplo:
113
Presentaciones Electrnicas
3.4.5 Fondo de la diapositiva.
En cualquier momento podemos cambiar el fondo a nuestra presentacin. Para
realizar esto, hacemos lo siguiente:
1) Damos clic en "Formato" y despus en "Fondo..."
Los siguientes pasos estn ilustrados en la siguiente figura:
2) Haz clic en la flecha situada abajo del cuadro (el que dice "Relleno de fondo").
3) A continuacin, realiza alguno de los siguientes procedimientos:
a) Selecciona uno de los colores disponibles.
b) Selecciona alguno de los dems colores desde la ficha "Estndar" o desde
la ficha "Personalizado" .
c) Selecciona algunos de los efectos de relleno "Degradado", "Trama",
"Textura" o "Imagen".
4) Por ltimo, da click en el botn "Aplicar" si deseas aplicar el fondo a
la(s) diapositiva(s) seleccionadas o click en el botn "Aplicar a todo" si deseas
aplicar el fondo a todas las diapositivas
2
3a
3b
Personalizado
Estndar
Ms colores
3c
Efectos de relleno
Degradado
Trama
Textura
Imagen
RESPECTO AL PASO 4:
Para seleccionar varias
diapositivas, tienes que dar clic
utilizando al mismo tiempo las
teclas Shift o Control desde
ficha "Diapositivas" del panel
de navegacin. Shift para
seleccionar varias diapositivas
contiguas y control para
seleccionar una por una..
Informtica 2
114
NOTA: Si una diapositiva tiene alguna plantilla de diseo y se le aplica un
fondo, el color del fondo cambiar pero los diseos seguirn, para que no
salgan lo diseos tienes que dar clic en "omitir imgenes grficas del fondo del
patrn".
De manera individual, realiza el siguiente ejercicio de acuerdo a las
instrucciones que se sugieren:
1. Abre la presentacin PRESENT-3
2. Utiliza "Guardar como" para guardarla con el nombre de
PRESENT-3 fondos.
3. Aplica diferentes tipos de fondos a diversas diapositivas, por ejemplo, a
unas diapositivas aplica un fondo degradado, a otras un fondo de trama, a
otras un fondo de imagen, etc.
4. Al final, escoge el fondo que ms te guste y aplcalo a todas las
diapositivas (el mismo fondo a toda la presentacin).
5. Guarda los cambios hechos a la presentacin.
EJERCICIO 11
115
Presentaciones Electrnicas
3.4.6 Estilo de la diapositiva.
Al momento de crear una presentacin nueva (o cuando ya est creada) podemos
escoger cual ser el estilo de las diapositivas, para que stas adquieran un aspecto
visualmente atractivo y profesional.
El estilo de la diapositiva engloba las siguientes opciones:
* Plantillas de diseo.
* Combinaciones de colores.
* Combinaciones de animacin.
APLICAR ESTILOS A LAS DIAPOSITIVAS
A continuacin se presentan los pasos:
PLANTILLAS DE DISEO
Estilos ya creados que
contienen diversos
elementos especficos
como: figuras, lneas,
colores, fondos, tipos y
tamaos de las fuentes,
etc.
ESTILOS DE LA DIAPOSITIVA
COMBINACIN DE COLORES
Los colores que forman el diseo se pueden
modificar por otras combinaciones (colores de las
lneas, el fondo y los textos).
COMBINACIONES DE
ANIMACIN
Agrega efectos visuales de
animacin preestablecidos.
* Diapositiva apareciendo
desde el centro.
* Texto cayendo desde
arriba etc.
Otra combinacin
de colores
Desde la barra
de men:
" Formato , Estilo de la
diapositiva... "
Desde el panel de tareas: Activamos el panel
de tareas
"Estilo de la
diapositiva", por
cualquiera de los
siguientes mtodos.
1
Informtica 2
116
Las "plantillas de diseo", las "combinaciones de colores" y las
"combinaciones de animacin" se pueden aplicar a todas las
diapositivas o slo a algunas de estas (especficamente, a las que
estn seleccionadas). Por ejemplo, en la figura de la izquierda se va
aplicar una "plantilla de diseo" slo a las diapositivas seleccionadas
Procedemos a escoger alguna plantilla de diseo, alguna combinacin de colores o alguna
combinacin de animacin.
2
Plantilla de diseo
Vemos las que estn
disponibles, y escogemos
alguna dando clic.
Combinaciones de colores
Vemos las que estn
disponibles, y escogemos
alguna dando clic.
Combinaciones de animacin
Vemos las que estn
disponibles, y escogemos
alguna dando clic.
EJERCICIO 12
De manera individual, realiza el siguiente ejercicio de acuerdo a las
instrucciones que se sugieren:
Realiza las siguientes actividades:
1. Abre la presentacin "PRESENT-3".
2. Utiliza "Guardar como" para guardarla con el nombre de
PRESENT-3 estilos.
3. Aplica diferentes tipos de estilos a diversas diapositivas (trata de utilizar
diversas plantillas de diseo, combinaciones de colores y diversas
combinaciones de animacin).
4. Al final, escoge el estilo que ms te guste y aplcalo a todas las diapositivas
(el mismo estilo a toda la presentacin)
5. Guarda los cambios.
117
Presentaciones Electrnicas
D DI IS SE E O O D DE E
P PR RE ES SE EN NT TA AC CI IO ON NE ES S
3.5.1 Insertar objetos.
Insertar imgenes.
Al igual que los dems programas, en PowerPoint se pueden insertar imgenes, a
continuacin se presentan los pasos:
Insertar imagen prediseadas desde un marcador de posicin.
Si la diapositiva tiene el diseo "Ttulo, imgenes prediseadas y
texto" se puede aadir una imagen de la siguiente manera:
3
3
.
.
5
5
Doble clic aqu
1
Doble clic sobre la imagen (o un
clic y despus clic en "Aceptar")
2
Puedes buscar
imgenes tecleando
alguna palabra clave,
por ejemplo, si tecleas
"computadora"
aparecern slo las
imgenes relacionadas
con computadoras.
Informtica 2
118
Insertar imagen prediseadas desde el panel de tareas.
Primero activamos el panel de tareas "Insertar imagen prediseada" por cualquiera
de los siguientes mtodos.
Tambin se puede
activar desde la barra
de men de la
siguiente forma:
"Insertar, imagen,
imagen prediseada".
Activamos el panel de
tareas "Insertar
imgenes
prediseadas".
1
Buscar la imagen en alguna categora,
despus pasarla a la diapositiva utilizando
"Copiar-Pegar".
Insertar la imagen por cualquiera de los
siguientes mtodos.
2
a) Buscamos alguna figura tecleando una
palabra clave, por ejemplo: "computadora".
b) Desde la galera
multimedia.
Escogemos una
imagen y damos
doble clic para
insertarla.
119
Presentaciones Electrnicas
Insertar imagen "desde archivo".
Se siguen los siguientes pasos:
1 Desde la barra de men se escoge "Insertar; Imagen; Desde archivo ..."
2 Se busca la figura y se inserta (tal como se muestra en la siguiente figura).
Selecciona la ubicacin:
Unidad y carpeta
Se escoge la figura y
se inserta
De manera individual, realiza el siguiente ejercicio de acuerdo a las
instrucciones que se sugieren:
1. Abre la presentacin "PRESENT-3".
2. Aplica algn fondo o alguna plantilla de diseo a toda la presentacin.
3. Cambia el diseo de la diapositiva 3, para que sea "Ttulo y textos e
imgenes prediseadas" y aade una imagen (relacionada con el tema en
general) dando doble clic sobre el marcador de posicin de la imagen.
4. En la misma diapositiva, inserta imgenes "desde archivo" que estn
relacionadas con los temas que se tratan (incluye algn gif animado).
5. En las diapositivas 4 y 5 inserta algunas imgenes relacionadas con los
textos escritos.
6. Visualiza la presentacin.
7. Guarda los cambios.
EJERCICIO 13
Informtica 2
120
Insertar grficos.
La elaboracin de un grfico en PowerPoint se realiza de forma muy similar a la
elaboracin en Excel. A continuacin se presentan los pasos con los aspectos ms
importantes:
Insertamos el grfico por cualquiera de los siguientes tres mtodos:
1
a) Si la diapositiva contiene un recuadro de
grfico, dar doble clic sobre ste.
b) Desde la barra de mens:
Insertar; Grfico ...
c) Desde la barra de herramientas:
Insertar; Grfico ...
Aparecer una grfica y una hoja de datos, y es en sta ltima en donde
tenemos que teclear nuestros datos de la grfica que queremos realizar.
2
Sustituir estos datos por los datos de
nuestra grfica (tendrs que cambiar
texto y nmeros, y eliminar o insertar
filas y columnas).
121
Presentaciones Electrnicas
Especificar las caractersticas del grfico:
Al trabajar en la elaboracin de un grfico, las barras de herramientas cambian para
transformarse en una barra de herramientas especial, a continuacin se muestran
algunas opciones importantes.
3
Diferente forma de
presentar los mismos
datos: la ms usual es
"Series en columnas"
Existen diferentes tipos
de grficos: de
columnas, en 3d,
circular, etc.
Aqu se especifican las
opciones del grfico:
Ttulos, leyenda, rtulos
de datos, etc.
Informtica 2
122
3.5.2 Transicin de las diapositivas.
La transicin viene siendo el efecto de animacin con el que aparecer dicha
diapositiva (con el fin de que la audiencia se d cuenta que empieza una nueva),
por ejemplo, puede aparecer volando desde arriba, o con un efecto de "persianas
verticales" como el que se ve en la figura de enseguida.
Los pasos para aplicar algn efecto de transicin son los siguientes:
EJERCICIO 14
Realiza las siguientes actividades para la creacin de un grfico:
1. Crea un grfico en PowerPoint que muestre las ventas de las sucursales
de la empresa ferretera "Plomosa". Trata de realizarlo de forma semejante
ha como se ve a continuacin:
2. Guarda la presentacin con el nombre "PRESENT-4".
Activamos el panel
de tareas "Transicin
de la diapositiva"
por cualquiera de las
siguientes formas:
1
Desde la barra
de men:
"Presentacin;
Transicin de
diapositiva... "
Desde el panel de tareas:
123
Presentaciones Electrnicas
A. Permite escoger el efecto de
transicin.
B. Aqu se escoge la velocidad del
efecto, las opciones son: Lento,
Medio y Rpido.
C. Se utiliza para algn sonido que
acompae a la transicin.
D. Aqu especificamos como
queremos que avance a la
siguiente diapositiva (con clic o
dejando pasar algn tiempo).
E. Se utiliza para que tengan la
misma transicin todas las
diapositivas.
F. Reproduce la diapositiva en el
panel de diapositivas.
G. Reproduce la presentacin en
toda la pantalla a partir de esta
diapositiva.
B
A
C
D
E
F
G
Escogemos la
transicin y
especificamos
algunas
caractersticas
2
De manera individual, realiza el siguiente ejercicio de acuerdo a las
instrucciones que se sugieren:
1. Abre la presentacin "PRESENT-3".
2. Prctica diferentes formas de aplicar transicin a las diapositivas, a
continuacin te sugerimos como:
* Que cada diapositiva tenga una transicin diferente.
* Que cada diapositiva tenga sonidos diferentes y que aparezcan a
velocidades diferentes.
* Algunas diapositivas que avancen al hacer clic y otras que avancen
automticamente despus de 4 segundos
3. Al final, deja la misma transicin a todas las diapositivas y establece la
opcin para que avancen al hacer clic con el mouse.
4. Guarda los cambios.
EJERCICIO 15
Informtica 2
124
3.5.3 Personalizar animacin.
En PowerPoint podemos lograr que cada uno de los objetos (textos o imgenes )
de una diapositiva se muestren con algn efecto de animacin, por ejemplo,
volando desde abajo, girando, rebotando, disolvindose, etc. Esto causar
impacto en la audiencia y atraer su atencin, adems que captar mejor la
informacin al irla viendo poco a poco en cierto orden.
Los pasos para aplicar los efectos de animacin son los siguientes:
Agregar efecto: Podemos agregar efectos con base a las
siguientes categoras:
* Entrada: es el efecto que tendr el objeto al entrar a la
diapositiva, es como el "hola".
* nfasis: es el efecto que se utiliza para destacar al
objeto, es como el " pngame atencin!".
* Salida: es el efecto con el que puedes despedir a los
objetos antes de pasar a la siguiente diapositiva, es
como el "adis".
* Trayectoria: es para especificar una trayectoria o ruta a
seguir por el objeto.
Activamos el panel
de tareas
"Personalizar
animacin" por
cualquiera de las
siguientes formas:
1
Desde la barra
de men:
"Presentacin;
Personalizar
animacin... "
Desde el panel de tareas:
Seleccionamos el
objeto a aplicar un
efecto.
2
Damos clic en
algn texto o
alguna imagen.
Escogemos los efectos para cada objeto y especificamos algunas caractersticas
3
Las animaciones que se pueden crear en PowerPoint son muy variadas, a continuacin se explicarn
los procesos ms fundamentales para que despus utilices tu ingenio e imaginacin para lograr
efectos personalizados a tu gusto.
125
Presentaciones Electrnicas
Efectos a seleccionar: Existen una gran variedad de
efectos tanto para los de entrada, nfasis o salida, tienes
que experimentar para descubrir cuales son y escoger los
que ms te agraden.
Propiedades del efecto: A algunos efectos se les
puede especificar otras propiedades, por ejemplo,
el efecto "Arrastrar hacia dentro" (que se utiliza para
que el objeto aparezca "volando") se le puede
indicar si aparecer desde abajo, desde la derecha,
desde la izquierda, etc.
Aspecto del panel de diapositiva al aplicar efectos:
En este ejemplo, a cada objeto se le aplic un
efecto de entrada. Los nmeros a la izquierda de
cada objeto muestran el orden de aparicin de
estos.
Al texto con vietas se le aplic un slo efecto, pero
aparecen dos nmeros porque est formado por
dos prrafos.
Establecer el orden de los efectos: Esto se logra
desde la lista de animaciones, usando cualquiera
de los siguientes mtodos:
a) Arrastrando el elemento a otra posicin
b) Utilizando las flechitas de orden
Informtica 2
126
Forma de comenzar la animacin: En esta parte se
determina cuando empezar la animacin, al hacer
clic, junto con la anterior animacin o despus de la
anterior.
Velocidad: En esta parte puedes
determinar la velocidad con la que
se ejecutar el efecto.
Cambiar o quitar efecto: Para
cambiar un efecto o quitarlo, primero
damos clic en el efecto
correspondiente de la lista de
animaciones y despus damos clic
en el botn "Cambiar" o "Quitar".
Despus de la anterior: (como es la
primera, se ejecutar automticamente al
principio).
Con la anterior: Aparecer al mismo
tiempo que el ttulo.
Al hacer clic: Aparecer al hacer clic.
Al hacer clic: Aparecer al hacer clic.
Despus de la anterior: Aparecer
despus de la segunda vieta del texto
anterior.
EJEMPLO:
En el siguiente ejemplo, a la izquierda se muestra con letra subrayada la forma como va a
comenzar la animacin (al hacer clic, con la anterior o despus de la anterior) y a la derecha se
muestra la numeracin que PowerPoint anexa a los objetos de la diapositiva. Trata de entender
este ejemplo con la ayuda de tu profesor.
127
Presentaciones Electrnicas
Opciones del efecto:
Para cada efecto puedes especificar las
siguientes opciones:
Sonido:
Puedes aadir algn
sonido a la animacin.
Atenuar la animacin:
Despus de la animacin,
se puede atenuar el objeto
con algn color (o lo
puedes ocultar).
Animar texto
Desde aqu, especificas si
el texto aparecer por
letra, por palabra o todo
de una vez.
Informtica 2
128
EJERCICIO 16
De manera individual, realiza el siguiente ejercicio de acuerdo a las
instrucciones que se sugieren:
Realiza las siguientes actividades:
1. Abre la presentacin "PRESENT-3".
2. Prctica las diferentes formas de aplicar efectos personalizados a los
objetos de todas las diapositivas, a continuacin te sugerimos como:
* aplica diferentes efectos de entrada, salida y nfasis a varios objetos.
* modifica el orden de aparicin de los objetos.
* modifica la velocidad de la animacin de los objetos.
* establece alguna trayectoria para alguno de los objetos.
* utiliza algunas propiedades de los efectos, por ejemplo, a un objeto
aplcale el efecto de "barrido" y cambia la direccin desde donde va
aparecer.
* utiliza diferentes formas de comenzar el efecto:
- al hacer clic
- con la anterior
- despus de la anterior
* utiliza diferentes "opciones de efecto" para que el texto aparezca:
- todo de una vez
- por palabra
- por letra
3. Por ltimo, utiliza los efectos personalizados que tu quieras en todas las
diapositivas, tratando de no saturar de efectos con el fin de que quede lo
ms equilibrada y simple la presentacin.
4. Guarda los cambios de la presentacin.
129
Presentaciones Electrnicas
I IM MP PR RE ES SI I N N
PowerPoint ofrece varias alternativas de impresin, las cuales se mencionan a
continuacin:
Para imprimir se utiliza la barra de men de la siguiente manera: "Archivo; Imprimir"
y posteriormente se proporcionan ciertas especificaciones:
3
3
.
.
6
6
Diapositivas:
Para imprimir las diapositivas
en acetatos (para utilizar el
proyector de acetatos en la
presentacin) o en papel
normal (para efecto de tenerlas
y revisarlas).
Pginas de notas:
Para imprimir las notas de
ayuda para el expositor (se
imprimen debajo de una
diapositiva reducida).
Documentos:
Para imprimir varias
diapositivas por hoja (con
el fin de que los asistentes
tomen notas importantes).
Vista Esquema:
Para imprimir los
esquemas, es decir, slo
los ttulos y textos de cada
diapositiva.
Se escogen las
diapositivas a
imprimir.
Se escoge la
impresora.
Opciones de impresin
Opciones de color
Informtica 2
130
Ojo! Recuerda que debes
resolver la auto evaluacin
y los ejercicios de
reforzamiento; esto te
ayudar a enriquecer los
temas vistos en clase.
EJERCICIO 17
De manera individual, realiza el siguiente ejercicio de acuerdo a las
instrucciones que se sugieren:
Realiza las siguientes actividades:
En t casa, en un cyber o si es posible en el laboratorio de la escuela, utiliza
alguna presentacin y prctica las diferentes formas de impresin que ofrece
PowerPoint, considerando los siguientes puntos:
a) Imprime dos diapositivas (tamao completo) en escala de grises.
b) Imprime cuatro diapositivas por pgina.
c) Imprime una diapositiva a color.
131
Presentaciones Electrnicas
INSTRUCCIONES: Forma un equipo de acuerdo a las indicaciones de tu profesor y selecciona algn tema de
inters a investigar (autorizado previamente por el profesor), con el propsito de desarrollar una presentacin
en base a dicho tema. En relacin al tema que propongan, apliquen cuestionarios, encuestas y/o entrevistas,
ya que la presentacin incluir diagramas y/o grficos. Presenta los avances y la investigacin completa en
las fechas que te indique el profesor.
Nombre______________________________________________________
No. de lista ________________ Grupo ___________________________
Turno_________________________________ Fecha _______________
TAREA 1
Informtica 2
132
133
Presentaciones Electrnicas
INSTRUCCIONES: Elabora un cuadro sinptico donde vengan las formas para crear una presentacin,
mostrando las caractersticas, ventajas y desventajas de cada una de estas.
Nombre______________________________________________________
No. de lista ________________ Grupo ___________________________
Turno_________________________________ Fecha _______________
TAREA 2
Informtica 2
134
135
Presentaciones Electrnicas
INSTRUCCIONES: Investiga para que se utilizan los siguientes botones de la barra de herramientas
"esquema". En un horario extraclase, trata de practicar el uso de estos botones en una diapositiva con texto,
para distribuirlo en varios niveles.
Nota: puedes activar la barra de herramientas "esquema", desde el men, de la siguiente forma: "Ver - Barra
de herramientas - Esquema".
______________________________________________________________________________________
______________________________________________________________________________________
______________________________________________________________________________________
______________________________________________________________________________________
______________________________________________________________________________________
______________________________________________________________________________________
______________________________________________________________________________________
______________________________________________________________________________________
Nombre______________________________________________________
No. de lista ________________ Grupo ___________________________
Turno_________________________________ Fecha _______________
TAREA 3
Informtica 2
136
137
Presentaciones Electrnicas
INSTRUCCIONES: Lee cuidadosamente y responde los siguientes cuestionamientos, rellenando el crculo de la
opcin que consideres correcta.
1. Viene siendo una de las pginas o pantallas que forman la presentacin, (incluyen textos, imgenes,
animaciones, sonidos, etc.).
Plantilla de diseo.
Transicin de la diapositiva.
Panel de tareas.
Diapositiva.
2. Ventana que aparece a la derecha y se utiliza para trabajar con muchas de las funciones incluidas en
PowerPoint, por ejemplo, al aadir efectos de animacin.
Panel de diapositiva.
Personalizar animacin.
Panel de tareas.
Panel de navegacin (diapositiva/esquema).
3. Forma de crear una presentacin en unos cuantos pasos, ideal para personas con poca experiencia o
para cuando no se cuente con tiempo y se requiera elaborar una presentacin rpidamente pero con
aspecto profesional.
A partir de una plantilla de diseo.
Presentacin en blanco.
Asistente para auto contenido.
Presentaciones automticas.
4. Al hablar del "Diseo de la diapositiva" nos estamos refiriendo a:
Diseos preestablecidos de varios estilos que dan un aspecto profesional a la diapositiva. Incluyen fondos,
tipos de fuentes y elementos grficos decorativos (lneas, dibujos, etc.).
Las formas en que estn acomodadas las barras de herramientas.
Los estilos y tipos de fuente utilizados en la diapositiva.
Diversas formas preestablecidas que muestran varias combinaciones mediante las cuales podemos incluir
el contenido (texto, imgenes, grficos, diagramas, sonidos o videos) de la diapositiva.
5. Tecla de funcin utilizada para ver la presentacin en pantalla completa, con sus efectos de animacin.
F1.
F5.
F3.
F2.
Nombre______________________________________________________
No. de lista ________________ Grupo ___________________________
Turno_________________________________ Fecha _______________
AUTOEVALUACIN
Informtica 2
138
6. Mediante esta opcin podemos aplicar efectos de animacin, especificando varias caractersticas: el
efecto de animacin que se utilizar, algunas propiedades de los efectos (como la parte de la pantalla
desde donde aparecern), el momento en que empezar (al dar clic o "automticamente despus de la
anterior"), el orden con el que aparecern los objetos de la diapositiva, etc.
Personalizar animacin.
Transicin de la diapositiva.
Configurar presentacin.
Configurar presentacin.
7. Se utiliza para que la diapositiva aparezca con algn efecto de animacin.
Personalizar animacin.
Transicin de la diapositiva.
Configurar presentacin.
Estilo de la diapositiva.
8. PowerPoint ofrece diferentes formas de crear una presentacin. Identifica la opcin que presenta
mayor libertad de diseo, pero tambin requiere mayor conocimiento del programa
Plantilla de diseo.
Asistente para auto contenido.
Abrir archivo existente.
Presentacin en blanco.
9. PowerPoint ofrece diferentes formas de imprimir una presentacin. Identifica la opcin que se utiliza
para imprimir varias diapositivas por pgina.
Pgina de notas.
Documentos.
Vista Esquema.
Diapositivas.
10. Se utiliza para agregar efectos de animacin preestablecidos a las diapositivas.
Combinaciones de animacin.
Configurar presentacin.
Personalizar animacin.
Diapositivas.
Si todas tus respuestas fueron correctas: excelente, por lo que te
invitamos a continuar con esa dedicacin.
Si tienes de 8 a 9 aciertos, tu aprendizaje es bueno, pero es
necesario que nuevamente repases los temas.
Si contestaste correctamente 7 menos reactivos, tu aprendizaje es
insuficiente, por lo que te recomendamos solicitar asesora a tu
profesor.
Consulta las
claves de
respuestas en la
pgina 165.
ESCALA DE MEDICIN DEL APRENDIZAJE
139
Presentaciones Electrnicas
INSTRUCCIONES: Utiliza los conocimientos obtenidos en la unidad para elaborar la presentacin con base a
la investigacin de la tarea 1. Trata de cumplir con los siguientes requisitos:
* Deber ser creada a partir de una presentacin en blanco.
* Deber contener cuando menos 12 diapositivas.
* La primer diapositiva ser "la presentacin" la cual deber tener el nombre de la investigacin y tus datos.
* Deber tener una diapositiva de introduccin y otra de conclusin.
* Deber tener efectos de animacin y transicin.
* Deber incluir plantillas de diseo y fondos.
* Deber incluir diagramas y/o grficos.
* Trata de que quede equilibrada y simple (no incluyas demasiados elementos grficos o colores
contrastantes, ni muchos efectos de animacin).
Nombre______________________________________________________
No. de lista ________________ Grupo ___________________________
Turno_________________________________ Fecha _______________
EJERCICIO DE
REFORZAMIENTO 1
Informtica 2
140
141
Internet
U
U
n
n
i
i
d
d
a
a
d
d
4
4
I
I
n
n
t
t
e
e
r
r
n
n
e
e
t
t
.
.
Objetivo:
El alumno:
Explicar la forma en que funciona
Internet, considerando el anlisis de
su origen, desarrollo, principales
protocolos y esquemas de conexin.
Temario:
Introduccin a Internet.
Bsqueda de informacin.
Servicios bsicos.
Educacin en Lnea.
Necesitas informacin de algn tema?
Quieres escuchar radio y ver TV de cualquier
parte del mundo?
Quieres visitar museos o admirar pinturas o
paisajes de todo tipo?
Quieres platicar y ver a tus amigos o parientes en
cualquier parte del mundo?
Todo esto y mucho ms podrs hacer, sin moverte de tu
lugar gracias a Internet.
Te invitamos a navegar!
Informtica 2
142
INTERNET
INTRODUCCIN A INTERNET
BSQUEDA DE INFORMACIN
SERVICIOS BSICOS DE
INTERNET
EDUCACIN EN LNEA
M MA AP PA A C CO ON NC CE EP PT TU UA AL L D DE E U UN NI ID DA AD D
143
Internet
I IN NT TR RO OD DU UC CC CI I N N A A
I IN NT TE ER RN NE ET T
4.1.1 Definicin.
Internet es una red mundial de computadoras, mediante la cual podemos tener
acceso a varios servicios: bsqueda de informacin de todo tipo, correo electrnico,
conversacin en lnea, intercambio de archivos, juegos en lnea, etc.
Internet se puede traducir como InterRed o "Red de Redes" porque est formada
por la unin de varias redes, por ejemplo, las computadoras de tu escuela pueden
estar conectadas en red, con el fin de compartir informacin, desde el instante que
esta red se conecta a Internet, todas estas computadoras empiezan a formar parte
de la red mundial.
4.1.2 Funcionamiento.
Muchas redes conectadas.
Internet est formada por la unin de
varias redes de computadoras. Cada red
esta constituida generalmente por un
servidor y varios clientes. Los clientes son
computadoras que se comunican con el
servidor y a su vez con otras
computadoras clientes. Tambin, el
servidor se comunica con otros servidores,
lo cual hace que una computadora de la
red A se pueda comunicar con otra
computadora de la red B, de esta manera
se va formando el enredadijo de redes a
nivel mundial.
Protocolo TCP/IP.
Todas las computadoras que forman Internet son de varias marcas, con diferentes
caractersticas y diferentes sistemas operativos, cmo logran comunicarse y enviar
informacin una a otra?, en una situacin parecida cmo se lograran comunicar
varias personas de diferentes nacionalidades?, pues a travs de un lenguaje comn
y en Internet, este lenguaje es conocido como protocolo de comunicaciones
TCP/IP, Transmission Control Protoco l Internet protocol.
Lo que hace este protocolo, es lograr la comunicacin entre computadoras
enviando informacin de un lugar origen a un lugar destino, de la siguiente manera:
La informacin en Internet viaja de un punto a otro a travs de paquetes. Esta forma
segmentada fue concebida desde las primeras redes. El protocolo TCP/IP se
encarga de separar la informacin, de mandar los paquetes por diferentes rutas y
posteriormente hacerla llegar al destino y unirlas en el orden correcto para
reconstruirla y mostrarla adecuadamente a la computadora destino.
Esto que parece tan sencillo, es en realidad algo muy complejo.
4
4
.
.
1
1
Cliente
Cliente
Cliente
Cliente
Cliente
Servidor
Servidor
RED DE REDES
Informtica 2
144
4.1.3 Origen y desarrollo.
El origen de Internet se remonta a 1969, cuando el departamento de defensa de los
Estados Unidos cre la ARPA (Agencia para Proyectos Avanzados de
Investigacin) con el fin de crear una red de comunicacin entre varias
computadoras de tal manera que si una parte de la misma se daaba (por un
posible ataque enemigo), los mensajes pudieran encontrar el camino hasta su
destino de cualquier manera (utilizando una ruta alterna). El resultado de esta
agencia fue ARPAnet.
Un mensaje o un archivo no se enviaban por la misma lnea, sino que se dividan
en "paquetes" y se enviaban por lneas diferentes.
ste mtodo es usado hasta la fecha.
Despus, empezaron a surgir otras redes como BITNET (red de IBM) y CSNET
(computer sciencie network), usadas para fines educativos o de investigacin.
Con el tiempo, la red Arpanet se transform en Darpa, y poco despus, a
mediados de los ochenta, se decide unir a la red militar, a todas las redes
existentes en ese entonces, lo que da origen a Internet. Fue entonces cuando se
proporciona el servicio de Internet a los universitarios de Estados Unidos, logrando
un gran impacto en la poblacin estudiantil. Poco despus Internet fue abrindose
a otras universidades del mundo. Mxico ingres a Internet en 1989, cuando la
Universidad Nacional Autnoma de Mxico (UNAM) y el Instituto Tecnolgico de
Estudios Superiores (ITESM) se anexan a esta red mundial.
Poco tiempo despus, a principios de los 90, se decide que Internet sea para el
pblico en general y no slo para las universidades.
4.1.4 Esquemas de Conexin.
La conexin a Internet se puede lograr de varias formas, a
continuacin se presentarn las ms importantes:
* Red telefnica bsica (Rtb). Es la forma ms comn de
conexin, debido a que bsicamente solo se necesita la lnea de
telfono normal y un mdem (el cual ya viene con todas las
computadoras nuevas). Esta conexin es muy lenta, debido a que
las velocidades de transferencia que se alcanzan, son menores a
los 56 kbps (kilo bits por segundo), por lo tanto, es aconsejada para
aquellas personas que usan Internet slo para los servicios bsicos:
navegar por la red, buscar informacin y usar el correo electrnico.
* ADSL. Esta forma de conexin es de las llamadas de "banda ancha" debido a
que alcanza velocidades mayores a 1024 kbps (1 Mbps). ADSL son las siglas
en ingls de Asymetric Digital Suscriber Line (Lnea de Usuario Digital
Asimtrica).
El trmino Asimtrico se debe a que la velocidad de recepcin de informacin
es ms rpida que la de envo (ideal para los que quieren bajar informacin,
ms que subirla)
Desde aquellos lejanos
tiempos, con aquellas redes
tan arcaicas, ya se poda enviar
mensajes (correo electrnico)
e intercambiar archivos.
Estos servicios permitan
desarrollar proyectos que
integraban a varios
investigadores y cientficos de
aquel entonces.
TAREA 1
Pgina. 153.
145
Internet
Con este mtodo, la computadora se encuentra
permanentemente conectada a Internet, pudiendo al mismo
tiempo realizar llamadas telefnicas. Una de las ventajas de
este mtodo es que funciona a travs de las lneas telefnicas
normales, mandando a travs de estas, voz (lo normal) mas
datos (en forma digital) mediante tcnicas muy complejas.
Este servicio es ms caro que el RTB y necesita de un
mdem especial. Las ventajas son que puedes navegar y
bajar msica y videos de una forma mucho ms rpida.
* Internet por cable. Esta forma aprovecha la televisin por
cable, para mandar por ese mismo cable la informacin
de Internet en forma rpida y continua. Las conexiones a
INTERNET a travs de un cable mdem son
permanentes, al igual que las ADSL, no se necesita
llamada y son de banda ancha (maneja las mismas velocidades que por
cable). Actualmente, hay una gran competencia entre los proveedores de
servicio de Internet por cable y los por telfono ADSL.
* Internet por satlite. Utiliza las seales electromagnticas para mandar la
informacin de Internet. Se necesita de una antena y una tarjeta de
recepcin de seal (adems, obviamente de una empresa que provea de
este servicio). Las velocidades de transferencia son elevadamente altas,
llegando a sobrepasar los 3 Mbps pudiendo bajar videos en cuestin de
segundos. La desventaja principal es su alto costo.
4.1.5 Requerimientos para conexin a Internet con el esquema
RTB (Red telefnica bsica).
Para conectare a Internet mediante el esquema RTB se necesitan los siguientes
elementos:
Equipo de cmputo: Practicamente cualquier computadora nos sirve para esta
conexin, no se necesita de un gran equipo para lograrlo.
* Procesador 486 a 66 Mhz o superior.
* Sistema Operativo MS Windows 95 superior.
* Mnimo de 16 MB en memoria RAM.
* Mnimo de 30 MB de espacio en disco duro.
Mdem. En este tipo de conexin, la seal viaja por los cables en forma
analgica, y la funcin del mdem consiste en transformar la seal digital a
analgica y viceversa, con el fin de que pueda salir de una computadora y
llegar a otra a travs de los cables telefnicos. Todas las computadoras ya
vienen integradas con este tipo de mdems y si no, se compra a un precio muy
barato. Actualmente, hay mdems con velocidad de transferencia de 56 Kbps,
sin embargo, la velocidad promedio alcanzada mediante la RTB es de 33 Kbps
Seal de Internet por cable coaxial Cable mdem Computadora
Informtica 2
146
(debido a problemas en las lneas telefnicas o a la poca capacidad del
proveedor de Internet).
Lnea telefnica. Esta constituida por lneas de cable formadas a su vez por dos
hilos de cobre trenzados. Por ah es donde viaja la informacin en forma
analgica (o en forma digital para el sistema ADSL).
Proveedor de servicios de Internet (ISP). Son empresas que cuentan con
servidores muy poderosos y tienen una conexin directa y constante a Internet,
la cual nosotros aprovechamos para entrar a travs de ellos, claro est,
pagando una cuota mensual (sumado al precio de la llamada telefnica). Estos
proveedores nos proporcionan un nombre de usuario y una contrasea,
adems del nmero de telfono al que se comunica el mdem para iniciar la
conexin.
B BU US SQ QU UE ED DA A D DE E
I IN NF FO OR RM MA AC CI I N N
Uno de los grandes usos de Internet, radica en la bsqueda de informacin, que se
encuentra almacenada en todos los servidores de Internet. La informacin es
abundante y variada, por lo cual, se debe de tener formas eficientes de buscarla y
seleccionarla. En este tema trata precisamente de esto.
4.2.1 Principales buscadores.
Entre los principales buscadores se encuentran Google, Yahoo y Altavista, aunque
la lista es muy grande, entre otros podemos citar a Excite (http://www.excite.es),
Ozu, Terra, etc.
Actualmente, muchos de estos buscadores te brindan la posibilidad de buscar
adems de texto, imgenes, sonidos o videos.
4.2.2 Mtodos de bsqueda.
Es conveniente saber buscar la informacin adecuadamente, con el fin de no
invertir mucho tiempo en este proceso. A continuacin, se mencionaran los
mtodos de bsqueda en Internet.
4
4
.
.
2
2
TAREA 2
Pgina. 155.
147
Internet
La informacin en Internet, se busca generalmente por los siguientes mtodos:
Motores de bsqueda. Los buscadores crean un ndice de las palabras claves
contenidas en las pginas de Internet, de tal manera, que al momento de
buscar, se tecla una palabra clave o una frase y se empiezan a buscar en dicho
ndice y localizan las pginas que contienen dichas palabras clave. En este
caso se dice que utilizan "motores de bsqueda"
Navegando por el directorio. Por este mtodo, la informacin est clasificada
en categoras y subcategoras, con el fin de que busques a travs de varios
clics hasta encontrar las pginas de inters ubicadas en alguna de dichas
categoras.
FORMAS DE BUSCAR LA INFORMACIN A TRAVS DE MOTORES DE
BSQUEDA:
A travs de palabras clave.
Escoge la palabra clave de lo que estas buscando y teclala, puedes incluir
varias palabras clave para reducir el nmero de pginas encontradas, por
ejemplo, si quieres listar las pginas que hablen sobre la IBM en Mxico,
tendras que teclear IBM Mxico (a propsito, muchos buscadores no
diferencan las maysculas de las minsculas ni los acentos).
Uso de comillas para buscar una frase.
Cuando quieras buscar una frase completa, tienes que encerrarla entre
comillas, por ejemplo "chivas rayadas del Guadalajara".
Operadores + y - .
Puedes utilizar estos signos para agregar o excluir palabras, por ejemplo
+papas+fritas te mostrar solamente las pginas que contengan dichas
pginas; mientras que +autos-ford te mostrar todas las pginas
relacionadas con autos excepto ford.
Nota: el operador + no es necesario en algunos buscadores, en su lugar
slo se deben de agregar las palabras separadas con un espacio, por
ejemplo: papas fritas.
por palabras clave
por directorio
Informtica 2
148
4.2.3 Seleccin de la informacin.
Una vez encontrada la informacin, los buscadores muestran un listado de todas
las pginas que contienen el tema a buscar, las ms importantes aparecen al
principio.
Los resultados de la bsqueda pueden ser pginas o archivos, por ejemplo, al
buscar la palabra presentacin, nos puede arrojar el siguiente resultado:
S SE ER RV VI IC CI IO OS S B B S SI IC CO OS S
4.3.1 World Wide Web ( w w w ).
La World Wide Web (telaraa mundial) es la parte ms usada de Internet y viene
siendo un sistema mediante el cual podemos ver pginas que contengan texto,
imgenes, sonidos y videos. Las pginas web estn almacenadas en servidores
y para poder visualizarlas en nuestra computadora es necesario utilizar algn
programa navegador (browser). El navegador ms popular es "Internet Explorer"
de la compaa Microsoft.
4
4
.
.
3
3
Los resultados
son pginas
Los resultados son
archivos, en este
ejemplo, un archivo
de acrobat reader
(pdf) y un archivo de
powerpoint (ppt)
TAREA 3
Pgina. 157.
149
Internet
4.3.2 Correo electrnico.
El correo electrnico (o email) es el servicio de Internet utilizado para enviar
mensajes de un usuario a otro, junto con los mensajes se pueden incluir archivos
adjuntos (imgenes, documentos, etc.). Los mensajes son almacenados en
"servidores de correo" (buzones), los cuales se encargan de recibir y almacenar
los mensajes, por lo tanto, no es necesario que el usuario destinatario este
presente en la computadora en el momento de que el usuario origen halla
enviado el mensaje.
Dependiendo del servidor de correo, pueden variar sus servicios, por ejemplo, el
tamao del archivo a enviar y el espacio total disponible en el buzn.
La direccin de correo se forma de la siguiente manera:
nombre_cuenta@nombre_servidor, por ejemplo: pedroperez@hotmail.com
4.3.3 Conversacin en lnea.
Las conversaciones en lnea, son una forma de estar en contacto con nuestros
amigos, familiares o compaeros de trabajo, desde cualquier parte del mundo.
Al conversar en lnea, los usuarios envan y reciben mensajes de forma
instantnea (a diferencia del correo electrnico).
Se puede conversar en lnea (o chatear) desde ciertas pginas Web o utilizando
programas especiales, como los llamados "messenger", los cuales nos permiten
adems, enviar archivos y utilizar voz y video en las conversaciones.
S responsable con tu tiempo y
evita el uso excesivo que pasas
conversando en lnea
EJERCICIO 1
De manera individual, realiza el siguiente ejercicio de acuerdo a las
instrucciones que se sugieren:
En una cuenta de correo yahoo y en otra de hotmail, practica las siguientes
habilidades bsicas:
* mandar correos a tus compaeros (con o sin archivos adjuntos)
* leer, responder y eliminar mensajes
Informtica 2
150
4.3.4 Grupos de discusin.
Los grupos de discusin (o foros), son una forma en que muchas personas pueden
participar sobre algn tema especfico, enviando mensajes en forma de opiniones,
preguntas o respuestas a otras preguntas enviadas anteriormente. Los mensajes
enviados en los foros, se quedan almacenados para que cualquier usuario del foro
en cualquier momento pueda participar en el
Los temas pueden ser muy variados: salud, aprendizaje de un programa, poltica,
deportes, msica, etc.
E ED DU UC CA AC CI I N N E EN N L L N NE EA A
4.4.1 Conceptos.
La educacin en lnea (e-learning) es aquella que consiste en estudiar va
Internet, uno o ms cursos ofrecidos por alguna institucin educativa o empresa.
En esta modalidad no existe un profesor tal como lo conocemos, sino ms bien
se cuenta con un "tutor" el cual te proporcionar los temas que tienes que estudiar
y las actividades a realizar. El tutor a su vez, tiene la funcin de asesorarte y
evaluarte.
4
4
.
.
4
4
EJERCICIO 2
Realiza este ejercicio en equipo de acuerdo a las siguientes instrucciones:
1. Busca al menos dos lugares en Internet, en donde se pueda participar en
foros de algn tema de tu inters.
2. Para cada uno de estos sitios, describe en forma general cuales son los
pasos para poder realizar las operaciones bsicas de estos (darse de alta,
escribir un mensaje y contestar mensajes)
3. Entrega un reporte a tu profesor
151
Internet
4.4.2 Caractersticas, ventajas y desventajas.
Caractersticas:
Se apoya en los servicios de Internet, como son: pgina web, (mostrando
texto, contenido multimedia, ejercicios interactivos, etc.) correo electrnico,
foros de discusin y comunicacin instantnea.
Promueve el "autoaprendizaje"
Se centra en el alumno debido a que el "tutor" slo se encarga de "guiar" el
aprendizaje y de asesorar.
Pueden ser gratuitos y sin reconocimiento de validez, o de paga con
reconocimiento oficial
Ventajas:
Flexibilidad de horario.
Comodidad de estudiar en tu casa.
Posibilidad de tomar cursos de instituciones de prestigio de cualquier parte
del mundo.
Se facilita el aprendizaje colaborativo, estando en contacto virtual en
cualquier momento, con los compaeros inscritos en el mismo curso,
compartiendo experiencias de aprendizaje.
Desventajas:
Puede ser que la calidad de los cursos sea mala, debido a que los
contenidos educativos proporcionados son deficientes o por la pobre
disposicin del tutor.
Pueden surgir algunos problemas tcnicos que obstaculicen el proceso de
aprendizaje.
Se elimina el trato personal.
4.4.3 Principales aplicaciones.
La oferta educativa es mucha, en la actualidad se ofrecen cursos por Internet de
todo tipo, por ejemplo, en una empresa se puede incentivar a sus empleados a
llevar alguno de los siguientes cursos de actualizacin: manejo de algn software,
aprendizaje de un idioma, diplomados o maestras.
Para cualquier tipo de personas, la variedad de cursos es aun mayor: aprendizaje
de la musica, repostera, mantenimiento de computadoras, nutricin, literatura,
diseo grfico, etc.
Informtica 2
152
Ojo! Recuerda que debes
resolver la auto evaluacin
y los ejercicios de
reforzamiento; esto te
ayudar a enriquecer los
temas vistos en clase.
Realiza este ejercicio en equipo de acuerdo a las siguientes instrucciones:
1. Busca al menos dos lugares en Internet, en donde se ofrezcan cursos en
lnea sobre algn tema que te interese aprender.
2. Para cada uno de estos sitios, escribe las caractersticas: la forma en que
se llevar el curso, si dan algn reconocimiento, las formas de pago (o si
es gratuito), la forma de evaluacin, etc.
EJERCICIO 3
153
Internet
INSTRUCCIONES: Investiga lo siguiente:
* Cmo puedo escuchar radio o ver TV a travs de Internet?
* Qu es la tecnologa Wi-Fi y cmo se aplica a Internet?
* De qu manera se puede usar Internet en los celulares y PDA?
* Qu es Internet 2?
Nombre______________________________________________________
No. de lista ________________ Grupo ___________________________
Turno_________________________________ Fecha _______________
TAREA 1
Informtica 2
154
155
Internet
INSTRUCCIONES: Forma un equipo de acuerdo a las indicaciones de tu maestro, e investiga con los
proveedores de servicio de Internet de tu localidad PSI, cuales son las opciones de conexin a Internet que
ofrece, y cuales son los requisitos y costos. Entrega tu reporte en la fecha que seale el profesor.
Nombre______________________________________________________
No. de lista ________________ Grupo ___________________________
Turno_________________________________ Fecha _______________
TAREA 2
Informtica 2
156
157
Internet
INSTRUCCIONES: Realiza en equipo las siguientes actividades.
1. Proporciona otros mtodos para buscar informacin (aparte de los vistos en clase) y proporciona un ejemplo
de uso de cada uno de estos mtodos.
2. De acuerdo a las instrucciones de tu maestro, busquen en Internet programas de auto enseanza de Office:
Word, Excel y PowerPoint.
Nombre______________________________________________________
No. de lista ________________ Grupo ___________________________
Turno_________________________________ Fecha _______________
TAREA 3
Informtica 2
158
159
Internet
INSTRUCCIONES: Lee cuidadosamente y responde los siguientes cuestionamientos, rellenando el crculo de la
opcin que consideres correcta.
1. Tipo de conexiones mayormente utilizadas por los PSI para dar acceso a Internet a sus usuarios.
Telefnica.
Por cable.
Por satlite.
Semipermanentes.
2. Lenguaje utilizado en Internet.
Arpanet.
ADSL.
TCP/IP.
Winzip.
3. Esquema de conexin de banda ancha, que utiliza la lnea telefnica normal para anexar un canal extra
digital de datos, lo que hace posible, hablar por telfono y estar conectado a Internet al mismo tiempo.
RTB.
ADSL.
Satelital.
Internet por cable.
4. Caracteres utilizados para buscar una frase completa en alguno de los buscadores.
Asteriscos.
Comillas.
Corchetes.
Signos ms y menos.
5. El principal uso consiste en enviar y recibir mensajes a otros usuarios, y adems, podemos enviar
archivos a dichos mensajes, cada usuario cuenta con un nombre especial el cual siempre incluye el
caracter @.
Adjuntar.
Conversacin en lnea.
Correo electrnico.
Grupos de discusin.
Nombre______________________________________________________
No. de lista ________________ Grupo ___________________________
Turno_________________________________ Fecha _______________
AUTO EVALUACIN
Informtica 2
160
6. Programas que permiten que los usuarios se comuniquen en lnea mediante el teclado, micrfono o
ambos, adems de poder enviar y recibir archivos.
FTP.
Conversacin en lnea.
WWW.
Grupos de discusin.
7. Sistema que nos permite navegar por Internet, visitando pginas con contenido multimedia (texto,
sonidos, animaciones y videos). Se conoce con el trmino de "Telaraa mundial".
Internet.
Conversacin en lnea.
WWW.
Grupos de discusin.
8. Mediante este sistema, podemos entrar a ciertas pginas en donde encontraremos diversos temas con
el fin de debatir y externar la opinin sobre el mismo, enriqueciendo el conocimiento del tema al
intercambiar ideas expresadas por personas de todo el mundo.
Correo electrnico.
Conversacin en lnea.
WWW.
Grupos de discusin.
9. Supercomputadora conectada a una red que contiene uno o diversos servicios para los usuarios, tales
como el almacenamiento de archivos, o de pginas web con el fin de que otras computadoras
accesen a dicha informacin.
Macintosh.
IBM.
Servidor.
TCP/IP.
10. As se les conoce a las empresas conectadas directa y permanentemente a Internet con el fin de
ofrecer el acceso al mismo mediante una cuota mensual.
RTB.
ADSL.
PSI.
TCP/IP.
161
Internet
Si todas tus respuestas fueron correctas: excelente, por lo que te
invitamos a continuar con esa dedicacin.
Si tienes de 8 a 9 aciertos, tu aprendizaje es bueno, pero es
necesario que nuevamente repases los temas.
Si contestaste correctamente 7 menos reactivos, tu aprendizaje es
insuficiente, por lo que te recomendamos solicitar asesora a tu
profesor.
Consulta las
claves de
respuestas en la
pgina 165.
ESCALA DE MEDICIN DEL APRENDIZAJE
Informtica 2
162
163
Internet
INSTRUCCIONES: Realiza un ensayo (con las especificaciones que indique el profesor) en donde incluyas
los siguientes puntos:
1. Los aspectos ms importantes de la historia de Internet.
2. Cules son las tendencias sobre el futuro de Internet?
3. Las ventajas y aplicaciones de Internet que consideres ms importantes para tu desempeo acadmico
4. El uso adecuado o inadecuado, que consideres que se le est dando a Internet por la mayora de tus
amigos.
.
Nombre______________________________________________________
No. de lista ________________ Grupo ___________________________
Turno_________________________________ Fecha _______________
EJERCICIO DE
REFORZAMIENTO 1
Informtica 2
164
165
UNIDAD 1
UNIDAD 2
UNIDAD 3
UNIDAD 4
1. C
2. A
3. C
4. B
5. B
6. D
7. A
8. A
9. D
10. D
1. A
2. A
3. D
4. C
5. A
6. B
7. B
8. A
9. D
10. D
11. C
12. A
13.D
14.C
15.C
16.D
17.C
18.A
19.A
20.A
1. D
2. C
3. C
4. D
5. B
6. A
7. B
8. D
9. B
10. A
1. A
2. C
3. B
4. B
5. C
6. B
7. C
8. D
9. C
10. C
Claves de Respuestas
166
Ancho de banda Indica el rango de frecuencias asignadas a un canal de
transmisin. Corresponde a la diferencia entre las
frecuencias mayor y menor que puede ser transmitida por
dicho canal.
Animacin
personalizada
Animacin que se ha elegido y modificado, para partes
seleccionadas de diapositivas.
Argumento. Parte de una frmula o funcin en la hoja de clculo Excel,
que indica los valores que debern emplear la funcin o la
frmula al hacer clculos.
Banda ancha Tcnica para transmitir numerosas cantidades de datos,
voz y video en grandes distancias.
Clic. Tcnica del manejo del mouse que consiste en presionar el
botn izquierdo del mouse.
Cliente Software de Aplicacin que extrae un servicio a partir de
una computadora husped (servidor).
Combinacin de
colores
Colores bsicos que se usan en una presentacin de
PowerPoint; con ella, se asignan colores al texto, lneas,
objetos y fondo. Puedes cambiar la combinacin de
colores en cualquier momento.
Direccin o
Referencia de celda.
Combinacin de letra de columna y nmero de fila que
indica la ubicacin de una celda en una hoja electrnica de
clculo.
Doble clic. Tcnica del mouse que consiste en presionar de manera
muy rpida dos veces el botn izquierdo del mouse.
Efecto "nfasis" Un cambio en una parte de una diapositiva que, despus
que es revelado, llama la atencin hacia ella. Ejemplos:
cambio de color, cambio de tamao, guios, giros.
E-mail Abreviatura inglesa de Electronica mail, correo electrnico.
Esquema Un esquema ordena las ideas en su documento con un
orden jerrquico, donde los puntos ms importantes estn
al mismo nivel de esquema y los puntos de apoyo estn a
un nivel inferior. En una presentacin de PowerPoint, los
ttulos en las diapositivas estn al ms alto nivel en el
esquema. Los puntos de las vietas caen varios niveles
hacia abajo, basados en sus sangras.
Excel. Programa de hoja de clculo electrnica de Microsoft.
Fibra ptica. Filamento de vidrio muy delgado, diseado para la
transmisin de luz. A diferencia de las pulsaciones
elctricas, las de la luz no se afectan por la radiacin
aleatoria en el ambiente.
Formato. Cambio de apariencia que se aplica a las celdas y su
contenido, adems de los mrgenes y encabezados, pies
de pgina, etc.
Frmula. Expresin matemtica que implica la realizacin de
clculos en la hoja electrnica. Sus partes son: signo igual,
operadores y argumentos.
Funcin. Frmula predefinida. Sus partes son: signo igual, nombre
de la funcin y argumento.
Grfico. Representacin grfica de datos numricos, realizada
sobre loe ejes X,Y y Z.
Glosario
167
Hipertexto Presentacin de un documento textual informatizado y
caracterizado por la presencia de vnculos dinmicos entre
sus diferentes partes. Palabras subrayadas o conos
pueden representar los vnculos sobre los cuales se da clic.
Estos vnculos tienen como finalidad facilitar el avance del
lector en el documento.
Insertar. Tcnica de edicin que permite introducir datos entre los
datos capturados anteriormente, incluyendo columnas o
filas.
Libro de trabajo. Grupo de hojas de clculo. En Excel cada nuevo archivo es
un libro de trabajo.
Marcador de
posicin
Un marcador de posicin es un cuadro de texto, cuyo texto
aparecer en el Esquema. Usted no puede crear un
marcador de posicin o cambiar una cuadro de texto
comn por un marcador de posicin. Debe usar al
marcador de posicin desde un diseo de diapositivas
PowerPoint. Puede mover o redimensionar un marcador de
posicin. La ilustracin a la derecha, muestra un marcador
de posicin y lista de vietas.
Objeto Componente que dibujas o colocas en una diapositiva. Los
objetos son lineas y formas, textos, imgenes
prediseadas, fotografas importadas y objetos
incrustados.
Panel Una seccin de la ventana de PowerPoint. En vista Normal,
tiene 3 paneles: Navegacin que muestra o el esquema, o
las miniaturas de las diapositivas, Diapositiva y Notas. En
adicin, el Panel de Tareas de Office ser mostrado,
cuando sea necesario.
Plantilla Un archivo que ya tiene una cantidad de opciones de
formato, junto con textos temporarios que lo guan sobre
qu expresar
Portal Sitio de Internet que ofrece al usuario diferentes
alternativas, llamadas, canales, para seleccionar: noticias,
correo, chat, compras, etc.
Presentaciones
porttiles
Protocolo Integracin entre dos programas y materiales que
garantizan una comunicacin confiable y libre de errores.
Un protocolo puede describirse como el idioma empleado
por la computadora para comunicarse en la red.
Rango. Celda o conjunto de celdas adyacentes, que forman un
rea rectangular.
Referencia de celda
absoluta.
Direccin de celda que no se modificar cuando la frmula
o funcin a la que pertenece se mueva o copie en otra
celda.
Referencia de celda
relativa.
Direccin de celda que se modificar dependiendo de
donde se pegue o se copie la frmula que contiene, es
decir, es el ajuste automtico que la hoja de clculo hace
al copiar o mover una frmula o funcin.
Servidor (server) Supercomputadora conectada a una red que contiene uno
o diversos servicios para los usuarios, tales como el
almacenamiento de archivos, impresin de documentos,
vistas de pginas web, etc.
168
TCP/IP Transmission
Control Protoco -
Internet protocol.
Las redes de computadoras conectadas a internet se
comunican entre ellas con la ayuda de este protocolo.
URL (Universal
Resource Locator)
Es una convencin estndar de nombres que identifican a
un sitio, un subdirectorio, o un archivo de Internet. Est
formado por cuatro grupos de tres dgitos (entre 0 y 255)
cada uno. Puedes ver la pgina Web que desees, a travs
de su direccin o si conoces a travs de su URL, por
ejemplo, www.microsoft.com o 198.254.221.125
WWW (World, Wide
Web)
Sistema que permite navegar en Internet utilizando vnculos
hipertexto, los cuales a su vez, permiten utilizar la mayor
parte de los servicios de Internet. Los documentos WWW
pueden incluir sonidos, textos, secuencias de video o
direcciones de Internet que conduzcan a otros sitios.
169
Beskeen, David y Friedrichsen, Lisa. Microsoft office 2000. Mxico. International
Thomson Editores, 2000.
Dodge, Mark. Microsoft Excel 2002 running. Mxico. Mc. Graw Hill, 2002.
DOMINGUEZ Alconchel Jos. Microsoft Office 2003. McGraw-Hill. Espaa. 2003.
PAZ Gonzlez Francisco. Microsoft Office PowerPoint 2003. Anaya. Espaa.
2003.
PEREZ, M.J. Informtica II para Bachillerato. Alfaomega Grupo Editor. Mxico.
2004.
RESTREPO, Jaime. Internet para todos. Paperback. Mxico. 2001.
FERREIRA, Gonzalo. Informtica para cursos de bachillerato. Alfaomega Grupo
Editor. Mxico. 2000.
LPEZ Romn Leobardo. Programacin Estructurada, un Enfoque
Algortmico. Edit. Alfaomega. Mxico 1995.
http://www.fotosearch.com/ART261/glz022/
http://www.icas.net/icasweb/glosario.htm
http://www.latinchatnet.com/foros/showthread.php?threadid=14079
http://www.redvoltaire.net/IMG/jpg/xx390.jpg
http://www.usdoj.gov/ndic/spanish/9005/images/cover.jpg
http://www.polonia2002.pl/images/happy%20man_m.JPG
http://matematicas.unal.edu.co/revistas/lecturas/clase1
Bibliografa General
Potrebbero piacerti anche
- Qué Es La NavidadDocumento1 paginaQué Es La NavidadZaida Yamira Chavez GarciaNessuna valutazione finora
- 1402chi237876 Constancia Construye-TDocumento2 pagine1402chi237876 Constancia Construye-TZaida Yamira Chavez GarciaNessuna valutazione finora
- Guia de Apadrinamiento y Manual Servicio - Inventario Moral - 12 PasosDocumento122 pagineGuia de Apadrinamiento y Manual Servicio - Inventario Moral - 12 PasosProjectoJeronimo94% (162)
- AutorreflexiónDocumento12 pagineAutorreflexiónZaida Yamira Chavez GarciaNessuna valutazione finora
- Unidad 2 Evidencia 2Documento1 paginaUnidad 2 Evidencia 2Zaida Yamira Chavez GarciaNessuna valutazione finora
- Guia Del ExitoDocumento11 pagineGuia Del ExitoZaida Yamira Chavez GarciaNessuna valutazione finora
- GuerreroDocumento1 paginaGuerreroZaida Yamira Chavez GarciaNessuna valutazione finora
- Honores A La BanderaDocumento7 pagineHonores A La BanderaZaida Yamira Chavez GarciaNessuna valutazione finora
- Zych Act9Documento4 pagineZych Act9Zaida Yamira Chavez GarciaNessuna valutazione finora
- Asignatura Pec-Procesos Elaboracion Culinaria - Tema 1Documento28 pagineAsignatura Pec-Procesos Elaboracion Culinaria - Tema 1SILBIANessuna valutazione finora
- Guia 2 OCTAVODocumento39 pagineGuia 2 OCTAVODaniel AlarcónNessuna valutazione finora
- Apuntes Python MiniDocumento73 pagineApuntes Python MinivmrtinezNessuna valutazione finora
- Metodos DiagramaDocumento11 pagineMetodos DiagramaRomzNessuna valutazione finora
- Modelado de SistemasDocumento16 pagineModelado de SistemasEnzo EsperNessuna valutazione finora
- Caso Practico Unidad 1 PDFDocumento11 pagineCaso Practico Unidad 1 PDFleidyNessuna valutazione finora
- Procesos Industriales IntroduccionDocumento4 pagineProcesos Industriales IntroduccionFernando Eduardo100% (1)
- VisustinDocumento6 pagineVisustinEdisson SalasNessuna valutazione finora
- Balance de Materia y Energia (Resumen)Documento3 pagineBalance de Materia y Energia (Resumen)LOS SAITAMAS 2.0Nessuna valutazione finora
- Unidad 2 - Tema 2.2 Diagramas de ProcesosDocumento44 pagineUnidad 2 - Tema 2.2 Diagramas de ProcesosIng Edgar Eduardo Bautista Valdez100% (2)
- EIA D PROVISUR 715 1070 PDFDocumento356 pagineEIA D PROVISUR 715 1070 PDFRUTH ELOISA HURTADONessuna valutazione finora
- Martha Roger, Teoría Del Ser UnitarioDocumento11 pagineMartha Roger, Teoría Del Ser UnitariojesusNessuna valutazione finora
- Manejo de Diagramas de FlujoDocumento15 pagineManejo de Diagramas de Flujocarlos castroNessuna valutazione finora
- Digrama de Procesos Industriales Ing ChukilinDocumento17 pagineDigrama de Procesos Industriales Ing ChukilinSaRita LiSbetNessuna valutazione finora
- Ficha Informativa 2015Documento1 paginaFicha Informativa 2015api-248917653Nessuna valutazione finora
- Sistemas de ProduccionDocumento19 pagineSistemas de ProduccionAndres García100% (1)
- Cta4 U3Documento8 pagineCta4 U3MANABINessuna valutazione finora
- Ingeniería Industrial problemas interés flujosDocumento9 pagineIngeniería Industrial problemas interés flujosKAáloz Zzaul Ochoa Ochoa MejiaNessuna valutazione finora
- Guia CuadroDocumento10 pagineGuia CuadroRicardo RodriguezNessuna valutazione finora
- Et2 Gesop Equipo4Documento29 pagineEt2 Gesop Equipo4Brenda PerezNessuna valutazione finora
- Diagrama de ActividadesDocumento28 pagineDiagrama de ActividadesClaudio Giovanni Arriagada MartinezNessuna valutazione finora
- Modelos de Programación de Microcontroladores Cesar Eduardo Perez SantosDocumento2 pagineModelos de Programación de Microcontroladores Cesar Eduardo Perez Santosceepesann97Nessuna valutazione finora
- Ejemplos de Diagramas de Procesos QuimicosDocumento19 pagineEjemplos de Diagramas de Procesos Quimicos北本健人Nessuna valutazione finora
- UNIDAD 1 Operaciones UnitariasDocumento5 pagineUNIDAD 1 Operaciones UnitariasEdwin CuevasNessuna valutazione finora
- Manual RaptorDocumento15 pagineManual Raptorjanetlc7100% (1)
- Evaluación Final Informatica 5to SemestreDocumento24 pagineEvaluación Final Informatica 5to SemestreJaiden AltamiranoNessuna valutazione finora
- FlujogramaDocumento3 pagineFlujogramaEduardo LunaNessuna valutazione finora
- Examen Aplicada III-parcialDocumento29 pagineExamen Aplicada III-parcialsonirihcsersolrac10Nessuna valutazione finora
- Guia 3Documento2 pagineGuia 3neyNessuna valutazione finora
- Analisis y Modelado de AmenazasDocumento42 pagineAnalisis y Modelado de AmenazasArmando Paredes Jara100% (4)